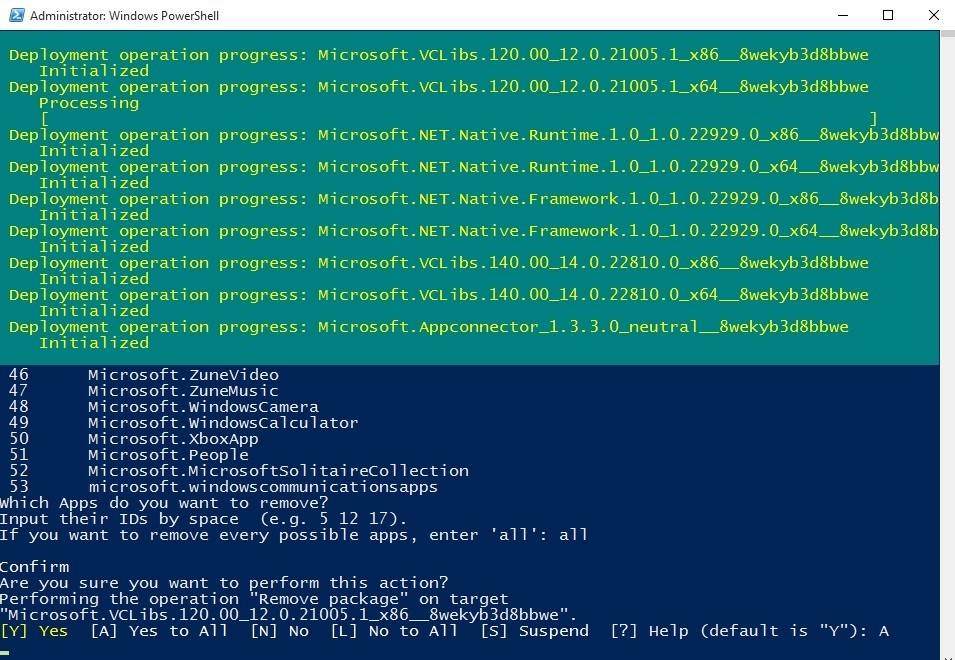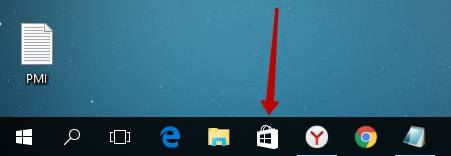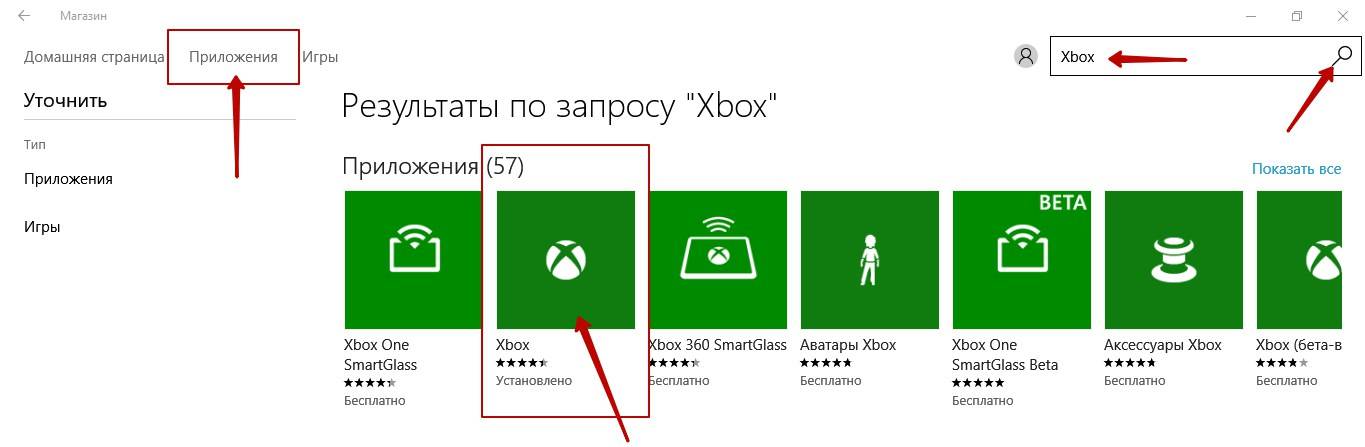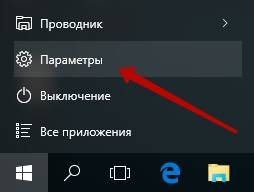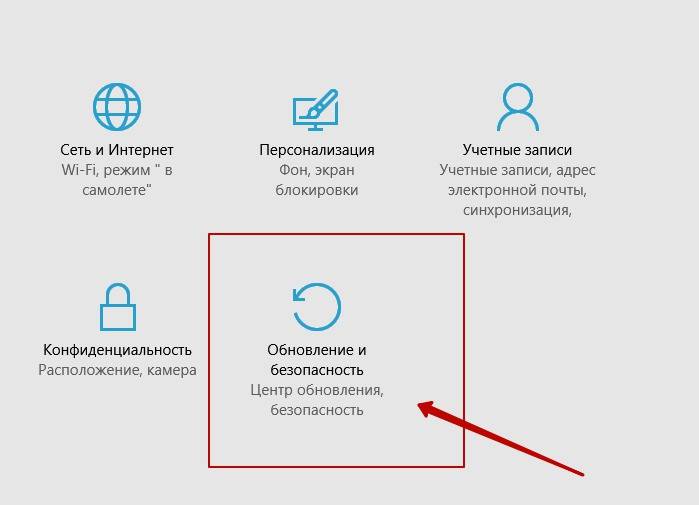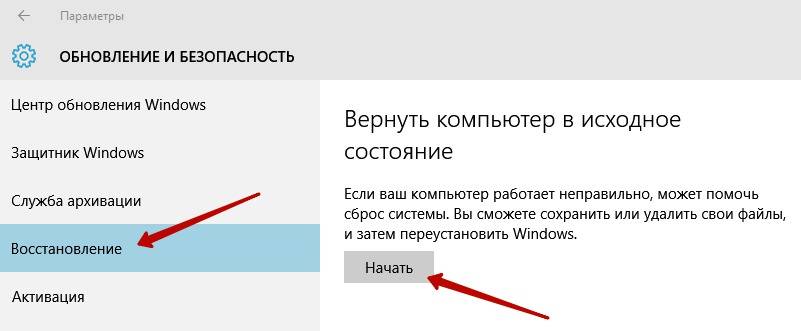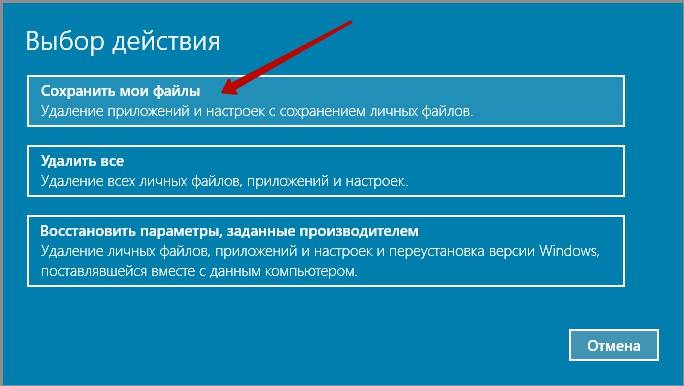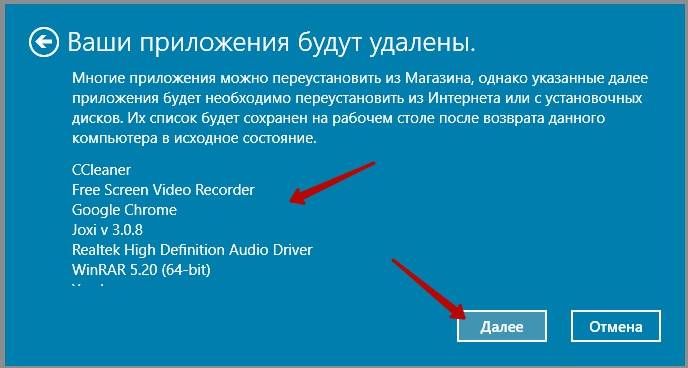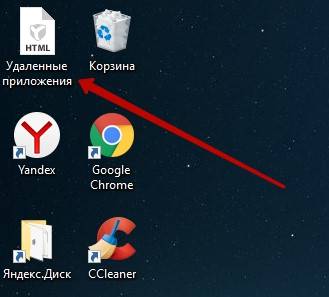Windows Registry Editor Version 5.00
[HKEY_LOCAL_MACHINESOFTWAREMicrosoftWindows Photo ViewerCapabilitiesFileAssociations]
".jpg"="PhotoViewer.FileAssoc.Jpeg"
".wdp"="PhotoViewer.FileAssoc.Wdp"
".jfif"="PhotoViewer.FileAssoc.JFIF"
".dib"="PhotoViewer.FileAssoc.Bitmap"
".png"="PhotoViewer.FileAssoc.Png"
".jxr"="PhotoViewer.FileAssoc.Wdp"
".bmp"="PhotoViewer.FileAssoc.Bitmap"
".jpe"="PhotoViewer.FileAssoc.Jpeg"
".jpeg"="PhotoViewer.FileAssoc.Jpeg"
".gif"="PhotoViewer.FileAssoc.Gif"
[HKEY_CLASSES_ROOTPhotoViewer.FileAssoc.Bitmap]
"ImageOptionFlags"=dword:00000001
"FriendlyTypeName"=hex(2):40,00,25,00,50,00,72,00,6f,00,67,00,72,00,61,00,6d,
00,46,00,69,00,6c,00,65,00,73,00,25,00,5c,00,57,00,69,00,6e,00,64,00,6f,00,
77,00,73,00,20,00,50,00,68,00,6f,00,74,00,6f,00,20,00,56,00,69,00,65,00,77,
00,65,00,72,00,5c,00,50,00,68,00,6f,00,74,00,6f,00,56,00,69,00,65,00,77,00,
65,00,72,00,2e,00,64,00,6c,00,6c,00,2c,00,2d,00,33,00,30,00,35,00,36,00,00,
00
[HKEY_CLASSES_ROOTPhotoViewer.FileAssoc.BitmapDefaultIcon]
@="%SystemRoot%\System32\imageres.dll,-70"
[HKEY_CLASSES_ROOTPhotoViewer.FileAssoc.Bitmapshell]
[HKEY_CLASSES_ROOTPhotoViewer.FileAssoc.Bitmapshellopen]
[HKEY_CLASSES_ROOTPhotoViewer.FileAssoc.Bitmapshellopencommand]
@=hex(2):25,00,53,00,79,00,73,00,74,00,65,00,6d,00,52,00,6f,00,6f,00,74,00,25,
00,5c,00,53,00,79,00,73,00,74,00,65,00,6d,00,33,00,32,00,5c,00,72,00,75,00,
6e,00,64,00,6c,00,6c,00,33,00,32,00,2e,00,65,00,78,00,65,00,20,00,22,00,25,
00,50,00,72,00,6f,00,67,00,72,00,61,00,6d,00,46,00,69,00,6c,00,65,00,73,00,
25,00,5c,00,57,00,69,00,6e,00,64,00,6f,00,77,00,73,00,20,00,50,00,68,00,6f,
00,74,00,6f,00,20,00,56,00,69,00,65,00,77,00,65,00,72,00,5c,00,50,00,68,00,
6f,00,74,00,6f,00,56,00,69,00,65,00,77,00,65,00,72,00,2e,00,64,00,6c,00,6c,
00,22,00,2c,00,20,00,49,00,6d,00,61,00,67,00,65,00,56,00,69,00,65,00,77,00,
5f,00,46,00,75,00,6c,00,6c,00,73,00,63,00,72,00,65,00,65,00,6e,00,20,00,25,
00,31,00,00,00
[HKEY_CLASSES_ROOTPhotoViewer.FileAssoc.BitmapshellopenDropTarget]
"Clsid"="{FFE2A43C-56B9-4bf5-9A79-CC6D4285608A}"
[HKEY_CLASSES_ROOTPhotoViewer.FileAssoc.JFIF]
"EditFlags"=dword:00010000
"ImageOptionFlags"=dword:00000001
"FriendlyTypeName"=hex(2):40,00,25,00,50,00,72,00,6f,00,67,00,72,00,61,00,6d,
00,46,00,69,00,6c,00,65,00,73,00,25,00,5c,00,57,00,69,00,6e,00,64,00,6f,00,
77,00,73,00,20,00,50,00,68,00,6f,00,74,00,6f,00,20,00,56,00,69,00,65,00,77,
00,65,00,72,00,5c,00,50,00,68,00,6f,00,74,00,6f,00,56,00,69,00,65,00,77,00,
65,00,72,00,2e,00,64,00,6c,00,6c,00,2c,00,2d,00,33,00,30,00,35,00,35,00,00,
00
[HKEY_CLASSES_ROOTPhotoViewer.FileAssoc.JFIFDefaultIcon]
@="%SystemRoot%\System32\imageres.dll,-72"
[HKEY_CLASSES_ROOTPhotoViewer.FileAssoc.JFIFshell]
[HKEY_CLASSES_ROOTPhotoViewer.FileAssoc.JFIFshellopen]
"MuiVerb"=hex(2):40,00,25,00,50,00,72,00,6f,00,67,00,72,00,61,00,6d,00,46,00,
69,00,6c,00,65,00,73,00,25,00,5c,00,57,00,69,00,6e,00,64,00,6f,00,77,00,73,
00,20,00,50,00,68,00,6f,00,74,00,6f,00,20,00,56,00,69,00,65,00,77,00,65,00,
72,00,5c,00,70,00,68,00,6f,00,74,00,6f,00,76,00,69,00,65,00,77,00,65,00,72,
00,2e,00,64,00,6c,00,6c,00,2c,00,2d,00,33,00,30,00,34,00,33,00,00,00
[HKEY_CLASSES_ROOTPhotoViewer.FileAssoc.JFIFshellopencommand]
@=hex(2):25,00,53,00,79,00,73,00,74,00,65,00,6d,00,52,00,6f,00,6f,00,74,00,25,
00,5c,00,53,00,79,00,73,00,74,00,65,00,6d,00,33,00,32,00,5c,00,72,00,75,00,
6e,00,64,00,6c,00,6c,00,33,00,32,00,2e,00,65,00,78,00,65,00,20,00,22,00,25,
00,50,00,72,00,6f,00,67,00,72,00,61,00,6d,00,46,00,69,00,6c,00,65,00,73,00,
25,00,5c,00,57,00,69,00,6e,00,64,00,6f,00,77,00,73,00,20,00,50,00,68,00,6f,
00,74,00,6f,00,20,00,56,00,69,00,65,00,77,00,65,00,72,00,5c,00,50,00,68,00,
6f,00,74,00,6f,00,56,00,69,00,65,00,77,00,65,00,72,00,2e,00,64,00,6c,00,6c,
00,22,00,2c,00,20,00,49,00,6d,00,61,00,67,00,65,00,56,00,69,00,65,00,77,00,
5f,00,46,00,75,00,6c,00,6c,00,73,00,63,00,72,00,65,00,65,00,6e,00,20,00,25,
00,31,00,00,00
[HKEY_CLASSES_ROOTPhotoViewer.FileAssoc.JFIFshellopenDropTarget]
"Clsid"="{FFE2A43C-56B9-4bf5-9A79-CC6D4285608A}"
[HKEY_CLASSES_ROOTPhotoViewer.FileAssoc.Jpeg]
"EditFlags"=dword:00010000
"ImageOptionFlags"=dword:00000001
"FriendlyTypeName"=hex(2):40,00,25,00,50,00,72,00,6f,00,67,00,72,00,61,00,6d,
00,46,00,69,00,6c,00,65,00,73,00,25,00,5c,00,57,00,69,00,6e,00,64,00,6f,00,
77,00,73,00,20,00,50,00,68,00,6f,00,74,00,6f,00,20,00,56,00,69,00,65,00,77,
00,65,00,72,00,5c,00,50,00,68,00,6f,00,74,00,6f,00,56,00,69,00,65,00,77,00,
65,00,72,00,2e,00,64,00,6c,00,6c,00,2c,00,2d,00,33,00,30,00,35,00,35,00,00,
00
[HKEY_CLASSES_ROOTPhotoViewer.FileAssoc.JpegDefaultIcon]
@="%SystemRoot%\System32\imageres.dll,-72"
[HKEY_CLASSES_ROOTPhotoViewer.FileAssoc.Jpegshell]
[HKEY_CLASSES_ROOTPhotoViewer.FileAssoc.Jpegshellopen]
"MuiVerb"=hex(2):40,00,25,00,50,00,72,00,6f,00,67,00,72,00,61,00,6d,00,46,00,
69,00,6c,00,65,00,73,00,25,00,5c,00,57,00,69,00,6e,00,64,00,6f,00,77,00,73,
00,20,00,50,00,68,00,6f,00,74,00,6f,00,20,00,56,00,69,00,65,00,77,00,65,00,
72,00,5c,00,70,00,68,00,6f,00,74,00,6f,00,76,00,69,00,65,00,77,00,65,00,72,
00,2e,00,64,00,6c,00,6c,00,2c,00,2d,00,33,00,30,00,34,00,33,00,00,00
[HKEY_CLASSES_ROOTPhotoViewer.FileAssoc.Jpegshellopencommand]
@=hex(2):25,00,53,00,79,00,73,00,74,00,65,00,6d,00,52,00,6f,00,6f,00,74,00,25,
00,5c,00,53,00,79,00,73,00,74,00,65,00,6d,00,33,00,32,00,5c,00,72,00,75,00,
6e,00,64,00,6c,00,6c,00,33,00,32,00,2e,00,65,00,78,00,65,00,20,00,22,00,25,
00,50,00,72,00,6f,00,67,00,72,00,61,00,6d,00,46,00,69,00,6c,00,65,00,73,00,
25,00,5c,00,57,00,69,00,6e,00,64,00,6f,00,77,00,73,00,20,00,50,00,68,00,6f,
00,74,00,6f,00,20,00,56,00,69,00,65,00,77,00,65,00,72,00,5c,00,50,00,68,00,
6f,00,74,00,6f,00,56,00,69,00,65,00,77,00,65,00,72,00,2e,00,64,00,6c,00,6c,
00,22,00,2c,00,20,00,49,00,6d,00,61,00,67,00,65,00,56,00,69,00,65,00,77,00,
5f,00,46,00,75,00,6c,00,6c,00,73,00,63,00,72,00,65,00,65,00,6e,00,20,00,25,
00,31,00,00,00
[HKEY_CLASSES_ROOTPhotoViewer.FileAssoc.JpegshellopenDropTarget]
"Clsid"="{FFE2A43C-56B9-4bf5-9A79-CC6D4285608A}"
[HKEY_CLASSES_ROOTPhotoViewer.FileAssoc.Gif]
"ImageOptionFlags"=dword:00000001
"FriendlyTypeName"=hex(2):40,00,25,00,50,00,72,00,6f,00,67,00,72,00,61,00,6d,
00,46,00,69,00,6c,00,65,00,73,00,25,00,5c,00,57,00,69,00,6e,00,64,00,6f,00,
77,00,73,00,20,00,50,00,68,00,6f,00,74,00,6f,00,20,00,56,00,69,00,65,00,77,
00,65,00,72,00,5c,00,50,00,68,00,6f,00,74,00,6f,00,56,00,69,00,65,00,77,00,
65,00,72,00,2e,00,64,00,6c,00,6c,00,2c,00,2d,00,33,00,30,00,35,00,37,00,00,
00
[HKEY_CLASSES_ROOTPhotoViewer.FileAssoc.GifDefaultIcon]
@="%SystemRoot%\System32\imageres.dll,-83"
[HKEY_CLASSES_ROOTPhotoViewer.FileAssoc.Gifshell]
[HKEY_CLASSES_ROOTPhotoViewer.FileAssoc.Gifshellopen]
[HKEY_CLASSES_ROOTPhotoViewer.FileAssoc.Gifshellopencommand]
@=hex(2):25,00,53,00,79,00,73,00,74,00,65,00,6d,00,52,00,6f,00,6f,00,74,00,25,
00,5c,00,53,00,79,00,73,00,74,00,65,00,6d,00,33,00,32,00,5c,00,72,00,75,00,
6e,00,64,00,6c,00,6c,00,33,00,32,00,2e,00,65,00,78,00,65,00,20,00,22,00,25,
00,50,00,72,00,6f,00,67,00,72,00,61,00,6d,00,46,00,69,00,6c,00,65,00,73,00,
25,00,5c,00,57,00,69,00,6e,00,64,00,6f,00,77,00,73,00,20,00,50,00,68,00,6f,
00,74,00,6f,00,20,00,56,00,69,00,65,00,77,00,65,00,72,00,5c,00,50,00,68,00,
6f,00,74,00,6f,00,56,00,69,00,65,00,77,00,65,00,72,00,2e,00,64,00,6c,00,6c,
00,22,00,2c,00,20,00,49,00,6d,00,61,00,67,00,65,00,56,00,69,00,65,00,77,00,
5f,00,46,00,75,00,6c,00,6c,00,73,00,63,00,72,00,65,00,65,00,6e,00,20,00,25,
00,31,00,00,00
[HKEY_CLASSES_ROOTPhotoViewer.FileAssoc.GifshellopenDropTarget]
"Clsid"="{FFE2A43C-56B9-4bf5-9A79-CC6D4285608A}"
[HKEY_CLASSES_ROOTPhotoViewer.FileAssoc.Png]
"ImageOptionFlags"=dword:00000001
"FriendlyTypeName"=hex(2):40,00,25,00,50,00,72,00,6f,00,67,00,72,00,61,00,6d,
00,46,00,69,00,6c,00,65,00,73,00,25,00,5c,00,57,00,69,00,6e,00,64,00,6f,00,
77,00,73,00,20,00,50,00,68,00,6f,00,74,00,6f,00,20,00,56,00,69,00,65,00,77,
00,65,00,72,00,5c,00,50,00,68,00,6f,00,74,00,6f,00,56,00,69,00,65,00,77,00,
65,00,72,00,2e,00,64,00,6c,00,6c,00,2c,00,2d,00,33,00,30,00,35,00,37,00,00,
00
[HKEY_CLASSES_ROOTPhotoViewer.FileAssoc.PngDefaultIcon]
@="%SystemRoot%\System32\imageres.dll,-71"
[HKEY_CLASSES_ROOTPhotoViewer.FileAssoc.Pngshell]
[HKEY_CLASSES_ROOTPhotoViewer.FileAssoc.Pngshellopen]
[HKEY_CLASSES_ROOTPhotoViewer.FileAssoc.Pngshellopencommand]
@=hex(2):25,00,53,00,79,00,73,00,74,00,65,00,6d,00,52,00,6f,00,6f,00,74,00,25,
00,5c,00,53,00,79,00,73,00,74,00,65,00,6d,00,33,00,32,00,5c,00,72,00,75,00,
6e,00,64,00,6c,00,6c,00,33,00,32,00,2e,00,65,00,78,00,65,00,20,00,22,00,25,
00,50,00,72,00,6f,00,67,00,72,00,61,00,6d,00,46,00,69,00,6c,00,65,00,73,00,
25,00,5c,00,57,00,69,00,6e,00,64,00,6f,00,77,00,73,00,20,00,50,00,68,00,6f,
00,74,00,6f,00,20,00,56,00,69,00,65,00,77,00,65,00,72,00,5c,00,50,00,68,00,
6f,00,74,00,6f,00,56,00,69,00,65,00,77,00,65,00,72,00,2e,00,64,00,6c,00,6c,
00,22,00,2c,00,20,00,49,00,6d,00,61,00,67,00,65,00,56,00,69,00,65,00,77,00,
5f,00,46,00,75,00,6c,00,6c,00,73,00,63,00,72,00,65,00,65,00,6e,00,20,00,25,
00,31,00,00,00
[HKEY_CLASSES_ROOTPhotoViewer.FileAssoc.PngshellopenDropTarget]
"Clsid"="{FFE2A43C-56B9-4bf5-9A79-CC6D4285608A}"
[HKEY_CLASSES_ROOTPhotoViewer.FileAssoc.Wdp]
"EditFlags"=dword:00010000
"ImageOptionFlags"=dword:00000001
[HKEY_CLASSES_ROOTPhotoViewer.FileAssoc.WdpDefaultIcon]
@="%SystemRoot%\System32\wmphoto.dll,-400"
[HKEY_CLASSES_ROOTPhotoViewer.FileAssoc.Wdpshell]
[HKEY_CLASSES_ROOTPhotoViewer.FileAssoc.Wdpshellopen]
"MuiVerb"=hex(2):40,00,25,00,50,00,72,00,6f,00,67,00,72,00,61,00,6d,00,46,00,
69,00,6c,00,65,00,73,00,25,00,5c,00,57,00,69,00,6e,00,64,00,6f,00,77,00,73,
00,20,00,50,00,68,00,6f,00,74,00,6f,00,20,00,56,00,69,00,65,00,77,00,65,00,
72,00,5c,00,70,00,68,00,6f,00,74,00,6f,00,76,00,69,00,65,00,77,00,65,00,72,
00,2e,00,64,00,6c,00,6c,00,2c,00,2d,00,33,00,30,00,34,00,33,00,00,00
[HKEY_CLASSES_ROOTPhotoViewer.FileAssoc.Wdpshellopencommand]
@=hex(2):25,00,53,00,79,00,73,00,74,00,65,00,6d,00,52,00,6f,00,6f,00,74,00,25,
00,5c,00,53,00,79,00,73,00,74,00,65,00,6d,00,33,00,32,00,5c,00,72,00,75,00,
6e,00,64,00,6c,00,6c,00,33,00,32,00,2e,00,65,00,78,00,65,00,20,00,22,00,25,
00,50,00,72,00,6f,00,67,00,72,00,61,00,6d,00,46,00,69,00,6c,00,65,00,73,00,
25,00,5c,00,57,00,69,00,6e,00,64,00,6f,00,77,00,73,00,20,00,50,00,68,00,6f,
00,74,00,6f,00,20,00,56,00,69,00,65,00,77,00,65,00,72,00,5c,00,50,00,68,00,
6f,00,74,00,6f,00,56,00,69,00,65,00,77,00,65,00,72,00,2e,00,64,00,6c,00,6c,
00,22,00,2c,00,20,00,49,00,6d,00,61,00,67,00,65,00,56,00,69,00,65,00,77,00,
5f,00,46,00,75,00,6c,00,6c,00,73,00,63,00,72,00,65,00,65,00,6e,00,20,00,25,
00,31,00,00,00
[HKEY_CLASSES_ROOTPhotoViewer.FileAssoc.WdpshellopenDropTarget]
"Clsid"="{FFE2A43C-56B9-4bf5-9A79-CC6D4285608A}"
[HKEY_LOCAL_MACHINESOFTWAREMicrosoftWindows Photo Viewer]
[HKEY_LOCAL_MACHINESOFTWAREMicrosoftWindows Photo ViewerCapabilities]
"ApplicationDescription"="@%ProgramFiles%\Windows Photo Viewer\photoviewer.dll,-3069"
"ApplicationName"="@%ProgramFiles%\Windows Photo Viewer\photoviewer.dll,-3009"
Содержание
- 1 Удаление стандартных приложений Windows 10
- 2 Восстановление стандартных приложений Windows 10
- 2.1 Как восстановить (перерегистрировать) определенные приложения в Windows 10
- 2.2 Windows 10 на калькуляторе
- 2.3 Windows 10 не видит флешку
- 2.4 Не работают наушники на компьютере Windows 10
- 2.5 Ноутбук с Windows 10 не видит наушники
- 2.6 Не видит компьютеры в сети Windows 10
- 3 Удаление стандартных приложений в Windows 10
- 4 Восстановление всех стандартных приложений в Windows 10
Здравствуйте. Активные юзеры и те, кто когда-либо переустанавливал Винду, знают, сколь ненужного предлагает Microsoft изначально. Набор стандартного меню (Погода, Новости, 3D-редактор и т.д.) много места не занимает и не перегружает систему. Но, как только ситуация выходит из-под контроля, почему многие наговаривают именно на начальное меню Microsoft с его приложениями. Как удалить или восстановить стандартные программы Windows 10 с помощью оболочки PowerShell, хотите узнать? Тогда следуйте указаниям ниже.
Обратите внимание, не все встроенные программы Windows 10 стоит удалять, некоторые из них необходимы для корректной работы Cortana (персональный помощник). Поэтому, если вы случайно удалили что-то важное, не беспокойтесь, приложения можно и восстановить. Также, существуют программы, которые невозможно удалить. Например, Cortana, Edge или Служба поддержки.
Удаление стандартных приложений Windows 10
Внимание! Чтобы удалить выбранные стандартные приложения, нужно закрыть все использованные программы на компьютере. Активности могут привести к некорректной работе и их ошибкам в дальнейшем.
- Открываем Поиск.
- В поисковике вводим слово «PowerShell».
- Кликаем по Windows PowerShell правой кнопкой мыши, запускаем от имени администратора.
- В новом окне вводим команду. Например, вы удаляете Movies&TV, вводим:
Get-AppxPackage *zunevideo* | Remove-AppxPackage.
- Нажимаем кнопку Enter для подтверждения своих действий.
Если все сделано правильно, вы увидите соответствующее сообщения в командной строке.
Чтобы убедиться, что приложение точно удалено, попробуйте поискать его в списке программ. И вы его не найдете! Такой способ подходить для удаления любых других приложений, которые уже неактуальные.
В ОС существует одно мистическое приложение, которое не пойми откуда и каким способом восстанавливается – «3D редактор». С чем это связано? Некоторые изображения имеют опцию «3D печать и 3D редактор». И если вы удалили приложения, а в некоторых файлах оно осталось, то во время просмотра изображений можете активировать данную опцию. Собственно, это основная причина «воскрешения».
Рекомендуем:
Восстановление стандартных приложений Windows 10
Во время спешки можно много чего сделать вредного и легко удалить важную программу. Скачивать ее заново долго, да и не хочется. Есть один способ восстановления стандартных приложений, которые ранее были удалены. Этот способ практически один в один, как и удаления. Если вы уже научились избавляться от программ, то точно сможете их и восстановить;)
Напоминаем! Нужно закрыть все открытые приложения. Открытые вкладки, во время восстановления программ, могут привести к их некорректной работе.
- Открываем Поиск.
- В поисковике вводим слово «PowerShell».
- Кликаем по Windows PowerShell правой кнопкой мыши, запускаем от имени администратора.
Get-AppxPackage -AllUsers| Foreach
- Нажимаем кнопку Enter для подтверждения своих действий.
Вот и все! Все приложения теперь снова можно увидеть в списке в Windows 10!
Больше полезного и интересного смотрите на YouTube канале Impression Electronics, в рубрике «Лайф-хак от Impression»!
Как восстановить (перерегистрировать) определенные приложения в Windows 10
Windows 10 на калькуляторе
Windows 10 не видит флешку
Не работают наушники на компьютере Windows 10
Ноутбук с Windows 10 не видит наушники
Не видит компьютеры в сети Windows 10
Операционные системы Windows 8.x и 10 включают в себя новый тип приложений (приложения Магазина Windows), которые имеют свойство постоянно ломаться. Под словом «ломаться» я подразумеваю вылет приложения сразу после запуска или же полный отказ от загрузки. Очевидным решением проблемы в данном случае является переустановка сломавшегося приложения, однако, весьма часто проблема остается даже после этого. Более того, далеко не все приложения в составе Windows 10 можно удалить, а значит, вариант решения проблемы путем переустановки для них не годится. Для таких случаев в системе предусмотрена возможность повторной регистрации приложений с помощью скрипта PowerShell. Обычно это позволяет вернуть проблемное приложение к жизни.
Я уже рассказывал о том, как разом перерегистрировать все современные/универсальные приложения в Windows 8.1 и Windows 10. Но что, если проблемы наблюдаются только с одним приложением, в то время как все остальные работают нормально? В этом пошаговом руководстве вы найдете командлеты, благородя которым вы можете повторно зарегистрировать только те приложения, которые у вас не работают.
1. Запустите PowerShell с правами администратора. Для этого в поле поиска на панели задач вводим команду powershell, делаем щелчок правой кнопкой мыши на Windows PowerShell в результатах поиска и жмем «Запустить от имени администратора».
2. В окне консоли вводим команду Get-AppxPackage и жмем Enter.
Команда отобразит список всех установленных приложений Магазина Windows наряду с их техническими подробностями. В этом списке найдите приложение, которое нужно восстановить, а затем скопируйте полное имя его пакета (PackageFullName). У меня не работает Магазин, у которого PackageFullName выглядит так: Microsoft.WindowsStore_2015.25.15.0_x64__8wekyb3d8bbwe.
3. Теперь давайте перерегистрируем приложение. Для этого в окне PowerShell вводим следующую команду и жмем Enter:
Add-AppxPackage -register «C:Program FilesWindowsApps
полным именем пакета, который вы скопировали на предыдущем шаге. Если для системного диска вы используете другую букву, тогда вам также необходимо заменить C буквой вашего диска.
Например, в моем случае, чтобы перерегистрировать приложение Магазин, нужно использовать эту команду:
Add-AppxPackage -register «C:Program FilesWindowsApps Microsoft.WindowsStore_2015.25.15.0_x64__8wekyb3d8bbweappxmanifest.xml» –DisableDevelopmentMode
Выполнение команды может завершиться ошибкой, как это было у меня. Тем не менее, это помогло решить мою проблему, и теперь Магазин запускается и работает.
P.S. В случае если вы хотите перерегистрировать все установленные приложения разом, используйте эту команду:
Windows 10 «из коробки» включает в себя множество универсальных приложений (UWP): большинство из них удаляются в два клика (ПКМ -> Удалить), но в остальных данная функция недоступна. Если вам надоели ненужные приложения в меню Пуск, то данная инструкция для вас.
Удаление стандартных приложений в Windows 10
1. Запустите Windows PowerShell с правами администратора. Для этого нажмите Win + S, введите запрос PowerShell, кликните по результату правой клавишей мыши и выберите пункт Запустить от имени администратора.

2. Скопируйте одну из команд, указанных ниже, и вставьте её в Powershell. Нажмите Enter.
- Будильники и часы (Alarms and Clock)
Get-AppxPackage *windowsalarms* | Remove-AppxPackage - Калькулятор (Calculator)
Get-AppxPackage *windowscalculator* | Remove-AppxPackage - Календарь и Почта (Calendar и Mail)
Get-AppxPackage *windowscommunicationsapps* | Remove-AppxPackage - Камера (Camera)
Get-AppxPackage *windowscamera* | Remove-AppxPackage - Музыка Groove (Groove Music)
Get-AppxPackage *zunemusic* | Remove-AppxPackage - Карты (Maps)
Get-AppxPackage *windowsmaps* | Remove-AppxPackage - Музыка и Кино (Movies & TV)
Get-AppxPackage *zunevideo* | Remove-AppxPackage - Люди (People)
Get-AppxPackage *people* | Remove-AppxPackage - Фотографии (Photos)
Get-AppxPackage *photos* | Remove-AppxPackage - Магазин (Store)
Get-AppxPackage *windowsstore* | Remove-AppxPackage - Запись голоса (Voice Recorder)
Get-AppxPackage *soundrecorder* | Remove-AppxPackage - Погода (Weather)
Get-AppxPackage *bingweather* | Remove-AppxPackage - Xbox
Get-AppxPackage *xboxapp* | Remove-AppxPackage
Такие приложения, как Cortana, Microsoft Edge, Отзывы Windows (Windows Feedback), Mixed Reality Portal, Обратитесь в службу технической поддержки (Contact Support) удалить нельзя.
Восстановление всех стандартных приложений в Windows 10
Введите следующую команду:
Get-AppxPackage -AllUsers| Foreach
Она позволит Windows заново установить все стандартные приложения. Данная операция занимает некоторое время, так что придётся немного подождать, прежде чем все приложения снова появятся в меню Пуск.
Любой, кто запускал стартовое меню на свежеустановленной Windows 10, знает, как много приложений Microsoft предлагает нам в своей ОС изначально.
И пока эти приложения, такие как Погода, Новости или 3D-редактор, не занимают слишком много места на жёстком диске и не загружают Вашу систему, всё относительно в порядке. Однако, когда происходит наоборот, то Вы, наверняка, захотите от них избавится.
Удаление таких программ вовсе не станет проблемой в том случае, если у Вас есть PowerShell. Используя всего несколько простых команд, которые мы опишем ниже, Вы сможете удалить или восстановить любую из стандартных программ Windows 10. Готовы ли Вы почистить стартовое меню? Далее мы расскажем Вам всё, что необходимо для этого знать.
Перед тем, как удалить любое из встроенных приложений Windows 10, знайте, что Cortana использует некоторые из них для того, чтобы помогать Вам. Если Вы удалили приложение и замечаете, что она начала вести себя странно, последуйте нашим указаниям по восстановлению встроенных приложений в конце статьи.
Так же обратите внимание на то, что некоторые программы, такие как Edge, Cortana и Служба поддержки не могут быть удалены.
Как удалить встроенные приложения Windows 10
Перед тем, как начать выполнять те шаги, которые мы опишем далее, убедитесь, что Вы закрыли все приложения, которые использовались на Вашем ПК. Если Вы этого не сделаете, это может привести к некоторым ошибкам во время удаления встроенных приложений.
- Кликните правой клавишей мыши по стартовому меню;
- Нажмите на поиск;
- Введите PowerShell в поле поиска;
- Кликните правой кнопкой мыши по Windows PowerShell;
- Нажмите «Запустить от администратора»;
- Введите соответствующую команду в PowerShell. В данном случае мы удалим Movies&TV вводом Get-AppxPackage *zunevideo* | Remove-AppxPackage;
- Нажмите Enter на Вашей клавиатуре. Следующее сообщение появится ниже командной строки и даст Вам понять, что приложение удалено.
Вот и всё. Вы можете попробовать найти это приложение снова, однако это будет бесполезно. Такая команда удаляет приложение Movies&TV, тем не менее, таким образом Вы сможете удалить и много других встроенных приложений.
Обратите внимание на 3D Редактор: Если Вы уже пытались удалять 3D Редактор ранее, то наверняка заметили, что он мистическим способом возвращается обратно. Это связано с опцией «3D печать и 3D Редактор», которые остались в некоторых файлах изображений, и если Вы активируете эту опцию, то 3D редактор восстанавливается.
Список команд для удаления приложений Windows 10
Далее мы предлагаем Вам список всех встроенных программ Windows 10 и команды, которые можно набрать или скопировать в PowerShell.
| 3D редактор | Get-AppxPackage *3dbuilder* | Remove-AppxPackage |
| Будильник и Часы | Get-AppxPackage *windowsalarms* | Remove-AppxPackage |
| Калькулятор | Get-AppxPackage *windowscalculator* | Remove-AppxPackage |
| Камера | Get-AppxPackage *windowscamera* | Remove-AppxPackage |
| Microsoft Office | Get-AppxPackage *officehub* | Remove-AppxPackage |
| Groove Music | Get-AppxPackage *zunemusic* | Remove-AppxPackage |
| Почта и Календарь | Get-AppxPackage *windowscommunicationapps* | Remove-AppxPackage |
| Карты | Get-AppxPackage *windowsmaps* | Remove-AppxPackage |
| Игры Microsoft | Get-AppxPackage *solitairecollection* | Remove-AppxPackage |
| Movies&TV | Get-AppxPackage *zunevideo* | Remove-AppxPackage |
| Новости | Get-AppxPackage *bingnews* | Remove-AppxPackage |
| OneNote | Get-AppxPackage *onenote* | Remove-AppxPackage |
| People | Get-AppxPackage *people* | Remove-AppxPackage |
| Microsoft Phone Companion | Get-AppxPackage *windowsphone* | Remove-AppxPackage |
| Фото | Get-AppxPackage *photos* | Remove-AppxPackage |
| Skype | Get-AppxPackage *skypeapp* | Remove-AppxPackage |
| Магазин | Get-AppxPackage *windowsstore* | Remove-AppxPackage |
| Tips | Get-AppxPackage *getstarted* | Remove-AppxPackage |
| Запись голоса | Get-AppxPackage *sound recorder* | Remove-AppxPackage |
| Погода | Get-AppxPackage *bingweather* | Remove-AppxPackage |
| Xbox | Tips | Get-AppxPackage *xboxapp* | Remove-AppxPackage |
Как восстанавливаются встроенные приложения Windows 10
Вы случайно удалили приложение, которое сейчас хотите использовать? Не беспокойтесь, Вы так же можете использовать PowerShell, чтобы восстановить любое встроенное приложение, которое Вы стёрли со своего ПК. И снова, убедитесь в том, что на Вашем ПК не запущены никакие программы, перед началом следующих шагов.
- Кликните правой клавишей мыши на стартовом меню;
- Нажмите на Поиск;
- Введите PowerShell в поле поиска;
- Нажмите правой клавишей на Windows PowerShell;
- Нажмите «Запустить от администратора»;
- Введите: Get-AppxPackage -AllUsers| Foreach {Add-AppxPackage -DisableDevelopmentMode -Register «$($_.InstallLocation)AppXManifest.xml»};
- Нажмите Enter на своей клавиатуре. Все встроенные приложения, которые Вы удалили, теперь восстановлены. Зависимо от того, как много программ Вы удалили, такой процесс займёт некоторое время.
Теперь Вы снова сможете найти все встроенные приложения Windows 10.
Варианты удаления
С какими проблемами чаще всего сталкиваются юзеры, которые берутся просто удалить папку с ненужной стандартной или системной программой? С тем, что остаточные файлы, которые или где-то задействованным в системы или защищены от такого “грубого” удаления, остаются. Поэтому полностью очистить компьютерное устройство от ненужного программного обеспечения можно несколькими способами:
- С помощью вшитых или сторонних программ, например, Ccleaner, Revo Uninstaller, PowerShell (для удаления системных приложений). Работа которых и состоит в полном удалении всех скрытых файлов и очистка системы от остаточных, после неполного удаления программ и приложений.
- Вручную с помощью приложения “Параметры”, через “Панель управления”, и через меню “Пуск”.
Каждый из способов деинсталляции может помочь избавиться от ненужного программного обеспечения.
В приложении Параметры
Чтобы провести деинсталляцию стандартных программ в Windows 10 с помощью приложения “Параметры” нужно выполнить следующие шаги:
- Заходите во вкладку приложения “Параметры”.
- В открывшемся подменю, выбираете вкладку “Система”.
- Появится новое окно, где слева будет небольшое меню, в нём необходимо нажать на строку “Приложения и возможности”.
- Справа появится список программ упорядоченных по времени установки, с данными о размере файлов.
- Нажав на выбранное программное обеспечение, под ним появятся две активные клавиши “Изменить” и “Удалить”.
Нажимаете удалить, и программа будет полностью стёрта с компьютера.
В Панели управления
Ещё один несложный способ удалять программы с Windows 10 без остатка. Как деинсталлировать ПО через “Панель управления”:
- Через меню “Пуска” или воспользовавшись поисковой строкой, войдите в “Панель управления”.
- Войдя в панель управления появится большое окно с меню, нам интересна вкладка “Программы”.
- Появится новое подменю, в котором нужно выбрать “Программы и компоненты”.
- Появится список всех установленных программ, которые можно упорядочить по дате установки, размеру.
- Нажимаете на строку с ПО, которое хотите удалить.
- Строка немного раскроется и вы сможете увидеть данные программы, а также удалить или изменить её.
Нажимаете удалить и процесс деинсталляции запущен. Обычно удаление через “Панель управления” проходить без каких-либо ошибок.
Как удалить Xbox Windows 10
Xbox — это приложение, которое входит в стандартные приложения Windows. Удалить её можно с помощью утилиты PowerShell, для этого вам понадобятся права администратора. Пошаговая инструкция:
- В поисковой строке введите PowerShell и запустите программу от имени администратора.
- Появится тёмно-синее окно PowerShell Windows, где вам необходимо будет ввести такую команду Get-AppxPackage *xbox* | Remove-AppxPackage. Строка по итогу должна выглядеть так: PS C WINDOWSsystem32>Get-AppxPackage *xbox* | Remove-AppxPackage/.
- Нажмите ENTER и дождитесь окончания процесса удаления Xbox.
- Перезагрузите компьютер для обновлённой работы компьютера.
Бывает, что во время удаления Xbox, вылетает окно с ошибкой удаления. В этом случае всё равно перезагрузите компьютер, обычно, несмотря на сбой или ошибку во время деинсталляции Xbox, программа всё равно удаляется.
Как удалить Скайп с Виндовс 10
Десятка выходит уже с вшитым Skype, поэтому удалить её можно только с помощью Майкрософтовской утилиты PowerShell. Заходите в Пуск, ищите приложение или ищите его воспользовавшись поисковой строкой. Запускаете ПО от имени администратора. Открывается синее окно, в котором нужно ввести вот такую команду: Get-AppxPackage Microsoft.SkypeApp.
Общий вид командной строки будет таким: PS C WINDOWSsystem32>Get-AppxPackage *SkypeApp. Нажимаете клавишу Enter и программа будет удалена через некоторое время.
Как переустановить магазин Windows 10
Для переустановки магазина понадобится родная утилита PowerShell, которая находится в меню Пуск. Запустите её от имени администратора и введите в командной строке: Get-AppxPackage *windowsstore* -AllUsers | Foreach {Add-AppxPackage -DisableDevelopmentMode -Register «$($_.InstallLocation)AppxManifest.xml»}. Нажмите Enter, перезагрузите гаджет. Если всё введено верно и процесс переустановки прошёл без ошибок, то в панели задач появится магазин Windows.
Если это не помогло, то через PowerShell, запущенный от имени администратора, нужно ввести командную строку — Get-AppxPackage -AllUsers | Select Name, PackageFullName. Появится список вшитых приложений магазина, вам нужно найти строку — Microsoft.WindowsStore. И скопировать всю её правую часть.
После этого в PowerShell нужно ввести вот эту строку: Add-AppxPackage -DisableDevelopmentMode -Register «C:Program FilesWindowsAPPSполное_имяAppxManifest.xml», где “полное имя” — это скопированная команда. Нажмите Enter, перезагрузите гаджет, Store должно появится в панели задач. Если этого не произошло, то воспользуйтесь поиском.
Как удалить магазин Windows 10
Для удаления вшитого магазина нужно воспользоваться приложением PowerShell, запустив его от имени администратора. После появления окна для ввода команд, введите Get-AppxPackage -AllUsers | Select Name, PackageFullName.
Появится список приложений магазина, копируете правую его часть, как и при установке. После этого прокручиваете страницу в самый низ и вводите такую строку: Remove-Appxpackage и скопированная часть. Через несколько минут магазин будет удалён.
Источник
Содержание
- Как восстановить (перерегистрировать) определенные приложения в Windows 10
- Как восстановить (перерегистрировать) определенные приложения в Windows 10
- Windows 11
- Не отображается текст в ячейке Excel
- Как отобразить строки в Excel
- Как закрыть Эксель, если не закрывается
- Как сделать, чтобы Эксель не округлял числа
- Восстановление стандартных приложений windows 10
- Удаление стандартных приложений Windows 10
- Восстановление стандартных приложений Windows 10
- Как восстановить (перерегистрировать) определенные приложения в Windows 10
- Windows 10 на калькуляторе
- Windows 10 не видит флешку
- Не работают наушники на компьютере Windows 10
- Ноутбук с Windows 10 не видит наушники
- Не видит компьютеры в сети Windows 10
- Удаление стандартных приложений в Windows 10
- Восстановление всех стандартных приложений в Windows 10
- Как удалить (или восстановить) стандартные программы Windows 10
- Содержание:
- Как удалить встроенные приложения Windows 10
- Список команд для удаления приложений Windows 10
- Как восстанавливаются встроенные приложения Windows 10
- Варианты удаления
- В приложении Параметры
- В Панели управления
- Как удалить Xbox Windows 10
- Как удалить Скайп с Виндовс 10
- Как переустановить магазин Windows 10
- Как удалить магазин Windows 10
- Как переустановить все приложения Windows 10 по умолчанию с помощью PowerShell
- Важные вещи, которые нужно знать, прежде чем идти дальше
- Шаг 1. Откройте PowerShell от имени администратора
- Шаг 2. Запустите команду переустановки и перерегистрации для встроенных приложений Windows 10
- Шаг 3. Перезагрузите устройство Windows 10
- Что если некоторые из ваших восстановленных приложений все еще не работают?
Как восстановить (перерегистрировать) определенные приложения в Windows 10
Как восстановить (перерегистрировать) определенные приложения в Windows 10
Windows 11
Не отображается текст в ячейке Excel
Как отобразить строки в Excel
Как закрыть Эксель, если не закрывается
Как сделать, чтобы Эксель не округлял числа
Операционные системы Windows 8.x и 10 включают в себя новый тип приложений (приложения Магазина Windows), которые имеют свойство постоянно ломаться. Под словом «ломаться» я подразумеваю вылет приложения сразу после запуска или же полный отказ от загрузки. Очевидным решением проблемы в данном случае является переустановка сломавшегося приложения, однако, весьма часто проблема остается даже после этого. Более того, далеко не все приложения в составе Windows 10 можно удалить, а значит, вариант решения проблемы путем переустановки для них не годится. Для таких случаев в системе предусмотрена возможность повторной регистрации приложений с помощью скрипта PowerShell. Обычно это позволяет вернуть проблемное приложение к жизни.
Я уже рассказывал о том, как разом перерегистрировать все современные/универсальные приложения в Windows 8.1 и Windows 10. Но что, если проблемы наблюдаются только с одним приложением, в то время как все остальные работают нормально? В этом пошаговом руководстве вы найдете командлеты, благородя которым вы можете повторно зарегистрировать только те приложения, которые у вас не работают.
1. Запустите PowerShell с правами администратора. Для этого в поле поиска на панели задач вводим команду powershell, делаем щелчок правой кнопкой мыши на Windows PowerShell в результатах поиска и жмем «Запустить от имени администратора».
2. В окне консоли вводим команду Get-AppxPackage и жмем Enter.
Команда отобразит список всех установленных приложений Магазина Windows наряду с их техническими подробностями. В этом списке найдите приложение, которое нужно восстановить, а затем скопируйте полное имя его пакета (PackageFullName). У меня не работает Магазин, у которого PackageFullName выглядит так: Microsoft.WindowsStore_2015.25.15.0_x64__8wekyb3d8bbwe.
3. Теперь давайте перерегистрируем приложение. Для этого в окне PowerShell вводим следующую команду и жмем Enter:
полным именем пакета, который вы скопировали на предыдущем шаге. Если для системного диска вы используете другую букву, тогда вам также необходимо заменить C буквой вашего диска.
Например, в моем случае, чтобы перерегистрировать приложение Магазин, нужно использовать эту команду:
Выполнение команды может завершиться ошибкой, как это было у меня. Тем не менее, это помогло решить мою проблему, и теперь Магазин запускается и работает.
P.S. В случае если вы хотите перерегистрировать все установленные приложения разом, используйте эту команду:
Источник
Восстановление стандартных приложений windows 10
Здравствуйте. Активные юзеры и те, кто когда-либо переустанавливал Винду, знают, сколь ненужного предлагает Microsoft изначально. Набор стандартного меню (Погода, Новости, 3D-редактор и т.д.) много места не занимает и не перегружает систему. Но, как только ситуация выходит из-под контроля, почему многие наговаривают именно на начальное меню Microsoft с его приложениями. Как удалить или восстановить стандартные программы Windows 10 с помощью оболочки PowerShell, хотите узнать? Тогда следуйте указаниям ниже.
Обратите внимание, не все встроенные программы Windows 10 стоит удалять, некоторые из них необходимы для корректной работы Cortana (персональный помощник). Поэтому, если вы случайно удалили что-то важное, не беспокойтесь, приложения можно и восстановить. Также, существуют программы, которые невозможно удалить. Например, Cortana, Edge или Служба поддержки.
Удаление стандартных приложений Windows 10
Внимание! Чтобы удалить выбранные стандартные приложения, нужно закрыть все использованные программы на компьютере. Активности могут привести к некорректной работе и их ошибкам в дальнейшем.
Get-AppxPackage *zunevideo* | Remove-AppxPackage.
Если все сделано правильно, вы увидите соответствующее сообщения в командной строке.
Чтобы убедиться, что приложение точно удалено, попробуйте поискать его в списке программ. И вы его не найдете! Такой способ подходить для удаления любых других приложений, которые уже неактуальные.
В ОС существует одно мистическое приложение, которое не пойми откуда и каким способом восстанавливается – «3D редактор». С чем это связано? Некоторые изображения имеют опцию «3D печать и 3D редактор». И если вы удалили приложения, а в некоторых файлах оно осталось, то во время просмотра изображений можете активировать данную опцию. Собственно, это основная причина «воскрешения».
Рекомендуем:
Восстановление стандартных приложений Windows 10
Во время спешки можно много чего сделать вредного и легко удалить важную программу. Скачивать ее заново долго, да и не хочется. Есть один способ восстановления стандартных приложений, которые ранее были удалены. Этот способ практически один в один, как и удаления. Если вы уже научились избавляться от программ, то точно сможете их и восстановить;)
Напоминаем! Нужно закрыть все открытые приложения. Открытые вкладки, во время восстановления программ, могут привести к их некорректной работе.
Вот и все! Все приложения теперь снова можно увидеть в списке в Windows 10!
Больше полезного и интересного смотрите на YouTube канале Impression Electronics, в рубрике «Лайф-хак от Impression»!
Как восстановить (перерегистрировать) определенные приложения в Windows 10
Windows 10 на калькуляторе
Windows 10 не видит флешку
Не работают наушники на компьютере Windows 10
Ноутбук с Windows 10 не видит наушники
Не видит компьютеры в сети Windows 10
Операционные системы Windows 8.x и 10 включают в себя новый тип приложений (приложения Магазина Windows), которые имеют свойство постоянно ломаться. Под словом «ломаться» я подразумеваю вылет приложения сразу после запуска или же полный отказ от загрузки. Очевидным решением проблемы в данном случае является переустановка сломавшегося приложения, однако, весьма часто проблема остается даже после этого. Более того, далеко не все приложения в составе Windows 10 можно удалить, а значит, вариант решения проблемы путем переустановки для них не годится. Для таких случаев в системе предусмотрена возможность повторной регистрации приложений с помощью скрипта PowerShell. Обычно это позволяет вернуть проблемное приложение к жизни.
Я уже рассказывал о том, как разом перерегистрировать все современные/универсальные приложения в Windows 8.1 и Windows 10. Но что, если проблемы наблюдаются только с одним приложением, в то время как все остальные работают нормально? В этом пошаговом руководстве вы найдете командлеты, благородя которым вы можете повторно зарегистрировать только те приложения, которые у вас не работают.
1. Запустите PowerShell с правами администратора. Для этого в поле поиска на панели задач вводим команду powershell, делаем щелчок правой кнопкой мыши на Windows PowerShell в результатах поиска и жмем «Запустить от имени администратора».
2. В окне консоли вводим команду Get-AppxPackage и жмем Enter.
Команда отобразит список всех установленных приложений Магазина Windows наряду с их техническими подробностями. В этом списке найдите приложение, которое нужно восстановить, а затем скопируйте полное имя его пакета (PackageFullName). У меня не работает Магазин, у которого PackageFullName выглядит так: Microsoft.WindowsStore_2015.25.15.0_x64__8wekyb3d8bbwe.
3. Теперь давайте перерегистрируем приложение. Для этого в окне PowerShell вводим следующую команду и жмем Enter:
полным именем пакета, который вы скопировали на предыдущем шаге. Если для системного диска вы используете другую букву, тогда вам также необходимо заменить C буквой вашего диска.
Например, в моем случае, чтобы перерегистрировать приложение Магазин, нужно использовать эту команду:
Выполнение команды может завершиться ошибкой, как это было у меня. Тем не менее, это помогло решить мою проблему, и теперь Магазин запускается и работает.
P.S. В случае если вы хотите перерегистрировать все установленные приложения разом, используйте эту команду:
Удаление стандартных приложений в Windows 10
1. Запустите Windows PowerShell с правами администратора. Для этого нажмите Win + S, введите запрос PowerShell, кликните по результату правой клавишей мыши и выберите пункт Запустить от имени администратора.
2. Скопируйте одну из команд, указанных ниже, и вставьте её в Powershell. Нажмите Enter.
Такие приложения, как Cortana, Microsoft Edge, Отзывы Windows (Windows Feedback), Mixed Reality Portal, Обратитесь в службу технической поддержки (Contact Support) удалить нельзя.
Восстановление всех стандартных приложений в Windows 10
Введите следующую команду:
Она позволит Windows заново установить все стандартные приложения. Данная операция занимает некоторое время, так что придётся немного подождать, прежде чем все приложения снова появятся в меню Пуск.
Источник
Как удалить (или восстановить) стандартные программы Windows 10
Любой, кто запускал стартовое меню на свежеустановленной Windows 10, знает, как много приложений Microsoft предлагает нам в своей ОС изначально. И пока эти приложения, такие как Погода, Новости или 3D-редактор, не занимают слишком много места на жёстком диске и не загружают Вашу систему, всё относительно в порядке. Однако, когда происходит наоборот, то Вы, наверняка, захотите от них избавится.
Удаление таких программ вовсе не станет проблемой в том случае, если у Вас есть PowerShell. Используя всего несколько простых команд, которые мы опишем ниже, Вы сможете удалить или восстановить любую из стандартных программ Windows 10. Готовы ли Вы почистить стартовое меню? Далее мы расскажем Вам всё, что необходимо для этого знать.
Перед тем, как удалить любое из встроенных приложений Windows 10, знайте, что Cortana использует некоторые из них для того, чтобы помогать Вам. Если Вы удалили приложение и замечаете, что она начала вести себя странно, последуйте нашим указаниям по восстановлению встроенных приложений в конце статьи.
Так же обратите внимание на то, что некоторые программы, такие как Edge, Cortana и Служба поддержки не могут быть удалены.
Содержание:
Как удалить встроенные приложения Windows 10
Перед тем, как начать выполнять те шаги, которые мы опишем далее, убедитесь, что Вы закрыли все приложения, которые использовались на Вашем ПК. Если Вы этого не сделаете, это может привести к некоторым ошибкам во время удаления встроенных приложений.
Вот и всё. Вы можете попробовать найти это приложение снова, однако это будет бесполезно. Такая команда удаляет приложение Movies&TV, тем не менее, таким образом Вы сможете удалить и много других встроенных приложений.
Обратите внимание на 3D Редактор: Если Вы уже пытались удалять 3D Редактор ранее, то наверняка заметили, что он мистическим способом возвращается обратно. Это связано с опцией «3D печать и 3D Редактор», которые остались в некоторых файлах изображений, и если Вы активируете эту опцию, то 3D редактор восстанавливается.
Список команд для удаления приложений Windows 10
Далее мы предлагаем Вам список всех встроенных программ Windows 10 и команды, которые можно набрать или скопировать в PowerShell.
| 3D редактор | Get-AppxPackage *3dbuilder* | Remove-AppxPackage |
| Будильник и Часы | Get-AppxPackage *windowsalarms* | Remove-AppxPackage |
| Калькулятор | Get-AppxPackage *windowscalculator* | Remove-AppxPackage |
| Камера | Get-AppxPackage *windowscamera* | Remove-AppxPackage |
| Microsoft Office | Get-AppxPackage *officehub* | Remove-AppxPackage |
| Groove Music | Get-AppxPackage *zunemusic* | Remove-AppxPackage |
| Почта и Календарь | Get-AppxPackage *windowscommunicationapps* | Remove-AppxPackage |
| Карты | Get-AppxPackage *windowsmaps* | Remove-AppxPackage |
| Игры Microsoft | Get-AppxPackage *solitairecollection* | Remove-AppxPackage |
| Movies&TV | Get-AppxPackage *zunevideo* | Remove-AppxPackage |
| Новости | Get-AppxPackage *bingnews* | Remove-AppxPackage |
| OneNote | Get-AppxPackage *onenote* | Remove-AppxPackage |
| People | Get-AppxPackage *people* | Remove-AppxPackage |
| Microsoft Phone Companion | Get-AppxPackage *windowsphone* | Remove-AppxPackage |
| Фото | Get-AppxPackage *photos* | Remove-AppxPackage |
| Skype | Get-AppxPackage *skypeapp* | Remove-AppxPackage |
| Магазин | Get-AppxPackage *windowsstore* | Remove-AppxPackage |
| Tips | Get-AppxPackage *getstarted* | Remove-AppxPackage |
| Запись голоса | Get-AppxPackage *sound recorder* | Remove-AppxPackage |
| Погода | Get-AppxPackage *bingweather* | Remove-AppxPackage |
| Xbox | Tips | Get-AppxPackage *xboxapp* | Remove-AppxPackage |
Как восстанавливаются встроенные приложения Windows 10
Вы случайно удалили приложение, которое сейчас хотите использовать? Не беспокойтесь, Вы так же можете использовать PowerShell, чтобы восстановить любое встроенное приложение, которое Вы стёрли со своего ПК. И снова, убедитесь в том, что на Вашем ПК не запущены никакие программы, перед началом следующих шагов.
Теперь Вы снова сможете найти все встроенные приложения Windows 10.
Варианты удаления
С какими проблемами чаще всего сталкиваются юзеры, которые берутся просто удалить папку с ненужной стандартной или системной программой? С тем, что остаточные файлы, которые или где-то задействованным в системы или защищены от такого “грубого” удаления, остаются. Поэтому полностью очистить компьютерное устройство от ненужного программного обеспечения можно несколькими способами:
Каждый из способов деинсталляции может помочь избавиться от ненужного программного обеспечения.
В приложении Параметры
Чтобы провести деинсталляцию стандартных программ в Windows 10 с помощью приложения “Параметры” нужно выполнить следующие шаги:
Нажимаете удалить, и программа будет полностью стёрта с компьютера.
В Панели управления
Ещё один несложный способ удалять программы с Windows 10 без остатка. Как деинсталлировать ПО через “Панель управления”:
Нажимаете удалить и процесс деинсталляции запущен. Обычно удаление через “Панель управления” проходить без каких-либо ошибок.
Как удалить Xbox Windows 10
Xbox — это приложение, которое входит в стандартные приложения Windows. Удалить её можно с помощью утилиты PowerShell, для этого вам понадобятся права администратора. Пошаговая инструкция:
Бывает, что во время удаления Xbox, вылетает окно с ошибкой удаления. В этом случае всё равно перезагрузите компьютер, обычно, несмотря на сбой или ошибку во время деинсталляции Xbox, программа всё равно удаляется.
Как удалить Скайп с Виндовс 10
Десятка выходит уже с вшитым Skype, поэтому удалить её можно только с помощью Майкрософтовской утилиты PowerShell. Заходите в Пуск, ищите приложение или ищите его воспользовавшись поисковой строкой. Запускаете ПО от имени администратора. Открывается синее окно, в котором нужно ввести вот такую команду: Get-AppxPackage Microsoft.SkypeApp.
Общий вид командной строки будет таким: PS C WINDOWSsystem32>Get-AppxPackage *SkypeApp. Нажимаете клавишу Enter и программа будет удалена через некоторое время.
Как переустановить магазин Windows 10
Как удалить магазин Windows 10
Появится список приложений магазина, копируете правую его часть, как и при установке. После этого прокручиваете страницу в самый низ и вводите такую строку: Remove-Appxpackage и скопированная часть. Через несколько минут магазин будет удалён.
Источник
Как переустановить все приложения Windows 10 по умолчанию с помощью PowerShell
Некоторым людям не нравятся универсальные приложения, которые устанавливаются по умолчанию в Windows 10, и хотят от них избавиться. Они могут вручную удалить большинство из них с помощью приложения «Настройки» или PowerShell, чтобы удалить все или только некоторые из них. Такие приложения, как календарь, почта, камера, фотографии или Candy Crush Soda Saga, могут быть удалены с компьютера с Windows 10 в кратчайшие сроки. Вопрос в том, как вернуть все стандартные Windows 10, когда вы узнаете, что они вам нужны, или когда они сломаны и больше не работают правильно? В этом руководстве мы покажем вам, как переустановить и заново зарегистрировать все приложения по умолчанию, которые поставляются с Windows 10. Вы не должны беспокоиться, поскольку это простой и простой процесс. Давайте начнем.
Важные вещи, которые нужно знать, прежде чем идти дальше
Шаг 1. Откройте PowerShell от имени администратора
Прежде всего, вы должны открыть PowerShell с правами администратора. Самый быстрый способ сделать это — использовать панель поиска Cortana на панели задач. Введите «PowerShell», щелкните правой кнопкой мыши (или нажмите и удерживайте) результат Windows PowerShell, а затем нажмите или нажмите «Запуск от имени администратора».
После запуска PowerShell вы должны увидеть окно, похожее на это:
Шаг 2. Запустите команду переустановки и перерегистрации для встроенных приложений Windows 10
Чтобы переустановить все встроенные приложения Windows 10, которые вы удалили с течением времени, все, что вам нужно сделать, это запустить определенную команду. Введите или скопируйте и вставьте следующую команду в окно PowerShell:
После того, как вы ввели вышеуказанную команду в Powershell, нажмите Enter.
Windows 10 сразу же начинает переустановку и перерегистрацию всех встроенных приложений по умолчанию. Обратите внимание, что этот шаг может занять некоторое время, в зависимости от скорости вашего ПК с Windows 10.
Шаг 3. Перезагрузите устройство Windows 10
После завершения выполнения команды PowerShell отображает текущий путь к папке. Там не отображаются сообщения или дополнительные подтверждения. Закройте PowerShell и перезагрузите компьютер или устройство с Windows 10. При входе в систему вы должны найти все отсутствующие приложения по умолчанию для Windows 10.
Что если некоторые из ваших восстановленных приложений все еще не работают?
Если ваши встроенные приложения Windows 10 переустанавливаются, но все еще не работают должным образом, есть еще одна вещь, которую вы должны попробовать, прежде чем терять надежду: запустить средство устранения неполадок приложений Магазина Windows.
Вы можете найти его в приложении Настройки, раздел Обновления и безопасность → Устранение неполадок.
Нажмите или нажмите на Приложения Магазина Windows и следуйте инструкциям мастера устранения неполадок.
Если он обнаружит что-либо, что может повлиять на работу универсальных приложений на вашем ПК с Windows, он произведет необходимый ремонт. Когда этот процесс будет завершен, он должен попросить вас перезагрузить компьютер или устройство с Windows 10.
Перезагрузитесь и проверьте, правильно ли работают ваши приложения. Если это не так, извините, но лучшее, что вы можете сделать, — это сбросить или переустановить Windows 10.
Заключение
Источник
Windows 10 «из коробки» включает в себя множество универсальных приложений (UWP): большинство из них удаляются в два клика (ПКМ -> Удалить), но в остальных данная функция недоступна. Если вам надоели ненужные приложения в меню Пуск, то данная инструкция для вас.
Удаление стандартных приложений в Windows 10
1. Запустите Windows PowerShell с правами администратора. Для этого нажмите Win + S, введите запрос PowerShell, кликните по результату правой клавишей мыши и выберите пункт Запустить от имени администратора.
2. Скопируйте одну из команд, указанных ниже, и вставьте её в Powershell. Нажмите Enter.
- Будильники и часы (Alarms and Clock)
Get-AppxPackage *windowsalarms* | Remove-AppxPackage - Калькулятор (Calculator)
Get-AppxPackage *windowscalculator* | Remove-AppxPackage - Календарь и Почта (Calendar и Mail)
Get-AppxPackage *windowscommunicationsapps* | Remove-AppxPackage - Камера (Camera)
Get-AppxPackage *windowscamera* | Remove-AppxPackage - Музыка Groove (Groove Music)
Get-AppxPackage *zunemusic* | Remove-AppxPackage - Карты (Maps)
Get-AppxPackage *windowsmaps* | Remove-AppxPackage - Музыка и Кино (Movies & TV)
Get-AppxPackage *zunevideo* | Remove-AppxPackage - Люди (People)
Get-AppxPackage *people* | Remove-AppxPackage - Фотографии (Photos)
Get-AppxPackage *photos* | Remove-AppxPackage - Магазин (Store)
Get-AppxPackage *windowsstore* | Remove-AppxPackage - Запись голоса (Voice Recorder)
Get-AppxPackage *soundrecorder* | Remove-AppxPackage - Погода (Weather)
Get-AppxPackage *bingweather* | Remove-AppxPackage - Xbox
Get-AppxPackage *xboxapp* | Remove-AppxPackage
Такие приложения, как Cortana, Microsoft Edge, Отзывы Windows (Windows Feedback), Mixed Reality Portal, Обратитесь в службу технической поддержки (Contact Support) удалить нельзя.
Восстановление всех стандартных приложений в Windows 10
Введите следующую команду:
Get-AppxPackage -AllUsers| Foreach {Add-AppxPackage -DisableDevelopmentMode -Register “$($_.InstallLocation)AppXManifest.xml”}
Она позволит Windows заново установить все стандартные приложения. Данная операция занимает некоторое время, так что придётся немного подождать, прежде чем все приложения снова появятся в меню Пуск.
Содержание
- 1 Удаление стандартных приложений Windows 10
- 2 Восстановление стандартных приложений Windows 10
- 2.1 Как восстановить (перерегистрировать) определенные приложения в Windows 10
- 2.2 Windows 10 на калькуляторе
- 2.3 Windows 10 не видит флешку
- 2.4 Не работают наушники на компьютере Windows 10
- 2.5 Ноутбук с Windows 10 не видит наушники
- 2.6 Не видит компьютеры в сети Windows 10
- 3 Удаление стандартных приложений в Windows 10
- 4 Восстановление всех стандартных приложений в Windows 10
Здравствуйте. Активные юзеры и те, кто когда-либо переустанавливал Винду, знают, сколь ненужного предлагает Microsoft изначально. Набор стандартного меню (Погода, Новости, 3D-редактор и т.д.) много места не занимает и не перегружает систему. Но, как только ситуация выходит из-под контроля, почему многие наговаривают именно на начальное меню Microsoft с его приложениями. Как удалить или восстановить стандартные программы Windows 10 с помощью оболочки PowerShell, хотите узнать? Тогда следуйте указаниям ниже.
Обратите внимание, не все встроенные программы Windows 10 стоит удалять, некоторые из них необходимы для корректной работы Cortana (персональный помощник). Поэтому, если вы случайно удалили что-то важное, не беспокойтесь, приложения можно и восстановить. Также, существуют программы, которые невозможно удалить. Например, Cortana, Edge или Служба поддержки.
Удаление стандартных приложений Windows 10
Внимание! Чтобы удалить выбранные стандартные приложения, нужно закрыть все использованные программы на компьютере. Активности могут привести к некорректной работе и их ошибкам в дальнейшем.
- Открываем Поиск.
- В поисковике вводим слово «PowerShell».
- Кликаем по Windows PowerShell правой кнопкой мыши, запускаем от имени администратора.
- В новом окне вводим команду. Например, вы удаляете Movies&TV, вводим:
Get-AppxPackage *zunevideo* | Remove-AppxPackage.
- Нажимаем кнопку Enter для подтверждения своих действий.
Если все сделано правильно, вы увидите соответствующее сообщения в командной строке.
Чтобы убедиться, что приложение точно удалено, попробуйте поискать его в списке программ. И вы его не найдете! Такой способ подходить для удаления любых других приложений, которые уже неактуальные.
В ОС существует одно мистическое приложение, которое не пойми откуда и каким способом восстанавливается – «3D редактор». С чем это связано? Некоторые изображения имеют опцию «3D печать и 3D редактор». И если вы удалили приложения, а в некоторых файлах оно осталось, то во время просмотра изображений можете активировать данную опцию. Собственно, это основная причина «воскрешения».
Рекомендуем:
Восстановление стандартных приложений Windows 10
Во время спешки можно много чего сделать вредного и легко удалить важную программу. Скачивать ее заново долго, да и не хочется. Есть один способ восстановления стандартных приложений, которые ранее были удалены. Этот способ практически один в один, как и удаления. Если вы уже научились избавляться от программ, то точно сможете их и восстановить;)
Напоминаем! Нужно закрыть все открытые приложения. Открытые вкладки, во время восстановления программ, могут привести к их некорректной работе.
- Открываем Поиск.
- В поисковике вводим слово «PowerShell».
- Кликаем по Windows PowerShell правой кнопкой мыши, запускаем от имени администратора.
Get-AppxPackage -AllUsers| Foreach
- Нажимаем кнопку Enter для подтверждения своих действий.
Вот и все! Все приложения теперь снова можно увидеть в списке в Windows 10!
Больше полезного и интересного смотрите на YouTube канале Impression Electronics, в рубрике «Лайф-хак от Impression»!
Как восстановить (перерегистрировать) определенные приложения в Windows 10
Windows 10 на калькуляторе
Windows 10 не видит флешку
Не работают наушники на компьютере Windows 10
Ноутбук с Windows 10 не видит наушники
Не видит компьютеры в сети Windows 10
Операционные системы Windows 8.x и 10 включают в себя новый тип приложений (приложения Магазина Windows), которые имеют свойство постоянно ломаться. Под словом «ломаться» я подразумеваю вылет приложения сразу после запуска или же полный отказ от загрузки. Очевидным решением проблемы в данном случае является переустановка сломавшегося приложения, однако, весьма часто проблема остается даже после этого. Более того, далеко не все приложения в составе Windows 10 можно удалить, а значит, вариант решения проблемы путем переустановки для них не годится. Для таких случаев в системе предусмотрена возможность повторной регистрации приложений с помощью скрипта PowerShell. Обычно это позволяет вернуть проблемное приложение к жизни.
Я уже рассказывал о том, как разом перерегистрировать все современные/универсальные приложения в Windows 8.1 и Windows 10. Но что, если проблемы наблюдаются только с одним приложением, в то время как все остальные работают нормально? В этом пошаговом руководстве вы найдете командлеты, благородя которым вы можете повторно зарегистрировать только те приложения, которые у вас не работают.
1. Запустите PowerShell с правами администратора. Для этого в поле поиска на панели задач вводим команду powershell, делаем щелчок правой кнопкой мыши на Windows PowerShell в результатах поиска и жмем «Запустить от имени администратора».
2. В окне консоли вводим команду Get-AppxPackage и жмем Enter.
Команда отобразит список всех установленных приложений Магазина Windows наряду с их техническими подробностями. В этом списке найдите приложение, которое нужно восстановить, а затем скопируйте полное имя его пакета (PackageFullName). У меня не работает Магазин, у которого PackageFullName выглядит так: Microsoft.WindowsStore_2015.25.15.0_x64__8wekyb3d8bbwe.
3. Теперь давайте перерегистрируем приложение. Для этого в окне PowerShell вводим следующую команду и жмем Enter:
Add-AppxPackage -register «C:Program FilesWindowsApps
полным именем пакета, который вы скопировали на предыдущем шаге. Если для системного диска вы используете другую букву, тогда вам также необходимо заменить C буквой вашего диска.
Например, в моем случае, чтобы перерегистрировать приложение Магазин, нужно использовать эту команду:
Add-AppxPackage -register «C:Program FilesWindowsApps Microsoft.WindowsStore_2015.25.15.0_x64__8wekyb3d8bbweappxmanifest.xml» –DisableDevelopmentMode
Выполнение команды может завершиться ошибкой, как это было у меня. Тем не менее, это помогло решить мою проблему, и теперь Магазин запускается и работает.
P.S. В случае если вы хотите перерегистрировать все установленные приложения разом, используйте эту команду:
Windows 10 «из коробки» включает в себя множество универсальных приложений (UWP): большинство из них удаляются в два клика (ПКМ -> Удалить), но в остальных данная функция недоступна. Если вам надоели ненужные приложения в меню Пуск, то данная инструкция для вас.
Удаление стандартных приложений в Windows 10
1. Запустите Windows PowerShell с правами администратора. Для этого нажмите Win + S, введите запрос PowerShell, кликните по результату правой клавишей мыши и выберите пункт Запустить от имени администратора.

2. Скопируйте одну из команд, указанных ниже, и вставьте её в Powershell. Нажмите Enter.
- Будильники и часы (Alarms and Clock)
Get-AppxPackage *windowsalarms* | Remove-AppxPackage - Калькулятор (Calculator)
Get-AppxPackage *windowscalculator* | Remove-AppxPackage - Календарь и Почта (Calendar и Mail)
Get-AppxPackage *windowscommunicationsapps* | Remove-AppxPackage - Камера (Camera)
Get-AppxPackage *windowscamera* | Remove-AppxPackage - Музыка Groove (Groove Music)
Get-AppxPackage *zunemusic* | Remove-AppxPackage - Карты (Maps)
Get-AppxPackage *windowsmaps* | Remove-AppxPackage - Музыка и Кино (Movies & TV)
Get-AppxPackage *zunevideo* | Remove-AppxPackage - Люди (People)
Get-AppxPackage *people* | Remove-AppxPackage - Фотографии (Photos)
Get-AppxPackage *photos* | Remove-AppxPackage - Магазин (Store)
Get-AppxPackage *windowsstore* | Remove-AppxPackage - Запись голоса (Voice Recorder)
Get-AppxPackage *soundrecorder* | Remove-AppxPackage - Погода (Weather)
Get-AppxPackage *bingweather* | Remove-AppxPackage - Xbox
Get-AppxPackage *xboxapp* | Remove-AppxPackage
Такие приложения, как Cortana, Microsoft Edge, Отзывы Windows (Windows Feedback), Mixed Reality Portal, Обратитесь в службу технической поддержки (Contact Support) удалить нельзя.
Восстановление всех стандартных приложений в Windows 10
Введите следующую команду:
Get-AppxPackage -AllUsers| Foreach
Она позволит Windows заново установить все стандартные приложения. Данная операция занимает некоторое время, так что придётся немного подождать, прежде чем все приложения снова появятся в меню Пуск.
What Does Uninstalling a Program Remove
First, why a user removes a program. The common reason for the removal of a program is insufficient disk space on your Windows 10 or Windows 11 computer. Removing a program frees-up some space on your hard drive. Another reason a program gets removed is due to Windows updates. Some of these updates automatically uninstall the incompatible apps on your PC.
Second, when you remove a program from Settings > Apps > Apps & features on your PC, not only do you remove the program but you remove all its associated data as well. This includes the files that the app generated while you were using the app. If you’ve found yourself in this situation, this guide will help you out.
| Workable Solutions | Step-by-step Troubleshooting |
|---|---|
| Solution 1. Use Data Recovery Software | Launch EaseUS Data Recovery Wizard. Select the drive that you uninstalled programs and click «Scan». Find and select the target program setup & installation files and click «Recover»…Full steps |
| Solution 2. Use System Restore | Select the «Start» button and click «Settings (the gear icon)». Search for «Recovery» in Windows Settings. Select «Recovery» > «Open System Restore» > «Next». Choose a restore point…Full steps |
How to Recover Uninstalled Programs on Windows 10/11
To recover uninstalled programs on Windows 10/11 as well as their installation files and related data, you can either use a third-party data recovery tool or use Windows System Restore.
Method 1. Recover Uninstalled Programs with EaseUS Data Recovery Wizard
With EaseUS Data Recovery Wizard, you can recover uninstalled programs’ .exe file, installation folder, and the data it generates, in a few easy clicks. The tool doesn’t interfere with other installed apps and so there are no concerns the app might delete your other data.
Here are the salient features of this tool:
- Recover deleted, formatted, and lost files
- Retrieve files from local hard drives, external hard drives, USB flash drives, memory cards, and other Windows-compatible storage devices
- Recover all kinds of files
- 100% secure, virus-free, and plugin free
Download the software and then follow the following guide to learn how to reinstall uninstalled programs.
Step 1. Run EaseUS Data Recovery Wizard. Choose the drive where you lost files and start scanning. This software allows you to recover lost data from all devices, including HDD, SSD, USB drive, SD card, pen drive, camera, etc.
Step 2. Browse the full scan results. You can choose the file type you need by clicking on the file type filter. EaseUS data recovery software supports 1000+ file types like photos, videos, documents, emails, audio files, and many more.
Step 3. Select the files you want to preview. Click «Recover» and set a storage location to save the recovered data.
- Important
- The precondition for any successful data recovery is that the deleted files are not overwritten by new content. Thus, avoid using the hard drive that stores the data you want to recover and perform data recovery as soon as possible.
After you retrieve your uninstalled programs files on Windows 10, you can double-click the program’s .exe file to install the application again.
Method 2. Use System Restore to Recover Uninstalled Programs
System Restore is a feature in Microsoft Windows that allows users to revert their computer’s state (including system files, installed applications, Windows Registry, and system settings) to a previous point in time. Thus, you can use it to recover from system malfunctions or other problems. Recovering uninstalled programs is also possible.
This feature takes your PC back to an earlier point in time, called a system restore point. Restore points are generated when you install a new app, driver, or Windows update. Restoring won’t affect your personal files, but it will remove apps, drivers, and updates installed after the restore point was made.
To restore from a Windows system restore point:
Step 1. Select the Start button and click Settings (the cog icon).
Step 2. Search for Recovery in Windows Settings.
Step 3. Select Recovery > Open System Restore > Next.
Step 4. Select a restore point that was made before you uninstalled the program. Then, click Next.
If you don’t see any restore points, it might be because the system protection isn’t turned on (the option is on by default). To verify it, go to «Control Panel», search for «Recovery», select «Recovery > Configure System Restore > Configure», and make sure «Turn on system protection» is selected.
Both the methods above enable you to retrieve uninstalled programs. Use the method that best meets your needs. In case the system protection is turned off on your PC, using a third-party EaseUS Data Recovery Wizard tool is the only way to get back your wanted applications.
Also Read: Top 10 Best Data Recovery Software on Windows and Mac
Choose Which Way to Recover Uninstalled Programs
Here’s a comparison table that will help you decide what tool you should go for to recover uninstalled programs.
The Bottom Line
If you’re uninstalling programs to free up disk space or speed up your computer, think twice. Doing this won’t give you a significant amount of storage space or a performance boost. Instead, use other options like Disk Management or a partition manager tool to free up your space and enhance your PC experience.
Recover Uninstalled Programs on Windows 10 FAQs
Keep reading this part to know more about recovering uninstalled programs on Windows 10.
Can I recover uninstalled programs’ files on Windows 10?
It is a wise way to recover uninstalled programs’ files on Windows with EaseUS Data Recovery Wizard.
- 1. Run this recovery tool on Windows.
- 2. Scan lost programs’ files on Windows.
- 3. Preview and recover lost files.
How do I recover a program I accidentally uninstalled?
It is possible to recover uninstalled programs on Windows 10. There are two ways to recover uninstalled programs. A data recovery tool can recover uninstalled programs, and the System Restore option also can help you recover uninstalled programs on Windows.
Will System Restore reinstall uninstalled programs?
System Restore is a functional feature in Microsoft Windows that can help users recover files and applications. So it is possible to reinstall uninstalled programs with System Restore.
Can I recover accidentally deleted files on Windows 10?
After emptying the Recycle Bin, you can recover accidentally deleted files on Windows 10 with a file recovery program. If you delete files accidentally, your files will not disappear forever, and you can find the deleted files in Windows Recycle Bin and restore them directly.
What Does Uninstalling a Program Remove
First, why a user removes a program. The common reason for the removal of a program is insufficient disk space on your Windows 10 or Windows 11 computer. Removing a program frees-up some space on your hard drive. Another reason a program gets removed is due to Windows updates. Some of these updates automatically uninstall the incompatible apps on your PC.
Second, when you remove a program from Settings > Apps > Apps & features on your PC, not only do you remove the program but you remove all its associated data as well. This includes the files that the app generated while you were using the app. If you’ve found yourself in this situation, this guide will help you out.
| Workable Solutions | Step-by-step Troubleshooting |
|---|---|
| Solution 1. Use Data Recovery Software | Launch EaseUS Data Recovery Wizard. Select the drive that you uninstalled programs and click «Scan». Find and select the target program setup & installation files and click «Recover»…Full steps |
| Solution 2. Use System Restore | Select the «Start» button and click «Settings (the gear icon)». Search for «Recovery» in Windows Settings. Select «Recovery» > «Open System Restore» > «Next». Choose a restore point…Full steps |
How to Recover Uninstalled Programs on Windows 10/11
To recover uninstalled programs on Windows 10/11 as well as their installation files and related data, you can either use a third-party data recovery tool or use Windows System Restore.
Method 1. Recover Uninstalled Programs with EaseUS Data Recovery Wizard
With EaseUS Data Recovery Wizard, you can recover uninstalled programs’ .exe file, installation folder, and the data it generates, in a few easy clicks. The tool doesn’t interfere with other installed apps and so there are no concerns the app might delete your other data.
Here are the salient features of this tool:
- Recover deleted, formatted, and lost files
- Retrieve files from local hard drives, external hard drives, USB flash drives, memory cards, and other Windows-compatible storage devices
- Recover all kinds of files
- 100% secure, virus-free, and plugin free
Download the software and then follow the following guide to learn how to reinstall uninstalled programs.
Step 1. Run EaseUS Data Recovery Wizard. Choose the drive where you lost files and start scanning. This software allows you to recover lost data from all devices, including HDD, SSD, USB drive, SD card, pen drive, camera, etc.
Step 2. Browse the full scan results. You can choose the file type you need by clicking on the file type filter. EaseUS data recovery software supports 1000+ file types like photos, videos, documents, emails, audio files, and many more.
Step 3. Select the files you want to preview. Click «Recover» and set a storage location to save the recovered data.
- Important
- The precondition for any successful data recovery is that the deleted files are not overwritten by new content. Thus, avoid using the hard drive that stores the data you want to recover and perform data recovery as soon as possible.
After you retrieve your uninstalled programs files on Windows 10, you can double-click the program’s .exe file to install the application again.
Method 2. Use System Restore to Recover Uninstalled Programs
System Restore is a feature in Microsoft Windows that allows users to revert their computer’s state (including system files, installed applications, Windows Registry, and system settings) to a previous point in time. Thus, you can use it to recover from system malfunctions or other problems. Recovering uninstalled programs is also possible.
This feature takes your PC back to an earlier point in time, called a system restore point. Restore points are generated when you install a new app, driver, or Windows update. Restoring won’t affect your personal files, but it will remove apps, drivers, and updates installed after the restore point was made.
To restore from a Windows system restore point:
Step 1. Select the Start button and click Settings (the cog icon).
Step 2. Search for Recovery in Windows Settings.
Step 3. Select Recovery > Open System Restore > Next.
Step 4. Select a restore point that was made before you uninstalled the program. Then, click Next.
If you don’t see any restore points, it might be because the system protection isn’t turned on (the option is on by default). To verify it, go to «Control Panel», search for «Recovery», select «Recovery > Configure System Restore > Configure», and make sure «Turn on system protection» is selected.
Both the methods above enable you to retrieve uninstalled programs. Use the method that best meets your needs. In case the system protection is turned off on your PC, using a third-party EaseUS Data Recovery Wizard tool is the only way to get back your wanted applications.
Also Read: Top 10 Best Data Recovery Software on Windows and Mac
Choose Which Way to Recover Uninstalled Programs
Here’s a comparison table that will help you decide what tool you should go for to recover uninstalled programs.
The Bottom Line
If you’re uninstalling programs to free up disk space or speed up your computer, think twice. Doing this won’t give you a significant amount of storage space or a performance boost. Instead, use other options like Disk Management or a partition manager tool to free up your space and enhance your PC experience.
Recover Uninstalled Programs on Windows 10 FAQs
Keep reading this part to know more about recovering uninstalled programs on Windows 10.
Can I recover uninstalled programs’ files on Windows 10?
It is a wise way to recover uninstalled programs’ files on Windows with EaseUS Data Recovery Wizard.
- 1. Run this recovery tool on Windows.
- 2. Scan lost programs’ files on Windows.
- 3. Preview and recover lost files.
How do I recover a program I accidentally uninstalled?
It is possible to recover uninstalled programs on Windows 10. There are two ways to recover uninstalled programs. A data recovery tool can recover uninstalled programs, and the System Restore option also can help you recover uninstalled programs on Windows.
Will System Restore reinstall uninstalled programs?
System Restore is a functional feature in Microsoft Windows that can help users recover files and applications. So it is possible to reinstall uninstalled programs with System Restore.
Can I recover accidentally deleted files on Windows 10?
After emptying the Recycle Bin, you can recover accidentally deleted files on Windows 10 with a file recovery program. If you delete files accidentally, your files will not disappear forever, and you can find the deleted files in Windows Recycle Bin and restore them directly.
Содержание
- Восстановление данных после возврата компьютера в исходное состояние
- Cброс компьютера в исходное состояние
- Чтобы восстановить данные из компьютера после его возвращения в исходное состояние
- Восстановление файлов после сброса Windows 10
- Восстановление файлов после сброса Windows 10
- Как восстановить файлы после сброса настроек Windows 10
- Как быстро вернуть файлы после восстановления системы Windows 10/8/7
- Содержание:
- Что происходит c данными при использовании функции «Восстановление системы»?
- Почему функция «Восстановление системы» не всегда работает корректно?
- Помогает ли Восстановление системы очистить компьютер от вирусов?
- Как быстро восстановить данные после восстановления системы Windows 10/8/7?
- Как восстановить удаленные приложения windows 10
- Как восстановить удаленные приложения windows 10
- Разлочка девайсов
- Все для Android
- Как восстановить либо удалить стандартные программы Windows 10
- Удаление стандартных приложений Windows 10
- Восстановление стандартных приложений Windows 10
- Как восстановить удалённую программу в Windows
- Как восстановить удаленную программу при помощи восстановления системы Windows
- Восстановление удаленной программы при помощи UndeletePlus
- One Response на «Как восстановить удалённую программу в Windows»
- Как вернуть удаленную программу
- Инструкция
- Видео: Как восстановить удалённые файлы в Windows
- Как удалить и восстановить стандартные приложения Windows 10
- Удаление стандартных приложений в Windows 10
- Восстановление всех стандартных приложений в Windows 10
Восстановление данных после возврата компьютера в исходное состояние
Когда Windows 10 начинает тормозить, зависать или медленно работать, сообщать о наличии тех или иных ошибок, пользователь начинает задумываться об использовании функции возврата компьютера в исходное состояние.
Причины плохой работы операционной системы могут быть разные: от неправильного обращения с операционной системой (в результате чего накапливаются ошибки – перечень и описание которых смотрите по ссылке) до повреждения системы в результате деятельности вредоносного ПО.
В отличии от восстановления Windows 10, возврат компьютера в исходное состояние вернёт операционную систему компьютера, ноутбука или планшета в состояние нового. Стоит сказать, что если на момент сброса системы не была создана резервная копия личных данных пользователя, то все они будут удалены.
Тот, кто уже пользовался данной функцией, может сказать, что в ней есть возможность сохранения личных данных пользователя, и это правда. Но полезна она только при идеальных условиях, при которых как правило, не осуществляют сброс системы. Ведь файлы могут быть повреждены в результате вирусной атаки или наличия битых секторов на диске.
В любом случае, давайте рассмотрим самый пессимистический сценарий.
Cброс компьютера в исходное состояние
Для сброса компьютера в исходное состояние, сделайте следующее:
Чтобы восстановить данные из компьютера после его возвращения в исходное состояние
В Windows 10 не предусмотрены встроенные инструменты, с помощью которых можно восстанавливать данные пользователя после возвращения устройства в исходное состояние. Поэтому, если у пользователя такая необходимость возникает, то он остаётся один на один со своей проблемой.
Восстановить данные пользователя в таком случае можно с помощью программ для восстановления данных. Давайте рассмотрим этот процесс в общих чертах.
Выбрать нужно именно системный диск, диск на котором размещена операционная система, как правило это Диск (С:)
На следующем этапе программы как правило предлагают выбрать способ сохранения файлов (CD/DVD, FTP, в папку на жестком диске, и т.д.) и указать путь. После прохода указанных этапов пользователь может использовать свои файлы.
Источник
Восстановление файлов после сброса Windows 10
Нужна помощь для восстановления файлов после сброса настроек Windows 10? Программное обеспечение для восстановления данных EaseUS позволяет пользователям Windows 10 восстанавливать файлы после сброса Windows 10 всего за несколько минут. Просто и бесплатно. Попробуйте!
Восстановление файлов после сброса Windows 10
Когда Windows 10 зависает, или происходит системный сбой, пользователи часто решают обновить компьютер. Однако некоторые проблемы, связанные с работой системы вынуждают нас сбросить настройки ОС до заводского состояния.
Сброс системы отличается от процесса её обновления, подразумевая полное возвращение ПК и ОС к состоянию, в котором устройство было куплено. И если у вас нет резервной копии системы, то вы навсегда потеряете все файлы, включая фотографии, документы, а также большой объем загружаемых данных из интернета. Тем не менее, у нас все еще есть шанс восстановить потерянные файлы после сброса Windows 10. (Если же вы являетесь пользователем Mac, вы также можете быть заинтересованы в том, чтобы сбросить Mac ОС без потери данных.)
Восстановление следует выполнить перед тем, как Windows 10 сбрасывается до заводских настроек. В противном случае вероятность возврата файла будет значительно меньше из-за переопределения данных.
Программное обеспечение для восстановления данных EaseUS позволяет пользователям Windows 10 восстанавливать файлы после сброса Windows 10. Программа поддерживает восстановление всех типов файлов: изображения, аудио, документы, видео, эл.почту и многое другое. Скачайте и попробуйте!
Как восстановить файлы после сброса настроек Windows 10
Бесплатная программа восстановления от EaseUS недавно было оптимизировано для того, чтобы предложить максимально универсальное и удобное восстановление файлов в Windows 10. Кроме того, восстановление абсолютно бесплатно, если пользователи имеют не более 2 Гб файлов. Ознакомьтесь с пошаговым руководством по восстановлению данных с помощью программного обеспечения EaseUS.
Источник
Как быстро вернуть файлы после восстановления системы Windows 10/8/7
В операционной системе Windows существует очень удобная функция, которая позволяет в случае необходимости откатить систему до предыдущего состояния. Обычно она применяется в случае возникновения проблем с операционной системой таки как повреждения реестра Windows, снижение скорости работы операционной системы и т.д. Как показывает практика этот инструмент очень часто используют, так как прост в использовании и позволяет решить множество проблем. В этой статье мы рассмотрим, как восстановить файлы после восстановления системы.
Содержание:
Что происходит c данными при использовании функции «Восстановление системы»?
Когда пользователь наблюдает сильное снижение скорости работы Windows – он сразу же задается вопросом: «Что я могу сделать, чтобы вернуть предыдущую скорость работы и нужно ли мне устанавливать операционную систему заново или есть другой способ?» После этого, обычно он ищет решение в интернете и если его не удалось найти – пользователи чаще всего выбирают функцию восстановления операционной системы чтобы вернуть все «как было раньше». Однако, несмотря на кажущуюся простоту такого решения есть несколько моментов, на которые стоит обратить внимание.
Во-первых, если вы используете точку восстановления Windows – вам стоит учесть, что все программы, которые были установлены после даты, когда точка восстановления была создана будут удалены.
Соответственно, если в любом из таких приложений хранилась важная информация – она будет утеряна. К примеру, если вы используете разного рода менеджеры фотографий – вы можете потерять ваши данные, поскольку обычно такие программы могут хранить фотографии как в каталогах пользователя, так и в своих собственных. К примеру, менеджер ACDSee может импортировать фотографии в свои собственные каталоги (все зависит от того, как настроено приложение), и если дата установки этого менеджера фотографий будет более поздней, чем дата точки восстановления системы – вы потеряете все фотографии, которые хранились в папках приложения.
Во-вторых – когда операционная система создает точку восстановления – она копирует только настройки операционной системы, некоторые драйвера (которые будут нужны в будущем для корректной работы некоторых устройств) и делается копия реестра Windows. Личные данные пользователя, такие как фото, музыка, документы, таблицы, презентации и т.д. к сожалению, не сохраняются. Поэтому, если вы потеряли какой-то важный для вас файл – пытаться восстановить его при помощи функции восстановления системы явно не имеет смысла. О том, как восстановить утерянные данные читайте в последнем пункте этой статьи.
Особенности работы с функцией «Восстановление системы» детально описаны в статье «Точки восстановления Windows»
Стоит также отметить, что функция восстановления не всегда работает корректно и пользователю иногда не получается восстановить операционную систему до рабочего состояния. Соответственно, потеря данных на диске С: практически гарантирована.
Почему функция «Восстановление системы» не всегда работает корректно?
Очень часто пользователи жалуются, что функция «Восстановление системы» работает не так, как должна. Наиболее часто такое наблюдается после автоматического обновления системы. Пользователь начинает наблюдать сильные тормоза или вовсе синий экран смерти и восстановление системы часто не работает или Windows просто не находит точку восстановления, несмотря на то, что ранее все работало нормально. Нередки случаи, когда не удается восстановить систему даже используя Среду Восстановления Windows.
Почему же так происходит?
Во-первых, часто после установки пакета обновлений, в утилите «Восстановление системы» отключается функция защиты системы в следствии новых настроек. В этом случае точки восстановления не будут создаваться автоматически.
Как показывает практика, такое случается довольно часто, хотя и не всегда. Поэтому рекомендуется после каждого обновления операционной системы проверять включена ли защита системы, дабы не иметь проблем в будущем.
Во-вторых, рекомендуется периодически проверять наличие свободного места на локальных дисках (так как точки восстановления создаются для каждого раздела отдельно), чтобы система смогла сохранить созданную точку восстановления. Если свободного места мало – освободите его. Освободить дисковое пространство на системном диске немножко сложнее, чем на других дисках. Для того, чтобы узнать, как это можно сделать – прочтите статью «8 способов освободить место на жестком диске»
Если вы уже очистили дисковое пространство на системном диске, но места все равно не достаточно – вы можете увеличить объем системного диска за счет другого локального диска. О том, как это сделать читайте в статье «Как освободить место на системном диске за счет другого локального диска?»
Еще одним моментом, который стоит учитывать – это состояние вашего жесткого диска или SSD диска. Это очень актуальный вопрос, так как нередко носитель может быть в плохом состоянии (наличие битых секторов и т.д.), а пользователь может даже не догадываться – соответственно, точки восстановления могут быть повреждены. Если точка восстановления будет повреждена – функция «Восстановление системы» либо вообще не сможет ее найти, либо покажет, что точка восстановления повреждена, либо (что самое худшее) начнется процесс восстановления системы, но в определенный момент возникнет ошибка и пользователь получит вообще нерабочую операционную систему. Поэтому рекомендуется периодически проверять состояние ваших накопителей и исправлять найденные ошибки. О том, как это делать вы можете прочесть в статье «Как проверить и исправить ошибки на жестком диске»
Также стоит отметить, что иногда функция «Восстановление системы» не может найти точку восстановления просто потому, что она не была создана по одной из вышеуказанных причин. Поэтому, даже если вы купили новый компьютер или установили операционную систему с нуля – рекомендуется проверить все вышеуказанные рекомендации дабы избежать потери данных в будущем.
Стоит отметить, что для обеспечения максимальной безопасности рекомендуется использовать только официальную версию операционной системы, так как во многих пиратских сборках помимо наличия вшитых шпионских и вредоносных программ функция восстановления системы может не работать или вообще отсутствовать.
Если все настроено правильно, однако «Восстановление системы» все равно работает не корректно проверьте следующие моменты:
1) Не блокирует ли антивирус восстановление системы. Для этого загрузите операционную систему в безопасном режиме и снова попробуйте воспользоваться функцией «Восстановление системы». Способы загрузки и использования безопасного режима детально описаны в статье «Как загрузить Windows в безопасном режиме?»
2) Не блокирует ли брандмауэр работу функции «Восстановление системы». Если это так – вы увидите ошибку «0x800700b7»
В таком случае нужно удалить кеш реестра. Для этого следует:
Шаг 1: Нажмите комбинацию клавиш «Win+R». В открывшемся окне введите команду «regedit» и нажмите клавишу «Enter»
Шаг 3: Теперь удалите ключ HKEY_LOCAL_MACHINESOFTWAREMicrosoftWindowsNTCurrentVersionScheduleTaskCacheTreeMicrosoftWindows и перезагрузите ваш компьютер.
После выполнения этих простых действий ошибка должна исчезнуть, а Восстановление системы должно снова нормально работать.
Помогает ли Восстановление системы очистить компьютер от вирусов?
Часто общая производительность операционной системы сильно снижается из-за действий вирусов и шпионского ПО. Объясняется это тем, что помимо слежения и предоставления личных данных пользователя злоумышленникам, вирусы часто модифицируют или удаляют системные файлы, в следствии чего система начинает сильно тормозить, многие функции перестают работать, а иногда даже исчезают личные файлы пользователя.
Обычно в такой ситуации помогает антивирус, однако многие пользователи полагаются только на встроенный Windows Defender, пренебрегая дополнительными средствами защиты и после того, как уже Windows начнет тормозить пытаются решить проблему при помощи точки восстановления.
Тут стоит сказать, что это работает только частично. Во-первых, многое зависит от того, когда именно точка восстановления системы была создана. То есть, если точка восстановления была создана до того, как вирус попал в систему, чисто теоретически, восстановление системы должно помочь.
Однако на практике дело состоит совсем иначе. Все зависит от того, какие именно файлы инфицировал вирус. К примеру, нередки случаи, когда в числе зараженных оказываются также файлы точки восстановления, несмотря на то, что они изначально защищены системой от редактирования. Вот и получается, что пользователь вроде бы восстановил систему используя безопасный режим или среду восстановления Windows, но на самом деле все как было, так и осталось.
Кроме того, существуют виды вирусов, которые даже после частичного их удаления умеют самовосстанавливаться используя для этого интернет.
Поэтому мы настоятельно рекомендуем использовать качественный антивирус и постоянно его обновлять. Кроме того, рекомендуется проверять ваш компьютер хотя бы раз в неделю дабы обезопасить личные данные от удаления и возможного попадания в руки третьих лиц. Более детально вы можете прочесть в статье «Как проверить ваш компьютер на наличие вирусов?».
Как быстро восстановить данные после восстановления системы Windows 10/8/7?
Если вы восстановили ваш компьютер до предыдущего состояния и обнаружили, что важная информация по какой-то причине исчезла – не стоит паниковать. Существует способ быстро восстановить утерянные данные. Используйте для этого программу RS Partition Recovery. Этот способ очень удобен и позволяет пользователю избежать многих лишних манипуляций. Кроме того, этот способ рекомендуется использовать, если вам пришлось восстанавливать операционную систему после очередного обновления, и вы обнаружили что все файлы с рабочего стола исчезли.
RS Partition Recovery очень удобна и проста в использовании, а наличие современных алгоритмов восстановления делает этот процесс очень быстрым. Кроме того, программа не требовательна к ресурсам компьютера, что позволяет использовать ее практически на любом ПК или ноутбуке.
Для того, чтобы быстро восстановить ваши файлы выполните несколько простых шагов:
Шаг 1. Установить и запустить программу RS Partition Recovery.
Универсальное решение для восстановления данных
Шаг 2. Выберите носитель или раздел диска, с которого необходимо восстановить данные.
Шаг 3. Выберите тип анализа.
Быстрый анализ стоит использовать, если файлы были удалены недавно. Программа проведет анализ и отобразит данные доступные для восстановления.
Полный анализ позволяет найти утерянные данные после форматирования, перераспределения диска или повреждения файловой структуры(RAW).
Шаг 4. Просмотр и выбор файлов для восстановления.
Шаг 5. Добавление файлов для сохранения в «Список Восстановления» или выбор всего раздела для восстановления.
Стоит отметить, что в качестве места для записи восстановленного файла лучше всего выбрать другой диск или раздел чтобы избежать перезаписи файла.
Как видите, процесс восстановления файлов невероятно прост и быстр. Он отлично подходит для тех, кто не желает тратить свое личное время на лишние манипуляции с командной строкой, системными утилитами и т.д.
Источник
Как восстановить удаленные приложения windows 10
Как восстановить удаленные приложения windows 10
Разлочка девайсов
Прочитайте самые простые статьи по разблокировке смартфонов, планшетов или модемов. Самые рабочие инструкции на всем рунете только для вас и полностью бесплатно!
Все для Android
Еще не познали все прелести рута? Не понимаете что делать с ошибкой в Google Play? Если у вас устройство на Андроид, то вам крупно повезло! Только самые интересные и полезные статьи для вас!
Купили смартфон из Китая, но он пришел к вам на не русском языке?
Инструкция для тех кто только недавно приобрел себе Android смартфон или планшет.
Ежедневно Microsoft Word 2010 используется миллионами людей, такую популярность данный текстовой редактор получил за максимальное удобство и быструю работу. Конечно, печатать и создавать заголовки в этой программе довольно просто, а вот с оглавлением у многих возникают проблемы. Некоторые даже не знают, как сделать базовое оглавление и поэтому используют точки и тире, создавая данную часть текста. В этой статье мы расскажем, как сделать оглавление в ворде 2010.
Довольно распространенная проблема среди пользователей девайсов любой фирмы. Клиенты Apple, отдавшие за свой смартфон весьма большую сумму, особенно заинтересованы в быстром и качественном устранении всех неполадок, особенно столь опасных и серьезных, какие могут быть вызваны попаданием внутрь телефона влаги. Интернет-советчики предлагают массу разнообразных способов решения этой проблемы. Однако, как оказалось, если прибегнуть к ним, то ситуация не только не исправится, но и усугубится.
Установить ОС Windows на свой компьютер самостоятельно вполне возможно и несложно. Об этом процессе я Вам сегодня и расскажу в подробностях. Существует мнение, что инсталляция операционной системы представляет собой невероятно сложный процесс, и без специалиста в этом случае никак не обойтись. Это массовое заблуждение, и я попробую Вам это доказать в этой инструкции.
Часто нам требуется восстановить поврежденную, сбитую в настройках систему, избавиться от вирусов, либо просто установить ОС на наш компьютер.
Как часто вы пользуетесь интернетом? Наверное, каждый из нас не проводит и дня без присутствия во «Всемирной паутине». Кто-то сидит дома через домашний Wi-Fi или бесплатный Wi-Fi в ресторане, кто-то использует свой мобильный интернет на телефоне. В данной статье пойдет речь о том, как можно передавать интернет с вашего смартфона на операционной системе Андроид другим устройствам, среди которых могут быть планшеты, ноутбуки, компьютеры и смартфоны.
Хотите навсегда избавиться от проблем с Wi-Fi на своём Android устройстве? Продлить срок работы Андроид аппарата от батареи? Стабильный интернет и долгая работа без подзарядки, вот то, к чему нужно стремиться, не важно, чем вы пользуетесь смартфоном или планшетом на базе Android. Всего несколько простых манипуляций, речь о которых пойдёт в этой статье и всё выше перечисленное станет немного ближе к реальности!
Тихий динамик? Музыка совсем тихая? Не можете услышать собеседника при разговоре? Тогда заходим и читаем о самых простых способах увеличить громкость звука на Андроид.
Выполнили разблокировку устройства и в итоге потеряли IMEI? Тогда эта статья специально для вас.
Иногда для выполнения таких инструкций как: прошивка смартфона или планшета, установка специальных программ или же если у вас не устанавливаются какие-либо старые драйвера нужно проделать особые операции.
Почти ни одна инструкция на этом сайте не обходится без установки различных драйверов и очень часто пользователи не опытны и незнают как их правильно устанавливать, так-что эта инструкция для вас.
Как восстановить либо удалить стандартные программы Windows 10
Здравствуйте. Активные юзеры и те, кто когда-либо переустанавливал Винду, знают, сколь ненужного предлагает Microsoft изначально. Набор стандартного меню (Погода, Новости, 3D-редактор и т.д.) много места не занимает и не перегружает систему. Но, как только ситуация выходит из-под контроля, почему многие наговаривают именно на начальное меню Microsoft с его приложениями. Как удалить или восстановить стандартные программы Windows 10 с помощью оболочки PowerShell, хотите узнать? Тогда следуйте указаниям ниже.
Обратите внимание, не все встроенные программы Windows 10 стоит удалять, некоторые из них необходимы для корректной работы Cortana (персональный помощник). Поэтому, если вы случайно удалили что-то важное, не беспокойтесь, приложения можно и восстановить. Также, существуют программы, которые невозможно удалить. Например, Cortana, Edge или Служба поддержки.
Удаление стандартных приложений Windows 10
Внимание! Чтобы удалить выбранные стандартные приложения, нужно закрыть все использованные программы на компьютере. Активности могут привести к некорректной работе и их ошибкам в дальнейшем.
Get-AppxPackage *zunevideo* | Remove-AppxPackage.
Если все сделано правильно, вы увидите соответствующее сообщения в командной строке.
Чтобы убедиться, что приложение точно удалено, попробуйте поискать его в списке программ. И вы его не найдете! Такой способ подходить для удаления любых других приложений, которые уже неактуальные.
В ОС существует одно мистическое приложение, которое не пойми откуда и каким способом восстанавливается – «3D редактор». С чем это связано? Некоторые изображения имеют опцию «3D печать и 3D редактор». И если вы удалили приложения, а в некоторых файлах оно осталось, то во время просмотра изображений можете активировать данную опцию. Собственно, это основная причина «воскрешения».
Рекомендуем:
Восстановление стандартных приложений Windows 10
Во время спешки можно много чего сделать вредного и легко удалить важную программу. Скачивать ее заново долго, да и не хочется. Есть один способ восстановления стандартных приложений, которые ранее были удалены. Этот способ практически один в один, как и удаления. Если вы уже научились избавляться от программ, то точно сможете их и восстановить;)
Напоминаем! Нужно закрыть все открытые приложения. Открытые вкладки, во время восстановления программ, могут привести к их некорректной работе.
Вот и все! Все приложения теперь снова можно увидеть в списке в Windows 10!
Больше полезного и интересного смотрите на YouTube канале Impression Electronics, в рубрике «Лайф-хак от Impression»!
Как восстановить удалённую программу в Windows
Программы с компьютера удаляются не так часто, как картинки и прочие пользовательские файлы. Случайно удалить какую-то утилиту или, тем более, крупную и важную для вас программу, практически невозможно. Компьютер будет неоднократно спрашивать уверены ли вы в удалении или нет. Но, все-таки, если такая оплошность произошла или же кто-то посторонний удалил программу с вашего ПК, то не стоит отчаиваться. Есть несколько действенных способов как восстановить удаленную программу.
Во-первых, точно удостоверьтесь в том, что программа удалена, может быть вы просто удалили ярлык с рабочего стола. Попробуйте найти интересующую вас утилиту через стандартный поиск в меню «Пуск» или вручную на диске С:/ в каталоге «Program files». Если её там нет, и вы на все 100% уверены, что этой программы нет на вашем компьютере, то вам стоит воспользоваться нашими советами, как восстановить удаленную программу в Windows.
Как восстановить удаленную программу при помощи восстановления системы Windows
Первый из них нам предлагает сама операционная система Windows, при чём, этот способ восстанавливает не только удаленную программу, но ещё и всю систему. Она реализуется достаточно просто:
На этом моменте нам нужно выбрать утилиту «Восстановление системы». Это позволит нам восстановит систему на определённый момент времени. Если вы помните, когда именно была уделена интересующая вас программа, то просто выставляете время, в которое она еще была на компьютере.
Если у вас Windows 8 и дальше, то просто пропишите в поиск «Восстановление» и перейдите по первому варианту.
Нужно помнить, что это действие никак не восстановит удалённые медиа-файлы, картинки, записи и прочее, это работает только для программ, то есть для файлов с разрешением «.exe».
После того, как вы кликните на «Восстановление системы» откроется новое окошко, в котором вам необходимо выбрать нужное время и все. Дело сделано.
Восстановление удаленной программы при помощи UndeletePlus
Есть еще один вариант, но он требует установки стороннего софта на ваш компьютер. Для этого вам необходимо установить программу, которая называется UndeletePlus. Скачать ее можно с официального сайта.
Она восстанавливает удаленные файлы, но, также, как и «Восстановление системы», не сможет восстановить музыку, фильмы и прочие пользовательские файлы. Для восстановления медиа-файлов существуют друге способы. Еще один минус этой программы в том, что она не сможет «вернуть» программу, которая была удалена достаточно давно.
Пользоваться UndeletePlus достаточно просто. От вас требуется только запустить процесс сканирования компьютера, после окончания которого программа покажет вам какие утилиты можно восстановить, а какие нет. Нужно только поставить галочки напротив тех программ, которые вы хотите восстановить. Не забудьте поставить метку возле пункта «Восстановить структуру папок».
Последний и самый простой способ – это просто установить удаленную программу заново, если остался ее установочный файл. К сожалению, после повторной установки не будут сохранены все данные, которые были внесены в программу в процессе ее использования.
Компьютеры стали частью нашей повседневной жизни. Поэтому и здесь, как в любой сфере нашей жизни, происходят невероятные случайности. Невнимательность ли тому причиной, или другие случайные помехи — но вы удалили нужную вам информацию. Не.
Нынешние пользователи устанавливают к себе на компьютер много программ, но не все они нужны для работы или учёбы или же других занятий. Какие-то устанавливают по необходимости, а какие-то устанавливаются самостоятельно, скрыто от.
Очень любят пользователи что-то «ломать» в системе Windows, а потом говорить «мы ничего не делали – оно само». В действительности, большинство проблем возникает как раз именно по вине юзера, который что-то установил не туда, куда нужно или.
One Response на «Как восстановить удалённую программу в Windows»
Нечайно нажал кнопку вода в поле квадрата и отключилась программа
Как вернуть удаленную программу
Иногда встречаются ситуации, когда самопроизвольно удаляются нужные программы с жесткого диска, чаще всего причиной служит вредоносная работа вирусов и удаленные программы заново установить невозможно. Если вы столкнулись с подобной проблемой, то следует попытаться восстановить программу. Для данных целей существует огромное количество различных утилит, но также можно воспользоваться стандартными возможностями операционной системы Windows, для восстановления программ вам понадобится:
— Персональный компьютер или ноутбук, работающий на операционной системе Windows(закажите мощный и недорогой компьютер с предустановленной операционной системой Windows в нашем интернет-магазине);
Инструкция
Видео: Как восстановить удалённые файлы в Windows
Как удалить и восстановить стандартные приложения Windows 10
Удаление стандартных приложений в Windows 10
1. Запустите Windows PowerShell с правами администратора. Для этого нажмите Win + S, введите запрос PowerShell, кликните по результату правой клавишей мыши и выберите пункт Запустить от имени администратора.
2. Скопируйте одну из команд, указанных ниже, и вставьте её в Powershell. Нажмите Enter.
Такие приложения, как Cortana, Microsoft Edge, Отзывы Windows (Windows Feedback), Mixed Reality Portal, Обратитесь в службу технической поддержки (Contact Support) удалить нельзя.
Восстановление всех стандартных приложений в Windows 10
Введите следующую команду:
Она позволит Windows заново установить все стандартные приложения. Данная операция занимает некоторое время, так что придётся немного подождать, прежде чем все приложения снова появятся в меню Пуск.
Источник
Привет, сегодня я расскажу и покажу как можно восстановить удалённые приложения в Windows 10. Да, не зря говорят, поспешишь людей насмешишь, вот и я, насмешил сам себя. Не знаю зачем, но после перехода на Windows 10, я с дуру начал удалять все подряд приложения, магазин, xbox, новости, почта, календарь, twitter, телефон и т.д. Потом конечно, когда горячка прошла , я осознал, что зря я сделал это, ведь о Windows 10 можно столько статей написать на свой сайт.
Как раз мне эти приложения и понадобились, которые я удалил. В общем стал думать, как восстановить приложения, полез в интернет, нашёл способ восстановить приложения с помощью функции — Power Shell, но я не рекомендую пользоваться данным методом, так как приложения восстанавливаются на Английском языке, да и потом ещё ПК некорректно работает.
Внимание! Windows 10 Обновился! Читаем новую запись — ЗДЕСЬ!
В итоге я воспользовался функцией — Сброс системы и Windows 10 у меня восстановился как новенький, всё с нуля. Но сбрасывать систему не обязательно, это в том случае, если вы и приложение Магазин то же удалили. Если приложение Магазин вы не удаляли и оно у вас в целостности и сохранности, то можно восстановить удалённые приложения в Магазине. О двух этих методах восстановления, читайте далее.
Восстановление через Магазин
Откройте приложение Магазин, нажав на значок приложения в виде сумки с окнами.
У вас откроется страница Магазина, вверху нажмите на вкладку — Приложения. Смотрите, к примеру вы с дуру взяли и удалили приложение Xbox, тогда вверху справа, в поле поиска введите — Xbox и нажмите Enter. В результатах поиска отобразятся все приложения Xbox, в том числе и то, которое вы удалили. Теперь вам останется только заново установить приложение на свой ПК и всё. То же самое и с другими приложениями, ищите через поиск и устанавливаете. Всё просто здесь.
Сброс системы
Пользуйтесь этим методом только в том случае, если приложение Магазин вы то же удалили, так же если вы каким-то другим способом восстановили приложения, а у вас компьютер стал не корректно работать. В общем если очень сильно хотите восстановить приложение, которое вы удалили, или если ваш комп жёстко троит, то есть тупит. В нижнем левом углу экрана, нажмите на кнопку — Пуск, в открывшемся окне, нажмите на вкладку — Параметры.
В меню параметров, нажмите на вкладку — Обновление и безопасность.
На следующей странице, в меню слева, нажмите на вкладку — Восстановление. Здесь вам будет доступна функция — Вернуть компьютер в исходное состояние. Прочтите описание и нажмите на кнопку — Начать.
Далее, у вас появится окно, где у вас будет на выбор 3 способа восстановления системы. Рекомендую выбрать первый способ, чтобы — Сохранить все личные файлы. Но будут удалены некоторые программы, которые вы сами устанавливали на компьютер, вы потом сможете их заново установить.
Далее, откроется окно, где будет показан список программ, которые будут удалены. Прочтите описание и нажмите на кнопку — Далее, после чего начнётся процесс восстановления.
Восстановление длится не долго 15-30 минут, дождитесь, не отключайте компьютер от сети. После восстановления, Windows 10 придёт в исходное положение, как с нуля. На рабочем столе появится HTML документ со списком удалённых приложений, открыв его вы сможете посмотреть список программ, которые были удалены с вашего ПК при восстановлении. При желании можете их заново установить. Все личные файлы будут в целостности и сохранности.
Есть один нюанс, правда я не уверен, что это именно так, но всё равно это возможно. Если ваш компьютер был изначально с Windows 10, то есть вы купили его в Магазине уже с установленной Windows 10, то тогда нет проблем всё нормально. Но, если вы сами обновлялись до Windows 10 с Windows 8, то при восстановлении, система может сброситься до Windows 8, но это не страшно, вам тогда просто придётся заново обновиться до Windows 10 и всё. В общем не бойтесь, внимательно читайте всю информацию и всё нормально будет.
На этом у меня всё, жду ваших комментариев, удачи вам и до новых встреч!
Содержание
- 1 Важные вещи, которые нужно знать, прежде чем идти дальше
- 2 Что если некоторые из ваших восстановленных приложений все еще не работают?
- 3 Восстановление через Магазин
- 4 Сброс системы
Некоторым людям не нравятся универсальные приложения, которые устанавливаются по умолчанию в Windows 10, и хотят от них избавиться. Они могут вручную удалить большинство из них с помощью приложения «Настройки» или PowerShell, чтобы удалить все или только некоторые из них. Такие приложения, как календарь, почта, камера, фотографии или Candy Crush Soda Saga, могут быть удалены с компьютера с Windows 10 в кратчайшие сроки. Вопрос в том, как вернуть все стандартные Windows 10, когда вы узнаете, что они вам нужны, или когда они сломаны и больше не работают правильно? В этом руководстве мы покажем вам, как переустановить и заново зарегистрировать все приложения по умолчанию, которые поставляются с Windows 10. Вы не должны беспокоиться, поскольку это простой и простой процесс. Давайте начнем.
Важные вещи, которые нужно знать, прежде чем идти дальше
Шаги, которые мы покажем вам в этом руководстве, помогут вам переустановить все стандартные приложения из Windows 10, включая Microsoft Store. Однако обратите внимание, что все, что мы показываем, протестировано и подтверждено, что оно работает только в последней версии Windows 10 с обновлением от апреля 2018 года .
Если у вас более старая версия Windows 10, вы можете выполнить шаги, которые мы показываем, чтобы вернуть встроенные приложения, но вы не сможете переустановить Microsoft Store . Единственный проверенный способ вернуть Microsoft Store в более старые версии Windows 10, а затем иметь возможность устанавливать другие приложения, — это выполнить чистую установку Windows 10.
Шаг 1. Откройте PowerShell от имени администратора
Прежде всего, вы должны открыть PowerShell с правами администратора. Самый быстрый способ сделать это — использовать панель поиска Cortana на панели задач. Введите «PowerShell», щелкните правой кнопкой мыши (или нажмите и удерживайте) результат Windows PowerShell, а затем нажмите или нажмите «Запуск от имени администратора».
После запуска PowerShell вы должны увидеть окно, похожее на это:
Шаг 2. Запустите команду переустановки и перерегистрации для встроенных приложений Windows 10
Чтобы переустановить все встроенные приложения Windows 10, которые вы удалили с течением времени, все, что вам нужно сделать, это запустить определенную команду. Введите или скопируйте и вставьте следующую команду в окно PowerShell:
Get-AppxPackage -allusers | foreach {Add-AppxPackage -register «$($_.InstallLocation)appxmanifest.xml» -DisableDevelopmentMode}
После того, как вы ввели вышеуказанную команду в Powershell, нажмите Enter.
Windows 10 сразу же начинает переустановку и перерегистрацию всех встроенных приложений по умолчанию. Обратите внимание, что этот шаг может занять некоторое время, в зависимости от скорости вашего ПК с Windows 10.
Шаг 3. Перезагрузите устройство Windows 10
После завершения выполнения команды PowerShell отображает текущий путь к папке. Там не отображаются сообщения или дополнительные подтверждения. Закройте PowerShell и перезагрузите компьютер или устройство с Windows 10. При входе в систему вы должны найти все отсутствующие приложения по умолчанию для Windows 10.
Что если некоторые из ваших восстановленных приложений все еще не работают?
Если ваши встроенные приложения Windows 10 переустанавливаются, но все еще не работают должным образом, есть еще одна вещь, которую вы должны попробовать, прежде чем терять надежду: запустить средство устранения неполадок приложений Магазина Windows.
Вы можете найти его в приложении Настройки, раздел Обновления и безопасность → Устранение неполадок.
Нажмите или нажмите на Приложения Магазина Windows и следуйте инструкциям мастера устранения неполадок.
Если он обнаружит что-либо, что может повлиять на работу универсальных приложений на вашем ПК с Windows, он произведет необходимый ремонт. Когда этот процесс будет завершен, он должен попросить вас перезагрузить компьютер или устройство с Windows 10.
Перезагрузитесь и проверьте, правильно ли работают ваши приложения. Если это не так, извините, но лучшее, что вы можете сделать, — это сбросить или переустановить Windows 10.
Заключение
Как видите, вернуть все приложения по умолчанию для Windows 10 может быть легко, и это не должно занять слишком много времени. В конце концов, это все о запуске одной команды PowerShell . Знаете ли вы другие способы вернуть встроенные приложения в Windows 10? Не стесняйтесь, дайте нам знать в разделе комментариев ниже.
Как бы не было много сторонников старых версий ОС, все же пришла пора переходить на Windows 10. В связи с этим предлагаю разобраться с предустановлеными Metro-приложениями. Согласитесь, мало кто будет использовать абсолютно все приложения, которые навязывает нам корпорация. Ведь большинство из них просто занимают место, а кого-то вообще раздражают. В этой статье я поделюсь с вами способом, которым можно «почистить» систему от именно таких — ненужных — приложений на Windows 10.
Удаление
Итак, перейдем к удалению ненужных приложений. Предлагаю Вам powershell скрипт, в результате выполнения которого на экран выводятся все установленные Metro-приложения, а далее дело за пользователем — удалить всё или же подойти к вопросу избирательно, удалив только некоторые из них.Скрипт имеет следующий вид:
Function PSCustomErrorRecord { Param ( [Parameter(Mandatory=$true,Position=1)][String]$ExceptionString, [Parameter(Mandatory=$true,Position=2)][String]$ErrorID, [Parameter(Mandatory=$true,Position=3)][System.Management.Automation.ErrorCategory]$ErrorCategory, [Parameter(Mandatory=$true,Position=4)][PSObject]$TargetObject ) Process { $exception = New-Object System.Management.Automation.RuntimeException($ExceptionString) $customError = New-Object System.Management.Automation.ErrorRecord($exception,$ErrorID,$ErrorCategory,$TargetObject) return $customError } } Function RemoveAppxPackage { $index=1 $apps=Get-AppxPackage Write-Host "ID`t App name" foreach ($app in $apps) { Write-Host " $index`t $($app.name)" $index++ } Do { $IDs=Read-Host -Prompt "Which Apps do you want to remove? `nInput their IDs by space (e.g. 5 12 17). `nIf you want to remove every possible apps, enter 'all'" } While($IDs -eq "") if ($IDs -eq "all") {Get-AppXPackage -All | Remove-AppxPackage -ErrorAction SilentlyContinue –confirm $AppName=($ID -ge 1 -and $ID -le $apps.name) if (-not(Get-AppxPackage -Name $AppName)) { Write-host "Apps has been removed successfully" } else { Write-Warning "Remove '$AppName' failed! This app is part of Windows and cannot be uninstalled on a per-user basis." } } else { try { [int[]]$IDs=$IDs -split " " } catch { $errorMsg = $Messages.IncorrectInput $errorMsg = $errorMsg -replace "Placeholder01",$IDs $customError = PSCustomErrorRecord ` -ExceptionString $errorMsg ` -ErrorCategory NotSpecified -ErrorID 1 -TargetObject $pscmdlet $pscmdlet.WriteError($customError) return } foreach ($ID in $IDs) { #check id is in the range if ($ID -ge 1 -and $ID -le $apps.count) { $ID-- #Remove each app $AppName=$apps[$ID].name Remove-AppxPackage -Package $apps[$ID] -ErrorAction SilentlyContinue –confirm if (-not(Get-AppxPackage -Name $AppName)) { Write-host "$AppName has been removed successfully" } else { Write-Warning "Remove '$AppName' failed! This app is part of Windows and cannot be uninstalled on a per-user basis." } } else { $errorMsg = $Messages.WrongID $errorMsg = $errorMsg -replace "Placeholder01",$ID $customError = PSCustomErrorRecord ` -ExceptionString $errorMsg ` -ErrorCategory NotSpecified -ErrorID 1 -TargetObject $pscmdlet $pscmdlet.WriteError($customError) } } } } $result = 0; while ($result -eq 0) { RemoveAppxPackage $title = "Delete Apps" $message = "Do you want to continue?" $yes = New-Object System.Management.Automation.Host.ChoiceDescription "&Yes", ` "Yes, I want to remove another application." $no = New-Object System.Management.Automation.Host.ChoiceDescription "&No", ` "No, all unnecessary applications are removed." $options = [System.Management.Automation.Host.ChoiceDescription[]]($yes, $no) $result = $host.ui.PromptForChoice($title, $message, $options, 0) }Сохраните в формате .ps1 или скачайте скрипт, для упрощенного запуска от имени администратора рекомендую создать батник по скрипту ниже (сохраните в формате .bat и UAC сам запросит подтверждение прав):Скрипт .bat
@echo off cls echo Apps echo. echo press any key to continue... pause > NUL echo echo. PowerShell -NoProfile -ExecutionPolicy Bypass -Command "& {Start-Process PowerShell -ArgumentList '-NoProfile -ExecutionPolicy Bypass -File ""%~dp0.app.ps1""' -Verb RunAs}" echo You deleted apps... echo. pause Где app.ps1 – имя сохраненного power shell скрипта.
Примечание: при таком запуске скрипта возможно появление предупреждающего сообщения: «Execution Policy Change».
Выбирайте «Yes» — внести изменения.
В результате Вы увидите следующее: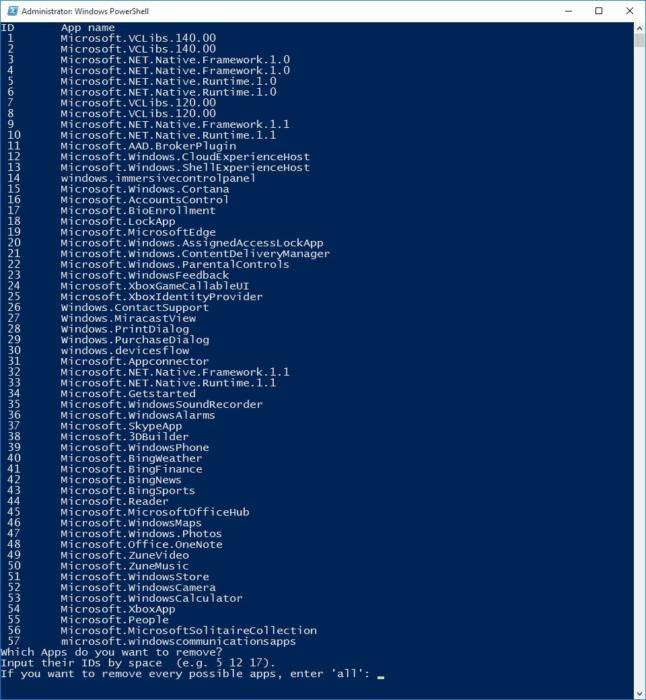
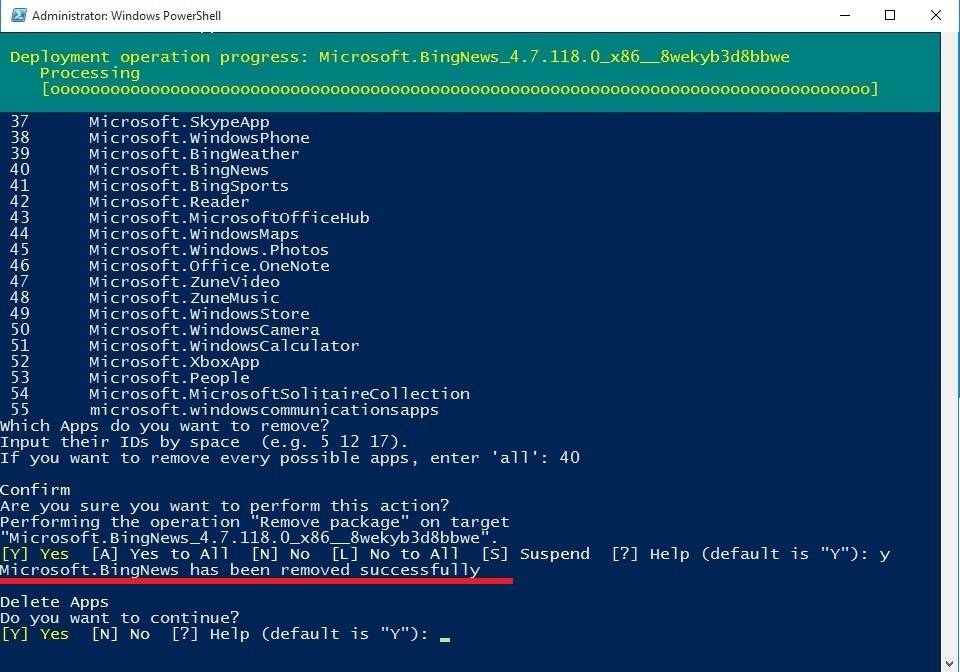
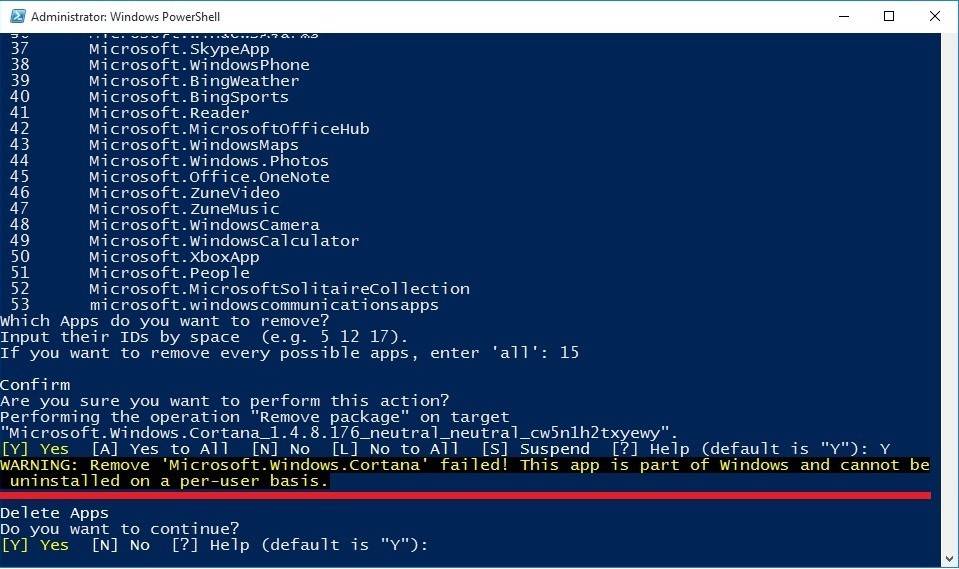
- Microsoft.Windows.Cortana
- MicrosoftEdge
- ContactSupport
- PrintDialog и др.
Более точный список «неубиваемых» приложений на скрине ниже: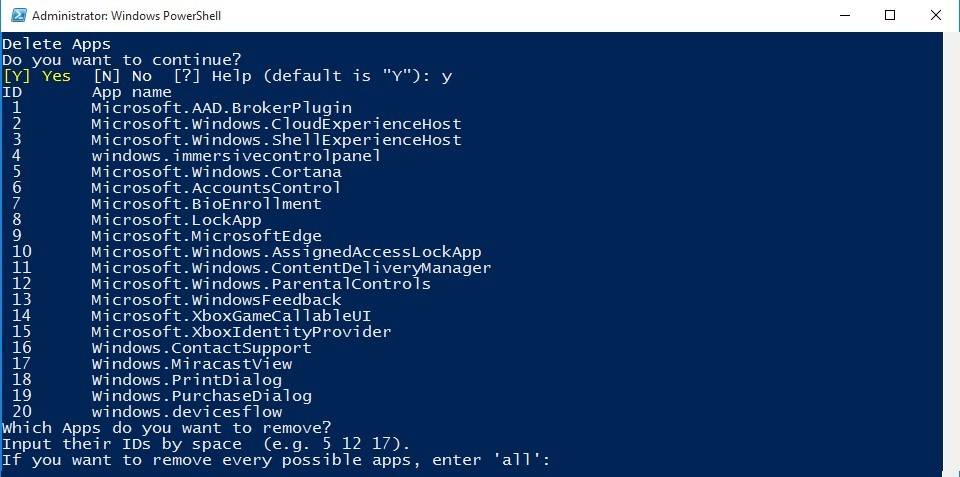
Восстановление
Если вы случайно удалили или же впоследствии решили пользоваться тем или иным приложением, то можно его восстановить через Windows Store или же воспользоваться следующим предложеным вариантом восстановления. К примеру, вы хотите восстановить приложение «Store», которое, кстати, удаляется вышепредложенным скриптом, для этого необходимо от администратора запустить следующую строку в Powershell:
Add-AppxPackage -register "C:Program FilesWindowsApps*Store*AppxManifest.xml" -DisableDevelopmentMode Аналогичным способом можно восстановить другие приложения указав соответствующее имя между «*». Если же необходимо возобновить работу некоторого N-го количества, то лучше воспользоваться скриптом (удаляйте/добавляйте нужные именно вам строки):Скрипт для восстановления приложений
Add-AppxPackage -register "C:Program FilesWindowsApps*Weather*AppxManifest.xml" -DisableDevelopmentMode Add-AppxPackage -register "C:Program FilesWindowsApps*Finance*AppxManifest.xml" -DisableDevelopmentMode Add-AppxPackage -register "C:Program FilesWindowsApps*Maps*AppxManifest.xml" -DisableDevelopmentMode Add-AppxPackage -register "C:Program FilesWindowsApps*News*AppxManifest.xml" -DisableDevelopmentMode Add-AppxPackage -register "C:Program FilesWindowsApps*Sports*AppxManifest.xml" -DisableDevelopmentMode Add-AppxPackage -register "C:Program FilesWindowsApps*Travel*AppxManifest.xml" -DisableDevelopmentMode Add-AppxPackage -register "C:Program FilesWindowsApps*Camera*AppxManifest.xml" -DisableDevelopmentMode Add-AppxPackage -register "C:Program FilesWindowsApps*Reader*AppxManifest.xml" -DisableDevelopmentMode Add-AppxPackage -register "C:Program FilesWindowsApps*Xbox*AppxManifest.xml" -DisableDevelopmentMode Add-AppxPackage -register "C:Program FilesWindowsApps*Alarms*AppxManifest.xml" -DisableDevelopmentMode Add-AppxPackage -register "C:Program FilesWindowsApps*Calculator*AppxManifest.xml" -DisableDevelopmentMode Add-AppxPackage -register "C:Program FilesWindowsApps*OneNote*AppxManifest.xml" -DisableDevelopmentMode Add-AppxPackage -register "C:Program FilesWindowsApps*People*AppxManifest.xml" -DisableDevelopmentMode Add-AppxPackage -register "C:Program FilesWindowsApps*SoundRecoder*AppxManifest.xml" -DisableDevelopmentMode Add-AppxPackage -register "C:Program FilesWindowsApps*3dbuilder*AppxManifest.xml" -DisableDevelopmentMode Add-AppxPackage -register "C:Program FilesWindowsApps*Store*AppxManifest.xml" -DisableDevelopmentMode Add-AppxPackage -register "C:Program FilesWindowsApps*Photos*AppxManifest.xml" -DisableDevelopmentMode Add-AppxPackage -register "C:Program FilesWindowsApps*Phone*AppxManifest.xml" -DisableDevelopmentMode Как и в предыдущем случае, сохраните скрипт, отредактируйте по-необходимости и запустите. Или же, как вариант, если вы захотите вернуть весь комплект предустановленных утилит, введите следующую строку от имени администратора в Powershell. Так что не бойтесь экспериментировать, восстановить исходное состояние легко:
Get-AppxPackage -AllUsers| Foreach {Add-AppxPackage -DisableDevelopmentMode -Register “$($_.InstallLocation)AppXManifest.xml”}При восстановлении возможны предупреждающие сообщения, они относятся к приложениям, которые в настоящее время запущены.
Восстановление просмотрщика фотографий в Windows 10
Большинство пользователей, установив Windows 10, недовольны отсутствием приложения просмотра фотографий — Windows Photo Viewer. Для восстановления Photo Viewer необходимо добавить некоторые ключи в реестр. Чтобы это сделать, сохраните нижеприведенный скрипт с расширением .reg и запустите. После этого выберите данное приложение для открытия изображений по-умолчанию: Settings — Default apps — Photo — Windows Photo Viewer: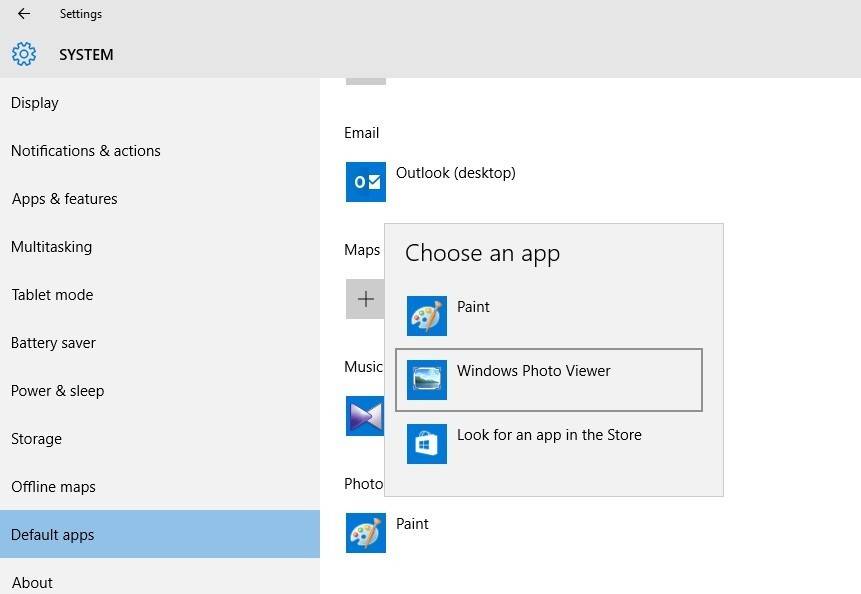
Windows Registry Editor Version 5.00 [HKEY_LOCAL_MACHINESOFTWAREMicrosoftWindows Photo ViewerCapabilitiesFileAssociations] ".jpg"="PhotoViewer.FileAssoc.Jpeg" ".wdp"="PhotoViewer.FileAssoc.Wdp" ".jfif"="PhotoViewer.FileAssoc.JFIF" ".dib"="PhotoViewer.FileAssoc.Bitmap" ".png"="PhotoViewer.FileAssoc.Png" ".jxr"="PhotoViewer.FileAssoc.Wdp" ".bmp"="PhotoViewer.FileAssoc.Bitmap" ".jpe"="PhotoViewer.FileAssoc.Jpeg" ".jpeg"="PhotoViewer.FileAssoc.Jpeg" ".gif"="PhotoViewer.FileAssoc.Gif" [HKEY_CLASSES_ROOTPhotoViewer.FileAssoc.Bitmap] "ImageOptionFlags"=dword:00000001 "FriendlyTypeName"=hex(2):40,00,25,00,50,00,72,00,6f,00,67,00,72,00,61,00,6d, 00,46,00,69,00,6c,00,65,00,73,00,25,00,5c,00,57,00,69,00,6e,00,64,00,6f,00, 77,00,73,00,20,00,50,00,68,00,6f,00,74,00,6f,00,20,00,56,00,69,00,65,00,77, 00,65,00,72,00,5c,00,50,00,68,00,6f,00,74,00,6f,00,56,00,69,00,65,00,77,00, 65,00,72,00,2e,00,64,00,6c,00,6c,00,2c,00,2d,00,33,00,30,00,35,00,36,00,00, 00 [HKEY_CLASSES_ROOTPhotoViewer.FileAssoc.BitmapDefaultIcon] @="%SystemRoot%System32imageres.dll,-70" [HKEY_CLASSES_ROOTPhotoViewer.FileAssoc.Bitmapshell] [HKEY_CLASSES_ROOTPhotoViewer.FileAssoc.Bitmapshellopen] [HKEY_CLASSES_ROOTPhotoViewer.FileAssoc.Bitmapshellopencommand] @=hex(2):25,00,53,00,79,00,73,00,74,00,65,00,6d,00,52,00,6f,00,6f,00,74,00,25, 00,5c,00,53,00,79,00,73,00,74,00,65,00,6d,00,33,00,32,00,5c,00,72,00,75,00, 6e,00,64,00,6c,00,6c,00,33,00,32,00,2e,00,65,00,78,00,65,00,20,00,22,00,25, 00,50,00,72,00,6f,00,67,00,72,00,61,00,6d,00,46,00,69,00,6c,00,65,00,73,00, 25,00,5c,00,57,00,69,00,6e,00,64,00,6f,00,77,00,73,00,20,00,50,00,68,00,6f, 00,74,00,6f,00,20,00,56,00,69,00,65,00,77,00,65,00,72,00,5c,00,50,00,68,00, 6f,00,74,00,6f,00,56,00,69,00,65,00,77,00,65,00,72,00,2e,00,64,00,6c,00,6c, 00,22,00,2c,00,20,00,49,00,6d,00,61,00,67,00,65,00,56,00,69,00,65,00,77,00, 5f,00,46,00,75,00,6c,00,6c,00,73,00,63,00,72,00,65,00,65,00,6e,00,20,00,25, 00,31,00,00,00 [HKEY_CLASSES_ROOTPhotoViewer.FileAssoc.BitmapshellopenDropTarget] "Clsid"="{FFE2A43C-56B9-4bf5-9A79-CC6D4285608A}" [HKEY_CLASSES_ROOTPhotoViewer.FileAssoc.JFIF] "EditFlags"=dword:00010000 "ImageOptionFlags"=dword:00000001 "FriendlyTypeName"=hex(2):40,00,25,00,50,00,72,00,6f,00,67,00,72,00,61,00,6d, 00,46,00,69,00,6c,00,65,00,73,00,25,00,5c,00,57,00,69,00,6e,00,64,00,6f,00, 77,00,73,00,20,00,50,00,68,00,6f,00,74,00,6f,00,20,00,56,00,69,00,65,00,77, 00,65,00,72,00,5c,00,50,00,68,00,6f,00,74,00,6f,00,56,00,69,00,65,00,77,00, 65,00,72,00,2e,00,64,00,6c,00,6c,00,2c,00,2d,00,33,00,30,00,35,00,35,00,00, 00 [HKEY_CLASSES_ROOTPhotoViewer.FileAssoc.JFIFDefaultIcon] @="%SystemRoot%System32imageres.dll,-72" [HKEY_CLASSES_ROOTPhotoViewer.FileAssoc.JFIFshell] [HKEY_CLASSES_ROOTPhotoViewer.FileAssoc.JFIFshellopen] "MuiVerb"=hex(2):40,00,25,00,50,00,72,00,6f,00,67,00,72,00,61,00,6d,00,46,00, 69,00,6c,00,65,00,73,00,25,00,5c,00,57,00,69,00,6e,00,64,00,6f,00,77,00,73, 00,20,00,50,00,68,00,6f,00,74,00,6f,00,20,00,56,00,69,00,65,00,77,00,65,00, 72,00,5c,00,70,00,68,00,6f,00,74,00,6f,00,76,00,69,00,65,00,77,00,65,00,72, 00,2e,00,64,00,6c,00,6c,00,2c,00,2d,00,33,00,30,00,34,00,33,00,00,00 [HKEY_CLASSES_ROOTPhotoViewer.FileAssoc.JFIFshellopencommand] @=hex(2):25,00,53,00,79,00,73,00,74,00,65,00,6d,00,52,00,6f,00,6f,00,74,00,25, 00,5c,00,53,00,79,00,73,00,74,00,65,00,6d,00,33,00,32,00,5c,00,72,00,75,00, 6e,00,64,00,6c,00,6c,00,33,00,32,00,2e,00,65,00,78,00,65,00,20,00,22,00,25, 00,50,00,72,00,6f,00,67,00,72,00,61,00,6d,00,46,00,69,00,6c,00,65,00,73,00, 25,00,5c,00,57,00,69,00,6e,00,64,00,6f,00,77,00,73,00,20,00,50,00,68,00,6f, 00,74,00,6f,00,20,00,56,00,69,00,65,00,77,00,65,00,72,00,5c,00,50,00,68,00, 6f,00,74,00,6f,00,56,00,69,00,65,00,77,00,65,00,72,00,2e,00,64,00,6c,00,6c, 00,22,00,2c,00,20,00,49,00,6d,00,61,00,67,00,65,00,56,00,69,00,65,00,77,00, 5f,00,46,00,75,00,6c,00,6c,00,73,00,63,00,72,00,65,00,65,00,6e,00,20,00,25, 00,31,00,00,00 [HKEY_CLASSES_ROOTPhotoViewer.FileAssoc.JFIFshellopenDropTarget] "Clsid"="{FFE2A43C-56B9-4bf5-9A79-CC6D4285608A}" [HKEY_CLASSES_ROOTPhotoViewer.FileAssoc.Jpeg] "EditFlags"=dword:00010000 "ImageOptionFlags"=dword:00000001 "FriendlyTypeName"=hex(2):40,00,25,00,50,00,72,00,6f,00,67,00,72,00,61,00,6d, 00,46,00,69,00,6c,00,65,00,73,00,25,00,5c,00,57,00,69,00,6e,00,64,00,6f,00, 77,00,73,00,20,00,50,00,68,00,6f,00,74,00,6f,00,20,00,56,00,69,00,65,00,77, 00,65,00,72,00,5c,00,50,00,68,00,6f,00,74,00,6f,00,56,00,69,00,65,00,77,00, 65,00,72,00,2e,00,64,00,6c,00,6c,00,2c,00,2d,00,33,00,30,00,35,00,35,00,00, 00 [HKEY_CLASSES_ROOTPhotoViewer.FileAssoc.JpegDefaultIcon] @="%SystemRoot%System32imageres.dll,-72" [HKEY_CLASSES_ROOTPhotoViewer.FileAssoc.Jpegshell] [HKEY_CLASSES_ROOTPhotoViewer.FileAssoc.Jpegshellopen] "MuiVerb"=hex(2):40,00,25,00,50,00,72,00,6f,00,67,00,72,00,61,00,6d,00,46,00, 69,00,6c,00,65,00,73,00,25,00,5c,00,57,00,69,00,6e,00,64,00,6f,00,77,00,73, 00,20,00,50,00,68,00,6f,00,74,00,6f,00,20,00,56,00,69,00,65,00,77,00,65,00, 72,00,5c,00,70,00,68,00,6f,00,74,00,6f,00,76,00,69,00,65,00,77,00,65,00,72, 00,2e,00,64,00,6c,00,6c,00,2c,00,2d,00,33,00,30,00,34,00,33,00,00,00 [HKEY_CLASSES_ROOTPhotoViewer.FileAssoc.Jpegshellopencommand] @=hex(2):25,00,53,00,79,00,73,00,74,00,65,00,6d,00,52,00,6f,00,6f,00,74,00,25, 00,5c,00,53,00,79,00,73,00,74,00,65,00,6d,00,33,00,32,00,5c,00,72,00,75,00, 6e,00,64,00,6c,00,6c,00,33,00,32,00,2e,00,65,00,78,00,65,00,20,00,22,00,25, 00,50,00,72,00,6f,00,67,00,72,00,61,00,6d,00,46,00,69,00,6c,00,65,00,73,00, 25,00,5c,00,57,00,69,00,6e,00,64,00,6f,00,77,00,73,00,20,00,50,00,68,00,6f, 00,74,00,6f,00,20,00,56,00,69,00,65,00,77,00,65,00,72,00,5c,00,50,00,68,00, 6f,00,74,00,6f,00,56,00,69,00,65,00,77,00,65,00,72,00,2e,00,64,00,6c,00,6c, 00,22,00,2c,00,20,00,49,00,6d,00,61,00,67,00,65,00,56,00,69,00,65,00,77,00, 5f,00,46,00,75,00,6c,00,6c,00,73,00,63,00,72,00,65,00,65,00,6e,00,20,00,25, 00,31,00,00,00 [HKEY_CLASSES_ROOTPhotoViewer.FileAssoc.JpegshellopenDropTarget] "Clsid"="{FFE2A43C-56B9-4bf5-9A79-CC6D4285608A}" [HKEY_CLASSES_ROOTPhotoViewer.FileAssoc.Gif] "ImageOptionFlags"=dword:00000001 "FriendlyTypeName"=hex(2):40,00,25,00,50,00,72,00,6f,00,67,00,72,00,61,00,6d, 00,46,00,69,00,6c,00,65,00,73,00,25,00,5c,00,57,00,69,00,6e,00,64,00,6f,00, 77,00,73,00,20,00,50,00,68,00,6f,00,74,00,6f,00,20,00,56,00,69,00,65,00,77, 00,65,00,72,00,5c,00,50,00,68,00,6f,00,74,00,6f,00,56,00,69,00,65,00,77,00, 65,00,72,00,2e,00,64,00,6c,00,6c,00,2c,00,2d,00,33,00,30,00,35,00,37,00,00, 00 [HKEY_CLASSES_ROOTPhotoViewer.FileAssoc.GifDefaultIcon] @="%SystemRoot%System32imageres.dll,-83" [HKEY_CLASSES_ROOTPhotoViewer.FileAssoc.Gifshell] [HKEY_CLASSES_ROOTPhotoViewer.FileAssoc.Gifshellopen] [HKEY_CLASSES_ROOTPhotoViewer.FileAssoc.Gifshellopencommand] @=hex(2):25,00,53,00,79,00,73,00,74,00,65,00,6d,00,52,00,6f,00,6f,00,74,00,25, 00,5c,00,53,00,79,00,73,00,74,00,65,00,6d,00,33,00,32,00,5c,00,72,00,75,00, 6e,00,64,00,6c,00,6c,00,33,00,32,00,2e,00,65,00,78,00,65,00,20,00,22,00,25, 00,50,00,72,00,6f,00,67,00,72,00,61,00,6d,00,46,00,69,00,6c,00,65,00,73,00, 25,00,5c,00,57,00,69,00,6e,00,64,00,6f,00,77,00,73,00,20,00,50,00,68,00,6f, 00,74,00,6f,00,20,00,56,00,69,00,65,00,77,00,65,00,72,00,5c,00,50,00,68,00, 6f,00,74,00,6f,00,56,00,69,00,65,00,77,00,65,00,72,00,2e,00,64,00,6c,00,6c, 00,22,00,2c,00,20,00,49,00,6d,00,61,00,67,00,65,00,56,00,69,00,65,00,77,00, 5f,00,46,00,75,00,6c,00,6c,00,73,00,63,00,72,00,65,00,65,00,6e,00,20,00,25, 00,31,00,00,00 [HKEY_CLASSES_ROOTPhotoViewer.FileAssoc.GifshellopenDropTarget] "Clsid"="{FFE2A43C-56B9-4bf5-9A79-CC6D4285608A}" [HKEY_CLASSES_ROOTPhotoViewer.FileAssoc.Png] "ImageOptionFlags"=dword:00000001 "FriendlyTypeName"=hex(2):40,00,25,00,50,00,72,00,6f,00,67,00,72,00,61,00,6d, 00,46,00,69,00,6c,00,65,00,73,00,25,00,5c,00,57,00,69,00,6e,00,64,00,6f,00, 77,00,73,00,20,00,50,00,68,00,6f,00,74,00,6f,00,20,00,56,00,69,00,65,00,77, 00,65,00,72,00,5c,00,50,00,68,00,6f,00,74,00,6f,00,56,00,69,00,65,00,77,00, 65,00,72,00,2e,00,64,00,6c,00,6c,00,2c,00,2d,00,33,00,30,00,35,00,37,00,00, 00 [HKEY_CLASSES_ROOTPhotoViewer.FileAssoc.PngDefaultIcon] @="%SystemRoot%System32imageres.dll,-71" [HKEY_CLASSES_ROOTPhotoViewer.FileAssoc.Pngshell] [HKEY_CLASSES_ROOTPhotoViewer.FileAssoc.Pngshellopen] [HKEY_CLASSES_ROOTPhotoViewer.FileAssoc.Pngshellopencommand] @=hex(2):25,00,53,00,79,00,73,00,74,00,65,00,6d,00,52,00,6f,00,6f,00,74,00,25, 00,5c,00,53,00,79,00,73,00,74,00,65,00,6d,00,33,00,32,00,5c,00,72,00,75,00, 6e,00,64,00,6c,00,6c,00,33,00,32,00,2e,00,65,00,78,00,65,00,20,00,22,00,25, 00,50,00,72,00,6f,00,67,00,72,00,61,00,6d,00,46,00,69,00,6c,00,65,00,73,00, 25,00,5c,00,57,00,69,00,6e,00,64,00,6f,00,77,00,73,00,20,00,50,00,68,00,6f, 00,74,00,6f,00,20,00,56,00,69,00,65,00,77,00,65,00,72,00,5c,00,50,00,68,00, 6f,00,74,00,6f,00,56,00,69,00,65,00,77,00,65,00,72,00,2e,00,64,00,6c,00,6c, 00,22,00,2c,00,20,00,49,00,6d,00,61,00,67,00,65,00,56,00,69,00,65,00,77,00, 5f,00,46,00,75,00,6c,00,6c,00,73,00,63,00,72,00,65,00,65,00,6e,00,20,00,25, 00,31,00,00,00 [HKEY_CLASSES_ROOTPhotoViewer.FileAssoc.PngshellopenDropTarget] "Clsid"="{FFE2A43C-56B9-4bf5-9A79-CC6D4285608A}" [HKEY_CLASSES_ROOTPhotoViewer.FileAssoc.Wdp] "EditFlags"=dword:00010000 "ImageOptionFlags"=dword:00000001 [HKEY_CLASSES_ROOTPhotoViewer.FileAssoc.WdpDefaultIcon] @="%SystemRoot%System32wmphoto.dll,-400" [HKEY_CLASSES_ROOTPhotoViewer.FileAssoc.Wdpshell] [HKEY_CLASSES_ROOTPhotoViewer.FileAssoc.Wdpshellopen] "MuiVerb"=hex(2):40,00,25,00,50,00,72,00,6f,00,67,00,72,00,61,00,6d,00,46,00, 69,00,6c,00,65,00,73,00,25,00,5c,00,57,00,69,00,6e,00,64,00,6f,00,77,00,73, 00,20,00,50,00,68,00,6f,00,74,00,6f,00,20,00,56,00,69,00,65,00,77,00,65,00, 72,00,5c,00,70,00,68,00,6f,00,74,00,6f,00,76,00,69,00,65,00,77,00,65,00,72, 00,2e,00,64,00,6c,00,6c,00,2c,00,2d,00,33,00,30,00,34,00,33,00,00,00 [HKEY_CLASSES_ROOTPhotoViewer.FileAssoc.Wdpshellopencommand] @=hex(2):25,00,53,00,79,00,73,00,74,00,65,00,6d,00,52,00,6f,00,6f,00,74,00,25, 00,5c,00,53,00,79,00,73,00,74,00,65,00,6d,00,33,00,32,00,5c,00,72,00,75,00, 6e,00,64,00,6c,00,6c,00,33,00,32,00,2e,00,65,00,78,00,65,00,20,00,22,00,25, 00,50,00,72,00,6f,00,67,00,72,00,61,00,6d,00,46,00,69,00,6c,00,65,00,73,00, 25,00,5c,00,57,00,69,00,6e,00,64,00,6f,00,77,00,73,00,20,00,50,00,68,00,6f, 00,74,00,6f,00,20,00,56,00,69,00,65,00,77,00,65,00,72,00,5c,00,50,00,68,00, 6f,00,74,00,6f,00,56,00,69,00,65,00,77,00,65,00,72,00,2e,00,64,00,6c,00,6c, 00,22,00,2c,00,20,00,49,00,6d,00,61,00,67,00,65,00,56,00,69,00,65,00,77,00, 5f,00,46,00,75,00,6c,00,6c,00,73,00,63,00,72,00,65,00,65,00,6e,00,20,00,25, 00,31,00,00,00 [HKEY_CLASSES_ROOTPhotoViewer.FileAssoc.WdpshellopenDropTarget] "Clsid"="{FFE2A43C-56B9-4bf5-9A79-CC6D4285608A}" [HKEY_LOCAL_MACHINESOFTWAREMicrosoftWindows Photo Viewer] [HKEY_LOCAL_MACHINESOFTWAREMicrosoftWindows Photo ViewerCapabilities] "ApplicationDescription"="@%ProgramFiles%Windows Photo Viewerphotoviewer.dll,-3069" "ApplicationName"="@%ProgramFiles%Windows Photo Viewerphotoviewer.dll,-3009" Сохраняем результаты
Чтобы настройка не была напрасна и результат не исчез, рекомендую запретить автоматическую установку приложений при апдейтах в реестре. Чтобы это сделать, необходимо залогиниться под административной учеткой, в реестре перейти: HKEY_LOCAL_MACHINESOFTWAREMicrosoftWindowsCurrentVersionWindowsStoreWindowsUpdate. И измените значение по Вашему усмотрению (по-умолчанию 4): 2 – выключить автоматическое обновление пользовательских приложений, 4 – включить автоматическое обновление пользовательских приложений. Или же вы можете применить следующий скрипт для изменения в реестре (также сохраните с расширением .reg и запустите):Скрипт для запрета автоматической установки приложений при апдейтах в реестре:
Windows Registry Editor Version 5.00 [HKEY_LOCAL_MACHINESOFTWAREMicrosoftWindowsCurrentVersionWindowsStoreWindowsUpdate] "AutoDownload"=dword:00000002 P.S.: Надеюсь, что предложенный вариант удаления/восстановления приложений несколько «облегчит» настойку Windows 10 на вашем ПК. Также после всех внесенных изменений рекомендую перезагрузиться.
Привет, сегодня я расскажу и покажу как можно восстановить удалённые приложения в Windows 10. Да, не зря говорят, поспешишь людей насмешишь, вот и я, насмешил сам себя. Не знаю зачем, но после перехода на Windows 10, я с дуру начал удалять все подряд приложения, магазин, xbox, новости, почта, календарь, twitter, телефон и т.д. Потом конечно, когда горячка прошла 
Как раз мне эти приложения и понадобились, которые я удалил. В общем стал думать, как восстановить приложения, полез в интернет, нашёл способ восстановить приложения с помощью функции – Power Shell, но я не рекомендую пользоваться данным методом, так как приложения восстанавливаются на Английском языке, да и потом ещё ПК некорректно работает.
Внимание! Windows 10 Обновился! Читаем новую запись – ЗДЕСЬ!
В итоге я воспользовался функцией – Сброс системы и Windows 10 у меня восстановился как новенький, всё с нуля. Но сбрасывать систему не обязательно, это в том случае, если вы и приложение Магазин то же удалили. Если приложение Магазин вы не удаляли и оно у вас в целостности и сохранности, то можно восстановить удалённые приложения в Магазине. О двух этих методах восстановления, читайте далее.
Восстановление через Магазин
Откройте приложение Магазин, нажав на значок приложения в виде сумки с окнами.
У вас откроется страница Магазина, вверху нажмите на вкладку – Приложения. Смотрите, к примеру вы с дуру взяли и удалили приложение Xbox, тогда вверху справа, в поле поиска введите – Xbox и нажмите Enter. В результатах поиска отобразятся все приложения Xbox, в том числе и то, которое вы удалили. Теперь вам останется только заново установить приложение на свой ПК и всё. То же самое и с другими приложениями, ищите через поиск и устанавливаете. Всё просто здесь.
Сброс системы
Пользуйтесь этим методом только в том случае, если приложение Магазин вы то же удалили, так же если вы каким-то другим способом восстановили приложения, а у вас компьютер стал не корректно работать. В общем если очень сильно хотите восстановить приложение, которое вы удалили, или если ваш комп жёстко троит, то есть тупит. В нижнем левом углу экрана, нажмите на кнопку – Пуск, в открывшемся окне, нажмите на вкладку – Параметры.
В меню параметров, нажмите на вкладку – Обновление и безопасность.
На следующей странице, в меню слева, нажмите на вкладку – Восстановление. Здесь вам будет доступна функция – Вернуть компьютер в исходное состояние. Прочтите описание и нажмите на кнопку – Начать.
Далее, у вас появится окно, где у вас будет на выбор 3 способа восстановления системы. Рекомендую выбрать первый способ, чтобы – Сохранить все личные файлы. Но будут удалены некоторые программы, которые вы сами устанавливали на компьютер, вы потом сможете их заново установить.
Далее, откроется окно, где будет показан список программ, которые будут удалены. Прочтите описание и нажмите на кнопку – Далее, после чего начнётся процесс восстановления.
Восстановление длится не долго 15-30 минут, дождитесь, не отключайте компьютер от сети. После восстановления, Windows 10 придёт в исходное положение, как с нуля. На рабочем столе появится HTML документ со списком удалённых приложений, открыв его вы сможете посмотреть список программ, которые были удалены с вашего ПК при восстановлении. При желании можете их заново установить. Все личные файлы будут в целостности и сохранности.
Есть один нюанс, правда я не уверен, что это именно так, но всё равно это возможно. Если ваш компьютер был изначально с Windows 10, то есть вы купили его в Магазине уже с установленной Windows 10, то тогда нет проблем всё нормально. Но, если вы сами обновлялись до Windows 10 с Windows 8, то при восстановлении, система может сброситься до Windows 8, но это не страшно, вам тогда просто придётся заново обновиться до Windows 10 и всё. В общем не бойтесь, внимательно читайте всю информацию и всё нормально будет.
На этом у меня всё, жду ваших комментариев, удачи вам и до новых встреч!
<center>
Поделиться ссылкой:
</center>Данная статья принадлежит сайту info-effect.ru
Смотри ещё!
</span>Как восстановить удалённые приложения в Windows 10 обновлено: Февраль 15, 2019 автором: Используемые источники:
- https://ip-calculator.ru/blog/ask/kak-pereustanovit-vse-prilozheniya-windows-10-po-umolchaniyu-s-pomoshhyu-powershell/
- https://habr.com/post/276059/
- https://info-effect.ru/kak-vosstanovit-udalyonnye-prilozheniya-v-windows-10.html





















































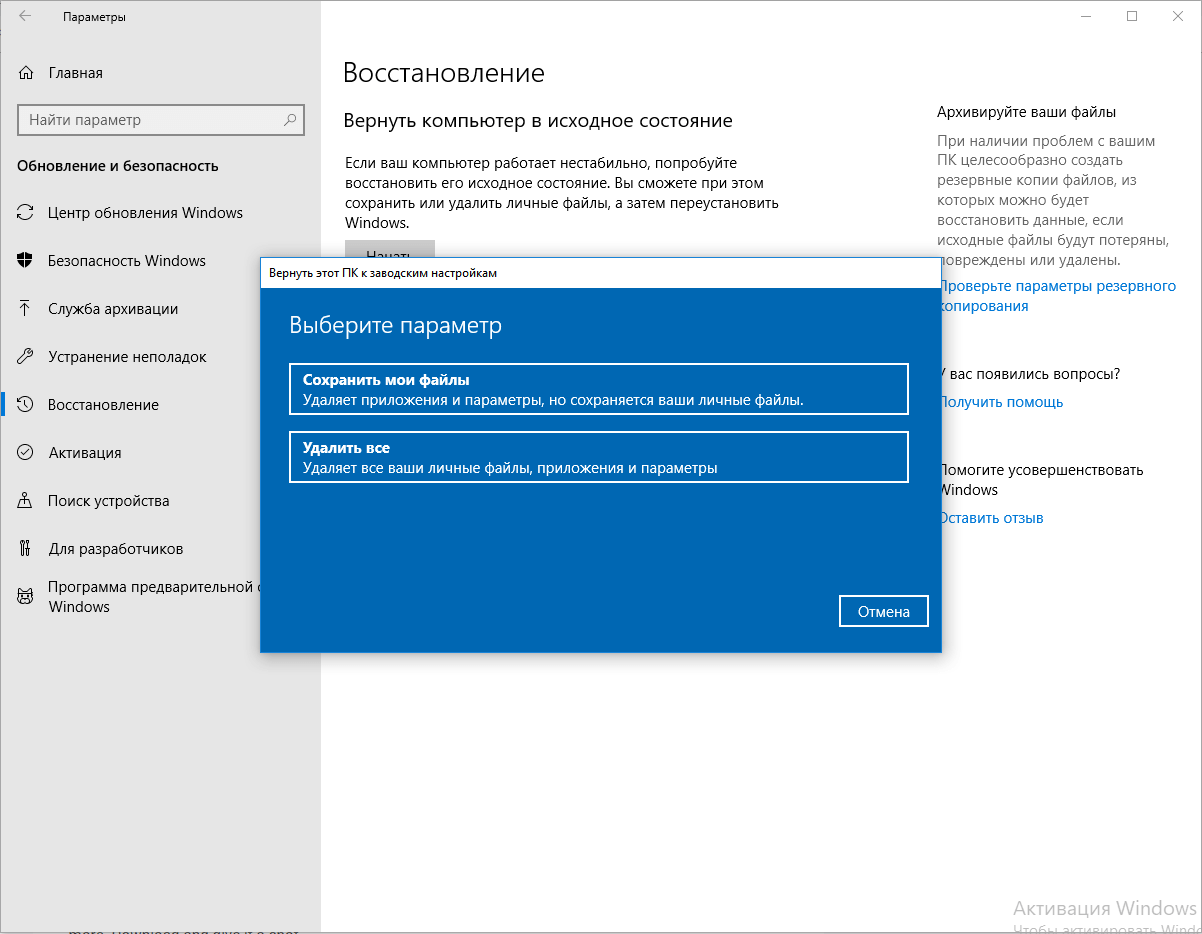























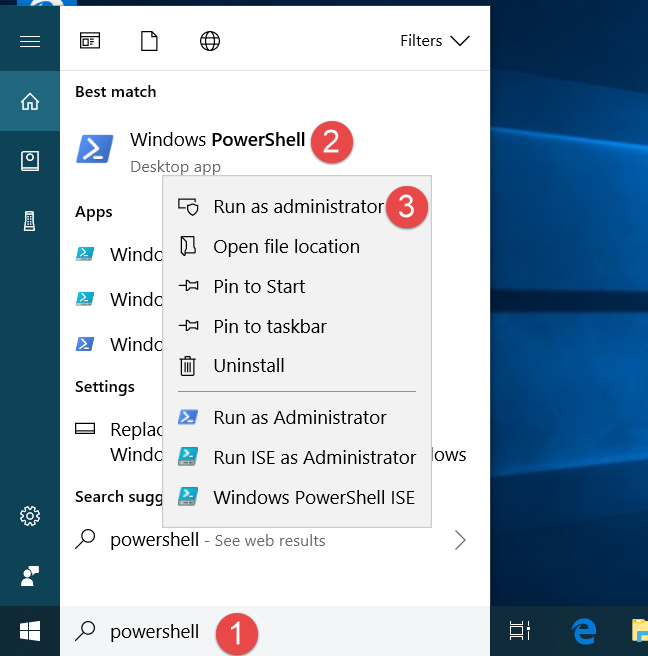
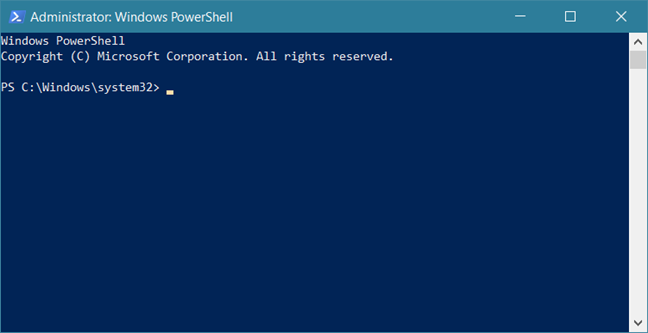
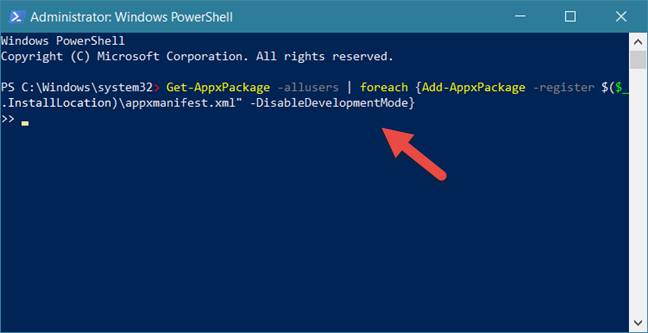
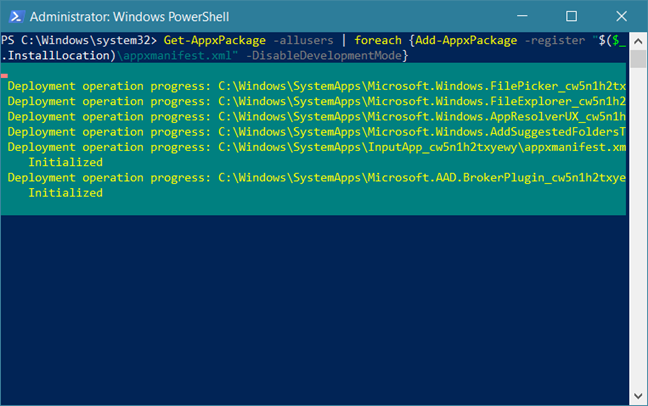
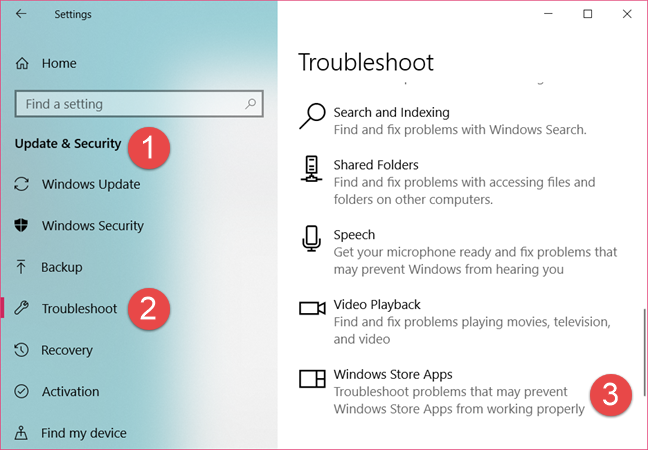
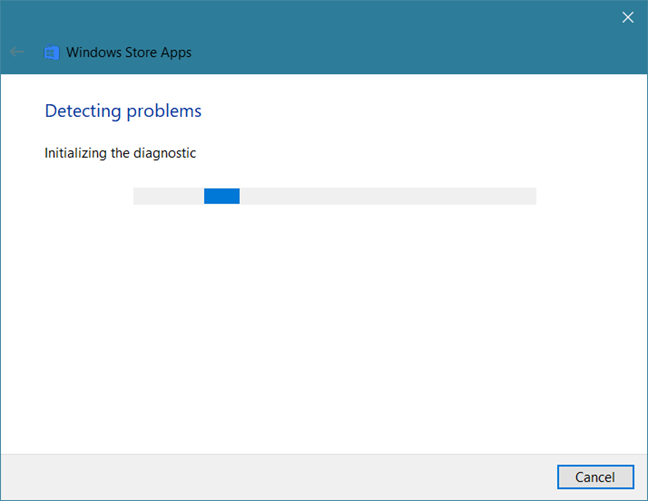
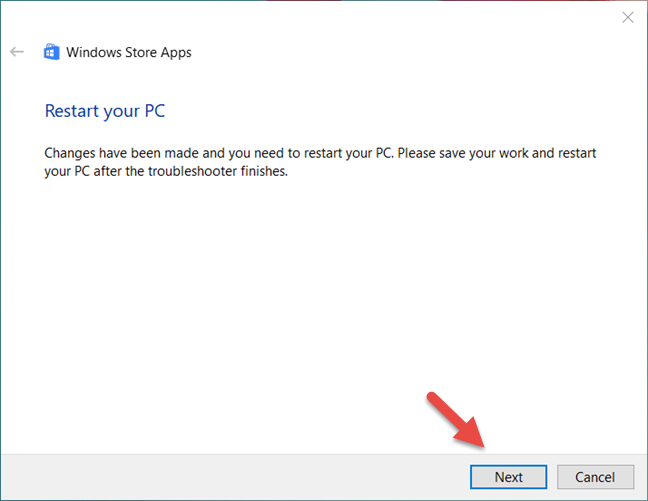
 Выбирайте «Yes» — внести изменения.
Выбирайте «Yes» — внести изменения.