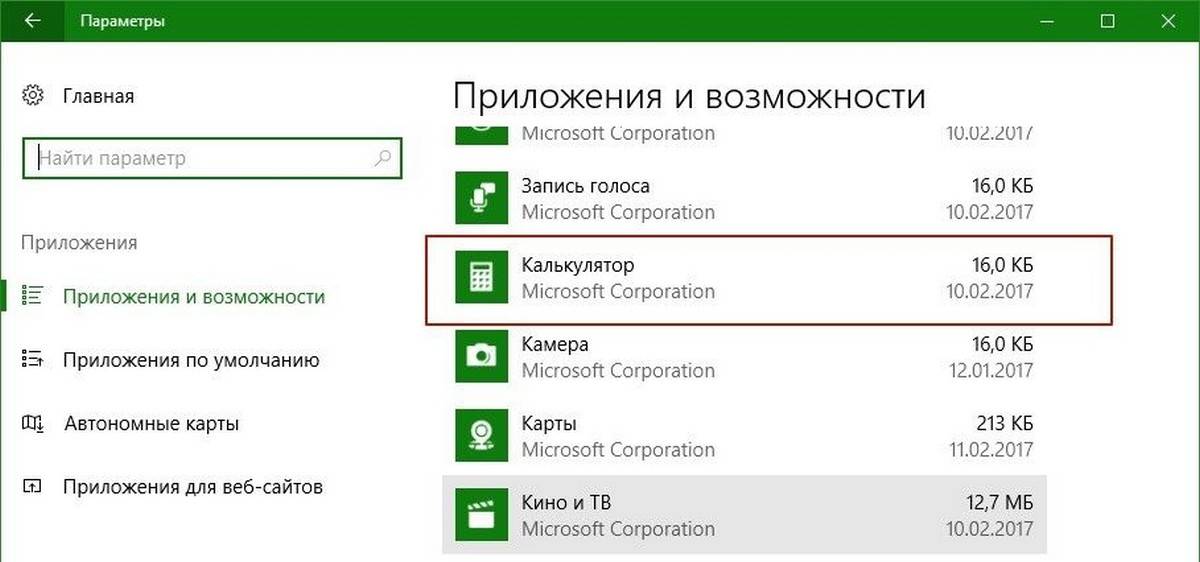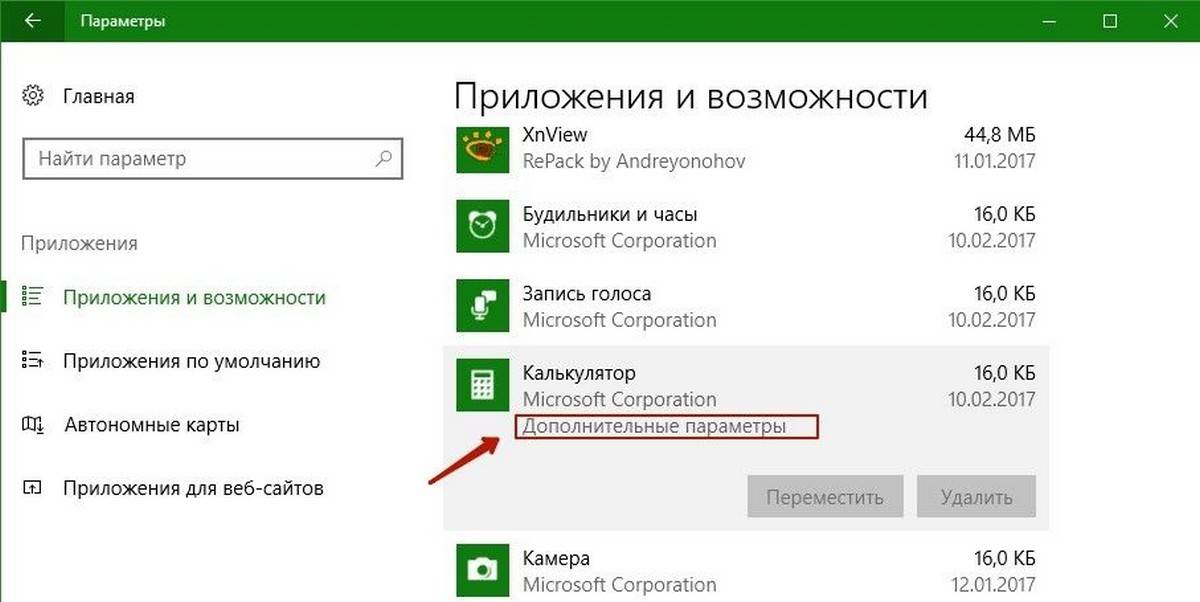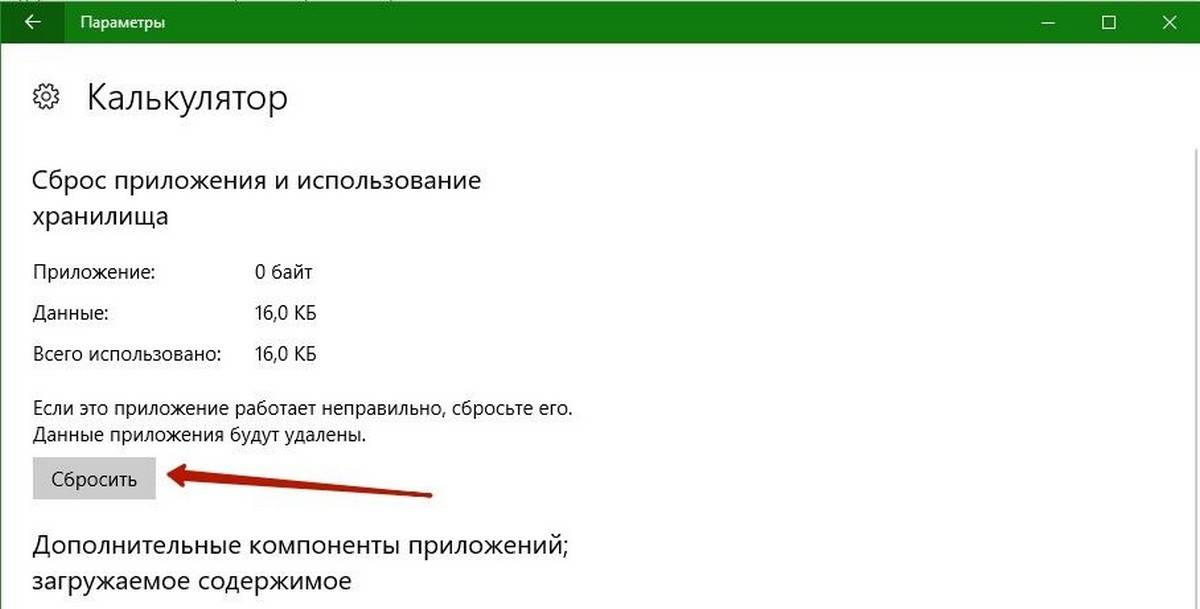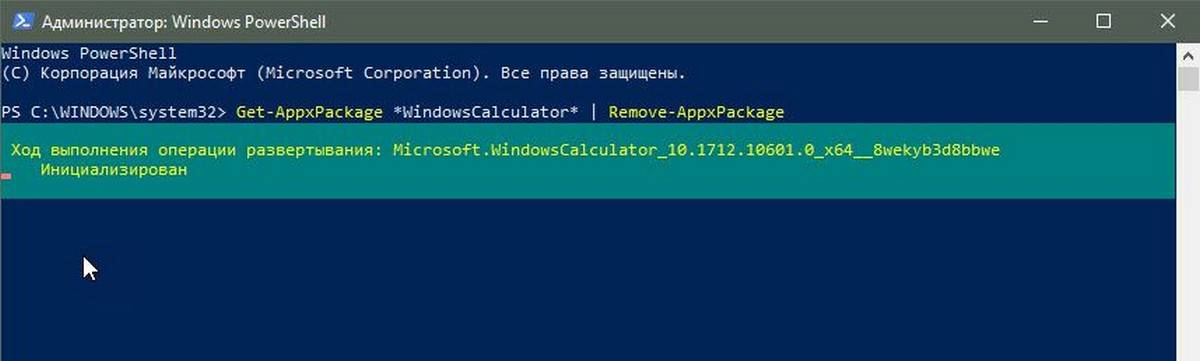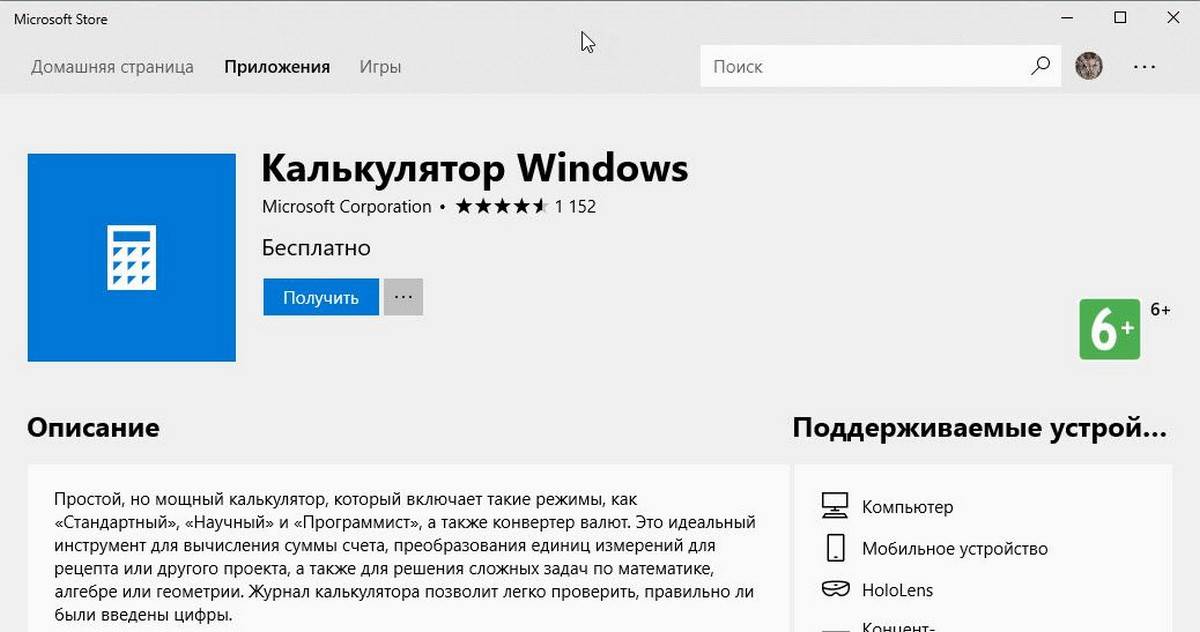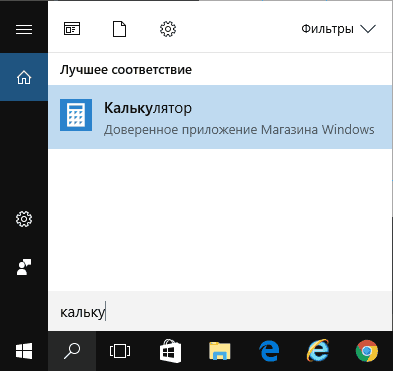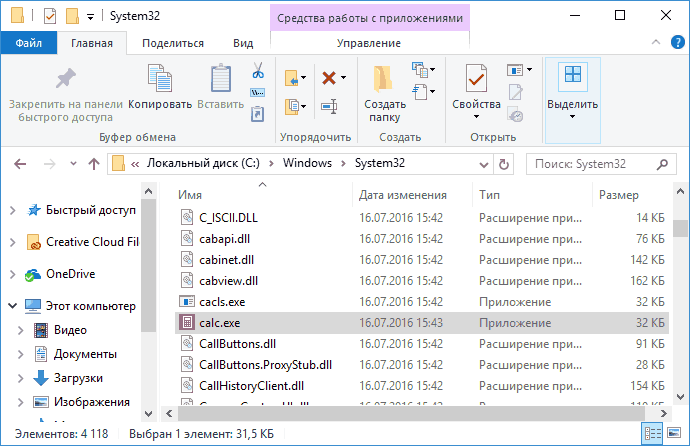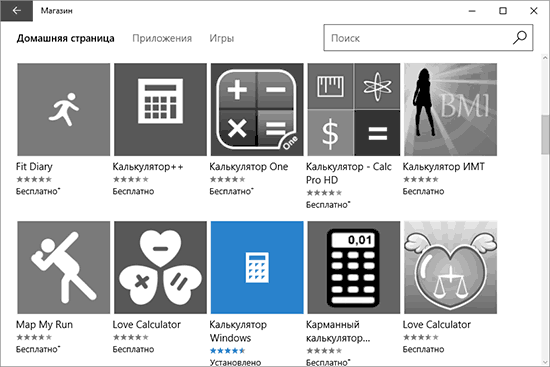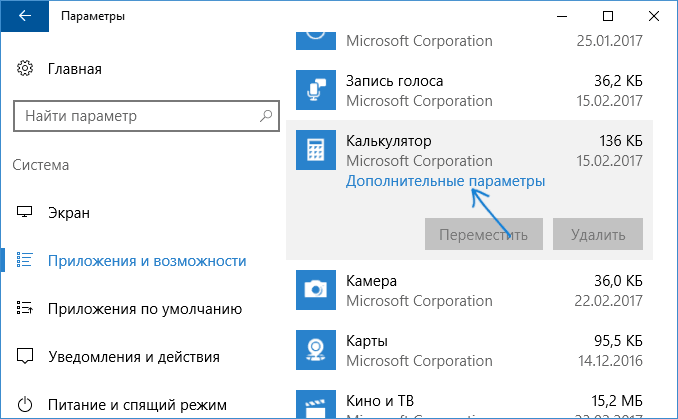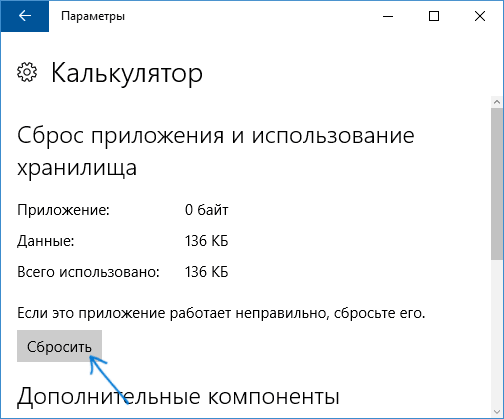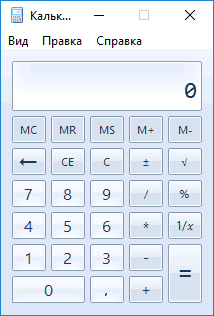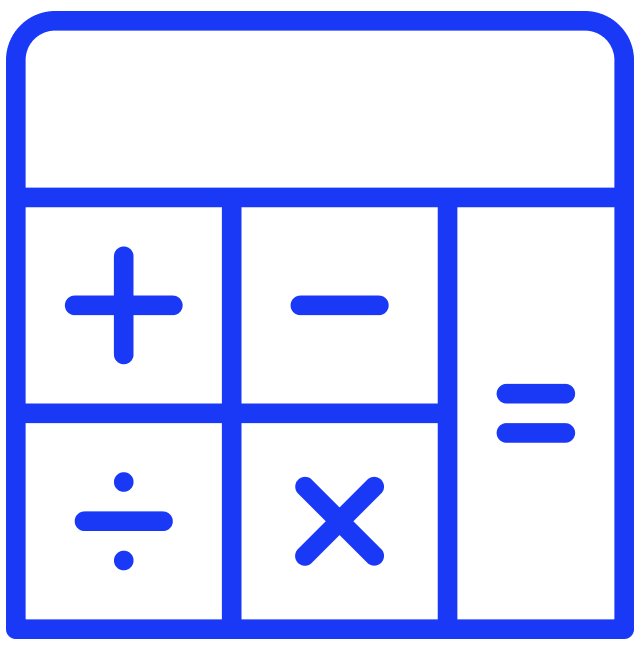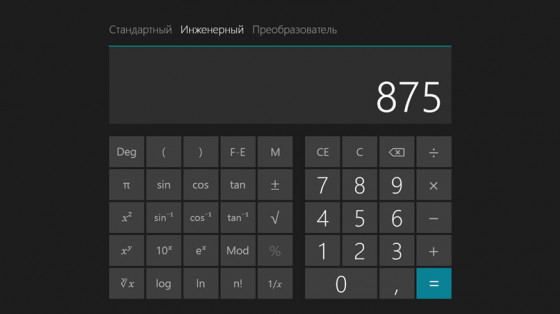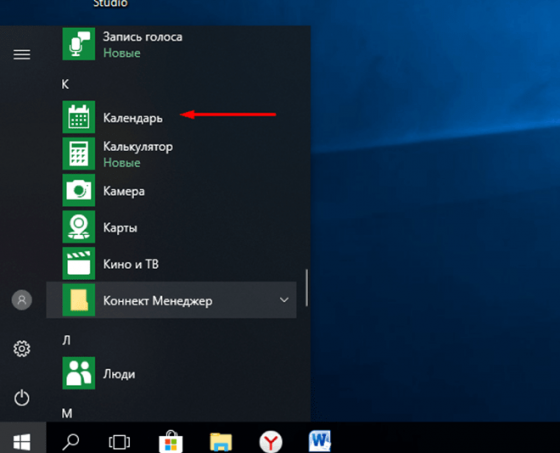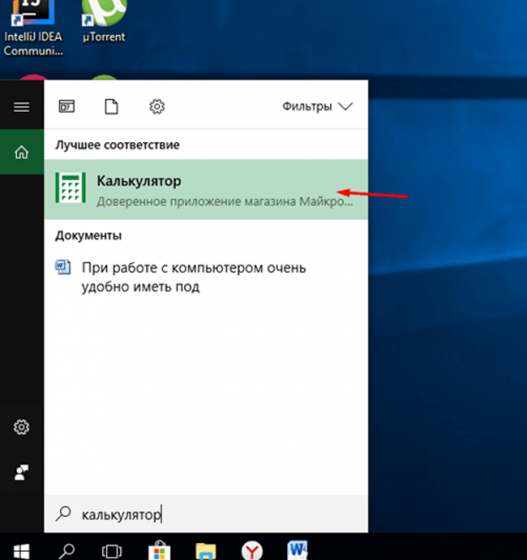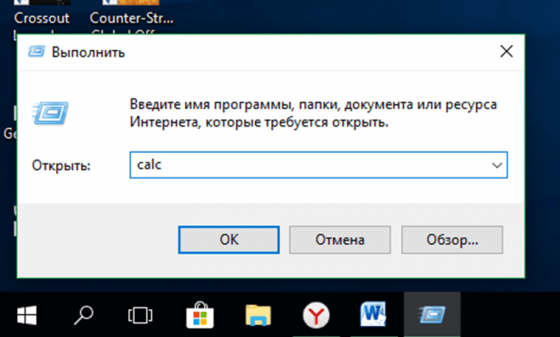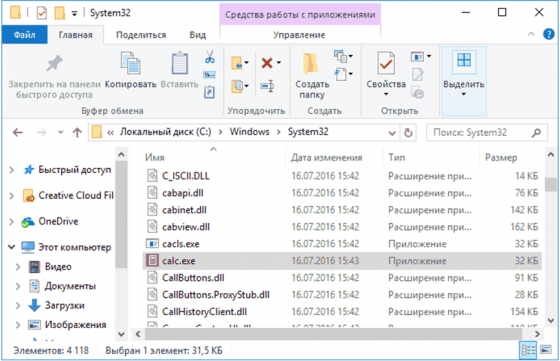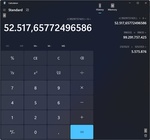При работе с компьютером очень удобно иметь под рукой калькулятор. В Windows 10, как и во всех предыдущих версиях операционной системы, он присутствует. Конечно, его внешний вид изменился, но если дизайн калькулятора вам не понравится, то вы сможете вернуть его старый облик.
Как открыть калькулятор
Есть четыре способа, позволяющих быстро получить доступ к калькулятору:
- можно развернуть меню «Пуск», нажав клавишу с логотипом Windows на клавиатуре или кликнув по иконке в панели быстрого доступа, и увидеть список всех приложений, установленных на компьютере. Он отсортирован по алфавиту, поэтому вам придётся пролистать до буквы «К», в блок, где расположен калькулятор;
Находим калькулятор в меню «Пуск» - альтернативный метод — развернуть системную поисковую строку (открывается при помощи клика по иконке в виде лупы на панели быстрого доступа) и ввести название программы «Калькулятор». С первых букв система найдёт вам то, что вы ищите;
Вводим название «Калькулятор» - если предыдущие варианты не подошли, можете зажать комбинацию клавиш Win + R, чтобы открыть окошко «Выполнить», и ввести в нём запрос calc. Его выполнение приведёт к запуску калькулятора;
Выполняем запрос calc - последний вариант — запустить приложение «Калькулятор» вручную, открыв с помощью проводника папку C: Windows System32 и дважды кликнув по файлу calc.exe.
Открываем файл calc.exe
Видео: обзор калькулятора Windows 10
Что делать, если калькулятор не запускается
Иногда пользователи сталкиваются с тем, что калькулятор перестаёт открываться. Происходит это из-за повреждения некоторых системных файлов, связанных со стандартными приложениями. Чтобы восстановить калькулятор, необходимо выполнить следующие действия:
- Развернуть параметры компьютера.
Открываем параметры компьютера - Перейти к блоку «Приложения».
Открываем блок «Приложения» - Найти в общем списке приложений калькулятор и открыть дополнительные настройки.
Открываем раздел «Дополнительные настройки» - Кликнуть по кнопке «Сбросить», чтобы вернуть параметры калькулятора к значениям по умолчанию.
Нажимаем кнопку «Сбросить»
После успешного выполнения вышеописанных шагов калькулятор снова начнёт запускаться и полноценно работать.
Восстановление удалённого калькулятора
Калькулятор — системное приложение, поэтому удалить его обычным способом, позволяющим стереть любую стороннюю программу, не получится. Но в некоторых случаях калькулятор может оказаться удалённым. Если вы обнаружите, что на вашем компьютере его нет, придётся выполнить нижеописанные действия, которые помогут загрузить его в Windows снова:
- Откройте приложение Windows Store или же «Магазин». Оно установлено по умолчанию на всех компьютерах с Windows Найти его можно с помощью поисковой системной строки, меню «Пуск» или иконки в виде пакета с логотипом Microsoft, расположенной на панели быстрого доступа.
Открываем приложение Windows Store - Введите в поисковую строку запрос «Калькулятор». Магазин предложит вам список бесплатных приложений, среди них будет и стандартный калькулятор. Выберите его и кликните по кнопке «Получить», чтобы начать установку.
Выбираем калькулятор и устанавливаем его
После того как программа будет загружена, вы снова сможете получить доступ к калькулятору, используя вышеописанные способы из раздела «Как открыть калькулятор».
Возвращение привычного калькулятора
Если по каким-то причинам новый калькулятор, появившийся в Windows 10, вам не подходит, можете установить его привычную версию из Windows 7. Единственный способ получить старый калькулятор — скачать его с любого стороннего сайта. На сайте Microsoft устаревшая версия отсутствует, поэтому придётся искать на ресурсах, распространяющих приложения для Windows 10 бесплатно.
Для поиска лучше всего использовать запрос Old Calculator for Windows 10:
- Находим сайт со старым калькулятором и загружаем его.
Скачиваем установочный файл - Открываем установочный файл. Начнётся стандартная процедура установки: нужно будет указать место для хранения программы и стоит ли создавать ярлыки и иконки быстрого доступа.
Проходим процедуру установки - После завершения операции вы сможете открыть калькулятор любым из способов, описанных выше для стандартного калькулятора. Например, из списка всех программ, расположенного в меню «Пуск».
Ищем калькулятор в меню «Пуск» и открываем его
В Windows 10 калькулятор можно открыть при помощи меню «Пуск», поисковой строки, окошка «Выполнить» и проводника. Если он перестанет работать, придётся выполнить сброс его настроек. При этом вы можете вернуть старую версию калькулятора из Windows 7, скачав её с любого стороннего сайта.
- Распечатать
Оцените статью:
- 5
- 4
- 3
- 2
- 1
(44 голоса, среднее: 3.1 из 5)
Поделитесь с друзьями!
Содержание
- 1 Как открыть калькулятор
- 2 Что делать, если калькулятор не запускается
- 3 Возвращение привычного калькулятора
- 4 Где находится калькулятор в Windows 10 и как его запустить
- 5 Что делать, если не работает калькулятор Windows 10
- 6 Как установить старый калькулятор из Windows 7 в Windows 10
При работе с компьютером очень удобно иметь под рукой калькулятор. В Windows 10, как и во всех предыдущих версиях операционной системы, он присутствует. Конечно, его внешний вид изменился, но если дизайн калькулятора вам не понравится, то вы сможете вернуть его старый облик.
Как открыть калькулятор
Есть четыре способа, позволяющих быстро получить доступ к калькулятору:
- можно развернуть меню «Пуск», нажав клавишу с логотипом Windows на клавиатуре или кликнув по иконке в панели быстрого доступа, и увидеть список всех приложений, установленных на компьютере. Он отсортирован по алфавиту, поэтому вам придётся пролистать до буквы «К», в блок, где расположен калькулятор;
Находим калькулятор в меню «Пуск» - альтернативный метод — развернуть системную поисковую строку (открывается при помощи клика по иконке в виде лупы на панели быстрого доступа) и ввести название программы «Калькулятор». С первых букв система найдёт вам то, что вы ищите;
Вводим название «Калькулятор» - если предыдущие варианты не подошли, можете зажать комбинацию клавиш Win + R, чтобы открыть окошко «Выполнить», и ввести в нём запрос calc. Его выполнение приведёт к запуску калькулятора;
Выполняем запрос calc - последний вариант — запустить приложение «Калькулятор» вручную, открыв с помощью проводника папку C: Windows System32 и дважды кликнув по файлу calc.exe.
Открываем файл calc.exe
Видео: обзор калькулятора Windows 10
Что делать, если калькулятор не запускается
Иногда пользователи сталкиваются с тем, что калькулятор перестаёт открываться. Происходит это из-за повреждения некоторых системных файлов, связанных со стандартными приложениями. Чтобы восстановить калькулятор, необходимо выполнить следующие действия:
- Развернуть параметры компьютера.
Открываем параметры компьютера - Перейти к блоку «Приложения».
Открываем блок «Приложения» - Найти в общем списке приложений калькулятор и открыть дополнительные настройки.
Открываем раздел «Дополнительные настройки» - Кликнуть по кнопке «Сбросить», чтобы вернуть параметры калькулятора к значениям по умолчанию.
Нажимаем кнопку «Сбросить»
После успешного выполнения вышеописанных шагов калькулятор снова начнёт запускаться и полноценно работать.
Восстановление удалённого калькулятора
Калькулятор — системное приложение, поэтому удалить его обычным способом, позволяющим стереть любую стороннюю программу, не получится. Но в некоторых случаях калькулятор может оказаться удалённым. Если вы обнаружите, что на вашем компьютере его нет, придётся выполнить нижеописанные действия, которые помогут загрузить его в Windows снова:
- Откройте приложение Windows Store или же «Магазин». Оно установлено по умолчанию на всех компьютерах с Windows Найти его можно с помощью поисковой системной строки, меню «Пуск» или иконки в виде пакета с логотипом Microsoft, расположенной на панели быстрого доступа.
Открываем приложение Windows Store - Введите в поисковую строку запрос «Калькулятор». Магазин предложит вам список бесплатных приложений, среди них будет и стандартный калькулятор. Выберите его и кликните по кнопке «Получить», чтобы начать установку.
Выбираем калькулятор и устанавливаем его
После того как программа будет загружена, вы снова сможете получить доступ к калькулятору, используя вышеописанные способы из раздела «Как открыть калькулятор».
Возвращение привычного калькулятора
Если по каким-то причинам новый калькулятор, появившийся в Windows 10, вам не подходит, можете установить его привычную версию из Windows 7. Единственный способ получить старый калькулятор — скачать его с любого стороннего сайта. На сайте Microsoft устаревшая версия отсутствует, поэтому придётся искать на ресурсах, распространяющих приложения для Windows 10 бесплатно.
Для поиска лучше всего использовать запрос Old Calculator for Windows 10:
- Находим сайт со старым калькулятором и загружаем его.
Скачиваем установочный файл - Открываем установочный файл. Начнётся стандартная процедура установки: нужно будет указать место для хранения программы и стоит ли создавать ярлыки и иконки быстрого доступа.
Проходим процедуру установки - После завершения операции вы сможете открыть калькулятор любым из способов, описанных выше для стандартного калькулятора. Например, из списка всех программ, расположенного в меню «Пуск».
Ищем калькулятор в меню «Пуск» и открываем его
В Windows 10 калькулятор можно открыть при помощи меню «Пуск», поисковой строки, окошка «Выполнить» и проводника. Если он перестанет работать, придётся выполнить сброс его настроек. При этом вы можете вернуть старую версию калькулятора из Windows 7, скачав её с любого стороннего сайта.
Операционная система Windows 10 включает в себя встроенное приложение калькулятор. Новое приложение калькулятор заменило программу классического калькулятора, но возможность запустить классический калькулятор в Windows 10 осталась.
Калькулятор не работает или не открывается в Windows 10?
Как и другие встроенные приложения, приложение калькулятор иногда может не запускаться или сразу закрывается после запуска. Если у вас возникли проблемы с приложением Калькулятор, следующие шаги могут помочь вам исправить универсальное приложение калькулятор в Windows 10.
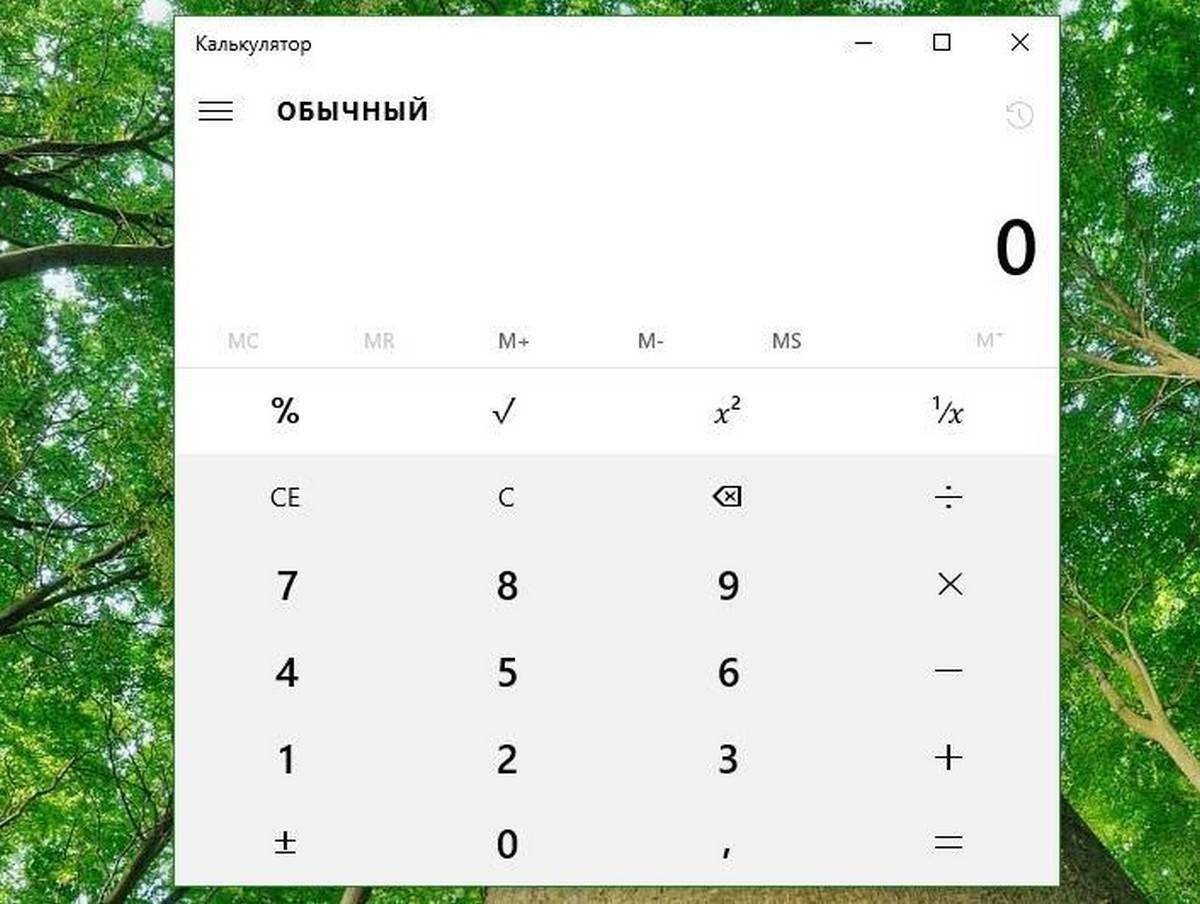
Способ 1.
Сбросить параметры приложения Калькулятор.
В Параметрах Windows 10 существует возможность для сброса настроек приложений. Если приложение Калькулятор работает не правильно, сбросьте его настройки.
Шаг 1: Откройте «Параметры» Windows, нажав сочетание клавиш Win + I,
Перейдите — «Параметры» → «Приложения» → «Приложения и возможности».
Шаг 2: Найдите запись приложения Калькулятор. Выберите приложение Калькулятор, нажав на него. Теперь вы должны увидеть ссылку «Дополнительные параметры». Нажмите ссылку, открыв страницу сброса приложения.
Шаг 3: Здесь, нажмите кнопку «Сбросить». Откроется окно подтверждения, нажмите кнопку Сбросить еще раз, чтобы полностью сбросить настройки приложения Калькулятор.
Способ 2.
Переустановите приложение калькулятор в Windows 10
Если проблема с запуском приложения сохраняется, даже после сброса настроек приложения, вы можете рассмотреть возможность переустановки калькулятора. Поскольку Windows 10 не предлагает простой способ для удаления калькулятора, вам необходимо использовать PowerShell чтобы удалить приложение перед повторной установкой его же из магазина Windows. См.
Эту статью: Как удалить универсальные приложения в Windows 10.
Чтобы переустановить приложение «Калькулятор», вы должны указать специальную команду PowerShell, как описано ниже.
- Откройте PowerShell в качестве администратора.
- Скопируйте и вставьте следующую команду:
Get-AppxPackage *WindowsCalculator* | Remove-AppxPackage
Эта команда удалит современное приложение Калькулятор.
- Теперь откройте Магазин Microsoft и установите калькулятор. Введите «Калькулятор» в поле поиска, чтобы установить официальное приложение.
Совет. Вот прямая ссылка на официальное приложение Калькулятор.
Калькулятор Windows в Microsoft Store
Вот и все, надеюсь, теперь приложение будет работать как надо.
Способ 3.
Запустите восстановление системы Windows 10.
Если ни один из вышеперечисленных способов не исправил проблему калькулятора, можно востановить Windows 10, для решения данной проблемы. Тем не менее, помните, что при восстановлении Windows 10 удалятся все установленные сторонние программы и приложения. См, Как переустановить Windows 10 без потери данных.
Способ 4.
Установите программу Калькулятор стороннего разработчика
Если встроенный калькулятор не работает даже после всех способов упомянутых выше, вы можете установить — Calculator Plus одно из многих приложений из магазина Windows 10.
Рейтинг: /5 — голосов —>
—>
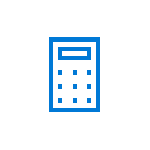
В этой инструкции подробно о том, что делать, если не работает калькулятор в Windows 10 (не открывается или закрывается сразу после запуска), где находится калькулятор (если вдруг вы не можете найти, как его запустить), как использовать старую версию калькулятора и другая информация, которая может оказаться полезной в контексте использования встроенного приложения «Калькулятор».
Где находится калькулятор в Windows 10 и как его запустить
Калькулятор в Windows 10 по умолчанию присутствует в виде плитки в меню «Пуск» и в списке всех программ под буквой «К».
Если по какой-то причине найти его там не удается, вы можете начать набирать слово «Калькулятор» в поиске на панели задач для запуска калькулятора.
Еще одно расположение, откуда возможен запуск калькулятора Windows 10 (и этот же файл можно использовать, чтобы создать ярлык калькулятора на рабочем столе Windows 10) — C: Windows System32 calc.exe
В том случае, если ни поиском ни в меню Пуск обнаружить приложение не удается, возможно, оно было удалено (см. Как удалить встроенные приложения Windows 10). В такой ситуации вы легко можете переустановить его, зайдя в магазин приложений Windows 10 — там он находится под именем «Калькулятор Windows» (и там же вы обнаружите множество других калькуляторов, которые, возможно, вам приглянутся).
К сожалению, нередко случается, что даже при наличии калькулятора, он не запускается или же закрывается сразу после запуска, разберемся с возможными способами решения этой проблемы.
Что делать, если не работает калькулятор Windows 10
Если калькулятор не запускается, можно попробовать выполнить следующие действия (за исключением тех случаев, когда вы видите сообщение о том, что он не может быть запущен из встроенной учетной записи Администратора, в этом случае вам стоит попробовать создать нового пользователя, с именем, отличным от «Администратор» и работать из под него, см. Как создать пользователя Windows 10)
- Зайдите в Пуск — Параметры — Система — Приложения и возможности.
- Выберите «Калькулятор» в списке приложений и нажмите «Дополнительные параметры».
- Нажмите кнопку «Сбросить» и подтвердите сброс.
После этого попробуйте снова запустить калькулятор.
Еще одна возможная причина того, что калькулятор не запускается — отключенный контроль учетных записей (UAC) Windows 10, попробуйте включить — Как включить и отключить UAC в Windows 10.
Если это не сработало, а также проблемы запуска возникают не только с калькулятором, но и другими приложениями, вы можете попробовать способы, описанные в руководстве Не запускаются приложения Windows 10 (обратите внимание, что способ сброса приложений Windows 10 с помощью PowerShell иногда приводит к обратному результату — работа приложений нарушается еще больше).
Как установить старый калькулятор из Windows 7 в Windows 10
Если вам непривычен или неудобен новый вид калькулятора в Windows 10, вы можете установить старый вариант калькулятора. До недавних пор с официального сайта Майкрософт можно было скачать Microsoft Calculator Plus, однако на текущий момент времени его оттуда убрали и найти его можно только на сторонних сайтах, и он немного отличается от стандартного калькулятора Windows 7.
Для загрузки стандартного старого калькулятора можно использовать сайт http://winaero.com/download.php?view.1795 (используйте пункт Download Old Calculator for Windows 10 from Windows 7 or Windows 8 внизу страницы). На всякий случай, проверьте установщик на VirusTotal.com (на момент написания статьи всё чисто).
Несмотря на то, что сайт англоязычный, для русской системы устанавливается калькулятор на русском языке и, при этом, он становится калькулятором по умолчанию в Windows 10 (например, если у вас на клавиатуре есть отдельная клавиша для запуска калькулятора, по ее нажатии будет запущен именно старый вариант).
На этом всё. Надеюсь, для кого-то из читателей инструкция оказалась полезной.
Используемые источники:
- https://winda10.com/programmy-i-prilozheniya/kalkulyator-dlya-windows-10.html
- https://g-ek.com/fix-kalkulyator-ne-rabotaet-ili-ne-otkryivaetsya-v-windows-10
- https://remontka.pro/calculator-not-working-windows-10/
Во всех версиях операционной системы Windows по умолчанию есть стандартное приложение Калькулятор, а в Windows 8.1 к примеру, имеется сразу два калькулятора — классический и универсальный, выполненный в стиле metro. В Windows 10 разработчики Microsoft убрали старый калькулятор и остался один калькулятор в виде нового универсального приложения, которое во многом отличается от старого классического калькулятора, который был в Windows 7.
Если Вы по каким-то причинам хотели бы использовать старый классический калькулятор из Windows 7 в операционной системе Windows 10, вместо соответствующего универсального приложения, то существует простой способ, который поможет вернуть его обратно.
Как вернуть старый калькулятор из Windows 7 в Windows 10
Итак, чтобы вернуть старый классический калькулятор из Windows 7 в Windows 10, скачайте zip-архив c инсталлятором по ссылке, которая находится ниже.
Скачать Old Calculator for Windows 10.zip.
Извлеките файлы из архива, откройте папку и запустите установку дважды кликнув по файлу
Old Calculator for Windows 10.exe.
В окне Контроль учетных записей нажмите кнопку Да.
Установщик Old Calculator for Windows 10 по умолчанию выберет язык операционной системы (в данном случае русский язык), но можно в выпадающем списке выбрать нужный вам язык, сделав это нажмите кнопку OK.
В окне мастера установки нажмите кнопку Установить.
После установки (1 секунда), в завершающем окне мастера установки нажмите кнопку Готово.
Теперь старый классический калькулятор установлен. Чтобы запустить калькулятор, откройте меню «Пуск» и в списке Недавно добавленные вы увидите его. Нажав правой кнопкой мыши, можно закрепить калькулятор на начальном экране или на панели задач, выбрав соответствующий пункт контекстного меню.
Также выбрав пункт Перейти к расположению файла, откроется папка Стандартные — Windows, в которой находится ярлык программы Калькулятор, можете просто скопировать его например на рабочий стол для последующего запуска.
Исполняемый файл приложения Калькулятор находится в папке System32 системного каталога Windows и имеет имя calc1.exe.
Классический калькулятор можно также найти в списке приложений Стандартные — Windows в меню «Пуск».
Запустить калькулятор можно также воспользовавшись поиском в Windows.
Или в диалоговом окне Выполнить, вызываемое нажатием сочетания клавиш + R.
Удалить классический калькулятор Вы можете в приложении «Параметры Windows», открыв соответственно Параметры → Приложения → Приложения и возможности.
Также удалить старый классический калькулятор можно и в интерфейсе классической панели управления
Загрузить архив с классическим калькулятором, Вы также можете на странице автора.
Как вернуть калькулятор в Windows 10?
- Запустите средство устранения неполадок приложения Windows 10. Нажмите сочетание клавиш Windows + S. …
- Переустановите приложение Windows 10. Нажмите Windows + R.…
- Включите брандмауэр Защитника Windows. Откройте поисковую утилиту Windows 10. …
- Сбросить данные калькулятора. …
- Сбросьте Windows 10.
19 ян. 2020 г.
Что случилось с моим калькулятором в Windows 10?
Прокрутите немного, чтобы найти, и нажмите здесь «Калькулятор». Вы увидите дополнительные параметры. Прокрутите немного, чтобы найти параметр «Сброс». Нажмите на нее и, когда будет предложено, перезагрузите компьютер, чтобы еще раз проверить отсутствие калькулятора.
Как мне вернуть свой калькулятор?
На главном экране нажмите значок «Приложения» (на панели быстрого доступа)> вкладку «Приложения» (при необходимости)> папку «Инструменты»> «Калькулятор». Нажмите здесь, чтобы отобразить Калькулятор в окне QSlide.
Почему исчезло мое приложение-калькулятор?
Если вы не нашли его в панели приложений / диспетчере приложений, найдите его в папке приложений Samsung. Если вы не можете найти его в панели приложений, это означает, что вы отключили его. Чтобы вернуть его, перейдите в настройки> приложения> диспетчер приложений> отключенные приложения. Вы можете включить его оттуда.
Почему мой калькулятор Windows не работает?
Вы можете попробовать сбросить настройки калькулятора напрямую через настройки Windows 10. … Щелкните «Калькулятор» и выберите ссылку «Дополнительные параметры». Прокрутите вниз, пока не увидите раздел «Сброс», затем просто нажмите кнопку «Сброс» и дождитесь завершения процесса.
Почему мой калькулятор не работает на моем компьютере?
Нажмите кнопку «Пуск» и выберите «Настройки»> «Приложения»> «Приложения и функции». Найдите в списке приложение «Калькулятор» и щелкните его, чтобы раскрыть его параметры. Выберите Дополнительные параметры. В разделе «Сброс» щелкните значок «Сброс», чтобы сбросить настройки приложения «Калькулятор».
Есть ли в Windows 10 калькулятор?
Приложение «Калькулятор» для Windows 10 — это удобная для сенсорного управления версия настольного калькулятора в предыдущих версиях Windows. … Чтобы начать, нажмите кнопку «Пуск», а затем выберите «Калькулятор» в списке приложений.
Как изменить калькулятор по умолчанию в Windows 10?
2 ответы
- Запустите Regedit.
- Перейдите к: HKEY_LOCAL_MACHINESOFTWAREM MicrosoftWindows NTCurrentVersionImage Параметры выполнения файла.
- Создайте новый ключ reg с именем calc.exe в параметрах выполнения файла HKEY_LOCAL_MACHINESOFTWAREMicrosoftWindows NTCurrentVersionImage.
- Создайте новое строковое значение с именем Debugger.
13 ян. 2019 г.
Если вы являетесь пользователем Android, выполните следующие действия, чтобы восстановить фотографии:
- Откройте приложение.
- Коснитесь «Фото» или «Видео».
- Нажмите кнопку «Меню» на телефоне> затем нажмите «Управление фотографиями» или «Управление видео».
- Найдите фото или видео, которые вы хотите восстановить, и нажмите, чтобы выбрать.
- Нажмите «Восстановить».
- Выберите ОК, чтобы восстановить носитель на ваше устройство.
Как переустановить калькулятор Windows?
Метод 1. Сбросить приложение «Калькулятор»
- Щелкните правой кнопкой мыши «Пуск» и выберите «Настройки».
- Откройте Приложения и выберите Приложения и функции.
- Прокрутите вниз, чтобы найти приложение «Калькулятор».
- Щелкните Дополнительные параметры, чтобы открыть страницу использования хранилища и сброса приложений.
- Нажмите «Сброс» и еще раз «Сброс» в окне подтверждения. Сбросить приложение «Калькулятор».
20 окт. 2020 г.
Как вернуть приложение калькулятора на главный экран?
Если он просто отсутствует на рабочем столе, откройте панель приложений, нажмите и удерживайте значок калькулятора и перетащите его в любое место на главном экране.
Что случилось с калькулятором iPhone?
Если вы каким-то образом удалили приложение калькулятора с телефона, оно не появится в центре управления. Перейдите в App Store на телефоне и коснитесь значка лупы поиска. Затем введите «Калькулятор» в поле поиска вверху. Калькулятор Apple должен появиться для загрузки.
Есть ли бесплатное приложение-калькулятор?
Calcu. Calcu — одно из самых популярных приложений-калькуляторов для Android. … Это не полноценный научный калькулятор, но у него достаточно функций, чтобы выйти за рамки того, что вы обычно найдете в базовых калькуляторах. Бесплатная версия приложения содержит рекламу.
Как переустановить калькулятор на iPhone?
Все ответы
- На устройстве iOS или iPadOS перейдите в App Store.
- Найдите приложение. Убедитесь, что вы используете точное название приложения. Найдите правильное название встроенных приложений.
- Нажмите, чтобы восстановить приложение.
- Подождите, пока приложение восстановится, затем откройте его с главного экрана.
19 ян. 2020 г.
Содержание
- Способ 1: Штатный «Калькулятор»
- Способ 2: Альтернативные варианты
- Вариант 1: Microsoft Store
- Вариант 2: Old Calculator for Windows 10
- Вариант 3: Генератор ссылок для Microsoft Store
- Вопросы и ответы
Способ 1: Штатный «Калькулятор»
В операционной системе Windows 10 есть штатный Калькулятор, который предустановлен по умолчанию. Помимо обычного вида, приложение предусматривает инженерный калькулятор, вычислитель дат и инструмент для построения графиков. Также с его помощью можно преобразовать различные единицы измерения и валюты.
Существует несколько способов, как найти Калькулятор в Windows 10. Сделать это можно через системный поиск, «Командную строку» или консоль «PowerShell», а также создать новую задачу в «Диспетчере задач». Все методы подробно описаны в нашем отдельном материале.
Подробнее: Поиск и открытие «Калькулятора» в Windows 10
Если запустить штатный Калькулятор не получается, то в работе приложения или системы могли произойти сбои. Большинство из них можно устранить самостоятельно, используя встроенные средства. В крайнем случае он переустанавливается. Наш автор разбирал наиболее распространенные проблемы, связанные с запуском Калькулятора, а также способы их решения.
Подробнее: Решение проблем с запуском Калькулятора в Windows 10
Способ 2: Альтернативные варианты
Если встроенное приложение не устраивает или его нет в списке установленных программ, то можно установить калькуляторы в ОС Windows 10 из официального магазина Microsoft или со сторонних источников.
Вариант 1: Microsoft Store
В Microsoft Store есть классический калькулятор Windows 10. Этот способ подойдет, если в операционной системе вообще нет такого приложения.
- Запустите Microsoft Store, выбрав приложение в главном меню.
- В поисковой строке введите запрос «Калькулятор» и нажмите на клавишу «Enter». Отобразится результат поиска, где есть название и скриншот программы. «Калькулятор Windows» является стандартным приложением, которое обычно предустановлено в системе. Помимо штатного калькулятора, здесь доступны и другие варианты. Выберите нужное, кликнув по его карточке левой кнопкой мыши.
- На новой странице нажмите на кнопку «Получить».

После скачивания приложение автоматически установится, затем появится в списке программ в главном меню.
Читайте также:
Устранение проблем с запуском Microsoft Store
Решение проблем со скачиванием приложений из Microsoft Store в Windows 10
Вариант 2: Old Calculator for Windows 10
Приложение Old Calculator for Windows 10 – классический калькулятор, который используется в предыдущей версии системы – Windows 7. Для многих пользователей оно более привычное, поэтому скачать его можно отдельно.
Скачать Old Calculator for Windows 10 с официального сайта
- Скачайте приложение и установите, следуя подсказкам пошагового мастера.
- Разверните главное меню, чтобы найти установленный калькулятор. Визуально его иконка такая же, как и в седьмой Windows.
- На вкладке «Вид» можно выбрать тип калькулятора для определенных целей, включая отображение окна с функциями преобразования единиц.

Вариант 3: Генератор ссылок для Microsoft Store
Если ни один способ по каким-то причинам не подходит — например, нет возможности скачать «Калькулятор» из официального магазина, то можно воспользоваться сервисом, представляющим собой генератор ссылок для Microsoft Store. Но прежде необходимо активировать функцию установки приложений из любых источников в разделе «Для разработчиков»:
- Запустите приложение «Параметры», выбрав соответствующий пункт из главного меню.
- Перейдите в раздел «Обновление и безопасность».
- На панели слева выберите «Для разработчиков». В главном окне переведите тумблер в активное состояние у функции «Установка приложений из любого источника, включая свободные файлы».
- Появится предупреждение, что активация возможности может оказаться небезопасной для системы. Подтвердите действие.


Читайте также: Включаем режим разработчика в Windows 10
После того как нужные параметры в системе изменены, переходите на сайт с генератором ссылок для Microsoft Store и действуйте согласно инструкции:
Перейти к онлайн генератору ссылок для Microsoft Store
- В меню слева от поисковой строки разверните список и выберите пункт «ProductId», а в меню справа – «Retail».
- Вставьте код
9WZDNCRFHVN5в строку для запроса ссылки. Кликните по значку в виде галочки. - В появившемся списке найдите «Microsoft.WindowsCalculator_2020.2103.8.0_neutral_~_8wekyb3d8bbwe.appxbundle». Обратите внимание, что его можно перепутать с расширением «.eappxbundle». Кликните по ссылке, чтобы загрузить приложение. Если браузер блокирует скачивание, то попробуйте другой обозреватель или временно отключите защиту.
- Откройте папку с загрузками и найдите файл, который был скачан. Изначально он без расширения, поэтому его нужно переименовать. Вызовите контекстное меню нажатием правой кнопкой мыши по названию и выберите соответствующий пункт.
- К существующему названию припишите в конце «.appxbundle» без кавычек. После этого иконка скачанного файла изменится. Дважды щелкните по файлу левой кнопкой мыши, чтобы запустить процесс установки.
- В новом окне нажмите на кнопку «Установить».

После этого начнется установка калькулятора в Windows 10.
Читайте также: Установка пакета APPX в Windows 10
Еще статьи по данной теме:
Помогла ли Вам статья?
При работе с компьютером очень удобно иметь под рукой калькулятор. В Windows 10, как и во всех предыдущих версиях операционной системы, он присутствует. Конечно, его внешний вид изменился, но если дизайн калькулятора вам не понравится, то вы сможете вернуть его старый облик.
Как открыть калькулятор
Есть четыре способа, позволяющих быстро получить доступ к калькулятору:
- можно развернуть меню «Пуск», нажав клавишу с логотипом Windows на клавиатуре или кликнув по иконке в панели быстрого доступа, и увидеть список всех приложений, установленных на компьютере. Он отсортирован по алфавиту, поэтому вам придётся пролистать до буквы «К», в блок, где расположен калькулятор;
Находим калькулятор в меню «Пуск» - альтернативный метод — развернуть системную поисковую строку (открывается при помощи клика по иконке в виде лупы на панели быстрого доступа) и ввести название программы «Калькулятор». С первых букв система найдёт вам то, что вы ищите;
Вводим название «Калькулятор» - если предыдущие варианты не подошли, можете зажать комбинацию клавиш Win + R, чтобы открыть окошко «Выполнить», и ввести в нём запрос calc. Его выполнение приведёт к запуску калькулятора;
Выполняем запрос calc - последний вариант — запустить приложение «Калькулятор» вручную, открыв с помощью проводника папку C: Windows System32 и дважды кликнув по файлу calc.exe.
Открываем файл calc.exe
Видео: обзор калькулятора Windows 10
Что делать, если калькулятор не запускается
Иногда пользователи сталкиваются с тем, что калькулятор перестаёт открываться. Происходит это из-за повреждения некоторых системных файлов, связанных со стандартными приложениями. Чтобы восстановить калькулятор, необходимо выполнить следующие действия:
- Развернуть параметры компьютера.
Открываем параметры компьютера - Перейти к блоку «Приложения».
Открываем блок «Приложения» - Найти в общем списке приложений калькулятор и открыть дополнительные настройки.
Открываем раздел «Дополнительные настройки» - Кликнуть по кнопке «Сбросить», чтобы вернуть параметры калькулятора к значениям по умолчанию.
Нажимаем кнопку «Сбросить»
После успешного выполнения вышеописанных шагов калькулятор снова начнёт запускаться и полноценно работать.
Восстановление удалённого калькулятора
Калькулятор — системное приложение, поэтому удалить его обычным способом, позволяющим стереть любую стороннюю программу, не получится. Но в некоторых случаях калькулятор может оказаться удалённым. Если вы обнаружите, что на вашем компьютере его нет, придётся выполнить нижеописанные действия, которые помогут загрузить его в Windows снова:
- Откройте приложение Windows Store или же «Магазин». Оно установлено по умолчанию на всех компьютерах с Windows Найти его можно с помощью поисковой системной строки, меню «Пуск» или иконки в виде пакета с логотипом Microsoft, расположенной на панели быстрого доступа.
Открываем приложение Windows Store - Введите в поисковую строку запрос «Калькулятор». Магазин предложит вам список бесплатных приложений, среди них будет и стандартный калькулятор. Выберите его и кликните по кнопке «Получить», чтобы начать установку.
Выбираем калькулятор и устанавливаем его
После того как программа будет загружена, вы снова сможете получить доступ к калькулятору, используя вышеописанные способы из раздела «Как открыть калькулятор».
Возвращение привычного калькулятора
Если по каким-то причинам новый калькулятор, появившийся в Windows 10, вам не подходит, можете установить его привычную версию из Windows 7. Единственный способ получить старый калькулятор — скачать его с любого стороннего сайта. На сайте Microsoft устаревшая версия отсутствует, поэтому придётся искать на ресурсах, распространяющих приложения для Windows 10 бесплатно.
Для поиска лучше всего использовать запрос Old Calculator for Windows 10:
- Находим сайт со старым калькулятором и загружаем его.
Скачиваем установочный файл - Открываем установочный файл. Начнётся стандартная процедура установки: нужно будет указать место для хранения программы и стоит ли создавать ярлыки и иконки быстрого доступа.
Проходим процедуру установки - После завершения операции вы сможете открыть калькулятор любым из способов, описанных выше для стандартного калькулятора. Например, из списка всех программ, расположенного в меню «Пуск».
Ищем калькулятор в меню «Пуск» и открываем его
В Windows 10 калькулятор можно открыть при помощи меню «Пуск», поисковой строки, окошка «Выполнить» и проводника. Если он перестанет работать, придётся выполнить сброс его настроек. При этом вы можете вернуть старую версию калькулятора из Windows 7, скачав её с любого стороннего сайта.
- Распечатать
Оцените статью:
- 5
- 4
- 3
- 2
- 1
(44 голоса, среднее: 3.1 из 5)
Поделитесь с друзьями!
Во всех версиях операционной системы Windows по умолчанию есть стандартное приложение Калькулятор, а в Windows 8.1 к примеру, имеется сразу два калькулятора — классический и универсальный, выполненный в стиле metro. В Windows 10 разработчики Microsoft убрали старый калькулятор и остался один калькулятор в виде нового универсального приложения, которое во многом отличается от старого классического калькулятора, который был в Windows 7.
Если Вы по каким-то причинам хотели бы использовать старый классический калькулятор из Windows 7 в операционной системе Windows 10, вместо соответствующего универсального приложения, то существует простой способ, который поможет вернуть его обратно.
Итак, чтобы вернуть старый классический калькулятор из Windows 7 в Windows 10, скачайте zip-архив c инсталлятором по ссылке, которая находится ниже.
Скачать Old Calculator for Windows 10.zip.
Извлеките файлы из архива, откройте папку и запустите установку дважды кликнув по файлу
Old Calculator for Windows 10.exe.
В окне Контроль учетных записей нажмите кнопку Да.
Установщик Old Calculator for Windows 10 по умолчанию выберет язык операционной системы (в данном случае русский язык), но можно в выпадающем списке выбрать нужный вам язык, сделав это нажмите кнопку OK.
В окне мастера установки нажмите кнопку Установить.
После установки (1 секунда), в завершающем окне мастера установки нажмите кнопку Готово.
Теперь старый классический калькулятор установлен. Чтобы запустить калькулятор, откройте меню «Пуск» и в списке Недавно добавленные вы увидите его. Нажав правой кнопкой мыши, можно закрепить калькулятор на начальном экране или на панели задач, выбрав соответствующий пункт контекстного меню.
Также выбрав пункт Перейти к расположению файла, откроется папка Стандартные — Windows, в которой находится ярлык программы Калькулятор, можете просто скопировать его например на рабочий стол для последующего запуска.
Исполняемый файл приложения Калькулятор находится в папке System32 системного каталога Windows и имеет имя calc1.exe.
Классический калькулятор можно также найти в списке приложений Стандартные — Windows в меню «Пуск».
Запустить калькулятор можно также воспользовавшись поиском в Windows.
Или в диалоговом окне Выполнить, вызываемое нажатием сочетания клавиш + R.
Удалить классический калькулятор Вы можете в приложении «Параметры Windows», открыв соответственно Параметры → Приложения → Приложения и возможности.
Также удалить старый классический калькулятор можно и в интерфейсе классической панели управления
Загрузить архив с классическим калькулятором, Вы также можете на странице автора.
Скачать калькулятор
online-kalkulyator.com
Скачать калькуляторы
В интернете можно найти очень много разных калькуляторов. Ниже Вы можете посмотреть лучшие из них и скачать калькулятор который лучше всего подойдет именно Вам!
Калькулятор для Windows — «RedCrab Calculator (Portable)»
Калькулятор для Windows — «Калькулятор плюс»
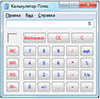 |
Стандартный калькулятор от Microsoft, входит в состав Windows. Имеет простой режим, инженерный режим и режим перевода величин
ОС: Windows XP, Windows Vista, Windows 7, Windows 10 Скачать калькулятор для Windows — Aero Calculator |
Калькулятор для Windows — Aero Calculator
 |
Простой калькулятор для Windows. Красивый прозрачный интерфейс и все необходимые возможности! Не требует установки
ОС: Windows XP, Windows Vista, Windows 7, Windows 10 Скачать калькулятор для Windows — Aero Calculator |
Скачать калькулятор для Windows — Madly Calculator aero
Калькулятор-виджет для Windows 7 — Glossy Calculator
Калькулятор для Mac OS X — nonpareil
Калькулятор является инструментом для ведения подсчетов. Данная программа находится в составе операционной системы Windows 10. При разработке «Десятки» создатели решили привнести нечто новое и разнообразить привычный дизайн утилиты.
Если по каким-то причинам на вашем компьютере отсутствует Калькулятор, то на нашем сайте он точно есть. Поэтому мы предлагаем скачать его и установить на свой ПК с платформой Виндовс 10. Несмотря на скромные размеры, представленная программа имеет внушительный функционал и кардинально отличается от тех калькуляторов, которые были ранее разработаны специалистами из Microsoft.
Особенности функционала
- Быстрое преобразование всевозможных числовых данных, например, метрических единиц, дат, градусных мер.
- Изменение пользовательского интерфейса в лучшую сторону, все функции переведены на русский язык.
- С помощью приложения можно выполнить простые арифметические операции.
- Здесь присутствует экспонента, корень, логарифмы, степени и другие математические опции.
- Имеется встроенный журнал, учитывающий все вычисления, совершенные пользователем ранее.
Мы подготовили для вас специальный 7-минутный видеоролик, в котором автор рассказывает об этом приложении. Если вы до сих пор не знали секретные фишки калькулятора, то рекомендуем обязательно ознакомиться с ними. Кроме того, автор покажет, как можно восстановить программу, если она вдруг перестала функционировать на вашем компьютере. Весь процесс не займет много времени и окажется полезным для новичков.
Способы запуска калькулятора
Вариант №1
- Откройте меню «Пуск».
- Как известно, здесь расположены программы, установленные на вашем устройстве. В появившемся списке все приложения представлены в алфавитном порядке. Найдите букву «К», под которой должен находиться необходимый инструмент для вычислений.
Вариант №2
- На Панели задач нажмите на значок в виде лупы, который находится справа от кнопки «Пуск».
- Когда откроется новое окно, внизу можно будет увидеть поисковую строку. Именно сюда введите поисковой запрос, чтобы отыскать необходимое приложение.
- Если появится результат, нажмите на него, чтобы открылась нужная утилита.
Вариант №3
- Нажмите на клавиатуре комбинацию «горячих» клавиш Win+R.
- Если открылось окно «Выполнить» с пустой строкой, то начинайте вводить название программы, а затем нажмите кнопку ОК.
Вариант №4
- Откройте Проводник.
- Вручную найдите каталог System32 (если у вас 32-битная версия операционки Виндовс 10), который находится в папке Windows.
- Среди большого количества системных файлов найдите calc.exe, а затем дважды кликните по нему, чтобы открылся калькулятор.
Resolve any math problems with the greatest calculator app
by Milan Stanojevic
Milan has been enthusiastic about technology ever since his childhood days, and this led him to take interest in all PC-related technologies. He’s a PC enthusiast and he… read more
Updated on December 13, 2022
Fact checked by
Alex Serban
After moving away from the corporate work-style, Alex has found rewards in a lifestyle of constant analysis, team coordination and pestering his colleagues. Holding an MCSA Windows Server… read more
- An easy-to-use calculator on your Windows 10 PC can undoubtedly assist you with any fast calculations you want, but the options are numerous.
- Conversions, equations, configurable themes, various language typing, and different angle modes are included in some of the apps.
- There are several sorts of computations available for financial data, geometry, physics, and even graphs.
- If you don’t want to use the default Windows program, we’ve compiled a list of good alternatives for you.
XINSTALL BY CLICKING THE DOWNLOAD FILE
This software will repair common computer errors, protect you from file loss, malware, hardware failure and optimize your PC for maximum performance. Fix PC issues and remove viruses now in 3 easy steps:
- Download Restoro PC Repair Tool that comes with Patented Technologies (patent available here).
- Click Start Scan to find Windows issues that could be causing PC problems.
- Click Repair All to fix issues affecting your computer’s security and performance
- Restoro has been downloaded by 0 readers this month.
Along with some of the updates in Windows 10, Microsoft added new versions of their apps and services. One very welcomed update was the calculator app.
The old desktop calculator that all the previous versions of Windows had used to be very popular. But with the updates, users have started to complain or to turn to apps to assist with the different calculations that they needed to make.
For those that still want to try some third-party apps to do their calculations in Windows 10, the Microsoft Store has a few apps that they might want to try out.
Of course, these are simple calculators, as opposed to other types you might find in the Store, which allow users to plot graphs and have other specialized features.
- What is the best calculator to download on Windows 10?
- Sticky Calculator — Automated calculations
What is the best calculator to download on Windows 10?
HP Prime Pro – Best calculator interface
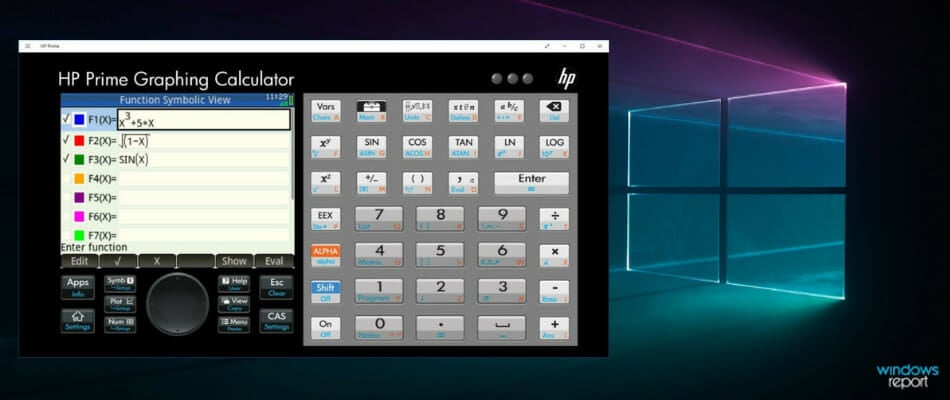
HP Prime Pro is a complex calculator with graphing functionalities that are best suited for students and other people that use advanced functions.
Although is a very complex app with a lot of capabilities and customization options, HP Prime Pro doesn’t come cheap, but if you need an advanced calculator, it’s worth every penny.
It’s designed with the same layout and features as College Board, HP Prime Pro delivers flexible functionality everywhere, as it has a mobile version.
The app includes advanced graphing functionalities, units, and base conversion, pinch-to-zoom and multi-touch capabilities, 3d graphs. And full-featured programming language including user-defined functions and re-assignable keys.
It also has a feature called HP Prime Explorer that allows the user to discover several function families, and a Computer Algebra System (CAS).
The app is constantly developed and updated by HP and it’s very customizable.
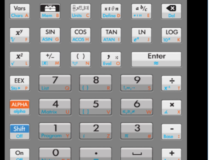
HP Prime Pro
Utilize this worthy calculator app with advanced functions and a very responsive interface.
Calc Pro HD – Greatest calc functions

Calc Pro HD is one of the best alternatives to Windows’ default calculator you can find in the Store. In fact, it even has more features and functions.
There’s a free version with in-app purchases. It has a Standard Calculator and a Financial Calculator, each with 10 Calculator Worksheets.
First of all, Calc Pro HD has full Cortana integration. This means you can actually dictate calculations to your virtual assistant, and you’ll get the result right away.
Besides all the basic mathematical functions, Calc Pro HD also features some advanced functions, so it’s a good choice for students of any age and education level.
Advanced functions found in Mathematics, Physics, the Solar System, and the Periodic Table of Elements include simultaneous graphs, locating points on a graph, and displaying tangents.
Mortgage Calculator, Tip Calculator, Loan Calculator, Time Value Money worksheet, Financial Date worksheet, Percentage Change worksheet, Break Even worksheet, Profit Margin worksheet, Depreciation worksheet, and Compound Interest worksheet are among the financial advanced features available in the paid version.
⇒ Get Pro HD calculator
Default Windows 10 Calculator – Convenient functions positions
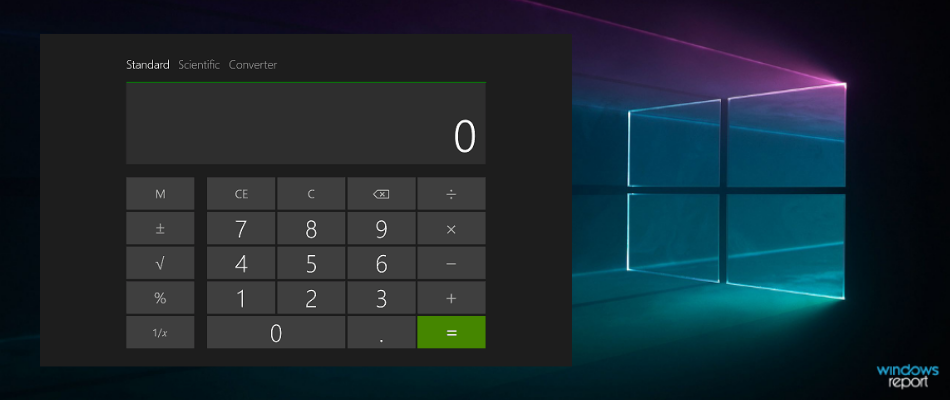
The default Calculator app that comes in Windows 10 is one of the best you could wish for. Its user interface is very simple and good-looking.
Switching between the three supported functions (Standard, Scientific, and Converter) is done from the same window, and for most users, this app will provide all the support they need.
The buttons are pretty big, being easy to click or tap, and as an added feature for computer users, they can use the numeric keys to type the numbers.
Windows 2021 delivers on two requests: a keep-on-top mode that can be accessed by just selecting the icon adjacent to the calculator mode. This elevates the calculator above all other windows on your desktop, making it easier to reach, especially when multitasking.
Another feature is the graphing calculator mode. Teachers and students will benefit from a better basic graphing calculator experience on Windows 10 because of this functionality, which allows them to plot and analyze numerous equations as well as modify equation variables.
⇒ Get the default Windows calculator
Calculator X8 – Rich and clean tool

We previously reviewed Calculator X8 and found that it is a great app to have on your Windows 10 computer.
While it doesn’t offer users any other features than the simple scientific calculator with the most used functions, it has a great-looking, minimalistic user interface.
For those that only use the Windows 10 calculator from time to time, and for simple calculations, this app is perfect.
Large numbers are split with commas for easier reading, there is a copy-and-paste option, brackets are supported, themes are available for personalization, and hitting Esc resets the calculator.
Some PC issues are hard to tackle, especially when it comes to corrupted repositories or missing Windows files. If you are having troubles fixing an error, your system may be partially broken.
We recommend installing Restoro, a tool that will scan your machine and identify what the fault is.
Click here to download and start repairing.
These are just a few of the mechanics that allow you to have simple yet effective interactions with Calculator X8.
The UI is perfect for touchscreen devices, as the buttons are rather large, making it practically impossible to mistype anything.
⇒ Get Calculator X8
Sticky Calculator – Automated calculations

This calculator is unlike any other for Windows 10. Because there is no number pad, the window is extremely small.
The major feature of this software is the automated line calculation that occurs anytime you type a formula. Despite the lack of a number pad, it has a plethora of features. The line that has not been calculated can be used as a note.
Its features include Plus, Minus/Negative, Multiplication, Division, Modulus, Exponent, Root, Parenthesis, Absolute, Factorial, and Postpone, as well as Advance farther up, Rounding off, Log E, Log 10, Sine, Tangent, Cosine, Pi, Natural Logarithm, and The Golden ratio.
The app now features a floating window feature, a start app on boot, and Korean typing support.
If you wish to boost your productivity you may upgrade to the premium edition, which includes a few more features.
These features include a memory function, the ability to alter the backdrop color, and a plugin that allows the program to constantly remain on top of other apps running in the background.
⇒ Get Sticky Calculator
Super Calculator – Countless functions

One other Windows 10 calculator app that provides users with the possibility to resolve long and tedious scientific calculations is Super Calculator.
While this tool only has a scientific calculator, it is very well-designed and users can quickly access all the functions they need.
Its display is almost the same as you would have in a real scientific calculator, where users can add fractions and other functions into one long equation.
The calculator can generate nearly any equation, such as factorials of large numbers. Standard operators and numerous functions such as sin, cos, tan, asin, acos, atan, abs, int, fact, sqrt, log, ln, and math constants pi and e are available.
You may also use radians or degrees in trigonometric functions by switching between two distinct angle modes.
In this regard, it will be of great use to engineering students and other professionals that need to write down long and complex equations.
⇒ Get Super Calculator
Calculator² – Easy function typing
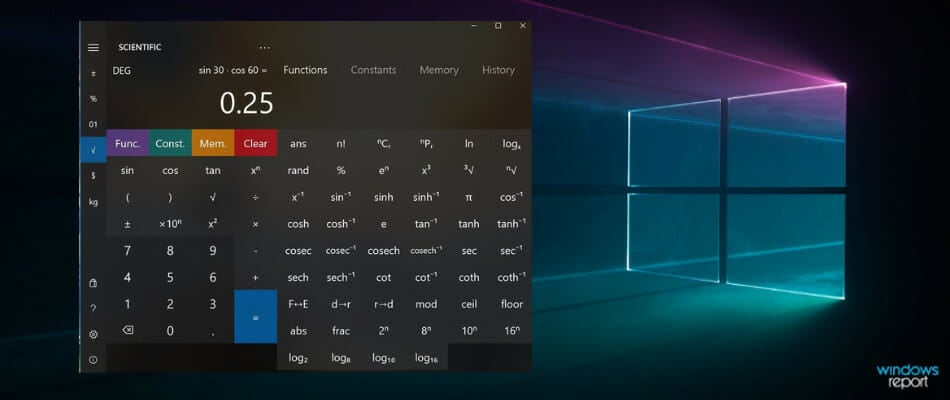
This app is one of the most complex Windows 10 calculator apps that you can use.
It allows users to input values from their keyboard, and within the app, they can find mathematical and physics constants, over 50 scientific functions, almost all types of units for conversions, and much more.
The currency converter, with real-time exchange rates, and the unit converter both feature 150+ World currencies and over 200 units, with configurable favorites that allow you to save conversions for convenient reference.
Calculator2 will not slow you down; the easy keyboard support allows you to input your calculations by simply typing in functions. Calculator2 looks and feels completely at home on your Windows 10 desktop thanks to the use of fluid design.
The app is also available in the App Store and on Google Play, allowing you to experience the same excellent features on your PC and mobile devices.
Calculator² provides its users with a basic calculator, scientific, programmer, currency, and unit converter, assuring that all possible calculations any user might do, can be done with this app.
⇒ Get Calculator²
With the help of these Windows 10 calculator apps, you will be able to make any kind of calculation with ease. They offer all the tools you could need, all wrapped up in a very nice user interface.
If you are interested in the good old Windows calculator, here’s how to get it back to Windows 10.
For more questions or suggestions, don’t hesitate to reach out in the comments section below.
Newsletter
Resolve any math problems with the greatest calculator app
by Milan Stanojevic
Milan has been enthusiastic about technology ever since his childhood days, and this led him to take interest in all PC-related technologies. He’s a PC enthusiast and he… read more
Updated on December 13, 2022
Fact checked by
Alex Serban
After moving away from the corporate work-style, Alex has found rewards in a lifestyle of constant analysis, team coordination and pestering his colleagues. Holding an MCSA Windows Server… read more
- An easy-to-use calculator on your Windows 10 PC can undoubtedly assist you with any fast calculations you want, but the options are numerous.
- Conversions, equations, configurable themes, various language typing, and different angle modes are included in some of the apps.
- There are several sorts of computations available for financial data, geometry, physics, and even graphs.
- If you don’t want to use the default Windows program, we’ve compiled a list of good alternatives for you.
XINSTALL BY CLICKING THE DOWNLOAD FILE
This software will repair common computer errors, protect you from file loss, malware, hardware failure and optimize your PC for maximum performance. Fix PC issues and remove viruses now in 3 easy steps:
- Download Restoro PC Repair Tool that comes with Patented Technologies (patent available here).
- Click Start Scan to find Windows issues that could be causing PC problems.
- Click Repair All to fix issues affecting your computer’s security and performance
- Restoro has been downloaded by 0 readers this month.
Along with some of the updates in Windows 10, Microsoft added new versions of their apps and services. One very welcomed update was the calculator app.
The old desktop calculator that all the previous versions of Windows had used to be very popular. But with the updates, users have started to complain or to turn to apps to assist with the different calculations that they needed to make.
For those that still want to try some third-party apps to do their calculations in Windows 10, the Microsoft Store has a few apps that they might want to try out.
Of course, these are simple calculators, as opposed to other types you might find in the Store, which allow users to plot graphs and have other specialized features.
- What is the best calculator to download on Windows 10?
- Sticky Calculator — Automated calculations
What is the best calculator to download on Windows 10?
HP Prime Pro – Best calculator interface
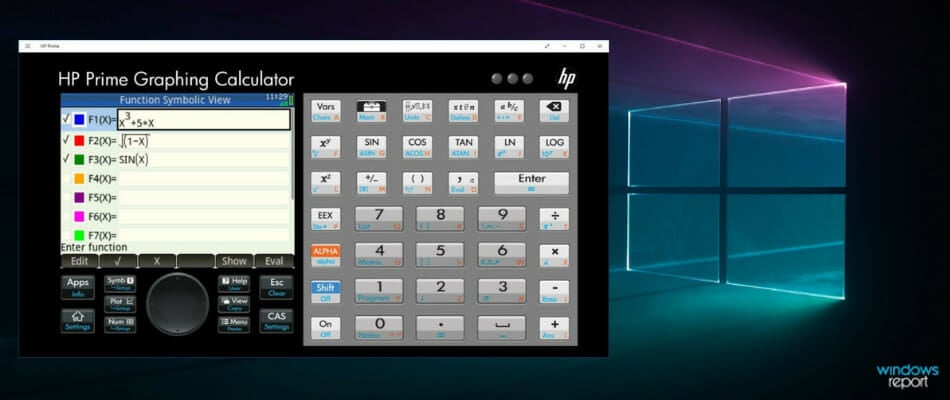
HP Prime Pro is a complex calculator with graphing functionalities that are best suited for students and other people that use advanced functions.
Although is a very complex app with a lot of capabilities and customization options, HP Prime Pro doesn’t come cheap, but if you need an advanced calculator, it’s worth every penny.
It’s designed with the same layout and features as College Board, HP Prime Pro delivers flexible functionality everywhere, as it has a mobile version.
The app includes advanced graphing functionalities, units, and base conversion, pinch-to-zoom and multi-touch capabilities, 3d graphs. And full-featured programming language including user-defined functions and re-assignable keys.
It also has a feature called HP Prime Explorer that allows the user to discover several function families, and a Computer Algebra System (CAS).
The app is constantly developed and updated by HP and it’s very customizable.
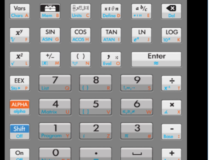
HP Prime Pro
Utilize this worthy calculator app with advanced functions and a very responsive interface.
Calc Pro HD – Greatest calc functions

Calc Pro HD is one of the best alternatives to Windows’ default calculator you can find in the Store. In fact, it even has more features and functions.
There’s a free version with in-app purchases. It has a Standard Calculator and a Financial Calculator, each with 10 Calculator Worksheets.
First of all, Calc Pro HD has full Cortana integration. This means you can actually dictate calculations to your virtual assistant, and you’ll get the result right away.
Besides all the basic mathematical functions, Calc Pro HD also features some advanced functions, so it’s a good choice for students of any age and education level.
Advanced functions found in Mathematics, Physics, the Solar System, and the Periodic Table of Elements include simultaneous graphs, locating points on a graph, and displaying tangents.
Mortgage Calculator, Tip Calculator, Loan Calculator, Time Value Money worksheet, Financial Date worksheet, Percentage Change worksheet, Break Even worksheet, Profit Margin worksheet, Depreciation worksheet, and Compound Interest worksheet are among the financial advanced features available in the paid version.
⇒ Get Pro HD calculator
Default Windows 10 Calculator – Convenient functions positions
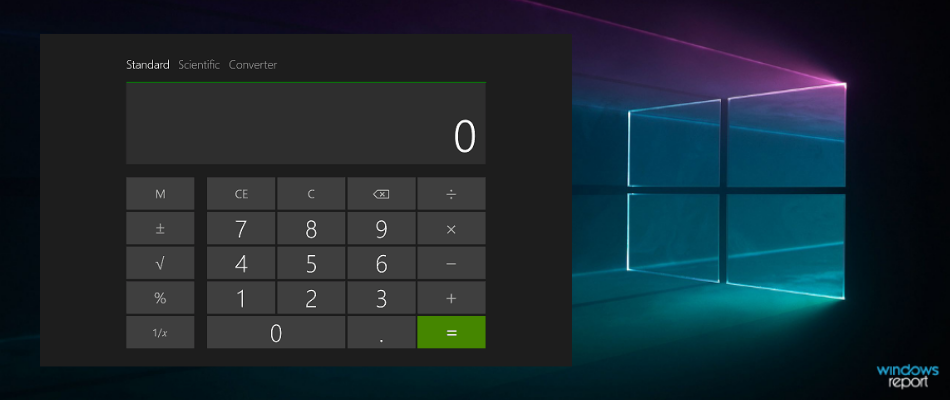
The default Calculator app that comes in Windows 10 is one of the best you could wish for. Its user interface is very simple and good-looking.
Switching between the three supported functions (Standard, Scientific, and Converter) is done from the same window, and for most users, this app will provide all the support they need.
The buttons are pretty big, being easy to click or tap, and as an added feature for computer users, they can use the numeric keys to type the numbers.
Windows 2021 delivers on two requests: a keep-on-top mode that can be accessed by just selecting the icon adjacent to the calculator mode. This elevates the calculator above all other windows on your desktop, making it easier to reach, especially when multitasking.
Another feature is the graphing calculator mode. Teachers and students will benefit from a better basic graphing calculator experience on Windows 10 because of this functionality, which allows them to plot and analyze numerous equations as well as modify equation variables.
⇒ Get the default Windows calculator
Calculator X8 – Rich and clean tool

We previously reviewed Calculator X8 and found that it is a great app to have on your Windows 10 computer.
While it doesn’t offer users any other features than the simple scientific calculator with the most used functions, it has a great-looking, minimalistic user interface.
For those that only use the Windows 10 calculator from time to time, and for simple calculations, this app is perfect.
Large numbers are split with commas for easier reading, there is a copy-and-paste option, brackets are supported, themes are available for personalization, and hitting Esc resets the calculator.
Some PC issues are hard to tackle, especially when it comes to corrupted repositories or missing Windows files. If you are having troubles fixing an error, your system may be partially broken.
We recommend installing Restoro, a tool that will scan your machine and identify what the fault is.
Click here to download and start repairing.
These are just a few of the mechanics that allow you to have simple yet effective interactions with Calculator X8.
The UI is perfect for touchscreen devices, as the buttons are rather large, making it practically impossible to mistype anything.
⇒ Get Calculator X8
Sticky Calculator – Automated calculations

This calculator is unlike any other for Windows 10. Because there is no number pad, the window is extremely small.
The major feature of this software is the automated line calculation that occurs anytime you type a formula. Despite the lack of a number pad, it has a plethora of features. The line that has not been calculated can be used as a note.
Its features include Plus, Minus/Negative, Multiplication, Division, Modulus, Exponent, Root, Parenthesis, Absolute, Factorial, and Postpone, as well as Advance farther up, Rounding off, Log E, Log 10, Sine, Tangent, Cosine, Pi, Natural Logarithm, and The Golden ratio.
The app now features a floating window feature, a start app on boot, and Korean typing support.
If you wish to boost your productivity you may upgrade to the premium edition, which includes a few more features.
These features include a memory function, the ability to alter the backdrop color, and a plugin that allows the program to constantly remain on top of other apps running in the background.
⇒ Get Sticky Calculator
Super Calculator – Countless functions

One other Windows 10 calculator app that provides users with the possibility to resolve long and tedious scientific calculations is Super Calculator.
While this tool only has a scientific calculator, it is very well-designed and users can quickly access all the functions they need.
Its display is almost the same as you would have in a real scientific calculator, where users can add fractions and other functions into one long equation.
The calculator can generate nearly any equation, such as factorials of large numbers. Standard operators and numerous functions such as sin, cos, tan, asin, acos, atan, abs, int, fact, sqrt, log, ln, and math constants pi and e are available.
You may also use radians or degrees in trigonometric functions by switching between two distinct angle modes.
In this regard, it will be of great use to engineering students and other professionals that need to write down long and complex equations.
⇒ Get Super Calculator
Calculator² – Easy function typing
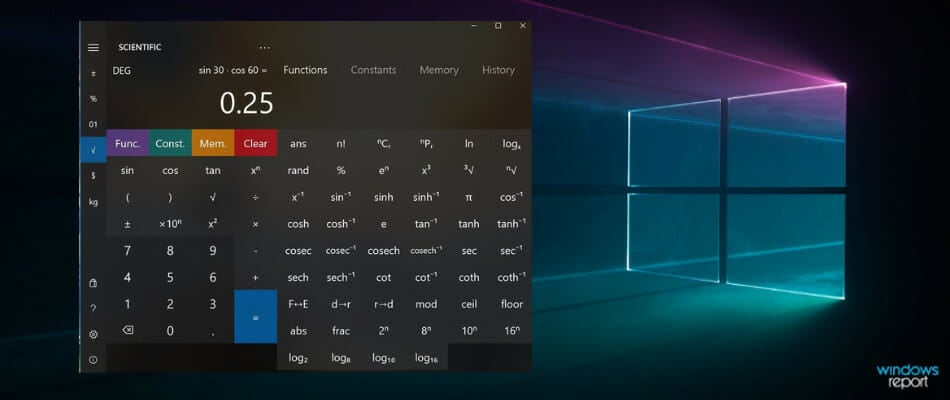
This app is one of the most complex Windows 10 calculator apps that you can use.
It allows users to input values from their keyboard, and within the app, they can find mathematical and physics constants, over 50 scientific functions, almost all types of units for conversions, and much more.
The currency converter, with real-time exchange rates, and the unit converter both feature 150+ World currencies and over 200 units, with configurable favorites that allow you to save conversions for convenient reference.
Calculator2 will not slow you down; the easy keyboard support allows you to input your calculations by simply typing in functions. Calculator2 looks and feels completely at home on your Windows 10 desktop thanks to the use of fluid design.
The app is also available in the App Store and on Google Play, allowing you to experience the same excellent features on your PC and mobile devices.
Calculator² provides its users with a basic calculator, scientific, programmer, currency, and unit converter, assuring that all possible calculations any user might do, can be done with this app.
⇒ Get Calculator²
With the help of these Windows 10 calculator apps, you will be able to make any kind of calculation with ease. They offer all the tools you could need, all wrapped up in a very nice user interface.
If you are interested in the good old Windows calculator, here’s how to get it back to Windows 10.
For more questions or suggestions, don’t hesitate to reach out in the comments section below.
Newsletter
3.6 k
Официальный калькулятор для Windows
Windows Calculator — это официальное приложение калькулятора для Windows 10 и 11. Приложение Windows Calculator является одним из самых функциональных для Windows, так как оно предлагает не только несколько…
Больше информации
| Лицензия | Бесплатно | |
|---|---|---|
| ОС | Windows |
| Раздел | Бухгалтерия | |
|---|---|---|
| Язык | Pусский | |
| Автор | Microsoft Corporation | |
| Размер | 28.09 MB | |
| Загрузки | 3,557 | |
| Дата | 12 дек 2022 | |
| SHA256 | 07a9fa95285def3865a7e0e8879a19a2b2a320b4f7ec95015cef8f8a82561744 | |
| Возрастные ограничения | Для всех возрастов | |
| Почему это приложение опубликовано на Uptodown? |
(Больше информации) |
Приложения, рекомендуемые для вас
Надежный, универсальный и настраиваемый браузер
Общайтесь со всеми своими контактами в Telegram со своего рабочего стола
Видеозвонки и конференции с массой других возможностей
Автоматизация нажатий мышкой на компьютере
Общайся с друзьями через десктопную версию Whatsapp
Совершенный партнер для вашего нового iPod или iPhone
Создавайте собственную анимацию очень простым способом
Доступ к содержимому образов ISO
Похожие на Windows Calculator
Статистическое ПО для всех ваших бизнес-нужд
Emjysoft
PDFToExcelConverter
Создавайте таблицы с этим многофункциональным инструментом
Ведите учет своих счетов в любой валюте
Расширьте возможности Excel
ClonSt
Awthan
Изысканный и функциональный офисный пакет программного обеспечения
Комплексное приложение для управления проектами
Chanty, Inc.
Manager
Cisco Systems, Inc.
Fleep Technologies
PDFToExcelConverter
Microsoft