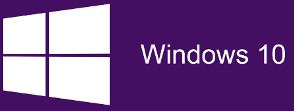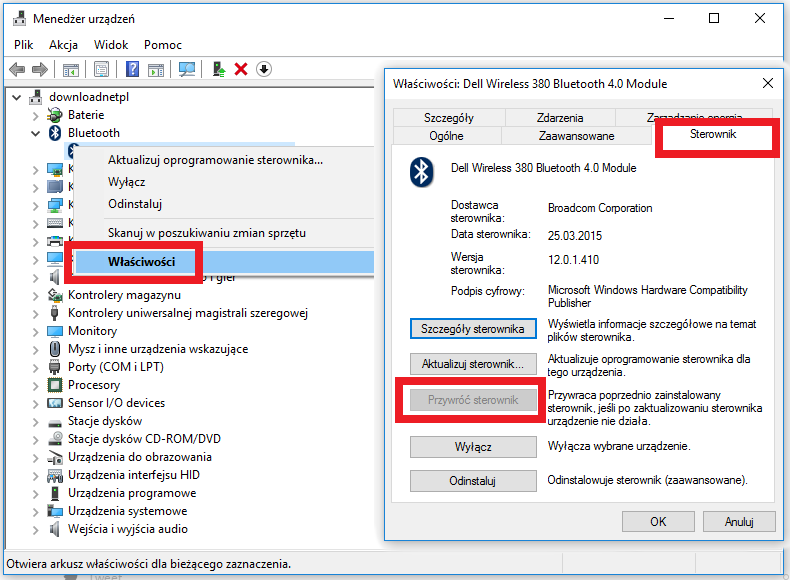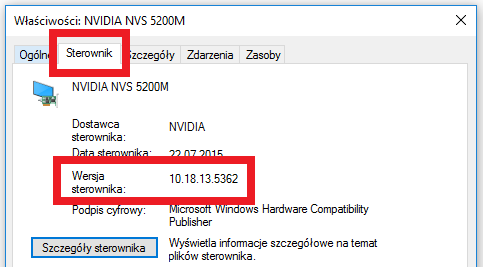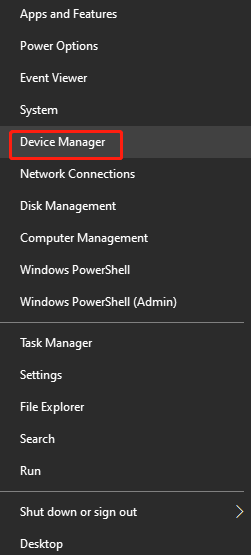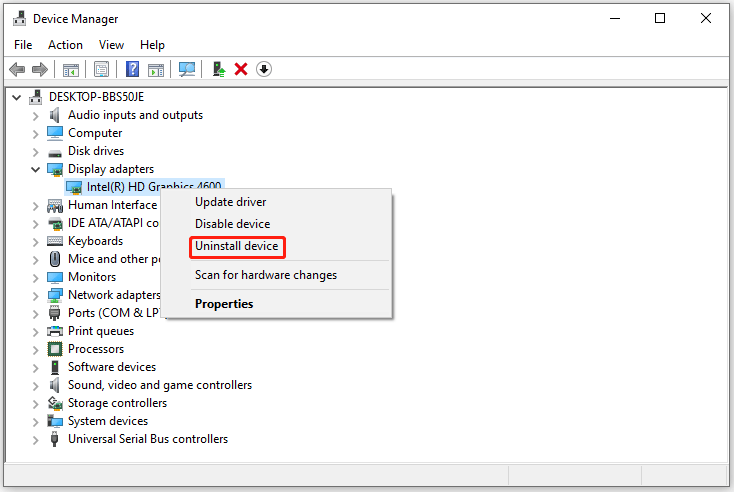Настройка драйверов требует не так теоретических знаний, как практического опыта. Возможно, устройство работает неправильно после обновления драйверов и необязательно видеокарта. Откат драйвера к предыдущей версии восстанавливает прежний рабочий драйвер.
Это статья расскажет, как откатить драйвера видеокарты на Windows 10. Проблемы с драйверами бывают как на графических адаптерах компании AMD, так и NVIDIA. Откат к старой версии драйвера может снизить функциональные возможности или безопасность устройства.
Зачем откатывать драйвера устройства
Не будем конкретно выбирать смотреть на видеокарту. Откат драйверов может понадобиться, когда неправильно работает устройство. Возможно, проблема заключается непосредственно в недоработанной версии драйвера. Или новый драйвер был установлен не совсем корректно.
Это касается не только драйверов видеокарты. Зачастую приходится откатывать драйвера из-за проблем со звуком. Неправильно работающие драйвера могут привести к фоновым шумам микрофона на Windows 10. От программного обеспечения напрямую зависит работа железа.
Как откатить драйвера видеокарты AMD & NVIDIA
Разберёмся, как откатить графический драйвер на примере видеокарты AMD Radeon RX580. Конечно же, надёжней будет удалить установленные драйвера видеокарты и выполнить чистую установку последней версии. Предварительно загрузив их с официального сайта.
В контекстном меню кнопки пуск выберите Диспетчер устройств. С его помощью можно выполнить просмотр параметров установленного оборудования и драйверов устройств, а также управление ими. В разделе Видеоадаптер откройте Свойства Вашей графической карты.
Для восстановления прежней версии во вкладке Драйвер нажмите Откатить. Теперь укажите, почему Вы решили вернуться к старой версии и подтвердите откат, нажав Да. Обязательно выберите один с ниже предложенных вариантов, иначе не получится подтвердить действие.
Дождитесь завершения процесса восстановления предыдущей версии драйверов. Проверяйте работу устройства, в нашем случае видеокарты, после перезагрузки компьютера. Скорее всего, проблемы неправильно работающего устройства и программного обеспечения исчезнут.
В расположении C: AMD можно найти инсталяторы всех ранее установленных версий драйверов. Можно воспользоваться ручной установкой прежней версии программного обеспечения. Выберите стабильно работающую версию и установите её поверх имеющейся.
Бывает достаточно сбросить настройки драйверов видеокарты к стандартным. Сброс настроек по умолчанию восстановит все параметры и профили. Перейдите в раздел настроек Radeon > Система и нажмите Выполнить сброс напротив Сброс настроек по умолчанию.
По сути, с драйверами NVIDIA всё то же самое. В диспетчере устройств выбираете свою видеокарту и в свойствах ищете откат. В любом случае нужно использовать диспетчер. Если же не работает кнопка откатить драйвер, тогда возможно старые драйвера были удалены.
Заключение
Откат драйвера к более старой, но стабильной версии изредка помогает. Чаще используется если есть проблемы со звуком. Лучше выполнить удаление и после перезагрузки установить последнюю версию. Смотрите, как правильно обновить драйвера видеокарты на Windows 10.

Администратор и основатель проекта Windd.ru. Интересуюсь всеми новыми технологиями. Знаю толк в правильной сборке ПК. Участник программы предварительной оценки Windows Insider Preview. Могу с лёгкостью подобрать комплектующие с учётом соотношения цены — качества. Мой Компьютер: AMD Ryzen 5 3600 | MSI B450 Gaming Plus MAX | ASUS STRIX RX580 8GB GAMING | V-COLOR 16GB Skywalker PRISM RGB (2х8GB).
Только представьте себе ситуацию: пятница, вечер, за окном прохладная погода, дождь… Что делать в такое время накануне выходных? Включить компьютер, запустить любимый онлайн-шутер, дабы расстрелять десяток-другой оппонентов, или выполнить несколько квестов с целью получить немного монет и повысить уровень в третьем Ведьмаке. Вскоре после начала игры геймплей прерывается и появляется оповещение «Видеодрайвер перестал отвечать…».
Испытав удачу во второй раз провести несколько десятков минут за любимым развлечением, ничего не изменилось – вскоре после запуска приложения появилось то же самое оповещение, прервавшее игровой процесс.
Такая ошибка возникает только на Windows 10 при задействовании значительной части аппаратных возможностей видеокарты для проведения сложных вычислений в ресурсоемких приложениях, что актуально для всех трехмерных игр, выпущенных в последние годы, а также при конвертировании видео или визуализации сложных трехмерных сцен в графических редакторах, либо при рендеринге видео в видеоредакторе.
Рассмотрим самые распространённые причины, по которым видеодрайвер вашей Windows 10 перестал отвечать во время запуска трехмерных игр, и попытаемся решить эту проблему.
Причина появления оповещения
Прежде, чем приступить к поиску решений неполадки, выясним, почему видеодрайвер перестает отвечать.
В Windows, выпущенных после XP, разработчики внедрили механизм, отвечающий за перезапуск драйвера, который перестал отвечать или откликается на запросы системы чрезвычайно долго. Этот механизм называется Timeout Detection & Recovery или сокращенно TDR. Единой причины, которая вызывает срабатывание триггера и последующий перезапуск видеодрайвера, нет. Подобное оповещение может быть вызвано целым рядом факторов, способствующих значительному увеличению времени задержки отклика программы для управления работой видеокарты.
Появление всплывающего уведомления с сообщением, что видеодрайвер вашего компьютера перестал отвечать, в большинстве случаев, не сулит собой ничего серьёзного. Это всего лишь срабатывание механизма защиты Windows 10 от программных ошибок. Он позволяет избавиться от появления BSOD, чем бы неизбежно завершилась подобная проблема в XP, необходимости завершать работу всех приложений и перезапускать компьютер.
Срабатывание подпрограммы TDR, которая перезапускает переставший отвечать на ее запросы видеодрайвер, — это проблема не столько разработчиков Windows 10, сколько недоработка производителей графических процессоров и драйверов для них. Представители всех компаний, выпускающих видеокарты обещают, что проблема, вызывающая срабатывание механизма TDR, в обязательном порядке исправится в следующей версии драйвера, но воз и ныне там. А после выхода Vista и Windows 7 прошло немало лет.
Установлена нестабильная версия драйвера
Загрузить и скачать новый видеодрайвер сразу после его выхода – не всегда лучшее решение. Бывает так, что при исправлении ошибок программисты невольно допускают новые, и узнают о них только после того, как первые сотни и даже тысячи пользователей столкнутся с неполадкой. Особенно это касается альфа-версий драйверов для GPU.
Если Windows 10 или утилита для обновления программного обеспечения компьютера обнаружит новый видеодрайвер, не стоит спешить загружать его, лучше подождите несколько дней. За это время проявятся и исправятся его основные недоработки, если таковые есть.
Когда после обновления системы появляется оповещение, что драйвер видеокарты перестал отвечать, необходимо восстановить его предыдущую версию. Делается это двумя путями:
- ручное удаление ПО, загрузка и установка нового видеодрайвера;
- откат до предыдущей версии драйвера.
Рассмотрим второй вариант ввиду простоты его реализации в Windows 10.
- Запускаем «Диспетчер устройств».
- Разворачиваем строку «Видеоадаптеры» и вызываем свойства видеокарты, драйвер которой перестал отвечать.
- Переходим на вторую вкладку.
- Кликаем «Откатить», чтобы удалить текущий видеодрайвер, восстановив его прежнюю версию.
- Соглашаемся с откатом.
Спустя несколько минут Windows 10 восстановит устаревшую редакцию программного обеспечения, о чем можно узнать в строчках «Дата разработки» и «Версия драйвера».
Если сообщение «Видеодрайвер перестал отвечать…» не исчезает после отката, попробуйте наоборот обновить драйвер видеокарты, что можно сделать как вручную, так и в автоматическом режиме. В первом случае заходим на сайт производителя, находим нужное ПО, загружаем и устанавливаем его с последующей перезагрузкой Windows 10. Во втором – следуем итерациям приведенной ниже схемы.
- Вызываем диалог свойств видеоадаптера.
- Во второй вкладке кликаем «Обновить».
- Выбираем автоматический поиск ПО в интернете.
- После успешного завершения операции увидите следующее информационное окно, после закрытия которого перезагружаем Windows 10.
Установка последней версии DirectX
Обновление программной среды для функционирования трехмерных приложений на Windows 10 пользователем, как правило, не осуществляется. В большинстве случаев установка DirectX происходит в автоматическом режиме во время инсталляции репаков игр. Но проблема в том, что авторы комплектуют репаки актуальными на момент создания сборки версиями DirectX, а пользователь может загрузить игру спустя многие месяцы после ее размещения в сети. За это время Microsoft может несколько обновить набор API.
Для обновления набора библиотек необходимо посетить раздел загрузки сайта Майкрософт, скачать последнюю редакцию инсталлятора DirectX и провести его установку, выполняя предложенные инструкции.
Конфигурируем параметры сглаживания
Если предложенные выше варианты манипуляций с версиями ПО не помогли избавиться от ошибки с сообщением, что драйвер GPU перестал отвечать, необходимо покопаться в настройках видеоадаптера. Проблема может заключаться в несостыковках параметров графического ядра в среде Windows 10 и играх. Например, «Сглаживание» может быть выключено в настройках драйвера, а в меню конфигурации игры его значение выставлено на отметке 2х или 8х.
То же самое касается тройной буферизации и фильтрации текстур, хотя несоответствие в настройках сглаживания является основной причиной появления проблемы.
Для исправления неполадки идем в меню конфигурации видеокарты или настройки игрового приложения и выставляем ключевые параметры одинаковыми для игры и панели управления работой видеокарты. Так что, даже проигранные средства привязывают практически каждого намного надежнее, чем самые большие выигрыши. Бонус казино на сайте : Сайт loiol. Все эти функции обеспечиваются приложения для казино на Андроиде из нашего рейтинга. Что подразумевается под понятием «бонус» Мотивация посещения азартного клуба казино Сол у всех пользователей одна – заработать денег и желательно побольше. Как играть в онлайн казино без вложений Ниже приведены основные возможности, которые казино предоставляет своим игрокам совершенно бесплатно, то есть без вложений.
Если индивидуальный подход к настройкам каждого развлекательного приложения не устраивает – используйте функцию автоматического выбора параметров игры и сбросьте настройки GPU до заводских.
Чрезмерный разгон или перегрев оборудования
Некоторые пользователи, занимающиеся повышением рабочего напряжения и частот ключевых элементов видеокарты, не учитывают повышения рабочей температуры устройства и не оборудуют девайс улучшенным охлаждением, что также приводит к подвисаниям драйвера. Температуру GPU можно посмотреть в GPU-Z или HWInfo.
Также повышение температуры может вызваться несколькими иными факторами:
- радиатор и вентилятор полностью забиты пылью;
- термопаста между графическим ядром и радиатором давно не менялась и утратила свои изначальные физические параметры;
- ввиду износа механических частей системы охлаждения (отсутствие смазки и, как следствие, повышение сопротивления во время вращения кулера).
Некоторые юзеры столкнулись с завышением рабочих частот производителем, снижение которых даже на 1-3% стабилизирует работу устройства, не влияя при этом заметным образом на его производительность. Такая проблема, например, была замечена с видеокартой 560Ti от Gigabyte, видеодрайвер которой постоянно перезапускался «десяткой». Замена BIOS видеокарты или понижение частотных характеристик ее работы – выход из положения.
Изменение параметров TDR
Последнее, что можно предпринять, если драйвер для GPU перестал отвечать, — увеличение времени его отклика перед перезапуском драйвера.
- Запускаем редактор реестра (вводим «regedit» в поисковую строку) и идем по пути:
- Создаем параметр DWORD разрядности, которая соответствует установленной на ПК Windows 10.
- Вводим его имя как «TdrDelay».
- Задаем время задержки в секундах и жмем «ОК».
Бывалые пользователи рекомендуют задавать задержку порядка 6-8 секунд, ведь значение параметра по умолчанию составляет всего 2 секунды.
- Перезагружаем ПК.
Теперь ОС будет сообщать, что драйвер перестал отвечать после 8-ми секунд отсутствия ответа, а не через 2, как было ранее.
Еще представители Microsoft рекомендуют обновить Flash Player или деактивировать функцию аппаратного ускорения флеш.

В этой инструкции об общем способе отката драйверов устройств в Windows 10, а также некоторая дополнительная информация на тему отката драйвера NVIDIA GeForce к предыдущей версии, т.к. на эту тему вопросы задаются чаще других. Также может быть полезным: Как запретить обновление драйверов Windows 10.
Откат драйвера устройства с помощью диспетчера устройств
В Windows 10, как и в предыдущих версиях ОС предусмотрен встроенный метод отката драйверов устройств к их предыдущим версиям при необходимости. Выполнить необходимые действия можно в диспетчере устройств:
- Откройте диспетчер устройств: для этого можно нажать правой кнопкой мыши по кнопке «Пуск» и выбрать соответствующий пункт меню, либо нажать клавиши Win+R, ввести devmgmt.msc и нажать Enter.
- В диспетчере устройств найдите нужное вам устройство, нажмите по нему правой кнопкой мыши и выберите пункт «Свойства».
- Перейдите на вкладку «Драйвер» и проверьте, активна ли кнопка «Откатить». Если да — нажмите её.
- Последняя версия Windows 10 может спросить вас, почему вы хотите откатить драйвер. После ответа, нажмите «Да».
- Сразу после этого драйвер устройства будет удален, а вместо него — установлен предыдущая версия драйвера (а в некоторых случаях универсальный системный драйвер).
Иногда, после описываемых действий также требуется выполнить перезагрузку компьютера, чтобы старый драйвер был задействован в качестве используемого устройства (об этом появится соответствующее уведомление).
Установка предыдущей версии драйвера вручную
Иногда, кнопка «Откатить» в свойствах драйвера не активна. В этом случае вы можете поступить слегка иначе:
- Найти и скачать драйвер нужной вам версии, в идеале — с официального сайта производителя материнской платы, ноутбука или оборудования.
- Выбрать устройство в диспетчере устройств, нажать по нему правой кнопкой мыши и выбрать пункт «Удалить устройство». В следующем окне отметить пункт «Удалить программы драйверов для этого устройства».
- По завершении удаления устройства запустить скачанный ранее установщик нужной версии драйвера и произвести установку.
Некоторые дополнительные сведения об откате драйвера NVIDIA GeForce
Если вам требуется откатить драйвер NVIDIA GeForce, а с помощью диспетчера устройств это сделать не представляется возможным, рекомендую иметь в виду такой путь:
- Загляните в папку C:ProgramDataNVIDIA CorporationDownloader — в этом расположении, во вложенных папках вы с большой вероятностью обнаружите установщики старых версий драйверов и их не придется откуда-то скачивать. Перенесите нужный установщик в другое, удобное вам, расположение.
- Удалите драйверы NVIDIA с помощью DDU.
- Установите требуемую версию драйверов.
На этом всё. Если что-то не получается, задавайте вопросы в комментариях, я постараюсь помочь.

При поиске и обновлении драйверов, бывает так, что новый драйвер начинает работать нестабильно: вызывает конфликты, ошибки, некорректно выполняет некоторые функции и т.д.
В этом случае рекомендуется откатиться на старый предыдущий драйвер, который до этого работал в нормальном режиме. Отмечу, что даже если вы не сделали 👉 бэкап драйверов (или 👉 точки восстановления в Windows) — все равно, в большинстве случаев, можно все восстановить (т.к. Windows не удаляет старый драйвер, и он остается в списке доступных на ПК).
В этой статье покажу на нескольких примерах, как это можно сделать. 👌
👉 Дополнение!
Возможно, вам пригодится статья о том, как удалить старые (или ненужные) драйвера.
*
Содержание статьи
- 1 Способы восстановить старый драйвер
- 1.1 Через диспетчер устройств
- 1.1.1 Вариант №1
- 1.1.2 Вариант №2
- 1.2 С помощью восстановления системы
- 1.3 С помощью спец. утилит для бэкапа драйверов
- 1.1 Через диспетчер устройств
→ Задать вопрос | дополнить
Способы восстановить старый драйвер
Через диспетчер устройств
Вариант №1
Через 👉 диспетчер устройств можно откатить драйвер двумя способами. Первый мне нравится тем, что при откате вы сможете вручную выбрать ту версию драйвера, которая вам нужна. Покажу на примере, как можно восстановить старый рабочий драйвер на видеокарту. И так…
Сначала открываем 👉 диспетчер устройств. Для этого зайдите в 👉 панель управления, введите в поиск «устройств» и среди найденных результатов будет ссылка на нужный диспетчер (см. скриншот ниже 👇).
Открываем диспетчер устройств из панели управления
Далее найдите в списке устройство, для которого нужно восстановить драйвер. Затем щелкните по нему правой кнопкой мышки и в меню выберите функцию «Обновить драйвер» (как на примере ниже 👇).
Диспетчер устройств — обновить видеодрайвер
После чего появиться меню с выбором: произвести автоматический поиск или вручную на этом ПК. Выбираем второй вариант (см. пример ниже 👇).
Поиск драйверов на этом ПК
Далее Windows предложит указать место на диске. Вместо указания, сразу же нажмите вариант «Выбрать драйвер из списка доступных драйверов на компьютере» (см. скриншот ниже 👇).
Выбор драйвера из доступных на ПК
Если у вас на ПК было несколько версий драйверов — сейчас вы должны увидеть их список. Ориентируйтесь по датам, версиям и названию. Выбрав любую из версий, согласитесь с установкой.
Выбираем из списка, ориентируясь по дате и версии
Всё! 😉
Экран должен моргнуть, а после чего увидите сообщение об успешном (или не успешном) завершении операции. Пример представлен ниже. 👇
Система Windows успешно обновила драйвера!
*
Вариант №2
Можно откатить драйвер по-другому: найдя нужное устройство в диспетчере устройств, откройте его свойства.
Свойства (ПКМ по любому из устройств)
В свойствах перейдите во вкладку «Драйвер» — в нижней части окна должна быть кнопка «Откатить».
Отмечу, что она не всегда бывает активной (даже если вы недавно обновляли драйвер). Поэтому, рекомендую сначала пробовать первый вариант отката (описанный выше), а затем этот.
Откатить драйвер (если устройство не работает после обновления)
*
С помощью восстановления системы
Если у вас есть 👉 точки восстановления системы (а по умолчанию Windows их делает (кроме некоторых версий)), то можно попробовать откатиться на старый драйвер с помощью восстановления системы.
*
Как посмотреть, есть ли точки восстановления и запустить восстановление системы:
- зайти в панель управления Windows по адресу: Система и безопасностьСистема;
- в меню слева щелкнуть по ссылке «Защита Системы»;
Защита системы / Windows 10
- далее во вкладке «Защита системы» нажмите по кнопке «Восстановить»;
Вкладка «Защита системы»
- после вам будут представлены точки восстановления (если, конечно, они у вас есть). По умолчанию, Windows берет самую новую (последнюю), но она не всегда подойдет. Рекомендую выбрать вручную ту точку, когда у вас все работало в нормальном режиме.
👉 Дополнение!
О том, как восстановить Windows (по шагам и разными способами), можете узнать из одной небольшой инструкции: https://ocomp.info/vosstanovlenie-windows-10.html
*
С помощью спец. утилит для бэкапа драйверов
Не мог не отметить и этот способ в данной статье… 😉
Правда, для того чтобы им воспользоваться, необходимо заранее сделать бэкап (возможно, кому-то способ пригодится на будущее).
*
Суть работы примерно следующая:
- устанавливаете спец. утилиту для бэкапа, например, 👉 Double Driver (или универсальные программы для обновления драйверов: Driver Booster, 3D Chip, SlimDrivers, Driver Genius и пр. У них также есть эта функция). Все эти утилиты можно найти здесь: 👉 https://ocomp.info/update-drivers.html;
- запускаете утилиту и делаете бэкап;
В качестве примера. Создание бэкапа драйверов в Double Driver
- далее можете переустановить систему, удалять или обновлять драйвера, программы и т.д. В общем, проводить любые «опыты» над системой;
- если вдруг захотите вернуться к своим прежним старым драйверам — просто запустите снова спец. утилиту и достанете их из архива, который был предварительно создан. Удобно?!
В качестве примера: восстановить всё!
*
👉 Дополнение!
О том, как пошагово создать бэкап, а в последствии восстановить из него драйвера, расскажет вот эта запись.
*
На этом пока всё.
За дополнения по теме — заранее благодарю.
Удачи!
👋
Первая публикация: 03.03.2018
Корректировка: 10.07.2021


Полезный софт:
-
- Видео-Монтаж
Отличное ПО для создания своих первых видеороликов (все действия идут по шагам!).
Видео сделает даже новичок!
-
- Ускоритель компьютера
Программа для очистки Windows от «мусора» (удаляет временные файлы, ускоряет систему, оптимизирует реестр).
Содержание
- Как восстановить предыдущую версию драйверов Windows 10
- Восстановление старой версии драйвера — первый метод
- Восстановление старой версии драйвера — второй метод
- Восстановление старого рабочего драйвера: откат к предыдущей версии
- Способы восстановить старый драйвер
- 1) Через диспетчер устройств
- 2) С помощью восстановления системы
- 3) С помощью спец. утилит для бэкапа драйверов
- Как сделать резервную копию и восстановить драйверы в Windows 10
- Как сделать резервную копию и восстановить драйверы в Windows
- Резервное копирование драйверов с помощью командной строки и PowerShell
- Восстановление драйверов устройств в Windows 10
- Программное обеспечение для резервного копирования и восстановления драйверов
Как восстановить предыдущую версию драйверов Windows 10
Как восстановить старую версию драйвера в Windows 10? Последняя версия системы Microsoft — это много несовместимости с драйверами и ошибками. Иногда вместо обновления драйверов для последней версии лучше вернуться к предыдущей версии. Мы показываем, как это сделать.
Windows 10, так как мы убеждены в растущем числе пользовательских запросов и потоков с проблемами, возникающими на разных форумах, не является хорошо развитой системой. Разумеется, Microsoft многое сделает, чтобы изменить это положение дел, но сейчас многое не хватает Windows 10, чтобы быть хорошей системой.
Здесь стоит упомянуть, что Windows 10 автоматически загружает новейшие драйверы для оборудования на нашем компьютере с помощью инструмента «Центр обновления Windows». Конечно, эту функцию можно отключить, но прежде чем мы доберемся до нее, можно сделать много изменений в компьютере. Конечно, последние версии драйверов, как правило, являются хорошим решением. К сожалению, иногда могут возникать ошибки и проблемы с совместимостью драйверов.
В этом случае может потребоваться вернуться к предыдущей версии драйвера, если мы хотим, чтобы конкретное оборудование на нашем ПК работало правильно. К счастью, мы можем решить это довольно простым способом. Ниже приведены два метода, которые вы можете использовать.
Восстановление старой версии драйвера — первый метод
Чтобы восстановить предыдущую версию данного драйвера в Windows 10, нам нужно сначала запустить диспетчер устройств. Мы можем сделать это с панели управления — Панель управления Оборудование и звук Диспетчер устройств.
После запуска этого инструмента в основной части окна вы найдете список устройств, доступных на уровне нашего компьютера. Теперь вам нужно только найти оборудование, которое вас интересует. Затем щелкните по нему правой кнопкой мыши и выберите «Свойства» в раскрывающемся меню. После открытия окна с параметрами драйвера перейдите на вкладку «Драйвер» и нажмите кнопку «Восстановить драйвер». Эта функция позволит вам вернуться к более ранней версии выбранного драйвером для Windows 10.
Затем нам нужно будет только подтвердить готовность внести изменения и перезагрузить компьютер после изъятия версии драйвера.
Восстановление старой версии драйвера — второй метод
Перейдем ко второму методу, с помощью которого мы сначала удалим драйвер, а затем установим его старую версию на наш компьютер. Это немного более длинный и сложный метод. Мы сделаем это также с помощью диспетчера устройств, доступного с уровня панели управления в Windows 10.
После запуска диспетчера устройств также щелкните правой кнопкой мыши значок интересующего оборудования и выберите «Свойства». После ввода настроек мы найдем номер версии контроллера — на вкладке «Драйвер». Скопируем номер версии драйвера и сохраним его в безопасном месте.
Затем мы закрываем окно свойств драйвера и переходим на сайт производителя нашего ноутбука или в раздел «Драйверы» на нашем веб-сайте, а затем загружаем старую версию драйвера на наш компьютер. После его загрузки мы снова перейдем к диспетчеру устройств в Windows 10.
Нажмите еще раз драйвер в списке Диспетчер устройств, щелкните правой кнопкой мыши и выберите опцию «Удалить». Мы подтверждаем готовность внести изменения, а затем удалим драйвер с нашего компьютера. После удаления драйвера мы устанавливаем более старую версию, загруженную с веб-сайта производителя, и мы перезагружаем компьютер.
Восстановление старого рабочего драйвера: откат к предыдущей версии

При поиске и обновлении драйверов, бывает так, что новый драйвер начинает работать нестабильно: вызывает конфликты, ошибки, некорректно выполняет некоторые функции и т.д.
В этом случае рекомендуется откатиться на старый предыдущий драйвер, который до этого работал в нормальном режиме. Отмечу, что даже если вы не сделали бэкап драйверов (или точки восстановления в Windows) — все равно, в большинстве случаев, можно все восстановить (т.к. Windows не удаляет старый драйвер, и он остается в списке доступных на ПК) .
В этой статье покажу на нескольких примерах, как это можно сделать.
Дополнение!
Возможно вам пригодится статья о том, как удалить старые (или ненужные) драйвера — https://ocomp.info/kak-udalit-drayvera.html
Способы восстановить старый драйвер
1) Через диспетчер устройств
Через диспетчер устройств можно откатить драйвер двумя способами. Первый мне нравится тем, что при откате вы сможете вручную выбрать ту версию драйвера, которая вам нужна. Покажу на примере, как можно восстановить старый рабочий драйвер на видеокарту. И так.
Сначала открываем диспетчер устройств . Для этого зайдите в панель управления, введите в поиск «устройств» и среди найденных результатов будет ссылка на нужный диспетчер (см. скриншот ниже).
Открываем диспетчер устройств из панели управления
Далее найдите в списке устройство, для которого нужно восстановить драйвер. Затем щелкните по нему правой кнопкой мышки и в меню выберите функцию «Обновить драйвер» (как на примере ниже).
Диспетчер устройств — обновить видеодрайвер
После чего появиться меню с выбором: произвести автоматический поиск или вручную на этом ПК. Выбираем второй вариант (см. пример ниже).
Поиск драйверов на этом ПК
Далее Windows предложит указать место на диске. Вместо указания, сразу же нажмите вариант «Выбрать драйвер из списка доступных драйверов на компьютере» (см. скриншот ниже).
Выбор драйвера из доступных на ПК
Если у вас на ПК было несколько версий драйверов — сейчас вы должны увидеть их список. Ориентируйтесь по датам, версиям и названию. Выбрав любую из версий, согласитесь с установкой.
Выбираем из списка, ориентируясь по дате и версии
Всё! Экран должен моргнуть, а после чего увидите сообщение об успешном (или не успешном) завершении операции. Пример представлен ниже.
Система Windows успешно обновила драйвера!
Можно откатить драйвер по-другому: найдя нужное устройство в диспетчере, откройте его свойства.
Свойства (ПКМ по любому из устройств)
В свойствах откройте вкладку «Драйвер» — в нижней части окна должна быть кнопка «Откатить» . Отмечу, что она не всегда бывает активной (даже если вы недавно обновляли драйвер). Поэтому, рекомендую сначала пробовать первый вариант отката (описанный выше), а затем этот.
Откатить драйвер (если устройство не работает после обновления)
2) С помощью восстановления системы
Если у вас есть точки восстановления системы (а по умолчанию Windows их делает (кроме десятки)) , то можно попробовать откатиться на старый драйвер с помощью восстановления системы.
Как посмотреть, есть ли точки восстановления и запустить восстановление системы:
- зайти в панель управления Windows: Панель управленияСистема и безопасностьСистема
- в меню слева щелкнуть по ссылке «Защита Системы»;
Защита системы / Windows 10
Вкладка «Защита системы»

3) С помощью спец. утилит для бэкапа драйверов
Не мог не отметить и этот способ в данной статье. Правда, для того чтобы им воспользоваться, необходимо заранее сделать бэкап (возможно, кому-то способ пригодится на будущее).
Суть работы примерно следующая:
- устанавливаете спец. утилиту для бэкапа, например, Double Driver (или универсальные программы для обновления драйверов: Driver Booster, 3D Chip, SlimDrivers, Driver Genius и пр. У них также есть эта функция) . Все эти утилиты можно найти здесь: https://ocomp.info/update-drivers.html;
- запускаете утилиту и делаете бэкап;
В качестве примера. Создание бэкапа драйверов в Double Driver
В качестве примера: восстановить всё!

За дополнения по теме — заранее благодарю.
Как сделать резервную копию и восстановить драйверы в Windows 10
Драйверы устройств – это программное обеспечение, которое позволяет вам использовать что-либо на ПК с ОС. Есть драйверы для видеокарты, клавиатуры, мыши и всего остального. Теперь может случиться так, что по какой-то причине устройство перестало работать или не отвечает должным образом. В этом случае единственный вариант удалить драйвер и переустановить его. В этом руководстве мы расскажем о некоторых из лучших методов резервного копирования и восстановления драйверов в Windows 10.
Хотя это звучит просто, не все драйверы устройств доступны прямо на ПК с Windows. Может потребоваться загрузить его от OEM-производителя или позволить Windows настроить его, загрузив обновления. Единственное решение – сделать резервную копию драйвера, чтобы вы могли использовать его в любое время. Это становится очень полезным для старого устройства, для которого у производителей больше нет драйвера устройства.
Как сделать резервную копию и восстановить драйверы в Windows
Прежде чем мы начнем, чтобы сделать все это, вам нужны права администратора с вашей учетной записью. Вы должны знать, что, если вы не очень хорошо разбираетесь в них, не пытайтесь их делать. Мы начнем с встроенных методов Windows, а затем предложим стороннее программное обеспечение с простым в использовании интерфейсом.
Резервное копирование драйверов с помощью командной строки и PowerShell
Мы будем использовать популярный инструмент DISM (Deployment Image Servicing and Management) здесь. Он может как экспортировать, так и импортировать драйверы оптом.
Создайте папку « Driver-Backups » на вашем компьютере в любом месте на диске, отличном от того, где установлена Windows.
Откройте командную строку с правами администратора и выполните следующую команду:
Здесь и далее в этом посте «Путь к папке Driver-Backups» – это путь к папке, которую вы создали. Если вы создали эту папку на диске D, путь будет D: Driver-Backups .
Это позволит экспортировать все драйверы на вашем компьютере с Windows 10 в папке. Следует сказать – Операция успешно завершена. Обязательно сохраните резервную копию этой папки на одном из облачных дисков.
Команда обслуживания драйверов поддерживает только .inf файлы . Установщик Windows или другие типы пакетов драйверов (например, файлы .exe) не поддерживаются.
Теперь вот сделка. Хотя этот инструмент позволяет экспортировать все драйверы, он не помогает установить эти драйверы обратно в Windows. У команды есть опция /add-driver , но она будет работать с ISO-образом Windows 10. Если вы создаете ISO, а затем планируете его установить, вы можете использовать следующую команду.
Откройте командную строку с правами администратора.
Перейдите в папку Backup Driver.
Выполните следующую команду:
Если вы привыкли к PowerShell , а не к командной строке, вы также можете использовать это. Он предлагает команду Export-WindowsDriver -Online -Destination «Путь к папке« Driver-Backup »» , которая позволяет создавать резервные копии. Пожалуйста, прочитайте подробный пост об экспорте драйверов устройств с помощью PowerShell здесь.
Восстановление драйверов устройств в Windows 10
Лучше всего установить драйвер вручную, если вы используете этот метод. Вам придется делать это один за другим, но в случае, если что-то пойдет не так, у вас будет лучшее понимание того, что вызвало проблему. Не забудьте сохранить путь к вашему Backup-Driver.
- Откройте Диспетчер устройств с помощью меню быстрой ссылки Win + X.
- Теперь щелкните правой кнопкой мыши на любом из устройств, для которого вы хотите установить драйвер, и нажмите Обновить драйвер.
- У вас будет два варианта, автоматический и ручной. Выберите Просмотреть программное обеспечение драйверов на моем компьютере .
- На следующем экране вам нужно скопировать, вставить путь к папке, а также выбрать опцию включить подпапки.
- Нажмите кнопку “Далее.
Диспетчер устройств теперь будет искать драйвер, доступный для оборудования, и устанавливать его. Возможно, что Windows обновила его новой версией, но если вы хотите откатить или сохранить старую версию, вы можете это сделать.
Программное обеспечение для резервного копирования и восстановления драйверов
Если вы ищете простой способ резервного копирования драйверов в Windows 10, то вы также можете использовать стороннее программное обеспечение, которое может сделать это для вас. Это программное обеспечение может создавать резервные копии, а затем восстанавливать их по требованию.
Free Driver Backup – одна из таких программ, которая может сделать это за вас. Помимо драйверов, он также может создавать резервные копии файлов cookie, реестра и других вещей. Он также предлагает рекомендации, или вы можете сделать резервную копию всех драйверов. Восстановление также легко. Просто укажите на папку резервной копии, и она подберет и установит ее одну за другой.
Некоторые другие, которые вы можете проверить, это Driver Sweeper, DriverBackUp, Free Driver Backup и Double Driver. Если вы специально хотите обновить драйвер AMD, проверьте AMD Autodetect, а для Intel – утилиту обновления драйверов Intel.
Дайте нам знать, если мы что-то пропустили.
-
Partition Wizard
-
Partition Magic
- [Two Ways] How to Reset Graphics Driver on Windows 10/11?
By Vicky | Follow |
Last Updated November 04, 2021
If display issues frequently happen, this indicates that your graphics driver has some problems. To remove these problems quickly, you can try resetting this driver, and here is a tutorial on that from MiniTool Partition Wizard.
Are you always stuck in the black screen, freezing screen when you are using your computer? If these display issues frequently happen, a guess we have is that your graphics driver has some problems. In this case, you can try restarting your graphics drivers to clear cache data or other problems.
Well, how to reset graphics driver on Windows 10/11? There are two ways, and keep reading to check them.
How to Reset Graphics Driver Windows 10/11?
You can reset your graphics driver using either Windows shortcut or Device Manager, and the detailed steps are below.
Reset Graphics Driver via Windows Shortcut
Using the Windows shortcut Win + Ctrl + Shift + B is the easiest way to restart graphics driver on Windows 10 and Windows 11. Although it is quite easy, there are some important things to be noticed:
- Do not apply this way when you have unsaved works on your computer.
- Do not use this way repeatedly, which might destroy your system.
Once you press these keys together, your screen will turn black for a second and will become normal in less than a second. If this Windows shortcut is not working, or in other words, nothing happens after you press these keys, please check if the Windows key is disabled.
Reset Graphics Driver via Device Manager
How to reset graphics driver Windows 10/11? If the above way does not work due to some reasons like Ctrl key not working, you can reset your graphics driver via the Windows built-in tool “Device Manager”.
Here are the steps:
Step 1: Open Device Manager on Windows 10/11.
(This is feasible on both Windows 10 and Windows 11) right-click the Windows icon on the taskbar and then choose the Device Manager option from the menu.
Step 2: On the Device Manager window, locate and expand the Display adapters entry.
Step 3: Right-click the listed item and then choose the Uninstall Device option. Then, confirm that you want to uninstall it.
Step 4: Once the uninstallation completes, restart your computer.
Wait patiently. In this case, Windows should install the required graphics driver automatically. Then, see if the display issue is solved or will appear again.
Bottom Line
Now you know how to reset graphics driver on Windows 10/11, and it is your turn to try restarting your graphics driver if you are stuck in display issues. If you run into any questions when implementing the Windows + Ctrl + Shift + B shortcut or using Device Manager, you can leave them in the comment zone, and we will reply to you as soon as possible.
Tip: Do you want to manage your disk or partitions on Windows 10/11 easily? You can give MiniTool Partition Wizard a try. It is a safe and reliable disk management tool that comes with the features like Create Partition, Format Partition, Extend Partition, Data Recovery, OS Migration, and so on. At the time of this writing, MiniTool offers a discount on this tool.
Free Download
About The Author
Position: Columnist
Vicky is a website editor who has been writing tech articles since she was graduated from university. Most of her articles talk about Windows PC and hard disk issues. Some of her articles also touch on YouTube usage and issues.
During her spare time, she likes to spend time reading, watching videos, and sitting on her Yoga mat to relax.
-
Partition Wizard
-
Partition Magic
- [Two Ways] How to Reset Graphics Driver on Windows 10/11?
By Vicky | Follow |
Last Updated November 04, 2021
If display issues frequently happen, this indicates that your graphics driver has some problems. To remove these problems quickly, you can try resetting this driver, and here is a tutorial on that from MiniTool Partition Wizard.
Are you always stuck in the black screen, freezing screen when you are using your computer? If these display issues frequently happen, a guess we have is that your graphics driver has some problems. In this case, you can try restarting your graphics drivers to clear cache data or other problems.
Well, how to reset graphics driver on Windows 10/11? There are two ways, and keep reading to check them.
How to Reset Graphics Driver Windows 10/11?
You can reset your graphics driver using either Windows shortcut or Device Manager, and the detailed steps are below.
Reset Graphics Driver via Windows Shortcut
Using the Windows shortcut Win + Ctrl + Shift + B is the easiest way to restart graphics driver on Windows 10 and Windows 11. Although it is quite easy, there are some important things to be noticed:
- Do not apply this way when you have unsaved works on your computer.
- Do not use this way repeatedly, which might destroy your system.
Once you press these keys together, your screen will turn black for a second and will become normal in less than a second. If this Windows shortcut is not working, or in other words, nothing happens after you press these keys, please check if the Windows key is disabled.
Reset Graphics Driver via Device Manager
How to reset graphics driver Windows 10/11? If the above way does not work due to some reasons like Ctrl key not working, you can reset your graphics driver via the Windows built-in tool “Device Manager”.
Here are the steps:
Step 1: Open Device Manager on Windows 10/11.
(This is feasible on both Windows 10 and Windows 11) right-click the Windows icon on the taskbar and then choose the Device Manager option from the menu.
Step 2: On the Device Manager window, locate and expand the Display adapters entry.
Step 3: Right-click the listed item and then choose the Uninstall Device option. Then, confirm that you want to uninstall it.
Step 4: Once the uninstallation completes, restart your computer.
Wait patiently. In this case, Windows should install the required graphics driver automatically. Then, see if the display issue is solved or will appear again.
Bottom Line
Now you know how to reset graphics driver on Windows 10/11, and it is your turn to try restarting your graphics driver if you are stuck in display issues. If you run into any questions when implementing the Windows + Ctrl + Shift + B shortcut or using Device Manager, you can leave them in the comment zone, and we will reply to you as soon as possible.
Tip: Do you want to manage your disk or partitions on Windows 10/11 easily? You can give MiniTool Partition Wizard a try. It is a safe and reliable disk management tool that comes with the features like Create Partition, Format Partition, Extend Partition, Data Recovery, OS Migration, and so on. At the time of this writing, MiniTool offers a discount on this tool.
Free Download
About The Author
Position: Columnist
Vicky is a website editor who has been writing tech articles since she was graduated from university. Most of her articles talk about Windows PC and hard disk issues. Some of her articles also touch on YouTube usage and issues.
During her spare time, she likes to spend time reading, watching videos, and sitting on her Yoga mat to relax.
Установили новый драйвер на видеокарту, а компьютер или ноутбук стал работать только хуже? Начали вылетать игры, а, возможно, даже появляется ошибка «Видеодрайвер перестал отвечать и был успешно восстановлен»? Проще всего запустить восстановление Windows 7 на ноутбуке или ПК и вернуть все, как было. Но если данная функция отключена, тогда остается лишь один вариант – откат драйвера видеокарты. Пожалуй, этот способ даже предпочтительнее, поскольку он очень прост и выполняется буквально за 2-3 минуты.
Этот способ универсален и подходит для операционных систем Windows 7, 8, 10 и XP. В последнем случае есть небольшое отличие, но об этом чуть ниже.
Частые проблемы после обновления
Обновление программного обеспечения для внешней периферии, видеокарты, звуковых адаптеров и внешних накопителей чаще положительно сказывается на их работе. Но бывает, когда после обновления «дров» случаются следующие «неприятности»:
- компьютер более не идентифицирует устройство;
- внешняя периферия, или же тачпад/клавиатура перестают корректно функционировать или работать в целом;
- видеокарта хуже демонстрирует себя в работе/играх, конфликтует с конкретными приложениями;
- в обновлении ПО были убраны функции, которые востребованы пользователем;
- возникновение диалоговых окон, сообщающих об ошибках в работе устройства;
- видеоадаптер не определяется, из-за чего изображение на экран выводится не как нужно или его нет вообще.
Возникшие из-за обновления микропрограмм, проблемы легко устранить – выполнить откат, предусмотренный в каждой версии Windows. В каждой операционной системе он выполняется по схожему принципу.
Самая популярная ОС среди пользователей ПК на данный момент – Windows 10, поэтому возвращение драйверов к предыдущей версии будем рассматривать на ее примере. Если у вас другая операционка, и наша инструкция не помогла, напишите в комментарии!
Способы восстановить старый драйвер
1) Через диспетчер устройств
Через диспетчер устройств можно откатить драйвер двумя способами. Первый мне нравится тем, что при откате вы сможете вручную выбрать ту версию драйвера, которая вам нужна. Покажу на примере, как можно восстановить старый рабочий драйвер на видеокарту. И так.
Сначала открываем диспетчер устройств . Для этого зайдите в панель управления, введите в поиск «устройств» и среди найденных результатов будет ссылка на нужный диспетчер (см. скриншот ниже).
Открываем диспетчер устройств из панели управления
Далее найдите в списке устройство, для которого нужно восстановить драйвер. Затем щелкните по нему правой кнопкой мышки и в меню выберите функцию «Обновить драйвер» (как на примере ниже).
Диспетчер устройств — обновить видеодрайвер
После чего появиться меню с выбором: произвести автоматический поиск или вручную на этом ПК. Выбираем второй вариант (см. пример ниже).
Поиск драйверов на этом ПК
Далее Windows предложит указать место на диске. Вместо указания, сразу же нажмите вариант «Выбрать драйвер из списка доступных драйверов на компьютере» (см. скриншот ниже).
Выбор драйвера из доступных на ПК
Если у вас на ПК было несколько версий драйверов — сейчас вы должны увидеть их список. Ориентируйтесь по датам, версиям и названию. Выбрав любую из версий, согласитесь с установкой.
Выбираем из списка, ориентируясь по дате и версии
Всё! Экран должен моргнуть, а после чего увидите сообщение об успешном (или не успешном) завершении операции. Пример представлен ниже.
Система Windows успешно обновила драйвера!
Можно откатить драйвер по-другому: найдя нужное устройство в диспетчере, откройте его свойства.
Свойства (ПКМ по любому из устройств)
В свойствах откройте вкладку «Драйвер» — в нижней части окна должна быть кнопка «Откатить» . Отмечу, что она не всегда бывает активной (даже если вы недавно обновляли драйвер). Поэтому, рекомендую сначала пробовать первый вариант отката (описанный выше), а затем этот.
Откатить драйвер (если устройство не работает после обновления)
2) С помощью восстановления системы
Если у вас есть точки восстановления системы (а по умолчанию Windows их делает (кроме десятки)) , то можно попробовать откатиться на старый драйвер с помощью восстановления системы.
Как посмотреть, есть ли точки восстановления и запустить восстановление системы:
- зайти в панель управления Windows: Панель управленияСистема и безопасностьСистема
- в меню слева щелкнуть по ссылке «Защита Системы»;
Защита системы / Windows 10
Ручной откат
Не всегда автоматическое восстановление получается. Рассмотрим вариант, когда кнопка не активна («Откатить драйвер»). О том, как сделать откат в таком случае, опять расскажем на примере видеокарты:
- Перейти в диспетчер устройств, выбрать нужный адаптер.
- Открыть его окно, выбрать вкладку «Драйвер».
- Нажать «Удалить».
После этого ПО устройства будет полностью удалено с компьютера пользователя. В случае с видеокартой, это будет сразу заметно – за вывод изображения начнет отвечать стандартное программное обеспечение Windows, все будет большим и в пикселях.
После того, как драйвер был удален, необходимо самостоятельно найти, скачать и установить ПО нужной версии для устройства. Сделать это можно на официальном сайте производителя устройства ввода, ноутбука, внешнего накопителя или видеоадаптера. Для надежности можно попробовать сборки, которым больше 2-3 месяцев.
Откат драйвера видеокарты NVIDIA
Обычно все работает так – разработчик выпускает обновление драйвера, которое должно повысить производительность видеоадаптера, устранить недочеты предыдущих версий, исключить возможные ошибки. Однако иногда эта налаженная схема дает сбой – например, появляются артефакты на экране, вылетают игры, тормозит видео, требовательные к графике программы перестают справляться с возлагаемыми на них задачами. Если проблемы в отображении визуального контента появились после обновления драйвера, его следует откатить до предыдущей (стабильной) версии. Как это сделать, читайте ниже.
Примечание: Инструкция по откату драйвера видеокарты универсальна, она применима не только к продуктам NVIDIA, но и к конкурентным AMD, а также интегрированным адаптерам от Intel. Более того, точно таким же образом можно откатить драйвер любого аппаратного компонента компьютера или ноутбука.
Способ 1: «Диспетчер устройств»
«Диспетчер устройств» — стандартный компонент операционной системы, название которого говорит само за себя. Здесь отображаются все установленные в компьютере и подключенные к нему устройства, указаны общие сведения о них. В числе возможностей этого раздела ОС – обновление, установка и необходимый нам откат драйвера.
- Откройте «Диспетчер устройств». Сделать это можно по-разному, например, через правый клик мышкой по кнопке «Пуск»и последующий выбор необходимого пункта. Универсальное решение для всех версий ОС: Win + Rна клавиатуре – ввод команды devmgmt.msc в строку окна «Выполнить»— нажатие «ОК»или «Enter».
Оказавшись в окне «Диспетчера», найдите там раздел «Видеоадаптеры» и разверните его, кликнув ЛКМ по направленному вправо указателю.
В списке подключенных устройств найдите видеокарту NVIDIA и кликните по ней правой кнопкой мышки для вызова контекстного меню, а затем выберите пункт «Свойства».
- В появившемся окне свойств графического адаптера перейдите во вкладку «Драйвер» и нажмите там кнопку «Откатить». Она может быть неактивной как потому, что ранее драйвер не устанавливался вовсе или устанавливался начисто, так и по другим причинам. Если вы столкнулись с такой проблемой, переходите ко второму Способу этой статьи.
- Если потребуется, подтвердите свое намерение откатить драйвер во всплывающем окне. После нажатия в нем кнопки «Да» актуальная версия ПО видеокарты будет удалена, а ее заменит предыдущая. Убедиться в этом можно, обратив внимание на сведения в пунктах «Дата разработки:» и «Версия разработки:».
Вот так просто можно откатить драйвер видеокарты NVIDIA. Теперь вы можете пользоваться ПК так же стабильно, как и до обновления. Скорее всего, возникшая с этой версией проблема будет устранена разработчиком уже со следующим апдейтом, так что не забудьте его своевременно инсталлировать.
Способ 2: «Установка и удаление программ»
Как уже было сказано выше, возможность отката драйвера графического адаптера не всегда доступна в его свойствах. Благо, помимо «Диспетчера устройств», имеется и другой раздел системы, который нам поможет в решении поставленной задачи. Ниже речь пойдет об «Установке и удалении программ» (не путать с «Программы и компоненты»), доступной в ОС Windows 10.
Примечание: Для более ранних версий операционной системы этот метод не подойдет.
- Откройте системный раздел «Установка и удаление программ», просто начав вводить его название в поисковую строку (Win + S). Когда в списке результатов появится необходимый нам компонент, кликните по нему левой кнопкой мышки.
Если ранее упомянутые способы решения проблемы ее не устраняют, можно воспользоваться откатом целой системы до определенного момента. При этом восстановятся все прежние настройки, установленное ранее ПО – в том числе и «дрова».
Чтобы это сделать, необходимо:
- Нажать ПКМ на значок «Windows», выбрать опцию «Система».
- В левой части открывшегося окна расположено небольшое меню, выбрать «Защита системы».
- Откроется окно на вкладке «Защита системы», где будет пункт «Восстановление системы», внутри кнопка «Восстановить».
- Запустится диспетчер восстановления системы. Необходимо нажать «Далее» и ознакомиться с точками восстановления, которые есть на ПК.
- Если пользователь нашел подходящую – нужно выбрать ее и нажать «Продолжить».
Восстановление системы занимает какое-то время, все так же зависит от вашего накопителя: SSD или HDD.
Стоит отметить, что не каждому подойдет такой способ восстановления микропрограмм до предыдущей версии. Если пользователь вручную не создавал «Точки восстановления» или не выделил под них место в системе, это не было сделано автоматически после ее установки, ничего не получится. Диспетчер восстановления системы просто ничего не предложит для отката.
Восстановление системы
Еще один способов отката драйверов — восстановление системы. Windows обычно сама создает точки восстановления. Например, если после установки нового драйвера на видеокарту начались проблемы с изображением, то можно вернуться к предыдущей точке восстановления системы, которая была создана до внесенных изменений.
Чтобы восстановить систему, нужно открыть свойства компьютера и перейти в раздел «Защита системы». Здесь есть опция «Восстановить» — она нужна для отмены нежелательных изменений Windows.
Радикальный способ. Переустановка «Windows»
Если ничего не сработало, вы всегда можете просто переустановить операционную систему «Windows»
заново. Очевидно, что это не идеальный вариант. Он потребует достаточно много времени, и вы можете потерять некоторые файлы после переустановки системы. В любом случае, это лучше, чем ничего. Это также хорошее напоминание о том, что всегда желательно иметь надежную свежую версию резервной копии.
Более поздние версии «Windows»
довольно просты в установке. Если вы приобрели свой компьютер в сборе с предустановленной операционной системой, то у него есть код лицензии
«Windows»
. Вы может его найти на корпусе вашего компьютера. Если нет, код будет в наборе с диском или инструкцией.
Если вы испробовали все варианты, но по-прежнему видите, что ваш компьютер при работе или использовании компьютерных игр выходит из строя, это может быть проблема с аппаратной частью самой видеокарты. Здесь вам потребуется обратиться за помощью в сервисный центр для ее ремонта или замены.
Как откатить драйвер правильно в Windows
Наверняка вам неоднократно попадались упоминания о так называемых «драйверах». Кто-то получил охапку дисков с ними при покупке своего компьютера, а другие отвлекаются постоянными уведомлениями о необходимости обновить оные в исправно работающей системе. Вне зависимости от причины столкновения с этим термином, необходимо понимать его значимость и предназначение.
Простыми словами драйвер представляет из себя программное обеспечение, настраивающее и оптимизирующее аппаратные составляющие ПК и его периферии. В зависимости от назначения различают звуковые драйвера, видеокарты, драйвер мыши и многие другие. С помощью их достигается максимальная работоспособность устройства и его отлаженность.
Но иногда получается так, что призванные улучшить работу драйвера ведут к обратному результату. Вне зависимости от послуживших для этого причин, мы с вами разберемся в том, как ликвидировать последствия подобных прецедентов.
Драйверы звуковой карты
Если на компьютере или ноутбуке не работает какой-либо компонент, то нужно обязательно проверять его драйверы.
Если проблемы со звуком возникли после очередного обновления Windows, попробуйте откатить драйвер звуковой карты. Возможно, при обновлении была установлена версия ПО, которая конфликтует с системой.
Если кнопка «Откатить» недоступна, значит программное обеспечение звуковой карты не обновлялось. Попробуйте установить последнюю версию драйвера вручную. Особое внимание обратите на ручную установку драйверов в том случае, если вместо модели звуковой платы в диспетчере закреплено «Устройство с поддержкой High Definition Audio».
Ищите драйверы звуковой карты для модели ноутбука или материнской платы. Обращайте внимание на разрядность системы, нельзя устанавливать 64х драйвер на 32x систему. Версия ПО необязательно должна быть для Windows 10 – драйверы на «семерку» и «восьмерку» тоже обычно нормально встают.
Чтобы убедиться, что драйвер точно установился, попробуйте запустить мастер инсталляции в режиме совместимости с предыдущей версией Windows (если вы скачали ПО для «семерки» или «восьмерки»). Еще один способ – сначала удалите звуковую плату в диспетчере устройств, а потом сразу, без перезагрузки, запустите установщик драйвера. Можно обойтись без удаления – щелкните правой кнопкой по звуковой карте и выберите «Обновить драйвер». Выполните поиск ПО на компьютере, указав путь к предварительно скачанному файлу.
Что значит «откатить»
Как вы уже могли догадаться для максимальной оптимизации работы устройства, компания, его поддерживающая, постоянно выпускает новые версии драйверов. Например, выходящий для видеокарт amd / nvidia драйвер позволяет запускать более сложные приложения и использующиеся в них технологии без значительных затрат ресурсов.
Однако, не всегда установка подобных «заплаток» идет на пользу. Случается это из-за «кривого» куска кода в самой программе, иногда из-за несовместимости аппаратной и программной частей. Нарушиться работа исправного устройства может даже вследствие неправильной установки. Большинство подобных случаев заканчиваются или небольшими сбоями в работе, или же полной неисправностью устройства.
Проблемы в работе драйверов могут начаться и после использования какой-нибудь специальной программы, например, . Найдет утилита новенькие драйвера для оборудования, вы ей полностью доверитесь, обновите их, а, в результате, видеокарта или мышка начнут работать некорректно.
Но это не повод бить тревогу и бежать прямиком к ближайшему ремонтному отделу. Справиться с проблемой можно попробовать собственноручно, тем более, что метод описанный ниже абсолютно бесплатный и не потребует высокого уровня знаний. Речь идет о возможности «откатить драйвер» до его стабильной версии. Иными словами, мы как бы отматываем время назад, до того момента, когда все было исправным.
Зачем откатывать драйвер
Представьте, что после очередного обновления драйвера видеокарты изображение вдруг стало блеклым, размытым и вовсе не показывает некоторые элементы экрана. Конечно же, проблема может крыться всюду, но логичнее связать это с обновлением драйвера. Ваш комплектующий может быть уже слишком старым или изношенным, либо на компьютере нечто создает конфликт между другой утилитой и новым драйвером.
Чтобы избежать повторения такой ситуации, драйвер лучше откатить в свое первоначальное состояние и не обновлять впредь.