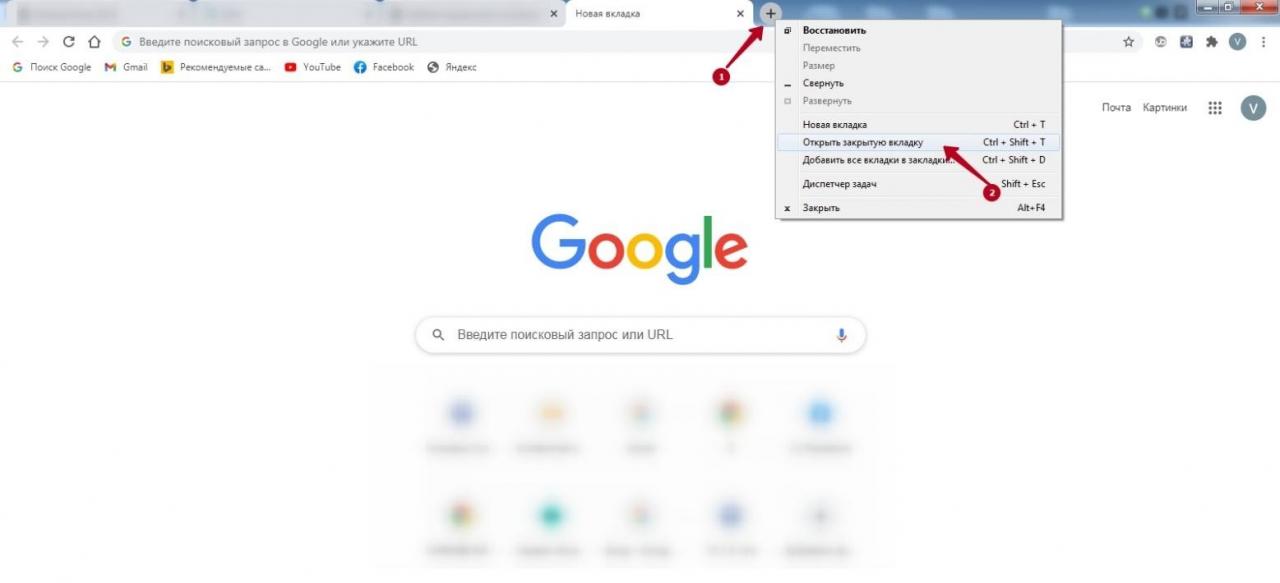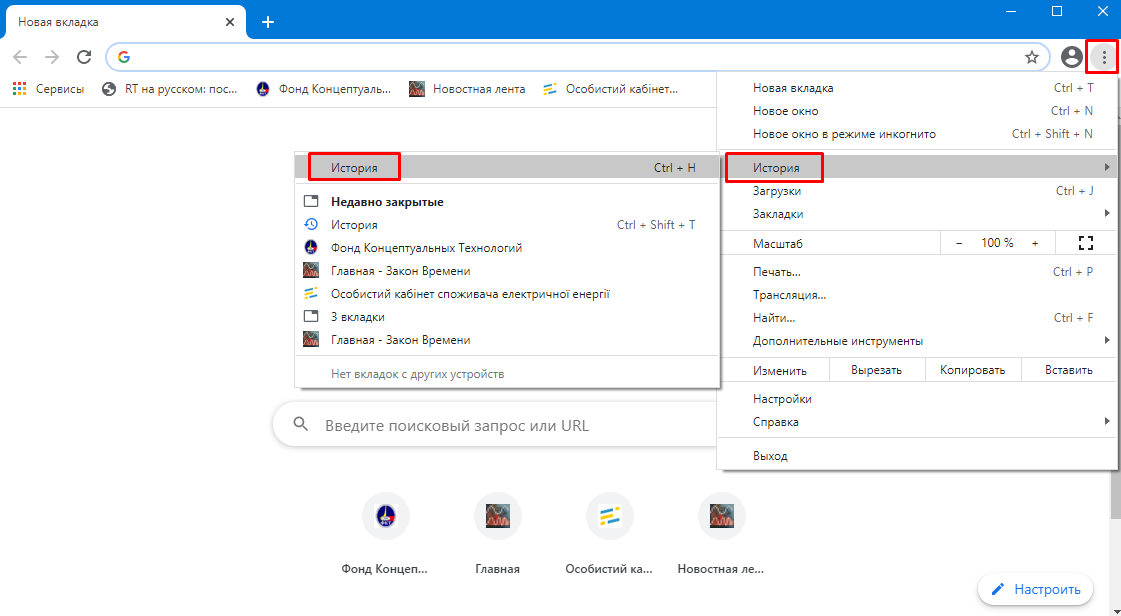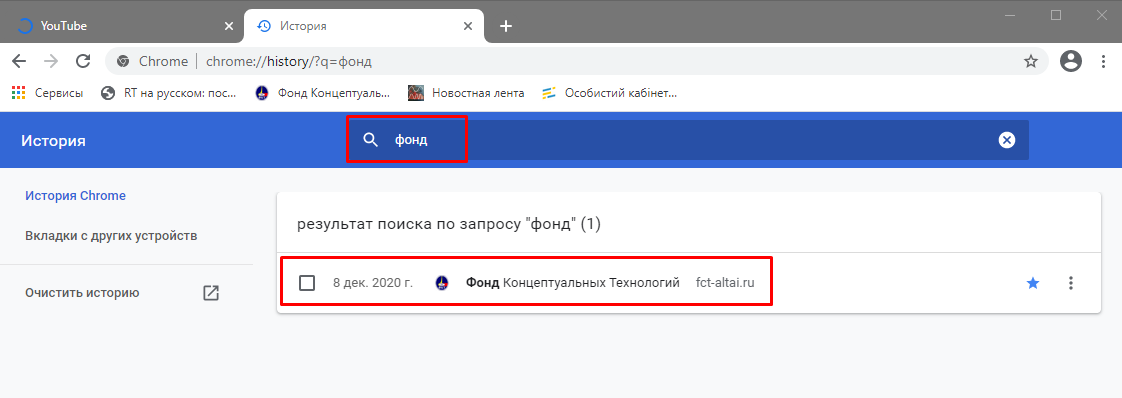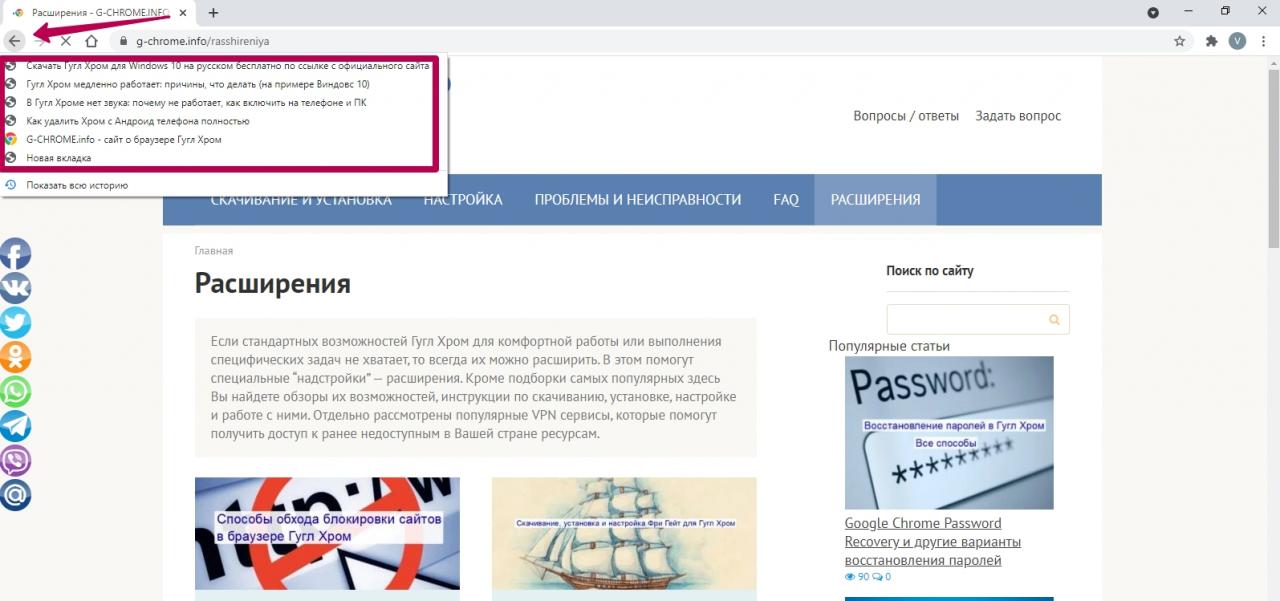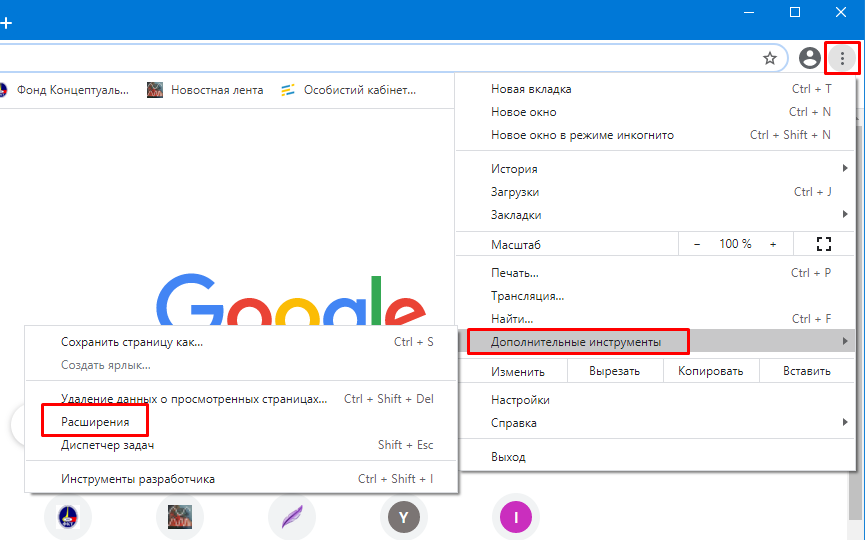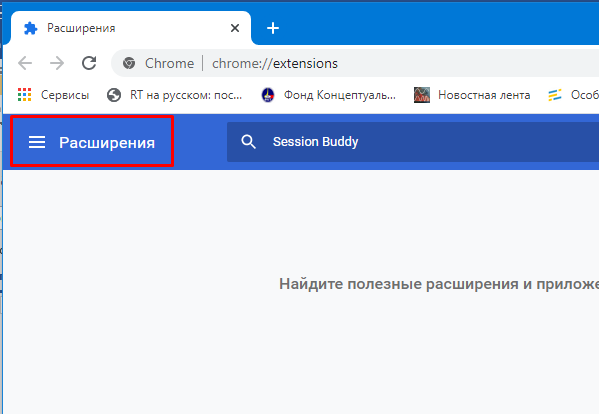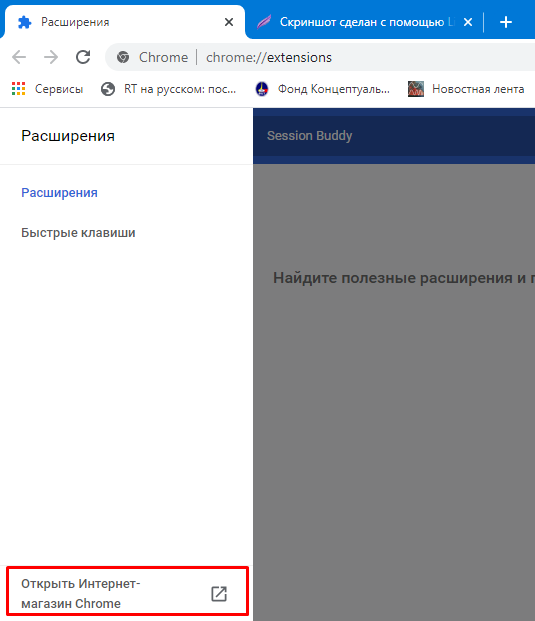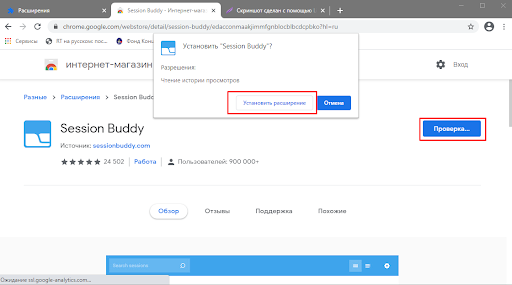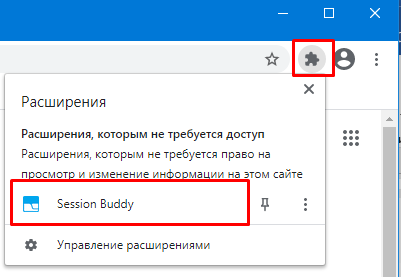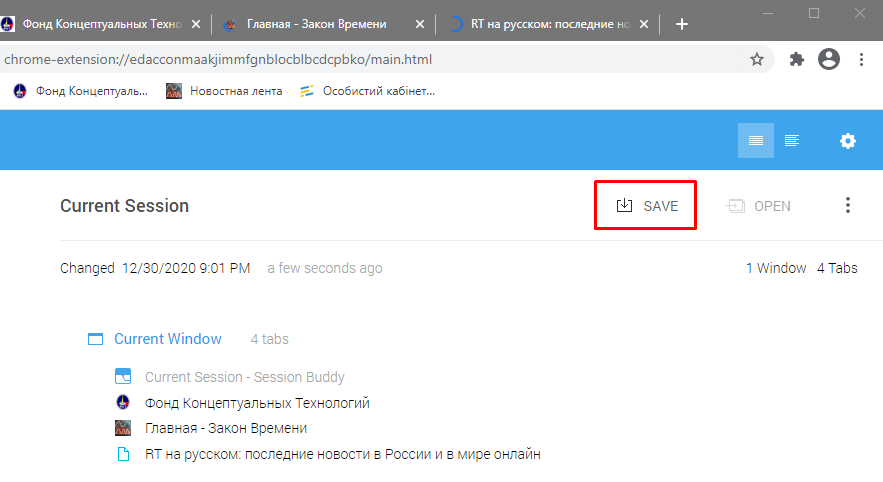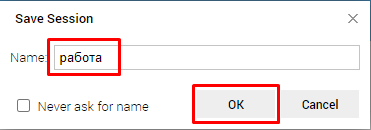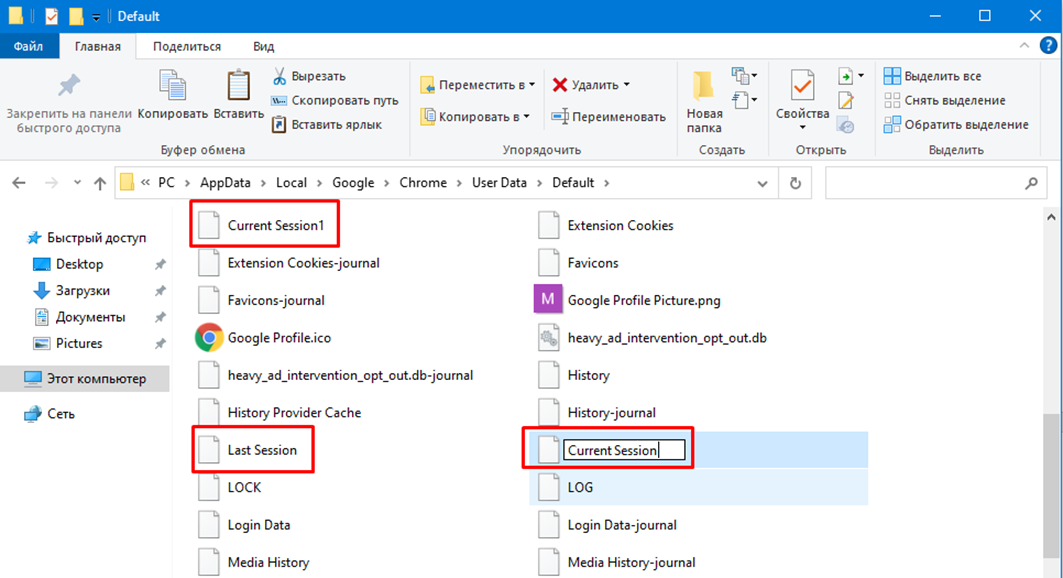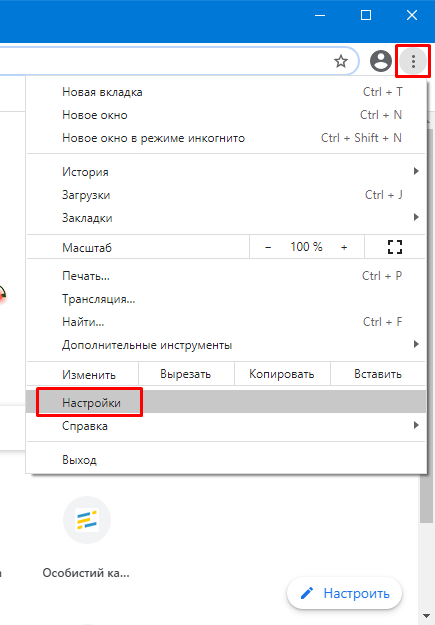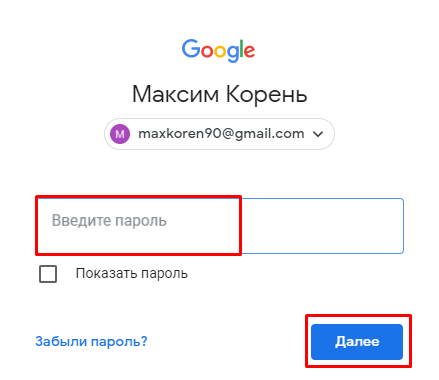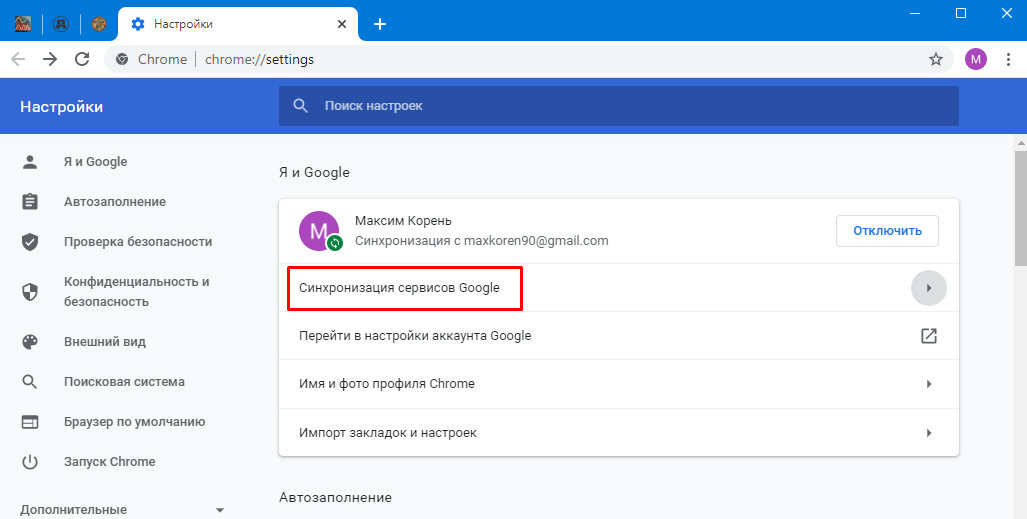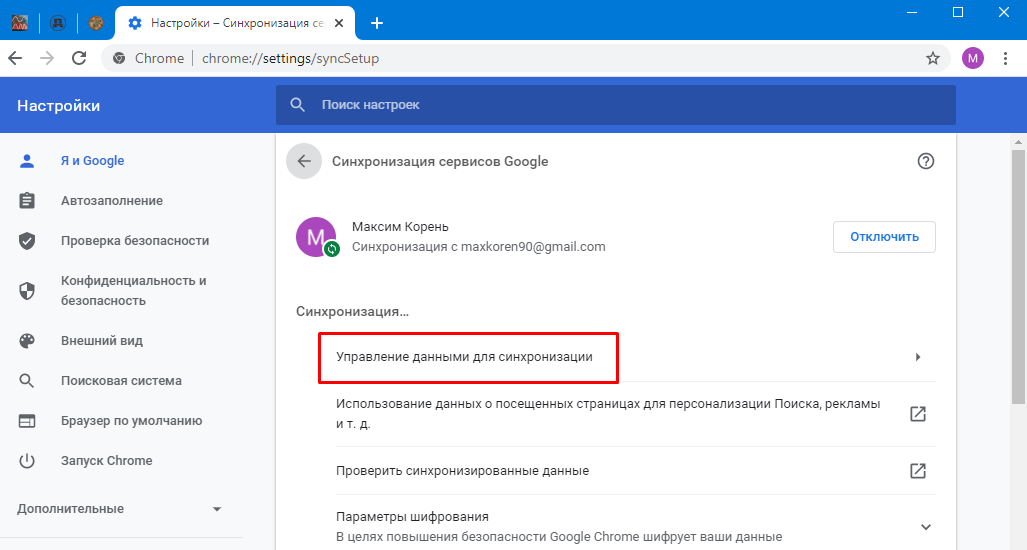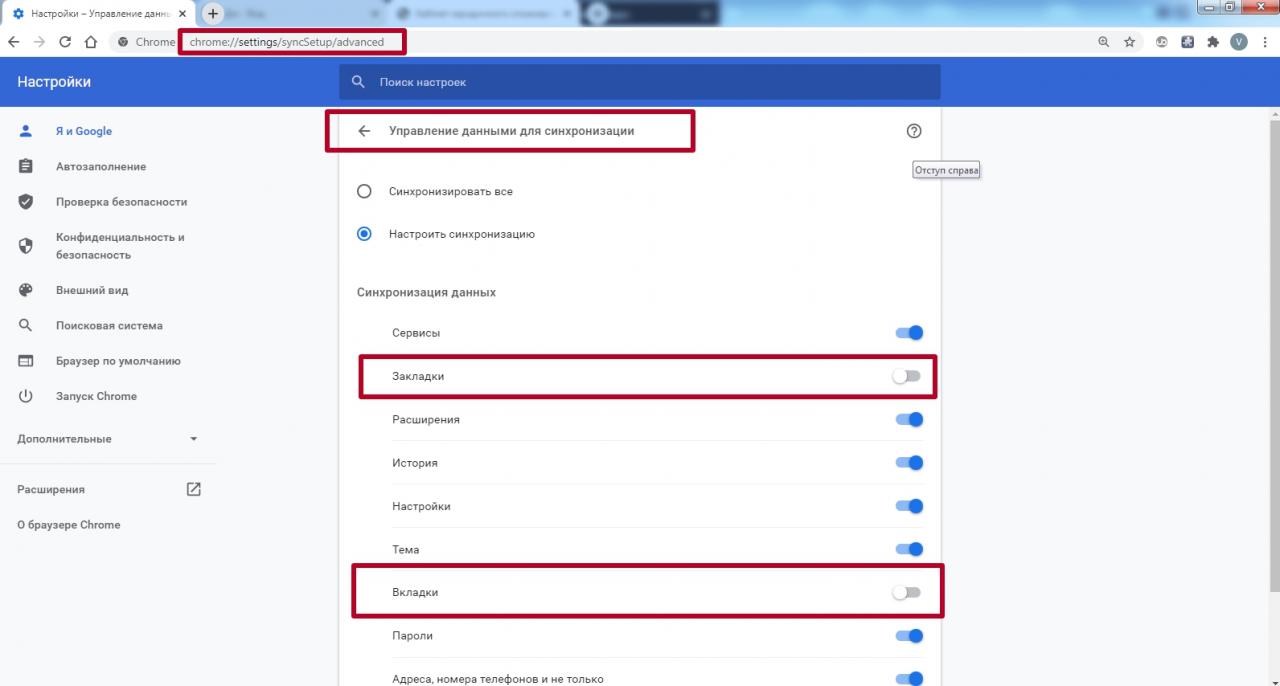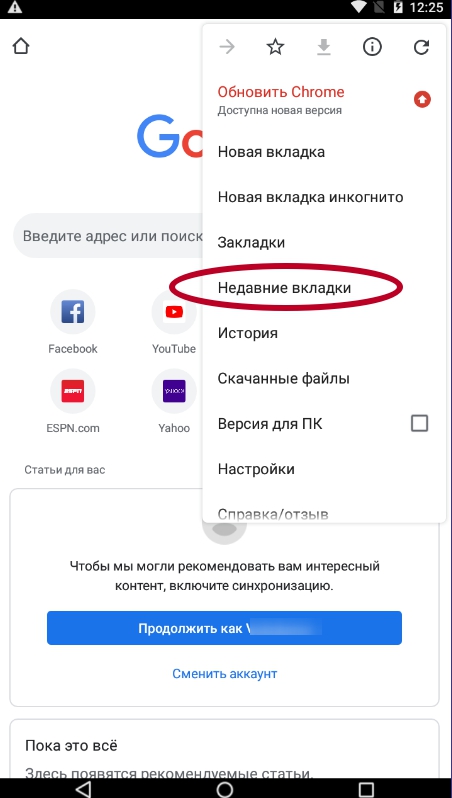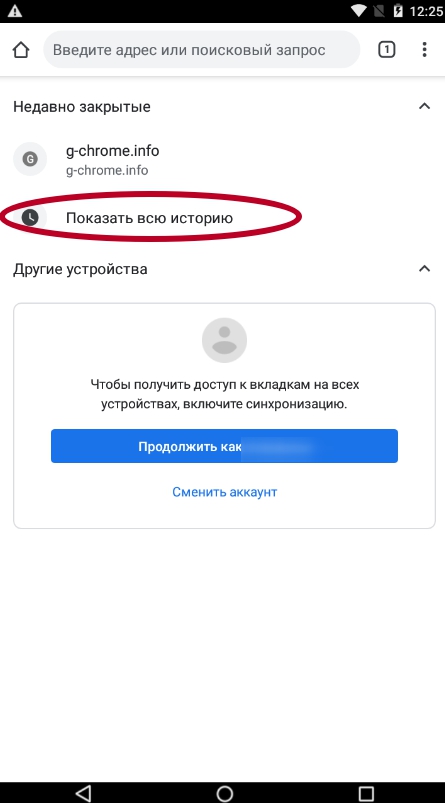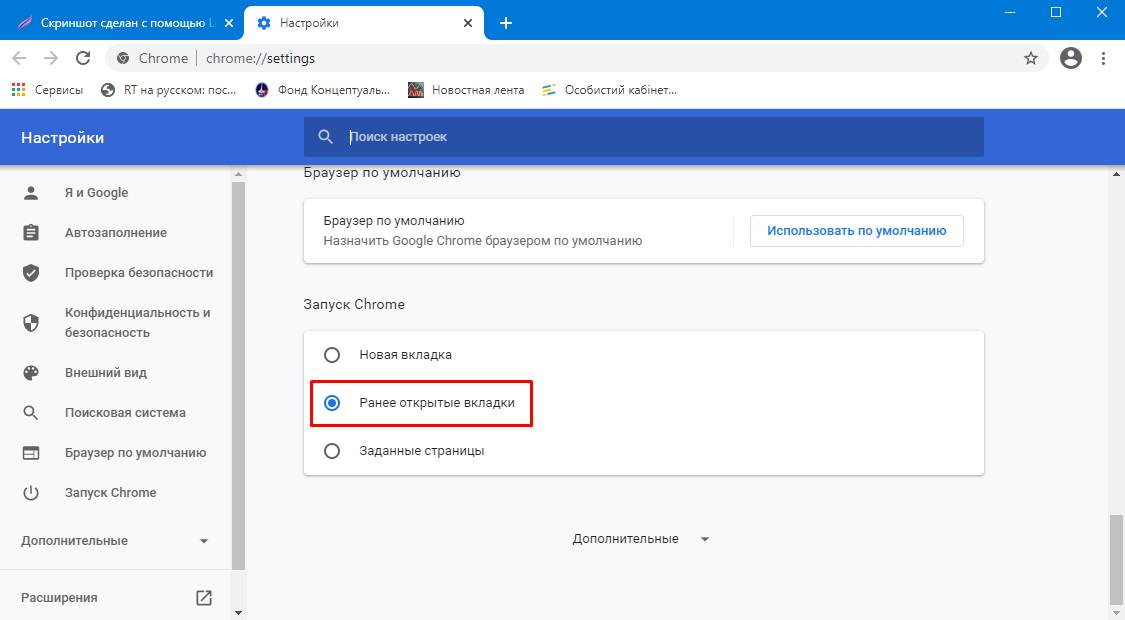Ночь. Улица. Фонарь. Аптека. Новый Windows. Хром. Закладки. У этого произведения, зачастую, весьма трагичный финал, потому что закладки в браузере — одни из самых последних вещей, о которых вспоминаешь при переустановке Windows. Чтобы эпилог завершался на позитивной ноте, есть всего два способа.
Вариант 1. Войти в учетную запись Google
Если при сёрфинге вы используйте учетную запись Google (авторизовываетесь в почте, в ютубе или в любом другом сервисе от гугл), то никаких проблем с восстановлением закладок не будет — нужно просто заново зайти в аккаунт в браузере. Нажимаем на «Включить синхронизацию» в правом верхнем углу
Далее вводим логин и пароль от аккаунта и всё
Закладки на месте
Вариант 2. Добавить вручную через файл
Если у вы не используйте учетную запись Google при работе — здесь будет сложнее. У Google Chrome закладки хранятся в отдельном файле — Bookmarks. Располагается на C:Пользователи[имя пользователя]AppDataLocalGoogleChromeUser DataDefault. Важно: имя пользователя ищем то, которое было ДО переустановки Windows. Единственный момент — если диск был отформатирован, то, естественно, ничего восстановить не удастся. Этот вариант работает только в случае, если Windows установили на другой локальный диск, тогда этот файл точно останется в системе. Ищем файл по этому пути
И копируем его в папку, куда вы установили браузер (в новую папку, которую создал браузер). На будущее лучше этот файл сохранять где-нибудь отдельно, перед очередной переустановки Windows.
Как вам статья?
Для продолжения работы в интернете иногда требуется восстановить закрытые вкладки в Гугл Хром после случайного закрытия веб-обозревателя, выключения (перезагрузки) компьютера или сбоя браузера. Разработчики Google Chrome предусмотрели не один способ восстановления закрытых страниц.
Открыть все недавно или только что закрытые последние страницы в Хроме помогут: контекстное меню, горячие клавиши, история навигации. Вернуть закрепленные сайты и обычные можно и посредством ряда расширений, но спасут они, если позаботиться о подобном развитии событий и установить соответствующие дополнения для браузера.
Какая версия браузера у Вас установлена?
Содержание статьи:
- 1 Ситуации, после которых нужно будет вернуть ранее открытые окна
- 2 Варианты восстановления недавно либо только закрытых сеансов
- 2.1 Горячие клавиша Ctrl + Shift + T
- 2.2 Через контекстное меню
- 2.3 Ищем в истории посещений
- 2.4 Через историю навигации
- 2.5 Расширения для возврата предыдущих вкладок, которые исчезли
- 3 Возврат всей сессии
- 3.1 Необходимые условия
- 3.2 Поиск в системных файлах
- 4 Пропали закрепленные вкладки: используем синхронизацию
- 5 Инструкция для мобильной версии браузера Хром под Андроид
- 6 Включение опции восстановления сессии после случайного закрытия
Ситуации, после которых нужно будет вернуть ранее открытые окна
- После случайного закрытия страницы. Страничку можно непреднамеренно закрыть, кликнув по иконке крестика правее от ее названия.
- После закрытия браузера на компьютере. После открытия нескольких страниц в окне обозревателя можно случайно кликнуть по иконке его закрытия и нарушить весь рабочий процесс. Если странички открывались в последние несколько минут, ситуацию исправить легко, если загружались несколько часов назад – восстанавливать их с истории будет трудно.
- После выключения (перезагрузки). Компьютеру свойственно самопроизвольно перезагружаться в случае критических проблем в работе приложений, операционной системы или драйверов. Он может выключиться вследствие проблем с энергообеспечением.
- После сбоя. Браузер Chrome – далеко не идеальный интернет-обозреватель, и ему свойственно «вылетать» (принуждённый перезапуск вследствие критических ошибок в работе).
Гугл Хром в стандартной конфигурации не сохраняет активные вкладки после закрытия окна.
Варианты восстановления недавно либо только закрытых сеансов
В Chrome масса способов восстановить недавно закрытые, по описанным выше причинам, вкладки.
Горячие клавиша Ctrl + Shift + T
Самый быстрый и популярный метод возврата закрытых сайтов в браузере Хром – сочетание горячих клавиш Ctrl + Shift + T. Каждое нажатие этих кнопок открывает одну вкладку: первое – последнюю закрытую, второе – предпоследнюю и т. д.
Когда закрывали окно интернет-обозревателя, программа вылетела и была перезапущена или компьютер выключался или перезагружался, то сочетание кнопок Ctrl + Shift + T реанимирует все вкладки, закрытые в последнее время.
Через контекстное меню
Восстановить закрытую вкладку браузера можно через контекстное меню. Оно вызывается правым кликом мыши. В списке найдите команду «Открыть закрытую…». Такое действие аналогично описанному выше способу с горячими клавишами.
Ищем в истории посещений
Любой браузер всегда записывает историю навигации в специальный цифровой журнал. Открыв его, Вы сможете отыскать адреса ранее посещенных страниц, чтобы восстановить их, закрепить или добавить в закладки. Благодаря истории посещений сможете открыть вкладки, которые вы посещали после последней очистки журнала.
- В окне браузера кликните по значку многоточия в правом верхнем углу и подведите курсор к позиции «История».
- Кликните по нужной ссылке и она загрузится в текущем окне.
Если в предыдущем случае кликнете по первому пункту «Недавно закрытые», то браузер восстановит все сайты из перечня недавно посещенных (восстановит последнюю сессию).
Бывает, что сайт находится во вкладке долго, и в перечень недавно посещенных не входит. Если описанный прием не помог восстановить его, то в истории обозревателя отыщите ссылку на интересующую страницу. Откройте главное меню программы кликом по пиктограмме с точками. В подразделе «История» щелкните по названию одноименного пункта.
Как альтернативу можно использовать зажатие клавиш Ctrl + H.
Здесь ориентируйтесь на время посещения, название страницы или ее ссылку. Для быстрого поиска используйте строку вверху.
Просмотр и восстановление истории браузера: альтернативные варианты.
Через историю навигации
Вместо контекстного меню вкладок последние закрытые восстанавливаются через стрелки возле адресной строки слева. Нажмите раз для возврата на предыдущую страницу или зажмите левую стрелку, чтобы увидеть всю историю навигации во вкладке.
Расширения для возврата предыдущих вкладок, которые исчезли
Браузеры могут расширять свою функциональность за счет дополнений. Одно из таких Session Buddy. Это менеджер вкладок и закладок, позволяющий управлять сеансами работы в приложении. Сохраняет открытые сайты, как коллекции для экономии памяти, восстанавливает закрытые вкладки после сбоев программы, выполняет поиск по ним.
Подойдет в качестве превентивной меры, потерянные до его установки вкладки восстанавливает не всегда.
Прежде всего расширение следует установить.
- В главном меню зайдите в подраздел «Дополнительные инструменты» и выберите «Расширения».
- Левее от поисковой строки жмите по значку троих горизонтальных линий.
- Внизу выберите «Открыть интернет-магазин Chrome».
- Введите название дополнения «Session Buddy», нажмите Enter.
- В результатах поиска выберите дополнение для перехода на его страницу.
- Нажмите «Установить» (кнопка будет переименована на «Проверка») и подтвердите.
Альтернативные способы установки расширений в Хроме.
- Откройте нужные для работы вкладки.
- Кликните по иконке пазла правее от адресной строки и выберите «Session Buddy».
- Жмите «SAVE» справа сверху.
- Введите название сессии и жмите «ОК».
- При следующем перезапуске ПК или падении Chrome зайдите в настройки расширения, как на восьмом шаге, и посетите подраздел с названием своей сессии.
- Дважды щелкните по кнопке «Windows» левой клавишей, и все вкладки откроются в новом окне. Либо поочередно кликайте по нужным сайтам.
Tab Session Manager – расширение со схожей функциональностью.
Возврат всей сессии
Если после запуска браузера не появляется кнопка «Восстановить», или клик по ней ни к чему не приводит, то стоит попробовать одну «хитрость».
Необходимые условия
Периодически «состояние» интернет-обозревателя сохраняется на жесткий или твердотельный диск (в папку с его настройками). Бывает, что между такими сохранениями происходит сбой («сбой» программы, перезапуск компьютера), и информация не записывается. Поможет способ, придуманный пользовательским сообществом.
Главное, не запускать браузер повторно после неудачной рабочей сессии: открыли, увидели, что вкладки пропали, в истории их нет, закрыли программу и не трогайте. Если успели запустить его несколько раз, метод станет неактуальным.
Поиск в системных файлах
Выполните следующие шаги:
- В «Проводнике» посетите «%userprofile%AppDataLocalGoogleChromeUser DataDefault».
- Переименуйте документ «Current Session» (мы добавили «единицу» после названия).
- Скопируйте «Last Session», назовите документ «Current Session».
- Запускайте браузер Хром.
Пропали закрепленные вкладки: используем синхронизацию
Закрепленные вкладки пропадают вследствие неосторожности пользователя и по причине несовершенства браузера Хром.
Способ подходит только для случаев, если вы работали из-под аккаунта Google с включенной синхронизацией с облаком в момент «падения» Chrome. В ином случае, скорее всего, закладки не будут синхронизированы.
- Откройте настройки приложения через главное меню либо перейдите по ссылке «chrome://settings».
- Войдите в аккаунт Google: введите логин (почту), а на следующем экране – пароль от учетной записи.
- Посетите первый подраздел «Синхронизация сервисов Google».
- Перейдите в «Управление данными для…».
- Активируйте пункт «Настроить синхронизацию».
- Переключатель для «Закладки» и «Вкладки» перенесите в положение «Отключено» – окрасится в серый цвет.
- Закройте программу через 5–7 минут.
- Снова запустите браузер. Через несколько минут после полной загрузки браузера проверьте наличие утерянных данных.
- Повторите процедуру с включенными ползунками для пунктов «Закладки» и «Вкладки», если восстановление не прошло.
Инструкция сработает, если на «облако» не было передано изменений в автоматическом режиме после удаления вкладок. Данный способ не гарантирует 100% результата получения потерянной информации.
Инструкция для мобильной версии браузера Хром под Андроид
В смартфоне применить способы с поиском файлов в системных папках или нажатием комбинации клавиш будет сложно, но вариант с просмотром истории посещений или включение синхронизации подойдет более чем.
Чтобы в меню браузера найти адреса недавно закрытых сайтов, действуйте так:
- Откройте приложение Chrome.
- Зайдите в главное меню нажатием многоточия в правом верхнем углу.
- Из списка выберите пункт «Недавние вкладки».
- В новом окне будет список последних
- посещенных страниц. Кликните по нужной.
- Полный список ранее открытых ресурсов можно посмотреть по ссылке «Показать всю историю».
Как альтернативный вариант, можно использовать способ с синхронизацией устройства с серверами Гугл.
Включение опции восстановления сессии после случайного закрытия
Разработчики Google Chrome предусмотрели возможность восстановления рабочей сессии после перезапуска браузера. Вдруг ПК случайно выключился или было закрыто приложение, после старта оно откроет все активные на момент прерывания работы вкладки. По умолчанию данная функция почему-то выключена, но ее стоит активировать в настройках.
- Откройте главное меню и вызовите параметры конфигурации приложения.
- Альтернативный путь – перейдите по пути «chrome://settings:» – введите или вставьте в адресную строку, жмите Enter.
- В главном окне «Я и Google» пролистайте содержимое страницы в конец списка настроек и перенесите переключатель в подразделе «Запуск Chrome» в положение «Ранее открытые…».
- Новые параметры сохраняются автоматически. После следующей загрузки программы все вкладки сохранятся.
Содержание
- Восстановление вкладок в Chrome
- Способ 1: Комбинация клавиш
- Способ 2: Контекстное меню Chrome
- Способ 3: Кнопка «Назад»
- Способ 4: История браузера
- Способ 5: Включение синхронизации
- Способ 6: Восстановление последнего сеанса
- Вопросы и ответы
В процессе работы с Chrome пользователи открывают большое количество вкладок, переключаясь между ними, создавая новые и закрывая лишние. Поэтому нередка ситуация, когда один или несколько еще нужных сайтов были случайно закрыты. Сегодня мы рассмотрим, какие существуют методы, позволяющие восстановить вкладки в браузере от Google.
Восстановление вкладок в Chrome
Google Chrome – веб-обозреватель, в котором продуман каждый элемент до мелочей. Работать с вкладками здесь достаточно удобно, а при случайном закрытии существует сразу несколько вариантов их восстановления.
Сразу же уточним, что если открытые страницы у вас пропадают вместе с каждым закрытием браузера, просто настройте способ запуска Хрома. Для этого перейдите в «Настройки».
Прокрутите страницу до блока «Запуск Chrome» и переставьте точку напротив пункта «Ранее открытые вкладки».
Теперь сеанс будет сохраняться при закрытии браузера и появляться вместе с последующим его открытием. Далее мы рассмотрим другие варианты того, как открыть закрытые вкладки.
Способ 1: Комбинация клавиш
Самый простой и доступный способ, который позволяет в Хроме открыть закрытую вкладку. Одно нажатие комбинации Ctrl + Shift + T откроет последнюю закрытую вкладку, повторное нажатие откроет предпоследнюю вкладку и т.д. При этом не имеет значения, какая сейчас используется раскладка в Windows и активна ли Caps Lock.
Обратите внимание, что данный метод универсален и подходит не только для Google Chrome, но и для других браузеров.
Способ 2: Контекстное меню Chrome
Вариант, работающий так же, как и рассмотренный выше, но подразумевающий использование не сочетания клавиш, а контекстного меню самого браузера. Щелкните правой кнопкой мыши по панели вкладок и в появившемся окошке выберите пункт «Открыть закрытую вкладку». Вызывайте окно и выбирайте этот пункт до тех пор, пока все нужные страницы не будут восстановлены.
Способ 3: Кнопка «Назад»
Альтернативой предыдущим вариантам является кнопка «Назад», которая находится левее адресной строки. Нажмите и зажмите ее, чтобы появилось контекстное меню со всеми вкладками, которые были открыты ранее. Теперь можете выбрать нужную и перейти к ней, однако учитывайте, что откроется она в той же вкладке, в которой вы и вызвали это контекстное меню.
Способ 4: История браузера
Если интересующий сайт был закрыт не так давно, воспользуйтесь разделом меню, отображающим несколько недавно закрытых сайтов. Для этого перейдите в «Меню» > «История» и просмотрите список всех страниц, которые были открыты последними.
При отсутствии нужного результата переходите в «Историю».
За быстрый переход в «Историю» также отвечает сочетание клавиш Ctrl + H.
Здесь отсортированы вкладки по дате от новых к старым, а также по времени от последних открытых до первых. Для быстрого поиска нужно варианта, такого как старая вкладка, задействуйте поисковое поле.
Достаточно вписать название сайта или ключевое слово, которое было в названии страницы. Например, если вы открывали сайты с погодой, напечатайте слово «погода» и поиск отобразит все вкладки, которые имеют к этому отношение.
Если у вас включена синхронизация, вы также сможете посмотреть историю посещений для всех устройств, где произведена авторизация под вашей учетной записью.
Способ 5: Включение синхронизации
Так как чуть выше упомянули тему синхронизации, стоит рассказать о ней отдельно. Если вы просто хотите видеть, что открыто на разных устройствах, допустим, на ноутбуке и смартфоне помимо компьютера, которым пользуетесь сейчас, можете воспользоваться синхронизацией. При наличии Google-аккаунта вам понадобится произвести вход в него. Если аккаунта нет, соответственно, придется его создать.
Подробнее: Создаем аккаунт в Google
- Осуществите вход, нажав на иконку профиля, расположенную левее кнопки «Меню». В открывшемся окне впишите свой email и нажмите «Далее». Следующим шагом станет ввод пароля.
- Браузер сразу предложит включить синхронизацию, согласитесь кнопкой «ОК».
- Произойдет перенос всех данных (закладок, расширений, паролей) и, конечно же, вкладок с предыдущего устройства, где вы ранее совершили вход в этот же Google-аккаунт.
- Чтобы узнать, какие вкладки были открыты на других девайсах, зайдите в «Историю», как это было показано в Способе 4 — принцип ничем не отличается. Минус пока что заключается в том, что в журнале идет все вперемешку и непонятно, на каком устройстве была открыта та или иная вкладка. Небольшой подсказкой служит разделительная вертикальная черта, показывающая, что сеансы активности не связаны друг с другом (то есть часть истории, например, со смартфона, а часть с ПК).
- Помимо этого, позволяется узнать, какие именно страницы сейчас открыты на других устройствах. Для этого кликните на кнопку «Меню» в виде трех горизонтальных полос.
- В нем выберите пункт «Вкладки с других устройств».
- Будут отображены вкладки с тех девайсов, где совершен вход в Гугл-аккаунт и включена синхронизация. Любые интересующие страницы вы спокойно можете открывать и на текущем устройстве обычным кликом мыши. Если устройств несколько, есть функция отправки вкладок на другие девайсы, нажимая по конкректной странице ПКМ и выбирая пункт «Отправить ссылку на устройство».
- Допустим, если отправка будет осуществлена на смартфон, она придет в виде push-уведомления, кликнув по которому, юзер откроет ее в новой вкладке мобильного Chrome.
Вкладки появляются только один раз — при первом входе в свою учетную запись. В дальнейшем вы просто сможете наблюдать, какие сайты на каких устройствах открыты на данный момент, а также их историю. Восстанавливаться вкладки с другого устройства каждый раз при запуске браузера на вашем ПК не будут.
Способ 6: Восстановление последнего сеанса
Меняя названия определенных файлов в папке с пользовательскими данными, можно восстановить вкладки из последнего сеанса, которые были утрачены в результате сбоя. Нередко пользователи сталкиваются с такой проблемой: произошло аварийное завершение работы Хрома, в результате чего весь последний сеанс, включая закрепленные вкладки, исчезли. Из-за того, что многие страницы были открыты давно, восстановить их через историю не представляется возможным. Однако в файлах браузера есть файлы, отвечающие за сохранение последней сессии, и именно благодаря им мы имеем возможность вернуть утраченные вкладки.
Важно! Таким образом удастся вернуть последний сеанс только в том случае, если, увидев «пустой» браузер, вы не открывали больше никаких вкладок! В противном случае последним сеансом будет считаться он, а не тот, который был утерян.
- Чтобы было проще понять, перейдем к практике. Нужные файлы хранятся в следующем месте:
C:UsersИМЯ_ПОЛЬЗОВАТЕЛЯAppDataLocalGoogleChromeUser DataDefault, где «ИМЯ_ПОЛЬЗОВАТЕЛЯ» — название вашей учетной записи. Если вы не видите папку «AppData», значит, в операционной системе отключено отображение скрытых файлов. Включить их навсегда или на время можно по нашей инструкции.Подробнее: Отображение скрытых папок в Windows
- Здесь расположены два файла: «Current Session» и «Last Session». Первый из них отвечает за сеанс, который в данный момент запомнил браузер. То есть если вы откроете Chrome, сессия загрузится из файла «Current Session» и переместится в файл «Last Session», а все, что вы будете открывать во время запущенного обозревателя, станет «Current Session». Именно поэтому для возможности восстановления утерянного сеанса необходимо, чтобы после сбоя вы ничего не открывали, иначе все открытые вкладки станут «Current Session», а пустая из-за сбоя сессия перейдет в «Last Session».
- Итак, если все условия были соблюдены, переходим к восстановлению. Переименуйте файл «Current Session», задав ему любое удобное название, к примеру, «Current Session1» (это нужно для того, чтобы в случае ошибок можно было вернуть все на свои места, переименовав файлы обратно). «Last Session» переименуйте в «Current Session».
- Желательно то же самое сделать с файлами «Current tabs» и «Last tabs».
- Теперь запускайте Google Chrome и проверяйте результат.
Используйте любой из рассмотренных нами способов, чтобы легко восстанавливать случайно закрытые вкладки в своем браузере.
- 1поделились
- 0Facebook
- 1Twitter
- 0VKontakte
- 0Odnoklassniki
При просмотре в интернете информации через Google Chrome может возникнуть такая ситуация, что по какой-то причине браузер экстренно завершил свою работу. В этом вроде бы нет ничего страшного, так как обычно при повторном запуске обозреватель предлагает восстановить закрытые вкладки.
Но что делать, если после нажатия на кнопку «Восстановить» ничего не происходит или вдруг диалоговое окно с этой кнопкой вообще не появляется. Как в таком случае восстановить историю просмотров в Хроме?
Доступ через меню браузера
1. Щёлкните по иконке «Меню».
2. Установите курсор над пунктом «История».
3. Чтобы вернуть закрытую страничку, воспользуйтесь перечнем ссылок в дополнительной панели «Недавно закрытые».
Расширение Session Buddy
В магазине Хрома есть немало расширений для управления вкладками и сессиями. Самое популярное и удобное из них – Session Buddy. После аварийного прерывания работы Google Chrome запустите браузер и установите указанное расширение.
Далее откройте его, нажав на специальную кнопку, появившуюся рядом с кнопкой «Настройка и управление Google Chrome». В колонке слева найдите пункт «Previous Sessions», который и позволит восстановить вкладки.
Выберите соответствующую плитку, а потом справа нажмите кнопку «OPEN».
Ранее закрытые вкладки развернутся в текущем или новом окне.
- 1поделились
- 0Facebook
- 1Twitter
- 0VKontakte
- 0Odnoklassniki
В помощь История посещений
Восстановить закрытые вкладки можно при помощи журнала веб-обозревателя. Если вы не выполняли его очистку после того, как решили закрыть странички, сделайте следующее:
1. В адресной строке введите — chrome://history.
2. В списке посещённых сайтов отыщите необходимую вкладку, ориентируясь на время и дату запроса ресурса.
Совет! Также вы можете использовать поле «Искать… » для автоматического поиска, если список URL большой.
3. Чтобы открыть закрытые вкладки, кликните по необходимым ссылкам в Истории.
Совет! Открыть Журнал посещений также можно одновременным нажатием клавиш — Ctrl + H.
Очень неприятно, когда во время рабочего процесса случайно закрывается нужная страничка в браузере. Тогда возникает вопрос — как восстановить вкладки в Гугл Хром, поэтому мы подготовили подробную инструкцию, которая поможет справиться с этой проблемой.
Восстановление недавно закрытых вкладок в Гугл Хроме может быть выполнено разными способами, а какими – разберем в тексте ниже.
Способ первый
В первую очередь стоит рассказать о том, как восстановить закрытые вкладки в Google Chrome с помощью «Горячих клавиш». Этот способ подойдет в том случае, если ты случайно нажал на крестик в правом верхнем углу странички.
Нажимай Ctrl+Shift+T. В результате откроется страница, закрытая последней. Сочетание этих клавиш можно неограниченное количество раз. После повторного нажатия откроется предпоследняя страничка и т.д.
Способ второй
Если тебе неудобно пользоваться «Горячими клавишами», восстановить закрытую вкладку в Гугл Хром можно через контекстное меню. Щелкни правой кнопкой мыши по шапке веб-страницы, и выбери пункт «Открыть закрытую вкладку».
Способ третий
Необходимую вкладку мы можем посмотреть в «Истории» браузера. Нажми на три точки в правом верхнем углу веб-страницы и выбери пункт «История» в контекстном меню. В первую очередь ты увидишь перечень недавно закрытых сайтов – их десять. Если нужная страничка нашлась в этом списке – просто нажми на нее.
Если тебе нужна страница, которую ты открывал уже сравнительно давно, еще раз нажми «История». Так ты перейдешь в раздел, где собраны все данные о просмотрах сайтов. Придется покопаться, но нужная информация, все же, найдется.
Способ четвертый
Может быть, тебе нужно восстановить все вкладки в Гугл Хром после закрытия браузера? Этот параметр можно выставить в «Настройках» — мы рекомендуем сделать это сразу после начала работы с программой – от внеплановой перезагрузки компьютера, вызванной, например, отключением электроэнергии, никто не застрахован.
Итак, как же восстановить открытые вкладки в Хроме после перезагрузки или выключения устройства?
- Нажми три точки в правом верхнем углу страницы и выбери раздел «Настройки»
- Найди раздел «запуск Хром»
- Выстави, что должно открываться при запуске – новая или ранее открытая страница, здесь же можно задать определенный сайт, который откроется с началом работы браузера
Эта инструкция поможет тебе избежать неприятной ситуации в дальнейшем. Если параметр не выставлен, восстановить свои страницы после перезагрузки устройства можно «Горячими клавишами» или контекстным меню. Впрочем, может быть тебе удобнее использовать «Историю просмотров»?
Также помни, что ты всегда можешь добавить вкладку в браузере, которая часто тебе требуется, чтобы потом ее не искать.
Как восстановить закрепленные вкладки в Google Chrome? Совет, который мы дадим, касается тех ситуаций, когда страницы, которые должны открываться при входе, почему-то не открылись автоматически.
Восстановить такие страницы можно из «Истории» браузера – это не должно стать проблемой. Однако в такой ситуации стоит насторожиться – исчезновение закрепленных сайтов – признак того, что твое устройство могло «подхватить вирус». Обязательно проверь компьютер на наличие вредоносного ПО, если возникла подобная ситуация.
Страховка для восстановления всей интернет-сессии
Чтобы возвращать абсолютно все открытые вкладки, которые вы можете «потерять» в результате сбоя браузера, случайного закрытия окна, предварительно выполните следующие действия:
1. В меню Хрома выберите пункт «Настройки».
2. В блоке «При запуске открывать» щелчком мыши включите опцию «Ранее открытые… ».
Когда эта настройка активна, Google Chrome при очередном запуске открывает все незакрытые вкладки прошлой сессии.
Работа с файлами сессий Google Chrome
Если окно с предложением восстановить вкладки при запуске браузера не появилось и посещенные страницы не сохранились в истории, придется покопаться в системных файлах обозревателя. Закройте Хром, а потом перейдите в его пользовательскую директорию, находящуюся по адресу C:UsersusernameAppDataLocalGoogleChromeUser Data, где username – имя пользователя в Windows. Если вы используете в Гугл Хром профиль по умолчанию (обычно так и бывает), то отыщите в папке User Data каталог Default и зайдите в него.
Здесь нас интересуют четыре файла:
- Current Session;
- Current Tabs;
- Last Session;
- Last Tabs.
В первых двух хранятся данные текущей сессии, в следующих двух – данные последнего сеанса. Как только Гугл Хром стартует, создаются новые экземпляры Current Session и Current Tabs, а предыдущая сессия сохраняется в файлах Last Session и Last Tabs. Как раз они-то нас и интересуют, потому что после внезапного вылета браузера и последующего его запуска именно в файлы «Last *» записывается информация по ранее открытым вкладкам.
На всякий случай копируем все четыре файла в какую-нибудь отдельную папку, исключая тем самым потерю данных. Теперь удаляем из директории User DataDefault файлы Current Session и Current Tabs, а потом переименовываем Last Session в Current Session, Last Tabs в Current Tabs. Запускаем Google Chrome и проверяем – закрытые вкладки должны восстановиться.
Изменяем настройки Хрома
Для того чтобы каждый раз не открывать, например, с закладок, нужные сайты при открытии браузера, давайте немного изменим настройки.
Нажмите на кнопочку в виде трех горизонтальных прямых и выберите из списка «Настройки».
Ищем раздел «При запуске открывать» и ставим маркер в поле «Ранее открытые вкладки». После этого, можете закрывать браузер, оставляя при этом открытыми нужные вам страницы. При следующем запуске Google Chrome, все они будут запущены.
В этом случае, даже при незапланированном закрытии Интернет-обозревателя, можно будет заново его запустить и продолжить работу со всеми открытыми ранее вкладками.
Надеюсь, у вас получилось восстановить закрытые вкладки, используя или комбинацию клавиш, или контекстное меню, или историю браузера.
Браузер установлен, но не запускается
Если пропал Гугл Хром, и как восстановить его, вы не знаете, сначала нужно выяснить уровень вашей проблемы. Возможно, отсутствует или удален ярлык браузера. Это можно выяснить, используя список установленных приложений. Также рекомендуем найти программу в основном меню системы и запустить.
Если приложение не может запуститься, можно дать несколько советов:
- Перезагрузить компьютер без сохранения параметров, нажав на кнопку включения в течение нескольких секунд. После перезагрузки будут сброшены некоторые настройки, и браузер спокойно запустится.
- Выполнить обновление на сайте производителя.
- Переустановить приложение, предварительно удалив его из системы.
Самым оптимальным вариантом, если не помогла перезагрузка, считается обновление.
Восстановление ярлыка на панели задач
Если программа запускается из меню, потребуется восстановить ярлык запуска:
- Перейдите в меню.
- Нажмите на приложение правой кнопкой мыши.
- Выберите «Закрепить на панели задач». После этого ярлык можно перенести на рабочий стол.
Создать ярлык можно при запущенной программе. Для этого зайдите в меню и в подменю «Дополнительные возможности» найдите пункт «Создать ярлык».
Обновление программы
Обновить программу можно при условии, что она запущена. Если приложение не запускается, его нужно обновить на сайте поставщика. Обычно при этом выполняется полная переустановка, но с сохранением параметров пользователя.
Переустановка с переносом личных данных
Чтобы перенести личные данные в новую версию Google Chrome, нужно ранее синхронизировать версию с облаком. И заново войти в облако Chrome, используя «Войти в Хром» при запуске браузера. Если вы пользуетесь почтой Google, это проделывается автоматически в двух случаях:
- Если в «Настройках» (внизу экрана «Дополнительные») разрешен вход в облако приложения.
- Если разрешена синхронизация приложений. Для этого включите синхронизацию в разделе «Настроек».
Восстановление настроек по умолчанию
Если браузер работает не так, как раньше, можно выставить его параметры по умолчанию:
- Зайдите в меню «Настройки».
- Внизу имеется пункт «Дополнительные».
- В открывшемся окне выберите «Сброс настроек» и установите по умолчанию в соответствующем окне.
HTML Filter
HTML Filter – это специальное расширение, позволяющее настраивать предпочтения пользователей. Если не были сохранены параметры, их придется указать повторно.
Plain text Linker
Это еще одно полезное расширение, позволяющее отслеживать посещение страниц разными пользователями на вашем компьютере. Опция потребует переустановки после обновления.
Восстановление закрепленных вкладок
Закрепленные вкладки находятся на верхней панели браузера и даже во время случайного закрытия браузера всегда остаются на своем месте и никуда не исчезают. Но что делать, если вы в очередной раз запустили Google Chrome, а закрепленных сайтов нет? Во-первых, вам нужно перепроверить свой компьютер на предмет вирусов, так как зачастую это «их рук дело», а во-вторых, восстановить закрепленные вкладки можно при помощи синхронизации или путем самостоятельного поиска в истории. И в том, и в другом случае, стопроцентных шансов на поиск пропажи – нет, но пробовать можно.
Если вы кроме компьютера имеете браузер на других устройствах, то их работу в интернете можно синхронизировать. Для этого вам нужно войти в свой аккаунт Google на всех устройствах через соответствующую иконку в браузере (справа с видом человечка), а после в меню настроек, раздел «Пользователи», включить синхронизацию. В этом случае вся ваша история посещений, личные данные, избранные сайты и закрепленные закладки будут дублироваться. А это значит, что вы сможете найти интересующую вас информацию на другом устройстве. В противном случае – отсутствии синхронизации, останется искать важные для вас сайты в истории.
Расширения для отслеживания работы браузера
Ранее завершённую сессию можно было восстановить при помощи махинаций с файлом «Last Session», переименовывая его в «Current Session». Однако этот способ больше не работает. В случае же, если у вас не включена функция отслеживания работы браузера Google Chrome и адреса посещаемых сайтов не сохраняются, Вы не сможете возобновить работу просматриваемых окон, если они уже были закрыты. Для предотвращения потери адресов необходимых вкладок, есть выход в виде дополнения для браузера «Session Buddy». Установить расширение можно через интернет-магазин Google Chrome. «Session Buddy» достаточно удобное дополнение, которое имеет функции сохранения и восстановления завершенных сессий.
Недавно закрытые сайты
Пожалуй, это самый лучший способ вернуть вкладки в Гугл Хром. Ведь в данном случае можно открыть 10 последних сайтов.
- Нажимаете на 3 точки в правом углу.
- Наводите курсор мыши на строку «История».
- Выбирайте любой сайт, который Вам нужен (или сразу несколько – по очереди).
Это интересно: Как добавить визуальные закладки в Chrome?
Комбинация клавиш «Ctrl+Shift+T»
Самый простой способ, как восстановить закрытые вкладки в Google Chrome после перезагрузки, – это использование «Ctrl + Shift + T». Их прожимают одновременно. Буква должна быть на английской раскладке.
После активации команды браузер станет открывать все закрытые ранее окна. Единственный недостаток метода заключается в том, что сочетание реанимирует все сайты, а не какой-то конкретный ресурс. Если системе придется восстановить вкладки предыдущего сеанса в Chrome в количестве более 10 штук, готовьтесь к тому, что программа «задумается».
Восстановление закрытых вкладок в браузере с помощью истории
Если работа с браузером была завершена некорректно, а у вас там было открыто немало страничек, то восстановить их в Google Chrome можно следующим образом. Запускаем обозреватель, кликаем по кнопочке вверху с правой стороны в виде трех горизонтальных прямых и выбираем из списка «История».
Откроется дополнительное меню, в нем у вас не отобразится список недавно закрытых вкладок, зато появится строка вроде «6 вкладок», где вместо 6 может быть любое число, это зависит от количества открытых сайтов на момент завершения работы Хрома.
Кликаем по строчке «6 вкладок», запустится новое окно браузера и у вас восстановятся все сайты, работа с которыми была прервана.
Подробно о том, как посмотреть историю в Хроме и как удалить из истории просмотренные сайты, можно прочесть в статьях, перейдя по ссылкам.
Если вы хотите восстановить в новой вкладке сайт, который просматривали неделю назад или ранее, снова нажимаем на три горизонтальные полоски в правом верхнем углу браузера и переходим «История – История».
Откроется история всех просмотренных сайтов. Для того чтобы восстановить нужный сайт в новой вкладке, кликните по нему правой кнопкой мыши и выберите из меню соответствующий пункт.
Все просмотренные страницы в браузере рассортированы по дате и времени. Но иногда, найти нужный бывает не просто. Поэтому, можно воспользоваться строкой поиска. Введите в нее или название сайта или его адрес, нажмите «Искать».
Период, за который будет показана история, будет зависеть от того, как давно вы ее удаляли. Если вы чистили ее месяц назад, то будут показаны сайты, которые вы открывали уже после очистки.