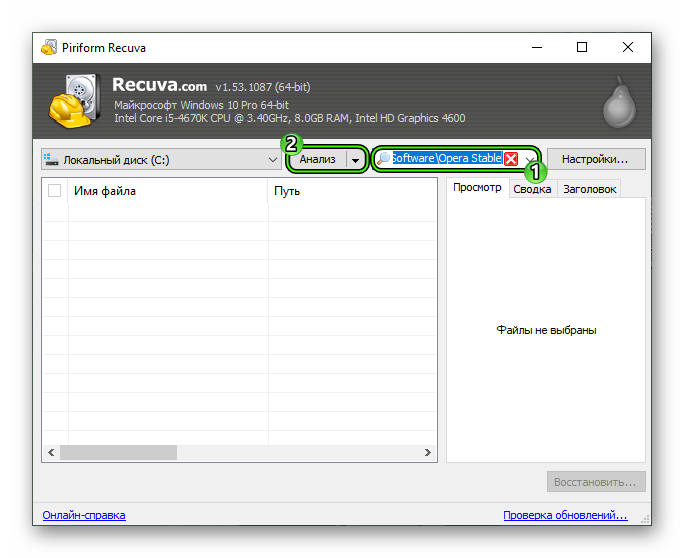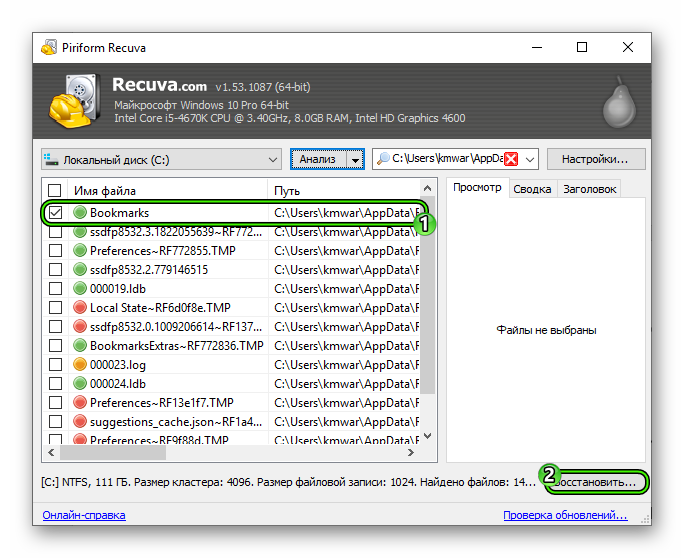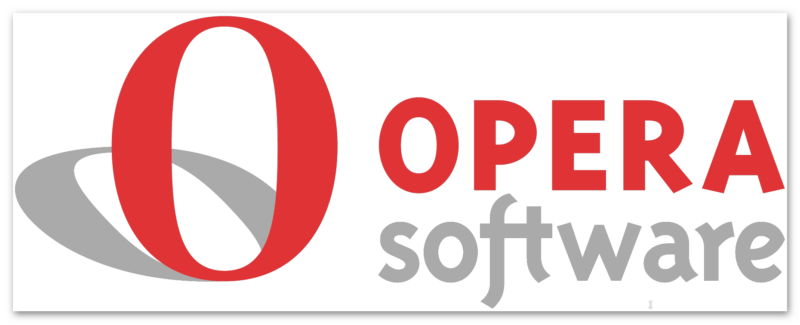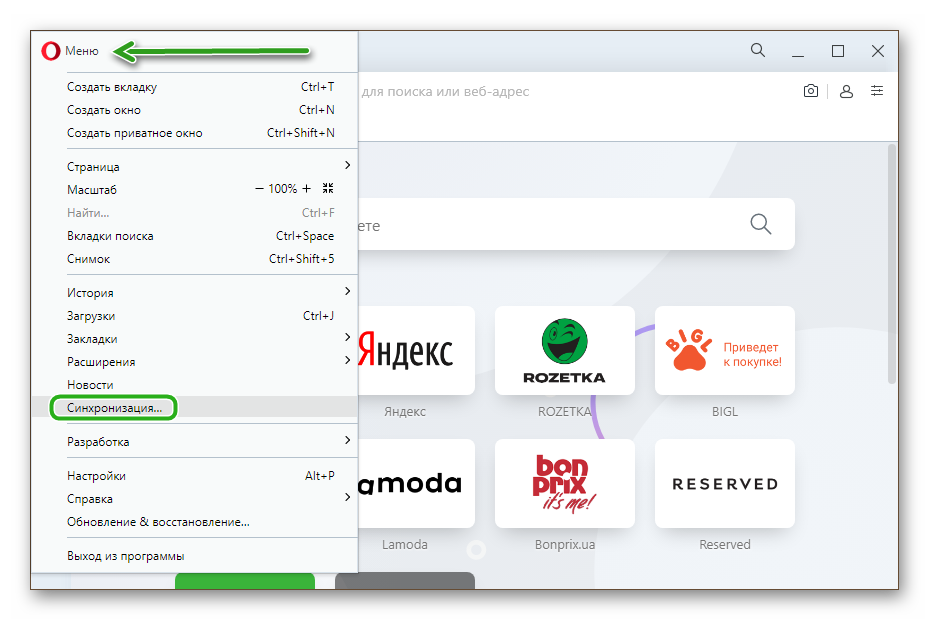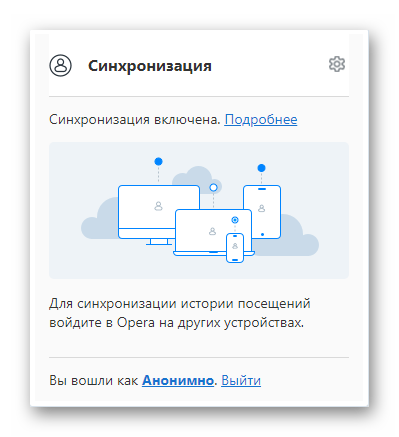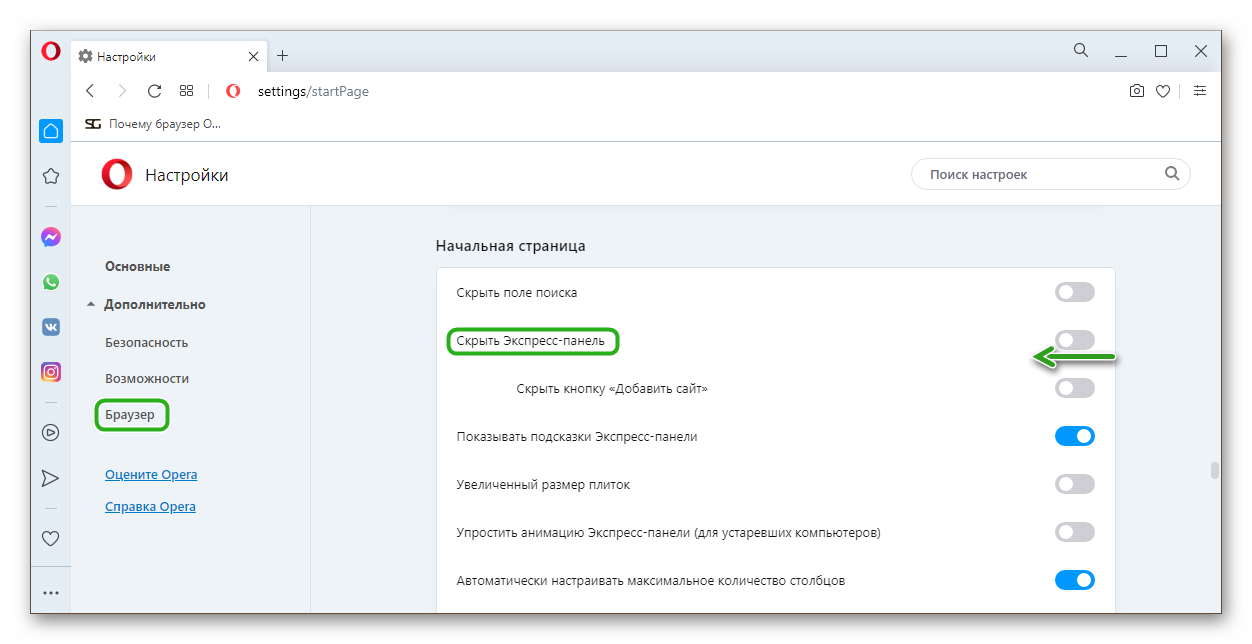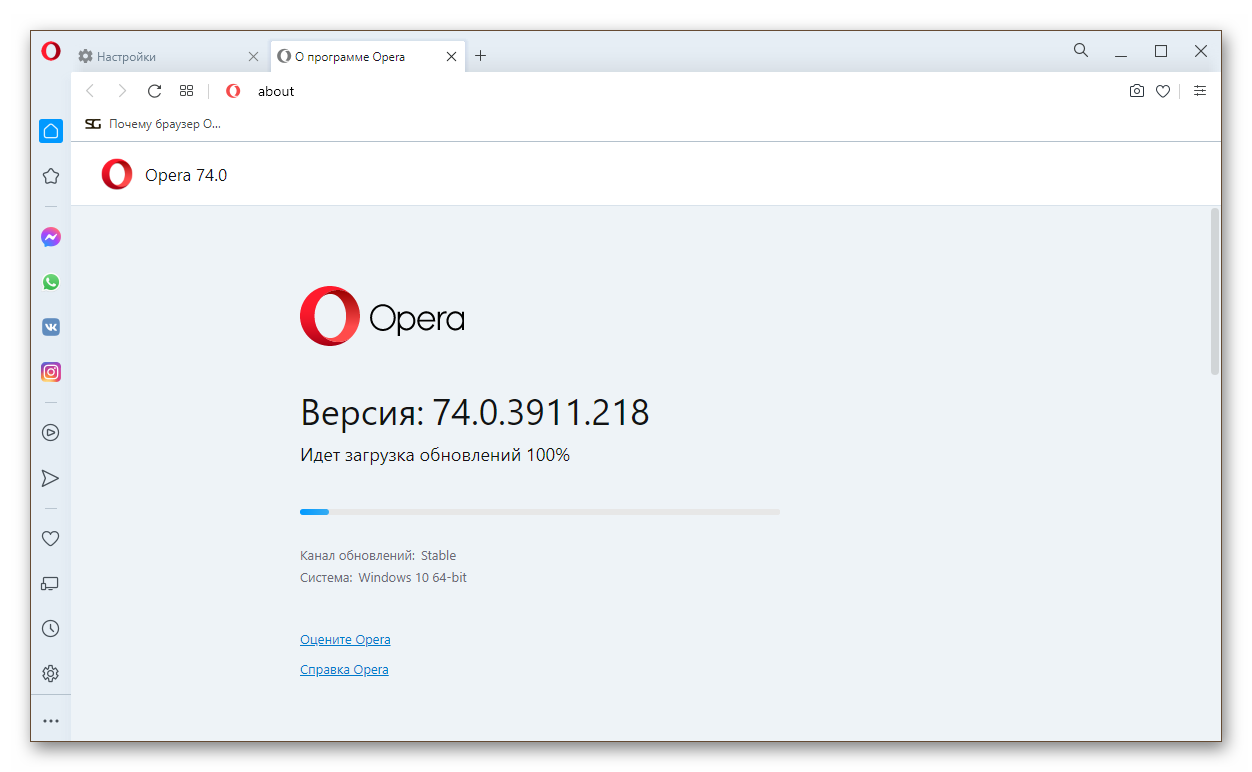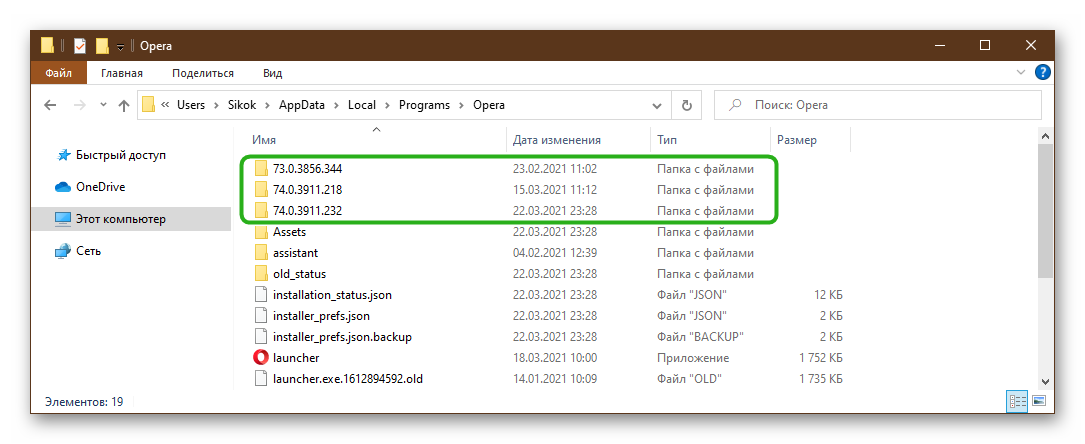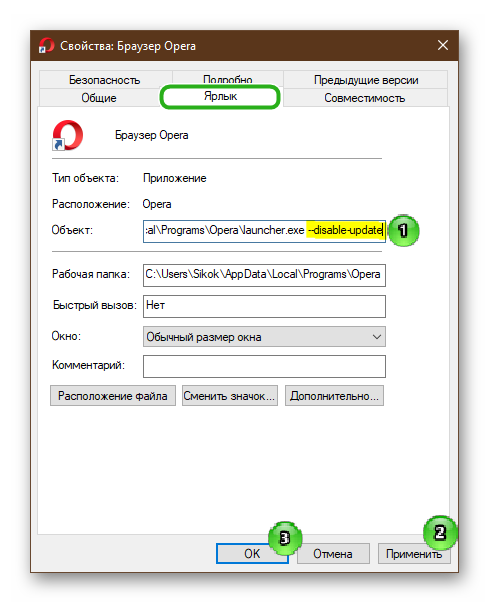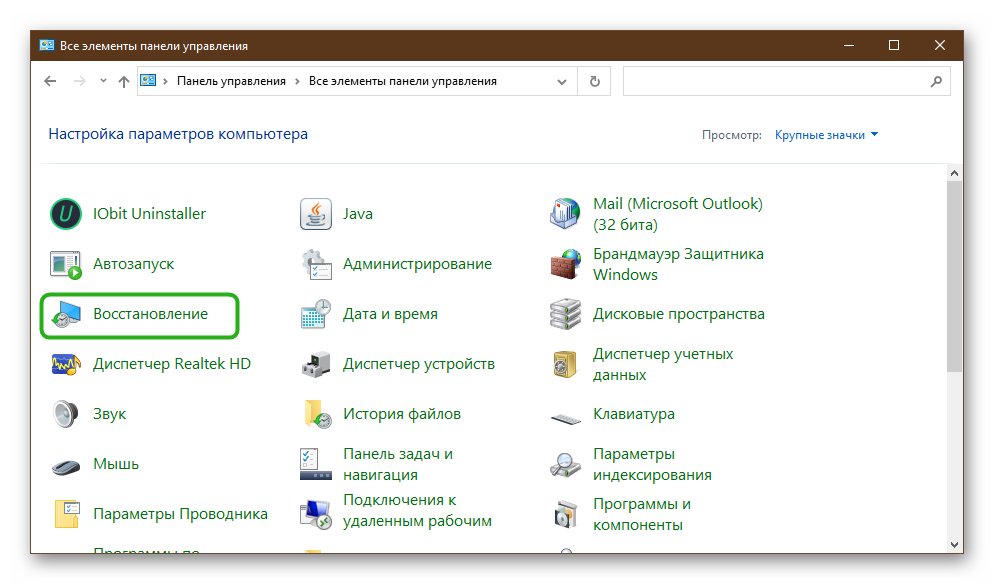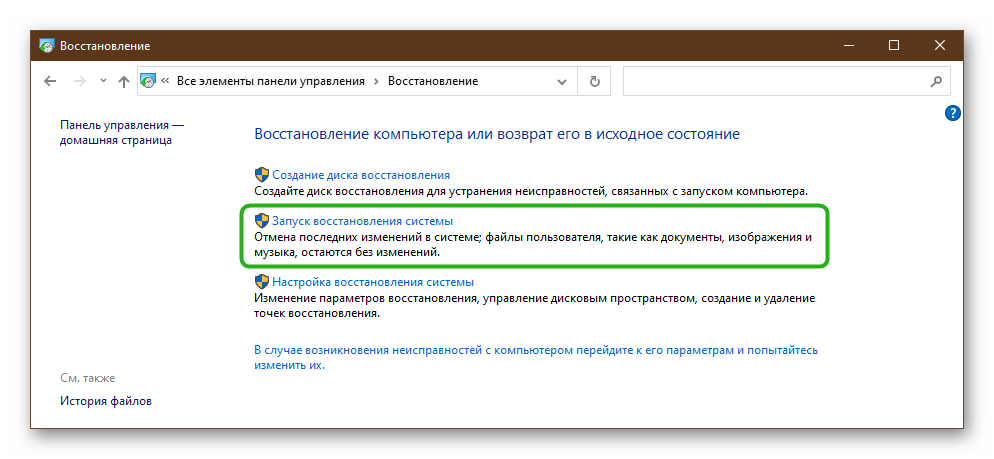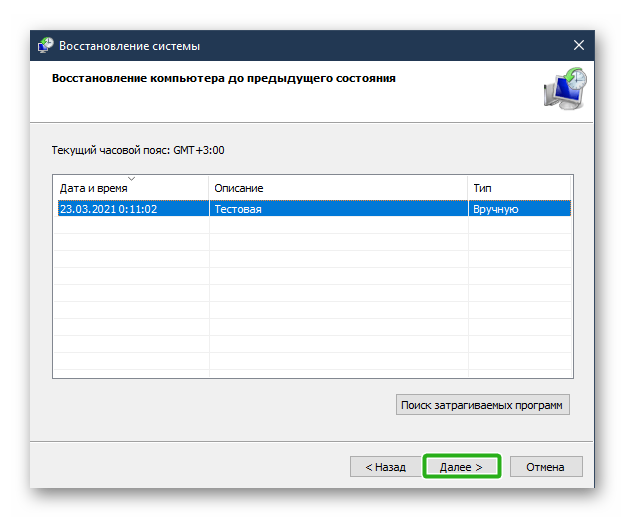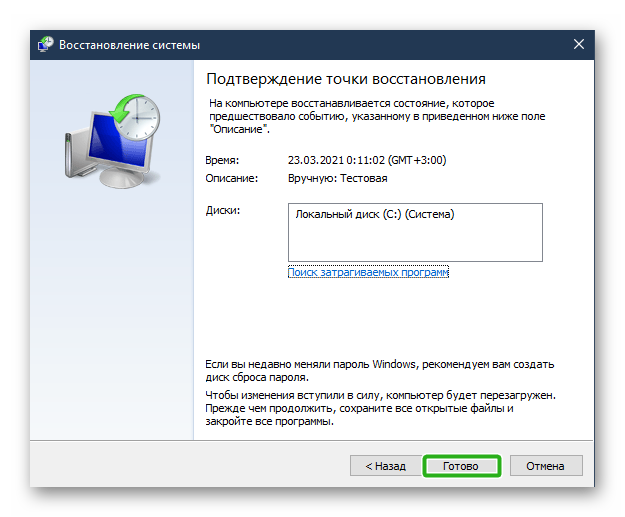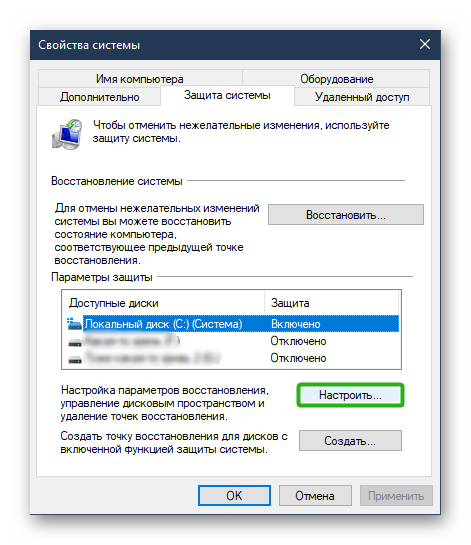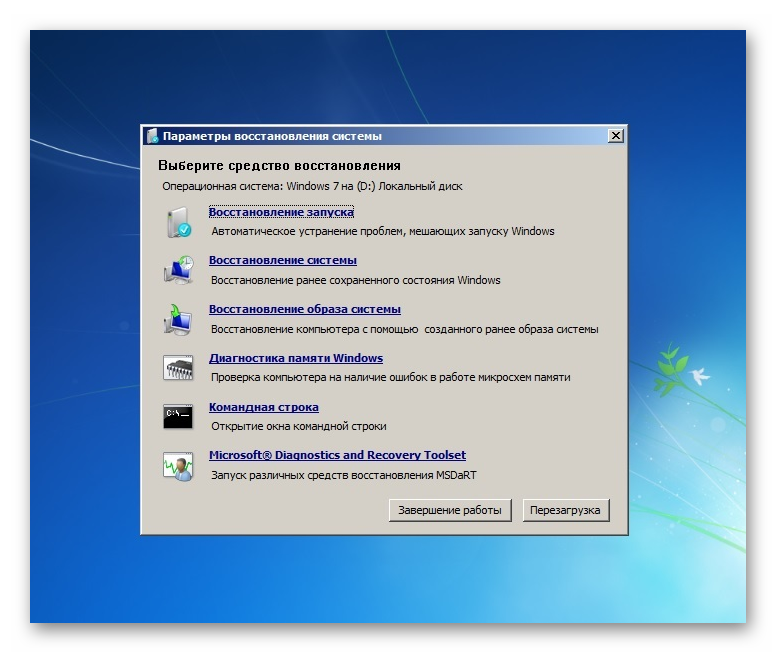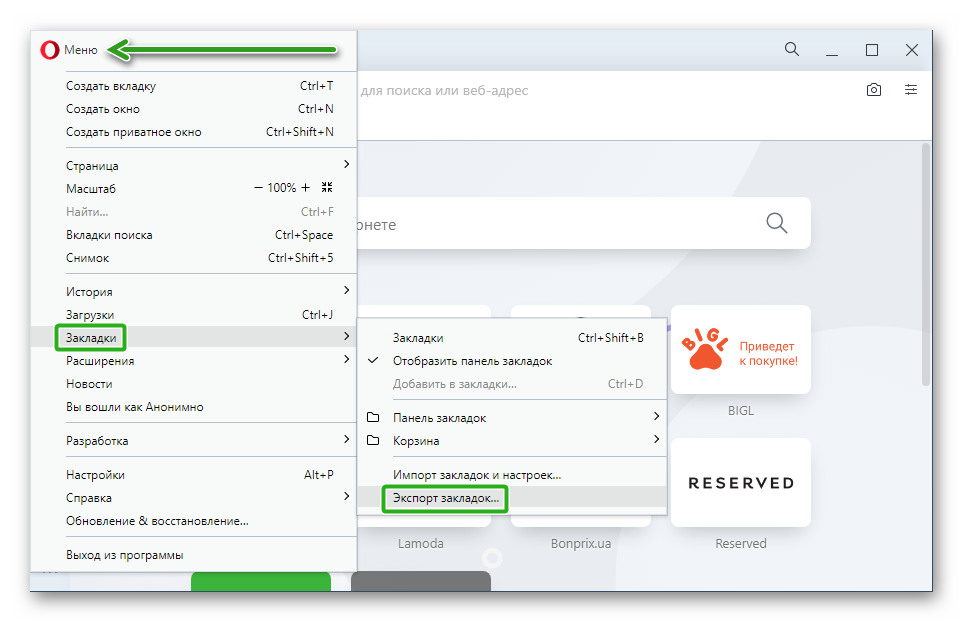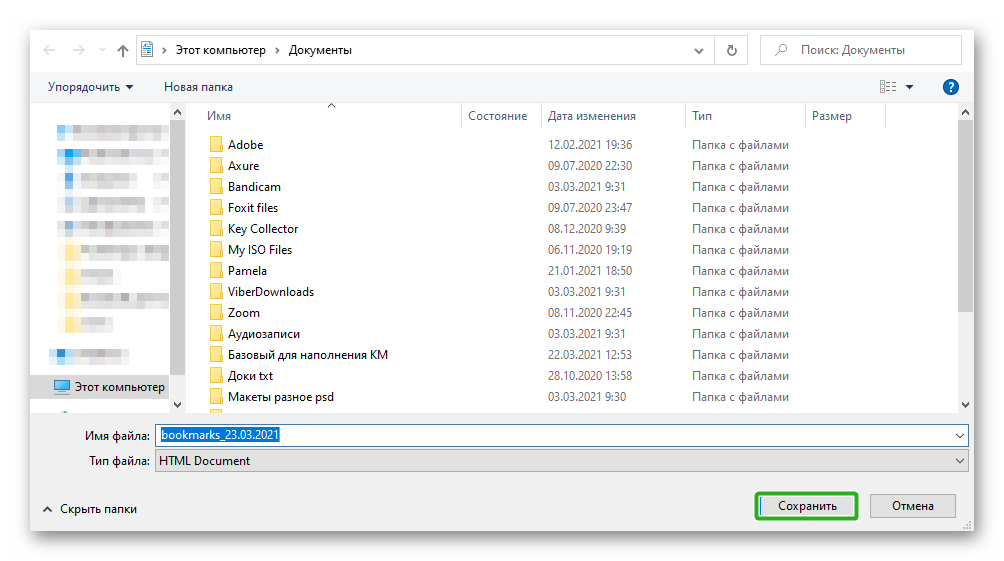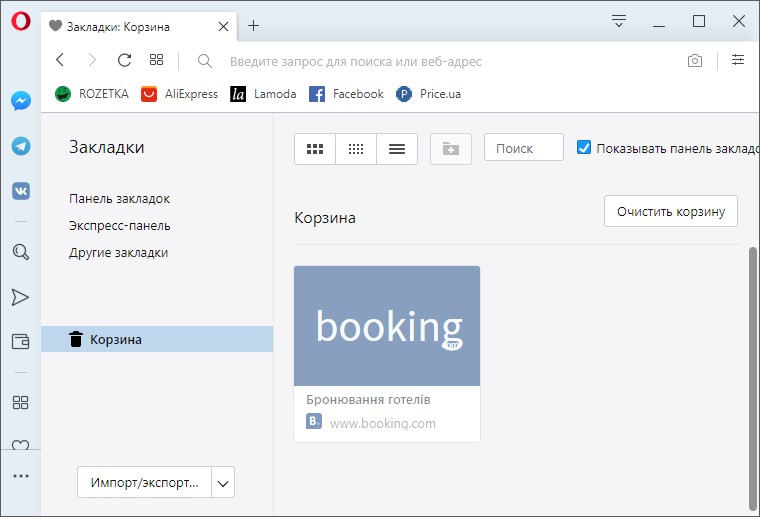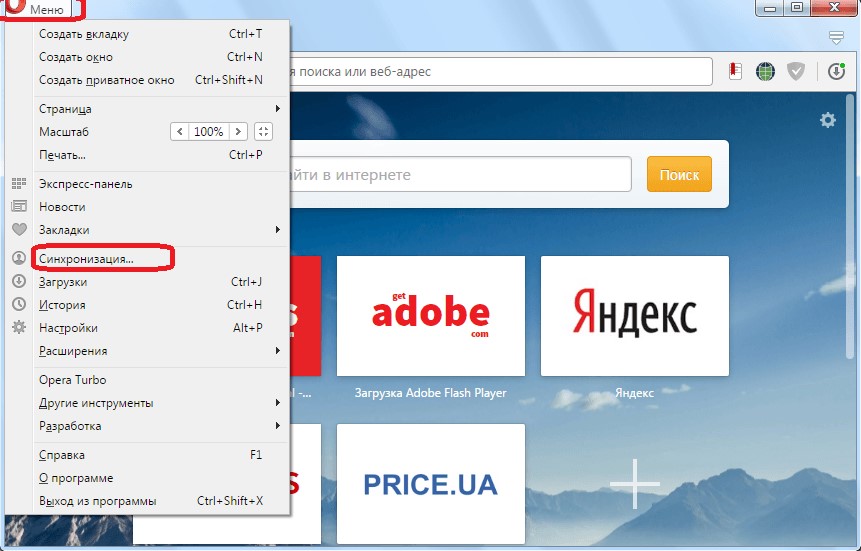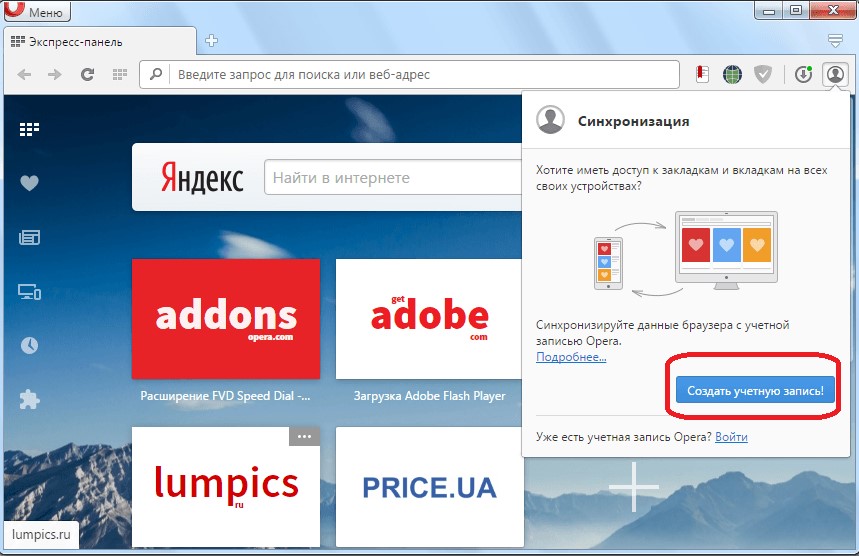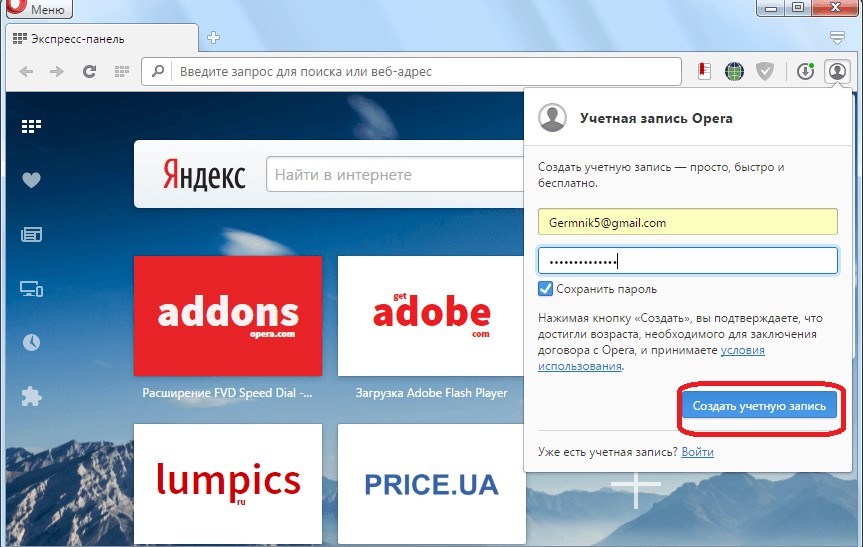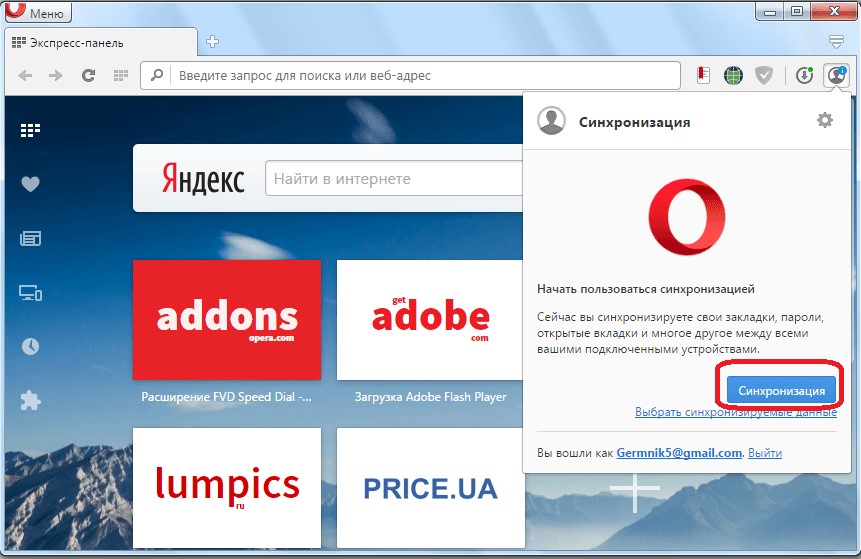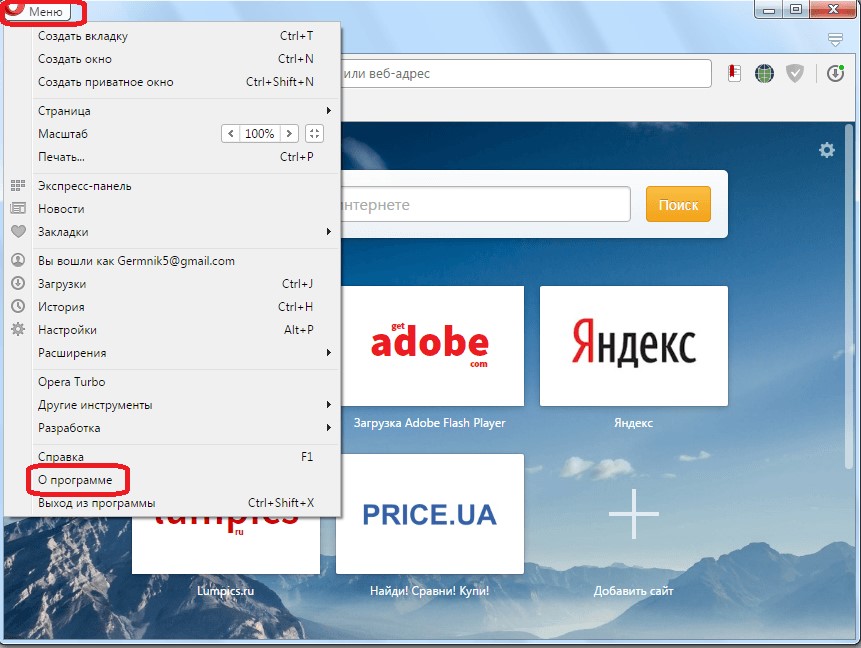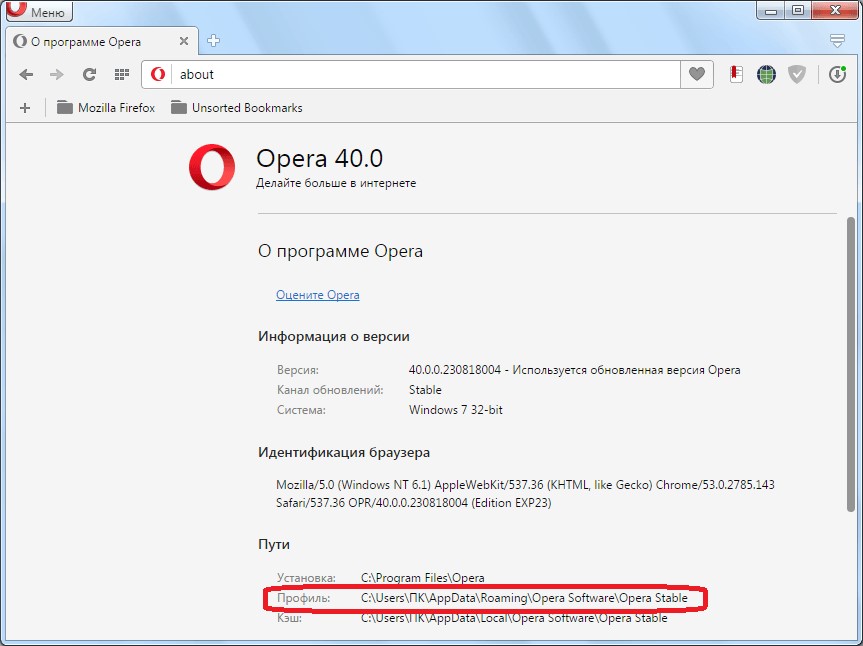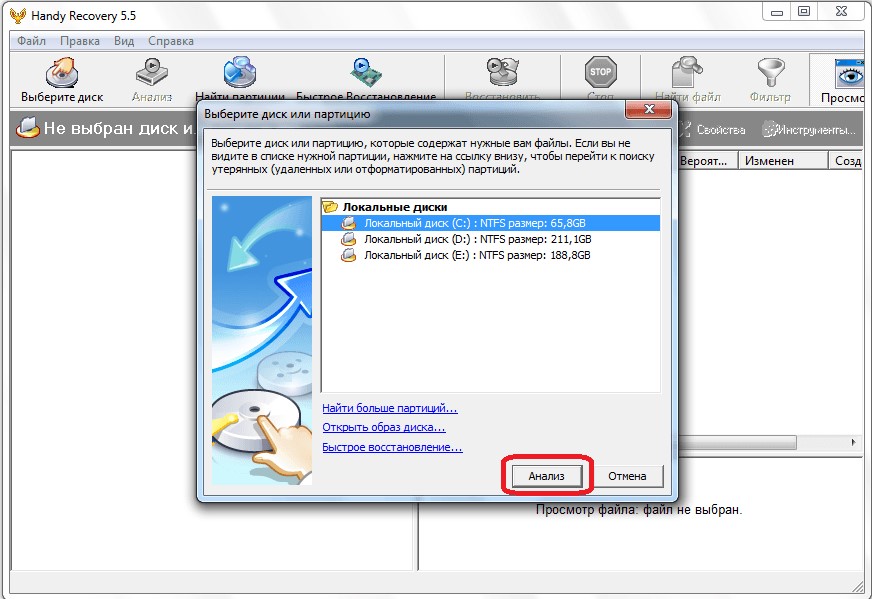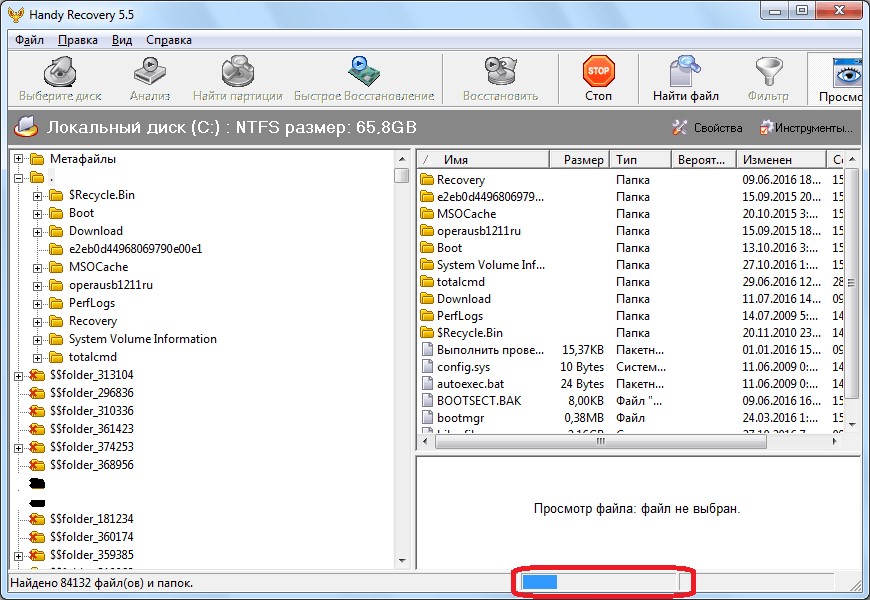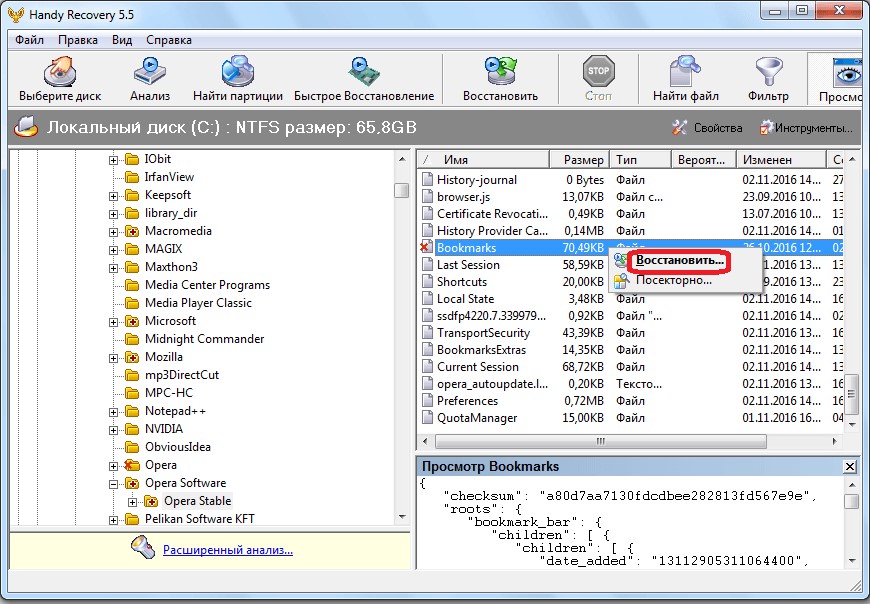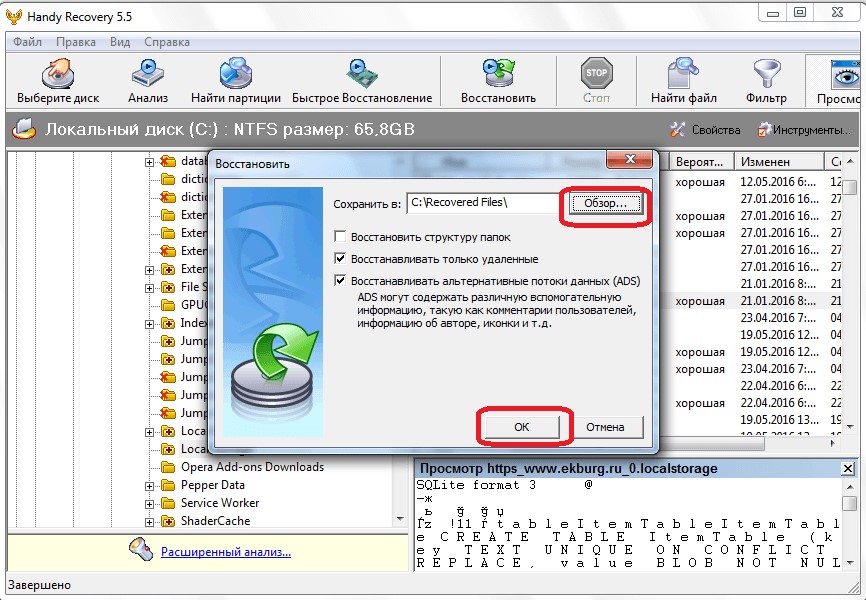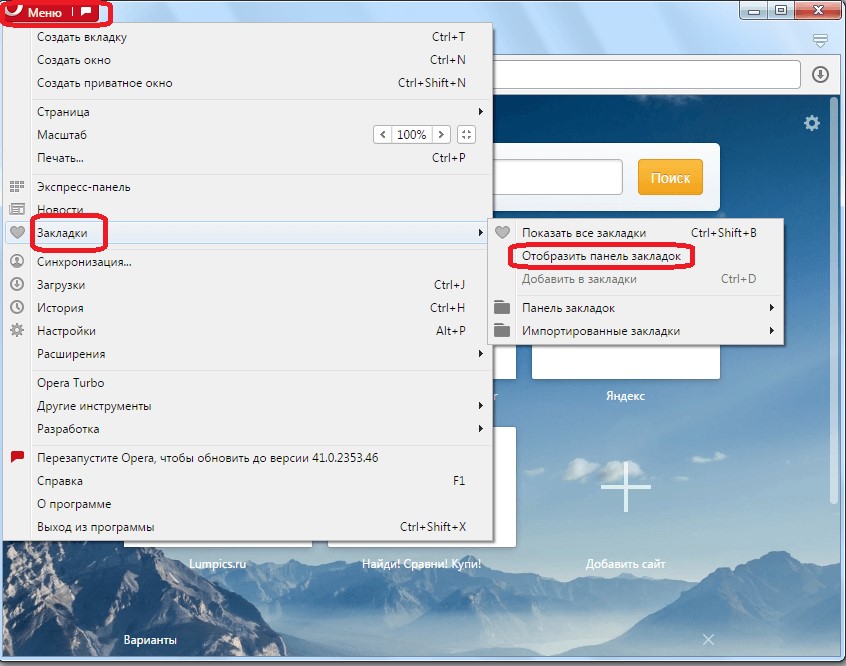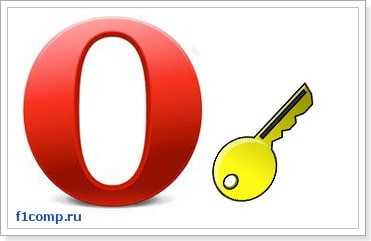Привет! Как и множество других статьей на этом сайте, эта статья из личного опыта. Расскажу о решении проблемы, с которой я столкнулся несколько дней назад. Речь пойдет о сохранении настроек браузера Opera. Покажу, как можно перенести экспресс-панель, закладки, пароли и другие настройки браузера Opera на другой компьютер, или при переустановке Windows.
Все началось с того, что я решил переустановить Windows 7, на Windows 10. И главной задачей было перенести настройки браузера Opera. Для меня было очень важно полностью перенести первым делом экспресс-панель, все закладки и сохраненные в Opera пароли. Проще говоря, мне нужно было сохранить свой профиль в Opera, и восстановить его после переустановки Windows, в заново установленный браузер.
Сразу скажу, что в интернете я решения не нашел. Там есть много статей на эту тему, и следуя им можно без проблем перенести закладки, настройки экспресс-панели, историю и т. д., просто сохранив определенные файлы. Но, пароли таким способом перенести нельзя. Дело в том, что все сохраненные пароли Опера сохраняет в отдельный файл и они привязываются под конкретного пользователя Windows. Когда я переносил файл с паролями в профиль новой, заново установленной Оперы, то пароли не переносились. На сайтах, для которых я сохранял пароли, просто не было возможности автоматически авторизоваться. Ну и в настройках браузера, список сохраненных паролей был пустым. Вот тогда я немного расстроился, ведь для меня было очень важно перенести все сохраненные пароли.
Я конечно же знал, что в Opera есть функция синхронизации. Но где-то в интернете я прочитал, что эта функция синхронизирует только закладки и открытые вкладки. Пароли не синхронизируются. Это мне почему-то запомнилось, и я исключил этот способ. И зря, как оказалось.
Когда я уже перечитал кучу разных инструкций, и понял, что пароли мне не перенести, решил все таки проверить функцию синхронизации. И как оказалось, в Opera синхронизируется все. В том числе пароли. На момент моих мучений, версия Оперы была 43.0. Точно сказать не могу, но вполне может быть, что в более ранних версиях синхронизация паролей не работала.
В итоге: я с помощью функции синхронизации перенес весь свой профиль Opera (пароли, экспресс-панель, закладки, настройки), при переустановке Windows. Таким же способом, можно сохранить, и восстановить настройки Opera на новом компьютере, например.
Как делал я: в браузере, с которого мне нужно было все перенести, я создал учетную запись Opera, и в настройках включил синхронизацию паролей. Немного подождал (нет никакого статуса синхронизации), и зашел под этой учетной записью в браузере Opera на только что установленной Windows 10 (у меня две ОС на компьютере). И через минуту подтянулись все настройки. Закладки, экспресс-панель, и самое главное, были синхронизированы все пароли. Как будто ничего не переустанавливал.
Сохраняем профиль Opera (файлы). На всякий случай
Я не знаю, какой случай конкретно у вас. Но мне кажется, что это скорее всего один из двух вариантов:
- Нужно перенести все настройки из браузера Opera в процессе переустановки Windows. Особенность в том, что после переустановки, у вас уже скорее всего не будет доступа к браузеру. Поэтому, я советую сохранить папку профиля в надежное место. Там находятся все файлы, в которых хранятся настройки экспресс-панели, закладки, пароли (которые файлом не перенести).
- Новый компьютер. Или еще один компьютер. В таком случае, все намного проще. Ведь у вас будет доступ к обоим браузерам (чистому, и старому со всеми вашими настройками). В таком случае, вы сразу можете переходить к настройке синхронизации.
Сохранить папку профиля со всеми настройками очень просто. Откройте меню браузера и выберите «О программе». Скопируйте путь к папке профиля.
Откройте проводник, или «Мой компьютер», и вставьте этот адрес в адресную строку. Нажмите Ентер. Откроется папка с профилем Opera. Эту папку лучше скопировать и сохранить куда-то в надежное место. Она может нам пригодится.
В этой папке, в некоторых файлах находятся закладки, экспресс-панель и т. д.
Bookmarks и Bookmarks.bak – это закладки.
BookmarksExtras (или speeddial.ini) – экспресс-панель. Если я не ошибаюсь.
Cookies – сохраненные cookie сайтов.
Login Data (в предыдущих версиях wand.dat) – пароли, которые заменой файла не перенести. Только через синхронизацию.
Заменив эти файлы в папке профиля заново установленный Оперы, мы восстановим соответствующую информацию.
Синхронизация в Opera. Пароли, настройки, экспресс-панель, закладки
Настроить синхронизацию очень просто. Если у вас еще нет учетной записи Opera, то ее нужно создать. Я сразу создал учетную запись в том браузере, с которого нужно перенести информацию.
Нажимаем на «Меню», и выбираем «Синхронизация». Справа появится окно, в котором нажимаем на «Создать учетную запись».
Выводим свою почту и пароль. Пароль придумайте хороший и сложный. Так же, сохраните его куда-то, или запишите. Вводим данные для регистрации и нажимаем на кнопку «Создать учетную запись».
Вы автоматически будете авторизованы. Чтобы сразу включить синхронизацию паролей, нажмите на ссылку «Выбрать синхронизируемые данные».
Выделяем галочками те пункты, которые нужно синхронизировать, и нажимаем Ok.
Я почему-то не заметил статуса синхронизации, или сообщения что все готово. Но мне кажется, что если нажать на «Меню» – «Синхронизация», и возле значка будет зеленная галочка, то все готово.
Я просто немного подождал, и вошел в свою учетную запись на другом браузере Opera.
Вход в учетную запись Опера
Открываем «Меню» – «Синхронизация», и нажимаем на кнопку «Войти». Дальше вводим данные своей учетной записи и нажимаем «Войти».
Включаем синхронизацию паролей. Это можно сделать в настройках. «Меню» – «Настройки». Нажимаем на кнопку «Расширенная настройка», выделяем «Пароли» и «Ok».
Буквально через минуту, вся информация из старого браузера Опера была перенесена на новый. Там только есть один нюанс с экспресс-панелью. Сейчас расскажу.
Синхронизация экспресс-панели
Дело в том, что экспресс панель синхронизируется, но она переносится в другую папку. Чтобы она отображалась на главном экране, нужно ее переместить. Сейчас покажу как.
И вроде какая-то мелочь, синхронизация настроек браузера, но сколько времени и нервов сохраняет эта функция. Страшно представить, сколько времени нужно было бы потратить, чтобы заново, вручную настроить экспресс-панель, или что еще хуже – ввести пароли на всех сайтах.
Если вы решили переустановить Windows, или перенести браузер на новый компьютер, то без синхронизации не обойтись. Правда, в том случае, если вам обязательно нужно перенести пароли. Если нет, то закладки и настройки экспресс-панели можно перенести файлами из своего профиля, как я показывал выше. Но синхронизировать намного проще. Да и на будущее будет. На случай, если что-то случится с компьютером. Ведь все данные хранятся на серверах Opera.
Да и с безопасностью вроде бы все в порядке. Шифрование, и все такое. Думаю, с этим проблем быть не должно.
Представьте ситуацию. Открываете обозреватель, а закладки пропали. Как попасть на нужный сайт? Рассмотрим, как происходит восстановление закладок Опера.
Содержание
- Что это такое
- Почему пропадают
- Как восстановить вкладки Опера
- Корзина
- Синхронизация
- Восстанавливаем удаленные файлы
- Восстановление панели закладок
- Специализированное ПО
- Вывод
Что это такое
Закладка — страница, адрес которой сохранен в обозревателе. Они помогают быстро найти сайт в интернет. В Опере они находятся в специальном файле Bookmarks. Рассмотрим, как в Opera восстановить закладки, и почему они исчезают.
Почему пропадают
Существуют такие причины:
- Неправильное завершение работы ОС;
- Сбой в обозревателе
- Случайное удаление;
- Действие вредоносного ПО;
- Повреждение HDD.
Как восстановить вкладки Опера
Существует пять способов:
- Корзина в обозревателе;
- Синхронизация;
- Восстановление удаленных файлов;
- Специализированный софт;
- Восстановление пропавшей панели.
Рассмотрим подробнее, как восстановить закладки Опера.
Корзина
Разработчики добавили в Opera инструмент Корзина, куда помещаются удаленные вручную вкладки. Они попадают туда из-за сбоя системы или неправильного обновления программы.
Посмотрите, если ли в Корзине файлы. Перейдите:
Произойдет переход на удаленный сайт. Чтобы восстановить, перейдите:
Выберите:
Откройте Корзина. Выберите:
Закладка отобразится на том месте, где была удалена.
Синхронизация
При активации синхронизации личные данные, закладки будут сохраняться в облаке автоматически. Эти данные можно восстановить. Используйте при пропаже «Несортированных закладок» после обновления ОС или обозревателя.
Восстановление закладок в Опере произойдет, если синхронизация в браузере активирована. Как это сделать? Перейдите:
Создайте учетную запись, нажав «Включить».
Выберите один из двух вариантов:
При использовании первого откроется форма, где пропишите email:
Придумайте пароль.
Проверьте почту:
Нажмите кнопку «Активация»:
Перейдите в браузере:
Выберите:
Перейдите:
Удаленные закладки находятся в:
Работает только просмотр. Для добавления в обозреватель перенесите ее на панель закладок.
Способ работает если синхронизация была сделана до исчезновения закладки.
Восстанавливаем удаленные файлы
Перейдите:
В строке «Профиль» указан путь к директории, в которой хранятся личные данные. Этот путь нам понадобится. Скопируйте его.
Откройте Проводник, вставьте в адресную строку путь скопированный выше. Найдите файл.
Если не отображается директория «AppData», включите показ скрытых папок. Подробнее смотрим в статье.
Выполните такие действия:
Файл «Bookmarks» открывается при помощи встроенного в ОС приложения «Блокнот». Откройте браузер, посмотрите, восстановились ли закладки.
Восстановить закладки не получится на твердотельном жестком диске (SSD). В нем данные сразу стираются в отличие от HDD, где они не удаляются, а скрываются.
Восстановление панели закладок
Если пропала панель с закладками, перейдите:
Она появится на прежнем месте.
Специализированное ПО
Используйте этот способ, если описанные выше действия не принесли результата. Скачайте утилиту Recuva. Установите ее на ПК. Инсталляция простая, не вызовет трудностей даже у начинающего пользователя.
Запустите приложение. Пропишите путь к директории обозревателя, где находится файл с закладками. Как это сделать рассматривалось выше. Нажмите кнопку «Анализ».
Отметьте галочкой файл Bookmarks нажмите «Восстановить».
Сохраните файл на HDD. Скопируйте данные из восстановленного файла в директорию профиля. Закладки восстановятся.
Вывод
Мы рассмотрели, как восстановить вкладки в Опера. Чтобы они не пропадали, создайте личный профиль. Настройте синхронизацию. Это делается один раз. Далее она выполняется автоматически.
Если закладок нет в Корзине, восстановите утилитой Recuva. Главное — начните процесс восстановления как можно раньше, пока освободившееся место на HDD не перезаписалось новыми данными.
Содержание
- Как восстановить Закладки. Экспресс-панель
- Как восстановить Закладки и Экспресс-панель Opera в случае переустановки Windows.
- Как восстановить закладки в Opera
- От теории к практике
- Системный подход
- Сторонние утилиты
- Подведем итоги
- Восстановление закладок в Opera
- Способ 1: Корзина в браузере
- Способ 2: Использование синхронизации
- Способ 3: Восстановление удаленных файлов
- Восстановление исчезнувшей панели закладок
Как восстановить Закладки. Экспресс-панель
Довольно часто бывает, что в результате какого-либо сбоя (перепад напряжения, атака вирусов и т. д.) приходится переустанавливать операционную систему Windows. И конечно-же, хочется сохранить все свои данные со старой системы. Одни из таких данных — Закладки и Экспресс-панель Opera.
Интернет-браузер «Опера» — один из самых популярных у юзеров русскоязычной сети интернет. Основная страничка официального web-сайта Opera информирует про то, что собственно им пользуются 170 млн. человек. Потому, нет ничего удивительного в неизменном развитии и улучшении данного браузера.
В первую очередь, я расскажу Вам, как заранее исключить потерю интернет-данных в «Opera».
Начиная с недавних версий, пользователи смогут вернуть Закладки и Экспресс-панель в «Опере», в том числе и в случае, если они переустановили собственную систему.
Руководство к действию:
1. Функция Opera Link – это, наверное, наиболее комфортная и нужная возможность, появившаяся в последних версиях браузера. Значение ее трудно переоценить. Все ключевые опции сохраняются на сервере и имеют все шансы быть синхронизированы и загружены в Opera, установленную на другом компе, либо на новой Операционной Системе. Помимо всего этого, ими можно воспользоваться, зайдя на собственную страничку пользователя Opera Link хоть каким иным браузером. Данная служба дает возможность, не только вернуть закладки в Опере, но и иную информацию:
• Индивидуальную панель
• Экспресс-панель
• Историю введённых адресов
• Статьи
• Перечень поисковиков
• Пароли
2. Для того, чтобы активировать функцию Opera Link , после запуска браузера заходим в меню «Файл» и кликаем на «Синхронизировать…». В появившемся окошке отмечаем галочками данные, которые будут синхронизированы. Далее, создаем бесплатную учетную запись, зарегистрировавшись в системе. Придумываем логин, пароль и кликаем «Войти».
3. Теперь мы, практически постоянно можем реконструировать закладки в Опере, в том числе и в результате переустановки системы, или же воспользовавшись браузером за другим компом. Чтобы достичь желаемого результата, просто активируем функцию Opera Link . Помимо всего этого, нам предоставляется возможность, получить доступ к собственной информации в том числе и из другого браузера. В этом случае, заходим на веб-страницу Opera Link, вводим регистрационные данные собственной учетной записи, и видим всю сохраненную на сервере информацию и опции.
Как восстановить Закладки и Экспресс-панель Opera в случае переустановки Windows.
Если у Вас слетела Операционная Система в результате какого-либо сбоя в работе компьютера ( перепад напряжения, атака вирусов и т. д. ), восстановить работу системы можно прочитав мою статью «Как восстановить системные файлы без переустановки Windows»
Если Операционная система загружается:
1. Находим файлы закладок и Экспресс-панели Оперы — bookmarks.adr и speeddial.ini
Они находятся по адресу C:UsersUser(имя пользователя у вас может быть своё)AppDataRoamingOperaOpera
Также могут находиться по другому адресу: С:Documents and SettingsUser(имя пользователя своё)Application DataOperaOpera
2. Сохраняем файлы на запасной раздел диска, либо на флешку. Советую скопировать всю папку AppData на тот случай, если вдруг ошибетесь в выборе файлов.
3. После переустановки Операционной Системы и установки на нее «Оперы», заходим на системный раздел диска по адресу C:UsersUser(имя пользователя у вас может быть своё)AppDataRoamingOperaOpera либо С:Documents and SettingsUser(имя пользователя своё)Application DataOperaOpera и вставляем туда наши сохраненные файлы bookmarks.adr и speeddial.ini. Если появится окошко с предложением «заменить файлы» — Соглашаемся с заменой.
4. Запускаем «Opera» и радуемся восстановленным Закладкам и Экспресс-панели.
Если Операционная Система не грузится и Вы решили ее переустановить:
1. Скачиваем ERD-Commander и записываем его на диск с помощью программы ISO Burner , либо другой программы для записи дисков. Делаем это, разумеется, на другом компьютере.
2. Далее, вставляем записанный диск в дисковод нашего проблемного компьютера, либо ноутбука.
3. Включаем его и заходим в настройки «BIOS» (нажимая при включении компа клавишу «Delete», либо «F2» на ноуте. ).
4. Находим опции загрузки — «Boot» либо «Advansed Bios Features» (в зависимости от версии «BIOS») и ставим первой загрузку с CDDVD-привода. Сохраняем настройки «BIOS» на вкладке «Save and Exit Setup».
5. После перезагрузки появится окно «ERD-Commander«. Рассмотрим на примере Windows 7. Выбираем третью вкладку сверху и нажимаем «Enter».
6. В появившемся окошке «NetStart» кликаем на «Нет»
7. Подтверждаем переназначение буквы дисков.
8. В окне «Параметры восстановления системы» нажимаем Далее.
9. В следующем окне кликаем на «MDRT»
10. В следующем окошке кликаем мышью на «Проводник»
11. В проводнике находим системный раздел диска (на котором стоит Windows) и переходим по адресу C:UsersUser(имя пользователя у вас может быть своё)AppDataRoamingOperaOpera. Выделяем файлы bookmarks.adr и speeddial.ini, кликаем на них правой кнопкой мыши и выбираем «копировать в. » (Советую выделить и скопировать всю папку /AppData/)
12. В появившемся окошке копирования выбираем раздел диска, либо флешку (куда будем сохранять) и нажимаем «Ок»
13. Теперь можно смело переустанавливать Windows и после ее запуска и установки «Opera», Вам останется проделать пункты 3 и 4 с первой части статьи.
Как восстановить закладки в Opera
Для каждого пользователя его персональная информация на вес золота, так как под общим названием заключены: история посещений сайтов, закладки, куки и пароли. Расставание с ними очень сильно ударит по нежному сердцу среднестатистического путешественника по виртуальным мирам. Сегодня мы поговорим о том, как восстановить удаленные закладки в Опере, также в процессе повествования рассмотрим несколько эффективных способов достижения желаемого результата.
От теории к практике
В Сети и на официальном сайте Техподдержки описано несколько способов восстановления удаленных ранее закладок. В процессе повествования мы рассмотрим их все, как того требует долг повествователя.
Для удобства восприятия разобьем дальнейшее повествование на несколько логических блоков.
Системный подход
Если чрезвычайная ситуация еще не произошла, то можно воспользоваться встроенной функцией Opera Link, которая позволяет синхронизировать персональную информацию с облачным хранилищем.
Следующая пошаговая инструкция ответит на все вопросы читателей:
- Запускаем браузер и переходим в системный раздел (кликаем ЛКМ по главной кнопке в левом верхнем углу экрана).
- В новом окне выбираем пункт «Синхронизация», после чего справа появляется форма для регистрации нового аккаунта.
- Кликаем на соответствующую кнопку и заполняет пустые поля (адрес электронной почты и пароль).
- Подтверждаем серьезность намерений и ждем завершения процедуры.
Система автоматически копируют все пользовательские настройки и данные, после чего отправляет их копию в облако по указанному адресу.
Сторонние утилиты
Сеть полна программ, чьи алгоритмы способны реанимировать, казалось бы, потерянные навсегда файлы. Дело в том, что Opera хранит настройки профиля в определенной папке и оттуда можно вытащить нужную информацию.
Для претворения задуманного в жизнь припасена следующая пошаговая инструкция:
- Запускаем интернет-обозреватель и кликаем ЛКМ по кнопке в левом верхнем углу экрана.
- Там выбираем пункт «Справка – О программе».
- В новом окне находим путь, по которому находится нужная нам папка профиля. Скопируйте его.
Потом закройте Оперу.
- Теперь запускаем Recuva (восстанавливающая утилита), после чего выбираем диск, на котором находится системная папка браузера.
- Кликаем на «Отмена».
- В графу «Имя файла и путь» вставляем ранее скопированный адрес.
- Затем жмем на «Анализ».
- Отмечаем файл Bookmarks и жмем по кнопке «Восстановить…».
Подведем итоги
Существует немало способов восстановить пользовательскую информацию, будь то закладки или пароли с куками. Каждый из представленных выше подходов не отличается сложностью и применим для каждого пользователя, вне зависимости от его уровня владения компьютером.
Восстановление закладок в Opera
Способ 1: Корзина в браузере
В первую очередь поискать пропавшие закладки следует в соответствующем разделе браузера. В отличие от других веб-обозревателей, в Opera есть корзина, куда попадают вручную удаленные закладки. Вероятно, что там же они могут оказаться и в ходе системного сбоя, некорректного обновления программы.
- Посмотреть, есть ли в корзине файлы, легко через кнопку «Меню» >«Закладки» >«Корзина». Через это меню нельзя восстановить закладку, удастся только перейти на удаленные сайты.
При наличии в корзине закладок, которые надо восстановить, перейдите в соответствующий пункт этого меню.
Чтобы вернуть несколько сайтов, выделяйте галочкой каждую плитку, а затем кликните по любой из них правой кнопкой мыши и выберите пункт «Восстановить».

Способ 2: Использование синхронизации
Если у вас ранее была включена синхронизация или вы только хотите узнать, как восстановить закладки после, допустим, запланированной переустановки операционной системы, проще всего воспользоваться синхронизацией. Включить ее можно, кликнув на отведенную под это действие кнопку на панели инструментов. Тут либо совершите вход, либо предварительно зарегистрируйте аккаунт.
Вы также можете зайти в свой аккаунт Opera и посмотреть, есть ли там сохраненные пароли.
- Для этого перейдите по ссылке выше и авторизуйтесь.
Здесь вам нужна плитка «Bookmarks», на которой также должно быть написано число сохраненных в облаке закладок.
Все они разделены на папки, поэтому переходите в те, где цифра отличается от ноля.
Восстановить их отсюда не получится, работает только просмотр списка и переход по сайтам. Для быстрого добавления в браузер без включения синхронизации их можно перетаскивать прямо на панель закладок.

Пользователям, интересующимся восстановлением закладок на будущее, также предлагаем ознакомиться с методом их экспорта и импорта. В таком случае синхронизация не нужна, достаточно лишь сохранить файл с закладками в надежном месте, например на флешке или в «облаке».
Способ 3: Восстановление удаленных файлов
Как правило, пользователи ищут информацию о восстановлении закладок уже после того, как те были удалены по зависящим или независящим от них обстоятельствам. В такой ситуации шанс восстановления резко снижается и единственное, что можно попробовать — заняться поиском удаленных файлов и их восстановлением.
- Первым делом проверьте папку браузера. Узнайте ее расположение через «Меню» >«Справка» >«О программе».
Интересующая вас строчка — «Профиль». По этому адресу и хранятся все личные данные.
Через системный «Проводник» перейдите по тому пути, который написан. Можно даже скопировать его и вставить в адресную строку окна «Проводника». Сам браузер после этого закройте.
Если вас не пускает дальше папки с именем учетной записи, значит, в операционной системе скрыта папка «AppData». Включить ее отображение следует при помощи инструкции по ссылке ниже.
Подробнее: Отображение скрытых папок в Windows 10 / Windows 7
В папке найдите файл «Bookmarks.bak». Возможно, там же будет и файл «Bookmarks», но раз вы не видите закладок, вероятно, он пуст. Переименуйте «Bookmarks», например на «Bookmarks1», а у файла «Bookmarks.bak» удалите расширение вместе с точкой («.bak»). Если вы не видите расширение, включите его отображение, воспользовавшись другим нашим руководством.
Подробнее: Включение отображения расширений файлов в Windows 10 / Windows 7
Вы всегда можете открыть «Bookmarks» при помощи встроенного в Windows приложения «Блокнот», чтобы просмотреть, есть ли там какие-либо закладки.
Когда такая манипуляция не принесла результата или же папка ранее удалялась, следует отменить все изменения и прибегнуть к использованию сторонних программ. Этот метод может сработать даже после переустановки ОС, но только если у вас жесткий диск (HDD), а не твердотельный накопитель (SSD). Разница в том, что с жесткого диска файлы на самом деле не удаляются, а скрываются, со временем перезаписываясь другими, а на твердотельном устройстве они стираются мгновенно и безвозвратно.
- Откройте наш отдельный материал, где рассказано, какие программы использовать для восстановления удаленных файлов, и как ими пользоваться.
Подробнее: Восстановление удаленных файлов на компьютере
Учтите, что нередко вернуть утраченные закладки невозможно! Не существует секретных способов восстановления удаленного файла с ними по вашей вине или из-за ошибки разработчика браузера. Если никакие наши рекомендации вам не помогли, скорее всего, остается смириться с утратой и предотвратить возможное повторение этой ситуации, используя синхронизацию и в некоторых случаях экспорт закладок.
Восстановление исчезнувшей панели закладок
При исчезновении самой панели, на которой расположены закладки, ее без труда можно вернуть на место. Откройте «Меню», разверните раздел «Закладки» и кликните по пункту «Отобразить панель закладок».
Если с браузером нет никаких проблем, она отобразится на прежнем месте.
Как восстановить Закладки. Экспресс-панель
Довольно часто бывает, что в результате какого-либо сбоя (перепад напряжения, атака вирусов и т. д.) приходится переустанавливать операционную систему Windows. И конечно-же, хочется сохранить все свои данные со старой системы. Одни из таких данных — Закладки и Экспресс-панель Opera.
Интернет-браузер «Опера» — один из самых популярных у юзеров русскоязычной сети интернет. Основная страничка официального web-сайта Opera информирует про то, что собственно им пользуются 170 млн. человек. Потому, нет ничего удивительного в неизменном развитии и улучшении данного браузера.
В первую очередь, я расскажу Вам, как заранее исключить потерю интернет-данных в «Opera».
Начиная с недавних версий, пользователи смогут вернуть Закладки и Экспресс-панель в «Опере», в том числе и в случае, если они переустановили собственную систему.
Руководство к действию:
1. Функция Opera Link – это, наверное, наиболее комфортная и нужная возможность, появившаяся в последних версиях браузера. Значение ее трудно переоценить. Все ключевые опции сохраняются на сервере и имеют все шансы быть синхронизированы и загружены в Opera, установленную на другом компе, либо на новой Операционной Системе. Помимо всего этого, ими можно воспользоваться, зайдя на собственную страничку пользователя Opera Link хоть каким иным браузером. Данная служба дает возможность, не только вернуть закладки в Опере, но и иную информацию:
• Индивидуальную панель
• Экспресс-панель
• Историю введённых адресов
• Статьи
• Перечень поисковиков
• Пароли
2. Для того, чтобы активировать функцию Opera Link , после запуска браузера заходим в меню «Файл» и кликаем на «Синхронизировать…». В появившемся окошке отмечаем галочками данные, которые будут синхронизированы. Далее, создаем бесплатную учетную запись, зарегистрировавшись в системе. Придумываем логин, пароль и кликаем «Войти».
3. Теперь мы, практически постоянно можем реконструировать закладки в Опере, в том числе и в результате переустановки системы, или же воспользовавшись браузером за другим компом. Чтобы достичь желаемого результата, просто активируем функцию Opera Link . Помимо всего этого, нам предоставляется возможность, получить доступ к собственной информации в том числе и из другого браузера. В этом случае, заходим на веб-страницу Opera Link, вводим регистрационные данные собственной учетной записи, и видим всю сохраненную на сервере информацию и опции.
Как восстановить Закладки и Экспресс-панель Opera в случае переустановки Windows.
Если у Вас слетела Операционная Система в результате какого-либо сбоя в работе компьютера ( перепад напряжения, атака вирусов и т. д. ), восстановить работу системы можно прочитав мою статью «Как восстановить системные файлы без переустановки Windows»
Если Операционная система загружается:
1. Находим файлы закладок и Экспресс-панели Оперы — bookmarks.adr и speeddial.ini
Они находятся по адресу C:UsersUser(имя пользователя у вас может быть своё)AppDataRoamingOperaOpera
Также могут находиться по другому адресу: С:Documents and SettingsUser(имя пользователя своё)Application DataOperaOpera
2. Сохраняем файлы на запасной раздел диска, либо на флешку. Советую скопировать всю папку AppData на тот случай, если вдруг ошибетесь в выборе файлов.
3. После переустановки Операционной Системы и установки на нее «Оперы», заходим на системный раздел диска по адресу C:UsersUser(имя пользователя у вас может быть своё)AppDataRoamingOperaOpera либо С:Documents and SettingsUser(имя пользователя своё)Application DataOperaOpera и вставляем туда наши сохраненные файлы bookmarks.adr и speeddial.ini. Если появится окошко с предложением «заменить файлы» — Соглашаемся с заменой.
4. Запускаем «Opera» и радуемся восстановленным Закладкам и Экспресс-панели.
Если Операционная Система не грузится и Вы решили ее переустановить:
1. Скачиваем ERD-Commander и записываем его на диск с помощью программы ISO Burner , либо другой программы для записи дисков. Делаем это, разумеется, на другом компьютере.
2. Далее, вставляем записанный диск в дисковод нашего проблемного компьютера, либо ноутбука.
3. Включаем его и заходим в настройки «BIOS» (нажимая при включении компа клавишу «Delete», либо «F2» на ноуте…).
4. Находим опции загрузки — «Boot» либо «Advansed Bios Features» (в зависимости от версии «BIOS») и ставим первойзагрузку с CDDVD-привода. Сохраняем настройки «BIOS» на вкладке «Save and Exit Setup».

5. После перезагрузки появится окно «ERD-Commander«. Рассмотрим на примере Windows 7. Выбираем третью вкладку сверху и нажимаем «Enter».
6. В появившемся окошке «NetStart» кликаем на «Нет»
7. Подтверждаем переназначение буквы дисков.
8. В окне «Параметры восстановления системы» нажимаем Далее…
9. В следующем окне кликаем на «MDRT»
10. В следующем окошке кликаем мышью на «Проводник»
11. В проводнике находим системный раздел диска (на котором стоит Windows) и переходим по адресу C:UsersUser(имя пользователя у вас может быть своё)AppDataRoamingOperaOpera. Выделяем файлы bookmarks.adr и speeddial.ini, кликаем на них правой кнопкой мыши и выбираем «копировать в…» (Советую выделить и скопировать всю папку /AppData/)
12. В появившемся окошке копирования выбираем раздел диска, либо флешку (куда будем сохранять) и нажимаем «Ок»
13. Теперь можно смело переустанавливать Windows и после ее запуска и установки «Opera», Вам останется проделать пункты 3 и 4 с первой части статьи…
Статьи по теме:
Восстановление файлов.
Как восстановить флешку.
Как восстановить жесткий диск.
Как восстановить системные файлы без переустановки Windows.
Как взломать пароль windows.
Полезные программы и видеоуроки!
Рекомендую!
Переустановка системы может потребоваться в различных ситуациях: в результате атаки вредоносных программ, из-за перепадов напряжения и пр. В любом случае после этого понадобится заново установить все необходимые программы. Немаловажным приложением является обозреватель веб-страниц. Если вы используете Opera, то, без сомнения, уже оценили все плюсы этого браузера. Можно ли защитить себя от потери всех настроек и закладок в случае экстренной переустановки системы или самого браузера? Конечно, ведь разработчики предусмотрели различные варианты появления проблемы.
Как восстановить в браузере Опера настройки и закладки
Переустановка системы может потребоваться в различных ситуациях: в результате атаки вредоносных программ, из-за перепадов напряжения и пр. В любом случае после этого понадобится заново установить все необходимые программы. Немаловажным приложением является обозреватель веб-страниц. Если вы используете Opera, то, без сомнения, уже оценили все плюсы этого браузера. Можно ли защитить себя от потери всех настроек и закладок в случае экстренной переустановки системы или самого браузера? Конечно, ведь разработчики предусмотрели различные варианты появления проблемы.
Может встретиться ситуация, что при открытии браузера вместо экспресс-панели открывается пустая страница. Такое может произойти как в результате проблем в работе интернет-обозревателе, так и из-за случайных неосторожных действий пользователя. Исправить ситуацию можно вручную или автоматически.
Первый способ достаточно простой. Он может использоваться в случае, если вы сами случайно скрыли панель. Запустите браузер и откройте новую вкладку. Внизу страницы есть кнопочка «Показать экспресс-панель», на которую нужно нажать. А об особенностях работы с экспресс-панелью вы узнаете тут.
Если не помогло, то переходим ко второму способу. Он предусматривает изменение настроек вручную. Для этого делаем следующие действия:
- Открываем браузер.
- В адресную строку вводим opera: config и нажимаем Ввод.
- В поисковую строку вводим Speed Dial State.
- Изменяем в этом пункте значение 0 на 1.
- Жмем кнопку Сохранить.
Для того, чтобы не возникало проблем с пропавшими настройками бразуера, рекомендуется заранее позаботиться о защите данных. С этой целью разработчики предусмотрели функцию Opera Link. Такая возможность появилась только в последних версиях браузера. Данная служба позволит сохранить и впоследствии вернуть в интернет-обозреватель не только настройки, но и другую информацию, например, пароли, предпочитаемые поисковики, историю посещений и т. д. Поэтому восстановить Opera не составит большого труда.
Для того, чтобы активировать службу в браузере, необходимо:
- Зайти в меню «Файл».
- Выбрать пункт «Синхронизировать …».
- Отметить те данные, которые необходимо сохранить.
- Зарегистрироваться в системе, введя логин и пароль.
Теперь сведения будут доступны в любом браузере. После переустановки понадобится просто запустить службу. Кстати, пользоваться ею можно и для работы на другом компьютере, куда также будут перенесены настройки.
От слов к делу
В Сети есть несколько способов восстановления Оперы в исходное состояние. Во-первых, сделать это выйдет с помощью специальной функции браузера. А во-вторых, можно воспользоваться откатом Windows.
Opera Link
Функция синхронизации учетных записей появилась только в последних версиях браузера. Новые возможности позволяют сохранять и комфортно переносить пользовательскую информацию с копии на копию, операционную систему.
- Открыть системное меню Оперы (кнопка в левом углу экрана) и выбрать пункт «Синхронизация».
- Зарегистрировать новый аккаунт информацию, которая будет храниться в облачном хранилище проекта.
- Подтвердить серьезность намерений и проверить работоспособность подхода.
Используем возможности системы
Восстановить работоспособность Оперы и персональную информацию можно при помощи отката системы.
Для претворения задуманного в жизнь:
- Переходим в меню «Пуск» и переходим на Панель Управления.
- Изменяем параметры отображения разделов на «Крупные значки» кнопкой в правом верхнем углу экрана.
- Кликаем на раздел «Восстановление».
- Затем вызываем «Запуск…».
- В новом окне выбираем приемлемый временной промежуток (точку) и ждем завершения процедуры.
Как восстановить закладки при переустановке системы
Для того, чтобы не потерять настройки, закладки и экспресс-панель в Opera, позаботьтесь заранее об их сохранении. Тем более, что сделать это можно несколькими способами. Если же система «зависла», не расстраивайтесь, ведь даже в экстренных ситуациях можно сохранить файлы с данными на съемный носитель, в чем мы с вами смогли убедиться.
Браузер Opera является одним из старейших в мире, но при этом у него тоже есть возможность просматривать историю посещений сайтов. Единственный момент, когда данные о посещении сайтов не будут записываться – это, когда вы посещаете сайты, находясь в «Режиме Инкогнито». По умолчанию браузер работает в обычном режиме, поэтому история посещений всё равно ведётся.
Но возможно ли восстановить историю, если вы её удалили случайно или намеренно?
Opera после установки создаёт несколько своих папок на системном диске, где хранится основная информация о браузере, в том числе и файл с историей. После удаления истории в браузере этот файл удалится и на компьютере, однако вы можете его восстановить. Правда, если вы решите сделать это спустя несколько недель, то у вас вряд ли что-то выйдет.
Для восстановления могут использоваться как системные средства Windows, так и стороннее ПО.
Если учесть, что все данные о вашем посещении сайтов через Opera хранятся в определённом файле, который удаляется каждый раз, когда вы удаляете историю браузера, то окажется, что можно восстановить удалённый файл. Handy Recovery – это одна из программ, предлагающих возможность восстановить практически любые удалённые данные. К тому же, с её помощью вы можете сделать восстановление файла истории прямо в папку браузера. Благодаря этому вы можете сразу же просмотреть удалённую ранее историю в своём браузере.
Инструкция по работе с Handy Recovery выглядит так:
- Для начала вам нужно найти ту папку, куда записывается история браузера. Она находится на Диске C. Вам нужно будет перейти в папку User (вместо «User» может быть написано имя пользователя). Из этой папки перейдите в AppData. Все переходы осуществляются в специальном окошке мини-проводника, расположенном в левой части основного окна.
- В папке AppData должна быть папка Opera.
- В центральном окне обратите внимание и выделите при помощи клика элемент «Opera Stable».
Нажмите на кнопку «Восстановить» в верхней панели.
Откроется окошко, где необходимо отметить все пункты галочками и нажать на «Ок».
- Дождитесь окончания восстановления и перезапустите браузер. Проверьте, появилась ли удалённая история, перейдя в соответствующий пункт (можно воспользоваться быстрой комбинацией Ctrl+H).
В этом варианте вам не нужно восстанавливать историю, а нужно лишь найти в кэше ссылку на требуемый сайт. Дело в том, что браузер записывает большинство ваших действий к себе в кэш, благодаря чему вы можете «выудить» нужную информацию оттуда. Однако, если кэш был удалён вместе с историей, а такое бывает часто, то использовать этот вариант не получится.
Если была удалена только история, то данный способ вам подходит. Воспользуйтесь инструкцией:
Операционная система Windows создаёт специальные Точки восстановления, с помощью которых вы можете восстановить работоспособность системы к тому моменту, когда та или иная Точка была создана. При этом ваши пользовательские файлы и данные не пострадают.
При восстановлении системы вы также восстановите историю браузера, если она не была удалена на момент создания той Точки восстановления, которую вы выбрали. Если вы решите использовать этот вариант, то используйте эту инструкцию:
- Перейдите в «Панель управления».
- Для удобства поставьте напротив «Просмотр» значение «Маленькие значки», либо «Большие значки».
- Найдите и перейдите в пункт «Восстановление».
Нажмите по пункту «Запуск восстановления системы».
Если Точек восстановления на компьютере не было обнаружено, то процедуру восстановления можно провести по альтернативной инструкции:
- Для этого вам понадобится загрузочная флешка с образом той Windows. Которая у вас установлена в данный момент.
- Вставьте загрузочный носитель и перезагрузите компьютер. Не дожидаясь появления логотипа Windows жмите F8.
- Если это не срабатывает, что вместо F8 жмите на Esc. В появившемся окошке вам нужно будет выбрать вашу флешку. После чего начнётся загрузка компьютера уже с неё.
- Выберите язык и раскладку клавиатуры, удобную вам.
- В следующем окне жмите на ссылку «Восстановление системы».
Вам будет предложен выбор действий. Выберите «Диагностика».
Рассмотренные способы позволят вам восстановить историю в браузере Opera. Для удобства, чтобы постоянно не обращаться к истории браузера, рекомендуется занести интересный сайт в закладки, либо добавить на стартовую панель.
В некоторых случаях необходимо восстановить удаленную историю в опере например чтобы чтобы зайти на какой-то сайт, а название вы его не помните. Восстановить историю браузера опера можно несколькими способами но самый надёжный и лучший это с использованием программы Disk Drill.
Чтобы восстановить историю посещений опера сначала нужно узнать где она находится так как она может находиться в самых неожиданных папках. Чтобы узнать где находится история сайтов в опере нажимаете Меню — О программе. В опере откроется окно в котором нужно найти Путь к вашему профилю. Удаленная история опера находится в файле History который например у меня находится в папке по пути G:Opera portableprofiledata. После этого закрывайте оперу и запускайте программу Disk Drill.
В открывшейся программе выбираете диск на котором находится история у меня это диск G и нажимаете на кнопку Восстановить расположенную рядом. Начнётся сканирование вашего диска которое будет длиться некоторое время.
Когда сканирование диска закончится нужно будет раскрыть Найдено файлов и найти там файл History который расположен в профиле оперы. Ставите галочку у History и нажимаете кнопку Восстановить и файл быстро восстановится но не в профиль вашего браузера. Чтобы найти куда программа восстановила файл History нужно посмотреть в программе на строчку в синем фоне. Там же можно самому указать куда восстановить файл History опера.
Экспресс-панель в браузере Опера является очень удобным способом организовать доступ к наиболее важным и часто посещаемым веб-страницам. Этот инструмент каждый пользователь может настроить под себя сам, определив его дизайн, и список размещаемых ссылок на сайты. Но, к сожалению, из-за сбоев в работе браузера, или по неосторожности самого пользователя, Экспресс-панель может быть удалена, либо скрыта. Давайте выясним, как вернуть Экспресс-панель в Опере.
Как известно, по умолчанию, при запуске Оперы, или при открытии новой вкладке в браузере, открывается Экспресс-панель. Что же делать, если вы её открыли, но списка сайтов, который организовывали длительное время, не обнаружили, как на иллюстрации ниже?
Выход есть. Заходим в настройки Экспресс-панели, для доступа к которым достаточно кликнуть по значку в виде шестерни в правом верхнем углу экрана.
В открывшейся директории устанавливаем галочку около надписи «Экспресс-панель».
Как видим, все закладки в Экспресс-панели вернулись на место.
Если удаление Экспресс-панели было вызвано серьёзным сбоем, вследствие которого были повреждены файлы браузера, то указанный выше способ может не работать. В этом случае, самым простым и быстрым вариантом восстановления работоспособности Экспресс-панели будет установка Оперы на компьютер заново.
Но, что делать, если вследствие сбоя пропало содержимое Экспресс-панели? Для того, чтобы не случалось подобных неприятностей, рекомендуется производить синхронизацию данных на компьютере и других устройствах, где используется Опера, с облачным хранилищем, на котором можно хранить и синхронизировать между устройствами закладки, данные Экспресс-панели, историю посещений веб-сайтов, и многое другое.
Для того, чтобы иметь возможность сохранять данные Экспресс-панели удаленно, нужно сперва провести процедуру регистрации. Открываем меню Оперы, и кликаем по пункту «Синхронизация…».
В появившемся окне жмем на кнопку «Создать учетную запись».
Затем, открывается форма, где нужно ввести адрес своей электронной почты, и произвольный пароль, который должен состоять не менее чем из 12 символов. После ввода данных, кликаем на кнопку «Создать учетную запись».
Теперь мы зарегистрированы. Чтобы произвести синхронизацию с облачным хранилищем, достаточно нажать на кнопку «Синхронизация».
Сама процедура синхронизации проводится в фоновом режиме. После её завершения вы будете уверены, что даже в случае полной потери данных на компьютере, сможете восстановить Экспресс-панель в прежнем её виде.
Для восстановления Экспресс-панели, или для её переноса на другое устройство опять заходим в раздел главного меню «Синхронизация…». В появившемся окне жмем на кнопку «Войти».
В форме входа вводим адрес электронной почты и пароль, которые вводили при регистрации. Жмем на кнопку «Войти».
После этого, происходит синхронизация с облачным хранилищем, вследствие чего Экспресс-панель восстанавливается в прежнем виде.
Как видим, даже в случае серьёзных сбоев в работе браузера, или полного краха операционной системы, есть варианты, с помощью которых можно полностью восстановить Экспресс-панель со всеми данными. Для этого нужно только позаботиться о сохранности данных заблаговременно, а не после возникновения проблемы.
Отблагодарите автора, поделитесь статьей в социальных сетях.
Стандартная переустановка
Браузер Опера хорош тем, что пользовательские данные хранятся не в папке с программой, а в отдельной директории профиля пользователя ПК. Таким образом, даже при удалении браузера пользовательские данные не исчезают, и после переустановки программы вся информация отображается в браузере, как и раньше. Но, при нормальных условиях для переустановки браузера не нужно даже удалять старую версию программы, а просто можно инсталлировать поверх неё новую.
Заходим на официальный сайт браузера opera.com. На главной странице нам предлагают установить данный веб-обозреватель. Жмем на кнопку «Скачать сейчас».
Затем, происходит закачка инсталляционного файла на компьютер. После завершения загрузки, закрываем браузер, и запускаем файл из той директории, где он был сохранен.
После запуска инсталляционного файла, открывается окно, в котором нужно нажать на кнопку «Принять и обновить».
Начинается процесс переустановки, который не займет много времени.
После переустановки, браузер запуститься в автоматическом режиме. Как сможете убедиться, все пользовательские настройки будут сохранены.
Восстанавливаем удаленную историю в браузере Opera
Что делать пользователю компьютера, в случае, если история просмотра сайтов исчезла? Не стоит паниковать, ведь информация о страницах, которые посещались в интернете, сохраняется на компьютере.
Предлагаем ознакомиться с наиболее приемлемыми вариантами по воспроизведению потерянной истории в Опере.
История в браузере Opera сохраняется даже после удаления. Для восстановления данных необходимо совершить такие манипуляции:
- Заходим на диск С.
- Выбираем папку пользователь.
- Открываем папку AppData. Если она скрыта, то необходимо изначально отобразить все скрытые значки. После этого заходим в раздел Roaming.
- Выбираем папку Opera. После чистки кэш и истории остается файл History.
- Открыв данный файл, вы можете воспроизвести историю посещения интернет-страниц, которые были изначально удалены.
Если у вас скрыта искомая папка, то требуется:
- Открыть «Пуск» выбрать вкладку «Компьютер»
- При открытии окна вверху выбрать «Упорядочить».
- Поскольку нас интересуют параметры, то нам необходимо зайти в «Параметры поиска и папок» и нажать раздел «Вид».
- В «Дополнительных параметрах» спуститься и найти «Скрытые файлы и папки». Галочка ставится у пункта «Показывать скрытые файлы, папки и диски».
Вы имеете возможность просмотреть информацию о посещаемых сайтах с помощью DNS-кэш. Но обязательно учитывайте некоторые особенности программы Опера:
- Кэширование используется не только для выявления имен хостов DNS, а также для определенных приложений, которые работают с кэшами.
- Узнать определенные страницы, которые посетил пользователь, не удастся. Поскольку выдается информация только об адресе сайта.
Для выявления данных требуется в командной строке ввести cmd
Затем вам необходимо ввести iconfig/displaydns и нажать Ввод. В результате вы получите адреса сайтов. Обратите внимание, после перезагрузки компьютера DNS-кэш очистится.
Специалисты рекомендуют сделать на компьютере точку восстановления, поскольку в определенный момент она может вернуть данные, которые были удалены или потеряны. Главное, чтобы точка восстановления не была старой. Вы имеете возможность самостоятельно ее выставлять или она обновится автоматически при установке нового ПО.
Процедура восстановления информации:
- На рабочем столе нажмите «Пуск».
- Подраздел «Стандартные программы».
- Выберите «Восстановление ОС».
- По дате определите точку восстановления.
- Полученный результат необходимо сохранить.
- Произведите перезагрузку компьютера.
После перезагрузки откройте браузер Опера и зайдите в историю. После правильно произведенных действий история вернется.
Если предложенные способы по ряду причин вам не подходят, то вы можете выбрать дополнительное программное обеспечение, например, приложение Handy Recovery. Эта утилита позволяет восстановить историю, удаленную из браузера Опера.
Разработчики программы предлагают пользователям интернета:
- Посмотреть стертую историю.
- Воссоздать информацию и файлы, которые были утрачены в результате вирусных атак, проблем с энергосбережением и форматирования партиции.
- Возвращает файлы и документы после чистки «Корзины».
Использовать утилиту очень удобно. Программу необходимо установить на компьютер и произвести такие манипуляции:
- Выбрать раздел «Анализ». В результате начнется сканирование компьютера, и будут найдены файлы, которые были удалены.
- Выбрать требуемые файлы.
- Произвести восстановление, нажав на кнопку «Анализ».
Также вы имеете возможность воспользоваться программами Browser History Spy, Recuva или GetDataBack, они помогут вам в решении поставленной задачи и выполняют работу очень качественно. Данное программное обеспечения устанавливается бесплатно, имеет простой интерфейс и воспользоваться программой может каждый.
Довольно часто бывает, что в результате какого-либо сбоя (перепад напряжения, атака вирусов и т. д.) приходится переустанавливать операционную систему Windows. И конечно-же, хочется сохранить все свои данные со старой системы. Одни из таких данных — Закладки и Экспресс-панель Opera.
Интернет-браузер «Опера» — один из самых популярных у юзеров русскоязычной сети интернет. Основная страничка официального web-сайта Opera информирует про то, что собственно им пользуются 170 млн. человек. Потому, нет ничего удивительного в неизменном развитии и улучшении данного браузера.
В первую очередь, я расскажу Вам, как заранее исключить потерю интернет-данных в «Opera».
Начиная с недавних версий, пользователи смогут вернуть Закладки и Экспресс-панель в «Опере», в том числе и в случае, если они переустановили собственную систему.
Руководство к действию: 1. Функция Opera Link – это, наверное, наиболее комфортная и нужная возможность, появившаяся в последних версиях браузера. Значение ее трудно переоценить. Все ключевые опции сохраняются на сервере и имеют все шансы быть синхронизированы и загружены в Opera, установленную на другом компе, либо на новой Операционной Системе. Помимо всего этого, ими можно воспользоваться, зайдя на собственную страничку пользователя Opera Link хоть каким иным браузером. Данная служба дает возможность, не только вернуть закладки в Опере, но и иную информацию: • Индивидуальную панель • Экспресс-панель • Историю введённых адресов • Статьи • Перечень поисковиков
• Пароли
2. Для того, чтобы активировать функцию Opera Link , после запуска браузера заходим в меню «Файл» и кликаем на «Синхронизировать…». В появившемся окошке отмечаем галочками данные, которые будут синхронизированы. Далее, создаем бесплатную учетную запись, зарегистрировавшись в системе. Придумываем логин, пароль и кликаем «Войти».
3. Теперь мы, практически постоянно можем реконструировать закладки в Опере, в том числе и в результате переустановки системы, или же воспользовавшись браузером за другим компом. Чтобы достичь желаемого результата, просто активируем функцию Opera Link . Помимо всего этого, нам предоставляется возможность, получить доступ к собственной информации в том числе и из другого браузера. В этом случае, заходим на веб-страницу Opera Link, вводим регистрационные данные собственной учетной записи, и видим всю сохраненную на сервере информацию и опции.
Особенности Opera
В отличие от аналогов, в Оперу интегрированы самые необходимые расширения, увеличивающие безопасность и комфорт при использовании.
Мой Flow
Функция дает возможность синхронизировать компьютер со смартфоном или планшетом. Все закладки и загрузки будут на всех синхронизированных устройствах. Чтобы активировать плагин, нужно нажать на иконку, расположенную слева в панели быстрого доступа.
Откроется окно с дальнейшими инструкциями по синхронизации устройств.
Когда во всех браузерах для защиты личных данных нужно скачивать внешние плагины, в Опере расширение Virtual Private Network интегрировано изначально. Функция позволяет посещать блокируемые регионом сайты и защищает информацию пользователя. В версии 60 опция по умолчанию неактивна, поэтому включать ее необходимо самостоятельно.
В настройках нужно зайти в раздел «Безопасность» и найти пункт VPN.
После активации слева от поисковой строки загорится индикатор плагина.
Важно: при запуске режима «Турбо» Virtual Private Network деактивируется.
Блокировка рекламы
Аналогично VPN, эта опция также будет неактивна при первом запуске браузера. Чтобы запустить блокировщик рекламы, нужно зайти в настройки и выбрать пункт «Расширения».
Как восстановить Закладки и Экспресс-панель Opera в случае переустановки Windows.
Если у Вас слетела Операционная Система в результате какого-либо сбоя в работе компьютера ( перепад напряжения, атака вирусов и т. д. ), восстановить работу системы можно прочитав мою статью «Как восстановить системные файлы без переустановки Windows»
Если Операционная система загружается:
1. Находим файлы закладок и Экспресс-панели Оперы — bookmarks.adr и speeddial.ini
Они находятся по адресу C:UsersUser(имя пользователя у вас может быть своё)AppDataRoamingOperaOpera
Также могут находиться по другому адресу: С:Documents and SettingsUser(имя пользователя своё)Application DataOperaOpera
3. После переустановки Операционной Системы и установки на нее «Оперы», заходим на системный раздел диска по адресу C:UsersUser(имя пользователя у вас может быть своё)AppDataRoamingOperaOpera либо С:Documents and SettingsUser(имя пользователя своё)Application DataOperaOpera и вставляем туда наши сохраненные файлы bookmarks.adr и speeddial.ini. Если появится окошко с предложением «заменить файлы» — Соглашаемся с заменой.
4. Запускаем «Opera» и радуемся восстановленным Закладкам и Экспресс-панели.
Если Операционная Система не грузится и Вы решили ее переустановить:
1. Скачиваем ERD-Commander и записываем его на диск с помощью программы ISO Burner , либо другой программы для записи дисков. Делаем это, разумеется, на другом компьютере.
2. Далее, вставляем записанный диск в дисковод нашего проблемного компьютера, либо ноутбука.
3. Включаем его и заходим в настройки «BIOS» (нажимая при включении компа клавишу «Delete», либо «F2» на ноуте. ).
4. Находим опции загрузки — «Boot» либо «Advansed Bios Features» (в зависимости от версии «BIOS») и ставим первой загрузку с CDDVD-привода. Сохраняем настройки «BIOS» на вкладке «Save and Exit Setup».
5. После перезагрузки появится окно «ERD-Commander«. Рассмотрим на примере Windows 7. Выбираем третью вкладку сверху и нажимаем «Enter».
6. В появившемся окошке «NetStart» кликаем на «Нет»
7. Подтверждаем переназначение буквы дисков.
8. В окне «Параметры восстановления системы» нажимаем Далее.
9. В следующем окне кликаем на «MDRT»
10. В следующем окошке кликаем мышью на «Проводник»
13. Теперь можно смело переустанавливать Windows и после ее запуска и установки «Opera», Вам останется проделать пункты 3 и 4 с первой части статьи.
Даже если вы нажимаете кнопку «Удалить» файлы в истории браузера Опера, они удалятся лишь с жесткого диска. Поэтому всё, что вы подвергли удалению, можно восстановить. Важно только знать, где эти файлы хранятся, и какие действия предпринять.
В прошлой статье мы говорили о том, как удалить историю в Опере, сегодня же расскажем, как её восстановить.
Вот самый простой способ, который позволит восстановить историю в Opera:
Если вы предварительно создадите резервную копию папки «History», то сможете восстановить ее несколькими кликами по такой инструкции:
Нажав на такую комбинацию, вы увидите окошко, куда вводите путь «%AppData%», затем нажимаете Enter и перемещаетесь в следующую папку.
В ней нужно найти сначала «Opera Software», открыть ее и в ней уже открыть конечную папку «Opera Stable». Здесь вы и увидите все данные о посещаемых вами Интернет-ресурсах постранично:
Можно использовать такой путь:
- Зайдите в «Мой компьютер»;
- Кликните «Упорядочить» – «Параметра поиска и папок»;
- Откройте вкладку «Вид»;
- Поставьте галочку «Показывать скрытые файлы и папки».
- Зайдите на диск C (Documents and Settings), и найдите папку «Пользователи» (Users).
В этой папке нужно найти ваше имя (ваш логин при входе в операционную систему) и войти в эту папку. Далее все аналогично: вы открываете папку AppData – Roaming – Opera Software – Opera Stable.
В новой версии Opera появилась отдельная функция синхронизации, которая позволит восстановить историю автоматически:
Возможно и восстановление с помощью сторонней программы-помощника Handy Recovery. Рассмотрим принцип ее работы:
- Запустите программу Handy Recovery.
- Выберите диск (нажмите кнопку Select Disk), на котором была произведена установка Оперы и где, собственно, расположены необходимые вам файлы.
- Нажмите кнопку Analyze. Утилита просканирует все файлы и найдет те, которые подверглись удалению и подлежат восстановлению:
Переустановка браузера с удалением данных
Но, иногда проблемы с работой браузера вынуждают не только перед переустановкой удалять саму программу, но и все пользовательские данные, относящиеся к ней. То есть, выполнить полное удаление программы. Конечно, мало кому приятно терять закладки, пароли, историю, экспресс-панель, и другие данные, которые, вполне возможно, пользователь собирал продолжительное время.
Поэтому, вполне резонно, самые важные данные скопировать на носитель, а потом, после переустановки браузера, вернуть их на место. Таким образом, можно также сохранить настройки Оперы при переустановке системы Windows в целом. Все основные данные Opera хранятся в профиле. Адрес профиля может отличаться, в зависимости от версии операционной системы, и пользовательских настроек. Чтобы узнать адрес профиля, переходим через меню браузера в раздел «О программе».
На открывшейся странице можно найти полный путь к профилю Оперы.
Используя любой файловый менеджер, переходим в профиль. Теперь нам следует определиться, какие файлы нужно сохранить. Конечно, это каждый пользователь решает для себя сам. Поэтому назовем лишь названия и функции основных файлов.
- Bookmarks – здесь хранятся закладки;
- Cookies – хранилище куков;
- Favorites – этот файл отвечает за содержимое экспресс-панели;
- History – файл содержит историю посещений веб-страниц;
- Login Data – тут в таблице SQL содержатся логины и пароли к тем сайтам, данные к которым пользователь разрешил запомнить браузеру.
Осталось просто выбрать файлы, данные которых пользователь желает сохранить, скопировать их на флешку, или в другую директорию жесткого диска, произвести полное удаление браузера Opera, и установить его заново, точно так же, как было описано выше. После этого, можно будет вернуть сохраненные файлы в ту директорию, где они располагались ранее.
Как видим, стандартная переустановка Оперы довольно проста, и во время неё сохраняются все пользовательские настройки браузера. Но, если вам даже нужно до переустановки удалить браузер вместе с профилем, или переустановить операционную систему, то все равно существует возможность сохранения пользовательских параметров путем их копирования.
Как восстановить или сохранить вкладки, если Опера не запускается?
Бывает, что опера не запускается, а вам нужно восстановить закладки. Этот файл носит название bookmarks.adr, найти его вручную бывает достаточно сложно, поэтому лучше воспользоваться поиском. В верхнем углу набираем название данного «хранителя истории» и ожидаем, когда система откликнется:
Также вам может быть полезна статья о том, как восстановить историю в Яндекс.Браузере.
В следующем видео можно наглядно увидеть, как используется программа Handy Recovery для восстановления:
Каждый пользователь ПК ежедневно проводит огромное количество времени в интернете. Многие предпочитают использовать браузер Опера, так как он имеет приятный интерфейс. Все сайты, посещаемые при этом, будь это блоги, результаты поиска или социальные сети, тщательно записываются в историю браузера, который вы при этом используете. Срок хранения такой информации весьма долгий. Данная опция может прийти на помощь, если вам нужно повторно зайти на определенный сайт, адрес которого вы забыли. Однако такую важную информацию можно и запросто потерять. Это может произойти по причине переустановки браузера или других действий, возможно даже не связанных с самим пользователем (обновления, вирусы, слёт ОС). В итоге это может плохо повлиять на вашу работу, учебу и т.д. Поэтому актуальным при описанной выше проблеме будет вопрос, как восстановить историю в Опере? А сделать это можно довольно легко даже не одним, а несколькими способами.
Многие уже сталкивались с тем, что крайне необходимо создавать на ПК точку восстановления.
Главное здесь, чтобы эта точка восстановления записей журнала не соотносилась со слишком старой датой.
В случае если вы не задавали ее самостоятельно, это мог автоматически сделать компьютер во время обновления или настройки ПО.Чтобы проверить это, посмотрите в системный календарь. Для восстановления вам нужно будет выполнить следующее:
- Откройте нижнее левое меню «Пуск».
- Выберите подраздел «Стандартные программы».
- Запустите функцию «Восстановление ОС».
- Определите точку по дате и времени.
- Сохраните полученные результаты.
- Выполните перезагрузку вашего ПК.
После того, как компьютер непосредственно выполнит перезагрузку, зайдите в браузер Опера и откройте историю посещений. После выполненных действий она должна вернуться. Кроме этого, в результате восстановления вы сможете найти в браузере историю ваших загрузок и кеш.
Удаляем Оперу вручную
Не неизменно удаление через панель управления может всецело стереть все файлы браузера с компьютера. Если вы хотите всецело удалить Оперу, класснее сделать это вручную.1. Обнаружьте папку C:Program FilesOpera и удалите ее. В ней находятся основные файлы браузера. Но есть еще две спрятанные папки помимо этой, следственно включите отображение спрятанных файлов.2. Следующую папку вы сумеете обнаружить по этому пути: C:ПользователиИмя_пользователяAppDataRoamingOpera. В ней сохраняются настройки пользователя, следственно если вы планируете когда-то возвратиться к работе с Оперой, не стоит удалять данный файл.3. Последняя папка лежит тут: C:ПользователиИмя_пользователяAppDataLocalOpera. В ней содержится кэш пользователя. Позже удаления всех 3 папок браузер Опера больше не загрузится с вашего компьютера. Осталось почистить Корзину, дабы его файлы не сумели восстановиться.
НАШ САЙТ РЕКОМЕНДУЕТ:
-
Замки для платежных терминалов
15.12.20190
Для большинства платежных терминалов используются надёжные сувальдные замки …
-
Заданы длины отрезков укажите
15.12.20190
Содержание0.0.0.1 Ответы и объяснения 10.0.0.2 Знаете ответ? Поделитесь …
-
Ворд неверное имя стиля
15.12.20190
Здесь легко и интересно общаться. Присоединяйся! Попробуйте скопировать …
-
Виртуальная реальность и дополненная реальность разница
15.12.20190
Содержание0.1 Виртуальная реальность0.2 Дополненная реальность1 Какая бывает виртуальная …
Последние записи
-
Как восстановить страницу инстаграмма без почты
15.12.2019 0
-
Как восстановить страницу в вк без фамилии
15.12.2019 0
-
Как восстановить страницу вк если номер утерян
15.12.2019 0
-
Как восстановить столбец в экселе
15.12.2019 0
Восстановление утерянной истории в Опере с помощью специального ПО
Если вам не подходит первый способ, всегда можно прибегнуть ко второму, который заключается в применении дополнительных программ. Одной из популярных на сегодня считается Handy Recovery.
- Анализ диска.
- Поиск файлов для восстановления.
- Непосредственно восстановление.
Запустите Handy Recovery и нажмите в ее окне кнопку «Select disk», с помощью которой вы сможете открыть расположение файлов необходимых к возвращению на винчестер. После этого выберите кнопку «Analyze». Она запустит сканирование файлов и найдет те из них, которые были удалены. Данная процедура займет определенное время, поэтому будьте к этому готовы и обязательно дождитесь ее окончания. Выберите папку в левой части, и вы запросто увидите все файлы, которые в ней находятся в правой. Среди них будут такие, что отмечены красным крестиком. Это и есть удаленные файлы.
Для восстановления нужно просто выделить их и затем выбрать команду «Recover», которая находится в контекстном меню. Вам также необходимо указать полный путь, куда будут сохраняться эти данные.
Лучше всего размещать их в новой папке и, таким образом, избежать затирания последующей информации.
Handy Recovery – это вовсе не единственная программа, которая поможет вам в решении данного вопроса. Вы можете также воспользоваться не менее известными Recuva UnErase или же Undelete Plus. Они выполнят свою работу не менее качественно.
И помните, что ваша история в браузере – это всего лишь файл, который поддается восстановлению, как и любой другой.
Инструкция
Как и любой другой популярный веб-браузер, Opera может похвастаться внушительным перечнем функций, о многих из которых рядовые пользователи даже не догадываются. Эксперименты народным методом «тыка» могут привести к исчезновению с рабочей области панелей, поисковых строк, ссылок плитки и других вещей. Реже случается ситуация, когда подключение к сети становится невозможным, отчего люди приходят в легкую (и не очень) панику. Решить данную проблему поможет полный сброс настроек до заводских.
Предлагаем вам самый удобный способ достижения желаемого результата:
- Вызываем основное меню браузера и переходим в «Настройки».
- Прокручиваем ленту в самый низ и жмем на «Дополнительно».
- Листаем ее до самого конца, пока не находим опцию «Восстановление настроек по умолчанию».
- Вызываем ее жмем на кнопку «Сброс».
Порядок восстановления истории и экспресс-панели Opera
Чтобы отобразить в браузере историю и экспресс панель, Opera создает специальные файлы, внутри которых хранятся все необходимые данные. Файлы эти постоянно обновляются: когда вы заходите на новые сайты, добавляете/удаляете вкладки, очищаете историю и совершаете другие действия с веб-обозревателем.
Чтобы найти файлы браузера Opera:
- Нажмите Win+R (Win – клавиша с флажком Windows).
- Введите «%AppData%» и нажмите ОК.
- Перейдите в папку «Opera Software», затем – в директорию «Opera Stable».
Здесь хранятся все данные о вашей интернет-активности через браузер Опера. Теперь подробно поговорим об их восстановлении после случайного или намеренного удаления.
Если все сохраненные сайты, история и экспресс панель пропали после какой-то ошибки или переустановки Windows, то можно попробовать вернуть их обратно в браузер Opera с помощью программы Handy Recovery. Эта утилита является платной, но у неё есть демонстрационный 30-дневный режим, в котором работают все необходимые инструменты.
- Запустите Handy Recovery.
- Выберите диск, на который была установлена Opera (по умолчанию веб-обозреватель ставится на диск C:), и нажмите «Analyze».
- Дождитесь окончания сканирования раздела.
В правом окне появится структура раздела, на котором вы запустили восстановление файлов. Если на папке стоит знак «+», то она удалена (или внутри этого каталога обнаружены удаленные файлы). Вам нужно перейти в директорию Opera, используя тот путь, что указан выше. Внутри вы увидите удаленные файлы и папки.
Чтобы не разбираться, какой файл за что отвечает (к тому же названия файлов истории, экспресс панели и других часто меняются), выделите всю папку и нажмите «Recover», чтобы её восстановить. Сохраните каталог на другой раздел – диск D.
Внутри будет папка «Local Storage» – в ней хранятся сайты, которые вы когда-либо посещали. Вы можете посмотреть их адреса (отсортированы по алфавиту) или попробовать перенести данные в действующий каталог Opera:
- Откройте папку с браузером на диске С.
- Перенесите сюда восстановленную папку «Opera Stable» с заменой всех файлов.
Если это не помогло восстановить историю и экспресс панель браузера, то используйте те данные, что сохранились в папке «Local Storage».
Отмена удаления
Где Opera хранит закладки? Расскажет Ботан тут.
Вернуть закладки в браузере Опера можно, если информация была удалена вручную с панели. Тогда можно ее обнаружить в корзине и оттуда восстановить. Откройте «Меню» – «Закладки» – «Корзина» и напротив нужной вкладки, наведя на нее, жмите «Отменить удаление».
Синхронизация данных: как предотвратить потерю данных
Восстановить историю и экспресс панель получается не всегда, поэтому лучше пользоваться синхронизацией данных, позволяющей сохранить нужную информацию даже при переустановке системы. В старых версиях браузера Opera не было отдельной функции синхронизации, поэтому пользователям приходилось вручную переносить файлы с историей и сохраненными вкладками. Теперь всё намного проще:
- Найдите в браузере значок пользователя.
- Нажмите «Создать учетную запись».
- Введите e-mail, пароль и проверочный код.
- Зайдите на почту и активируйте профиль по ссылке.
После создания профиля будет включена синхронизация. Если пройти по адресу sync.opera.com/web/, то можно посмотреть, какие данные синхронизированы.
Настоятельно рекомендуем посмотреть:
Привет! Пришлось мне сегодня переустановить Windows на своем рабочем компьютере, сам по себе процесс переустановки системы не сложный и как это сделать можете почитать в статье Вся информация которая необходима для установки (переустановки) Windows. Но вот установка и настройка всех программ, это уже не так весело. И конечно же нужно восстановить настройки в браузере, я пользуюсь Opera, поэтому и писать сегодня буду об этом браузере.
Что я имею введу под словами восстановить настройки? Для меня это конечно же закладки, которых у меня несколько сотен и их вообще нужно бы удалить :), дальше экспресс-панель, на которой у меня тоже много сайтов и настраивать их заново не очень хочется. И конечно же пароли для авторизации на сайтах, вводить их для каждого сайта еще раз, тоже не вариант. Тем более, что можно это все дело сохранить, а после установки Windows, установить новую чистую Оперу и подсунуть ей файлы с закладками, паролями и экспресс-панелью. Все это очень просто, сейчас подробно обо всем напишу.
Если вы решили переустановить Windows, или просто нужно перенести настройки Оперы на другой компьютер, то нам понадобится сохранить всего три файла: закладки, пароли и настройки экспресс-панели. И потом перенести эти файлы в папку браузера на другом компьютере или просто в наново установленную Оперу.
Где скачать предыдущие моды Опера
Если вас интересует старая Опера, то вы можете посетить наш сайт, и перейти в соответствующий раздел с модификациями интернет-обозревателей Опера. Здесь останется лишь выбрать нужный для вас тип приложения, после чего, потребуется перейти по вкладке «». Впоследствии будет осуществлена загрузка утилиты на персональный компьютер или ноутбук, с последующей установкой, которая запускается автоматом. Стоит отметить, что все присутствующие на нашем сайте приложения, прошли предварительную проверку на отсутствие вредоносного программного обеспечения, кроме того, предоставление плагинов осуществляется полностью бесплатно.
Как в Opera сохранить пароли, экспресс-панель и закладки?
Все очень просто. Но для начала нужно включить отображение скрытых файлов и папок, иначе мы просто не сможем получить доступ к файлам, в которых Опера хранит пароли, закладки и экспресс-панель.
Зайдите в “Мой компьютер”, и вверху нажмите кнопку “Упорядочить” , затем выберите “Параметры папок и поиска” .
Откроется окно, в котором нужно перейти на вкладку “Вид” . Найти в списке “Скрытые файлы и папки” и установить метку возле “Показывать скрытые файлы, папки и диски” . Нажмите “Применить” и “Ок”.
Все, теперь мы сможем получить доступ к файлам в которых Opera хранит нужную нам информацию.
Зайдите в папку:
C:Users (Пользователи)Имя вашей учетной записиAppDataRoamingOperaOpera
Варианты восстановления браузера
Восстановление браузера – это сохранение всех закладок, паролей и экспресс-страницы для быстрого доступа. Вспоминать сайты, которые были добавлены в избранное, сложно, поэтому используется процедура восстановления.
Варианты, как восстановить браузер Опера:
- Провести синхронизацию по аккаунту.
- Скопировать файл закладок на отдельный носитель.
Синхронизация с аккаунтом
Чтобы все сохраненные пароли и сайты появились в новой версии браузера автоматически, нужно создать аккаунт, и с его помощью синхронизировать все устройства.
- Для проведения регистрации аккаунта нужно нажать на кнопку с изображением человечка в правом верхнем углу браузера. Откроется новое меню, где в самом низу будет гиперссылка для создания учетной записи.
- На экране регистрации нужно ввести имя пользователя, почту, к которой есть доступ, и пароль.
Внимание! Пароль вводится только один раз, подтверждения нет, поэтому важно проверить регистр и язык.
- Для подтверждения учетной записи Опера предлагает перейти на указанную при регистрации почту.
Привет! Как и множество других статьей на этом сайте, эта статья из личного опыта. Расскажу о решении проблемы, с которой я столкнулся несколько дней назад. Речь пойдет о сохранении настроек браузера Opera. Покажу, как можно перенести экспресс-панель, закладки, пароли и другие настройки браузера Opera на другой компьютер, или при переустановке Windows.
Все началось с того, что я решил переустановить Windows 7, на Windows 10. И главной задачей было перенести настройки браузера Opera. Для меня было очень важно полностью перенести первым делом экспресс-панель, все закладки и сохраненные в Opera пароли. Проще говоря, мне нужно было сохранить свой профиль в Opera, и восстановить его после переустановки Windows, в заново установленный браузер.
Сразу скажу, что в интернете я решения не нашел. Там есть много статей на эту тему, и следуя им можно без проблем перенести закладки, настройки экспресс-панели, историю и т. д., просто сохранив определенные файлы. Но, пароли таким способом перенести нельзя. Дело в том, что все сохраненные пароли Опера сохраняет в отдельный файл и они привязываются под конкретного пользователя Windows. Когда я переносил файл с паролями в профиль новой, заново установленной Оперы, то пароли не переносились. На сайтах, для которых я сохранял пароли, просто не было возможности автоматически авторизоваться. Ну и в настройках браузера, список сохраненных паролей был пустым. Вот тогда я немного расстроился, ведь для меня было очень важно перенести все сохраненные пароли.
Я конечно же знал, что в Opera есть функция синхронизации. Но где-то в интернете я прочитал, что эта функция синхронизирует только закладки и открытые вкладки. Пароли не синхронизируются. Это мне почему-то запомнилось, и я исключил этот способ. И зря, как оказалось.
Когда я уже перечитал кучу разных инструкций, и понял, что пароли мне не перенести, решил все таки проверить функцию синхронизации. И как оказалось, в Opera синхронизируется все. В том числе пароли. На момент моих мучений, версия Оперы была 43.0. Точно сказать не могу, но вполне может быть, что в более ранних версиях синхронизация паролей не работала.
В итоге: я с помощью функции синхронизации перенес весь свой профиль Opera (пароли, экспресс-панель, закладки, настройки), при переустановке Windows. Таким же способом, можно сохранить, и восстановить настройки Opera на новом компьютере, например.
Как делал я: в браузере, с которого мне нужно было все перенести, я создал учетную запись Opera, и в настройках включил синхронизацию паролей. Немного подождал (нет никакого статуса синхронизации), и зашел под этой учетной записью в браузере Opera на только что установленной Windows 10 (у меня две ОС на компьютере). И через минуту подтянулись все настройки. Закладки, экспресс-панель, и самое главное, были синхронизированы все пароли. Как будто ничего не переустанавливал.
Сохраняем профиль Opera (файлы). На всякий случай
Я не знаю, какой случай конкретно у вас. Но мне кажется, что это скорее всего один из двух вариантов:
- Нужно перенести все настройки из браузера Opera в процессе переустановки Windows. Особенность в том, что после переустановки, у вас уже скорее всего не будет доступа к браузеру. Поэтому, я советую сохранить папку профиля в надежное место. Там находятся все файлы, в которых хранятся настройки экспресс-панели, закладки, пароли (которые файлом не перенести).
- Новый компьютер. Или еще один компьютер. В таком случае, все намного проще. Ведь у вас будет доступ к обоим браузерам (чистому, и старому со всеми вашими настройками). В таком случае, вы сразу можете переходить к настройке синхронизации.
Сохранить папку профиля со всеми настройками очень просто. Откройте меню браузера и выберите «О программе». Скопируйте путь к папке профиля.
Откройте проводник, или «Мой компьютер», и вставьте этот адрес в адресную строку. Нажмите Ентер. Откроется папка с профилем Opera. Эту папку лучше скопировать и сохранить куда-то в надежное место. Она может нам пригодится.
В этой папке, в некоторых файлах находятся закладки, экспресс-панель и т. д.
Bookmarks и Bookmarks.bak – это закладки.
BookmarksExtras (или speeddial.ini) – экспресс-панель. Если я не ошибаюсь.
Cookies – сохраненные cookie сайтов.
Login Data (в предыдущих версиях wand.dat) – пароли, которые заменой файла не перенести. Только через синхронизацию.
Заменив эти файлы в папке профиля заново установленный Оперы, мы восстановим соответствующую информацию.
Синхронизация в Opera. Пароли, настройки, экспресс-панель, закладки
Настроить синхронизацию очень просто. Если у вас еще нет учетной записи Opera, то ее нужно создать. Я сразу создал учетную запись в том браузере, с которого нужно перенести информацию.
Нажимаем на «Меню», и выбираем «Синхронизация». Справа появится окно, в котором нажимаем на «Создать учетную запись».
Выводим свою почту и пароль. Пароль придумайте хороший и сложный. Так же, сохраните его куда-то, или запишите. Вводим данные для регистрации и нажимаем на кнопку «Создать учетную запись».
Вы автоматически будете авторизованы. Чтобы сразу включить синхронизацию паролей, нажмите на ссылку «Выбрать синхронизируемые данные».
Выделяем галочками те пункты, которые нужно синхронизировать, и нажимаем Ok.
Я почему-то не заметил статуса синхронизации, или сообщения что все готово. Но мне кажется, что если нажать на «Меню» – «Синхронизация», и возле значка будет зеленная галочка, то все готово.
Я просто немного подождал, и вошел в свою учетную запись на другом браузере Opera.
Вход в учетную запись Опера
Открываем «Меню» – «Синхронизация», и нажимаем на кнопку «Войти». Дальше вводим данные своей учетной записи и нажимаем «Войти».
Включаем синхронизацию паролей. Это можно сделать в настройках. «Меню» – «Настройки». Нажимаем на кнопку «Расширенная настройка», выделяем «Пароли» и «Ok».
Буквально через минуту, вся информация из старого браузера Опера была перенесена на новый. Там только есть один нюанс с экспресс-панелью. Сейчас расскажу.
Синхронизация экспресс-панели
Дело в том, что экспресс панель синхронизируется, но она переносится в другую папку. Чтобы она отображалась на главном экране, нужно ее переместить. Сейчас покажу как.
И вроде какая-то мелочь, синхронизация настроек браузера, но сколько времени и нервов сохраняет эта функция. Страшно представить, сколько времени нужно было бы потратить, чтобы заново, вручную настроить экспресс-панель, или что еще хуже – ввести пароли на всех сайтах.
Если вы решили переустановить Windows, или перенести браузер на новый компьютер, то без синхронизации не обойтись. Правда, в том случае, если вам обязательно нужно перенести пароли. Если нет, то закладки и настройки экспресс-панели можно перенести файлами из своего профиля, как я показывал выше. Но синхронизировать намного проще. Да и на будущее будет. На случай, если что-то случится с компьютером. Ведь все данные хранятся на серверах Opera.
Да и с безопасностью вроде бы все в порядке. Шифрование, и все такое. Думаю, с этим проблем быть не должно.
Операционная система Windows может быть подвержена вирусной атаке. И бывает пользователь сам неумелыми действиями удаляет важные данные. В подобных ситуациях может быть полезно знать, как восстановить Оперу на компьютере. Об этом мы сегодня и расскажем. Дадим вам инструмент восстановления данных из браузера Опера в различных ситуациях.
Содержание
- Варианты восстановления
- Opera Link
- Восстановление экспресс-панели
- Откат Оперы до предыдущей версии
- Откат системы
- Восстановление закладок и паролей при переустановке Windows
- Восстановление Оперы из HTML-файла
- Заключение
Варианты восстановления
В зависимости от предшествующих действий пользователя отличаются и варианты восстановления. Например, вы случайно удалили Оперу, или вирусы повредили каталог. Была ли у вас включена синхронизация или «слетела» Windows.
В зависимости от исходной ситуации возможны различные варианты восстановления:
- синхронизация с учетной записью;
- восстановление данных из HTML-файла с закладками;
- откат системы Windows;
- сброс настроек до заводских;
- восстановление старой версии Оперы;
- восстановление с помощью сторонних утилит.
Opera Link
Инструменты для синхронизации с помощью учетной записи в браузере Опера появились не так давно, несмотря на то, что браузер один из самых старых. Если вы хотите восстановить Оперу, например, на другом компьютере, можно выполнить синхронизацию.
Создать учетную запись и потом повторить эти действия на втором ПК:
- Запустите браузер и откройте «Меню», щелкните по кнопке в виде логотипа Оперы «О».
- В контекстном меню выберите «Синхронизация».
- Если у вас ещё нет учетной записи создайте её, нажав на соответствующую кнопку.
- Введите логин и пароль. Подтвердите действие.
- Дальше включите синхронизацию.
- Теперь можно на другом ПК войти в свою учетную запись и быстро перенести все данные из Оперы.
Восстановление экспресс-панели
Экспресс-панель в браузере Опера важный инструмент для быстрого доступа к сохраненным сайтам и закладкам. При неосторожных действиях пользователя или при каких-то системных сбоях, данная панель может быть удалена или скрыта. Рассмотрим инструкцию как восстановить её:
- Запускаем браузер и кликаем на кнопку «О» в левом верхнем углу.
- Переходим в раздел «Настройки».
- Разворачиваем меню «Дополнительно» и переходим в блок опций «Браузер».
- В разделе настроек «Начальная страница» смотрим пункт «Скрыть экспресс-панель» – если тумблер синий, отключаем его.
- Также проверьте, чтобы была отключена функция «Скрыть кнопку «Добавить сайт»», в противном случае вы не сможете добавить новых ссылок на экспресс-панель.
- Откройте новую вкладку и удостоверьтесь, что экспресс-панель на месте со всеми сохраненными ссылками и папками.
Откат Оперы до предыдущей версии
Разработчики компании Opera регулярно выпускает обновления версий своего браузера. И иногда после установки очередного патча начинаются проблемы: слетают закладки, видео тормозит на сайте, а то и вовсе зависает сам браузер. Один из вариантов решения проблемы — это откат браузера на предыдущую рабочую версию.
Для начала узнаем о нашей версии Opera:
- Заходим «Меню» нажимаем «Справка»/«О программе». На момент написания статьи у нас установлена версия 74.0.3911.218.
- Теперь закроем браузер и откроем «Проводник».
- Находим папку с установленной программой Опера по пути
C:UsersИМЯ_ПОЛЬЗОВАТЕЛЯAppDataLocalProgramsOpera— для того чтобы увидеть эту папку предварительно нужно включить в системе видимость скрытых файлов и папок. - Здесь мы видим несколько номерных папок. По номеру можно определить какая последняя версия.
- Чтобы откатить Оперу нужно удалить все из номерной папки новой версии 74.0.3911.232 и скопировать всё из номерной папки старой версии 74.0.3911.218 (у вас номера папок будут отличаться в зависимости от того, когда вы прочитаете эту статью).
- После скопированные папки и файлы из старой версии нужно вставить в только что очищенную папку.
После нужно отключить авто обновление:
- Выполните правый клик мыши на ярлыке Опера на рабочем столе и в контекстном меню выберите «Свойства».
- Поставьте курсор в поле «Объект» и переместитесь в конец строки.
- Поставьте пробел и добавьте сюда команду
--disable-update. - Нажмите в окне «Применить» и «Ок».
Теперь проверьте отключили вы авто обновление и какая версия Оперы у вас установлена.
- Запустите браузер и нажмите кнопку «Меню»/«Справка»/«О программе».
- Здесь вы увидите, что версия браузера откатилась на более старую, и все ваши пользовательские данные, закладки, пароли, ссылки на экспресс-панели сохранились.
Под под номером версии вы увидите надпись о том, что проверка обновлений отключена. Если не отключить автоматическое обновление все манипуляции будут бесполезны, так как при запуске обозревателя он автоматически обновится на последнюю редакцию.
Откат системы
При попытке установить взломанные программы или утилиты, которые так или иначе могут вносить изменения в системные файлы, а также вследствие вирусного заражения – могут возникать ситуации, когда браузер не работает, не открывается или в нём пропали нужные закладки и другие пользовательские данные.
Так или иначе корректная работа с обозревателем затруднена и нужно срочно искать вариант решения проблемы. Если сбой произошел недавно можно попытаться восстановить работу компьютера.
Если вас интересует вопрос, как вернуть Оперу в исходное положение, как было вчера — это можно сделать с помощью инструмента «Восстановление системы»:
- Откройте «Пуск» и перейдите в раздел «Панель управления».
- Переключитесь в режим просмотра «Крупные значки».
- Пройдите в раздел «Восстановление».
- Нажмите «Запуск восстановления системы».
- В открывшемся окне нажмите «Далее».
- Выберите одну из доступных резервных копий.
- Посмотрите по дате создания. Выделите эту резервную копию левой клавишей мыши и нажмите «Далее».
- В этом же окне вы можете посмотреть какие файлы будут затронуты. Так как данный инструмент производит откат системы на состояние той даты, которую вы выберете. В период между автоматическим созданием резервной копии и запуском процедуры восстановления могли быть установлены какие-то программы – они будут удалены.
- Для запуска процедуры восстановления нажмите кнопку «Готово» и далее следуйте подсказкам мастера восстановления. В процессе нельзя выключать компьютер.
Дождитесь пока Windows восстановится и автоматически включится, проверьте работу браузера. Возможно этих действий будет достаточно для того, чтобы восстановить данные Оперы и включить синхронизацию, на случай если опять произойдет какой-то системный сбой.
В случае, если у вас в Windows отключён инструмент автоматического создания резервных копий или не настроена функция восстановления системы, никаких доступных точек для восстановления здесь может не оказаться.
- Для настройки резервного копирования Windows, находясь в разделе «Восстановление компьютера или возврат его в исходное состояние», перейдите в раздел «Настройки восстановления системы».
- Отметьте Локальный диск С для восстановления и нажмите «Настроить».
- Активируйте пункт «Включить защиту системы», а также укажите объём диска, который будет использоваться для резервного копирования.
- Если у вас уже есть сохранённые какие-то резервные копии, и они занимают много места на диске, вы можете удалить их и создать свежую копию, на случай если что-то пойдет не так.
Восстановление закладок и паролей при переустановке Windows
Бывают случаи, когда система не загружается и не включается вследствие вирусной активности или других факторов, например, поврежден загрузочный файл, или важные системные файлы были повреждены, и остается только переустановка.
Если вы предварительно не настроили синхронизацию, тогда установка новой ОС будет означать потерю всех данных в браузере.
Несложно подключить платежную карту в новом браузере. Но вот потеря сотен, а может и тысяч закладок и паролей к десятками сайтам, где вы когда-либо регистрировались, особенно если вы не помните логинов и паролей, и у вас нет доступа к телефону или почте, станет невосполнимой потерей.
В критической ситуации нужно действовать предельно аккуратно, не запускать процесс переустановки Windows пока не сохраните данные из браузеров. Сделать это можно с помощью утилиты ERD-Commander.
Для восстановления закладок и паролей из Оперы на Windows, которая не запускается, например, показывает ошибку загрузочного сектора или синий экран смерти — потребуется другой компьютер и флешка.
- С помощью любого другого ПК записываем утилиту на флешку.
- Устанавливаем нашу загрузочную флешку с утилитой в ПК и перезагружаем компьютер.
- В момент проверки POST активно кликаем на клавишу Del (или другую, которая отвечает за загрузку BIOS). Более точную информацию, какая клавиша у вас отвечает за включение Биоса можно посмотреть в интернете по названию вашей материнской платы или ноутбука.
- В интерфейсе BIOS устанавливаем приоритет загрузки с флешки, а не с диска. Он находится в разделе Boot. Сохраняем изменения и перезагружаем ПК.
- При включении появится окно утилиты, в которой выбираем установленную операционную систему.
- В окне NetStart отказываемся, когда появится предложение подключиться к сети.
- Соглашаемся с предложением переназначить диски.
- Движемся дальше и в следующем окне выбираем «Проводник».
- Копируем папку Opera Software в директории
C:UsersИМЯ_ПОЛЬЗОВАТЕЛЯAppDataLocal. - Сохраняем папку на отдельной флешке (можно подключить другой съёмный накопитель для этой цели).
Теперь данные сохранены и можно извлекать съёмный накопитель и переустанавливать Windows. После вернуть папку с пользовательскими данными Опера достаточно просто.
Открываете каталог C:UsersUserAppDataLocal и вставляете туда папку, которую вы скопировали и соглашаетесь на замену. Предварительно нужно установить браузер Опера в новой операционной системе.
Восстановление Оперы из HTML-файла
Браузер Опера обладает инструментами восстановления данных не только с помощью отката системы или синхронизации между устройствами. В некоторых случаях будет полезно предварительно создать небольшой HTML-файл. Например, для переустановки браузера и если при этом вы не хотите создавать никаких учетных записей и светить свою электронную почту.
Сделать это достаточно просто. Для начала файл с закладками нужно создать в рабочей версии браузера Опера:
- Открываем «Меню», далее переходим в раздел в «Закладки».
- Во всплывающем соседнем окошке нажимаем «Экспорт закладок».
- Откроется «Проводник», где где вам нужно сохранить файл на системном диске. По умолчанию файл сохраняется в папку «Документы».
- Нажмите «Сохранить».
После переустановки браузера пройдите по тому же пути, только выберите «Импорт закладок и паролей», а из выпадающего списка выберите пункт «HTML-файл с закладками».
Данный способ уступает синхронизации с учетной записью в Опере или полным переносом всей папки Опера из одного компьютера на другой, или временным хранилищем на флешке. Так как сохранены будут только закладки, пароли будут утеряны.
Заключение
Как мы узнали из этой статьи, даже в самых сложных ситуациях всегда можно восстановить данные и продолжить общаться с друзьями или работать над проектом, которому посвятили долгие месяцы. Главное не паниковать и с точностью выполнять рекомендации из нашей статьи.
Для каждого пользователя его персональная информация на вес золота, так как под общим названием заключены: история посещений сайтов, закладки, куки и пароли. Расставание с ними очень сильно ударит по нежному сердцу среднестатистического путешественника по виртуальным мирам. Сегодня мы поговорим о том, как восстановить удаленные закладки в Опере, также в процессе повествования рассмотрим несколько эффективных способов достижения желаемого результата.
Содержание
- От теории к практике
- Системный подход
- Сторонние утилиты
- Подведем итоги
От теории к практике
В Сети и на официальном сайте Техподдержки описано несколько способов восстановления удаленных ранее закладок. В процессе повествования мы рассмотрим их все, как того требует долг повествователя.
Для удобства восприятия разобьем дальнейшее повествование на несколько логических блоков.
Системный подход
Если чрезвычайная ситуация еще не произошла, то можно воспользоваться встроенной функцией Opera Link, которая позволяет синхронизировать персональную информацию с облачным хранилищем.
Следующая пошаговая инструкция ответит на все вопросы читателей:
- Запускаем браузер и переходим в системный раздел (кликаем ЛКМ по главной кнопке в левом верхнем углу экрана).
- В новом окне выбираем пункт «Синхронизация», после чего справа появляется форма для регистрации нового аккаунта.
- Кликаем на соответствующую кнопку и заполняет пустые поля (адрес электронной почты и пароль).
- Подтверждаем серьезность намерений и ждем завершения процедуры.
Система автоматически копируют все пользовательские настройки и данные, после чего отправляет их копию в облако по указанному адресу.
Сторонние утилиты
Сеть полна программ, чьи алгоритмы способны реанимировать, казалось бы, потерянные навсегда файлы. Дело в том, что Opera хранит настройки профиля в определенной папке и оттуда можно вытащить нужную информацию.
Для претворения задуманного в жизнь припасена следующая пошаговая инструкция:
- Запускаем интернет-обозреватель и кликаем ЛКМ по кнопке в левом верхнем углу экрана.
- Там выбираем пункт «Справка – О программе».
- В новом окне находим путь, по которому находится нужная нам папка профиля. Скопируйте его.
Потом закройте Оперу.
- Теперь запускаем Recuva (восстанавливающая утилита), после чего выбираем диск, на котором находится системная папка браузера.
- Кликаем на «Отмена».
- В графу «Имя файла и путь» вставляем ранее скопированный адрес.
- Затем жмем на «Анализ».
- Отмечаем файл Bookmarks и жмем по кнопке «Восстановить…».
Если панель закладок просто не отображается, то зайдите в системное меню, затем кликните по разделу «Закладки». В боковом меню нужно выбрать пункт «Отобразить панель закладок» и проблема должна решиться.
Подведем итоги
Существует немало способов восстановить пользовательскую информацию, будь то закладки или пароли с куками. Каждый из представленных выше подходов не отличается сложностью и применим для каждого пользователя, вне зависимости от его уровня владения компьютером.
Содержание
- Особенности восстановления закладок в онлайн-браузере Опера
- Синхронизация «Оперы»
- Как скопировать файл закладок ручным способом
- Как восстановить Оперу на компьютере
- Варианты восстановления
- Opera Link
- Восстановление экспресс-панели
- Откат Оперы до предыдущей версии
- Откат системы
- Восстановление закладок и паролей при переустановке Windows
- Восстановление Оперы из HTML-файла
- Заключение
- Как сохранить и восстановить закладки в Опере?
- Как сохранить в файл закладки в Опере?
- Как восстановить закладки в Опере с резервного файла?
- Как сохранить и восстановить закладки, если Опера не запускается?
- Как восстановить закладки в Опере: полный разбор темы от WiFiGid
- Отмена удаления
- Синхронизация
- Восстановление через утилиты
- Панель
- Заключение
- Как перенести Opera: экспресс-панель, пароли, закладки. Синхронизация в Опера
- Сохраняем профиль Opera (файлы). На всякий случай
- Синхронизация в Opera. Пароли, настройки, экспресс-панель, закладки
- Вход в учетную запись Опера
- Синхронизация экспресс-панели
Особенности восстановления закладок в онлайн-браузере Опера

Потребность восстановить вкладки Оперы появиться в различных ситуациях: если была переустановка интернет-браузера на новую версию, случайно удалена сохраненная онлайн-страничка, произошел сбой во время работы компьютера, после чего «Виндоуз» понадобилось снова устанавливать.
Синхронизация «Оперы»
Чтобы восстановить вкладки без проблем, нужно использовать те инструменты, которые предоставляет пользователю интернет-браузер «Опера». Раньше переносить файл с сохраненными страничками нужно было ручным способом. Но теперь есть опция «Опера Линк», позволяющая выполнять сохранение паролей, вкладок, экспресс — панели, и прочую информацию. В 2015 г. сервис «Опера Линк» был закрыт — сегодня синхронизировать сведения можно непосредственно в новейших версиях интернет-браузера.
Соответственно, чтобы использовать опцию синхронизации, необходимо установить свежую версию интернет-браузера «Опера». Чтобы сохранить сведения необходимо обзавестись учетной записью.
Для этого вначале щелкнуть по кнопочке «Синхронизация» и нажать на «Создать учетную запись».
После ввода собственного е-мэйла, цифр и пароля нужно нажать на кнопку создания учетной записи.
После этого синхронизация является включенной. Пользователь может сделать настройку ее параметров или выполнить отключение опции. Щелкнув снова по кнопочке синхронизации, пользователю нужно нажать на шестеренку. Нужно удостовериться, что осуществляется сохранение прежней закладки в Опере автоматическим образом — в этом случае даже после того, как удален или переустановлен интернет-браузер под свежую версию, пользователь может быстро их возвратить.
Для просмотра синхронизированной информации, необходимо запустить на любом компьютерном устройстве новую версию интернет-браузера «Опера» и войти в учетную запись, которую пользователь создал раньше. Все сохраненные сведения и настройки будут автоматическим образом подгружены в интернет-браузер.
Как скопировать файл закладок ручным способом
Синхронизация считается достаточно удобной опцией, которая позволяет получить доступ к информации, которая была сохранена в интернет-браузере со всякого устройства. Но у такого инструмента существует одно важное требование для успешной работы, которое пользователи отнюдь не всегда выполняют: для того, чтобы синхронизироваться с браузером непременно нужно подсоединение к глобальной сети.
Файл располагается в браузерном браузера, который возможно отыскать здесь: C:Usersимя_пользователяAppDataRoamingOpera SoftwareOpera Stable. Это тайная папка, потому пользователь не окажется в ней просто так. Но возможно использовать два способа:

Источник
Как восстановить Оперу на компьютере
Операционная система Windows может быть подвержена вирусной атаке. И бывает пользователь сам неумелыми действиями удаляет важные данные. В подобных ситуациях может быть полезно знать, как восстановить Оперу на компьютере. Об этом мы сегодня и расскажем. Дадим вам инструмент восстановления данных из браузера Опера в различных ситуациях.
Варианты восстановления
В зависимости от предшествующих действий пользователя отличаются и варианты восстановления. Например, вы случайно удалили Оперу, или вирусы повредили каталог. Была ли у вас включена синхронизация или «слетела» Windows.
В зависимости от исходной ситуации возможны различные варианты восстановления:
Opera Link
Инструменты для синхронизации с помощью учетной записи в браузере Опера появились не так давно, несмотря на то, что браузер один из самых старых. Если вы хотите восстановить Оперу, например, на другом компьютере, можно выполнить синхронизацию.
Создать учетную запись и потом повторить эти действия на втором ПК:
Восстановление экспресс-панели
Экспресс-панель в браузере Опера важный инструмент для быстрого доступа к сохраненным сайтам и закладкам. При неосторожных действиях пользователя или при каких-то системных сбоях, данная панель может быть удалена или скрыта. Рассмотрим инструкцию как восстановить её:
Откат Оперы до предыдущей версии
Разработчики компании Opera регулярно выпускает обновления версий своего браузера. И иногда после установки очередного патча начинаются проблемы: слетают закладки, видео тормозит на сайте, а то и вовсе зависает сам браузер. Один из вариантов решения проблемы — это откат браузера на предыдущую рабочую версию.
Для начала узнаем о нашей версии Opera:
После нужно отключить авто обновление:
Теперь проверьте отключили вы авто обновление и какая версия Оперы у вас установлена.
Откат системы
При попытке установить взломанные программы или утилиты, которые так или иначе могут вносить изменения в системные файлы, а также вследствие вирусного заражения – могут возникать ситуации, когда браузер не работает, не открывается или в нём пропали нужные закладки и другие пользовательские данные.
Так или иначе корректная работа с обозревателем затруднена и нужно срочно искать вариант решения проблемы. Если сбой произошел недавно можно попытаться восстановить работу компьютера.
Если вас интересует вопрос, как вернуть Оперу в исходное положение, как было вчера — это можно сделать с помощью инструмента «Восстановление системы»:
Дождитесь пока Windows восстановится и автоматически включится, проверьте работу браузера. Возможно этих действий будет достаточно для того, чтобы восстановить данные Оперы и включить синхронизацию, на случай если опять произойдет какой-то системный сбой.
В случае, если у вас в Windows отключён инструмент автоматического создания резервных копий или не настроена функция восстановления системы, никаких доступных точек для восстановления здесь может не оказаться.
Восстановление закладок и паролей при переустановке Windows
Бывают случаи, когда система не загружается и не включается вследствие вирусной активности или других факторов, например, поврежден загрузочный файл, или важные системные файлы были повреждены, и остается только переустановка.
Если вы предварительно не настроили синхронизацию, тогда установка новой ОС будет означать потерю всех данных в браузере.
В критической ситуации нужно действовать предельно аккуратно, не запускать процесс переустановки Windows пока не сохраните данные из браузеров. Сделать это можно с помощью утилиты ERD-Commander.
Для восстановления закладок и паролей из Оперы на Windows, которая не запускается, например, показывает ошибку загрузочного сектора или синий экран смерти — потребуется другой компьютер и флешка.
Теперь данные сохранены и можно извлекать съёмный накопитель и переустанавливать Windows. После вернуть папку с пользовательскими данными Опера достаточно просто.
Открываете каталог C:UsersUserAppDataLocal и вставляете туда папку, которую вы скопировали и соглашаетесь на замену. Предварительно нужно установить браузер Опера в новой операционной системе.
Восстановление Оперы из HTML-файла
Браузер Опера обладает инструментами восстановления данных не только с помощью отката системы или синхронизации между устройствами. В некоторых случаях будет полезно предварительно создать небольшой HTML-файл. Например, для переустановки браузера и если при этом вы не хотите создавать никаких учетных записей и светить свою электронную почту.
Сделать это достаточно просто. Для начала файл с закладками нужно создать в рабочей версии браузера Опера:
После переустановки браузера пройдите по тому же пути, только выберите «Импорт закладок и паролей», а из выпадающего списка выберите пункт «HTML-файл с закладками».
Данный способ уступает синхронизации с учетной записью в Опере или полным переносом всей папки Опера из одного компьютера на другой, или временным хранилищем на флешке. Так как сохранены будут только закладки, пароли будут утеряны.
Заключение
Как мы узнали из этой статьи, даже в самых сложных ситуациях всегда можно восстановить данные и продолжить общаться с друзьями или работать над проектом, которому посвятили долгие месяцы. Главное не паниковать и с точностью выполнять рекомендации из нашей статьи.
Источник
Как сохранить и восстановить закладки в Опере?
Привет друзья. Начну наверное статью с того, что скажу вот такую фразу: “Сейчас компьютер без интернета, это не компьютер”. Сам придумал и возможно она звучит смешно, но это правда. Я когда сажусь за компьютер не подключенный к интернету, то я не знаю что там делать, думаю Вы меня понимаете. Все это я к тому, что в интернете мы сидим через браузер, я например пользуюсь Оперой.
Все мы посещаем сайты и некоторые сохраняем в закладки, ну полезная же функция. Так вот этих закладок, не знаю как у Вас, но у меня накопляется очень много, хотя я пользуюсь только парой сайтов из огромного списка. А все самое нужное храню на экспресс панеле. Бывают конечно же случаи, когда нужно переустановить Windows, перенести настройки браузера (в нашем случае закладки) на другой компьютер и т. д. Поэтому я сегодня расскажу как в Опере сохранить закладки в файл и восстановить их при необходимости. А так же мы рассмотрим сохранение и восстановление закладок если Опера не хочет запускаться.
Давайте рассмотрим все по порядку.
Как сохранить в файл закладки в Опере?
Сразу же откроется окно, в котором будет предложено сохранить копию наших закладок.
Вот и все, теперь мы имеем файл с копией дорогих нам закладок. Теперь давайте рассмотрим как их восстановить в браузер из этого файла.
Как восстановить закладки в Опере с резервного файла?
Вот и все, наши закладки успешно импортированы в свежий браузер.
Как сохранить и восстановить закладки, если Опера не запускается?
Бывают случаи, когда Опера просто напросто не запускается и что тогда? Как сохранить закладки? В каком файле Опера хранит закладки? Сейчас мы во всем разберемся.
Откроется папка, с которой Вы уже сможете скопировать этот файл и заменить им другой пустой файл, после переустановки операционной системы или самого браузера. Кстати посмотреть где Опера хранит закладки, пароли и т. д. можно очень просто.
Вот так друзья. Теперь Вы знаете как спасти закладки и восстановить их при необходимости. Помню как-то для размещения своих сайтов, искал себе хороший платный хостинг, так закладок с сайтами хостинг компаний на собиралось несколько десятков, чистил потом очень долго. Так следите за тем, что бы у Вас всегда в закладках находились только нужные и полезные сайты. Удачи!
Понравилась статья? Подпишитесь на канал, чтобы быть в курсе самых интересных материалов
Источник
Как восстановить закладки в Опере: полный разбор темы от WiFiGid
Закладки браузера позволяют быстро вернуться к интересующим пользователей сервисам и страницам в интернете. При неправильном завершении работы или сбое программы, сохраненные данные могут пропасть. Как в таких случаях восстановить закладки в Опере? Есть несколько возможных сценариев.
Отмена удаления
Где Opera хранит закладки? Расскажет Ботан тут.
Вернуть закладки в браузере Опера можно, если информация была удалена вручную с панели. Тогда можно ее обнаружить в корзине и оттуда восстановить. Откройте «Меню» – «Закладки» – «Корзина» и напротив нужной вкладки, наведя на нее, жмите «Отменить удаление».
Синхронизация
О том, как синхронизировать и настроить экспресс-панель в Опере, рассказывается в следующем видео:
Для комфортной работы и сохранения настроек и личных данных в браузере Опера рекомендуется использовать аккаунт. С его помощью можно настроить синхронизацию с облачным сервисом хранения данных. Один раз подключив синхронизацию, она будет выполняться автоматически, и в нужное время при подключении своего профиля, вы сможете вытянуть все сохраненные данные с сервера.
Синхронизация помогает при пропаже размещения «Несортированные закладки» после обновления в новых версиях браузера.
Чтобы функция заработала, нужно сделать следующее:
Восстановить удаленные закладки в Опере таким способом можно лишь случае, если вы делали синхронизацию до их пропажи. Иначе нужно воспользоваться сторонним сервисом восстановления.
Восстановление через утилиты
Если закладки удалились после обновления браузера или после сбоя, а профиль Opera не был активирован, их поможет восстановить Handy Recovery.
О том, как вернуть удаленные или пропавшие закладки, мы также писали здесь.
Панель
Может случится так, что виной утерянных данных стало банальное выключение панели в верхнем меню Opera. Для возвращения откройте «Меню» – «Закладки» – «Отобразить панель закладок».
Готово. Панель снова отображается на главной странице.
Заключение
Чтобы проблем с закладками, вкладками и персональными настройками больше не было, создайте личный профиль и синхронизируйте данные. Это нужно сделать только раз, дальнейшая процедура выполняется в фоновом режиме, автоматически.
Также в восстановлении удаленных закладок поможет утилита Handy Recovery или ее аналог. Главное, провести процедуру по «горячим следам», не откладывая на потом, так как освободившееся место от удаленных файлов может перезаписаться новыми.
Источник
Как перенести Opera: экспресс-панель, пароли, закладки. Синхронизация в Опера
Привет! Как и множество других статьей на этом сайте, эта статья из личного опыта. Расскажу о решении проблемы, с которой я столкнулся несколько дней назад. Речь пойдет о сохранении настроек браузера Opera. Покажу, как можно перенести экспресс-панель, закладки, пароли и другие настройки браузера Opera на другой компьютер, или при переустановке Windows.
Все началось с того, что я решил переустановить Windows 7, на Windows 10. И главной задачей было перенести настройки браузера Opera. Для меня было очень важно полностью перенести первым делом экспресс-панель, все закладки и сохраненные в Opera пароли. Проще говоря, мне нужно было сохранить свой профиль в Opera, и восстановить его после переустановки Windows, в заново установленный браузер.
Сразу скажу, что в интернете я решения не нашел. Там есть много статей на эту тему, и следуя им можно без проблем перенести закладки, настройки экспресс-панели, историю и т. д., просто сохранив определенные файлы. Но, пароли таким способом перенести нельзя. Дело в том, что все сохраненные пароли Опера сохраняет в отдельный файл и они привязываются под конкретного пользователя Windows. Когда я переносил файл с паролями в профиль новой, заново установленной Оперы, то пароли не переносились. На сайтах, для которых я сохранял пароли, просто не было возможности автоматически авторизоваться. Ну и в настройках браузера, список сохраненных паролей был пустым. Вот тогда я немного расстроился, ведь для меня было очень важно перенести все сохраненные пароли.
Я конечно же знал, что в Opera есть функция синхронизации. Но где-то в интернете я прочитал, что эта функция синхронизирует только закладки и открытые вкладки. Пароли не синхронизируются. Это мне почему-то запомнилось, и я исключил этот способ. И зря, как оказалось.
Когда я уже перечитал кучу разных инструкций, и понял, что пароли мне не перенести, решил все таки проверить функцию синхронизации. И как оказалось, в Opera синхронизируется все. В том числе пароли. На момент моих мучений, версия Оперы была 43.0. Точно сказать не могу, но вполне может быть, что в более ранних версиях синхронизация паролей не работала.
Сохраняем профиль Opera (файлы). На всякий случай
Я не знаю, какой случай конкретно у вас. Но мне кажется, что это скорее всего один из двух вариантов:
Сохранить папку профиля со всеми настройками очень просто. Откройте меню браузера и выберите «О программе». Скопируйте путь к папке профиля.
Откройте проводник, или «Мой компьютер», и вставьте этот адрес в адресную строку. Нажмите Ентер. Откроется папка с профилем Opera. Эту папку лучше скопировать и сохранить куда-то в надежное место. Она может нам пригодится.
В этой папке, в некоторых файлах находятся закладки, экспресс-панель и т. д.
BookmarksExtras (или speeddial.ini) – экспресс-панель. Если я не ошибаюсь.
Cookies – сохраненные cookie сайтов.
Login Data (в предыдущих версиях wand.dat) – пароли, которые заменой файла не перенести. Только через синхронизацию.
Заменив эти файлы в папке профиля заново установленный Оперы, мы восстановим соответствующую информацию.
Синхронизация в Opera. Пароли, настройки, экспресс-панель, закладки
Настроить синхронизацию очень просто. Если у вас еще нет учетной записи Opera, то ее нужно создать. Я сразу создал учетную запись в том браузере, с которого нужно перенести информацию.
Нажимаем на «Меню», и выбираем «Синхронизация». Справа появится окно, в котором нажимаем на «Создать учетную запись».
Выводим свою почту и пароль. Пароль придумайте хороший и сложный. Так же, сохраните его куда-то, или запишите. Вводим данные для регистрации и нажимаем на кнопку «Создать учетную запись».
Вы автоматически будете авторизованы. Чтобы сразу включить синхронизацию паролей, нажмите на ссылку «Выбрать синхронизируемые данные».
Выделяем галочками те пункты, которые нужно синхронизировать, и нажимаем Ok.
Я почему-то не заметил статуса синхронизации, или сообщения что все готово. Но мне кажется, что если нажать на «Меню» – «Синхронизация», и возле значка будет зеленная галочка, то все готово.
Я просто немного подождал, и вошел в свою учетную запись на другом браузере Opera.
Вход в учетную запись Опера
Открываем «Меню» – «Синхронизация», и нажимаем на кнопку «Войти». Дальше вводим данные своей учетной записи и нажимаем «Войти».
Включаем синхронизацию паролей. Это можно сделать в настройках. «Меню» – «Настройки». Нажимаем на кнопку «Расширенная настройка», выделяем «Пароли» и «Ok».
Буквально через минуту, вся информация из старого браузера Опера была перенесена на новый. Там только есть один нюанс с экспресс-панелью. Сейчас расскажу.
Синхронизация экспресс-панели
Дело в том, что экспресс панель синхронизируется, но она переносится в другую папку. Чтобы она отображалась на главном экране, нужно ее переместить. Сейчас покажу как.
И вроде какая-то мелочь, синхронизация настроек браузера, но сколько времени и нервов сохраняет эта функция. Страшно представить, сколько времени нужно было бы потратить, чтобы заново, вручную настроить экспресс-панель, или что еще хуже – ввести пароли на всех сайтах.
Если вы решили переустановить Windows, или перенести браузер на новый компьютер, то без синхронизации не обойтись. Правда, в том случае, если вам обязательно нужно перенести пароли. Если нет, то закладки и настройки экспресс-панели можно перенести файлами из своего профиля, как я показывал выше. Но синхронизировать намного проще. Да и на будущее будет. На случай, если что-то случится с компьютером. Ведь все данные хранятся на серверах Opera.
Да и с безопасностью вроде бы все в порядке. Шифрование, и все такое. Думаю, с этим проблем быть не должно.
Источник
Как восстановить закладки в Опере
Восстановление закладок в Opera
В первую очередь поискать пропавшие закладки следует в соответствующем разделе браузера. В отличие от других веб-обозревателей, в Opera есть корзина, куда попадают вручную удаленные закладки. Вероятно, что там же они могут оказаться и в ходе системного сбоя, некорректного обновления программы.
- Посмотреть, есть ли в корзине файлы, легко через кнопку «Меню» >«Закладки» >«Корзина». Через это меню нельзя восстановить закладку, удастся только перейти на удаленные сайты.
Способ 2: Использование синхронизации
Если у вас ранее была включена синхронизация или вы только хотите узнать, как восстановить закладки после, допустим, запланированной переустановки операционной системы, проще всего воспользоваться синхронизацией. Включить ее можно, кликнув на отведенную под это действие кнопку на панели инструментов. Тут либо совершите вход, либо предварительно зарегистрируйте аккаунт.
Вы также можете зайти в свой аккаунт Opera и посмотреть, есть ли там сохраненные пароли.
- Для этого перейдите по ссылке выше и авторизуйтесь.
Пользователям, интересующимся восстановлением закладок на будущее, также предлагаем ознакомиться с методом их экспорта и импорта. В таком случае синхронизация не нужна, достаточно лишь сохранить файл с закладками в надежном месте, например на флешке или в «облаке».
Способ 3: Восстановление удаленных файлов
Как правило, пользователи ищут информацию о восстановлении закладок уже после того, как те были удалены по зависящим или независящим от них обстоятельствам. В такой ситуации шанс восстановления резко снижается и единственное, что можно попробовать — заняться поиском удаленных файлов и их восстановлением.
- Первым делом проверьте папку браузера. Узнайте ее расположение через «Меню» >«Справка» >«О программе».
Подробнее: Отображение скрытых папок в Windows 10 / Windows 7
В папке найдите файл «Bookmarks.bak». Возможно, там же будет и файл «Bookmarks», но раз вы не видите закладок, вероятно, он пуст. Переименуйте «Bookmarks», например на «Bookmarks1», а у файла «Bookmarks.bak» удалите расширение вместе с точкой («.bak»). Если вы не видите расширение, включите его отображение, воспользовавшись другим нашим руководством.
Вы всегда можете открыть «Bookmarks» при помощи встроенного в Windows приложения «Блокнот», чтобы просмотреть, есть ли там какие-либо закладки.
Когда такая манипуляция не принесла результата или же папка ранее удалялась, следует отменить все изменения и прибегнуть к использованию сторонних программ. Этот метод может сработать даже после переустановки ОС, но только если у вас жесткий диск (HDD), а не твердотельный накопитель (SSD). Разница в том, что с жесткого диска файлы на самом деле не удаляются, а скрываются, со временем перезаписываясь другими, а на твердотельном устройстве они стираются мгновенно и безвозвратно.
- Откройте наш отдельный материал, где рассказано, какие программы использовать для восстановления удаленных файлов, и как ими пользоваться.
Учтите, что нередко вернуть утраченные закладки невозможно! Не существует секретных способов восстановления удаленного файла с ними по вашей вине или из-за ошибки разработчика браузера. Если никакие наши рекомендации вам не помогли, скорее всего, остается смириться с утратой и предотвратить возможное повторение этой ситуации, используя синхронизацию и в некоторых случаях экспорт закладок.
Восстановление исчезнувшей панели закладок
При исчезновении самой панели, на которой расположены закладки, ее без труда можно вернуть на место. Откройте «Меню», разверните раздел «Закладки» и кликните по пункту «Отобразить панель закладок».
Если с браузером нет никаких проблем, она отобразится на прежнем месте.

Помимо этой статьи, на сайте еще 12310 инструкций.
Добавьте сайт Lumpics.ru в закладки (CTRL+D) и мы точно еще пригодимся вам.
Отблагодарите автора, поделитесь статьей в социальных сетях.

Как восстановить Закладки. Экспресс-панель
Довольно часто бывает, что в результате какого-либо сбоя (перепад напряжения, атака вирусов и т. д.) приходится переустанавливать операционную систему Windows. И конечно-же, хочется сохранить все свои данные со старой системы. Одни из таких данных — Закладки и Экспресс-панель Opera.
Интернет-браузер «Опера» — один из самых популярных у юзеров русскоязычной сети интернет. Основная страничка официального web-сайта Opera информирует про то, что собственно им пользуются 170 млн. человек. Потому, нет ничего удивительного в неизменном развитии и улучшении данного браузера.
В первую очередь, я расскажу Вам, как заранее исключить потерю интернет-данных в «Opera».
Начиная с недавних версий, пользователи смогут вернуть Закладки и Экспресс-панель в «Опере», в том числе и в случае, если они переустановили собственную систему.
Руководство к действию:
1. Функция Opera Link – это, наверное, наиболее комфортная и нужная возможность, появившаяся в последних версиях браузера. Значение ее трудно переоценить. Все ключевые опции сохраняются на сервере и имеют все шансы быть синхронизированы и загружены в Opera, установленную на другом компе, либо на новой Операционной Системе. Помимо всего этого, ими можно воспользоваться, зайдя на собственную страничку пользователя Opera Link хоть каким иным браузером. Данная служба дает возможность, не только вернуть закладки в Опере, но и иную информацию:
• Индивидуальную панель
• Экспресс-панель
• Историю введённых адресов
• Статьи
• Перечень поисковиков
• Пароли
2. Для того, чтобы активировать функцию Opera Link , после запуска браузера заходим в меню «Файл» и кликаем на «Синхронизировать…». В появившемся окошке отмечаем галочками данные, которые будут синхронизированы. Далее, создаем бесплатную учетную запись, зарегистрировавшись в системе. Придумываем логин, пароль и кликаем «Войти».
3. Теперь мы, практически постоянно можем реконструировать закладки в Опере, в том числе и в результате переустановки системы, или же воспользовавшись браузером за другим компом. Чтобы достичь желаемого результата, просто активируем функцию Opera Link . Помимо всего этого, нам предоставляется возможность, получить доступ к собственной информации в том числе и из другого браузера. В этом случае, заходим на веб-страницу Opera Link, вводим регистрационные данные собственной учетной записи, и видим всю сохраненную на сервере информацию и опции.
Как восстановить Закладки и Экспресс-панель Opera в случае переустановки Windows.
Если у Вас слетела Операционная Система в результате какого-либо сбоя в работе компьютера ( перепад напряжения, атака вирусов и т. д. ), восстановить работу системы можно прочитав мою статью «Как восстановить системные файлы без переустановки Windows»
Если Операционная система загружается:
1. Находим файлы закладок и Экспресс-панели Оперы — bookmarks.adr и speeddial.ini
Они находятся по адресу C:UsersUser(имя пользователя у вас может быть своё)AppDataRoamingOperaOpera
Также могут находиться по другому адресу: С:Documents and SettingsUser(имя пользователя своё)Application DataOperaOpera
2. Сохраняем файлы на запасной раздел диска, либо на флешку. Советую скопировать всю папку AppData на тот случай, если вдруг ошибетесь в выборе файлов.
3. После переустановки Операционной Системы и установки на нее «Оперы», заходим на системный раздел диска по адресу C:UsersUser(имя пользователя у вас может быть своё)AppDataRoamingOperaOpera либо С:Documents and SettingsUser(имя пользователя своё)Application DataOperaOpera и вставляем туда наши сохраненные файлы bookmarks.adr и speeddial.ini. Если появится окошко с предложением «заменить файлы» — Соглашаемся с заменой.
4. Запускаем «Opera» и радуемся восстановленным Закладкам и Экспресс-панели.
Если Операционная Система не грузится и Вы решили ее переустановить:
1. Скачиваем ERD-Commander и записываем его на диск с помощью программы ISO Burner , либо другой программы для записи дисков. Делаем это, разумеется, на другом компьютере.
2. Далее, вставляем записанный диск в дисковод нашего проблемного компьютера, либо ноутбука.
3. Включаем его и заходим в настройки «BIOS» (нажимая при включении компа клавишу «Delete», либо «F2» на ноуте. ).
4. Находим опции загрузки — «Boot» либо «Advansed Bios Features» (в зависимости от версии «BIOS») и ставим первой загрузку с CDDVD-привода. Сохраняем настройки «BIOS» на вкладке «Save and Exit Setup».
5. После перезагрузки появится окно «ERD-Commander«. Рассмотрим на примере Windows 7. Выбираем третью вкладку сверху и нажимаем «Enter».
6. В появившемся окошке «NetStart» кликаем на «Нет»
7. Подтверждаем переназначение буквы дисков.
8. В окне «Параметры восстановления системы» нажимаем Далее.
9. В следующем окне кликаем на «MDRT»
10. В следующем окошке кликаем мышью на «Проводник»
11. В проводнике находим системный раздел диска (на котором стоит Windows) и переходим по адресу C:UsersUser(имя пользователя у вас может быть своё)AppDataRoamingOperaOpera. Выделяем файлы bookmarks.adr и speeddial.ini, кликаем на них правой кнопкой мыши и выбираем «копировать в. » (Советую выделить и скопировать всю папку /AppData/)
12. В появившемся окошке копирования выбираем раздел диска, либо флешку (куда будем сохранять) и нажимаем «Ок»
13. Теперь можно смело переустанавливать Windows и после ее запуска и установки «Opera», Вам останется проделать пункты 3 и 4 с первой части статьи.
Как восстановить закладки в Opera
Для каждого пользователя его персональная информация на вес золота, так как под общим названием заключены: история посещений сайтов, закладки, куки и пароли. Расставание с ними очень сильно ударит по нежному сердцу среднестатистического путешественника по виртуальным мирам. Сегодня мы поговорим о том, как восстановить удаленные закладки в Опере, также в процессе повествования рассмотрим несколько эффективных способов достижения желаемого результата.
От теории к практике
В Сети и на официальном сайте Техподдержки описано несколько способов восстановления удаленных ранее закладок. В процессе повествования мы рассмотрим их все, как того требует долг повествователя.
Для удобства восприятия разобьем дальнейшее повествование на несколько логических блоков.
Системный подход
Если чрезвычайная ситуация еще не произошла, то можно воспользоваться встроенной функцией Opera Link, которая позволяет синхронизировать персональную информацию с облачным хранилищем.
Следующая пошаговая инструкция ответит на все вопросы читателей:
- Запускаем браузер и переходим в системный раздел (кликаем ЛКМ по главной кнопке в левом верхнем углу экрана).
- В новом окне выбираем пункт «Синхронизация», после чего справа появляется форма для регистрации нового аккаунта.
- Кликаем на соответствующую кнопку и заполняет пустые поля (адрес электронной почты и пароль).
- Подтверждаем серьезность намерений и ждем завершения процедуры.
Система автоматически копируют все пользовательские настройки и данные, после чего отправляет их копию в облако по указанному адресу.
Сторонние утилиты
Сеть полна программ, чьи алгоритмы способны реанимировать, казалось бы, потерянные навсегда файлы. Дело в том, что Opera хранит настройки профиля в определенной папке и оттуда можно вытащить нужную информацию.
Для претворения задуманного в жизнь припасена следующая пошаговая инструкция:
- Запускаем интернет-обозреватель и кликаем ЛКМ по кнопке в левом верхнем углу экрана.
- Там выбираем пункт «Справка – О программе».
- В новом окне находим путь, по которому находится нужная нам папка профиля. Скопируйте его.
Потом закройте Оперу.
- Теперь запускаем Recuva (восстанавливающая утилита), после чего выбираем диск, на котором находится системная папка браузера.
- Кликаем на «Отмена».
- В графу «Имя файла и путь» вставляем ранее скопированный адрес.
- Затем жмем на «Анализ».
- Отмечаем файл Bookmarks и жмем по кнопке «Восстановить…».
Подведем итоги
Существует немало способов восстановить пользовательскую информацию, будь то закладки или пароли с куками. Каждый из представленных выше подходов не отличается сложностью и применим для каждого пользователя, вне зависимости от его уровня владения компьютером.
Особенности восстановления закладок в онлайн-браузере Опера

Потребность восстановить вкладки Оперы появиться в различных ситуациях: если была переустановка интернет-браузера на новую версию, случайно удалена сохраненная онлайн-страничка, произошел сбой во время работы компьютера, после чего «Виндоуз» понадобилось снова устанавливать.
Синхронизация «Оперы»
Чтобы восстановить вкладки без проблем, нужно использовать те инструменты, которые предоставляет пользователю интернет-браузер «Опера». Раньше переносить файл с сохраненными страничками нужно было ручным способом. Но теперь есть опция «Опера Линк», позволяющая выполнять сохранение паролей, вкладок, экспресс — панели, и прочую информацию. В 2015 г. сервис «Опера Линк» был закрыт — сегодня синхронизировать сведения можно непосредственно в новейших версиях интернет-браузера.
Соответственно, чтобы использовать опцию синхронизации, необходимо установить свежую версию интернет-браузера «Опера». Чтобы сохранить сведения необходимо обзавестись учетной записью.
Для этого вначале щелкнуть по кнопочке «Синхронизация» и нажать на «Создать учетную запись».
После ввода собственного е-мэйла, цифр и пароля нужно нажать на кнопку создания учетной записи.
После этого синхронизация является включенной. Пользователь может сделать настройку ее параметров или выполнить отключение опции. Щелкнув снова по кнопочке синхронизации, пользователю нужно нажать на шестеренку. Нужно удостовериться, что осуществляется сохранение прежней закладки в Опере автоматическим образом — в этом случае даже после того, как удален или переустановлен интернет-браузер под свежую версию, пользователь может быстро их возвратить.
Для просмотра синхронизированной информации, необходимо запустить на любом компьютерном устройстве новую версию интернет-браузера «Опера» и войти в учетную запись, которую пользователь создал раньше. Все сохраненные сведения и настройки будут автоматическим образом подгружены в интернет-браузер.
Как скопировать файл закладок ручным способом
Синхронизация считается достаточно удобной опцией, которая позволяет получить доступ к информации, которая была сохранена в интернет-браузере со всякого устройства. Но у такого инструмента существует одно важное требование для успешной работы, которое пользователи отнюдь не всегда выполняют: для того, чтобы синхронизироваться с браузером непременно нужно подсоединение к глобальной сети.
К счастью, такое требование пользователи практически всегда выполняют. В противном случае зачем сохраненные онлайн-странички, если на них невозможно попасть без доступа к интернет? Но пользователи с опытом стремятся предусмотреть все варианты: в частности, если забудется пароль непосредственно от учетной записи «Опера» и исчезнет доступ к е-мэйл, на котором была выполнена регистрация профиля. Чтобы не происходило ситуации, когда пользователь остается без закладок, так как они исчезли, можно применять альтернативный вариант их сохранении, а также переноса -скопировать файл вручную.
Файл располагается в браузерном браузера, который возможно отыскать здесь: C:Usersимя_пользователяAppDataRoamingOpera SoftwareOpera Stable. Это тайная папка, потому пользователь не окажется в ней просто так. Но возможно использовать два способа:
- отыскать файл bookmarks, используя в проводнике «Виндоуз» режим поиска.
- найти меню под названием «Выполнить» и выполнить ввод «%appdata%». После этого отыскать в папке Roaming браузерный каталог.
Копирование файла вместе с закладками можно выполнить на любой носитель или сделать перенос в облачное онлайн-хранилище. Для возвращения сохраненных интернет-страничек в онлайн-браузер после обновления «Виндоуз», нужно обратно выполнить перенос файла bookmarks в папку «Опера». Таким образом, можно вернуть старые закладки оперу.
Как восстановить Закладки. Экспресс-панель
Довольно часто бывает, что в результате какого-либо сбоя (перепад напряжения, атака вирусов и т. д.) приходится переустанавливать операционную систему Windows. И конечно-же, хочется сохранить все свои данные со старой системы. Одни из таких данных — Закладки и Экспресс-панель Opera.
Интернет-браузер «Опера» — один из самых популярных у юзеров русскоязычной сети интернет. Основная страничка официального web-сайта Opera информирует про то, что собственно им пользуются 170 млн. человек. Потому, нет ничего удивительного в неизменном развитии и улучшении данного браузера.
В первую очередь, я расскажу Вам, как заранее исключить потерю интернет-данных в «Opera».
Начиная с недавних версий, пользователи смогут вернуть Закладки и Экспресс-панель в «Опере», в том числе и в случае, если они переустановили собственную систему.
Руководство к действию:
1. Функция Opera Link – это, наверное, наиболее комфортная и нужная возможность, появившаяся в последних версиях браузера. Значение ее трудно переоценить. Все ключевые опции сохраняются на сервере и имеют все шансы быть синхронизированы и загружены в Opera, установленную на другом компе, либо на новой Операционной Системе. Помимо всего этого, ими можно воспользоваться, зайдя на собственную страничку пользователя Opera Link хоть каким иным браузером. Данная служба дает возможность, не только вернуть закладки в Опере, но и иную информацию:
• Индивидуальную панель
• Экспресс-панель
• Историю введённых адресов
• Статьи
• Перечень поисковиков
• Пароли
2. Для того, чтобы активировать функцию Opera Link , после запуска браузера заходим в меню «Файл» и кликаем на «Синхронизировать…». В появившемся окошке отмечаем галочками данные, которые будут синхронизированы. Далее, создаем бесплатную учетную запись, зарегистрировавшись в системе. Придумываем логин, пароль и кликаем «Войти».
3. Теперь мы, практически постоянно можем реконструировать закладки в Опере, в том числе и в результате переустановки системы, или же воспользовавшись браузером за другим компом. Чтобы достичь желаемого результата, просто активируем функцию Opera Link . Помимо всего этого, нам предоставляется возможность, получить доступ к собственной информации в том числе и из другого браузера. В этом случае, заходим на веб-страницу Opera Link, вводим регистрационные данные собственной учетной записи, и видим всю сохраненную на сервере информацию и опции.
Как восстановить Закладки и Экспресс-панель Opera в случае переустановки Windows.
Если у Вас слетела Операционная Система в результате какого-либо сбоя в работе компьютера ( перепад напряжения, атака вирусов и т. д. ), восстановить работу системы можно прочитав мою статью «Как восстановить системные файлы без переустановки Windows»
Если Операционная система загружается:
1. Находим файлы закладок и Экспресс-панели Оперы — bookmarks.adr и speeddial.ini
Они находятся по адресу C:UsersUser(имя пользователя у вас может быть своё)AppDataRoamingOperaOpera
Также могут находиться по другому адресу: С:Documents and SettingsUser(имя пользователя своё)Application DataOperaOpera
2. Сохраняем файлы на запасной раздел диска, либо на флешку. Советую скопировать всю папку AppData на тот случай, если вдруг ошибетесь в выборе файлов.
3. После переустановки Операционной Системы и установки на нее «Оперы», заходим на системный раздел диска по адресу C:UsersUser(имя пользователя у вас может быть своё)AppDataRoamingOperaOpera либо С:Documents and SettingsUser(имя пользователя своё)Application DataOperaOpera и вставляем туда наши сохраненные файлы bookmarks.adr и speeddial.ini. Если появится окошко с предложением «заменить файлы» — Соглашаемся с заменой.
4. Запускаем «Opera» и радуемся восстановленным Закладкам и Экспресс-панели.
Если Операционная Система не грузится и Вы решили ее переустановить:
1. Скачиваем ERD-Commander и записываем его на диск с помощью программы ISO Burner , либо другой программы для записи дисков. Делаем это, разумеется, на другом компьютере.
2. Далее, вставляем записанный диск в дисковод нашего проблемного компьютера, либо ноутбука.
3. Включаем его и заходим в настройки «BIOS» (нажимая при включении компа клавишу «Delete», либо «F2» на ноуте…).
4. Находим опции загрузки — «Boot» либо «Advansed Bios Features» (в зависимости от версии «BIOS») и ставим первойзагрузку с CDDVD-привода. Сохраняем настройки «BIOS» на вкладке «Save and Exit Setup».

5. После перезагрузки появится окно «ERD-Commander«. Рассмотрим на примере Windows 7. Выбираем третью вкладку сверху и нажимаем «Enter».
6. В появившемся окошке «NetStart» кликаем на «Нет»
7. Подтверждаем переназначение буквы дисков.
8. В окне «Параметры восстановления системы» нажимаем Далее…
9. В следующем окне кликаем на «MDRT»
10. В следующем окошке кликаем мышью на «Проводник»
11. В проводнике находим системный раздел диска (на котором стоит Windows) и переходим по адресу C:UsersUser(имя пользователя у вас может быть своё)AppDataRoamingOperaOpera. Выделяем файлы bookmarks.adr и speeddial.ini, кликаем на них правой кнопкой мыши и выбираем «копировать в…» (Советую выделить и скопировать всю папку /AppData/)
12. В появившемся окошке копирования выбираем раздел диска, либо флешку (куда будем сохранять) и нажимаем «Ок»
13. Теперь можно смело переустанавливать Windows и после ее запуска и установки «Opera», Вам останется проделать пункты 3 и 4 с первой части статьи…
Статьи по теме:
Восстановление файлов.
Как восстановить флешку.
Как восстановить жесткий диск.
Как восстановить системные файлы без переустановки Windows.
Как взломать пароль windows.
Полезные программы и видеоуроки!
Рекомендую!
Содержание
- Как в Opera сохранить пароли, экспресс-панель и закладки?
- Сохраняем настройки в новой Opera начиная от 15-той версии
- Как восстановить закладки, пароли и экспресс-панель в Opera?
Привет! Пришлось мне сегодня переустановить Windows на своем рабочем компьютере, сам по себе процесс переустановки системы не сложный и как это сделать можете почитать в статье Вся информация которая необходима для установки (переустановки) Windows. Но вот установка и настройка всех программ, это уже не так весело. И конечно же нужно восстановить настройки в браузере, я пользуюсь Opera, поэтому и писать сегодня буду об этом браузере.
Что я имею введу под словами восстановить настройки? Для меня это конечно же закладки, которых у меня несколько сотен и их вообще нужно бы удалить :), дальше экспресс-панель, на которой у меня тоже много сайтов и настраивать их заново не очень хочется. И конечно же пароли для авторизации на сайтах, вводить их для каждого сайта еще раз, тоже не вариант. Тем более, что можно это все дело сохранить, а после установки Windows, установить новую чистую Оперу и подсунуть ей файлы с закладками, паролями и экспресс-панелью. Все это очень просто, сейчас подробно обо всем напишу.
Если вы решили переустановить Windows, или просто нужно перенести настройки Оперы на другой компьютер, то нам понадобится сохранить всего три файла: закладки, пароли и настройки экспресс-панели. И потом перенести эти файлы в папку браузера на другом компьютере или просто в наново установленную Оперу.
Как в Opera сохранить пароли, экспресс-панель и закладки?
Все очень просто. Но для начала нужно включить отображение скрытых файлов и папок, иначе мы просто не сможем получить доступ к файлам, в которых Опера хранит пароли, закладки и экспресс-панель.
Зайдите в «Мой компьютер», и вверху нажмите кнопку «Упорядочить», затем выберите «Параметры папок и поиска».
Откроется окно, в котором нужно перейти на вкладку «Вид». Найти в списке «Скрытые файлы и папки» и установить метку возле «Показывать скрытые файлы, папки и диски». Нажмите «Применить» и «Ок».
Все, теперь мы сможем получить доступ к файлам в которых Opera хранит нужную нам информацию.
Зайдите в папку:
C:Users (Пользователи)Имя вашей учетной записиAppDataRoamingOperaOpera
Или вот путь в таком виде:
В этой папке нас интересует три файла:
- wand.dat — файл в котором Opera хранит пароли к сайтам, которые вы сохранили
- speeddial.ini — это файл в котором хранятся настройки экспресс-панели
- bookmarks.adr — файл с закладками.
Если у вас файлы отображаются без .dat, .ini и .adr, то ничего страшного, просто у вас отключено отображение расширения файлов. Подробнее читайте в статье Как включить или отключить отображение расширений файлов.
Значит выделяем эти три файла и копируем их в надежное место.
Сохраняем настройки в новой Opera начиная от 15-той версии
Обновление!
В новой Опере, в 15, 16, 17, 18 (самая новая на данный момент) версии, пароли, закладки и настройки экспресс-панели находятся немного в других файлах и в другом месте.
Нам нужно сохранить такие файлы:
- Login Data — это пароли.
- bookmarks — закладки. Там два файла bookmarks, один с расширением .bak, сохраните оба, на всякий случай.
- stash — это сайты, которые Вы сохранили в копилке.
- cookies — вроде бы как тоже пароли, так и не понял, пишут по разному. Лучше тоже сохраните. Но скорее всего, это просто cookies с посещаемых Вами сайтов.
- favorites — это настройки экспресс-панели.
Находятся эти файлы по адресу: C:Users(название Вашего профиля)AppDataRoamingOpera SoftwareOpera Stable
Выделите все нужные Вам файлы, и сохраните их в надежное место. Затем, когда установите заново Оперу (например на чистую систему), то скопируете эти файлы в эту же папку и согласитесь на замену.
Только если вы собрались переустанавливать Windows, то не сохраняйте эти файлы на диск C и на рабочем столе в том числе, а то при форматировании диска C все пропадет.
Как восстановить закладки, пароли и экспресс-панель в Opera?
Допустим вы уже установили Windows, затем установили Оперу и вам теперь нужно вернуть все настройки и пароли с закладками, что бы все было как раньше.
Для этого снова нужно включить отображение скрытых файлов и папок, затем зайти в ту же папку C:Users (Пользователи)Имя вашей учетной записиAppDataRoamingOperaOpera и скопировать туда эти три файла wand.dat, speeddial.ini и bookmarks.adr, которые мы сохраняли. При копировании нужно согласится на замену, нажав «Переместить с заменой».
Вот и все, теперь просто перезапустите Оперу и все настройки появляться. Будут отображаться закладки, скриншоты сайтов на экспресс-панели обновляться, а для того, что бы вручную не вводить пароль, просто при входе на сайт, там где предлагает ввести пароль, зажмите клавиши Ctrl+Enter. Пароли пропишутся сами и вы войдете на сайт, ну конечно же если вы раньше сохраняли пароль на этом сайте. Удачи!
Обновление
Возможно, вам пригодится еще статья о том, как включить закладки в новом браузере Опера, и как их экспортировать и импортировать: https://f1comp.ru/sovety/gde-v-novom-brauzere-opera-naxodyatsya-zakladki-vklyuchaem-zakladki-v-opera-nachinaya-s-versii-15-0/.
Операционная система Windows может быть подвержена вирусной атаке. И бывает пользователь сам неумелыми действиями удаляет важные данные. В подобных ситуациях может быть полезно знать, как восстановить Оперу на компьютере. Об этом мы сегодня и расскажем. Дадим вам инструмент восстановления данных из браузера Опера в различных ситуациях.
Содержание
- Варианты восстановления
- Opera Link
- Восстановление экспресс-панели
- Откат Оперы до предыдущей версии
- Откат системы
- Восстановление закладок и паролей при переустановке Windows
- Восстановление Оперы из HTML-файла
- Заключение
Варианты восстановления
В зависимости от предшествующих действий пользователя отличаются и варианты восстановления. Например, вы случайно удалили Оперу, или вирусы повредили каталог. Была ли у вас включена синхронизация или «слетела» Windows.
В зависимости от исходной ситуации возможны различные варианты восстановления:
- синхронизация с учетной записью;
- восстановление данных из HTML-файла с закладками;
- откат системы Windows;
- сброс настроек до заводских;
- восстановление старой версии Оперы;
- восстановление с помощью сторонних утилит.
Opera Link
Инструменты для синхронизации с помощью учетной записи в браузере Опера появились не так давно, несмотря на то, что браузер один из самых старых. Если вы хотите восстановить Оперу, например, на другом компьютере, можно выполнить синхронизацию.
Создать учетную запись и потом повторить эти действия на втором ПК:
- Запустите браузер и откройте «Меню», щелкните по кнопке в виде логотипа Оперы «О».
- В контекстном меню выберите «Синхронизация».
- Если у вас ещё нет учетной записи создайте её, нажав на соответствующую кнопку.
- Введите логин и пароль. Подтвердите действие.
- Дальше включите синхронизацию.
- Теперь можно на другом ПК войти в свою учетную запись и быстро перенести все данные из Оперы.
Восстановление экспресс-панели
Экспресс-панель в браузере Опера важный инструмент для быстрого доступа к сохраненным сайтам и закладкам. При неосторожных действиях пользователя или при каких-то системных сбоях, данная панель может быть удалена или скрыта. Рассмотрим инструкцию как восстановить её:
- Запускаем браузер и кликаем на кнопку «О» в левом верхнем углу.
- Переходим в раздел «Настройки».
- Разворачиваем меню «Дополнительно» и переходим в блок опций «Браузер».
- В разделе настроек «Начальная страница» смотрим пункт «Скрыть экспресс-панель» – если тумблер синий, отключаем его.
- Также проверьте, чтобы была отключена функция «Скрыть кнопку «Добавить сайт»», в противном случае вы не сможете добавить новых ссылок на экспресс-панель.
- Откройте новую вкладку и удостоверьтесь, что экспресс-панель на месте со всеми сохраненными ссылками и папками.
Откат Оперы до предыдущей версии
Разработчики компании Opera регулярно выпускает обновления версий своего браузера. И иногда после установки очередного патча начинаются проблемы: слетают закладки, видео тормозит на сайте, а то и вовсе зависает сам браузер. Один из вариантов решения проблемы — это откат браузера на предыдущую рабочую версию.
Для начала узнаем о нашей версии Opera:
- Заходим «Меню» нажимаем «Справка»/«О программе». На момент написания статьи у нас установлена версия 74.0.3911.218.
- Теперь закроем браузер и откроем «Проводник».
- Находим папку с установленной программой Опера по пути
C:UsersИМЯ_ПОЛЬЗОВАТЕЛЯAppDataLocalProgramsOpera— для того чтобы увидеть эту папку предварительно нужно включить в системе видимость скрытых файлов и папок. - Здесь мы видим несколько номерных папок. По номеру можно определить какая последняя версия.
- Чтобы откатить Оперу нужно удалить все из номерной папки новой версии 74.0.3911.232 и скопировать всё из номерной папки старой версии 74.0.3911.218 (у вас номера папок будут отличаться в зависимости от того, когда вы прочитаете эту статью).
- После скопированные папки и файлы из старой версии нужно вставить в только что очищенную папку.
После нужно отключить авто обновление:
- Выполните правый клик мыши на ярлыке Опера на рабочем столе и в контекстном меню выберите «Свойства».
- Поставьте курсор в поле «Объект» и переместитесь в конец строки.
- Поставьте пробел и добавьте сюда команду
--disable-update. - Нажмите в окне «Применить» и «Ок».
Теперь проверьте отключили вы авто обновление и какая версия Оперы у вас установлена.
- Запустите браузер и нажмите кнопку «Меню»/«Справка»/«О программе».
- Здесь вы увидите, что версия браузера откатилась на более старую, и все ваши пользовательские данные, закладки, пароли, ссылки на экспресс-панели сохранились.
Под под номером версии вы увидите надпись о том, что проверка обновлений отключена. Если не отключить автоматическое обновление все манипуляции будут бесполезны, так как при запуске обозревателя он автоматически обновится на последнюю редакцию.
Откат системы
При попытке установить взломанные программы или утилиты, которые так или иначе могут вносить изменения в системные файлы, а также вследствие вирусного заражения – могут возникать ситуации, когда браузер не работает, не открывается или в нём пропали нужные закладки и другие пользовательские данные.
Так или иначе корректная работа с обозревателем затруднена и нужно срочно искать вариант решения проблемы. Если сбой произошел недавно можно попытаться восстановить работу компьютера.
Если вас интересует вопрос, как вернуть Оперу в исходное положение, как было вчера — это можно сделать с помощью инструмента «Восстановление системы»:
- Откройте «Пуск» и перейдите в раздел «Панель управления».
- Переключитесь в режим просмотра «Крупные значки».
- Пройдите в раздел «Восстановление».
- Нажмите «Запуск восстановления системы».
- В открывшемся окне нажмите «Далее».
- Выберите одну из доступных резервных копий.
- Посмотрите по дате создания. Выделите эту резервную копию левой клавишей мыши и нажмите «Далее».
- В этом же окне вы можете посмотреть какие файлы будут затронуты. Так как данный инструмент производит откат системы на состояние той даты, которую вы выберете. В период между автоматическим созданием резервной копии и запуском процедуры восстановления могли быть установлены какие-то программы – они будут удалены.
- Для запуска процедуры восстановления нажмите кнопку «Готово» и далее следуйте подсказкам мастера восстановления. В процессе нельзя выключать компьютер.
Дождитесь пока Windows восстановится и автоматически включится, проверьте работу браузера. Возможно этих действий будет достаточно для того, чтобы восстановить данные Оперы и включить синхронизацию, на случай если опять произойдет какой-то системный сбой.
В случае, если у вас в Windows отключён инструмент автоматического создания резервных копий или не настроена функция восстановления системы, никаких доступных точек для восстановления здесь может не оказаться.
- Для настройки резервного копирования Windows, находясь в разделе «Восстановление компьютера или возврат его в исходное состояние», перейдите в раздел «Настройки восстановления системы».
- Отметьте Локальный диск С для восстановления и нажмите «Настроить».
- Активируйте пункт «Включить защиту системы», а также укажите объём диска, который будет использоваться для резервного копирования.
- Если у вас уже есть сохранённые какие-то резервные копии, и они занимают много места на диске, вы можете удалить их и создать свежую копию, на случай если что-то пойдет не так.
Восстановление закладок и паролей при переустановке Windows
Бывают случаи, когда система не загружается и не включается вследствие вирусной активности или других факторов, например, поврежден загрузочный файл, или важные системные файлы были повреждены, и остается только переустановка.
Если вы предварительно не настроили синхронизацию, тогда установка новой ОС будет означать потерю всех данных в браузере.
Несложно подключить платежную карту в новом браузере. Но вот потеря сотен, а может и тысяч закладок и паролей к десятками сайтам, где вы когда-либо регистрировались, особенно если вы не помните логинов и паролей, и у вас нет доступа к телефону или почте, станет невосполнимой потерей.
В критической ситуации нужно действовать предельно аккуратно, не запускать процесс переустановки Windows пока не сохраните данные из браузеров. Сделать это можно с помощью утилиты ERD-Commander.
Для восстановления закладок и паролей из Оперы на Windows, которая не запускается, например, показывает ошибку загрузочного сектора или синий экран смерти — потребуется другой компьютер и флешка.
- С помощью любого другого ПК записываем утилиту на флешку.
- Устанавливаем нашу загрузочную флешку с утилитой в ПК и перезагружаем компьютер.
- В момент проверки POST активно кликаем на клавишу Del (или другую, которая отвечает за загрузку BIOS). Более точную информацию, какая клавиша у вас отвечает за включение Биоса можно посмотреть в интернете по названию вашей материнской платы или ноутбука.
- В интерфейсе BIOS устанавливаем приоритет загрузки с флешки, а не с диска. Он находится в разделе Boot. Сохраняем изменения и перезагружаем ПК.
- При включении появится окно утилиты, в которой выбираем установленную операционную систему.
- В окне NetStart отказываемся, когда появится предложение подключиться к сети.
- Соглашаемся с предложением переназначить диски.
- Движемся дальше и в следующем окне выбираем «Проводник».
- Копируем папку Opera Software в директории
C:UsersИМЯ_ПОЛЬЗОВАТЕЛЯAppDataLocal. - Сохраняем папку на отдельной флешке (можно подключить другой съёмный накопитель для этой цели).
Теперь данные сохранены и можно извлекать съёмный накопитель и переустанавливать Windows. После вернуть папку с пользовательскими данными Опера достаточно просто.
Открываете каталог C:UsersUserAppDataLocal и вставляете туда папку, которую вы скопировали и соглашаетесь на замену. Предварительно нужно установить браузер Опера в новой операционной системе.
Восстановление Оперы из HTML-файла
Браузер Опера обладает инструментами восстановления данных не только с помощью отката системы или синхронизации между устройствами. В некоторых случаях будет полезно предварительно создать небольшой HTML-файл. Например, для переустановки браузера и если при этом вы не хотите создавать никаких учетных записей и светить свою электронную почту.
Сделать это достаточно просто. Для начала файл с закладками нужно создать в рабочей версии браузера Опера:
- Открываем «Меню», далее переходим в раздел в «Закладки».
- Во всплывающем соседнем окошке нажимаем «Экспорт закладок».
- Откроется «Проводник», где где вам нужно сохранить файл на системном диске. По умолчанию файл сохраняется в папку «Документы».
- Нажмите «Сохранить».
После переустановки браузера пройдите по тому же пути, только выберите «Импорт закладок и паролей», а из выпадающего списка выберите пункт «HTML-файл с закладками».
Данный способ уступает синхронизации с учетной записью в Опере или полным переносом всей папки Опера из одного компьютера на другой, или временным хранилищем на флешке. Так как сохранены будут только закладки, пароли будут утеряны.
Заключение
Как мы узнали из этой статьи, даже в самых сложных ситуациях всегда можно восстановить данные и продолжить общаться с друзьями или работать над проектом, которому посвятили долгие месяцы. Главное не паниковать и с точностью выполнять рекомендации из нашей статьи.














































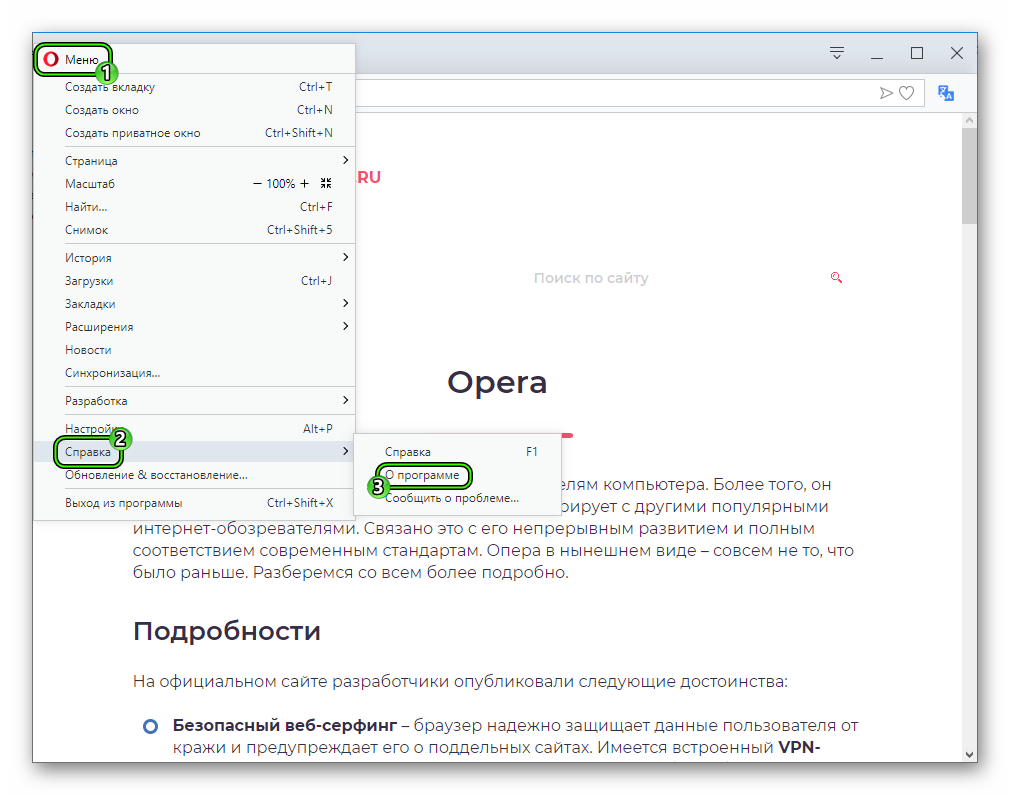
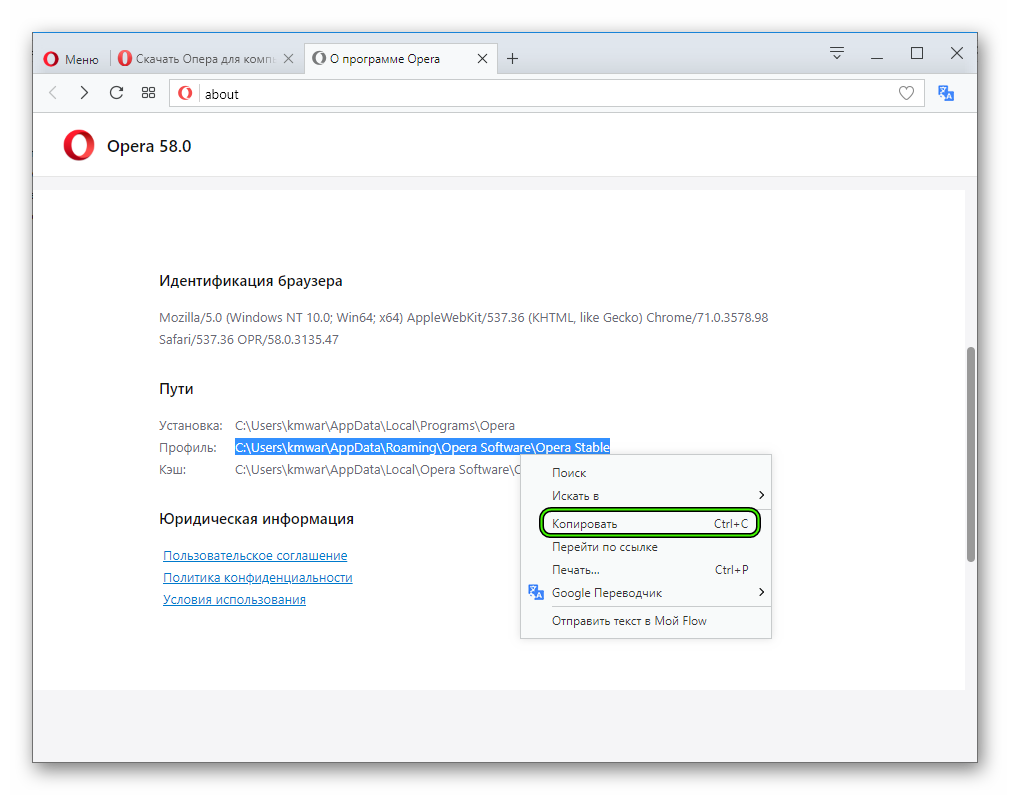 Потом закройте Оперу.
Потом закройте Оперу.