Наверное, вы уже замечали, что набор вкладок в окнах свойств папок разных типов отличается. Например, в свойствах обычных папок есть вкладка «Настройка», а в свойствах системных папках таковой нет. Если же вы откроете свойства папок библиотек, то найдете еще одну вкладку «Расположение», которой нет в свойствах ни обычных, ни системных каталогов. Наличие этой дополнительной вкладки характерно для всех так называемых перемещаемых папок.
То есть созданных Windows каталогов, которые хотя и имеют свое постоянное место, тем не менее, могут быть перемещены.
Таковыми перемещаемыми объектами в Windows 10/11 и являются папки библиотек.
Однако некоторые пользователи сообщают, что вкладка «Расположение» в свойствах указанных папок у них отсутствует. Отмечались также случаи, когда вкладка «Расположение» присутствовала, но не было кнопки «Переместить». Так быть не должно, если вы наблюдаете у себя подобную картину, вероятно, на компьютере имел место какой-то сбой, в результате которого был поврежден отвечающий за отображение указанных элементов ключ реестра.
Вы можете восстановить его вручную, не прибегая к помощи сторонних инструментов и штатным средствам восстановления.
Откройте командой regedit редактор реестра и разверните ветку:
HKCRDirectoryshellexPropertySheetHandlers
Кликните по последнему подразделу или пустой области в правой колонке правой кнопкой мыши, выберите в меню Создать -> Раздел.
И назовите его {4a7ded0a-ad25-11d0-98a8-0800361b1103}.
Готово, можете закрыть редактор реестра и проверить свойства папки библиотек. Вкладка «Расположение» должна быть на месте.
Кстати, для справки.
Раздел PropertySheetHandlers как раз содержит элементы, отвечающие за отображение вкладок в свойствах каталогов. Например, подраздел Sharing отвечает за показ вкладки «Доступ», причем не только в свойствах папок библиотек, а всех папок. Это справедливо также и в отношении других подразделов ключа.
Загрузка…
Когда вы щелкаете правой кнопкой мыши папки, которые поддерживают перемещение на вашем компьютере с Windows 11/10, в окне «Свойства папки» вы увидите вкладку «Расположение». Но если по каким-то причинам вкладка Location в свойствах отсутствует, то мы покажем вам, как вы можете добавить ее обратно.
Если вкладка «Расположение» отображается или не отображается, а кнопка «Переместить» отсутствует в «Свойствах» в Windows 11/10, вам необходимо отредактировать реестр следующим образом:
Прежде чем начать, вы должны сделать резервную копию реестра или сначала создать точку восстановления системы.
Откройте реестр Windows и перейдите к следующему ключу:
HKEY_CLASSES_ROOTDirectoryshellexPropertySheetHandlers
Здесь щелкните правой кнопкой мыши PropertySheetHandlers и выберите «Создать» > «Ключ».
Будет создан новый ключ. Переименуйте его как:
{4a7ded0a-ad25-11d0-98a8-0800361b1103}
При желании вы можете скачать и применить этот готовый к использованию файл. Загрузите его с наших серверов, извлеките его содержимое и дважды щелкните файл .reg.
Перезагрузите компьютер и посмотрите сейчас. Вы увидите вкладку Местоположение в свойствах.
Вы увидите вкладку «Расположение» в своих личных папках, таких как «Документы», «Музыка», «Видео» и т. д. Но вкладка «Расположение» будет доступна в поле «Свойства» папок, которые поддерживают перемещение ОС Windows. Несколько папок, например, папка пользователя не поддерживает перемещение, поэтому вы можете не увидеть вкладку в их свойствах.
Если это не поможет, вы можете попытаться исправить поврежденный профиль пользователя или создать новую учетную запись пользователя.
Почему в Windows нет вкладки «Расположение» в свойствах?
Некоторые папки поддерживают перемещение в другое место, и там вы увидите вкладку местоположения. Если папка не поддерживает перемещение, вы не увидите вкладку «Расположение». Опять же, некоторые программы настаивают на использовании определенного пути, поэтому такие папки также не будут отображать вкладку «Расположение». Если вкладка «Расположение» отсутствует, когда ее не должно быть, вам может потребоваться проверить соответствующий раздел реестра, как описано в этом сообщении.
Как изменить расположение папки с помощью свойств?
Вы можете переместить пользовательские файлы, данные или профиль на другой диск в Windows следующим образом:
- Выберите диск.
- Создайте под ним новую папку.
- Перейдите в раздел «Этот компьютер» > «Локальный диск (C:)» > «Пользователи» > «Имя пользователя».
- Щелкните папку правой кнопкой мыши и выберите «Свойства».
- Перейдите на вкладку «Местоположение».
- Нажмите кнопку «Переместить».
- Выберите вновь созданную папку на целевом диске.
- Нажмите «Да» и подождите, пока файлы будут перемещены.
Надеюсь это поможет.
Если щелкнуть правой кнопкой мыши папки, которые поддерживают перемещение на компьютере с Windows 11/10, в поле Свойства папки вы увидите значок Вкладка Местоположение. Но если по какой-то причине вкладка «Расположение» в свойствах отсутствует, то мы покажем вам, как вы можете добавить ее обратно.
Если Вкладка Расположение отображается или не отображается, а кнопка Переместить отсутствует в Свойствах в Windows 11/10, тогда вам необходимо отредактировать реестр следующим образом.:
Прежде чем начать, сделайте резервную копию реестра или сначала создайте точку восстановления системы.
Откройте Реестр Windows и перейдите к следующему разделу:
HKEY_CLASSES_ROOTDirectoryshellexPropertySheetHandlers
Здесь щелкните правой кнопкой мыши PropertySheetHandlers и выберите «Создать» > «Раздел».
Будет создан новый раздел. Переименуйте его как:
{4a7ded0a-ad25-11d0-98a8-0800361b1103}
При желании вы можете загрузить и применить этот готовый к использованию файл. Загрузите его с наших серверов, извлеките его содержимое и дважды щелкните файл.reg.
Перезагрузите компьютер и посмотрите. Вы увидите вкладку «Расположение» в свойствах.
Вы увидите вкладку «Расположение» в своих личных папках, таких как «Документы», «Музыка», «Видео» и т. д. Но вкладка «Расположение» будет доступна в окне «Свойства» папок, которые поддерживают перемещается операционной системой Windows. Несколько папок, например, папка пользователя не поддерживает перемещение, поэтому вы можете не увидеть вкладку в их свойствах.
Если это не поможет, вы можете попробовать исправить поврежденный профиль пользователя или создать новую учетную запись пользователя.
Почему в Windows нет вкладки «Расположение» в «Свойствах»?
Некоторые папки поддерживают перемещение в другое место, и там вы увидите вкладку «Местоположение». Если папка не поддерживает перемещение, вы не увидите вкладку «Расположение». Опять же, некоторые программы настаивают на использовании определенного пути, поэтому такие папки также не будут отображать вкладку «Расположение». Если вкладка «Расположение» отсутствует, хотя ее быть не должно, вам может потребоваться проверить соответствующий раздел реестра, как описано в этом сообщении.
Как изменить местоположение папки с помощью свойств?
Вы можете переместить пользовательские файлы, данные или профиль на другой диск в Windows следующим образом:
Выберите диск. Создайте новую папку под ним. Перейдите в раздел Этот компьютер > Локальный диск (C:) > Пользователи > Имя пользователя.Щелкните правой кнопкой мыши папку и выберите «Свойства». Перейдите на вкладку «Расположение». Нажмите кнопку «Переместить». Выберите только что созданную папку на целевом диске. Нажмите «Да» и дождитесь перемещения файлов.
Надеюсь, это поможет.
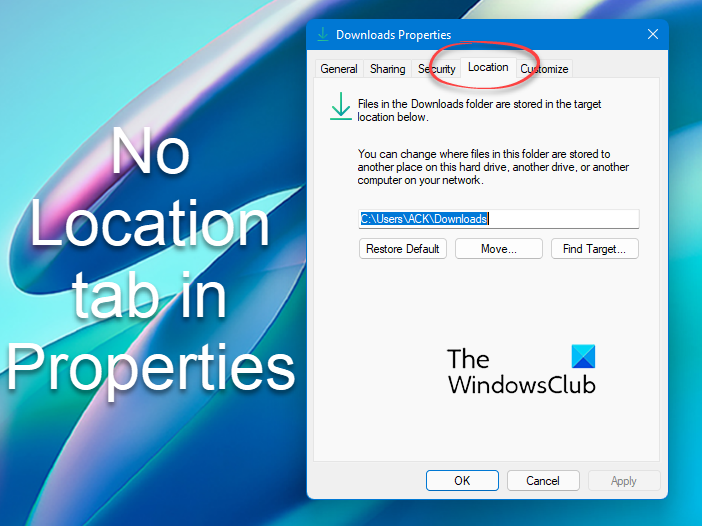
|
0 / 0 / 0 Регистрация: 05.03.2019 Сообщений: 21 |
|
|
1 |
|
Не могу переместить папку «мои документы». Пропала вкладка05.03.2019, 21:30. Показов 12730. Ответов 40
Проблема такая: вхожу в свойства, и вижу только две вкладки: «общие», и «предыдущие версии». …а раньше было 10 вкладок: «безопасность», «расположение» и т.д. Есть ли возможность восстановить как раньше? Заранее благодарен.
__________________
0 |
|
10565 / 5529 / 864 Регистрация: 07.04.2013 Сообщений: 15,660 |
|
|
06.03.2019, 18:17 |
21 |
|
А вообще стоп.
0 |
|
0 / 0 / 0 Регистрация: 05.03.2019 Сообщений: 21 |
|
|
06.03.2019, 18:23 [ТС] |
22 |
|
Создайте в папке профиля новую папку с именем Documents, перезагрузитесь и проверьте наличие вкладки для перемещения на ней Сори, не могу экспериментировать с папкой «Documents» — слишком там много ценной инфы
0 |
|
10565 / 5529 / 864 Регистрация: 07.04.2013 Сообщений: 15,660 |
|
|
06.03.2019, 18:30 |
24 |
|
попытался Documents, а не документы.
0 |
|
0 / 0 / 0 Регистрация: 05.03.2019 Сообщений: 21 |
|
|
06.03.2019, 18:33 [ТС] |
25 |
|
Documents, а не документы. У меня винда русская. А папку так и создавал — «Documents».
0 |
|
10565 / 5529 / 864 Регистрация: 07.04.2013 Сообщений: 15,660 |
|
|
06.03.2019, 18:35 |
26 |
|
McAm, А вы где папку создавать пытаетесь ?) Добавлено через 42 секунды
У меня винда русская Все всех виндах начиная с висты оно называется одинаково, только отображается соответственно локализации
0 |
|
0 / 0 / 0 Регистрация: 05.03.2019 Сообщений: 21 |
|
|
06.03.2019, 18:43 [ТС] |
27 |
|
У вас в профиле нет ни Documents ни Документы Есть, по этому пути C:UsersUser. Чтобы не было путаницы, ситуация такая: Когда устанавливал винду, несколько лет назад, все папки перенёс стандартными средствами на диск «D», кроме!!! «Мои документы». Она так там и находится. А на данный момент, хотел перенести папку «Music» на новое место. Вот тут то это и обнаружилось. https://www.cyberforum.ru/atta… 1551887163 Миниатюры
0 |
|
10565 / 5529 / 864 Регистрация: 07.04.2013 Сообщений: 15,660 |
|
|
06.03.2019, 18:44 |
28 |
|
Есть, по этому пути C:UsersUser Ну так у вас текущий профиль C:UsersConstantine
0 |
|
0 / 0 / 0 Регистрация: 05.03.2019 Сообщений: 21 |
|
|
06.03.2019, 18:47 [ТС] |
29 |
|
Ну так у вас текущий профиль C:UsersConstantine Ну это я так, в плане маскировки, а так , да — C:UsersConstantine
0 |
|
10565 / 5529 / 864 Регистрация: 07.04.2013 Сообщений: 15,660 |
|
|
06.03.2019, 19:00 |
30 |
|
Теперь я уже запутался Запустите командную строку (cmd.exe) как вы делали ранее, вставьте целиком туда этот код и выполните Код if not exist "%USERPROFILE%Documents" (mkdir "%USERPROFILE%Documents" && echo F| xcopy "C:UsersPublicDocumentsdesktop.ini" "%USERPROFILE%Documents" /syh) Потом перезагрузитесь После в профиле Constantine появится появится дефолтная папка документов, назначение которой можно будет менять в свойствах.
0 |
|
0 / 0 / 0 Регистрация: 05.03.2019 Сообщений: 21 |
|
|
06.03.2019, 19:05 [ТС] |
31 |
|
Запустите командную строку Сори, я не на столько продвинут if not exist «%USERPROFILE%Documents» (mkdir «%USERPROFILE%Documents» && echo F| xcopy «C:UsersPublicDocumentsdesktop.ini» «%USERPROFILE%Documents» /syh)
0 |
|
10565 / 5529 / 864 Регистрация: 07.04.2013 Сообщений: 15,660 |
|
|
06.03.2019, 19:06 |
32 |
|
Да, это одна строка (одна команда)
0 |
|
0 / 0 / 0 Регистрация: 05.03.2019 Сообщений: 21 |
|
|
06.03.2019, 19:12 [ТС] |
33 |
|
Всё проделал, (от имени админа), в точности, как вы сказали. Ситуация не поменялась.
0 |
|
487 / 153 / 70 Регистрация: 07.01.2014 Сообщений: 241 |
|
|
06.03.2019, 19:14 |
34 |
|
Для создания папки «Документы» запустите bat- файл следующего содержания: Кликните здесь для просмотра всего текста Код @echo off
taskkill /f /im explorer.exe
timeout /t 2 /nobreak >nul
if not exist "%UserProfile%Documents" mkdir "%UserProfile%Documents"
reg add "HKCUSOFTWAREMicrosoftWindowsCurrentVersionExplorerShell Folders" /v "Personal" /t REG_SZ /d "C:Users%USERNAME%Documents" /f
reg add "HKCUSOFTWAREMicrosoftWindowsCurrentVersionExplorerUser Shell Folders" /v "{f42ee2d3-909f-4907-8871-4c22fc0bf756}" /t REG_EXPAND_SZ /d %%USERPROFILE%%"Documents" /f
reg add "HKCUSOFTWAREMicrosoftWindowsCurrentVersionExplorerUser Shell Folders" /v "Personal" /t REG_EXPAND_SZ /d %%USERPROFILE%%"Documents" /f
attrib +r -s -h "%USERPROFILE%Documents" /S /D
timeout /t 1 /nobreak >nul
start explorer.exe
После этого выполните перезагрузку.
0 |
|
10565 / 5529 / 864 Регистрация: 07.04.2013 Сообщений: 15,660 |
|
|
06.03.2019, 19:14 |
35 |
|
В свойствах папки C:UsersConstantineDocuments ничего нового не появилось ?
1 |
|
0 / 0 / 0 Регистрация: 05.03.2019 Сообщений: 21 |
|
|
06.03.2019, 20:13 [ТС] |
36 |
|
vavun, нет, так же две вкладки. Добавлено через 57 минут
0 |
|
487 / 153 / 70 Регистрация: 07.01.2014 Сообщений: 241 |
|
|
07.03.2019, 05:00 |
37 |
|
РешениеMcAm, создайте в разделе HKEY_CLASSES_ROOTDirectoryShellExPropertySheetH andlers подразделы Миниатюры
2 |
|
487 / 153 / 70 Регистрация: 07.01.2014 Сообщений: 241 |
|
|
07.03.2019, 09:50 |
40 |
|
а то, что у меня не все разделы, как у вас, это нормально? К сожалению не могу проверить, как должно быть на десятке, но на скриншотах в интернете содержание PropertySheetHandlers на Windows 10 полностью совпадает с аналогичным разделом на 8.1. Вы можете просто импортировать файл реестра Кликните здесь для просмотра всего текста Код Windows Registry Editor Version 5.00
[HKEY_CLASSES_ROOTDirectoryShellExPropertySheetHandlers]
[HKEY_CLASSES_ROOTDirectoryShellExPropertySheetHandlersSharing]
@="{f81e9010-6ea4-11ce-a7ff-00aa003ca9f6}"
[HKEY_CLASSES_ROOTDirectoryShellExPropertySheetHandlers{1f2e5c40-9550-11ce-99d2-00aa006e086c}]
[HKEY_CLASSES_ROOTDirectoryShellExPropertySheetHandlers{4a7ded0a-ad25-11d0-98a8-0800361b1103}]
[HKEY_CLASSES_ROOTDirectoryShellExPropertySheetHandlers{596AB062-B4D2-4215-9F74-E9109B0A8153}]
[HKEY_CLASSES_ROOTDirectoryShellExPropertySheetHandlers{ECCDF543-45CC-11CE-B9BF-0080C87CDBA6}]
[HKEY_CLASSES_ROOTDirectoryShellExPropertySheetHandlers{ef43ecfe-2ab9-4632-bf21-58909dd177f0}]
В результате все разделы должны восстановиться.
1 |
как с обычной папки, так и с системной. Я не специалист в данном вопросе. Раньше была вкладка и все работало. Где то сам накасячил..)) Как восстановить обратно не знаю…. Благодарю за помощь!
Простите, вкладка «расположение»?
Знаю кнопку «расположение файла» для ярлыков. Но вкладок не припоминаю.Олег Олегович1
Всего 2 ответа.
Другие интересные вопросы и ответы
3. Заходим в «Свойства» папки, далее «Настройка» ——> «Сменить значок», находим прозрачную иконку, выбираем ее и нажимаем «Ок». Папка исчезла!
Гость3

прикалюха))))♪Ann†♬2
Всего 1 ответ.
Все папки в Windows 10 только для чтения! Как исправить?
Перешел с Windows 7 на 10. И сразу же встретился с проблемой. Все папки на локальных дисках, в свойствах — только для чтения. В играх при сохранении не записываются в документах, а настройки не сохраняются. Помогите решить проблему. Администрацию прописал в профиль, но и с админа после попытки поменять свойства автоматически возвращается (только для чтения).
Чайный5

Вообще-то это не зависит от OS. В означенной вами Windows 7, которую использую, ситуация такая же.Какую папку не откроешь, везде это ограничение.
Но это не мешает вставлять и извлекать оттуда файлы и другие папки. Бывает ситуация, когда в скачанных с интернета файлах прописано запрет на изменение, но по вашим скриншотам этого не видно. Попробуйте поковыряться в открытой папке >Упорядочить >Параметры папок и поиска, может там чего.zlyden7
Всего 1 ответ.
Пропало выделения папок в «Мой Компьютер» — Windows 10
Собственно весь вопрос в названии. Ярлыки и прочее на рабочем столе и везде выделяются, а в Моем ПК — нет. То есть все работает, зайти можно в них. Но нет выделения.Guest2

На виндовос 10 многое чего пропадает—освой для начала вин 81х64
Гость5
Всего 1 ответ.
Как удалить папку Виндовс олд в Виндовс 10?
Гость6

Открываем «Проводник». Нажимаем правую кнопку мыши на диске С:, выбираем «Свойства». Затем выбираем «Очистка диска». В открывшемся окне жмем «Очистить системные файлы». Среди открывшегося списка ищем пункт «Удалить старые установки Windows», ставим галочку. Жмем «Ок». Папка удалиться.
МИХАИЛ М.1
Чтобы удалить папку Windows.old в приложении «Параметры Windows», нажмите на панели задач кнопку «Пуск» Start_Button и далее выберите «Параметры» или нажмите сочетание клавиш WindowsKey + IКак удалить папку Windows.old в Windows 10В открывшемся окне приложения «Параметры Windows» выберите категорию СистемаКак удалить папку Windows.old в Windows 10Далее перейдите на вкладку Память устройства и в правой части окна, в разделе Локальное хранилище выберите диск на котором установлена операционная система. Как удалить папку Windows.old в Windows 10В следующем окне выберите Временные файлыКак удалить папку Windows.old в Windows 10Далее установите флажок в чекбоксе опции Предыдущие установки Windows и нажмите кнопку Удалить файлы Как удалить папку Windows.old в Windows 10Через некоторое время файлы предыдущей установки Windows будут удалены. Как удалить папку Windows.old в Windows 10Как удалить папку Windows.old с помощью утилиты«Очистка диска»Нажмите сочетание клавиш WindowsKey + R, и в окне Выполнить введите команду cleanmgr и нажмите клавишу Enter↵Как удалить папку Windows.old в Windows 10В открывшемся окне выберите диск на котором установлена Windows (обычно это диск C) и нажмите кнопку OKКак удалить папку Windows.old в Windows 10 Далее программа очистки оценит объем места, который можно удалитьКак удалить папку Windows.old в Windows 10В следующем окне нажмите кнопку Очистить системные файлыКак удалить папку Windows.old в Windows 10Программа очистки вновь оценит объем места, который можно удалить, на это потребуется немного времениКак удалить папку Windows.old в Windows 10В следующем окне прокрутите список, и найдите Предыдущие установки Windows и Временные файлы установки Windows, поставьте флажки рядом с каждым пунктом и нажмите кнопку OKКак удалить папку Windows.old в Windows 10Программа очистки выдаст предупреждение о том что вы действительно хотите удалить файлы? Соглашаемся, нажав кнопку Удалить файлыКак удалить папку Windows.old в Windows 10Запустится процесс очистки. Это может занять несколько минут.Как удалить папку Windows.old в Windows 10После завершения операции будут удалены папки Windows.old и $Windows.~BT, перезагрузка компьютера не требуется.Tudor1
Всего 3 ответа.
- Какой выбрать интересный сервер для игры в самп?
- Fallout New Vegas Нужно название мелодии или звука когда находишь пасхалку в игре
- Клавиатура на телефоне печатает не те буквы я нажимаю а выскакивает с что делать? помогите
- Ps 4 обычная и ps 4 slim В чем отличие? Есть ли разница в технических характеристиках?
- Не подключается пульт от Sony PS4
здравствуйте,у меня возникла проблема.в свойствах нету вкладки расположения,чтобы переместить ее.Как мне ее вернуть?
Ответы
|
||||||||
|
||||||||
Как исправить положение, недоступное в доступе?
РЕШЕНО: Местоположение недоступно (Доступ запрещен)
- Метод 1: сбросить разрешения вручную.
- Метод 2: сбросить разрешения с помощью утилиты сброса.
- Метод 3: сбросить разрешения через командную строку.
Приложение Карты в Windows 10 включено по умолчанию и тесно связано с настройками вашего местоположения. … Щелкните Местоположение на левой панели. На правой панели переключите кнопку «Местоположение» в положение «Вкл.». Кроме того, прокрутите вниз и убедитесь, что для параметра «Карты» установлено значение «Вкл.», В разделе «Выберите, какие приложения могут получить доступ к вашему точному местоположению».
Как восстановить расположение рабочего стола в Windows 10?
Чтобы восстановить файл или папку, которые были удалены или переименованы, выполните следующие действия:
- Щелкните значок «Компьютер» на рабочем столе, чтобы открыть его.
- Перейдите к папке, которая раньше содержала файл или папку, щелкните ее правой кнопкой мыши и выберите «Восстановить предыдущие версии».
Что это значит, когда чье-то местоположение недоступно?
Почему Find My Friends говорят, что местоположение не найдено
Вашему другу необходимо исправить дату и время на устройстве. Оба телефона не подключены к Wi-Fi или сотовой связи. Предположительно, человек включил ‘Скрыть мое местоположение. … Или этот человек не вошел в «Найти друзей».
Почему мой компьютер думает, что я где-то нахожусь?
Это может быть просто ошибка браузера, и чтобы проверить это, мы советуем попробовать другой веб-браузер. В некоторых случаях проблема может быть связана с кешем, и вам просто нужно очистить его, чтобы устранить проблему. Если определенный веб-сайт думает, что вы находитесь в другой стране, изменение настроек местоположения должно решить проблему.
Почему мое местоположение в Windows неверно?
Установка физического местоположения по умолчанию в Windows 10
Откройте приложение «Настройки», нажав клавиши Windows + I. Выберите «Конфиденциальность» из доступных опций. На левой панели окна «Параметры конфиденциальности» щелкните вкладку «Местоположение». … Это откроет приложение Windows Maps и позволит вам установить местоположение по умолчанию.
Почему мое местоположение неверно?
Для смартфонов Samsung под управлением ОС Android 10 информация о местоположении может отображаться неточно, если сигнал GPS затруднен, настройки местоположения отключены, или если вы не используете лучший метод определения местоположения.
Как восстановить папку «Пользователи» по умолчанию?
Windows 10 теперь открывает окно свойств для этой пользовательской папки. В нем выберите вкладку Местоположение. Затем, чтобы переместить папку пользователя в исходное расположение, нажмите или коснитесь кнопки Восстановить по умолчанию. Как вы могли заметить, нажатие кнопки «Восстановить по умолчанию» изменяет путь к папке в ее исходное местоположение.
Как мне вернуть мою папку на рабочий стол?
Если ваша папка на рабочем столе будет удалена, первое, куда она попадет, это ваша корзина. Вы можете легко восстановить его, выполнив следующие действия: Откройте корзину. В корзине щелкните правой кнопкой мыши папку «Рабочий стол» и выберите «Восстановить».
Как восстановить папку пользователя?
Действия по восстановлению удаленной папки пользователя в Windows 10
- Запустите приложение и нажмите «Восстановить файлы».
- Выберите диск C для восстановления удаленной папки «Пользователи» и нажмите «Сканировать».
- После завершения сканирования восстановленные данные отображаются в окнах просмотра типов файлов и данных.
- Просмотрите обе вкладки, чтобы найти папку «Пользователи» и ее содержимое.
Как исправить, что мой рабочий стол недоступен?
Отказано в доступе.
- Рабочий стол недоступен.
- Запуск CMD от имени администратора.
- Выберите вариант внизу для учетной записи, отличной от Microsoft.
- Как успешно перезапустить explorer.exe
- Выберите «Обновить этот компьютер сейчас», чтобы выполнить обновление на месте.
- Открытие локального диска внутри Thic PC.
- Выявить и открыть папку по умолчанию.
Как исправить недоступное местоположение жесткого диска?
Исправить 3. Запустите команду CHKDSK, чтобы исправить поврежденный жесткий диск
- Нажмите клавишу «Windows» и введите cmd.
- Щелкните правой кнопкой мыши «Командная строка» и выберите «Запуск от имени администратора».
- Введите следующую команду: chkdsk e: / f / r / x. («
- По окончании процесса закройте окно. Попробуйте снова получить доступ к жесткому диску или внешнему жесткому диску.
Как исправить недоступность документа?
Восстановление папки «Документы» — еще одно решение, которое вы можете попробовать.
- Закройте OneDrive.
- Откройте проводник (нажмите Windows Key + E).
- Найдите папку «Документы» на левой панели.
- Щелкните правой кнопкой мыши папку «Документы».
- Затем выберите Свойства.
- Выберите вкладку Местоположение. …
- Выберите параметр «Восстановить по умолчанию». …
- Сохраните изменения.






 А папку «Music» переместил, как вы советовали.
А папку «Music» переместил, как вы советовали. Сообщение было отмечено McAm как решение
Сообщение было отмечено McAm как решение