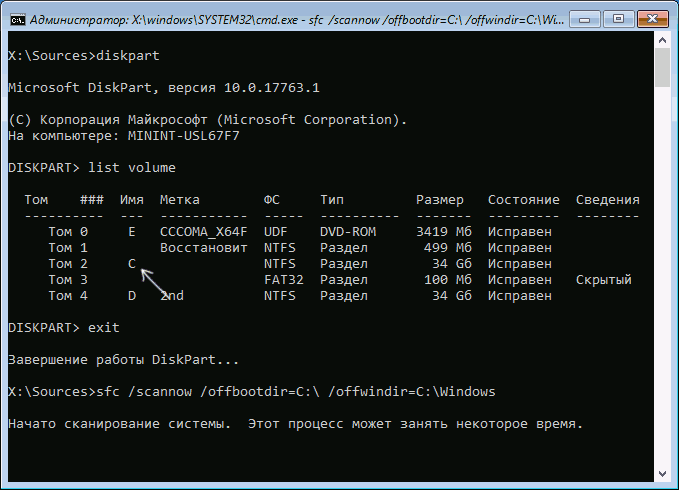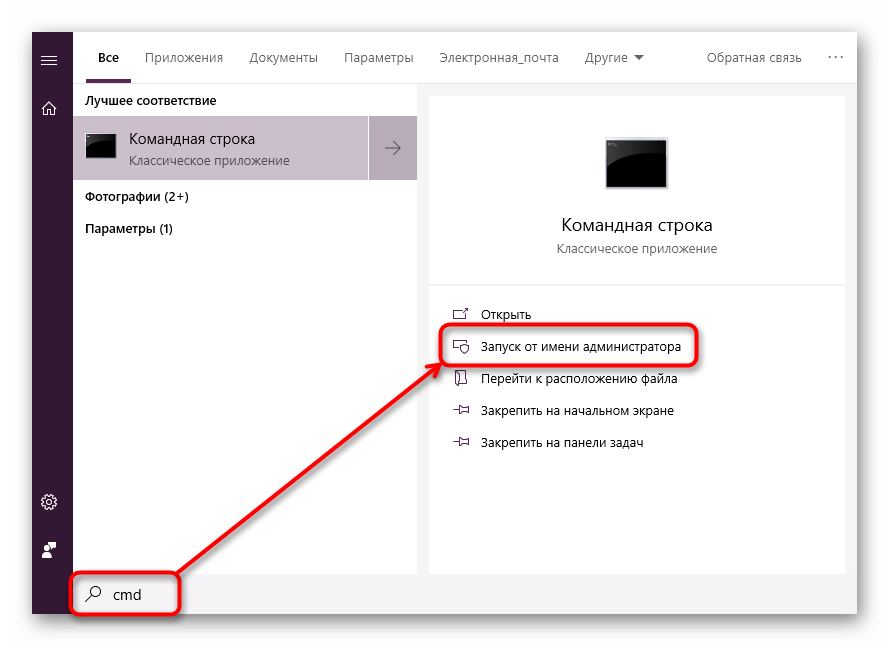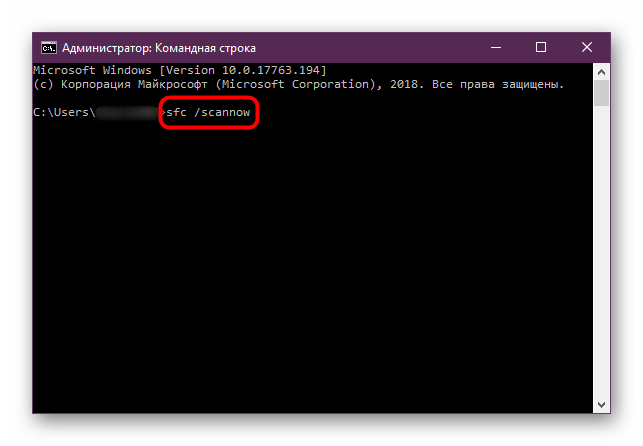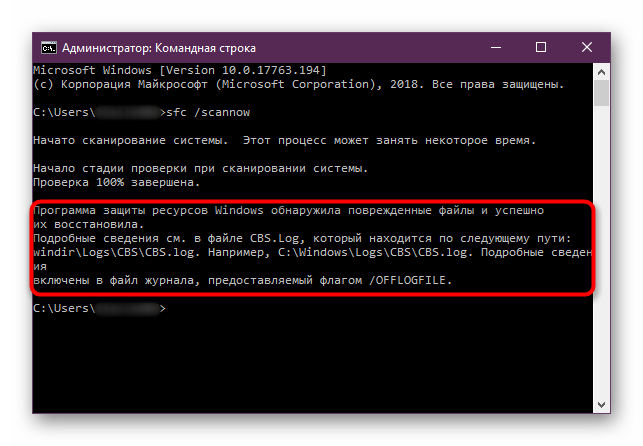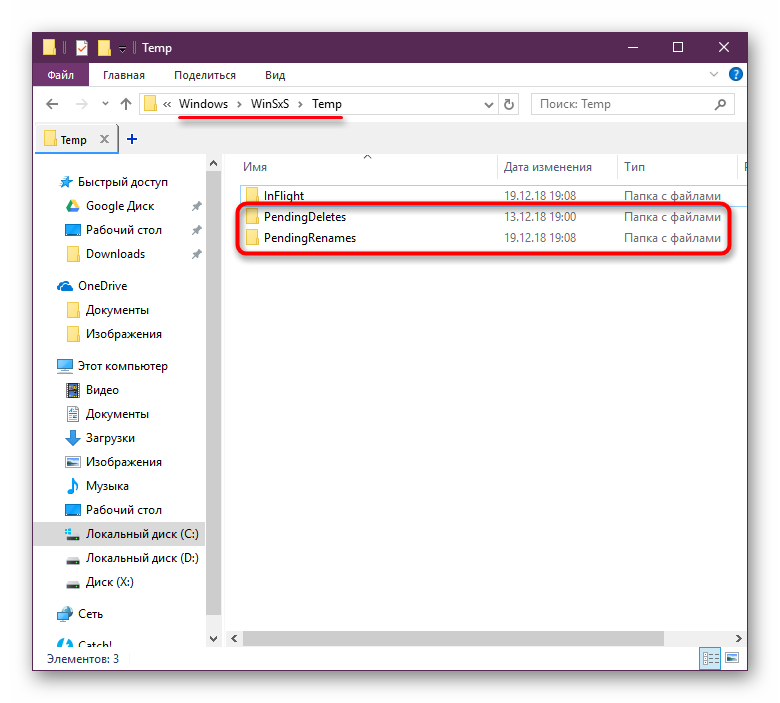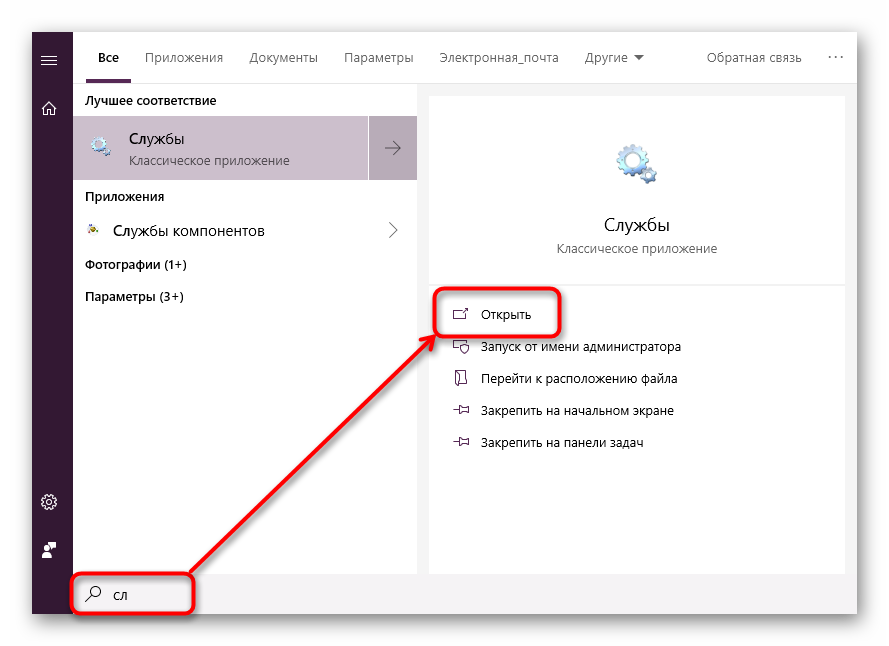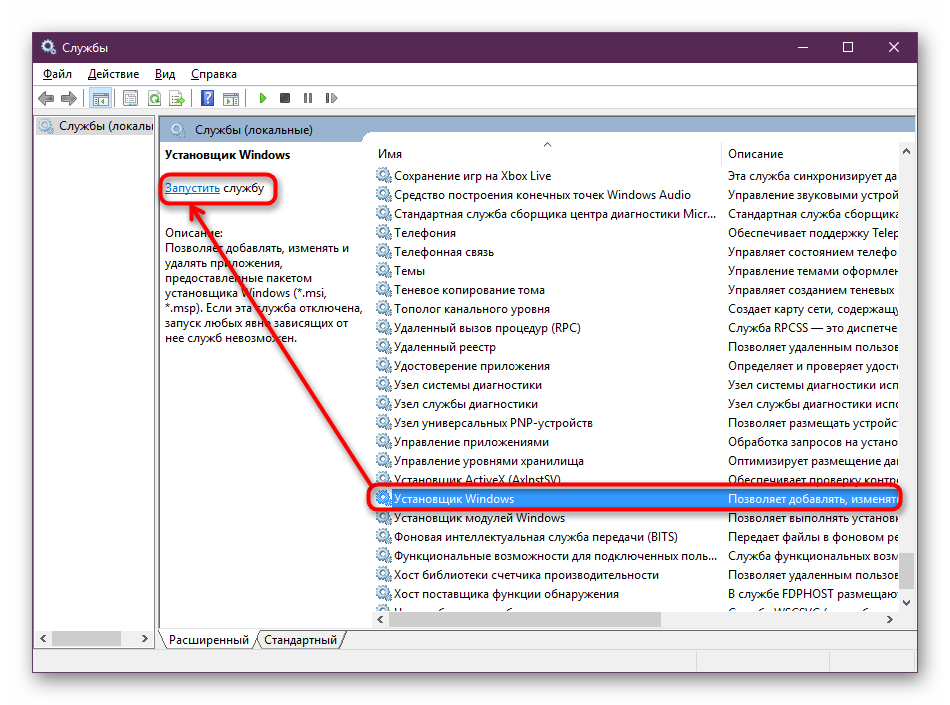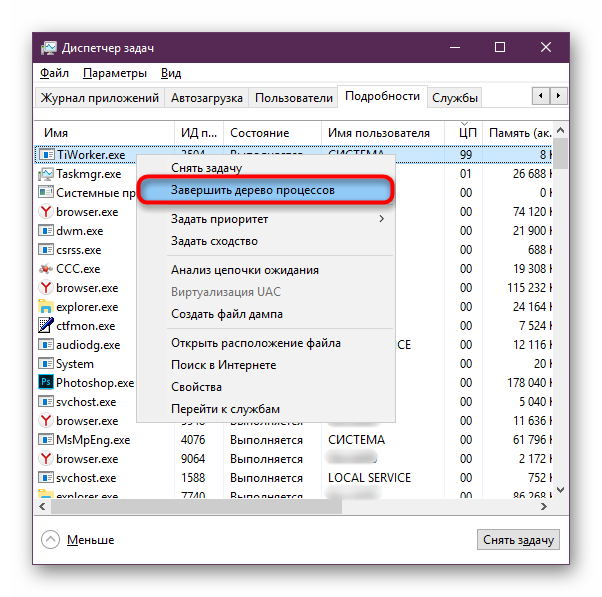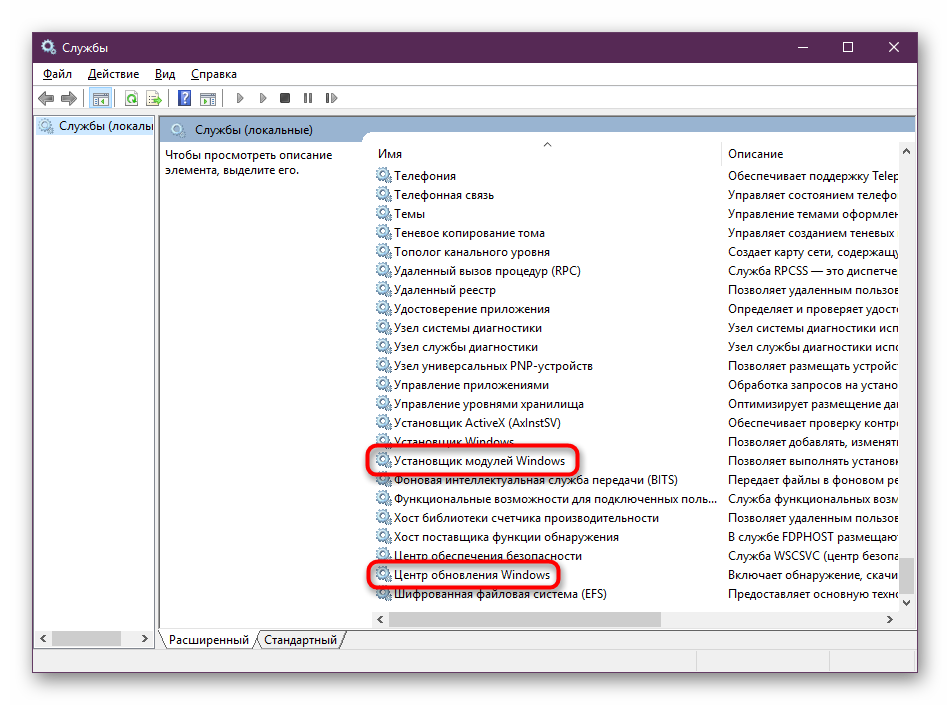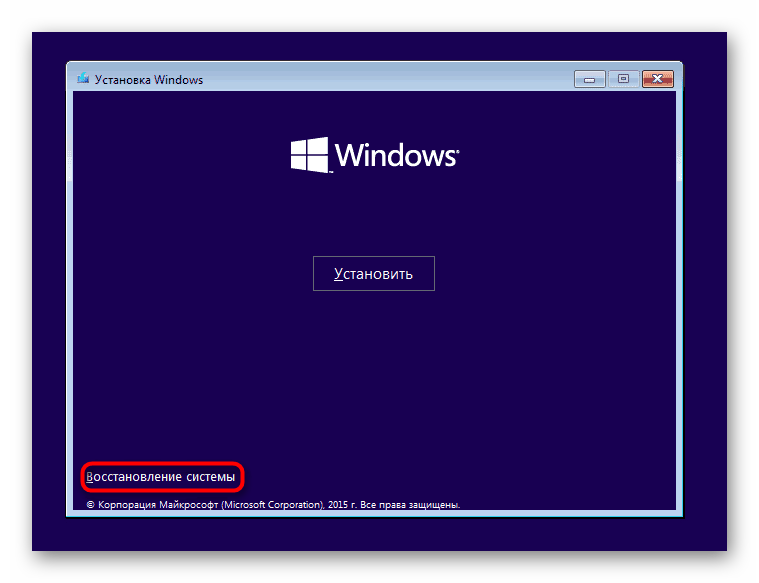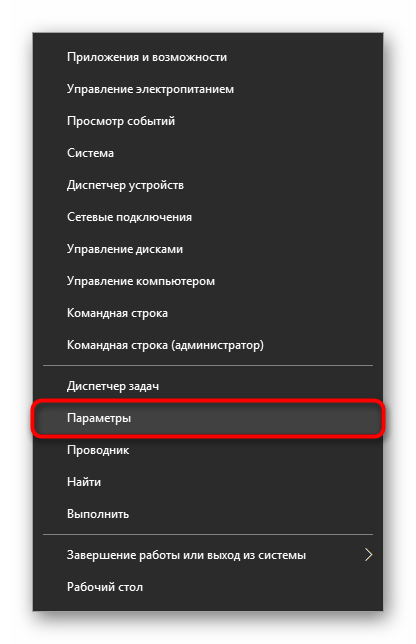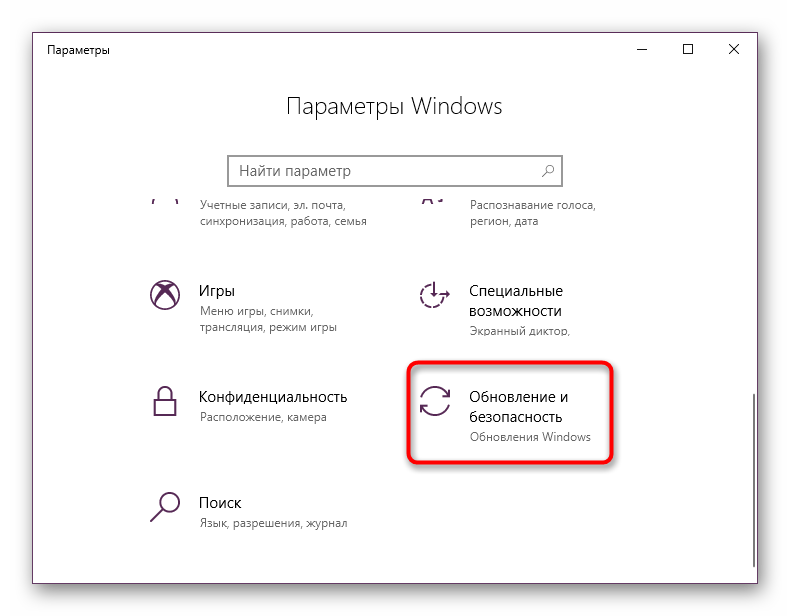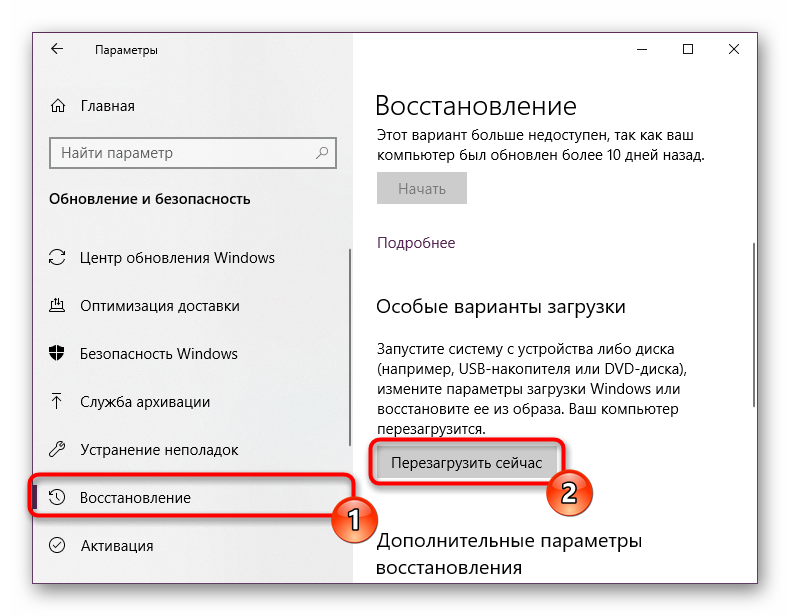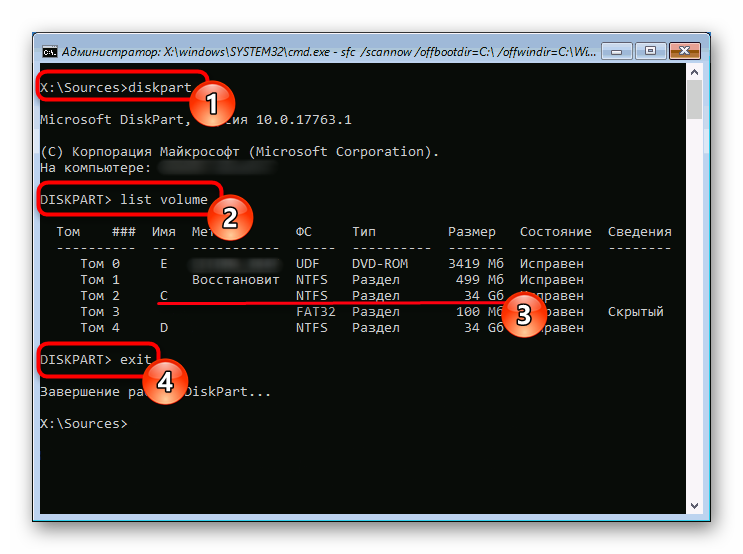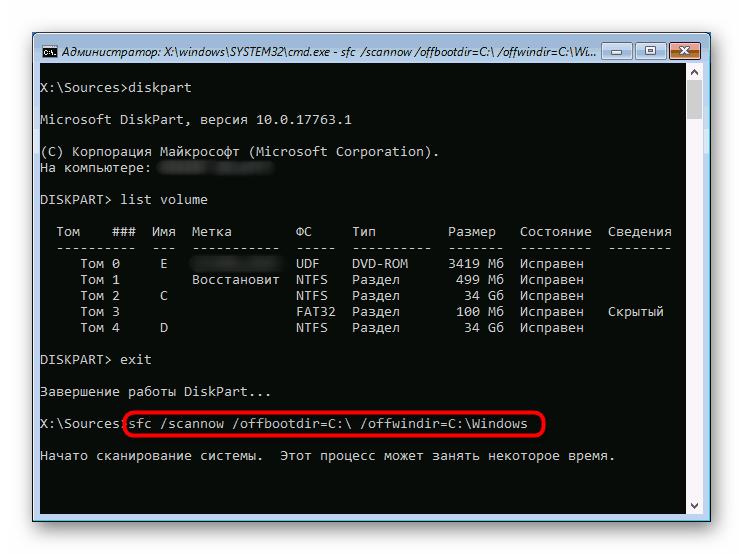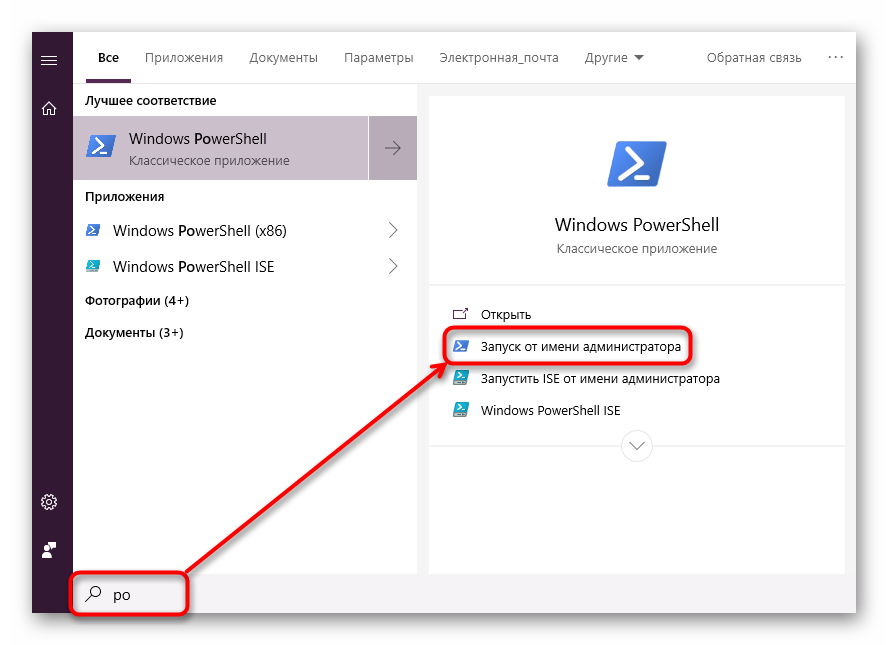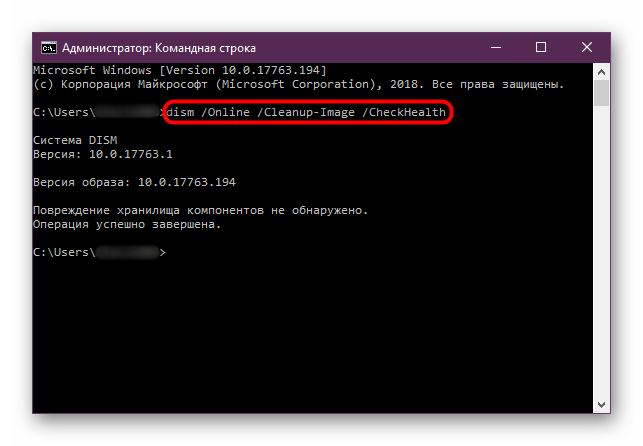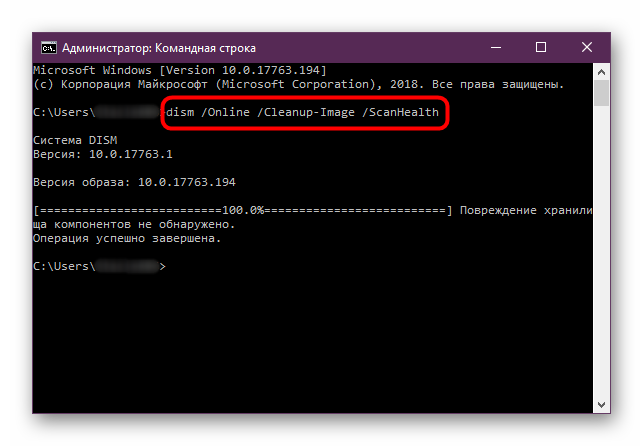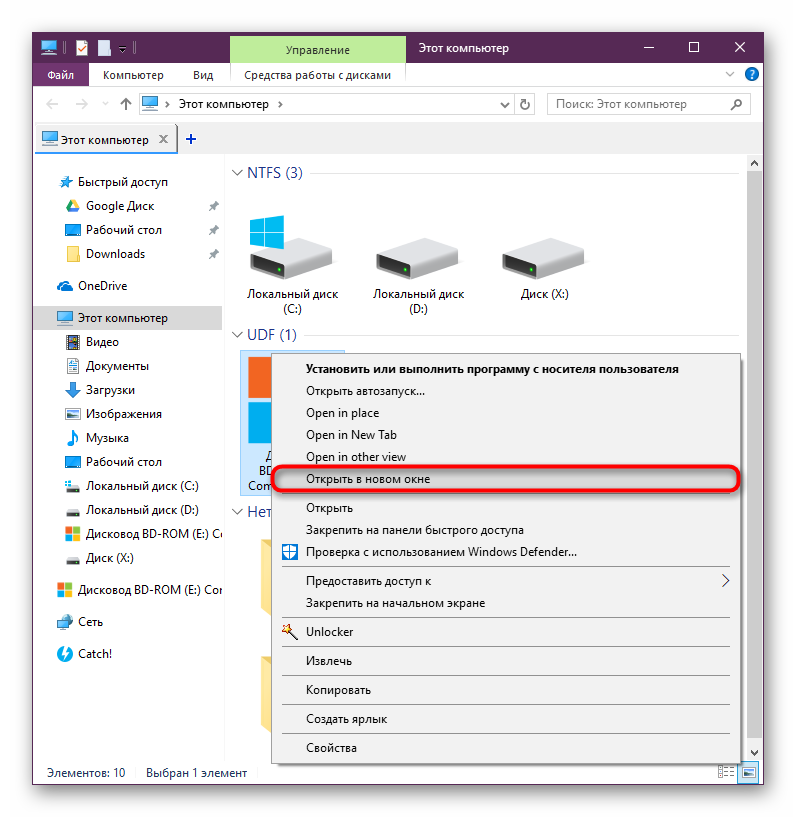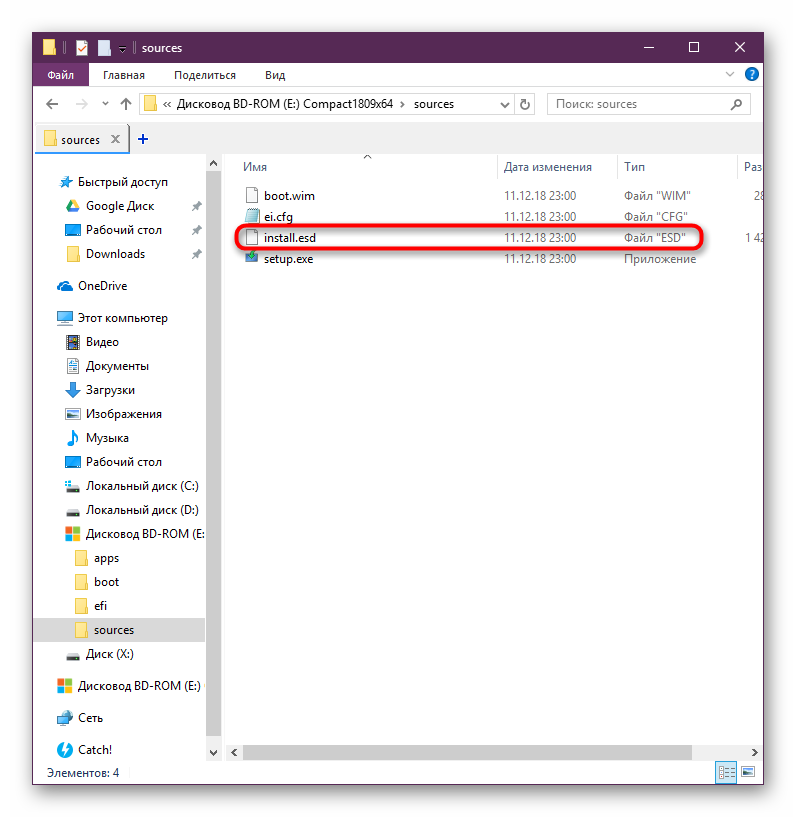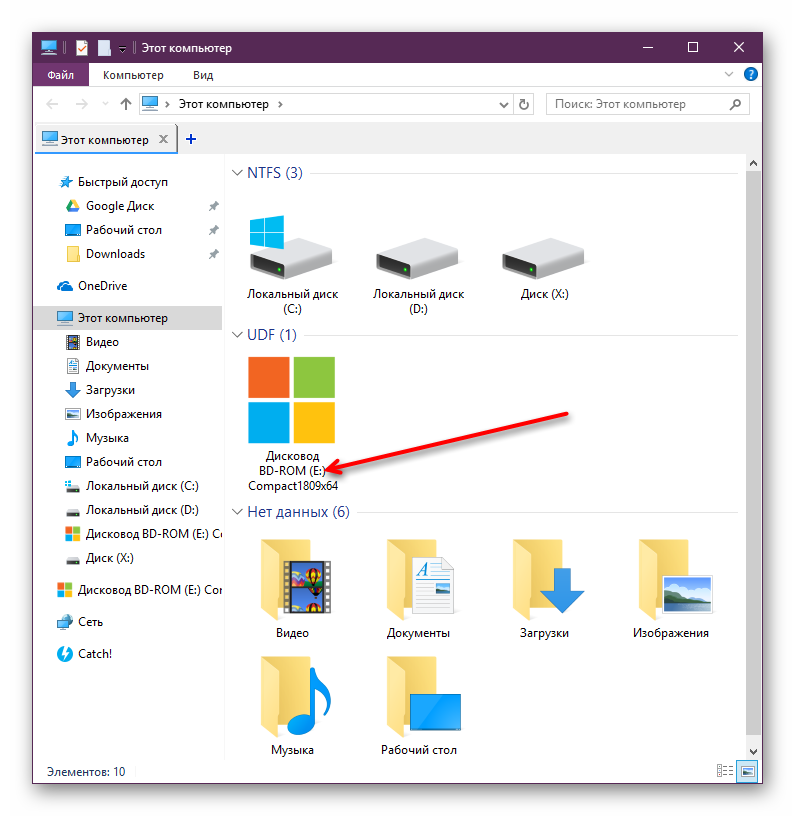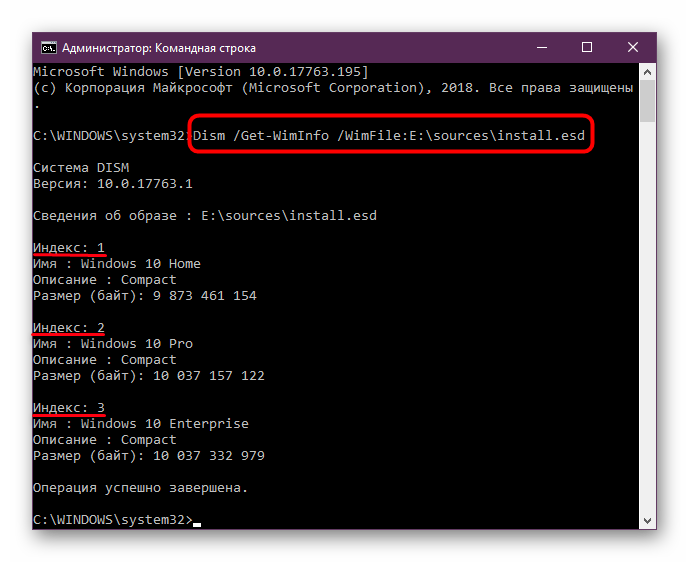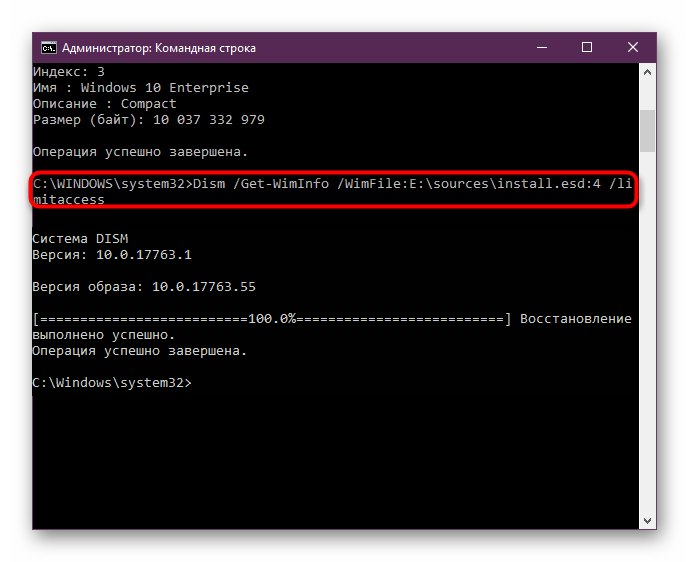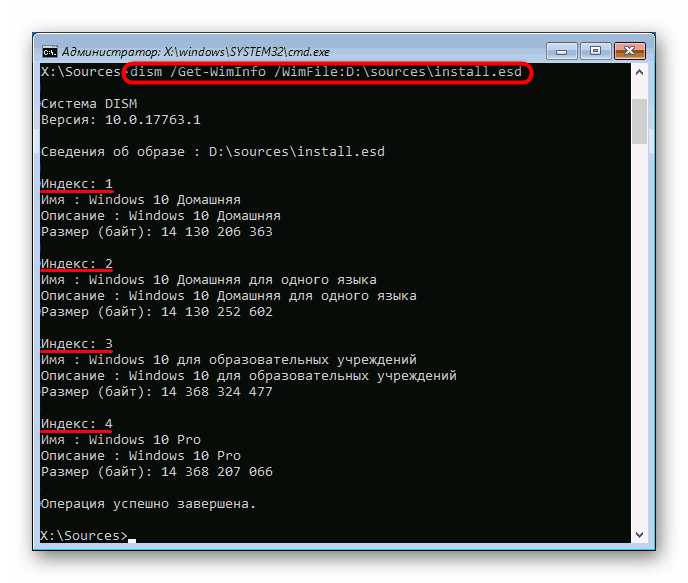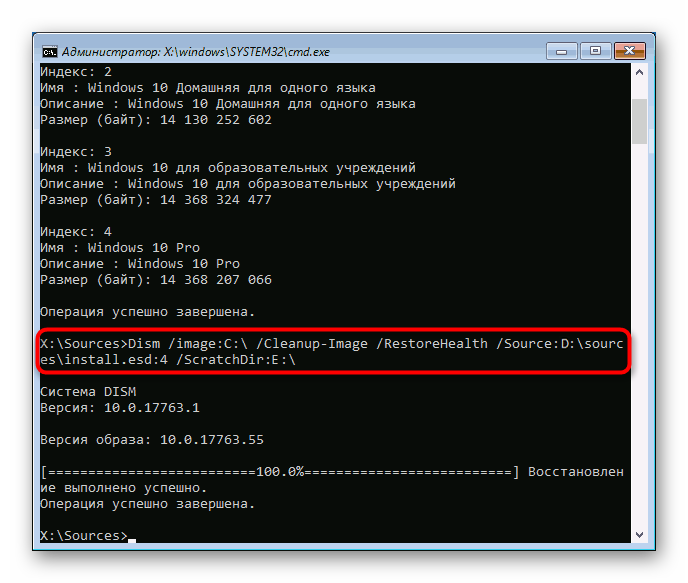Всякий раз, когда что-то идет не так с компьютером или ноутбуком, есть ряд инструментов для устранения неполадок, которые вы можете выполнить, чтобы попытаться устранить проблему. В Windows 10/8/7 есть несколько встроенных команд, которые можно использовать для проверки и восстановления поврежденных системных файлов, которые со временем вызывают проблемы при изменении.
Одним из способов устранения неполадок, связанных с Windows, является проверка системы и восстановление системных файлов. Это может помочь во всех типах проблем, таких как медленная система, синий экран смерти, внезапные сбои питания и сбои системы.
SFC и DISM — Средство проверки системных файлов, которое сканирует компьютер на предмет любого повреждения или изменений в системных файлах, которые в противном случае могли бы помешать нормальной работе вашего ПК. Инструменты заменяет файл правильной версией, чтобы обеспечить бесперебойную работу. С помощью командной строки можно попытаться сканировать и восстановить системные файлы поздних операционных систем, как Windows 10/8/7 /Vista.
Проверка и Восстановление системных файлов
Чтобы правильно и корректно проверить и восстановить системные файлы в Windows 10, запустите командную строку от имени администратора и введите ниже команды по очереди:
chkdsk c: /f /rsfc /scannowDISM /Online /Cleanup-Image /RestoreHealth
Ниже разберем более подробно команды, что делать с ошибками при вводе команд, как использовать SFC и DISM из образа и дополнительных параметров и, как прочесть файл CBS.log, когда появляется ошибка «Программа защиты ресурсов Windows обнаружила поврежденные файлы и не смогла восстановить. Подробные сведения в файле CBS.Log, который находится по пути: C:WindowsLogsCBSCBS.log«.
1. Использование инструмента System File Checker (SFC)
Запустите командную строку (CMD) от имени администратора. Нажмите «поиск» и напишите просто «cmd» или «командная строка», далее по ней правой кнопкой мыши и запуск от имени админа.
Задайте ниже команду и дождитесь окончания процесса:
sfc /scannow
Примечание: После сканирования вашей системы будет выдан один из трех результатов:
- Ошибок системных файлов не будет.
- Будут ошибки системных файлов и Windows восстановит их автоматически.
- Windows обнаружила ошибки, но не может восстановить некоторые из них.
Если у вас показывает вариант 3, что ошибка обнаружена и система не может восстановить, то загрузитесь в безопасном режиме и проделайте заново процедуру. Советую отключить шифрование EFS и Bitlocker, если они были включены. Если SFC все ровно не смог восстановить файлы, то попробуйте ниже способ через дополнительные параметры и прибегните к способу 2 (DISM).
Запуск SFC через дополнительные параметры
Если инструмент SFC не смог восстановить системный файл, значит может быть, что он работают в данный момент и инструмент не сможет его заменить на новый. В данном случае, придется загрузиться в дополнительные параметры и запустить командную строку.
- Откройте «Параметры» > «Обновления и безопасность» > «Восстановление«.
- Справа найдите «Особые варианты загрузки» и нажмите «Перезагрузить сейчас».
В дополнительных параметрах перейдите «Поиск и устранение неисправностей» > «Дополнительные параметры» > «Командная строка».
Далее задайте команду:
sfc /scannow /offbootdir=C: /offwindir=C:Windows
2. Использование инструмента Deployment Image and Service Management (DISM)
Если вышеуказанное не работает, есть один последний способ проверить повреждение в системных файлах и исправить их. Используем инструмент Deployment Image and Service Management (DISM). Команда работает с системами Windows 8/8.1/10. Откройте обратно командную строку от имени администратора и используйте следующую команду:
DISM /ONLINE /CLEANUP-IMAGE /RESTOREHEALTH
Процесс может занять длительное время с зависанием процентной шкалы. Закончив работу, перезагрузите компьютер и запустите обратно sfc /scannow, чтобы убедиться, что ошибок нет или ошибка пропала.
Запуск DISM из образа Windows
Если выше команда DISM выдает ошибку повреждения компонентов хранилища, то можно восстановить файлы из ISO образа. Смонтируйте ISO образ Windows 10 в проводнике.
Примечание: Лучше, чтобы версия, язык и архитектура монтируемого образа, совпадала с текущей Windows 10, которая установлена.
Далее введите ниже команду и замените букву I на подключаемый образ. Откройте проводник (этот компьютер) и посмотрите букву диска.
DISM /Online /Cleanup-Image /RestoreHealth /Source:I:Sourcesinstall.esd
Анализ лога CBS, какие файлы не удалось восстановить
Если после сканирования системных файлов, программа защиты ресурсов Windows обнаружила поврежденные файлы, но не может восстановить некоторые из них, лог файл CBS может помочь определить, какие именно файлы повреждены. Для этого:
- Перейдите по пути C:WindowsLogsCBS
- Откройте файл CBS.log в блокноте или текстовом редакторе
- В блокноте нажмите Ctrl+F, чтобы вызвать поиск
- В поиске напишите Cannot repair member file, чтобы найти файлы, которые не удается восстановить
- Если поиск не дал результатов, то найдите записи [SR] и вы обнаружите, что все они одинаковы 100 components
- Ищите листая вручную любые изменения, отличные от 100 components, где вы и найдете поврежденный файл или указание
- Ориентируетесь по времени, когда вы примерно запускали сканирование SFC, так как лог может быть и за вчерашний день
Примечание: Лог журнала DISM находятся по пути C:WindowsLogsDISM (dism.log).
Смотрите еще:
- Не работает кнопка Пуск в Windows 10?
- Почему Пропал и Не Работает Звук в Windows 10?
- 9 Причин Почему Компьютер с Windows Зависает
- Диск загружен на 100% в диспетчере задач Windows 10
- Ускоренная загрузка windows, настройка windows для быстрой работы
[ Telegram | Поддержать ]
Windows 8.1 Windows 8.1 Enterprise Windows 8.1 Pro Windows 8 Windows 8 Enterprise Windows 8 Pro Windows 7 Enterprise Windows 7 Home Basic Windows 7 Home Premium Windows 7 Professional Windows 7 Starter Windows 7 Ultimate Windows Vista Enterprise 64-bit Edition Windows Vista Ultimate 64-bit Edition Windows Vista Business Windows Vista Business 64-bit Edition Windows Vista Enterprise Windows Vista Ultimate Windows 10 Еще…Меньше
Если некоторые функции Windows не работают или Windows завершает работу, используйте средство проверки системных файлов для сканирования Windows и восстановления файлов.
Несмотря на то, что приведенные ниже шаги могут показаться сложными на первом этапе, просто выполните их по порядку, и мы попробуем помочь вам.
Запуск средства проверки системных файлов (SFC.exe)
выполнив указанные ниже действия.
-
Откройте командную строку с повышенными привилегиями. Для этого выполните указанные ниже действия, в зависимости от версии операционной системы:
-
Пользователям Windows 10, Windows 8.1 или Windows 8 перед запуском средства проверки системных файлов нужно запустить систему обслуживания образов развертывания и управления ими (DISM). (Если на вашем компьютере установлена система Windows 7 или Windows Vista, перейдите сразу к шагу 3.)
Введите следующую команду и нажмите клавишу ВВОД. Выполнение команды может занять несколько минут.
DISM.exe /Online /Cleanup-image /Restorehealth
Важно! При запуске этой команды DISM обращается к Центру обновления Windows, чтобы получить файлы для устранения повреждений. Но если поврежден клиент Центра обновления Windows, используйте работающий экземпляр Windows в качестве источника восстановления либо параллельную папку Windows из сетевого расположения или со съемного носителя, например DVD-диска Windows, в качестве источника файлов. Для этого введите в командной строке такую команду:
DISM.exe /Online /Cleanup-Image /RestoreHealth /Source:C:RepairSourceWindows /LimitAccess
Примечание. Вместо заполнителя C:RepairSourceWindows укажите расположение вашего источника восстановления. Дополнительные сведения об использовании средства DISM для восстановления Windows см. в статье Восстановление образа Windows.
-
Введите в командной строке приведенную ниже команду и нажмите клавишу ВВОД:
sfc /scannow

Команда sfc /scannow проверит все защищенные системные файлы и заменит поврежденные файлы их кэшированной копией, расположенной в сжатой папке по адресу %WinDir%System32dllcache.
Заполнитель %WinDir% представляет собой папку операционной системы Windows. Например, C:Windows.
Примечание. Не закрывайте это окно командной строки, пока проверка не завершится на 100 %. Результаты проверки будут показаны после завершения данного процесса.
-
После завершения процесса проверки на экране может появиться одно из приведенных ниже сообщений:
-
Защита ресурсов Windows не обнаружила нарушений целостности.
Это значит, что отсутствующие и поврежденные системные файлы не обнаружены. -
Защита ресурсов Windows не может выполнить запрошенную операцию.
Для устранения этой проблемы выполните сканирование с помощью средства проверки системных файлов в безопасном режиме, убедитесь, что папки PendingDeletes и PendingRenames находятся в папке %WinDir%WinSxSTemp. -
Защита ресурсов Windows обнаружила поврежденные файлы и успешно их восстановила. Сведения см. в журнале CBS.Log %WinDir%LogsCBSCBS.log.
Для просмотра подробных сведений о сканировании и восстановлении системных файлов перейдите к разделу Как просмотреть подробные сведения процесса работы средства проверки системных файлов. -
Защита ресурсов Windows обнаружила поврежденные файлы, но не может восстановить некоторые из них. Сведения см. в журнале CBS.Log %WinDir%LogsCBSCBS.log.
Для восстановления поврежденных файлов вручную просмотрите подробные сведения процесса работы средства проверки системных файлов, чтобы найти поврежденный файл, а затем вручную заменить поврежденный файл гарантировано работоспособной копией.
-
Проведите пальцем от правого края экрана к центру и коснитесь кнопки Поиск. Либо, если вы используете мышь, переместите указатель в правый нижний угол экрана и щелкните кнопку Поиск. Введите запрос Командная строка в поле Поиск, щелкните правой кнопкой мыши элемент Командная строка, затем выберите команду Запуск от имени администратора. Если система запросит пароль администратора или подтверждение, введите пароль или нажмите кнопку Разрешить.
Для этого нажмите кнопку Пуск, введите запрос Командная строка или cmd в поле Поиск, щелкните правой кнопкой мыши элемент Командная строка, а затем выберите команду Запуск от имени администратора. При получении запроса на ввод пароля администратора или подтверждения введите пароль или нажмите кнопку Разрешить.
Дополнительная информация
Просмотр подробных сведений о процессе работы средства проверки системных файлов.
Чтобы ознакомиться с подробными сведениями, включенными в файл CBS.Log, вы можете скопировать сведения в файл Sfcdetails.txt с помощью команды Findstr, а затем просмотреть их в этом файле. Для этого выполните указанные ниже действия.
-
Откройте командную строку с повышенными привилегиями, как это описано на шаге 1.
-
Введите в командной строке приведенную ниже команду и нажмите клавишу ВВОД:
findstr /c:"[SR]" %windir%LogsCBSCBS.log >"%userprofile%Desktopsfcdetails.txt"
Примечание. В файле Sfcdetails.txt содержатся сведения о каждом запуске средства проверки системных файлов на компьютере. Он также содержит информацию о файлах, которые не были исправлены средством проверки системных файлов. Проверьте дату и время записей, чтобы определить проблемные файлы, обнаруженные при последнем запуске средства проверки системных файлов.
-
Откройте файл Sfcdetails.txt на рабочем столе.
-
В файле Sfcdetails.txt используется следующий формат:
Сведения о дате и времени SFC
В следующем примере файла журнала содержится запись для одного файла, который не удалось исправить:2007-01-12 12:10:42, Info CSI 00000008 [SR] Cannot
repair member file [l:34{17}]»Accessibility.dll» of Accessibility, Version =
6.0.6000.16386, pA = PROCESSOR_ARCHITECTURE_MSIL (8), Culture neutral,
VersionScope neutral, PublicKeyToken = {l:8 b:b03f5f7f11d50a3a}, Type
neutral, TypeName neutral, PublicKey neutral in the store, file is missing
Как вручную заменить поврежденный системный файл гарантированно работоспособной копией файла.
После определения, какой системный файл поврежден и не может быть восстановлен, с помощью подробных сведений в файле Sfcdetails.txt, выясните расположение поврежденного файла, затем вручную замените поврежденный файл его гарантировано работоспособной копией. Для этого выполните указанные ниже действия.
Примечание. Гарантировано работоспособную копию системного файла можно взять с другого компьютера, на котором установлена такая же, как на вашем компьютере версия Windows. Чтобы убедиться в работоспособности системного файла, который вы планируете скопировать на другом компьютере, можно провести процесс проверки средством проверки системных файлов.
-
Распространите на поврежденный системный файл права собственности администратора. Для этого скопируйте, а затем вставьте (или введите) в командную строку с повышенными привилегиями приведенную ниже команду, затем нажмите клавишу ВВОД:
takeown /f Путь_и_имя_файла
Примечание. Заполнитель Путь_и_имя_файла представляет собой путь и имя файла для поврежденного файла. Например, введите takeown /f C:windowssystem32jscript.dll.
-
Предоставьте администраторам полный доступ к поврежденному системному файлу. Для этого скопируйте и вставьте (или введите) приведенную ниже команду и нажмите клавишу ВВОД:
icacls Путь_и_имя_файла /GRANT ADMINISTRATORS:F
Примечание. Заполнитель Путь_и_имя_файла представляет собой путь и имя файла для поврежденного файла. Например, введите icacls C:windowssystem32jscript.dll /grant administrators:F. -
Замените поврежденный системный файл гарантировано работоспособной копией файла. Для этого скопируйте и вставьте (или введите) приведенную ниже команду и нажмите клавишу ВВОД:
Copy Исходный_файл Расположение
Примечание. Заполнитель Исходный_файл представляет собой путь и имя гарантировано работоспособной копии файла на вашем компьютере, а заполнитель Расположение представляет собой путь и имя поврежденного файла. Например, введите copy E:tempjscript.dll C:windowssystem32jscript.dll.
Если описанные выше действия не помогли, возможно, потребуется переустановить Windows. Дополнительные сведения см . в разделе Варианты восстановления Windows10.
Нужна дополнительная помощь?

В Windows 10 присутствует два инструмента для проверки целостности защищенных системных файлов и их автоматического восстановления при обнаружении повреждений — SFC.exe и DISM.exe, а также команда Repair-WindowsImage для Windows PowerShell (использующая DISM для работы). Вторая утилита служит дополнением первой, в случае, если SFC не удается восстановить поврежденные файлы.
Примечание: описываемые в инструкции действия безопасны, однако, в том случае, если до этого вы проделывали какие-либо операции, связанные с заменой или изменением системных файлов (например, для возможности установки сторонних тем и т.п.), в результате восстановления системных файлов, эти изменения будут отменены.
Использование SFC для проверки целостности и исправления системных файлов Windows 10
Многим пользователям знакома команда проверки целостности системных файлов sfc /scannow которая автоматически проверяет и исправляет защищенные системные файлы Windows 10.
Для запуска команды стандартно используется командная строка, запущенная от имени администратора (запустить командную строку от администратора в Windows 10 можно, введя «Командная строка» в поиске в панели задач, затем — правый клик по найденному результату — Запуск от имени администратора), вводим в нее sfc /scannow и нажимаем Enter.
После ввода команды, начнется проверка системы, по результатам которой найденные ошибки целостности, которые можно исправить (о том, какие нельзя — далее) будут автоматически исправлены с сообщением «Программа защиты ресурсов Windows обнаружила поврежденные файлы и успешно их восстановила», а в случае их отсутствия вы получите сообщение о том, что «Защита ресурсов Windows не обнаружила нарушений целостности».
Также имеется возможность проверить целостность конкретного системного файла, для этого можно использовать команду
sfc /scanfile="путь_к_файлу"
Однако при использовании команды есть один нюанс: SFC не может исправить ошибки целостности для тех системных файлов, которые используются в настоящий момент времени. Чтобы решить проблему, можно запустить SFC через командную строку в среде восстановления Windows 10.
Запуск проверки целостности Windows 10 с помощью SFC в среде восстановления
Для того, чтобы загрузиться в среде восстановления Windows 10, вы можете использовать следующие способы:
- Зайти в Параметры — Обновление и безопасность — Восстановление — Особые варианты загрузки — Перезагрузить сейчас. (Если пункт отсутствует, то вы можете также использовать такой метод: на экране входа в систему, кликните по значку «вкл» справа внизу, а затем, удерживая Shift, нажмите «Перезагрузка»).
- Загрузиться с заранее созданного диска восстановления Windows.
- Загрузиться с установочного диска или загрузочной флешки с дистрибутивом Windows 10, а в программе установки, на экране после выбора языка, слева внизу выбрать «Восстановление системы».
- После этого, зайдите в «Поиск и устранение неисправностей» — «Дополнительные параметры» — «Командная строка» (в случае если вы использовали первый из указанных выше способов, вам также потребуется ввести пароль администратора Windows 10). В командной строке по порядку используйте следующие команды:
- diskpart
- list volume
- exit
- sfc /scannow /offbootdir=C: /offwindir=C:Windows (где C — раздел с установленной системой, а C:Windows — путь к папке Windows 10, у вас буквы могут отличаться).
- Запустится сканирование целостности системных файлов операционной системы, при этом в этот раз команде SFC будет доступно восстановление всех файлов, при условии, что не повреждено хранилище ресурсов Windows.
Сканирование может продолжаться в течение значительного времени — пока мигает указатель подчеркивания, ваш компьютер или ноутбук не завис. По завершении закройте командную строку и перезагрузите компьютер в обычном режиме.
Восстановление хранилища компонентов Windows 10 с помощью DISM.exe
Утилита для развертывания и обслуживания образов Windows DISM.exe позволяет выявить и исправить те проблемы с хранилищем системных компонентов Windows 10, откуда при проверке и исправлении целостности системных файлов копируются оригинальные их версии. Это может быть полезным в тех ситуациях, когда защита ресурсов Windows не может выполнить восстановление файлов, несмотря на найденные повреждения. В этом случае сценарий будет следующим: восстанавливаем хранилище компонентов, а после этого снова прибегаем к использованию sfc /scannow.
Для использования DISM.exe, запустите командную строку от имени администратора. После чего можно использовать следующие команды:
Примечание: в случае, если команда восстановления хранилища компонентов не работает по той или иной причине, вы можете использовать файл install.wim (или esd) со смонтированного ISO образа Windows 10 (Как скачать Windows 10 ISO с сайта Microsoft) в качестве источника файлов, требующих восстановления (содержимое образа должно соответствовать установленной системе). Сделать это можно с помощью команды:
dism /Online /Cleanup-Image /RestoreHealth /Source:wim:путь_к_файлу_wim:1 /limitaccess
Вместо .wim можно использовать файл .esd тем же образом, заменив в команде все wim на esd.
При использовании указанных команд, журнал выполненных действий сохраняется в WindowsLogsCBSCBS.log и WindowsLogsDISMdism.log.
DISM.exe также можно использовать в Windows PowerShell, запущенном от имени администратора (запустить можно из меню правого клика по кнопке Пуск) с помощью команды Repair-WindowsImage. Примеры команд:
- Repair-WindowsImage -Online -ScanHealth — проверка наличия повреждений системных файлов.
- Repair-WindowsImage -Online -RestoreHealth — проверка и исправление повреждений.
Дополнительные методы восстановления хранилища компонентов, если описанные выше не срабатывают: Восстановление хранилища компонентов Windows 10.
Как видите, проверка целостности файлов в Windows 10 — не такая уж и сложная задача, которая порой может помочь исправить самые разные проблемы с ОС. Если не смогла, возможно, вам поможет что-то из вариантов в инструкции Восстановление Windows 10.
Как проверить целостность системных файлов Windows 10 — видео
Также предлагаю ознакомиться с видео, где использование основных команд проверки целостности показано наглядно с некоторыми пояснениями.
Дополнительная информация
Если sfc /scannow сообщает о том, что защите системы не удалось выполнить восстановление системных файлов, а восстановление хранилища компонентов (с последующим повторным запуском sfc) не помогло решить проблему, вы можете просмотреть, какие именно системные файлы были повреждены, обратившись к журналу CBS.log. Для того, чтобы экспортировать нужные сведения из журнала в текстовый файл sfc на рабочем столе, используйте команду:
findstr /c:"[SR]" %windir%LogsCBSCBS.log > "%userprofile%Desktopsfc.txt"
Также, по некоторым отзывам, проверка целостности с помощью SFC в Windows 10 может обнаруживать повреждения сразу после установки обновления с новой сборкой системы (без возможности исправить их, не установив новую сборку «начисто»), а также для некоторых версий драйверов видеокарт (в данном случае ошибка находится для файла opencl.dll. Если что-то из этих вариантов случилось и у вас, возможно, не следует предпринимать никаких действий.
Содержание
- Варианты восстановления системных файлов в Windows 10
- Способ 1: Проверка и восстановление целостности системных файлов
- Способ 2: Запуск точки восстановления
- Способ 3: Сброс Windows
- Вопросы и ответы
Нередки случаи, когда Windows 10 начинает работать некорректно, с ошибками и сбоями. Часто это происходит из-за вмешательства пользователя в системные файлы, но иногда неполадки случаются и без его ведома. Проявляется это порой не сразу, а при попытке запуска какого-то инструмента, напрямую или косвенно отвечающего за то действие, которое хотел выполнить юзер. К счастью, есть сразу несколько способов того, как вернуть работоспособность операционной системе.
Повреждения системных файлов происходят после попытки пользователя кастомизировать внешний вид ОС, удалить важные системные файлы или установки сомнительных программ, модифицирующих файлы Windows.
Варианты восстановления Виндовс 10 существуют разные, и отличаются они по сложности, а также по конечному результату. Так, в одних ситуациях на местах останутся все пользовательские файлы, а в других удалено будет все, а Windows будет чистой как изначально, но без ручной переустановки с флешки. Разберем их все, начиная с наиболее простых.
Способ 1: Проверка и восстановление целостности системных файлов
Когда появляются сообщения о повреждении системных файлов или различные ошибки, связанные с системными компонентами Windows, проще всего начать процедуру исправления их состояния через «Командную строку». Есть сразу два компонента, которые помогут вернуть работоспособность отдельным файлам или даже восстановить запуск самой Виндовс.
Инструмент SFC восстанавливает системные файлы, которые не защищены от изменения в данный момент. Он работает даже при наличии серьезных повреждений, из-за которых Виндовс даже не может загрузиться. Однако тут все же потребуется наличие флешки, с которой можно загрузиться просто чтобы перейти в режим восстановления.
В более сложных ситуациях, когда восстановить системные файлы не удается даже из резервного хранилища SFC, понадобится прибегнуть к его восстановлению. Это делается через инструмент DISM. Описание и принцип работы обеих команд описан в отдельной статье на нашем сайте.
Подробнее: Инструменты проверки целостности системных файлов в Windows 10
Способ 2: Запуск точки восстановления
Способ актуален, но с оговорками — только для тех, у кого восстановление системы уже было включено. Даже если вы самостоятельно не создавали никаких точек, но данная возможность у вас все же включена, это могли сделать другие программы или сама Windows.
При запуске этого стандартного инструмента не будут удалены никакие ваши пользовательские файлы типа игр, программ, документов. Однако все же в некоторые файлы будут внесены изменения, но вы сможете без труда узнать об этом, запустив окно с точками восстановления и нажав на кнопку «Поиск затрагиваемых программ».
Прочитать о том, как восстановить Виндовс через резервную точку, вы можете из материала по ссылке ниже.
Подробнее: Создание и использование точки восстановления в Windows 10
Способ 3: Сброс Windows
В начале статьи мы сказали о том, что в «десятке» есть несколько вариантов сброса его состояния. Благодаря этому произвести восстановление удастся в большинстве случаев, даже при невозможности запуска ОС. Чтобы не повторяться, мы сразу же предлагаем перейти к другой нашей статье, в которой мы обобщили все способы переустановки Win 10 и объяснили их преимущества и различия.
Подробнее: Способы переустановки операционной системы Windows 10
Мы рассмотрели способы восстановления системных файлов в Виндовс 10. Как вы видите, для удобства пользователя есть различные варианты того, как вернуть работоспособность операционной системе после возникновения неполадок. Если у вас по-прежнему остаются какие-либо вопросы, пишите свой комментарий.
Содержание:
- 1 Использование SFC
- 2 Утилита DISM
- 3 Восстановление поврежденных файлов в ручном режиме
- 4 Использование сторонних приложений
- 5 Прочие способы
Операционная система Windows во многом подобна живому организму, из чего следует, что порой даже самое малое повреждение или удаление одного или нескольких её файлов способно привести к появлению определённых проблем. Причиной повреждения могут стать действия вирусов, сбои в работе программного обеспечения, внезапное отключение электропитания, ошибки при редактировании системных библиотек и так далее.
В результате пользователь может сталкиваться с различными ошибками при запуске программ или невозможностью их установки, проблемами с системными настройками и даже синими «экранами смерти». Поэтому при диагностике неполадок, первым делом обычно рекомендуется выполнить проверку целостности системных файлов Windows 7/10. На данный момент существует два основных метода проверки и восстановления системных файлов – с помощью штатных утилит SFC и DISM, запускаемых через командную строку или консоль PowerShell.
Второй инструмент является более мощным и обычно применяется, когда SFC не способна справиться с задачей или её запуск завершается ошибкой. Существуют также предназначенные для этих целей сторонние программы, но они по большей части дублируют функционал SFC и DISM, обеспечивая более удобный к ним доступ посредством использования графического интерфейса. В критических случаях, когда ни SFC, ни DISM не помогают, применяется восстановление системы или отдельных её компонентов с помощью заранее созданной резервной копии.
Использование SFC
Утилита SFC или иначе System Files Checker присутствует во всех версиях Windows, начиная с 2000, и предназначается для проверки состояния и восстановления системных файлов. SFC может принимать несколько аргументов, но в данном случае нас интересует только один. Проверка и восстановление системных файлов Windows 7/10 с её помощью производится следующим образом. Запустите от имени администратора командную строку или консоль PowerShell и выполните такую команду:
sfc /scannow
Процедура проверки займёт некоторое время. Если по завершении будут найдены ошибки, утилита предложит выполнить восстановление повреждённых файлов в процессе перезагрузки компьютера. Если SFC пишет, что не может восстановить файлы, убедитесь, что у вас отключены функции шифрования EFS и Bitlocker, загрузитесь в безопасном режиме, после чего повторите процедуру сканирования.
Для обеспечения максимального доступа к файловой системе процедуру восстановления поврежденных системных файлов Windows можно выполнить в загрузочной среде. Попасть в среду восстановления можно несколькими способами, но предлагаем наиболее универсальный. Загрузите компьютер с установочного диска Windows, а когда на экране появится окно мастера установки, нажмите Shift + F10. Так как в загрузочной среде буквы дисков отличаются, вам нужно определить букву системного раздела. Выполняем такие команды:
diskpart
list volume
На MBR-дисках системный раздел, скорее всего, будет иметь букву D, а раздел «Зарезервировано системой» – букву C. Зная буквенные метки томов, командой exit закрываем Diskpart и производим проверку:
sfc /scannow /offbootdir=C:/ /offwindir=D:/
По завершении сканирования Windows перезагрузится в обычном режиме.
Утилита DISM
Как проверить целостность системных файлов Windows 7/10, если описанный выше способ не помогает или при выполнении команд выдаются разные ошибки? В этом случае можно попробовать прибегнуть к более мощному средству – утилите DISM. Запускаем командную строку с правами администратора и выполняем такую команду:
dism.exe /online /cleanup-image /scanhealth
Если утилита сообщит, что хранилище компонентов подлежит восстановлению, восстанавливаем его следующей командой:
dism.exe /online /cleanup-image /restorehealth
Если в процессе выполнения команд будут выдаваться ошибки, попробуйте восстановить хранилище компонентов с помощью запущенной с повышенными правами PowerShell, выполнив команду Repair-WindowsImage -Online -RestoreHealth при подключении компьютера к интернету.
После проделанных процедур можно произвести проверку sfc /scannow и посмотреть, не будут ли повторяться ошибки. Если да, проверьте, включена ли у вас служба «Установщик модулей Windows», а вообще, сделать это желательно заранее.
Восстановление поврежденных файлов в ручном режиме
Данный способ применяется при невозможности восстановления поврежденных файлов SFC, но для его использования вам в любом случае понадобится точно такая же операционная система, установленная на другом компьютере или виртуальной машине либо резервная копия. Чтобы определить, какие именно файлы нужно восстановить, выполните в командной строке команду:
findstr /c: «[SR]» %windir%/logs/cbs/cbs.log >»D:/sfc.log»
Информация о повреждённых файлах будут сохранена в лог-файл, в нашем случае это sfc.log на диск D. Содержимое файла может быть достаточно объёмным, ищите в нем блоки с ключевой фразой «Cannot repair» (не удалось восстановить) с соответствующими датой и временем сканирования.
На приложенном скриншоте видно, что SFC не смогла восстановить файл Asseccbility.dll. В этом же логе должен быть указан путь к неисправимому файлу. Скопируйте оригинальный файл с другого компьютера и замените им вручную повреждённый. На данном этапе нередко приходится сталкиваться с проблемами, так как файл может оказаться либо используемым системными процессами, либо пользователь не будет иметь на него права.
Для получения прав и замены таких файлов можно использовать штатные консольные утилиты Takeown с параметром /f и icacls с параметром /grant administrators:f, но есть более простой и универсальный способ – воспользоваться любым «живым диском» со встроенный файловым менеджером, например, Dr.Web LiveDisk. Если компьютер загружается, всё ещё проще, достаточно скопировать оригинальные файлы в любую удобную вам папку на его жёстком диске.
Отредактировать загрузочный образ ISO того же Dr.Web LiveDisk можно в программе UltraISO, создав в нём папку и скопировав в него windows-файлы.
Теперь рассмотрим, как восстановить системные файлы Windows 7/10 с помощью такого диска. Загрузившись с носителя, найдите свою папку с файлами (в Dr.Web LiveDisk точкой монтирования служит /cdrom), скопируйте оригинальные файлы в буфер, перейдите в целевой каталог папки win и замените ими повреждённые.
Если оригинальные файлы лежат на диске Windows, ищите их в расположении win, в том разделе, в который вы их поместили. Данный способ удобен тем, что снимает все ограничения файловой системы Windows, позволяя получать к ней монопольный доступ.
Использование сторонних приложений
Разработка специальных программ, которые позволяли бы восстанавливать повреждённые и удалённые системные файлы, не имеет смысла, так как весь необходимый для этого функционал имеется в самой системе. Однако существуют инструменты, упрощающие доступ к штатным средствам с помощью удобного графического интерфейса. Таковым, к примеру, является Microsoft DaRT – загрузочный диск, представляющий собой набор средств администрирования, в который также входит модуль сканирования и восстановления системных файлов Windows. Порядок действий такой проверки представлен на скриншотах ниже.
Для более удобного запуска SFC служат также программы Windows Repair и Glary Utilities, только в отличие от Microsoft DaRT, стартуют они из рабочей системы.
В Windows Repair для запуска проверки необходимо перейти в раздел Pre-Repair Steps, крикнуть по вкладке Step 4 (Optional)» и нажать кнопку «Check».
В Glary Utilities переходим на вкладку «Модули», в меню слева выбираем «Сервис» и жмем «Восстановление системных файлов». В обоих случаях будет запущена стандартная консольная утилита SFC.
Прочие способы
Что касается вопроса, как восстановить полностью удаленные системные файлы, тут всё и так должно быть ясно. Если позволяют размеры диска, регулярно создавайте резервные копии системного раздела или, по крайней мере, не отключайте защиту системы, чтобы в случае чего иметь возможность выполнить откат к предыдущей контрольной точке.
И последнее, на что хотелось бы обратить внимание. Если вы скачали и установили пользовательскую сборку, будьте готовы к тому, что SFC более чем наверняка найдёт в ней поврежденные файлы. Причина очень проста – сборщики очень часто модифицируют свои образы, заменяя, к примеру, оригинальные иконки в библиотеках и прочее. Поэтому перед тем, как производить восстановление оригинальных файлов, подумайте, действительно ли это вам нужно, если в работе системы не наблюдается неполадок.
Содержание
- 1 Использование SFC для проверки целостности и исправления системных файлов Windows 10
- 2 Восстановление хранилища компонентов Windows 10 с помощью DISM.exe
- 3 Как проверить целостность системных файлов Windows 10 — видео
- 4 Дополнительная информация
- 5 DISM восстановление Windows 10: с чего начать
- 6 Особенности проверки целостности системных файлов в Windows 10

В Windows 10 присутствует два инструмента для проверки целостности защищенных системных файлов и их автоматического восстановления при обнаружении повреждений — SFC.exe и DISM.exe, а также команда Repair-WindowsImage для Windows PowerShell (использующая DISM для работы). Вторая утилита служит дополнением первой, в случае, если SFC не удается восстановить поврежденные файлы.
Примечание: описываемые в инструкции действия безопасны, однако, в том случае, если до этого вы проделывали какие-либо операции, связанные с заменой или изменением системных файлов (например, для возможности установки сторонних тем и т.п.), в результате восстановления системных файлов, эти изменения будут отменены.
Использование SFC для проверки целостности и исправления системных файлов Windows 10
Многим пользователям знакома команда проверки целостности системных файлов sfc /scannow которая автоматически проверяет и исправляет защищенные системные файлы Windows 10.
Для запуска команды стандартно используется командная строка, запущенная от имени администратора (запустить командную строку от администратора в Windows 10 можно, введя «Командная строка» в поиске в панели задач, затем — правый клик по найденному результату — Запуск от имени администратора), вводим в нее sfc /scannow и нажимаем Enter.
После ввода команды, начнется проверка системы, по результатам которой найденные ошибки целостности, которые можно исправить (о том, какие нельзя — далее) будут автоматически исправлены с сообщением «Программа защиты ресурсов Windows обнаружила поврежденные файлы и успешно их восстановила», а в случае их отсутствия вы получите сообщение о том, что «Защита ресурсов Windows не обнаружила нарушений целостности».
Также имеется возможность проверить целостность конкретного системного файла, для этого можно использовать команду
sfc /scanfile="путь_к_файлу"
Однако при использовании команды есть один нюанс: SFC не может исправить ошибки целостности для тех системных файлов, которые используются в настоящий момент времени. Чтобы решить проблему, можно запустить SFC через командную строку в среде восстановления Windows 10.
Запуск проверки целостности Windows 10 с помощью SFC в среде восстановления
Для того, чтобы загрузиться в среде восстановления Windows 10, вы можете использовать следующие способы:
- Зайти в Параметры — Обновление и безопасность — Восстановление — Особые варианты загрузки — Перезагрузить сейчас. (Если пункт отсутствует, то вы можете также использовать такой метод: на экране входа в систему, кликните по значку «вкл» справа внизу, а затем, удерживая Shift, нажмите «Перезагрузка»).
- Загрузиться с заранее созданного диска восстановления Windows.
- Загрузиться с установочного диска или загрузочной флешки с дистрибутивом Windows 10, а в программе установки, на экране после выбора языка, слева внизу выбрать «Восстановление системы».
- После этого, зайдите в «Поиск и устранение неисправностей» — «Дополнительные параметры» — «Командная строка» (в случае если вы использовали первый из указанных выше способов, вам также потребуется ввести пароль администратора Windows 10). В командной строке по порядку используйте следующие команды:
- diskpart
- list volume
- exit
-
sfc /scannow /offbootdir=C: /offwindir=C:Windows (где C — раздел с установленной системой, а C:Windows — путь к папке Windows 10, у вас буквы могут отличаться).
- Запустится сканирование целостности системных файлов операционной системы, при этом в этот раз команде SFC будет доступно восстановление всех файлов, при условии, что не повреждено хранилище ресурсов Windows.
Сканирование может продолжаться в течение значительного времени — пока мигает указатель подчеркивания, ваш компьютер или ноутбук не завис. По завершении закройте командную строку и перезагрузите компьютер в обычном режиме.
Восстановление хранилища компонентов Windows 10 с помощью DISM.exe
Утилита для развертывания и обслуживания образов Windows DISM.exe позволяет выявить и исправить те проблемы с хранилищем системных компонентов Windows 10, откуда при проверке и исправлении целостности системных файлов копируются оригинальные их версии. Это может быть полезным в тех ситуациях, когда защита ресурсов Windows не может выполнить восстановление файлов, несмотря на найденные повреждения. В этом случае сценарий будет следующим: восстанавливаем хранилище компонентов, а после этого снова прибегаем к использованию sfc /scannow.
Для использования DISM.exe, запустите командную строку от имени администратора. После чего можно использовать следующие команды:
Примечание: в случае, если команда восстановления хранилища компонентов не работает по той или иной причине, вы можете использовать файл install.wim (или esd) со смонтированного ISO образа Windows 10 (Как скачать Windows 10 ISO с сайта Microsoft) в качестве источника файлов, требующих восстановления (содержимое образа должно соответствовать установленной системе). Сделать это можно с помощью команды:
dism /Online /Cleanup-Image /RestoreHealth /Source:wim:путь_к_файлу_wim:1 /limitaccess
Вместо .wim можно использовать файл .esd тем же образом, заменив в команде все wim на esd.
При использовании указанных команд, журнал выполненных действий сохраняется в WindowsLogsCBSCBS.log и WindowsLogsDISMdism.log.
DISM.exe также можно использовать в Windows PowerShell, запущенном от имени администратора (запустить можно из меню правого клика по кнопке Пуск) с помощью команды Repair-WindowsImage. Примеры команд:
- Repair-WindowsImage -Online -ScanHealth — проверка наличия повреждений системных файлов.
- Repair-WindowsImage -Online -RestoreHealth — проверка и исправление повреждений.
Дополнительные методы восстановления хранилища компонентов, если описанные выше не срабатывают: Восстановление хранилища компонентов Windows 10.
Как видите, проверка целостности файлов в Windows 10 — не такая уж и сложная задача, которая порой может помочь исправить самые разные проблемы с ОС. Если не смогла, возможно, вам поможет что-то из вариантов в инструкции Восстановление Windows 10.
Как проверить целостность системных файлов Windows 10 — видео
Также предлагаю ознакомиться с видео, где использование основных команд проверки целостности показано наглядно с некоторыми пояснениями.
Дополнительная информация
Если sfc /scannow сообщает о том, что защите системы не удалось выполнить восстановление системных файлов, а восстановление хранилища компонентов (с последующим повторным запуском sfc) не помогло решить проблему, вы можете просмотреть, какие именно системные файлы были повреждены, обратившись к журналу CBS.log. Для того, чтобы экспортировать нужные сведения из журнала в текстовый файл sfc на рабочем столе, используйте команду:
findstr /c:"[SR]" %windir%LogsCBSCBS.log >"%userprofile%Desktopsfc.txt"
Также, по некоторым отзывам, проверка целостности с помощью SFC в Windows 10 может обнаруживать повреждения сразу после установки обновления с новой сборкой системы (без возможности исправить их, не установив новую сборку «начисто»), а также для некоторых версий драйверов видеокарт (в данном случае ошибка находится для файла opencl.dll. Если что-то из этих вариантов случилось и у вас, возможно, не следует предпринимать никаких действий.
Полезное в Windows
В результате использования многих программ и приложений в операционной системе не редко появляются ошибки. Это связано не только с вредоносным обеспечением, которые случайным образом появляется со сторонних носителей или глобальной сети, но и с многократным перезаписыванием файлов, удалением и установкой драйверов, утилит и т.п.
DISM восстановление Windows 10: с чего начать
При малейших подозрениях на сбои необходимо, прежде всего, провести полную проверку и осуществить мероприятия по возобновлению системы. В Windows 10 есть в арсенале для этих целей утилиты DISM и SFC, для PowerShell подходит Repair-WindowsImage. Если возобновление не выходит произвести с использованием SFC, то поврежденные данные спасает DISM.
Как восстановить компоненты Windows 10 утилитой SFC
В автоматическом режиме произвести проверку на предмет дефектных файлов и исправить их в системе Windows 10 позволяет применение команды sfc/scannow. Чтобы запустить ее на выполнение необходимо вызвать Командную строку. Это доступно посредством поиска через панель задач с запросом «Командная строка» или вызова сочетанием клавиш «Win» + «R» диалогового окна «Выполнить…» с прописыванием в нем cmd, запуском на выполнение кнопкой «Enter».
В результате этих действий должно появиться окошко Командной строки, как показано на рисунке ниже.
ВАЖНО: Работа со средствами возобновления файлов системы возможно только с учетной записи Администратора.
Проверка системы инициируется введением в Командной строке:
Если будут в результате мероприятий по проверке найдены ошибки в данных, то о проблемах с целостностью просигнализирует сообщение:
«Программой защиты ресурсов Windows 10 были обнаружены поврежденные элементы и успешно восстановлены».
При этом исправление выполняется автоматически. Если же никаких проблем не фиксируется, то выводится иное сообщение:
«Средствами защиты Windows 10 нарушений целостности не обнаружено».
ВАЖНО: Если в системе устанавливались сторонние темы или изменялись/заменялись системные компоненты, восстановление отменит имеющиеся настройки.
Чтобы протестировать на исправность конкретный файл, в поел Командной строки необходимо записать следующее:
Следует учитывать, что приложение SFC применяется для проверки только неактивных файлов. Для устранения этого неудобства нужно произвести запуск утилиты в среде возобновления операционной системы посредством Командной строки.
SFC команда Windows 10 в среде восстановления для запуска проверки целостности системы
Чтобы загрузиться в среде возобновления ОС Windows 10 существует несколько способов:
- Загрузить ПК с загрузочного флэш-носителя или диска, на котором записан установочный дистрибутив операционной системы версии 10. Сразу после пункта с выбором языка интерфейса перейти в «Восстановление системы».
- Произвести загрузку с диска для регенерирования Windows 10, созданного заблаговременно.
- Открыть окно «Параметры», выбрать в нем параметр «Безопасность и обновление», перейти на «Восстановление», открыть подпункт «Особые способы загрузки» и нажать «Перезагрузить сейчас». При отсутствии последнего пункта в среде Windows 10, аналогичным результатом обладает нажатие на экране при входе в ОС значка «ВКЛ», активировать с одновременным нажатием клавиши «Shift» опции «Перезагрузка».
Дальнейшие шаги по восстановлению файлов:
- Перейти в папку «Поиск и ликвидация неполадок», выбрать там опцию «Дополнительные параметры», где нажать на приложение «Командная строка». Прописать поочередно такие команды:
Здесь С – диск с установленной на нем операционной системой. Поэтому в случае другого наименования этого раздела необходимо это учитывать для прописывания пути к папке Windows.
- Данные действия должны запустить сканирование файлов, как показано на рисунке ниже.
При условии отсутствия у хранилища ресурсов операционной системы повреждений восстановлению будут подлежать все имеющиеся файлы.
ВАЖНО: Если после инсталлирования Windows 10 входа под правами Администратора не выполнялся, то в первом шаге потребуется внести в соответствующее поле пароль.
Длительность сканирования зависит от объема диска и имеющейся на нем информации, характеристик системы и т.п. Поэтому пока в указатель в окне Командной строки мигает, никаких экстренных действий предпринимать не нужно. Завершение проверки выдает стандартное сообщение, после чего требуется закрытие Командной строки и перезагрузка машины.
Что такое DISM восстановление Windows 10 с помощью образа
Если проблемы не устранились после проведения проверки утилитой SFC, образ операционной системы поможет восстановить инструмент DISM. Расшифровывается название этого компонента как:
| Deployment | система обслуживания |
| Image | образов |
| Servicing | развертывания |
| Management | управления |
Впервые утилита появилась в версии системы Vista. В 8.1 и 10 данный компонент интегрирован в ОС по умолчанию. Использоваться инструмент может для подготовки и возобновления целостности образов Windows 10, охватывая среду восстановления ОС за счет ее имеющейся в текущий момент установки. Также может применяться для работы с виртуальным HDD накопителем.
Из-за повреждений самого файла образа или отсутствия в нем нужных файлов для переписывания поврежденных, приложение SFC может не справиться со своей задачей. В этом случае образ подвергается восстановлению посредством DISM приложения с последующим повторным запуском SFC. Это позволит вернуть работоспособность и стабильность оболочки.
ВАЖНО: Прежде, чем начать использование инструмента DISM, необходимо создать точку возобновления Windows или резервную (запасную) копию ОС. Если в процессе проверки возникнут неполадки или сбои, то всегда можно будет вернуться к исходному состоянию оболчки.
Порядок, в котором производится DISM восстановление системных файлов Windows 10
Существует набор опций, которые в утилите DISM выполняют следующие операции:
- CheckHealth – отображает информацию о дефектных компонентах ОС без ее проверки. Данные подтягиваются с ранее записанных отчетов проверок;
- ScanHealth– производит саму проверку целостности, а также ищет в хранилище компонентов неисправности, занимая определенное время, иногда на 20% прогресса приостанавливается;
- RestoreHealh – проверяет с автоматической отладкой системных файлов оболочки, выполняется длительное время с возможным зависанием.
Утилита полезна при невозможности возобновления файлов системой защиты ресурсов Windows 10. Производится регенерация хранилища компонентов с дальнейшим запуском в Командной строке команды scannow.
ВАЖНО: Для корректной работы DISM необходимо соблюдать очередность применение опций в порядке Check, Scan, Restore.
CheckHealth команда DISM восстановления Windows 10
Данная команда применяется только с целью поиска в образе повреждений. Для запуска опции выполняются следующие шаги:
- Любым удобным способом, например, посредством введения в поиске меню «Пуск» запроса «Командная строка», запустить приложение от имени Администратора.
- Прописать следующую команду:
- Для запуска нажать клавишу «Enter».
Результат выполнения должен выглядеть так:
Как запустить DISM Windows 10 командой ScanHealth
Этой командой выполняется сканирование образа ОС на наличие любых повреждений, что занимает не более 10 минут. Для применения операции выполняются такие шаги:
- Вызывается «Командная строка» из меню «Пуск» обязательно с доступом уровня Администратора.
- Прописывается команда:
- Нажимается «Enter» для начала сканирования.
В результате должно появиться следующее в окне Командной строки:
Опция RestoreHealth и Source в DISM из среды восстановления Windows 10
Благодаря команде RestoreHealth производится автоматический процесс регенерации дефектных образов операционной системы. Длительность операции доходит до 10 минут. Команда запускается выполнением таких шагов:
- Найти в меню «Пуск» оболочки «Командную строку», посредством нажатия на объекте правой клавиши мыши выбрать опцию запуска с доступом Администратора.
- Прописать команду:
- Для активации нажать на «Enter».
Результат работы команды будет иметь такой вид:
ВАЖНО: Если процедура ScanHealth или RestoreHealth в процессе выполнения на диапазоне прогресса 20-40 % зависает, то не стоит беспокоиться. Такое поведение утилиты абсолютно допустимое.
Как установить DISM в Windows 10 с помощью файла install.wim и install.ESD
Команда RestoreHealth с момента запуска для перезаписи испорченных файлов пытается извлечь замену из Центра обновления операционной системы. В том случае, если данные и в этой части ОС оказываются с дефектами, указывать для восстановления следует другой альтернативный источник, в котором содержатся рабочие версии нужных файлов. Это делается с помощью оператора Source, который прописывается с опцией RestoreHealth.
Перед применением указанной команды необходимо с ISO-файла, установочного носителя или другого ПК организовать рабочую копию install.wim файла для версии оболочки Windows 10. Для корректной работы требуется полное соответствие языку, редакции и версии используемых данных тем которые установлены на компьютере.
ВАЖНО: Параметр repairSource необходимо заблаговременно поменять на нужный путь к источнику, где расположены полноценные файлы.
Для возобновления образа ОС команда запускается так:
- Открыть с доступом Администратора компонент Командная строка из меню «Пуск».
- Ввести в строку текст команды:
- Нажать на «Enter» для запуска на выполнение.
В результате отобразится следующее содержание в окне Командной строки:
Чтобы ограничить использование службы ОС Update, используется команда:
Ту же задачу выполняет другая альтернативная команда:
Аналогичной функцией обладает esd-файл, которым допускается замена всех wim-файлы в прописанной выше команде. Чтобы воспользоваться им для возобновления функционирования поврежденного образа, необходимо:
- Запустить под Администратором компонент Командная строка и прописать в ней команду:
- Подтвердить действия нажатием на «Enter». В окне Командной строки отразится следующее содержимое:
Служба ОС Update ограничивается командой:
Или другой альтернативной командой:
После выполнения этих команд местом сохранения журнала выполненных действий будет:
При расположении файла install.esd в другом месте следует это указать в команде:
Утилиту DISM применяют в Windows PowerShell. Для этого сервис запускается на правах Администратора из меню «Пуск». Команды для проверки следующие:
Проверяет наличие в ОС поврежденных файлов системы.
Проверяет наличие дефектов данных и исправляет их.
С загрузочного носителя ОС запустится возобновление образа системы, которое использует работоспособные версии данных, которые включены в install.wim. В этом случае как источник восстанавливаемых файлов не будет применяться компонент Центр обновлений операционной оболочки.
Запуск DISM Windows 10 и исправление проблем в операционной системе
После использования утилиты DISM не лишним будет провести проверку наличия в операционной системе проблем. Для этого применяется SFC опция, проверяющая системные файлы. Инструкция по ее использованию приведена в пункте 1.1 данной статьи.
ВАЖНО: Чтобы все имеющиеся проблемы устранились, требуется примерно 3 запуска проверки SFC.
Восстановление Windows 10 DISM: дополнительные данные
В случае неспособности приложением DISM или SFC устранить имеющиеся дефектные системные элементы данных Windows 10, то в журнале CBS.log содержится перечень дефектных компонентов системы. Чтобы просмотреть этот перечень, необходимо на рабочий стол экспортировать данные в файл формата .txt. С этой целью в Командной строке прописывается:
На рабочем столе появится документ sfc.txt.
Некоторые пользователи сообщают об обнаружении сразу после установки с новой сборкой ОС обновления повреждений файлов. Исправлению без новой установки сборки такие данные не подлежат. Повреждение файла opencl.dll происходит при некорректной установке драйверов определенных видеокарт. Именно в этих частных случаях предпринимать какие-либо действия и вовсе не стоит, если ошибки не мешают производительности или работе Windows 10.
Особенности проверки целостности системных файлов в Windows 10
Важно знать, что пользоваться восстанавливающими утилитами могут даже те пользователи, чьи операционные системы перестали загружаться в результате каких-либо событий. Для этого им достаточно иметь при себе загрузочную флешку или CD, которые помогают попасть в интерфейс командной строки еще до момента установки новой Виндовс.
Читайте также: Как создать загрузочную флешку c Windows 10
Если повреждения произошли в результате таких пользовательских действий, как, например, кастомизация внешнего вида ОС или установка ПО, подменяющего/модифицирующего системные файлы, применение восстанавливающих инструментов отменит все изменения.
За восстановление отвечает сразу два компонента — SFC и DISM, и дальше мы расскажем, как ими пользоваться в тех или иных условиях.
Шаг 1: Запуск SFC
Даже не очень опытным юзерам нередко знакома команда SFC, работающая через «Командную строку». Она предназначена для проверки и исправления защищенных системных файлов при условии, что те не используются Виндовс 10 в текущий момент времени. В противном случае инструмент может быть запущен при перезагрузке ОС — это обычно касается раздела С на жестком диске.
Открываем «Пуск», пишем «командная строка» либо «cmd» без кавычек. Вызываем консоль с правами администратора.
Внимание! Запускайте здесь и далее «Командную строку» исключительно из меню «Пуск».
Пишем команду sfc/ scannow и ждем завершения сканирования.
Результат будет одним из следующих:
«Защита ресурсов Windows не обнаружила нарушений целостности»
Никаких проблем касательно системных файлов найдено не было, и при явном наличии неполадок можно переходить к Шагу 2 этой статьи или искать другие методы диагностики ПК.
«Программа защиты ресурсов Windows обнаружила поврежденные файлы и успешно их восстановила»
Определенные файлы были исправлены, и теперь вам остается проверить, возникает ли конкретная ошибка, из-за которой вы и запустили проверку целостности, снова.
«Защита ресурсов Windows обнаружила повреждённые файлы, но не может восстановить некоторые из них»
В этой ситуации следует задействовать утилиту DISM, речь о которой пойдет в Шаге 2 этой статьи. Обычно именно она занимается исправлением тех неполадок, которые не поддались SFC (чаще всего это проблемы с целостностью хранилища компонентов, и DISM их успешно устраняет).
«Защита ресурсов Windows не может выполнить запрошенную операцию»
- Перезагрузите компьютер в «Безопасном режиме с поддержкой командной строки» и повторите попытку сканирования, еще раз вызвав cmd так, как это было описано выше.
Читайте также: Безопасный режим в Windows 10
- Дополнительно проверьте, есть ли в директории C:WindowsWinSxSTemp следующие 2 папки: «PendingDeletes» и «PendingRenames». Если они там отсутствуют, включите отображение скрытых файлов и папок, а затем посмотрите еще раз.
Читайте также: Отображение скрытых папок в Windows 10
- Если их по-прежнему там нет, начните сканирование жесткого диска на ошибки командой
chkdskв «Командной строке». Читайте также: Проверка жесткого диска на ошибки - После переходите к Шагу 2 этой статьи или попытайтесь запустить SFC из среды восстановления — об этом так же написано ниже.
«Защите ресурсов Windows не удается запустить службу восстановления»
- Проверьте, запустили ли вы «Командную строку» с правами администратора, как это необходимо.
- Откройте утилиту «Службы», написав это слово в «Пуск».
Проверьте, включены ли службы «Теневое копирование тома», «Установщик модулей Windows» и «Установщик Windows». Если хотя бы одна из них остановлена, запустите ее, а затем вернитесь в cmd и начните сканирование SFC повторно.</li>
Если не помогло, переходим к Шагу 2 этой статьи либо используйте инструкцию для запуска SFC из среды восстановления ниже.</li></ol>
«В данный момент выполняется другая операция обслуживания или восстановления. Дождитесь ее завершения и повторно запустите SFC»
- Скорее всего, в этот момент параллельно производится обновление Виндовс, ввиду чего вам достаточно дождаться его завершения, при необходимости перезагрузить компьютер и повторить процесс.
- Если даже после длительного ожидания вы наблюдаете эту ошибку, а в «Диспетчере задач» видите процесс «TiWorker.exe» (или «Windows Modules Installer Worker»), остановите его, нажав по строчке с ним правой кнопкой мыши и выбрав пункт «Завершить дерево процессов».
Либо перейдите в «Службы» (как их открыть, написано чуть выше), найдите «Установщик модулей Windows» и остановите ее работу. То же самое можно попробовать сделать с службой «Центр обновления Windows». В дальнейшем службы стоит включить заново, чтобы иметь возможность автоматически получать и устанавливать обновления.
Запуск SFC в среде восстановления
При наличии серьезных неполадок, из-за которых не получается загрузить/корректно пользоваться Виндовс в нормальном и безопасном режиме, а также при возникновении одной из рассмотренных выше ошибок, следует воспользоваться SFC из среды восстановления. В «десятке» есть несколько путей туда попасть.
- Используйте загрузочную флешку для загрузки с нее ПК.
Подробнее: Настраиваем BIOS для загрузки с флешки
На экране установки Windows нажмите ссылку «Восстановление системы», где выберите «Командная строка».
При наличии доступа к операционной системе выполните перезагрузку в среду восстановления следующим образом:
- Откройте «Параметры», нажав ПКМ по «Пуск» и выбрав одноименный параметр.
Перейдите в раздел «Обновление и безопасность».</li>
Кликните на вкладку «Восстановление» и найдите там раздел «Особые варианты загрузки», где щелкните по кнопке «Перезагрузить сейчас».</li>
После перезагрузки войдите в меню «Поиск и устранение неисправностей», оттуда в «Дополнительные параметры», затем в «Командная строка».</li></ol></li>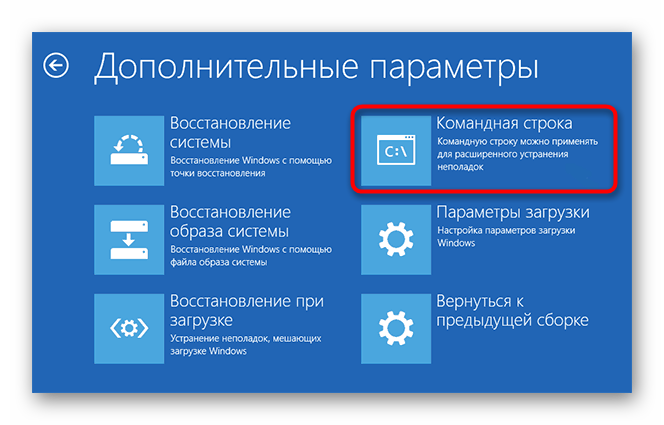
Вне зависимости от способа, который использовали для открытия консоли, по одной штуке введите в открывшуюся cmd команды ниже, после каждой нажимая Enter:
diskpart list volume exit
В таблице, которую выведет list volume, найдите букву вашего жесткого диска. Это необходимо определить по той причине, что буквы, присвоенные дискам здесь, отличаются от тех, что вы видите в самой Windows. Ориентируйтесь на размер тома.
Впишите команду sfc /scannow /offbootdir=C: /offwindir=C:Windows, где C — буква диска, которую вы только что определили, а C:Windows — путь к папке Windows в вашей операционной системе. В обоих случаях примеры могут отличаться.
Так и запускается SFC, выполняя проверку и восстановление целостности всех системных файлов, в том числе тех, которые могли быть недоступны при работе инструмента в интерфейсе Windows.
Шаг 2: Запуск DISM
Все системные компоненты операционной системы находятся в отдельном месте, которое также именуется хранилищем. Там содержатся оригинальные версии файлов, которыми в дальнейшем и подменяются поврежденные элементы.
Когда оно в ходе каких-либо причин повреждается, Виндовс начинает работать некорректно, а SFC при попытке выполнить проверку или восстановление выдает ошибку. Разработчики предусмотрели и подобный исход событий, добавив возможность восстановления хранилища компонентов.
Если у вас не работает проверка SFC, запустите, следуя дальнейшим рекомендациям, DISM, а затем снова используйте команду sfc /scannow.
- Откройте «Командную строку» точно тем же способом, что указан в Шаге 1. Аналогичным образом вы можете вызвать и «PowerShell».
Впишите ту команду, результат которой вам требуется получить:
dism /Online /Cleanup-Image /CheckHealth (для cmd) / Repair-WindowsImage (для PowerShell) — Выполняется анализ состояния хранилища, но само восстановление при этом не происходит.
dism /Online /Cleanup-Image /ScanHealth (для cmd) / Repair-WindowsImage -Online -ScanHealth (для PowerShell) — Сканирует область данных на уровень целостности и наличие ошибок. На проведение занимает существенно больше времени, чем первая команда, но также служит лишь в информационных целях — устранения найденных проблем не происходит.
dism /Online /Cleanup-Image /RestoreHealth (для cmd) / Repair-WindowsImage -Online -RestoreHealth (для PowerShell) — Проверяет и восстанавливает найденные повреждения хранилища. Учтите, что на это необходимо определенное время, и точная продолжительность зависит исключительно от обнаруженных неполадок.</li>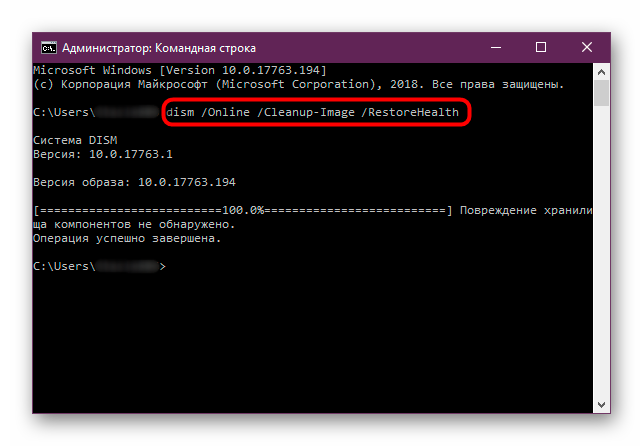
Восстановление DISM
В редких случаях задействовать данный инструмент не удается, и восстановить его онлайн через «Командную строку» либо «PowerShell» тоже не получается. Из-за этого требуется выполнять восстановление с использованием образа чистой Виндовс 10, вероятно, даже придется прибегнуть к среде восстановления.
Восстановление в среде Windows
Когда Виндовс работает, восстановить DISM становится максимально просто.
- Первое, что вам нужно — наличие чистого, желательно не модифицированного разными горе-сборщиками, образа Windows. Скачать его можно в интернете. Обязательно подбирайте сборку, максимально близкую к вашей. Совпадать должны как минимум версии сборки (к примеру, если у вас установлена Windows 10 1809, то ищите точно такую же). Владельцы актуальных сборок «десятки» могут воспользоваться Media Creation Tool от Microsoft, где также находится последняя ее версия.
- Найдя нужный образ, смонтируйте его на виртуальный привод, используя специализированные программы типа Daemon Tools, UltraISO, Alcohol 120%.
- Перейдите в «Этот компьютер» и откройте список файлов, из которых и состоит операционная система. Поскольку чаще всего нажатием левой кнопки мыши запускается установщик, нажмите ПКМ и выберите пункт «Открыть в новом окне».
Откройте папку «sources» и посмотрите, какой из двух файлов у вас имеется: «install.wim» или «install.esd». Это нам пригодится дальше.
- В программе, через которую смонтировали образ, или в «Этот компьютер» посмотрите, какая буква была ему присвоена.
Разверните «Командную строку» или «PowerShell» от имени администратора. Первым делом нам нужно узнать, какой индекс присвоен версии операционной системы, откуда вы хотите взять DISM. Для этого пишем первую или вторую команду в зависимости от того, какой файл вы нашли в папке в предыдущем шаге:
Dism /Get-WimInfo /WimFile:E:sourcesinstall.esd либоDism /Get-WimInfo /WimFile:E:sourcesinstall.wim
где E — буква диска, присвоенная монтированному образу.</li>Из списка версий (например, Home, Pro, Enterprise) ищем ту, которая установлена на компьютере, и смотрим ее индекс.</li>
Теперь впишите одну из следующих команд.
Dism /Get-WimInfo /WimFile:E:sourcesinstall.esd:индекс /limitaccess либоDism /Get-WimInfo /WimFile:E:sourcesinstall.wim:индекс /limitaccess
где E — буква диска, присвоенная монтированному образу, индекс — цифра, которую вы определили в предыдущем шаге, а /limitaccess — атрибут, запрещающий команде обращаться к Windows Update (как это происходит при работе со Способом 2 этой статьи), и берущий локальный файл по указанному адресу из монтированного образа.
Индекс в команду можно и не писать, если в установщике install.esd/.wim всего одна сборка Windows.
</li></ol>
Дождитесь окончания сканирования. В процессе оно может зависнуть — просто подождите и не пытайтесь завершить работу консоли раньше времени.
Работа в среде восстановления
Когда не получается произвести процедуру в работающей Виндовс, требуется обратиться к среде восстановления. Так операционная система еще не будет загружена, поэтому «Командная строка» может без труда обращаться к разделу C и заменять любые системные файлы на жестком диске.
Будьте внимательны — в этом случае вам потребуется сделать загрузочную флешку с той Windows, откуда вы и будете брать файл install на замену. Версия и номер сборки должны совпадать с той, что установлена и повреждена!
- Заранее в запущенной Виндовс посмотрите, install-файл какого расширения находится в вашем дистрибутиве Windows — он и будет использоваться для восстановления. Подробно об этом написано в шагах 3-4 инструкции по восстановлению DISM в среде Windows (чуть выше).
- Обратитесь к разделу «Запуск SFC в среде восстановления» нашей статьи — там в шагах 1-4 есть инструкции по входу в среду восстановления, запуску cmd и работе с консольной утилитой diskpart. Узнайте таким образом букву своего жесткого диска и букву флешки и выйдите из diskpart так, как это описано в разделе про SFC.
- Теперь, когда буквы у HDD и флешки известны, работа с diskpart завершена и cmd все еще открыта, пишем следующую команду, которая определит индекс версии Windows, что записана на флешку:
Dism /Get-WimInfo /WimFile:D:sourcesinstall.esdилиDism /Get-WimInfo /WimFile:D:sourcesinstall.wimгде D — буква флешки, которую вы определили в шаге 2.
Вы заранее должны знать, какая версия ОС установлена на вашем жестком диске (Home, Pro, Enterprise и др.).
Впишите команду:
Dism /Image:C: /Cleanup-Image /RestoreHealth /Source:D:sourcesinstall.esd:индекс илиDism /Image:C: /Cleanup-Image /RestoreHealth /Source:D:sourcesinstall.wim:индекс
где С — буква жесткого диска, D — буква флешки, которые вы определили в шаге 2, а индекс — версия ОС на флешке, совпадающая с версией установленной Windows.
В процессе будут распаковываться временные файлы, и если на ПК есть несколько разделов/жестких дисков, можете использовать их в качестве хранилища. Для этого в конец команды, указанной выше, допишите атрибут /ScratchDir:E:, где E — буква этого диска (определяется она также в шаге 2).</li>
Остается дождаться завершения процесса — после этого восстановление с большой долей вероятности должно пройти успешно.</li></ol>
Итак, мы рассмотрели принцип использования двух инструментов, восстанавливающих системные файлы в Win 10. Как правило, они справляются с большинством возникших неполадок и возвращают пользователю стабильное функционирование ОС. Тем не менее иногда какие-то файлы не удается сделать снова рабочими, из-за чего юзеру может потребоваться переустановить Виндовс либо заняться ручным восстановлением, копируя файлы с рабочего оригинального образа и подменяя их в поврежденной системе. Сперва потребуется обратиться к логам по адресу:
C:WindowsLogsCBS (от SFC)C:WindowsLogsDISM (от DISM)
отыскать там файл, который не удалось восстановить, достать его из чистого образа Windows и заменить в поврежденной операционной системе. Этот вариант не умещается в рамки нашей статьи, и при этом он довольно сложный, поэтому обращаться к нему стоит только опытным и уверенным в своих действиях людям.
Читайте также: Способы переустановки операционной системы Windows 10Мы рады, что смогли помочь Вам в решении проблемы.
Опишите, что у вас не получилось. Наши специалисты постараются ответить максимально быстро.
Помогла ли вам эта статья?
Используемые источники:
- https://remontka.pro/files-integrity-windows-10/
- https://life-pc.ru/windows/dism-vosstanovlenie-sistemnyh-faylov-windows-10
- https://lumpics.ru/system-file-checker-tool-in-windows-10/
Системные файлы Windows 10 могут редактироваться как пользователем, так и сторонними программами. Иногда действия пользователя или программы может нарушить целостность системных файлов и, как следствие, работоспособность всей операционной системы. Также повреждение системных файлов могут возникнуть из-за повреждения жесткого диска. К счастью, вы можете попытаться восстановить эти файлы, чтобы вернуть работоспособность системе.
Содержание
- Как восстановить системные файлы в Windows 10
- Вариант 1: Запуск утилиты проверки и восстановления целостности системных файлов
- Вариант 2: Воспользоваться точкой восстановления
- Вариант 3: Вернуть Windows в исходное состояние
- Аппаратные поломки
Существует несколько вариантов восстановления битых системных файлов в Windows 10. При незначительных повреждениях будут эффекты одни варианты, которые можно быстро запустить и не переживать за сохранность пользовательских данных. В более тяжелых случаях придется выполнять сброс Windows к заводским настройкам с высоким риском потери персональных данных.
Вариант 1: Запуск утилиты проверки и восстановления целостности системных файлов
В Windows встроена очень полезная утилита, которая проводит сканирование системного тома на предмет ошибок и устраняет их по возможности. Подходит для устранения мелких ошибок в системных файлах. Если повреждения более серьезные, то данная утилита вряд ли вам сможет помочь.
Для выполнения сканирования и восстановления поврежденных системных файлов в Windows 10 рекомендуется использовать две утилиты – SFC и DISM. Первая отвечает только за сканирование и первичное восстановление, вторая же проводит более глубокое сканирование и восстанавливает больше ошибок. Руководство по их использованию выглядит так:
- Запустите «Командную строку». Для этого можно воспользоваться поисковой строкой по Windows, что вызывается нажатием по иконке лупы. Туда введите наименование искомого элемента. Среди вариантов открытия выберите «Запуск от имени администратора».
- В «Командную строку» пропишите команду sfc/ scannow и нажмите Enter для ее запуска.
- По завершении сканирования вы можете увидеть три разных сообщения:
- «Защита ресурсов Windows не обнаружила нарушений целостности». Скорее всего с системными файлами все в порядке.
- «Программа защиты ресурсов Windows обнаружила поврежденные файлы и успешно их восстановила». Утилита обнаружила некоторые незначительные ошибки и устранила их. Рекомендуется проверить, исчезли ли проблемы, из-за которых вы запускали данную утилиту или нет.
- «Защита ресурсов Windows обнаружила повреждённые файлы, но не может восстановить некоторые из них». Тогда придется запускать дополнительно утилиту DISM. Возможно, что она сможет справиться с найденными ошибками.
- Если вы получили как раз третье сообщение, то можете прямо в этом же окошке «Командной строки» ввести команду: dism /Online /Cleanup-Image /CheckHealth и нажать Enter для применения. Эта команда не проводит восстановление, а только сканирует файлы. Процесс сканирования занимает несколько минут.
- Когда завершится сканирование нужно будет ввести команду: dism /Online /Cleanup-Image /RestoreHealth. Она отвечает за более тщательную проверку подозрительных элементов, а также за восстановление обнаруженных неполадок. Процесс восстановления может занять много времени, в зависимости от обнаруженных ошибок и характеристики системы.
Вариант 2: Воспользоваться точкой восстановления
Используйте в том случае, если предыдущий вариант не дал нужного результата. Восстановление системы из заранее созданной точки не заденет пользовательских файлов, однако некоторые настройки в программах могут быть сброшены. Проблема этого варианта в том, что создание точек восстановление в Windows может быть отключено, а без них не получится запустить процесс.
В большинстве случаев автоматическое создание точек восстановления в Windows все же включено. Если у вас есть точки восстановления, то воспользуйтесь данной инструкцией, чтобы их активировать:
- Откройте «Панель управления». Это можно сделать по аналогии с «Командной строкой» — через системный поиск.
- Находясь в «Панели управления» в пункте «Просмотр» переключитесь на «Крупные значки» или «Мелкие значки». По умолчанию вам будут показывать категории. Если в поле «Просмотр» уже стоит одно из рекомендуемых значений, то пропустите этот шаг.
- Среди значков найдите «Восстановление». Для удобства можно воспользоваться поиском по «Панели управления», что расположен в верхней правой части окна.
- Находясь в интерфейсе «Восстановления» кликните по надписи «Запуск восстановления системы». Обратите внимание, что для этого потребуются права администратора.
- Откроется окошко с ознакомительной информацией об инструменте. В нем нажмите «Далее».
- Теперь выберите одну из точек восстановления, на основе которой будут исправляться ошибки. Ориентируйтесь на дату создания. Выбирайте ту точку, которая была создана до появления проблем. После выбора точки нажмите «Далее».
- После от вас потребуется подтвердить действие в отдельном окне. Нажмите «Готово».
- Ожидайте, пока не закончится процесс восстановления. Во время него от вас не потребуется никаких дополнительных действий. Весь процесс длится около 40-60 минут, но многое зависит от вашей системы.
Вариант 3: Вернуть Windows в исходное состояние
Рекомендуется использовать только в крайнем случае. Система сбросится к исходному состоянию. В теории, вы можете сделать так, чтобы пользовательские файлы остались, но на практике большинство программ и настроек придется устанавливать заново, плюс, есть риск потери пользовательских файлов. Также можно выбрать вариант с удалением пользовательских файлов. Так больше вероятности успешного устранения ошибок.
Читайте также:
Исправление ошибки «Не удается найти USB-накопитель» в Media Creation Tool Windows 10
Устранение ошибки с кодом 0x80070035 в Windows 10
Настраиваем переключение раскладки клавиатуры в Windows 10
Отключаем системные уведомления в ОС Windows 10
Возращение в исходное состояние происходит по следующей инструкции:
- Откройте «Параметры». Это можно сделать, воспользовавшись сочетанием клавиш Win+I или кликнув по иконке «Пуска», а затем по иконке в виде шестеренки.
- В окошке «Параметры» выберите раздел «Обновление и безопасность».
- Обратите внимание на левое меню. Здесь нужно выбрать пункт «Восстановление».
- В блоке «Вернуть компьютер в исходное состояние» воспользуйтесь кнопкой «Начать».
- Далее у вас будет два варианта: сохранить все личные файлы либо же полностью удалить их. В открывшемся окне необходимо нажать на ту строку, которая соответствует принятому вами решению.
- Начнется подготовка к восстановлению. Она займет не более пары минут. По завершении вам будет показан перечень программ, которые будут удалены с компьютера при возвращении операционной системы в исходное состояние. Нажмите «Далее» для запуска самой процедуры.
- Перед началом восстановления вы увидите последнее сообщение на экране. В нем будут перечислены последствия восстановления системы. Для того чтобы запустить процесс, жмем кнопку «Сброс».
- Начнется подготовка к сбросу. Она займет некоторое время. Никаких действий с вашей стороны не требуется.
- Когда подготовка завершится система автоматически перезагрузится и начнется непосредственно процесс восстановления. Прогресс будет отображаться в нижней части экрана.
- Когда восстановление завершится компьютер снова перезагрузится, и вы войдете в систему как обычно.
Аппаратные поломки
Ошибки в системных файлах Windows 10 могли возникнуть и из-за аппаратных поломок, например, жесткого диска. В таком случае выполнить восстановление сложнее, а порой и вовсе невозможно, так как требуется ремонт или замена диска. Если ни один из предложенных вариантов вам не помог, то скорее всего у вас именно аппаратная проблема. В таком случае рекомендуется обратиться в сервисный центр. Если у вас есть гарантия, то заменить жесткий диск и перенести информацию должны бесплатно.