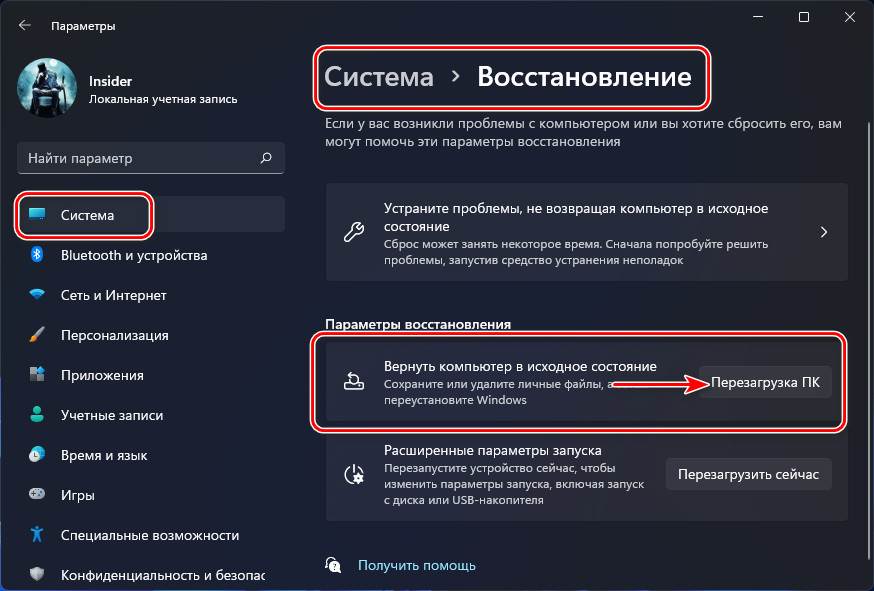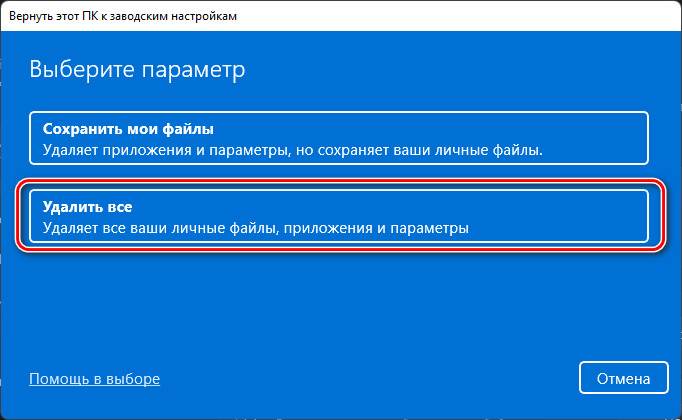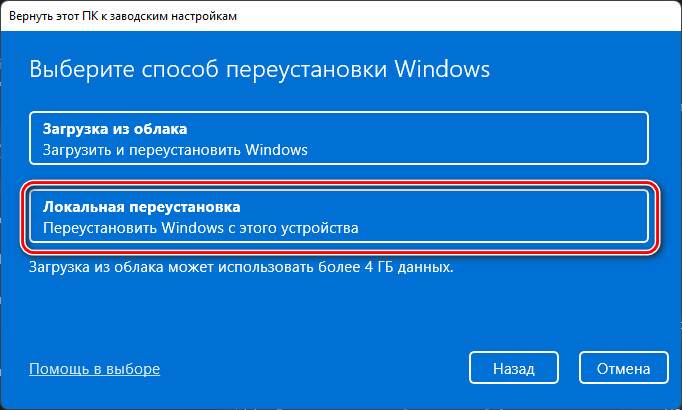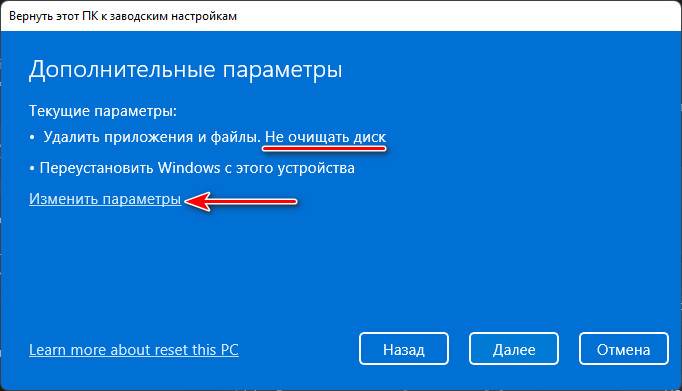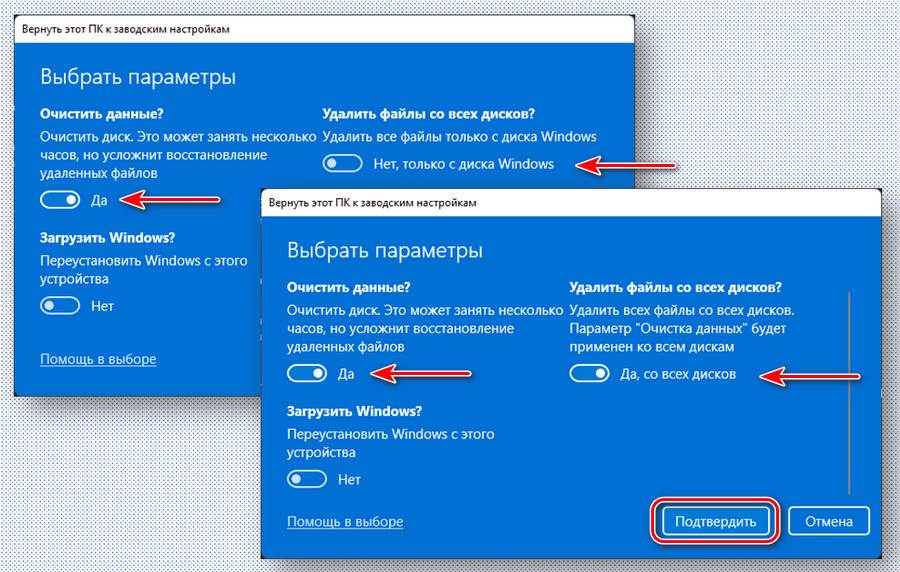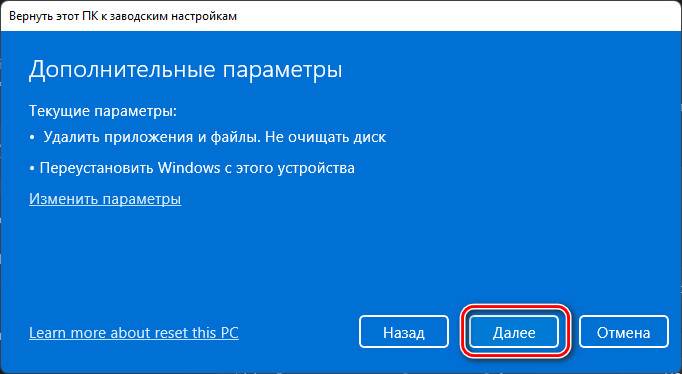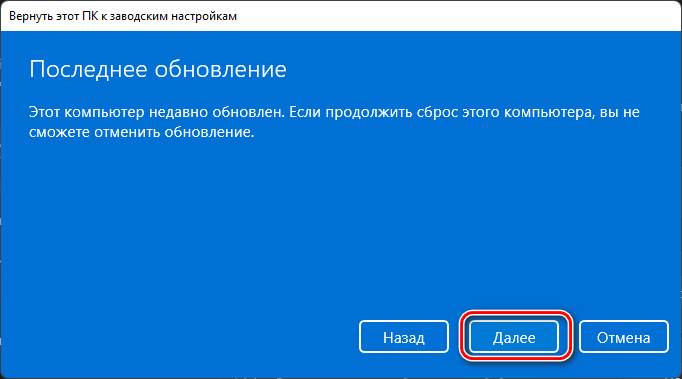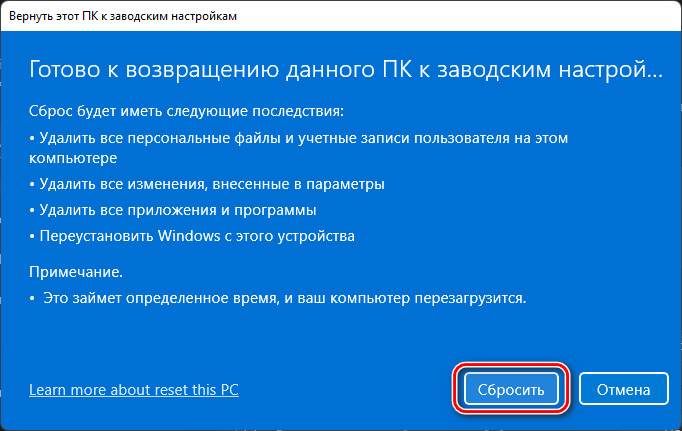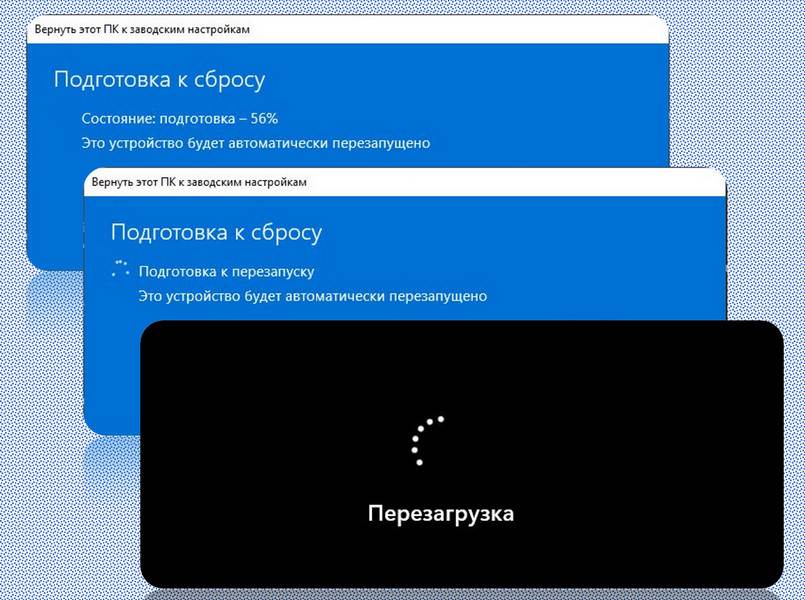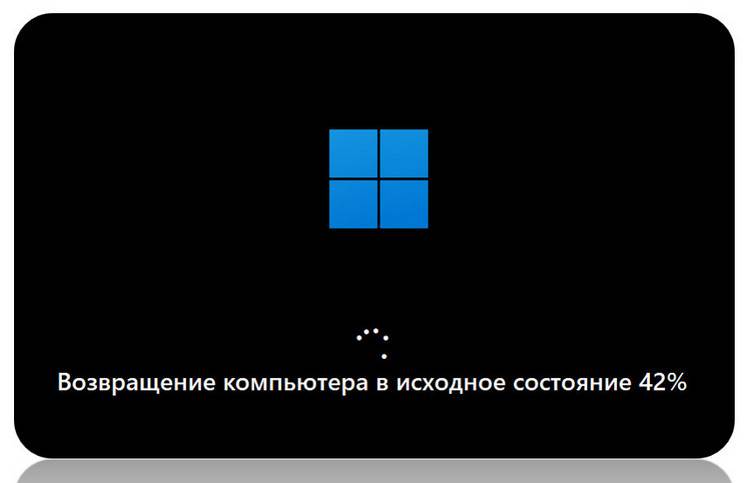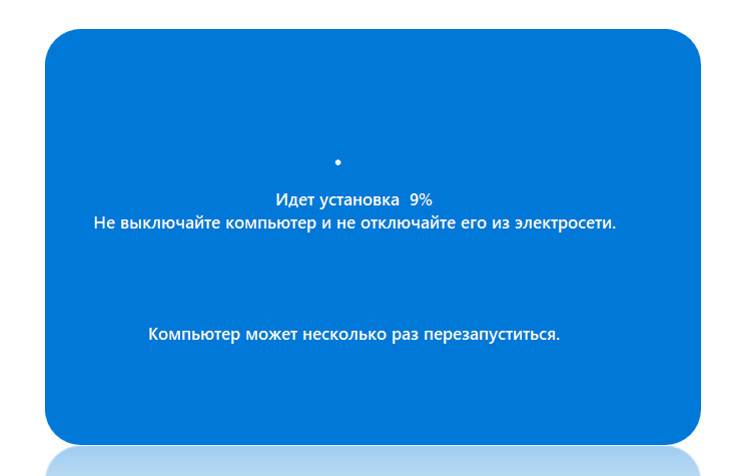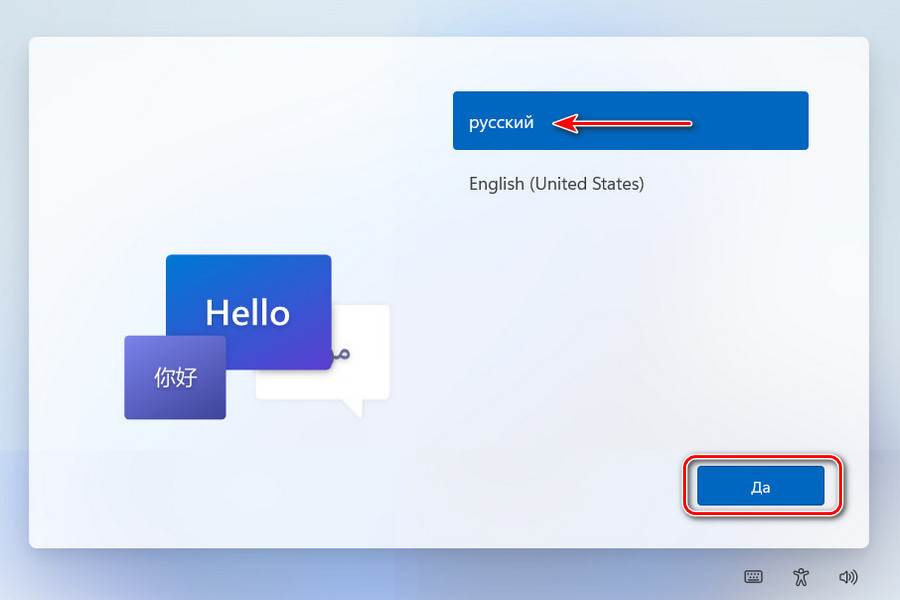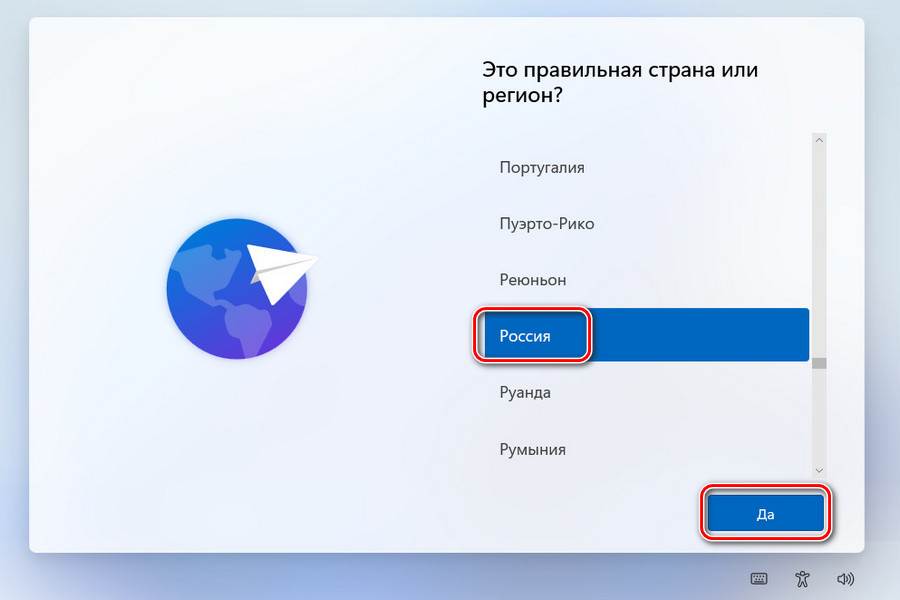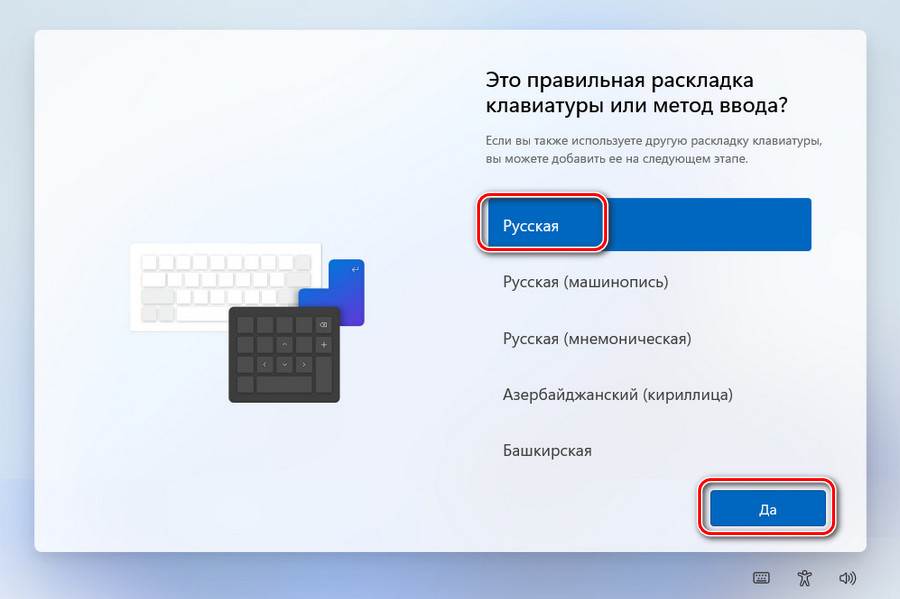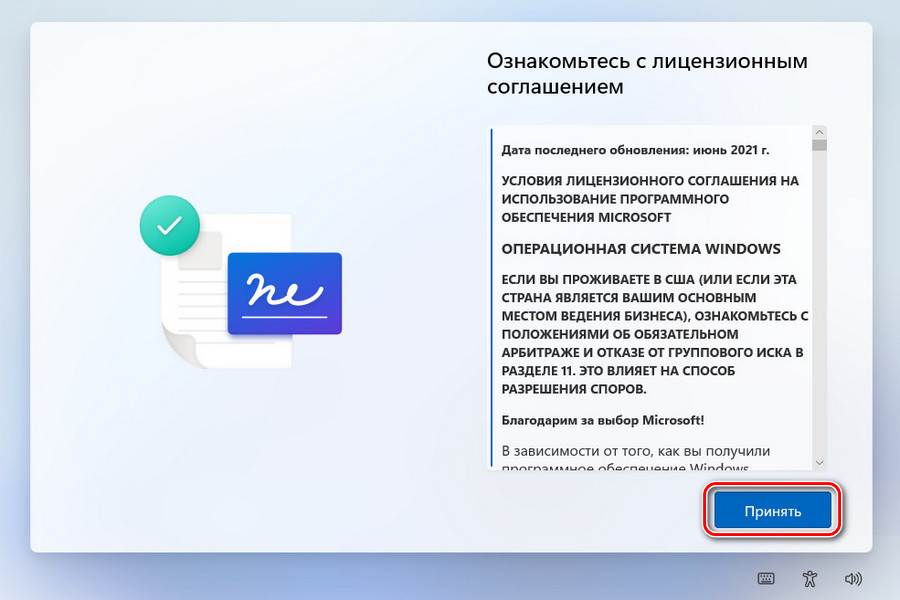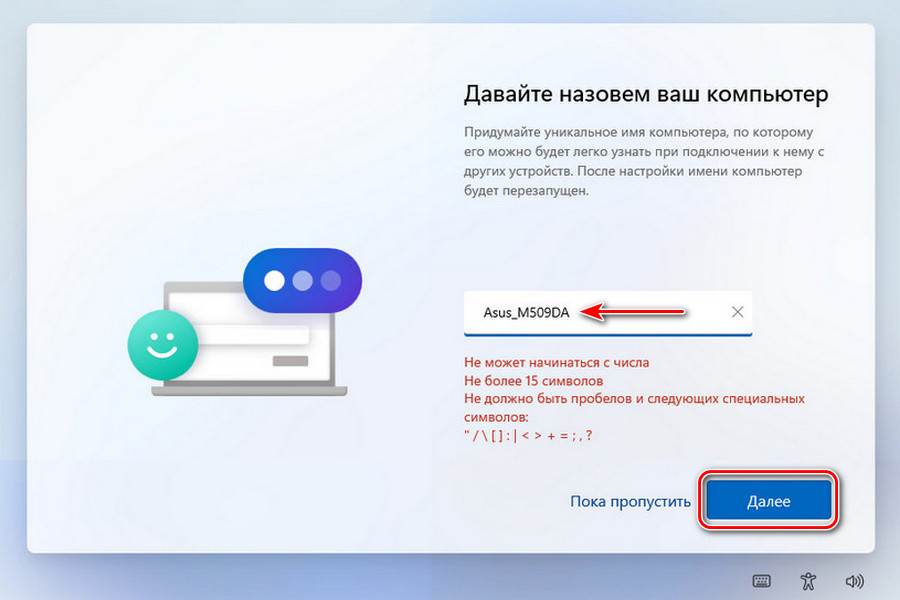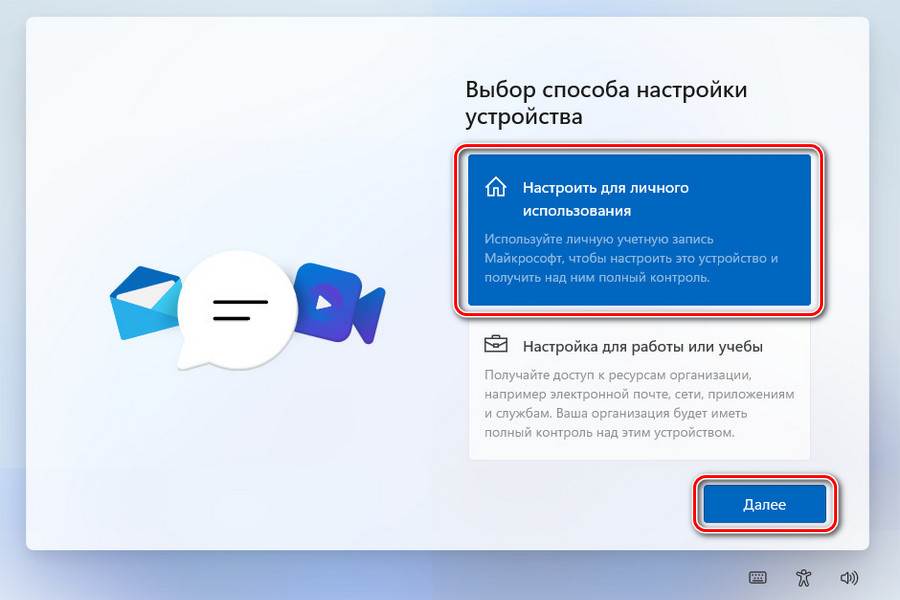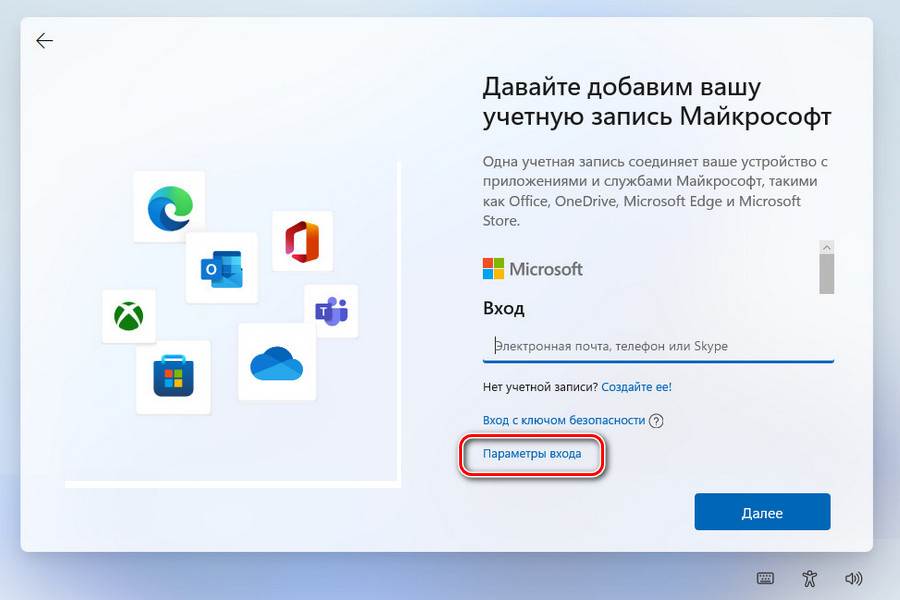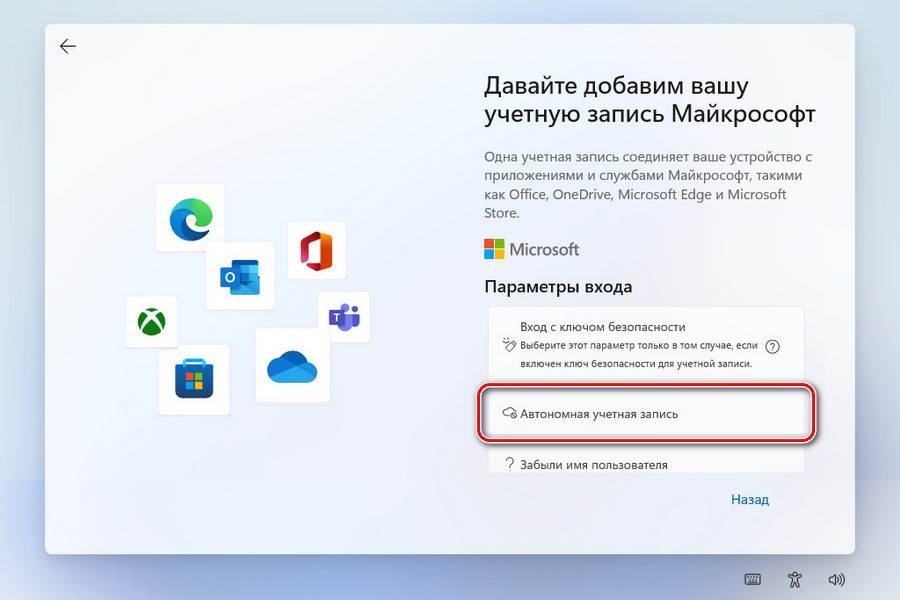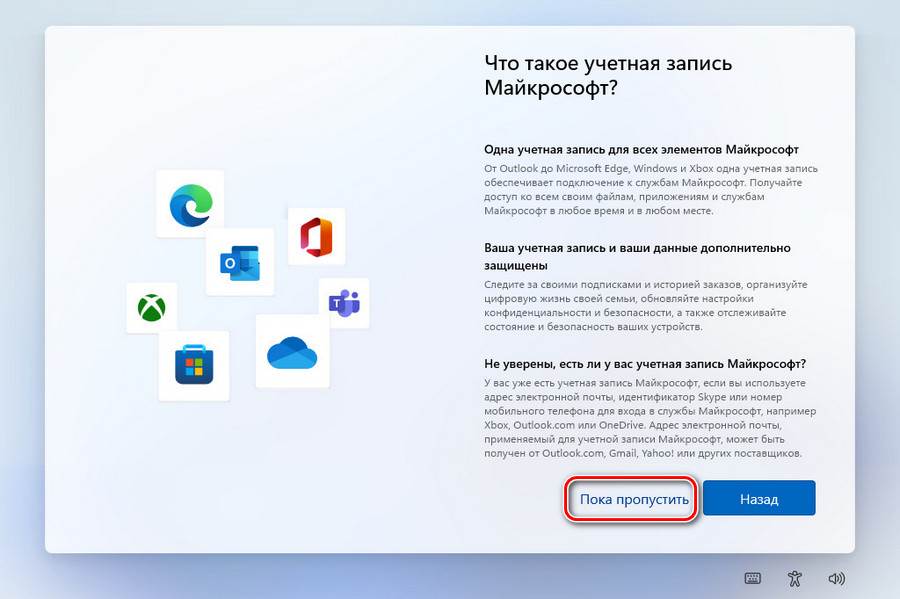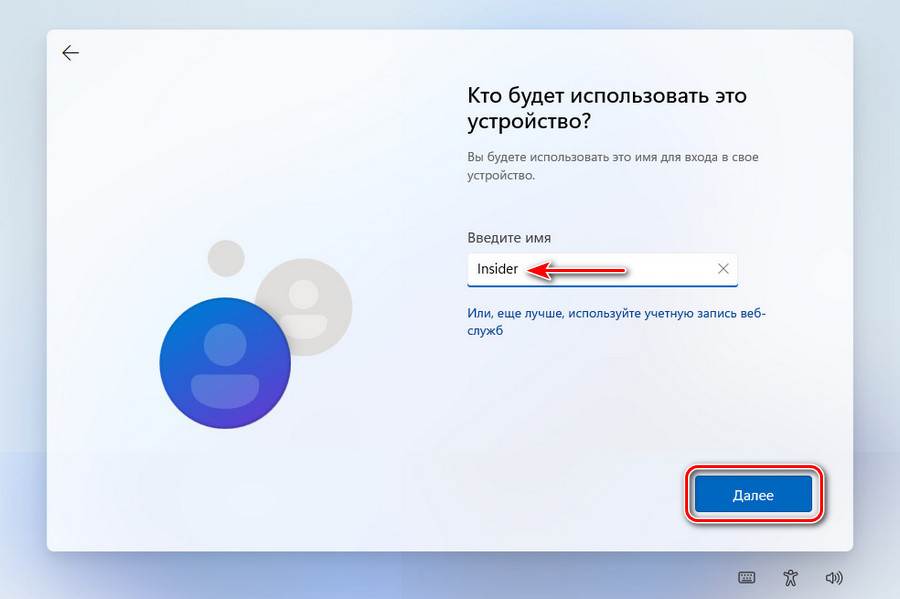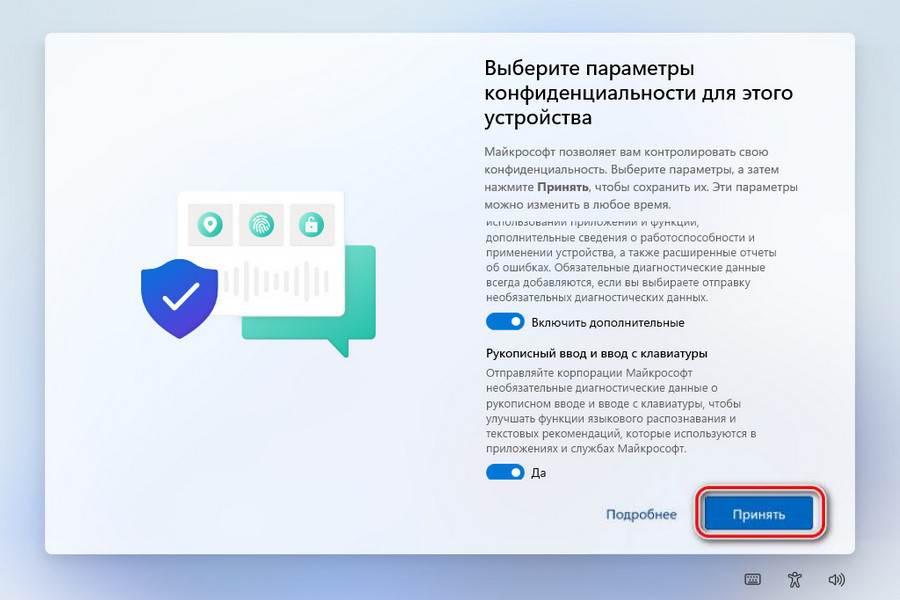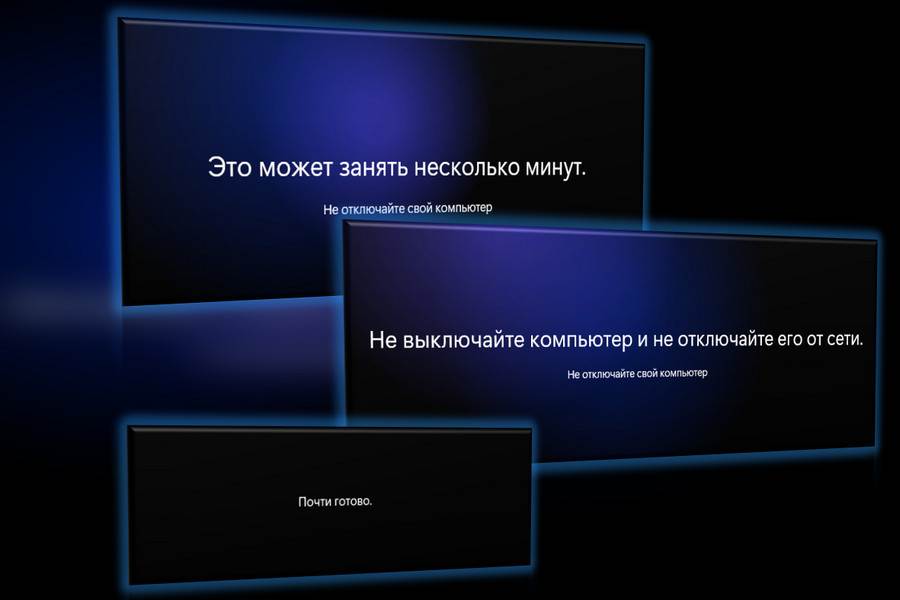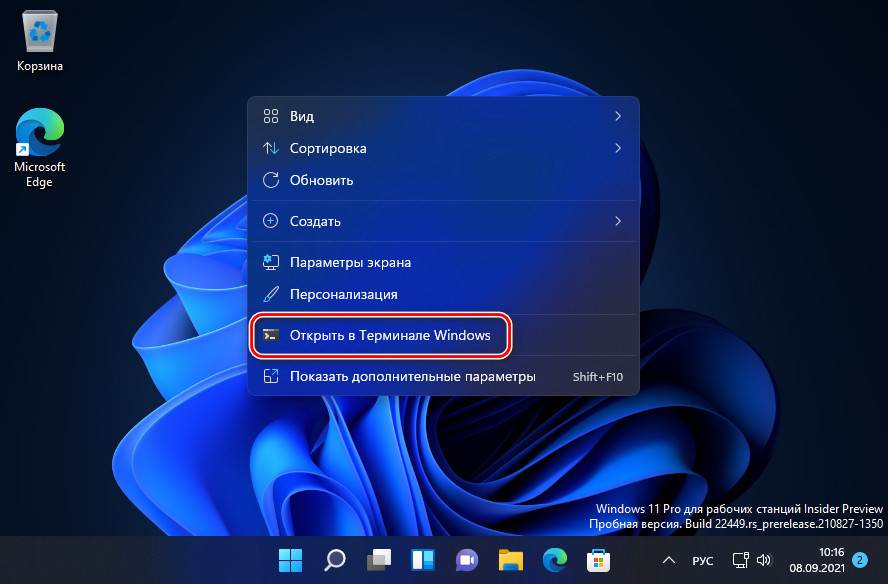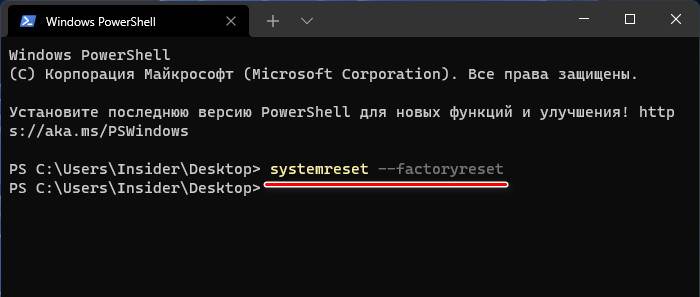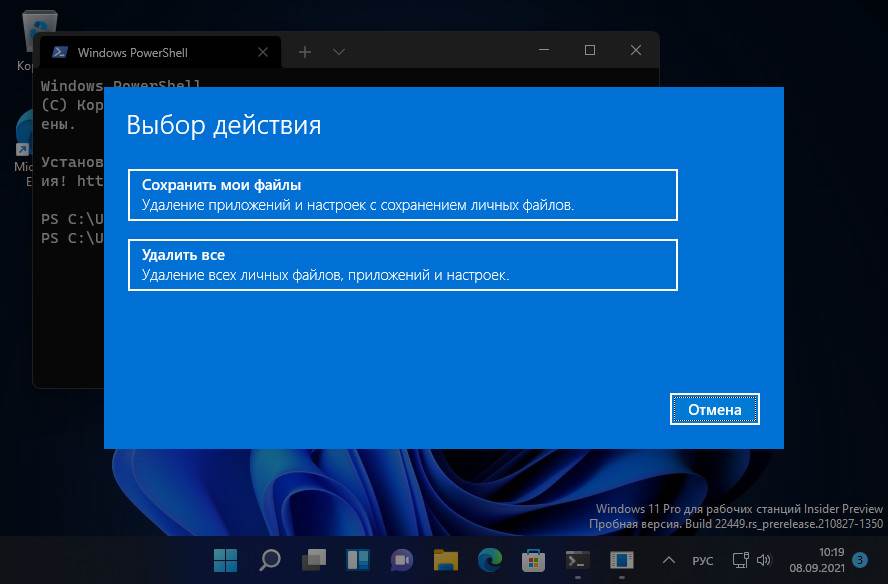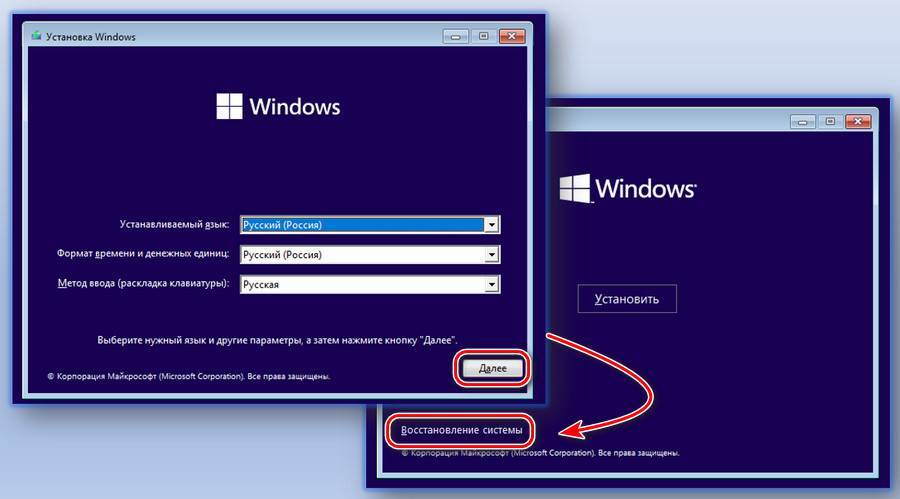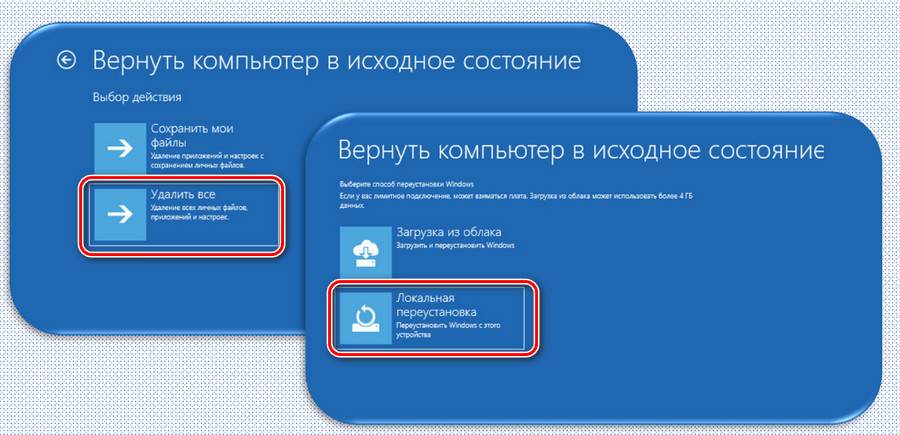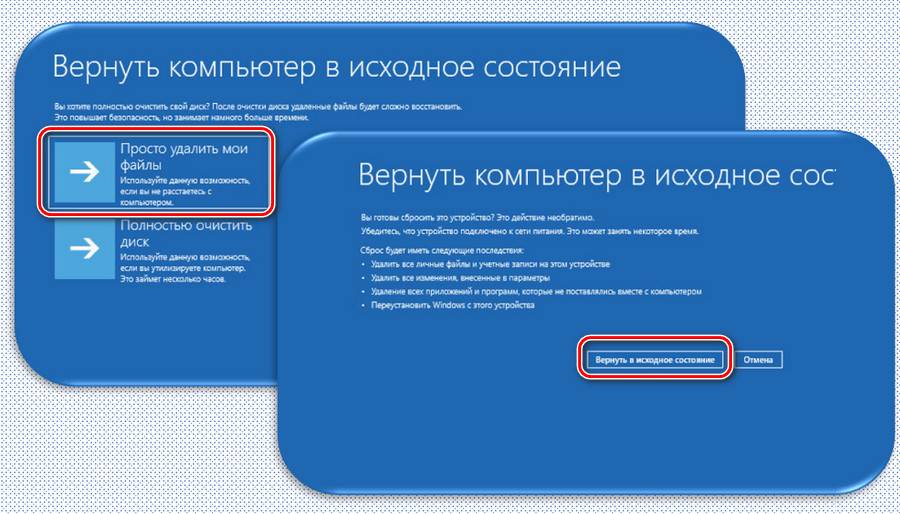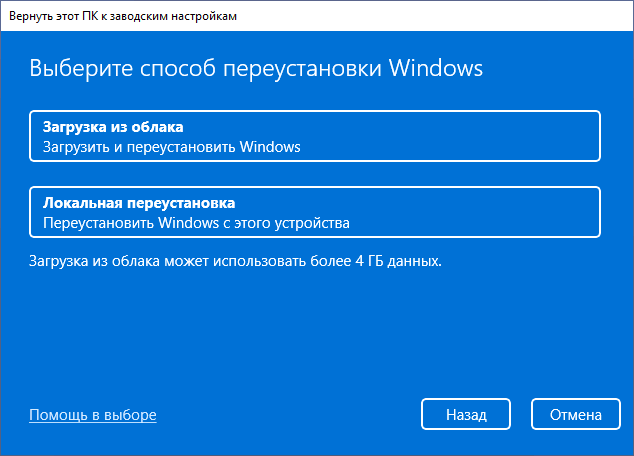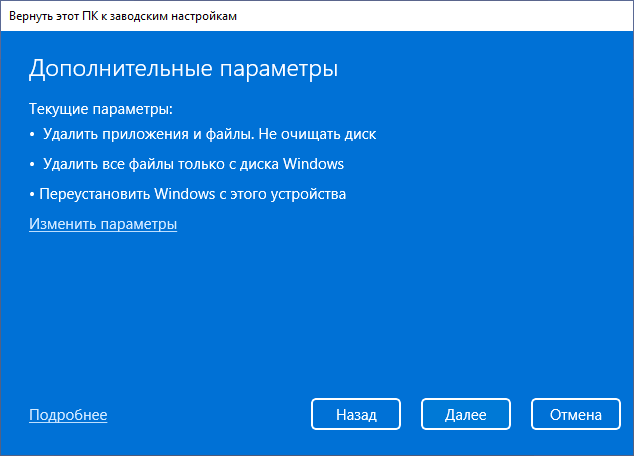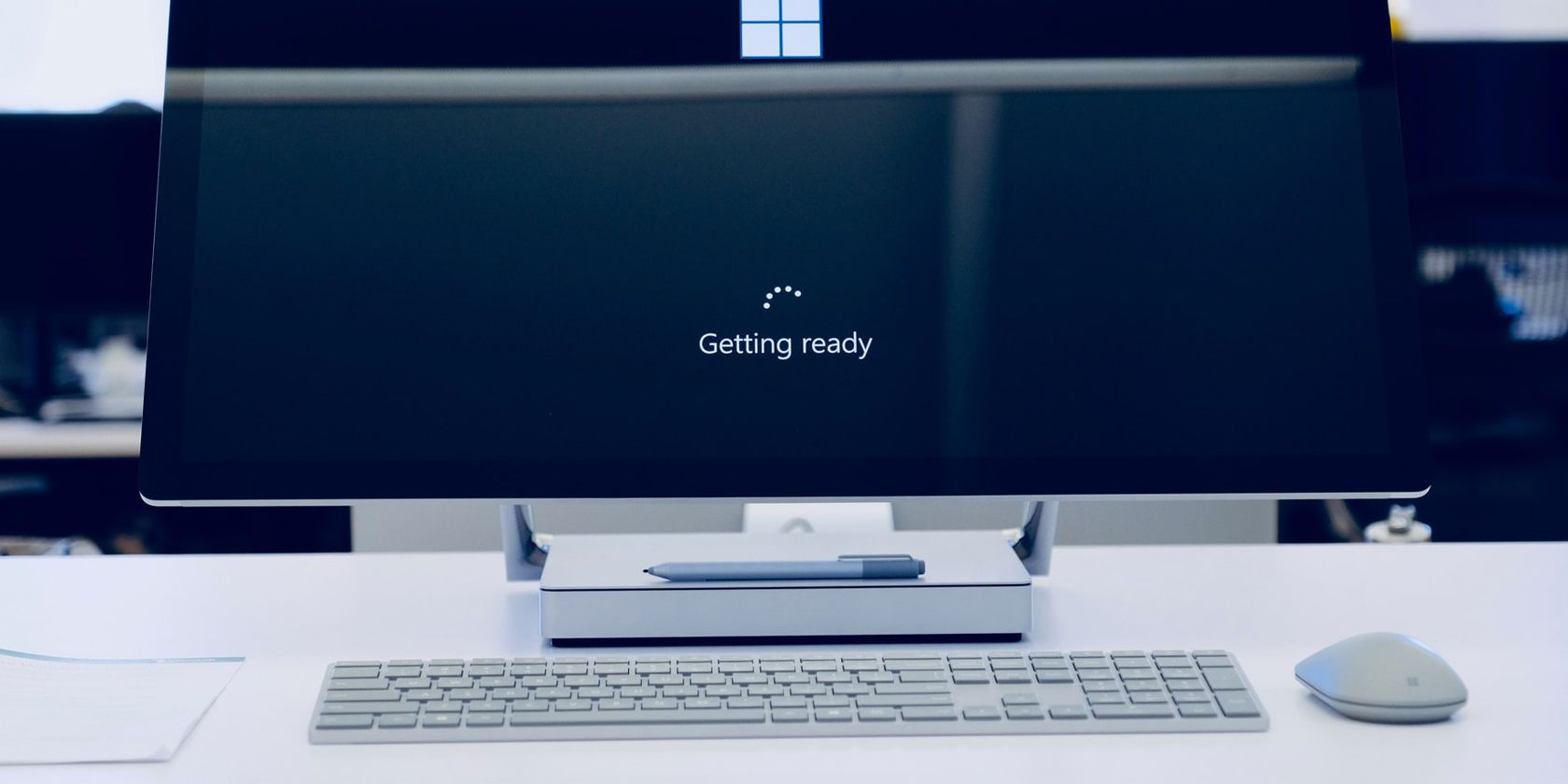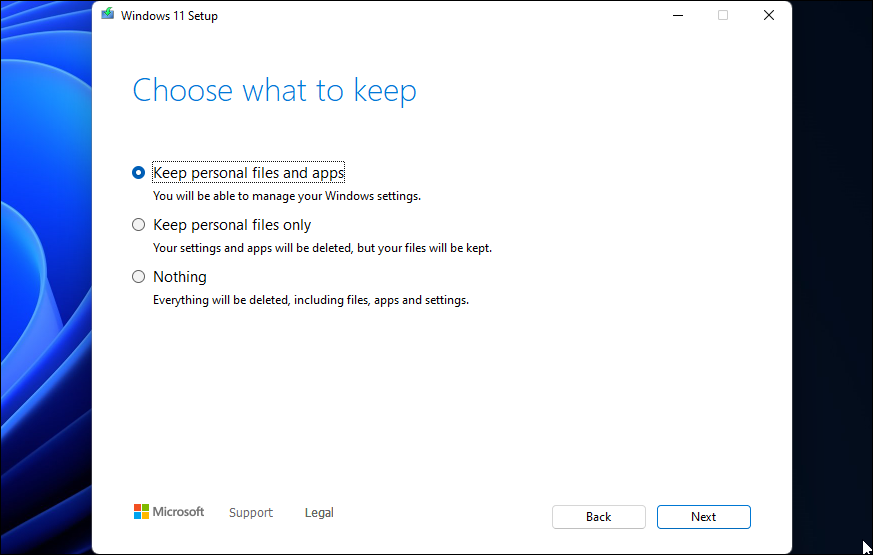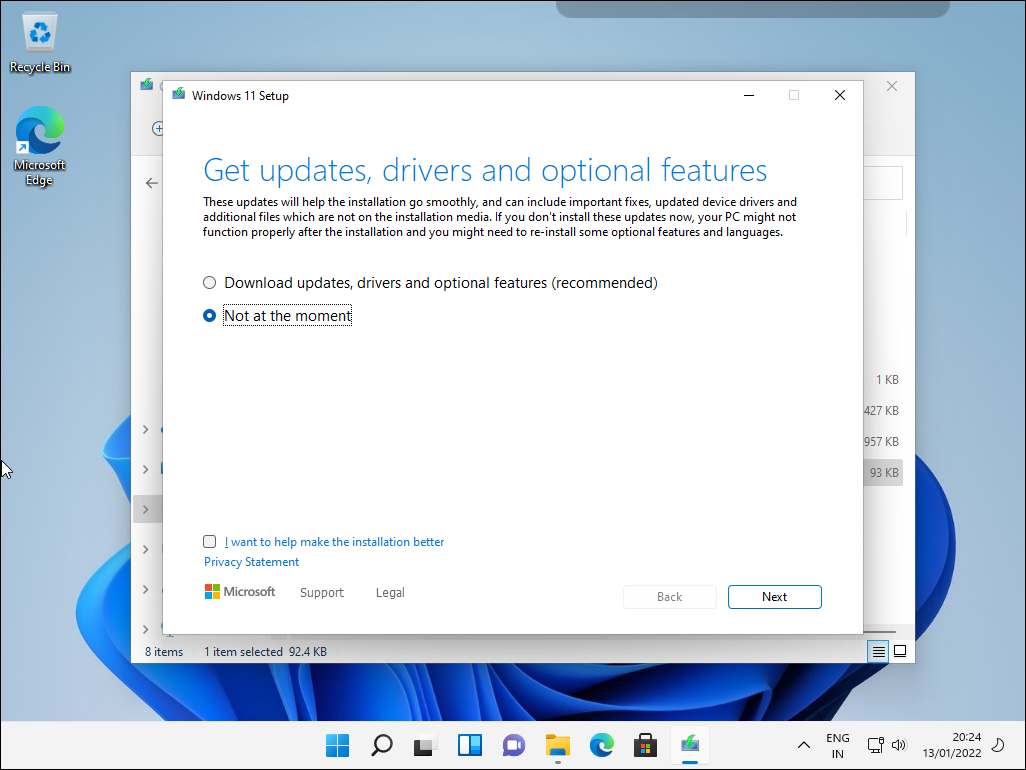Windows 11, новая версия Windows, была предоставлена Microsoft пользователям Windows 10 еще в октябре. Большинство пользователей с нестарыми ПК могут работать с Windows 11, поэтому на данный момент многие ПК работают под управлением Windows 11. Это довольно стабильная операционная система, но, как и во всех версиях Windows, вы можете столкнуться с одной или двумя проблемами.
Это руководство поможет вам устранить проблемы с Windows 11 с помощью встроенных инструментов. Если вы уже знаете, что вызвало вашу проблему с Windows 11, вы можете пропустить прыжки через обручи и выбрать лучшее решение. Однако, даже если вы не уверены в причине, просто пройдитесь по этому руководству по порядку.
Начните с входа в безопасный режим
Для большинства исправлений требуется загрузить операционную систему. Если вы не можете загрузиться в Windows, вам нужно загрузиться в безопасном режиме. Если вы впервые, у нас есть краткое руководство по запуску Windows 11 в безопасном режиме. В идеале вы должны загрузиться в безопасном режиме с поддержкой сети, чтобы использовать такие инструменты, как DISM.
Более новые версии Windows поставляются с набором встроенных средств устранения неполадок для различных проблем. Устранение неполадок, которое требовало использования командной строки в более ранних версиях Windows, теперь можно выполнить с помощью удобного графического интерфейса.
Средства устранения неполадок — отличный способ исправить проблемы с Windows 11, если вы не знаете причину. Например, если ваша камера работает неправильно, и вы не знаете, почему, вы можете использовать средство устранения неполадок с камерой, чтобы узнать, может ли Windows автоматически определить и устранить проблему.
- Начните с нажатия Win+I и перейдите в «Система» > «Устранение неполадок» > «Другие средства устранения неполадок».
- Здесь вы увидите все встроенные средства устранения неполадок. Выберите подходящее средство устранения неполадок в зависимости от вашей проблемы, нажав кнопку «Выполнить» рядом с ним.
- Следуйте инструкциям и позвольте специалисту по устранению неполадок завершить процесс.
Если средство устранения неполадок обнаружит проблему, оно попытается решить ее автоматически. Однако, если он не может идентифицировать проблему или не может решить проблему, которую он смог идентифицировать, он просто уведомит вас, и вам нужно будет попробовать другое решение.
Удалите Центр обновления Windows
Windows часто обновляет драйверы и устанавливает другие обновления безопасности, чтобы обеспечить безопасность и актуальность вашего компьютера. Однако иногда обновления могут вызывать проблемы. Если ваша Windows начала глючить после недавнего обновления, вы можете попробовать удалить недавно установленные обновления.
- Нажмите Win+I и перейдите в Центр обновления Windows > История обновлений.
- Выберите Удалить обновления, чтобы открыть панель управления.
- Отсортируйте обновления по дате установки, щелкнув метку столбца «Установлено в». Выберите недавно установленные обновления и нажмите кнопку «Удалить» сверху. Кроме того, вы можете щелкнуть правой кнопкой мыши обновление и выбрать «Удалить».
Если вы не видите параметр «Удалить» для определенного обновления, это связано с тем, что Windows считает его важным для безопасности или правильной работы Windows.

Проверка системных файлов (SFC)
Средство проверки системных файлов (SFC) — это утилита Windows, которая помогает находить и восстанавливать поврежденные системные файлы. Системные файлы — это основные файлы, необходимые Windows для правильной работы.
Если вы испытываете непредвиденные ошибки в операционной системе Windows и не можете придумать какую-либо конкретную причину, которая могла бы их вызвать, проблема может заключаться в отсутствующем или поврежденном файле.
- Нажмите Win+R, введите cmd и нажмите Ctrl+Shift+Enter, чтобы запустить командную строку с правами администратора.
- Выполните следующую команду:
sfc /scannow - Позвольте сканированию завершиться.
После завершения сканирования вы увидите сообщение в окне командной строки, в котором будет указано, обнаружено ли при сканировании какие-либо нарушения целостности файлов. SFC также исправит эти нарушения, автоматически восстановив соответствующие файлы.
Проверка диска (CHKDSK) Сканирование
Chkdsk — это встроенная утилита, которая проверяет и исправляет ошибки файловой системы, сканируя метаданные файловой системы. Он ищет как логические, так и физические проблемы на вашем жестком диске и пытается исправить их автоматически.
- Начните с запуска командной строки с повышенными правами. Откройте меню «Пуск» на панели задач, введите cmd и выберите «Запуск от имени администратора» на правой панели.
- Введите следующую команду в командную строку и нажмите Enter:
chkdsk e:/f/r/x
- При появлении вопроса Вы хотите принудительно размонтировать том > (Y/N), введите Y и нажмите Enter.
Позвольте сканированию закончиться. После этого перезагрузите компьютер, чтобы проверить, все ли в порядке.
Сканирование системы обслуживания образов развертывания и управления ими (DISM)
DISM — еще одна встроенная утилита командной строки, которая может помочь вам восстановить Windows 11. Она более мощная, чем SFC и CHKDSK, и ее следует использовать только в том случае, если вы не можете решить проблему с помощью инструментов SFC или CHKDSK или не можете вообще не запускать SFC.
DISM помогает исправить поврежденные компоненты системы, загрузив образ Windows из Интернета и развернув его на своем ПК без необходимости устанавливать Windows с нуля.
Если вы используете DISM в безопасном режиме, убедитесь, что вы загрузились в безопасном режиме с включенной сетью и рабочим подключением к Интернету. DISM требуется доступ в Интернет, потому что он будет извлекать файлы из Центра обновления Windows для исправления ошибок.
- Нажмите Ctrl+R, введите cmd и нажмите Ctrl+Shift+Enter, чтобы запустить командную строку с повышенными привилегиями.
- Выполните следующую команду, чтобы проверить работоспособность вашего хранилища компонентов, ничего не меняя:
Dism /Online /Cleanup-Image /ScanHealth
- Если DISM обнаружит проблемы с образом системы, выполните следующую команду, чтобы исправить их:
Dism /Online /Cleanup-Image /RestoreHealth
Процесс может занять некоторое время. Дайте процессу завершиться, а затем перезагрузите компьютер, чтобы убедиться, что все работает как надо.
Используйте восстановление системы
System Restore — это машина для путешествий во времени для Windows. Вы можете использовать восстановление системы, чтобы вернуть компьютер в предыдущее рабочее состояние — момент времени, когда вы создали точку восстановления.
Однако сначала вам нужно проверить, есть ли на вашем ПК точки восстановления, потому что Windows не создает их по умолчанию. Вам нужно либо создать точку восстановления вручную, либо включить восстановление системы, если вы хотите, чтобы Windows время от времени создавала ее автоматически.
- Откройте меню «Пуск» на панели задач и найдите «recovery». Выберите Восстановление из результатов.
- Выберите «Открыть восстановление системы».
- Должно появиться окно восстановления системы. Если вы видите рекомендуемую точку восстановления, это означает, что на вашем компьютере есть точка восстановления, и вы сможете восстановить свой компьютер до прежнего рабочего состояния.
Выберите рекомендуемую точку восстановления или выберите другую точку восстановления, если вы хотите выбрать другую точку восстановления, и нажмите кнопку Далее. Обратите внимание, что все приложения, которые вы установили после даты создания точки восстановления, будут удалены.
- Выберите Готово, чтобы начать процесс восстановления.
В этот момент Windows перезагрузится и начнет восстановление вашего ПК. После завершения процесса проверьте, все ли работает нормально.
Восстановление запуска Windows 11
Если вы не смогли восстановить Windows 11 предыдущими способами, попробуйте использовать восстановление при запуске Windows 11. Восстановление при загрузке специально ищет только проблемы с запуском, поэтому пропустите этот метод, если ваша проблема не связана с запуском.
- Откройте меню «Пуск» на панели задач и нажмите кнопку питания. Нажмите и удерживайте клавишу Shift и выберите параметр «Перезагрузить». Компьютер перезагрузится и войдет в среду восстановления Windows (RE).
- Перейдите к разделу «Устранение неполадок» > «Дополнительные параметры» > «Восстановление запуска».
- Вас могут попросить выбрать учетную запись и ввести пароль. Введите их, и Windows должна начать процесс.
Если Windows обнаружит проблему, она попытается решить ее автоматически. Однако, если Windows не определяет проблему или не может устранить выявленную проблему, вы увидите сообщение, которое гласит: «Восстановление при загрузке не может восстановить ваш компьютер». В этом случае вам нужно попробовать другой метод.
Исправление загрузчика с помощью Bootrec
Если ваша проблема в том, что вы не можете загрузиться в Windows, вы можете использовать утилиту Bootrec. Bootrec — это инструмент восстановления, который исправляет основную загрузочную запись и данные конфигурации загрузки (BCD).
- Откройте меню «Пуск» и выберите кнопку питания. Нажмите и удерживайте клавишу Shift и выберите «Перезагрузить». После перезагрузки вы войдете в Windows RE.
Если вы также не можете загрузиться в безопасном режиме, нажмите и удерживайте кнопку питания на вашем ПК, пока компьютер включен, для жесткой перезагрузки. Сделайте это дважды, и в третий раз вы автоматически войдете в Windows RE.
- Перейдите к разделу «Устранение неполадок»> «Дополнительные параметры»> «Командная строка».
- Запустите каждую из следующих команд одну за другой (т. е. введите команду, нажмите Enter и повторите):
bootrec /fixmbr bootrec /fixboot bcdedit /export c:bcdbackup attrib c:bootbcd -h -r -s ren c:bootbcd bcd.old bootrec /rebuildbcd
На этом этапе вы увидите вопрос «Добавить установку в список загрузки?». Введите Y и нажмите Enter. Кроме того, если вы получаете сообщение об ошибке «Отказано в доступе» после команды bootrec /fixboot, выполните эту команду, а затем снова выполните bootrec /fixboot:
bootsect /nt60 sys
После этого выйдите из командной строки и перезагрузите компьютер.
Сбросить Windows 11
Перезагружайте свой компьютер только после того, как вы попробовали предыдущие методы, потому что вам нужно будет переустановить все программы на вашем компьютере после сброса. Однако у вас будет возможность сохранить личные файлы. Если ни одно из других исправлений не помогло или вы хотите, чтобы ваша Windows 11 работала как новая, вам следует рассмотреть возможность сброса.
- Закройте все открытые окна, нажмите Win+I и перейдите в «Система» > «Восстановление».
- Нажмите кнопку «Сбросить ПК».
- Выберите параметр «Сохранить мои файлы», если вы хотите сохранить какие-либо личные данные или файлы нетронутыми. В качестве альтернативы выберите «Удалить все», если вы хотите стереть все данные на жестком диске. Обратите внимание, что в обоих случаях вы потеряете все установленные приложения и настройки, поэтому вам нужно будет переустановить их после сброса.
Следуйте инструкциям и дождитесь завершения процесса сброса. В большинстве случаев сброс Windows 11 должен решить все ваши проблемы, связанные с программным обеспечением. Если этого не произойдет, скорее всего, это аппаратная проблема, для решения которой может потребоваться помощь технического специалиста.
Переустановите Windows 11
Чистая установка Windows 11 решит практически любую проблему, с которой вы сталкиваетесь, если только она не связана с аппаратным обеспечением. Однако вы потеряете все установленные программы. Вы также потеряете файлы, хранящиеся на диске, на который вы устанавливаете Windows, если программа установки потребует от вас его форматирования.
В отличие от сброса, чистая установка требует использования загрузочного USB-накопителя или средства создания носителя Windows. Вы можете загрузить Windows (в виде файла ISO) или инструмент для создания носителя (в виде файла EXE) и создать загрузочный USB-накопитель. Создав загрузочный USB-накопитель, установите новую копию Windows 11 на свой компьютер.
Исправление проблем с Windows 11
Вы должны быть в состоянии решить большинство проблем, не связанных с оборудованием, характерных для вашей операционной системы Windows 11, с помощью методов, описанных выше. Однако, если вы не слишком в восторге от идеи самостоятельного устранения неполадок и устранения проблем, вам следует попробовать бесплатные сторонние инструменты для восстановления Windows 11.
В этом посте мы покажем вам различные способы восстановления ПК с Windows 11 или Windows 10 без потери данных, если вы обнаружите какие-либо ошибки во время его использования. Windows 11 — это обновление Windows 10. Хотя многие люди по всему миру все еще используют Windows 10, Windows 11 постепенно проникает на эти ПК с Windows 10. Как и в Windows 10, мы сталкиваемся со многими проблемами или ошибками, если не будем осторожны в Windows 11. Мы можем использовать различные методы для их устранения. В этом руководстве мы покажем вам различные способы восстановления Windows 11, если вы столкнулись с какими-либо ошибками.

Существует множество различных способов устранения неполадок в Windows 11/10, которые вы можете использовать. Мы перечислили несколько методов, которые могут быть полезны при возникновении проблем с Windows 11/10.
- Запустите средство устранения неполадок в Windows
- Восстановление с помощью обновлений Windows
- Использование восстановления системы
- Использование дополнительных параметров восстановления при загрузке
- Использование сканирования SFC для проверки системных файлов
- Использование DISM для восстановления образа системы Windows
- Восстановление с помощью установочного носителя Windows 11
- Использование Bootrec.exe для устранения проблем с загрузкой
- Использование параметра «Сбросить этот компьютер»
- Использование FixWin 11
Давайте углубимся в детали каждого метода и узнаем о них больше.
1]Запустите средство устранения неполадок в Windows
Средства устранения неполадок, доступные в приложении «Настройки» Windows, — лучший способ исправить основные ошибки или проблемы, с которыми мы сталкиваемся в Windows 11/10. Существуют различные средства устранения неполадок, такие как средство устранения неполадок Bluetooth, которое устраняет проблемы с соединениями Bluetooth, средство устранения неполадок оборудования, устраняющее проблемы с оборудованием вашей системы, средство устранения неполадок принтера, устраняющее проблемы с вашим принтером и т. д. Вы можете запускать средства устранения неполадок в Windows в соответствии с вашими проблемами и устранять проблемы на ваш ПК.
Чтобы запустить средства устранения неполадок в Windows 11,
- Нажмите Win + I на клавиатуре, чтобы открыть приложение «Настройки».
- На странице «Система» прокрутите вниз, чтобы найти вкладку «Устранение неполадок», и нажмите на нее.
- Затем перейдите на вкладку «Другие средства устранения неполадок» на странице «Устранение неполадок». Вы увидите множество средств устранения неполадок. Просто нажмите «Выполнить» рядом с конкретным средством устранения неполадок, которое необходимо запустить в соответствии с проблемами, с которыми вы столкнулись на своем ПК. Затем он запустится, найдет проблемы и исправит их автоматически.
Читать: Как запустить средство устранения неполадок из командной строки
2]Восстановление с помощью обновлений Windows
Обновления Windows исправляют ошибки, появившиеся в предыдущих обновлениях, и вносят улучшения во многих аспектах. Нам нужно проверить и установить все ожидающие обновления, если мы видим какие-либо ошибки на нашем ПК с Windows.
Чтобы обновить Windows 11,
- Нажмите Win + I на клавиатуре, чтобы открыть приложение «Настройки».
- Нажмите на Центр обновления Windows на левой боковой панели.
- Вы увидите страницу обновления Windows. Нажмите кнопку «Проверить наличие обновлений», чтобы проверить наличие ожидающих обновлений и установить их.
Иногда мы можем обнаружить проблемы или ошибки после обновления Windows до последней версии. Возможно, нам придется откатить или удалить предыдущие обновления Windows, чтобы исправить ошибки и нормально использовать наш компьютер.
Чтобы удалить обновления Windows в Windows 11,
- Откройте приложение «Настройки» из меню «Пуск» или используйте сочетание клавиш Win+I.
- Нажмите на Центр обновления Windows на левой боковой панели.
- Затем нажмите «История обновлений».
- Прокрутите вниз, чтобы найти «Удалить обновления» в разделе «Связанные настройки». Нажмите здесь. Откроется новая Windows со всеми обновлениями в ней.
- Щелкните правой кнопкой мыши конкретное обновление, которое необходимо удалить, и выберите «Удалить».
Читайте: Как исправить или восстановить поврежденный или поврежденный реестр
3]Использование восстановления системы
Когда вы видите какую-либо ошибку в Windows, вы можете легко исправить ее с помощью точки восстановления системы. С помощью функции «Восстановление системы» вы можете без проблем вернуть свой компьютер в состояние, когда он работал должным образом.
Чтобы выполнить восстановление системы, сделайте следующее:
- Нажмите Win + R., чтобы открыть окно команды «Выполнить».
- В диалоговом окне «Выполнить» введите рструи и нажмите Enter, чтобы запустить мастер восстановления системы.
- В окне «Восстановление системы» нажмите «Далее».
- На следующем экране установите флажок, связанный с Показать больше точек восстановления.
- Теперь выберите точку восстановления до того, как вы заметили проблему на своем устройстве.
- Щелкните Далее, чтобы перейти к следующему меню.
- Нажмите «Готово» и подтвердите в последнем запросе.
Читайте: Основные советы по устранению неполадок для начинающих в Windows 11
4]Использование параметров автоматического восстановления при запуске
В Windows 11 есть встроенный инструмент восстановления при загрузке, который вы можете использовать для устранения любых проблем с запуском, с которыми вы сталкиваетесь в Windows 11. Восстановление при загрузке сканирует различные аспекты Windows, такие как системные файлы, реестр, параметры конфигурации и другие, чтобы найти проблемы. и исправить их автоматически без нашего вмешательства.
Чтобы войти в параметры восстановления при загрузке в Windows 11,
- Нажмите Win + I на клавиатуре, чтобы открыть приложение «Настройки».
- В настройках системы прокрутите вниз, чтобы найти вкладку «Восстановление» и нажмите на нее.
- На странице «Восстановление» вы найдете вкладку «Расширенный запуск» в разделе «Параметры восстановления». Нажмите кнопку «Перезагрузить сейчас» рядом с ней.
Связанный: автоматическое восстановление при загрузке не работает
5]Использование сканирования SFC для проверки системных файлов
Проверка системных файлов или SFC — это утилита, которая по умолчанию поставляется в Windows и находится в папке System32. Эта утилита позволяет пользователям сканировать и восстанавливать поврежденные системные файлы Windows. Если проблема, с которой вы столкнулись в Windows 11, связана с отсутствующими файлами или чем-то еще, вы можете запустить сканирование SFC, чтобы исправить их.
Чтобы запустить средство проверки системных файлов в Windows 11, введите cmd в меню «Пуск». Нажмите «Запуск от имени администратора» в командной строке в результатах. В окнах командной строки введите следующую команду и нажмите Enter.
sfc/scannow
Читать: Запустите средство проверки системных файлов в безопасном режиме, во время загрузки или в автономном режиме
6]Использование DISM для восстановления образа Windows
DISM или Deployment Imaging and Servicing Management — еще один инструмент командной строки, разработанный Microsoft для обслуживания образов Windows. Вы можете запустить сканирование DISM, если у вас возникнут проблемы с образом Windows или любые другие серьезные проблемы.
Чтобы запустить сканирование DISM, вам нужно открыть командную строку от имени администратора и использовать следующие команды.
Чтобы проверить, есть ли какие-либо повреждения в файле образа Windows:
Dism /Online /Cleanup-Image /ScanHealth
Это проверяет, присутствует ли маркер повреждения компонента в реестре:
Dism /Online /Cleanup-Image /CheckHealth
Чтобы исправить повреждения в файле образа Windows:
Dism /Online /Cleanup-Image /RestoreHealth
Читайте: сначала DISM против SFC? Что я должен запустить в первую очередь в Windows?
7]Восстановление с помощью установочного носителя Windows 11
Этот процесс включает Windows ISO, загрузочный USB или DVD для восстановления вашей Windows. Этот метод также помогает вам решить проблемы, когда параметры устранения неполадок Windows Advanced Options недоступны из Windows, вам необходимо использовать USB-носитель или DVD-носитель.
Чтобы восстановить Windows 11 с помощью установочного носителя, сначала вам нужно скачать ISO-файл Windows из официального источника, а затем создать загрузочный USB или DVD и загрузиться с диска во время запуска и выбрать «Восстановить компьютер».
Читайте: Инструмент создания носителя: создайте установочный носитель или обновите ПК
8]Использование Bootrec.exe для устранения проблем с загрузкой
Если на вашем ПК с Windows 11 есть какие-либо проблемы с загрузкой, вы можете использовать инструмент bootrec.exe, чтобы исправить их. Чтобы запустить bootrec.exe, вам нужно загрузиться в режиме восстановления Windows, а затем использовать командную строку для выполнения команд bootrec.
Чтобы использовать Bootrec.exe,
- Загрузите компьютер в расширенный режим восстановления.
- Запустить командную строку, доступную в разделе «Дополнительные параметры».
- Введите bootrec.exe и нажмите Enter.
- Затем введите Bootrec /fixmbr и нажмите Enter.
- Чтобы исправить загрузку, введите Bootrec /fixboot и нажмите Enter, чтобы восстановить BCD, введите Bootrec /rebuildbcd и нажмите Enter.
Затем перезагрузите компьютер, чтобы использовать его в обычном режиме без каких-либо проблем.
Читайте: Как восстановить загрузчик EFI в Windows
9]Использование параметра «Сбросить этот компьютер»
Самый простой способ исправить ваш ПК с Windows 11, когда он не работает должным образом, — это перезагрузить компьютер. В большинстве случаев процесс запускается после того, как вы нажмете «Сбросить компьютер», и завершится сам по себе. Итак, если у вас возникли проблемы с запуском компьютера, попробуйте сначала перезагрузить его. Вы можете удалить файлы или оставить файлы в этом процессе.
Чтобы перезагрузить компьютер с Windows 11,
- Откройте приложение «Настройки» из меню «Пуск» или используйте сочетание клавиш Win+I.
- Выберите Центр обновления Windows на левой боковой панели.
- Перейдите в Дополнительные параметры.
- Затем выберите вкладку «Восстановление».
- Нажмите кнопку «Сбросить ПК».
- Следуйте инструкциям на экране и перезагрузите компьютер. Этот процесс занимает почти час, и ваш компьютер будет перезагружаться несколько раз в течение этого процесса. Вам не нужно паниковать из-за этого.
Читайте . Как сбросить Windows 11/10 без использования приложения «Настройки»
10]Использование FixWin 11
FixWin 11 Windows Repair Tool — это идеальное программное обеспечение для ремонта ПК, с помощью которого вы можете устранять проблемы с Windows 11. Это бесплатный инструмент, который позволяет устранять проблемы на ПК с Windows 11 без особых усилий.
Исправления разбиты на 6 вкладок:
- Проводник: предлагает исправления для решения проблем, связанных с проводником Windows.
- Интернет и подключение: позволяет решить проблемы с Интернетом, с которыми вы сталкиваетесь после обновления ОС Windows.
- Системные исправления: предлагает исправления для нескольких распространенных проблем Windows и включает возможность сброса кэша эскизов, перерегистрации всех системных DLL-файлов и исправления проблем с активацией Windows.
- Системные инструменты: предлагает исправить встроенные инструменты, которые могут работать неправильно. На новой вкладке «Дополнительная информация о системе» отображается определенная расширенная информация о вашей системе, такая как количество потоков в процессоре, количество логических процессоров, максимальное разрешение экрана, максимальная частота обновления и т. д.
- Средства устранения неполадок: в этом разделе представлены прямые ссылки для вызова встроенных средств устранения неполадок Windows и ссылки для загрузки других средств устранения неполадок, выпущенных Microsoft.
- Дополнительные исправления: предлагает несколько других исправлений для Windows 11 и Windows 10.
Это различные методы, которые вы можете использовать для восстановления Windows 11.
Читать: Проблемы с запуском и загрузкой Windows — расширенное устранение неполадок
Есть ли способ восстановить Windows 11?
Существует множество способов восстановления Windows 11. Вы можете запускать сканирование SFC или DISM, выполнять восстановление системы, запускать встроенные средства устранения неполадок, обновлять окна или удалять обновления, а также использовать бесплатные инструменты, такие как FixWin 11 и т. д.
Читайте: Как исправить поврежденные системные файлы в Windows
Как восстановить Windows 11 с помощью командной строки?
Вы можете использовать команды SFC и DISM в командной строке для восстановления Windows 11. Сканирование SFC устраняет проблемы с системными файлами, а сканирование DISM устраняет проблемы с файлом образа Windows. Вы также можете запускать команды Bootrec, если у вас возникают проблемы во время загрузки.
В этой статье, друзья, будем говорить о фундаментально важной теме в работе с Windows 11 – как её вернуть в исходное состояние. Т.е. как выполнить сброс настроек Windows 11, откатить её до изначального состояния с дефолтными настройками. Это реализованная системным функционалом альтернатива полной переустановке Windows 11. Примечательна тем, что если система не сильно повреждена, нам не потребуется создавать её установочный носитель. Как и переустановка Windows 11 с установочного носителя, возврат в исходное состояние предусматривает возможность как начисто накатить систему, так и сохранить некоторые наши данные – имя компьютера, активацию системы, пользовательские учётные записи, файлы в профильных папках пользователей. Давайте рассмотрим, как вернуть Windows 11 в исходное состояние методом локальной или облачной переустановки.
Итак, друзья, возврат Windows 11 в исходное состояние, это решение на случай сбоев и ошибок в работе системы, если у вас нет точки восстановления и резервной копии, к которым вы можете откатиться, дабы устранить проблемы. Это также решение на случай передачи компьютера другим лицам и в иных ситуациях, где нужна переустановка системы. Возврат в исходное состояние являет собой альтернативу переустановке Windows 11, не требующую установочного носителя, но при условии, что система запускается, либо же запускается хотя бы её среда восстановления. Если не запускается среда восстановления, для её запуска потребуется установочный носитель Windows 11, 10 или 8.1. Но даже здесь возврат в исходное состояние выигрывает у обычной переустановки примечательностью для пользователей-новичков, поскольку не требует указания места установки системы, а также форматирования разделов загрузчика и системы, где они могут допустить ошибку и уничтожить разделы диска с важными данными.
Системная функция возврата операционной системы в исходное состояние впервые появилась на борту Windows 8, потом она была унаследована Windows 10, в ней эта функция улучшилась и расширилась. Windows 11 же получила её от Windows 10 как есть. Что нам нужно знать об этой функции?
Возврат операционной системы в исходное состояние имеет два метода проведения этой операции:
- Локальная переустановка – при таковой для возврата системы в исходное состояние используется системный образ установки, находящийся на диске С. Это делает операцию возможной при отсутствии Интернета, ей можно отдать предпочтение при лимитном Интернете. И при этом методе возврат в исходное состояние произойдёт быстрее, поскольку образ установки уже находится на компьютере. Но локальная переустановка уязвима, ибо находящийся на диске С образ установки системы может быть повреждён в процессе системных сбоев или вирусной атаки;
- Облачная переустановка – при таковой для возврата системы в исходное состояние используется образ установки, находящийся на сервере Microsoft, он скачивается нам на компьютер. И это всегда целостный образ, гарантирующий корректное проведение операции. Но для этого нужен работающий Интернет. И облачная переустановка по времени продлится чуть дольше, чем локальная, поскольку образ установки должен быть скачан с Интернета.
Какой метод проведения операции выбрать – решать, друзья, вам. Вы можете попробовать запустить для начала локальную переустановку, и если в процессе её проведения будут какие-то проблемы, прибегните тогда к облачной переустановке.
Возврат операционной системы в исходное состояние возможен с разными сценариями, что касается наших данных:
- С сохранением данных – в этом случае сохраняется имя компьютера, активация Windows 11, все имеющиеся в системе учётные записи, пароли к ним, хранящиеся в профильных папках («Загрузки», «Документы», «Видео» и т.п.) наши файлы. Но будут удалены все драйверы и наши программы. Выберите этот вариант, если вам ничего не нужно менять из числа сохраняющихся данных. Это быстрый способ переустановки, поскольку пользовательский профиль будет перенесён из старой системы и в новой пересоздан автоматически, а, значит, нам не нужно будет проходить этапы первичной настройки Windows 11;
- С удалением данных – в этом случае никакие наши данные не сохраняются, это полноценная переустановка Windows 11. И на последней её стадии нам нужно будет пройти этапы первичной настройки операционной системы – указать региональные настройки, дать имя компьютеру, создать первую учётную запись. Выберите этот вариант, если вам попутно нужно сменить данные, которые мы указываем при первичной настройке, создать новую учётную запись, убрать ненужные учётные записи, которые есть в системе;
- С удалением данных и зачисткой жёсткого диска – в этом случае происходит полная переустановка Windows 11 с затиранием данных на отдельных или выбранных разделах жёсткого диска. Затирание данных — это операция, которая делает невозможным восстановление этих данных. Выберите этот вариант, если вы передаёте свой компьютер или жёсткий диск сторонним лицам. Затирание жёсткого диска – затратная по времени операция, соответственно, она увеличивает в целом процесс возврата операционной системы в исходное состояние.
Теперь, друзья, давайте рассмотрим, как выполнить возврат Windows 11 к исходному состоянию. И рассмотрим мы его на примере локальной переустановки с удалением данных.
Для возврата Windows 11 в исходное состояние открываем системное приложение «Параметры». В нём идём в раздел «Система», в подраздел «Восстановление». В блоке «Параметры восстановления» жмём «Перезагрузка ПК».
Далее выбираем, как мы хотим выполнить возврат в исходное состояние – с сохранением данных или без сохранения. В нашем случае – без сохранения.
Выбираем метод проведения операции – облачная переустановка, это пункт «Загрузка из облака» или локальная переустановка. В нашем случае выбираем локальную переустановку.
Далее у нас будет возможность настроить возврат в исходное состояние с зачисткой диска на случай передачи компьютера сторонним лицам. По умолчанию эта возможность отключена, и если вы хотите её включить, кликайте «Изменить параметры».
Чтобы включить зачистку диска установите переключатель параметра «Очистить данные?» в положение «Да». Если у вас на компьютере кроме системного есть другие разделы, у вас будет параметр «Удалить файлы со всех дисков?». Его положение по умолчанию «Нет, только с диска Windows» означает, что зачистка будет проведена только на системном диске С. Чтобы зачистка выполнилась на всех разделах диска, необходимо для параметра выставить значение «Да, со всех дисков». Параметр «Загрузить Windows?» — это возможность нам передумать на этом этапе и сменить локальную переустановку на облачную или наоборот. В итоге жмём «Подтвердить».
В нашем случае зачистка диска применяться не будет, мы на этом этапе просто жмём «Далее».
Дальше нам выдаётся предупреждение о том, что операционная система недавно обновлена, и что возврат к заводским настройкам, естественно, сделает невозможными откат обновлений. Идём далее.
Нам даётся, так сказать, разнарядка по параметрам возврата Windows 11 в исходное состояние. Если нас всё устраивает, жмём «Сбросить».
Далее система подготовится к собственному сбросу, компьютер перезагрузится.
И запустится возврат в исходное состояние.
Будем наблюдать прогресс этой операции.
Если вы выбрали возврат системы в исходное состояние с сохранением данных, как упоминалось выше, у вас не будет первичных настроек Windows 11, системный профиль пересоздастся автоматически, и вы просто войдёте в уже переустановленную систему. Если же вы выбрали, как в нашем случае, возврат в исходное состояние с удалением данных, давайте пройдём первичные настройки. Выбираем язык.
Регион.
Раскладку клавиатуры.
Жмём «Пропустить».
Соглашаемся с условиями лицензии.
Называем компьютер.
Выбираем «Настроить для личного пользования».
Далее можем авторизоваться в операционной системе с помощью аккаунта Microsoft. Но если у вас редакция Windows 11 Pro и выше, можете создать локальную учётную запись. Мы так и сделаем. Жмём «Параметры входа».
Кликаем «Автономная учётная запись».
Далее – «Пока пропустить».
Вводим имя пользователя.
Если нужен пароль, придумываем его, если нет, оставляем поле пароля пустым.
Настраиваем или просто принимаем параметры конфиденциальности.
Ждём, пока применятся первичные настройки Windows и создастся учётная запись.
И на этом всё, далее на экране увидим переустановленную Windows 11.
Друзья, если у вас Windows 11 сбоит, в частности, не запускаются системные «Параметры» и вы, соответственно, не можете добраться к функционалу возврата в исходное состояние, имейте в виду, что этот функционал также можно запустить с помощью терминала Windows (это, по сути, командная строка). На рабочем столе делайте клик правой клавишей мыши, кликайте «Открыть в терминале Windows».
Вводите:
systemreset –factoryreset
И жмите Enter.
Должен запуститься функционал возврата Windows 11 в исходное состояние.
Если Windows 11 повреждена и не запускается, но запускается её среда восстановления, вернуть систему в исходное состояние можем в ней. А если даже среда восстановления не запускается, можете запустить эту среду на установочном носителе самой Windows 11, Windows 10 или Windows 8.1.
Любым способом попав в среду восстановления, идём в раздел «Поиск и устранение неисправностей», жмём «Вернуть компьютер в исходное состояние».
Выбираем параметры возврата – сохранение или удаление данных, облачная или локальная переустановка, возможно, зачистка диска от данных.
В итоге жмём «Вернуть в исходное состояние».
И здесь будет такой же процесс переустановки Windows 11, как при запуске возврата в исходное состояние из работающей системы.
Вот это, друзья, как вернуть Windows 11 в исходное состояние.

В этой инструкции подробно о способах сбросить Windows 11 до заводских настроек как в случае, когда вход в систему возможен, так и в ситуации, если войти не удаётся по причине каких-либо критических ошибок, а также дополнительная информация, которая может оказаться полезной в контексте рассматриваемой темы.
Сброс Windows 11 к заводским настройкам или автоматическая переустановка через Параметры
Стандартный путь сброса Windows 11, предусмотренный Microsoft — использование соответствующего пункта в «Параметрах», для этого вы должны иметь возможность войти в систему:
- Зайдите в «Параметры» через меню «Пуск» или нажав клавиши Win+I на клавиатуре.
- В разделе «Система» откройте пункт «Восстановление».
- В разделе «Параметры восстановления» в пункте «Вернуть компьютер в исходное состояние» нажмите кнопку «Перезагрузка ПК».
- При желании запустить сброс Windows 11 с помощью командной строки или диалогового окна «Выполнить» (Win+R), вместо шагов 1-3 используйте команду
systemreset -factoryreset
- Откроется окно возврата к заводским настройкам. Выберите: «Сохранить мои файлы» (речь идёт только о личных файлах — установленные программы и игры придётся переустановить, но программы от производителя по умолчанию переустанавливаются сами) или «Удалить всё» (в этом случае будут также удалены и учётные записи — при первоначальной настройке их потребуется создать снова).
- Выберите вариант автоматической переустановки: «Загрузка из облака» (в этом случае будет загружен оригинальный образ от Майкрософт и сброс будет выполнен с его использованием) или «Локальная переустановка» (в этом случае будут использоваться системные файлы, уже находящиеся на вашем компьютере).
- В следующем окне вы увидите краткую сводку по операциям, которые будут выполнены в процессе.
- Если нажать «Изменить параметры», вы сможете задать дополнительные опции: например, включить удаление файлов со всех дисков (например, файлы на диске D и других по умолчанию затронуты не будут), очистку диска (без возможности восстановления данных — долгий процесс), для некоторых устройств — отключить восстановление программ, предустановленных производителем компьютера.
- Нажмите «Далее». Вы ещё раз увидите сводку по операциям, которые будут произведены. Внимание: сам процесс может занять несколько часов, особенно если у вас установлен HDD, а не SSD — не производите сброс на ноутбуке, работающем от батареи.
- Нажмите кнопку «Сбросить» — компьютер будет подготовлен, перезагружен и начнётся процесс сброса Windows 11 в исходное состояние. Во время сброса на определенных процентах система может «зависать» — в этом случае не предпринимайте попыток выключения, достаточно подождать, иногда — продолжительное время.
По завершении сброса потребуется снова выполнить первоначальную настройку системы — выбрать страну и язык, принять лицензионное соглашение, создать пользователя (если сброс выполнялся с удалением данных), изменить параметры конфиденциальности и дождаться применения параметров.
Во всех случаях встроенные приложения Windows 11, драйверы устройств, а для некоторых фирменных компьютеров и ноутбуков — программы от производителя, останутся на своём месте. И, напомню, при использовании параметров сброса по умолчанию, данные на дисках, не являющихся системными, удалены не будут.
Автоматическая переустановка в среде восстановления
Если сброс или автоматическая переустановка Windows 11 с использованием «Параметров» не срабатывает или вход в систему невозможен (но есть доступ к экрану блокировки), можно попробовать использовать среду восстановления, зайти в неё можно одним из следующих способов:
- Параметры — Система — Восстановление, нажать кнопку «Перезагрузить сейчас» в пункте «Расширенные параметры запуска».
- Удерживать клавишу Shift при нажатии на пункт «Перезагрузка» в меню выключения компьютера.
- На экране блокировки нажать по изображенной справа внизу кнопке питания, а затем, удерживая Shift, нажать «Перезагрузка».
- При системных сбоях на экране с описанием и кодом ошибки может присутствовать ссылка или указание клавиши (например, F8) для того, чтобы открыть «Дополнительные параметры» — это и есть среда восстановления.
- При нескольких неудачных попытках старта с последующим выключением кнопкой питания также запускается среда восстановления.
В результате компьютер будет перезагружен, и вы попадете в среду восстановления, где для сброса можно использовать следующие шаги:
- Перейти в пункт «Поиск и устранение неисправностей».
- Нажать «Вернуть компьютер в исходное состояние».
- Выбрать вариант — «Сохранить мои файлы» или «Удалить все».
Дальнейшие шаги идентичны шагам из предыдущего способа, начиная с 5-го.
Если выполнить сброс не получается, и вы получаете сообщение о том, не удалось восстановить компьютер, можно попробовать другой метод сброса, например, загрузку из облака или попробуйте выполнить чистую установку Windows 11 вручную — сделать это можно и без форматирования дисков, сохранив пользовательские данные.
By default, Windows 11 can reinstall itself while keeping your files, but what about your apps? Fortunately, there’s a solution for that.
Sometimes, when troubleshooting your Windows 11 system for critical errors or performance issues, you may need to reinstall the OS. While the built-in recovery option allows you to reinstall the OS and keep your personal files, it will still delete all your installed apps.
This is where the Windows upgrade option comes in handy. You can perform an in-place upgrade to reinstall Windows 11 without deleting apps. Here we show you the two ways to repair Windows 11 install without losing any data.
How to Reinstall Windows 11 Without Deleting Apps
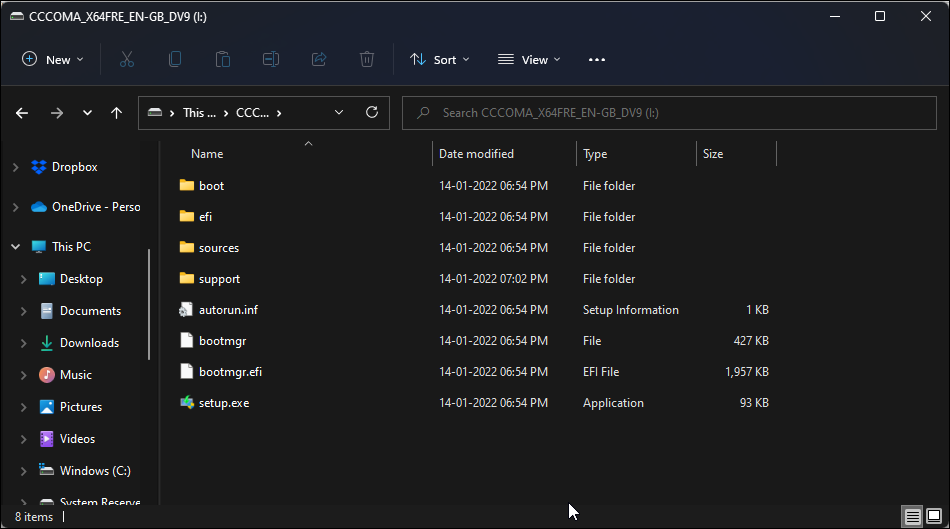
If you have a bootable USB drive or an ISO image, you can use it to perform an in-place upgrade. It allows you to reinstall the OS as an upgrade without deleting your data and apps.
If you don’t have a bootable drive, be sure to check out our guide on how to create a Windows 11 bootable USB flash drive.
Once you have the installation media ready, proceed with the steps below:
- Connect the bootable USB drive to your PC.
- Once detected, open File Explorer and then open the USB drive.
- Next, double-click on the setup.exe file to launch the Windows setup. Click Yes when prompted by User Account Control.
- In the Install Windows 11 window, click on Change how Setup downloads updates.
- Then, select Not at the moment.
- Click on Accept to agree to terms. The setup wizard will run a few checks to ensure you are ready to install.
- In the Choose what to keep window, select Keep personal files and apps.
- Click Next to continue.
- In the Ready to install window, review your settings. If you want to change your selection, click on Change what to keep.
- Click the Install button to start Windows 11 repair install. This process will take a long time to complete, so leave your system idle and connected to the power outlet.
- After the installation is complete, you can log in with your local user account or Microsoft Account.
How to Repair Install Windows 11 With an ISO Image
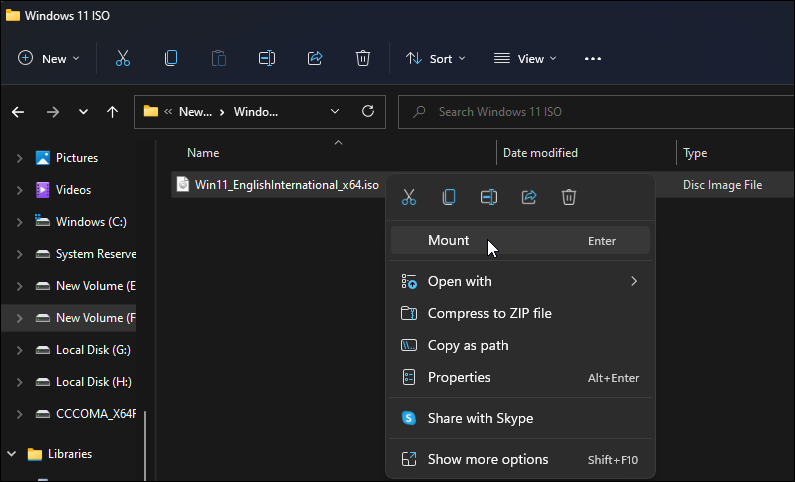
Alternatively, you can also use a Windows 11 ISO image to perform an in-place upgrade and reinstall the OS. It is useful if you don’t have a spare USB flash drive with sufficient storage to create an installation media.
To repair Windows 11 install with an ISO image:
- First, download a Windows 11 ISO file and save it to your PC.
- After the download is complete, right-click on the ISO file and select Mount. You can also double-click on the file to mount it to your PC.
- In File Explorer, go to This PC > Devices and drives and double-click on the newly mounted virtual drive. This will launch the Windows 11 setup wizard.
- In the Windows 11 Setup window, click on Change how to setup downloads updates.
- Select Not at the moment and click Next.
- Click Accept to continue.
- Click OK if a warning related to your display language appears.
- In the Ready to install window, click Change what to keep.
- Select Keep personal files and apps and click Next. Note that, you won’t be able to use your PC during installation. So, save all your work and close the apps.
- Next, click on the Install button to begin the process. The upgrade process will take a while to complete.
After the upgrade is complete, your PC will restart automatically. Then, go to Settings > Apps > Apps and Features, and you should have all the apps and games installed.
The next step is to install the missing updates. To do this, Go to Settings > Windows update and click on Check for updates to install pending Windows and third-party updates.
Reinstalling Windows 11 Without Deleting Apps
Microsoft’s in-place upgrade is an excellent system troubleshooting feature. It allows you to reinstall Windows 11 to fix system file corruption and other problems without deleting your apps.
That said, an in-place upgrade is useful when your system is in a bootable state. If your Windows is damaged to the point where it is unable to boot or repair itself, you will need to use a recovery drive or System Repair Disc to rescue your system.
By default, Windows 11 can reinstall itself while keeping your files, but what about your apps? Fortunately, there’s a solution for that.
Sometimes, when troubleshooting your Windows 11 system for critical errors or performance issues, you may need to reinstall the OS. While the built-in recovery option allows you to reinstall the OS and keep your personal files, it will still delete all your installed apps.
This is where the Windows upgrade option comes in handy. You can perform an in-place upgrade to reinstall Windows 11 without deleting apps. Here we show you the two ways to repair Windows 11 install without losing any data.
How to Reinstall Windows 11 Without Deleting Apps
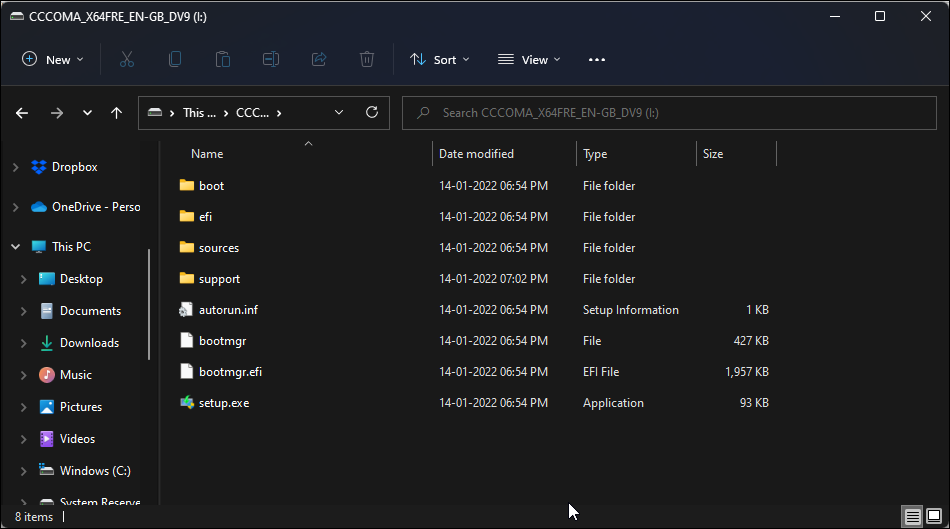
If you have a bootable USB drive or an ISO image, you can use it to perform an in-place upgrade. It allows you to reinstall the OS as an upgrade without deleting your data and apps.
If you don’t have a bootable drive, be sure to check out our guide on how to create a Windows 11 bootable USB flash drive.
Once you have the installation media ready, proceed with the steps below:
- Connect the bootable USB drive to your PC.
- Once detected, open File Explorer and then open the USB drive.
- Next, double-click on the setup.exe file to launch the Windows setup. Click Yes when prompted by User Account Control.
- In the Install Windows 11 window, click on Change how Setup downloads updates.
- Then, select Not at the moment.
- Click on Accept to agree to terms. The setup wizard will run a few checks to ensure you are ready to install.
- In the Choose what to keep window, select Keep personal files and apps.
- Click Next to continue.
- In the Ready to install window, review your settings. If you want to change your selection, click on Change what to keep.
- Click the Install button to start Windows 11 repair install. This process will take a long time to complete, so leave your system idle and connected to the power outlet.
- After the installation is complete, you can log in with your local user account or Microsoft Account.
How to Repair Install Windows 11 With an ISO Image
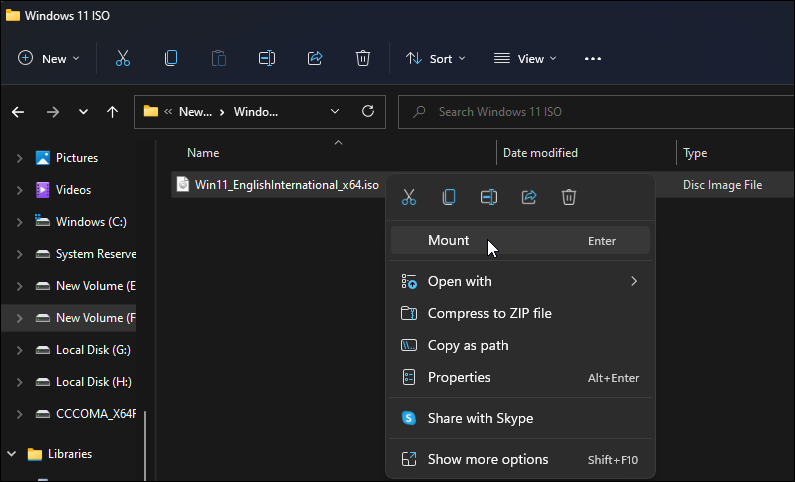
Alternatively, you can also use a Windows 11 ISO image to perform an in-place upgrade and reinstall the OS. It is useful if you don’t have a spare USB flash drive with sufficient storage to create an installation media.
To repair Windows 11 install with an ISO image:
- First, download a Windows 11 ISO file and save it to your PC.
- After the download is complete, right-click on the ISO file and select Mount. You can also double-click on the file to mount it to your PC.
- In File Explorer, go to This PC > Devices and drives and double-click on the newly mounted virtual drive. This will launch the Windows 11 setup wizard.
- In the Windows 11 Setup window, click on Change how to setup downloads updates.
- Select Not at the moment and click Next.
- Click Accept to continue.
- Click OK if a warning related to your display language appears.
- In the Ready to install window, click Change what to keep.
- Select Keep personal files and apps and click Next. Note that, you won’t be able to use your PC during installation. So, save all your work and close the apps.
- Next, click on the Install button to begin the process. The upgrade process will take a while to complete.
After the upgrade is complete, your PC will restart automatically. Then, go to Settings > Apps > Apps and Features, and you should have all the apps and games installed.
The next step is to install the missing updates. To do this, Go to Settings > Windows update and click on Check for updates to install pending Windows and third-party updates.
Reinstalling Windows 11 Without Deleting Apps
Microsoft’s in-place upgrade is an excellent system troubleshooting feature. It allows you to reinstall Windows 11 to fix system file corruption and other problems without deleting your apps.
That said, an in-place upgrade is useful when your system is in a bootable state. If your Windows is damaged to the point where it is unable to boot or repair itself, you will need to use a recovery drive or System Repair Disc to rescue your system.
Содержание
- Стандартный способ
- Альтернативные способы
- Вариант 1: «Параметры»
- Вариант 2: «Безопасный режим»
- Вариант 3: Загрузочный носитель
- Вопросы и ответы
Стандартный способ
Чтобы точки восстановления (ТВ) создавались, должна быть активирована функция защиты дисков. Некоторые сразу подумают, что никогда ее не включали, но если вы хотя бы на секунду допускаете, что просто не помните об этом, стоит проверить свои сомнения. А самый простой путь к точкам восстановления лежит через «Панель управления».
- Сочетанием клавиш «Windows+R» вызываем окно «Выполнить», вводим
controlи нажимаем «OK». - В графе «Просмотр» выбираем «Мелкие значки», кликаем «Восстановление»
и запускаем восстановление системы.
- ТВ могут создаваться либо автоматически, например после установки приложений, либо вручную пользователем. При этом инструмент может предложить наиболее оптимальный по его мнению снимок Виндовс 11, но если рекомендаций нет, просто жмем «Далее».
- Чтобы определить, какие программы будут затронуты во время отката, выделяем нужную точку восстановления и кликаем соответствующую кнопку.
Инструмент просканирует систему на наличие новых драйверов и программ, а затем отобразит список тех, которые будут удалены, и тех, которые, возможно, будут восстановлены. Мы создали точку только что, поэтому списки пустые.
- Итак, выбираем нужную ТВ, кликаем «Далее»,
нажимаем «Готово»,
подтверждаем действие и ждем завершения процесса, который может занять довольно продолжительное время.

Альтернативные способы
Далее будем исходить из того, что стандартный способ не работает. В этом случае пригодится загрузка специальной среды Windows (WinRE), которая в основном предназначена для выполнения операций, направленных на восстановление работоспособности ОС.
Вариант 1: «Параметры»
Если Windows нормально функционирует, но через «Панель управления» выполнить откат по каким-то причинам не удается, действуем следующим образом:
- Комбинацией клавиш «Windows+I» вызываем «Параметры» Виндовс 11, в разделе «Система» открываем блок «Восстановление»
и, чтобы получить доступ к расширенным параметрам запуска, нажимаем «Перезагрузить сейчас».
- Как только загрузится WinRE, выбираем раздел «Поиска и устранения неисправностей»,
переходим в «Дополнительные параметры»,
а затем в раздел «Восстановление системы».
- В появившемся окне нажимаем «Далее»
и выполняем все действия, описанные в первом блоке.

Вариант 2: «Безопасный режим»
Теперь рассмотрим вариант восстановления Виндовс 11 путем отката ее к предыдущему сохраненному состоянию из «Безопасного режима».
- Кликаем «Пуск», затем открываем меню выключения, зажимаем кнопку «Shift» и жмем «Перезагрузка».
Таким образом мы снова загрузимся в среду восстановления, где сможем запустить самый компактный вариант БР – без основного графического интерфейса, а лишь с «Командной строкой». При этом если вы загрузитесь в обычном «Безопасном режиме», то просто повторите все действия, описанные в стандартном способе.
- Переходим в раздел «Поиска и устранения неисправностей»,
открываем блок с «Дополнительными параметрами»,
затем «Параметрами загрузки»
и жмем «Перезагрузить».
- Нажимаем клавишу, которая активирует БР с поддержкой «Командной строки». В данном случае – «F6».
- После перезагрузки откроется консоль, в поле которой вводим команду:
rstrui.exeи нажимаем «Enter».
- Останется только выбрать подходящую ТВ и запустить процесс.
Читайте также: Как выйти из безопасного режима в Windows 11
Вариант 3: Загрузочный носитель
Когда операционная система ведет себя таким образом, что недоступен ни один из предыдущих вариантов, можно выполнить восстановление с помощью загрузочного носителя. Потребуется образ Виндовс 11, флешка и, если вы сами еще никогда этого не делали, статья на нашем сайте, в которой предложено сразу несколько способов создания установочного носителя.
Подробнее: Инструкция по созданию загрузочной флешки на Windows
Как только флешка будет готова, подключаем ее к компьютеру, перезагружаем его и открываем BIOS или загрузочное меню, чтобы включить запуск с USB-накопителя. На разных ПК для этого могут использоваться разные клавиши, о чем подробно написано в другой нашей статье.
Подробнее: Настройка BIOS для загрузки с флешки
Если все сделано правильно, появится экран установки Windows 11. Выбираем язык, формат времени, метод ввода и нажимаем «Далее».
В следующем окне жмем «Восстановление системы»,
а дальше выполняем уже описанные выше действия.
Еще статьи по данной теме:
Помогла ли Вам статья?
При необходимости осуществить сброс, заданных в процессе использования, настроек операционной системы Windows 11 к первичным изначально, воспользуйтесь простым набором действий, описанным в данном руководстве. Если операция по возврату начальных параметров ОС была ранее предпринята и привела к потере данных, то также ознакомьтесь с легким способом восстановления утраченной информации при помощи не сложного программного инструмента.
При регулярном использовании операционной системы, внесении дополнений и изменений, добавочной настройке и внедрении новых приложений и программ в программной оболочке Windows могут накапливаться различные ошибки, влекущие за собой снижение производительности ОС, а также способствующие ее программному сбою или даже обширному краху. Одним из предлагаемых разработчиком системы решений является исполнение операции отката ОС к начальным первичным настройкам, возвращающей Windows к чистой рабочей версии системы. Данный метод поможет вернуть работоспособность операционной системы. Однако помимо возврата настроек ОС в первоначальное состояние подобная операция может привести к потере данных, если необходимость их сохранения не была задана при откате, и сбросе пользовательских настроек, устанавливающих приоритеты при использовании программной среды Windows 11. В нашем руководстве мы рассмотрим корректный порядок действий по возврату операционной системы к начальному чистому состоянию с сохранением пользовательских файлов, а также представим способ восстановить утраченную информацию, если предварительные действия, направленные на сохранность данных, не были приняты в процессе возврата к начальному состоянию системы.
Как вернуть настройки операционной системы Windows 11 к начальному чистому состоянию
Операционная система Windows 11, как и все ее предыдущие версии, не застрахована от развития непредвиденных ситуаций, результатом которых может быть снижение работоспособности, замедление или полное отсутствие отклика на действия пользователя, конфликт программных приложений, системный сбой или обширный крах системы. Тем более, когда речь идет не о готовых, прошедших полную отладку и исправления версиях предыдущих поколений Windows, а о пробной предварительной новой сборке операционной системы. Чтобы уберечь свои данные и получить возможность их полноценного использования следует знать способ, который по умолчанию присутствует в функционале операционной системы Windows 11, благодаря которому можно устранить возникшие неисправности на программном уровне.
Одним из самых простых и рекомендуемых непосредственно разработчиком способом устранения программных неполадок ОС является возврат ее настроек к первоначальному чистому состоянию. Данное решение позволит исправить неисправности в служебных файлах ОС и превратит систему в корректную рабочую среду.
Чтобы осуществить операцию по сбросу настроек операционной системы Windows 11 необходимо выполнить следующий простой алгоритм пошаговых действий.
На панели задач на нижнем крае рабочего стола отыщите и нажмите на кнопку вызовы главного пользовательского меню «Пуск», представленную схематическим значком ОС Windows 11. В открывшейся панели, содержащей основные значки программ и закрепленных ссылок, найдите и выберите приложение «Параметры», представленное схематическим изображением «шестеренки», и искомый программный инструмент будет незамедлительно запущен. Или воспользуйтесь наиболее быстрым способом вызова окна приложения «Параметры» путем совместного нажатия комбинации клавиш на клавиатуре «Windows + I». В основной панели окна «Параметры», открытого по результатам описанных действий, отыщите и выберите раздел «Обновление и безопасность», ответственный за работоспособность и защищенность системы.
В левой панели ответственного раздела «Обновление и безопасность» отметьте подраздел «Восстановление». Затем в правой связанной панели перейдите в раздел «Вернуть компьютер в исходное состояние» и нажмите на кнопку «Перезагрузка ПК», позволяющую на подготовительном этапе операции задать необходимость сохранения личных файлов пользователя.
При восстановлении компьютера в исходное состояние пользователи могут применить на выбор два условия сброса настроек операционной системы: «Сохранить мои файлы», которое оставит данные пользователя в целостности, и «Удалить все», полностью стирающее личные файлы. Отметьте в новом всплывающем окне раздел «Сохранить мои файлы».
В следующем окне предварительных условий для системного возврата работоспособности ОС укажите предпочитаемый метод переустановки операционной системы. Из предложенных на выбор разделов выберите решение «Локальная переустановка», позволяющее осуществить необходимую операцию посредством возможностей непосредственно используемой ОС, и нажмите на кнопку перехода «Далее» для продолжения.
Обобщающее окно службы возврат системы к исходному состоянию «Готово к возвращению данного ПК к заводским настройкам» отобразит принятые на предыдущих шагах условия по откату ОС, чтобы пользователи могли ознакомиться и убедиться в корректности установленных указаний. После проверки нажмите на кнопку запуска операции «Сбросить» и система приступит к ее исполнению.
Ответственная служба системы запустит подготовку ОС к сбросу и в процентах предоставит сведения о состоянии выполнения. Все действия, включая несколько перезапусков операционной системы, будут осуществляться в автоматическом режиме.
По выполнению, система будет возвращена к своим первоначальным настройкам.
Как вернуть доступ к утраченным файлам при некорректном возврате системы
Различные ошибки, такие как сбой при выполнении операции по возврату операционной системы в начальное состояние, удаление или внесение необратимых изменений в служебные файлы системы, блокирующие дальнейшее взаимодействие с ОС, синий экран «смерти» и другие программные повреждения, делают невозможным обращение и исполнение любых операций ввода/вывода с пользовательскими файлами. Чтобы восстановить утраченную информацию и получить обратно свои файлы предстоит воспользоваться программным обеспечением для восстановления. Отдавайте предпочтение известному разработчику, так как функционал его продуктов часто выше других схожих предложений сторонних разработчиков и общий процент успешно восстановленных файлов больше чем у конкурентов.
Примечание. Для сравнения можно воспользоваться несколькими программными инструментами разных компаний и выбрать наиболее удобное и действенное решение на основе собственного опыта и персональных предпочтений.
Часто при программном сбое пользовательские файлы не повреждаются и их целостность не нарушена, поэтому данные можно вернуть практически в полном объеме, и программы для восстановления помогут данную операцию осуществить.
Возврат утраченных данных предполагает следующий порядок действий. Скачайте программу для восстановления данных на ПК с рабочей версией операционной системы «Windows», установите ее и подключите к системе накопитель, которых хранил потерянные в данный момент файлы. После соединения откройте программу. Ответственный инструмент проанализирует подключенные к системе носители и отобразит все диски в соответствующем окне. Произведите сканирование проблемного накопителя и дождитесь результатов обработки.
Примечание. Как правило, программные решения известных производителей имеют несколько вариантов сканирования дискового пространства. Вы можете выбрать как быстрый способ анализа, так и глубокое сканирование. Второй вариант более длительный, но позволяет восстановить больший объем данных и его можно задействовать, если быстрый поиск не дал ожидаемого результата.
После сканирования все файлы будут располагаться в своих первоначальных директориях и доступны для сохранения и дальнейшего использования. Сохраните их на исправный носитель одним из доступных вариантов записи.
Как вернуть доступ к утраченным файлам при откате к заводским настройкам системы без сохранения пользовательских данных
Когда пользователи выбирают вариант «Удалить все», полностью стирающий личные файлы на диске, и выполняют откат операционной системы к первоначальному состоянию, их файлы удаляются и становятся недоступными для взаимодействия. Однако они все еще расположены на диске и могут быть успешно восстановлены, особенно если других масштабных операций по записи сторонней информации пользователи в последствии не производили.
При запуске операции отката операционной системы служебный инструмент ОС Windows удаляет информацию на логическом диске. Однако процедура удаления более продолжительная, поэтому по завершению возврата системы к начальному состоянию файлы не отображаются больше в соответствующей директории, однако остаются все еще на диске с тем условием, что занимаемое ими пространство накопителя помечено как свободное и готово к записи новой информации. Программа для восстановления данных обнаруживает такие файлы, идентифицирует их и по требованию пользователей восстанавливает обратно.
Пометка системы, что дисковое пространство свободно, разрешает запись на него любой служебной, временной, системной или пользовательской информации. Поэтому необходимо ограничить использование ПК, чтобы уберечь удаленные данные от перезаписи, потому как в таком случае их возврат станет практически невозможным. Если откат операционной системы к начальным параметрам произведён с удалением файлов, то следует незамедлительно произвести восстановление файлов, чтобы вернуть данные в максимально возможном объеме.
Запустите программу для восстановления на компьютере и просканируйте нужный диск. Как и в предыдущем случае, воспользуйтесь одним из предлагаемых вариантом быстрого или глубокого анализа. Все восстановленные файлы будут доступны для предварительного просмотра, который поможет удостовериться в их целостности и исправности. Отметьте нужные файлы и сохраните выбранные элементы на сторонний накопитель, выделенный сервер или внешний дисковый носитель.
Примечание. Избегайте сохранять файлы на восстанавливаемый диск для исключения случайного их повреждения или принудительной затирки.
По окончанию, перейдите к указанному в процессе восстановления источнику расположения возвращенных файлов и проверьте их целостность, подтвердив тем самым успешность их восстановления.
Заключение
Операционная система производит частое обновление своих служб, пользователи устанавливают новые приложения, выполняют настройки системы вложенными или сторонними инструментами и осуществляют ряд других операций, которые по отдельности или в совокупности могут повлиять на производительность и работоспособность системы.
Поэтому разработчики Windows 11 предусмотрели встроенное решение, позволяющее производить откат операционной системы к первоначальным настройкам для восстановления корректного функционирования ОС. Данный инструмент прост в использовании и довольно эффективен. Но по условиям, заданных в начальных настройках, или во время исполнения операции по разным причинам личная информация пользователей может быть удалена.
Чтобы избежать непредвиденной утраты данных необходимо регулярно осуществлять их резервное копирование и хранить архив на надежном носителе. Однако не всегда архивирование помогает вернуть необходимые файлы. И чтобы не утратить данные навсегда лучше в дополнение к резервному архиву иметь еще программу для восстановления файлов, которая при своевременном обращении сможет вернуть информацию обратно в полном объеме.
Полную версию статьи со всеми дополнительными видео уроками смотрите в источнике. А также зайдите на наш Youtube канал, там собраны более 400 обучающих видео.