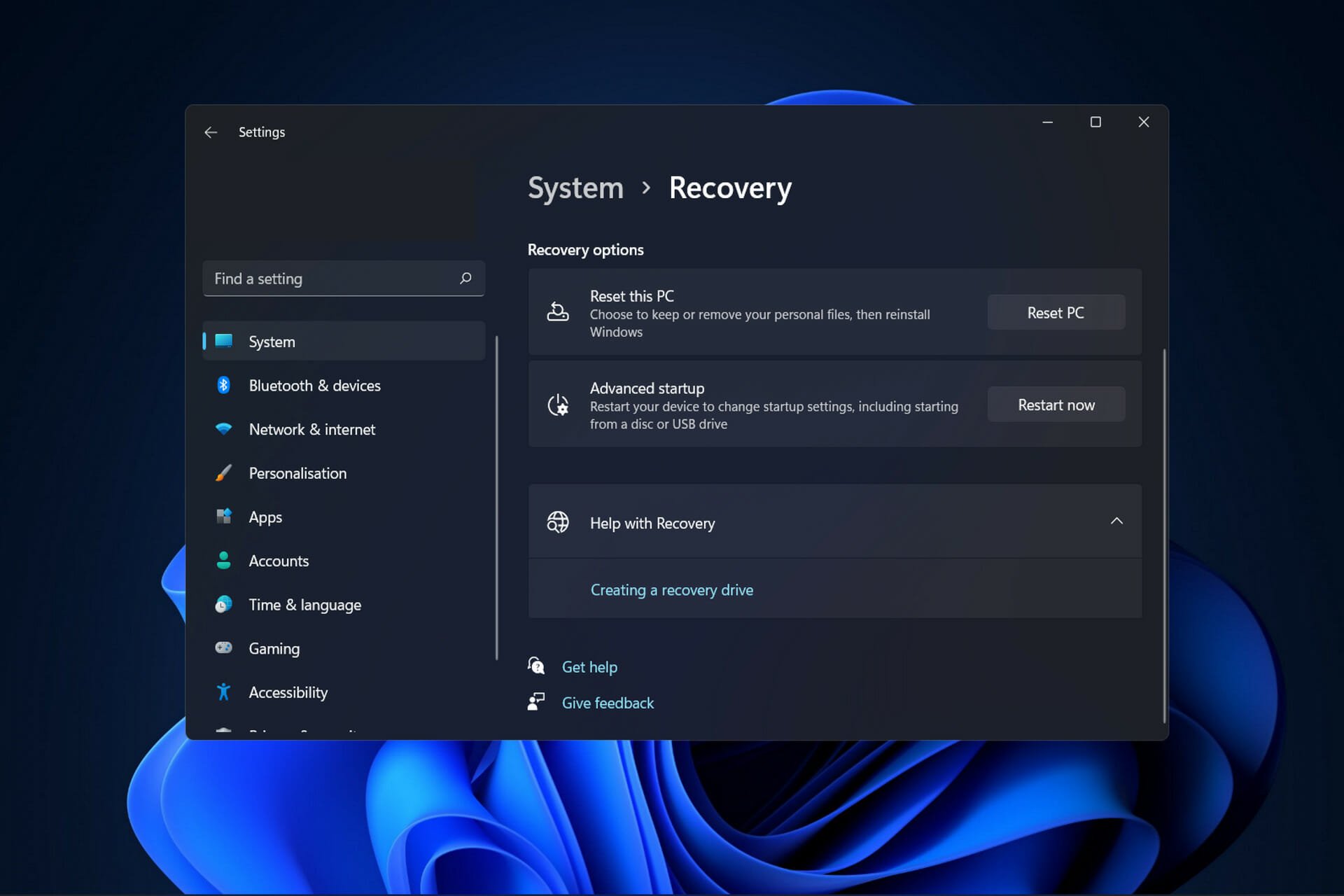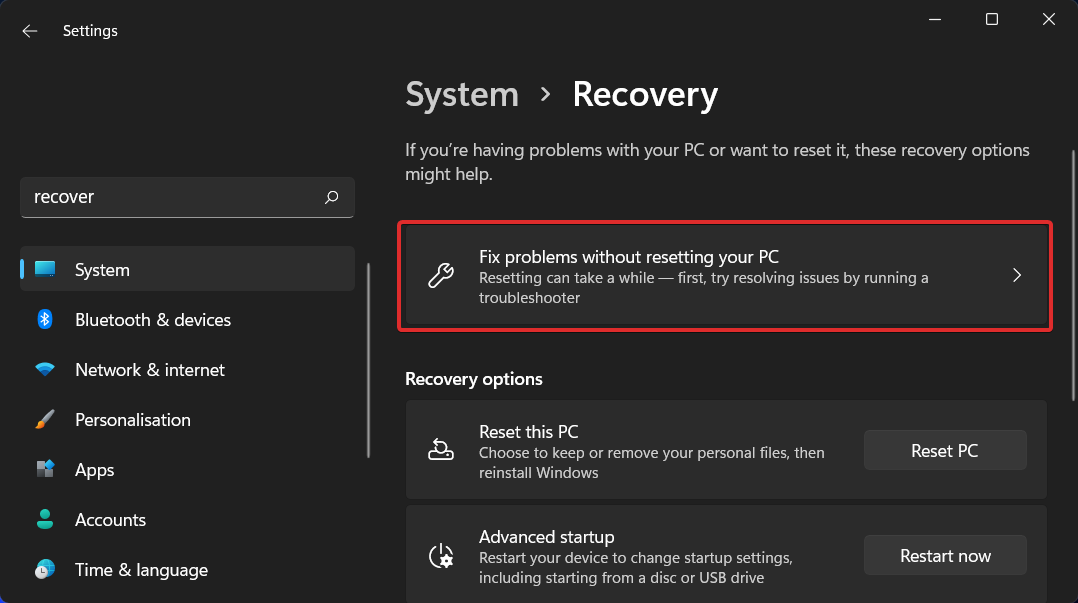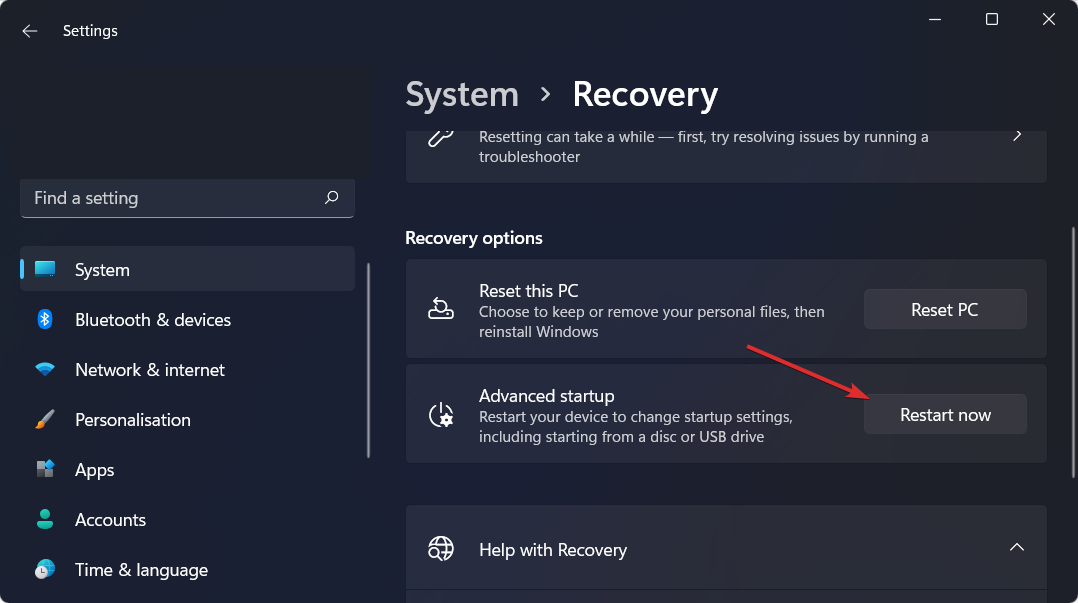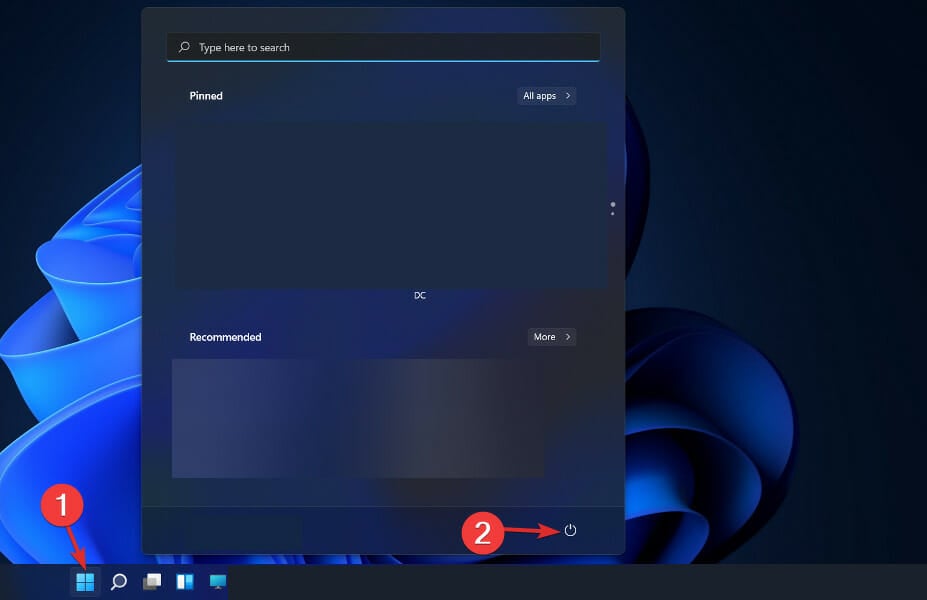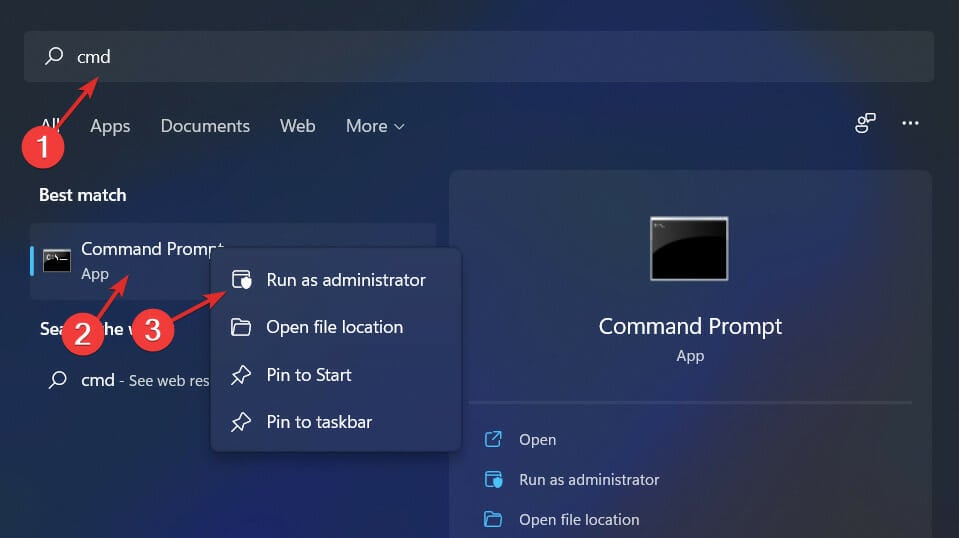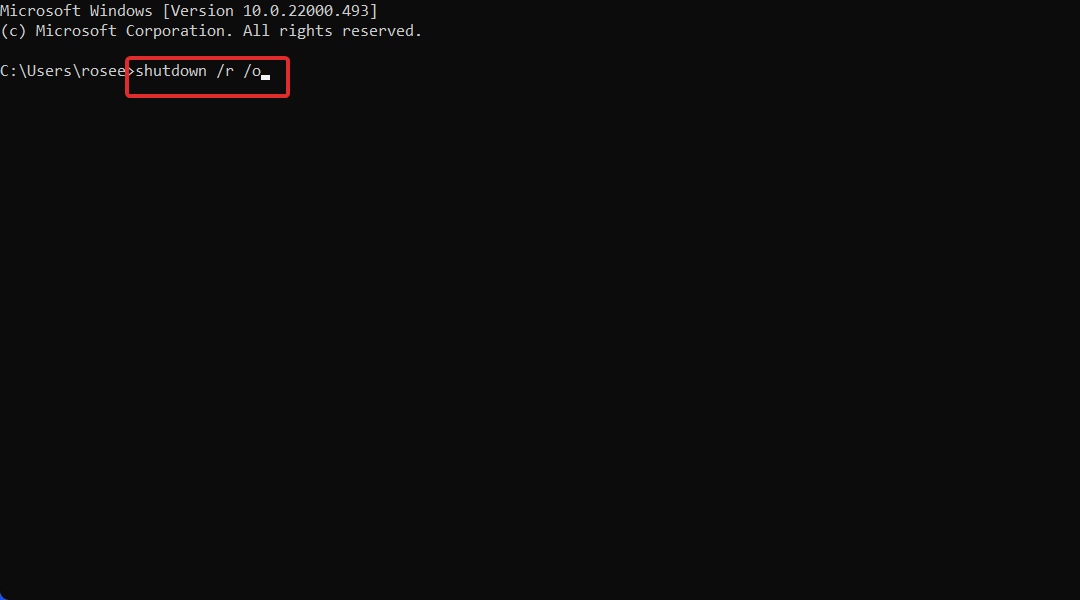Сбои в работе компьютера или ноутбука случаются неожиданно. Вроде бы вчера все работало, а сегодня он даже не включается. В данном случае лучше всего выполнить восстановление Windows через откат системы к работоспособной версии.
Как откатить систему, если нет точек восстановления?
Вообще-то никак. Ведь если нет этих самых точек, то и восстанавливать не из чего. Логично? Логично.
Но все же восстановление системы без точки восстановления возможно. Но уже не средствами Виндовс, а с помощью специальной программы – LiveCD.
Это небольшая утилита, которая записывается на флешку или диск. В результате можно загрузиться с аварийной USB-флешки и попробовать устранить возникшие неполадки в работе ПК или ноутбука.
Создание аварийной флешки
Загрузочных образов LiveCD много, поэтому можно использовать любой. Например, отличным вариантом считается Active Boot.
При выборе программы обращайте внимание на ее возможности (что она умеет делать). Вам нужно сбросить пароль? Восстановить случайно удаленные файлы? Проверить компьютер на вирусы? Ищете такую программу, которая умеет это делать.
Чтобы создать аварийную флешку, нужно записать на нее этот LiveCD. Например, с помощью UltraISO.
Подробнее об этом тут – Создание загрузочной флешки в UltraISO
Вход в BIOS
Далее вставляете флешку в USB-разъем ноутбука или компьютера и загружаетесь с нее. Для этого заходите в BIOS и меняете приоритет загрузки устройств.
Обычно для входа в БИОС нужно нажимать кнопку F2 или Del. Хотя вариантов может быть много (особенно на ноутбуках).
Подробнее об этом можно почитать здесь – Как включить режим BIOS?
Изменение приоритета загрузки
Итак, вы зашли в БИОС. Далее необходимо найти раздел Boot и выставить настройки так, чтобы первой при включении ПК или ноутбука загружалась флешка, а потом уже HDD диск.
Если не знаете, как это сделать, можете почитать подробную инструкцию – Настройка БИОС для загрузки с флешки
Что нужно сделать для правильного восстановления Windows
Если Вы все сделали правильно, ноутбук или ПК загрузится с флешки, после чего запустится программа LiveCD. А далее выполняйте то, ради чего все это затевалось.
Именно поэтому нужно правильно подбирать программу, о чем писалось чуть выше. Если она умеет сбрасывать пароль или проверять ПК на вирусы, то просто выбираете в меню соответствующий пункт и ждете, пока процедура будет выполнена.
Но в первую очередь рекомендуется скопировать все важные файлы, документы и фотографии на флешку. Почти у всех программ LiveCD есть проводник (наподобие Total Commander), с помощью которого Вы сможете открыть нужные папки и скопировать их на свою USB-флешку.
Если же причина сбоя в работе компьютера или ноутбука неизвестна, тогда можно попробовать восстановить Windows из архивной копии реестра. В этом Вам тоже поможет LiveCD.
Для этого загружаетесь с флешки и открываете папку RegBack. Она находится по пути:
WindowsSystem32configRegBack
В данном случае название локальных дисков, скорее всего, поменяется. К примеру, локальный диск С может переименоваться на D или E. Ориентируйтесь по общему размеру, а также папкам и файлам, которые находятся на нем. На буквы можете не смотреть.
- Зайти в папку WindowsSystem32config.
- Найти 5 файлов (DEFAULT, SAM, SECURITY, SOFTWARE, SYSTEM) и скопировать их в другое место. Либо можно добавить к названию файла расширение «.BAK» (например – DEFAULT.BAK). Это нужно для возможности откатить все назад (если что-то пойдет не так).
- Зайти в папку WindowsSystem32configRegBack.
- Переместить из нее все 5 файлов в папку WindowsSystem32config.
После этого перезагружаете ПК (или ноутбук) и загружаетесь с HDD диска (для этого нужно поменять обратно приоритет загрузки устройств в БИОС).
Если сбой в работе был связан с реестром – это поможет устранить проблему. После этого Windows загрузится и будет работать в прежнем режиме.
Других способов нет (разве что с помощью специальных программ). Впредь постарайтесь не допускать подобных ситуаций. Для этого настройте, чтобы Виндовс автоматически создавал точки восстановления.
Подробнее об этом здесь – Как включить восстановление системы в Windows 7?
Содержание
- Способ 1: Ремонт системных файлов
- Способ 2: Удаление обновлений
- Способ 3: Откат к точке восстановления
- Способ 4: Сброс ОС до заводских настроек
- Вопросы и ответы
Переустановка – весьма радикальный метод, поэтому ОС поддерживает сразу несколько инструментов, которые пригодятся, когда она начнет плохо работать или вообще перестанет загружаться. Впрочем, если ни один из них вам не поможет, чистая установка, наверное, будет единственным правильным решением.
Подробнее:
Установка Windows 11 с флешки
Установка Windows 11 через Rufus
Способ 1: Ремонт системных файлов
Повреждение основных файлов операционной системы может отразиться как легкими, так и серьезными неприятностями, но если удастся все вовремя восстановить, можно обойтись практически без последствий. Поэтому в первую очередь следует запустить проверку целостности системных файлов, о чем подробно написано в отдельной статье на нашем сайте.
Подробнее: Как проверить целостность системных файлов
Способ 2: Удаление обновлений
Если долгая загрузка, снижение производительности или другие неполадки появились сразу после получения обновлений, скорее всего, они неправильно установились или изначально были с ошибками. В этом случае можно попробовать восстановить работоспособность ОС путем удаления загруженных на компьютер или уже установленных апдейтов, причем для этого предусмотрено сразу несколько способов.
Подробнее: Как удалить обновление в Windows 11
При этом проблемы с Windows могли появиться сразу после обновления до одиннадцатой версии, и тогда, если для вас это приемлемо, есть возможность откатиться обратно к Виндовс 10.
Подробнее: Как откатить Windows 11 до Windows 10
Способ 3: Откат к точке восстановления
Система поддерживает защитный инструмент, позволяющий создать точку, к которой в дальнейшем можно будет вернуться. Иначе говоря, делается снимок, фиксирующий состояние системных файлов и файлов программного обеспечения на текущий момент. Содержимое загрузчика, пользовательские данные и остальной диск, на котором установленна ОС, в этом случае не бэкапятся, что и отличает эту функцию от полноценного резервного копирования.
Точки восстановления могут создаваться автоматически, и пусть для этого сначала должны быть выполнены определенные условия, вариант, что вы обнаружите хотя бы один снимок, вполне реалистичен. Как и в предыдущих способах, воспользоваться функцией можно, даже если загрузить Виндовс 11 в штатном режиме возможности нет.
Подробнее:
Восстановление системы Windows 11 с помощью точек восстановления
Как сделать резервную копию в Windows 11
Способ 4: Сброс ОС до заводских настроек
Возврат системы к исходному состоянию – альтернатива полной переустановке Windows, но более удобная, так как если ОС запускается или хотя бы загружается в среде восстановления, вам даже не понадобится загрузочная флешка. Функция может использовать образ, который уже есть на вашем диске, а если его недостаточно, то при наличии подключения к интернету способна загружать файлы для восстановления из облака.
В процессе будут удалены все параметры, драйверы, установленные приложения и любые внесенные за это время изменения. Но при желании вы можете сохранить личные данные – содержимое папок «Загрузки», «Видео» и прочее, а также имеющиеся учетные записи. Существуют разные варианты сброса Windows 11 к заводским настройкам, и если вас они интересуют, читайте нашу специальную статью на эту тему.
Подробнее: Сброс Windows 11 к заводским настройкам
Windows 11, новая версия Windows, была предоставлена Microsoft пользователям Windows 10 еще в октябре. Большинство пользователей с нестарыми ПК могут работать с Windows 11, поэтому на данный момент многие ПК работают под управлением Windows 11. Это довольно стабильная операционная система, но, как и во всех версиях Windows, вы можете столкнуться с одной или двумя проблемами.
Это руководство поможет вам устранить проблемы с Windows 11 с помощью встроенных инструментов. Если вы уже знаете, что вызвало вашу проблему с Windows 11, вы можете пропустить прыжки через обручи и выбрать лучшее решение. Однако, даже если вы не уверены в причине, просто пройдитесь по этому руководству по порядку.
Начните с входа в безопасный режим
Для большинства исправлений требуется загрузить операционную систему. Если вы не можете загрузиться в Windows, вам нужно загрузиться в безопасном режиме. Если вы впервые, у нас есть краткое руководство по запуску Windows 11 в безопасном режиме. В идеале вы должны загрузиться в безопасном режиме с поддержкой сети, чтобы использовать такие инструменты, как DISM.
Более новые версии Windows поставляются с набором встроенных средств устранения неполадок для различных проблем. Устранение неполадок, которое требовало использования командной строки в более ранних версиях Windows, теперь можно выполнить с помощью удобного графического интерфейса.
Средства устранения неполадок — отличный способ исправить проблемы с Windows 11, если вы не знаете причину. Например, если ваша камера работает неправильно, и вы не знаете, почему, вы можете использовать средство устранения неполадок с камерой, чтобы узнать, может ли Windows автоматически определить и устранить проблему.
- Начните с нажатия Win+I и перейдите в «Система» > «Устранение неполадок» > «Другие средства устранения неполадок».
- Здесь вы увидите все встроенные средства устранения неполадок. Выберите подходящее средство устранения неполадок в зависимости от вашей проблемы, нажав кнопку «Выполнить» рядом с ним.
- Следуйте инструкциям и позвольте специалисту по устранению неполадок завершить процесс.
Если средство устранения неполадок обнаружит проблему, оно попытается решить ее автоматически. Однако, если он не может идентифицировать проблему или не может решить проблему, которую он смог идентифицировать, он просто уведомит вас, и вам нужно будет попробовать другое решение.
Удалите Центр обновления Windows
Windows часто обновляет драйверы и устанавливает другие обновления безопасности, чтобы обеспечить безопасность и актуальность вашего компьютера. Однако иногда обновления могут вызывать проблемы. Если ваша Windows начала глючить после недавнего обновления, вы можете попробовать удалить недавно установленные обновления.
- Нажмите Win+I и перейдите в Центр обновления Windows > История обновлений.
- Выберите Удалить обновления, чтобы открыть панель управления.
- Отсортируйте обновления по дате установки, щелкнув метку столбца «Установлено в». Выберите недавно установленные обновления и нажмите кнопку «Удалить» сверху. Кроме того, вы можете щелкнуть правой кнопкой мыши обновление и выбрать «Удалить».
Если вы не видите параметр «Удалить» для определенного обновления, это связано с тем, что Windows считает его важным для безопасности или правильной работы Windows.

Проверка системных файлов (SFC)
Средство проверки системных файлов (SFC) — это утилита Windows, которая помогает находить и восстанавливать поврежденные системные файлы. Системные файлы — это основные файлы, необходимые Windows для правильной работы.
Если вы испытываете непредвиденные ошибки в операционной системе Windows и не можете придумать какую-либо конкретную причину, которая могла бы их вызвать, проблема может заключаться в отсутствующем или поврежденном файле.
- Нажмите Win+R, введите cmd и нажмите Ctrl+Shift+Enter, чтобы запустить командную строку с правами администратора.
- Выполните следующую команду:
sfc /scannow - Позвольте сканированию завершиться.
После завершения сканирования вы увидите сообщение в окне командной строки, в котором будет указано, обнаружено ли при сканировании какие-либо нарушения целостности файлов. SFC также исправит эти нарушения, автоматически восстановив соответствующие файлы.
Проверка диска (CHKDSK) Сканирование
Chkdsk — это встроенная утилита, которая проверяет и исправляет ошибки файловой системы, сканируя метаданные файловой системы. Он ищет как логические, так и физические проблемы на вашем жестком диске и пытается исправить их автоматически.
- Начните с запуска командной строки с повышенными правами. Откройте меню «Пуск» на панели задач, введите cmd и выберите «Запуск от имени администратора» на правой панели.
- Введите следующую команду в командную строку и нажмите Enter:
chkdsk e:/f/r/x
- При появлении вопроса Вы хотите принудительно размонтировать том > (Y/N), введите Y и нажмите Enter.
Позвольте сканированию закончиться. После этого перезагрузите компьютер, чтобы проверить, все ли в порядке.
Сканирование системы обслуживания образов развертывания и управления ими (DISM)
DISM — еще одна встроенная утилита командной строки, которая может помочь вам восстановить Windows 11. Она более мощная, чем SFC и CHKDSK, и ее следует использовать только в том случае, если вы не можете решить проблему с помощью инструментов SFC или CHKDSK или не можете вообще не запускать SFC.
DISM помогает исправить поврежденные компоненты системы, загрузив образ Windows из Интернета и развернув его на своем ПК без необходимости устанавливать Windows с нуля.
Если вы используете DISM в безопасном режиме, убедитесь, что вы загрузились в безопасном режиме с включенной сетью и рабочим подключением к Интернету. DISM требуется доступ в Интернет, потому что он будет извлекать файлы из Центра обновления Windows для исправления ошибок.
- Нажмите Ctrl+R, введите cmd и нажмите Ctrl+Shift+Enter, чтобы запустить командную строку с повышенными привилегиями.
- Выполните следующую команду, чтобы проверить работоспособность вашего хранилища компонентов, ничего не меняя:
Dism /Online /Cleanup-Image /ScanHealth
- Если DISM обнаружит проблемы с образом системы, выполните следующую команду, чтобы исправить их:
Dism /Online /Cleanup-Image /RestoreHealth
Процесс может занять некоторое время. Дайте процессу завершиться, а затем перезагрузите компьютер, чтобы убедиться, что все работает как надо.
Используйте восстановление системы
System Restore — это машина для путешествий во времени для Windows. Вы можете использовать восстановление системы, чтобы вернуть компьютер в предыдущее рабочее состояние — момент времени, когда вы создали точку восстановления.
Однако сначала вам нужно проверить, есть ли на вашем ПК точки восстановления, потому что Windows не создает их по умолчанию. Вам нужно либо создать точку восстановления вручную, либо включить восстановление системы, если вы хотите, чтобы Windows время от времени создавала ее автоматически.
- Откройте меню «Пуск» на панели задач и найдите «recovery». Выберите Восстановление из результатов.
- Выберите «Открыть восстановление системы».
- Должно появиться окно восстановления системы. Если вы видите рекомендуемую точку восстановления, это означает, что на вашем компьютере есть точка восстановления, и вы сможете восстановить свой компьютер до прежнего рабочего состояния.
Выберите рекомендуемую точку восстановления или выберите другую точку восстановления, если вы хотите выбрать другую точку восстановления, и нажмите кнопку Далее. Обратите внимание, что все приложения, которые вы установили после даты создания точки восстановления, будут удалены.
- Выберите Готово, чтобы начать процесс восстановления.
В этот момент Windows перезагрузится и начнет восстановление вашего ПК. После завершения процесса проверьте, все ли работает нормально.
Восстановление запуска Windows 11
Если вы не смогли восстановить Windows 11 предыдущими способами, попробуйте использовать восстановление при запуске Windows 11. Восстановление при загрузке специально ищет только проблемы с запуском, поэтому пропустите этот метод, если ваша проблема не связана с запуском.
- Откройте меню «Пуск» на панели задач и нажмите кнопку питания. Нажмите и удерживайте клавишу Shift и выберите параметр «Перезагрузить». Компьютер перезагрузится и войдет в среду восстановления Windows (RE).
- Перейдите к разделу «Устранение неполадок» > «Дополнительные параметры» > «Восстановление запуска».
- Вас могут попросить выбрать учетную запись и ввести пароль. Введите их, и Windows должна начать процесс.
Если Windows обнаружит проблему, она попытается решить ее автоматически. Однако, если Windows не определяет проблему или не может устранить выявленную проблему, вы увидите сообщение, которое гласит: «Восстановление при загрузке не может восстановить ваш компьютер». В этом случае вам нужно попробовать другой метод.
Исправление загрузчика с помощью Bootrec
Если ваша проблема в том, что вы не можете загрузиться в Windows, вы можете использовать утилиту Bootrec. Bootrec — это инструмент восстановления, который исправляет основную загрузочную запись и данные конфигурации загрузки (BCD).
- Откройте меню «Пуск» и выберите кнопку питания. Нажмите и удерживайте клавишу Shift и выберите «Перезагрузить». После перезагрузки вы войдете в Windows RE.
Если вы также не можете загрузиться в безопасном режиме, нажмите и удерживайте кнопку питания на вашем ПК, пока компьютер включен, для жесткой перезагрузки. Сделайте это дважды, и в третий раз вы автоматически войдете в Windows RE.
- Перейдите к разделу «Устранение неполадок»> «Дополнительные параметры»> «Командная строка».
- Запустите каждую из следующих команд одну за другой (т. е. введите команду, нажмите Enter и повторите):
bootrec /fixmbr bootrec /fixboot bcdedit /export c:bcdbackup attrib c:bootbcd -h -r -s ren c:bootbcd bcd.old bootrec /rebuildbcd
На этом этапе вы увидите вопрос «Добавить установку в список загрузки?». Введите Y и нажмите Enter. Кроме того, если вы получаете сообщение об ошибке «Отказано в доступе» после команды bootrec /fixboot, выполните эту команду, а затем снова выполните bootrec /fixboot:
bootsect /nt60 sys
После этого выйдите из командной строки и перезагрузите компьютер.
Сбросить Windows 11
Перезагружайте свой компьютер только после того, как вы попробовали предыдущие методы, потому что вам нужно будет переустановить все программы на вашем компьютере после сброса. Однако у вас будет возможность сохранить личные файлы. Если ни одно из других исправлений не помогло или вы хотите, чтобы ваша Windows 11 работала как новая, вам следует рассмотреть возможность сброса.
- Закройте все открытые окна, нажмите Win+I и перейдите в «Система» > «Восстановление».
- Нажмите кнопку «Сбросить ПК».
- Выберите параметр «Сохранить мои файлы», если вы хотите сохранить какие-либо личные данные или файлы нетронутыми. В качестве альтернативы выберите «Удалить все», если вы хотите стереть все данные на жестком диске. Обратите внимание, что в обоих случаях вы потеряете все установленные приложения и настройки, поэтому вам нужно будет переустановить их после сброса.
Следуйте инструкциям и дождитесь завершения процесса сброса. В большинстве случаев сброс Windows 11 должен решить все ваши проблемы, связанные с программным обеспечением. Если этого не произойдет, скорее всего, это аппаратная проблема, для решения которой может потребоваться помощь технического специалиста.
Переустановите Windows 11
Чистая установка Windows 11 решит практически любую проблему, с которой вы сталкиваетесь, если только она не связана с аппаратным обеспечением. Однако вы потеряете все установленные программы. Вы также потеряете файлы, хранящиеся на диске, на который вы устанавливаете Windows, если программа установки потребует от вас его форматирования.
В отличие от сброса, чистая установка требует использования загрузочного USB-накопителя или средства создания носителя Windows. Вы можете загрузить Windows (в виде файла ISO) или инструмент для создания носителя (в виде файла EXE) и создать загрузочный USB-накопитель. Создав загрузочный USB-накопитель, установите новую копию Windows 11 на свой компьютер.
Исправление проблем с Windows 11
Вы должны быть в состоянии решить большинство проблем, не связанных с оборудованием, характерных для вашей операционной системы Windows 11, с помощью методов, описанных выше. Однако, если вы не слишком в восторге от идеи самостоятельного устранения неполадок и устранения проблем, вам следует попробовать бесплатные сторонние инструменты для восстановления Windows 11.
The fastest solution is pressing the Shift key during restart
by Loredana Harsana
Loredana is a passionate writer with a keen interest in PC software and technology. She started off writing about mobile phones back when Samsung Galaxy S II was… read more
Updated on January 29, 2023
Reviewed by
Alex Serban
After moving away from the corporate work-style, Alex has found rewards in a lifestyle of constant analysis, team coordination and pestering his colleagues. Holding an MCSA Windows Server… read more
- If you wonder how to enter recovery mode in Windows 11, it is very similar to Windows 10.
- There are multiple ways to achieve these, and they are all simple to use.
- You can also reset your computer without losing files if recovery mode doesn’t work.
XINSTALL BY CLICKING THE DOWNLOAD FILE
- Download Restoro PC Repair Tool that comes with Patented Technologies (patent available here).
- Click Start Scan to find Windows 11 issues that could be causing PC problems.
- Click Repair All to fix issues affecting your computer’s security and performance
- Restoro has been downloaded by 0 readers this month.
Recovery mode is an excellent tool for users experiencing recurring problems with their computer, as it can assist them in diagnosing the issues causing the system to malfunction or throw error messages. Thus we will show you today how to enter recovery mode in Windows 11.
Users can boot their computers into recovery mode, which provides a more stripped-down experience by deactivating some programs and drivers.
This provides a better experience for people trying to figure out what is wrong with their computers. Follow along as we will walk you through the process of entering recovery mode in Windows 11 right after we see in more detail what it is.
What does the Recovery Mode do?
Recovery mode makes it possible to debug, repair, and restore the system, a recovery environment (WinRE) featuring several Advanced Startup Options.
More specifically, the recovery mode in Windows 11 inherits the majority of the recovery options from previous operating systems, such as:
- Startup Repair – Checks for and corrects issues that prevent Windows from loading.
- System Restore – If your computer is experiencing system troubles, you can restore it to a prior restore point.
- System Image Recovery – Restore your computer from a system image backup that was taken before.
- Command Prompt – Advanced troubleshooting can be accomplished by using various command-line options.
- Startup Settings – Change how Windows starts up and see if it helps to debug.
The Microsoft page gives more information on what these Windows 11 recovery methods are intended to do. However, if you truly want to enter it, follow one of the methods below.
How can I enter recovery mode in Windows 11?
1. Via Settings
- Go to the Settings app and navigate Recovery under the System section.
- You should click on the Restart now button next to Advanced startup. That’s it! Your PC will enter recovery mode.
To clean your computer partitions, you should use a specialized tool to take care of your computer’s files. Our recommendation won’t disappoint you.
⇒ Get CCleaner
2. Press F11 during the system startup
This is one of the most basic approaches to enabling recovery mode to be used. Users can enter recovery mode by pressing the F11 key immediately after powering on their computers, and you will enter Windows 11 recovery mode from the boot.
It should be noted, however, that this strategy may not be compatible with all PCs. For example, some may use the F9 or F12 keys, so verify with the PC maker to ensure this is the case.
3. Restart and press Shift
- Click on the Start icon, then tap on the Power button.
- Press and hold the Shift button and click on Restart now. That’s it! You will now be redirected to the recovery mode menu.
- How to undo a system restore in Windows 11
- Windows 10/11 won’t enter Recovery mode [TROUBLESHOOT]
- 4 ways to start Windows 11 in Safe Mode
4. Enter Windows 11 recovery mode via CMD
- Enter the Command Prompt as described below:
- Lastly, please type or copy-paste the following command and let it run. You will be redirected to the recovery mode menu:
shutdown /r /o
You may find yourself addressing a problem that necessitates restarting your computer in Safe Mode numerous times. However, if you have to go through the entire method we’ve just described every time you restart your computer, it can become a real hassle.
The System Configuration tool included with Windows provides the opportunity to enable the safe boot option for your computer. Restarting the PC effectively compels Windows to boot into Safe Mode every time you do so.
Note that the steps to enter recovery mode in Windows 10 are similar to those of the new Microsoft OS.
Was this guide helpful for you? Also, do let us know in the comments section below by leaving us a review. Finally, you can share any other methods you have in mind with us.
Newsletter
The fastest solution is pressing the Shift key during restart
by Loredana Harsana
Loredana is a passionate writer with a keen interest in PC software and technology. She started off writing about mobile phones back when Samsung Galaxy S II was… read more
Updated on January 29, 2023
Reviewed by
Alex Serban
After moving away from the corporate work-style, Alex has found rewards in a lifestyle of constant analysis, team coordination and pestering his colleagues. Holding an MCSA Windows Server… read more
- If you wonder how to enter recovery mode in Windows 11, it is very similar to Windows 10.
- There are multiple ways to achieve these, and they are all simple to use.
- You can also reset your computer without losing files if recovery mode doesn’t work.
XINSTALL BY CLICKING THE DOWNLOAD FILE
- Download Restoro PC Repair Tool that comes with Patented Technologies (patent available here).
- Click Start Scan to find Windows 11 issues that could be causing PC problems.
- Click Repair All to fix issues affecting your computer’s security and performance
- Restoro has been downloaded by 0 readers this month.
Recovery mode is an excellent tool for users experiencing recurring problems with their computer, as it can assist them in diagnosing the issues causing the system to malfunction or throw error messages. Thus we will show you today how to enter recovery mode in Windows 11.
Users can boot their computers into recovery mode, which provides a more stripped-down experience by deactivating some programs and drivers.
This provides a better experience for people trying to figure out what is wrong with their computers. Follow along as we will walk you through the process of entering recovery mode in Windows 11 right after we see in more detail what it is.
What does the Recovery Mode do?
Recovery mode makes it possible to debug, repair, and restore the system, a recovery environment (WinRE) featuring several Advanced Startup Options.
More specifically, the recovery mode in Windows 11 inherits the majority of the recovery options from previous operating systems, such as:
- Startup Repair – Checks for and corrects issues that prevent Windows from loading.
- System Restore – If your computer is experiencing system troubles, you can restore it to a prior restore point.
- System Image Recovery – Restore your computer from a system image backup that was taken before.
- Command Prompt – Advanced troubleshooting can be accomplished by using various command-line options.
- Startup Settings – Change how Windows starts up and see if it helps to debug.
The Microsoft page gives more information on what these Windows 11 recovery methods are intended to do. However, if you truly want to enter it, follow one of the methods below.
How can I enter recovery mode in Windows 11?
1. Via Settings
- Go to the Settings app and navigate Recovery under the System section.
- You should click on the Restart now button next to Advanced startup. That’s it! Your PC will enter recovery mode.
To clean your computer partitions, you should use a specialized tool to take care of your computer’s files. Our recommendation won’t disappoint you.
⇒ Get CCleaner
2. Press F11 during the system startup
This is one of the most basic approaches to enabling recovery mode to be used. Users can enter recovery mode by pressing the F11 key immediately after powering on their computers, and you will enter Windows 11 recovery mode from the boot.
It should be noted, however, that this strategy may not be compatible with all PCs. For example, some may use the F9 or F12 keys, so verify with the PC maker to ensure this is the case.
3. Restart and press Shift
- Click on the Start icon, then tap on the Power button.
- Press and hold the Shift button and click on Restart now. That’s it! You will now be redirected to the recovery mode menu.
- How to undo a system restore in Windows 11
- Windows 10/11 won’t enter Recovery mode [TROUBLESHOOT]
- 4 ways to start Windows 11 in Safe Mode
4. Enter Windows 11 recovery mode via CMD
- Enter the Command Prompt as described below:
- Lastly, please type or copy-paste the following command and let it run. You will be redirected to the recovery mode menu:
shutdown /r /o
You may find yourself addressing a problem that necessitates restarting your computer in Safe Mode numerous times. However, if you have to go through the entire method we’ve just described every time you restart your computer, it can become a real hassle.
The System Configuration tool included with Windows provides the opportunity to enable the safe boot option for your computer. Restarting the PC effectively compels Windows to boot into Safe Mode every time you do so.
Note that the steps to enter recovery mode in Windows 10 are similar to those of the new Microsoft OS.
Was this guide helpful for you? Also, do let us know in the comments section below by leaving us a review. Finally, you can share any other methods you have in mind with us.
Newsletter
С момента своего неожиданного выпуска Windows 11 довольно хорошо зарекомендовала себя. Он работает эффективно, удобен для глаз, имеет современный звуковой ландшафт и в целом точно настроен, чтобы пользователь оставался в центре внимания при работе с Windows. Но, как и в случае с операционными системами, они могут со временем повреждаться, замедляться, вылетать в случайном порядке, показывать синие экраны и начинать показывать свой возраст.
К счастью, существует множество собственных инструментов, которые могут восстановить Windows с помощью нескольких команд. Командная строка была командным терминалом для исправления проблем, когда что-то идет не так с системными файлами, процедурой загрузки или чем-то еще, что приводит к сбою Windows в том или ином смысле.
Если Windows вызывает проблемы и нуждается в ремонте, командная строка определенно может прийти на помощь во многих случаях. Это руководство покажет вам, как восстановить Windows 11 с помощью командной строки.
8 способов восстановить Windows 11 с помощью командной строки (она же CMD)
Существуют различные команды и инструменты, которые вы можете запускать в командной строке для восстановления Windows 11. Возможно, вы захотите узнать, что существует множество способов открыть командную строку на вашем ПК, и чтобы сделать это еще проще, мы предоставили 6 способов здесь, на эта страница тоже ниже.
Примечание. Порядок сканирования: CHKDSK, DISM, SFC.
Есть несколько встроенных инструментов, которые сканируют системные файлы и образы, такие как утилита проверки диска (CHKDSK), обслуживание образов развертывания и управление ими (DISM) и средство проверки системных файлов (SFC). Поскольку эти сканирования будут диагностировать и исправлять различные элементы образа системы и файлов, их необходимо запускать в определенном порядке, чтобы вы могли получить от них максимальную отдачу.
Инструмент CHKDSK является наиболее продвинутой утилитой сканирования и исправления среди трех, главным образом потому, что он сканирует жесткий диск на наличие проблем с системными файлами и исправляет их.
После этого идет утилита DISM, которая устраняет проблемы с образом системы, и, наконец, есть сканирование SFC, которое ищет и устраняет проблемы, связанные с системными файлами.
В таком порядке давайте теперь рассмотрим команды, которые позволят вам восстановить Windows 11.
Способ 1: использование CHKDSK в CMD
В экземпляре командной строки с повышенными правами введите следующую команду:
chkdsk C: /f /r /x
Затем нажмите Enter.
Если вы хотите сканировать любой другой диск, замените «C» буквой этого диска. Но если вы хотите восстановить системные файлы, диск C для него по умолчанию.
Когда вас попросят запланировать сканирование после перезагрузки, введите Y и нажмите Enter.
Утилита будет проверена только после перезапуска.
Поэтому закройте командную строку и перезагрузите систему. Подождите, пока он завершится (это может занять некоторое время), и проверьте, восстановлена ли и работает ли Windows после перезагрузки.
Способ 2: использование команд инструмента DISM в CMD
Перед восстановлением Windows с помощью инструмента DISM мы проверим работоспособность и целостность хранилища компонентов Windows. Для этого введите следующие команды:
DISM /Online /Cleanup-image /Checkhealth
Нажмите Ввод. Дождитесь окончания сканирования.
После этого введите следующую команду:
DISM.exe /Online /Cleanup-image /Scanhealth
Нажмите Ввод.
После завершения сканирования введите следующую команду для восстановления образа системы:
DISM.exe /Online /Cleanup-image /Restorehealth
Нажмите Ввод.
После успешного завершения операции восстановления файл образа системы Windows 11 будет восстановлен.
Способ 3: использование сканирования DISM с установочным носителем Windows
Сканирование DISM можно использовать, даже если у вас есть только установочный носитель Windows. Это то же самое сканирование DISM, упомянутое выше, но оно использует файл образа install.wim, который находится на установочном носителе Windows. Это означает, что команде потребуется указать источник файла образа для запуска сканирования DISM. Вот как запустить автономное сканирование DISM с помощью образа install.wim:
Во-первых, загрузите ISO-файл Windows по ссылке, указанной ниже:
Скачать: ISO-файл Windows
На странице загрузки щелкните пункт раскрывающегося меню.
Затем выберите Windows 11.
Наконец, нажмите «Загрузить».
После загрузки щелкните файл правой кнопкой мыши и выберите «Подключить».
Теперь откройте командную строку с правами администратора и введите следующую команду:
DISM /Online /Cleanup-image /RestoreHealth /Source:F:Sourcesinstall.wim /LimitAccess
Обязательно замените букву «F» на букву, где смонтирован установочный ISO. Нажмите Ввод.
Командная строка запустит сканирование DISM с использованием файла образа install.wim и попытается исправить системные файлы и восстановить ваш компьютер.
Метод 4: Использование команд инструмента SFC в CMD
После восстановления образа системы самое время использовать инструмент SFC для исправления поврежденных системных файлов. Вот как это сделать:
Откройте командную строку с повышенными привилегиями, затем введите следующее:
sfc /scannow
Нажмите Enter. Дождитесь окончания сканирования.
После этого перезагрузите систему, чтобы проверить, восстановлена ли Windows.
Способ 5: запуск автономного сканирования SFC в режиме восстановления
Сканирование SFC также можно запустить в автономном режиме. Для этого вам нужно будет открыть командную строку из среды восстановления Windows (WinRE), как показано ранее.
Открыв командную строку, введите следующую команду:
diskpart
Нажмите Enter. Вы должны увидеть «DISKPART>» в начале команды.
Затем введите следующее:
list volume
Нажмите Enter. Это перечислит диски в вашей системе.
Обратите внимание на загрузочный диск восстановления (примерно около 600 МБ) и системный диск, на котором установлена Windows. В нашем примере буква диска загрузочного раздела — «E», а системный диск — «C».
Чтобы выйти из diskpart, введите следующее:
exit
Нажмите Enter. Теперь введите следующую команду:
sfc /scannow /offbootdir=e: /offwindir=c:windows
Не забудьте заменить буквы «e» и «c» на те, которые вы отметили ранее. Затем нажмите Enter.
Теперь SFC начнет сканирование загрузочного каталога восстановления, а также диска, на котором установлена Windows, и исправит ошибки, если они будут обнаружены.
Способ 6: использование команд инструмента BootRec в CMD
Если в системе возникают проблемы, особенно при загрузке, вы можете воспользоваться помощью инструмента bootrec.exe. Этот встроенный инструмент поможет вам исправить основную загрузочную запись (MBR) вашей системы, процесс загрузки, а также восстановить данные конфигурации загрузки системы (BCD).
Вот команды для использования инструмента bootrec для того же:
bootrec /fixmbr
Нажмите Ввод.
Затем введите следующую команду:
bootrec /fixboot
Нажмите Ввод.
Если вы получили сообщение «Доступ запрещен», введите следующую команду:
bootsect /nt60 sys
Нажмите Enter.
bootrec /fixbootТеперь снова введите команду.
И нажмите Enter.
Затем введите следующее:
bootrec /rebuildbcd
Нажмите Enter. Инструмент bootrec просканирует установки Windows и должен выдать сообщение «Всего идентифицированных установок Windows: 1».
Способ 7: использование команд восстановления системы в CMD
Восстановление Windows иногда может выйти за рамки того, что могут исправить вышеуказанные инструменты. В системах, в которых возникают серьезные проблемы, возможно, потребуется восстановить свои настройки с помощью резервного копирования системы. Однако, чтобы этот метод работал, вам сначала нужно иметь резервную копию системы.
Вот как использовать для этого командную строку:
Откройте командную строку. Затем введите следующую команду:
rstrui.exe
Нажмите Ввод. Это откроет окно восстановления системы. Нажмите Далее, чтобы продолжить.
Затем выберите точку восстановления и нажмите «Далее».
Проверьте свой выбор восстановления системы и нажмите «Готово».
При появлении запроса нажмите Да.
Затем дождитесь завершения восстановления системы.
Способ 8: использование команд сброса системы в CMD
Мы надеемся, что до этого никогда не дойдет, но если вышеуказанные методы не сработают, это единственный способ восстановить Windows с помощью командной строки. Вот как это сделать:
Откройте экземпляр командной строки с повышенными правами, затем введите следующую команду:
systemreset -cleanpc
Затем нажмите Enter. Выберите Далее.
Затем дождитесь перезагрузки ПК.
Хотя технически это не ремонт, сброс системы возвращает вас к работающему ПК с Windows.
Вы можете использовать другую команду для сброса настроек вашего ПК. В командной строке введите следующее:
systemreset --factoryreset
Нажмите Enter. Теперь выберите опцию «Сохранить мои файлы».
Затем продолжайте выполнять экранные подсказки для сброса системы.
Совет: 6 способов открыть командную строку
Поскольку командные терминалы являются такими важными инструментами, к ним можно получить доступ несколькими различными способами. В зависимости от экрана, на котором вы находитесь, вам может потребоваться открыть командную строку по-разному. Вот несколько способов открыть командную строку.
Способ 1: С самого начала
Если Windows 11 загружается нормально и вы можете получить доступ к рабочему столу, самый простой способ открыть командную строку — найти ее в меню «Пуск». Вот как:
Нажмите кнопку меню «Пуск». Введите cmd , а затем щелкните командную строку, чтобы открыть ее.
Если вы хотите запустить командную строку с правами администратора, щелкните правой кнопкой мыши результат поиска и выберите «Запуск от имени администратора».
Это откроет экземпляр командной строки с повышенными правами. Для большей части нашего руководства ниже вам нужно будет открыть командную строку с правами администратора.
Способ 2: из окна RUN
Окно команды RUN также можно использовать для запуска командной строки. Для этого сначала нажмите комбинацию клавиш Win + R, чтобы открыть окно команды RUN. Теперь введите cmd и нажмите Enter, чтобы открыть обычную командную строку.
Чтобы открыть экземпляр командной строки с повышенными привилегиями с правами администратора, введите cmd, но нажмите комбинацию клавиш Ctrl+Shift+Enter.
Способ 3: из среды восстановления Windows (WinRE)
Если Windows 11 не загружается должным образом и вы оказываетесь в среде восстановления Windows, вот как запустить командную строку.
Выберите Устранение неполадок.
Нажмите Дополнительные параметры.
Выберите Командная строка.
Это откроет командную строку.
Способ 4: в безопасном режиме (из WinRE)
Упрощенная среда безопасного режима позволяет устранять неполадки и диагностировать проблемы, для чего командная строка может быть очень удобным инструментом. Шаги для доступа к командной строке в безопасном режиме будут немного отличаться в зависимости от того, как вы получаете доступ к безопасному режиму — из WinRE или из обычной загрузки Windows.
Вот как получить доступ к командной строке в безопасном режиме, если вы используете WinRE:
Выберите Устранение неполадок.
Нажмите Дополнительные параметры.
Выберите Параметры запуска.
Нажмите «Перезагрузить».
Затем выберите безопасный режим с помощью командной строки , нажав соответствующую цифру — 6.
Способ 5: в безопасном режиме (из приложения «Конфигурация системы»)
Если Windows загружается нормально, приложение «Конфигурация системы» позволяет установить для параметра загрузки безопасный режим с «альтернативной оболочкой», то есть самой командной строкой. Вот как это сделать:
Нажмите «Пуск», введите msconfig и запустите приложение «Конфигурация системы» .
Как только он откроется, перейдите на вкладку Boot.
Теперь в разделе «Параметры загрузки» нажмите «Безопасная загрузка».
Затем выберите Альтернативная оболочка.
Нажмите ОК.
Чтобы перезапустить немедленно, нажмите «Перезагрузить».
Как только он загрузится, он сделает это в безопасном режиме с доступом к командной строке с правами администратора.
Способ 6: из программы установки Windows
Если вы используете загрузочный USB-накопитель и находитесь на экране установки Windows, есть быстрый ярлык, который позволит вам получить доступ к самой командной строке.
Находясь на экране установки Windows, нажмите комбинацию клавиш Shift+F10, чтобы открыть командную строку.
Часто задаваемые вопросы
Здесь мы ответили на несколько часто задаваемых вопросов, касающихся сканирования и деталей сканирования SFC.
Какие сканирования могут помочь восстановить Windows 11 через командную строку?
Сканирование DISM и SFC поможет проверить работоспособность образа системы и системных файлов, а также исправить любые аномалии, обнаруженные при сканировании. Рекомендуется выполнить сканирование DISM перед сканированием SFC, поскольку первое проверяет и устраняет проблемы, связанные с образом системы, а второе — с системными файлами.
Сканирование с помощью утилиты Check Disk — еще одно серьезное сканирование, которое необходимо выполнить. Это можно запустить даже перед сканированием DISM, поскольку это гораздо более продвинутая утилита, которая также сканирует и решает все те области, которые делают две другие утилиты.
Утилита Bootrec предназначена в основном для исправления загрузчика. Но это важный винтик в машине с Windows, который нужно будет починить, если он столкнется с ошибками.
Обратитесь к руководству выше, чтобы узнать, как запускать эти сканирования из командной строки.
Как увидеть результаты сканирования SFC?
Те, кому интересно узнать результаты сканирования SFC, могут выполнить следующие шаги, чтобы проверить журнал, который создается после завершения сканирования.
Нажмите Win + E, чтобы открыть проводник. Затем перейдите к C:WindowsCBSтекстовому документу CBS и дважды щелкните его.
Обратите внимание, что этот текстовый файл CBS будет включать информацию о сканировании SFC при каждом запуске на компьютере.
Чтобы проверить детали последнего сканирования, просмотрите записи даты и времени.
Также мы рекомендуем использовать Outbyte PC Repair Tool — это надежное стороннее программное решение, которое может помочь вам исправить многочисленные ошибки на вашем ПК. Он может исправить все системные ошибки или ошибки, связанные с драйверами, всего за несколько кликов.
Мы надеемся, что это руководство помогло вам восстановить Windows 11 из командной строки. Всегда принимайте к сведению

Несмотря на то, что Windows 10/11 стали очень надежными системами (хотя бы, если сравнить с Windows XP…), однако, и они не застрахованы от различных проблем. Одна из наиболее частых и болезненных — отказ ОС загружаться… 👀
Чаще всего Windows не загружается после того, как вы установили вторую ОС на другой раздел диска, возможно обновили систему, подключили еще один жесткий диск (или SSD), инсталлировали определенный софт… В редких случаях, проблема возникает из-за некорректной работы антивируса.
В этой статье покажу несколько способов, как можно восстановить загрузчик и вернуть ОС Windows 10/11 к «жизни». Думаю, информация будет актуальна для большинства начинающих пользователей…
*
📌 Дополнение!
Возможно, вам пригодится статья о способах восстановления Windows 10 (о Windows 11 — в этой заметке).
*
Содержание статьи
- 1 Восстановление загрузки Windows 10, 11
- 1.1 Автоматическое восстановление
- 1.2 Ручное восстановление (с помощью командной строки)
- 1.3 Универсальный способ 👌
- 1.4 Что делать, если всё предыдущее не помогло
→ Задать вопрос | дополнить
Восстановление загрузки Windows 10, 11
В этой статье я исхожу из того, что ваша ОС Windows совсем не загружается, выдавая различные ошибки, например, «No bootable device found…», «An operating system wasn’t found», «reboot and select proper…» и др.
Кстати, нам для работы будет необходима загрузочная (или как ее называют, установочная) флешка с Windows 10 (11).
The system cannot find any bootable devices — система не может найти на одного загрузочного устройства (один из примеров проблемы)
*
📌 Инструкция!
Создание загрузочной флешки Windows 10, 11 для UEFI и BIOS — пошаговая инструкция для начинающих
*
Вообще, ее очень рекомендуют создавать заранее (и не терять!), т.к. она не раз и не два пригодится при различных проблемах. Если флешки нет, создайте ее на другом ПК/ноутбуке.
📌 Важно!
При проблемах с загрузкой ОС Windows, первое, что сделайте — это проверьте, чтобы в дисководах не было оставленных дисков (дискет), от USB-портов (да и вообще от ПК/ноутбука) отключите все накопители и устройства (оставьте минимум: мышка, клавиатура).
Также проверьте настройки BIOS/UEFI (попробуйте сбросить их до оптимальных). Особенно, на это стоит обратить внимание при установке (и любых манипуляциях) с накопителями. Нередко, когда все дело в том, что в BIOS неправильно указан диск, с которого производить загрузку ОС.
В помощь:
- Как сбросить настройки БИОС
- Как настроить BIOS для загрузки с флешки или диска
*
Автоматическое восстановление
Наиболее актуальный и простой способ вернуть Windows к нормальной работе. Самое важное, что от пользователя требуется нажать всего несколько пунктов в меню, вызываемого с помощью установочной флешки.
*
Все действия рассмотрю по шагам (чтобы каждый смог сориентироваться):
- Вставляем загрузочную флешку с Windows в USB-порт;
- Перезагружаем/включаем компьютер (ноутбук);
- Вызываем BOOT меню для выбора носителя, с которого будет загружаться компьютер/ноутбук. Альтернативный вариант: можно настроить BIOS для загрузки с флешки (если вызвать BOOT меню не получается);
- Первый экран при загрузке с установочного носителя с Windows — это выбор языка. Жмем кнопку «далее»;
Выбор языка — первый экран при загрузке с флешки
- Затем вместо кнопки «Установить» нажмите в углу экрана ссылку «Восстановление системы». Отмечу, что эта ссылка есть не всегда, например, ее может не быть, если вы используете различные «сборники» Windows от умельцев. Вообще, свои рекомендации по созданию загрузочного носителя высказывал здесь;
Восстановление системы (при установке ОС)
- После чего появиться «синий» экран с несколькими вариантами дальнейших действий. Нужно выбрать «Поиск и устранение неисправностей».
выбор действия — поиск и устранение неисправности
- Далее укажите функцию «Восстановление при загрузке» — это поможет устранить причины и неполадки, которые мешают загрузке ОС Windows.
Устранение неполадок, мешающих загрузке Windows
- Собственно, через небольшой промежуток времени, вам должны представить уведомление о том, что система восстановлена (либо, что нет и возникли такие-то ошибки).
- Кстати, отмечу, что в ряде случаев, даже если уведомление сообщает, что «что-то там не получилось» — всё равно попробуйте перезагрузить компьютер и загрузить Windows. Нередко, когда даже после «не успешной» процедуры восстановления — всё начинало работать в штатном режиме…
*
Если описанный выше способ не помог, попробуйте ручной способ (с помощью командной строки 👇). Он немного более заморочный, но в нем тоже нет ничего сложного — запустить его также сможет любой пользователь…
*
Ручное восстановление (с помощью командной строки)
📌 Вот здесь более подробно рассмотрен этот вариант, рекомендую!
*
- Первые пункты (1, 2, 3) выполняются аналогично, как в автоматическом восстановлении (ссылки приводил выше);
- После того, как увидите первый экран с выбором языка (загрузившись с установочной флешки), нажмите сочетание кнопок Shift+F10 (должна запуститься командная строка!);
- Далее нам необходимо узнать, какая буква у диска с вашей Windows 10 (загрузившись с флешки — далеко не факт, что это будет диск «C:»). Для этого поочередно введите три команды: diskpart, list volume, exit. В моем случае, буква диска оказалась «C:» (в вашем случае, буква диска может отличаться).
Командная строка — просмотр дисков, поиск буквы диска с Windows
- Затем введите команду bcdboot c:windows (обратите внимание, что вместо c:, возможно, нужно будет указать d:, и команда будет выглядеть так: bcdboot d:windows).
Файлы загрузки успешно созданы
- Если восстановление успешно прошло — вы увидите сообщение «Файлы загрузки успешно созданы» (подобно скриншоту выше). Кстати, если у вас несколько ОС Windows на разных разделах диска — то команду из предыдущего пункта, вы можете ввести несколько раз, меняя букву диска.
*
Универсальный способ 👌
Этот способ хорош тем, что помогает восстановить загрузку Windows при самых разных случаях: даже если слетела файловая система загрузочного раздела! Разумеется, он универсален и подходит для GPT— и MBR-дисков.
Для работы нам понадобиться спец. LiveCD-флешка (👉 по этой ссылке вы можете узнать как ее подготовить, и как с нее загрузиться).
*
После загрузки с LiveCD-флешки — необходимо для начала запустить программу MiniTool Partition Wizard. Пример ниже на скриншоте. 👇
Запускаем программу MiniTool Partition Wizard
Далее нужно найти диск, на котором установлена Windows (обычно в его начале должен быть загрузочный раздел на 100-512 МБ). В моем примере ниже 👇 у него нет файловой системы — помечен как «Незанятый».
В этом случае нужно создать раздел, кликнув ПКМ по этому не занятому месту… (если у вас с этим разделом всё в порядке — то этот шаг пропускаете). Для GPT-диска — необходимо задать файловую систему FAT32, для MBR — NTFS, и сделать его активным!
Создать раздел (если GPT — FAT32, если MBR — NTFS, активный)
Не забудьте нажать «Применить», чтобы MiniTool Partition Wizard выполнила отмеченные операции.
Применить изменения
После нам потребуется утилита Dism++ (на рекомендованном мной LiveCD она также присутствует).
Запускаем Dism++
Dism++ автоматически найдет все установленные Windows на дисках: нам же потребуется выбрать из них ту, которая не загружается. В моем случае — это вторая ОС (т.к. первая — сама LiveCD). После — нужно запустить функцию восстановления загрузки. 👇
Восстановление загрузки (Dism++)
Затем вручную выбрать загрузочный раздел, нажав по кнопке «Больше». 👇
Больше (Dism++)
В моем примере этот раздел на первом месте. Осталось только выбрать его и нажать на OK.
Выбираем наш подготовленный раздел
Если вы всё сделали правильно — Dism++ известит о успешном восстановлении загрузки. Задача выполнена — можно вынимать LiveCD-флешку из USB-порта и перезагрузить ПК!
Восстановление загрузки успешно восстановлено!
*
Что делать, если всё предыдущее не помогло
1) Если вышеперечисленное не помогло, то как вариант, можно 👉 переустановить ОС Windows (если были повреждены какие-то системные файлы или система заражена вирусом — это единственная альтернатива).
2) Кстати, хороший вариант (для тех, кто не хочет терять старую систему со всеми данными):
- создать на жестком диске еще один раздел под-установку новой ОС Windows (с помощью 👉 LiveCD или 👉 спец. утилит для работы с HDD — это можно сделать быстро и без потери данных);
- далее установить Windows на этот раздел диска;
- затем можно «прошерстить» старую Windows и забрать все нужные файлы, что были на том разделе;
- после чего старый раздел диска можно отформатировать и присоединить его к любому другому разделу (также с помощью спец. утилит, ссылку привел выше).
*
3) Либо, можно попробовать восстановить Windows с помощью специальных инструментов, которые есть на 👉 LiveCD (DVD/USB). Такой аварийный носитель позволит проверить систему на вирусы, оценить состояние жесткого диска, убрать некоторые ошибки и пр.
Правда, его необходимо подготавливать заранее, либо воспользоваться другим ПК/ноутбуком. О том, как создать такой носитель, расскажет одна из моих прошлых статей:
👉 Как создать загрузочный LiveCD/DVD/USB-флешку или диск с операционной системой Windows и сервисными утилитами, не требующие установки на жесткий диск
*
Дополнения по теме приветствуются…
Всего доброго!
👋
Первая публикация: 17.03.2018
Корректировка: 21.01.2022


Полезный софт:
-
- Видео-Монтаж
Отличное ПО для создания своих первых видеороликов (все действия идут по шагам!).
Видео сделает даже новичок!
-
- Ускоритель компьютера
Программа для очистки Windows от «мусора» (удаляет временные файлы, ускоряет систему, оптимизирует реестр).