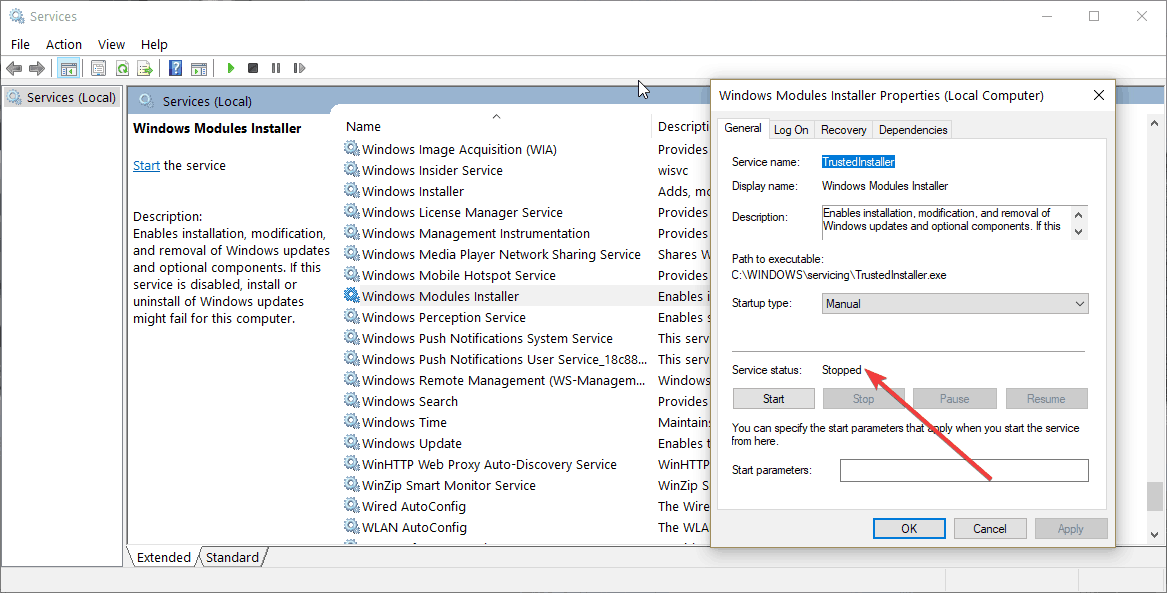Содержание
- Восстанавливаем службу Windows Installer
- Способ 1: Регистрация системных библиотек
- Способ 2: Установка службы
- Заключение
- Вопросы и ответы
Установкой новых приложений и удалением старых в операционной системе Windows XP занимается служба Windows Installer. И в случаях, когда эта служба перестает работать, пользователи сталкиваются с тем, что просто не могут устанавливать и удалять большинство приложений. Подобная ситуация доставляет множество хлопот, однако есть несколько способов восстановить работу службы.
Причинами остановки Windows Installer могут быть изменения в определенных ветках системного реестра или же просто отсутствие необходимых файлов самой службы. Соответственно, проблему решить можно либо внесением записей в реестр, либо же переустановкой службы.
Способ 1: Регистрация системных библиотек
Для начала попробуем перерегистрировать системный библиотеки, которые использует служба Windows Installer. В этом случае в системный реестр добавятся необходимые записи. В большинстве случаев этого бывает достаточно.
- Первым делом создадим файл с необходимыми командами, для этого откроем блокнот. В меню «Пуск» переходим в список «Все программы», далее выбираем группу «Стандартные» и кликаем по ярлыку «Блокнот».
- Вставляем следующий текст:
- В меню «Файл» кликаем по команде «Сохранить как».
- В списке «Тип файла» выбираем «Все файлы», а в качестве имени вводим «regdll.bat».
- Запускаем созданный файл двойным кликом мышки и ждем окончания регистрации библиотек.
net stop msiserver
regsvr32 /u /s %windir%System32msi.dll
regsvr32 /u /s %windir%System32msihnd.dll
regsvr32 /u /s %windir%System32msisip.dll
regsvr32 /s %windir%System32msi.dll
regsvr32 /s %windir%System32msihnd.dll
regsvr32 /s %windir%System32msisip.dll
net start msiserver
После этого можете пробовать устанавливать или удалять приложения.
Способ 2: Установка службы
- Для этого с официального сайта скачиваем обновление KB942288.
- Запускаем файл на исполнение, кликнув два раза левой кнопкой мышки по нему, и нажимаем кнопку «Далее».
- Принимаем соглашение, снова нажимаем «Далее» и дожидаемся установки и регистрации системных файлов.
- Нажимаем кнопку «ОК» и дожидаемся перезагрузки компьютера.

Заключение
Итак, теперь вы знаете два способа как справиться с отсутствием доступа к службе установки Windows XP. И в случаях, когда не помогает один способ, всегда можно воспользоваться другим.
Еще статьи по данной теме:
Помогла ли Вам статья?
Раздел: Windows
Написано: 29.12.2012
Автор: Antonio
На одном из компьютеров с захламленной системой при установке софта начала вылазить ошибка не удалось получить доступ к службе установщика Windows Installer. Возможно не установлен Windows Installer. Обратитесь за помощью к службе поддержки и в таком духе.
Начал чинить — пробовал переводить службу в режим ручного запуска, чистить реестр, восстанавливать с помощью sfc — не помогало. Говорят еще нужно восстановить определенные ключи реестра с рабочей машины — этого делать не стал. А поступил по-другому — скачал с сайта Microsoft — Windows Installer 4.5 Redistributable — Русский и установил его, перезагрузился и заработало.
Скачать Windows Installer 4.5 Redistributable — Русский для Windows XP Service Pack 2, SP3 (32-bit) WindowsXP-KB942288-v3-x86.exe
Или на официальном сайте — ссылка
P.S. вроде бы по этой же причине не устанавливался антивирус Касперского выдавая код ошибки 0х8004ff01 и переустановка инсталлера помогла.
Перейти к контенту
Служба установщика Windows отвечает за установку новых приложений и удаление старых в операционной системе Windows XP. А в случаях, когда эта служба перестает работать, пользователи сталкиваются с тем, что они просто не могут установить и удалить большинство приложений. Это очень проблематичная ситуация, но есть несколько способов восстановить и заставить сервис работать.
Содержание
- Восстанавливаем службу Windows Installer
- Способ 1: Регистрация системных библиотек
- Способ 2: Установка службы
- Заключение
Причинами отключения установщика Windows могут быть изменения в некоторых ветках реестра или просто отсутствие необходимых файлов самого сервиса. Следовательно, проблему можно решить, сделав записи в реестре или переустановив службу.
Способ 1: Регистрация системных библиотек
Для начала попробуем перерегистрировать системные библиотеки, используемые службой установщика Windows. В этом случае необходимые записи будут добавлены в реестр. В большинстве случаев этого достаточно.
- Первым делом создадим файл с необходимыми командами, для этого откроем блокнот. В меню «Пуск» перейдите к списку «Все программы», затем выберите группу «Стандартные» и щелкните ссылку «Блокнот».
- Введите следующий текст:
- В меню «Файл» щелкните команду «Сохранить как».
- В списке «Тип файлов» выберите «Все файлы» и введите в качестве имени «regdll.bat».
- Запускаем созданный файл двойным щелчком мышки и ждем окончания регистрации библиотек.
net stop msiserver
regsvr32 / u / s% windir% System32 msi.dll
regsvr32 / u / s% windir% System32 msihnd.dll
regsvr32 / u / s% windir% System32 msisip.dll
regsvr32 / s% windir% System32 msi.dll
regsvr32 / s% windir% System32 msihnd.dll
regsvr32 / s% windir% System32 msisip.dll
чистый старт msiserver
После этого вы можете попробовать установить или удалить приложения.
Способ 2: Установка службы
- Для этого скачайте обновление KB942288 с официального сайта.
- Запускаем файл на исполнение двойным щелчком по нему левой кнопкой мыши и нажатием кнопки «Далее».
- Принимаем договор, снова нажимаем «Далее» и ждем установки и регистрации системных файлов.
- Нажмите кнопку «ОК» и дождитесь перезагрузки компьютера.
Заключение
Итак, теперь вы знаете два способа справиться с отсутствием доступа к службе установщика Windows XP. А в случаях, когда один метод не помогает, всегда можно воспользоваться другим.
Источники
- https://lumpics.ru/how-repair-windows-installer-in-windows-xp/
Автор статьи
Привет, меня зовут Андрей Васильевич Коновалов. В 2006 году окончил Чувашский государственный университет им. Ульянова. По образованию инженер, 8 лет проработал на НПП Экра по специальности. Люблю компьютеры и все, что с ними связано. С 2018 года начал писать о решениях проблем, связанных с компьютерами и программами.

Файлы с расширением .msi это обычные пакеты установки (дистрибутивы) из которых ставится программа. В отличии от обычных «setup.exe», для запуска файла msi система использует службу Windows Installer (процесс msiexec.exe). Говоря простыми словами, установщик Windows разархивирует и запускает файлы из дистрибутива. Когда Windows Installer не работает, то появляются различные ошибки.
Вообще, меня это жутко бесит, т.к. после глупого сообщения об ошибке совсем непонятно что делать дальше. Microsoft специально разработали установщик Windows Installer для расширения возможностей установки программ (в основном это касается системных администраторов), но не позаботились должным образом о безглючной работе этой службы или хотя бы об адекватных сообщениях о проблемах. А нам теперь это разгребать 🙂
Неполадки могут быть с работой самой службы или могут возникать в процессе установки программ, когда всё настроено, в принципе, правильно. В первом случае нужно ковырять службу установщика, а во втором решать проблему с конкретным файлом. Рассмотрим оба варианта, но сначала второй.
Ошибки msi файлов
Очень часто ошибки появляются из-за недостаточных прав системы на файлы или папки. Нельзя сказать, что Windows Installer не работает, в этом случае достаточно просто добавить нужные права и всё заработает. Буквально вчера я столкнулся с тем, что скаченный дистрибутив .msi не захотел устанавливаться, при этом успешно запускается мастер установки, выбираются параметры, но затем система думает несколько секунд и выдаёт ошибку:
«Error reading from file «имя файла» verify that the file exists and that you can access it» (Error 1305). Переводится «Ошибка чтения из файла … проверьте существует ли файл и имеете ли вы к нему доступ». Ну не тупняк ли? Естественно, что кнопка «Повторить» не помогает, а отмена прекращает всю установку. Сообщение особой смысловой нагрузки также не несёт, т.к. файл точно существует и я имею к нему доступ, иначе бы просто не смог его запустить и получить это сообщение, к тому же почему-то на английском языке 🙂
А ошибка в том, что не Я должен иметь доступ к файлу, а установщик Windows, точнее сама Система. Решается очень просто:
- Кликаем правой кнопкой по файлу с расширением .msi, выбираем «Свойства»
- На вкладке «Безопасность» смотрим, есть ли в списке пользователь с именем «система» или «System»
- Скорее всего вы такого не увидите. Поэтому будем добавлять вручную. Нажимаем кнопку «Изменить…», затем «Добавить…»
- В поле пишем «система» или «System» (если у вас английская Windows) и нажимаем «Проверить имена». При этом слово должно стать подчёркнутым как на картинке.
- Нажимаем «ОК», ставим галочку «Полный доступ», «ОК»
- Кнопка «Дополнительно» -> «Изменить разрешения…» ставим «Добавить разрешения, наследуемые от родительских объектов», «ОК» три раза.
Теперь ошибка установщика не появится! Можно добавить доступ на всю папку, из которой вы обычно инсталлируете программы, например на папку «Downloads», как у меня. Смотрим видео по решению проблем с правами доступа:
В Windows XP вкладки «Безопасность» не будет, если включён простой общий доступ к файлам. Чтобы его выключить, нужно зайти в и выключить опцию «Использовать простой общий доступ к файлам». В урезанных версиях Windows 7/10 и XP вкладки «Безопасность» нет в принципе. Чтобы её увидеть, нужно загрузить Windows в безопасном режиме и зайти в неё под администратором.
Ещё способы решить проблему
- Запускайте установку, войдя в систему под администраторским аккаунтом
- Правой кнопкой по пакету «.msi» и выбираем «Запуск от имени Администратора»
- Выключите антивирус на время
- Включить режим совместимости с предыдущими операционными системами. Для этого зайдите в свойства файла msi и на вкладке «Совместимость» поставьте галочку «Запустить программу в режиме совместимости»
- Если файл на флешке, то попробуйте скопировать его куда-нибудь на жёсткий диск и запустить оттуда (бывает, что запрещена установка программ со съёмных накопителей)
- Попробуйте просто создать новую папку с любым именем в корне диска, перекинуть туда дистрибутив и запустить его оттуда
Описанный метод поможет при разных сообщениях, с разными номерами. Например, вы можете видеть такие ошибки файлов msi:
- Error 1723
- Internal Error 2203
- Системная ошибка 2147287035
- Ошибка «Невозможно открыть этот установочный пакет»
- Ошибка 1603: Во время установки произошла неустранимая ошибка
Во всех этих случаях должна помочь установка прав на файл и/или на некоторые системные папки. Проверьте, имеет ли доступ «система» к папке временных файлов (вы можете получать ошибку «Системе не удается открыть указанное устройство или файл»). Для этого:
- Сначала узнаем нужные пути. Нажмите «Win + Pause» и зайдите в
- В списках ищем переменные с названиями «TEMP» и «TMP» (значения обычно совпадают), в них записаны пути к временным папкам, которые использует установщик Windows
- Теперь идём к этим папкам и смотрим в их свойствах, имеет ли к ним доступ «система». Чтобы быстро получить путь к временной папке пользователя, кликните два раза по переменной, скопируйте путь и вставьте его в адресной строке «Проводника» Windows
После нажатия «Enter» путь преобразится на «нормальный» и вы переместитесь в реальную временную папку. Права на неё и надо проверять. Также рекомендую очистить временные папки от всего что там скопилось или даже лучше удалить их и создать новые с такими же названиями. Если не получается удалить папку, почитайте как удалить неудаляемое, но это не обязательно.
Если служба Windows Installer всё равно не хочет работать, то проверьте права на папку «C:Config.Msi», сюда «система» также должна иметь полный доступ. В этом случае вы могли наблюдать ошибку «Error 1310». На всякий случай убедитесь, что к папке КУДА вы инсталлируете софт также есть все права.
Если вы используете шифрование папок, то отключите его для указанных мной папок. Дело в том, что хотя мы сами имеем к ним доступ, служба Microsoft Installer не может до них достучаться пока они зашифрованы.
Ещё ошибка может быть связана с битым файлом. Может быть он не полностью скачался или оказался битым уже на сервере. Попробуйте скачать его ещё раз оттуда же или лучше с другого места.
Ошибка установщика Windows
В случае общих проблем не будут устанавливаться никакие msi файлы, процесс установки, скорее всего, даже не начнётся. При этом могут появляться ошибки вида:
- Нет доступа к службе установщика Windows
- Не удалось получить доступ к службе установщика Windows
- Ошибка пакета установщика Windows (1719)
или ещё нечто подобное со словами «ошибка msi», «Windows Installer Error». Всё это означает, что система дала сбой и теперь её надо лечить. Может вы ставили какой-то софт, который испортил системные файлы и реестр, или подхватили вирус. Конечно, никогда не будет лишним удалить вирусы, или убедиться что их нет. Но оставьте этот вариант на потом, т.к. обычно проблема кроется в другом.
Сначала давайте проверим работает ли служба Windows Installer:
- Нажмите «Win + R» и введите services.msc
- Найдите в конце списка службу «Установщик Windows» или «Windows Installer»
- Тип запуска должен быть «Вручную». Если она «Отключена», то зайдите в «Свойства» и выберите «Вручную»
- Затем кликните по ней правой кнопкой и выберите «Запустить» или «Перезапустить». Если ошибок нет и состояние переходит в режим «Работает», то здесь всё нормально.
- Нажмите «Win + R» и введите msiexec. Если модуль MSI работает нормально, то должно появиться окно с версией установщика и параметрами запуска, а не ошибка.
Следующее что я посоветую сделать – это выполнить команду сканирования системы на повреждённые и изменённые системные файлы. Нажмите «Win + R» и введите
Sfc /scannow
Произойдёт поиск и замена испорченных файлов на оригинальные, при этом может потребоваться вставить установочный диск с Windows XP-7-10. После окончания процесса перегрузитесь и посмотрите, решена ли проблема.
Microsoft сам предлагает утилиту, призванную решить нашу проблему. Запустите программу Easy Fix и следуйте мастеру.
Скачать Easy Fix
Параметры реестра и службы
Следующий способ устранения ошибки – восстановление рабочих параметров в реестре установщика Windows Installer.
Скачать msiserver.reg
Для этого скачайте архив и запустите оттуда два reg-файла, соответственно своей версии Windows. Согласитесь с импортом настроек.
Важно! Перед последним действием желательно создать точку восстановления системы! Если способ не поможет или станет хуже, вы сможете восстановиться до прежнего состояния.
В Windows XP или Windows Server 2000 установите последнюю версию установщика 4.5.
Скачать Windows Installer 4.5
Если не помогло, то проделайте ещё перерегистрацию компонентов:
- Нажмите «Win + R» и введите «cmd». Затем в чёрном окне введите последовательно команды:
MSIExec /unregister
MSIExec /regserver - В ответ должна быть пустота, никаких ошибок. Если проблема не решена, введите ещё команду
regsvr32 msi.dll - Закройте чёрное окно
Если пишет, что не хватает прав, то нужно запускать командную строку от имени Администратора.
Если команды выполнились, но не помогло, то скачайте файл и запустите msi_error.bat из архива, проверьте результат.
Последний вариант — скачайте программу Kerish Doctor, почитайте мою статью, там есть функция исправления работы службы установщика и многих других частых проблем Windows.
Также, многие программы используют .NET Framework, поэтому не будет лишним установить последнюю версию этого пакета. И, напоследок, ещё один совет: если в пути к файлу-дистрибутиву есть хоть одна папка с пробелом в начале названия, то удалите пробел. Такой простой приём решит вашу проблему 🙂
Подведение итогов
Ошибки с установщиком Windows очень неприятные, их много и сразу непонятно куда копать. Одно ясно – система дала сбой и нужно восстанавливать её до рабочего состояния. Иногда ничего не помогает и приходится переустанавливать Windows. Однако не торопитесь это делать, попробуйте попросить помощи на этом форуме. В точности опишите вашу проблему, расскажите что вы уже делали, какие сообщения получили, и, возможно, вам помогут! Ведь мир не без добрых людей 🙂
Главная » Уроки и статьи » Windows
При установке любых приложений вы можете увидеть ошибку. Текст сообщения при этом будет значительно варьироваться. Понятно лишь одно – не работает Windows Installer. Подобная ситуация может возникать в самых разных версиях операционной системы. Вариантов решения тоже несколько.
Подробнее об ошибке
Проблема появляется при попытке установить определенные приложения. Следует сразу отметить, что данную ошибку принято делить на два типа: первый возникает при установке драйверов, а второй связан с любыми программами. От типа зависит путь решения проблемы. Если вы столкнулись с первым вариантом, то, вероятно, независимо от версии системы вы увидите сообщение «Не удалось получить доступ к службе установщика Windows Installer». Выглядит оно вот так:
Второй тип, в свою очередь, сильно разниться по содержанию сообщения. Там может указываться, что установщик отсутствует или невозможно получить к нему доступ.
Причина возникновения ошибки – некорректная работа, деактивация или полное отсутствие соответствующей службы. Точно сказать, что привело к этой неприятной ситуации затруднительно. Нередко проблемы со службой связаны с действиями пользователя или вредоносным ПО.
Что делать, если не устанавливается драйвер
Самый очевидный способ решения ошибки – запустить службу. Данный метод также позволит проверить, включена ли она. По этой причине рекомендуется начать именно с него:
- Нужно открыть специальную встроенную утилиту, которая отвечает за службы. Вы можете одновременно нажать на клавиши Win и R, чтобы открыть окно «Выполнить». В него требуется написать «services.msc» (без кавычек), а затем кликнуть по кнопке «OK». Проще всего будет ввести название утилиты в поиск на панели задач, как указано на скриншоте ниже:
- В перечне вы можете легко найти желаемую службу:
- Обратите внимание на тип запуска (четвертая колонка). Изначально в ней стоит «Вручную». Если значение было изменено – откройте настройки службы. Для этого дважды кликните по ней ПКМ.
- Установите нужный тип и нажмите на кнопку «OK», чтобы сохранить параметры.
Необходимо учитывать, что иногда соответствующая строка может быть заблокирована (подобное можно увидеть на изображении выше). Встречается подобное обычно в новых версиях операционной системы. В таком случае придется изменить тип другим методом:
- Нужно попасть в реестр, а точнее в его редактор. Последний можно найти при помощи поиска. Кроме того, он присутствует в меню «Пуск». Также его можно открыть, используя окно «Выполнить» (команда «regedit»).
- В открывшемся окне перейдите по следующему пути:
- Данный подраздел отвечает за службу. Изменить параметры запуска можно, используя пункт «Start». Дважды кликните по нему ЛКМ, дабы открыть настройки.
- Вам будет доступна одна строка, именуемая «Значение». Введите туда цифру 3 и нажмите на кнопку «OK».
- Изменения можно будет заметить только после перезагрузки ПК.
Другие службы, вызывающие подобные неполадки
Есть несколько служб, которые могут оказывать влияние на Windows Installer. Чаще всего данная ошибка вызывается следующей:
Для нее должен быть установлен тип «Автоматический» (как его изменить, было указано ранее). Дополнительно посмотрите на настройки еще двух служб:
Изменение политик
Кроме того, рекомендуется проверить, в порядке ли политики. Сделать это можно при помощи встроенной программы, но важно знать, что ее нельзя использовать при наличии редакции Home (вариант решения для последней указан ниже). Чтобы открыть утилиту, скопируйте и вставьте команду «gpedit.msc» в окно «Выполнить».
В редакторе перейдите по адресу, указанному ниже:
Проверьте все политики: во второй колонке у всех должно стоять «Не задана». Если значение изменено, дважды нажмите по проблемному пункту и укажите правильный вариант:
Аналогичная папка службы присутствует и в конфигурации пользователя (путь тот же). Убедитесь, что в ней политики имеют аналогичное состояние.
Если у вам неподходящая редакция, то вы можете воспользоваться реестром (способ его открытия уже указывался выше). Все, что вам нужно сделать – удалить подраздел, который называется «Installer». Располагаться он может в двух местах:
Варианты решения проблемы при установке других программ
Для начала рекомендуется использовать те же способы, о которых говорилось в предыдущей части статьи: чаще всего смена типа запуска позволяет устранить ошибку независимо от того, возникает она при установке драйвера или иного приложения. Далее, если это не помогло, можно попытаться перерегистрировать службы вручную с помощью командной строки. Делается это следующим образом:
- Необходимо открыть утилиту (обязательно с правами администратора). Ее также можно найти при помощи поиска или нажать ПКМ по меню «Пуск». В старых версиях ОС она присутствует в списке стандартных программ.
- Далее требуется лишь ввести несколько команд. Они полностью зависят от разрядности вашей системы:
- После окончания процедуры нужно перезагрузить устройство.
Если указанные действия тоже не возымели эффекта, то вы можете попробовать принудительно активировать службы. Для этого напишите в строку следующее:
Как убрать ошибку, если нужной службы нет
Отсутствие службы – большая проблема. Единственное, что можно сделать – попытаться восстановить ее, используя специальный файл в формате «.reg», но никаких гарантий успеха нет. Учитывайте, что для разных версий системы требуются разные файлы. Большинство пользователей в качестве источника рекомендуют Seven- или TenForums (первый для «семерки», а второй – для «десятки»).
В ряде случаев наиболее простым вариантом решения проблемы, когда не работает Windows Installer, оказывался откат системы. Необходимо понимать, что для этого потребуются точки восстановления. Кроме того, подобные ошибки очень часто решаются банальным обновлением ОС.
Подводя итоги, отсутствие Установщика Windows или его некорректная работа могут вызывать довольно разнообразные ошибки. Чаще всего ситуацию можно исправить, настроив данную службу и соответствующие политики. Также очень действенный и простой метод – восстановление системы при помощи точек. Если ранее вы отключали обновления – попробуйте их включить.
Понравилось? Поделись с друзьями!
Дата: 01.04.2022
Автор/Переводчик: Wolf
by Madalina Dinita
Madalina has been a Windows fan ever since she got her hands on her first Windows XP computer. She is interested in all things technology, especially emerging technologies… read more
Updated on April 29, 2022
XINSTALL BY CLICKING THE DOWNLOAD FILE
This software will repair common computer errors, protect you from file loss, malware, hardware failure and optimize your PC for maximum performance. Fix PC issues and remove viruses now in 3 easy steps:
- Download Restoro PC Repair Tool that comes with Patented Technologies (patent available here).
- Click Start Scan to find Windows issues that could be causing PC problems.
- Click Repair All to fix issues affecting your computer’s security and performance
- Restoro has been downloaded by 0 readers this month.
The Windows Modules Installer Service is an essential Windows Update system process that looks for updates and installs them on your computer. In other words, the service enables users to install, modify and remove Windows updates and optional components.
If this service is disabled, you may encounter various issues and errors when trying to install or uninstall Windows updates.
Under the Task Manager, you may find various Windows Modules Installer Service processes, such as TiWorker.exe. If you select the Details tab, you should find it there. You can also go to Start and type services.msc. Then scroll down and locate the Windows Module Installer.
WMI’s main process is TrustedInstaller.exe. The process is usually located at C:Windowsservicing, as you can see in the screenshot below, and it runs under Local System Account.
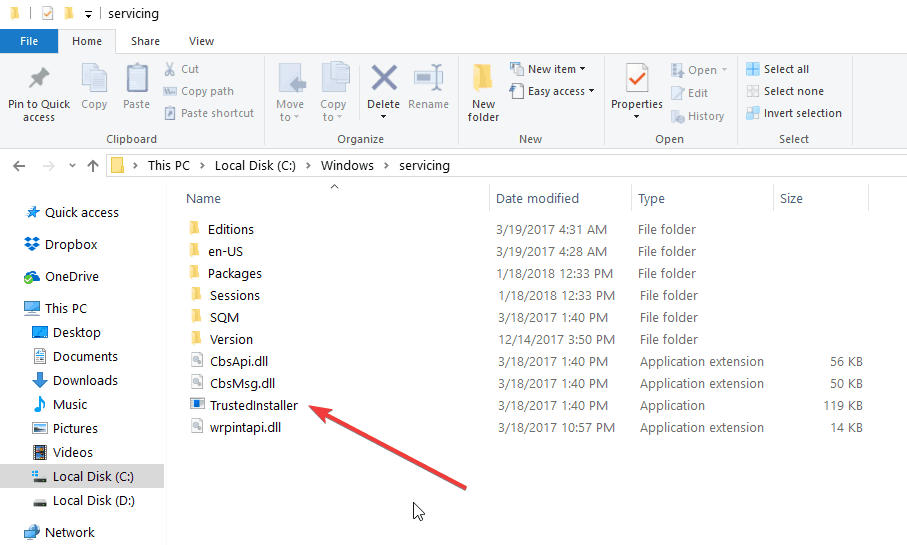
Its startup state is normally set to Manual.
Sometimes, the Windows Modules Installer Service is missing or fails to work. So, where can you download the Windows Modules Installer Service from in order to fix this issue? This is actually quite a common question among Windows 10 users.
Unfortunately, since the Windows Modules Installer Service is a system process, you cannot download it as a package. In case it fails to work properly or is missing altogether, you can use the solutions listed below to fix the problem.
How to repair Windows Modules Installer Service
1. Make sure that the service is running
- Go to Start > type services.msc > locate the service > right-click on it > go to Properties
- Check if the service status is ‘Stopped’
- If this is the case, right-click again on WMI > select Start.
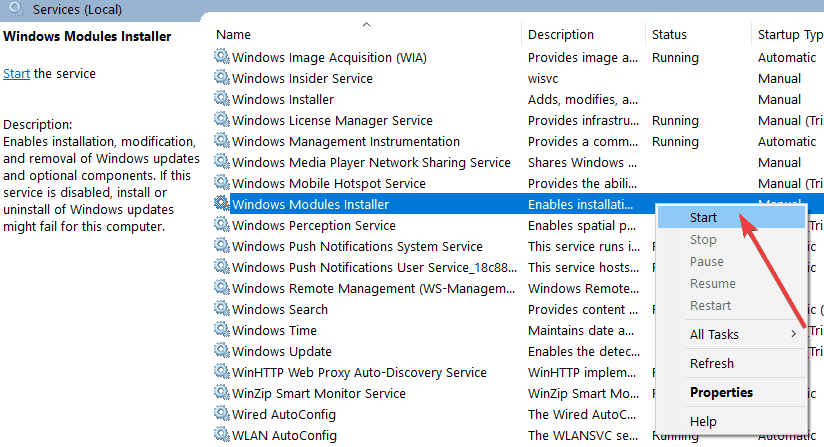
2. Run the Windows Update Troubleshooter
Windows 10 also features a built-in troubleshooter that you can use to fix technical issues affecting the system, including update install/removal issues.
Go to Start > Update & Security > Troubleshoot > Run the Windows Update Troubleshooter
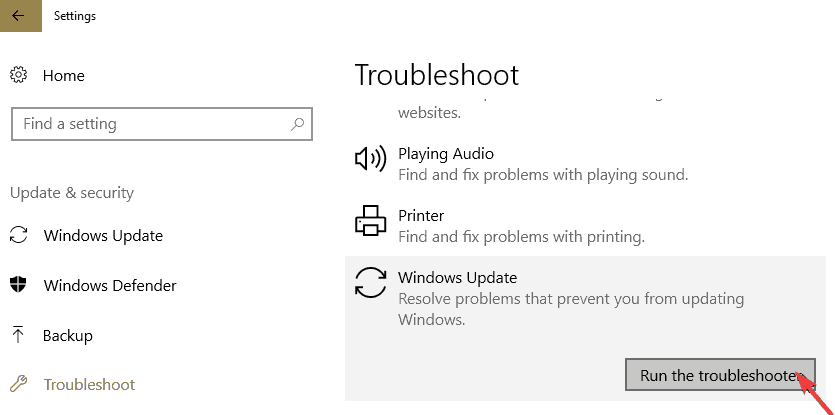
3. Scan your system for malware, viruses and the like
If you computer is infected with malware or other cyber threats, this may explain why you’re experiencing WMI issues. Running a full-system scan should help you fix the problem.
If Windows Defender is your antivirus of choice, launch it and go to Virus & Threat protection. Click on Advanced scan and select Full system scan.
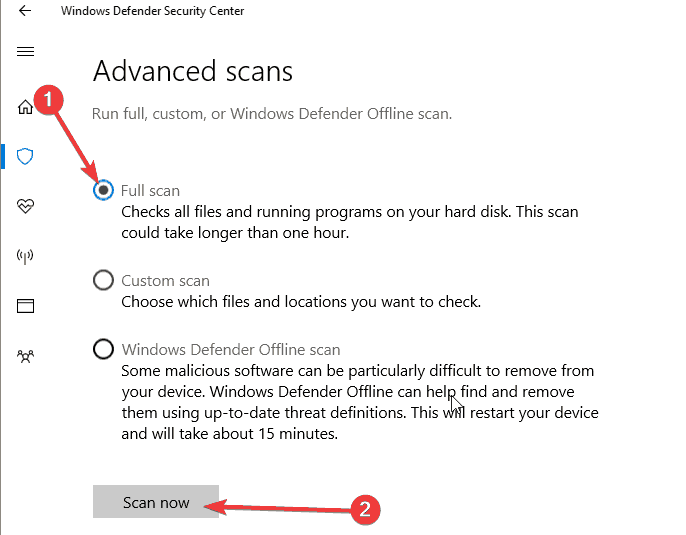
We also recommend you to install an anti-malware tool compatible with your antivirus for an extra layer of protection.
- Windows Modules Installer Worker causes high CPU [Solved]
- Failed to Determine Source Edition Type: 5 Ways to Fix It
- WHEA Internal Error: Fix it Using These 9 Quick Methods
4. Run SFC scan
System file corruption issues may also trigger Windows Modules Installer problem. The quickest way to fix the problem is to run a System File Checker scan.
Launch Command Prompt as administrator > enter the command sfc /scannow > hit Enter.
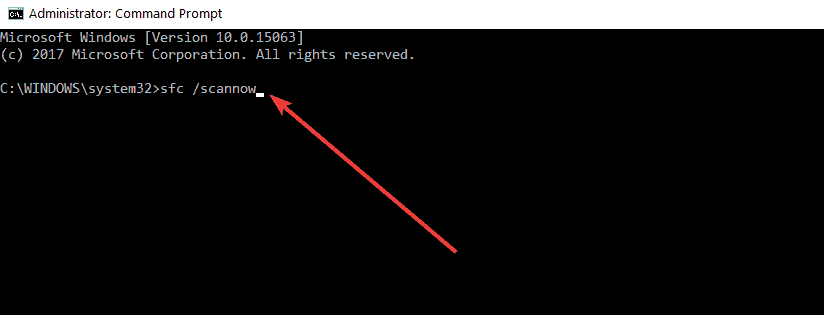
There you go, we hope that this article answered your question as to where you can download the Windows Modules Installer Service. As you can see, you can’t actually download it as this is a system service that’s included in the OS install package.
Newsletter
by Madalina Dinita
Madalina has been a Windows fan ever since she got her hands on her first Windows XP computer. She is interested in all things technology, especially emerging technologies… read more
Updated on April 29, 2022
XINSTALL BY CLICKING THE DOWNLOAD FILE
This software will repair common computer errors, protect you from file loss, malware, hardware failure and optimize your PC for maximum performance. Fix PC issues and remove viruses now in 3 easy steps:
- Download Restoro PC Repair Tool that comes with Patented Technologies (patent available here).
- Click Start Scan to find Windows issues that could be causing PC problems.
- Click Repair All to fix issues affecting your computer’s security and performance
- Restoro has been downloaded by 0 readers this month.
The Windows Modules Installer Service is an essential Windows Update system process that looks for updates and installs them on your computer. In other words, the service enables users to install, modify and remove Windows updates and optional components.
If this service is disabled, you may encounter various issues and errors when trying to install or uninstall Windows updates.
Under the Task Manager, you may find various Windows Modules Installer Service processes, such as TiWorker.exe. If you select the Details tab, you should find it there. You can also go to Start and type services.msc. Then scroll down and locate the Windows Module Installer.
WMI’s main process is TrustedInstaller.exe. The process is usually located at C:Windowsservicing, as you can see in the screenshot below, and it runs under Local System Account.
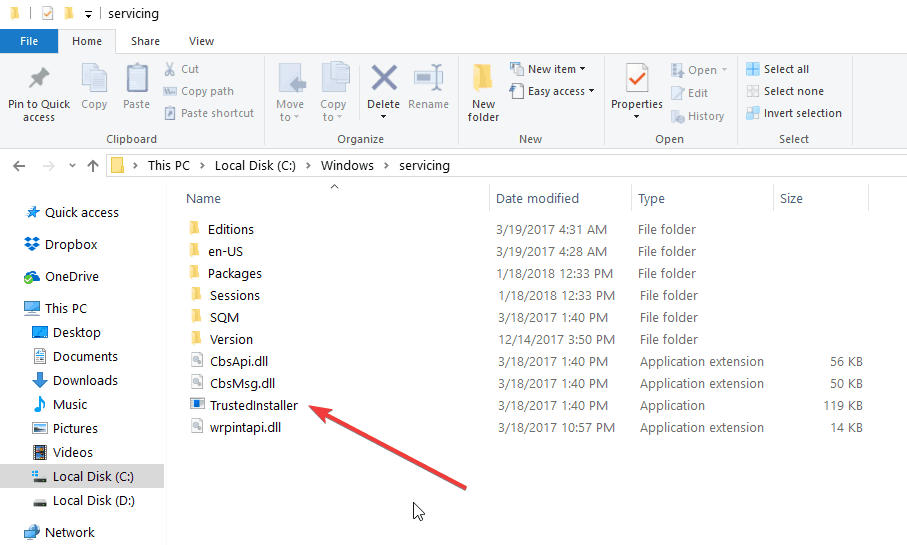
Its startup state is normally set to Manual.
Sometimes, the Windows Modules Installer Service is missing or fails to work. So, where can you download the Windows Modules Installer Service from in order to fix this issue? This is actually quite a common question among Windows 10 users.
Unfortunately, since the Windows Modules Installer Service is a system process, you cannot download it as a package. In case it fails to work properly or is missing altogether, you can use the solutions listed below to fix the problem.
How to repair Windows Modules Installer Service
1. Make sure that the service is running
- Go to Start > type services.msc > locate the service > right-click on it > go to Properties
- Check if the service status is ‘Stopped’
- If this is the case, right-click again on WMI > select Start.
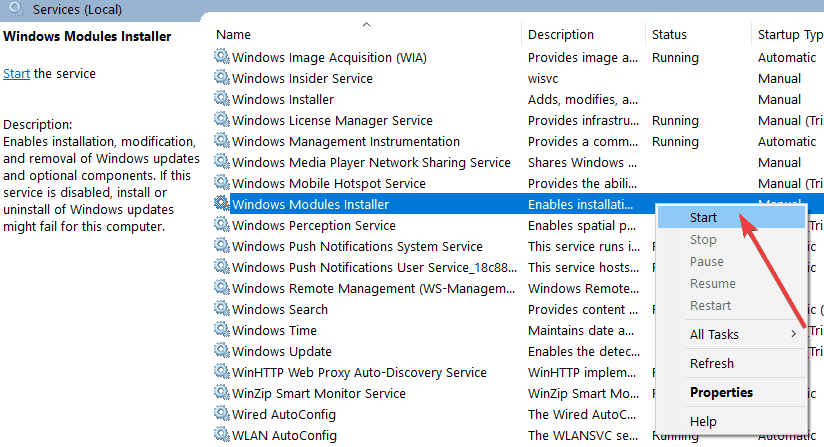
2. Run the Windows Update Troubleshooter
Windows 10 also features a built-in troubleshooter that you can use to fix technical issues affecting the system, including update install/removal issues.
Go to Start > Update & Security > Troubleshoot > Run the Windows Update Troubleshooter
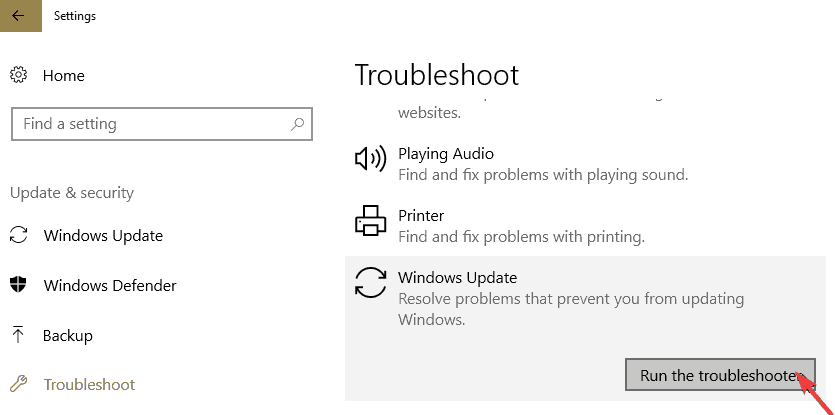
3. Scan your system for malware, viruses and the like
If you computer is infected with malware or other cyber threats, this may explain why you’re experiencing WMI issues. Running a full-system scan should help you fix the problem.
If Windows Defender is your antivirus of choice, launch it and go to Virus & Threat protection. Click on Advanced scan and select Full system scan.
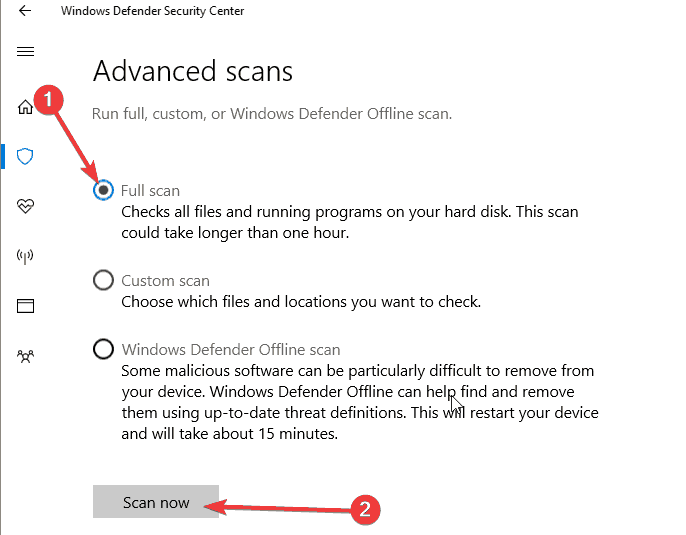
We also recommend you to install an anti-malware tool compatible with your antivirus for an extra layer of protection.
- Windows Modules Installer Worker causes high CPU [Solved]
- Failed to Determine Source Edition Type: 5 Ways to Fix It
- WHEA Internal Error: Fix it Using These 9 Quick Methods
4. Run SFC scan
System file corruption issues may also trigger Windows Modules Installer problem. The quickest way to fix the problem is to run a System File Checker scan.
Launch Command Prompt as administrator > enter the command sfc /scannow > hit Enter.
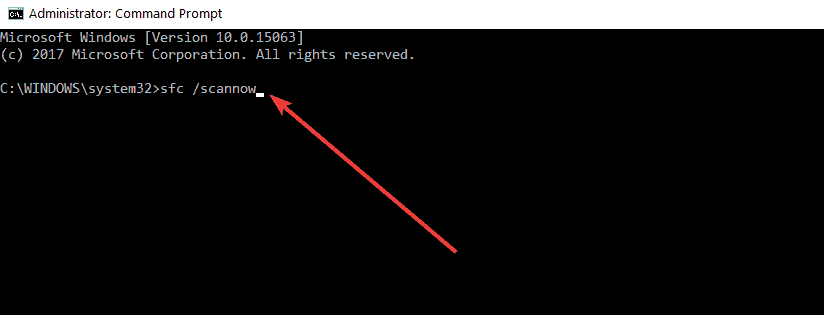
There you go, we hope that this article answered your question as to where you can download the Windows Modules Installer Service. As you can see, you can’t actually download it as this is a system service that’s included in the OS install package.
Newsletter
Вы пытаетесь что-то установить и появляется сообщение похожее на это: «не удалось получить доступ к службе установщика Windows Installer. Возможно не установлен Windows Installer. Обратитесь за помощью к службе поддержки»?
Если да, то я могу это исправить — обращайтесь в чат 
Если хотите сами, то пожалуйста, вот пример действий:
1) Откройте Пуск — Панель управления — Администрирование — Службы — попробуйте запустить службу Установщик Windows2) Если служба не запускается открываем Командную строку (Пуск — Все программы — Стандартные — Командная строка) и пишем команду sfc /scannow, после её работы просто перезагружаете компьютер и пробуете запустить службу опять.3) Если не помогло, тогда на работающем компьютере открываете Редактор реестра (Пуск — в строке поиска — regedit), открываете ветку HKEY_LOCAL_MACHINESYSTEMCurrentControlSetservicesmsiserver и экспортируете папку msiserver, переносите файл на проблемный ПК и двойным кликом по файлу импортирует данные в реестр. Перезагружаете компьютер и пробуете запустить службу опять.
4) Откройте «Пуск -> Выполнить». Если меню «Выполнить» отсутствует в списке, то нажмите сочетание клавиш «Windows + R»Введите:msiexec /unregisterЗатем:msiexec /regserverУдачи! )
Иметь дело с распространяемыми в виде MSI-установщиков приложениями приходится нечасто, но почему-то именно они вызывают у пользователей больше всего проблем. Самая распространенная из них проявляется ошибкой «Не удалось получить доступ к службе установщика Windows Installer», причем столкнуться с ней вы можете в любой версии Windows. В большинстве случаев появление ошибки связано с некорректной работой соответствующей службы — установщика Windows или msiserver. Чаще всего при проверке она оказывается отключена. Убедиться, что со службой всё в порядке можно следующим образом.
Не удалось получить доступ к службе установщика Windows Installer
Откройте командой services.msc оснастку управления службами и отыщите в списке элемент «Установщик Windows».
По умолчанию эта служба находится в неактивном состоянии, а тип её запуска выбран «Вручную».
По идее, при запуске исполняемого MSI-файла она должна автоматически активироваться, но этого не произойдёт, если по какой-то причине тип запуска будет установлен «Отключена». Нужно изменить настройки, выбрав в выпадающем списке опцию «Вручную», но скорее всего настройки окажутся недоступными, что характерно для Windows 10. Придётся действовать в обход.
Откройте в редакторе реестра ключ HKEY_LOCAL_MACHINE/System/CurrentControlSet/Services/msiserver и измените значение параметра Start с 4 на 3, а затем перезагрузитесь.
Тип запуска изменится на «Вручную», а кнопка запуска станет активной. Чтобы установить тип запуска «Автоматически», значение Start необходимо заменить на 2. Поскольку служба msiserver является зависимой, рекомендуем также проверить состояние службы «Удалённый вызов процедур RPC». Она должна быть запущенной и тип запуска иметь «Автоматически».
Может статься, что службы «Установщик Windows» вообще не окажется в списке. Наиболее вероятная тому причина — повреждение отвечающих за неё данных в реестре. В этом случае попробуйте её восстановить, выполнив слияние файла Windows_Installer.reg, доступного по ссылке
https://cloud.mail.ru/public/2eVp/mWmQUP8FG
. После применения твика нужно будет перезагрузить компьютер. Можно также выполнить обновление операционной системы до последней актуальной сборки, если такой вариант для вас приемлем.
Неплохо также будет проверить настройки политики установщика Windows. Командой gpedit.msc вызовите редактор локальных политик и перейдите по цепочке Конфигурация компьютера — Административные шаблоны — Компоненты Windows — Установщик Windows. Все политики должны иметь состояние «Не задано».
Аналогичным образом проверьте настройки в разделе «Конфигурация пользователя».
Наконец, восстановить нормальную работу службы установщика Windows можно путём её ручной перерегистрации. Для этого открываем от имени администратора командную строку и последовательно выполняем команды, указанные в этом текстовом файле —
https://cloud.mail.ru/public/9bBp/bYNiRVB82
. После повторной регистрации службы компьютер следует перезагрузить, а затем запустить службу установщика командой net start MSIServer, если вдруг по какой-то причине она не стартует сама.