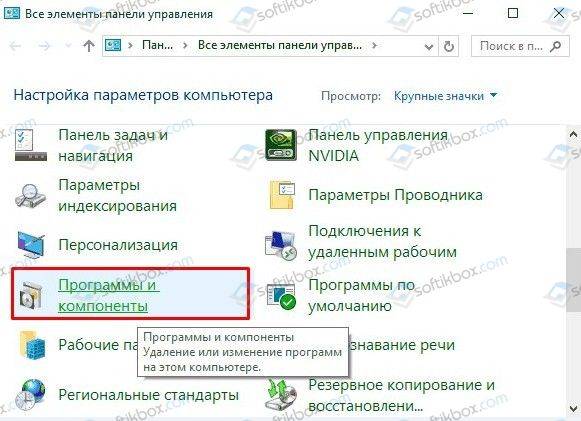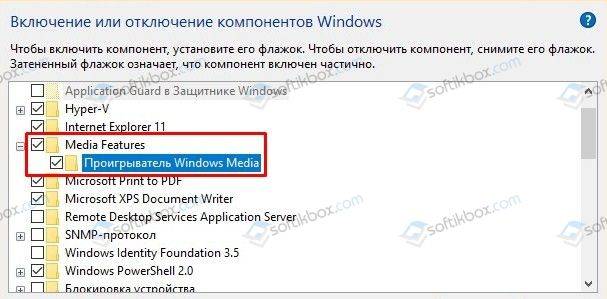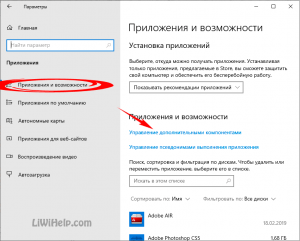Рекомендуем: Как установить Windows Media Center в Windows 10
Как вы уже знаете, Windows 10 Fall Creators, получила несколько кумулятивных обновлений. Новый пакет обновления KB4046355, выпущенный для этой сборки, удаляет Windows Media Player.
Обновление удаляет проигрыватель Windows Media с устройства (файлы и записи в контекстном меню), но это не мешает пользователям устанавливать его снова.
Если эта проблема затронута вас, и вам необходимо восстановить проигрыватель Windows Media, переустановите его с помощью приложения «Параметры».
Как установить, вернуть проигрыватель Windows Media
- Откройте приложение «Параметры» и перейдите в группу настроек «Приложения». Выберите «Приложения и возможности» и нажмите на ссылку «Управление дополнительными компонентами».
- На экране «Управление дополнительными функциями» нажмите кнопку «Плюс» рядом с «Добавить компонент».
- Найдите в списке проигрыватель Windows Media и нажмите кнопку «Установить». Windows Media Player будет установлен. Вам не нужно перезагружать Windows 10.
Установка не займет больше десяти, двадцати секунд.
После установки Windows Media Player снова появляется на вашем устройстве. Опять же, на данный момент неясно, является ли это ошибкой, которая затрагивает только некоторые инсайдерские устройства, или если это предзнаменование будущих событий.
Пользователи Windows, не использующие проигрыватель Windows Media, не должны замечать никаких проблем, вызванных удалением. Однако, если проблемы обнаружены, рекомендуется переустановить медиаплеер, используя вышеописанный метод.
Теперь вы: Какой медиаплеер вы используете?
Вам может быть интересно: Способ получить официальный Windows 10 DVD Player.
Содержание
- 1 Пошаговая инструкция: Как восстановить проигрыватель Windows Media
- 2 Инструкция
- 3 Видео: Не работает Windows Media Player, быстро решаем проблему!
- 4 Как восстановить Проигрыватель Windows Media в Windows 10
- 5 Восстановить Проигрыватель Windows Media в параметрах системы
- 6 Восстановить Проигрыватель Windows Media используя PowerShell
- 7 Не работает проигрыватель Windows Media – исправляем
- 8 ПРОИГРЫВАТЕЛЬ WINDOWS MEDIA
Пошаговая инструкция: Как восстановить проигрыватель Windows Media
У каждого пользователя может перестать корректно работать определенная программа после обновления операционной системы или другой программы. Также данная ситуация может возникнуть после установки дополнительных приложений на компьютер или после других действий. В данной статье рассмотрим вариант, как восстановить проигрыватель Windows Media(Данная программа входит лицензионный пакет операционной системы Windows 7).
Инструкция
- Проверьте наличие на компьютере активной опции «Восстановление системы». Вызовите вспомогательное меню для раздела «Мой компьютер» и нажмите кнопку «Свойства». Откройте страницу настроек«Восстановление системы» и проверьте наличие отметки возле опции «Отключить восстановление системы на всех дисках».
Выбор контрольной точки восстановления - Не всегда удается решить проблему с проигрывателем описанным методом. Можно попробовать переустановить проигрыватель, для этого откройте меню «Пуск» и перейдите в раздел «Панель управления». Выберите пункт «Установка и удаление программ», в загрузившимся окне перейдите в раздел «Установка компонентов Windows». Уберите отметку возле пункта «Проигрыватель Windows Media» и нажмите «Далее». Проигрыватель будет деинсталлирован, перезапустите систему.
- После включения компьютера снова перейдите в раздел «Установка компонентов Windows» и отметьте пункт «Проигрыватель Windows Media», щелкните «Далее». Для проверки откройте в данном окне аудиофайл.
- Если ничего не помогло, то скачайте с официального сайта разработчиков установочный файл проигрывателя и откройте его. Выполните все требования инсталлятора и в конце операции перезагрузите компьютер. Если на вашем компьютере установлено не лицензионное программное обеспечение, то могут возникнуть трудности с проигрывателем. В таком случае вам придется купить лицензионную ОС Windows или использовать другие проигрыватели. Если вы выберите второй вариант, то можете снова столкнуться с проблемой системных сбоев в программах и в конечном итоге нанести значительный вред компьютеру.
Видео: Не работает Windows Media Player, быстро решаем проблему!
Как восстановить Проигрыватель Windows Media в Windows 10
В последнем большом обновлении Windows 10 «Проигрыватель Windows Media» был удален и стал дополнительным компонентом. Теперь проигрыватель вы можете удалять и восстанавливать в любой момент в параметрах системы или в PowerShell. В сегодняшней статье рассмотрим как восстановить «Проигрыватель Windows Media» в Windows 10.
Восстановить Проигрыватель Windows Media в параметрах системы
1.
Отройте меню «Пуск» и зайдите в «Параметры» (можете нажать клавиши Win+I для открытия параметров системы).
2.
Зайдите в «Приложения» => в левой колонке выберите «Приложения и возможности», в правой колонке нажмите на «Управление дополнительными компонентами».
3.
Нажмите на «Добавить компонент».
4.
Найдите в списке «Проигрыватель Windows Media», нажмите на него и выберите «Установить».
Через несколько минут «Проигрыватель Windows Media» будет установлен и вы сможете его использовать. Если вы захотите его удалить — зайдите в меню «Пуск» => «Параметры» => «Приложения» => «Приложения и возможности» => «Управление дополнительными компонентами» => найдите в списке «Проигрыватель Windows Media», нажмите на него и выберите «Удалить».
Восстановить Проигрыватель Windows Media используя PowerShell
1.
Откройте PowerShell от имени администратора: один из способов — в строке поиска напишите PowerShell, нажмите на найденном результате правой клавишей мыши и выберите «Запустить от имени администратора».
2.
Чтобы восстановить «Проигрыватель Windows Media» — введите команду Enable-WindowsOptionalFeature -FeatureName «WindowsMediaPlayer» -All -Online
и нажмите клавишу «Enter».
Чтобы удалить «Проигрыватель Windows Media» — введите команду Disable-WindowsOptionalFeature -FeatureName «WindowsMediaPlayer» -Online
и нажмите клавишу Enter.
На сегодня всё, если вы знаете другие способы — пишите в комментариях! Удачи Вам 🙂
Не работает проигрыватель Windows Media – исправляем
Знайте, что проигрыватель Windows Media нежданно-негаданно может перестать выполнять свои функции на любом компьютере, с любой версией операционной системы и у любого пользователя! Он может просто не открыться, внезапно перестать воспроизводить CD или DVD, а также копировать диски.
Большинство пользователей предпочитают использовать этот медиа-проигрыватель потому, что он поставляется вместе с системой по умолчанию, поддерживает все основные и популярные форматы медиафайлов и всегда был предпочтительным выбором для потокового мультимедиа. Помимо этого, он имеет почти все функции, имеющиеся и в других популярных медиаплеерах.
Поддерживает списки воспроизведения, для музыки – сортировку по исполнителю, альбому, жанру, умеет открывать изображения, работает с библиотеками. Потоковая передача мультимедиа сможет транслировать контент на компьютеры в вашей сети и т.д.
Далее в инструкции вы можете ознакомиться с некоторыми рекомендациями по устранению проблем, которые смогут помочь в тех случаях, когда ваш WMP не откроется или перестанет работать. Давайте посмотрим, какие шаги можно предпринять.
ПРОИГРЫВАТЕЛЬ WINDOWS MEDIA
Запустите встроенные в систему инструменты устранения неполадок. Просто нажмите сочетание клавиш Win
+R
на клавиатуре и в появившемся поле утилиты “Выполнить” введите одну из необходимых вам следующих команд:
msdt.exe -id windowsmediaplayerconfigurationdiagnostic
msdt.exe -id windowsmediaplayerlibrarydiagnostic
msdt.exe -id windowsmediaplayerdvddiagnostic
(первая – это поиск и устранение проблем, возникающих с параметрами медиапроигрывателя, вторая – с его библиотеками и третья – с воспроизведением DVD).
Перерегистрируйте dll-файлы. В этом также помогут три команды, которые необходимо дать в Командной строке с админправами и поочередно:
regsvr32 vbscript.dll
regsvr32 jscript.dll
regsvr32 wmp.dll
подтверждая каждую клавишей Enter
.
Если ничего не помогло, переустановите саму программу. Для этого в “Панели управления – Программы – Включение или отключение компонентов Windows”, найдите Windows Media Player и снимите с него отметку, после чего кликните по кнопке “ОК”.
Перезагрузите систему, после чего проследуйте по тому же пути и поставьте отметку обратно. После рестарта операционной системы все должно снова работать. До встречи в следующих инструкциях!
Хочу напомнить, что у нас собрано более 550 компьютерных советов, список которых вы можете найти в Карте блога. Наши страницы есть в Facebook и Google+, посетите их. Прошу делиться своим опытом, а также не забывайте о комментариях!
24.10.2017
Просмотров: 12478
Пользователи Windows 10 уже начали получать обновление Fall Creators Update. Однако с его установкой в операционной системе пропадает классический проигрыватель Windows Media. Вместо него в Windows 10 инсталлируется универсальное приложение Музыка Groove и Кино и ТВ. Для тех, кто отдает предпочтение старому плееру, предлагаем обратить внимание на способ, как его вернуть.
Читайте также: Вышло масштабное накопительное обновление Windows 10 Fall Creators Update
Способ, как вернуть старый проигрыватель в Windows 10
Исчезновение классического Проигрывателя Windows Media связано с загрузкой обновления KB4046355, которое удаляет стандартное приложение, заменив его на новое. Ярлык программы убирается с рабочего стола, меню Пуск. Файлы программы также деинсталлируются. Казалось бы, после очистки можно скачать и установить приложение заново. Однако как это сделать?
На официальном форуме Microsoft некоторые пользователи отметили, что им удалось вернуть данный проигрыватель следующим образом:
- Переходим в «Панель управления», «Программы и компоненты».
- Откроется новое окно. В меню слева выбираем «Включение и отключение компонентов Windows». В списке находим ветку «Media Features». В ней ставим отметку возле «Проигрывателя Windows Media» и следуем подсказкам системы.
- Проигрыватель будет возвращен.
Важно отметить, что не во всех сборках Windows 10 есть возможность вернуть данный проигрыватель. Поэтому, если у вас неактивная данная функция в компонентах системы, вернуть старый проигрыватель можно только другим неофициальным способом.
Пользователи Windows 10 уже начали получать обновление Fall Creators Update. Однако с его установкой в операционной системе пропадает классический проигрыватель Windows Media. Вместо него в Windows 10 инсталлируется универсальное приложение Музыка Groove и Кино и ТВ. Для тех, кто отдает предпочтение старому плееру, предлагаем обратить внимание на способ, как его вернуть.
Читайте также:Вышло масштабное накопительное обновление Windows 10 Fall Creators Update
Исчезновение классического Проигрывателя Windows Media связано с загрузкой обновления KB4046355, которое удаляет стандартное приложение, заменив его на новое. Ярлык программы убирается с рабочего стола, меню Пуск. Файлы программы также деинсталлируются. Казалось бы, после очистки можно скачать и установить приложение заново. Однако как это сделать?
На официальном форуме Microsoft некоторые пользователи отметили, что им удалось вернуть данный проигрыватель следующим образом:
- Переходим в «Панель управления», «Программы и компоненты».
- Откроется новое окно. В меню слева выбираем «Включение и отключение компонентов Windows». В списке находим ветку «Media Features». В ней ставим отметку возле «Проигрывателя Windows Media» и следуем подсказкам системы.
- Проигрыватель будет возвращен.
Важно отметить, что не во всех сборках Windows 10 есть возможность вернуть данный проигрыватель. Поэтому, если у вас неактивная данная функция в компонентах системы, вернуть старый проигрыватель можно только другим неофициальным способом.
В течение долгих лет этот популярный медиаплеер присутствовал в различных выпусках операционной системы. Он поставлялся по умолчанию, как неотделимый компонент ОС. Сложившаяся ситуация изменилась совсем недавно и теперь проигрыватель Windows Media Player для Windows 10 не установлен в системе.
Сегодня плеер поставляется в качестве дополнительного компонента для большинства выпусков ОС. В Майкрософт решили не активировать его по умолчанию и поиск среди установленных приложений в меню кнопки “Пуск” не даст вам положительного результата.
Не стоит искать этот проигрыватель и в таких ОС, как Windows 10 N и NK. Для них сформирован пакет Media Feature Pack, который размещен по этой официальной ссылке:
https://www.microsoft.com/en-us/download/details.aspx?id=48231
где загрузите его, учитывая 32-х или 64-х битную версию своей операционки.
Следуйте инструкциям мастера и пакет будет успешно установлен. Наряду с WMPlayer он также позволит инсталлировать другие приложения, такие как Skype, Запись голоса и Музыка Groove. Если же у вас десятая ОС домашней или профессиональной версии, то давайте разберемся в этом вопросе более подробно.
WINDOWS MEDIA PLAYER ДЛЯ WINDOWS 10
Сочетанием клавиш Win+I своей клавиатуры запустите утилиту “Параметры” системы. Выберите раздел “Приложения и возможности”, где нажмите на ссылку “Управление дополнительными компонентами”.
Кликните по кнопке “Добавить компонент”. Пролистайте список немного вниз и найдите “Проигрыватель Win Media”. Нажмите на кнопку “Установить”, чтобы активировать инструмент для воспроизведения звуковых и видеофайлов, расположенных на ПК и в Интернете. Его размер составляет 16,7 Мегабайт.
Вернитесь в предыдущее окно, где увидите плеер в списке установленных дополнительных компонентов. Отсюда также можно его удалить, если когда-либо пожелаете.
Теперь рассмотрим альтернативные приложения. Одним из лучших медиа-плееров, которые можно бесплатно установить, является VLC медиаплеер. В этом бесплатном кроссплатформенном программном обеспечении будет работать практически любой аудио или видео файл, благодаря огромному количеству поддерживаемых видеокодеков. VLC способен проигрывать видеоролики, видео с веб-камеры, потоковое видео и многое другое. Кроме того, он также очень легкий и быстро работает.
Еще один плеер – Media Player Classic, который входит в состав пакета медикодеков K-Lite Codec Pack. Тоже поддерживает множество форматов файлов. Имеет простой пользовательский интерфейс, но в то же время, обладает множеством настроек и инструментов.
Кроме этих, вы можете попробовать использовать другие приложения с подобным функционалом, которые поставляются вместе с ОС. Они разработаны с учетом требований десятки и предлагают более современный интерфейс. Основным для просмотра видео является “Кино и TV”, а для проигрывания музыки, соответственно – “Музыка Groove”.
На этом и закончим сегодняшнюю статью-инструкцию. Стоит понимать, что вам не нужно устанавливать и использовать Windows Media Player для Windows 10, если он не соответствует вашим потребностям и вы не использовали его до этого момента. Спасибо за внимание!
Windows Media Player считается на любом ПК стандартной утилитой, предназначенной для воспроизведения медиафайлов. Плеер предельно прост в управлении, имеет простой интерфейс, но при этом наделён всеми наиважнейшими функциями. Если у вас на компьютере по различным причинам приложение отсутствует, то вы всегда можете инсталлировать его самостоятельно и использовать все возможности по максимуму.
Универсальный проигрыватель
Многие юзеры недооценивают Windows Media Player, но в действительности в плане функционала он нисколько не уступает иным медиаплеерам, например, таким как Light Alloy. Программное обеспечение наделено колоссальным количеством достоинств, о которых пользователи зачастую даже не знают:
- Просмотр изображений.
- Автоматическое обновление библиотеки.
- Записи Audio CD.
- Конвертация аудиофайлов.
- Наличие графического эквалайзера.
Windows Media Player с лёгкостью способен воспроизводить видео любого формата, но лишь при условии установленных соответствующих драйверов. Программа самостоятельно находит все картинки, музыку и видео, которые могут находиться в различных папках на ПК и упорядочивает их, чтобы вам было легче отыскать и воспроизвести необходимый файл.
Скачать Windows Media PlayerИспользуемые источники:
- https://softikbox.com/kak-v-obnovlennoj-windows-10-vernut-proigryvatel-windows-media-27463.html
- https://liwihelp.com/soft/windows-media-player-dlia-windows-10.html
- https://windows10progs.ru/windows-media-player/
Проигрыватель Windows Media исчез после обновления? Вот как вернуть его
Уже известно, что грядущее обновление Windows 10 Fall Creators избавит от некоторых из самых старых программ в экосистеме Windows, таких как Paint. Тем не менее, похоже, что список может быть длиннее, чем мы ожидали. Инсайдеры Windows уже тестируют обновление Fall Creators и после получения обновления KB4046355 обнаружили, что проигрыватель Windows Media больше не доступен .
После полного завершения обновления WMP в папке «Windows Media Player C: Program Files (x86)» есть только файл «wmp.dll». На данный момент на сборке 16299.0.
Сейчас у нас нет официальной информации от Microsoft, но мы ждем объявления. Тем не менее, нетрудно понять, почему они решили удалить его, так как есть много других альтернатив, включая сторонних игроков .
Как переустановить Windows Media Player
Пользователи Windows Media Player могли быть напуганы новостями, но похоже, что Windows Media Player не ушел навсегда. Хотя это правда, что он не будет установлен по умолчанию в грядущем обновлении Windows 10 Fall Creators , есть способ снова установить его на свой компьютер.
Вот что вам нужно сделать:
- Перейдите в приложение «Настройки».
- Откройте Приложения> Приложения и функции, а затем выберите «Управление дополнительными функциями»
- Как только вы окажетесь там, выберите опцию «Добавить функцию».
- Прокрутите вниз до конца экрана, и вы найдете Windows Media Player.
- Программа будет указана в качестве дополнительной функции. Выберите его и нажмите кнопку установки.
- Менее чем через минуту установка должна быть завершена, и вы сможете снова использовать Windows Media Player на своем компьютере.
СВЯЗАННЫЕ ИСТОРИИ, ЧТОБЫ ПРОВЕРИТЬ:
- Скачать Kodi Media Player на Windows 10
- Андромеда превращает Windows 10 в кроссплатформенную ОС
- Лучшее программное обеспечение для редактирования субтитров для Windows
Здравствуйте! Вопрос. На моём ноутбуке установлена Windows 10 и всё работает нормально, кроме встроенного проигрывателя Windows Media. Если щёлкнуть правой мышью на каком-либо видеофайле и выбрать «Открыть с помощью», затем выбрать — Проигрыватель Windows Media, то ничего не происходит и плеер не открывается.
Windows Media Player у меня в операционной системе один и по умолчанию должен открывать все аудио и видеофайлы. Каким образом можно восстановить работоспособность проигрывателя Windows Media?
Не работает проигрыватель Windows Media
Привет друзья! В сегодняшней статье мы узнаем:
1. Как переустановить проигрыватель Windows Media.
2. Применение утилиты Fix WMP для восстановления нормальной работы Windows Media Player.
3. Что делать, если проигрыватель Windows Media Player совсем отсутствует в операционной системе.
4. Какая существует альтернатива встроенному в операционную систему проигрывателю.
Если ваш проигрыватель Windows Media не работает, то его можно просто переустановить, но делается это немного по другому, чем с обычной программой, так как Windows Media Player является встроенным в операционную систему приложением.
Щёлкаем правой мышью в левом нижнем углу и выбираем «Панель управления»
В пункте «Просмотр» выбираем «Мелкие значки», затем
«Программы и компоненты»
«Включение или отключение компонентов Windows»
Раскрываем пункт «Компоненты для работы с мультимедиа»
Снимаем галочку с пункта «Проигрыватель Windows Media»
Видим предупреждение «Отключения Проигрывателя Windows может повлиять на другие компоненты Windows…».
Жмём на кнопку «Да»
«ОК»
Происходит применение изменений.
Жмём «Закрыть»
Перезагружаем компьютер.
Опять идём в окно «Включение или отключение компонентов Windows»
и ставим галочку на пункте «Проигрыватель Windows Media», затем жмём
«ОК»
Происходит применение изменений.

Вот таким простым способом мы переустановили проигрыватель Windows Media Player.
Утилита Fix WMP для восстановления нормальной работы Windows Media Player
Fix WMP Utility — маленькая программка для восстановления работы Windows Media Player. Данная утилита заново регистрирует динамически подключаемые библиотеки (DLL), относящиеся к плееру.
Скачать утилиту можно на этом сайте
http://www.thewindowsclub.com/repair-windows-media-player-with-fix-wmp-utility
данная утилита написана для операционной системы Windows 7, но работает и с Windows 10.
При запуске утилиты жмите Run Utility.
Статьи по данной теме:
1. Что делать, если проигрыватель Windows Media Player отсутствует в операционной системе?
В этом случае, нужно запустить восстановление целостности системных файлов Windows 10.
2. Существует ли хорошая альтернатива проигрывателю Windows Media?
Самой хорошей альтернативой проигрывателю Windows Media является бесплатный — KMPlayer, данный плеер имеет множество встроенных кодеков и качественно воспроизведёт любой видео или аудио файл. Оба плеера прекрасно уживутся в операционной системе и не будут мешать друг другу.