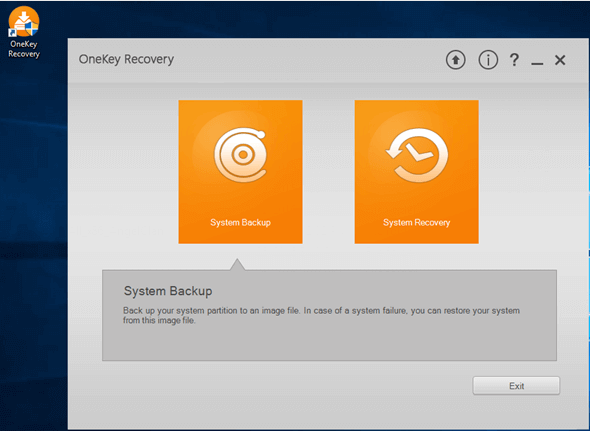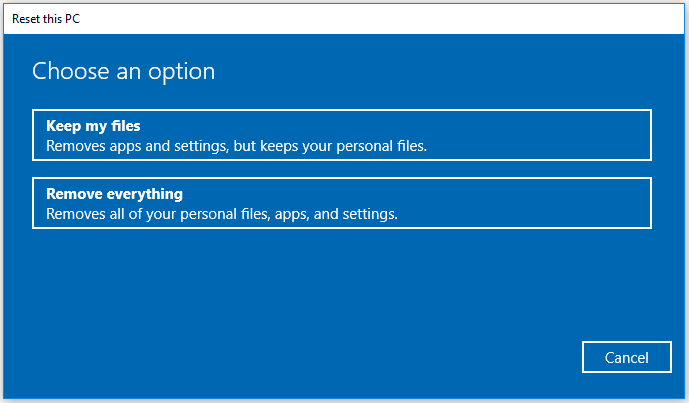Содержание
- Как запустить восстановление системы на ноутбуке Lenovo?
- Как запустить восстановление системы на моноблоке Lenovo?
- Как восстановить Windows 10 на ноутбуке Lenovo?
- Как сделать сброс до заводских настроек на ноутбуке Lenovo?
- Как восстановить ПК через точку восстановления?
- Как сбросить биос на моноблоке?
- Как сбросить все настройки на виндовс 10 через биос?
- Как восстановить виндовс на Леново?
- Как войти в биос на ноутбуке Lenovo?
- Что делать если забыл пароль от ноутбука Lenovo?
- Как вернуть ноутбук к заводским настройкам через биос?
- Как отформатировать ноутбук Леново виндовс 10?
- Как восстановить систему Windows 10 через точку восстановления?
- Как вернуть компьютер на день назад Windows 10?
- Как найти все точки восстановления системы?
- Восстановление системы Lenovo: пошаговая инструкция, список сочетания клавиш для восстановления настроек
- Восстановление системы на ноутбуке Lenovo: основные варианты действий
- Что важно знать перед запуском отката или полного сброса?
- Как запустить восстановление системы Lenovo с использованием встроенного инструмента?
- Пошаговое описание процесса сброса
- Создание пользовательской резервной копии
- Восстановление системы на моделях серии ThinkPad
- Использование средств операционных систем Windows
- Как восстановить заводские настройки на ноутбуке Lenovo
- Восстановление системы на ноутбуке Lenovo: основные варианты действий
- Что важно знать перед запуском отката или полного сброса?
- Как запустить восстановление системы Lenovo с использованием встроенного инструмента?
- Пошаговое описание процесса сброса
- Создание пользовательской резервной копии
- Восстановление системы на моделях серии ThinkPad
- Использование средств операционных систем Windows
- Как откатить ноутбук Lenovo к заводским настройкам
- Сброс настроек на Lenovo ThinkPad
- Способ для Samsung
- Новые модели
- Для Samsung Galaxy S8 — S10
- Старые модели и некоторые планшеты
- Способ для HTC
- Способ для Google Pixel и Nexus
- Способ для SONY
- Для определенных моделей Motorola и Lenovo
- Универсальный способ для всех Android устройств с помощью ПК и средствами ADB
- Программа Adb Run — Способ 1
- С командной строки — Способ 2
- С командной строки — Способ 3
- Универсальный способ с установленного терминала при наличии Root прав
- Управление в меню Recovery
Как запустить восстановление системы на ноутбуке Lenovo?
Как запустить восстановление системы на моноблоке Lenovo?
Как войти в recovery раздел
Доступ к этому разделу восстановления (Recovery Partition) можно получить при первой загрузки ноутбука Леново, когда появится надпись нажать F11. Нажав эту клавишу, вы попадёте в меню, где сможете сделать необходимые действия.
Как восстановить Windows 10 на ноутбуке Lenovo?
Для сброса ноутбуков Lenovo на заводские настройки, обычно достаточно нажать скрытую кнопку «Novo», обычно утопленную в корпусе на левой или правой грани ноутбука, и выбрать в меню «System Recovery» или же зайти в особые варианты загрузки Windows 10 и найти пункт для восстановления в особых вариантах загрузки.
Как сделать сброс до заводских настроек на ноутбуке Lenovo?
Как восстановить ПК через точку восстановления?
Использовать точку восстановления
Чтобы запустить восстановление Windows, нажмите правой кнопкой на «Пуск» (Win + X) и зайдите в «Панель управления» → «Система и безопасность» → «Система» → «Защита системы». Нажмите «Восстановить» → «Далее» и выберите нужную точку восстановления.
Как сбросить биос на моноблоке?
Сброс настроек BIOS Setup с помощью перемычки CLRTC на материнской плате. Перемычка располагается на системной плате рядом с батарейкой, питающей CMOS-память. Она по умолчанию стоит в положении 1-2. Для обнуления BIOS Setup необходимо переставить перемычку в положение 2-3 примерно на 15 секунд.
Как сбросить все настройки на виндовс 10 через биос?
Сброс Windows 10 при помощи флешки/диска
Как восстановить виндовс на Леново?
Способы восстановления Windows на Lenovo
Как войти в биос на ноутбуке Lenovo?
Для входа в BIOS помощью функциональной клавиши (Fn)
Что делать если забыл пароль от ноутбука Lenovo?
Если забыл пароль, что нужно делать:
Как вернуть ноутбук к заводским настройкам через биос?
Распространенные способы восстановления:
Как отформатировать ноутбук Леново виндовс 10?
Как сбросить Windows 10 до заводских настроек:
Как восстановить систему Windows 10 через точку восстановления?
Как восстановить Windows 10 из точки восстановления
Как вернуть компьютер на день назад Windows 10?
Как выполнить откат системы Windows 10 без точек восстановления
Как найти все точки восстановления системы?
Можно найти точки восстановления и другими способами. Нажатием комбинации Win+R вызовите строку поиска, а там напишите команду msconfig. Перейдите в пункт «Сервис», а потом выберите опцию «Восстановление системы». Затем нажмите «Далее», после чего откроется окно, где будут находиться даты создания точек отката.
Источник
Восстановление системы Lenovo: пошаговая инструкция, список сочетания клавиш для восстановления настроек
В последнее время многие производители ноутбуков, помимо возможности использования инструментария устранения проблем, имеющегося в самих установленных операционных системах, стали включать в них собственные средства, позволяющие выполнить практически аналогичные действия без задействования системных апплетов или съемных носителей даже в тех случаях, когда устройство не загружается ни под каким предлогом. Далее остановимся на ноутбуках Lenovo. Восстановление системы путем сброса всех параметров до заводского состояния можно выполнить как раз за счет применения инструментов, предусмотренных самим производителем. В дополнение к основному материалу будет приведено несколько советов по выполнению аналогичных операций, но с учетом средств Windows, о которых должен знать каждый уважающий себя пользователь.
Восстановление системы на ноутбуке Lenovo: основные варианты действий

Приведение операционной системы на ноутбуках этого производителя можно выполнить несколькими простейшими методами. Условно их можно разделить на использование встроенного инструментария, так сказать, «вшитого» непосредственно в компьютерную систему (скрытый раздел с исходной бэкап-копией на жестком диске), и применение средств установленных операционных систем для случаев, если раздел с заводским инструментарием поврежден, пользователь производил апгрейд/даунгрейд операционной системы или менял жесткий диск. Сразу же стоит обратить внимание на тот факт, что при рекомендуемом сбросе настроек до заводского состояния все файлы пользователя будут полностью удалены. Насколько целесообразно применять именно такое средство, каждый решает сам. Однако в некоторых случаях можно обойтись и без этого, но вот если система не загружается, и никакие другие методы не помогают, такой инструмент окажется наиболее действенным.
Что важно знать перед запуском отката или полного сброса?

Прежде чем приступать к непосредственному описанию сброса, следует отметить, что на разных моделях ноутбуков Lenovo восстановление системы в плане выполняемых действий может несколько отличаться. Во-первых, сам инструментарий может называться по-разному (OneKey Recovery, OneKey Rescue System и т.д.). В большинстве случаев такие встроенные утилиты имеются практически на всех устройствах линейки IdeaPad или серии G. А вот на девайсах ThinkPad такая процедура отличается достаточно сильно (на ней остановимся отдельно).
Как запустить восстановление системы Lenovo с использованием встроенного инструмента?
Теперь перейдем к рассмотрению процесса сброса. Для начала рассмотрим восстановление системы на Lenovo IdeaPad, Essentials и моделях вроде G50.
На всех таких устройствах рядом с кнопкой питания или на боковой панели расположена дополнительная кнопочка, которая как раз и отвечает за вызов системного инструментария сброса параметров без использования каких бы то ни было съемных носителей или средств имеющейся работоспособной или даже поврежденной операционной системы. Чтобы приступить к восстановлению системы на Lenovo G50 или других аналогичных моделях, ноутбук сначала нужно полностью выключить, а затем для запуска встроенного средства нажать ту самую кнопку Novo Button вместо кнопки питания.
Пошаговое описание процесса сброса
После такого включения компьютерного устройства на экране появляется меню выбора действий, в котором из представленных пунктов необходимо задействовать System Recovery или OneKey Recovery (в зависимости от модели). Далее появляется специальное меню выбора задачи с двумя пунктами.
Исходим из того, что пользователь собственную резервную копию не создавал, поэтому выбираем пункт восстановления системы Lenovo из исходного бэкапа для модели G50. После этого нужно согласиться с предупреждениями по поводу старта сброса и удаления всех пользовательских данных. Далее запускается сам процесс восстановления, а по его завершении нужно будет нажать кнопку «Готово», после чего так же в ручном режиме выбрать перезагрузку, поскольку автоматический вариант рестарта здесь попросту не предусмотрен.
Но и это еще не все. Следующий этап восстановления системы Lenovo предполагает ввод данных и выбор параметров, как это делается при установке операционной системы. А вот на устройствах IdeaPad такие действия выполнять не нужно. На этих устройствах перезагрузка по окончании сброса будет выполнена автоматически, и в итоге получите «чистую» систему, какой она была на момент покупки лэптопа.
Создание пользовательской резервной копии
В принципе, о создании бэкапа можно позаботиться и заранее, причем, использовать для этого инструменты Windows вовсе необязательно. Такие средства есть и во «вшитой» утилите.
Например, для Windows 8.1 можно изначально выбрать запуск предустановленного приложения OneKey Recovery из списка программ, после чего, либо согласиться с сохранением копии в разделе, предлагаемой самой утилитой, либо указать другой путь.
Для запуска отката системы из пользовательского бэкапа при вызове инструментария восстановления, описанного выше, при выборе задачи по восстановлению нужно будет указать не исходную копию, а собственную, используя для доступа к ней кнопку обзора с выбором файла Backup.wsi. При этом, в отличие от первого варианта, ни дисковые разделы, ни пользовательские данные удалены не будут.
Восстановление системы на моделях серии ThinkPad
Теперь несколько слов о восстановлении системы Lenovo модельного ряда ThinkPad. Здесь действия несколько отличаются от того, что было представлено выше.
Для доступа к среде восстановления на стадии загрузки ноутбука нужно нажать клавишу F11, выбрать нужный язык, нажать кнопку продолжения, ввести пользовательский пароль (если он установлен), а затем в появившемся меню активировать пункт Lenovo Factory Recovery. Далее запускается процесс, очень сильно напоминающий обычную установку Windows. На одной из стадий нужно будет согласиться с рестартом, а затем произвести выставление нужных параметров.
Использование средств операционных систем Windows
Если же речь идет о ноутбуках Lenovo и восстановлении системы Windows 10, можно воспользоваться и инструментарий самой ОС.
Для полного сброса используется раздел обновления и восстановления в меню параметров, где имеется соответствующий пункт.
Источник
Как восстановить заводские настройки на ноутбуке Lenovo
В последнее время многие производители ноутбуков, помимо возможности использования инструментария устранения проблем, имеющегося в самих установленных операционных системах, стали включать в них собственные средства, позволяющие выполнить практически аналогичные действия без задействования системных апплетов или съемных носителей даже в тех случаях, когда устройство не загружается ни под каким предлогом. Далее остановимся на ноутбуках Lenovo.Восстановление системы путем сброса всех параметров до заводского состояния можно выполнить как раз за счет применения инструментов, предусмотренных самим производителем. В дополнение к основному материалу будет приведено несколько советов по выполнению аналогичных операций, но с учетом средств Windows, о которых должен знать каждый уважающий себя пользователь.
Восстановление системы на ноутбуке Lenovo: основные варианты действий
Приведение операционной системы на ноутбуках этого производителя можно выполнить несколькими простейшими методами. Условно их можно разделить на использование встроенного инструментария, так сказать, «вшитого» непосредственно в компьютерную систему (скрытый раздел с исходной бэкап-копией на жестком диске), и применение средств установленных операционных систем для случаев, если раздел с заводским инструментарием поврежден, пользователь производил апгрейд/даунгрейд операционной системы или менял жесткий диск. Сразу же стоит обратить внимание на тот факт, что при рекомендуемом сбросе настроек до заводского состояния все файлы пользователя будут полностью удалены. Насколько целесообразно применять именно такое средство, каждый решает сам. Однако в некоторых случаях можно обойтись и без этого, но вот если система не загружается, и никакие другие методы не помогают, такой инструмент окажется наиболее действенным.
Что важно знать перед запуском отката или полного сброса?
Прежде чем приступать к непосредственному описанию сброса, следует отметить, что на разных моделях ноутбуков Lenovo восстановление системы в плане выполняемых действий может несколько отличаться. Во-первых, сам инструментарий может называться по-разному (OneKey Recovery, OneKey Rescue System и т.д.). В большинстве случаев такие встроенные утилиты имеются практически на всех устройствах линейки IdeaPad или серии G. А вот на девайсах ThinkPad такая процедура отличается достаточно сильно (на ней остановимся отдельно).
Как запустить восстановление системы Lenovo с использованием встроенного инструмента?
Теперь перейдем к рассмотрению процесса сброса. Для начала рассмотрим восстановление системы на Lenovo IdeaPad, Essentials и моделях вроде G50.
На всех таких устройствах рядом с кнопкой питания или на боковой панели расположена дополнительная кнопочка, которая как раз и отвечает за вызов системного инструментария сброса параметров без использования каких бы то ни было съемных носителей или средств имеющейся работоспособной или даже поврежденной операционной системы. Чтобы приступить к восстановлению системы на Lenovo G50 или других аналогичных моделях, ноутбук сначала нужно полностью выключить, а затем для запуска встроенного средства нажать ту самую кнопку Novo Button вместо кнопки питания.
Пошаговое описание процесса сброса
После такого включения компьютерного устройства на экране появляется меню выбора действий, в котором из представленных пунктов необходимо задействовать System Recovery или OneKey Recovery (в зависимости от модели). Далее появляется специальное меню выбора задачи с двумя пунктами.
Исходим из того, что пользователь собственную резервную копию не создавал, поэтому выбираем пункт восстановления системы Lenovo из исходного бэкапа для модели G50. После этого нужно согласиться с предупреждениями по поводу старта сброса и удаления всех пользовательских данных. Далее запускается сам процесс восстановления, а по его завершении нужно будет нажать кнопку «Готово», после чего так же в ручном режиме выбрать перезагрузку, поскольку автоматический вариант рестарта здесь попросту не предусмотрен.
Но и это еще не все. Следующий этап восстановления системы Lenovo предполагает ввод данных и выбор параметров, как это делается при установке операционной системы. А вот на устройствах IdeaPad такие действия выполнять не нужно. На этих устройствах перезагрузка по окончании сброса будет выполнена автоматически, и в итоге получите «чистую» систему, какой она была на момент покупки лэптопа.
Создание пользовательской резервной копии
В принципе, о создании бэкапа можно позаботиться и заранее, причем, использовать для этого инструменты Windows вовсе необязательно. Такие средства есть и во «вшитой» утилите.
Например, для Windows 8.1 можно изначально выбрать запуск предустановленного приложения OneKey Recovery из списка программ, после чего, либо согласиться с сохранением копии в разделе, предлагаемой самой утилитой, либо указать другой путь.
Для запуска отката системы из пользовательского бэкапа при вызове инструментария восстановления, описанного выше, при выборе задачи по восстановлению нужно будет указать не исходную копию, а собственную, используя для доступа к ней кнопку обзора с выбором файла Backup.wsi. При этом, в отличие от первого варианта, ни дисковые разделы, ни пользовательские данные удалены не будут.
Восстановление системы на моделях серии ThinkPad
Теперь несколько слов о восстановлении системы Lenovo модельного ряда ThinkPad. Здесь действия несколько отличаются от того, что было представлено выше.
Для доступа к среде восстановления на стадии загрузки ноутбука нужно нажать клавишу F11, выбрать нужный язык, нажать кнопку продолжения, ввести пользовательский пароль (если он установлен), а затем в появившемся меню активировать пункт Lenovo Factory Recovery. Далее запускается процесс, очень сильно напоминающий обычную установку Windows. На одной из стадий нужно будет согласиться с рестартом, а затем произвести выставление нужных параметров.
Использование средств операционных систем Windows
Если же речь идет о ноутбуках Lenovo и восстановлении системы Windows 10, можно воспользоваться и инструментарий самой ОС.
Для полного сброса используется раздел обновления и восстановления в меню параметров, где имеется соответствующий пункт.
Также иногда можно применять и загрузку диагностических средств, позволяющих устранить проблемы при старте операционной системы с сохранением пользовательских данных. Если же ни одно из предложенных решений (например, в случае замены винчестера или случайного повреждения раздела с заводским инструментарием) не помогает, аналогичные процедуры можно попытаться произвести при загрузке со съемного носителя с дистрибутивом или при помощи дисковых программ наподобие LiveCD. Кстати сказать, восстановлением системы Lenovo в плане полного сброса заниматься рекомендуется не всегда. Довольно часто устранить некоторые проблемы можно через командную консоль (Shift + F10) с применением инструмента Bootrec.exe, проверки диска и целостности системных компонентов (SFC) и т.д.
Информация к новости
Здравствуйте админ! Мне нужно откатить ноутбук Lenovo к заводским настройкам, но не знаю как это сделать. Очень странно, но на вашем сайте такой статьи не нашёл! Или плохо искал? Привет друзья! Что делать, если: 1. Ноутбук стал работать медленно. 2. Браузеры вместо одноклассников открывают чёрт знает что! 3. Антивирус сожрали вирусы 4. На диске (C:) остался 1 Мб свободного пространства!? 5. А финансы поют романсы и на вызов компьютерного мастера нет денег. Конечно не задумываясь откатить ноутбук к заводским настройкам и после этого он будет функционировать как новенький, ведь состояние вашей операционной системы вернётся к первоначальному. А если у вас ноутбук Lenovo, то делается это проще простого, вам нужно всего лишь нажать одну маленькую кнопочку — OneKey Rescue System. И стоило насчёт этого писать статью?
Как откатить ноутбук Lenovo к заводским настройкам
Откатить ноутбук Lenovo к заводским настройкам проще, чем ноутбук любого другого производителя. Встроенное в ноутбуки Lenovo фирменное программное обеспечение «OneKey Rescue System» (иногда ещё называют «OneKey Recovery») интуитивно понятно даже начинающему пользователю персонального компьютера.
Если вы владелец ноутбука Lenovo (в прошлой жизни IBM), то вы наверняка обратили внимание, на манюсенькую кнопочку «Novo Button» в форме изогнутой стрелочки, находящуюся рядом с кнопкой POWER.
Так вот, если вы хотите откатить ноутбук Lenovo к заводским настройкам, то сначала в ы ключаем ноутбук, а затем жмём вместо кнопки POWER на эту кнопочку.
С помощью стрелок на клавиатуре выбираем System Recovery
В процессе восстановления все ваши файлы на дисках будут удалены.
« Вы действительно хотите восстановить раздел в его исходном состоянии? »
« Восстановление раздела системы приведёт к удалению всех имеющихся в нём данных »
Начинается процесс отката к заводским настройкам ноутбука Lenovo.
Принимаем условия лицензии.
Если хотите, создайте Lenovo ID.
На данном этапе, вы можете подключиться к роутеру.
Или можете пропустить этот шаг.
Загружается рабочий стол Windows 8.1.
Состояние ноутбука ровно такое же, какое оно было на момент покупки ноутбука в магазине!
Как с помощью Lenovo OneKey Rescue System создать резервную копию Windows 8.1, Windows 10 и восстановиться из неё
Друзья, как я уже заметил в начале статьи, программа «Lenovo OneKey Rescue System » может создать резервную копию установленной на ноутбуке операционной системы. Если у вас возникнет необходимость вернуть ноутбуку стабильное состояние, то вы можете вовсе не откатываться к заводским настройкам, а откатиться на созданную вами лично резервную копию! Надо сказать, это очень удобно, ведь в заводском бэкапе практически отсутствуют программы, а в вашем образе наверняка будет присутствовать весь необходимый и настроенный софт.
В данном окне нам предлагают сохранить резервную копию системы на диске (D:), но лучше сразу указать другой раздел, где места побольше, например, я создал на ноутбуке раздел (G:) и на него буду сохранять периодически резервные копии. Если у вас есть переносной жёсткий диск, то можете хранить резервные копии Windows на нём.
В параметре « Выберите место назначения » изменяем путь по умолчанию.
Выбираем Стационарный или съёмный жёсткий диск.
Начинается процесс создания резервной копии.
И теперь при восстановлении вы можете указать лично созданную резервную копию. Как это сделать.
Выбираем « System Recovery »
Находим в проводнике нашу папку с названием Резервные копии и входим в неё.
Обратите внимание, если в работающей операционной системе буква диска с папкой « Резервные копии » будет (G:), то здесь (в среде восстановления) буква диска может быть другой, в нашем случае (D:).
Начнётся уже знакомый вам процесс восстановления ноутбука Lenovo, но все разделы на жёстком диске со всеми данными уже удалены не будут (как это было бы при откате к заводским настройкам), ноутбук откатится до состояния, которое было на нём в момент создания вами резервной копии.
Друзья, если вам понравилась работа программы OneKey Rescue System, то вы можете скачать и установить на свой ноутбук аналог этой программы, читайте нашу подробную статью — AOMEI OneKey Recovery!
Статьи по этой теме:
Стоит отметить, что эта операция повлечет за собой удаление файлов, которые хранятся на жестком диске, поэтому стоит заблаговременно сделать бэкап важных данных. Восстановление заводских настроек на ноутбуках серии IdeaPad выполняется с помощью специальной утилиты «OneKey Rescue System», которая устанавливается по умолчанию. Итак, перейдем непосредственно к сути.
Сброс настроек на Lenovo ThinkPad
На ноутбуках данной серии процесс восстановления выполняется несколько иначе. Для того чтобы вернуть заводские настройки необходимо выполнить несколько шагов:
Вернуть исходные настройки ноутбуков Lenovo не сложно. Для этого нужно лишь воспользоваться специальными утилитами. Если есть вопросы, то пишите их в комментарии.
Как зайти Recovery? Меню Recovery, как правило, есть во всех смартфонах и планшетах производителя Samsung, но отсутствует в других марках Android смартфонов, но его можно легко добавить, прошив данный раздел на свой Android девайс.
Если в Android смартфоне есть меню Recovery и его не изменяли, то оно носит название СТОКОВЫЙ, если же не было или установили сторонние меню Recovery, то будет называться КАСТОМНЫМ.
Кастомное Recovery бывает в основном двух видов CWM и TWRP, реже встречается 4ext, Philz CWM, (разные команды разработчиков).
ВНИМАНИЕ! Если Recovery меню отсутствует или не установлено, то войти в него НЕВОЗМОЖНО!
Способ для Samsung
Перед переводом смартфона или планшета рекавери, отключить Samsung от зарядного устройства или USB кабеля!
Новые модели
Выключить Android и зажать Центральную кнопку + кнопку Громкость Вверх + кнопку Вкл/Выкл

Если вдруг не вышло, воспользуйтесь универсальным способом (читайте ниже).
Для Samsung Galaxy S8 — S10
Старые модели и некоторые планшеты
или универсальным способом (читайте ниже).
Способ для HTC
Перевести в режим bootloader, после чего:
Если вдруг не вышло, воспользуйтесь универсальным способом (читайте ниже).
Способ для Google Pixel и Nexus
Выключить Pixel/Nexus и зажать кнопки Громкость ВНИЗ + ВКЛ/ВЫКЛ
Если вдруг не вышло, воспользуйтесь универсальным способом (читайте ниже).
Способ для SONY
Выключить, включить и когда появиться на экране логотип Sony или когда загорится индикатор — ЗАжать/ Нажать (возможные варианты):
Если не получается воспользоваться универсальным способом (читайте ниже).
Для определенных моделей Motorola и Lenovo
Для остальных версий Motorola и Lenovo — выключить Android и зажать «Громкость вниз» + «Питание»
Если не получается воспользоваться универсальным способом (читайте ниже).
Универсальный способ для всех Android устройств с помощью ПК и средствами ADB
(Asus, HTC, Lenovo, Sony, HTC, LG, Samsung, Motorola и и другие при условие что recovery имеется в данном устройстве)
Программа Adb Run — Способ 1
С помощью фирменного программы сайта Adb Run (не забудьте включить Отладку по USB)

С командной строки — Способ 2
Еще один вариант как попасть в меню Recovery, при помощи стандартных средств ADB и программы ADB RUN:
Подключите Android к ПК и наберите команду adb reboot recovery
С командной строки — Способ 3
Как показывает практика на некоторых устройствах (а конкретней в LG) не получается перевести устройство Android c помощью команды adb reboot recovery, в таком случае стоит воспользоваться следующей командой
adb shell
reboot recovery
Есть еще команда для перевода в режим Recovery для LG, нужно ввести команду
После чего девайс через несколько секунд начнет перезагружаться!
Универсальный способ с установленного терминала при наличии Root прав
(Asus, HTC, Lenovo, Sony, HTC, LG, Samsung и другие при условии что recovery имеется в данном устройстве)
Управление в меню Recovery
Клавиши громкости Вверх и Вниз — перемещение по меню Клавиша Вкл/Выкл — выбор пункта в меню. Есть такие устройства Android в которых нет клавишей громкости, в таком случае вам понадобиться OTG кабель и компьютерная мышь. Как только вы начнете переводить Android в режим Recovery подключите мышь.
На этом статья закончена. Если Вы не знаете как пользоваться и за что какие пункты в Recovery отвечает, то прочите статью
Вот и все! Нет ничего сложного! Больше разных статей и инструкций читайте в разделе Статьи и Хаки Android. Оставайтесь вместе с сайтом Android +1, дальше будет еще интересней!
Источник
В последнее время многие производители ноутбуков, помимо возможности использования инструментария устранения проблем, имеющегося в самих установленных операционных системах, стали включать в них собственные средства, позволяющие выполнить практически аналогичные действия без задействования системных апплетов или съемных носителей даже в тех случаях, когда устройство не загружается ни под каким предлогом. Далее остановимся на ноутбуках Lenovo.Восстановление системы путем сброса всех параметров до заводского состояния можно выполнить как раз за счет применения инструментов, предусмотренных самим производителем. В дополнение к основному материалу будет приведено несколько советов по выполнению аналогичных операций, но с учетом средств Windows, о которых должен знать каждый уважающий себя пользователь.
Содержание
- Восстановление системы на ноутбуке Lenovo: основные варианты действий
- Что важно знать перед запуском отката или полного сброса?
- Как запустить восстановление системы Lenovo с использованием встроенного инструмента?
- Пошаговое описание процесса сброса
- Создание пользовательской резервной копии
- Восстановление системы на моделях серии ThinkPad
- Использование средств операционных систем Windows
- Как откатить ноутбук Lenovo к заводским настройкам
- Сброс настроек на Lenovo ThinkPad
- Способ для Samsung
- Способ для HTC
- Способ для Google Pixel и Nexus
- Способ для SONY
- Для определенных моделей Motorola и Lenovo
- Универсальный способ для всех Android устройств с помощью ПК и средствами ADB
- Универсальный способ с установленного терминала при наличии Root прав
- Управление в меню Recovery
Приведение операционной системы на ноутбуках этого производителя можно выполнить несколькими простейшими методами. Условно их можно разделить на использование встроенного инструментария, так сказать, «вшитого» непосредственно в компьютерную систему (скрытый раздел с исходной бэкап-копией на жестком диске), и применение средств установленных операционных систем для случаев, если раздел с заводским инструментарием поврежден, пользователь производил апгрейд/даунгрейд операционной системы или менял жесткий диск. Сразу же стоит обратить внимание на тот факт, что при рекомендуемом сбросе настроек до заводского состояния все файлы пользователя будут полностью удалены. Насколько целесообразно применять именно такое средство, каждый решает сам. Однако в некоторых случаях можно обойтись и без этого, но вот если система не загружается, и никакие другие методы не помогают, такой инструмент окажется наиболее действенным.
Что важно знать перед запуском отката или полного сброса?
Прежде чем приступать к непосредственному описанию сброса, следует отметить, что на разных моделях ноутбуков Lenovo восстановление системы в плане выполняемых действий может несколько отличаться. Во-первых, сам инструментарий может называться по-разному (OneKey Recovery, OneKey Rescue System и т.д.). В большинстве случаев такие встроенные утилиты имеются практически на всех устройствах линейки IdeaPad или серии G. А вот на девайсах ThinkPad такая процедура отличается достаточно сильно (на ней остановимся отдельно).
Как запустить восстановление системы Lenovo с использованием встроенного инструмента?
Теперь перейдем к рассмотрению процесса сброса. Для начала рассмотрим восстановление системы на Lenovo IdeaPad, Essentials и моделях вроде G50.

На всех таких устройствах рядом с кнопкой питания или на боковой панели расположена дополнительная кнопочка, которая как раз и отвечает за вызов системного инструментария сброса параметров без использования каких бы то ни было съемных носителей или средств имеющейся работоспособной или даже поврежденной операционной системы. Чтобы приступить к восстановлению системы на Lenovo G50 или других аналогичных моделях, ноутбук сначала нужно полностью выключить, а затем для запуска встроенного средства нажать ту самую кнопку Novo Button вместо кнопки питания.
Пошаговое описание процесса сброса
После такого включения компьютерного устройства на экране появляется меню выбора действий, в котором из представленных пунктов необходимо задействовать System Recovery или OneKey Recovery (в зависимости от модели). Далее появляется специальное меню выбора задачи с двумя пунктами.

Исходим из того, что пользователь собственную резервную копию не создавал, поэтому выбираем пункт восстановления системы Lenovo из исходного бэкапа для модели G50. После этого нужно согласиться с предупреждениями по поводу старта сброса и удаления всех пользовательских данных. Далее запускается сам процесс восстановления, а по его завершении нужно будет нажать кнопку «Готово», после чего так же в ручном режиме выбрать перезагрузку, поскольку автоматический вариант рестарта здесь попросту не предусмотрен.
Но и это еще не все. Следующий этап восстановления системы Lenovo предполагает ввод данных и выбор параметров, как это делается при установке операционной системы. А вот на устройствах IdeaPad такие действия выполнять не нужно. На этих устройствах перезагрузка по окончании сброса будет выполнена автоматически, и в итоге получите «чистую» систему, какой она была на момент покупки лэптопа.
Создание пользовательской резервной копии
В принципе, о создании бэкапа можно позаботиться и заранее, причем, использовать для этого инструменты Windows вовсе необязательно. Такие средства есть и во «вшитой» утилите.

Например, для Windows 8.1 можно изначально выбрать запуск предустановленного приложения OneKey Recovery из списка программ, после чего, либо согласиться с сохранением копии в разделе, предлагаемой самой утилитой, либо указать другой путь.
Для запуска отката системы из пользовательского бэкапа при вызове инструментария восстановления, описанного выше, при выборе задачи по восстановлению нужно будет указать не исходную копию, а собственную, используя для доступа к ней кнопку обзора с выбором файла Backup.wsi. При этом, в отличие от первого варианта, ни дисковые разделы, ни пользовательские данные удалены не будут.
Восстановление системы на моделях серии ThinkPad
Теперь несколько слов о восстановлении системы Lenovo модельного ряда ThinkPad. Здесь действия несколько отличаются от того, что было представлено выше.
Для доступа к среде восстановления на стадии загрузки ноутбука нужно нажать клавишу F11, выбрать нужный язык, нажать кнопку продолжения, ввести пользовательский пароль (если он установлен), а затем в появившемся меню активировать пункт Lenovo Factory Recovery. Далее запускается процесс, очень сильно напоминающий обычную установку Windows. На одной из стадий нужно будет согласиться с рестартом, а затем произвести выставление нужных параметров.
Использование средств операционных систем Windows
Если же речь идет о ноутбуках Lenovo и восстановлении системы Windows 10, можно воспользоваться и инструментарий самой ОС.
Для полного сброса используется раздел обновления и восстановления в меню параметров, где имеется соответствующий пункт.
Также иногда можно применять и загрузку диагностических средств, позволяющих устранить проблемы при старте операционной системы с сохранением пользовательских данных. Если же ни одно из предложенных решений (например, в случае замены винчестера или случайного повреждения раздела с заводским инструментарием) не помогает, аналогичные процедуры можно попытаться произвести при загрузке со съемного носителя с дистрибутивом или при помощи дисковых программ наподобие LiveCD. Кстати сказать, восстановлением системы Lenovo в плане полного сброса заниматься рекомендуется не всегда. Довольно часто устранить некоторые проблемы можно через командную консоль (Shift + F10) с применением инструмента Bootrec.exe, проверки диска и целостности системных компонентов (SFC) и т.д.
Информация к новости
- Просмотров: 373 506
- Автор: admin
- Дата: 1-11-2015
1-11-2015
Категория: —
Здравствуйте админ! Мне нужно откатить ноутбук Lenovo к заводским настройкам, но не знаю как это сделать. Очень странно, но на вашем сайте такой статьи не нашёл! Или плохо искал? Привет друзья! Что делать, если: 1. Ноутбук стал работать медленно. 2. Браузеры вместо одноклассников открывают чёрт знает что! 3. Антивирус сожрали вирусы 4. На диске (C:) остался 1 Мб свободного пространства!? 5. А финансы поют романсы и на вызов компьютерного мастера нет денег. Конечно не задумываясь откатить ноутбук к заводским настройкам и после этого он будет функционировать как новенький, ведь состояние вашей операционной системы вернётся к первоначальному. А если у вас ноутбук Lenovo, то делается это проще простого, вам нужно всего лишь нажатьодну маленькую кнопочку — OneKey Rescue System. И стоило насчёт этого писать статью?
Как откатить ноутбук Lenovo к заводским настройкам
Откатить ноутбук Lenovo к заводским настройкам проще, чем ноутбук любого другого производителя. Встроенное в ноутбуки Lenovo фирменное программное обеспечение «OneKey Rescue System» (иногда ещё называют «OneKey Recovery») интуитивно понятно даже начинающему пользователю персонального компьютера.
- Примечание: Также встроенная программа отката позволяет создать резервную копию операционной системы и делается это тоже очень просто (читайте об этом в середине статьи). При откате к заводским настройкам вы можете выбирать резервную копию для восстановления. Получается, что если у вас ноутбук Lenovo, то вам не нужны программы резервного копирования данных: Acronis True Image Home 2016 и AOMEI Backupper Standard.
Если вы владелец ноутбука Lenovo (в прошлой жизни IBM), то вы наверняка обратили внимание, на манюсенькую кнопочку «Novo Button» в форме изогнутой стрелочки, находящуюся рядом с кнопкой POWER.
Так вот, если вы хотите откатить ноутбук Lenovo к заводским настройкам, то сначала выключаем ноутбук, а затем жмём вместо кнопки POWER на эту кнопочку.
С помощью стрелок на клавиатуре выбираем System Recovery
Программа «OneKey Rescue System» может создавать свои резервные копии, если вы не создавали такую копию, отмечайте пункт «Восстановить с исходной резервной копии» и жмите «Далее».
В процессе восстановления все ваши файлы на дисках будут удалены.
«Пуск».
«Вы действительно хотите восстановить раздел в его исходном состоянии?»
«Да».
«Восстановление раздела системы приведёт к удалению всех имеющихся в нём данных»
«Да».
Начинается процесс отката к заводским настройкам ноутбука Lenovo.
«ОК».
«Готово».
Жмём «Перезагрузка».
«Далее».
Принимаем условия лицензии.
Если хотите, создайте Lenovo ID.
«Далее».
Вводим имя компьютера, например, «Lenovo-PK».
На данном этапе, вы можете подключиться к роутеру.
Или можете пропустить этот шаг.
«Использовать стандартные параметры».
Вводим имя пользователя и жмём «Готово». Если хотите, то назначьте пароль на вход в систему.
Загружается рабочий стол Windows 8.1.
Состояние ноутбука ровно такое же, какое оно было на момент покупки ноутбука в магазине!
Как с помощью Lenovo OneKey Rescue System создать резервную копию Windows 8.1, Windows 10 и восстановиться из неё
Друзья, как я уже заметил в начале статьи, программа «Lenovo OneKey Rescue System» может создать резервную копию установленной на ноутбуке операционной системы. Если у вас возникнет необходимость вернуть ноутбуку стабильное состояние, то вы можете вовсе не откатываться к заводским настройкам, а откатиться на созданную вами лично резервную копию! Надо сказать, это очень удобно, ведь в заводском бэкапе практически отсутствуют программы, а в вашем образе наверняка будет присутствовать весь необходимый и настроенный софт.
Жмём «Пуск».
Жмём на стрелочку.
«OneKey Recovery»
«ОК».
«Резервное копирование системы».
«ОК».
В данном окне нам предлагают сохранить резервную копию системы на диске (D:), но лучше сразу указать другой раздел, где места побольше, например, я создал на ноутбуке раздел (G:) и на него буду сохранять периодически резервные копии. Если у вас есть переносной жёсткий диск, то можете хранить резервные копии Windows на нём.
В параметре «Выберите место назначения» изменяем путь по умолчанию.
Выбираем Стационарный или съёмный жёсткий диск.
Жмём на кнопку «Обзор».
Выделяем диск (G:) и жмём «Открыть».
Создайте на разделе папку и назовите её «Резервные копии», войдите в папку.
«Открыть».
«Сохранить».
«Далее».
«Пуск».
«Да».
Начинается процесс создания резервной копии.
«ОК».
«Готово».
Как мы и планировали, резервная копия Windows 8.1 находится на разделе (G:), в папке «Резервные копии».
И теперь при восстановлении вы можете указать лично созданную резервную копию. Как это сделать.
Выключаем ноутбук, жмём на кнопку «OneKey Rescue System».
Выбираем «System Recovery»
Отмечаем пункт «Восстановить с пользовательской резервной копии». Жмём «Обзор».
Находим в проводнике нашу папку с названием Резервные копии и входим в неё.
Обратите внимание, если в работающей операционной системе буква диска с папкой «Резервные копии» будет (G:), то здесь (в среде восстановления) буква диска может быть другой, в нашем случае (D:).
Выделяем левой мышью бэкап и жмём «Открыть».
«Далее».
«Далее».
«Пуск».
Начнётся уже знакомый вам процесс восстановления ноутбука Lenovo, но все разделы на жёстком диске со всеми данными уже удалены не будут (как это было бы при откате к заводским настройкам), ноутбук откатится до состояния, которое было на нём в момент создания вами резервной копии.
Друзья, если вам понравилась работа программы OneKey Rescue System, то вы можете скачать и установить на свой ноутбук аналог этой программы, читайте нашу подробную статью — AOMEI OneKey Recovery!
Статьи по этой теме:
Стоит отметить, что эта операция повлечет за собой удаление файлов, которые хранятся на жестком диске, поэтому стоит заблаговременно сделать бэкап важных данных. Восстановление заводских настроек на ноутбуках серии IdeaPad выполняется с помощью специальной утилиты «OneKey Rescue System», которая устанавливается по умолчанию. Итак, перейдем непосредственно к сути.
- Первый шаг – выключение компьютера и повторное включение с помощью специальной кнопки на которой изображена стрелочка, направленная вниз.
- После загрузки программного обеспечения на экране ноутбука Леново появится специальное меню. В нем нужно выбрать пункт «OneKey Recovery».
- Далее в новом окне необходимо выбрать один из предложенных вариантов. Оптимальным является восстановление из исходного бэкапа.
- Появится примечание, где нужно снова подтвердить свое решение.
- После восстановления параметров ноутбук нужно перезагрузить. Теперь в вашем распоряжении будет компьютер со стандартными настройками.
Сброс настроек на Lenovo ThinkPad
На ноутбуках данной серии процесс восстановления выполняется несколько иначе. Для того чтобы вернуть заводские настройки необходимо выполнить несколько шагов:
- В процессе загрузки системы нажать кнопку F11.
- В появившемся окне выбрать язык и подтвердить с помощью кнопки «Далее».
- Далее необходимо выбрать пользователя и ввести пароль (если это необходимо).
- Должно появиться специальное меню, в котором нужно выбрать последний пункт «Lenovo Factory Recovery».
- Откроется окно программы, где необходимо выбрать язык (мы выбрали английский) и нажать кнопку «Next».
- Теперь следует принимаем соглашение и нажать «Next».
- Появится сообщение о том, что в процессе восстановления все данные будут удалены. Нужно подтвердить решение с помощью кнопки «Next».
- После этого начнется сброс настроек до заводских. Затем утилита предложит перезагрузить ноутбук (нужно нажать «Yes»).
- После перезагрузки компьютера должно появиться меню установки параметров (страна, время, раскладка клавиатуры). Это является подтверждением успешного восстановления параметров.
Вернуть исходные настройки ноутбуков Lenovo не сложно. Для этого нужно лишь воспользоваться специальными утилитами. Если есть вопросы, то пишите их в комментарии.
Как зайти Recovery? Меню Recovery, как правило, есть во всех смартфонах и планшетах производителя Samsung, но отсутствует в других марках Android смартфонов, но его можно легко добавить, прошив данный раздел на свой Android девайс.
Если в Android смартфоне есть меню Recovery и его не изменяли, то оно носит название СТОКОВЫЙ, если же не было или установили сторонние меню Recovery, то будет называться КАСТОМНЫМ.
Кастомное Recovery бывает в основном двух видов CWM и TWRP, реже встречается 4ext, Philz CWM, (разные команды разработчиков).
ВНИМАНИЕ! Если Recovery меню отсутствует или не установлено, то войти в него НЕВОЗМОЖНО!
Способ для Samsung
Перед переводом смартфона или планшета рекавери, отключить Samsung от зарядного устройства или USB кабеля!
Новые модели
Выключить Android и зажать Центральную кнопку + кнопку Громкость Вверх + кнопку Вкл/Выкл
Если вдруг не вышло, воспользуйтесь универсальным способом (читайте ниже).
Для Samsung Galaxy S8 — S10
- Зажать и удерживать специальную кнопку Bixby и Громкость Вверх + Питание
- После того как на экране появиться заставка опустить кнопку питание, но продолжать удерживать кнопку Bixby и Громкость Вверх
- Удерживайте эти кнопки пока на экране не появиться логотип Android на синем фоне
- Отпустите кнопки
- Через несколько секунд смартфон Galaxy S8 загрузится в режим Recovery.
Старые модели и некоторые планшеты
- Выключить Android и зажать Центральную кнопку и кнопку Вкл/Выкл
- Выключить Android и зажать кнопку Громкость Вверх и кнопку Вкл/Выкл
или универсальным способом (читайте ниже).
Способ для HTC
Перевести в режим bootloader, после чего:
- выбрать Bootloader -> Recovery
Если вдруг не вышло, воспользуйтесь универсальным способом (читайте ниже).
Способ для Google Pixel и Nexus
Выключить Pixel/Nexus и зажать кнопки Громкость ВНИЗ + ВКЛ/ВЫКЛ
Если вдруг не вышло, воспользуйтесь универсальным способом (читайте ниже).
Способ для SONY
Выключить, включить и когда появиться на экране логотип Sony или когда загорится индикатор — ЗАжать/ Нажать (возможные варианты):
- Громкость ВНИЗ
- Громкость Вверх
- Нажать на логотип
- Либо выключить Sony, Зажать кнопку «Питания», дождаться пару вибраций, отпустить кнопку питания и зажать кнопку «Громкость Вверх»
Если не получается воспользоваться универсальным способом (читайте ниже).
Для определенных моделей Motorola и Lenovo
- Выключить Android
- Зажать одновременно кнопки «Громкость вверх» + «Громкость вниз» + «Питание»
Для остальных версий Motorola и Lenovo — выключить Android и зажать «Громкость вниз» + «Питание»
Если не получается воспользоваться универсальным способом (читайте ниже).
Универсальный способ для всех Android устройств с помощью ПК и средствами ADB
(Asus, HTC, Lenovo, Sony, HTC, LG, Samsung, Motorola и и другие при условие что recovery имеется в данном устройстве)
Программа Adb Run — Способ 1
С помощью фирменного программы сайта Adb Run (не забудьте включить Отладку по USB)
С командной строки — Способ 2
Еще один вариант как попасть в меню Recovery, при помощи стандартных средств ADB и программы ADB RUN:
Подключите Android к ПК и наберите команду adb reboot recovery
Пример в ADB RUN:
С командной строки — Способ 3
Как показывает практика на некоторых устройствах (а конкретней в LG) не получается перевести устройство Android c помощью команды adb reboot recovery, в таком случае стоит воспользоваться следующей командой
adb shell
reboot recovery
Есть еще команда для перевода в режим Recovery для LG, нужно ввести команду
adb reboot --bnr_recovery
После чего девайс через несколько секунд начнет перезагружаться!
Универсальный способ с установленного терминала при наличии Root прав
(Asus, HTC, Lenovo, Sony, HTC, LG, Samsung и другие при условии что recovery имеется в данном устройстве)
- Скачать и установить с магазина Google Play приложение Терминал;
- Перейдите в только что установленное приложение;
- Набрать следующие команды:
sureboot recovery - Через пару секунд Android начнет перезагружаться.
Управление в меню Recovery
Клавиши громкости Вверх и Вниз — перемещение по меню Клавиша Вкл/Выкл — выбор пункта в меню. Есть такие устройства Android в которых нет клавишей громкости, в таком случае вам понадобиться OTG кабель и компьютерная мышь. Как только вы начнете переводить Android в режим Recovery подключите мышь.
На этом статья закончена. Если Вы не знаете как пользоваться и за что какие пункты в Recovery отвечает, то прочите статью
- FAQ Clockwordmod или полная инструкция по CWM
- Как пользоваться TWRP RECOVERY
- Если возникли ошибки при установке обновления — Status CWM
Вот и все! Нет ничего сложного! Больше разных статей и инструкций читайте в разделе Статьи и Хаки Android. Оставайтесь вместе с сайтом Android +1, дальше будет еще интересней!
Используемые источники:
- https://fb.ru/article/418981/vosstanovlenie-sistemyi-lenovo-poshagovaya-instruktsiya-spisok-sochetaniya-klavish-dlya-vosstanovleniya-nastroek
- https://remontcompa.ru/913-kak-otkatit-noutbuk-lenovo-k-zavodskim-nastroykam.html
- https://remontka.pro/recovery-image-lenovo-laptop/
- https://lenovomania.org/otvety/kak-vosstanovit-zavodskie-nastroiki-na-noutbuke-lenovo
- https://androidp1.ru/kak-zayti-v-menyu-recovery/
| Quick Navigation | Step-by-step Troubleshooting |
|---|---|
| Reset Lenovo Laptop without Losing Data | Back up computer files first, double-click «OneKey Recovery» to start…Full steps |
System recovery on Lenovo laptops is always completed via OneKey Recovery. Even if OneKey Recovery is not available on your Lenovo computer, there is another way for you to restore the system. Read on to see how to perform a system recovery on Lenovo laptops without losing data.
OneKey Recovery is the preinstalled software on some Lenovo laptops used to back up and restore the computer. The Lenovo laptops that are integrated with OneKey Recovery contain a hidden partition on their disks from the factory. The hidden partition stores the system image file and the OneKey Recovery system program files. That’s why you can use the OneKey Recovery system to reset and restore the system on a Lenovo computer.
Will Lenovo OneKey Recovery Delete Your Files
The answer is both «Yes» and «No». When you restore the system using OneKey Recovery, it will restore the system partition to its initial status (by recovering your system via the system image file stored in the hidden partition from the factory) or from a backup you created previously using OneKey Recovery. Thus, OneKey Recovery will delete all the current data on the system drive. However, OneKey Recovery only affects your system partition. That means it won’t delete any files from other drives on your computer.
How to Reset System on a Lenovo Laptop Without Losing Data Using OneKey Recovery
If there are files you create on the system partition after you make the system backup, you will lose all of them after performing the system recovery. Thus, you should first back up the files from the system partition to avoid data loss. To get things done in a quick and effective way, the file backup software — EaseUS Todo Backup.
Whether you want to back up all the partitions or some of the files, EaseUS Todo Backup will help. Even when you can’t boot your Lenovo PC, you can also apply the program to create a bootable media, boot your computer from the device, and then back up the files.
To back up files:
Step 1. To begin the backup process, click the Select backup contents button.
Step 2. Four data backup categories are listed: File, Disk, OS, and Mail.
Step 3. Lists of both local and network files are shown on the left-hand side of the screen. Expanding the directory so that you can choose the files to back up.
Step 4. Follow the guidance on the screen and choose the place where you want to store the back up.
Make sure that the backup is encrypted and set the backup schedule by clicking Options in Backup Options. You can also choose to start the backup at a certain time in Backup Scheme by clicking Options. There are many other customizable options that you can look into.
Step 5. You can store the backup file either on your computer, in EaseUS’s cloud service, or on a network-attached storage device (NAS).
Step 6. EaseUS Todo Backup enables customers store backup copies of their files on a third-party cloud drive or on the company’s own cloud storage.
If you want to back up your data on a third-party cloud drive, select Local Drive and scroll down to add Cloud Device. Then fill in your account information.
Click EaseUS Cloud, then sign up and log in with your EaseUS account if you wish to store backup files to EaseUS’ own cloud storage service.
Step 7. Click on Backup Now to start a backup. When the backup process is done, it will display as a card on the left-hand side of the screen. A right-click will let you see more about how to handle the backup job in more depth.
After backing up your precious files, now you can reset the system on a Lenovo laptop without losing data using OneKey Recovery.
To restore the system:
Step 1. Double-click «OneKey Recovery» to start the Lenovo OneKey Recovery system. You can also press the «NOVO» button to start OneKey Recovery. That is especially helpful when the laptop won’t boot.
Step 2. From the interface, choose «System Recovery».
Step 3. Choose «Restore from initial backup» or «Restore from user’s backup». If you select the latter option, you will need to select the exact image to use. Afterward, click «Next».
Step 4. Click «Start» > «Yes» to initiate the system recovery process.
If you get your data lost accidentally, you can use the hard drive recovery software — EaseUS Data Recovery Wizard to recover data lost due to the system restore.
How to Recover System Without OneKey Recovery
Not all Lenovo laptops are equipped with OneKey Recovery. But there is another way available for you to reset the system on a Lenovo laptop, even without the help of the utility. With the «Reset this PC» feature in Windows, you can reset a computer from any brand to the factory settings. Compared with OneKey Recovery, «Reset this PC» provides an option for you to choose whether to keep your personal files. Therefore, this method is recommended if you want to perform a system recovery on a Lenovo laptop without data loss.
To recover the system on Lenovo in Windows 10:
Step 1. Click the «Start» button and choose «Settings».
Step 2. Choose «Update & Security» > «Recovery».
Step 3. Under «Reset this PC», click «Get started».
Step 4. Choose one of the two options, «Keep my files» or «Delete everything», according to your needs.
- «Keep my files»: Reinstall Windows 10, remove apps and drivers you installed, change settings to defaults, but KEEP your personal files. And you can choose whether to remove the pre-installed apps as well.
- «Delete everything»: Reinstall Windows 10, remove apps and drivers you installed, change settings to defaults, and REMOVE your personal files. And you can choose whether to clean the drive or not after deleting the files, which makes it harder for others to recover them.
Related Questions
In addition to what is OneKey Recovery, and how to reset a Lenovo laptop with it, there are other questions users are interested in:
«Can I remove Lenovo OneKey Recovery?»
Although OneKey Recovery is preinstalled on Lenovo laptops, it doesn’t mean you can’t remove it from the computer. You can uninstall OneKey Recovery from Control Panel like you uninstall any other program on the computer.
Go to «Control Panel» > «Programs and Features», find and click «OneKey Recovery», then click «Uninstall».
«Where is the OneKey Recovery button on Lenovo?»
As mentioned, the OneKey Recovery button is called the NOVO button. It is either a small button or pinhole with a backward arrow icon, as shown below, next to or on it.
The Bottom Line
Both OneKey Recovery and the «Reset this PC» feature in Windows will help you reset and restore the system on your Lenovo computer. OneKey Recovery allows to you restore your PC via a previously created backup but will delete all data on the system drive. Thus, you need to back up the files you need in advance. If you want to reset your Lenovo laptop without losing data, using «Reset this pc» is a better option.
| Quick Navigation | Step-by-step Troubleshooting |
|---|---|
| Reset Lenovo Laptop without Losing Data | Back up computer files first, double-click «OneKey Recovery» to start…Full steps |
System recovery on Lenovo laptops is always completed via OneKey Recovery. Even if OneKey Recovery is not available on your Lenovo computer, there is another way for you to restore the system. Read on to see how to perform a system recovery on Lenovo laptops without losing data.
OneKey Recovery is the preinstalled software on some Lenovo laptops used to back up and restore the computer. The Lenovo laptops that are integrated with OneKey Recovery contain a hidden partition on their disks from the factory. The hidden partition stores the system image file and the OneKey Recovery system program files. That’s why you can use the OneKey Recovery system to reset and restore the system on a Lenovo computer.
Will Lenovo OneKey Recovery Delete Your Files
The answer is both «Yes» and «No». When you restore the system using OneKey Recovery, it will restore the system partition to its initial status (by recovering your system via the system image file stored in the hidden partition from the factory) or from a backup you created previously using OneKey Recovery. Thus, OneKey Recovery will delete all the current data on the system drive. However, OneKey Recovery only affects your system partition. That means it won’t delete any files from other drives on your computer.
How to Reset System on a Lenovo Laptop Without Losing Data Using OneKey Recovery
If there are files you create on the system partition after you make the system backup, you will lose all of them after performing the system recovery. Thus, you should first back up the files from the system partition to avoid data loss. To get things done in a quick and effective way, the file backup software — EaseUS Todo Backup.
Whether you want to back up all the partitions or some of the files, EaseUS Todo Backup will help. Even when you can’t boot your Lenovo PC, you can also apply the program to create a bootable media, boot your computer from the device, and then back up the files.
To back up files:
Step 1. To begin the backup process, click the Select backup contents button.
Step 2. Four data backup categories are listed: File, Disk, OS, and Mail.
Step 3. Lists of both local and network files are shown on the left-hand side of the screen. Expanding the directory so that you can choose the files to back up.
Step 4. Follow the guidance on the screen and choose the place where you want to store the back up.
Make sure that the backup is encrypted and set the backup schedule by clicking Options in Backup Options. You can also choose to start the backup at a certain time in Backup Scheme by clicking Options. There are many other customizable options that you can look into.
Step 5. You can store the backup file either on your computer, in EaseUS’s cloud service, or on a network-attached storage device (NAS).
Step 6. EaseUS Todo Backup enables customers store backup copies of their files on a third-party cloud drive or on the company’s own cloud storage.
If you want to back up your data on a third-party cloud drive, select Local Drive and scroll down to add Cloud Device. Then fill in your account information.
Click EaseUS Cloud, then sign up and log in with your EaseUS account if you wish to store backup files to EaseUS’ own cloud storage service.
Step 7. Click on Backup Now to start a backup. When the backup process is done, it will display as a card on the left-hand side of the screen. A right-click will let you see more about how to handle the backup job in more depth.
After backing up your precious files, now you can reset the system on a Lenovo laptop without losing data using OneKey Recovery.
To restore the system:
Step 1. Double-click «OneKey Recovery» to start the Lenovo OneKey Recovery system. You can also press the «NOVO» button to start OneKey Recovery. That is especially helpful when the laptop won’t boot.
Step 2. From the interface, choose «System Recovery».
Step 3. Choose «Restore from initial backup» or «Restore from user’s backup». If you select the latter option, you will need to select the exact image to use. Afterward, click «Next».
Step 4. Click «Start» > «Yes» to initiate the system recovery process.
If you get your data lost accidentally, you can use the hard drive recovery software — EaseUS Data Recovery Wizard to recover data lost due to the system restore.
How to Recover System Without OneKey Recovery
Not all Lenovo laptops are equipped with OneKey Recovery. But there is another way available for you to reset the system on a Lenovo laptop, even without the help of the utility. With the «Reset this PC» feature in Windows, you can reset a computer from any brand to the factory settings. Compared with OneKey Recovery, «Reset this PC» provides an option for you to choose whether to keep your personal files. Therefore, this method is recommended if you want to perform a system recovery on a Lenovo laptop without data loss.
To recover the system on Lenovo in Windows 10:
Step 1. Click the «Start» button and choose «Settings».
Step 2. Choose «Update & Security» > «Recovery».
Step 3. Under «Reset this PC», click «Get started».
Step 4. Choose one of the two options, «Keep my files» or «Delete everything», according to your needs.
- «Keep my files»: Reinstall Windows 10, remove apps and drivers you installed, change settings to defaults, but KEEP your personal files. And you can choose whether to remove the pre-installed apps as well.
- «Delete everything»: Reinstall Windows 10, remove apps and drivers you installed, change settings to defaults, and REMOVE your personal files. And you can choose whether to clean the drive or not after deleting the files, which makes it harder for others to recover them.
Related Questions
In addition to what is OneKey Recovery, and how to reset a Lenovo laptop with it, there are other questions users are interested in:
«Can I remove Lenovo OneKey Recovery?»
Although OneKey Recovery is preinstalled on Lenovo laptops, it doesn’t mean you can’t remove it from the computer. You can uninstall OneKey Recovery from Control Panel like you uninstall any other program on the computer.
Go to «Control Panel» > «Programs and Features», find and click «OneKey Recovery», then click «Uninstall».
«Where is the OneKey Recovery button on Lenovo?»
As mentioned, the OneKey Recovery button is called the NOVO button. It is either a small button or pinhole with a backward arrow icon, as shown below, next to or on it.
The Bottom Line
Both OneKey Recovery and the «Reset this PC» feature in Windows will help you reset and restore the system on your Lenovo computer. OneKey Recovery allows to you restore your PC via a previously created backup but will delete all data on the system drive. Thus, you need to back up the files you need in advance. If you want to reset your Lenovo laptop without losing data, using «Reset this pc» is a better option.
14
Руководство пользователя
которые поставляются с компьютером. В ином случае для
резервной копии не хватит места.
Восстановление базовой резервной копии. Эта операция
восстанавливает системный раздел (диск C) до состояния на момент
создания базовой резервной копии.
Примечание. После выполнения этой операции все данные,
существующие в системном разделе, будут утеряны. Остальные
разделы диска затронуты не будут. Во избежание потери данных
создайте резервную копию важных данных перед тем, как
приступать к этой операции.
Примечание. Не изменяйте размер раздела C после резервного
копирования. Иначе для работы опций восстановления может не
хватить места на диске.
Подробное описание процедуры (пример: Восстановление
из заводской резервной копии):
1. Включите компьютер. Когда на экране будет показан логотип Lenovo,
нажмите клавишу F2, чтобы запустить программу Rescue System, после
чего можно выбрать OneKey Recovery.
2. Выберите Восстановление из заводской резервной копии, чтобы
запустить восстановление системы.
Примечание. System Recovery (Восстановление системы)
перезапишет все данные на диске C. Во избежание потери данных
скопируйте данные перед восстановлением системы.
3. Выполните инструкции на экране и нажмите на клавиатуре клавишу E,
чтобы начать восстановление (если вы уверены, что это необходимо).
4. Подождите, пока восстановление системы не закончится. Не прерывайте
восстановление.
5. После успешного завершения восстановления системы вам предложат
перезагрузить компьютер. Перезагрузите компьютер и войдите в
систему.
Содержание статьи:
- Восстановление системы на ноутбуке Lenovo: основные варианты действий
- Что важно знать перед запуском отката или полного сброса
- Как запустить восстановление системы Lenovo с использованием встроенного инструмента
- Пошаговое описание процесса сброса
- Создание пользовательской резервной копии
- Восстановление системы на моделях серии ThinkPad
- Использование средств операционных систем Windows
В последнее время многие производители ноутбуков, помимо возможности использования инструментария устранения проблем, имеющегося в самих установленных операционных системах, стали включать в них собственные средства, позволяющие выполнить практически аналогичные действия без задействования системных апплетов или съемных носителей даже в тех случаях, когда устройство не загружается ни под каким предлогом. Далее остановимся на ноутбуках Lenovo. Восстановление системы путем сброса всех параметров до заводского состояния можно выполнить как раз за счет применения инструментов, предусмотренных самим производителем. В дополнение к основному материалу будет приведено несколько советов по выполнению аналогичных операций, но с учетом средств Windows, о которых должен знать каждый уважающий себя пользователь.
Восстановление системы на ноутбуке Lenovo: основные варианты действий

Приведение операционной системы на ноутбуках этого производителя можно выполнить несколькими простейшими методами. Условно их можно разделить на использование встроенного инструментария, так сказать, «вшитого» непосредственно в компьютерную систему (скрытый раздел с исходной бэкап-копией на жестком диске), и применение средств установленных операционных систем для случаев, если раздел с заводским инструментарием поврежден, пользователь производил апгрейд/даунгрейд операционной системы или менял жесткий диск. Сразу же стоит обратить внимание на тот факт, что при рекомендуемом сбросе настроек до заводского состояния все файлы пользователя будут полностью удалены. Насколько целесообразно применять именно такое средство, каждый решает сам. Однако в некоторых случаях можно обойтись и без этого, но вот если система не загружается, и никакие другие методы не помогают, такой инструмент окажется наиболее действенным.
Что важно знать перед запуском отката или полного сброса?

Прежде чем приступать к непосредственному описанию сброса, следует отметить, что на разных моделях ноутбуков Lenovo восстановление системы в плане выполняемых действий может несколько отличаться. Во-первых, сам инструментарий может называться по-разному (OneKey Recovery, OneKey Rescue System и т.д.). В большинстве случаев такие встроенные утилиты имеются практически на всех устройствах линейки IdeaPad или серии G. А вот на девайсах ThinkPad такая процедура отличается достаточно сильно (на ней остановимся отдельно).
Как запустить восстановление системы Lenovo с использованием встроенного инструмента?
Теперь перейдем к рассмотрению процесса сброса. Для начала рассмотрим восстановление системы на Lenovo IdeaPad, Essentials и моделях вроде G50.
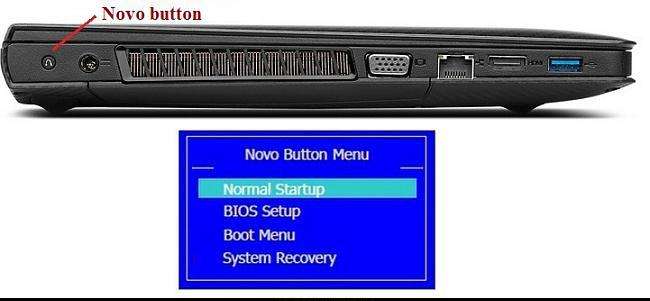
На всех таких устройствах рядом с кнопкой питания или на боковой панели расположена дополнительная кнопочка, которая как раз и отвечает за вызов системного инструментария сброса параметров без использования каких бы то ни было съемных носителей или средств имеющейся работоспособной или даже поврежденной операционной системы. Чтобы приступить к восстановлению системы на Lenovo G50 или других аналогичных моделях, ноутбук сначала нужно полностью выключить, а затем для запуска встроенного средства нажать ту самую кнопку Novo Button вместо кнопки питания.
Пошаговое описание процесса сброса
После такого включения компьютерного устройства на экране появляется меню выбора действий, в котором из представленных пунктов необходимо задействовать System Recovery или OneKey Recovery (в зависимости от модели). Далее появляется специальное меню выбора задачи с двумя пунктами.
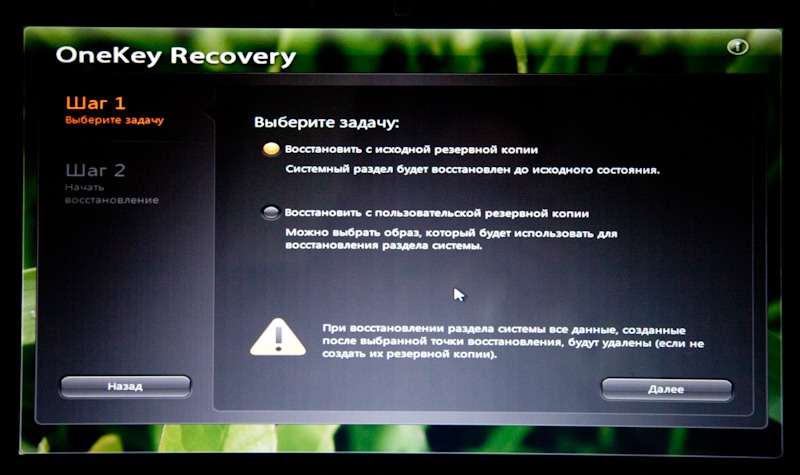
Исходим из того, что пользователь собственную резервную копию не создавал, поэтому выбираем пункт восстановления системы Lenovo из исходного бэкапа для модели G50. После этого нужно согласиться с предупреждениями по поводу старта сброса и удаления всех пользовательских данных. Далее запускается сам процесс восстановления, а по его завершении нужно будет нажать кнопку «Готово», после чего так же в ручном режиме выбрать перезагрузку, поскольку автоматический вариант рестарта здесь попросту не предусмотрен.
Но и это еще не все. Следующий этап восстановления системы Lenovo предполагает ввод данных и выбор параметров, как это делается при установке операционной системы. А вот на устройствах IdeaPad такие действия выполнять не нужно. На этих устройствах перезагрузка по окончании сброса будет выполнена автоматически, и в итоге получите «чистую» систему, какой она была на момент покупки лэптопа.
Создание пользовательской резервной копии
В принципе, о создании бэкапа можно позаботиться и заранее, причем, использовать для этого инструменты Windows вовсе необязательно. Такие средства есть и во «вшитой» утилите.
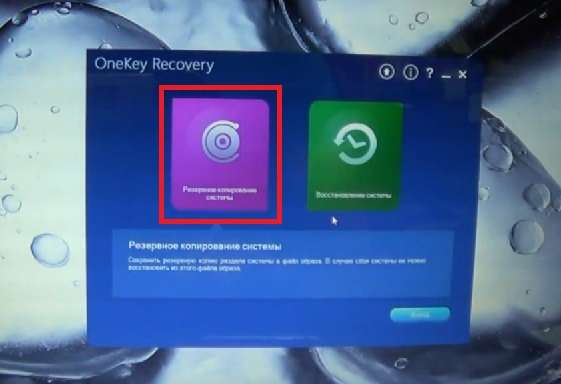
Например, для Windows 8.1 можно изначально выбрать запуск предустановленного приложения OneKey Recovery из списка программ, после чего, либо согласиться с сохранением копии в разделе, предлагаемой самой утилитой, либо указать другой путь.
Для запуска отката системы из пользовательского бэкапа при вызове инструментария восстановления, описанного выше, при выборе задачи по восстановлению нужно будет указать не исходную копию, а собственную, используя для доступа к ней кнопку обзора с выбором файла Backup.wsi. При этом, в отличие от первого варианта, ни дисковые разделы, ни пользовательские данные удалены не будут.
Восстановление системы на моделях серии ThinkPad
Теперь несколько слов о восстановлении системы Lenovo модельного ряда ThinkPad. Здесь действия несколько отличаются от того, что было представлено выше.
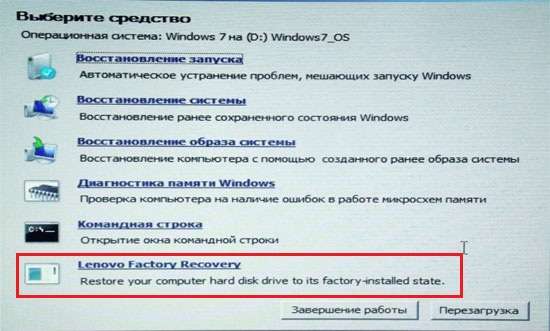
Для доступа к среде восстановления на стадии загрузки ноутбука нужно нажать клавишу F11, выбрать нужный язык, нажать кнопку продолжения, ввести пользовательский пароль (если он установлен), а затем в появившемся меню активировать пункт Lenovo Factory Recovery. Далее запускается процесс, очень сильно напоминающий обычную установку Windows. На одной из стадий нужно будет согласиться с рестартом, а затем произвести выставление нужных параметров.
Использование средств операционных систем Windows
Если же речь идет о ноутбуках Lenovo и восстановлении системы Windows 10, можно воспользоваться и инструментарий самой ОС.
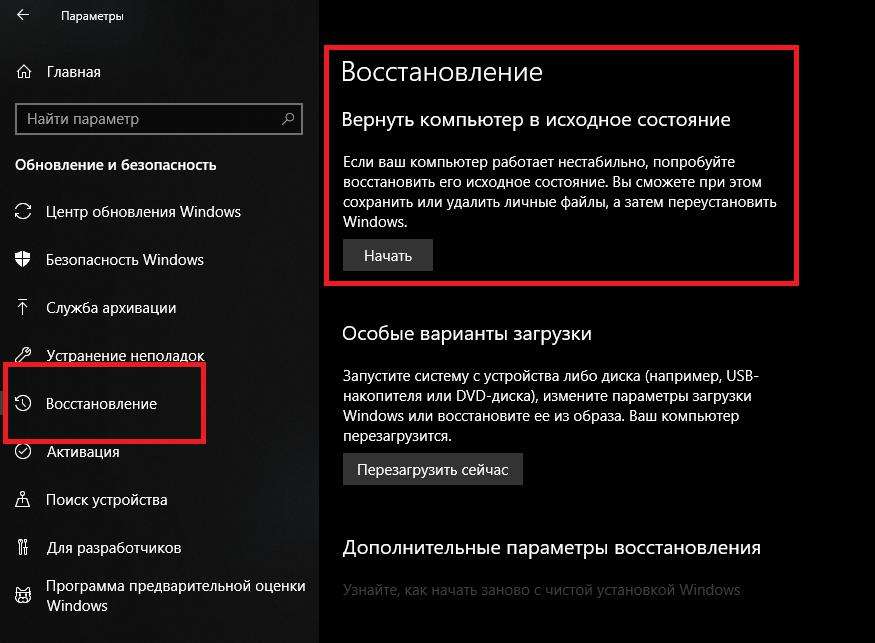
Для полного сброса используется раздел обновления и восстановления в меню параметров, где имеется соответствующий пункт.
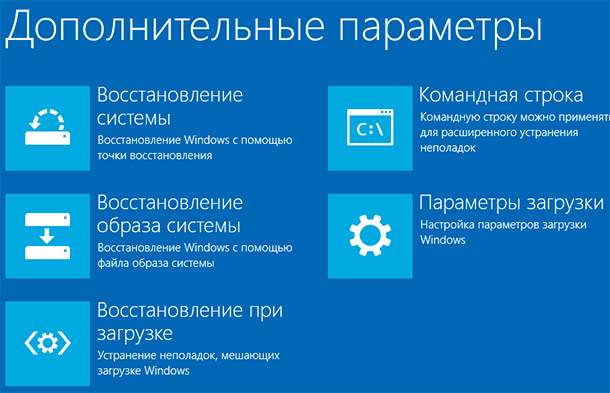
Также иногда можно применять и загрузку диагностических средств, позволяющих устранить проблемы при старте операционной системы с сохранением пользовательских данных. Если же ни одно из предложенных решений (например, в случае замены винчестера или случайного повреждения раздела с заводским инструментарием) не помогает, аналогичные процедуры можно попытаться произвести при загрузке со съемного носителя с дистрибутивом или при помощи дисковых программ наподобие LiveCD. Кстати сказать, восстановлением системы Lenovo в плане полного сброса заниматься рекомендуется не всегда. Довольно часто устранить некоторые проблемы можно через командную консоль (Shift + F10) с применением инструмента Bootrec.exe, проверки диска и целостности системных компонентов (SFC) и т.д.

RAM Upgrade LENOVO C200 All in One Desktop PC in HINDI by TECHNICAL ASTHA

How To Open Up LENOVO C40-05 All-in-One ( Step by Step)

Lenovo All In One PC Unboxing | Lenovo Ideacentre A340-22IWL all-in-one desktop | LT HUB

Lenovo Ideacentre A340 23.8-inch All-in-One PC Unboxing

The Premium All In One (Lenovo A540 & A940)

Обзор моноблока Lenovo IdeaCentre 310-20IAP (AIO 310)

How to Open Lenovo IdeaCentre All In One F0D

Разборка моноблока Lenovo s-310
Глава 4. Восстановление
В этой главе описаны методы восстановления, предлагаемые Lenovo.
•
“Информация о восстановлении операционной системы Windows 8” на странице 11
•
“Использование системы Rescue System” на странице 12
Информация о восстановлении операционной системы Windows 8
В этом разделе приведена информация о решениях для восстановления, доступных на компьютерах,
на которых предварительно установлена ОС Windows 8.
Обновление компьютера
Если компьютер не функционирует должным образом и проблема может быть связана с недавно
установленной программой, можно обновить компьютер без потери личных файлов или изменения
настроек.
Внимание: При обновлении компьютера программы, предварительно установленные на компьютере
и загруженные из магазина Windows Store, будут переустановлены, а все другие программы —
удалены.
Чтобы обновить компьютер, выполните следующие действия:
1. Переместите курсор в правый верхний или нижний угол экрана, чтобы отобразить чудо-кнопки.
Щелкните Настройка ➙ Изменение параметров компьютера ➙ Общие.
2. В разделе Восстановление ПК без удаления файлов щелкните Приступить к работе.
Восстановление заводских настроек компьютера по умолчанию
Можно восстановить заводские настройки компьютера по умолчанию. Восстановление заводских
настроек приводит к переустановке операционной системе и повторной установке всех программ и
настроек, поставляемых вместе с компьютером.
Внимание: В случае сброса компьютера все личные файлы и настройки будут удалены. Во
избежание потери данных создайте резервную копию всех данных, которые необходимо сохранить.
Для сброса компьютера выполните следующие действия:
1. Переместите курсор в правый верхний или нижний угол экрана, чтобы отобразить чудо-кнопки.
Щелкните Настройка ➙ Изменение параметров компьютера ➙ Общие.
2. В разделе Удаление всех данных и переустановка Windows щелкните Приступить к работе.
Дополнительные параметры загрузки
Дополнительные параметры загрузки позволяют изменять параметры запуска операционной
системы Windows, запускать компьютер с внешнего устройства или восстанавливать операционную
систему Windows с помощью образа системы.
Чтобы использовать дополнительные параметры загрузки, выполните следующие действия:
1. Переместите курсор в правый верхний или нижний угол экрана, чтобы отобразить чудо-кнопки.
Щелкните Настройка ➙ Изменение параметров компьютера ➙ Общие.
2. В разделе Особые варианты загрузки щелкните Перезагрузить сейчас ➙ Диагностика
➙ Дополнительные параметры.
© Copyright Lenovo 2013
11
3. Перезагрузите компьютер, следуя инструкциям на экране.
Более подробные сведения о решениях для восстановления, доступных на компьютерах, на которых
предварительно установлена ОС Windows 8, см. в справочной информационной системе ОС Windows
8.
Использование системы Rescue System
Внимание: Использование OneKey Recovery приведет к потере данных.
Примечания:
• С помощью OneKey Recovery можно восстановить диск C: компьютера до заводского состояния
или до состояния последнего резервного копирования системы. В результате этой операции все
данные, существующие на диске C:, будут утеряны, но содержимое и формат других разделов
жесткого диска затронуты не будут.
•
Если вы хотите установить операционную систему и создать ее резервную копию с помощью
OneKey Recovery, то нужно отформатировать раздел C: в формате NTFS и установить
операционную систему в раздел C:. В ином случае запустить систему OneKey Recovery
невозможно.
Замечание о служебном разделе:
Файлы и данные, используемые Rescue System, хранятся в служебном разделе. Если этот
раздел удален, использовать Rescue System невозможно. Более подробную информацию см. в
последующих инструкциях:
С помощью чудо-кнопки “Поиск” выберите Приложения ➙ Панель управления ➙
Администрирование ➙ Управление компьютером ➙ Управление дисками. Вы увидите служебный
раздел, который не следует удалять.
Примечание: Файлы восстановления и соответствующие данные, используемые Rescue System,
хранятся в служебном разделе. При удалении или повреждении служебного раздела кем-либо, кроме
уполномоченного специалиста по техническому обслуживанию Lenovo, компания Lenovo не будет
нести ответственности ни за какие потери, возникающие из-за этого удаления или повреждения.
OneKey Recovery
OneKey Recovery — это простое в использовании приложение. Его можно использовать для
восстановления состояния системы по умолчанию или состояния предыдущей резервной копии.
Подробная описание процедуры:
1. Нажимайте и отпускайте клавишу F2 во время включения компьютера, пока не откроется
программа Lenovo Rescue System, затем выберите OneKey Recovery.
Примечание: При восстановлении системы все данные на диске C: будут перезаписаны. Во
избежание потери данных создайте резервную копию важных данных перед восстановлением
системы.
2. Следуйте инструкциям на экране для выбора задачи резервной копии, из которой необходимо
восстановить систему, и диск, на который нужно установить операционную систему, затем
выберите Далее для начала восстановления.
3. Подождите, пока восстановление системы не закончится. Не прерывайте восстановление.
4. После успешного завершения восстановления системы программное обеспечение предложит
перезагрузить компьютер. Перезагрузите компьютер и загрузите операционную систему.
12
Lenovo S310 Руководство пользователя
Установка драйверов и приложений Функция установки драйверов…
Страница 23
- Изображение
- Текст
Установка драйверов и приложений
Функция установки драйверов и приложений в Rescue System позволяет пользователю удобно
переустановить все приложения и драйверы Lenovo, поставляемые вместе с оборудованием Lenovo.
Метод 1. Автоматическая установка
Нажимайте и отпускайте клавишу F2 во время включения компьютера, пока не откроется программа
Lenovo Rescue System, затем выберите Установка драйверов и приложений. Следуйте
подсказкам на экране для установки драйверов и приложений Lenovo. Щелкните ОК для начала
установки программного обеспечения “Установка драйверов и приложений Lenovo”. Компьютер
перезагрузится. После перезагрузки системы процедура установки драйверов и приложений
продолжится до ее завершения.
Метод 2. Установка вручную
В системе Windows выберите Установка драйверов и приложений с помощью чудо-кнопки Поиск.
После запуска этой процедуры установите драйверы и программное обеспечение вручную, следуя
подсказкам.
Примечания:
• Не устанавливайте программное обеспечение, которое уже установлено на компьютере.
• Убедитесь, что программное обеспечение установки драйверов и приложений было автоматически
установлено, прежде чем запускать операционную систему. Функцию установки вручную можно
использовать только после установки программного обеспечения.
Глава 4. Восстановление
13
14
Lenovo S310 Руководство пользователя
Глава 5. использование программы setup utility, Запуск программы setup utility, Просмотр и изменение настроек
Страница 25
- Изображение
- Текст
Глава 5. Использование программы Setup Utility
Программа Setup Utility позволяет просмотреть или изменить параметры конфигурации компьютера
независимо от того, в какой операционной системе вы работаете. Однако настройки операционной
системы могут переопределять соответствующие настройки программы Setup Utility.
Запуск программы Setup Utility
Чтобы запустить программу Setup Utility, сделайте следующее:
1. Убедитесь, что компьютер выключен.
2. Включите компьютер и несколько раз нажмите и отпустите клавишу F1. Когда прозвучит
несколько звуковых сигналов или на экране появится логотип, отпустите клавишу F1.
Примечание: Если задан пароль при включении или пароль администратора, то меню программы
Setup Utility не откроется до тех пор, пока вы не введёте пароль. Дополнительную информацию
см. в разделе “Использование паролей” на странице 16.
Если при проверки POST определяется, что жесткий диск был извлечен из компьютера или объем
модулей памяти уменьшился, при запуске компьютера появится сообщение об ошибке и будет
предложено выполнить одну из следующих инструкций:
• Нажмите F1, чтобы запустить программу Setup Utility.
Примечание: Если вы хотите сохранить новые настройки и закрыть программу Setup Utility,
нажмите F10. Когда вас попросят подтвердить решение, нажмите Enter. Сообщение об ошибке
больше не появится.
• Нажмите клавишу F2, чтобы игнорировать сообщение об ошибке и продолжить загрузку
операционной системы.
Примечание: Чтобы обнаружить извлечение жесткого диска, необходимо включить функцию
обнаружения изменения конфигурации для POST. Чтобы включить функцию обнаружения изменения
конфигурации, выполните указанные ниже действия.
1. Запустите программу Setup Utility.
2. В главном меню программы Setup Utility выберите Security ➙ Configuration Change Detection
и нажмите клавишу Enter.
3. Выберите Enabled и нажмите Enter.
4. Чтобы сохранить изменения и выйти из программы Setup Utility, нажмите клавишу F10. Когда вас
попросят подтвердить решение, нажмите Enter.
Просмотр и изменение настроек
В каждом пункте меню программы Setup Utility можно настроить определенные элементы
конфигурации компьютера. Чтобы просмотреть или изменить значения параметров, запустите
программу Setup Utility. Смотрите раздел “Запуск программы Setup Utility” на странице 15. После
этого следуйте инструкциям на экране.
Для перемещения по пунктам меню BIOS можно использовать либо клавиатуру, либо мышь.
Клавиши, которые используются для выполнения тех или иных действий, показаны в нижней части
каждого окна.
© Copyright Lenovo 2013
15
Использование паролей, Замечания по поводу паролей, Power-on password
Administrator password, Hard disk password
- Изображение
- Текст
Использование паролей
При помощи программы Setup Utility можно задать пароли, чтобы запретить несанкционированный
доступ к компьютеру и данным. Существуют следующие типы паролей:
• Power-On Password
• Administrator Password
• Hard Disk Password
На компьютере можно работать, не задавая никаких паролей. Однако пароли повышают уровень
защищенности. Если вы решите установить пароль, то обязательно прочтите следующие разделы.
Замечания по поводу паролей
Паролем может служить любое слово, содержащее до 64 букв и цифр. По соображениям
безопасности используйте сложные пароли, которые трудно подобрать. Сложный пароль должен
удовлетворять следующим требованиям:
• Содержать не менее 8 символов
• Содержать хотя бы одну букву и одну цифру
• Пароли программы Setup Utility и жесткого диска не зависят от регистра
• В качестве пароля не должно использоваться ваше имя или ваше имя пользователя
• Паролем не должно быть обычное слово или обычное имя
• Пароль должен заметно отличаться от ваших предыдущих паролей
Power-On Password
Если задан пароль при включении, то при каждом включении компьютера будет запрашиваться
пароль. Пока не введен правильный пароль, компьютером пользоваться невозможно.
Administrator Password
Пароль администратора защищает настройки конфигурации от несанкционированного изменения
другими пользователями. Если вы отвечаете за настройку нескольких компьютеров, то имеет смысл
задать пароль администратора.
Если задан пароль администратора, то при каждой попытке запустить программу Setup Utility будет
запрашиваться пароль. Пока не введен правильный пароль, запустить программу Setup Utility
невозможно.
Если заданы и пароль при включении, и пароль администратора, то можно ввести любой из них.
Однако если вы хотите изменить какие-либо настройки конфигурации, то нужно ввести пароль
администратора.
Hard Disk Password
Пароль жесткого диска защищает от несанкционированного доступа данные на жестком диске.
Если задан пароль жесткого диска, то при каждой попытке обратиться к жесткому диску будет
запрашиваться пароль.
Примечания:
• После установки пароля жесткого диска данные на этом жестком диске будут защищены, даже
если переставить этот жесткий диск с одного компьютера на другой.
16
Lenovo S310 Руководство пользователя
Как задать, изменить или удалить пароль, Разрешение и запрещение устройств, Как выбрать загрузочное устройство
Как выбрать временное загрузочное устройство
- Изображение
- Текст
• Если вы забыли пароль доступа к жесткому диску, восстановить пароль или получить доступ к
данным на жестком диске будет невозможно.
Как задать, изменить или удалить пароль
Чтобы задать, изменить или удалить пароль, сделайте следующее:
1. Запустите программу Setup Utility. См. раздел “Запуск программы Setup Utility” на странице 15.
2. В главном меню программы Setup Utility выберите Security.
3. В зависимости от типа пароля выберите Set Power-On Password, Set Administrator Password
или Hard Disk Password.
4. Чтобы задать, изменить или удалить пароль, следуйте инструкциям в правой части экрана.
Примечание: Паролем может служить любое слово, содержащее до 64 букв и цифр.
Дополнительную информацию см. в разделе “Замечания по поводу паролей” на странице 16.
Разрешение и запрещение устройств
В этом разделе рассказано, как разрешить или запретить пользователям доступ к следующим
устройствам:
USB Setup
При помощи этой опции можно разрешить или запретить разъем USB. Если
разъем USB запрещен, то устройство, подключенное к этому разъему, работать
не будет.
SATA Controller
Если для этой опции задано Disabled, то все устройства, присоединенные к
разъемам SATA (например, жесткие диски или дисковод оптических дисков),
запрещены и доступ к ним закрыт.
Чтобы разрешить или запретить устройство, сделайте следующее:
1. Запустите программу Setup Utility. Смотрите раздел “Запуск программы Setup Utility” на странице
15.
2. В главном меню программы Setup Utility выберите Devices.
3. В зависимости от устройства, которое вы хотите разрешить или запретить, сделайте следующее:
• Выберите USB Setup, чтобы разрешить или запретить устройство USB.
• Выберите ATA Drive Setup, чтобы подключить или отключить устройство SATA.
4. Выберите нужные параметры и нажмите Enter.
5. Чтобы сохранить изменения и выйти из программы Setup Utility, нажмите клавишу F10. Смотрите
раздел “Выход из программы Setup Utility” на странице 19.
Как выбрать загрузочное устройство
Если компьютер не загружается с загрузочного устройства (диска или жесткого диска) так, как это
нужно, то выберите загрузочное устройство при помощи одной из описанных ниже процедур.
Как выбрать временное загрузочное устройство
При помощи описанной ниже процедуры можно выбрать временное загрузочное устройство.
Примечание: Не все диски и жесткие диски могут быть загрузочными.
1. Выключите компьютер.
Глава 5. Использование программы Setup Utility
17
. Включите компьютер и несколько раз нажмите и отпустите кла…
Страница 28
- Изображение
- Текст
2. Включите компьютер и несколько раз нажмите и отпустите клавишу F12. После того, как
откроется окно Please select boot device (Выберите загрузочное устройство), отпустите клавишу
F12.
3. Выберите нужное загрузочное устройство и нажмите клавишу Enter. Компьютер загрузится
с выбранного устройства.
Примечание: Выбор загрузочного устройства в окне Please select boot device изменяет
последовательность загрузочных устройств лишь временно.
Как выбрать или изменить последовательность загрузочных
устройств
Чтобы просмотреть или изменить и сохранить последовательность загрузочных устройств, сделайте
следующее:
1. Запустите программу Setup Utility. См. раздел “Запуск программы Setup Utility” на странице 15.
2. В главном меню программы Setup Utility выберите Startup.
3. Выберите устройства в полях Primary Startup Sequence (Основная последовательность загрузки),
Automatic Startup Sequence (Автоматическая последовательность загрузки) и Error Startup
Sequence (Последовательность загрузки при ошибке). Ознакомьтесь с информацией в правой
части экрана.
4. Чтобы сохранить изменения и выйти из программы Setup Utility, нажмите клавишу F10. См.
раздел “Выход из программы Setup Utility” на странице 19.
Переход в режим соответствия требованиям к продуктам ErP
Включить режим соответствия требованиям директивы к продуктам, использующим электроэнергию
(energy-related products, или ErP), можно через меню Power в программе Setup Utility. Это позволяет
снизить энергопотребление компьютера, который находится в режиме ожидания или выключен.
Чтобы включить режим соответствия ErP в программе Setup Utility, выполните указанные ниже
действия.
1. Запустите программу Setup Utility. Смотрите раздел “Запуск программы Setup Utility” на странице
15.
2. В главном меню программы Setup Utility выберите Power ➙ Enhanced Power Saving Mode
и нажмите клавишу Enter.
3. Выберите Enabled и нажмите Enter.
4. В меню Power выберите пункт Automatic Power On и нажмите клавишу Enter.
5. Выберите вариант Wake on Lan и нажмите клавишу Enter.
6. Выберите вариант Disabled и нажмите клавишу Enter.
7. Чтобы сохранить изменения и выйти из программы Setup Utility, нажмите клавишу F10. Когда вас
попросят подтвердить решение, нажмите Enter.
Примечание: Когда режим соответствия ErP включен, перевести компьютер в рабочий режим
можно описанными ниже способами.
• Нажатие кнопки питания
• Использование функции пробуждения по сигналу
С помощью функции пробуждения по сигналу компьютер может пробудиться в заданное время.
Чтобы включить функцию пробуждения по сигналу, выполните указанные ниже действия.
1. Запустите программу Setup Utility.
18
Lenovo S310 Руководство пользователя
Выход из программы setup utility, Выход из программы setup utility” на странице 19
Страница 29
- Изображение
- Текст
2. В главном меню программы Setup Utility выберите Power ➙ Automatic Power On и нажмите
клавишу Enter.
3. Выберите вариант Wake Up on Alarm и нажмите клавишу Enter. После этого следуйте
инструкциям на экране.
4. Чтобы сохранить изменения и выйти из программы Setup Utility, нажмите клавишу F10. Когда
вас попросят подтвердить решение, нажмите Enter.
• Включение функции возобновления работы после потери питания
Функция возобновления работы после потери питания позволяет компьютеру вернуться в рабочий
режим после внезапной потери электропитания. Чтобы включить функцию возобновления работы
после потери питания, выполните указанные ниже действия.
1. Запустите программу Setup Utility.
2. В главном меню программы Setup Utility выберите Power ➙ After Power Loss и нажмите
клавишу Enter.
3. Выберите вариант Power On и нажмите клавишу Enter.
4. Чтобы сохранить изменения и выйти из программы Setup Utility, нажмите клавишу F10. Когда
вас попросят подтвердить решение, нажмите Enter.
Параметры интеллектуального управления производительностью
Можно изменить акустическую и тепловую производительность компьютера с помощью меню Smart
Performance Choice. Здесь доступны два параметра:
• Better Acoustic Performance – параметр по умолчанию
• Better Thermal Performance
Выбор параметра Better Acoustic Performance приведет к более тихой работе компьютера на
обычном тепловом уровне. Выбор параметра Better Thermal Performance приведет к понижению
теплового уровня при обычной акустической производительности.
Чтобы переключиться между улучшением акустической и тепловой производительности, выполните
следующие действия:
1. Запустите программу Setup Utility. Смотрите раздел “Запуск программы Setup Utility” на странице
15.
2. В главном меню программы Setup Utility выберите Power.
3. Выберите пункт Smart Performance Choice. Откроется окно Smart Performance Choice.
4. Выберите пункт Better Acoustic Performance или Better Thermal Performance.
5. Нажмите F10, чтобы сохранить настройки и закрыть программу Setup Utility. Смотрите раздел
“Выход из программы Setup Utility” на странице 19.
Выход из программы Setup Utility
Завершив просмотр и изменение настроек, нажмите клавишу Esc, чтобы вернуться в главное меню
программы Setup Utility. Возможно, клавишу Esc придется нажать несколько раз. Выполните одно из
указанных ниже действий.
• Чтобы сохранить новые настройки и закрыть программу Setup Utility, нажмите клавишу F10.
• Если сохранять настройки не требуется, выберите Exit ➙ Discard Changes and Exit и нажмите
клавишу Enter. В появившемся окне Reset Without Saving выберите вариант Yes и нажмите клавишу
Enter, чтобы выйти из программы Setup Utility.
Глава 5. Использование программы Setup Utility
19
Чтобы восстановить настройки по умолчанию, нажмите клавишу …
Страница 30
- Изображение
- Текст
• Чтобы восстановить настройки по умолчанию, нажмите клавишу F9, а затем — клавишу F10, чтобы
сохранить их и выйти из программы Setup Utility.
20
Lenovo S310 Руководство пользователя