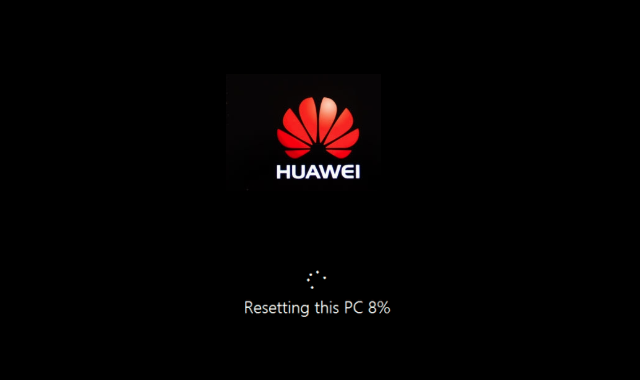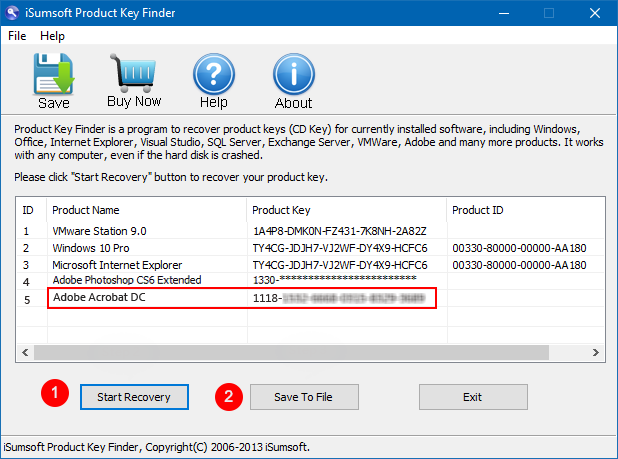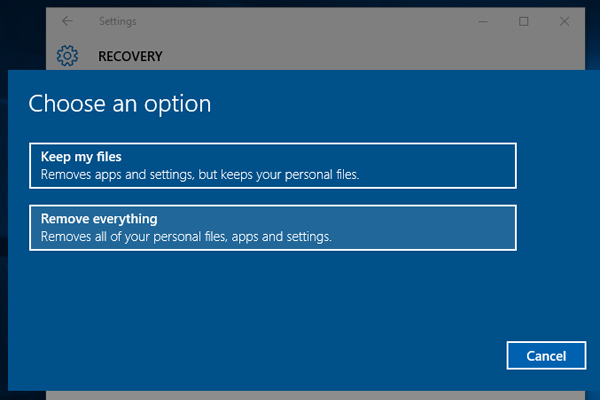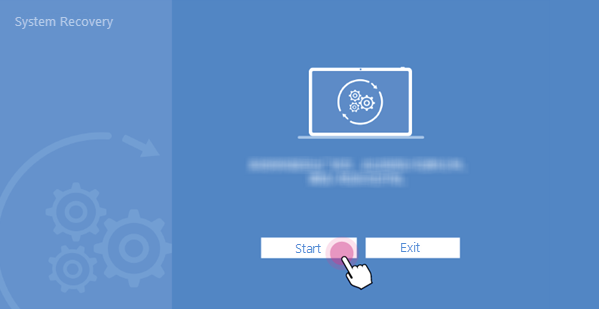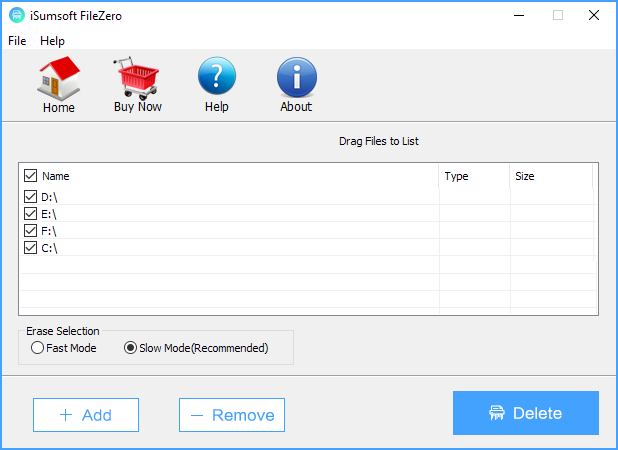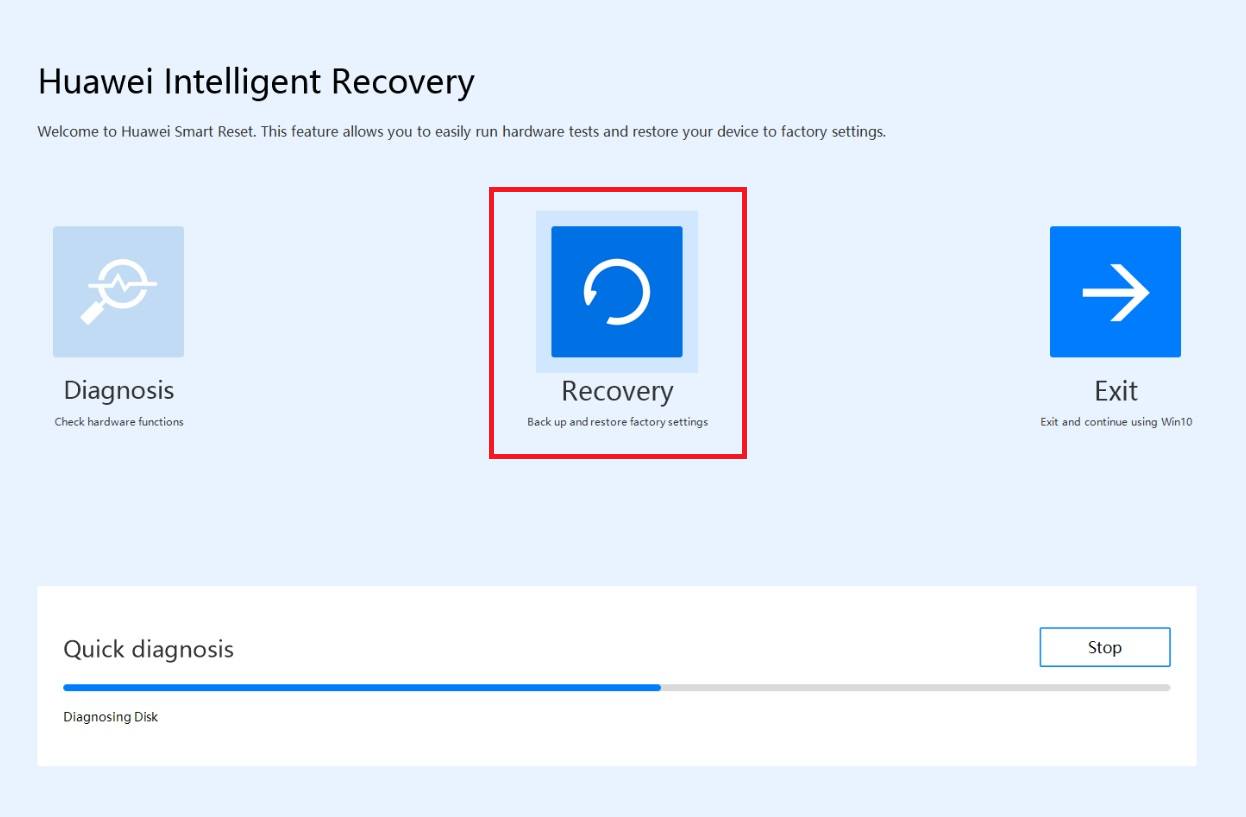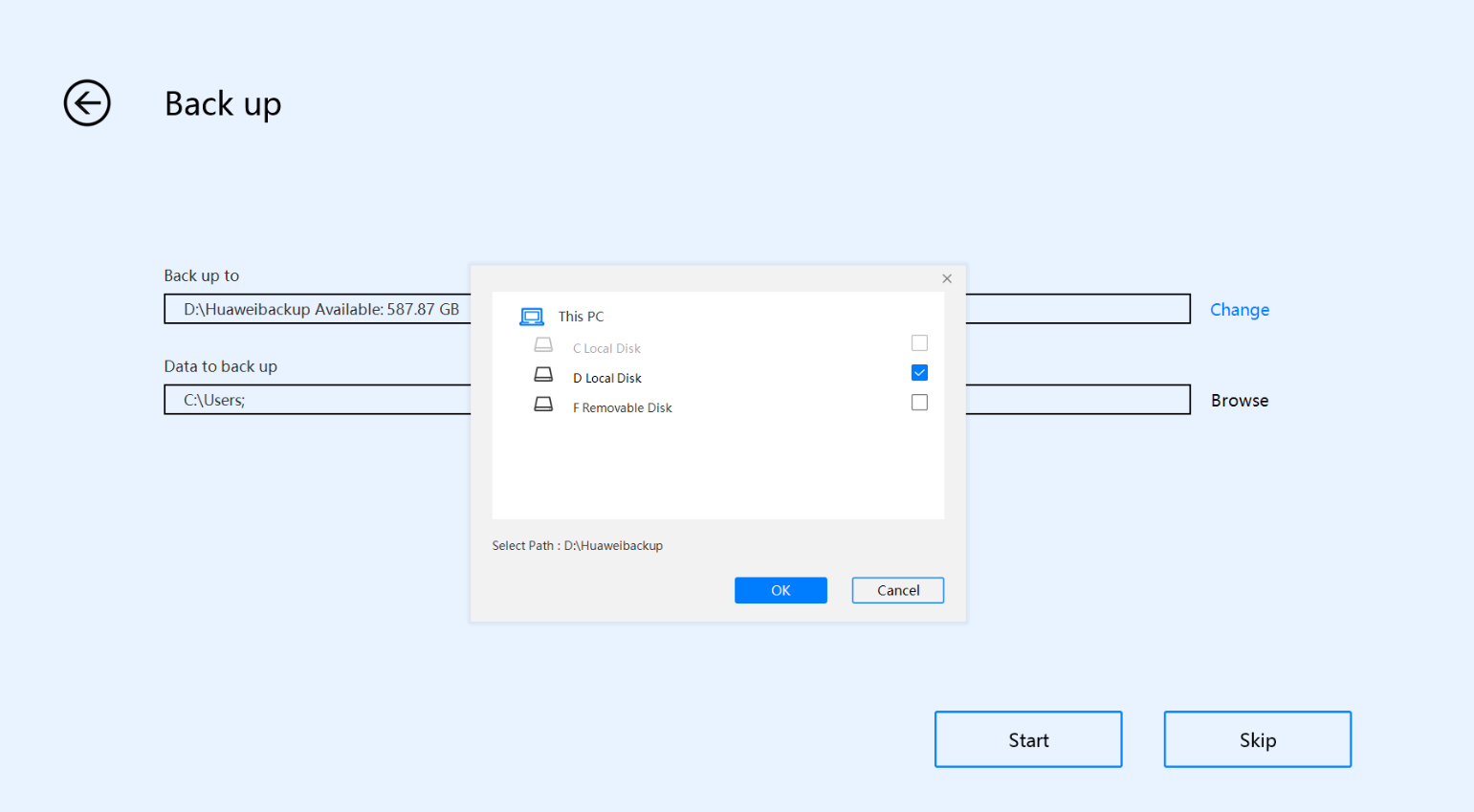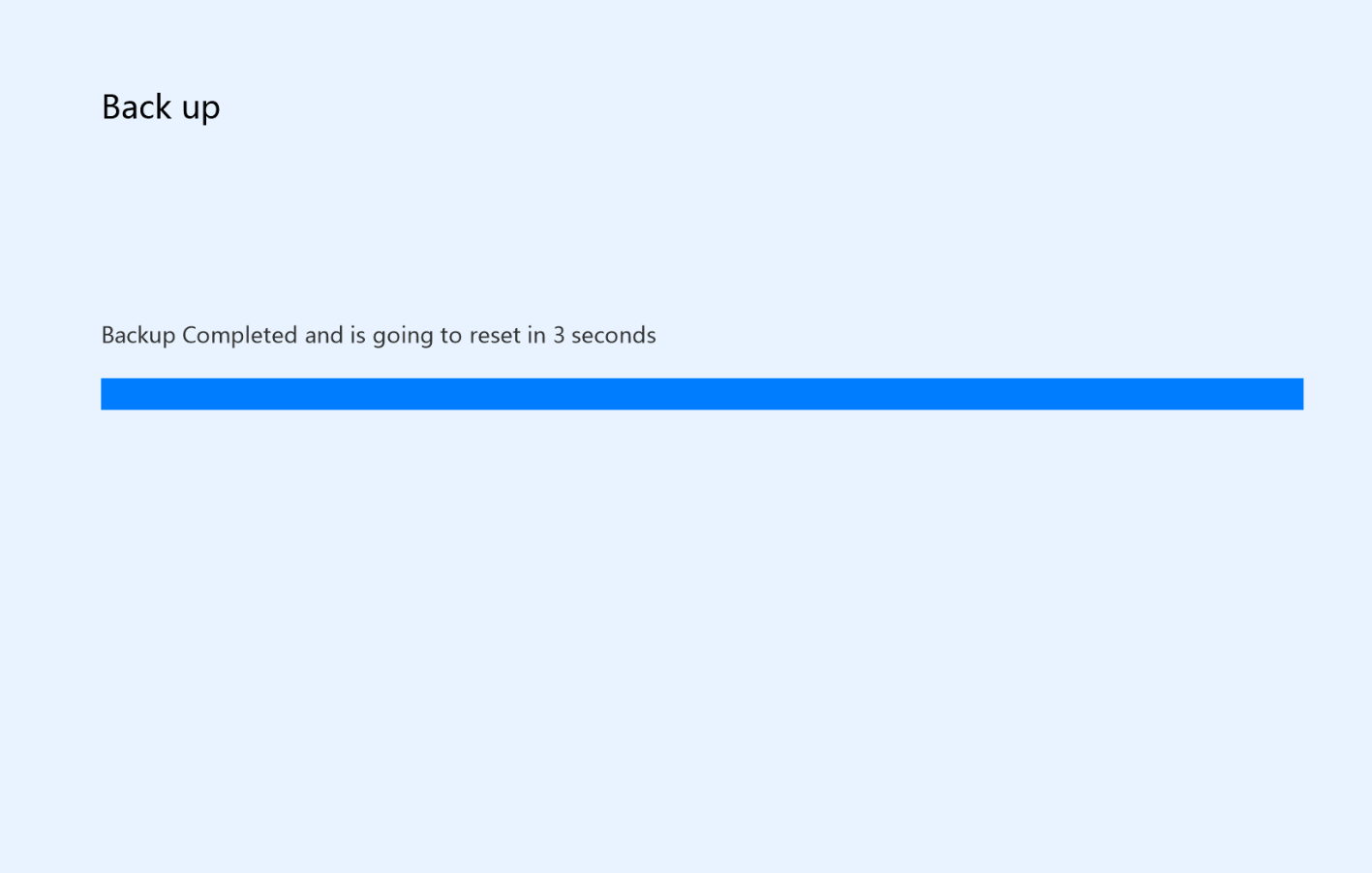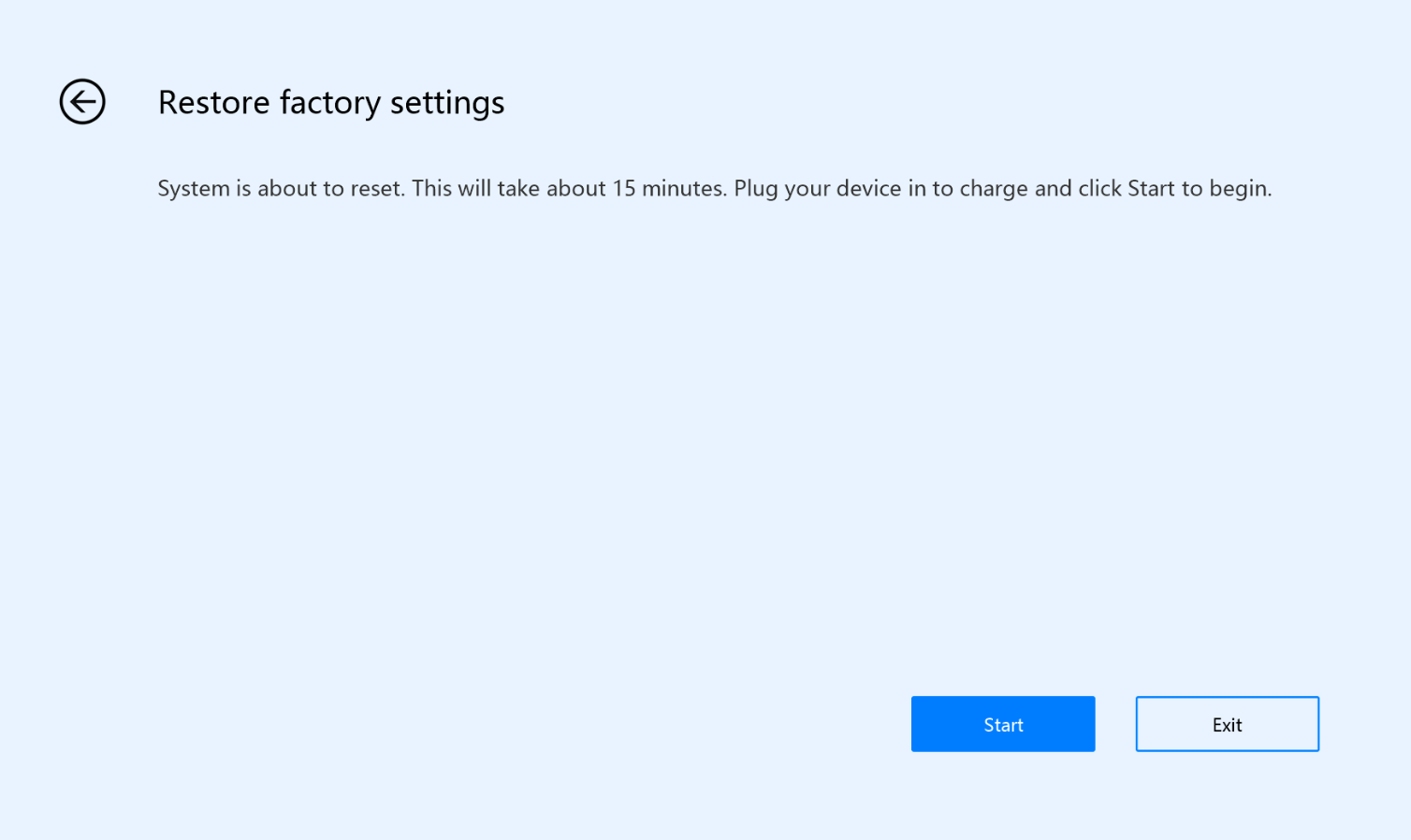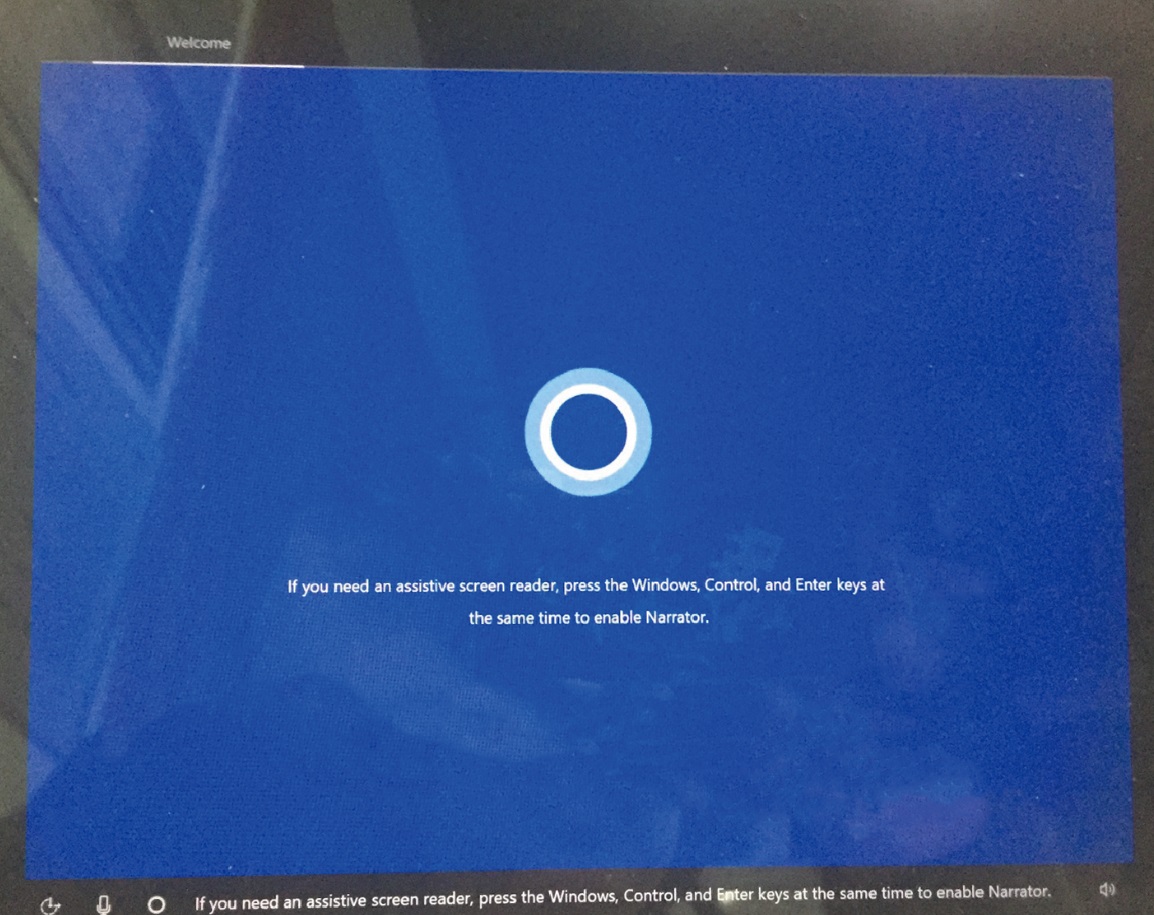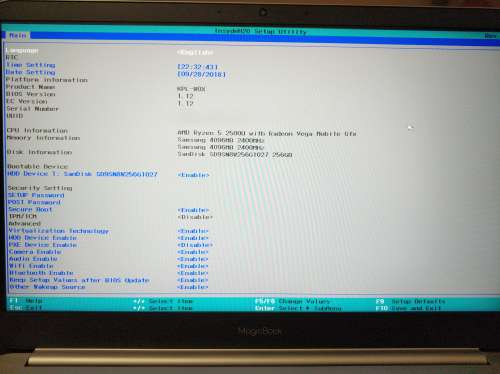Чтобы сбросить настройки системы компьютера, воспользуйтесь функцией сброса настроек системы Windows 10 или функцией восстановления системы F10. Первая функция восстанавливает начальное состояние системы при установке и занимает довольно много времени. Вторая функция восстанавливает заводские настройки системы и выполняется гораздо быстрее.
Способ 1.Сброс настроек системы с помощью функции Windows 10
- Нажмите на значок Пуск и откройте Настройки. Выберите опцию Обновление и безопасность.
- Перейдите в меню Восстановление > Вернуть компьютер в исходное состояние и нажмите Начать. Выберите опцию Сохранить мои файлы или Удалить все. Следуйте инструкциям на экране, чтобы сбросить настройки системы.
- Если вы выберете опцию Удаляет приложения и параметры, но сохраняется ваши личные файлы., данные на диске C будут удалены, а данные на диске D — сохранены.
- Если вы выберете опцию Удаляет все ваши личные файлы, приложения и параметры, данные на всех дисках будут удалены.
Вы также можете нажать и удержать клавишу F8 при загрузке и перейти в раздел Устранение неполадок > Вернуть компьютер в исходное состояние на экране сброса настроек системы Windows 10.
Способ 2.Сброс настроек системы с помощью функции восстановления системы F10
Обратите внимание, что при восстановлении системы с помощью F10 данные на диске C будут удалены. Сделайте резервную копию данных до выполнения дальнейших действий.
- Нажмите и удерживайте F10 при загрузке, чтобы открыть экран восстановления заводских настроек.
- Следуйте инструкциям по функции восстановления системы F10 на экране.
Вид экрана сброса настроек зависит от версии системы. Следуйте инструкциям на экране.
Как сбросить Huawei MateBook X Pro до заводских настроек
Если у вас возникли проблемы с устройством серии Huawei MateBook, вы планируете продать его, передать родственнику или пытаетесь исправить проблемы с вашим программным обеспечением, требующие новой установки операционной системы Windows, вам сначала понадобится чтобы восстановить заводские настройки MateBook. Это руководство покажет вам, как сбросить Huawei MateBook до заводских настроек. Перед восстановлением заводских настроек создайте резервную копию данных с диска C на другом внешнем диске и подключите MateBook X к источнику питания.
Шаг 1. Создайте резервную копию файлов
Перед перезагрузкой компьютера рекомендуется сделать резервную копию важных файлов на случай, если все на нем потеряно, поэтому вам нужно будет создать резервную копию любых файлов и документов, которые вы хотите сохранить.
Самый простой способ сделать это — перетащить содержимое папки «Документы» (и любых других папок, которые вы хотите сохранить) на внешнее запоминающее устройство, такое как жесткий диск или USB-накопитель. Кроме того, вы можете использовать облачное хранилище, например OneDrive. Однако загрузка в облачное хранилище будет намного медленнее, чем использование внешнего жесткого диска, поэтому дважды подумайте, прежде чем использовать его для файлов объемом более нескольких гигабайт.
Шаг 2. Сохраните серийные номера программного обеспечения
Любое установленное программное обеспечение также будет потеряно, когда вы очистите свой компьютер (какой бы метод вы ни использовали), поэтому вам нужно будет переустановить его позже. Поэтому просмотрите, что установлено в настоящее время, и найдите соответствующие установочные диски и серийные номера.
Как правило, можно загрузить и самое относительно новое программное обеспечение, но для его использования вам все равно понадобится действующий серийный номер или код активации. Если у вас их нет, бесплатный инструмент, такой как iSumsoft Product Key Finder, который перечислит все программное обеспечение, установленное на вашем ПК, и любые соответствующие серийные номера — одним щелчком мыши на Start Recovery, все ключи продуктов и серийные номера всех программ. установленная в настоящее время на вашем компьютере, будет найдена и отображена на экране.
Одним нажатием кнопки «Сохранить в файл» все восстановленные ключи продукта будут сохранены в файл .txt, чтобы вы могли скопировать и вставить их куда угодно.
Шаг 3. Сброс до заводских настроек
Убедитесь, что ваш MateBook X подключен к источнику питания. Затем вы можете восстановить заводские настройки MateBook X одним из следующих способов:
Вариант 1. Перезагрузите компьютер
В Windows 10 есть встроенный метод очистки вашего ПК и его восстановления до нового состояния. Вы можете сохранить только свои личные файлы или стереть все, в зависимости от того, что вам нужно.
Выберите «Пуск»> «Настройки»> «Обновление и безопасность»> «Восстановление», нажмите «Приступить к работе» и выберите соответствующий вариант. Затем следуйте инструкциям на экране, чтобы восстановить устройство до заводского состояния.
Вариант 2: ключ восстановления Huawei MateBook X
Удерживая нажатой кнопку F10 при включении компьютера, вы получите доступ к экрану заводских настроек. Затем нажмите кнопку «Пуск» на экране, чтобы начать процесс сброса. Следуйте инструкциям на экране, чтобы восстановить заводские настройки компьютера.
Надежно отформатируйте ПК
Если вы продаете или отдаете свой компьютер кому-то другому, рекомендуется надежно стереть жесткий диск перед переустановкой Windows 10, чтобы предотвратить восстановление старых данных. FileZero — это такой продвинутый инструмент для удаления файлов, который может помочь вам стереть данные с вашего жесткого диска, так что удаленные элементы не могут быть восстановлены никакими сторонними методами восстановления данных. Подробнее см .: Как полностью удалить файлы с жесткого диска без возможности восстановления.
Помимо того, что вы предоставите новому владельцу доступ ко всем своим файлам и другой личной информации. Если ваш компьютер не запускается и вы не создали диск восстановления, загрузите установочный носитель и используйте его для восстановления из точки восстановления системы или перезагрузите ваш компьютер.
Источник
Использование клавиши F10 для восстановления заводских настроек устройства
Использование клавиши F10 для восстановления заводских настроек устройства
Клавиша F10 на вашем компьютере предназначена для восстановления заводских настрое системы устройства.
1. Важная информация! Прочтите, перед тем как использовать клавишу F10, чтобы восстановить заводские настройки компьютера.
- Восстановление заводских настроек компьютера удалит данные на его диске C (включая файлы в разделах Рабочий стол, Загрузки и Документы), а также программное обеспечение, установленное на диске C. Пользователям доступна опция резервного копирования персональных файлов, хранящихся на диске C, воспользуйтесь ей перед тем, как восстанавливать заводские настройки компьютера. После нажатия на клавишу F10 программное обеспечение, которое было установлено на диске C, потребуется переустановить на несистемном диске (например, на диске D или E). Вы можете решить, нужно ли вам переустанавливать ту или иную программу, в зависимости от ваших потребностей.
- Для быстрого доступа к пакету программ Office в будущем запомните имя вашей учетной записи Microsoft и ее пароль, использовавшиеся для активации компонентов Office на вашем компьютере. После завершения процесса восстановления заводских настроек вам потребуется повторно выполнить настройку компьютера, например зарегистрировать отпечаток пальца, установить сопряжение по Bluetooth с другими устройствами и подключиться к сети Wi-Fi. Процесс первого включения компьютера займет достаточно длительное время.
- Перед восстановлением заводских настроек компьютера отключите от него внешние устройства, например док-станции и USB-накопители, но не отключайте его от адаптера питания, клавиатуры и мыши.
- Если на вашем компьютере была предустановлена система Windows 10, которая была обновлена до Windows 11, на компьютере будет восстановлена предустановленная версия Windows 10, если вы нажмете на клавишу F10 для восстановления заводских настроек компьютера. Если на вашем компьютере предустановлена система Windows 11, нажатие клавиши F10 не изменит операционную систему.
2. Использование клавиши F10 для восстановления заводских настроек компьютера.
Шаг 1. Переход на экран Умное восстановление Huawei
Способ 1. Подключите компьютер к источнику питания, во время запуска системы несколько раз подряд нажмите на клавишу F10 или удерживайте ее для перехода на экран Умное восстановление Huawei.
Способ 2. Подключите компьютер к источнику питания. Включите компьютер, откройте HUAWEI PC Manager, нажмите на значок Еще, выберите Настройки > Система > Восстановление заводских настроек.
Шаг 2. Восстановление заводских настроек
- На экране Умное восстановление Huawei выберите Восстановление.
Экран, отображающийся после нажатия на клавишу F10, может отличаться. Это зависит от используемой версии. Следуйте инструкциям на экране, чтобы продолжить.
Следуйте инструкциям на экране, чтобы создать резервную копию данных нужного диска. Нажмите Обзор , выберите содержимое на диске C, которое подлежит резервному копированию, и нажмите Начать .
После завершения резервного копирования вы будете перенаправлены на экран Восстановление заводских настроек.
На экране Восстановление заводских настроек нажмите Начать . Заводские настройки компьютера будут восстановлены автоматически.
После восстановления системы следуйте инструкциям на экране, чтобы выполнить ее настройку.
3. Инструкции по восстановлению настроек с помощью клавиши F10.
После восстановления заводских настроек компьютера с помощью клавиши F10 повторно задайте его настройки. Если во время использования у вас возникнут какие-либо проблемы, следуйте нижеприведенным инструкциям или посетите официальный веб-сайт сервиса Huawei (https://consumer.huawei.com/en/support/), чтобы обратиться за помощью.
- Как восстановить данные на диске C после восстановления заводских настроек компьютера с помощью клавиши F10?
По умолчанию путь резервного копирования для данных диска C — D:Backup или D:HUAWEI Backup. Вы также можете вручную выбрать другой диск или папку для сохранения резервных копий. Переместите контент из папки, в которой сохранены резервные копии, на диск C, чтобы восстановить их.
Как загрузить сторонние приложения после завершения восстановления с помощью клавиши F10?
Рекомендуется загрузить приложения с их официальных веб-сайтов.
Почему требуется обновить версию системы после восстановления заводских настроек компьютера с помощью клавиши F10?
После восстановления заводских настроек компьютера с помощью клавиши F10 выполняется возврат версии системы (включая драйверы, например драйвер видеокарты или драйвер Bluetooth) к заводской версии. Потребуется подождать автоматического обновления системы или вручную обновить систему, чтобы использовать ее последнюю версию.
После использования клавиши F10 для восстановления заводских настроек компьютера вместо версии Windows Pro восстанавливается версия Windows Домашняя. Как снова обновить ее до версии Windows Pro?
После восстановления заводских настроек компьютера включите его и подключите к Интернету для активации предустановленной операционной системы Windows Домашняя. Затем вы можете обновить ее до версии Windows Pro. Для этого вам надо подготовить ключ продукта версии Windows Pro. Вы можете найти его в электронном письме, отправленном вам продавцом или дистрибьютором продукции Windows, либо на упаковке DVD-диска или USB-устройства Windows.
Для этого выполните следующие действия. Нажмите сочетание клавиш Win+ I, чтобы открыть окно Параметры. Выберите Обновление и безопасность > Активация > Изменить ключ продукта , введите ключ продукта Windows 11 Pro, завершите процесс активации, следуя инструкциям на экране.
Источник
Сброс настроек на Huawei и Honor
Сброс настроек на Huawei и Honor может понадобиться в тех случаях, когда смартфон начал без причины тормозить, перегреваться или зависать. Давайте рассмотрим все способы возврата к заводским настройкам.
Перед началом процедуры сброса обязательно сделайте Бэкап и сохраните все ценные данные (документы, фото, видео, контакты, сообщеня) на компьютере.
Способ № 1 — стандартный сброс системы
Открываем Настройки > Система > Сброс
Здесь вы увидите 3 варианта сброса:
- Сброс всех настроек — будут обнулены все сетевые настройки, отпечатки пальцев, пароль для разблокировки экрана. При этом будут сохранены настройки SD-карты, если она была подключена.
- Сброс сетевых настроек — будут стерты только данные о сети: Wi-Fi, Bluetooth и мобильные данные.
- Восстановление заводских настроек — будут стерты аккаунты, приложения, системные настройки, фотографии, музыка и все файлы, хранящиеся во внутренней памяти.
Способ № 2 — Hard Reset
Это уже более радикальный метод и применяется в основном когда смартфон отказывается запускаться или постоянно перезагружается. Последовательность действий такая:
- Выключаем смартфон зажав на 5-10 секунд клавишу Питания / Блокировки.
- Зажимаем и удерживаем одновременно кнопку Питание + Увеличение громкости. Если у вас старенький смартфон с центральной механической кнопкой, то ее тоже нужно будет зажать и удерживать.
- Телефон перейдет в режим Recovery. Меню в этом режиме перелистывается кнопками громкости, а выбор подтверждается кнопкой питания. Здесь нас интересует пункт Wipe Data / Factory Reset. Выбираем его и подтверждаем нажав Yes.
- По завершении процесса, смартфон снова вернется в режим Recovery. Чтобы выйти из него, жмем Reboot System.
После перезагрузки ваш Хуавей (Хонор) вернется к заводским настройкам.
Способ № 3 — сервисный код
Также, как и во втором способе — будут полностью удалены все данные. Открываем приложение Телефон и набираем комбинацию: * 2767 * 3855 #
Открываем приложение Телефон и набираем код: * # * # 2846579 # * # *. В результате откроется ProjectMenu, где нас интересует пункт 5 — Restore Factory.
Чтобы этот метод сработал — нужно предварительно выйти из гугл аккаунта.
Стоит также учесть, что в зависимости от версии EMUI процесс сброса может слегка отличаться. Прежде всего это касается первого способа, поэтому не брезгуйте пользоваться поиском по настройкам.
В большинстве случаев вы легко сможете найти нужную вам функцию при помощи поисковой строки.
Источник
Содержание
- Способы сброса Windows 10 до заводских настроек
- Откат в исходное состояние
- Система не загружается
- Сброс к заводским настройкам на ноутбуке
- Сброс настроек системы компьютера
- Сброс Windows 10 до заводских настроек на ПК и ноутбуках
- Сброс Windows 10 в параметрах из установленной ОС
- Видеоинструкция
- Как сбросить Windows 10 до заводских настроек, если ОС не запускается или сброс из параметров не помогает.
- При помощи меню восстановления если доступ к системе отсутствует
- Сброс Windows с помощью загрузочной флешки или диска
- Сброс при помощи сторонней утилиты
- Как сбросить настройки системы Windows встроенной утилитой Refresh Windows Tool
- Ошибки сброса Windows 10 в заводское состояние
- Если система не загружается
- Как сбросить ноутбук
- Как сбросить систему Windows до заводских настроек на ноутбуке Asus
- Сброс настроек ноутбука Hp
- Видеоинструкция. Как сбросить windows 10 до заводских настроек на ноутбуке HP
- Выполнить сброс системы на Acer
- Пошаговая видеоинструкция
- Сброс системы на ноутбуке Samsung
- Сброс настроек в ноутбуке Samsung (Видеоинструкция)
- Как сбросить или восстановить систему до заводских настроек на Ноутбуке Toshiba
- Пошаговая видеоинструкция сброса настроек ноутбука Tohiba
- Восстановление Windows 10 до заводских настроек на ноутбуке Lenovo
- Сброс и восстановление ОС на ноутбуке Lenovo (Видео)
- Восстановление системы на ноутбуке Sony
- Сброс Sony к заводскому состоянию (Видео)
- Сбрасываем Windows 10 до заводских настроек
- Сброс из-под рабочей операционной системы
- Переустановка системы через Refresh Windows Tool
- Сброс Windows 10, когда она не загружается
- Очистка Windows.old
- Проблемы и советы
- Сбрасываем Windows 10 Mobile
- Заключение
- Видео по теме
- Сброс настроек Windows 10
- Как сбросить Windows 10 до заводского состояния
- Особенности сброса Windows 10 и возможные проблемы в процессе
Способы сброса Windows 10 до заводских настроек
Windows 10, как и любая операционная система, может работать некорректно. Когда количество ошибок превышает все допустимые нормы, а компьютер начинает тормозить, возникает логичное желание сбросить Windows 10 до заводских настроек. Благо для этого не придется переустанавливать систему заново – можно просто воспользоваться специальным инструментом восстановления.
! Внимание. Некоторые пользователи сайта в комментариях написали, что при выполнении процедуры сброса у них возникали ошибки и система переставала загружаться.
Я проверил несколько раз на тестовых системах работу инструмента по сбросу к заводским настройкам и пришел к выводу, что эта проблема возникает на определенных сборках Windows 10. Например, аналогичные ошибки у меня появились при тестировании сборки 10240, а на сборке 10586 все работало без проблем. Версию сборки можно проверить, запустив команду winver через окно «Выполнить» (комбинация клавиш Windows + R).
Исходя из вышеизложенного, настоятельно рекомендую перед проведением процедуры сброса к заводским настройкам делать резервную копию Windows, путем создания образа системы, точки восстановления и т.п.
Откат в исходное состояние
После обновления до Windows 10 в течение 31 дня есть возможность быстрого отката до предыдущей версии. Если же месяц уже прошел, или вы произвели чистую установку с форматированием разделов после обновления, то функция быстрого отката исчезнет, так как папка Windows.old (в ней хранятся файлы старой системы) будет удалена.
Как вернуть компьютер к исходному состоянию в таком случае? Воспользоваться специальной функцией параметров Windows 10:
В разделе «Восстановление» есть две функции – возврат компьютера в исходное состояние и запуск особых вариантов загрузки. Вам нужен первый инструмент, позволяющий сбросить настройки до заводского состояния.
При возврате к исходному состоянию не требуется загрузочный носитель. В процедуре задействованы файлы, которые хранятся на специальном разделе (его размер около 500 Мб).
Чтобы приступить к откату, нажмите «Начать». Появится окно выбора режима возврата к исходным файлам. Есть два варианта:
Чтобы не мучиться с перезаписью информации на другие носители, выберите откат с сохранением файлов. Начнется подготовка устройства.
После завершения подготовки будет выведен полный список программ, которые окажутся деинсталлированными в результате отката системы. В перечень войдут все приложения, которые были вами установлены (браузеры, игры, графические редакторы и т.д.). Если вы согласны, нажмите «Далее».
На следующем экране мастер сброса внимательно прочитайте о ходе процедуры отката и её последствиях. Если вас всё устраивает, нажмите кнопку «Сброс».
После запуска процедуры отката в исходное состояние компьютер перезагрузится. Ваше участие больше не потребуется, так как все необходимые действия машина выполнит самостоятельно. После успешного завершения сброса настроек вы получите новую систему без лишних программ и настроек, но с вашими файлами.
Если вы указали режим полного удаления данных, то при завершении процедуры отката вам необходимо указать параметры работы системы, а также создать учетную запись. После завершения отката вы получите полностью чистую систему.
Система не загружается
С запуском отката параметров в среде Windows мы разобрались, но как обнулить настройки, если система не загружается? В таком случае придется воспользоваться загрузочным носителем с дистрибутивом Windows 10.
Далее будут появляться те же окна, что и при запуске сброса в среде Windows. Единственное отличие – добавится еще окно авторизации, где необходимо указать пароль от учетной записи.
Сброс к заводским настройкам на ноутбуке
На ноутбуке есть дополнительный встроенный инструмент для сброса, позволяющий быстро и без лишних настроек откатить систему в исходное состояние.
Важно: чтобы инструмент отката системы работал, нужен раздел с резервными файлами. Если вы его удалили, форматируя диск при установке, то вернуться в исходное состояние не получится.
В зависимости от производителя лэптопа, инструмент сброса запускается разными способами:
Альтернативный способ – включите ноутбук, а затем перезагрузите его. После перезагрузки начинайте нажимать нужную клавишу, утилита сброса настроек должна запуститься. В работе с ней нет ничего сложного: обычно интерфейс полностью переведен на русский язык и содержит только одну функцию — сброс к исходным настройкам.
Источник
Сброс настроек системы компьютера
Чтобы сбросить настройки системы компьютера, воспользуйтесь функцией сброса настроек системы Windows 10 или функцией восстановления системы F10. Первая функция восстанавливает начальное состояние системы при установке и занимает довольно много времени. Вторая функция восстанавливает заводские настройки системы и выполняется гораздо быстрее.
Способ 1.Сброс настроек системы с помощью функции Windows 10
Вы также можете нажать и удержать клавишу F8 при загрузке и перейти в раздел Устранение неполадок > Вернуть компьютер в исходное состояние на экране сброса настроек системы Windows 10.
Способ 2.Сброс настроек системы с помощью функции восстановления системы F10
Обратите внимание, что при восстановлении системы с помощью F10 данные на диске C будут удалены. Сделайте резервную копию данных до выполнения дальнейших действий.
Вид экрана сброса настроек зависит от версии системы. Следуйте инструкциям на экране.
Источник
Сброс Windows 10 до заводских настроек на ПК и ноутбуках
Windows 10 всё это реализовано предельно просто, пользователь может буквально в пару кликов мыши вернуть компьютер в исходное состояние или восстановить ОС.
В статье разберем все способы, как можно сбросить Windows 10 до заводских настроек, как выполнить сброс ОС, восстановить её или вообще переустановить Windows на компьютере или ноутбуке.
При работе ОС на системном диске создаётся большое количество временных файлов. Информация о каждых внесённых изменениях в настройки Windows также вносится в реестр и автоматически ОС от таких временных файлов не очищается. А со временем они между собой могут ещё и начать конфликтовать.
Если же сбросить Windows 10 до заводских настроек, то весь раздел на котором установлена ОС, очищается от всех таких файлов. Остаётся только сама ОС и последние пакеты установленных обновлений. При сбросе настроек Windows все ваши файлы останутся и никуда не денутся, кроме программ.
Сброс Windows 10 в параметрах из установленной ОС
Чтобы выполнить сброс Windows 10 до заводских настроек, необходимо:
Видеоинструкция
Как сбросить Windows 10 до заводских настроек, если ОС не запускается или сброс из параметров не помогает.
Если ОС не удаётся загрузиться до рабочего состояния, то обязательно появляется окно с описанием возникнувшей ошибки.
При помощи меню восстановления если доступ к системе отсутствует
Сбросить Windows до заводских настроек с помощью можно и при помощи меню восстановления.
Но если файловая система диска повреждена (чаще всего происходит из-за неправильного выключения компьютера или ноутбука), то меню восстановления вообще не сможет запуститься.
Сброс Windows с помощью загрузочной флешки или диска
Сбросить Windows 10 до заводских настроек на компьютере или ноутбуке можно с помощью загрузочной флешки, на которую установлен Windows 10.
Сброс при помощи сторонней утилиты
Восстановление ОС или сброс настроек Windows 10, можно провести и с помощью сторонних утилит.
Самая популярная из таковых — Acronis Rescue Image. Эта программа может вернуть компьютер в исходное состояние windows 10.
Утилита Acronis Rescue Image может запускаться на этапе загрузки Windows
Как сбросить настройки системы Windows встроенной утилитой Refresh Windows Tool
Refresh Windows Tool — встроенный в ОС Widows инструмент (начиная с версии 1703), с помощью которого можно сбросить систему Windows 10 до заводского состояния.
Ошибки сброса Windows 10 в заводское состояние
Вполне возможно, что восстановление заводских настроек в Windows 10 будет завершено с ошибкой. Чаще всего это происходит, если были повреждены файлы, относящиеся к системному ядру Windows 10 или же сам жёсткий диск работает неисправно (повреждена файловая система, появились нечитаемые сектора).
В таких случаях остаётся только полностью снести систему через форматирование и произвести установку Windows «с нуля».
Отформатировать винчестер можно с использованием загрузочной флешки с Windows 10. И через неё же выполнить установку системы (на одном из шагов будет предложено произвести форматирование).
Если этот вариант по каким-то причинам не подходит, то потребуется использовать загрузочную флешку с Acronis Disk — это загрузочная утилита как раз для работы с жёсткими дисками.
Если система не загружается
Как сбросить Windows 10, если все вышеуказанные рекомендации не помогают? Вариантов 2:
Как сбросить ноутбук
Некоторые производители ноутбуков предустанавливают на них дополнительные утилиты для восстановления устройства до заводских настроек.
Преимущества этого способа хороши тем, что сбрасываются только настройки на ноутбуке, тогда как предустановленные системные программы (драйвера, утилиты для управления кулерами и так далее) — сохраняются.
Как сбросить систему Windows до заводских настроек на ноутбуке Asus
Сброс системы Windows 10 на ноутбуках Asus выполняется с помощью надстройки OneKey Recovery (работает только на ноутбуках с поддержкой UEFI, то есть выпущенных примерно после 2012 – 2013 годов). С помощью утилиты можно также:
Сброс настроек ноутбука Hp
Во всех ноутбуках от HP для восстановления ОС с нуля предустановлена фирменная утилита Recovery Manager. Для того, чтобы произвести сброс, нужно нажать клавишу F11.
Далее появится меню, где можно выполнить для Windows 10 откат системы. Единственный нюанс: удаляются также и установленные обновления Windows. Так что после сброса рекомендуется начать с их установки.
Видеоинструкция. Как сбросить windows 10 до заводских настроек на ноутбуке HP
Выполнить сброс системы на Acer
В ноутбуках от Acer восстановить систему к заводским настройкам можно путём отката через приложение Acer Erecovery Management (является надстройкой над UEFI, так что работает, даже когда Windows 10 вообще не загружается).
Запускается она как раз при помощи комбинации ALT + F10 (в момент, когда демонстрируется логотип).
Здесь можно выполнить сброс системы, как с сохранением пользовательских файлов, так и без этого. Единственный нюанс: сброс ноутбука занимает аж до 40 минут, так как в процессе выполняется переустановка всех обновлений (это снижает риск возникновения каких-либо ошибок).
Пошаговая видеоинструкция
Сброс системы на ноутбуке Samsung
Сбросить или восстановить систему до заводских настроек ноутбука Samsung проще всего. Предустановленная утилита Samsung Recovery Solution является самой функциональной среди подобных.
Запуск данного приложения производится клавишей F4 на этапе включения устройства. Далее нужно выбрать пункт System, кликнуть на Restore.
Сброс настроек в ноутбуке Samsung (Видеоинструкция)
Как сбросить или восстановить систему до заводских настроек на Ноутбуке Toshiba
В ноутбуках Toshiba нет полноценного графического Recovery, но есть механизм быстрого сброса.
Для этого нужно перед нажатием кнопки включения зажать клавишу «0» (ноль) и держать её до звукового сигнала.
Это не только возвращает заводские настройки, но и полностью удаляет сторонние файлы с системного диска (на который и была установлена винда ранее).
Пошаговая видеоинструкция сброса настроек ноутбука Tohiba
Восстановление Windows 10 до заводских настроек на ноутбуке Lenovo
Выполнить сброс ноутбука к заводским настройкам марки Lenovo можно с помощью фирменной утилиты Recovery Management.
Запускается она автоматически в тех случаях, когда загрузка Виндовс была завершена с ошибкой. Кстати, утилита поддерживает все версии Windows, начиная с редакции Vista. Она работает только при включённом UEFI. Принудительный запуск утилиты возможен с помощью комбинации клавиш ALT + F.
Сброс и восстановление ОС на ноутбуке Lenovo (Видео)
Восстановление системы на ноутбуке Sony
Вернуть Windows 10 в исходное состояние можно через базовое меню восстановления запускаемое клавишей F9 на этапе включения.
Возврат к первоначальным настройкам Windows 10 будет доступно только в том случае, если пользователь вручную не отключал создание точек восстановления в самой системе.
Сброс Sony к заводскому состоянию (Видео)
Итого, сбросить ноутбук и откатить систему до заводского состояния в Windows 10 предельно просто, так как этот процесс максимально автоматизирован (в отличие от Windows 7 или Windows 8). Весь процесс занимает от 15 до 40 минут
Теперь вы знаете, как восстановить или сбросить систему Windows до заводского состояния. Если вы владеете какими-то другими способами восстановления, то я прошу вас поделиться ими со мной, написав мне на почту.
Источник
Сбрасываем Windows 10 до заводских настроек
В предложенной статье-инструкции рассмотрено, как сбросить Windows 10 до заводских настроек через интерфейс операционной системы, при помощи новой утилиты Refresh Windows Tool, в режиме предварительной загрузки и возможные неполадки в процессе сброса.
Восстановить Windows 10 значительно проще, чем любую из ее предшественниц из-за новой концепции хранения файла-образа для восстановления операционной системы. Он хранится в сжатом виде на системном томе, и для реанимации «десятки» в большинстве случаев не требуются загрузочные носители с дистрибутивом ОС.
Откат «десятки» к исходному состоянию выполняется, когда она перестала нормально функционировать, и все остальные методы реанимации системы, такие как контрольные точки и восстановление системных файлов, не работают. Сброс подразумевает под собой автоматическую инсталляцию Windows 10 на тот же раздел, где она находится, но с возможностью оставить все личные файлы: настройки приложений, документы, загрузки, сохраненные игры и прочие файлы пользователя. Установленные программы при этом не сохраняются, их придется инсталлировать заново. Если файлы настроек для них остались, необходимость в конфигурировании приложений исчезает, что экономит много времени.
Сброс из-под рабочей операционной системы
Первый и самый простой для пользователя способ вернуть Десятый Виндовс к функционирующему состоянию — выполнить откат через его интерфейс.
Вариант подходит только для случаев, когда компьютер хотя бы включается и позволяет вызвать меню Параметры.
Рассмотрим последовательность действий:
Клик запустит цепочку процессов, завершение которых ознаменуется автоматически установленной Windows 10.
При остановке на методе с сохранением персональных документов они поместятся в каталог Windows.old. При необходимости эту папку можно удалить посредством инструмента очистки диска.
Переустановка системы через Refresh Windows Tool
Пользователям, которые установили на компьютер билд под редакцией 1607, выпущенный в начале августа 2016 года, доступен еще один способ переустановить «десятку» с сохранением файлов или без. Он актуален для ситуаций, когда первый метод не сработал или его использование завершается неудачей. Последовательность совершаемых действий будет такой:
В итоге произойдет сброс ОС Windows 10 до стандартных, заводских, настроек.
Сброс Windows 10, когда она не загружается
При отсутствии возможности попасть в Параметры, Виндовс не загружается, сбросить операционную систему можно только при помощи диска восстановления или флешки. Для этого необходимо выполнить такие действия:
Очистка Windows.old
После того, как сброс настроек Windows 10 осуществился, желательно избавиться от резервной копии ранее используемой операционной системы, если все необходимые файлы пользователя вытащены из каталога Windows.old. Приступим к решению этой задачи:
Спустя какие-то секунды на диске появится один, а то и более десятка гигабайт свободного пространства.
Проблемы и советы
Прежде чем решаться на такой шаг, следует убедиться, что альтернативные способы вернуть Windows 10 к жизни неработоспособны.
Обязательно надо попробовать загрузиться в безопасном режиме, что откроет возможность решить проблему.
При помощи дополнительных параметров можно выполнить откат к предыдущим состояниям системы, если соответствующая опция включена и созданы точки восстановления.
Проверка целостности файлов и сканирование накопителя на присутствие на нем поврежденных секторов также могут помочь в решении проблемы.
Сбрасываем Windows 10 Mobile
Как и компьютерная версия Windows 10, Mobile также не избавлена важного недостатка: практически каждое обновление системы не только старые проблемы решает и закрывает существующие бреши, но и создает новые. Порой после обновления операционной системы телефона он перестает нормально работать, надоедая пользователю зависаниями приложений, всевозможными ошибками, глюками и невозможностью воспользоваться телефоном в ответственный момент.
Windows 10 Mobile хоть и давно вышла в массы, избавиться от множества важных недостатков ей удастся еще нескоро, а вероятность превращения телефона в кирпич, нуждающийся в перепрошивке, не радует никого.
Если работа телефона на базе «десятки» не удовлетворяет, то вместо повторной прошивки устройства рекомендуется сбрасывать настройки операционной системы, а если не спасет и это, то сбрасывать и саму мобильную Windows 10. Делается это путем выполнения следующей инструкции.
Сначала делаем резервную копию девайса для случая, если возникнут проблемы во время сброса настроек:
Теперь непосредственно перейдем к сбросу настроек:
Если устройство бесперспективно зависло, то выполняем сброс иным способом:
Теперь можно приступать к настройке смартфона.
Заключение
В этой статье было рассмотрено несколько способов сброса Windows 10 до заводских настроек. Каждый пользователь может выбрать тот вариант, который больше подходит в его ситуации. А также было предложено решение для смартфонов, на которых установлена Windows 10 Mobile.
Видео по теме
Источник
Сброс настроек Windows 10
Если возникли проблемы с операционной системой, а откат к точке восстановления, по состоянию на которую все работало, не помогает, то приходится переустанавливать Windows. Это же может потребоваться и тогда, когда нужно привести компьютер/ноутбук в порядок перед продажей.
Но если в случае с Widows 8 и 7 приходилось вставлять диск, записывать образ на флешку или заходить в рекавери, то теперь, в Win 10 это можно сделать прямо из меню настроек системы.
Как сбросить Windows 10 до заводского состояния
Сброс до заводских настроек Windows 10 предполагает инсталлирование чистой операционной системы из предусмотренного Microsoft образа. Чтобы выполнить сброс потребуется:
— Открыть меню «Пуска» нажать на пиктограмму «шестеренки» (параметры);
— В открывшемся окне пройти по пути «Обновление и безопасность»;

— Оказавшись в нужной категории, будет нужно найти пункт «Вернуть компьютер в исходное состояние», под которым располагается кнопка «Начать» – нажмите на нее;

— После этого система спросит, что сделать с хранящимися на носителях файлами.
Когда все вышеописанные действия будут выполнены, на дисплей выведется сообщение, в котором говорится о том, что все готово к сбросу настроек. Также появится кнопка «Продолжить» – нажмите на нее.

Затем начнется процесс сброса. Он может продолжаться значительное количество времени. Во время него компьютер может несколько раз перезагрузиться.
Особенности сброса Windows 10 и возможные проблемы в процессе
Когда система спросит о том, что нужно сделать с файлами, появится два варианта: сохранить данные; удалить информацию. Если выбрать удаление, то будет предложено еще два варианта: просто удалить; сделать очистку диска.
Если требуется просто вернуть системе хорошую работоспособность, то следует сохранить данные. Если на диске отсутствует важная информация и хочется одним махом избавиться от всех ненужных данных – вариант с простым удалением информации. Однако если сброс выполняется, чтобы, например, продать компьютер/ноутбук, то лучше сделать очистку диска (чтобы будущий пользователь не смог восстановить данные).
Что касается возможных проблем при сбросе настроек до заводских, то она одна – система может пожаловаться на отсутствие некоторых файлов, необходимых для выполнения операций. Если пришлось с этим столкнуться, то потребуется загрузить «Refresh Windows Tool» с сайта Microsoft.
Скачать Refresh Windows Tool — https://go.microsoft.com/fwlink/?LinkId=808750
Чтобы скачать утилиту потребуется в категории «Восстановление» в настройках найти ссылку «Узнайте, как начать заново с чистой установки Windows». По клику на нее откроется браузер и загрузится страница, на которой находится ссылка на скачивание необходимого ПО и инструкция по его использованию.
Источник
Если у вас возникли проблемы с устройством серии Huawei MateBook, вы планируете продать его, передать родственнику или пытаетесь исправить проблемы с вашим программным обеспечением, требующие новой установки операционной системы Windows, вам сначала понадобится чтобы восстановить заводские настройки MateBook. Это руководство покажет вам, как сбросить Huawei MateBook до заводских настроек. Перед восстановлением заводских настроек создайте резервную копию данных с диска C на другом внешнем диске и подключите MateBook X к источнику питания.
Шаг 1. Создайте резервную копию файлов
Перед перезагрузкой компьютера рекомендуется сделать резервную копию важных файлов на случай, если все на нем потеряно, поэтому вам нужно будет создать резервную копию любых файлов и документов, которые вы хотите сохранить.
Самый простой способ сделать это — перетащить содержимое папки «Документы» (и любых других папок, которые вы хотите сохранить) на внешнее запоминающее устройство, такое как жесткий диск или USB-накопитель. Кроме того, вы можете использовать облачное хранилище, например OneDrive. Однако загрузка в облачное хранилище будет намного медленнее, чем использование внешнего жесткого диска, поэтому дважды подумайте, прежде чем использовать его для файлов объемом более нескольких гигабайт.
Шаг 2. Сохраните серийные номера программного обеспечения
Любое установленное программное обеспечение также будет потеряно, когда вы очистите свой компьютер (какой бы метод вы ни использовали), поэтому вам нужно будет переустановить его позже. Поэтому просмотрите, что установлено в настоящее время, и найдите соответствующие установочные диски и серийные номера.
Как правило, можно загрузить и самое относительно новое программное обеспечение, но для его использования вам все равно понадобится действующий серийный номер или код активации. Если у вас их нет, бесплатный инструмент, такой как iSumsoft Product Key Finder, который перечислит все программное обеспечение, установленное на вашем ПК, и любые соответствующие серийные номера — одним щелчком мыши на Start Recovery, все ключи продуктов и серийные номера всех программ. установленная в настоящее время на вашем компьютере, будет найдена и отображена на экране.
Одним нажатием кнопки «Сохранить в файл» все восстановленные ключи продукта будут сохранены в файл .txt, чтобы вы могли скопировать и вставить их куда угодно.
Шаг 3. Сброс до заводских настроек
Убедитесь, что ваш MateBook X подключен к источнику питания. Затем вы можете восстановить заводские настройки MateBook X одним из следующих способов:
Вариант 1. Перезагрузите компьютер
В Windows 10 есть встроенный метод очистки вашего ПК и его восстановления до нового состояния. Вы можете сохранить только свои личные файлы или стереть все, в зависимости от того, что вам нужно.
Выберите «Пуск»> «Настройки»> «Обновление и безопасность»> «Восстановление», нажмите «Приступить к работе» и выберите соответствующий вариант. Затем следуйте инструкциям на экране, чтобы восстановить устройство до заводского состояния.
Вариант 2: ключ восстановления Huawei MateBook X
Удерживая нажатой кнопку F10 при включении компьютера, вы получите доступ к экрану заводских настроек. Затем нажмите кнопку «Пуск» на экране, чтобы начать процесс сброса. Следуйте инструкциям на экране, чтобы восстановить заводские настройки компьютера.
Надежно отформатируйте ПК
Если вы продаете или отдаете свой компьютер кому-то другому, рекомендуется надежно стереть жесткий диск перед переустановкой Windows 10, чтобы предотвратить восстановление старых данных. FileZero — это такой продвинутый инструмент для удаления файлов, который может помочь вам стереть данные с вашего жесткого диска, так что удаленные элементы не могут быть восстановлены никакими сторонними методами восстановления данных. Подробнее см .: Как полностью удалить файлы с жесткого диска без возможности восстановления.
Помимо того, что вы предоставите новому владельцу доступ ко всем своим файлам и другой личной информации. Если ваш компьютер не запускается и вы не создали диск восстановления, загрузите установочный носитель и используйте его для восстановления из точки восстановления системы или перезагрузите ваш компьютер.
- NVIDIA GeForce MX150 2 Gb;
- NVIDIA GeForce MX250 2 Gb;
- Intel UHD Graphics 620;
- AMD Vega 8 Mobile;
- AMD Vega 10 Mobile;
Обратите внимание, что в моделях 2020 года вывод видео через интерфейс Type-C не поддерживается
- R5-2500U, 8 Gb RAM, 256 Gb SSD, Vega 8 — 3999¥ — устаревший
- R5-2500U, 8 Gb RAM, 256 Gb SSD PCIe, Vega 8, сенсорная панель — 4599¥ — устаревший
- i5-8250U, 8 Gb RAM, 256 Gb SSD, UHD 620 — 4799¥
- i5-8250U, 8 Gb RAM, 256 Gb SSD, MX150 — 4999¥
- i5-8250U, 8 Gb RAM, 256 Gb SSD PCIe, MX150, сенсорная панель — 5699¥
- i7-8550U, 8 Gb RAM, 256 Gb SSD, MX150 — 5699¥
- i7-8550U, 8 Gb RAM, 512 Gb SSD PCIe, MX150 — 6499¥
- R5-3500U, 8 Gb RAM, 256 Gb SSD, Vega 8 — 3999¥
- R5-3500U, 8 Gb RAM, 512 Gb SSD, Vega 8 — 4299¥
- R7-3700U, 8 Gb RAM, 512 Gb SSD, Vega 10 — 4599¥
- i3-8145U, 8 Gb RAM, 256 Gb SSD, UHD 620 — цена не объявлена
- i5-8265U, 8 Gb RAM, 512 Gb SSD, MX250 — цена не объявлена
*Про SATA и PCIe — все SSD в этом ноутбуке формата M.2, но общаются с платой они через разные шины. SATA чаще до 600 Мб/с на последовательные чтение и запись, PCIe же позволяют получить 2.5 Гб и более в зависимости от конкретной модели. Ноутбук поддерживает и те, и другие, т.е. в можете купить ноутбук с SATA накопителем и поставить в него PCIe, чтобы получить лучшую отзывчивость системы и приложений.
За пределами Китая (в частности, в США) продаётся под именем Huawei Matebook D 14″. Ноутбуки идентичны.
Сообщение отредактировал ferhad.necef — 08.05.22, 20:19
- Любая комплектация имеет PCIe SSD, т.е. скорости накопителя измеряются в 2+ Гб/с на чтение и запись (Magicbook 2019 года, однако, тоже)
- Имеет более гладкий и близкий по устройству к макбуку трекпад
- Дисплей прикрыт стеклом и имеет намного более широкий цветовой охват (почти на 50% больше)
- Проходит пресловутый тест на макбук — открывается одной рукой
- Есть более дешёвый вариант с процессором AMD, который по производительности незначительно уступает 8250U без дискретной графики
- Двухканальная оперативная память в любой из версий (у Air по не понятным причинам только один канал — не более 15 Гб/с на чтение и запись)
- Отсутствие троттлинга вследствие более грамотного теплоотвода
- На 46% больше аккумулятор и на столько же больше автономность (57 Вт*ч против 39 Вт*ч)
- Версии с аналогичной связкой процессор-видеокарта стоят дешевле (4999¥ против 5399¥ за 8250U+MX150, например)
- Для любителей особых ощущений есть версии с сенсорной панелью
Сообщение отредактировал Dramcryx — 17.07.19, 18:51
Dramcryx,
Каковы личные впечатления?
Яркость экрана при разном освещении, маркость, греется ли?
Что нравится, а что не очень?
Hoppe007, общие впечатления — лучше за эти деньги я не нашел бы.
Что касается яркости, то 250 нит при ярком солнце конечно будет не хватать. Нет, вы будете видеть картинку, но тусклую. В вузе днём как-то я в этом убедился.
Корпус сам по себе не маркий, но маркая пластиковая часть, в которую обрамлен дисплей. Очистить ее можно, но лучше не пачкать.
Касательно нагрева, я не видел температур процессора выше 73 градусов при максимальной нагрузке. Вообще, управление настроена на поддержание высокой частоты как можно дольше. То есть, звук системы охлаждения станет заметен уже при 63 градусах (процессор, разумеется чем-то нагружен, в простое 45 градусов), но частота будет 3.3-3.4 ГГц.
Что понравилось:
1) внешний вид. Выглядит совсем не дёшево, понятное дело, что на МакБук очень похож, но и материалы не худшие (корпус, конечно, штампованный, а не фрезированный).
2) звук. На максимальной громкости динамики начинают проглатывать некоторые частоты, но это скорее вина драйвера, который старается сделать их ещё громче, на 80% громкости звук прекрасный и все ещё очень громкий.
3) дисплей. Он не претендует на звание даже хорошей IPS матрицы с такими-то показателями цветопередачи, но он неплох и приятен, получше некоторых флагманов смартфонов прошлых лет с IPS.
4) клавиатура. Очень и очень похожа по ощущениям на макбуковскую до бабочки. Писать на ней очень приятно.
5) автономность. Естественно, заявленные 12-13 часов достигаются только при удобных производителю условиях. Средняя нагрузка (каким бы обширным это понятие не было), съест АКБ за 6-7 часов. Мне с головой хватает, но это уже зависит от вас.
Что не понравилось:
1) софтина управления дровами на первый взгляд приятная, но иногда она грузит процессор каким-то сервисом передачи сообщений (на сервера КНР, разумеется)
2) хоть это и не зависит от Huawei, но ситуация с драйверами для AMD весьма запутанная и неприятная, драйвера надо искать не на сайте AMD, а в каталоге обновлений Microsoft. Не комильфо.
Опять же, я на российском рынке просто лучше бы не нашел, поэтому считайте, что мне не к чему придираться.
Сообщение отредактировал Dramcryx — 04.10.18, 10:04
Dramcryx,
Отлично!
Как отпечаток пальцев показывает себя? Случаются ли промохи? Если да, то какой процент?
Требуется ли перестановка винды для смены языка на английский?
Hoppe007, у меня версия с AMD, для «экономных» дактилоскоп не завезли 🙁 . А китайские обзоры мало про сканер в версиях Intel рассказывают.
По поводу винды. С завода одноязычная, разумеется. Если не хотите покупать ключ на ebay (обязательно не fresh install), то придется переустанавливать, иначе можно ключом сделать апгрейд и поставить языковой пакет, что я и сделал, не пожалев 381 рубль 🙂
Сообщение отредактировал Dramcryx — 04.10.18, 13:22
Блин, крутой бук. Думаю прикупить версию с AMD. Жалко денег на лишнюю видеокарту.
Нашел только на geekbuying.
На али его просто нет, gb не отправляет в РФ.
Dramcryx, что скажешь по этому поводу? Сам где его брал?
А не делал замеры скорости диска? Что там вообще стоит?
Как думаете Linux встанет?
GRomR1, стоит SanDisk X600, как я и говорил, SATA, замеры не делал (теоретически должно быть 550/500 на последовательное чтение/запись).
Я покупал через посредника china-towns. Я их не могу порекомендовать из-за невысокой надёжности их рабочих методов, но со мной все отлично прошло.
Завтра, скорее всего, подберу варианты покупки его и сделаю пост. Подписывайтесь на тему, давайте развивать конкуренцию Xiaomi. 😉
Как сбросить Huawei MateBook X Pro до заводских настроек
Если у вас возникли проблемы с устройством серии Huawei MateBook, вы планируете продать его, передать родственнику или пытаетесь исправить проблемы с вашим программным обеспечением, требующие новой установки операционной системы Windows, вам сначала понадобится чтобы восстановить заводские настройки MateBook. Это руководство покажет вам, как сбросить Huawei MateBook до заводских настроек. Перед восстановлением заводских настроек создайте резервную копию данных с диска C на другом внешнем диске и подключите MateBook X к источнику питания.
Шаг 1. Создайте резервную копию файлов
Перед перезагрузкой компьютера рекомендуется сделать резервную копию важных файлов на случай, если все на нем потеряно, поэтому вам нужно будет создать резервную копию любых файлов и документов, которые вы хотите сохранить.
Самый простой способ сделать это — перетащить содержимое папки «Документы» (и любых других папок, которые вы хотите сохранить) на внешнее запоминающее устройство, такое как жесткий диск или USB-накопитель. Кроме того, вы можете использовать облачное хранилище, например OneDrive. Однако загрузка в облачное хранилище будет намного медленнее, чем использование внешнего жесткого диска, поэтому дважды подумайте, прежде чем использовать его для файлов объемом более нескольких гигабайт.
Шаг 2. Сохраните серийные номера программного обеспечения
Любое установленное программное обеспечение также будет потеряно, когда вы очистите свой компьютер (какой бы метод вы ни использовали), поэтому вам нужно будет переустановить его позже. Поэтому просмотрите, что установлено в настоящее время, и найдите соответствующие установочные диски и серийные номера.
Как правило, можно загрузить и самое относительно новое программное обеспечение, но для его использования вам все равно понадобится действующий серийный номер или код активации. Если у вас их нет, бесплатный инструмент, такой как iSumsoft Product Key Finder, который перечислит все программное обеспечение, установленное на вашем ПК, и любые соответствующие серийные номера — одним щелчком мыши на Start Recovery, все ключи продуктов и серийные номера всех программ. установленная в настоящее время на вашем компьютере, будет найдена и отображена на экране.
Одним нажатием кнопки «Сохранить в файл» все восстановленные ключи продукта будут сохранены в файл .txt, чтобы вы могли скопировать и вставить их куда угодно.
Шаг 3. Сброс до заводских настроек
Убедитесь, что ваш MateBook X подключен к источнику питания. Затем вы можете восстановить заводские настройки MateBook X одним из следующих способов:
Вариант 1. Перезагрузите компьютер
В Windows 10 есть встроенный метод очистки вашего ПК и его восстановления до нового состояния. Вы можете сохранить только свои личные файлы или стереть все, в зависимости от того, что вам нужно.
Выберите «Пуск»> «Настройки»> «Обновление и безопасность»> «Восстановление», нажмите «Приступить к работе» и выберите соответствующий вариант. Затем следуйте инструкциям на экране, чтобы восстановить устройство до заводского состояния.
Вариант 2: ключ восстановления Huawei MateBook X
Удерживая нажатой кнопку F10 при включении компьютера, вы получите доступ к экрану заводских настроек. Затем нажмите кнопку «Пуск» на экране, чтобы начать процесс сброса. Следуйте инструкциям на экране, чтобы восстановить заводские настройки компьютера.
Надежно отформатируйте ПК
Если вы продаете или отдаете свой компьютер кому-то другому, рекомендуется надежно стереть жесткий диск перед переустановкой Windows 10, чтобы предотвратить восстановление старых данных. FileZero — это такой продвинутый инструмент для удаления файлов, который может помочь вам стереть данные с вашего жесткого диска, так что удаленные элементы не могут быть восстановлены никакими сторонними методами восстановления данных. Подробнее см .: Как полностью удалить файлы с жесткого диска без возможности восстановления.
Помимо того, что вы предоставите новому владельцу доступ ко всем своим файлам и другой личной информации. Если ваш компьютер не запускается и вы не создали диск восстановления, загрузите установочный носитель и используйте его для восстановления из точки восстановления системы или перезагрузите ваш компьютер.
Сброс к заводским настройкам HUAWEI MateBook E
Жесткий сброс также широко известен как и сброс настроек до заводских. Это руководство покажет Вам самый легкий путь выполнить сброс до заводских настроек на HUAWEI MateBook E . Найдите способ удалить все личные данные , персональные настройки и установленные приложения на HUAWEI MateBook E .
Как результат ваш Windows 10 будет работать быстрее, вы сможете испольщовать все 128000 пространство памяти и Li-Polymer 4430.0 Wh батарея сможет работать дольше. Давайте восстановим стандартные настройки на HUAWEI MateBook E и будем наслаждаться устройством как будто оно только из магазина.
Второй метод:
- Сначала зайдите в Настройки.
- Теперь откройте « Обновление и безопасность».
- Выберите Восстановление из списка.
- Затем нажмите на кнопку Начало.
- Здесь вы можете выбрать один из двух вариантов.
Нажмите на тот, который подходит вам лучше всего.
Подтвердите все уведомления, и ваш HUAWEI MateBook E будет сброшен до заводских настроек. - Подключите зарядное устройство к HUAWEI MateBook E .
- Отлично, все идет отлично.
Factory Reset (HUAWEI MateBook E )
If you found this helpful, click on the Google Star, Like it on Facebook or follow us on Twitter and Instagram