Автор:
Обновлено: 06.08.2018
Часто проблемы, возникающие с Windows XP, связаны с отказами в ее работе, с невозможностью загрузки операционной системы, или выдачей ошибок при ее функционировании.
Если загрузка последней удачной конфигурации, откат к предыдущей точке восстановления или активация безопасного режима не устраняет неисправности ОС, не обязательно производить ее переустановку незамедлительно.
Можно задействовать более серьезное средство ликвидации неисправностей системы – консоль восстановления. Для операций с этим средством необходимо использовать права администратора и набор встроенных в консоль специальных команд (операторов).
Консоль восстановления Windows XP
Содержание
- Установка консоли
- Запуск с установочного диска
- Восстановление Windows XP с помощью консоли восстановления
- Команды консоли восстановления Windows XP
- Видео — Восстановление MBR на Windows XP, все команды в консоли восстановления
Установка консоли
В Windows XP имеется возможность непосредственного включения указанного средства в выбор режимов запуска системы. Для этого необходимо воспользоваться оригинальным дистрибутивом ОС.
Чтобы выполнить эту настройку, необходимо:
- Вставить CD-диск с дистрибутивом Windows в дисковод, или использовать загрузочный диск USB, вставив его в соответствующий разъем.
Вставляем CD-диск с дистрибутивом Windows в дисковод
Подключаем флешку с дистрибутивом Windows
- Нажать на клавиатуре сочетание клавиш «Win+R» (клавиша «Win» находится справа от «Ctrl») и в появившемся окне набрать «D:i386winnt32.exe/cmdcons», нажав «ОК».
В поле набираем команду «D-i386winnt32.exe-cmdcons», нажимаем «ОК»
Справка! Буква D (или иная в этой строке) – это буквенное обозначение дисковода или загрузочного USB-диска с дистрибутивом ОС.
- Запустится окно «Windows Setup», предлагающее смонтировать консоль в выбор режимов запуска системы. Нажать «Да».
Нажимаем «Да»
- В случае появления сообщения о невозможности проверки издателя нажать «Выполнить», чтобы продолжить установку. Подождать, пока необходимые файлы скопируются на компьютер.
Ожидаем завершения процесса копирования файлов на компьютер
- После завершения копирования и перезапуска ПК в меню запуска ОС возникнет пункт с выбором консоли, дающий возможность «ремонта» Windows XP с HDD, не запуская непосредственного этот режим из дистрибутива.
Используя стрелку вниз, переходим к строке «Microsoft Windows Recovery Console», нажимаем «Enter»
Запуск с установочного диска
Если после произведенных операций по включению консоли в запуск ОС нужный пункт в меню не появился, необходимо активировать это средство напрямую из дистрибутива Windows.
В этом случае для его запуска нужно:
- Вставить CD-диск с дистрибутивом ОС в дисковод, или использовать загрузочный USB.
Вставляем CD-диск с дистрибутивом Windows в дисковод
- Перезапустить ПК и в начале его загрузки многократно нажимать «Delete» («F1», «F2», для ноутбуков «Fn+F1») на клавиатуре, чтобы открыть меню BIOS, управляющей загрузкой ПК.
Нажимаем клавишу «Delete» или клавиши «F1», «F2»
- При открытии BIOS-меню перейти на закладку «Boot» кнопками влево-вправо на клавиатуре.
Переходим на закладку «Boot»
- С помощью кнопок вверх-вниз выбрать «1st Boot Device», а кнопками «+»/«-» выставить приоритетную загрузку с CDROM или USB.
С помощью стрелок вверх-вниз перемещаемся к строке «1st Boot Device», кнопками «+»-«-» выставляем приоритетную загрузку с CDROM или USB
- Нажать «F10», и, выбрав стрелками «ОК», нажать «Enter», сохранив новые конфигурационные настройки, выйдя из BIOS.
Нажимаем «F10», выбираем стрелками «ОК», нажимаем «Enter»
- После перезагрузки ПК запустится установщик Windows XP с CD-привода или загрузочного USB. Запустить установку ОС в ручном режиме с восстановлением, выбрав ее стрелками и нажав «Enter».
Выбираем стрелками строку установки ОС в ручном режиме с восстановлением, нажимаем «Enter»
- После запуска модуля подготовки нажать «R» для активации консоли.
Нажимаем клавишу «R»
- Выбрать номер восстанавливаемой операционной системы, нажать «Enter».
Вводим номер восстанавливаемой операционной системы, нажимаем «Enter»
- Ввести пароль администратора (если нет, оставить пустым), нажав «Enter».
Вводим пароль администратора или оставляем пустым, нажимаем «Enter»
- Появится строка консоли восстановления для ввода специальных команд.
В поле строки «C:WINDOWS>» вводим специальные команды
Справка! При вводе в указанной строке команды «help» и нажатии «Enter» появится перечень всех используемых для взаимодействия с этим средством операторов.
Восстановление Windows XP с помощью консоли восстановления
Пример работы операторов «fixmbr», перезаписывающей загрузчик (MBR) ОС и «fixboot», записывающий новый сектор загрузки в системный раздел ОС, их запуск входит в число наиболее популярных действий при восстановлении рабочего состояния Windows.
Для выполнения «fixmbr»:
- Набрать в строке «C:WINDOWS>» команду «fixmbr» и нажать «Enter».
Набираем в строке «C:WINDOWS>», нажимаем «Enter»
- Возникнет предупреждение о неподходящей загрузочной записи и вопрос о перезаписи MBR. Нажать английскую «y», затем «Enter».
Нажимаем английскую клавишу «y», затем «Enter»
- После появления сообщения об успешном выполнении команды, ввести в строке «C:WINDOWS>» оператор «fixboot», нажав «Enter». При запросе на перезапись сектора загрузки нажать «y» и «Enter».
Вводим в строке «C:WINDOWS>» команду «fixboot, нажимаем «Enter», нажимаем клавишу «y», затем «Enter»
- После успешного выполнения операции ввести в «C:WINDOWS>» команду «exit», нажав «Enter», выйдя из консоли.
В строке «C:WINDOWS>» вводим команду «exit», нажимаем «Enter»
- При перезагрузке ПК снова войти в меню BIOS и выставить на закладке «Boot» в «1st Boot Device» — «HDD». Нажать «F10», выбрать «ОК» и нажать «Enter» для сохранения новой конфигурации BIOS и начала загрузки с HDD.
В разделе «Boot» в строке«1st Boot Device», выставляем «HDD», нажимаем «F10», выбираем «ОК», нажимаем «Enter»
Справка! Выполнение операторов «fixmbr» и «fixboot» в подавляющем числе случаев позволяет восстановить работоспособность операционной системы.
Если применение этих команд не решило проблем с ОС, можно использовать другие операции консоли для возврата работоспособности Windows XP.
Одной из таких операций является команда «chkdsk», проверяющая ошибки на HDD и восстанавливающая его сектора.
Для запуска «chkdsk» необходимо:
- Вновь открыть консоль управления, и ввести оператор «chkdsk» с параметром «/r», восстанавливающим сектора HDD.
Вводим команду «chkdsk /r», нажимаем «Enter»
Справка! Ключ «chkdsk /r» также включает в себя и ключ «/p», что позволяет оператору «chkdsk» одновременно исправить и возможные ошибки на HDD.
- После окончания работы команды ввести «exit», нажав «Enter» для выхода из средства восстановления.
Вводим «exit», нажимаем «Enter»
- Необходимо также восстановить значение: «1st Boot Device» — «HDD» в BIOS для обычной работы системы, выйдя из BIOS по «F10».
В разделе «Boot» в строке«1st Boot Device», выставляем «HDD», нажимаем «F10», выбираем «ОК», нажимаем «Enter»
Команды консоли восстановления Windows XP
Самые используемые команды:
- «help»: перечень всех используемых в этом средстве операторов;
- команда «_help»: информация по оператору;
- «map»: сопоставление дисков;
- «diskpart»: работа с дисками;
- «chkdsk»: проверка HDD;
- «fixmbr»: создание записи загрузки;
- «fixboot»: создание сектора загрузки;
- «bootcfg:» правка Boot.ini для старта ОС;
- «format»: форматирование HDD в необходимой файловой системе.
На заметку! Приведенный список включает только небольшую группу операторов, ориентированную на работу с представленным средством.
Для просмотра всех операторов необходимо вписать параметр «help» и нажать «Enter».
Вводим параметр «help» и нажимаем «Enter», чтобы просмотреть список всех команд
Появится список.
Список команд для консоли восстановления Windows XP
Используя представленное программное средство, можно:
- запускать и выключать службы, управляющие реестром при запуске ОС;
- представлять, удалять, копировать и менять имена файлов;
- создавать и удалять каталоги;
- восстанавливать загрузочный файл, MBR тома;
- распаковывать сжатые файлы из дистрибутива ОС;
- форматировать разделы и сканировать жесткий диск на предмет ошибок.
Применение консоли часто выручает при затруднениях, возникающих с Windows XP без неизбежной переустановки ОС. Особенно это средство полезно в случаях невозможности загрузки системы до пользовательского интерфейса, обеспечивая доступ к жесткому диску в этом сложном случае.
Видео — Восстановление MBR на Windows XP, все команды в консоли восстановления
Рекомендуем похожие статьи
Консоль восстановления Windows XP может помочь в тех случаях, когда ваша операционная система не загружается. Например, последний раз на форуме рассматривался такой случай. Пользователь установил второй операционной системой Windows Vista, а первой была установлена Windows XP, в принципе такая последовательность установки правильная, но Vista через некоторое время перестала загружаться, соответственно и Windows XP тоже, при установке Vista заменяет загрузочные файлы XP своими.
Консоль восстановления Windows XP
Пользователь наблюдал при загрузке чёрный экран и просил вернуть ему хотя бы Windows XP. Это типичный пример повреждения загрузочной записи жёсткого диска (MBR), исправили мы всё это в консоли восстановления командой FIXMBR и FIXBOOT, первая команда FIXMBR нашла повреждённый загрузочный раздел диска и выдала запрос на его перезапись мы ответили утвердительно, перезапись была сделана, вторая команда FIXBOOT перезаписала файлы необходимые для загрузки Windows XP, далее мы набрали команду EXIT и благополучно загрузились в Windows XP. Иногда в таких случаях приходится дополнительно загружаться с Live CD и копировать на системный раздел файлы: boot.ini, Bootfont.bin, NTDETECT.COM, ntldr.
Давайте посмотрим, как пользоваться этим очень нужным инструментом. Большинство пользователей избегают консоль восстановления, предпочитая иногда полную переустановку Windows XP, ссылаясь на сложность в управлении консоли Windows XP и на то что работать приходится в командной строке, но на самом деле не так уж всё сложно.
Кстати у нас есть хорошая статья как с помощью консоли восстановления произвести восстановление загрузчика Windows XP, а так же всех файлов участвующих в загрузке XP boot.ini, NTDETECT.COM, ntldr по отдельности.
Чтобы воспользоваться консолью восстановления вам будет нужен дистрибутив Windows XP или консоль восстановления можно установить на жёстком диске компьютера в качестве одного из параметров меню загрузки Windows XP, такой вариант редко бывает востребован и мы рассмотрим его в конце статьи.
Вставляем установочный диск Windows XP в дисковод и перезагружаемся, в меню Setup BIOS выставляем в качестве первого загрузочного устройства дисковод. Далее как при обычной установке, начинается загрузочная программа Windows XP и после загрузки появляется меню, в нём нужно выбрать Чтобы восстановить Windows XP с помощью консоли восстановления нажмите R. Так же у нас есть статья, где мы непосредственно рассматриваем применение Консоли восстановления Windows XP->Восстановление Windows XP через консоль.
Далее программой установки Windows XP будет произведён поиск уже установленных копий Windows XP, которым необходимо восстановление и только потом у вас загрузится консоль восстановления, она предложит вам зайти в операционную систему на правах администратора.
На вопрос, в какую копию Windows следует выполнить вход, ставить нужно цифру один, если у вас на компьютере одна установленная Windows XP, что вероятнее всего.
Если пароль не задан и нужно нажать Enter.
Появляется окно консоли восстановления, здесь вы можете вводить нужные вам команды.
Чтобы увидеть список команд консоли восстановления, нужно ввести команду Help. С помощью консоли восстановления можно решать разнообразные проблемы.

записывать новый загрузочный сектор в выбранный раздел жёсткого диска команда Fixboot.
восстанавливать и настраивать файл BOOT.INI
запускать и останавливать системные службы и так далее.
Команды консоли восстановления:
Attrib — изменяет атрибуты файлов и папок
Batch — последовательность выполнения команд указанных в текстовом файле
Bootcfg — настраивает и восстанавливает системный файл BOOT.INI
ChDir — отображает имя текущей папки
Chkdsk — выполняется проверка жёсткого диска
Cls — удаление всей информации с экрана
Copy — копирование файлов в другую папку
Delete — удаление файлов
Dir — отображение содержания папки
Disable — блокировка службы
Diskpart — управление разделами жёстких дисков
Enable — включение системной службы
Expand — извлечение файла из сжатого архива
Fixboot — запись нового загрузочного сектора
Fixmbr — исправление и замена главной загрузочной записи
Format — форматирование носителя данных
Help — вывод списка доступных команд
Listsvc — отображение всех доступных служб
Logon — вход в операционную систему
Map — список всех системных дисков
Mkdir — создание папок
More — вывод на экран содержимого файла
Net Use — подключение сетевого диска
Rename — переименование файлов и папок
Rmdir — удаление папки
Systemroot — позволяет перейти к папке SystemRoot, установленной операционной системы
Type — вывод на экран содержимого файла.
Содержание
- Восстановление загрузки Windows XP
- Восстановление MBR
- Загрузочный сектор
- Восстановление файла boot.ini
- Перенос загрузочных файлов
- Заключение
- Вопросы и ответы
Проблемы с загрузкой ОС – явление, широко распространенное среди пользователей Windows. Происходит это по причине повреждения средств, отвечающих за запуск системы – главной загрузочной записи MBR либо особого сектора, в котором содержатся файлы, необходимые для нормального старта.
Как уже было сказано выше, существует две причины неполадок при загрузке. Далее поговорим о них подробнее и постараемся решить данные неполадки. Делать это мы будем с помощью консоли восстановления, которая содержится на установочном диске Windows XP. Для дальнейшей работы нам необходимо загрузиться с этого носителя.
Подробнее: Настраиваем BIOS для загрузки с флешки
Если у Вас в наличии только образ дистрибутива, то сначала нужно будет записать его на флеш-накопитель.
Подробнее: Как создать загрузочную флешку
Восстановление MBR
MBR обычно записана в самой первой ячейке (секторе) на жестком диске и содержит небольшой кусок программного кода, который при загрузке выполняется первым и определяет координаты загрузочного сектора. Если запись повреждена, то Windows не сможет стартовать.
- После загрузки с флешки мы увидим экран с доступными для выбора вариантами. Нажимаем R.
- Далее консоль предложит выполнить вход в одну из копий ОС. Если Вы не устанавливали вторую систему, то она будет единственной в списке. Здесь вводим цифру 1 с клавиатуры и нажимаем ENTER, затем пароль администратора, если есть, если он не установлен, то просто жмем «Ввод».
Если Вы забыли пароль администратора, то прочтите следующие статьи на нашем сайте:
Подробнее:
Как сбросить пароль учетной записи Администратора в Windows XP
Как сбросить забытый пароль в Windows XP. - Команда, которая производит «ремонт» главной загрузочной записи, пишется так:
fixmbrДальше нас потребуют подтвердить намерение записи новой MBR. Вводим «Y» и жмем ENTER.
- Новая MBR успешно записана, теперь можно выйти из консоли с помощью команды
Exitи попробовать запустить Windows.
Если попытка запуска прошла неудачно, то двигаемся дальше.
Загрузочный сектор
Загрузочный сектор в Windows XP содержит загрузчик NTLDR, который «срабатывает» после MBR и передает управление уже непосредственно файлам операционной системы. Если данный сектор содержит ошибки, то дальнейший старт системы невозможен.
- После запуска консоли и выбора копии ОС (см. выше) вводим команду
fixbootЗдесь также необходимо подтвердить согласие, введя «Y».
- Новый загрузочный сектор успешно записан, выходим из консоли и запускаем операционную систему.
Если снова нас постигла неудача, то переходим к следующему средству.
Восстановление файла boot.ini
В файле boot.ini прописан порядок загрузки операционной системы и адрес папки с ее документами. В том случае, если данный файл поврежден или нарушен синтаксис кода, то Windows не узнает, что ей нужно запуститься.
- Для восстановления файла boot.ini вводим в запущенной консоли команду
bootcfg /rebuildПрограмма просканирует подключенные диски на наличие копий Windows и предложит добавить найденные в список загрузки.
- Далее пишем «Y» для согласия и нажимаем ENTER.
- Затем вводим идентификатор загрузки, это название операционной системы. В данном случае ошибку допустить невозможно, пусть это будет просто «Windows XP».
- В параметрах загрузки прописываем команду
/fastdetectНе забываем после каждой записи нажимать ENTER.
- Никаких сообщений после выполнения не появится, просто выходим и загружаем Windows.
Предположим, что и данные действия не помогли восстановить загрузку. Это значит, что необходимые файлы повреждены или попросту отсутствуют. Этому могло поспособствовать вредоносное программное обеспечение или самый страшный «вирус» – пользователь.
Перенос загрузочных файлов
Кроме boot.ini за загрузку операционной системы отвечают файлы NTLDR и NTDETECT.COM. Их отсутствие делает загрузку Windows невозможной. Правда, эти документы есть на установочном диске, откуда их можно просто скопировать в корень системного диска.
- Запускаем консоль, выбираем ОС, вводим пароль админа.
- Далее необходимо ввести команду
mapЭто нужно для просмотра списка носителей, подключенных к компьютеру.
- Затем нужно выбрать букву диска, с которого мы в данный момент загрузились. Если это флешка, то ее идентификатор будет (в нашем случае) «DeviceHarddisk1Partition1». Отличить накопитель от обычного жесткого диска можно по объему. Если пользуемся компакт-диском, то выбираем «DeviceCdRom0». Обратите внимание, что цифры и названия могут несколько отличаться, главное понять принцип выбора.
Итак, с выбором диска мы определились, вводим его букву с двоеточием и нажимаем «Ввод».
- Теперь нам необходимо перейти в папку «i386», для чего пишем
cd i386
- После перехода нужно скопировать файл NTLDR из этой папки в корень системного диска. Вводим следующую команду:
copy NTLDR c:а затем соглашаемся с заменой, если будет предложено («Y»).
- После успешного копирования появится соответствующее сообщение.
- Далее проделываем то же самое с файлом NTDETECT.COM.
- Заключительным шагом будет добавление нашей Windows в новый файл boot.ini. Для этого выполняем команду
Bootcfg /add
Вводим цифру 1, прописываем идентификатор и параметры загрузки, выходим из консоли, загружаем систему.
Все произведенные нами действия для восстановления загрузки должны привести к требуемому результату. Если все же не удалось запустить Windows XP, то, скорее всего, придется воспользоваться переустановкой. «Переставить» Виндовс можно с сохранением пользовательских файлов и параметров ОС.
Подробнее: Как восстановить систему Windows XP
Заключение
«Поломка» загрузки не происходит сама собой, этому всегда есть причина. Это могут быть как вирусы, так и Ваши действия. Никогда не устанавливайте программы, добытые на сайтах, отличных от официальных, не удаляйте и не редактируйте файлы, созданные не Вами, возможно, они окажутся системными. Выполнение этих простых правил поможет не прибегать лишний раз к сложной процедуре восстановления.
Еще статьи по данной теме:
Помогла ли Вам статья?
Чтобы избавить свой компьютер от постоянных сбросов и рестартов при загрузке, нужно восстановить операционную систему (Windows) в командной строке.
Неудачное обновление драйверов, баннер на весь экран с просьбой оплатить какую-то услугу — всё это усложняет нормальную работу с ПК.
Восстановить систему нам поможет
«Безопасный режим с поддержкой командной строки».
Обычно, командную строку применяют для расширенного устранения неполадок.
Команды для восстановления Windows XP
Корректному запуску системы может препятствовать функциональной сбой.
Откат системы возможен только после полной загрузки ОС.
Но что делать, если этого процесса не происходит?
В таком случае нам нужно воспользоваться функционалом командной строки Windows.
В консоли восстановления находится большинство самых востребованных системных команд.
Они позволяют в считанне минуты исправить проблему и возобновить работу компьютера.
Сообщение об ошибке
Для начала нужно иметь под рукой установочный диск или флешку с версией Windows, что была установлена на ПК.
В наше время наиболее часто используются USB-носители.
С помощью специальной утилиты
Rufus, мы можем за пару кликов создать такой накопитель.
Если подсистема BIOS поддерживает загрузку со съёмного накопителя, нам нужно вставить нашу флешку в соответствующий разъём.
Далее нужно перезагрузить компьютер (или включить его).
Открываем загрузочное меню, с помощью клавиши входа в БИОС.
Обычно это клавиша Delete или F1
, но возможны и другие варианты.
Во время загрузки в нижнем углу экрана высветиться подсказка с названием нужной кнопки.
Затем выбираем место, с которого система установит файлы. В нашем случае это USB-устройство.
Выбор устройства
Далее загрузчик просит нас нажать любую клавишу для запуска процесса копирования файлов.
Как на картинке ниже:
Нажмите любую клавишу
Нажимаем на, скажем, пробел и идём дальше.
Откроется процесс инсталляции нашей Windows XP, нужно подождать пока распакуются все загрузочные файлы.
Установка файлов
После завершения распаковки, откроется следующее окно.
В нём нажимаем клавишу
R, чтобы открыть консоль восстановления.
Программа установки
Теперь нужно ввести цифру, которая соответствует нужной копии Windows.
В большинстве случаев, установлена лишь одна ОС, кликаем на кнопку
1.
Если у вас установлен пароль — нужно ввести его и нажать
Ok. Либо просто жмём Enter.
После этого откроется консоль восстановления.
В текстовую строку мы можем прописать любую интересующую нас команду.
Их полный список можно получить, написав
help
Консоль восстановления
Вводим
fixmbr— эта команда поможет восстановить загрузочный раздел системы.
Чтобы подтвердить любое действие, нажимаем латинскую букву Yи нажимаем
Enter.
Пишем и подтверждаем команду
fixbootчтобы начать процесс записи ОС на системный диск.
Команда исправления
После завершения процесса вводим
exitчтобы закрыть ненужную консоль.
Затем перезагружаем компьютер.
Восстановление MBR на Windows XP, все команды в консоли восстановления
Видео инструкция
Команды для восстановления Windows 7
Восстанавливать нашу систему будем через безопасный режим.
При запуске компьютера нажмите и удерживайте клавишу
F8.
В редких случаях её функции занимает кнопка
Delete.
Перед нами откроется загрузочное меню, в котором нам нужно выбрать пункт
«Безопасный режим с поддержкой командной строки». Как показано на скриншоте ниже:
Дополнительные варианты загрузки
Перед нами откроется консоль, в которой нужно написать команду
rstrui.exe
Перед нами откроется
«Мастер восстановления системы».
В нём отображается список сохранённых точек, к которым мы можем откатить систему.
Среди них будет и автоматически созданная точка.
Мастер исправления системы
Выбираем интересующий нас пункт и жмём
Далее. Процесс восстановления запущен.
После этого перезагрузите ваш ПК.
Важно!
Этот метод действует, даже когда система сильно повреждена вирусами.
Таким способом можно воспользоваться, если ОС не загружается вовсе.
Интересные видео, которое дополнительно помогут разобраться в проблеме:
Не загружается Windows? Восстанови загрузку Windows 10, 8 или 7
Видео инструкция
Восстановление windows 7, командная строка
Видео инструкция
Команды для восстановления Windows 8
Проще всего начать процесс восстановления через загрузочный носитель.
Аналогично предыдущему варианту, это может быть обычный SD-диск или же USB-накопитель.
Вставляем наш переносчик системных файлов в нужный разъём и перезагружаем компьютер.
Во время запуска нажимаем клавишу
Delete, чтобы зайти в подсистему БИОС.
Находим вкладку
«boot» и устанавливаем на первое место наш носитель.
Делается это для того, чтобы загрузить систему именно из него.
Вид на БИОС
Важно!
Находясь в БИОСе, запомните какой диск раcположен на первом месте во вкладке «boot».
Если у вас два и более хард диска, то загрузка начнётся с того, на котором нет данных операционной системы.
Поставьте на первое место тот диск, на который хотите установить Виндовс.
Теперь нажимаем клавишу
F10 и жмём на кнопку Y в латинской раскладке клавиатуры.
Конфигурация БИОСа успешно сохранена. После этого всплывёт окно
«Мастера установки Windows 8».
Внизу экрана находим пункт
«Восстановление системы» и кликаем на него.
Установка Windows 8
В предложенном списке, выберите нужную операционную систему:
Список доступных ОС
Теперь переходим в раздел
«Диагностика» и входим в «Дополнительные параметры»:
Раздел дополнительных параметров
Нажимаем на
«Автоматическое восстановление» и ждём завершения процесса.
Важно!
Находясь в БИОСе, запомните какой диск раcположен на первом месте во вкладке
«boot».
Если у вас два и более хард диска, то загрузка начнётся с того, на котором нет данных операционной системы.
Поставьте на первое место тот диск, на который хотите установить Виндовс.
Ручное исправление проблем
Если автоматический режим бессилен, приступаем к ручному устранению багов.
Для этого в режиме «
Дополнительных параметров» выбираем вкладку «Командная строка».
Выбор командной строки
Начинаем работу с командной строкой.
Для начала вводим
bootrec /FixMbr— для исправления загрузочной записи.
Потом пишем
bootrec /FixBootчтобы исправить новый загрузочный сектор.
Затем вводим
bootrec /ScanOSЭта команда поможет найти ранее установленные версии Виндовс.
И последняя —
bootrec /RebuildBcdОна предназначена для предоставления сведений об инсталлированных версиях ОС в хранилище загрузки.
Для завершения вводим латинскую
Y, чтобы подтвердить все наши действия.
В результате у вас должна образоваться такая картина:
Поочерёдность нужных команд
Теперь нужно просто перезагрузить компьютер, чтобы внесённые изменения вступили в силу.
Если все предыдущие действия не увенчались успехом, то воспользуемся ещё одним способом.
Снова открываем командную строку с установочного носителя (как описано выше).
Пишем действие
diskpartЗапускается системная утилита.
Затем вводим действие
list volumeкоторое откроет список всех установленных дисков.
Ищем диск, на который установлена наша операционная система.
Смотреть надо только по объёму.
Далее пишем команду
exitчтобы покинуть утилиту diskpart.
После этого вводим и выполняем
bcdboot.exe E:Windowsгде «E:» — имя системного диска.
У вас оно может отличаться, будьте внимательны.
В результате у вас должно получиться следующее:
Консоль с действиями по управлению дисками
Это действие исправит некорректно работающий файл — «bootmgr».
Конфигурация хранилища загрузки так же восстановит свою работу, что поможет правильному запуску ОС.
Если и эта манипуляция не помогла, придётся удалять раздел.
После этого мы создадим новый, с правильно заданными конфигурациями.
Открываем утилиту
diskpart, как описано выше.
Далее вводим
lis volЭто действие выведет список подключённых к устройству накопителей.
При помощи команды
sel vol 1мы выделяем том с зарезервированной системой.
Его размер должен быть равен 350Мб. Эго нужно удалить при помощи действия
del volПосле этого снова пишем
lis volдля выведения списка нужных разделов.
В нём выбираем
«Диск 0» и пишем
sel dis 0Дальше нужно воссоздать удалённый диск, с точным повторением его размеров.
В строке пишем
create par primary size=350
Для него нужно установить нужный формат, а именно —
NTFS.
Для этого вписываем очередное действие
format fs=NTFSЗатем нужно активировать его, кликнув на надпись
activeВ результате всё должно выглядеть следующим образом:
Конфигурация нового раздела
При помощи команды
assignнаделяем наш новый размер именем.
Это должна быть большая латинская буква.
Чтобы проверить действие, снова пишем знакомое действие
lis volНайдите диск, объём которого равен 350Мб — запомните его букву.
Можем завершить работу с утилитой, написав действие
exit
Конфигурация нового диска
Последнее что нужно сделать, написать завершительную команду
bcdboot D:Windows
Вместо
«D:» должна стоять буква, присвоенная созданному вами диску.
Интересные видео, которые помогут дополнительно разобраться в проблеме:
Работа с командной строкой в Windows 8
Видео инструкция
Как восстановить Windows 8.1 и 8. Второй способ сработал
Видео инструкция
Точка восстановления для Windows 10
Для начала рассмотрим возможность создания резервной копии windows с помощью
cmd (командной строки).
Чтобы создать копию рабочей операционной системы, нужно перезагрузить компьютер следующим образом:
Меню пуск
Удерживая клавишу
Shift, нажимаем левой кнопкой на опцию «Перезагрузка».
Перед вами появится следующее окно. В нём выбирите пункт
«Поиск и устранение неисправностей».
Выбор действия
В следующем окне выбираем
«Дополнительные параметры», как показано на скриншоте.
Окно диагностики
Важно!
Если на вашем ПК установлен пользовательский пароль или в системе находиться ещё какие-то учётные записи помимо вашей, перед загрузкой cmd могут появиться дополнительные экраны предупреждений.
В первом случае просто введите пароль в указанное поле и нажмите Ок. Во втором выберите нужную учётную запись и нажмите Enter.
В окне доп. параметров находим пункт
«Командная строка» и нажимаем на него.
Дополнительные параметры
Теперь нужно по порядку ввести нужные команды. Это позволит сделать резервную копию правильно.
В нужное поле вводим команду
diskpartи нажимаем Enter.
Здесь будут отображены имена всех существующих в системе дисков и их параметры.
Следующая команда
list volumeи нажимаем кнопку Enter.
Она выдаст нам список, в котором нужно будет запомнить букву системного диска.
Системное отображение и буква из графической оболочки могут не совпадать, поэту запишите букву именно из этого списка.
Список дисков
Для завершения вводим
exitи снова нажимаем Enter.
Теперь приступаем к созданию образа операционной системы.
Будем использовать системную утилиту
«dism.exe».
Снова открываем
cmd и печатаем в поле для ввода следующее:
dism /Capture-Image /ImageFile:D:Win10refr.wim /CaptureDir:E: /Name:”Windows 10”
Команда для монтирования образа
Эта процедура может занять некоторое время. Наберитесь терпения.
О завершении процесса нам сообщит следующее окно:
Успешное завершение операции
Образ смонтирован и можно приступать к следующим шагам.
Выходим из режима восстановления системы.
Резервная копия Windows 10
Создать резервную копию операционной системы можно и в самой Windows 10.
Запускаем консоль с помощью предназначенных для этого горячих клавиш
Win + X.
Находим пункт
«Командная строка (администратор)» и нажимаем левой кнопкой мыши либо Enter.
Запуск консоли
После этого, мы создаём директорию для нашей копии Windows.
Для этого в нужном поле вводим:
mkdir С:Imagen-Restaurarи нажимаем клавишу Enter.
Запуск процесса создания директории
После ваших действий не последует видимых изменений. Не пугайтесь.
Таковы настройки системы. Консоль выдаст вам ответ уже после завершения манипуляции.
На 20-30 минут оставьте компьютер в спокойствии, не совершая никаких дополнительных действий.
При работе с консолью никогда не ставьте пробелов между словами, их лучше заменить на
— (дефис). В случаи с пробелами могут возникнуть ошибки и непредвиденные сбои.
Когда процесс завершится, вы увидите созданную вами копию, которая будет стоять под именем «С:».
Путь записи выберете самостоятельно. Перед вами будет два варианта: внешний винт или же другой локальный диск.
«Imagen-Restaurar» — имя созданной папки, в которой будет храниться наш образ.
Итак, после завершения процесса проверьте в ней наличие файла
«CustomRefresh.wim».
Если её не обнаружится, то нажимаем
restart и повторяем попытку.
В случае, если вы задали неверный путь, смонтированный образ надо искать в папке
System32.
Этот образ регистрируется как отправная точка для восстановления системы Windows.
Создавать точку восстановления стоит, когда операционная система в порядке. В дальнейшем, вы сможете в любой момент откатить ОС до последней точки восстановления.
Запуск режима восстановления Windows 10
Перезагрузка в безопасном режиме
Перед восстановлением нужно удостовериться, нет ли в системе зловредных файлов. Если вирусная атака повредила Windows, то стоит провести глубокую проверку всего компьютера.
Первым делам перезагружаем наш ПК в безопасном режиме. Для этого открываем меню «Пуск».
Находим пункт
«Параметры» и открываем его при помощи щелчка левой кнопки мыши.
Параметры
Теперь нажимаем на
«Обновление и безопасность» → «Восстановление» → «Особые варианты загрузки».
Находим опцию
«Перезагрузить сейчас» и выбираем её.
В результате этого перед вами откроется
«Выбор действия».
Этот пункт даёт нам на выбор три действия, выбираем позицию
«Диагностика».
Выбор действия
В открывшемся окне выбираем
«Дополнительные параметры», и наконец «Параметры загрузки».
Из предложенного списка вариантов перезагрузки, нам нужен
«Включить безопасный режим».
Параметры загрузки
Нажимаем на кнопку
«Перезагрузить».
Этот режим можно выбрать и коротким путём: заходим в
«Пуск», зажимаем клавишу Shift и нажимаем на действие «Перезагрузка». На скриншоте детально описано:
Безопасная перезагрузка
Эту же функцию можно поставить по умолчанию через командную строку.
Для начала открываем её (выше показано, как именно) и вводим всего одну команду:
<strong>bcdedit</strong> <strong>/set {default} bootmenupolicy legacy</strong>и нажимаем Enter.
Место для ввода
Закрываем окно нашего терминала, и смело перезагружаем компьютер обычным способом.
Во время запуска системы нажимаем клавишу F8 и перед нами появится меню выбора способа загрузки.
Восстановление Windows 10 с помощью командной строки
Видео инструкция
Очистка от вирусов
Абсолютно не важно, каким именно антивирусом вы пользуетесь.
Перед процессом восстановления системы, обязательно проверьте свой ПК на наличие вредных программ или файлов.
Используйте для этого
«Глубокое сканирование».
Варианты проверки компьютера
Безопасный режим с наличием командной строки
Запускаем наш компьютер. Через несколько секунд нажимаем клавишу F8, чтобы на экране появилось окно выбора загрузки.
Идём по знакомому пути:
«Диагностика» — «Дополнительные параметры» — «Командная строка».
На скриншотах детально показан весь путь.
Двигаться можем с помощью кликов мышки, или же стрелочками клавиатуры.
После каждого выбора, методично нажимаем
Enter для ввода.
Выбор действия
Меню дополнительных параметров
В некоторых случаях нам может помочь пункт
«Восстановление при загрузке». Он также находится в дополнительных параметрах. Это встроенная системная утилита, которая может автоматически исправить или восстановить загрузку Windows.
Встроенная утилита
В открывшемся окне просто выбираем из предложенного списка название операционной системы (если их несколько).
После автоматического процесса устранения неполадок, мешающих правильной загрузке Виндовс, наш компьютер будет работать в штатном режиме.
Если такой способ не помог, прибегаем к помощи командной строки.
В поле для ввода, пишем команду
bcdboot.exeдалее ставим пробел.
Следующей нам нужно указать букву системного диска (в основном С) и ввести название операционной системы (Windows).
В конечном итоге, команда будет выглядеть следующим образом:
bcdboot.exe C:Windows
Командная строка Windows 10
Видео инструкция
Как узнать букву системного диска?
Для этого мы также воспользуемся командной строкой. Вводим команду
diskpartи затем нажимаем Enter
После открытия этой команды, пишем
list diskнажимаем Enter.
Перед нами появится информация обо всех дисках, которые есть на компьютере.
Из этого списка нам нужно найти именно системный. Набираем
sel disk 0После этого нужный нам диск должен автоматически выделиться.
Чтобы открыть детальную информацию о нём, пишем
detail disk
Выбор диска
В новом информационном окне мы видим имя искомого системного диска.
Детально показано на скриншоте:
Подробная информация
Этот поиск сделан для того, чтобы избежать ошибок при восстановлении.
Имя системного диска, что закреплено за ним по умолчанию, не всегда совпадает с буквой в командной строке.
В нашем случае, системным оказался
D:
Для выхода из службы
«diskpart», вводим слово
Exitи нажимаем Enter.
Теперь можем вернуться к процессу исправления, набрав команду
bcdboot.exe D:Windows
Снова нажимаем на ввод
Enter.
Завершение процесса
Если вы выполнили все инструкции правильно, появится сообщение об успешном восстановлении файлов загрузки.
Закрываем командную строку и перезагружаем своё устройство.
Восстановление UEFI Windows 10 с помощью командной строки
Видео инструкция
Надеемся, что наши советы помогли вам эффективно справиться с проблемами запуска операционной системы Windows.
Мы подробно описали механизм работы с консолью, что поможет вам вручную ввести нужные конфигурации.
Источник
Общение с персональным компьютером не всегда состоит из одних только радостей и удовольствий. Иногда бывают и неприятности, проблемы и «заморочки». Бывает, случается, что Windows не может загрузиться, и вместо привычного экрана приветствия, мы наблюдаем более чем унылую ситуацию: компьютер намертво зависает и не реагирует ни на что, либо уходит в постоянную перезагрузку, не успев даже открыть ни одного окна. Бывает, что запуск компьютера прерывается, и на мониторе появляются несколько белых строчек английского текста на чёрном фоне, или же высвечивается совсем уж непонятный синий экран с кучей непонятных цифр и букв (BSOD, IT-специалисты не без причины прозвали этот экран «синим экраном смерти«). Как бы это внешне не выглядело, ясно лишь одно — операционная система вышла из строя.
Причин такой ситуации может быть масса — скачки напряжения в электросети во время работы с компьютером, вредоносное воздействие вирусов, конфликты устройств или программ, либо просто «кривые» руки пользователя или ещё что-нибудь. У достаточно опытного человека удивления такая ситуация не вызовет, разве лишь может вызвать досаду, если имеется, например, куча дел и возиться с восстановлением совсем некстати.
Все эти проблемы легко решаются полной переустановкой операционки — в умелых руках она занимает менее часа и не представляет никаких сложностей. Но помимо самой Windows, в операционной системе может быть установлено много сторонних программ, которые потом придётся переустанавливать и снова настраивать. Также бывает, что какие-то важные данные сохранены прямо на Рабочем столе или на системном разделе (чего опытные пользователи не допускают) и при переустановке, естественно, уничтожатся. Либо просто в какой-либо ситуации время — деньги. Что делать в этом случае, спросите вы?
Можно попробовать восстановить работоспособность Windows XP, используя несколько встроенных функций, заранее подготовленных компанией Microsoft.
Загрузка последней удачной конфигурации
Зажимаем при запуске системы, как только с монитора исчезнет информация о BIOS’е и найденных устройствах, клавишу F8 на клавиатуре (на некоторых компьютерах придётся не просто нажать и держать, а нажимать эту клавишу несколько раз в быстром темпе) и ждём, когда загрузится меню безопасного режима.
В этом меню белыми строчками на чёрном фоне перечислены варианты аварийной загрузки Windows. Самым первым нам надо попробовать режим «Загрузка последней удачной конфигурации (с работоспособными параметрами)«. Если сбой не носит глобального характера, выбор этого пункта довольно часто помогает запустить систему в нормальном режиме. Не помогло? Читаем дальше.
Безопасный режим
Заходим в меню безопасного режима тем же способом, который описан выше, и выбираем верхнюю строчку — «Безопасный режим«. Этот вид загрузки Windows является, пожалуй, самым главным при возникновении каких-либо неполадок в работе сестемы. Он, в отличие от обычного, при загрузке не запускает всех системных служб и не подгружает все драйвера — работает по «самому минимуму». Запускается и загружается лишь самое необходимое для работы системы. Если удалось выйти на Рабочий стол, не пугайтесь того, что всё выглядит необычно — просто в этом режиме видеодрайвера не загружаются. Можно попытаться своими силами выяснить причину неполадки и устранить её (если у вас на это хватает знаний и опыта). Либо, в крайнем случае, «эвакуировать» важные данные (save’ы игрушек, например , или важные настройки программ) с системного раздела в безопасное место, чтобы можно было спокойно переустановить операционную систему, не опасаясь за их потерю.
Если вы точно знаете, что сбой вызвала какая-то программа, можно попробовать в безопасном режиме удалить её (правда, в этом режиме запустить Windows installer удаётся не всегда), после чего попытаться перезагрузиться.
Можно попробовать запустить Восстановление системы (если, конечно, вы не отключили её, как советуют многие «горе-оптимизаторы») и откатить Windows на другую контрольную точку — очень часто это решает все проблемы. Для её запуска идём Пуск -> Все программы -> Стандартные -> Служебные и выбираем Восстановление системы. К сожалению, иногда в безопасном режиме эту службу запустить не удаётся.
Вообще, если вы не компьютерный «супер-профи», не рекомендую отключать эту службу — довольно часто она спасает систему от переустановки (хотя и не всегда), а её работа при мощности современных компьютеров практически незаметна. Важно лишь поправить дефолтные настройки на более разумные. Делается это так: Пуск -> правой кнопкой мыши на Мой компьютер -> Свойства и выбрать вкладку Восстановление системы. Здесь в маленьком окошечке поочерёдно выделить каждый раздел и, нажав Параметры, задать для него отдельные настройки. Лично я выставляю так: Для того раздела, где установлена операционная система, с помощью ползунка устанавливаю предельный размер около 1 ГБ, а на всех остальных дисках восстановление полностью отключаю, чтобы не расходовать впустую пространство на винчестере. Вы же выставите так, как вам покажется оптимальным.
Восстановление Windows с загрузочного диска
Если же причину сбоя устранить не удалось, либо, хоть Безопасный режим и сработал, но переустановка Windows крайне нежелательна из-за опасения потерять важные программы, или просто жаль тратить время, придётся воспользоваться помощью загрузочного диска Windows XP, с которого вы устанавливали операционную систему.
Примечание. На некоторых дисках с самодельными сборками Windows иногда отсутствуют необходимые инструменты.
Вставьте диск в привод и загрузитесь с него, выставив в BIOS’е первоочередную загрузку с дисковода.
Как включить в BIOS первоочередную загрузку с дисковода. В самом начале загрузки компьютера, сразу, как пройдёт информация BIOS зажимаем и держим (или часто нажимаем) клавишу Delete (Del), пока не появится меню настройки BIOS. Ищем в нём раздел, где указан порядок загрузочных устройств (перемещаемся с помощью клавиш со стрелками, а выбираем клавишей Enter, назад — Esc). В Award BIOS — это раздел Advanced, в AMI BIOS — раздел BOOT. В других вариантах вам придётся самостоятельно найти эти опции — ищите всё, связанное с boot (загрузка). После того, как раздел найден, надо изменить настройки так, чтобы ваш дисковод стал самым первым загрузочным устройством (или самым верхним в списке загрузочных устройств). Поменяли? Сохраняйте изменения, нажав F10, и на следующий вопрос ответьте, нажав «Y» («да»). Компьютер перезагрузится и при следующем запуске загружаться уже будет сначала с диска в дисководе. Не забудьте потом, когда вы всё исправите, вернуть настройки назад, т.к. такой порядок загрузки не совсем удобен в повседневном использовании компьютера.
Кстати, некоторые модели ноутбуков позволяют кратковременно, на один раз изменить порядок загрузки, не залезая в настройки BIOS. Для этого при запуске несколько раз нажмите F12 и в появившемся маленьком меню выберите свой дисковод. Ничего потом назад возвращать не надо — при следующей загрузке всё будет как обычно.
Вход в настройки некоторых версий BIOS осуществляется не по клавише Delete, а, например, по F2 или другой. Точно определить это можно по информации BIOS в начале загрузки — внимательно смотрите в самый низ экрана, в левом углу там проскочит указание на нужную клавишу.
Итак, перезагружаемся с диска в дисководе. Как только появится надпись Press any key… (или похожее), у вас будет только 5 секунд, чтобы запустить загрузку с диска, нажав ЛЮБУЮ клавишу на клавиатуре. Если не успели — компьютер начнёт загружаться с винчестера, и придётся снова перезагружаться.
Всё нажали вовремя? Дождитесь появления первого диалогового окна:
Нажмите Enter. Начнётся установка (устанавливается Windows в тот же раздел, файловая система оставляется без изменений). После того, как вы прочитаете лицензионное соглашение и согласитесь с ним, нажав F8, инсталлятор проверит ваш жесткий диск на наличие установленных версий Windows XP. Найдя таковую, предложит восстановить её. Согласитесь с этим, нажав клавишу R.
Дальнейшая процедура напоминает обычную установку системы — так же вводится лицензионный ключ, выбирается регион и часовой пояс и т.д. По окончании процесса, который длится примерно, как и обычная установка Windows XP, все необходимые для работы файлы будут восстановлены и никакие данные и программы не будут затронуты — всё останется на своих местах. Возможно, лишь придётся обновить драйвера, но не всегда это потребуется делать. И все программы со всеми данными и настройками останутся в неприкосновенности.
ПРИМЕЧАНИЕ. Если параллельно с XP на этом же жёстком диске у вас установлена Windows Vista, вероятнее всего, что этот способ у вас не пройдёт — Vista, как правило, затирает все загрузочные записи и файлы и заменяет их своими, прописывая на винчестере одну единственную операционную систему — себя-любимую, и лишь затем включает в свои файлы записи на загрузку других операционок. В результате чего, инсталлятор Windows XP, естественно, просто не находит никакой системы для восстановления. Можно попробовать в такой ситуации сначала переписать загрузочный сектор с помощью Консоли восстановления командами fixboot или fixmbr (читаем ниже), а затем, полностью восстановив Windows XP, восстановить уже из-под неё загрузчик Vista. Данный процесс достаточно подробно описан здесь.
Консоль восстановления
Иногда такого глобального восстановления Windows не требуется и можно попробовать воспользоваться встроенной утилитой, которая называется Консолью восстановления.
В тех ситуациях, когда испорчена загрузочная запись или файлы загрузки, Консоль восстановления — самый простой и быстрый способ решения проблемы.
Чтобы войти в неё нужно, так же как и в предыдущем примере, вставить загрузочный диск и дождаться появления первого диалогового окна (см. второй скриншот). Только теперь нам не следует нажимать на Enter — нас интересует именно Консоль восстановления, поэтому жмём R и дожидаемся, пока на экране не появится список операционных систем, установленных на компьютере.
Если Windows у вас всего одна (как и у большинства пользователей), просто нажмите сначала 1, а затем Enter. Если же операционных систем установлено несколько — выберите нужную.
Далее вас попросят ввести имя администратора и его пароль. Если вы их не меняли, то оставьте эти два поля как есть и нажмите два раза Enter. Теперь на экране вы увидите такой текст: «C:Windows» – вы достигли места назначения.
В рамках этой статьи мы опишем лишь несколько команд, которые нам понадобятся. Если же вы хотите в дальнейшем использовать все возможности, которые может предоставить Консоль восстановления, вам придётся самостоятельно поискать в Интернете список всех команд и советы по их применению. Можно также получить некоторую информацию из встроенной документации, набрав в командной строке Консоли HELP или /? . Для получения описания каждой из команд, можете добавлять ключ /? (например, chkdsk /? или HELP chkdsk).
Команда fixboot
Данная команда исправляет загрузочный сектор жесткого диска, т. е. предоставляет компьютеру нужную информацию для загрузки операционной системы. С её помощью можно устранить достаточно частую неисправность, когда вместо ожидаемых «окошек» мы видим надпись на черном фоне «NTLDR is missing«.
Появление такого окна однозначно указывает на повреждение загрузочной записи. Среди наиболее вероятных причин появления этой ошибки можно выделить проблемы в электропитании, неправильное выключение компьютера или «эксперименты» с установкой на тот же жёсткий диск различных операционных систем, отличных от Windows.
С помошью данной команды проблема решается элементарно. Набираем в появившейся командной строке fixboot , соглашаемся с тем, что мы действительно хотим перезаписать загрузочный сектор, нажав Y .
Всё. Далее, набрав в командной строке exit и нажав Enter, выходим из Консоли восстановления и проверяем результат.
Команда fixmbr
Выполняет те же действия, что и предыдущая, с той лишь разницей, что в данном случае перезаписывается полностью весь загрузочный сектор.
Команда chkdsk
Сканирует жесткий диск на предмет наличия ошибок. Если запустить эту команду с ключом r (chkdsk /r), все найденные ошибки будут автоматически исправляться. Достаточно часто данная команда помогает восстановить Windows и сохранить все данные на системном разделе.
Все рассмотренные нами варианты не гарантируют 100% восстановление операционной системы Windows, т. к. всё напрямую зависит от причины неисправности. Однако в большинстве случаев эти способы помогают достаточно быстро и без потерь восстановить нормальную работоспособность.
Совет напоследок. Позаботьтесь о том, чтобы не хранить никаких важных данных на системном разделе жёсткого диска. Иначе в случае неожиданного падения Windows и незапланированной её переустановки эти данные могут быть безвозвратно утеряны. Как следует продумайте удобную для себя систему хранения файлов, создав различные папки на других разделах винчестера. И в дальнейшем сохраняйте данные в эти папки. также следует помнить, что Рабочий стол — это тоже специальная папка на системном разделе, так же как и Мои документы, в которую по умолчанию сохраняются все картинки, музыка и т.д. Кстати, можно изменить месторасположение Моих документов, перенеся их на другой раздел. Делается это так: Пуск -> правая кнопка мыши на Мои документы -> Свойства. В открывшемся окне выбираем вкладку Папка назначения и, нажав Переместить…, указываем место.
На этом на сегодня всё. Удачи!
Содержание:
- Восстановление Windows XP
- Загрузка последней удачной конфигурации
- Средство восстановления системы
- Восстановление системных файлов
- Как восстановить системный реестр
- Если Windows XP не загружается
- Переустановка Windows XP с сохранением программ и настроек
Восстановление Windows XP

Некоторые из механизмов восстановления встроены в саму систему, другие доступны с внешних носителей. Благодаря им у нас есть возможность справиться с последствиями даже самого серьезного сбоя, когда система настолько повреждена, что не может загрузиться. Разберемся, какие средства восстановления Windows XP доступны пользователю и когда их следует применять.
Загрузка последней удачной конфигурации
Это самый простой и быстрый способ восстановления Windows после сбоя. Система фиксирует в реестре каждый удачный запуск, и в случае проблем способна загрузиться в той конфигурации, которая была при ее предыдущем старте.
Чтобы воспользоваться этим средством, необходимо попасть в меню дополнительных вариантов загрузки. Для этого перед стартом Windows нажмите и удерживайте клавишу F8. Из открывшегося меню выберите пункт «Загрузка последней удачной конфигурации (с работоспособными параметрами)».

Средство восстановления системы (System Restore)
Восстановление системы — это «подушка безопасности», позволяющая одним кликом мыши вернуть Windows XP к состоянию, предшествующему неполадке. Средство основано на функции «защита системы», которая периодически создает точки восстановления — своеобразные «фотографии», где сохраняются копии реестра и другая информация о Виндовс на текущий момент. «Откат» на такую точку отменяет все изменения, которые производились на компьютере после ее создания. Пользовательские файлы при этом не затрагиваются.
Чтобы использовать эту возможность, необходимо включить защиту системы и выделить место на диске для хранения точек восстановления.
- Откройте меню «Пуск» и запустите «Панель управления». Выберите опцию «Система».
- В «Свойствах системы» перейдите на вкладку «Восстановление системы» и убедитесь, что оно не отключено.
Запустить средство восстановления можно двумя способами:
- Через проводник Windows. Откройте «Пуск» — «Все программы» — «Стандартные» — «Служебные» — «Восстановление системы»:
- Через программы «Выполнить». Нажмите комбинацию клавиш «Windows» и «R», в строку «Открыть» впишите команду: rstrui и нажмите ОК.
- В главном окне программы выберите нужное действие: выполнить восстановление системы и как вариант — создать контрольную точку:
- Далее будет предложено выбрать дату восстановления:
- Подтвердить выбор:
и дождаться окончания работы программы:
Состояние Windows XP будет возвращено к дате создания выбранной контрольной точки.
Утилита SFC — восстановление системных файлов
Это средство предназначено для проверки защищенных системных файлов и восстановления их в случае повреждения или отсутствия. Файлы для замены утилита берет из хранилища системы (dllcache) или дистрибутива Windows XP. Поэтому перед запуском SFC необходимо установить в компьютер установочный диск или смонтировать его ISO-образ в виртуальный привод.
Запуск SFC производится из командной строки с одним из параметров, например:
Значение параметров SFC
- /scannow — произвести проверку системных файлов сейчас;
- /scanonce — проверка должна быть проведена после следующей загрузки системы;
- /scanboot — выполнять проверку файлов при каждой загрузке;
- /purgecache — очистить кэш защищенных файлов и выполнить проверку;
- /revert — восстановить настройки программы по умолчанию;
- /cachesize=50 — установить размер кэша системных файлов равным 50 Mb. Это число может быть любым.
Внимание! Средство проверки защищенных системных файлов SFC в Windows XP работает только в нормальном режиме. Из консоли восстановления и в безопасном режиме его запустить нельзя.
Иногда запуск SFC вызывает ошибку — утилита просит указать путь к диску с дистрибутивом и не принимает его. Это бывает в следующих случаях:
- если у вас стоит Windows XP с пакетом обновлений 3 (Service Pack 3), а на диске его версия ниже;
- если буква привода дисков с момента установки системы была изменена.
В первом случае проблема решается поиском дистрибутива подходящей версии (или достаточно найти и скопировать на жесткий диск только папку i386 — хранилище системных файлов). Во втором — внесением правки в реестр. Чтобы утилита приняла диск, нужно изменить значение параметра SourcePath в разделе HKEY_LOCAL_MACHINESOFTWAREMicrosoftWindowsCurrentVersionSetup, указав там правильный путь к нему. Например:
Если вместо CD или DVD диска с дистрибутивом вы используете образ в формате ISO, смонтированный в виртуальный привод, пропишите в реестре его букву.
Как восстановить системный реестр
При повреждении реестра самый верный способ вернуть его в рабочее состояние — это воспользоваться восстановлением системы (System Restore). Но при его отключении или отсутствии контрольных точек такой приходится искать другие варианты. Например, ручную замену файлов реестра на их сохраненные копии. Копия, созданная на момент установки Windows, находится в папке C:WindowsRepair. Она состоит из пяти файлов без расширения: default, sam, security, software и system.
Чтобы выполнить восстановление, необходимо заменить этими файлами аналогичные, хранящиеся в папке C:WindowsSystem32config (текущий реестр). Для проведения этой операции потребуется загрузка компьютера с внешнего носителя, например, «живого диска» LiveCD (практически любого, имеющего в своем составе файловый менеджер) или консоли восстановления, возможности которой мы рассмотрим ниже.
Если Windows XP не загружается
Чем может помочь Recovery Console
В случае серьезного сбоя или повреждения загрузчика, можно загрузить особую среду восстановления Windows XP, называемую Recovery Console (консоль восстановления). Она находится на установочном диске Windows и оттуда же загружается.
- Чтобы запустить консоль, запустите компьютер с DVD-диска или флешки, где находится дистрибутив системы, аналогичный вашей. Когда на экране появится надпись «Вас приветствует программа установки», нажмите клавишу «R».
- После загрузки Recovery Console при помощи клавиш с цифрами выберите систему, в которую следует выполнить вход. Если она одна, нажимайте 1.
- Если будет запрашиваться пароль администратора, укажите его. Теперь вы сможете вводить команды, необходимые для восстановления вашей системы.
Чтобы восстановить загрузчик, введите следующее:
fixboot
fixmbr
exit
Эта последовательность команд пересоздаст на жестком диске загрузочный сектор и главную загрузочную запись. Exit — закроет Recovery Console и вы сможете загрузить Windows. Таким образом, восстановление загрузчика поможет избежать переустановки.
- Чтобы скопировать файлы резервной копии реестра в папку, где находится его сбойная версия, выполните следующие команды:
ren c:windowssystem32configsystem c:windowssystem32configsystem.old
ren c:windowssystem32configsoftware c:windowssystem32configsoftware.old
ren c:windowssystem32configsam c:windowssystem32configsam.old
ren c:windowssystem32configsecurity c:windowssystem32configsecurity.old
ren c:windowssystem32configdefault c:windowssystem32configdefault.old
copy c:windowsrepairsystem c:windowssystem32configsystem
copy c:windowsrepairsoftware c:windowssystem32configsoftware
copy c:windowsrepairsam c:windowssystem32configsam
copy c:windowsrepairsecurity c:windowssystem32configsecurity
Другие команды и функции консоли восстановления подробно перечислены в следующей статье из базы знаний Microsoft.
Способ переустановки Windows XP с сохранением программ и настроек
Этот вариант восстановления дает возможность частично переустановить Windows XP, сохранив пользовательские настройки и программы. Он эффективен в случаях наиболее сложных сбоев, а также, например, если после замены какого-либо оборудования на компьютере, система перестала грузиться. Здесь тоже потребуется диск с дистрибутивом Windows такой же версии, что и стоит у вас.
- Загрузитесь с диска и дождитесь появления на экране надписи «Вас приветствует программа установки», нажмите «R».
- Далее вас попросят указать тип операции восстановления, здесь тоже необходимо нажать «R».
Показано на примере скриншотов установки Windows 2000. Действия на Windows XP полностью аналогичны.
- Следом будет предложено выбрать ручной или быстрый способ восстановления. Быстрый выбирается нажатием «F», ручной — «М». Выберем быстрый способ.
- Следующий экран предложит воспользоваться диском аварийного восстановления, если он есть. если нет, следует нажать «L».
- Выберите вашу копию Windows на диске и нажмите Enter. Запустится процесс переустановки.
- Если быстрый способ переустановки не помог, придется прибегнуть к ручному. Загрузитесь с установочного диска заново и пройдите все этапы до момента выбора способа восстановления. На этот раз нажмите «М». На следующем экране отметьте те действия, которые считаете нужными выполнить.
- Если и эти меры не помогли решить проблему попробуем еще раз обойтись без полной переустановки системы. Снова запустите программу установки Windows с диска и начните новую установку системы, После принятия лицензионного соглашения установщик обнаружит, что у вас уже есть копия Windows на жестком диске и предложит ее восстановить.
- Нажмите «R» и выполняйте дальнейшие инструкции установщика. Он скопирует системные файлы Windows в существующие директории, восстановит реестр и загрузчики. После окончания переустановки Windows таким способом, компьютер перезагрузится и ваша система снова будет работоспособной. Большинство установленных программ будут работать по прежнему и все ваши документы сохранятся.
Взяв на вооружение перечисленные способы восстановления Windows XP, вы поймете, что решать все проблемы при помощи полной переустановки системы совсем не обязательно. Абсолютное большинство случаев не требует столь радикальных мер.
Консоль восстановления Windows XP
Часто проблемы, возникающие с Windows XP, связаны с отказами в ее работе, с невозможностью загрузки операционной системы, или выдачей ошибок при ее функционировании.
Если загрузка последней удачной конфигурации, откат к предыдущей точке восстановления или активация безопасного режима не устраняет неисправности ОС, не обязательно производить ее переустановку незамедлительно.
Можно задействовать более серьезное средство ликвидации неисправностей системы – консоль восстановления. Для операций с этим средством необходимо использовать права администратора и набор встроенных в консоль специальных команд (операторов).
Установка консоли
В Windows XP имеется возможность непосредственного включения указанного средства в выбор режимов запуска системы. Для этого необходимо воспользоваться оригинальным дистрибутивом ОС.
Чтобы выполнить эту настройку, необходимо:
-
Вставить CD-диск с дистрибутивом Windows в дисковод, или использовать загрузочный диск USB, вставив его в соответствующий разъем.
Справка! Буква D (или иная в этой строке) – это буквенное обозначение дисковода или загрузочного USB-диска с дистрибутивом ОС.
Запуск с установочного диска
Если после произведенных операций по включению консоли в запуск ОС нужный пункт в меню не появился, необходимо активировать это средство напрямую из дистрибутива Windows.
В этом случае для его запуска нужно:
-
Вставить CD-диск с дистрибутивом ОС в дисковод, или использовать загрузочный USB.
Справка! При вводе в указанной строке команды «help» и нажатии «Enter» появится перечень всех используемых для взаимодействия с этим средством операторов.
Восстановление Windows XP с помощью консоли восстановления
Пример работы операторов «fixmbr», перезаписывающей загрузчик (MBR) ОС и «fixboot», записывающий новый сектор загрузки в системный раздел ОС, их запуск входит в число наиболее популярных действий при восстановлении рабочего состояния Windows.
Для выполнения «fixmbr»:
-
Набрать в строке «C:WINDOWS>» команду «fixmbr» и нажать «Enter».
Справка! Выполнение операторов «fixmbr» и «fixboot» в подавляющем числе случаев позволяет восстановить работоспособность операционной системы.
Если применение этих команд не решило проблем с ОС, можно использовать другие операции консоли для возврата работоспособности Windows XP.
Одной из таких операций является команда «chkdsk», проверяющая ошибки на HDD и восстанавливающая его сектора.
Для запуска «chkdsk» необходимо:
-
Вновь открыть консоль управления, и ввести оператор «chkdsk» с параметром «/r», восстанавливающим сектора HDD.
Справка! Ключ «chkdsk /r» также включает в себя и ключ «/p», что позволяет оператору «chkdsk» одновременно исправить и возможные ошибки на HDD.
Команды консоли восстановления Windows XP
Самые используемые команды:
- «help»: перечень всех используемых в этом средстве операторов;
- команда «_help»: информация по оператору;
- «map»: сопоставление дисков;
- «diskpart»: работа с дисками;
- «chkdsk»: проверка HDD;
- «fixmbr»: создание записи загрузки;
- «fixboot»: создание сектора загрузки;
- «bootcfg:» правка Boot.ini для старта ОС;
- «format»: форматирование HDD в необходимой файловой системе.
На заметку! Приведенный список включает только небольшую группу операторов, ориентированную на работу с представленным средством.
Для просмотра всех операторов необходимо вписать параметр «help» и нажать «Enter».
Используя представленное программное средство, можно:
- запускать и выключать службы, управляющие реестром при запуске ОС;
- представлять, удалять, копировать и менять имена файлов;
- создавать и удалять каталоги;
- восстанавливать загрузочный файл, MBR тома;
- распаковывать сжатые файлы из дистрибутива ОС;
- форматировать разделы и сканировать жесткий диск на предмет ошибок.
Применение консоли часто выручает при затруднениях, возникающих с Windows XP без неизбежной переустановки ОС. Особенно это средство полезно в случаях невозможности загрузки системы до пользовательского интерфейса, обеспечивая доступ к жесткому диску в этом сложном случае.
Видео — Восстановление MBR на Windows XP, все команды в консоли восстановления
Понравилась статья?
Сохраните, чтобы не потерять!
Как установить Windows 7
- Просмотров: 459 674
- Автор: admin
- Дата: 1-12-2011
Восстановление загрузчика Windows XP
Скажите, как правильно произвести восстановление загрузчика Windows XP , у меня было установлено две операционные системы и менеджер загрузки Acronis OS 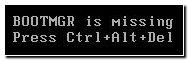
Восстановление загрузчика Windows XP
Вы дорогой DRIVE, были в двух шагах от победы, немного вам не хватило терпения, ну да не беда, в следующий раз всё получится. Очень важно знать, что ошибка Bootmgr is missing, говорит о повреждении главной загрузочной записи или таблицы разделов жёсткого диска, которая находится в первом секторе винчестера, вы кстати успешно начали восстановление загрузчика Windows XP и решили половину проблем, а именно перезаписали главную загрузочную запись в консоли восстановления командой Fixmbr и записали новый загрузочный сектор командой FixBOOT, поэтому стала появляться другая ошибка и дело оставалось за малым, нужно было скопировать в корневую директорию раздела с операционной системой (в основном диск С) три файла boot.ini, NTDETECT.COM, ntldr. Давайте начнём всё с самого начала и добьёмся всё-таки загрузки Windows XP.
- Рассматриваем возможные причины повреждения загрузчика Windows XP, проверяем настройки BIOS в пункте Boot Device Priority.
- Применение команд Fixmbr и FixBOOT в консоли восстановления.
- Копирование файлов boot.ini, NTDETECT.COM, ntldr с установочного диска Windows XP в консоли восстановления и успешная загрузка.
- Если после прочтения статьи вы так и не сможете восстановить загрузку Windows XP, тогда читаем другую нашу статью “Восстановление системы через меню установки Windows XP или Восстановление поврежденной копии Windows XP”
После включения компьютера друзья, происходит его самотестирование, далее управление передаётся в главную загрузочную запись жёсткого диска, в ней находится таблица разделов винчестера и небольшая программа загрузчик, которая считывает в этой таблице информацию с какого винчестера (если их несколько) и какого раздела жёсткого диска производить загрузку ОС. В дальнейшем происходит загрузка ядра операционной системы в оперативную память и собственно запуск Windows XP. Так же нужно знать, что в загрузке операционной системы участвуют ещё и группа файлов, находящаяся в корневой директории диска С, а именно boot.ini, NTDETECT.COM, ntldr. Наличие всего вышеперечисленного, исключает наличие ошибки Bootmgr is missing при загрузке XP и обеспечивает успешный запуск системы.
Кстати не всегда при подобных проблемах нужно проводить восстановление загрузчика Win dows XP , давайте рассмотрим некоторые причины возникновения этой ошибки, с которыми сталкивался лично я. Первое самое простое, при наличии нескольких жёстких дисков в системе, нарушились настройки Bios, а именно например в AMI Bios, во вкладке BOOT, пункт Boot Device Priority, далее Hard Disk Drives, в качестве винчестера с которого нужно производить загрузку выставлен совсем не тот, который нужен. Устранение данной неисправности и причины её возникновения хорошо описаны в нашей статье Bootmgr is missing в Windows 7.
Использование в главной загрузочной записи программ сторонних разработчиков, так называемых менеджеров загрузки, например Acronis OS Selector, применяется в основном при наличии на компьютере нескольких операционных систем, менеджер выводит в начале загрузки удобное меню выбора ОС. Пользоваться такими программами нужно очень осторожно, при некорректном удалении с компьютера самой программы Acronis OS Seletor, очень большой шанс заняться восстановлением загрузчика Windows XP . Тоже самое относится к загрузчику GRUB, позволяющему использовать на одном компьютере Linux и Windows XP, при удалении GRUB, вы оставите свой компьютер один на один с непонятной ему загрузочной записью и он не долго думая покажет вам Bootmgr is missing. Исправлять ситуацию в этом случае будем в консоли восстановления Windows XP, первое введём команду FIXMBR и перепишем главную загрузочную запись, второй командой FIXBOOT запишем новый загрузочный сектор.
Но и это ещё не всё, после исправления загрузочной записи, а так же записи нового загрузочного сектора в консоли, ситуация с выводом ошибки может остаться неизменной и могут быть уже другие ошибки, к примеру: NTLDR is missing. В этом случае нужно ещё раз убедится в наличии файлов загрузочного сектора, напрямую участвующих в загрузке Windows XP: boot.ini, NTDETECT.COM , ntldr , в корневой директории диска (С:), в принципе для загрузки Windows XP вполне хватит трёх данных файлов.
Проще всего использовать Live CD, произвести с него загрузку, далее зайти в корневую директорию диска С и убедится в наличии данных файлов, если их там нет, значит нужно скопировать их с любой работоспособной XP и закинуть их себе, предварительно проверив и в случае необходимости отредактировав файл boot.ini , простой текстовый файл, в котором прописан путь к системным файлам Windows XP, сделать это нужно обязательно, а то получите другую ошибку, можете почитать Редактирование BOOT.INI .
Но мне нравится другой способ: восстановление загрузчика Windows XP с помощью консоли восстановления. Если у вас есть дистрибутив XP, давайте им воспользуемся и скопируем три наших файла boot.ini, NTDETECT.COM, NTLDR в корневую директорию диска С . Уверяю вас это очень просто, да и не нужно редактировать файл boot.ini, консоль всё сделает сама.
Загружаемся с установочного диска Windows XP, выбираем восстановить R. Если у нас одна операционная система ставим цифру 1 .
Если был пароль вводим его, если нет нажимаем Enter .
Вводим команду FIXMBR , данная команда восстановления поврежденной таблицы разделов жёсткого диска, она перезапишет главную загрузочную запись.
Как установить Windows 7
- Просмотров: 206 190
- Автор: admin
- Дата: 6-06-2011
Восстановление Windows XP через консоль
Восстановление Windows XP через консоль можно рассмотреть на простом примере, повреждении загрузочной записи (MBR) и второй вариант: редактирование из консоли восстановления файла BOOT.INI. Главная загрузочная запись, это первый сектор загрузочного раздела на жёстком диске. В сектор записана таблица разделов и программа, на которую возложена миссия загрузки операционной системы. При повреждении или отсутствии главной загрузочной записи, мы с вами не загрузим операционную систему никогда. И иногда это повреждение или отсутствие всё-таки происходит и в самый неподходящий момент.
Например, один пользователь решил установить у себя на компьютере 20 операционных систем, и занялся созданием соответствующих разделов на жёстком диске (и даже создают иногда), ну а потом соответственно установкой. Естественно, всё это когда-то перестаёт загружаться и надо выходить из ситуации с достоинством.
Восстановление Windows XP через консоль
Вставляем установочный диск Windows XP в дисковод и перезагружаемся, в BIOS выставляем в качестве первого загрузочного устройства дисковод, если не знаете как, читайте у нас BIOS: Загрузка с диска. Далее, загружается установочная программа Windows XP и после загрузки появляется меню, в нём нужно выбрать пункт №2. Чтобы восстановить Windows XP с помощью консоли восстановления нажмите R.
Нажимаем R и входим в Консоль восстановления, кстати можете почитать Консоль восстановления Windows XP.
У нас установлена одна операционная система на диске С и на вопрос в какую копию Windows следует выполнить вход, ставим цифру 1 и жмём Enter.
Если у вас не было пароля администратора просто нажмите Enter, если был вводите пароль.
- На этом компьютере присутствует нестандартная или недопустимая основная
загрузочная запись. При использовании FIXMBR можно повредить имеющуюся
таблицу разделов. Это приведет к утере доступа ко всем разделам текущего
жесткого диска.
Если отсутствуют проблемы доступа к диску, рекомендуется прервать работу команды FIXMBR.
Подтверждаете запись новой MBR? соглашаемся-вводим y (что означает yes) и Enter. Произойдёт перезапись таблицы разделов жёсткого диска.
Вот и всё Восстановление Windows XP через консоль должно удачно завершиться, водим exit и перезагружаемся.
Что у нас может не получиться, при вводе команды FIXMBR появляется сообщение об ошибке, это означает, что запись в таблицу разделов (MBR) блокирована настройками в BIOS, нужно зайти в BIOS и найти там параметр Boot Virus Detection (значение Enabled) этой опции блокирует перезапись загрузочного сектора жесткого диска, что в нашем случае и происходит.
Как восстановить Windows XP при помощи консоли восстановления?
…Бывают случаи, когда операционная система Windows XP не загружается, при этом появляется системное сообщение, что повреждён загрузчик Windows, или повреждён Реестр Windows, или повреждены системные файлы (например: NTLDR is missing. Press Ctrl+Alt+Del to restart, или Не удается запустить Windows из-за испорченного или отсутствующего файла: WINDOWSSYSTEM32CONFIGSYSTEM, или Не удается запустить Windows из-за ошибок в программном обеспечении. Сообщите об этом как об ошибке: необходимы библиотеки DLL для ядра. Сообщите об этой ошибке в службу поддержки).
При этом не удаётся ни выйти на точку восстановления, ни загрузить последнюю удачную конфигурацию, ни даже загрузиться в Безопасном режиме. В таких случаях большинство пользователей сразу бросаются переустанавливать операционку, хотя, как правило, можно восстановить работоспособность системы за 5 минут, воспользовавшись так называемой консолью восстановления.
Для этого нужно в BIOS установить загрузку с CD-ROM’а, поместить в лоток CD-ROM’а загрузочный диск с установочным пакетом Windows XP Professional и перезагрузиться. Когда установщик Windows XP загрузит свои файлы в оперативную память ПК , появится диалоговое окно Установка Windows XP Professional, содержащее меню выбора, из которого нас интересует пункт *Чтобы восстановить Windows XP с помощью консоли восстановления, нажмите [R=Восстановить].
Нажмите R. Загрузится консоль восстановления. Если на ПК установлена одна ОС, и она (по умолчанию) установлена на диске C:, то появится следующее сообщение:
В какую копию Windows следует выполнить вход?
Введите 1, нажмите Enter.
Введите пароль администратора:
Введите пароль, нажмите Enter (если пароля нет, просто нажмите Ente r ).
Появится приглашение системы:
На этом компьютере присутствует нестандартная или недопустимая основная загрузочная запись. При использовании FIXMBR можно повредить имеющуюся таблицу разделов. Это приведет к утере доступа ко всем разделам текущего жесткого диска.
Если отсутствуют проблемы доступа к диску, рекомендуется прервать работу команды FIXMBR.
Подтверждаете запись новой MBR?
Введите y (что означает yes).
Производится новая основная загрузочная запись на физический диск DeviceHarddisk0Partition0.
Новая основная загрузочная запись успешно сделана.
На появившееся приглашение системы: C:WINDOWS>
Конечный раздел: C:.
Хотите записать новый загрузочный сектор в раздел C:?
Введите y (что означает yes).
Файловая система в загрузочном разделе: NTFS (или FAT32).
Команда FIXBOOT записывает новый загрузочный сектор.
Новый загрузочный сектор успешно записан.
На приглашение системы C:WINDOWS>
введите exit, начнется перезагрузка ПК . Нажмите Del, войдите в BIOS Setup и установите загрузку с жёсткого диска.
1. Если вы не знаете, что такое Реестр Windows и консоль восстановления, в подобных критических ситуациях – во избежание ухудшения ситуации! – не пытайтесь исправить всё сами, – лучше обратиться за помощью к специалистам.
2. Если на ПК установлено более одной ОС , – обратитесь к специалистам!
3. Краткая справка по применяемым командам:
a) fixboot имя_диска:
Эта команда служит для записи нового кода загрузочного сектора Windows в системном разделе. В синтаксисе команды имя_диска – диск, на котором будет записан загрузочный сектор. Данная команда исправляет повреждения в загрузочном секторе Windows. Она переопределяет параметры по умолчанию , которые записываются в загрузочный раздел системы. Команда fixboot поддерживается компьютерами на базе процессоров x86.
b) fixmbr имя_устройства
Данная команда используется для восстановления основной загрузочной записи загрузочного раздела. В синтаксисе команды имя_устройства – необязательное имя устройства, для которого требуется новая основная загрузочная запись (MBR). Используйте данную команду, если вирус повредил загрузочную запись и запустить Windows не удается.
Внимание! Данная команда может повредить таблицу разделов, если система заражена вирусами или имеются проблемы с оборудованием. При использовании этой команды можно создать недоступные разделы. Рекомендуется предварительно проверить систему с помощью антивирусного программного обеспечения перед использованием данной команды.
4. Рекомендации данной статьи – НЕ панацея! МОЖНО (но нужно ли, решайте сами!) воспользоваться ими, когда невозможно выйти на точку восстановления системы, ни загрузить последнюю удачную конфигурацию ( ПК не грузится даже в Безопасном режиме), и вы уже собрались переустанавливать ОС.
Введение
Корпорация Майкрософт рекомендует пользоваться консолью восстановления только в том случае, если не удается загрузить компьютер в безопасном режиме и другими доступными способами. Консоль восстановления рассчитана только на опытных пользователей, имеющих представление об основных командах, которые предназначены для идентификации проблемных драйверов и файлов. Кроме того, для работы с консолью восстановления необходимо наличие прав администратора
Установка консоли восстановления
Если установлена консоль восстановления, то в случае проблем с запуском Windows компьютер можно загрузить с помощью этой консоли, выбрав соответствующий пункт в меню вариантов загрузки. Устанавливать консоль восстановления следует на важных серверах и рабочих станциях специалистов в области информационных технологий. Чтобы установить консоль восстановления, необходимо войти в систему с правами администратора. Хотя консоль восстановления можно запускать непосредственно с компакт-диска Windows XP, удобнее настроить ее для использования в качестве одного из пунктов меню загрузки. Сведения о запуске консоли восстановления с компакт-диска см. ниже. Для установки консоли восстановления выполните следующие действия.
- Вставьте компакт-диск Windows ХР.
- Нажмите кнопку Пуск и выберите команду Выполнить.
- В окне Открыть введите команду
d:i386winnt32.exe /cmdcons
где d – буква дисковода компакт-дисков.
- Появится диалоговое окно программы установки Windows с кратким описанием консоли восстановления. Чтобы подтвердить установку, нажмите кнопку Да.
- Перезагрузите компьютер. При последующем запуске компьютера в меню загрузки будет присутствовать пункт «Консоль восстановления Microsoft Windows».
Кроме того, установить консоль восстановления можно из общей сетевой папки, указав путь в формате UNC (Universal Naming Convention).
Примечание. Может появится следующее сообщение об ошибке:
Установку невозможно продолжить, поскольку на компьютере установлена более поздняя версия Windows, чем на компакт-диске.
При возникновении этой проблемы см. статью базы знаний Майкрософт: 898594 При попытке установить консоль восстановления на компьютере под управлением Microsoft Windows XP с пакетом обновления 2 (SP2) появляется сообщение об ошибке (Эта ссылка может указывать на содержимое полностью или частично на английском языке)
Использование консоли восстановления
Консоль восстановления позволяет включать и отключать службы, форматировать диски, читать и записывать данные на локальный диск (в том числе диски с файловой системой NTFS), а также выполнять многие другие задачи администрирования. Она особенно полезна в тех случаях, когда необходимо восстановить работоспособность системы путем копирования определенного файла на жесткий диск с дискеты или компакт-диска или изменить параметры службы, препятствующей правильному запуску компьютера.
Если не удается загрузить компьютер, можно запустить консоль восстановления, используя набор установочных дискет или компакт-диск Windows XP.
После того как Windows XP установлена, для запуска компьютера и использования консоли восстановления требуется набор установочных дискет или компакт-диск Windows XP.
Чтобы запустить консоль восстановления с помощью набора загрузочных дискет или компакт-диска Windows XP, выполните следующие действия.
- Вставьте компакт-диск Windows XP или загрузочную дискету Windows XP и перезагрузите компьютер. При появлении соответствующего запроса подтвердите загрузку с компакт-диска.
- При появлении надписи «Вас приветствует мастер установки» нажмите клавишу R, чтобы запустить консоль восстановления.
- Если на компьютере имеется несколько операционных систем, выберите экземпляр Windows, к которому требуется получить доступ с консоли восстановления.
- После появления соответствующего запроса введите пароль администратора. Если пароль для учетной записи администратора не назначен, просто нажмите клавишу ВВОД.
- В командной строке введите необходимые команды для диагностики и устранения проблем экземпляра Windows XP. Для вывода списка команд консоли восстановления наберите в командной строке recovery console commands или help и нажмите клавишу ВВОД. Для получения сведений о конкретной команде введите в командной строке help имя команды и нажмите клавишу ВВОД.
- Чтобы завершить работу консоли восстановления и перезагрузить компьютер, введите в командной строке exit и нажмите клавишу ВВОД.
Использование командной строки консоли восстановления
Командная строка консоли восстановления отличается от используемой в Windows. В консоли восстановления имеется собственный интерпретатор команд. Чтобы войти в него, необходимо указать пароль администратора.
Когда идет запуск консоли восстановления, можно нажать клавишу F6 и установить драйвер SCSI или RAID стороннего производителя (если такой драйвер необходим для доступа к жесткому диску). Установка драйвера происходит так же, как и в процессе установки операционной системы.
Запуск консоли восстановления длится несколько секунд. Затем появляется список операционных систем Windows, установленных на данном компьютере (обычно список содержит только запись C:Windows). Перед нажатием клавиши ВВОД следует нажать клавишу с номером нужной записи (даже если имеется только одна запись). Если нажать клавишу ВВОД, не указав номера, компьютер будет перезагружен, и процесс начнется заново.
Когда на экране появится приглашение %SystemRoot% (как правило, C:Windows), можно запускать команды консоли восстановления
Команды
Ниже приведен список команд, доступных с консоли восстановления:
- Attrib Изменить атрибуты файла или подкаталога
- Batch Выполнить команды, содержащиеся в текстовом файле (Inputfile). Параметр Outputfile задает файл для вывода результатов выполнения команд. Если параметр Outputfile пропущен, вывод осуществляется на экран монитора
- Bootcfg Изменить файл Boot.ini с целью настройки процесса загрузки и восстановления
- CD (Chdir) Действует только в пределах системных каталогов текущего экземпляра Windows, съемных носителей, корневого каталога любого раздела жесткого диска или локальных установочных папок
- Chkdsk Использование параметра /p приводит к запуску программы Chkdsk, даже если на диске нет отметки о повреждении. Параметр /r служит для поиска поврежденных секторов и восстановления той части данных, которая может быть прочитана (предполагается использование параметра /p). Программа Chkdsk требует наличия средства Autochk. Она автоматически ищет файл Autochk.exe в папке автозапуска. Если данного файла в папке автозапуска нет, Chkdsk пытается обратиться к компакт-диску Windows XP. Если установочного компакт-диска в дисководе нет, пользователю будет предложено самостоятельно указать место расположения файла Autochk.exe
- Cls Очистить экран
- Copy Копировать файл в указанную папку. По умолчанию копирование не производится на съемные носители и нельзя использовать подстановочные знаки. При копировании с компакт-диска Windows XP сжатый файл автоматически распаковывается
- Del (Delete) Удалить файл. Действует в пределах системных каталогов текущего экземпляра Windows, съемных носителей, корневого каталога любого раздела жесткого диска и локальных установочных папок. По умолчанию постановочные знаки использовать нельзя
- Dir Отобразить список всех файлов, включая скрытые и системные
- Disable Отключить системную службу или драйвер Windows. Переменная service_or_driver – это имя отключаемой службы или драйвера. Если вы отключаете службу, то перед изменением типа запуска на SERVICE_DISABLED отображается исходный тип запуска службы. (запишите его, чтобы в дальнейшем можно было перезапустить службу с помощью команды enable).
- Diskpart Управление разделами в томах жесткого диска. Параметр /add используется для создания нового раздела, а /delete — для удаления существующего. Переменная device – это название устройства для нового раздела (например, deviceharddisk0). Переменная drive – это буква, назначенная удаляемому разделу (например, D). Переменная partition – это соответствующее правилам именования разделов название удаляемого раздела (например, deviceharddisk0partition1); она может использоваться вместо переменной drive. Переменная size служит для указания размера нового раздела (в мегабайтах
- Enable Включить системную службу или драйвер Windows. Переменная service_or_driver – это имя включаемой службы или драйвера, а start_type – тип запуска включаемой службы. Тип запуска может иметь одно из следующих значений.
SERVICE_BOOT_START
SERVICE_SYSTEM_START
SERVICE_AUTO_START
SERVICE_DEMAND_START - Exit Закрыть консоль восстановления и перезагрузить компьютер
- Expand Распаковать сжатый файл. Переменная source – это имя сжатого файла. По умолчанию постановочные знаки использовать нельзя. Переменная destination – это каталог для распакованного файла. По умолчанию этот каталог не может находиться на съемном носителе или иметь атрибут «Только чтение». Для снятия с папки назначения атрибута «Только чтение» служит команда attrib. Параметр /f:filespec используется в том случае, если источник содержит более одного файла Этот параметр допускает использование подстановочных знаков. Параметр /y служит для отмены вывода запроса на подтверждение удаления файлов. Параметр /d указывает, что файлы не должны распаковываться; отображается содержимое исходной папки
- Fixboot Записать новый загрузочный сектор в системный раздел
- Fixmbr Восстановить основную загрузочную запись в загрузочном разделе. Необязательная переменная device служит для указания имени устройства, на котором нужно создать новую основную загрузочную запись. Эта переменная не используется, если целевым является загрузочное устройство.
- Format Отформатировать диск. Параметр /q служит для выполнения быстрого форматирования, а параметр /fs — для указания файловой системы.
- Help Запуск команды help без указания имени определенной команды в качестве аргумента приводит к отображению всех команд, которые доступны с консоли восстановления
- Listsvc Отобразить все доступные на данном компьютере службы и драйверы
- Logon Отобразить список обнаруженных экземпляров Windows с запросом пароля локального администратора для этих экземпляров. Эта команда служит для перехода в другой экземпляр Windows или другой подкаталог
- Map Отобразить текущие сопоставления устройств. Чтобы использовать пути в формате Advanced RISC Computing (ARC, формат для записей в файле Boot.ini) вместо путей к устройствам в формате Windows, укажите параметр arc
- MD (Mkdir) Действует только в пределах системных каталогов текущего экземпляра Windows, съемных носителей, корневого каталога любого раздела жесткого диска и локальных установочных папок
- More/Type Отобразить содержимое указанного текстового файла
- Rd (Rmdir) Действует только в пределах системных каталогов текущего экземпляра Windows, съемных носителей, корневого каталога любого раздела жесткого диска и локальных установочных папок
- Ren (Rename) Действует только в пределах системных каталогов текущего экземпляра Windows, съемных носителей, корневого каталога любого раздела жесткого диска и локальных установочных папок. В качестве целевого нельзя указывать новый диск или путь
- Set Служит для отображения и установки переменных среды консоли восстановления
- Systemroot Изменить текущий каталог на %SystemRoot%.
Правила консоли восстановления
При работе в консоли восстановления действует несколько правил среды. Для отображения текущей среды введите команду set. По умолчанию действуют следующие правила
- AllowAllPaths = FALSE Запретить доступ к каталогам, не относящимся к операционной системе, которая была выбрана при входе в консоль восстановления.
- AllowRemovableMedia = FALSE Запретить копирование файлов на съемные носители
- AllowWildCards = FALSE Запретить использование подстановочных символов (в т. ч. для команд copy и del).
- NoCopyPrompt = FALSE Отображать запрос на подтверждение перезаписи существующего файла
Удаление консоли восстановления
Чтобы удалить консоль восстановления, выполните следующие действия
- Перезагрузите компьютер, выберите в меню Пуск пункт Мой компьютер, а затем два раза щелкните значок жесткого диска, на котором установлена консоль восстановления
- В меню Сервис выберите команду Свойства папки и перейдите на вкладку Вид.
- Выберите вариант Показывать скрытые файлы и папки, снимите флажок Скрывать защищенные системные файлы и нажмите кнопку ОК
- В корневой папке диска удалите папку Cmdcons и файл Cmldr
- В корневой папке диска щелкните правой кнопкой мыши файл Boot.ini и выберите пункт Свойства
- Снимите флажок атрибута Только чтение и нажмите кнопку OК
Предупреждение! Неправильное изменение файла Boot.ini может привести к проблемам с загрузкой компьютера. Удалите только запись, относящуюся к консоли восстановления. После этого снова установите для файла Boot.ini атрибут «Только чтение». Откройте файл Boot.ini с помощью программы «Блокнот» и удалите запись, относящуюся к консоли восстановления. Эта запись выглядит примерно так:
C:cmdconsbootsect.dat=»Microsoft Windows Recovery Console» /cmdcons
- Сохраните и закройте файл
Установка консоли восстановления в автоматическом режиме
Для установки консоли восстановления в процессе автоматической установки операционной системы Windows необходимо использовать раздел [GuiRunOnce] файла unattend.txt.
Command1=»pathwinnt32 /cmdcons /unattend»
Дополнительные сведения об использовании файла Unattend.txt см. в руководстве Deployment Planning Guide (Планирование процесса развертывания операционной системы), которое входит в пакет Windows 2000 Server Resource Kit
Дополнительные сведения: Использование групповой политики для расширения возможностей «Консоли восстановления»









































































































































