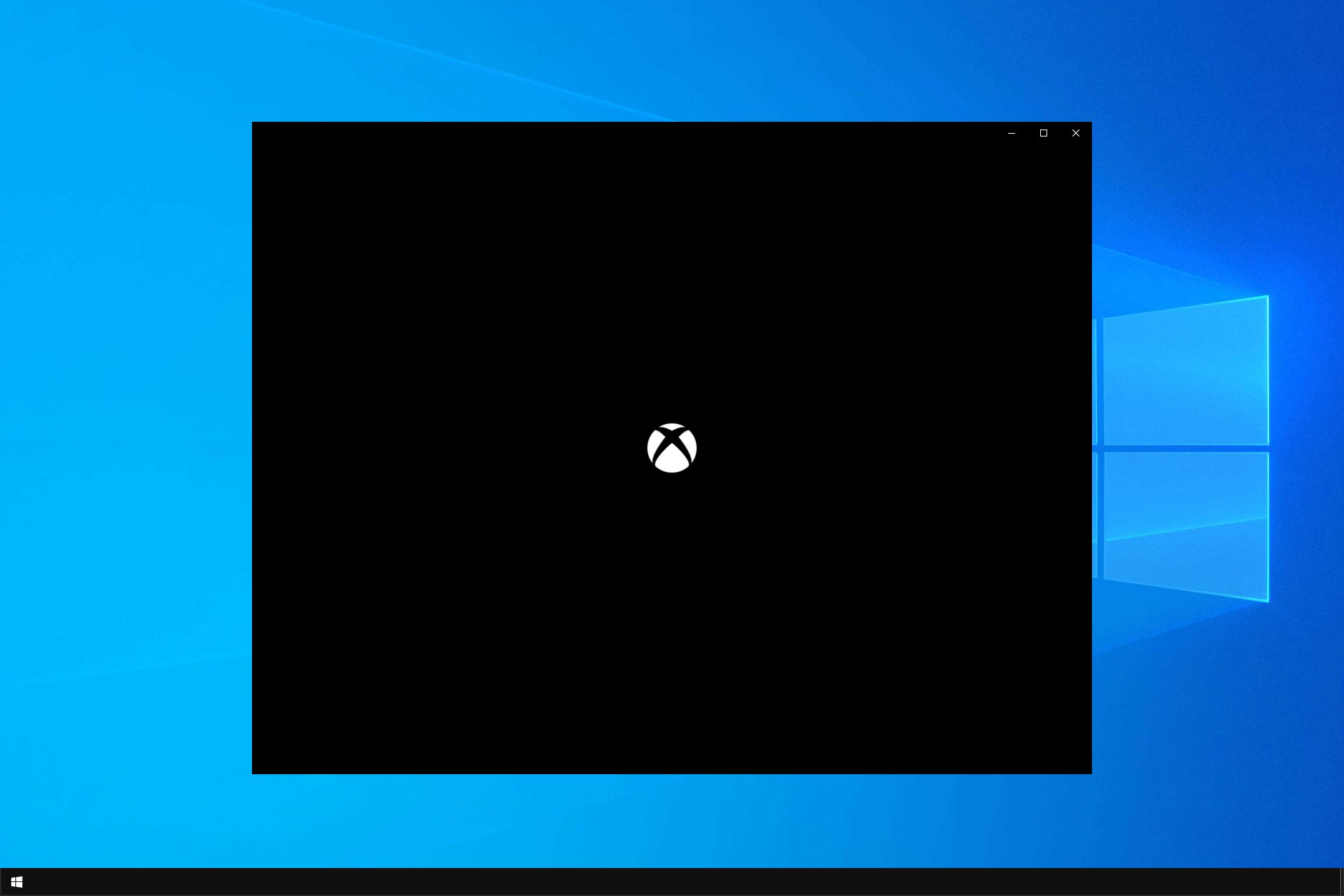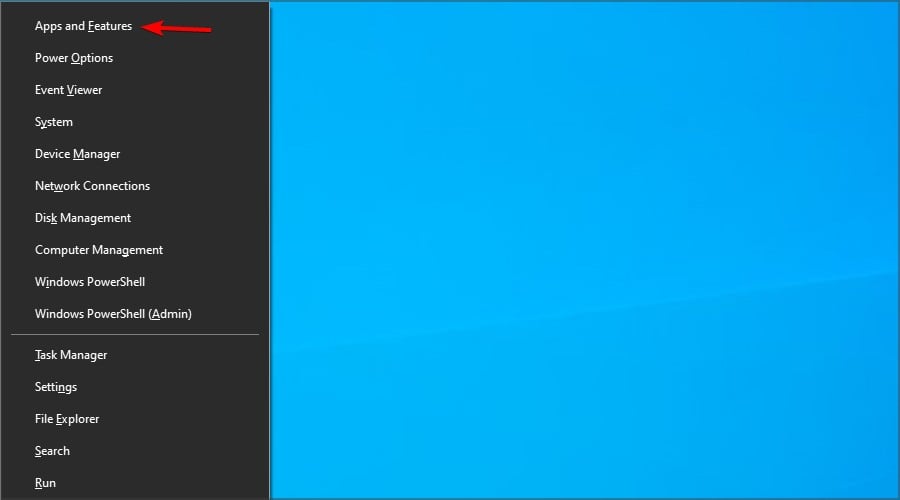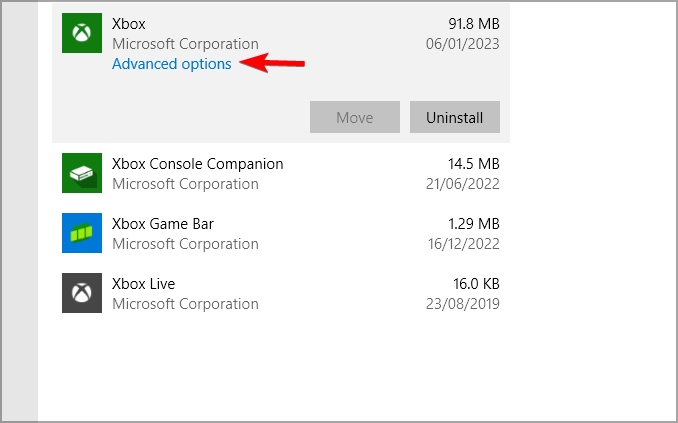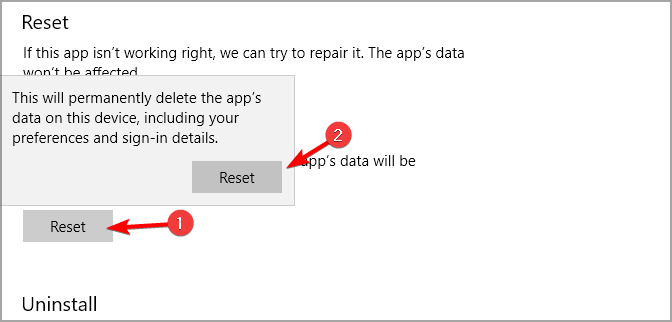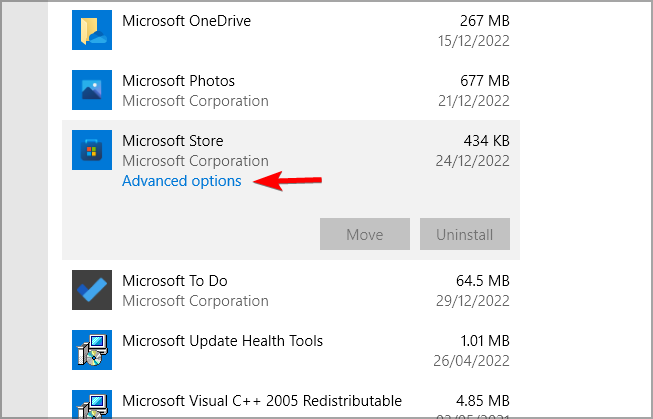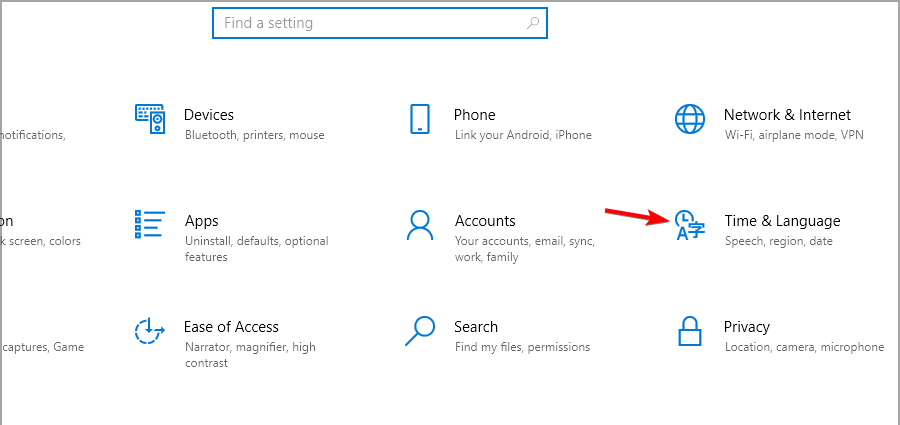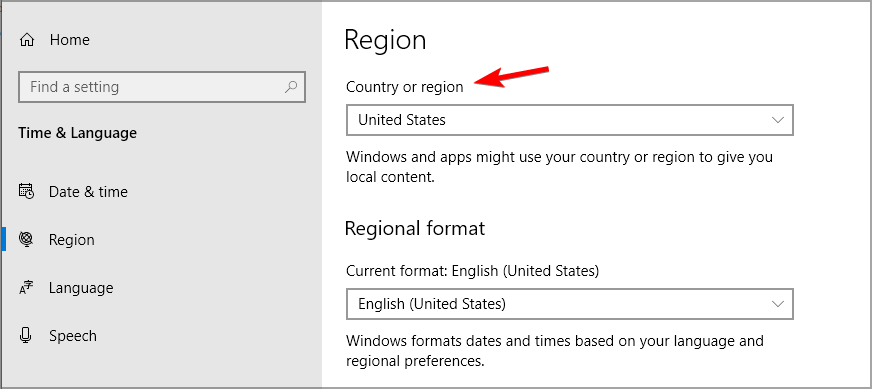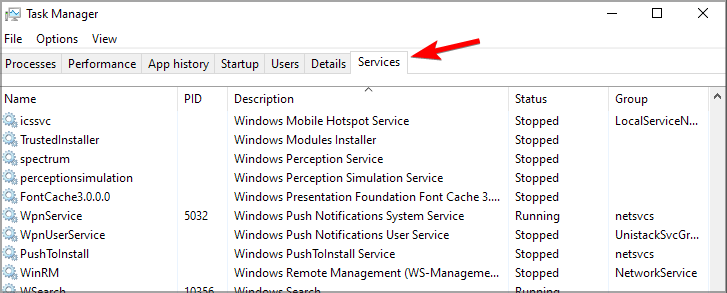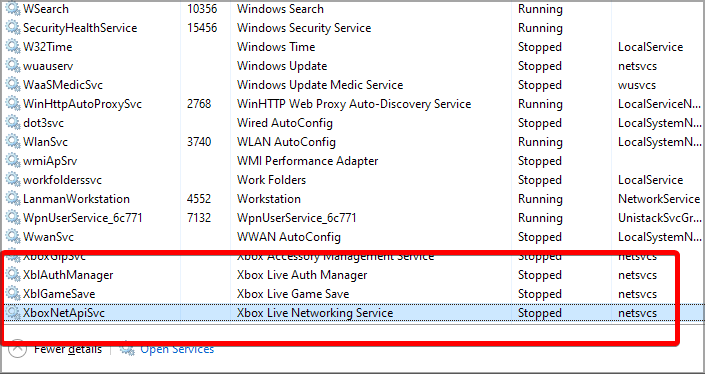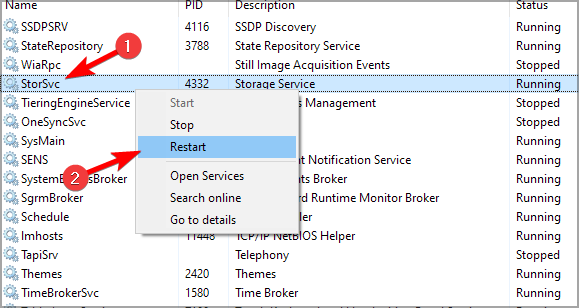Корпорация Microsoft постоянно развивает и совершенствует свое детище – операционную систему Windows, внедряя в нее новые функции и приложения. Не так давно пользователи Win 10 получили возможность запускать игры XBL One на ПК и ноутбуках и использовать геймпады с консолей. Данный сервис также открывает возможность общаться с друзьями в интерактивных чатах и делиться своими достижениями.
Как отключить функцию Иксбокс
Для кого-то программа будет полезной, но большинство пользователей вообще не использует ее. Главный минус приложения в том, что оно нагружает ресурсы компьютера и больше всего это чувствуют владельцы устройств с минимальными техническими характеристиками. Поэтому возникает необходимость удалить Xbox в Windows 10.
Даже самим геймерам часто мешает эта программа. Во время запуска сетевой игры с высокими требованиями к технической стороне ПК Иксбокс может значительно тормозить ее работу. Основная проблема состоит в том, что программа вшита в операционную систему, работает она в фоновом режиме и обычный пользователь может не знать про ее существование.
Те, кто уже поставил перед собой цель избавиться от нежелательного приложения, начинают искать способы удаления сервисов Иксбокс в Win 10. Стандартные методы в этом случае не помогут, в списке программ и компонентов пользователь не найдет о них ни одного упоминания. При попытке ликвидировать папку с файлами владельца компьютера также ждет разочарование, система не позволит выполнить такую операцию.
Можно прибегнуть к нестандартным способам – и тогда появиться возможность деактивировать фоновую программу или полностью очистить компонент с устройства. Если пока нет необходимости удалять Xbox DVR в Windows 10, как вариант – стоит отключить временно ненужную функцию. Потребуется следовать следующим рекомендациям:
- В поиске системы необходимо ввести запрос «Xbox».
- Откроется меню, в котором нужно выбрать пункт «Настройки».
- Возле вкладки «Фоновая запись» находится ползунок. Его потребуется передвинуть в выключенное состояние.
- Также будет предложен вариант полного отключения приложения.
Как полностью отключить Икс Бокс в Виндовс 10
Если пользователь не желает просто отключить сервисы и требуется именно удалить Xbox в Windows 10 полностью, следует воспользоваться одной из популярных утилит, например, CCleaner. Это простая и доступная, но мощная программа, которую часто используют для очистки ненужных приложений. Поэтапная инструкция выглядит таким образом:
- Утилита скачивается и устанавливается на ПК или ноутбук.
- После первого запуска необходимо в программном меню отыскать раздел с названием «Сервис».
- Следующий шаг – выбор пункта «Удаление программ». В открывшемся списке найти приложение Xbox.
- После выбора команды «Деинсталляция» утилита произведет удаление.
Существует еще несколько похожих методов удаления приложения Иксбокс в Виндовс 10. Поставленная задача решается посредством нескольких англоязычных утилит, таких как Windows X App Remover или 10AppsManager. Хотя и не предусмотрено русифицированного меню, программы невероятно просты в эксплуатации. Для удаления ненужного приложения посредством 10AppsManager необходимо осуществить всего одно нажатие.
Верный способ, который поможет решить дилемму, как удалить программу Xbox в Windows 10 – это использование встроенных инструментов. Посредством Панели управления удаление невозможно, необходимо использовать PowerShell. Процесс очистки:
- PowerShell рекомендуется запустить от имени администратора. Ввести название инструмента в строку поиска и в контекстном меню выбрать нужный пункт.
- В командной строке ввести следующую запись: Get-AppxPackage *xbox* | Remove-AppxPackage. Если файл не исчез после выполнения данных действий, потребуется выполнить перезагрузку компьютера.
Любой из вышеперечисленных способов удаления Xbox Live с Win 10 поможет избавиться и от других встроенных компонентов, которые замедляют работу ПК.
Восстановление стандартных компонентов Виндовс 10
В новой версии операционной системы от Microsoft возможности многих приложений значительно расширились. Теперь у игроманов есть возможность примкнуть к одному из самых популярных сообществ и оставаться всегда на связи со своими друзьями и другими пользователями.
Можно следить за тем, какие игры сейчас наиболее популярны, общаться в командных чатах, делиться своими достижениями. Посредством стриминга юзер запускает любимые игры с персонального компьютера, используя в процессе геймпады с оригинальных консолей.
Нередко по ошибке пользователь удаляет Xbox на Windows 10, а потом не знает, как его восстановить. Так как очистка вшитого компонента выполнялась нестандартным способом, подобный метод придется использовать для восстановления. Если пользователь знает, как удалить Xbox Game Speech в Windows 10 с помощью командной строки, то и с восстановлением компонентов не должно возникнуть проблем.
Открыть соответствующее меню через Пуск и ввести следующую команду: Get-AppxPackage -AllUsers| Foreach .
Данная операция позволяет восстановить любой стандартный компонент операционной системы, но прежде чем он возникнет в меню Пуск, придется проявить чуть терпения.
Перед тем как удалять Xbox Game Speech Windows, стоит определиться, необходим ли данный компонент или нет желания его использовать в дальнейшем. Если сервис снижает производительность компьютера, его рекомендуется отключить или полностью стереть.
Во время этого процесса следует строго придерживаться указанных инструкций, поскольку неправильные действия могут привести к отключению других системных компонентов, более значимых, что может привести к серьезным сбоям в работе системы.
Windows 10 «из коробки» включает в себя множество универсальных приложений (UWP): большинство из них удаляются в два клика (ПКМ -> Удалить), но в остальных данная функция недоступна. Если вам надоели ненужные приложения в меню Пуск, то данная инструкция для вас.
Удаление стандартных приложений в Windows 10
1. Запустите Windows PowerShell с правами администратора. Для этого нажмите Win + S, введите запрос PowerShell, кликните по результату правой клавишей мыши и выберите пункт Запустить от имени администратора.
2. Скопируйте одну из команд, указанных ниже, и вставьте её в Powershell. Нажмите Enter.
- Будильники и часы (Alarms and Clock)
Get-AppxPackage *windowsalarms* | Remove-AppxPackage - Калькулятор (Calculator)
Get-AppxPackage *windowscalculator* | Remove-AppxPackage - Календарь и Почта (Calendar и Mail)
Get-AppxPackage *windowscommunicationsapps* | Remove-AppxPackage - Камера (Camera)
Get-AppxPackage *windowscamera* | Remove-AppxPackage - Музыка Groove (Groove Music)
Get-AppxPackage *zunemusic* | Remove-AppxPackage - Карты (Maps)
Get-AppxPackage *windowsmaps* | Remove-AppxPackage - Музыка и Кино (Movies & TV)
Get-AppxPackage *zunevideo* | Remove-AppxPackage - Люди (People)
Get-AppxPackage *people* | Remove-AppxPackage - Фотографии (Photos)
Get-AppxPackage *photos* | Remove-AppxPackage - Магазин (Store)
Get-AppxPackage *windowsstore* | Remove-AppxPackage - Запись голоса (Voice Recorder)
Get-AppxPackage *soundrecorder* | Remove-AppxPackage - Погода (Weather)
Get-AppxPackage *bingweather* | Remove-AppxPackage - Xbox
Get-AppxPackage *xboxapp* | Remove-AppxPackage
Такие приложения, как Cortana, Microsoft Edge, Отзывы Windows (Windows Feedback), Mixed Reality Portal, Обратитесь в службу технической поддержки (Contact Support) удалить нельзя.
Восстановление всех стандартных приложений в Windows 10
Введите следующую команду:
Get-AppxPackage -AllUsers| Foreach
Она позволит Windows заново установить все стандартные приложения. Данная операция занимает некоторое время, так что придётся немного подождать, прежде чем все приложения снова появятся в меню Пуск.
Привет, сегодня я расскажу и покажу как можно восстановить удалённые приложения в Windows 10. Да, не зря говорят, поспешишь людей насмешишь, вот и я, насмешил сам себя. Не знаю зачем, но после перехода на Windows 10, я с дуру начал удалять все подряд приложения, магазин, xbox, новости, почта, календарь, twitter, телефон и т.д. Потом конечно, когда горячка прошла , я осознал, что зря я сделал это, ведь о Windows 10 можно столько статей написать на свой сайт.
Как раз мне эти приложения и понадобились, которые я удалил. В общем стал думать, как восстановить приложения, полез в интернет, нашёл способ восстановить приложения с помощью функции – Power Shell, но я не рекомендую пользоваться данным методом, так как приложения восстанавливаются на Английском языке, да и потом ещё ПК некорректно работает.
Внимание! Windows 10 Обновился! Читаем новую запись – ЗДЕСЬ!
В итоге я воспользовался функцией – Сброс системы и Windows 10 у меня восстановился как новенький, всё с нуля. Но сбрасывать систему не обязательно, это в том случае, если вы и приложение Магазин то же удалили. Если приложение Магазин вы не удаляли и оно у вас в целостности и сохранности, то можно восстановить удалённые приложения в Магазине. О двух этих методах восстановления, читайте далее.
Восстановление через Магазин
Откройте приложение Магазин, нажав на значок приложения в виде сумки с окнами.
У вас откроется страница Магазина, вверху нажмите на вкладку – Приложения . Смотрите, к примеру вы с дуру взяли и удалили приложение Xbox, тогда вверху справа, в поле поиска введите – Xbox и нажмите Enter. В результатах поиска отобразятся все приложения Xbox, в том числе и то, которое вы удалили. Теперь вам останется только заново установить приложение на свой ПК и всё. То же самое и с другими приложениями, ищите через поиск и устанавливаете. Всё просто здесь.
Сброс системы
Пользуйтесь этим методом только в том случае, если приложение Магазин вы то же удалили, так же если вы каким-то другим способом восстановили приложения, а у вас компьютер стал не корректно работать. В общем если очень сильно хотите восстановить приложение, которое вы удалили, или если ваш комп жёстко троит, то есть тупит. В нижнем левом углу экрана, нажмите на кнопку – Пуск , в открывшемся окне, нажмите на вкладку – Параметры .
В меню параметров, нажмите на вкладку – Обновление и безопасность .
На следующей странице, в меню слева, нажмите на вкладку – Восстановление . Здесь вам будет доступна функция – Вернуть компьютер в исходное состояние. Прочтите описание и нажмите на кнопку – Начать .
Далее, у вас появится окно, где у вас будет на выбор 3 способа восстановления системы. Рекомендую выбрать первый способ, чтобы – Сохранить все личные файлы . Но будут удалены некоторые программы, которые вы сами устанавливали на компьютер, вы потом сможете их заново установить.
Далее, откроется окно, где будет показан список программ, которые будут удалены. Прочтите описание и нажмите на кнопку – Далее , после чего начнётся процесс восстановления.
Восстановление длится не долго 15-30 минут, дождитесь, не отключайте компьютер от сети. После восстановления, Windows 10 придёт в исходное положение, как с нуля. На рабочем столе появится HTML документ со списком удалённых приложений, открыв его вы сможете посмотреть список программ, которые были удалены с вашего ПК при восстановлении. При желании можете их заново установить. Все личные файлы будут в целостности и сохранности.
Есть один нюанс, правда я не уверен, что это именно так, но всё равно это возможно. Если ваш компьютер был изначально с Windows 10, то есть вы купили его в Магазине уже с установленной Windows 10, то тогда нет проблем всё нормально. Но, если вы сами обновлялись до Windows 10 с Windows 8, то при восстановлении, система может сброситься до Windows 8, но это не страшно, вам тогда просто придётся заново обновиться до Windows 10 и всё. В общем не бойтесь, внимательно читайте всю информацию и всё нормально будет.
На этом у меня всё, жду ваших комментариев, удачи вам и до новых встреч!
Как восстановить удалённые приложения в Windows 10
Привет, сегодня я расскажу и покажу как можно восстановить удалённые приложения в Windows 10. Да, не зря говорят, поспешишь людей насмешишь, вот и я, насмешил сам себя. Не знаю зачем, но после перехода на Windows 10, я с дуру начал удалять все подряд приложения, магазин, xbox, новости, почта, календарь, twitter, телефон и т.д. Потом конечно, когда горячка прошла , я осознал, что зря я сделал это, ведь о Windows 10 можно столько статей написать на свой сайт. Как раз мне эти приложения и понадобились, которые я удалил. В общем стал думать, как восстановить приложения, полез в интернет, нашёл способ восстановить приложения с помощью функции — Power Shell, но я не рекомендую пользоваться данным методом, так как приложения восстанавливаются на Английском языке, да и потом ещё ПК некорректно работает.
Внимание ! Windows 10 Обновился ! Читаем новую запись — ЗДЕСЬ !
В итоге я воспользовался функцией — Сброс системы и Windows 10 у меня восстановился как новенький, всё с нуля. Но сбрасывать систему не обязательно, это в том случае, если вы и приложение Магазин то же удалили. Если приложение Магазин вы не удаляли и оно у вас в целостности и сохранности, то можно восстановить удалённые приложения в Магазине. О двух этих методах восстановления, читайте далее.
Восстановление через Магазин.
Откройте приложение Магазин, нажав на значок приложения в виде сумки с окнами.
У вас откроется страница Магазина, вверху нажмите на вкладку — Приложения . Смотрите, к примеру вы с дуру взяли и удалили приложение Xbox, тогда вверху справа, в поле поиска введите — Xbox и нажмите Enter. В результатах поиска отобразятся все приложения Xbox, в том числе и то, которое вы удалили. Теперь вам останется только заново установить приложение на свой ПК и всё. То же самое и с другими приложениями, ищите через поиск и устанавливаете. Всё просто здесь.
Сброс системы
Пользуйтесь этим методом только в том случае, если приложение Магазин вы то же удалили, так же если вы каким-то другим способом восстановили приложения, а у вас компьютер стал не корректно работать. В общем если очень сильно хотите восстановить приложение, которое вы удалили, или если ваш комп жёстко троит, то есть тупит. В нижнем левом углу экрана, нажмите на кнопку — Пуск , в открывшемся окне, нажмите на вкладку — Параметры .
В меню параметров, нажмите на вкладку — Обновление и безопасность .
На следующей странице, в меню слева, нажмите на вкладку — Восстановление . Здесь вам будет доступна функция — Вернуть компьютер в исходное состояние. Прочтите описание и нажмите на кнопку — Начать .
Далее, у вас появится окно, где у вас будет на выбор 3 способа восстановления системы. Рекомендую выбрать первый способ, чтобы — Сохранить все личные файлы . Но будут удалены некоторые программы, которые вы сами устанавливали на компьютер, вы потом сможете их заново установить.
Далее, откроется окно, где будет показан список программ, которые будут удалены. Прочтите описание и нажмите на кнопку — Далее , после чего начнётся процесс восстановления.
Восстановление длится не долго 15-30 минут, дождитесь, не отключайте компьютер от сети. После восстановления, Windows 10 придёт в исходное положение, как с нуля. На рабочем столе появится HTML документ со списком удалённых приложений, открыв его вы сможете посмотреть список программ, которые были удалены с вашего ПК при восстановлении. При желании можете их заново установить. Все личные файлы будут в целостности и сохранности.
Есть один нюанс, правда я не уверен, что это именно так, но всё равно это возможно. Если ваш компьютер был изначально с Windows 10, то есть вы купили его в Магазине уже с установленной Windows 10, то тогда нет проблем всё нормально. Но, если вы сами обновлялись до Windows 10 с Windows 8, то при восстановлении, система может сброситься до Windows 8, но это не страшно, вам тогда просто придётся заново обновиться до Windows 10 и всё. В общем не бойтесь, внимательно читайте всю информацию и всё нормально будет.
На этом у меня всё, жду ваших комментариев, удачи вам и до новых встреч !
Как удалить Xbox Windows
Корпорация Microsoft постоянно развивает и совершенствует свое детище – операционную систему Windows, внедряя в нее новые функции и приложения. Не так давно пользователи Win 10 получили возможность запускать игры XBL One на ПК и ноутбуках и использовать геймпады с консолей. Данный сервис также открывает возможность общаться с друзьями в интерактивных чатах и делиться своими достижениями.
Как отключить функцию Иксбокс
Для кого-то программа будет полезной, но большинство пользователей вообще не использует ее. Главный минус приложения в том, что оно нагружает ресурсы компьютера и больше всего это чувствуют владельцы устройств с минимальными техническими характеристиками. Поэтому возникает необходимость удалить Xbox в Windows 10.
Даже самим геймерам часто мешает эта программа. Во время запуска сетевой игры с высокими требованиями к технической стороне ПК Иксбокс может значительно тормозить ее работу. Основная проблема состоит в том, что программа вшита в операционную систему, работает она в фоновом режиме и обычный пользователь может не знать про ее существование.
Те, кто уже поставил перед собой цель избавиться от нежелательного приложения, начинают искать способы удаления сервисов Иксбокс в Win 10. Стандартные методы в этом случае не помогут, в списке программ и компонентов пользователь не найдет о них ни одного упоминания. При попытке ликвидировать папку с файлами владельца компьютера также ждет разочарование, система не позволит выполнить такую операцию.
Можно прибегнуть к нестандартным способам – и тогда появиться возможность деактивировать фоновую программу или полностью очистить компонент с устройства. Если пока нет необходимости удалять Xbox DVR в Windows 10, как вариант – стоит отключить временно ненужную функцию. Потребуется следовать следующим рекомендациям:
- В поиске системы необходимо ввести запрос «Xbox».
- Откроется меню, в котором нужно выбрать пункт «Настройки».
- Возле вкладки «Фоновая запись» находится ползунок. Его потребуется передвинуть в выключенное состояние.
- Также будет предложен вариант полного отключения приложения.
Как полностью отключить Икс Бокс в Виндовс 10
Если пользователь не желает просто отключить сервисы и требуется именно удалить Xbox в Windows 10 полностью, следует воспользоваться одной из популярных утилит, например, CCleaner. Это простая и доступная, но мощная программа, которую часто используют для очистки ненужных приложений. Поэтапная инструкция выглядит таким образом:
- Утилита скачивается и устанавливается на ПК или ноутбук.
- После первого запуска необходимо в программном меню отыскать раздел с названием «Сервис».
- Следующий шаг – выбор пункта «Удаление программ». В открывшемся списке найти приложение Xbox.
- После выбора команды «Деинсталляция» утилита произведет удаление.
Существует еще несколько похожих методов удаления приложения Иксбокс в Виндовс 10. Поставленная задача решается посредством нескольких англоязычных утилит, таких как Windows X App Remover или 10AppsManager. Хотя и не предусмотрено русифицированного меню, программы невероятно просты в эксплуатации. Для удаления ненужного приложения посредством 10AppsManager необходимо осуществить всего одно нажатие.
Верный способ, который поможет решить дилемму, как удалить программу Xbox в Windows 10 – это использование встроенных инструментов. Посредством Панели управления удаление невозможно, необходимо использовать PowerShell. Процесс очистки:
- PowerShell рекомендуется запустить от имени администратора. Ввести название инструмента в строку поиска и в контекстном меню выбрать нужный пункт.
- В командной строке ввести следующую запись: Get-AppxPackage *xbox* | Remove-AppxPackage. Если файл не исчез после выполнения данных действий, потребуется выполнить перезагрузку компьютера.
Любой из вышеперечисленных способов удаления Xbox Live с Win 10 поможет избавиться и от других встроенных компонентов, которые замедляют работу ПК.
Восстановление стандартных компонентов Виндовс 10
В новой версии операционной системы от Microsoft возможности многих приложений значительно расширились. Теперь у игроманов есть возможность примкнуть к одному из самых популярных сообществ и оставаться всегда на связи со своими друзьями и другими пользователями.
Можно следить за тем, какие игры сейчас наиболее популярны, общаться в командных чатах, делиться своими достижениями. Посредством стриминга юзер запускает любимые игры с персонального компьютера, используя в процессе геймпады с оригинальных консолей.
Нередко по ошибке пользователь удаляет Xbox на Windows 10, а потом не знает, как его восстановить. Так как очистка вшитого компонента выполнялась нестандартным способом, подобный метод придется использовать для восстановления. Если пользователь знает, как удалить Xbox Game Speech в Windows 10 с помощью командной строки, то и с восстановлением компонентов не должно возникнуть проблем.
Открыть соответствующее меню через Пуск и ввести следующую команду: Get-AppxPackage -AllUsers| Foreach .
Данная операция позволяет восстановить любой стандартный компонент операционной системы, но прежде чем он возникнет в меню Пуск, придется проявить чуть терпения.
Перед тем как удалять Xbox Game Speech Windows, стоит определиться, необходим ли данный компонент или нет желания его использовать в дальнейшем. Если сервис снижает производительность компьютера, его рекомендуется отключить или полностью стереть.
Во время этого процесса следует строго придерживаться указанных инструкций, поскольку неправильные действия могут привести к отключению других системных компонентов, более значимых, что может привести к серьезным сбоям в работе системы.
Как восстановить удалённые приложения в Windows 10
Привет, сегодня я расскажу и покажу как можно восстановить удалённые приложения в Windows 10. Да, не зря говорят, поспешишь людей насмешишь, вот и я, насмешил сам себя. Не знаю зачем, но после перехода на Windows 10, я с дуру начал удалять все подряд приложения, магазин, xbox, новости, почта, календарь, twitter, телефон и т.д. Потом конечно, когда горячка прошла , я осознал, что зря я сделал это, ведь о Windows 10 можно столько статей написать на свой сайт.
Как раз мне эти приложения и понадобились, которые я удалил. В общем стал думать, как восстановить приложения, полез в интернет, нашёл способ восстановить приложения с помощью функции – Power Shell, но я не рекомендую пользоваться данным методом, так как приложения восстанавливаются на Английском языке, да и потом ещё ПК некорректно работает.
Внимание! Windows 10 Обновился! Читаем новую запись – ЗДЕСЬ!
В итоге я воспользовался функцией – Сброс системы и Windows 10 у меня восстановился как новенький, всё с нуля. Но сбрасывать систему не обязательно, это в том случае, если вы и приложение Магазин то же удалили. Если приложение Магазин вы не удаляли и оно у вас в целостности и сохранности, то можно восстановить удалённые приложения в Магазине. О двух этих методах восстановления, читайте далее.
Восстановление через Магазин
Откройте приложение Магазин, нажав на значок приложения в виде сумки с окнами.
У вас откроется страница Магазина, вверху нажмите на вкладку – Приложения . Смотрите, к примеру вы с дуру взяли и удалили приложение Xbox, тогда вверху справа, в поле поиска введите – Xbox и нажмите Enter. В результатах поиска отобразятся все приложения Xbox, в том числе и то, которое вы удалили. Теперь вам останется только заново установить приложение на свой ПК и всё. То же самое и с другими приложениями, ищите через поиск и устанавливаете. Всё просто здесь.
Сброс системы
Пользуйтесь этим методом только в том случае, если приложение Магазин вы то же удалили, так же если вы каким-то другим способом восстановили приложения, а у вас компьютер стал не корректно работать. В общем если очень сильно хотите восстановить приложение, которое вы удалили, или если ваш комп жёстко троит, то есть тупит. В нижнем левом углу экрана, нажмите на кнопку – Пуск , в открывшемся окне, нажмите на вкладку – Параметры .
В меню параметров, нажмите на вкладку – Обновление и безопасность .
На следующей странице, в меню слева, нажмите на вкладку – Восстановление . Здесь вам будет доступна функция – Вернуть компьютер в исходное состояние. Прочтите описание и нажмите на кнопку – Начать .
Далее, у вас появится окно, где у вас будет на выбор 3 способа восстановления системы. Рекомендую выбрать первый способ, чтобы – Сохранить все личные файлы . Но будут удалены некоторые программы, которые вы сами устанавливали на компьютер, вы потом сможете их заново установить.
Далее, откроется окно, где будет показан список программ, которые будут удалены. Прочтите описание и нажмите на кнопку – Далее , после чего начнётся процесс восстановления.
Восстановление длится не долго 15-30 минут, дождитесь, не отключайте компьютер от сети. После восстановления, Windows 10 придёт в исходное положение, как с нуля. На рабочем столе появится HTML документ со списком удалённых приложений, открыв его вы сможете посмотреть список программ, которые были удалены с вашего ПК при восстановлении. При желании можете их заново установить. Все личные файлы будут в целостности и сохранности.
Есть один нюанс, правда я не уверен, что это именно так, но всё равно это возможно. Если ваш компьютер был изначально с Windows 10, то есть вы купили его в Магазине уже с установленной Windows 10, то тогда нет проблем всё нормально. Но, если вы сами обновлялись до Windows 10 с Windows 8, то при восстановлении, система может сброситься до Windows 8, но это не страшно, вам тогда просто придётся заново обновиться до Windows 10 и всё. В общем не бойтесь, внимательно читайте всю информацию и всё нормально будет.
На этом у меня всё, жду ваших комментариев, удачи вам и до новых встреч!
Приложение Xbox Live для Windows 10 — это просто потрясающе
Приложение Xbox для Windows 10 выглядит как настоящий победитель, что достойно регулярного использования игроками по всему миру. Приложение отображает множество функций, делающих Xbox Live уникальным и интересным в использовании. Тем не менее, он не поставляется с самым большим мошенничеством с Xbox Live, и это цена $ 60, чтобы играть онлайн.
Приложение Xbox Live для Windows 10
Очевидно, что Microsoft не могла бы сделать это на ПК, потому что сервис был бы в невыгодном положении по сравнению с Steam и Origins. Последние сервисы не заставляют геймеров играть онлайн, и мы рады этому. Теперь все, что должно произойти, — это чтобы Microsoft убрала цены на игровых приставок, чтобы играть в онлайн.
Как складывается приложение для Xbox One?
Самое важное в приложении — тот факт, что пользователи могут транслировать игры Xbox One на свои ПК. Просто подключите консоль к ПК через приложение и наблюдайте за тем, как любая игра, играемая на консоли, начинает передаваться на ПК.
Это отлично подходит для случаев, когда вы можете выйти на улицу с ноутбуком на некоторое время, или если ваш телевизор в гостиной используется совместно с другими людьми в доме.
Проблема здесь в том, что пока нет возможности потоковой передачи игр за пределы вашей локальной сети. Это означает, что посещение дома вашего друга в нескольких кварталах вниз по дороге в надежде продемонстрировать новую потоковую уловку не сработает.
Когда дело доходит до того, как приложение работает в целом, мы не можем жаловаться. Хотя мы должны указать, что у медленного компьютера могут быть трудности, имейте это в виду.
Как пользоваться приложением .
Приложение Xbox для Windows 10 отличается от приложения для Windows 8 и Windows 8.1. Теперь он больше ориентирован на игры, на самом деле все в нем сфокусировано на играх. На левой стороне пользователи должны видеть боль значков со словами рядом с ними. Они позволяют приложению делать все великие дела, которые оно делает.
Например, кнопка «Домой» переводит пользователя на начальный экран приложения. Здесь геймеры могут просматривать все действия от любого в своем списке друзей. Если человек зарабатывает достижения, Gamerscore или просто случайно поделился видео, все это появится здесь.
В разделе Мои игры отображаются игры из библиотеки пользователя. Это могут быть игры из Магазина Windows или более традиционные игры из Steam или других платформ.
Еще одна вещь, которая нам нравится, это Game DVR. Благодаря этому пользователи могут записывать лучшие сцены в своих видеоиграх и делиться ими со своими друзьями. Большим преимуществом этой функции и возможности Xbox One является тот факт, что геймеры могут записывать на более длительные периоды времени.
Пользователи могут даже использовать Game DVR для просмотра видео от других участников сообщества. Прямо сейчас мы наблюдаем, как несколько парней исполняют аккуратные трюки с велосипедом в Grand Theft Auto 6.
В правой части приложения мы увидим панель, где будут отображаться все люди из вашего списка друзей. Если они в автономном режиме, вы будете знать, если они в сети, вы будете знать.
На левой панели есть опция настроек. Оттуда пользователи могут решить, хотят ли они, чтобы приложение Xbox Live имело живую или статическую плитку. Вы также можете получать уведомления, когда ваши любимые друзья начинают трансляцию Twitch, или как Game DVR работает в фоновом режиме.
Не каждый компьютер способен записывать игры в фоновом режиме, так что имейте это в виду.
В целом приложение Xbox Live великолепно, и мы надеемся, что в будущем Microsoft добавит больше возможностей.
Узнайте больше о приложении Xbox в функциях Windows 10.
Содержание
- Как восстановить Xbox Live Windows 10?
- Как восстановить приложение Xbox в Windows 10?
- Как установить Xbox Live в Windows 10?
- Как переустановить Xbox на моем компьютере?
- Как переустановить приложение Xbox для Windows 10 PowerShell?
- Как переустановить приложение на Xbox?
- Как обновить приложение Xbox в Windows 10?
- Как связать учетную запись Xbox с компьютером?
- Можете ли вы играть в Xbox Live на ПК?
- Как вы разговариваете с игроками Xbox на ПК?
- Как переустановить Windows?
- Почему не работает приложение Xbox?
- Как мне восстановить свои приложения для Windows?
- Как переустановить PowerShell в Windows 10?
- Как переустановить приложение PowerShell для Windows 10 Photos?
- Как восстановить xbox live на windows 10
- Как отключить функцию Иксбокс
- Как полностью отключить Икс Бокс в Виндовс 10
- Восстановление стандартных компонентов Виндовс 10
- Удаление стандартных приложений в Windows 10
- Восстановление всех стандартных приложений в Windows 10
- Восстановление через Магазин
- Сброс системы
- Как восстановить xbox live на windows 10
- Избавляемся от ошибки 0x406
- Метод №1 Сброс приложения Xbox
- Метод №2 Переустановка магазина Windows и приложения Xbox
- Метод №3 Создание новой учетной записи
- Метод №4 Активация диспетчера учетных веб-записей
- Метод №5 Установка Xbox Identity Provider
- Удаление стандартных приложений в Windows 10
- Восстановление всех стандартных приложений в Windows 10
- Обычное удаление приложения
- Использовать PowerShell для удаления встроенных приложений
- Как восстановить xbox live на windows 10
- Как отключить функцию Иксбокс
- Как полностью отключить Икс Бокс в Виндовс 10
- Восстановление стандартных компонентов Виндовс 10
- Удаление стандартных приложений в Windows 10
- Восстановление всех стандартных приложений в Windows 10
- Восстановление через Магазин
- Сброс системы
Как восстановить Xbox Live Windows 10?
Как восстановить приложение Xbox в Windows 10?
1. Сбросьте пакет приложения Xbox.
Как установить Xbox Live в Windows 10?
Если вы используете Win 10, просто перейдите в «Приложения»> «Магазин» и выполните поиск Xbox в строке поиска. Результаты поиска должны появиться ниже, а затем просто выберите Xbox и установите. После установки он появится в вашем списке приложений WIndows. Нажмите на него в списке приложений, и он попросит вас войти в систему.
Как переустановить Xbox на моем компьютере?
Сбросьте настройки Xbox, выбрав «Настройки»> «Приложения»> «Приложения и функции»> «Xbox»> «Дополнительные параметры». Если этого недостаточно, повторно зарегистрируйте приложение из второго варианта здесь: http: //www.tenforums.com/tutorials/3175-apps-re … Вы также можете удалить приложение Xbox, перезагрузить компьютер и переустановить из приложения Store: https: //winaero.com/blog/how-to-uninstall-and-r …
Как переустановить приложение Xbox для Windows 10 PowerShell?
Переустановите приложение Windows 10
Как переустановить приложение на Xbox?
Как найти и установить приложения на Xbox One
Как обновить приложение Xbox в Windows 10?
На вкладке «Общие» прокрутите экран вниз до раздела «О программе», чтобы увидеть номер вашей текущей версии. Инструкции о том, как вручную обновить любую игру или приложение, см. В разделе Проверка обновлений для приложений и игр из Microsoft Store. Примечание. Для приложения Компаньон консоли Xbox требуется Windows 10.
Как связать учетную запись Xbox с компьютером?
Чтобы подключить компьютер к консоли Xbox One:
Можете ли вы играть в Xbox Live на ПК?
Как работает Xbox Play Anywhere? Когда вы покупаете цифровую игру Xbox Play Anywhere в Xbox Store или Windows Store, вы можете играть на Xbox и ПК с Windows 10 без дополнительной оплаты. … Затем просто войдите в свою учетную запись Xbox Live / Microsoft, и ваши игры Xbox Play Anywhere будут доступны для загрузки.
Как вы разговариваете с игроками Xbox на ПК?
Вам не нужно нажимать Alt + Tab между приложениями. Чтобы пообщаться с друзьями из Xbox в Windows 10, нажмите клавиши Windows + G в любое время, чтобы открыть игровую панель Xbox. Этот оверлей работает, пока вы играете в игру, а также работает, если вы просто используете настольные приложения Windows.
Как переустановить Windows?
Чтобы перезагрузить компьютер
Почему не работает приложение Xbox?
Перезагрузите телефон. Удалите и переустановите. Нажимайте на значок приложения, пока не появится опция «Удалить приложение». Затем переустановите приложение из App Store.
Как мне восстановить свои приложения для Windows?
Первое, что вы можете сделать для восстановления любого отсутствующего приложения, — это использовать приложение «Настройки» для восстановления или сброса соответствующего приложения.
Как переустановить PowerShell в Windows 10?
Установка или удаление Windows PowerShell ISE в дополнительных функциях
Как переустановить приложение PowerShell для Windows 10 Photos?
Переустановите приложение Photos в Windows 10 с помощью PowerShell
Источник
Как восстановить xbox live на windows 10
Корпорация Microsoft постоянно развивает и совершенствует свое детище – операционную систему Windows, внедряя в нее новые функции и приложения. Не так давно пользователи Win 10 получили возможность запускать игры XBL One на ПК и ноутбуках и использовать геймпады с консолей. Данный сервис также открывает возможность общаться с друзьями в интерактивных чатах и делиться своими достижениями.
Как отключить функцию Иксбокс
Для кого-то программа будет полезной, но большинство пользователей вообще не использует ее. Главный минус приложения в том, что оно нагружает ресурсы компьютера и больше всего это чувствуют владельцы устройств с минимальными техническими характеристиками. Поэтому возникает необходимость удалить Xbox в Windows 10.
Даже самим геймерам часто мешает эта программа. Во время запуска сетевой игры с высокими требованиями к технической стороне ПК Иксбокс может значительно тормозить ее работу. Основная проблема состоит в том, что программа вшита в операционную систему, работает она в фоновом режиме и обычный пользователь может не знать про ее существование.
Те, кто уже поставил перед собой цель избавиться от нежелательного приложения, начинают искать способы удаления сервисов Иксбокс в Win 10. Стандартные методы в этом случае не помогут, в списке программ и компонентов пользователь не найдет о них ни одного упоминания. При попытке ликвидировать папку с файлами владельца компьютера также ждет разочарование, система не позволит выполнить такую операцию.
Можно прибегнуть к нестандартным способам – и тогда появиться возможность деактивировать фоновую программу или полностью очистить компонент с устройства. Если пока нет необходимости удалять Xbox DVR в Windows 10, как вариант – стоит отключить временно ненужную функцию. Потребуется следовать следующим рекомендациям:
Как полностью отключить Икс Бокс в Виндовс 10
Если пользователь не желает просто отключить сервисы и требуется именно удалить Xbox в Windows 10 полностью, следует воспользоваться одной из популярных утилит, например, CCleaner. Это простая и доступная, но мощная программа, которую часто используют для очистки ненужных приложений. Поэтапная инструкция выглядит таким образом:
Существует еще несколько похожих методов удаления приложения Иксбокс в Виндовс 10. Поставленная задача решается посредством нескольких англоязычных утилит, таких как Windows X App Remover или 10AppsManager. Хотя и не предусмотрено русифицированного меню, программы невероятно просты в эксплуатации. Для удаления ненужного приложения посредством 10AppsManager необходимо осуществить всего одно нажатие.
Верный способ, который поможет решить дилемму, как удалить программу Xbox в Windows 10 – это использование встроенных инструментов. Посредством Панели управления удаление невозможно, необходимо использовать PowerShell. Процесс очистки:
Любой из вышеперечисленных способов удаления Xbox Live с Win 10 поможет избавиться и от других встроенных компонентов, которые замедляют работу ПК.
Восстановление стандартных компонентов Виндовс 10
В новой версии операционной системы от Microsoft возможности многих приложений значительно расширились. Теперь у игроманов есть возможность примкнуть к одному из самых популярных сообществ и оставаться всегда на связи со своими друзьями и другими пользователями.
Можно следить за тем, какие игры сейчас наиболее популярны, общаться в командных чатах, делиться своими достижениями. Посредством стриминга юзер запускает любимые игры с персонального компьютера, используя в процессе геймпады с оригинальных консолей.
Нередко по ошибке пользователь удаляет Xbox на Windows 10, а потом не знает, как его восстановить. Так как очистка вшитого компонента выполнялась нестандартным способом, подобный метод придется использовать для восстановления. Если пользователь знает, как удалить Xbox Game Speech в Windows 10 с помощью командной строки, то и с восстановлением компонентов не должно возникнуть проблем.
Данная операция позволяет восстановить любой стандартный компонент операционной системы, но прежде чем он возникнет в меню Пуск, придется проявить чуть терпения.
Перед тем как удалять Xbox Game Speech Windows, стоит определиться, необходим ли данный компонент или нет желания его использовать в дальнейшем. Если сервис снижает производительность компьютера, его рекомендуется отключить или полностью стереть.
Во время этого процесса следует строго придерживаться указанных инструкций, поскольку неправильные действия могут привести к отключению других системных компонентов, более значимых, что может привести к серьезным сбоям в работе системы.
Удаление стандартных приложений в Windows 10
1. Запустите Windows PowerShell с правами администратора. Для этого нажмите Win + S, введите запрос PowerShell, кликните по результату правой клавишей мыши и выберите пункт Запустить от имени администратора.
2. Скопируйте одну из команд, указанных ниже, и вставьте её в Powershell. Нажмите Enter.
Такие приложения, как Cortana, Microsoft Edge, Отзывы Windows (Windows Feedback), Mixed Reality Portal, Обратитесь в службу технической поддержки (Contact Support) удалить нельзя.
Восстановление всех стандартных приложений в Windows 10
Введите следующую команду:
Она позволит Windows заново установить все стандартные приложения. Данная операция занимает некоторое время, так что придётся немного подождать, прежде чем все приложения снова появятся в меню Пуск.
Как раз мне эти приложения и понадобились, которые я удалил. В общем стал думать, как восстановить приложения, полез в интернет, нашёл способ восстановить приложения с помощью функции – Power Shell, но я не рекомендую пользоваться данным методом, так как приложения восстанавливаются на Английском языке, да и потом ещё ПК некорректно работает.
Внимание! Windows 10 Обновился! Читаем новую запись – ЗДЕСЬ!
В итоге я воспользовался функцией – Сброс системы и Windows 10 у меня восстановился как новенький, всё с нуля. Но сбрасывать систему не обязательно, это в том случае, если вы и приложение Магазин то же удалили. Если приложение Магазин вы не удаляли и оно у вас в целостности и сохранности, то можно восстановить удалённые приложения в Магазине. О двух этих методах восстановления, читайте далее.
Восстановление через Магазин
Откройте приложение Магазин, нажав на значок приложения в виде сумки с окнами.
Сброс системы
Восстановление длится не долго 15-30 минут, дождитесь, не отключайте компьютер от сети. После восстановления, Windows 10 придёт в исходное положение, как с нуля. На рабочем столе появится HTML документ со списком удалённых приложений, открыв его вы сможете посмотреть список программ, которые были удалены с вашего ПК при восстановлении. При желании можете их заново установить. Все личные файлы будут в целостности и сохранности.
Есть один нюанс, правда я не уверен, что это именно так, но всё равно это возможно. Если ваш компьютер был изначально с Windows 10, то есть вы купили его в Магазине уже с установленной Windows 10, то тогда нет проблем всё нормально. Но, если вы сами обновлялись до Windows 10 с Windows 8, то при восстановлении, система может сброситься до Windows 8, но это не страшно, вам тогда просто придётся заново обновиться до Windows 10 и всё. В общем не бойтесь, внимательно читайте всю информацию и всё нормально будет.
На этом у меня всё, жду ваших комментариев, удачи вам и до новых встреч!
Источник
Как восстановить xbox live на windows 10
Пользователи Windows 10 могут столкнуться с ошибкой 0x406 при попытке войти в приложение Xbox при помощи своей учетной записи. Было подтверждено, что проблема имеет локальный характер, так что неполадки на серверах Майкрософт сразу можно откинуть в сторону.
Возникать ошибка 0x406 может по следующий причинам:
Давайте теперь пытаться исправлять ошибку 0x406 в приложении Xbox.
Избавляемся от ошибки 0x406
Метод №1 Сброс приложения Xbox
Зачастую ошибка с данным кодом является самым обычный багом в приложении Xbox, который возникает после внезапного выключения компьютера во время работы этого самого приложения. К счастью, избавиться от бага очень просто.
Проверяем, исчезла ли ошибка 0x406 в приложении Xbox.
Метод №2 Переустановка магазина Windows и приложения Xbox
Как утверждают некоторые пользователи, в решении этой проблемы помогает переустановка самого приложения Xbox и такого компонента системы, как магазин Windows 10. Сделать это можно при помощи следующего ряда шагов:
Попробуйте открыть приложение Xbox и проверьте, исчезла ли ошибка с кодом 0x406.
Метод №3 Создание новой учетной записи
Возможно, вы столкнулись с каким-то багом в работе аккаунта Microsoft. В таком случае можно попробовать создать новый аккаунт, а затем попробовать войти в приложение Xbox со своего основного. Для этого вам потребуется сделать следующее:
Многие пользователи утверждают, что именно такой метод помог им избавиться от ошибки 0x406.
Метод №4 Активация диспетчера учетных веб-записей
В некоторых случаях проблемы с приложением Xbox могут возникать по причине деактивированного диспетчера учетных веб-записей — одной из системных служб Windows. Если это так, то достаточно лишь включить эту службу, чтобы исправить возникшую ошибку. Выполните эти шаги:
Пробуем зайти в приложение Xbox и проверяем наличие проблемы.
Метод №5 Установка Xbox Identity Provider
Возможно, в вашей системе что-то случилось с приложением Xbox Identity Provider, которое позволяет видеоиграм и компьютеру подключаться к сервисам Xbox Live. Без наличия Xbox Identity Provider вы навряд ли сможете нормально войти под своими данными в приложение Xbox.
Перейдите по этой ссылке для загрузки последней версии приложения Xbox Identity Provider. Нажмите на синюю кнопку «Получить». Разрешите запуск Microsoft Store в своем браузере, если возникнет такая необходимость. Подождите окончания установки приложения и перезагрузите компьютер. Ошибка 0x406 в Xbox должна исчезнуть при условии, что у вас в системе не было Xbox Identity Provider.
Удаление стандартных приложений в Windows 10
1. Запустите Windows PowerShell с правами администратора. Для этого нажмите Win + S, введите запрос PowerShell, кликните по результату правой клавишей мыши и выберите пункт Запустить от имени администратора.
2. Скопируйте одну из команд, указанных ниже, и вставьте её в Powershell. Нажмите Enter.
Такие приложения, как Cortana, Microsoft Edge, Отзывы Windows (Windows Feedback), Mixed Reality Portal, Обратитесь в службу технической поддержки (Contact Support) удалить нельзя.
Восстановление всех стандартных приложений в Windows 10
Введите следующую команду:
Она позволит Windows заново установить все стандартные приложения. Данная операция занимает некоторое время, так что придётся немного подождать, прежде чем все приложения снова появятся в меню Пуск.
W indows 10 включает в себя множество универсальных приложений, и нет простого способа скрыть в новом меню «Пуск». Их можно удалить, но Microsoft не позволит Вам легко удалить их обычным способом.
Прежде чем мы начнем, мы должны сказать, что не рекомендуется удалять встроенные универсальные приложения. Эти приложения занимают очень мало места на Вашем устройстве, поэтому лучше просто игнорировать их, если Вы не хотите их использовать. Вы также должны знать, что, скорее всего, обновления Windows (особенно крупные) в любом случае переустановят эти приложения. Но, если Вы хотите их удалить, то это возможно. И если вы уже удалили встроенные приложения, то Вы можете вернуть их все с помощью одной команды.
Обычное удаление приложения
Вы можете удалить некоторые приложения обычным способом. Просто нажмите на приложении правой кнопкой мыши в меню «Пуск» — либо в списке «Все приложения», либо на «плитке» приложения, а затем выберите «Удалить». (На сенсорном экране нажмите и удерживайте приложение.)
Это, похоже, работает для Get Office, Загрузить Skype, Начало работы, Microsoft Solitaire Collection, Money, Новости, Диспетчер телефонов и Спорт приложений. Тем не менее, Вы не можете удалить большинство других приложений Microsoft в Windows 10 таким образом.
Использовать PowerShell для удаления встроенных приложений
Вы можете удалить большинство встроенных приложений — даже те, которые обычно не предлагают вариант «Удалить» — с помощью команд PowerShell. Обратите внимание, что этот метод не позволит Вам удалить некоторые из наиболее важных встроенных приложений, таких как Cortana и Microsoft Edge. Если Вы попытаетесь удалить такое приложение, то увидите сообщение об ошибке, что приложение не может быть удалено.
Чтобы запустить Windows PowerShell откройте поиск и введите «Windows PowerShell» и нажмите на результат поиска.
В командную строку PowerShell вставьте одну или несколько из следующих команд: нажав Enter после каждой команды, чтобы удалить приложения, которые не нужны в Вашей системе Windows 10:
Источник
Как восстановить xbox live на windows 10
Корпорация Microsoft постоянно развивает и совершенствует свое детище – операционную систему Windows, внедряя в нее новые функции и приложения. Не так давно пользователи Win 10 получили возможность запускать игры XBL One на ПК и ноутбуках и использовать геймпады с консолей. Данный сервис также открывает возможность общаться с друзьями в интерактивных чатах и делиться своими достижениями.
Как отключить функцию Иксбокс
Для кого-то программа будет полезной, но большинство пользователей вообще не использует ее. Главный минус приложения в том, что оно нагружает ресурсы компьютера и больше всего это чувствуют владельцы устройств с минимальными техническими характеристиками. Поэтому возникает необходимость удалить Xbox в Windows 10.
Даже самим геймерам часто мешает эта программа. Во время запуска сетевой игры с высокими требованиями к технической стороне ПК Иксбокс может значительно тормозить ее работу. Основная проблема состоит в том, что программа вшита в операционную систему, работает она в фоновом режиме и обычный пользователь может не знать про ее существование.
Те, кто уже поставил перед собой цель избавиться от нежелательного приложения, начинают искать способы удаления сервисов Иксбокс в Win 10. Стандартные методы в этом случае не помогут, в списке программ и компонентов пользователь не найдет о них ни одного упоминания. При попытке ликвидировать папку с файлами владельца компьютера также ждет разочарование, система не позволит выполнить такую операцию.
Можно прибегнуть к нестандартным способам – и тогда появиться возможность деактивировать фоновую программу или полностью очистить компонент с устройства. Если пока нет необходимости удалять Xbox DVR в Windows 10, как вариант – стоит отключить временно ненужную функцию. Потребуется следовать следующим рекомендациям:
Как полностью отключить Икс Бокс в Виндовс 10
Если пользователь не желает просто отключить сервисы и требуется именно удалить Xbox в Windows 10 полностью, следует воспользоваться одной из популярных утилит, например, CCleaner. Это простая и доступная, но мощная программа, которую часто используют для очистки ненужных приложений. Поэтапная инструкция выглядит таким образом:
Существует еще несколько похожих методов удаления приложения Иксбокс в Виндовс 10. Поставленная задача решается посредством нескольких англоязычных утилит, таких как Windows X App Remover или 10AppsManager. Хотя и не предусмотрено русифицированного меню, программы невероятно просты в эксплуатации. Для удаления ненужного приложения посредством 10AppsManager необходимо осуществить всего одно нажатие.
Верный способ, который поможет решить дилемму, как удалить программу Xbox в Windows 10 – это использование встроенных инструментов. Посредством Панели управления удаление невозможно, необходимо использовать PowerShell. Процесс очистки:
Любой из вышеперечисленных способов удаления Xbox Live с Win 10 поможет избавиться и от других встроенных компонентов, которые замедляют работу ПК.
Восстановление стандартных компонентов Виндовс 10
В новой версии операционной системы от Microsoft возможности многих приложений значительно расширились. Теперь у игроманов есть возможность примкнуть к одному из самых популярных сообществ и оставаться всегда на связи со своими друзьями и другими пользователями.
Можно следить за тем, какие игры сейчас наиболее популярны, общаться в командных чатах, делиться своими достижениями. Посредством стриминга юзер запускает любимые игры с персонального компьютера, используя в процессе геймпады с оригинальных консолей.
Нередко по ошибке пользователь удаляет Xbox на Windows 10, а потом не знает, как его восстановить. Так как очистка вшитого компонента выполнялась нестандартным способом, подобный метод придется использовать для восстановления. Если пользователь знает, как удалить Xbox Game Speech в Windows 10 с помощью командной строки, то и с восстановлением компонентов не должно возникнуть проблем.
Данная операция позволяет восстановить любой стандартный компонент операционной системы, но прежде чем он возникнет в меню Пуск, придется проявить чуть терпения.
Перед тем как удалять Xbox Game Speech Windows, стоит определиться, необходим ли данный компонент или нет желания его использовать в дальнейшем. Если сервис снижает производительность компьютера, его рекомендуется отключить или полностью стереть.
Во время этого процесса следует строго придерживаться указанных инструкций, поскольку неправильные действия могут привести к отключению других системных компонентов, более значимых, что может привести к серьезным сбоям в работе системы.
Удаление стандартных приложений в Windows 10
1. Запустите Windows PowerShell с правами администратора. Для этого нажмите Win + S, введите запрос PowerShell, кликните по результату правой клавишей мыши и выберите пункт Запустить от имени администратора.
2. Скопируйте одну из команд, указанных ниже, и вставьте её в Powershell. Нажмите Enter.
Такие приложения, как Cortana, Microsoft Edge, Отзывы Windows (Windows Feedback), Mixed Reality Portal, Обратитесь в службу технической поддержки (Contact Support) удалить нельзя.
Восстановление всех стандартных приложений в Windows 10
Введите следующую команду:
Она позволит Windows заново установить все стандартные приложения. Данная операция занимает некоторое время, так что придётся немного подождать, прежде чем все приложения снова появятся в меню Пуск.
Как раз мне эти приложения и понадобились, которые я удалил. В общем стал думать, как восстановить приложения, полез в интернет, нашёл способ восстановить приложения с помощью функции – Power Shell, но я не рекомендую пользоваться данным методом, так как приложения восстанавливаются на Английском языке, да и потом ещё ПК некорректно работает.
Внимание! Windows 10 Обновился! Читаем новую запись – ЗДЕСЬ!
В итоге я воспользовался функцией – Сброс системы и Windows 10 у меня восстановился как новенький, всё с нуля. Но сбрасывать систему не обязательно, это в том случае, если вы и приложение Магазин то же удалили. Если приложение Магазин вы не удаляли и оно у вас в целостности и сохранности, то можно восстановить удалённые приложения в Магазине. О двух этих методах восстановления, читайте далее.
Восстановление через Магазин
Откройте приложение Магазин, нажав на значок приложения в виде сумки с окнами.
Сброс системы
Восстановление длится не долго 15-30 минут, дождитесь, не отключайте компьютер от сети. После восстановления, Windows 10 придёт в исходное положение, как с нуля. На рабочем столе появится HTML документ со списком удалённых приложений, открыв его вы сможете посмотреть список программ, которые были удалены с вашего ПК при восстановлении. При желании можете их заново установить. Все личные файлы будут в целостности и сохранности.
Есть один нюанс, правда я не уверен, что это именно так, но всё равно это возможно. Если ваш компьютер был изначально с Windows 10, то есть вы купили его в Магазине уже с установленной Windows 10, то тогда нет проблем всё нормально. Но, если вы сами обновлялись до Windows 10 с Windows 8, то при восстановлении, система может сброситься до Windows 8, но это не страшно, вам тогда просто придётся заново обновиться до Windows 10 и всё. В общем не бойтесь, внимательно читайте всю информацию и всё нормально будет.
На этом у меня всё, жду ваших комментариев, удачи вам и до новых встреч!
Источник
Сбросьте настройки Xbox, выбрав «Настройки»> «Приложения»> «Приложения и функции»> «Xbox»> «Дополнительные параметры». Если этого недостаточно, повторно зарегистрируйте приложение из второго варианта здесь: http://www.tenforums.com/tutorials/3175-apps-re … Вы также можете удалить приложение Xbox, перезагрузить компьютер, а затем переустановить из приложения Store: https: //winaero.com/blog/how-to-uninstall-and-r…
Ответы (8)
- Нажмите «Пуск» и «Настройка».
- Выберите «Система».
- Выберите Приложения и функции.
- Найдите приложение Xbox и щелкните Дополнительные параметры.
- Щелкните Сбросить. Перезагрузите устройство, чтобы изменения вступили в силу.
Как удалить и переустановить приложение Xbox в Windows 10?
Ниже приведены инструкции по удалению и переустановке приложения Xbox:
- Нажмите кнопку Пуск, а затем введите Windows PowerShell в поле поиска.
- Щелкните правой кнопкой мыши и выберите Запуск от имени администратора.
- Введите следующую команду, чтобы удалить приложение Xbox: Get-AppxPackage * xboxapp * | Удалить-AppxPackage.
- Нажмите Enter.
Как переустановить приложение Xbox для Windows 10 PowerShell?
Переустановите приложение Windows 10
- Откройте окно PowerShell с повышенными привилегиями.
- В PowerShell введите следующую команду: Get-AppXPackage -allusers | Для каждого {Add-AppxPackage -DisableDevelopmentMode -Register «$ ($ _. InstallLocation) AppXManifest. xml ”} и нажмите Enter. …
- После переустановки приложения требуется перезагрузка.
8 апр. 2018 г.
Как переустановить предустановленное приложение в Windows 10?
Как переустановить магазин и другие предустановленные приложения в Windows 10
- Метод 1 из 4.
- Шаг 1. Перейдите в приложение «Настройки»> «Приложения»> «Приложения и функции».
- Шаг 2. Найдите запись в Microsoft Store и щелкните по ней, чтобы открыть ссылку «Дополнительные параметры». …
- Шаг 3: В разделе «Сброс» нажмите кнопку «Сброс». …
- Шаг 1. Откройте PowerShell с правами администратора.
Почему я не могу загрузить приложение Xbox на свой компьютер?
Очистить кеш магазина Microsoft
Приложение Xbox зависит от правильной работы приложения Microsoft Store. Итак, если с приложением «Магазин» что-то не так, многие приложения не запускаются или ничего не скачивают. В этом случае сброс кеша магазина может решить проблему.
Как переустановить приложение Xbox?
Сбросьте настройки Xbox, выбрав «Настройки»> «Приложения»> «Приложения и функции»> «Xbox»> «Дополнительные параметры». Если этого недостаточно, повторно зарегистрируйте приложение из второго варианта здесь: http://www.tenforums.com/tutorials/3175-apps-re … Вы также можете удалить приложение Xbox, перезагрузить компьютер, а затем переустановить из приложения Store: https: //winaero.com/blog/how-to-uninstall-and-r…
Безопасно ли удалить Xbox из Windows 10?
Чтобы удалить XBox, вам придется использовать Powershell, поскольку приложения и функции Windows не позволят вам удалить приложения по умолчанию. Но чтобы освободить место на вашем компьютере, я предлагаю следующее, так как удаление только Xbox, и некоторые приложения могут не предоставить вам достаточно места.
Как установить Xbox Live в Windows 10?
Если вы используете Win 10, просто перейдите в «Приложения»> «Магазин» и выполните поиск Xbox в строке поиска. Результаты поиска должны появиться ниже, а затем просто выберите Xbox и установите. После установки он появится в вашем списке приложений WIndows. Нажмите на него в списке приложений, и он попросит вас войти в систему.
Как мне загружать приложения в Windows 10 без магазина приложений?
Шаг 1. Откройте «Настройки» и нажмите «Приложения». Шаг 2. Выберите правильный вариант, чтобы разрешить Windows 10 устанавливать приложения, не входящие в Магазин Windows.
Как переустановить PowerShell в Windows 10?
Установка или удаление Windows PowerShell ISE в дополнительных функциях
- Откройте «Настройки» и щелкните / коснитесь значка «Приложения».
- Щелкните / коснитесь Приложения и функции слева, а затем щелкните / коснитесь ссылки Дополнительные функции справа. (…
- Выполните шаг 4 (установка) или шаг 5 (удаление) ниже в зависимости от того, что вы хотите сделать.
6 колода 2019 г.
Как переустановить приложение Microsoft Camera?
Ответы (5)
- Откройте меню «Пуск», введите Windows PowerShell в строку поиска.
- Щелкните правой кнопкой мыши Windows PowerShell и выберите Запуск от имени администратора.
- Введите команду ниже, чтобы переустановить приложение «Камера». get-appxpackage * Microsoft.WindowsCamera * | удалить-appxpackage.
Как установить приложения в PowerShell?
Как установить неподписанные приложения для Windows 10 с помощью PowerShell
- Откройте Пуск, найдите Windows PowerShell, щелкните результат правой кнопкой мыши и выберите Запуск от имени администратора.
- Введите следующую команду и нажмите Enter: Add-AppxPackage -Path PATH-TO-APPXFILEAPP.appx. Команда PowerShell для установки неподписанного пакета appx.
5 колода 2016 г.
Как восстановить предустановленные приложения?
Вам не нужно загружать его, так как он предустановлен на устройствах Android.
- Откройте приложение Google Play. Найдите Google Play в списке приложений для вашего телефона. …
- Запустите Google Play на своем телефоне. Откройте Google Play и щелкните значок с тремя линиями. …
- Найдите раздел «Мои приложения и игры». …
- Найдите удаленные приложения. …
- Восстановите необходимые приложения для Android.
6 апр. 2019 г.
Как восстановить удаленные приложения в Windows 10?
Восстановить удаленные приложения в Windows 10
В открывшемся окне у нас будут все приложения, которые мы установили на этом компьютере и на других, связанных с используемой учетной записью Microsoft, нам нужно будет только нажать кнопку «Установить» рядом с приложением для восстановления.
Как переустановить приложение на моем компьютере?
Переустановите приложения на Android-устройство с компьютера.
- На вашем компьютере откройте play.google.com.
- Щелкните Приложения. Мои приложения.
- Щелкните приложение, которое хотите установить или включить.
- Щелкните Установить, Установлено или Включить. Возможно, вам потребуется войти в свою учетную запись Google.
- Выберите свое устройство и нажмите «Установить».
Новое приложение Xbox для Windows 10 служит проводником в экосистему Xbox One. С его помощью игроки могут просматривать сообщения с консоли, следить за игровыми новостями и посещать цифровой магазин. Кроме того, данное приложение позволяет транслировать стриминг игры из консоли на ПК с Windows 10. Это очень полезное нововведение, которое расширяет игровые возможности пользователей настольных систем. Появилось это приложение в 2016 г и, до финального выпуска операционной системы, было усовершенствовано для комфортного использования геймерами.
Как войти в Xbox на Windows 10?
Самый простой способ, как выполнить вход в Xbox, это авторизоваться в системе под учетной записью Microsoft. После того, как вы войдете под этой учеткой, действия по запуску Xbox будут следующими:
- Необходимо подключить геймпад с консолью Xbox 360 или другой.
- После запускаем приложение Xbox на Windows 10. Где оно находиться? Нажимаем на стрелочке, которая расположена на Панели задач Виндовс 10. Выбираем значок приложения и двойным щелчком запускаем его. Или же вводим в поисковую строку запрос «One».
- Приложение начнет открываться. На зеленом фоне появится логотип Xbox One. Жмём «Войти».
- Поверх него появится небольшое окно с изображением аватарки. Поскольку вход в Windows 10 был выполнен из-под учетной записи Microsoft, регистрироваться в сервисе не нужно. Аккаунт Microsoft один для всех сервисов компании.
В случае, если у вас есть аккаунт в Xbox Live, который связан с учетной записью Майкрософт, то на экране появится сообщение «С возвращением!» и изображение вашей аватарки. Если это ваша учетная запись, то нажимаем «Let’s play».
ВАЖНО! Если учетная запись не отображается или отображается старая, то стоит выбрать «Войти с использованием другой учетной записи Microsoft». Появится окно с выбором нового аккаунта.
Если его нет, то выбираем третий вариант, а именно «Аккаунт Майкрософт» и заполняем все поля, которые нужны для входа в систему.
Если же у вас вовсе нет учетной записи Xbox Live, которая привязана к Microsoft, система автоматически создаст тег игрока. После этого профиль Xbox, в том числе тег игрока, будет автоматически назначен для вашего адреса электронной почты.
Для тех же пользователей, которые не имеют учетной записи Майкрософт и хотят выполнить вход из-под локальной записи Windows 10, стоит отметить, что при подключении Xbox 360 и Xbox One и при попытке войти в приложение, система все равно запросит ввод логина и пароля от официального аккаунта. Если у вас его нет, то в самой программе можно будет нажать на иконку аккаунтов и создать новый.
В случае, если же войти в Xbox не удается, стоит ознакомиться с видео:
Если же не удаётся войти в программу с учетной записи Xbox Live прямо сейчас, то стоит воспользоваться рекомендациями следующего видео:
Ошибку с кодом 0х406 на Xbox можно решить следующим путем (смотреть в видео):
Как выйти из Xbox на компьютере с Windows 10?
Для того, чтобы выйти из приложения, достаточно нажать на значке программы на Панели задач и выбрать «Выйти».
Или же, если вы хотите отключить данное приложение, то нужно перейти в «Параметры», «Система», «Приложения», «Изменение параметров приложений, работающих в фоновом режиме» и перетащить ползунок элемента в положение «Отключено».
Полное невозможно войти в учетную запись Xbox в Windows 10
Windows 10 имеет много улучшений, и одно из них связано с Xbox. Как вы знаете, Windows 10 поставляется с приложением Xbox, но некоторые пользователи не могут войти в свою учетную запись Xbox в Windows 10.
При попытке войти в систему пользователи получают сообщение «Мы не можем войти в систему в данный момент. Повторите попытку позже »(0x409), поэтому их приложение Xbox в основном бесполезно. Если вы геймер, это может быть большой проблемой, но есть несколько решений, которые вы можете попробовать.
Что делать, если вы не можете войти в учетную запись Xbox в Windows 10
Многие пользователи используют приложение Xbox на ПК с Windows 10, однако некоторые пользователи сообщают, что не могут войти в свою учетную запись Xbox. Говоря об учетной записи Xbox и проблемах, пользователи также сообщили о следующих проблемах:
- Приложение Xbox Windows 10 не может войти в систему. Это довольно распространенная проблема с приложением Xbox в Windows 10, но вы должны решить эту проблему, используя одно из наших решений.
- Не удается войти в приложение Xbox Windows 10 0x409 . Еще одна распространенная проблема, которая может помешать вам войти в приложение Xbox, – ошибка 0x409. Тем не менее, вы сможете исправить эту проблему, переустановив приложение Xbox.
- Приложение Xbox Windows 10 не открывается – Многие пользователи сообщили, что они вообще не могут использовать свое приложение Xbox. Мы рассмотрели аналогичную проблему в нашем приложении Xbox, но не открываем статью, поэтому обязательно ознакомьтесь с ней, чтобы найти больше решений.
- Xbox Windows 10 не работает . Несколько пользователей сообщили, что приложение Xbox вообще не работает на их ПК. Чтобы устранить эту проблему, обязательно проверьте, работают ли необходимые службы Xbox.
- Ошибка входа в Xbox для Windows 10 . Это еще одна распространенная проблема с приложением Xbox. Чтобы решить эту проблему, вам, возможно, придется создать новую учетную запись пользователя и проверить, работает ли приложение Xbox на нем.
- Учетная запись Xbox Windows 10, ошибка 0xbba, 0x3fb . Иногда вы можете столкнуться с ошибкой 0xbba или 0x3fb при попытке запустить приложение Xbox. Эти ошибки могут раздражать, но вы должны быть в состоянии исправить их, используя одно из наших решений.
Решение 1. Убедитесь, что службы Xbox не отключены
Первое, что мы собираемся сделать, это убедиться, что все необходимые службы Xbox включены. Для этого выполните следующие инструкции:
- В строке поиска введите услуги . Выберите Услуги из списка результатов.
- Прокрутите вниз и найдите следующие службы: Диспетчер проверки подлинности Xbox Live , Сохранение игры Xbox Live , Служба сетевых подключений Xbox Live .
- Вам придется повторить этот процесс для каждой из перечисленных выше услуг. Нажмите правой кнопкой мыши службу и выберите Свойства .
- Найдите раздел Тип запуска и убедитесь, что для него установлено значение Автоматически . Если служба не запущена, нажмите Пуск , чтобы запустить службы. Нажмите Применить и ОК , чтобы сохранить изменения.
После того, как вы все это сделали, ваше приложение Xbox должно работать.
Решение 2 – Очистить локальные данные идентичности Xbox
- Откройте Проводник .
- В адресной строке вставьте следующее:
- % USERPROFILE% AppData Local Packages Microsoft.XboxIdentityProvider_cw5n1h2txyewy AC TokenBroker
- Если есть папки Аккаунты и Кэш , обязательно удалите их.
После удаления кеша попробуйте снова запустить приложение Xbox.
Решение 3 – Переустановите приложение Xbox
И ничего другого не помогает, вы можете попробовать переустановить приложение Xbox и посмотреть, исчезли ли проблемы с входом в систему. Вот что вам нужно сделать, чтобы переустановить приложение Xbox:
- Откройте PowerShell от имени администратора. Это можно сделать, выполнив поиск по запросу powershell в панели поиска и щелкнув правой кнопкой мыши PowerShell в списке результатов. Затем просто выберите Запуск от имени администратора в меню и все.
- Вставьте его в PowerShell и нажмите Enter , чтобы запустить его:
- Get-AppXPackage -AllUsers | Foreach
- Get-AppXPackage -AllUsers | Foreach
- ЧИТАЙТЕ ТАКЖЕ: Исправлено: блокировка подключения сервера приложений Xbox в Windows 10
Решение 4 – Использование командной строки
Если вы не можете войти в учетную запись Xbox в Windows 10, проблема может быть вызвана разделением узла службы. Тем не менее, вы можете легко решить эту проблему, просто запустив одну команду в командной строке. Для этого просто выполните следующие действия:
- Нажмите Windows Key + X , чтобы открыть меню Win + X. Выберите в списке Командная строка (Администратор) . Если Командная строка недоступна, вы также можете использовать PowerShell (Admin) .
- После запуска Командная строка выполните команду REG ADD HKLM SYSTEM CurrentControlSet Services XblAuthManager/v SvcHostSplitDisable/t REG_DWORD/d 1/f .
После выполнения этой команды перезагрузите компьютер и проверьте, сохраняется ли проблема.
Решение 5. Проверьте, запускаются ли службы Xbox на вашем ПК
Немногие пользователи сообщили, что им не удалось войти в учетную запись Xbox, поскольку службы Xbox не запускались с их ПК. Чтобы решить эту проблему, вам нужно сделать следующее:
- Нажмите Windows Key + R и введите msconfig . Нажмите Enter или нажмите ОК .
- Перейдите на вкладку Службы и убедитесь, что все службы Xbox проверены. После проверки всех служб Xbox сохраните изменения.
Теперь вам просто нужно перезагрузить компьютер и проверить, сохраняется ли проблема.
Решение 6 – Перезагрузите компьютер
Иногда самые простые решения являются лучшими, и если вы не можете войти в учетную запись Xbox, вы можете временно решить эту проблему, перезагрузив компьютер. По словам пользователей, это всего лишь временное решение, но если вам нужно быстро решить проблему, вы можете попробовать ее.
Многие пользователи сообщали, что перезагрузка ПК устранила проблему для них, поэтому обязательно попробуйте.
Решение 7. Установите недостающие обновления
Windows 10 является надежной операционной системой, но иногда могут возникать определенные ошибки и проблемы. Если вы не можете войти в учетную запись Xbox на своем ПК, вы можете решить эту проблему, установив последние обновления.
По умолчанию Windows 10 автоматически устанавливает обновления в фоновом режиме, но иногда вы можете пропустить важное обновление. Однако вы всегда можете проверить наличие обновлений вручную, выполнив следующие действия:
- Нажмите Windows Key + I , чтобы открыть приложение «Настройки».
- Когда откроется Приложение настроек , перейдите в раздел Обновление и безопасность .
- Нажмите кнопку Проверить наличие обновлений .
Теперь Windows проверит наличие доступных обновлений и загрузит их в фоновом режиме. После установки обновлений проверьте, сохраняется ли проблема.
Несколько пользователей сообщили, что обновление их Windows решило проблему для них, поэтому обязательно попробуйте это. В дополнение к обновлению Windows, обязательно обновите приложение Xbox.
- ЧИТАЙТЕ ТАКЖЕ: приложение для Windows 10 Xbox не разрешает сообщения [исправить]
Решение 8 – Отключить приложение LG Screen Split
Пользователи со сверхширокими мониторами могут не иметь возможности войти в учетную запись Xbox из-за сторонних приложений. По словам пользователей, такие приложения, как LG Screen Split App , могут вызвать появление этой проблемы на вашем ПК.
Чтобы решить эту проблему, вам просто нужно отключить это приложение, и проблема должна быть решена. Помните, что другие приложения, связанные с вашим дисплеем, также могут вызывать эту проблему. Еще одно приложение, связанное с этой проблемой, – Wacom , и для его устранения необходимо удалить его.
Существует несколько способов удаления приложения, но если вы хотите полностью удалить его, мы рекомендуем вам использовать приложение удаления. Такие приложения, как IOBit Uninstaller (бесплатно) и Ashampoo Uninstaller , могут легко удалить любое приложение с вашего ПК, поэтому обязательно попробуйте их.
Решение 9 – Отключить второй монитор
По словам пользователей, иногда двойные мониторы могут вызывать эту проблему. Если вы не можете войти в учетную запись Xbox на своем ПК, вам необходимо отключить второй монитор перед запуском приложения Xbox. После этого снова запустите приложение, а затем подключите второй монитор.
Это просто обходной путь, но он работает в зависимости от пользователей, поэтому, если вы используете настройку с двумя мониторами, обязательно попробуйте это решение.
Решение 10. Запустите приложение из учетной записи администратора.
Если вы не можете войти в учетную запись Xbox на ПК с Windows, вы можете решить проблему, запустив приложение из учетной записи администратора. По словам пользователей, для правильной инициализации приложению необходима учетная запись администратора.
Для этого вам просто нужно войти в учетную запись администратора на вашем компьютере и запустить приложение Xbox оттуда. После этого просто вернитесь в свою учетную запись и попробуйте снова запустить приложение Xbox. Если у вас нет другой учетной записи на вашем компьютере, вы можете создать ее, выполнив следующие действия:
- Откройте Настройки приложения .
- Перейдите в раздел Аккаунты .
- Перейдите в раздел Семья и другие люди , а затем нажмите Добавить кого-то еще на этот компьютер .
- Нажмите У меня нет информации для входа этого человека .
- Теперь нажмите Добавить пользователя без учетной записи Microsoft .
- Введите нужное имя пользователя и нажмите Далее .
После создания новой учетной записи переключитесь на нее и проверьте, появляется ли проблема в новой учетной записи. По словам пользователей, это простое решение сработало для них, поэтому вы можете попробовать его.
Вот и все, я надеюсь, что по крайней мере одно из этих решений помогло вам с вашей проблемой входа в Xbox в Windows 10. Если у вас есть какие-либо вопросы или комментарии, просто сообщите нам об этом в комментариях ниже.
Примечание редактора . Этот пост был первоначально опубликован в ноябре 2015 года и с тех пор был полностью переработан и обновлен для обеспечения свежести, точности и полноты.
Как включить Xbox Live на Windows 10?
Нажмите кнопку Windows на своем устройстве или клавиатуре или выберите значок Windows в левом нижнем углу главного экрана. Выберите Параметры > Игры и нажмите Сеть Xbox. В разделе Многопользовательский режим Xbox Live убедитесь, что в поле Подключение к Интернету указано Соединено.
Как восстановить Xbox Live Windows 10?
В командной строке ввести следующую запись: Get-AppxPackage *xbox* | Remove-AppxPackage. Если файл не исчез после выполнения данных действий, потребуется выполнить перезагрузку компьютера.
Как активировать код Xbox Game Pass?
Активировать код предоплаты на консоли Xbox One:
- Выполните вход в учетную запись Microsoft.
- На главной странице прокрутите вниз до раздела Магазин.
- В разделе Игры выберите Используйте код.
- С помощью экранной клавиатуры введите 25-значный код на экране Ввод кода и выберите Ввод.
Как открыть настройки Xbox в Windows 10?
Получить доступ ко всем новым функциям можно, одновременно нажав клавишу Windows и клавишу «G» (Win + G). Именно это сочетание откроет игровую панель Xbox для Windows 10.24 мая 2019 г.
Как вызвать Xbox Game Bar?
Нажмите клавишу с логотипом Windows + G, чтобы открыть Game Bar. Выберите меню виджетов, затем выберите виджет.
…
Сочетания клавиш для Xbox Game Bar:
- Клавиша с логотипом Windows + G: Открыть игровую панель
- Клавиша с логотипом Windows + Alt+PrintScreen: Сделать снимок экрана с вашей игрой
Как вернуть погоду в Windows 10?
Сбросить приложение Погода
- Откройте меню “Пуск” и зайдите в “Параметры”. Ad.
- Зайдите в “Приложения” => с левой стороны выберите “Приложения и возможности” => с правой стороны найдите и нажмите на “Погода” => нажмите на “Дополнительные параметры”.
- Нажмите на “Сбросить” и еще раз на “Сбросить”.
Как восстановить приложения в Windows 10?
Как восстанавливаются встроенные приложения Windows 10
Нажмите правой клавишей на Windows PowerShell; Нажмите «Запустить от администратора»; Введите: Get-AppxPackage -AllUsers| Foreach
Как активировать код Microsoft?
В Microsoft Store выберите меню Дополнительно (рядом с полем Поиск в правом верхнем углу страницы). Выберите Активировать код. Если вы еще не выполнили вход, войдите в учетную запись Майкрософт, для которой нужно использовать код. Введите 25-значный код, а затем выберите Активировать.
Как активировать код EA Access?
Выполните вход в учетную запись Microsoft. Нажмите кнопку запуска Guide на геймпаде. Выберите Игры и приложения, а затем выберите Активировать код. Введите 25-значный код предоплаты и выберите Готово.
Как активировать Microsoft?
Убедитесь, что есть подключение к Интернету, чтобы Windows могла активировать и обнаружить покупку Office.
- Перейдите в Пуск > Word 2016 . …
- Выберите Активировать . …
- Следуйте инструкциям, чтобы завершить процесс активации.
Что такое Xbox в Windows 10?
Это приложение, открывающее доступ к действиям, друзьям, клубам и достижениям в Xbox на компьютере с Windows 10.
Как снять видео с экрана на Windows 10?
Находясь в игре или приложении, нажмите Win + Alt + G (или открыв панель игр нажатием Win + G , нажмите Начать запись). Для остановки записи нажмите Win + Alt + R или кнопку на панели.
Как настроить Xbox Game Bar?
Перейдите в меню Игры > Меню игры, затем включите параметр Записывайте игровые клипы, делайте снимки экрана и транслируйте их с помощью меню игры. Во время игры нажмите клавишу Windows + G, чтобы открыть Game Bar.
Как включить FPS в Xbox Game Bar?
Как включить FPS в Xbox Game Bar
Теперь достаточно воспользоваться сочетанием клавиш Win+G, чтобы открыть Xbox Game Bar. По умолчанию счётчик частоты кадров не отображается, нужно в производительности для частоты кадров запросить доступ. Нажмите кнопку Запросить доступ и подтвердите действие.
Что делать если не работает Xbox Game Bar?
Если при игре в полноэкранном режиме Xbox Game Bar не отображается, используйте следующее сочетание клавиш: Нажмите клавишу Windows + Alt + R, чтобы начать запись ролика, а затем нажмите это сочетание еще раз, чтобы остановить запись. При запуске и останове записи экран будет мигать.
Как отключить Game Bar Windows 10?
Для открытия раздела «Параметры» я нажимаю на сочетание клавиш Win + I. Далее в списке категорий выбираю «Игры». Во вкладке «Меню игры» переключаю тумблер в состояние «Отключено» напротив пункта «Записывайте игровые клипы, делайте снимки экрана и транслируйте их с помощью меню игры».
Fix Xbox app issues by resetting the app to default
by Ivan Jenic
Passionate about all elements related to Windows and combined with his innate curiosity, Ivan has delved deep into understanding this operating system, with a specialization in drivers and… read more
Updated on January 12, 2023
Reviewed by
Alex Serban
After moving away from the corporate work-style, Alex has found rewards in a lifestyle of constant analysis, team coordination and pestering his colleagues. Holding an MCSA Windows Server… read more
- If Xbox app won’t open, resetting the app can usually fix this problem.
- Your regional settings can interfere with the app, so you might have to change them.
XINSTALL BY CLICKING THE DOWNLOAD FILE
This software will repair common computer errors, protect you from file loss, malware, hardware failure and optimize your PC for maximum performance. Fix PC issues and remove viruses now in 3 easy steps:
- Download Restoro PC Repair Tool that comes with Patented Technologies (patent available here).
- Click Start Scan to find Windows issues that could be causing PC problems.
- Click Repair All to fix issues affecting your computer’s security and performance
- Restoro has been downloaded by 0 readers this month.
Xbox app is a fundamental part of Windows 10, but many reported Xbox app launch issues on their PC. This isn’t the only issue, and many reported that Xbox app is stuck at the preparing screen.
In order to stream video games from your Xbox One to your PC you’ll need Xbox app running, and today we’re going to show you how to fix it.
Why is Xbox app on PC not working?
There are several reasons why the Xbox app won’t open, and these are the most common ones:
- App issues – Sometimes the app might encounter glitches. This can be fixed simply by keeping your PC and app up to date. Resetting the Xbox app also helps.
- Regional settings – In some instances, your regional settings can cause issues, so you’ll have to change them in order to fix the issue.
- Services – In order for Xbox app to work certain services need to be enabled. To do that, simply open services.msc and manually start them.
What can I do if my Xbox App doesn’t open in Windows 10?
- Why is Xbox app on PC not working?
- What can I do if my Xbox App doesn’t open in Windows 10?
- 1. Reset the Xbox app and Windows Store
- 2. Change regional settings
- 3. Enable the Xbox services
Before we start fixing this issue, there are a couple of preliminary checks that might help you fix the issue:
- Restart – Sometimes a quick restart is all it takes to fix this problem permanently.
- Update Windows – Check for the latest updates and install them to fix this issue. You can also install updates offline if you prefer in order to fix this problem.
- Update Xbox app – In some cases, your Xbox app can have certain glitches and an update might fix that. To see how to do that, check our guide on how to update the Windows app automatically.
- Reinstall your antivirus – Sometimes antivirus will block exe files, and that will cause issues with Xbox app. If you use third-party antivirus, reinstall it and check if that solves the issue.
1. Reset the Xbox app and Windows Store
- Press Windows key + X and select Apps and features.
- Select Xbox app on the list and click on Advanced options.
- Click on the Reset button and then click Reset again to confirm.
- Now go back and select Microsoft Store. Now choose Advanced options.
- Repeat the steps from Step 3 to reset the app.
After doing that, check if the Xbox app launch issues are gone.
2. Change regional settings
- Press the Windows key + I to open the Settings app. Next, go to Time & language.
- Select a Region and change your country or region to the United States.
- Restart your computer and check if the issue persists.
This is a quick and easy way to fix Xbox app launch issues, especially if you’re living outside of United States.
- Slow Downloads in Xbox App: How to Speed Them up
- Fix: Your Account Doesn’t Match Your Dev Environment
- Windows 10 Won’t Boot on My PC: 5 Simple Solutions
- How to Fix 0xc00007b Error on Windows 10 & Main Causes
3. Enable the Xbox services
- Press Ctrl + Shift + Esc to start Task Manager. Once it opens, go to the Services tab.
- Locate the following services: XblAuthManager, XblGameSave and XboxNetApiSvc.
- Right-click on each of them and choose Start.
- Locate StorSvc, right-click it, and choose Restart.
After starting the necessary services, the Xbox app launch issues will be gone.
There you go, we hope that these solutions helped you fix the Xbox App issues that you encountered. If you have more problems, our Xbox app closes immediately guide should be able to help you.
If you have any more questions, feel free to reach for the comments sections below.
Newsletter
Fix Xbox app issues by resetting the app to default
by Ivan Jenic
Passionate about all elements related to Windows and combined with his innate curiosity, Ivan has delved deep into understanding this operating system, with a specialization in drivers and… read more
Updated on January 12, 2023
Reviewed by
Alex Serban
After moving away from the corporate work-style, Alex has found rewards in a lifestyle of constant analysis, team coordination and pestering his colleagues. Holding an MCSA Windows Server… read more
- If Xbox app won’t open, resetting the app can usually fix this problem.
- Your regional settings can interfere with the app, so you might have to change them.
XINSTALL BY CLICKING THE DOWNLOAD FILE
This software will repair common computer errors, protect you from file loss, malware, hardware failure and optimize your PC for maximum performance. Fix PC issues and remove viruses now in 3 easy steps:
- Download Restoro PC Repair Tool that comes with Patented Technologies (patent available here).
- Click Start Scan to find Windows issues that could be causing PC problems.
- Click Repair All to fix issues affecting your computer’s security and performance
- Restoro has been downloaded by 0 readers this month.
Xbox app is a fundamental part of Windows 10, but many reported Xbox app launch issues on their PC. This isn’t the only issue, and many reported that Xbox app is stuck at the preparing screen.
In order to stream video games from your Xbox One to your PC you’ll need Xbox app running, and today we’re going to show you how to fix it.
Why is Xbox app on PC not working?
There are several reasons why the Xbox app won’t open, and these are the most common ones:
- App issues – Sometimes the app might encounter glitches. This can be fixed simply by keeping your PC and app up to date. Resetting the Xbox app also helps.
- Regional settings – In some instances, your regional settings can cause issues, so you’ll have to change them in order to fix the issue.
- Services – In order for Xbox app to work certain services need to be enabled. To do that, simply open services.msc and manually start them.
What can I do if my Xbox App doesn’t open in Windows 10?
- Why is Xbox app on PC not working?
- What can I do if my Xbox App doesn’t open in Windows 10?
- 1. Reset the Xbox app and Windows Store
- 2. Change regional settings
- 3. Enable the Xbox services
Before we start fixing this issue, there are a couple of preliminary checks that might help you fix the issue:
- Restart – Sometimes a quick restart is all it takes to fix this problem permanently.
- Update Windows – Check for the latest updates and install them to fix this issue. You can also install updates offline if you prefer in order to fix this problem.
- Update Xbox app – In some cases, your Xbox app can have certain glitches and an update might fix that. To see how to do that, check our guide on how to update the Windows app automatically.
- Reinstall your antivirus – Sometimes antivirus will block exe files, and that will cause issues with Xbox app. If you use third-party antivirus, reinstall it and check if that solves the issue.
1. Reset the Xbox app and Windows Store
- Press Windows key + X and select Apps and features.
- Select Xbox app on the list and click on Advanced options.
- Click on the Reset button and then click Reset again to confirm.
- Now go back and select Microsoft Store. Now choose Advanced options.
- Repeat the steps from Step 3 to reset the app.
After doing that, check if the Xbox app launch issues are gone.
2. Change regional settings
- Press the Windows key + I to open the Settings app. Next, go to Time & language.
- Select a Region and change your country or region to the United States.
- Restart your computer and check if the issue persists.
This is a quick and easy way to fix Xbox app launch issues, especially if you’re living outside of United States.
- Slow Downloads in Xbox App: How to Speed Them up
- Fix: Your Account Doesn’t Match Your Dev Environment
3. Enable the Xbox services
- Press Ctrl + Shift + Esc to start Task Manager. Once it opens, go to the Services tab.
- Locate the following services: XblAuthManager, XblGameSave and XboxNetApiSvc.
- Right-click on each of them and choose Start.
- Locate StorSvc, right-click it, and choose Restart.
After starting the necessary services, the Xbox app launch issues will be gone.
There you go, we hope that these solutions helped you fix the Xbox App issues that you encountered. If you have more problems, our Xbox app closes immediately guide should be able to help you.
If you have any more questions, feel free to reach for the comments sections below.
Newsletter
Привет, сегодня я расскажу и покажу как можно восстановить удалённые приложения в Windows 10. Да, не зря говорят, поспешишь людей насмешишь, вот и я, насмешил сам себя. Не знаю зачем, но после перехода на Windows 10, я с дуру начал удалять все подряд приложения, магазин, xbox, новости, почта, календарь, twitter, телефон и т.д. Потом конечно, когда горячка прошла , я осознал, что зря я сделал это, ведь о Windows 10 можно столько статей написать на свой сайт.
Как раз мне эти приложения и понадобились, которые я удалил. В общем стал думать, как восстановить приложения, полез в интернет, нашёл способ восстановить приложения с помощью функции — Power Shell, но я не рекомендую пользоваться данным методом, так как приложения восстанавливаются на Английском языке, да и потом ещё ПК некорректно работает.
Внимание! Windows 10 Обновился! Читаем новую запись — ЗДЕСЬ!
В итоге я воспользовался функцией — Сброс системы и Windows 10 у меня восстановился как новенький, всё с нуля. Но сбрасывать систему не обязательно, это в том случае, если вы и приложение Магазин то же удалили. Если приложение Магазин вы не удаляли и оно у вас в целостности и сохранности, то можно восстановить удалённые приложения в Магазине. О двух этих методах восстановления, читайте далее.
Восстановление через Магазин
Откройте приложение Магазин, нажав на значок приложения в виде сумки с окнами.
У вас откроется страница Магазина, вверху нажмите на вкладку — Приложения. Смотрите, к примеру вы с дуру взяли и удалили приложение Xbox, тогда вверху справа, в поле поиска введите — Xbox и нажмите Enter. В результатах поиска отобразятся все приложения Xbox, в том числе и то, которое вы удалили. Теперь вам останется только заново установить приложение на свой ПК и всё. То же самое и с другими приложениями, ищите через поиск и устанавливаете. Всё просто здесь.
Сброс системы
Пользуйтесь этим методом только в том случае, если приложение Магазин вы то же удалили, так же если вы каким-то другим способом восстановили приложения, а у вас компьютер стал не корректно работать. В общем если очень сильно хотите восстановить приложение, которое вы удалили, или если ваш комп жёстко троит, то есть тупит. В нижнем левом углу экрана, нажмите на кнопку — Пуск, в открывшемся окне, нажмите на вкладку — Параметры.
В меню параметров, нажмите на вкладку — Обновление и безопасность.
На следующей странице, в меню слева, нажмите на вкладку — Восстановление. Здесь вам будет доступна функция — Вернуть компьютер в исходное состояние. Прочтите описание и нажмите на кнопку — Начать.
Далее, у вас появится окно, где у вас будет на выбор 3 способа восстановления системы. Рекомендую выбрать первый способ, чтобы — Сохранить все личные файлы. Но будут удалены некоторые программы, которые вы сами устанавливали на компьютер, вы потом сможете их заново установить.
Далее, откроется окно, где будет показан список программ, которые будут удалены. Прочтите описание и нажмите на кнопку — Далее, после чего начнётся процесс восстановления.
Восстановление длится не долго 15-30 минут, дождитесь, не отключайте компьютер от сети. После восстановления, Windows 10 придёт в исходное положение, как с нуля. На рабочем столе появится HTML документ со списком удалённых приложений, открыв его вы сможете посмотреть список программ, которые были удалены с вашего ПК при восстановлении. При желании можете их заново установить. Все личные файлы будут в целостности и сохранности.
Есть один нюанс, правда я не уверен, что это именно так, но всё равно это возможно. Если ваш компьютер был изначально с Windows 10, то есть вы купили его в Магазине уже с установленной Windows 10, то тогда нет проблем всё нормально. Но, если вы сами обновлялись до Windows 10 с Windows 8, то при восстановлении, система может сброситься до Windows 8, но это не страшно, вам тогда просто придётся заново обновиться до Windows 10 и всё. В общем не бойтесь, внимательно читайте всю информацию и всё нормально будет.
На этом у меня всё, жду ваших комментариев, удачи вам и до новых встреч!
Skip to content
- ТВикинариум
- Форум
- Поддержка
- PRO
- Войти
Восстановление Microsoft Store и Xbox [Решено]
Цитата: DDIV от 22.07.2022, 18:19Поставил винду пару лет назад, сразу накатил твикер и повырезал всё лишнее по старой привычке.
Тут мне понадобился магазин. Через терминал с горем по полам магазин вернул, однако неработает кнопка sign-in. Она то мне и нужна. Нужно залогиниться.
Плюс половина функционала магазина не работает. Браузинг работает через заднее место.
Так же не могу установить xbox. Установка встаёт колом на 10%
Поставил винду пару лет назад, сразу накатил твикер и повырезал всё лишнее по старой привычке.
Тут мне понадобился магазин. Через терминал с горем по полам магазин вернул, однако неработает кнопка sign-in. Она то мне и нужна. Нужно залогиниться.
Плюс половина функционала магазина не работает. Браузинг работает через заднее место.
Так же не могу установить xbox. Установка встаёт колом на 10%
Цитата: DDIV от 22.07.2022, 18:22Готов предоставить любые данные. Очень прошу помощи
Готов предоставить любые данные. Очень прошу помощи

Цитата: Vlado от 22.07.2022, 18:30Доброго, ну, судя по описанию, если магазин вы вернули, но не можете залогиниться и установить приложение, то это службы магазина и сопутствующие ему …
Откатите все службы в твикере, перезагрузите ПК и попробуйте заново.
Доброго, ну, судя по описанию, если магазин вы вернули, но не можете залогиниться и установить приложение, то это службы магазина и сопутствующие ему …
Откатите все службы в твикере, перезагрузите ПК и попробуйте заново.
Цитата: DDIV от 22.07.2022, 18:40Мне сразу приходило это в голову. Но что забавно. Вручную выделял конкретные службы и сервисы, включал — не помогло. Сейчас же использовал кнопку «восстановить все службы к исходному состоянию».
Ура! Помогло. В CMD часа 2 просидел.
Спасибо. Вы лучшие
Мне сразу приходило это в голову. Но что забавно. Вручную выделял конкретные службы и сервисы, включал — не помогло. Сейчас же использовал кнопку «восстановить все службы к исходному состоянию».
Ура! Помогло. В CMD часа 2 просидел.
Спасибо. Вы лучшие
Некоторым людям не нравятся универсальные приложения, которые устанавливаются по умолчанию в Windows 10, и хотят от них избавиться. Они могут вручную удалить большинство из них с помощью приложения «Настройки» или PowerShell, чтобы удалить все или только некоторые из них. Такие приложения, как календарь, почта, камера, фотографии или Candy Crush Soda Saga, могут быть удалены с компьютера с Windows 10 в кратчайшие сроки. Вопрос в том, как вернуть все стандартные Windows 10, когда вы узнаете, что они вам нужны, или когда они сломаны и больше не работают правильно? В этом руководстве мы покажем вам, как переустановить и заново зарегистрировать все приложения по умолчанию, которые поставляются с Windows 10. Вы не должны беспокоиться, поскольку это простой и простой процесс. Давайте начнем.
Другие вредоносные приложения и игры для удаления
Сервисы Xbox — не единственная часть раздувание, которое приносит Windows 10 , В операционной системе мы можем найти большое количество предустановленных приложений и игр, которые в большинстве случаев нам не понадобятся. Многие из этих приложений можно легко удалить из меню «Настройки», но, воспользовавшись тем, что у нас есть окно PowerShell, открытое с разрешениями администратора, мы можем воспользоваться их удалением, выполнив следующие команды:
Get-AppxPackage *3dbuilder* | Remove-AppxPackage Get-AppxPackage *officehub* | Remove-AppxPackage Get-AppxPackage *skypeapp* | Remove-AppxPackage Get-AppxPackage *getStarted* | Remove-AppxPackage Get-AppxPackage *zunemusic* | Remove-AppxPackage Get-AppxPackage *bingfinance* | Remove-AppxPackage Get-AppxPackage *bingnews* | Remove-AppxPackage Get-AppxPackage *OneNote* | Remove-AppxPackage Get-AppxPackage *personas* | Remove-AppxPackage Get-AppxPackage *bingsports* | Remove-AppxPackage Get-AppxPackage -Name king.com.CandyCrushSaga | Remove-AppxPackage
После удаления этих пакетов мы перезагружаем Windows 10 и, когда она загружается, мы сможем увидеть, насколько операционная система намного чище и свободна от нежелательного программного обеспечения, которое Microsoft пытается форсировать. Конечно, некоторые из этих приложений будут автоматически переустановлены после обновления Windows, поэтому мы должны сохранить эти команды, чтобы они были под рукой.
В меню «Настройки» выберите «Включение и запуск». Здесь можно настроить режим мгновенного доступа, в который приставка перейдет, когда выключится. Консоль автоматически обновится.
Интересные материалы:
Как в инстаграмме подписаться на людей? Как в инстаграмме посмотреть последний визит человека? Как в инстаграмме указать человека? Как в инстаграмме упомянуть человека в истории? Как в инстаграмме упомянуть человека в комментарии? Как в инстаграмме упомянуть человека в публикации? Как в инстаграмме в комментарии отметить человека? Как в инстаграмме заблокировать человека? Как в Инсте Искать людей по городу? Как в истории инстаграмма отметить человека?
Объединяем дублированные контакты
Телефонные номера могут повторяться, к примеру, находиться в памяти телефона и в памяти SIM-карты. Еще к появлению двойных контактов на Андроид приводит установка на телефон разных прошивок и последующая синхронизация информации.
p, blockquote 13,0,0,0,0 —>
Из-за этого количество номеров в телефонной книге существенно разрастается, а пользователю становится ей неудобно пользоваться. Эта проблема частично решается при помощи опции объединения дубликатов:
p, blockquote 14,0,0,0,0 —>
- Запускаем приложение «Контакты».
- Нажимаем на телефоне на кнопку «Меню».
- Там выбираем «Дополнительно».
- Нажимаем на «Объединение дубликатов».
Андроид предложит дубликаты номеров найти и объединить. Нажимаем на кнопку «Объединить» для запуска этой функции.
Что будет если удалить группу в телефонной книге или отдельный экспортированный контакт в IOS?
Удалить экспорт, который вы произвели в адресную книгу телефона. Можно, для:
- В настройках приложения («Еще» — колесико- «Экспорт в адресную(телефонную) книгу — «Удалить контакты».
- В телефоне — зайти в контакты — группы, группа будет называться, именем вашего аккаунта.
- зайти в приложение: «Еще» — колесико — «Экспорт в адресную(телефонную) книгу» — «Удалить результаты экспорта».
Что будет если удалить группу в телефонной книге или отдельный экспортированный контакт в IOS?
Удалять созданную группу из устройства не стоит, так как после ее удаления не получиться удалить весь неккоректный экспорт по приложению.
При Экспорте, на вашем устройстве создается группа контактов. Если вам нужно удалить из нее несколько контактов, то после удаления они заново не экспортируются в телефонную книгу. Такое происходит из-за того, что мы производим экспорт только тех контактов, которые изменились позже даты экспорта. Для повторного экспорта, вы можете изменить данный контакт в amoCRM и повторить синхронизацию (если вы не превысили лимит). Подробнее по экспорту в телефонную книгу.
Если удалить приложение, удалятся ли Экспортированные контакты из телефонной книги?
IOS:
Нет, экспортированные контакты не удаляются, если удалить приложение. Именно поэтому для Экспорта важно, что бы менеджеру был доступен Экспорт из WEB-версии.
Android:
Да, группа и контакты созданные при экспорте удалятся из телефона (если вы сохранили в группу дополнительные контакты, то после удаления они также удаляются, восстановить их нет возможности).
Как удалить поле в IOS из телефонной книги?
Данное поле, которое создается после экспорта в адресную книгу устройста, удалять не нужно. Оно создано для корректной работы приложения (это индификатор для приложения amoCRM, что бы оно понимало какие контакты были экспортированы). Также вы не сможете удалить весь экспорт произведенный, через приложение.
Само поле можно удалять только по одному из каждого контакта: открываете контакт в телефонной книге/ редактировать/ тут уведите возможность удалить поле.
Тапните по электронному адресу, нажмите кнопку “Меню”, которая находится в правом верхнем углу и выберите “Удалить учетную запись”
Как восстановить удаленные приложения в Windows 10?
Восстановить удаленные приложения в Windows 10
В открывшемся окне у нас будут все приложения, которые мы установили на этом компьютере и на других, связанных с используемой учетной записью Microsoft, нам нужно будет только нажать кнопку «Установить» рядом с приложением для восстановления.
Удаление приложения Xbox может показаться сложным, но есть быстрый и простой способ удалить его из Windows 10.
В Windows 10 появилось множество функций, от Кортаны до повторного введения меню «Пуск», а также несколько предустановленных универсальных приложений. Одним из таких приложений является приложение Xbox, позволяющее подключить компьютер к консоли Xbox для удаленного воспроизведения игр, общения с друзьями, доступа к захвату игр и многого другого.
Хотя это удобный инструмент для геймеров, не всем нужно приложение Xbox. Проблема в том, что в зависимости от вашей версии Windows, когда вы пытаетесь удалить приложение обычными способами, вы можете обнаружить, что это невозможно.
Вы можете предположить, что вы застряли на этом этапе, но есть быстрый и простой способ удалить приложение Xbox без использования стороннего программного обеспечения.
Для чего используется приложение Xbox?
Прежде чем мы объясним, как удалить приложение Xbox в Windows 10, позвольте нам сначала объяснить, почему Microsoft приняла решение сделать его приложением по умолчанию. После появления вместе с Windows 10 приложение Xbox набирало обороты и зарекомендовало себя как игровой центр для тех, кто играет на ПК и Xbox, будь то Xbox One или новые Xbox Series X и Series S.
Приложение Xbox не только обеспечивает доступ к вашим достижениям и чату на ПК и Xbox, но и позволяет вам играть в поддерживаемые многопользовательские игры с друзьями из Xbox. Стены между консолями сносят и нам это нравится.
Оно также позволяет геймерам удаленно играть на своих консолях Xbox — идеально подходит для семей, где есть один телевизор и несколько человек могут им пользоваться. Просто подключите контроллер Xbox к компьютеру, включите потоковую передачу, и у вас будет доступ к своей библиотеке игр Xbox в любое время. Он даже станет центром облачных игр, как только услуга будет распространена на ПК весной 2022 года.
О, и все те классные скриншоты и видео, которые вы сохранили на консоли Xbox? Вы можете просматривать и загружать свои снимки через приложение Xbox, готовые к публикации в социальных сетях и на YouTube.
Способ 2: как вернуть удаленные контакты, которые были синхронизированы через аккаунт Samsung
Этот способ подразумевает, что на телефоне произошел сбой, из-за которого часть или все контакты исчезли со смартфона Samsung Galaxy. Чтобы восстановить контакты, вам необходимо удалить и добавить аккаунт обратно.
- Откройте настройки телефона и перейдите в раздел “Облако и учетные записи”
Теперь переместитесь в раздел “Учетные записи” и выберите в списке “Samsung account”
Тапните по электронному адресу, нажмите кнопку “Меню”, которая находится в правом верхнем углу и выберите “Удалить учетную запись”
- После подтверждения действий аккаунт Samsung будет удален
- По завершению процесса перезагрузите телефон
- Теперь добавьте эту же учетную запись обратно и убедитесь, что контакты синхронизировались. Если этого не произошло, то нажмите кнопку “Синхронизировать”, которая выполнит процесс синхронизации принудительно.
Так как контакты сохраняются в памяти устройства в виде отдельных файлов, возможно появление ошибок, связанных с процессом сохранения файлов в памяти смартфона. Некоторые ошибки могут быть связаны с неверно выставленной датой в настройках смартфона или конфликтом формата даты.
Где Xbox PC устанавливает игры?
По умолчанию игры Microsoft Store загружаются в C:> Программные файлы> WindowsApps
. Если вы изменили место загрузки приложений по умолчанию, вы можете перейти в «Параметры Windows»> «Система»> «Хранилище»> «Изменить место сохранения нового содержимого», чтобы проверить текущее место хранения приложений на вашем компьютере.
Интересные материалы:
Могут ли весы ошибаться? Могут ли весы показывать неправильный вес? Могут ли видеокарты работать с любым процессором? Могут ли вирусы атаковать прошивки? Могут ли вирусы храниться в оперативной памяти? Могут ли волны Wi-Fi быть вредными? Могут ли врата Обливиона снова открыться? Могут ли все принтеры печатать без полей? Могут ли все роутеры переадресовывать порты? Могут ли все смартфоны совершать видеозвонки?
Как открыть игровую панель Xbox в Windows 10
Чтобы открыть Xbox Game Bar, запустите свою любимую игру и нажмите клавиши Win + G на клавиатуре. Если вы изменили комбинацию клавиш по умолчанию для панели Xbox Game, вместо этого нажимайте заданные вами клавиши. Обратите внимание, что вы можете запустить панель Xbox Game в любое время, даже во время игры.
Внимание! Если вы используете контроллер Xbox, вы также можете нажать на Xbox кнопку на контроллере, чтобы запустить Game Bar. Эта функция должно работать по умолчанию, но, если это не так, проверьте включена ли опция Открывайте Xbox Game Bar нажатием этой кнопки на геймпаде (Настройки -> Игры -> Xbox Game Bar).
Послесловие
Такие дела. Имейте ввиду, как говорится, никогда не знаешь, где чего сломаешь