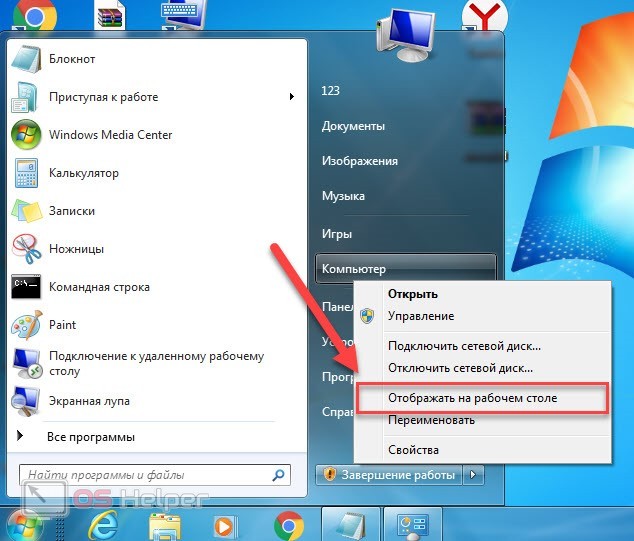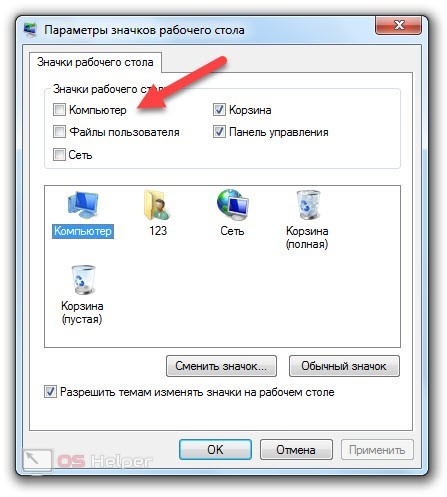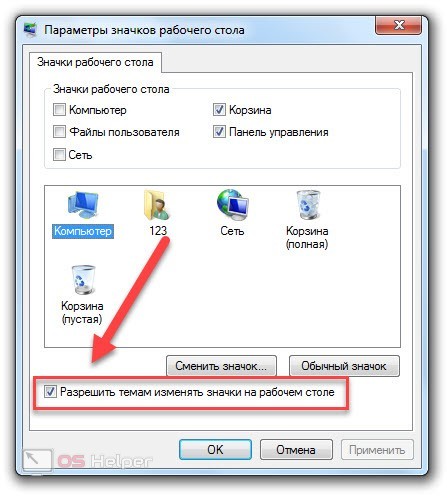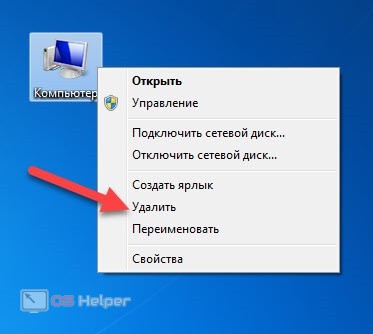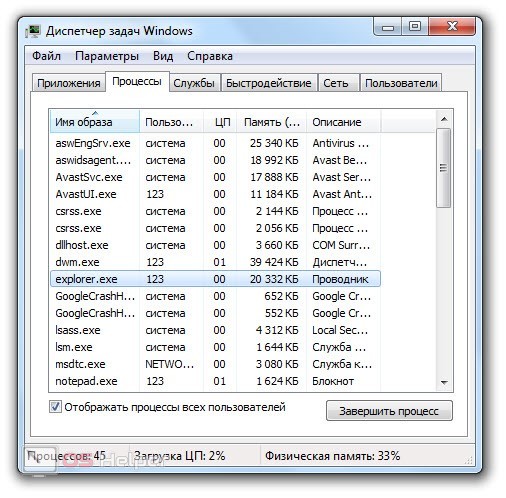На чтение 4 мин Просмотров 4.5к. Опубликовано 09.05.2019

Стоит сказать, что в операционной системе Windows 7 название данного окна претерпело изменение. Если в XP оно так и называлось «Мой компьютер», то в данной версии создатели сократили ярлык до «Компьютер».
Содержание
- Самый быстрый способ
- Через персонализацию
- Удаление ярлыка
- Что делать, если иконки не отображаются?
- Видеоинструкция
- Заключение
Самый быстрый способ
Начнем с самого простого и быстрого варианта, который потребует всего несколько нажатий мышкой. Вернуть ярлык компьютера можно следующим образом:
- Сначала откройте меню «Пуск» с помощью соответствующей иконки на панели задач.
- Теперь обратите внимание на столбец с системными утилитами и найдите в нем строку «Компьютер».
- Кликните по названию ПКМ и в дополнительном меню выберите пункт, который отмечен на скриншоте ниже.
Готово! После этого на рабочем столе сразу появится необходимая иконка.
Мнение эксперта
Василий
Руководитель проекта, эксперт по модерированию комментариев.
Задать вопрос
Кстати, точно таким же способом вы можете вынести ярлык быстрого запуска для приложения «Панель управления».
Через персонализацию
Второй способ несколько длиннее, но также не требует каких-либо навыков от пользователя. Вам необходимо выполнить следующие действия:
- Снова кликните ПКМ по рабочему столу и откройте пункт «Персонализация».
- Теперь с помощью меню слева откройте раздел «Параметры значков рабочего стола».
- После этого откроется окно для настройки иконок. С помощью галочек вы можете включить или отключить отображение того или иного элемента на десктопе. Конкретные ярлыки вы можете увидеть на скриншоте ниже.
В этом же окне вы видите предпросмотр ярлыков. Вы можете изменить саму иконку. Для этого нажмите на кнопку «Сменить значок» и выберите один из предложенных вариантов. Если вы не нашли подходящее изображение, то загрузите нужное из собственной галереи на компьютере. Если вы хотите закрепить внешний вид значка «Компьютер» так, чтобы он не менялся вместе с темой Windows, то снимите соответствующую галочку в параметрах:
Также вы можете переименовывать «Компьютер» тем же способом, что и любые другие ярлыки. Сделать это можно через контекстное меню и действие «Переименовать» или кликнув дважды по полю с названием.
Удаление ярлыка
Если вы хотите, наоборот, избавиться от данного значка, то сделайте это стандартным способом Windows. Вы можете выделить мышкой иконку и нажать клавишу [knopka]Del[/knopka], после чего подтвердить процедуру удаления. А второй вариант – это удаление через контекстное меню, которое приведет к тому же результату.
После удаления с рабочего стола икона не отправляется в Корзину, как это бывает с любыми файлами или ярлыками. Поэтому для восстановления значка компьютера нужно воспользоваться одним из методов, описанных в статье.
Что делать, если иконки не отображаются?
Иногда пользователи сталкиваются с проблемой, при которой с рабочего стола пропадают все значки, в том числе и иконки штатных утилит. Это связано с тем, что процесс, отвечающий за десктоп, отключен. Вам необходимо запустить его через «Диспетчер задач»:
- Запустите данное приложение с помощью [knopka]Ctrl[/knopka]+ [knopka]Shift[/knopka]+ [knopka]Esc[/knopka].
- Откройте вкладку «Процессы».
- В списке отыщите процесс explorer.exe. Если его нет, то включите отображение всех процессов. Если он снова не появился, тогда кликните по кнопке «Новая задача» во вкладке «Приложения».
- Введите команду [kod]explorer[/kod] и выполните ее.
Если эта инструкция не помогла, то проблема связана со сбоями в системе или заражением вирусными программами.
Видеоинструкция
Хоть рассматриваемая тема довольно простая, многим читателям поможет подробный видеоролик с описанием и наглядным выполнением всех действий из инструкции. Именно с таким материалом мы предлагаем ознакомиться прямо сейчас.
Заключение
Как видите, данная процедура максимально проста и занимает несколько секунд. Добавляя или удаляя иконку компьютера с рабочего стола, вы никак не влияете на настройки или работоспособность системы. Мы постоянно следим за комментариями к инструкциям, поэтому вы можете обратиться с тематической проблемой в любой момент!
Элемент управления «Мой компьютер» можно отнести к одному из ключевых, дающий доступ к большей части всей системы, не используя при этом вспомогательные средства. Таким образом вы можете попасть на вкладку «Система», а далее и в «Панель управления», в окно «Управление компьютером» и получить доступ к любому логическому диску. Так что же делать, когда значок «Мой компьютер» пропал с рабочего стола?
Если вы уже пытались восстановить элемент простым перетягиванием иконки «Мой компьютер» из Пуск, то скорее всего заметили, что в результате получили только ярлык.
Система воспринимает такой значок как простой ярлык, хотя вы и сможете перейти по нему в соответствующее меню, но лишитесь быстрого доступа к вкладкам «Управление компьютером» и «Система».
Многие пользователи, которые прошли рука об руку с Windows долгое время, предпочитают иметь этот значок на рабочем столе, ведь он сильно помогает упростить работу с системой. Тем не менее, не все знают, как его вернуть, если вы случайно удалили этот элемент с рабочего стола или это стало последствием вирусной активности. Наиболее верные и правильные способы вернуть всё на своё место являются первые 2 метода, отличие в них связаны с разными версиями системы. Остальные варианты решения проблемы предназначены для решения более сложных случаев, в которых первые способы не сработали.
Читайте также: Не открывается exe файл Windows 10 — что делать?
Возвращение «Мой компьютер» через меню «Пуск»
Из-за того, что в Windows 8 меню «Пуск» вовсе отсутствует, это и делает невозможным использовать этот метод.
- Откройте панель «Пуск»;
- Найдите элемент управления «Мой компьютер»;
- Нажмите правой кнопкой мыши по нему;
- Выберите опцию «Отображать на рабочем столе».
Возврат значка «Мой компьютер» в Windows 8, 8.1, 10
В новых версиях системы, зачастую, этот элемент изначально отсутствует, поэтому требуется восстановление верного отображения вручную. Чтобы включить эту опцию вам следует:
1.На свободном от ярлыков месте рабочего стола произведите клик правой кнопкой мыши;
2.Выберите опцию «Персонализация»;
3.Далее в меню, располагающемся слева, выберите пункт «Изменение значков рабочего стола»;
4.Установите галочку в соответствующий пункт под названием «Компьютер».
Предыдущие 2 метода наиболее предпочтительны, ведь именно их использование предполагается разработчиками, но существует ещё несколько способов, которые выступают как вспомогательные, так как их использование не задокументировано, поэтому они могут вызывать сложности.
Отображение ярлыка «Мой компьютер» благодаря GUID ключу
GUID ключ – это идентификатор, работающий статично, создаваемый для каждого элемента системы. Этот код является 128-и битным, что, практически, исключает вероятность совпадения кодов или их коллизии. Таким образом, каждый элемент имеет свой код и обратившись напрямую, через название папки, вы получите к нему доступ. Этот метод полностью безопасен, можете использовать без опасения, для этого:
1.Нажмите правой кнопкой мыши на рабочем столе;
2.Перейдите на опцию «Создать»;
3.Далее укажите пункт «Папку»;
4.Теперь вставьте в название код Мой компьютер.{20D04FE0-3AEA-1069-A2D8-08002B30309D}, название, которое следует до точки с скобкой, вы можете установить любое;
5.Сохраните изменение названия.
Свидетельством, что всё работает правильно, будет служить замена стандартного вида папки на картинку, используемую элементом «Мой компьютер».
В том случае, если причиной беспорядка на рабочем столе является вирусная активность в вашей системе, тогда вам следует взглянуть, первым делом, на корень проблемы.
[important]Для того чтобы, все ваши действия не оказались напрасны, из-за возобновления проблемы, вам следует сначала очистить компьютер от вредоносного кода. [/important]
Делается очистка системы довольно просто, скачайте любой, понравившийся вам и активно развивающийся антивирусный софт и включите полную проверку системы. Стоит отметить, чтобы вы не торопились удалять все файлы, в которых найден вирус, так как это далеко не всегда правда, да и после удаления .exe файлов, вы не сможете запустить никакое приложение, лучше переместите в карантин.
Замена файла explorer.exe
В крайнем случае, если всё же нечего не помогает, вы можете заменить сам файл explorer.exe. Он отвечает за графический интерфейс и отображение практически всех видимых элементов системы. Так как это важный файл, его замена не является предпочтительным методом решения проблемы, но, всё же, право на существование этот метод заслужил. Для того чтобы им воспользоваться вам следует:
1.Найти сам файл explorer.exe, взять его вы можете в интернете или на другом компьютере, с аналогичной версией системы Windows;
2.Находится этот файл в папке C:Windows, там вам и следует его заменить, чтобы изменения вступили в силу, необходимо или перезагрузить систему, или запустить этот процесс из диспетчера задач;
3.Чтобы запустить этот процесс, нажмите Ctrl + Alt + Del, перейти на вкладку «Файл», выбрать «Новая задача» и ввести название самого файла explorer.exe.
Для того, чтобы заменить этот файл, нужно удалить его из процессов в «Диспетчере задач» в соответствующей вкладке, так как он используется системой. По умолчанию Windows пытается перезапустить этот процесс, в случае какого-либо сбоя, возможно вам придется запустить систему в безопасном режиме.
Этот способ является нежелательным, поэтому его использование не оправдывается, кроме крайних случаев. Стоит быть внимательными, при получении файла, чтобы в нём не оказалось вируса, для этого просканируйте файл и используйте проверенные источники.
Если у Вас остались вопросы по теме «Значок «Мой компьютер» пропал с рабочего стола, что делать?», то можете задать их в комментариях
По умолчанию, в операционной системе Windows на Рабочем столе не отображается значок «Мой компьютер». Для многих пользователей такая настройка операционной системы неудобна для комфортной работы.
Со времен операционной системы Windows XP пользователи привыкли называть этот значок «Мой компьютер», хотя в Windows 7 значок изменил название на «Компьютер», а в Windows 8.1 и Windows 10 на «Этот компьютер».
Содержание:
- Как вернуть значок Компьютер на Рабочий стол в Windows 7
- Как вернуть значок Этот компьютер на Рабочий стол в Windows 8.1 или Windows 8
- Как вернуть значок Мой компьютер в Windows 10
- Выводы статьи
- Как вернуть Мой компьютер на Windows 10-8-7 (видео)
С помощью значка Мой компьютер (Компьютер, Этот компьютер) можно открыть Проводник и быстро попасть в управление операционной системы Windows, кликнув по значку правой кнопкой мыши, и выбрав соответствующий пункт контекстного меню.
В статье мы разберем, как вернуть значок Мой компьютер на Рабочий стол в операционных системах Windows 7, Windows 8, Windows 8.1 и Windows 10.
В операционной системе Windows 7 мы рассмотрим три способа возвращения системного значка на рабочий стол.
1 способ:
- Для того, чтобы вернуть значок Компьютер на Рабочий стол в Windows 7, войдите в меню «Пуск», найдите в меню «Компьютер», кликните по нему правой кнопкой мыши.
- В контекстном меню поставьте галку напротив пункта «Отображать на рабочем столе».
После этого, вы увидите на Рабочем столе значок «Компьютер».
2 способ, универсальный для всех версий операционной системы Windows:
- Кликните правой кнопкой мыши по свободному месту на Рабочем столе компьютера. В открывшемся контекстном меню выберите пункт «Персонализация».
- В окне «Персонализация» нажмите на «Изменение значков рабочего стола».
- В окне «Параметры значков рабочего стола» поставьте галку напротив пункта «Компьютер», а затем нажмите на кнопку «ОК».
После этого, значок Компьютер отобразится на Рабочем столе.
3 способ:
- Если перетащить, при помощи мыши, «Компьютер» из меню «Пуск» на Рабочий стол, то в этом случае вы вернете на Рабочий стол ярлык Мой компьютер (Компьютер), а не системный значок.
Как вернуть значок Этот компьютер на Рабочий стол в Windows 8.1 или Windows 8
С помощью настроек персонализации верните значок «Этот компьютер» на Рабочий стол в операционной системе Windows 8.1 или Windows 8.
- После клика правой кнопкой мыши по свободному месту на экране монитора, выберите в контекстном меню пункт «Персонализация».
- В окне «Персонализация» выберите «Изменение значков рабочего стола» (аналогично, как в Windows 7).
- Поставьте галку напротив пункта «Компьютер» в окне «Параметры значков рабочего стола». Сохраните изменения.
Как вернуть значок Мой компьютер в Windows 10
В операционной системе Windows 10 можно вернуть значок Этот компьютер на Рабочий стол через параметры персонализации.
- На свободном месте экрана нажмите на правую кнопку мыши, в контекстном меню кликните по пункту «Персонализация».
- В окне «Параметры» войдите во вкладку «Темы», в разделе «Сопутствующие параметры» выберите «Параметры значков рабочего стола».
- В окне «Параметры значков рабочего стола» отметьте пункт «Компьютер», нажмите на кнопку «ОК».
На Рабочем столе появится значок Этот компьютер (Мой компьютер).
Выводы статьи
В операционной системе Windows, при настройках по умолчанию, на Рабочем столе не отображается значок Мой компьютер. После изменения настроек, пользователь может вернуть значок Мой компьютер (Этот компьютер, Компьютер) на Рабочий стол в Windows 10, Windows 8.1, Windows 7.
Как вернуть Мой компьютер на Windows 10-8-7 (видео)
Похожие публикации:
- Персонализация Windows 10: откуда скачать темы и обои
- Как удалить временные файлы в Windows 10
- Как изменить расширение файла в Windows
- Настройка общего доступа к папке по сети в Windows
- Как показать расширения файлов в Windows 7/8/10
Содержание
- Значок «Мой компьютер» пропал с рабочего стола, что делать?
- Возвращение «Мой компьютер» через меню «Пуск»
- Возврат значка «Мой компьютер» в Windows 8, 8.1, 10
- Отображение ярлыка «Мой компьютер» благодаря GUID ключу
- Замена файла explorer.exe
- Как вернуть Мой компьютер на Рабочий стол в Windows
- Как вернуть значок Компьютер на Рабочий стол в Windows 7
- Как вернуть значок Этот компьютер на Рабочий стол в Windows 8.1 или Windows 8
- Как вернуть значок Мой компьютер в Windows 10
- Выводы статьи
- Пропали все ярлыки с Рабочего стола Windows. Как добавить на рабочий стол значки: «Мой компьютер», «Панель управления», «Сеть»
- Что можно посоветовать, если пропали ярлыки
- Значок «Мой компьютер» пропал с рабочего стола, что делать?
- Возвращение «Мой компьютер» через меню «Пуск»
- Возврат значка «Мой компьютер» в Windows 8, 8.1, 10
- Отображение ярлыка «Мой компьютер» благодаря GUID ключу
- Замена файла explorer.exe
- Сайт с нуля
- Создание сайта. Продвижение сайта. Заработок на сайте.
- Как вернуть Мой компьютер на Рабочий стол
- Как вернуть значок Компьютер на Рабочий стол в Windows 7
- Как вернуть значок Этот компьютер на Рабочий стол в Windows 8.1
- Как вернуть значок Мой компьютер в Windows 10
Значок «Мой компьютер» пропал с рабочего стола, что делать?
Элемент управления «Мой компьютер» можно отнести к одному из ключевых, дающий доступ к большей части всей системы, не используя при этом вспомогательные средства. Таким образом вы можете попасть на вкладку «Система», а далее и в «Панель управления», в окно «Управление компьютером» и получить доступ к любому логическому диску. Так что же делать, когда значок «Мой компьютер» пропал с рабочего стола?
Если вы уже пытались восстановить элемент простым перетягиванием иконки «Мой компьютер» из Пуск, то скорее всего заметили, что в результате получили только ярлык.
Система воспринимает такой значок как простой ярлык, хотя вы и сможете перейти по нему в соответствующее меню, но лишитесь быстрого доступа к вкладкам «Управление компьютером» и «Система».
Многие пользователи, которые прошли рука об руку с Windows долгое время, предпочитают иметь этот значок на рабочем столе, ведь он сильно помогает упростить работу с системой. Тем не менее, не все знают, как его вернуть, если вы случайно удалили этот элемент с рабочего стола или это стало последствием вирусной активности. Наиболее верные и правильные способы вернуть всё на своё место являются первые 2 метода, отличие в них связаны с разными версиями системы. Остальные варианты решения проблемы предназначены для решения более сложных случаев, в которых первые способы не сработали.
Возвращение «Мой компьютер» через меню «Пуск»
Из-за того, что в Windows 8 меню «Пуск» вовсе отсутствует, это и делает невозможным использовать этот метод.
Возврат значка «Мой компьютер» в Windows 8, 8.1, 10
В новых версиях системы, зачастую, этот элемент изначально отсутствует, поэтому требуется восстановление верного отображения вручную. Чтобы включить эту опцию вам следует:
1.На свободном от ярлыков месте рабочего стола произведите клик правой кнопкой мыши;
2.Выберите опцию «Персонализация»;
3.Далее в меню, располагающемся слева, выберите пункт «Изменение значков рабочего стола»;
4.Установите галочку в соответствующий пункт под названием «Компьютер».
Предыдущие 2 метода наиболее предпочтительны, ведь именно их использование предполагается разработчиками, но существует ещё несколько способов, которые выступают как вспомогательные, так как их использование не задокументировано, поэтому они могут вызывать сложности.
Отображение ярлыка «Мой компьютер» благодаря GUID ключу
GUID ключ – это идентификатор, работающий статично, создаваемый для каждого элемента системы. Этот код является 128-и битным, что, практически, исключает вероятность совпадения кодов или их коллизии. Таким образом, каждый элемент имеет свой код и обратившись напрямую, через название папки, вы получите к нему доступ. Этот метод полностью безопасен, можете использовать без опасения, для этого:
1.Нажмите правой кнопкой мыши на рабочем столе;
2.Перейдите на опцию «Создать»;
3.Далее укажите пункт «Папку»;
4.Теперь вставьте в название код Мой компьютер.<20d04fe0-3aea-1069-a2d8-08002b30309d>, название, которое следует до точки с скобкой, вы можете установить любое;
5.Сохраните изменение названия.
Свидетельством, что всё работает правильно, будет служить замена стандартного вида папки на картинку, используемую элементом «Мой компьютер».
В том случае, если причиной беспорядка на рабочем столе является вирусная активность в вашей системе, тогда вам следует взглянуть, первым делом, на корень проблемы.
[important]Для того чтобы, все ваши действия не оказались напрасны, из-за возобновления проблемы, вам следует сначала очистить компьютер от вредоносного кода. [/important]
Замена файла explorer.exe
В крайнем случае, если всё же нечего не помогает, вы можете заменить сам файл explorer.exe. Он отвечает за графический интерфейс и отображение практически всех видимых элементов системы. Так как это важный файл, его замена не является предпочтительным методом решения проблемы, но, всё же, право на существование этот метод заслужил. Для того чтобы им воспользоваться вам следует:
1.Найти сам файл explorer.exe, взять его вы можете в интернете или на другом компьютере, с аналогичной версией системы Windows;
2.Находится этот файл в папке C:Windows, там вам и следует его заменить, чтобы изменения вступили в силу, необходимо или перезагрузить систему, или запустить этот процесс из диспетчера задач;
3.Чтобы запустить этот процесс, нажмите Ctrl + Alt + Del, перейти на вкладку «Файл», выбрать «Новая задача» и ввести название самого файла explorer.exe.
Для того, чтобы заменить этот файл, нужно удалить его из процессов в «Диспетчере задач» в соответствующей вкладке, так как он используется системой. По умолчанию Windows пытается перезапустить этот процесс, в случае какого-либо сбоя, возможно вам придется запустить систему в безопасном режиме.
Этот способ является нежелательным, поэтому его использование не оправдывается, кроме крайних случаев. Стоит быть внимательными, при получении файла, чтобы в нём не оказалось вируса, для этого просканируйте файл и используйте проверенные источники.
Рейтинг статьи 4.6 / 5. Голосов: 10
Пока нет голосов! Будьте первым, кто оценит этот пост.
Источник
Как вернуть Мой компьютер на Рабочий стол в Windows
По умолчанию, в операционной системе Windows на Рабочем столе не отображается значок «Мой компьютер». Для многих пользователей такая настройка операционной системы неудобна для комфортной работы.
Со времен операционной системы Windows XP пользователи привыкли называть этот значок «Мой компьютер», хотя в Windows 7 значок изменил название на «Компьютер», а в Windows 8.1 и Windows 10 на «Этот компьютер».
С помощью значка Мой компьютер (Компьютер, Этот компьютер) можно открыть Проводник и быстро попасть в управление операционной системы Windows, кликнув по значку правой кнопкой мыши, и выбрав соответствующий пункт контекстного меню.
В статье мы разберем, как вернуть значок Мой компьютер на Рабочий стол в операционных системах Windows 7, Windows 8, Windows 8.1 и Windows 10.
Как вернуть значок Компьютер на Рабочий стол в Windows 7
В операционной системе Windows 7 мы рассмотрим три способа возвращения системного значка на рабочий стол.
После этого, вы увидите на Рабочем столе значок «Компьютер».
2 способ, универсальный для всех версий операционной системы Windows:
После этого, значок Компьютер отобразится на Рабочем столе.
Как вернуть значок Этот компьютер на Рабочий стол в Windows 8.1 или Windows 8
С помощью настроек персонализации верните значок «Этот компьютер» на Рабочий стол в операционной системе Windows 8.1 или Windows 8.
Как вернуть значок Мой компьютер в Windows 10
В операционной системе Windows 10 можно вернуть значок Этот компьютер на Рабочий стол через параметры персонализации.
На Рабочем столе появится значок Этот компьютер (Мой компьютер).
Выводы статьи
В операционной системе Windows, при настройках по умолчанию, на Рабочем столе не отображается значок Мой компьютер. После изменения настроек, пользователь может вернуть значок Мой компьютер (Этот компьютер, Компьютер) на Рабочий стол в Windows 10, Windows 8.1, Windows 7.
Источник
Пропали все ярлыки с Рабочего стола Windows. Как добавить на рабочий стол значки: «Мой компьютер», «Панель управления», «Сеть»

Рабочий стол для многих пользователей — это вещь незаменимая, которая служит не только для быстрого запуска программ, но и для складирования всевозможных файлов (а зачем на самом деле «Мои документы», если все можно держать прямо под-рукой?)
Однако, иногда на рабочем столе всё вдруг может внезапно пропасть (так, кстати и было с одной моей коллегой — она просто случайно отключила отображение значков, когда пыталась починить мышку. ). Разумеется, ее вопрос удалось решить почти сразу же. 👌
Ниже решил привести не только рекомендации по решению подобной проблемы, но и вопрос добавления значков «Панель управления», «Мой компьютер» на рабочий стол (по умолчанию в Windows 10 на нем их нет).
Что можно посоветовать, если пропали ярлыки
Вариант 1: смена темы + добавление «Моего компьютера» и «Панели управления» на рабочий стол
Для этого кликните правой кнопкой мышки в любом свободном месте рабочего стола и в открывшемся меню выберите «Персонализация» (актуально для Windows 10).
Значки рабочего стола (нельзя их менять темам)
Вариант 2: отключено отображение значков
В любой современной ОС Windows можно 1-2 не аккуратными кликами мышки отключить отображение всего, что есть на рабочем столе. Кстати, многие так шутят и разыгрывают своих близких, коллег, друзей. 😊
Вариант 3: ошибка работы проводника
В некоторых случаях проблема связана с зависаниями и ошибками проводника. Чтобы исправить это, попробуйте перезапустить его. Для этого откройте диспетчер задач (сочетание кнопок Ctrl+Alt+Del), найдите «Проводник» и перезапустите процесс (см. скриншот ниже).
Перезапуск проводника / диспетчер устройств
Вариант 4: атрибуты
Пару раз сталкивался с тем, что некоторые пользователи по незнанию меняли атрибут у ярлыков и файлов на «Скрытый» (разумеется, по умолчанию, проводник не показывает файлы с таким атрибутом).
Что можно посоветовать в этом случае:
Показывать скрытые файлы
Вариант 5: вирусы, повреждение системных файлов
Далее отметьте галочками пункты, касающиеся сброса параметров проводника и восстановления настроек рабочего стола (как на моем скриншоте) и согласитесь с выполнением отмеченных операций.
Выполнить отмеченные операции
После чего, утилита «вернет» работу проводника (и состояние рабочего стола (ярлыки не удаляются!) ) в первоначальный вид (как при установке новой ОС).
Вариант 6: откат системы
Примечание : при откате системы к контрольной точке ваши файлы удалены не будут! Правда, стоит отметить, что это затронет драйвера, ряд настроек и параметров.
После, перед вами должно появиться окно со списком контрольных точек (в моем случае их 3).
Как правило, они создаются автоматически при установке новых программ, драйверов и изменении важных параметров ОС. Кстати, перед тем как согласиться на откат, вы можете посмотреть, какие программы такое действие затронет. 👇
Источник
Значок «Мой компьютер» пропал с рабочего стола, что делать?
Элемент управления «Мой компьютер» можно отнести к одному из ключевых, дающий доступ к большей части всей системы, не используя при этом вспомогательные средства. Таким образом вы можете попасть на вкладку «Система», а далее и в «Панель управления», в окно «Управление компьютером» и получить доступ к любому логическому диску. Так что же делать, когда значок «Мой компьютер» пропал с рабочего стола?
Система воспринимает такой значок как простой ярлык, хотя вы и сможете перейти по нему в соответствующее меню, но лишитесь быстрого доступа к вкладкам «Управление компьютером» и «Система».
Многие пользователи, которые прошли рука об руку с Windows долгое время, предпочитают иметь этот значок на рабочем столе, ведь он сильно помогает упростить работу с системой. Тем не менее, не все знают, как его вернуть, если вы случайно удалили этот элемент с рабочего стола или это стало последствием вирусной активности. Наиболее верные и правильные способы вернуть всё на своё место являются первые 2 метода, отличие в них связаны с разными версиями системы. Остальные варианты решения проблемы предназначены для решения более сложных случаев, в которых первые способы не сработали.
Возвращение «Мой компьютер» через меню «Пуск»
Из-за того, что в Windows 8 меню «Пуск» вовсе отсутствует, это и делает невозможным использовать этот метод.
Возврат значка «Мой компьютер» в Windows 8, 8.1, 10
В новых версиях системы, зачастую, этот элемент изначально отсутствует, поэтому требуется восстановление верного отображения вручную. Чтобы включить эту опцию вам следует:
1.На свободном от ярлыков месте рабочего стола произведите клик правой кнопкой мыши;
2.Выберите опцию «Персонализация»;
3.Далее в меню, располагающемся слева, выберите пункт «Изменение значков рабочего стола»;
4.Установите галочку в соответствующий пункт под названием «Компьютер».
Предыдущие 2 метода наиболее предпочтительны, ведь именно их использование предполагается разработчиками, но существует ещё несколько способов, которые выступают как вспомогательные, так как их использование не задокументировано, поэтому они могут вызывать сложности.
Отображение ярлыка «Мой компьютер» благодаря GUID ключу
GUID ключ – это идентификатор, работающий статично, создаваемый для каждого элемента системы. Этот код является 128-и битным, что, практически, исключает вероятность совпадения кодов или их коллизии. Таким образом, каждый элемент имеет свой код и обратившись напрямую, через название папки, вы получите к нему доступ. Этот метод полностью безопасен, можете использовать без опасения, для этого:
1.Нажмите правой кнопкой мыши на рабочем столе;
2.Перейдите на опцию «Создать»;
3.Далее укажите пункт «Папку»;
4.Теперь вставьте в название код Мой компьютер.<20d04fe0-3aea-1069-a2d8-08002b30309d>, название, которое следует до точки с скобкой, вы можете установить любое;
5.Сохраните изменение названия.
Свидетельством, что всё работает правильно, будет служить замена стандартного вида папки на картинку, используемую элементом «Мой компьютер».
В том случае, если причиной беспорядка на рабочем столе является вирусная активность в вашей системе, тогда вам следует взглянуть, первым делом, на корень проблемы.
Замена файла explorer.exe
В крайнем случае, если всё же нечего не помогает, вы можете заменить сам файл explorer.exe. Он отвечает за графический интерфейс и отображение практически всех видимых элементов системы. Так как это важный файл, его замена не является предпочтительным методом решения проблемы, но, всё же, право на существование этот метод заслужил. Для того чтобы им воспользоваться вам следует:
1.Найти сам файл explorer.exe, взять его вы можете в интернете или на другом компьютере, с аналогичной версией системы Windows;
2.Находится этот файл в папке C:Windows, там вам и следует его заменить, чтобы изменения вступили в силу, необходимо или перезагрузить систему, или запустить этот процесс из диспетчера задач;
3.Чтобы запустить этот процесс, нажмите Ctrl + Alt + Del, перейти на вкладку «Файл», выбрать «Новая задача» и ввести название самого файла explorer.exe.
Для того, чтобы заменить этот файл, нужно удалить его из процессов в «Диспетчере задач» в соответствующей вкладке, так как он используется системой. По умолчанию Windows пытается перезапустить этот процесс, в случае какого-либо сбоя, возможно вам придется запустить систему в безопасном режиме.
Этот способ является нежелательным, поэтому его использование не оправдывается, кроме крайних случаев. Стоит быть внимательными, при получении файла, чтобы в нём не оказалось вируса, для этого просканируйте файл и используйте проверенные источники.
Источник
Сайт с нуля
Создание сайта. Продвижение сайта. Заработок на сайте.
Как вернуть Мой компьютер на Рабочий стол
По умолчанию, в операционной системе Windows на Рабочем столе не отображается значок «Мой компьютер». Для многих пользователей такая настройка операционной системы неудобна для комфортной работы.
Со времен операционной системы Windows XP пользователи привыкли называть этот значок «Мой компьютер», хотя в Windows 7 значок изменил название на «Компьютер», а в Windows 8.1 и Windows 10 на «Этот компьютер».
С помощью значка Мой компьютер (Компьютер, Этот компьютер) можно открыть Проводник и быстро попасть в управление операционной системы Windows, кликнув по значку правой кнопкой мыши, и выбрав соответствующий пункт контекстного меню.
В статье мы разберем, как вернуть значок Мой компьютер на Рабочий стол в операционных системах Windows 7, Windows 8.1 и Windows 10.
Как вернуть значок Компьютер на Рабочий стол в Windows 7
1 способ. Для того, чтобы вернуть значок Компьютер на Рабочий стол в Windows 7, войдите в меню «Пуск», найдите в меню «Компьютер», кликните по нему правой кнопкой мыши.
В контекстном меню поставьте галку напротив пункта «Отображать на рабочем столе».
После этого, вы увидите на Рабочем столе значок «Компьютер».
2 способ. Этот способ универсальный для всех версий операционной системы Windows.
Кликните правой кнопкой мыши по свободному месту на Рабочем столе компьютера. В открывшемся контекстном меню выберите пункт «Персонализация».
В окне «Персонализация» нажмите на «Изменение значков рабочего стола».
В окне «Параметры значков рабочего стола» поставьте галку напротив пункта «Компьютер», а затем нажмите на кнопку «ОК».
После этого, значок Компьютер отобразится на Рабочем столе.
3 способ. Если перетащить, при помощи мыши, «Компьютер» из меню «Пуск» на Рабочий стол, то в этом случае вы вернете на Рабочий стол ярлык Мой компьютер (Компьютер), а не системный значок.
Как вернуть значок Этот компьютер на Рабочий стол в Windows 8.1
С помощью настроек персонализации верните значок «Этот компьютер» на Рабочий стол в операционной системе Windows 8.1.
После клика правой кнопкой мыши по свободному месту на экране монитора, выберите в контекстном меню пункт «Персонализация».
В окне «Персонализация» выберите «Изменение значков рабочего стола» (аналогично, как в Windows 7).
Поставьте галку напротив пункта «Компьютер» в окне «Параметры значков рабочего стола». Сохраните изменения.
Как вернуть значок Мой компьютер в Windows 10
В операционной системе Windows 10 можно вернуть значок Этот компьютер на Рабочий стол через параметры персонализации.
На свободном месте экрана нажмите на правую кнопку мыши, в контекстном меню кликните по пункту «Персонализация».
В окне «Параметры» войдите во вкладку «Темы», в разделе «Сопутствующие параметры» выберите «Параметры значков рабочего стола».
В окне «Параметры значков рабочего стола» отметьте пункт «Компьютер», нажмите на кнопку «ОК».
На Рабочем столе появится значок Этот компьютер (Мой компьютер).
Источник
Содержание
- Включение отображение ярлыков
- Способ 1: Восстановление после физического удаления иконок
- Способ 2: Включение отображения значков стандартным способом
- Способ 3: Запуск процесса explorer.exe
- Способ 4: Исправление системного реестра
- Способ 5: Антивирусное сканирование
- Способ 6: Откат к точке восстановления или переустановка ОС
- Вопросы и ответы
Иногда случается такое, когда вы при переходе на рабочий стол компьютера вы вдруг видите, что на нем отсутствуют все иконки. Давайте выясним, с чем это может иметь связь, и какими способами можно исправить ситуацию.
Включение отображение ярлыков
Исчезновение иконок рабочего стола может произойти по очень разным причинам. Прежде всего, вполне возможно, что указанная функция деактивирована вручную стандартными средствами. Также проблема может быть вызвана сбоем в работе процесса explorer.exe. Не стоит сбрасывать со счетов и возможность вирусного заражения системы.
Способ 1: Восстановление после физического удаления иконок
Прежде всего, рассмотрим такой банальный вариант, как физическое удаление иконок. Данная ситуация может произойти, например, тогда, если вы не единственный человек, имеющий доступ к данному компьютеру. Значки могут быть удалены недоброжелателем просто для того, чтобы насолить вам, либо же просто случайно.
- Чтобы это проверить, попытайтесь создать новый ярлык. Жмите правой кнопкой мышки (ПКМ) по месту на рабочем столе. В перечне остановите выбор на «Создать», далее жмите «Ярлык».
- В оболочке создания ярлыка щелкайте «Обзор…».
- Запустится инструмент обзора файлов и папок. Выберите в нем любой объект. Для наших целей не важно, какой именно. Щелкайте «OK».
- Затем нажимайте «Далее».
- В следующем окне жмите «Готово».
- Если ярлык отобразится, то это значит, что все значки, которые существовали ранее, были физически удалены. Если ярлык не отобразится, то это значит, что проблему следует искать в другом. Тогда попробуйте решить проблему теми способами, которые рассматриваются ниже.
- Но существует ли возможность восстановить удаленные ярлыки? Не факт, что это получится, но шанс есть. Вызовите оболочку «Выполнить» набрав Win+R. Введите:
shell:RecycleBinFolderЩелкайте «OK».
- Открывается окно «Корзины». Если вы увидите там пропавшие ярлыки, то считайте, что вам повезло. Дело в том, что при стандартном удалении, файлы не удаляются полностью, а изначально отправляются в «Корзину». Если кроме иконок, в «Корзине» присутствуют и другие элементы, то выберите нужные, щелкнув по ним левой кнопкой мышки (ЛКМ) и одновременно зажав Ctrl. Если же в «Корзине» расположены только объекты, подлежащие восстановлению, то выделить все содержимое можно нажав Ctrl+A. После этого произведите клик ПКМ по выделению. В меню выбирайте «Восстановить».
- Значки вернутся на рабочий стол.
Но что делать, если «Корзина» оказалась пустая? К сожалению, это означает, что объекты были полностью удалены. Конечно, можно попытаться выполнить восстановление путем использования специальных утилит. Но это будет сродни стрельбы из пушки по воробьям и займет много времени. Быстрее будет создать часто используемые ярлыки вручную заново.
Способ 2: Включение отображения значков стандартным способом
Отображение значков на рабочем столе может быть отключено вручную. Это может быть сделано другим пользователем, чтобы пошутить, маленькими детьми или даже вами по ошибке. Исправить данную ситуацию проще всего.
- Чтобы выяснить, является ли причиной исчезновения ярлыков их стандартное отключение, перейдите на рабочий стол. Щелкните по любому месту на нем ПКМ. В появившемся меню установите курсор на позицию «Вид». Ищите в раскрывшемся списке параметр «Отображать значки рабочего стола». Если напротив него не будет установлена галочка, то это и есть причина ваших проблем. В этом случае нужно просто щелкнуть по данному пункту ЛКМ.
- С очень большим уровнем вероятности ярлычки снова отобразятся. Если мы теперь запустим контекстное меню, то увидим, что в его разделе «Вид» напротив позиции «Отображать значки рабочего стола» будет установлена галочка.
Способ 3: Запуск процесса explorer.exe
Иконки на рабочем столе могут пропасть и по той причине, что на ПК не запущен процесс explorer.exe. Указанный процесс отвечает за работу «Проводника Windows», то есть, за графическое отображение практически всех элементов системы, кроме обоев, в том числе, включая и ярлычки рабочего стола. Основным признаком того, что причина отсутствия иконок кроется именно в отключении explorer.exe является то, что на мониторе будет также отсутствовать «Панель задач» и другие элементы управления.
Отключение этого процесса может произойти по многим причинам: сбои в системе, некорректное взаимодействие со сторонним ПО, проникновение вирусов. Мы же рассмотрим, как снова активировать explorer.exe для того, чтобы иконки вернулись на свое прежнее место.
- Прежде всего, вызовите «Диспетчер задач». В Виндовс 7 для этих целей применяется набор Ctrl+Shift+Esc. После того, как инструмент будет вызван, переместитесь в раздел «Процессы». Кликайте по наименованию поля «Имя образа», чтобы выстроить список процессов по алфавиту для более удобного поиска. Теперь ищите в этом перечне наименование «Explorer.exe». Если вы его найдете, но при этом иконки не отображаются и было уже выяснено, что причина состоит не в ручном их отключении, то возможно процесс работает неправильно. В этом случае есть смысл его принудительно завершить, а потом перезапустить.
Для этих целей выделите наименование «Explorer.exe», а затем щелкайте по кнопке «Завершить процесс».
- Появится диалоговое окно, в котором будет предупреждение о том, что завершение процесса может привести к потере несохраненных данных и к другим неприятностям. Так как вы действуете целенаправленно, то жмите «Завершить процесс».
- Explorer.exe будет удален из списка процессов в «Диспетчере задач». Теперь можно переходить к его повторному запуску. Если же вы не обнаружите в перечне наименования этого процесса изначально, то шаги с его остановкой, естественно, следует пропустить и сразу переходить к активации.
- В «Диспетчере задач» щелкните «Файл». Далее выбирайте «Новая задача (Выполнить…)».
- Появляется оболочка инструмента «Выполнить». Вбейте выражение:
explorerЖмите Enter либо «OK».
- В большинстве случаев explorer.exe запустится снова, о чем будет свидетельствовать появление его наименования в списке процессов в «Диспетчере задач». А это означает, что с большой вероятностью иконки снова появятся на рабочем столе.
Способ 4: Исправление системного реестра
Если при помощи предыдущего способа не получилось активировать explorer.exe или, если после перезапуска компьютера он снова пропал, то возможно проблема отсутствия иконок связана с неполадками в реестре. Посмотрим, как их можно исправить.
Так как ниже будут описаны манипуляции с записями в системном реестре, убедительно советуем, прежде чем переходить конкретным действиям, сформировать точку восстановления ОС или её резервную копию.
- Для перехода в «Редактор реестра» примените комбинацию Win+R, чтобы вызвать инструмент «Выполнить». Введите:
RegeditЩелкайте «OK» или Enter.
- Будет запущена оболочка под названием «Редактор реестра», в которой нужно будет произвести ряд манипуляций. Для перехода по разделам реестра используйте навигационное меню древовидной формы, которое размещено в левой части окна редактора. Если список разделов реестра не виден, то в таком случае щелкайте по наименованию «Компьютер». Откроется список основных разделов реестра. Переходите по наименованию «HKEY_LOCAL_MACHINE». Далее жмите «SOFTWARE».
- Открывается очень большой перечень разделов. В нем необходимо найти наименование «Microsoft» и щелкнуть по нему.
- Опять открывается длинный перечень разделов. Найдите в нем «WindowsNT» и кликайте по нему. Далее переходите по наименованиям «CurrentVersion» и «Image File Execution Options».
- Снова открывается большой список подразделов. Ищите в нем подразделы с наименованием «iexplorer.exe» либо «explorer.exe». Дело в том, что данных подразделов тут быть не должно. Если вы отыщите оба или один из них, то эти подразделы следует удалить. Для этого щелкните по наименованию ПКМ. Из раскрывшегося списка выберите «Удалить».
- После этого появляется диалоговое окошко, в котором отображается вопрос, действительно ли вы желаете удалить выбранный подраздел со всем его содержимым. Нажимайте «Да».
- Если в реестре присутствует только один из указанных выше подразделов, то для вступления в силу изменений сразу же можно перезагружать компьютер, предварительно сохранив все несохраненные документы в открытых программах. Если в списке присутствует и второй нежелательный подраздел, то в этом случае сначала удалите его, а уже потом произведите перезагрузку.
- Если выполненные действия не помогли или вы не обнаружили нежелательных разделов, о которых шел разговор выше, то этом случае нужно проверить ещё один подраздел реестра – «Winlogon». Он находится в разделе «CurrentVersion». О том, как туда попасть, мы уже рассказывали выше. Итак, выделите наименование подраздела «Winlogon». После этого переходим в правую основную часть окна, где находятся строковые параметры выделенного раздела. Ищите строковый параметр «Shell». Если вы его не находите, то с большой долей вероятности можно сказать, что это и есть причина проблемы. Щелкайте по любому свободному месту в правой части оболочки ПКМ. В появившемся списке кликайте «Создать». В дополнительном списке выбирайте «Строковый параметр».
- В сформированном объекте вместо названия «Новый параметр…» вбейте «Shell» и щелкайте Enter. Затем нужно произвести изменение в свойствах строкового параметра. Щелкайте по наименованию дважды ЛКМ.
- Запускается оболочка «Изменение строкового параметра». Внесите в поле «Значение» запись «explorer.exe». Затем жмите Enter или «OK».
- После этого в списке параметров раздела реестра «Winlogon» должен отобразится строковый параметр «Shell». В поле «Значение» будет стоять «explorer.exe». Если все так, то можете перезагружать ПК.
Но происходят случаи, когда строковый параметр в положенном месте существует, но при этом поле «Значение» пустое или ему соответствует наименование отличное от «explorer.exe». В этом случае требуется произвести следующие действия.
- Перейдите в окно «Изменение строкового параметра», щелкнув по наименованию два раза ЛКМ.
- В поле «Значение» введите «explorer.exe» и нажимайте «OK». Если в данном поле указано другое значение, то предварительно удалите его, выделив запись и нажав кнопку Delete на клавиатуре.
- После того, как в поле «Значение» строкового параметра «Shell» отобразится запись «explorer.exe», можете перезагружать ПК для введения выполненных изменений в действие. После перезагрузки процесс explorer.exe должен быть активирован, а, значит, иконки на рабочем столе тоже будут отображаться.
Способ 5: Антивирусное сканирование
Если указанные способы решения проблемы не помогли, то существует вероятность, что компьютер заражен вирусами. В этом случае требуется выполнить проверку системы антивирусной утилитой. Например, можно использовать программу Dr.Web CureIt, которая зарекомендовала себя в подобных случаях очень хорошо. Рекомендуется проводить проверку не с теоретически зараженного компьютера, а с другой машины. Или использовать в этих целях загрузочную флэшку. Это связано с тем, что выполняя операцию из под уже зараженной системы, велика вероятность, что антивирус не сможет определить угрозу.
Во время выполнения процедуры сканирования и в случае обнаружения вредоносного кода выполняйте те рекомендации, которые даёт антивирусная утилита в диалоговом окне. После завершения удаления вирусов может понадобиться активация процесса explorer.exe через «Диспетчер задач» и «Редактор реестра» теми способами, о которых шел разговор выше.
Способ 6: Откат к точке восстановления или переустановка ОС
Если ни один из способов, о которых шел разговор выше, не помог, то можно попытаться произвести откат к последней точке восстановления системы. Важным условием является наличие такой точки восстановления на тот момент, когда иконки отображались нормально на рабочем столе. Если точка восстановления в этот период не была создана, то решить проблему этим путем не получится.
Если вы все-таки не обнаружили у себя на компьютере подходящую точку восстановления или откат к ней не помог решить проблему, то в этом случае остается в запасе наиболее радикальный вариант выхода из ситуации – переустановка операционной системы. Но к этому шагу следует подходить только тогда, когда все остальные возможности проверены и не дали ожидаемого результата.
Как можно увидеть из этого урока, существует довольно много разнообразных причин, почему могут пропасть значки с рабочего стола. Каждая причина, естественно, имеет собственный путь решения проблемы. Например, если показ значков был отключен в настройках стандартным способам, то никакие манипуляции с процессами в «Диспетчере задач» вам не помогут вернуть ярлыки на место. Поэтому, прежде всего, нужно установить причину проблемы, а уже потом заняться её решением. Рекомендуется выполнять поиск причин и производить манипуляции по восстановлению именно в том порядке, который представлен в данной статье. Не стоит сразу переустанавливать систему или производить её откат, ведь решение может быть очень простым.
Replace the ‘My Computer’ Icon on Your Windows 7 Desktop
Return this helpful shortcut to its convenient location
Updated on August 4, 2021
Starting with Windows 7, you probably noticed that several icons are missing from the desktop, especially if you upgraded from an older version of Windows like Windows XP. One of the shortcuts you might miss in particular is for My Computer, which lets you quickly open Windows Explorer to see all of your system’s hard drives and the folders where you find your files, programs, and other resources.
Fortunately, the icon is not lost forever. In fact, it should take just 30 seconds or so to get it back on your desktop.
Instructions in this article apply to Windows 10, Windows 8, and Windows 7.
Add the My Computer Icon to the Windows 10 Desktop
The method for adding a My Computer icon to the desktop in Windows 10 is unique to the operating system.
-
Right-click any unused area of the desktop to open a menu.
-
Choose Personalize in the menu that appears.
-
Select Themes in the left pane.
-
Select Desktop icon settings.
-
Select the Computer check box in the Desktop Icon Settings window.
-
Select Apply. A computer icon appears on the desktop.
If desktop icons are not visible, right-click the desktop, choose View and select Show Desktop Icons.
Replacing the My Computer Shortcut on the Windows 7 or Windows 8 Desktop
-
Right-click the desktop and choose Personalize from the menu.
-
When the Personalization Control Panel window appears, click the Change desktop icons link on the left to open the Desktop Icon Settings dialog box.
-
Put a check in the box next to Computer. Several other options appear in the dialog box, and most are probably unchecked, meaning that they’re also not displayed on the desktop. Check any of the other options you want to enable as well.
-
Click the OK button to save the changes and close the dialog box.
When you return to the Windows 7 desktop, the My Computer icon is back in its place.
There is also a My Computer shortcut in the Windows 7 Start Menu. Adding the shortcut back onto the desktop won’t change this; you’ll just have two ways to access your files and folders.
Why Did the My Computer Icon Disappear?
Beginning with Windows XP, Microsoft added a link to My Computer in the Start Menu. As a result, users had two shortcuts to access their files and folders via My Computer: one on the desktop and the other in the Start Menu.
In an effort to declutter the desktop, Microsoft chose to remove the My Computer icon beginning with Microsoft Windows Vista. Along with this change, Microsoft also dropped the «My» from «My Computer,» changing it to «Computer.»
Thanks for letting us know!
Get the Latest Tech News Delivered Every Day
Subscribe
Replace the ‘My Computer’ Icon on Your Windows 7 Desktop
Return this helpful shortcut to its convenient location
Updated on August 4, 2021
Starting with Windows 7, you probably noticed that several icons are missing from the desktop, especially if you upgraded from an older version of Windows like Windows XP. One of the shortcuts you might miss in particular is for My Computer, which lets you quickly open Windows Explorer to see all of your system’s hard drives and the folders where you find your files, programs, and other resources.
Fortunately, the icon is not lost forever. In fact, it should take just 30 seconds or so to get it back on your desktop.
Instructions in this article apply to Windows 10, Windows 8, and Windows 7.
Add the My Computer Icon to the Windows 10 Desktop
The method for adding a My Computer icon to the desktop in Windows 10 is unique to the operating system.
-
Right-click any unused area of the desktop to open a menu.
-
Choose Personalize in the menu that appears.
-
Select Themes in the left pane.
-
Select Desktop icon settings.
-
Select the Computer check box in the Desktop Icon Settings window.
-
Select Apply. A computer icon appears on the desktop.
If desktop icons are not visible, right-click the desktop, choose View and select Show Desktop Icons.
Replacing the My Computer Shortcut on the Windows 7 or Windows 8 Desktop
-
Right-click the desktop and choose Personalize from the menu.
-
When the Personalization Control Panel window appears, click the Change desktop icons link on the left to open the Desktop Icon Settings dialog box.
-
Put a check in the box next to Computer. Several other options appear in the dialog box, and most are probably unchecked, meaning that they’re also not displayed on the desktop. Check any of the other options you want to enable as well.
-
Click the OK button to save the changes and close the dialog box.
When you return to the Windows 7 desktop, the My Computer icon is back in its place.
There is also a My Computer shortcut in the Windows 7 Start Menu. Adding the shortcut back onto the desktop won’t change this; you’ll just have two ways to access your files and folders.
Why Did the My Computer Icon Disappear?
Beginning with Windows XP, Microsoft added a link to My Computer in the Start Menu. As a result, users had two shortcuts to access their files and folders via My Computer: one on the desktop and the other in the Start Menu.
In an effort to declutter the desktop, Microsoft chose to remove the My Computer icon beginning with Microsoft Windows Vista. Along with this change, Microsoft also dropped the «My» from «My Computer,» changing it to «Computer.»
Thanks for letting us know!
Get the Latest Tech News Delivered Every Day
Subscribe