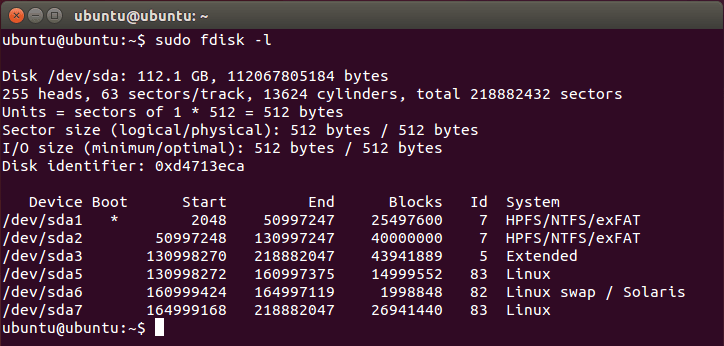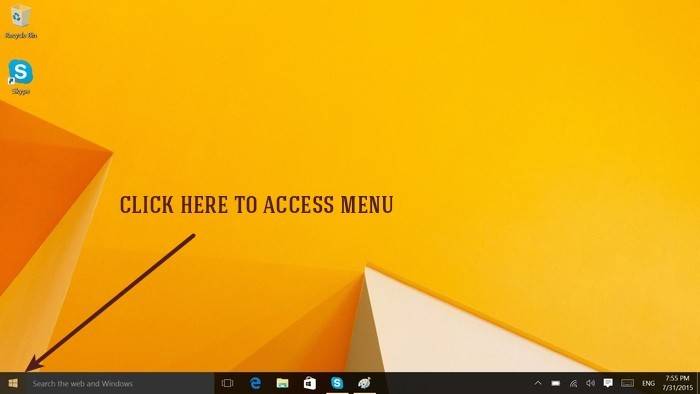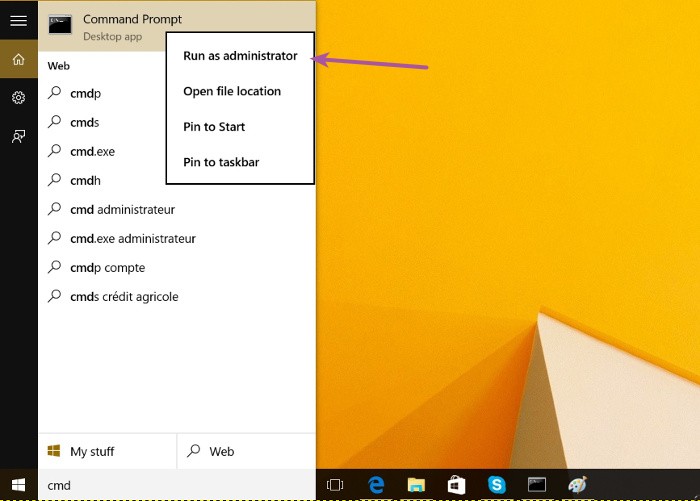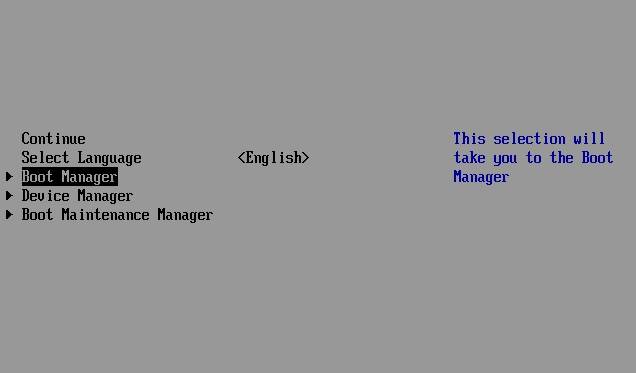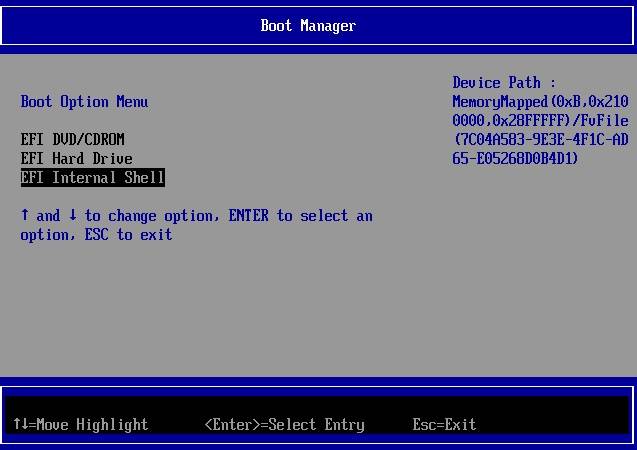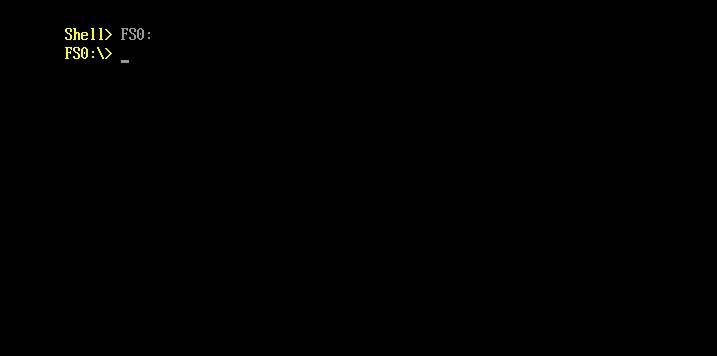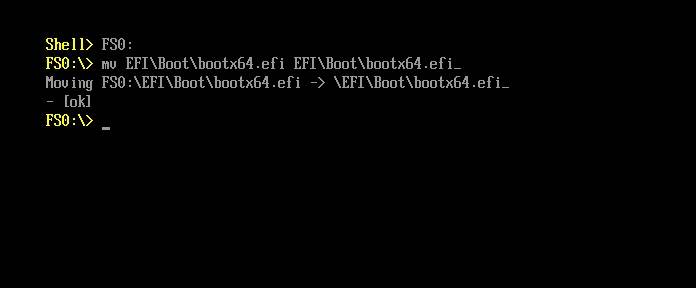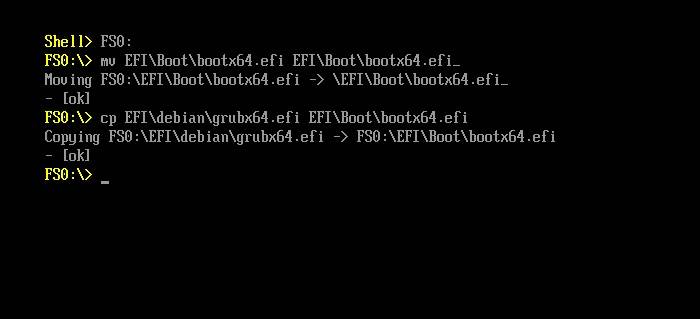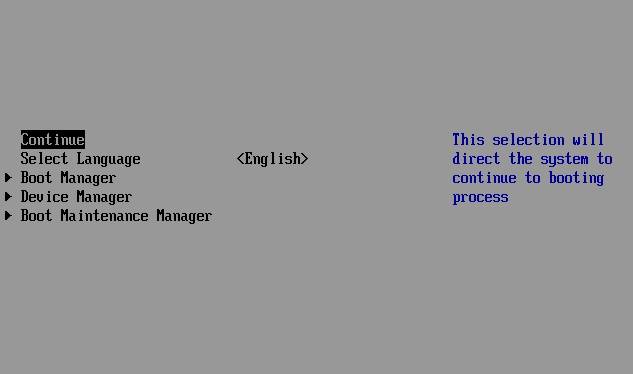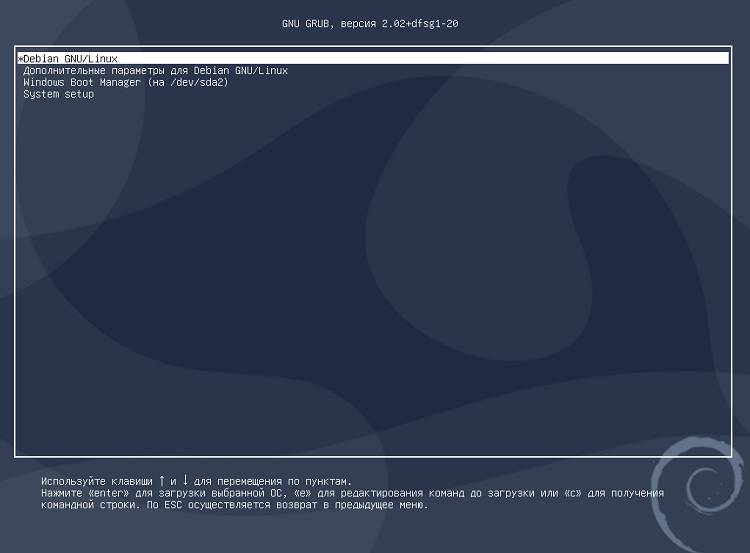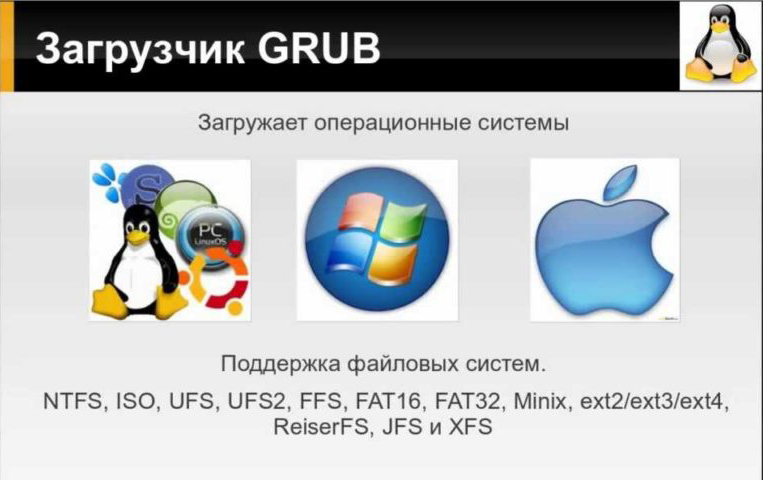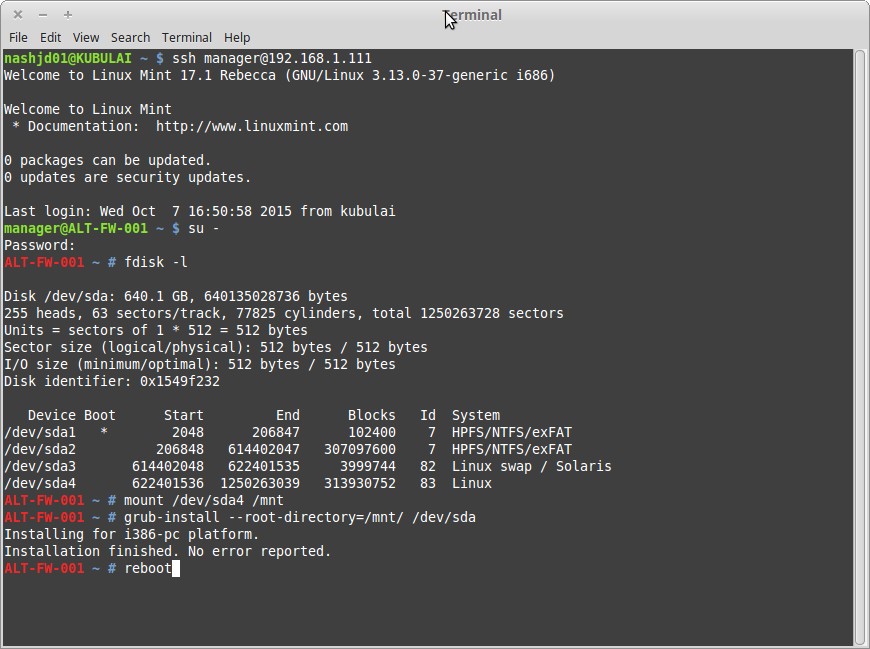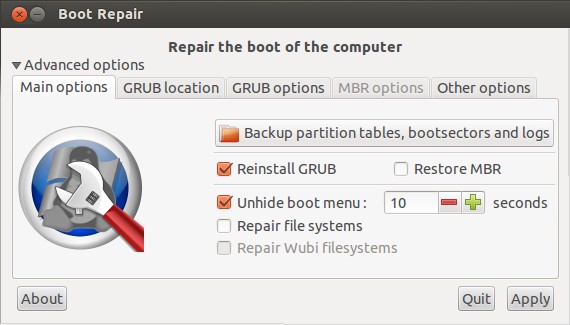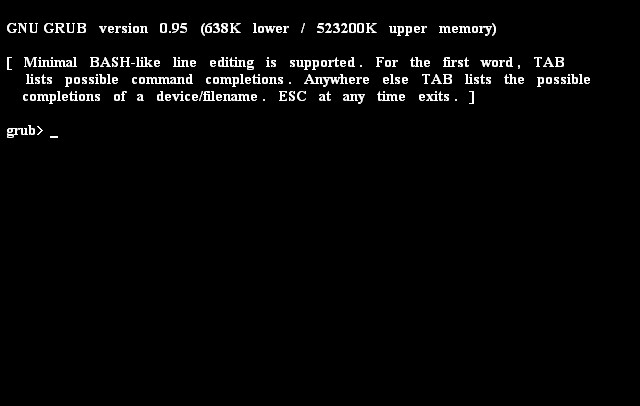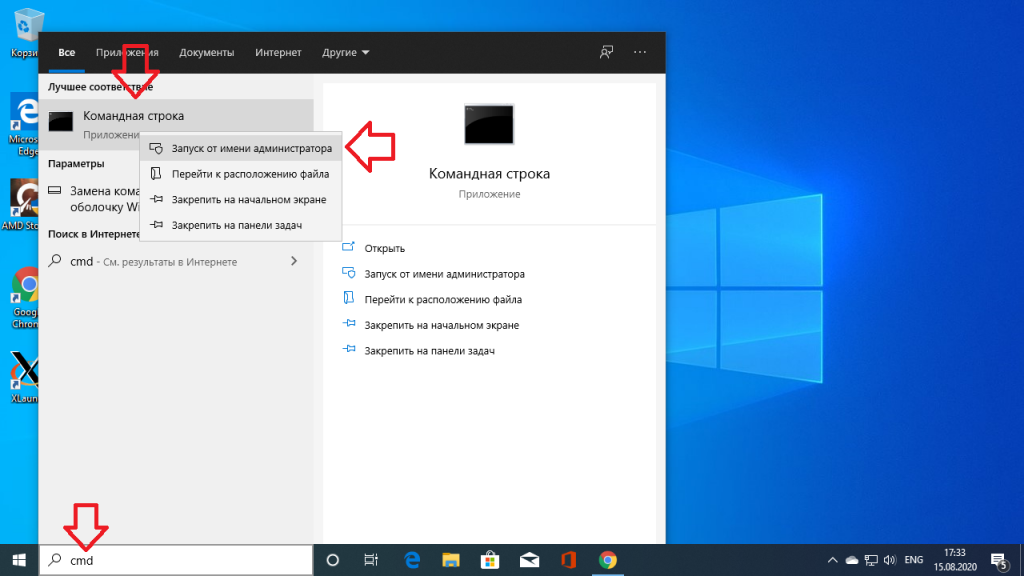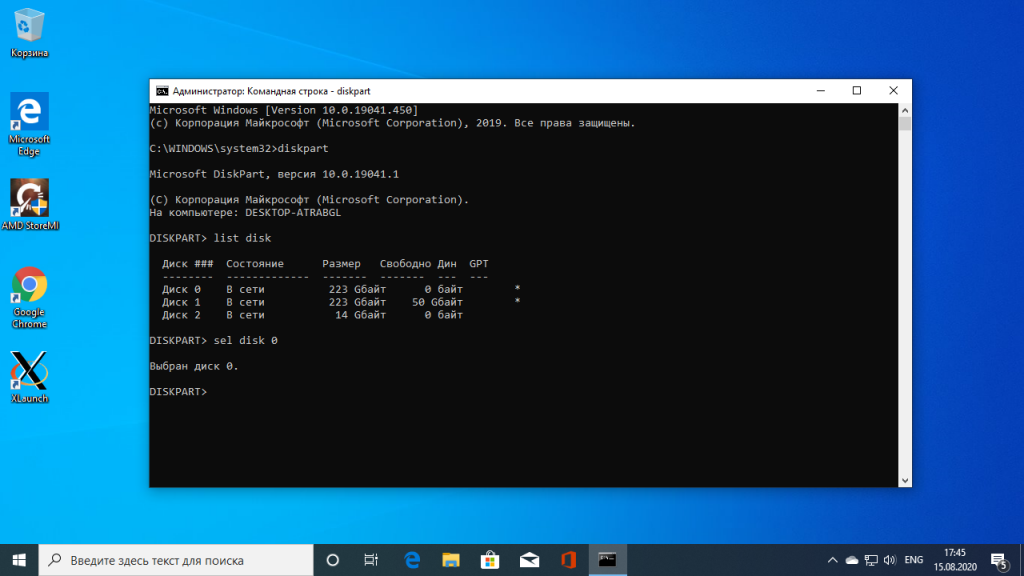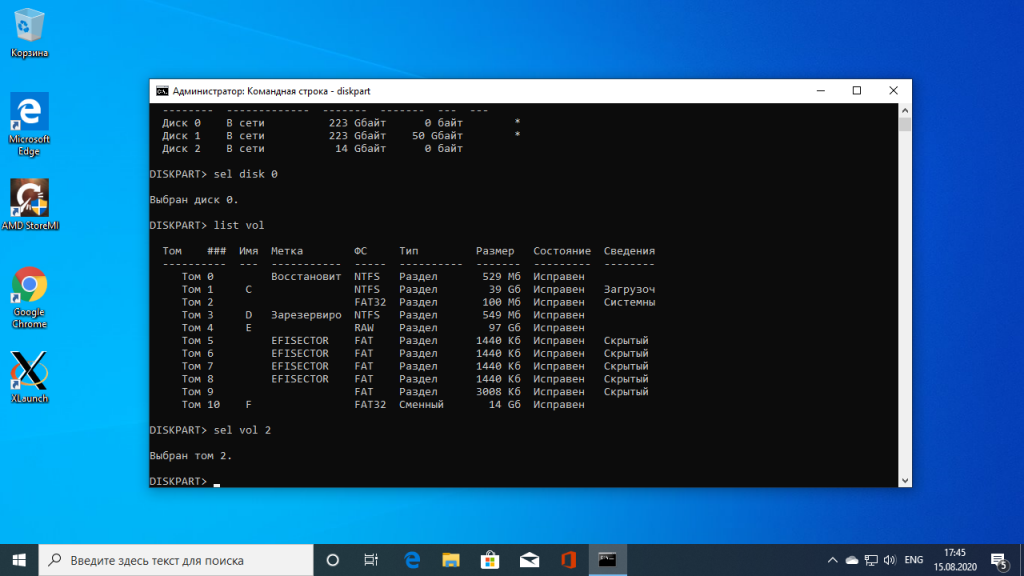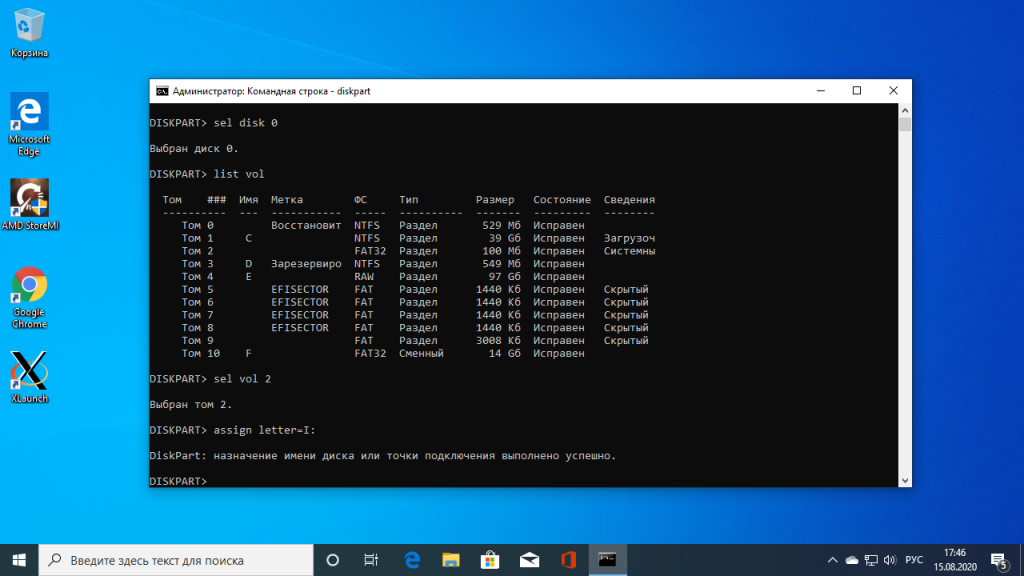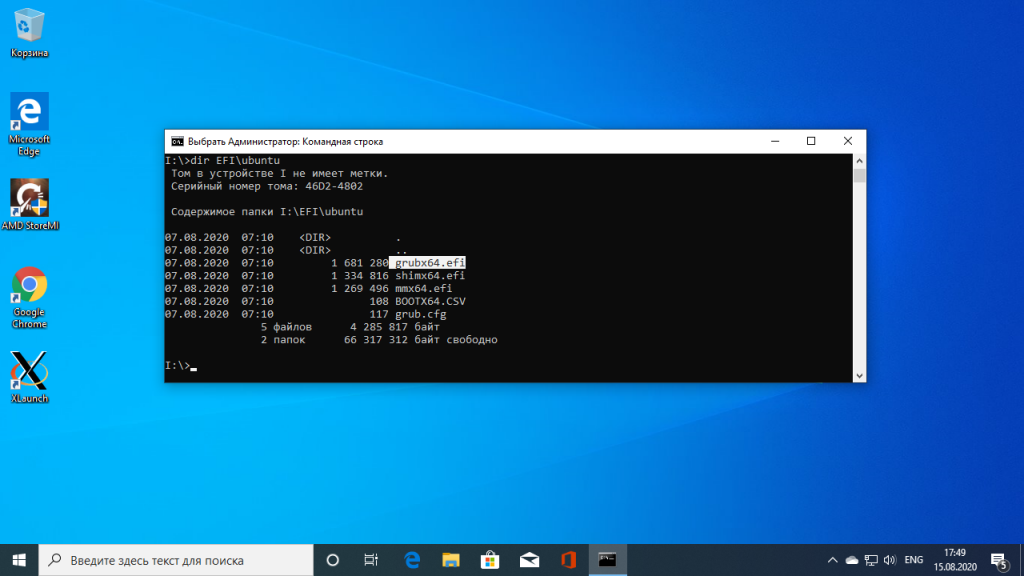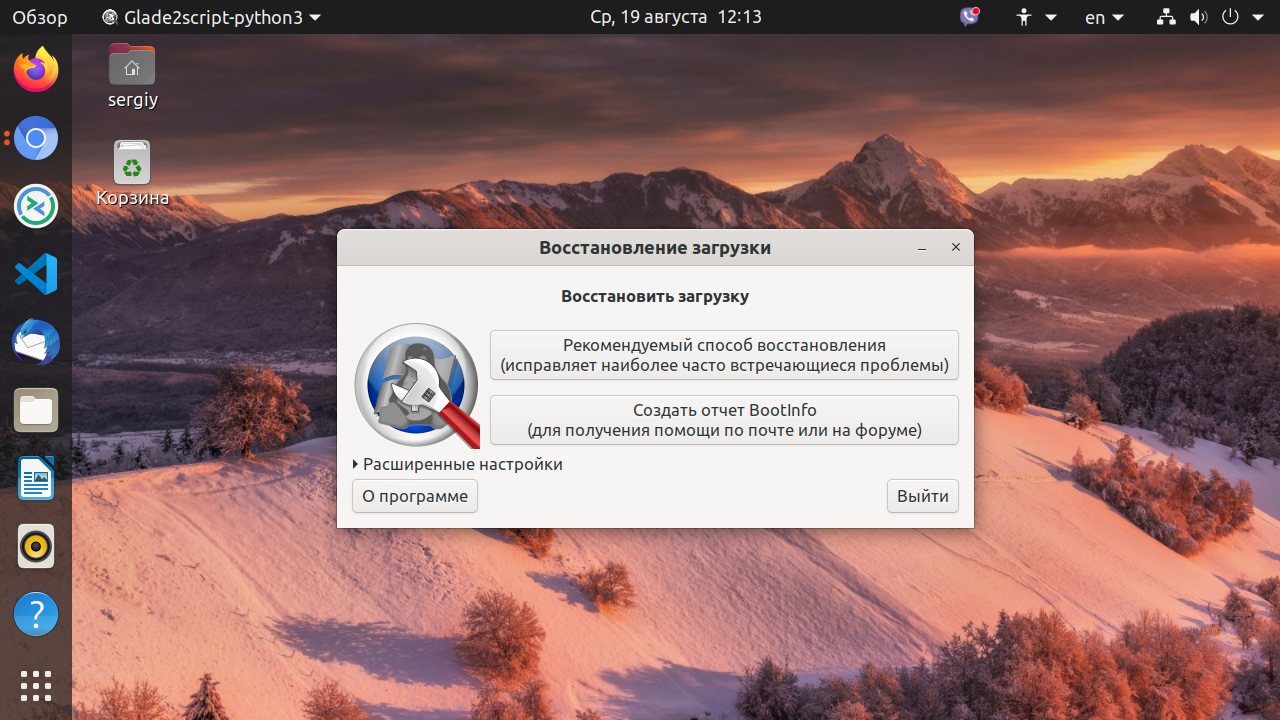Если вы используете на своем компьютере две операционные системы, Windows и Linux, и обновили свою Windows из 7, 8 или 8.1 до самой новой Windows 10, могут возникнуть проблемы с загрузчиком Grub при использовании защищенной загрузки UEFI. Во время обновления Windows 10 просто затрет загрузчик Grub и запишет туда свой.
Вы, как обычно, перезагружаете систему и ожидаете увидеть меню выбора операционной системы Grub, но вместо этого загружается новая Windows 10. Вам может показаться, что нет никакого способа получить доступ к Ubuntu или что не может работать Ubuntu рядом с Windows 10. Но это не так.
Многие советуют установить Ubuntu на другой диск, но есть более простое и прекрасно работающие решение, чтобы восстановить grub после установки windows 10. Кончено, всегда можно восстановить grub2 стандартным способом, с помощью LiveCD диска, но если вы используете UEFI, есть более легкое решение, мы сделаем все с помощью Windows 10.
Хотя за основу в этой статье берется Ubuntu, но это также будет работать и для других дистрибутивов. Просто папка, в которой находятся файлы загрузчика будет немного отличатся.
Шаг 1. Запуск cmd
Кликните по иконке поиск в Windows, наберите там cmd и найдите Командную строку Windows. Кликните по ней правой кнопкой и выберите Запустить от имени администратора:
Шаг 2. Подключение раздела EFI
Далее вы можете попытаться угадать как называется файл загрузчика Grub на разделе EFI, но можно поступить по другому и просто посмотреть. Чтобы подключить раздел EFI запустите diskpart. Для этого выполните:
diskpart
Затем выведите список доступных дисков:
list disk
Выберите в качестве активного диск, на который установлена Windows 10 и на котором сейчас находится раздел EFI:
sel disk 0
Далее выведите список разделов на диске:
list vol
Найдите раздел EFI, он обычно отформатирован в файловую систему FAT и занимает около 100 мегабайт места. В данном случае это том 2:
Этому разделу надо присвоить букву. Для этого выполните:
sel vol 2
assign letter=I:
Шаг 3. Поиск загрузчика
Далее надо найти файл загрузчика на разделе EFI. Но открыть этот раздел в проводнике вы не сможете, надо использовать только командную строку. Закройте DiskPart и выполните:
cd /d I:
Затем с помощью команды dir найдите загрузчик Grub. Например:
dir EFIUbuntu
Здесь есть файл grubx64.efi. Это он. Загрузчик может называться по другому в других дистрибутивах, именно поэтому я рассказал как всё посмотреть.
Шаг 4. Восстановление Grub
Скопируйте и выполните эту команду:
bcdedit /set {bootmgr} path EFIubuntugrubx64.efi
Вам не нужно будет вводить пароль, у вас уже есть права администратора и программа должна отработать нормально. Эта команда обратно запишет вместо загрузчика Windows 10 загрузчик Grub.
Если команда вернула ошибку, вы можете откатить изменения такой командой:
bcdedit /deletevalue {bootmgr} path EFIubuntugrubx64.efi
Затем можно включить загрузчку загузчика Windows 10:
bcdedit /set {bootmgr} path EFIMicrosoftBootbootmgfw.efi
Выводы
Восстановление Grub после Windows 10 завершено. Перезапустите компьютер и вы увидите на экране знакомый Grub. Надеюсь, эта краткая инструкция помогла вам выполнить восстановление Grub после установки Windows 10.
Статья распространяется под лицензией Creative Commons ShareAlike 4.0 при копировании материала ссылка на источник обязательна .
Об авторе
Основатель и администратор сайта losst.ru, увлекаюсь открытым программным обеспечением и операционной системой Linux. В качестве основной ОС сейчас использую Ubuntu. Кроме Linux, интересуюсь всем, что связано с информационными технологиями и современной наукой.
В данной статье рассматривается процесс восстановления загрузчика GRUB 2.
Причины, по которым может понадобится восстановить GRUB, могут быть разными.
Очень часто требуется восстанавливать GRUB после установки Windows. Если у вас был установлен Linux и вы установили в соседний раздел или на соседний диск Windows, то после перезагрузки компьютера загрузится Windows, как будто Linux вообще пропал. Загрузчик GRUB даже не появился. Иногда подобное происходит при обновлении существующего Windows.
Иногда требуется восстановление GRUB после установки Linux, когда неверно был выбран раздел для установки загрузчика.
Во всех случаях нужно выполнить восстановление загрузчика GRUB. Существуют разные способы восстановления. В данном руководстве рассматривается процесс использованием загрузочного Live-образа Linux. Загрузившись в Live-систему вам нужно будет ввести несколько команд, чтобы выполнить восстановление. Рассматривается способ восстановления без использования сторонних программ.
Также иногда различают процесс восстановления для систем с BIOS и с UEFI. Описанный ниже способ рассматривает оба этих случая. Я тестировал его как на компьютерах с традиционным BIOS, так и с UEFI.
Подготовка
Для восстановления GRUB потребуется загрузочный диск или флешка с дистрибутивом Linux. Если у вас его нет, то нужно скачать образ с дистрибутивом. Например, можно скачать ISO образ Ubuntu.
Для создания загрузочной флешки можно воспользоваться программой Etcher. Она работает в Linux, Windows и MacOS. Подробная инструкция: Как создать загрузочную флешку.
Загрузка в Live-режиме
Теперь нужно загрузиться с созданного диска или флешки.
Чтобы это сделать сначала нужно в BIOS выбрать приоритет загрузки с CD/DVD или с USB (если вы используете флешку).
На современных компьютерах, где используется BIOS/UEFI, для входа в BIOS нужно при включении компьютера удерживать специальную клавишу. У разных производителей клавиша может быть разной. Обычно это: F2, Del, F10, Esc, F11 или F3.
На старых компьютерах, где используется классический BIOS, чтобы войти в BIOS нужно при загрузке компьютера, в самом начале, когда появляется логотип материнской платы, нажать специальную клавишу. Для разных материнских плат клавиша может быть разной. Обычно это одна из клавиш: Del, F1, F2, F8, F10 или какая-нибудь другая, или даже сочетание клавиш. Подробности: Настройка BIOS для загрузки с CD/DVD-диска или с USB-носителя
Открываем терминал
Итак, вы загрузились в Live-режиме. Теперь нужно открыть терминал.
В Ubuntu и некоторых других дистрибутивах это можно сделать нажатием сочетания клавиш Ctrl+Alt+T. Или запустить терминал через меню программ.
Определение разделов
Теперь нужно определить раздел диска, на котором был установлен GRUB.
Выведем список разделов, для этого выполняем команду (в конце команды стоит строчная буква L):
sudo fdisk -lВывод fdisk для BIOS
Пример вывода команды:
В моем случае мы видим 2 диска: /dev/sda (SSD диск) и /dev/sdb (флешка, с которой сейчас загружена Live-система).
Нас интересует диск /dev/sda. На диске /dev/sda создано несколько разделов. В моем случае /dev/sda4, на котором установлен Windows, а также 4 раздела с пометкой Linux (см. последний столбец таблицы). У вас скорее всего может быть один раздел Linux (корневой раздел) или два раздела (корневой и home). На одном из этих разделов установлен GRUB.
То есть из таблицы вы должны определить какой раздел является корневым, на нем скорее всего у вас установлен GRUB. В моем случае GRUB установлен в раздел /dev/sda2. Далее по тексту я буду его использовать (вы должны будете указывать свой раздел).
Иногда бывает, что для загрузчика GRUB выделен отдельный раздел (он называется boot-раздел). Если это так, то на следующем шаге вам нужно будет примонтировать корневой раздел и раздел с загрузчиком.
Вывод fdisk для UEFI
Для новых компьютеров с UEFI вывод команды fdisk -l может быть примерно следующим:
Нам нужно определить, на каком разделе установлен Linux (корневой раздел), а также определить EFI-раздел. В моем случае это разделы: /dev/nvme0n1p5 и /dev/nvme0n1p1, которые расположены на диске /dev/nvme0n1.
Монтирование разделов
Примонтируем корневой раздел. Выполняем команду (вместо /dev/sda2 вы должны указать свой раздел):
sudo mount /dev/sda2 /mntМы примонтировали раздел /dev/sda2 в директорию /mnt.
Если для загрузчика у вас выделен отдельный раздел, то нужно примонтировать еще и его (вместо /dev/sdX укажите ваш boot-раздел):
sudo mount /dev/sdX /mnt/bootТеперь можно посмотреть содержимое директории /mnt, чтобы убедиться, что мы примонтировали верный раздел:
ls /mntВывод команды должен быть примерно следующим. Обратите внимание есть ли в этом списке каталог /boot, так как именно в нем установлен GRUB.
Также можно проверить, что директория boot не пустая:
ls /mnt/bootУ меня вывод команды выглядит следующим образом. Обратите внимание на присутствие каталога с именем grub.
Далее нужно создать ссылки на несколько директорий, к которым GRUB должен иметь доступ для обнаружения всех операционных систем. Для этого выполните команды:
sudo mount --bind /dev /mnt/dev
sudo mount --bind /dev/pts /mnt/dev/pts
sudo mount --bind /proc /mnt/proc
sudo mount --bind /sys /mnt/sysМонтирование EFI-раздела
Если у вас используется UEFI, то еще нужно примонтировать EFI-раздел в директорию /mnt/boot/efi (выше я указал пример вывода команды fdisk -l в котором показан EFI-раздел):
sudo mount /dev/nvme0n1p1 /mnt/boot/efiВыполняем chroot на /mnt
На предыдущем шаге мы смонтировали все необходимые директории в директорию /mnt. Теперь переключимся (выполним chroot) на данную директорию. Выполняем команду:
sudo chroot /mntГенерация файла конфигурации GRUB
Данный шаг нужно выполнять не всем. Если у вас был установлен GRUB и вы уверены, что его конфигурация верная, то можно перейти к следующему шагу.
Для генерации файла конфигурации GRUB используется команда update-grub. Данная команда автоматически определяет файловые системы на вашем компьютере и генерирует новый файл конфигурации. Выполняем команду:
sudo update-grubВ выводе команды будет показано, какие операционные системы были найдены.
Если вдруг утилита update-grub не определила ваш Windows (у меня такое было для UEFI), то можно будет запустить update-grub повторно уже из вашей Linux-системы, когда вы в нее загрузитесь (мне это помогло и Windows определился).
Устанавливаем GRUB
Осталось выполнить установку GRUB на диск. Мы определили раздел на котором у нас установлен GRUB на первом шаге данного руководства. В моем случае это раздел /dev/sda2, который расположен на диске /dev/sda.
Для установки GRUB используется команда grub-install, которой нужно передать в качестве параметра диск, на который будет выполняться установка (в моем случае это диск /dev/sda):
grub-install /dev/sdahttps://askubuntu.com/questions/88384/how-can-i-repair-grub-how-to-get-ubuntu-back-after-installing-windows
If Ubuntu is installed in EFI mode, and EFI partition UUID has changed, you may need to update it in /etc/fstab. Compare it:
blkid | grep -i efi
grep -i efi /etc/fstab
Перезагрузка компьютера
Выходим из окружения chroot, для этого выполняем команду:
exitОтмонтируем все разделы, которые мы примонтировали:
sudo umount /mnt/sys
sudo umount /mnt/proc
sudo umount /mnt/dev/pts
sudo umount /mnt/devЕсли вы монтировали boot-раздел, то его тоже нужно отмонтировать:
sudo umount /mnt/bootЕсли вы монтировали EFI-раздел, отмонтируем:
sudo umount /mnt/boot/efiОтмонтируем корневой раздел:
sudo umount /mntПерезагружаем компьютер. Для этого выполняем команду:
rebootЕсли во время перезагрузки компьютера меню GRUB не появилось, то это еще не значит, что он не восстановился. Возможно, просто установлена нулевая задержка и меню не показывается. Чтобы показать меню GRUB нужно во время загрузки, после того, как появился логотип материнской платы:
- удерживать клавишу Shift, если у вас классический BIOS;
- нажать Esc, если у вас UEFI.
Если у вас, при выполнении grub-update, не определился Windows и не был добавлен в меню GRUB, то уже загрузившись в вашу систему Linux (не LiveCD), откройте терминал и выполните:
sudo grub-updateМне это помололо на компьютере, который использует UEFI.
Шпаргалка
Мы рассмотрели процесс восстановления загрузчика GRUB 2. Для удобства привожу краткую шпаргалку по командам, которые мы выполняли. Учитывайте, что названия и имена разделов (/dev/sd…) у вас могут отличаться.
sudo fdisk -l
sudo mount /dev/sda2 /mnt
# sudo mount /dev/sdaX /mnt/boot
# sudo mount /dev/sdaY /mnt/boot/efi
sudo mount --bind /dev /mnt/dev && sudo mount --bind /dev/pts /mnt/dev/pts && sudo mount --bind /proc /mnt/proc && sudo mount --bind /sys /mnt/sys
sudo chroot /mnt
sudo update-grub
grub-install /dev/sda
Сегодня я хотел бы показать вам способ, как можно восстановить GRUB 2 после установки или переустановки Windows на компьютер с Linux. И еще один способ, как это можно сделать это из-под Debian описан в этой заметке.
Если вы на своем компьютере используете дуалбут из Windows и Linux, то вероятно уже знаете, что во время установки ОС для того, чтобы было меньше возни, лучше устанавливать сначала ОС от Microsoft а потом только Ububtu, Debian или что вы там желаете установить. Связано это с тем, что Windows не видит других операционных систем кроме своих и поверх загрузчика GRUB записывает в MBR свой загрузчик. Соответственно, если вы установите сначала Linux а потом Windows, то в итоге не сможете загрузить Linux, так как его просто не будет в списке загрузки. Но что же делать если вам все же необходимо переустановить Windows или просто установить ее на компьютер с Linux? Не переустанавливать же ради этого и Linux? Нет. Просто после всего, что вы сделаете нужно будет восстановить загрузчик GRUB.
Для демонстрации я приведу свой случай с виртуальными машинами, но данный способ ничем не отличается от восстановления GRUB на реальном железе.
У меня на один виртуальный жесткий диск были установлены Ubuntu 14.04 и Windows 7. И вот мне захотелось попробовать developer версию Windows 10. Я решил установить ее поверх семерки. Как и положено, после всех манипуляций Windows 10 заработала, а Ubuntu не запускалась. Так как Ubuntu мне нужна была для работы я решил восстановить затертый GRUB.
Сначала необходимо загрузится с LiveDVD. Когда система загрузится, открываем терминал (Ctr+Alt+T) и смотрим структуру разделов с помощью команды:
sudo fdisk -l
У меня, как видно по выводу команды, диск разделен на 6 разделов: два NTFS для Windows, Extended (расширенный) и три отмечены как Linux для Ubuntu. Чтобы установить GRUB необходимо примонтировать корневой раздел Ubuntu — мой sda5:
sudo mount /dev/sda5 /mnt
И чтобы записать GRUB в загрузочную запись, нужно выполнить в терминале команду:
sudo grub-install --root-directory=/mnt /dev/sda
После этого можно перезагрузить компьютер:
sudo reboot
GRUB восстановлен. Но остался один момент. Сейчас на виртуальной машине была установлена Windows 10, но в меню загрузчика по прежнему она отображалась как семерка, из-за чего при попытке ее запуска выскакивала ошибка. Чтобы исправить это достаточно было просто загрузится в Ubuntu (не LiveDVD) и через терминал обновить загрузчик:
sudo update-grub
Вот так просто можно восстановить GRUB после установки Windows
источник
Содержание
- 1 Восстановление Grub после Windows 10
- 2 Зачем нужно, чтобы GRUB запускался по умолчанию?
- 3 Почему не загружается GRUB?
- 4 Делаем загрузчик GRUB загрузчиком по умолчанию
За что я ненавижу Windows, это за то что после очередного обновления, почему то затирается загрузчик grub2. Это при том, что у меня уже были отключены быстрая загрузка Secure Boot, но после обновления она почему то снова включилась. В общем если бы не несколько приложений которые увы не портируются на Linux, а использование которых в VirtualBox не так удобно, то я бы с превеликим удовольствием снес бы Windows со своего ноутбука.
Теперь собственно о проблеме. Итак после обновления WIndows, у нас слетел grub2. Как правило в таком случае я первым делом делаю загрузочную live-cd флешку с каким нибудь linux-дистрибутивом. Загрузившись с флешки в режим live-cd, то есть без установки воспользуемся прекрасной утилитой boot-repair.
Утилита предельно проста, послу установки
sudo add-apt-repository ppa:yannubuntu/boot-repairsudo apt-get update && sudo apt-get install -y boot-repair
запускаем утилиту и нажимаем на кнопку Recommended repair, после чего система сама даст указания. 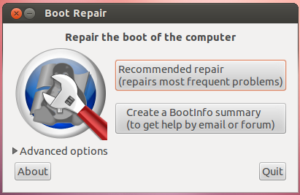
Boot successfully repaired. You can now reboot your computer. Please do not forget to make your BIOS boot on sda2/EFI/ubuntu/shimx64.efi file! If your computer reboots directly into Windows, try to change the boot order in your BIOS. If your BIOS does not allow to change the boot order, change the default boot entry of the Windows bootloader. For example you can boot into Windows, then type the following command in an admin command prompt: bcdedit /set {bootmgr} path EFIubuntushimx64.efi
То есть загружаемся в Windows, открываем консоль от имени Администратора системы и выполняем команду:
bcdedit /set {bootmgr} pathEFIubuntushimx64.efi
к сожалению эта команда мне не помогла. Порыскав немного по ссылке которую мне сформировал boot-repair я нашел такой раздел в ней.
sda2: __________________________________________________________________________ File system: vfat Boot sector type: Windows 8/2012: FAT32 Boot sector info: No errors found in the Boot Parameter Block. Operating System: Boot files: /EFI/ubuntu/grub.cfg /EFI/Boot/bkpbootx64.efi /EFI/Boot/bootx64.efi /EFI/ubuntu/fbx64.efi /EFI/ubuntu/fwupx64.efi /EFI/ubuntu/grubx64.efi /EFI/ubuntu/mmx64.efi /EFI/ubuntu/shimx64.efi /EFI/Microsoft/Boot/bootmgfw.efi /EFI/Microsoft/Boot/bootmgr.efi /EFI/Microsoft/Boot/memtest.efi /boot-repair/log/20171022_104743/sda2/bootx64.efi /boot-repair/log/20171022_114814/sda2/bootx64.efi /boot-repair/log/20171022_120800/sda2/bootx64.efi /boot-repair/log/20171022_120927/sda2/bootx64.efi
Видим от того что у меня Linux Mint команда для восттавновления данная boot-repair мне не помогла, но я немного изменил ее следующим образом:
bcdedit /set {bootmgr} path EFIubuntugrubx64.efi после чего к счастью при загрузке снова стал отображаться Grub2, из которого я могу на свой выбор загрузить либо Windiws, либо Linux.
Если вы используете на своем компьютере две операционные системы, Windows и Linux, и обновили свою Windows из 7, 8 или 8.1 до самой новой Windows 10, могут возникнуть проблемы с загрузчиком Grub при использовании защищенной загрузки UEFI. Во время обновления Windows 10 просто затрет загрузчик Grub и запишет туда свой.
Вы, как обычно, перезагружаете систему и ожидаете увидеть меню выбора операционной системы Grub, но вместо этого загружается новая Windows 10. Вам может показаться, что нет никакого способа получить доступ к Ubuntu или что не может работать Ubuntu рядом с Windows 10. Но это не так. Многие советуют установить Ubuntu на другой диск, но есть более простое и прекрасно работающие решение, чтобы восстановить grub после установки windows 10. Кончено, всегда можно восстановить grub2 стандартным способом, с помощью LiveCD диска, но если вы используете UEFI, есть более легкое решение, мы сделаем все с помощью Windows 10.
Восстановление Grub после Windows 10
Хотя за основу в этой статье берется Ubuntu, но это также будет работать и для других дистрибутивов. Просто папка, в которой находятся файлы загрузчика будет немного отличатся.
Шаг 1.
Откройте меню пуск в операционной системе Windows:
Шаг 2.
Найдите командную строку и щелкните по ней правой кнопкой. В открывшимся окне выберите Запуск от имени администратора:
Шаг 3.
Скопируйте и выполните эту команду:
bcdedit /set {bootmgr} path EFIubuntugrubx64.efi
Вам не нужно будет вводить пароль, у вас уже есть права администратора и программа должна отработать нормально. Эта команда обратно запишет вместо загрузчика Windows 10 grub.
Шаг 4.
Восстановление grub после windows 10 завершено. Перезапустите компьютер и вы увидите на экране знакомый Grub. Надеюсь, эта краткая инструкция помогла вам выполнить восстановление Grub после установки Windows 10.
Всем привет! В этой заметке я покажу, как можно исправить ситуацию, когда после успешной установки дистрибутива Linux Debian 10 рядом с Windows 10 на компьютер с UEFI, загрузчик GRUB не загружается, а вместо него по-прежнему, как и до установки Debian, запускается Windows 10, т.е. в обход GRUB.
Содержание
Зачем нужно, чтобы GRUB запускался по умолчанию?
Если Вы захотели установить на один компьютер Linux и Windows, например, дистрибутив Debian 10 и Windows 10, то Вам необходимо сначала установить Windows, а потом Debian, так как загрузчик Windows не работает с Linux, а загрузчик Debian, т.е. GRUB, умеет запускать все загрузочные системы, включая Windows.
Таким образом, если установить сначала Debian, а потом Windows, то Windows просто перепишет загрузчик GRUB, и Debian запускаться не будет.
Поэтому, для того чтобы иметь возможность по выбору запускать операционные системы на компьютере, необходимо, чтобы загрузкой управлял GRUB, т.е. запускался по умолчанию.
Почему не загружается GRUB?
Все дело в том, что по умолчанию установщик Debian устанавливает загрузчик в область UEFI согласно всем спецификациям, а Windows нет, именно это и не позволяет Debian загружаться даже после успешной установки.
В данном случае UEFI запускает загрузчик по умолчанию, т.е. Windows, а загрузчик Debian просто не запускается. В результате Вы успешно установили Debian, но по умолчанию загружается все равно Windows 10.
Поэтому, для того чтобы изначально избежать такой ситуации, установку Debian 10 необходимо производить в экспертном режиме, чтобы принудительно установить загрузчик в нужную область (removable media path), так же как это делает Windows.
Заметка!Установка Debian 10 рядом с Windows 10 на компьютер с UEFI (экспертный режим) – в материале подробно рассмотрен процесс установки дистрибутива Debian 10 на один компьютер с UEFI рядом с Windows 10 в экспертном режиме.
Некоторые другие дистрибутивы Linux, например, Ubuntu, по умолчанию устанавливают загрузчик в область removable media path, и таких проблем у них не возникает, но такой подход создает предпосылки конфликта с любыми другими установщиками, что плохо и неправильно. Вот почему в Debian не делают этого по умолчанию.
Заметка!Установка Ubuntu рядом с Windows 10 на компьютер с UEFI – в материале подробно рассмотрен процесс установки дистрибутива Linux Ubuntu на один компьютер рядом с Windows 10.
Однако если Вы все-таки установили Debian 10 в обычном режиме, и у Вас возникла такая ситуация, что вместо загрузчика GRUB загружается Windows 10, Вам необязательно переустанавливать Debian, достаточно зайти в загрузочное меню, запустить UEFI Shell и настроить загрузку UEFI. А как все это сделать, я сейчас и покажу.
Делаем загрузчик GRUB загрузчиком по умолчанию
Сейчас мы рассмотрим все действия, которые необходимо выполнить, чтобы сделать загрузчик GRUB загрузчиком по умолчанию.
Примечание! Все действия ниже предполагают наличие у Вас определенного опыта администрирования операционных систем и навыков работы с компьютером. При определенных обстоятельствах некорректные действия могут повлечь нарушение работы загрузчика компьютера.
Шаг 1 – Запускаем менеджер загрузки
Для того чтобы управлять загрузчиком компьютера, необходимо зайти в загрузочное меню, т.е. запустить менеджер загрузки.
Обычно это можно сделать клавишей F9, но иногда используются и другие клавиши (F12 и т.д.).
Итак, во время включения компьютера нажимаем клавишу F9.
Шаг 2 – Запускаем UEFI Shell
В итоге запустится загрузочное меню. Нам нужно открыть UEFI Shell. Для этого входим в «Boot Manager» (интерфейс у Вас может отличаться).
Затем выбираем пункт «EFI Internal Shell».
После чего запустится командная оболочка для работы с UEFI. В командной строке отобразится приглашение ввода команд «Shell>».
Шаг 3 – Входим в файловую систему загрузочного раздела
Вносить изменения мы будем путем определенных действий с файлами, поэтому нам необходимо открыть файловую систему загрузочного раздела UEFI.
Это делается достаточно просто, вводим команду FS0: (обычно именно такая метка у загрузочного раздела).
Шаг 4 – Переименовываем текущий загрузочный файл
Весь смысл наших действий заключается в том, чтобы заменить текущий загрузочный файл на тот, который нам нужен, т.е. на загрузчик GRUB.
Но для начала нам нужно переименовать текущий загрузочный файл, так как файл загрузчика, который мы будет потом копировать, должен быть с таким же названием (можно, конечно, его и удалить, но лучше этого не делать).
Переименовываем файл следующей командой.
mv EFIBootbootx64.efi EFIBootbootx64.efi_
Если у Вас отобразилось сообщение [ок], значит, все прошло успешно.
Таким образом, файл bootx64.efi мы переименовали в bootx64.efi_, этот файл расположен в каталоге EFIBoot.
Шаг 5 – Копирование файла загрузчика GRUB
Теперь нам нужно в каталог EFIBoot скопировать файл загрузчика GRUB, чтобы он запускался по умолчанию.
В этой статье речь идет о Debian, поэтому загрузчик лежит в одноименном каталоге EFIdebian, а файл его называется grubx64.efi.
Для копирования можно использовать следующую команду.
cp EFIdebiangrubx64.efi EFIBootbootx64.efi
Как видите, файл мы копируем с новым названием, для того чтобы EFI запускала его по умолчанию.
Шаг 6 – Выход из командной строки
На этом все, теперь мы можем выйти из командной строки и попробовать запустить компьютер.
Для выхода из «EFI Internal Shell» вводим команду Exit.
Чтобы продолжить загрузку компьютера, выбираем пункт «Continue».
После вышеупомянутых операций с файлами по умолчанию у Вас должен загружаться GRUB, в котором можно будет выбрать операционную систему для загрузки, Debian или Windows.
На заметку! Новичкам рекомендую почитать книгу «Linux для обычных пользователей» – в ней подробно рассказывается про основы операционной системы Linux
Где:
- Debian GNU/Linux– это операционная система Debian;
- Windows Boot Manager (на /dev/sda2) – это Windows 10.
Если ничего не выбрать в течение нескольких секунд, по умолчанию будет загружаться Debian, однако можно сделать и так, чтобы по умолчанию загружалась Windows 10, и даже переименовать пункты меню для удобства, об этом я уже рассказывал в материале – Как изменить порядок загрузки операционных систем (Linux, Windows) в GRUB.
На сегодня это все, надеюсь, материал был Вам полезен, пока!
Используемые источники:
- https://alimuradov.ru/vosstanovlenie-grub-posle-obnovlenija-windows-10/
- https://losst.ru/vosstanovlenie-grub-posle-ustanovki-windows-10
- https://info-comp.ru/grub-does-not-load-after-install-debian-10
Сегодня я хотел бы показать вам способ, как можно восстановить GRUB 2 после установки или переустановки Windows на компьютер с Linux. И еще один способ, как это можно сделать это из-под Debian описан в этой заметке.
Если вы на своем компьютере используете дуалбут из Windows и Linux, то вероятно уже знаете, что во время установки ОС для того, чтобы было меньше возни, лучше устанавливать сначала ОС от Microsoft а потом только Ububtu, Debian или что вы там желаете установить. Связано это с тем, что Windows не видит других операционных систем кроме своих и поверх загрузчика GRUB записывает в MBR свой загрузчик. Соответственно, если вы установите сначала Linux а потом Windows, то в итоге не сможете загрузить Linux, так как его просто не будет в списке загрузки. Но что же делать если вам все же необходимо переустановить Windows или просто установить ее на компьютер с Linux? Не переустанавливать же ради этого и Linux? Нет. Просто после всего, что вы сделаете нужно будет восстановить загрузчик GRUB.
Для демонстрации я приведу свой случай с виртуальными машинами, но данный способ ничем не отличается от восстановления GRUB на реальном железе.
У меня на один виртуальный жесткий диск были установлены Ubuntu 14.04 и Windows 7. И вот мне захотелось попробовать developer версию Windows 10. Я решил установить ее поверх семерки. Как и положено, после всех манипуляций Windows 10 заработала, а Ubuntu не запускалась. Так как Ubuntu мне нужна была для работы я решил восстановить затертый GRUB.
Восстановление GRUB 2
Сначала необходимо загрузится с LiveDVD. Когда система загрузится, открываем терминал (Ctr+Alt+T) и смотрим структуру разделов с помощью команды:
sudo fdisk -l
У меня, как видно по выводу команды, диск разделен на 6 разделов: два NTFS для Windows, Extended (расширенный) и три отмечены как Linux для Ubuntu. Чтобы установить GRUB необходимо примонтировать корневой раздел Ubuntu – мой sda5:
sudo mount /dev/sda5 /mnt
И чтобы записать GRUB в загрузочную запись, нужно выполнить в терминале команду:
sudo grub-install --root-directory=/mnt /dev/sda
После этого можно перезагрузить компьютер:
sudo reboot
GRUB восстановлен. Но остался один момент. Сейчас на виртуальной машине была установлена Windows 10, но в меню загрузчика по прежнему она отображалась как семерка, из-за чего при попытке ее запуска выскакивала ошибка. Чтобы исправить это достаточно было просто загрузится в Ubuntu (не LiveDVD) и через терминал обновить загрузчик:
sudo update-grub
Вот так просто можно восстановить GRUB после установки Windows
Несмотря на то, что операционная система Linux занимает незначительную долю рынка, её различные сборки завоёвывают популярность своей официальной бесплатностью, довольно стабильной работой, а также значительной гибкостью в настройках. Да, некоторые моменты функционируют не так, как на Windows или Mac OS, да и большинство программного обеспечения создаются в первую очередь для этих двух продуктов. Но это останавливает далеко не всех.
Для работы ОС Linux необходимо восстановление загрузчика Grub, если произошел сбой.
Хотя практически любая сборка Linux работает без сбоев, иногда может случиться ошибка загрузчика, из-за чего становится невозможным запустить операционную систему. По каким причинам это может происходить? Как восстановить загрузчик Grub в Linux? Какие рабочие способы существуют? Обо всём этом и даже немного больше мы расскажем в сегодняшней статье.
Что такое Grub и из-за чего он может повреждаться
После того как вы производите инсталляцию Linux на жёсткий диск вашего компьютера, все файлы копируются в отдельные папки. В одних каталогах хранятся файлы обычного программного обеспечения, которое можно спокойно удалить. В других же записываются файлы, без которых операционная система работать не будет. Сюда относятся ядро Linux, графическая оболочка, а также системный загрузчик Grub. Именно последний и применяется для того, чтобы запускать инсталлированную операционную систему. Каким образом это происходит?
В специальном загрузочном разделе система создаёт главную загрузочную запись. Её английская аббревиатура выглядит как MBR, и расшифровывается как Master Boot Record. При старте компьютера BIOS обращается к этой записи, а потом в действие вступает Grub и, когда всё в порядке, происходит запуск Linux. И если же загрузчик повреждён, при запуске произойдёт ошибка и система запускаться не будет.
По каким причинам это может случиться? Подавляющее большинство случаев являются следствием того, что после установки Linux в качестве первой системы вы устанавливаете Windows в роли дополнительной. Компания Microsoft традиционно не любит Linux, поэтому установщик Windows удаляет Grub Linux. Эта же проблема может возникнуть при некорректной установке самого Linux, перехода на другой дистрибутив либо из-за переразметки диска.
Самое важное, что следует учесть — это то, что не нужно сразу же думать о переустановке всей системы. Достаточно лишь просто восстановить Grub и всё будет работать, как и прежде. Перейдём к рассмотрению наиболее действенных способов, доступных даже неопытным юзерам.
Через терминал с загрузочного носителя
Для этого вам потребуется загрузочная флешка либо диск с записанным дистрибутивом Linux. В идеальном варианте он должен быть аналогичным системе, установленной на жёсткий диск. Но если дистрибутив — это не самый важный момент, то разрядность должна совпадать в любом случае. Иначе это чревато ещё большими последствиями, в результате которых уже точно придётся всё переустанавливать.
- Вставьте флешку или диск в разъём компьютера, после чего в BIOS выставьте носитель в качестве приоритетного для загрузки. Необходимая настройка находится в разделе Boot Device Priority либо First Boot Device. Чтобы запустить BIOS, при включении нажмите нужную кнопку или их комбинацию на клавиатуре. Наиболее популярными вариантами являются F2, Del, Shift + F2, F10. Чтобы не разбираться с БИОСом, можно просто нажать F11 или F12 и выбрать носитель из предложенного списка.
- Далее нужно выяснить, на каком разделе винчестера инсталлирована система, а какой указан в качестве загрузчика. Для этого нужно запустить терминал (аналог командной строки Windows), найдя его в меню приложений либо же нажав комбинацию клавиш Ctrl + Alt + T, либо Alt + F2. В открывшемся окошке вам нужно будет впечатать команду sudo fdisk -l. Сразу же утилита просканирует все разделы диска и отобразит информацию о каждом из них. Будет показана даже информация о других установленных на компьютер операционных системах. Вы сможете узнать название раздела, его расположение, размер, а также тип его файловой системы. При условии, что при установке Ubuntu вы совершали разметку вручную, вы без проблем поймёте, какой из разделов является загрузочным, а какой — корневым. При автоматической разметке ориентируйтесь на название Linux. Именно он и будет корнем вашей системы. Имя раздела обычно состоит из аббревиатуры sdc либо sda и цифры с порядковым номером.
- Далее нужно выполнить монтирование корневой файловой системы в папку /mnt. В этом вам поможет команда sudo mount /dev/sda1 /mnt, где вместо sda нужно прописать название вашего раздела.
Начиная с этого этапа, восстанавливать Grub в Linux возможно двумя методами.
Способ 1
- Введите команду восстановления загрузчика: sudo Grub-install —root-directory=/mnt /dev/sda.
- Перезагрузите Компьютер при помощи команды sudo reboot. В результате должно появиться меню выбора ОС.
- Если в этом меню отображается устаревшая информация, обновите загрузочную запись MBR. Для этого запустите Linux в обычном режиме, откройте терминал и используйте команду sudo update-Grub. Если это не помогает, примените sudo update-Grub —output=/mnt/boot/Grub/Grub.cfg, а затем повторите предыдущую.
- Ещё раз перезапустите компьютер.
Способ 2.
- После монтирования корня файловой системы в раздел /mnt, нужно дополнительно смонтировать папку с загрузочными файлами, а также другие компоненты взаимодействия с ядром. Для этого одну за другой выполните команды:
sudo mount /dev/sdc2 /mnt/boot
sudo mount —bind /dev /mnt/dev
sudo mount —bind /sys /mnt/sys
sudo mount —bind /proc /mnt/proc
- Далее вам понадобится запустить оболочку chroot. Для этого в терминале добавьте chroot /mnt /bin/bash. Первый параметр обращает внимание на корневой каталог, а второй — на специальную оболочку для преобразования команд юзера.
- Далее необходимо применить команды, чтобы попасть в Ubuntu и пользоваться практически всеми её приложениями, кроме сервисов и графического интерфейса:
env-update
source /etc/profile.
- Теперь можно непосредственно приступать к восстановлению Grub. Для этого нужно воспользоваться несколькими командами:
- Для повторной инсталляции загрузчика на винчестер: sudo Grub2-install /dev/sdc (последний параметр — это название вашего раздела).
- Для создания нового файла конфигурации: sudo Grub2-mkconfig -o /boot/Grub/Grub.cfg.
- Для обновления меню загрузки: sudo Grub-update.
- Для завершения процедуры выйдите из оболочки chroot через команду exit, а также отмонтируйте ранее смонтированные разделы файловой системы:
sudo umount /mnt/dev
sudo umount /mnt/proc
sudo umount /mnt/sys
sudo umount /mnt
sudo umount /mnt/boot.
- Выполните перезагрузку через reboot.
Через утилиту восстановления загрузчика
Поскольку предыдущий метод может быть не всем под силу, воспользуемся той особенностью Ubuntu, что она может полноценно работать, будучи запущенной с флешки. Для этого мы применим специальную утилиту boot-repair. Что нужно сделать?
- Запустить Ubuntu с флешки и убедиться, что имеется активное интернет-соединение.
- Найти терминал и запустить в нём одну за другой такие команды:
sudo add-apt-repository ppa:yannubuntu/boot-repair
sudo apt-get update
sudo apt-get install boot-repair.
- В меню приложений найти «Восстановление загрузчика» и включить утилиту.
- Кликнуть на кнопку «Рекомендуемый способ восстановления» и дождаться окончания процедуры.
- В большинстве ситуаций этих действий вполне достаточно для нормальной работоспособности загрузчика Grub Linux.
Через командную строку при частичном доступе к файловой системе
Иногда загрузчик Grub повреждён не настолько сильно, что не может загрузиться вся система. Например, загрузочный раздел остаётся целым, но сама утилита не имеет к нему доступа. В таком случае открывается программная оболочка, чем-то похожая на командную строку, и выводится сообщение следующего содержания: Minimal BASH like line editing is supported. Вот с помощью этой командной строки можно попробовать выполнить загрузку Ubuntu.
От вас ожидается, что вы точно уверены и знаете, на каком из винчестеров помещена система и ядро. Имеющихся команд всего четыре, их нужно применять последовательно:
- Чтобы система отсканировала диски и разделы, задайте команду ls. В качестве ответа вы получите список жёстких дисков (например, hd1, hd2), а также тип файловой системы на них (например, msdos1, msdos2). К примеру, будем считать, что загрузочный раздел расположен в /dev/sda1.
- Далее нужно выбрать тот раздел, с которым вы желаете работать. В нашем случае команда будет записываться следующим образом: set root=(hd1,1).
- Загрузите обычную оболочку Grub: insmod ext2, insmod normal, normal.
- Запустите ядро Linux: linux /boot/vmlinuz.
- Загрузите систему: boot.
- После запуска Ubuntu в обычном режиме откройте терминал и закончите процедуру восстановления загрузчика следующими командами:
sudo Grub2-install /dev/sda
sudo Grub2-mkconfig -o /boot/Grub/Grub.cfg.
- Перезагрузитесь и радуйтесь нормальной работе.
Заключение
Хотя на первый взгляд восстановление загрузчика Grub в Ubuntu может показаться чем-то очень сложным, и многие из пользователей Linux при подобной проблеме сразу же начнут переустанавливать операционную систему, при наличии нормальной инструкции всё делается очень просто и без каких-либо осложнений. Мы надеемся, что смогли помочь вам избежать потери важной информации. Сохраните страницу в закладки и поделитесь этой информацией с вашими друзьями и знакомыми. В комментариях оставляйте свои вопросы.
Содержание
- Восстановление GRUB
- Подготовка
- Загрузка в Live-режиме
- Открываем терминал
- Определение разделов
- Вывод fdisk для BIOS
- Вывод fdisk для UEFI
- Монтирование разделов
- Монтирование EFI-раздела
- Выполняем chroot на /mnt
- Генерация файла конфигурации GRUB
- Устанавливаем GRUB
- Перезагрузка компьютера
- Шпаргалка
- Восстановление GRUB после установки Windows или «как не стоит делать»
- Восстановление Grub после установки Windows 10
- Как восстановить Grub после Windows 10
- Шаг 1. Запуск cmd
- Шаг 2. Подключение раздела EFI
- Шаг 3. Поиск загрузчика
- Шаг 4. Восстановление Grub
- Выводы
- Оцените статью:
- Об авторе
- 46 комментариев
- Как восстановить загрузчик GRUB — пропало меню с выбором ОС после переустановки Windows (актуально для Linux Mint / Elementary OS / Ubuntu и др.)
- Восстановление Grub
- ШАГ 1
- ШАГ 2
- ШАГ 3
Восстановление GRUB
В данной статье рассматривается процесс восстановления загрузчика GRUB 2.
Причины, по которым может понадобится восстановить GRUB, могут быть разными.
Очень часто требуется восстанавливать GRUB после установки Windows. Если у вас был установлен Linux и вы установили в соседний раздел или на соседний диск Windows, то после перезагрузки компьютера загрузится Windows, как будто Linux вообще пропал. Загрузчик GRUB даже не появился. Иногда подобное происходит при обновлении существующего Windows.
Иногда требуется восстановление GRUB после установки Linux, когда неверно был выбран раздел для установки загрузчика.
Во всех случаях нужно выполнить восстановление загрузчика GRUB. Существуют разные способы восстановления. В данном руководстве рассматривается процесс использованием загрузочного Live-образа Linux. Загрузившись в Live-систему вам нужно будет ввести несколько команд, чтобы выполнить восстановление. Рассматривается способ восстановления без использования сторонних программ.
Также иногда различают процесс восстановления для систем с BIOS и с UEFI. Описанный ниже способ рассматривает оба этих случая. Я тестировал его как на компьютерах с традиционным BIOS, так и с UEFI.
Подготовка
Для восстановления GRUB потребуется загрузочный диск или флешка с дистрибутивом Linux. Если у вас его нет, то нужно скачать образ с дистрибутивом. Например, можно скачать ISO образ Ubuntu.
Для создания загрузочной флешки можно воспользоваться программой Etcher. Она работает в Linux, Windows и MacOS. Подробная инструкция: Как создать загрузочную флешку.
Загрузка в Live-режиме
Теперь нужно загрузиться с созданного диска или флешки.
Чтобы это сделать сначала нужно в BIOS выбрать приоритет загрузки с CD/DVD или с USB (если вы используете флешку).
Открываем терминал
Итак, вы загрузились в Live-режиме. Теперь нужно открыть терминал.
Определение разделов
Теперь нужно определить раздел диска, на котором был установлен GRUB.
Выведем список разделов, для этого выполняем команду (в конце команды стоит строчная буква L):
Вывод fdisk для BIOS
Пример вывода команды:
В моем случае мы видим 2 диска: /dev/sda (SSD диск) и /dev/sdb (флешка, с которой сейчас загружена Live-система).
Иногда бывает, что для загрузчика GRUB выделен отдельный раздел (он называется boot-раздел). Если это так, то на следующем шаге вам нужно будет примонтировать корневой раздел и раздел с загрузчиком.
Вывод fdisk для UEFI
Монтирование разделов
Примонтируем корневой раздел. Выполняем команду (вместо /dev/sda2 вы должны указать свой раздел):
Если для загрузчика у вас выделен отдельный раздел, то нужно примонтировать еще и его (вместо /dev/sdX укажите ваш boot-раздел):
Также можно проверить, что директория boot не пустая:
Далее нужно создать ссылки на несколько директорий, к которым GRUB должен иметь доступ для обнаружения всех операционных систем. Для этого выполните команды:
Монтирование EFI-раздела
Выполняем chroot на /mnt
Генерация файла конфигурации GRUB
Данный шаг нужно выполнять не всем. Если у вас был установлен GRUB и вы уверены, что его конфигурация верная, то можно перейти к следующему шагу.
В выводе команды будет показано, какие операционные системы были найдены.
Если вдруг утилита update-grub не определила ваш Windows (у меня такое было для UEFI), то можно будет запустить update-grub повторно уже из вашей Linux-системы, когда вы в нее загрузитесь (мне это помогло и Windows определился).
Устанавливаем GRUB
Перезагрузка компьютера
Выходим из окружения chroot, для этого выполняем команду:
Отмонтируем все разделы, которые мы примонтировали:
Если вы монтировали boot-раздел, то его тоже нужно отмонтировать:
Если вы монтировали EFI-раздел, отмонтируем:
Отмонтируем корневой раздел:
Перезагружаем компьютер. Для этого выполняем команду:
Если во время перезагрузки компьютера меню GRUB не появилось, то это еще не значит, что он не восстановился. Возможно, просто установлена нулевая задержка и меню не показывается. Чтобы показать меню GRUB нужно во время загрузки, после того, как появился логотип материнской платы:
Если у вас, при выполнении grub-update, не определился Windows и не был добавлен в меню GRUB, то уже загрузившись в вашу систему Linux (не LiveCD), откройте терминал и выполните:
Мне это помололо на компьютере, который использует UEFI.
Шпаргалка
Мы рассмотрели процесс восстановления загрузчика GRUB 2. Для удобства привожу краткую шпаргалку по командам, которые мы выполняли. Учитывайте, что названия и имена разделов ( /dev/sd. ) у вас могут отличаться.
Источник
Восстановление GRUB после установки Windows или «как не стоит делать»
Часа в 2 ночи мне написала подруга с просьбой одолжить ей нетбук на пару дней. Я, конечно, согласился, после чего она попросила меня поставить на него Windows с определенным софтом. Недолго думая, я накатил винду, совершенно забыв, что на нетбуке стояла Ubuntu 13.04. И все бы ничего, да вдруг вспомнил, что забыл на разделе убунты пару нужных мне файлов. Тут все и началось.
Предыстория
Ни для кого не секрет, что Windows при установке ставит свой загрузчик, не видя рядом стоящих систем. Когда я об этом вспомнил, на меня уже смотрел чистый рабочий стол Windows. Здесь был логичный выход из положения-скачать образ любого Linux-дистрибутива и запустить его в liveUSB, после чего обновить GRUB, но мне было слишком лень качать образ и записывать его на флешку. Поэтому я пошел более трудным путем. При установке Ubuntu диск был абсолютно чистым. Предвидя, что Windows рано или поздно вернется на нетбук я оставил часть диска неразмеченной. Обычно, я всегда создавал один раздел для » / » (hd0,0 в будущем) и swap (hd0,2), но в этот раз я решил поэкспериментировать и создал еще один раздел для » /home » (hd0,1).Спустя некоторое время была установлена Windows (hd0,3)
Запуск ядра
и как по волшебству ядро запустилось. Но и тут не все так просто.
Initramfs
mkdir /mnt
busybox mount /dev/sda1 /mnt
busybox mount /dev/sda2 /mnt/home
chroot /mnt
и получил возможность загружаться в Windows.
Источник
Восстановление Grub после установки Windows 10
Если вы используете на своем компьютере две операционные системы, Windows и Linux, и обновили свою Windows из 7, 8 или 8.1 до самой новой Windows 10, могут возникнуть проблемы с загрузчиком Grub при использовании защищенной загрузки UEFI. Во время обновления Windows 10 просто затрет загрузчик Grub и запишет туда свой.
Вы, как обычно, перезагружаете систему и ожидаете увидеть меню выбора операционной системы Grub, но вместо этого загружается новая Windows 10. Вам может показаться, что нет никакого способа получить доступ к Ubuntu или что не может работать Ubuntu рядом с Windows 10. Но это не так.
Как восстановить Grub после Windows 10
Многие советуют установить Ubuntu на другой диск, но есть более простое и прекрасно работающие решение, чтобы восстановить grub после установки windows 10. Кончено, всегда можно восстановить grub2 стандартным способом, с помощью LiveCD диска, но если вы используете UEFI, есть более легкое решение, мы сделаем все с помощью Windows 10.
Хотя за основу в этой статье берется Ubuntu, но это также будет работать и для других дистрибутивов. Просто папка, в которой находятся файлы загрузчика будет немного отличатся.
Шаг 1. Запуск cmd
Кликните по иконке поиск в Windows, наберите там cmd и найдите Командную строку Windows. Кликните по ней правой кнопкой и выберите Запустить от имени администратора:
Шаг 2. Подключение раздела EFI
Далее вы можете попытаться угадать как называется файл загрузчика Grub на разделе EFI, но можно поступить по другому и просто посмотреть. Чтобы подключить раздел EFI запустите diskpart. Для этого выполните:
Затем выведите список доступных дисков:
Выберите в качестве активного диск, на который установлена Windows 10 и на котором сейчас находится раздел EFI:
Далее выведите список разделов на диске:
Найдите раздел EFI, он обычно отформатирован в файловую систему FAT и занимает около 100 мегабайт места. В данном случае это том 2:
Этому разделу надо присвоить букву. Для этого выполните:
sel vol 2
assign letter=I:
Шаг 3. Поиск загрузчика
Далее надо найти файл загрузчика на разделе EFI. Но открыть этот раздел в проводнике вы не сможете, надо использовать только командную строку. Закройте DiskPart и выполните:
Затем с помощью команды dir найдите загрузчик Grub. Например:
Здесь есть файл grubx64.efi. Это он. Загрузчик может называться по другому в других дистрибутивах, именно поэтому я рассказал как всё посмотреть.
Шаг 4. Восстановление Grub
Скопируйте и выполните эту команду:
bcdedit /set path EFIubuntugrubx64.efi
Вам не нужно будет вводить пароль, у вас уже есть права администратора и программа должна отработать нормально. Эта команда обратно запишет вместо загрузчика Windows 10 загрузчик Grub.
Если команда вернула ошибку, вы можете откатить изменения такой командой:
bcdedit /deletevalue path EFIubuntugrubx64.efi
Затем можно включить загрузчку загузчика Windows 10:
bcdedit /set path EFIMicrosoftBootbootmgfw.efi
Выводы
Восстановление Grub после Windows 10 завершено. Перезапустите компьютер и вы увидите на экране знакомый Grub. Надеюсь, эта краткая инструкция помогла вам выполнить восстановление Grub после установки Windows 10.
Оцените статью:
Об авторе
Основатель и администратор сайта losst.ru, увлекаюсь открытым программным обеспечением и операционной системой Linux. В качестве основной ОС сейчас использую Ubuntu. Кроме Linux, интересуюсь всем, что связано с информационными технологиями и современной наукой.
46 комментариев
Пойдет. А что раньше, я имею в виду, если была установлена первой Ubuntu, а затем Windows 7, Grub работал нормально, без этой команды?
Нет, нужно было восстанавливать загрузчик с помощью LiveCD.
А если не linux не Ubuntu установлен?
А если linux другой установлен, в смысле?
Не работает. хоть тресни.
Интересно, как удалить эту запись теперь в Windows?
Какая нужна команда чтобы удалить у себя эту запись bcdedit /set path EFIubuntugrubx64.efi?
Это действительно помогло. Очень быстро и удобно. У меня установлены Linux Mint, Ubuntu и OpenSUSE. Большое спасибо!
А можно пример команды для Linux Mint?
Помогло после обновления биос. Спасибо.
а если у меня не UEFI?
У нас есть статья и на этот случай.
Помогло второй раз, но уже после неудачного обновления ядра на Ubuntu 16.04, слетели обе системы. Системные Windows 10 (на m.2) разделы восстановил acronis, а grub командной строкой. Еще раз спасибо!
Моё увожение автору
Большое спасибо за помощь.
привет всем кто может помочь в моей проблеме у меня две системы. винда 10 и линукс минт ребека начал обновлятся виндоуз и полетел загрузчик после обновления загрузчика видит только линукс
Ну и нормально же)) Страшнее было бы, если ьы осталась только винда.
Зайдите в линукс и в терминале выполните sudo update-grub
Винда слетела нах, спасибо
добрый день, нужна помощь, была винда 10, на жестком диске было 2 раздела, один с загрузчиком виндоус, другой с виндоус, загрузился с лив-флешки Арча (Arch linux), доразбил диск с виндоуз под установку линукс, раздел, где был загрузчик виндоус использовал под boot арча (специально так сделал), сделал другие разделы для арча, установил арч и теперь, естественно, не грузится виндоуз, вопрос следующий, как, НЕ восстанавливая раздел для загрузчика виндоуза загрузиться в виндоуз, иначе говоря, я хочу, чтобы на разделе boot арча были специальные загрузочные файлы, которые помогут загрузиться в виндоуз, возможно ли такое?
Спасибо, с Mint 18.1 помогло.
Спасибо за рецепт. Очень удобно и быстро восстановился загрузчик.
У меня Дипин, эта команда не помогла. Что надо поменять в команде, чтобы она сработала?
Огромное спасибо автору за экономию времени, заняло 30 секунд. Система с Win10/Fedora29,
после Windows Feature Update 1809 затёрся grub, сейчас всё работает.
Спасибо! Помогли сэкономить время!
Сработало после неудачного обновления Windows 10.
Система откатилась до состояния перед обновлением, но вот загрузчик grub потёрла.
Уже писал на флешку live-образ, но вовремя нашёл вашу статью.
Ещё раз благодарю!
Спасибо, помогло
У меня Manjaro; просто написал название своего дистрибутива вместо Ubuntu и все получилось с первого раза.
DISKPART> assign letter=I:
Ошибка службы виртуальных дисков:
Указанное имя диска уже занято.
Вот на этом у меня всё и закончилось
аналогично. Теперь интересует, как убрать этот раздел I:, который появился после второго шага. Если кто-то знает, подскажите, пожалуйста
т.е. раздел создался, но дальше файл с убунту не обнаружился. Решила снести убунту, освободила диск, чтобы заново установить, но этот I: остался. Спасите кто-нибудь ))
Выполните в DiskPart команду remove letter=I, аналогично тому как вы выполняли assign letter.
+ CategoryInfo : InvalidArgument: (:) [], ParameterBindingException
+ FullyQualifiedErrorId : ParameterSpecifiedAlready
Как его понять?
У меня Debian, все команды выполнены, по их словам, успешно, но грузится без лишних слов windows10
Таких дисков (99мб) нашел три и успешно сделал всё со всеми (сраной letter=) и со всеми win поёт, а я нет.
Кстати, после bcdedit я выполнял exit;
Источник
Как восстановить загрузчик GRUB — пропало меню с выбором ОС после переустановки Windows (актуально для Linux Mint / Elementary OS / Ubuntu и др.)

Эта заметка будет довольно специфична и пригодится только тем, у кого на компьютере установлено несколько версий ОС: Windows, Linux.
Разумеется, чтобы не переустанавливать ОС (и не настраивать всё заново) — лучше просто восстановить сам этот загрузчик. Как правило, для этого достаточно загрузиться с LiveCD (👉 Linux Mint, Elementary OS, Ubuntu и пр.), смонтировать корневой раздел Linux и ввести спец. команды для восстановления.
Однако, «ручная» работа через терминал имеет «тонкости» (и не всегда выполняется просто). Поэтому здесь хочу предложить гораздо более легкий вариант! 👌
Восстановление Grub
ШАГ 1
Для начала нам нужно подготовить загрузочную флешку (LiveCD) c одним из дистрибутивов Linux. Скорее всего она у вас должна быть!
(Если у вас одна из «разновидностей» Ubuntu — я бы порекомендовал использовать образ 👉 с Linux Mint — т.к. в нем уже предустановлена нужная утилита // Boot Repair).
На всякий случай здесь приведу несколько ссылок в помощь:
Будем считать, что загрузиться с подготовленной флешки у вас получилось. 👌
ШАГ 2
Далее (после загрузки с LiveCD с Linux) нам понадобиться установить утилиту Boot Repair (если у вас последняя версия Linux Mint — то она встроена, и чтобы ее запустить — откройте меню «Пуск / Administration / Boot Repair» ).
Linux Mint — Boot Repair
Для инсталляции Boot Repair сначала проверьте, что у вас есть подключение к Интернет.
Далее необходимо открыть терминал (обычно, для этого используют сочетания Ctrl+Alt+T или Win+T) и ввести поочередно следующие три команды (после каждой нажимать Enter!).
Xubuntu (для примера) — устанавливаем Boot Repair
ПУСК — восстановление загрузки (Boot Repair)
ШАГ 3
Boot Repair (на английском)
Рекомендуемый способ восстановления (русская версия)
2) Как правило, на весь процесс требуется 1-2 мин. 👇
3) Если всё прошло успешно — увидите окно об успешном восстановлении Grub. Теперь можно выключить ПК (ноутбук), вынуть из USB-порта флешку с LiveCD и проверить как загружается устройство: появляется ли меню Grub. 👌
Загрузка успешно восстановлена
GNU Grub version 2.04 — все заработало!
Эти команды нужно будет ввести вручную в терминал (и нажать Enter)
Другие простые решения, — само собой, приветствуются!
Источник