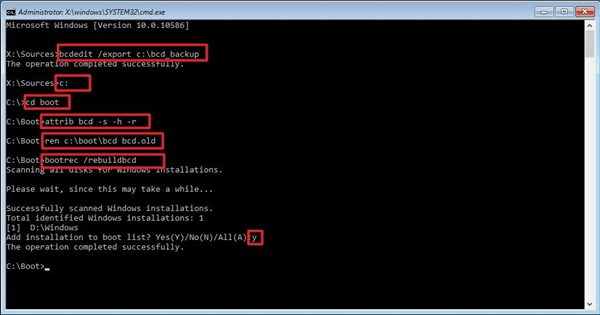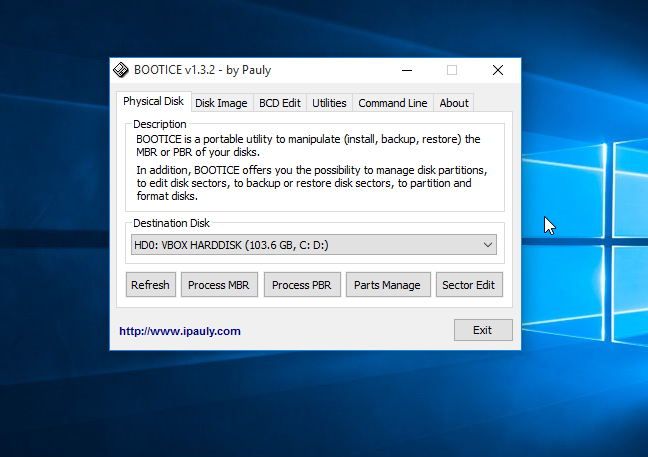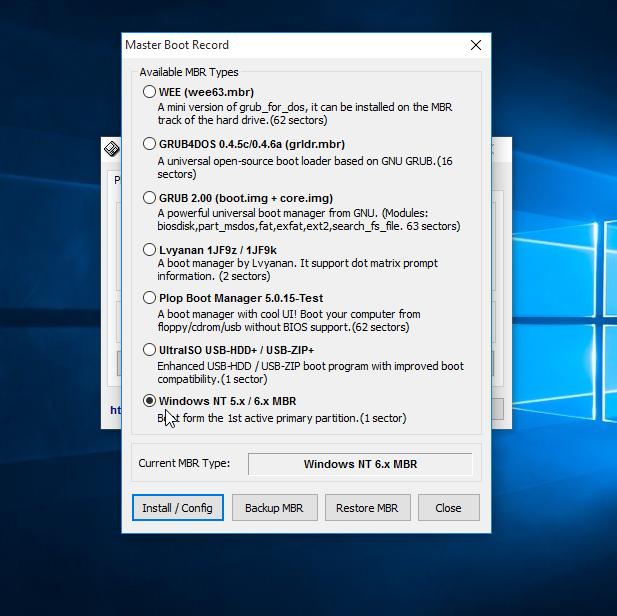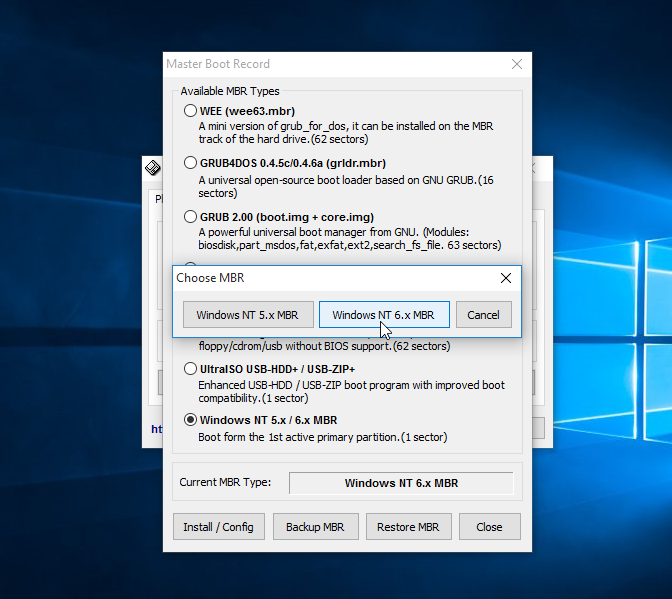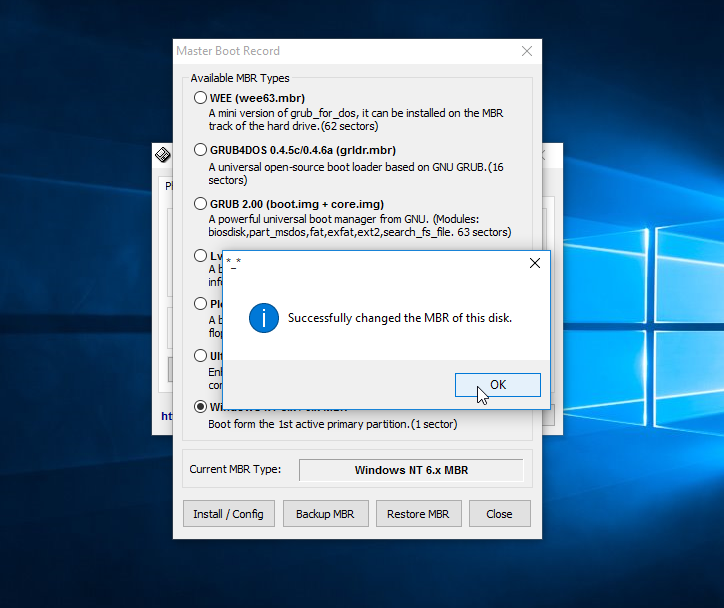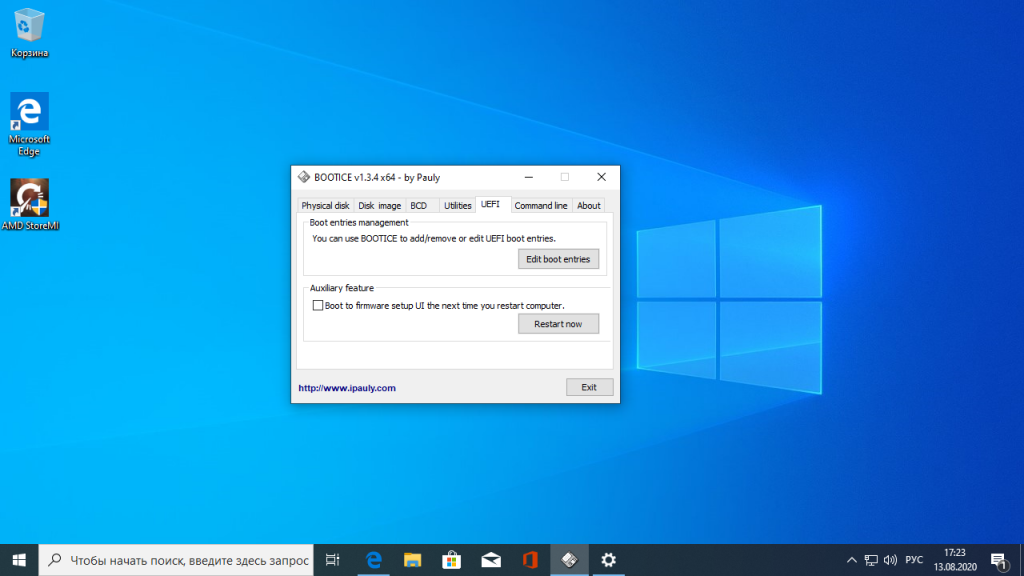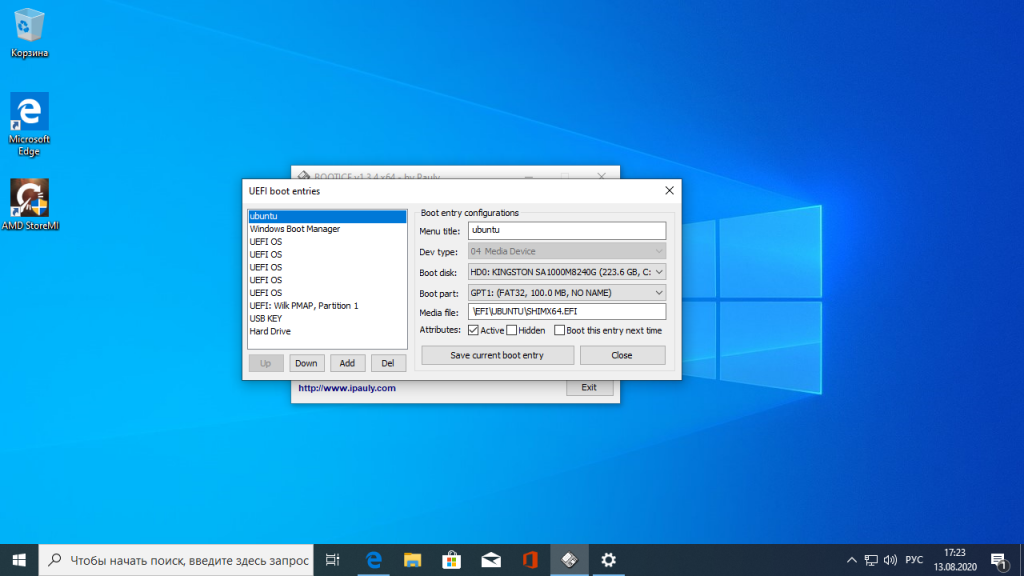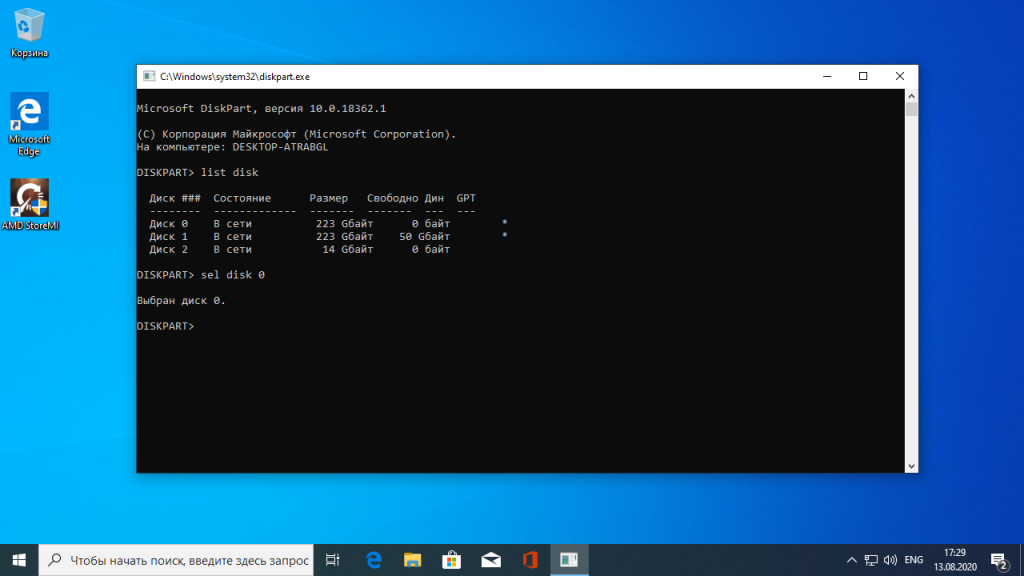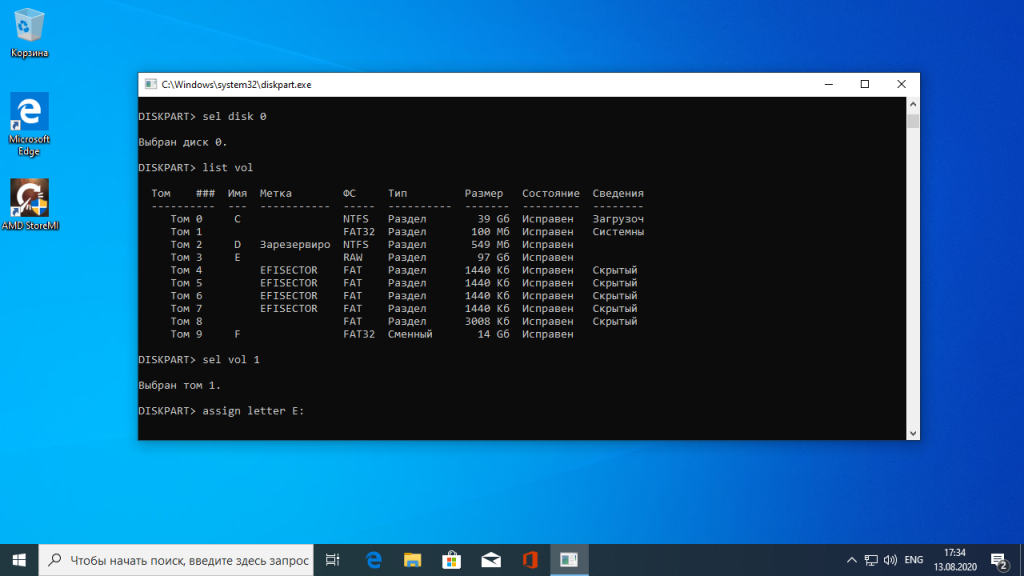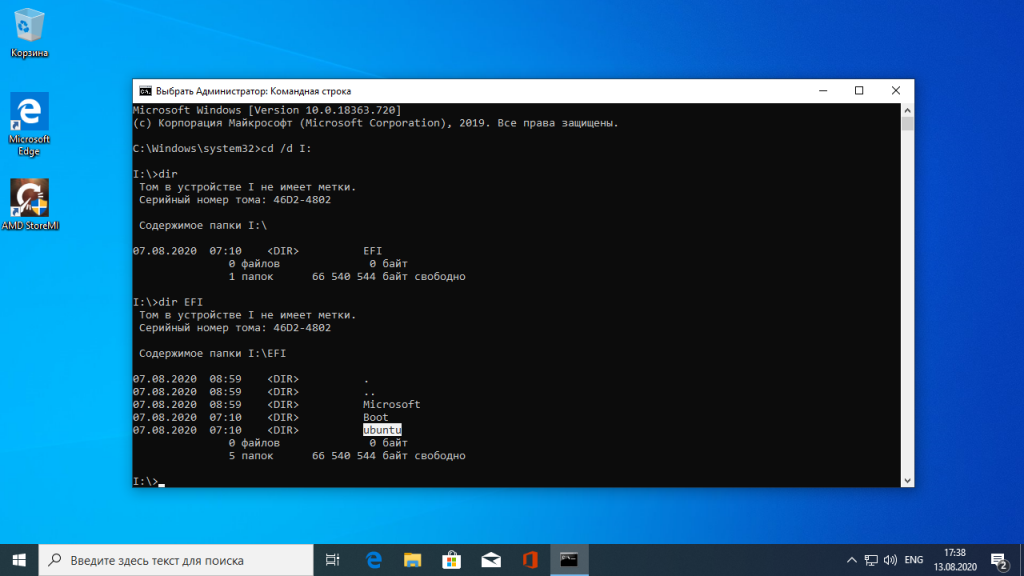Так получилось, что нужно было протестировать подряд несколько дистрибутивов Linux на одном компьютере с Windows 10. При чем не сразу, а именно по очереди. То есть на диск, рядом с Windows устанавливался один дистрибутив, затем он удалялся и разделы тоже. Свободное место объединялось с диском D. А затем устанавливался следующий дистрибутив.
Так вот, после удаления Linux, компьютер переставал загружать, какую либо ОС, так как загрузчик GRUB удалялся вместе с дистрибутивом, и нужно было восстанавливать загрузчик Windows 10. О том как это сделать речь и пойдет ниже.
Как восстановить загрузчик Windows 10
Есть несколько способов восстановления загрузчика Windows, среди которых и использование сторонних приложений, но я расскажу о том, который помог мне. По моему мнению это самый простой вариант. Заключается он в том что необходимо воспользоваться стандартной утилитой “bootrec.exe“. Итак:
Откроется окно командной строки в котором мы и будем восстанавливать загрузчик Windows 10.
Для начала восстановим MBR – вводим:
bootrec /fixmbr
И жмем Enter. Результатом должно быть такое сообщение:
И, на самом деле, мне этого было достаточно. После выполнения этой команды я набрал в консоли “exit“, и перезагрузил компьютер. Все заработало.
Но кроме восстановления MBR может понадобится восстановить и загрузчик. Тогда, после команды “fixmbr“, вводим:
bootrec /fixboot
Дальше “exit” и перезагружаем ПК. На этом восстановление загрузчика Windows после удаления Linux завершена.
Если вы установите Linux рядом с Windows 10, виндовый загрузчик будет заменен загрузчиком Grub, с помощью которого станут запускаться обе операционные системы. Но если затем вы решите удалить Linux, то ее загрузчик никуда не денется, если только он не располагается на другом физическом диске. Вопрос, как удалить загрузчик Grub и восстановить загрузчик Windows? Оказывается, очень просто, причем как на MBR, так и на UEFI.
С классическим способом восстановления загрузчика Windows на дисках с использованием таблицы MBR должны быть знакомы все пользователи Windows. Загружаете компьютер с установочного диска, вызываете открываете командную строку и выполняете команды bootrec fixboot и bootec fixmbr. Всё, загрузчик будет перезаписан, но есть и более простой способ, не требующий загрузки с установочного диска в режиме восстановления.
Скачайте утилиту Bootice нужной вам разрядности, запустите и первым делом выберите в выпадающем меню «Destination Disk» физический диск, на котором установлен загрузчик Grub. Если диск один, то и выбирать ничего не придется.
Теперь нажмите «Proccess кнопку MBR».
В открывшемся окошке мастера отметьте пункт «Windows NT 5.x / 6.x MBR» и нажмите «Config / Install». Откроется маленькое диалоговое окошко, в котором программа предложит выбрать версию загрузчика.
Поскольку мы работаем в Windows 10, выбираем «Windows NT 6.x», совместимый также в Windows 8.1, 8 и 7.
В системах UEFI всё немного иначе, но тоже ничего сложного. Ну и естественно, версия Bootice понадобится 64-битная.
Запустите утилиту, переключитесь на вкладку «UEFI» и нажмите кнопку «Edit Boot Enteries». Откроется окно, в левой части которого будет выведен список доступных загрузчиков. Grub у вас будет первым в списке, а Windows Boot Manager — вторым или третьим. Выделив Grub, нажмите кнопку «Down», чтобы переместить его вниз, при этом Windows Boot Manager должен занять в списке первое место. А еще можно удалить Grub нажатием кнопки «Del».
Этого будет достаточно, чтобы восстановить классический загрузчик Windows, но в обоих случаях файлы Grub физически останутся на диске.
Чтобы полностью от них избавиться, придется удалить соответствующую названию операционной системы Linux папку в каталоге EFI, расположенном в скрытом служебном разделе.
Сделать это можно с помощью командной строки, но эту тему мы рассмотрим уже в следующий раз.
Загрузка…
Содержание
- Способ 1: Автоматическое восстановление
- Способ 2: Ручное восстановление загрузчика
- Способ 3: Ручное альтернативное восстановление
- Способ 4: Восстановление после удаления Linux
- Вопросы и ответы
Способ 1: Автоматическое восстановление
Первый метод никак не связан с «Командной строкой», поскольку восстановление загрузчика происходит в автоматическом режиме, но запускается оно через тот же установочный образ Windows 10, о создании которого мы поговорим немного позже. Поэтому мы решили все же рассказать о данном варианте более детально, чтобы упростить вам процесс восстановления, если вы не знали о наличии такой функции. В том случае, когда она уже была опробована и не принесла никаких результатов, можете сразу переходить ко второму способу.
- Для реализации этого и всех последующих способов придется записать установщик Windows 10 на флешку, чтобы после загрузить оснастку восстановления системы. Более детально об этом процессе читайте в другом материале на нашем сайте, перейдя по указанной далее ссылке.
- Вставьте полученную загрузочный диск в дисковод либо флешку в свободный USB-разъем и запустите компьютер. При появлении формы выбора языка осуществите это действие, а затем нажмите на кнопку «Далее».
- Перейдите в раздел «Восстановление системы», щелкнув по соответствующей кнопке слева внизу.
- Здесь вас интересует пункт «Поиск и устранение неисправностей».
- Щелкните левой кнопкой мыши по панели «Восстановление при загрузке».
- Укажите целевую операционную систему, чтобы запустить этот процесс.
- Дождитесь окончания диагностики компьютера. Если какие-то ошибки будут найдены и исправлены, вы получите соответствующее уведомление.
Подробнее:
Создание загрузочного диска с Windows 10
Руководство по созданию загрузочной флешки с Windows 10

Этот метод далеко не всегда оказывается действенным, однако он самый простой в реализации, поэтому мы и решили ознакомить вас с ним перед тем, как перейти к использованию «Командной строки» для восстановления Виндовс 10. Если произведенные действия не принесли никакого результата, стоит ознакомиться с одним из следующих вариантов.
Способ 2: Ручное восстановление загрузчика
Принцип ручного восстановления заключается в перезаписи основных файлов, отвечающих за работоспособность загрузчика. Для этого придется указать диск с операционной системой при запуске специализированной утилиты.
- При запуске образа с ОС снова перейдите в раздел «Восстановление системы».
- Здесь требуется нажать на ту же плитку «Поиск и устранение неисправностей».
- Запустите отсюда «Командную строку», кликнув по соответствующей надписи.
- Сейчас потребуется запустить оснастку diskpart, чтобы узнать информацию о дисках. Введите название этой утилиты в строке и нажмите на Enter.
- Отобразим список подключенных разделов через
list volume. - Теперь изучите отобразившиеся сведения. Здесь понадобится запомнить имя того логического тома, который выступает основным для хранения файлов Windows 10.
- На этом взаимодействие с diskpart закончено, следует покинуть ее, введя
exit. - Используйте команду
bcdboot c:windows, заменив букву диска на определенную ранее, чтобы восстановить загрузчик. - Вы будете уведомлены о создании специальных файлов, отвечающих за дальнейшую загрузку ОС. Это значит, что все шаги были выполнены правильно.
- Закройте консоль и продолжите стандартную загрузку ОС.

Этот метод не такой сложный в исполнении, но является довольно эффективным: в большинстве ситуаций после его выполнения загрузчик ОС успешно восстанавливается и со входом в Виндовс не возникает никаких проблем. Если решить проблему так и не удалось, советуем обратить внимание на альтернативный вариант.
Способ 3: Ручное альтернативное восстановление
Второй вариант заключается в использовании скрытого тома, который резервируется системой и задействуется в качестве загрузчика. Сейчас следует обнаружить его и произвести определенные манипуляции. Эта операция так же осуществляется в режиме восстановления, поэтому предварительно загрузитесь с созданного ранее носителя.
- После этого снова запустите оснастку
diskpart, выведите список разделов черезlist volumeи отыщите скрытый том, размер которого варьируется от 99 до 600 мегабайт, в зависимости от используемого загрузчика. В случае с MBR (BIOS) он будет иметь файловую систему NTFS, а при GPT (UEFI) — FAT32. - Не покидайте текущую оснастку и здесь же введите
select volume N, где вместо N укажите номер определенного ранее раздела. - Форматируйте его в FAT32 или в NTFS, отталкиваясь от того, какая файловая система установлена на текущий момент.
- Ожидайте окончания этой процедуры — она может занять несколько минут.
- Присвойте ему букву Z, написав
assign letter=Z. - Закройте текущую оснастку через
exit. - Для восстановления файлов загрузчика используйте команду
bcdboot D:Windows /s Z: /f ALL, заменив D на букву раздела с ОС. - Снова введите
diskpart. - Откройте список дисков через
list volume. - Выберите диск
select volume N(тот, которому была присвоена буква Z). - Удалите букву через
remove letter=Z, чтобы в будущем она не мешала взаимодействию с системой. - Перезагрузите ПК, чтобы проверить результативность.

Вы можете быть уверены в том, что один из приведенных выше методов точно поможет восстановить загрузчик Windows 10, если, конечно, проблема с загрузкой не была вызвана другими проблемами. В таких ситуациях мы рекомендуем изучить дополнительные материалы по теме исправления подобных неполадок, воспользовавшись указанной ниже ссылкой.
Подробнее: Решение проблем с запуском Windows
Способ 4: Восстановление после удаления Linux
Последний способ, на который мы хотим обратить внимание в рамках сегодняшней статьи, связан с восстановлением загрузчика Windows 10 после удаления стоящего рядом дистрибутива Linux. Как известно, в таких ситуациях в роли основного загрузчика выступает GRUB, но потом он удаляется, что приводит к поломкам компонентов Виндовс. Решается такая задача не так, как это было описано в способах выше, а намного проще.
- В режиме восстановления, переход в который был осуществлен через установочный образ операционной системы, запустите «Командную строку».
- Здесь введите
bootrec /FixMbrи нажмите на Enter. - Вы будете уведомлены о том, что операция выполнена успешно.
- Закройте консоль и перезагрузите компьютер, чтобы начать корректное взаимодействие с системой.

Это были все способы восстановления загрузчика Windows 10 через «Командную строку». Как видите, каждый пользователь сможет найти оптимальный для себя вариант или воспользоваться альтернативой, если выбранный метод не принес никакого результата.
Еще статьи по данной теме:
Помогла ли Вам статья?
Ранее на станицах сайта описывался процесс установки Linux рядом с Windows на примере дистрибутива Ubuntu. В этой статье рассмотрим обратный процесс, к которому рано или поздно придется прибегнуть тем пользователям, коим Linux не пришлась по духу. Как удалить Linux, установленную на одном компьютере с Windows? Как вернуть загрузчик Windows?
Чтобы полностью избавиться от Linux, необходимо восстановить загрузчик Windows, удалить файлы Linux и решить вопрос с дальнейшей судьбой дискового пространства, которое было отведено под установку этой операционной системы (раздел подкачки и раздел с файлами самой Linux). Ниже рассмотрим 3 способа, как удалить Linux и вернуть загрузчик Windows. Два из них – способы для компьютеров на базе обычной BIOS, они будут отличаться используемым инструментарием. Третий способ – это удаление загрузчика Linux из перечня загрузки компьютеров с BIOS UEFI. Все описанные ниже операции проводятся внутри Windows.
1. Утилита Bootice и управление дисками Windows
Для первого способа удаления Linux и восстановления загрузчика Windows понадобятся две утилиты – сторонняя бесплатная Bootice и штатная diskmgmt.msc (управление дисками).
1.1. Восстановление загрузчика Windows с помощью Bootice
Первым делом скачиваем утилиту Bootice с ее официального сайта. Для компьютеров на базе обычной BIOS 32- или 64-битная редакция утилиты не имеет значения. После распаковки Bootice запускаем ее. На первой же вкладке выбираем из выпадающего перечня нужный жесткий диск, если их подключено несколько. И жмем кнопку «Process MBR».
В появившемся окошке для Windows 7, 8.1 и 10 выбираем вариант «Windows NT 6.х MBR». В случае с Windows XP нужно выбирать вариант выше – «Windows NT 5.х MBR». Далее жмем кнопку «Install / Config».
Подтверждаем.
Загрузчик Windows восстановлен.
1.2. Удаление разделов Linux в управлении дисками Windows
После восстановления загрузчика Windows отправляемся в штатную утилиту управления дисками. Жмем клавиши Win+R и вводим ее название:
diskmgmt.msc
В окне утилиты удаляем два раздела Linux – специально подготовленные перед ее установкой вручную или автоматически созданные этой системой. В последнем случае, как правило, разделы Linux на жестком диске находятся сразу же за системным разделом Windows. Не понимая файловую систему Linux, ее разделам операционная система Windows не дает буквы, и, соответственно, они не могут быть отображены в проводнике. Но в любом случае ориентироваться лучше и на эти признаки, и на размеры разделов Linux. Для удаления разделов Linux на каждом из них нужно вызвать контекстное меню и выбрать «Удалить том».
Освободившееся дисковое пространство затем можно здесь же, в утилите управления дисками оформить в приемлемый для Windows (в формате файловой системы NTFS) раздел или несколько разделов.
2. Программа AOMEI Partition Assistant
Альтернативный способ избавиться от Linux и вернуть загрузчик Windows для пользователей компьютеров на базе обычной BIOS может предложить функциональная программа для работы с дисковым пространством AOMEI Partition Assistant. Весь необходимый для этих целей инструментарий имеется в бесплатной редакции программы Standard Edition. В окне AOMEI Partition Assistant на боковой панели инструментов, в блоке «Операции с диском» выбираем «Восстановление MBR».
В появившемся окошке из выпадающего списка выбираем тип загрузчика для соответствующих версий Windows.
Программа предупредит о том, что после планируемой операции Linux перестанет загружаться. Жмем «Да».
Затем применяем операцию зеленой кнопкой вверху окна «Применить».
Проходим пару этапов с целью подтверждения намерений.
Все, операция применена.
Далее в окне AOMEI Partition Assistant определяем разделы Linux и с помощью контекстного меню, вызванного на этих разделах, удаляем их.
Удаление каждого из разделов подтверждаем.
А освободившееся место оформляем в раздел (или разделы) с понятной для Windows файловой системой. В контекстном меню на нераспределенном пространстве выбираем «Создание раздела».
Если для раздела отводится только часть пространства, указываем нужный размер. Жмем «Ок».
Применяем запланированные операции.
3. Удаление загрузчика Linux в очереди загрузки BIOS UEFI
Для удаления загрузчика Linux на компьютерах с BIOS UEFI прибегнем к помощи упомянутой в п.1 статьи утилиты Bootice. Но в этом случае скачивать необходимо ее 64-битную редакцию. В таковой предусматривается специальная вкладка «UEFI». Переходим на эту вкладку, жмем кнопку «Edit boot entries».
Слева выбираем загрузчик Linux, в данном случае Ubuntu. И жмем внизу кнопку «Del».
Загрузчик удален из очереди загрузки UEFI.
Операции по удалению разделов Linux и формированию новых разделов с понятной для Windows файловой системой можно осуществить любым из способов, описанным выше — в п.п. 1.2 и 2 статьи.
Источник
Как удалить загрузчик GRUB и восстановить загрузчик Windows после удаления с диска Linux
Если вы установите Linux рядом с Windows 10, виндовый загрузчик будет заменен загрузчиком Grub , с помощью которого станут запускаться обе операционные системы. Но если затем вы решите удалить Linux, то ее загрузчик никуда не денется, если только он не располагается на другом физическом диске. Вопрос, как удалить загрузчик Grub и восстановить загрузчик Windows? Оказывается, очень просто, причем как на MBR , так и на UEFI .
С классическим способом восстановления загрузчика Windows на дисках с использованием таблицы MBR должны быть знакомы все пользователи Windows. Загружаете компьютер с установочного диска, вызываете открываете командную строку и выполняете команды bootrec fixboot и bootec fixmbr . Всё, загрузчик будет перезаписан, но есть и более простой способ, не требующий загрузки с установочного диска в режиме восстановления.
Скачайте утилиту Bootice нужной вам разрядности, запустите и первым делом выберите в выпадающем меню «Destination Disk» физический диск, на котором установлен загрузчик Grub . Если диск один, то и выбирать ничего не придется.
Теперь нажмите «Proccess кнопку MBR».
В открывшемся окошке мастера отметьте пункт «Windows NT 5.x / 6.x MBR» и нажмите «Config / Install». Откроется маленькое диалоговое окошко, в котором программа предложит выбрать версию загрузчика.
Поскольку мы работаем в Windows 10, выбираем «Windows NT 6.x», совместимый также в Windows 8.1, 8 и 7.
В системах UEFI всё немного иначе, но тоже ничего сложного. Ну и естественно, версия Bootice понадобится 64-битная.
Запустите утилиту, переключитесь на вкладку «UEFI» и нажмите кнопку «Edit Boot Enteries». Откроется окно, в левой части которого будет выведен список доступных загрузчиков. Grub у вас будет первым в списке, а Windows Boot Manager — вторым или третьим. Выделив Grub , нажмите кнопку «Down», чтобы переместить его вниз, при этом Windows Boot Manager должен занять в списке первое место. А еще можно удалить Grub нажатием кнопки «Del».
Этого будет достаточно, чтобы восстановить классический загрузчик Windows, но в обоих случаях файлы Grub физически останутся на диске.
Чтобы полностью от них избавиться, придется удалить соответствующую названию операционной системы Linux папку в каталоге EFI , расположенном в скрытом служебном разделе.
Сделать это можно с помощью командной строки, но эту тему мы рассмотрим уже в следующий раз.
В некоторых случаях пользователи предпочитают устанавливать несколько операционных систем на одно устройство. Например, Linux и Windows. При этом происходит замена процессов – один встроенный загрузчик меняется на другой. Чтобы исправить ситуацию, необходимо ознакомиться с инструкцией, как удалить внутренний Grub и восстановить прежний загрузчик Windows 10.
Что такое Grub
Grub – это аббревиатура названия определенной программы – Grand Unified Bootloader. Приложение является загрузочным для определенных видов операционных систем. Софт достаточно сильный, способен активировать работу различных ОС (например, Linux, FreeBSD, иных).
Утилиту необходимо дополнительно настраивать. После выполнения определенных операций появится перечень операционок, которые могут загружаться подобным образом. По выбранной ОС кликают левой клавишей мышкой и затем подтверждают загрузку кнопкой «Enter».
Данная программа часто совмещается с ОС Linux, а также устанавливается в режиме «По умолчанию» для общего числа дистрибутивов.
Удаление Grub на Windows 10
Если на персональном компьютере (стационарном устройстве, планшете, ноутбуке) несколько операционных систем, иногда требуется процедура по удалению второстепенного загрузчика и восстановление идентичного приложения компании-разработчика Microsoft. Используют пару стандартных методов.
Часто применяемые – активация утилиты через отдельный носитель и специальный режим работы Винды, удаление с помощью UEFI.
При восстановлении ОС
Операционная система Windows 10 подразумевает возможность восстановления работоспособности ОС с дополнительного носителя – загрузочной флешки или диска.При выполнении данной процедуры необходимо сделать следующее:
- установить дополнительный накопитель, при включении отметить загрузку главного устройства с данного диска;
- после появления первого окна кликнуть по блоку «Восстановление»;
- откроется список доступных функций, выбрать раздел «Командная строка»;
- в пустой строке необходимо поочередно вводить команды bootrec.exe/FixBoot, bootrec.exe/FixMbr.
После выполнения инструкции необходимо перезагрузить персональное устройство. После повторного включения компьютера приложение Grub будет удалено.
В UEFI
В 64-разрядной операционной системе персонального устройства можно использовать софт Bootice для удаления ненужного приложения. Главное преимущество – возможность одновременного применения нескольких загрузочных утилит для конкретного раздела. Инструкция:
- запустить приложение, перейти на пункт «UEFI», кликнуть по строке «Edit Boot Enteries»;
- после появления следующего окна выбирают вариант устранения программы Grub: переместить утилиту ниже загрузчика Windows клавишей «Down» или удалить софт кнопкой «Delete».
Файлы утилиты сохранятся на диске при использовании любого из двух вариантов. Чтобы удалить приложение, запускают Командную строку, вводят значение diskpart. В перечне выбирают нужный диск, раскрывают его параметры и удаляют раздел «Ubuntu».
В некоторых случаях требуется удаление дополнительного загрузчика. Для стандартного решения используют два способа – раздел «Восстановление» при загрузке с отдельного носителя или приложение UEFI. Какой из способов выбрать – решает пользователь, но важно следовать инструкциям.
Как удалить загрузчик Grub
Загрузчик Grub — это загрузчик, который используется по умолчанию в большинстве дистрибутивов Linux. Grub расшифровывается как GRand Unified Bootloader, он поддерживает загрузку не только Linux, но и Widnows, и DOS.
Если вы устанавливали Linux, а потом по каким-либо причинам решили его удалить и вернуть Windows или создали загрузочную флешку Linux, но теперь она вам больше не нужна, нужно удалить загрузчик Grub. В этой инструкции мы рассмотрим, как удалить загрузчик Grub из MBR или из UEFI, также поговорим о том, как удалить Grub с флешки.
Как удалить загрузчик Grub и восстановить Windows
Если на вашем компьютере установлено две операционные системы, Windows и Linux, и вы хотите стереть Linux и его загрузчик, восстановив загрузчик Widows, и у вас используется таблица MBR, то это сделать очень просто.
В сети часто советуют способ: взять установочный диск Windows, загрузиться с него в режиме восстановления и выполнить команды:
Это действительно ответ на вопрос «как удалить Grub и восстановить загрузчик Windows?», и он работает. Но есть способ намного проще. Вам даже не придётся перезагружать компьютер. Утилита Bootice позволяет восстановить загрузчик Windows и удалить Grub с жёсткого диска в несколько кликов.
Скачать утилиту можно с softpedia, потому что на официальном сайте всё по-китайски. Только выберите правильную разрядность для своей системы. Запустите утилиту, выделите диск, на котором у вас установлен загрузчик Grub, затем нажмите кнопку Proccess MBR:
Затем Windows NT 5.x / 6.x MBR:
И нажмите кнопку Config / Install:
Дальше остаётся только выбрать нужную версию MBR, в нашем случае Windows 7,8,10 — Windows NT 6.x:
И готово: вы смогли успешно полностью удалить загрузчик Grub. Можете перезагружаться и проверять.
Как удалить загрузчик Grub в UEFI
Эта проблема тоже решается с помощью утилиты Bootice. Только на это раз вам нужна именно 64-битная версия программы.
Одно из преимуществ UEFI на MBR в том, что здесь можно устанавливать сразу несколько загрузчиков на специальный раздел. Для удаления загрузчика Grub и восстановления функциональности Windows достаточно переместить Grub чуть ниже в очереди загрузки UEFI.
Откройте программу, перейдите на вкладку UEFI и нажмите Edit Boot Enteries. Откроется такое окно:
Здесь у вас есть два варианта действий. Либо опустить Grub ниже загрузчика Widnows кнопкой Down, либо полностью удалить запись о загрузчике кнопкой Del. Но в обоих случаях файлы загрузчика останутся на диске. Полностью удалить загрузчик Grub со всеми его файлами нужно из командной строки. Это немного сложный процесс, но всё же мы его разберём.
Кликните в левом нижнем углу экрана правой кнопкой мыши, в открывшемся контекстном меню выберите Командная строка от имени администратора.
Далее нам понадобится утилита diskpart, все действия мы выполним с помощью неё. Запустите её командой:
Затем смотрим доступные диски:
И выбираем наш единственный диск, на котором сейчас установлена Windows, а раньше была установлена Ubuntu:
После того, как был выбран диск, мы можем посмотреть список разделов на нём:
Среди этих разделов есть и раздел с файлами EFI, для обычной системы он скрыт, но не для этой утилиты. В нашем случае это Volume 2. Как правило, это небольшой раздел с файловой системой FAT32 и отмеченный как системный.
Мы выбрали этот раздел текущим с помощью команды:
Затем назначим ему букву, чтобы можно было с ним работать:
Утилиту можно закрывать. Дальше продолжаем выполнять действия в консоли. Сделать всё с помощью проводника вы не сможете, потому что нужны права администратора. Переходим на диск E:
Переходим в папку EFI:
Удаляем папку с файлами загрузчика Ubuntu:
Готово: удаление загрузчика Grub завершено, и теперь его файлов больше нет в системе.
Как удалить Grub с флешки
На флешках, как правило, используется таблица разделов MBR. Чтобы удалить загрузчик Grub с флешки недостаточно просто её отформатировать. Загрузчик записывается в таблицу MBR, а поэтому нам придётся её пересоздать. Очень не рекомендую использовать этот способ для удаления загрузчика Grub с жёсткого диска, потому что вы потеряете все данные.
Работать будем в системе Linux. Сначала посмотрите, какое имя устройства у вашей флешки, например, с помощью программы Gparted или в терминале командой:
Затем удалим полностью существующую таблицу разделов:
dd if=/dev/zero of=/dev/sdc count=512
Теперь, с помощью той же Gparted создаём новую таблицу разделов:
Создаём раздел на флешке и форматируем в файловую систему FAT32:
Теперь вы знаете, как удалить MBR с флешки, только не сотрите его с жёсткого диска, потому что потом будет сложно восстанавливать.
Выводы
Я не знаю, зачем вам понадобилось удалять Linux. Это отличная операционная система, правда ещё остаётся оборудование, которое она не поддерживает или поддерживает не полностью. Не сдавайтесь быстро: если Linux не работает на одном устройстве, то, возможно, в будущем у вас появится другой компьютер или ядро начнёт поддерживать ваш ноутбук. Пробуйте и экспериментируйте. Во всяком случае теперь вы знаете, как удалить Grub с жёсткого диска. Если остались вопросы — задавайте в комментариях.
Оцените статью:
Об авторе
Основатель и администратор сайта losst.ru, увлекаюсь открытым программным обеспечением и операционной системой Linux. В качестве основной ОС сейчас использую Ubuntu. Кроме Linux, интересуюсь всем, что связано с информационными технологиями и современной наукой.
59 комментариев
А что за красота на обложке и как её добиться?
Это Burg с темой DasrkShine
А можешь рассказать про создание каркаса для мультизагрузочной флешки на низком уровне, средствами системы, без использования дополнительных прог, особенно виндовых?
Возможно в следующих статьях напишу об этом.
Я новый пользователь линукс и часто его ломаю, а потом переустанавливаю. Поэтому придумал себе — установить 2 одинаковых линукса и в случае чего просто скопировать нужный файл из «проблемной» ОС в действующую. Но установив 2 опенсузе (42.1х64) вторая затерла загрузочную запись первой. Не знаю важно ли это, но компьютер с BIOS и GPT-разметкой HDD.
Поэтому 3 вопроса:
1. Как восстановить груб, чтобы грузилось 2 опенсузе?
2. Как с рабочего линукса (без лайв-диска) перезаписать системный файл в проблемной ОС?
3. Как то же самое сделать с лайв-диска?
Не совсем понял суть дела, OpenSUSE должна была сама определить что на компьютере установлено две версии ОС, если нет. то можно создать пункт меню для первой вручную. Я писал об создании меню Grub в статье про мультизагрузочную флешку. Копировать файлы можно просто загрузив рабочую систему и подключив в файловом менеджере раздел диска с нерабочей только файловый менеджер нужно запускать через kdesudo, чтобы иметь право записи на тот раздел. В LiveCD будет сложнее, нужно вручную примонтировать оба диска и скопировать один файл на дугой командой cp. Например создаем две папки в mnt: mkdir /mnt/1 && mkdir /mnt/2 Мортируем диски здесь рабочая система на /dev/sda1 а не рабочая — sda2: mount /dev/sda1 /mnt/1 && mount /dev/sda2 /mnt/2 И корируем: cp /mnt/1/etc/config /mnt/2/etc/
Я тоже за то, чтобы она сама определяла. Тем более, что там установлена она же. Прочитал статью о мультизагрузочной флешке, но после ее прочтения осталось столько вопросов, что задавая их получилась целая статья)) Их задавал там же.
kdesudo — это для KDE? A для Gnome, XFCE и LXDE — это gksu? Это не то же самое, что через sudo? Я сначала зашел в режим суперпользователя: sudo -s, открыл файл soursсes.lst в mousepad (это было в ubuntu 16.04) и отредактировал его, а когда хотел сохранить, то не получилось. Что не так?
Да правильно, kdesu — для KDE, gksu — для GNOME. Это утилиты для запуска графических программ. Через sudo, скорее всего, запустить графическую программу не получится, потому что у root пользователя установлены не все необходимые для этого переменные окружения.
Отличная статья. Большое спасибо за помощь. На 10 винде все починил!))))
Согласен и присоединяюсь).
cd d D: и rmdir S ubuntu
Слеши в другую сторону, не?
Также после assign letter=D: было бы неплохо написать про remove letter, ибо маячит диск в проводнике.
При удалении всех ОС установленных у меня на диске я удаляю все разделы и efi в том числе,разве Grub не должен удалится при этом?
Если он был установлен в UEFI, то да, должен.
К сожалению, не помогло .
P.S. Ось Win7x64 максимальная
Здравствуйте! У меня внешний диск терабайтник. Один раздел, dev/sdb1 200 ГБ ntfs, отдан под резервные копии Windows 7 и Windows 10. Второй раздел dev/sdb2, 250 ГБ ntfs отдан под программы Portable и разные вещицы, которые хотелось бы сохранить. На остальном пространстве внешнего диска были установлены Linux Mint cinnamon 32-bit и MX-15 32-bit. Все разделы для них были логические, в формате ext4. Загрузчик GRUB 2 ставился в dev/sdb при установке первой системы Linux Mint cinnamon. Во второй системе загрузчик не ставила, cinnamon её подхватил через «sudo update-grub». В Linux Mint cinnamon был так-же установлен Burg, хотелось и с внешнего диска загружаться красивенько. На основном диске терабайтнике, я имею Linux Mint mate 17.3 64-bit, Kubuntu 14.04 64-bit и Windows 10. Мне нравится ставить в Virtualbox и в VMware разные Linux, чтобы изучать их. Но в системах не очень много места. Поэтому я удалила разделы Linux с внешнего диска и создала раздел dev/sdb3 520 ГБ в формате ext4. Там у меня архивчик Линукса и папки «VMware» и «VirtualBox VMs». При установке систем, я указываю VMware и Virtualbox помещать все файлы систем в те папки. Довольно часто, отключая ноутбук или перезагружаясь в другую систему, я забываю отсоединить внешний диск и чертыхаюсь, когда упираюсь в чёрный экран GRUB. Он мне говорит, что ему нечего загружать, нет разделов. Приходится отключаться кнопкой, вытаскивать внешний диск и опять загружаться. У меня в Биосе, для моего удобства, выставлен приоритет загрузки сначала с USB-HDD, затем с CD-ROM и уже потом с HDD. Возможно ли удалить GRUB 2 с dev/sdb не повредив важные данные, которые не хотелось бы потерять или не рисковать?
I had Linux Ubuntu and Windows dual booting from my computer. I used partition manager to remove the Linux Ubuntu partitions, now I can’t get into Windows.
The machine loads in to a command prompt ( GRUB )
I think I may need to remove GRUB from the MBR and install windows Boot loader using the windows repair option
Could you please tell me how to do it ?
Furthermore, I have Windows7 Ultimate installed in the machine. Ihave lost the CD and now I have Windows7 Home Premium.
asked Nov 4, 2013 at 11:20
I think Google may have got you this answer quicker 
Boot from the Windows 7 CD/DVD you have and choose the repair option when asked. No problems will be found, but when asked select ‘command prompt’ and then enter the following
bootrec /fixmbr
bootrec /fixboot
Give your machine a reboot and hey presto, you’re back to booting straight into Windows without GRUB.
answered Nov 4, 2013 at 11:33
sgtbeanosgtbeano
5713 silver badges13 bronze badges
2
While @sgtbeano already answers the question, I’d like to provide some information on why this happens.
When you have a dual-boot for linux & windows, then it’s linux bootloader, that’s loaded when you start the computer.
Now when you un-install linux, that bootloader is gone and hence, you need to rebuilt/re-instantiate the windows bootloader.
But now, another question can be Can I ignore doing it and instead use windows 7 bootloader in the dual-boot
The answer is simply NO, you can’t use windows bootloader because it doesn’t recognize the linux system/os. It’s also the major reason why we install linux after windows so that linux’s bootloader can take-over and we can have a dual-boot with windows & linux.
answered Nov 4, 2013 at 20:46
coding_idiotcoding_idiot
4811 gold badge3 silver badges11 bronze badges
0
sgtbeano’s solution is likely to work; however, I want to provide another couple of options, which work only on EFI-based computers. (The vast majority of machines that shipped with Windows 8 or later are EFI-based.) These solutions are:
- Re-order the boot list — EFI-based computers store a list of boot entries in NVRAM, along with an order in which these entries are tried. You can change this boot order using tools like
efibootmgrin Linux or EasyUEFI in Windows. If you delete the Linux entry (ubuntufor Ubuntu) or re-order the list so that Windows comes before Ubuntu, the system will begin booting normally. Part of the trick to this approach is likely to be to boot to an environment that permits making this change. The easiest solution is likely to be to do a one-time boot to Windows, which you can usually accomplish by hitting a special key at boot time to access a boot menu that will enable booting Windows. The trouble is that the key to do this varies from one computer to another. It’s usually a high-numbered function key (F8 or above), but it can be Enter, Esc, or something else. Typingexitat thegrub>prompt may also cause Windows to boot. Also, some EFI setup utilities enable changing the boot order, so entering the setup tool may enable you to re-order the boot list. - Delete the Linux boot loader — On an EFI-based computer, boot loaders reside on the EFI System Partition (ESP), which is a FAT partition with a particular type code. You can boot an emergency system (like an Ubuntu installation disc in its «try before installing» mode), mount the ESP, and delete the
EFI/{distname}directory, where{distname}is a name associated with the distribution — for instance, Ananth would deleteEFI/ubuntu, since the distribution is Ubuntu. Once this directory is gone, GRUB will be gone, so the computer should skip over the GRUB entry (which is no longer valid) and boot Windows.
These solutions don’t really have equivalents on BIOS-based computers, but they’re perfectly valid approaches on EFI-based computers that boot in EFI mode. (Most EFI-based computers can boot in BIOS mode, and if that’s how your system is configured to boot, these options won’t work on it.)
answered Aug 29, 2017 at 14:11
Rod SmithRod Smith
21k3 gold badges43 silver badges55 bronze badges
I had Linux Ubuntu and Windows dual booting from my computer. I used partition manager to remove the Linux Ubuntu partitions, now I can’t get into Windows.
The machine loads in to a command prompt ( GRUB )
I think I may need to remove GRUB from the MBR and install windows Boot loader using the windows repair option
Could you please tell me how to do it ?
Furthermore, I have Windows7 Ultimate installed in the machine. Ihave lost the CD and now I have Windows7 Home Premium.
asked Nov 4, 2013 at 11:20
I think Google may have got you this answer quicker 
Boot from the Windows 7 CD/DVD you have and choose the repair option when asked. No problems will be found, but when asked select ‘command prompt’ and then enter the following
bootrec /fixmbr
bootrec /fixboot
Give your machine a reboot and hey presto, you’re back to booting straight into Windows without GRUB.
answered Nov 4, 2013 at 11:33
sgtbeanosgtbeano
5713 silver badges13 bronze badges
2
While @sgtbeano already answers the question, I’d like to provide some information on why this happens.
When you have a dual-boot for linux & windows, then it’s linux bootloader, that’s loaded when you start the computer.
Now when you un-install linux, that bootloader is gone and hence, you need to rebuilt/re-instantiate the windows bootloader.
But now, another question can be Can I ignore doing it and instead use windows 7 bootloader in the dual-boot
The answer is simply NO, you can’t use windows bootloader because it doesn’t recognize the linux system/os. It’s also the major reason why we install linux after windows so that linux’s bootloader can take-over and we can have a dual-boot with windows & linux.
answered Nov 4, 2013 at 20:46
coding_idiotcoding_idiot
4811 gold badge3 silver badges11 bronze badges
0
sgtbeano’s solution is likely to work; however, I want to provide another couple of options, which work only on EFI-based computers. (The vast majority of machines that shipped with Windows 8 or later are EFI-based.) These solutions are:
- Re-order the boot list — EFI-based computers store a list of boot entries in NVRAM, along with an order in which these entries are tried. You can change this boot order using tools like
efibootmgrin Linux or EasyUEFI in Windows. If you delete the Linux entry (ubuntufor Ubuntu) or re-order the list so that Windows comes before Ubuntu, the system will begin booting normally. Part of the trick to this approach is likely to be to boot to an environment that permits making this change. The easiest solution is likely to be to do a one-time boot to Windows, which you can usually accomplish by hitting a special key at boot time to access a boot menu that will enable booting Windows. The trouble is that the key to do this varies from one computer to another. It’s usually a high-numbered function key (F8 or above), but it can be Enter, Esc, or something else. Typingexitat thegrub>prompt may also cause Windows to boot. Also, some EFI setup utilities enable changing the boot order, so entering the setup tool may enable you to re-order the boot list. - Delete the Linux boot loader — On an EFI-based computer, boot loaders reside on the EFI System Partition (ESP), which is a FAT partition with a particular type code. You can boot an emergency system (like an Ubuntu installation disc in its «try before installing» mode), mount the ESP, and delete the
EFI/{distname}directory, where{distname}is a name associated with the distribution — for instance, Ananth would deleteEFI/ubuntu, since the distribution is Ubuntu. Once this directory is gone, GRUB will be gone, so the computer should skip over the GRUB entry (which is no longer valid) and boot Windows.
These solutions don’t really have equivalents on BIOS-based computers, but they’re perfectly valid approaches on EFI-based computers that boot in EFI mode. (Most EFI-based computers can boot in BIOS mode, and if that’s how your system is configured to boot, these options won’t work on it.)
answered Aug 29, 2017 at 14:11
Rod SmithRod Smith
21k3 gold badges43 silver badges55 bronze badges
- Печать
Страницы: [1] Вниз
Тема: Как восстановить загрузку Windows после удаления Linux (Прочитано 9834 раз)
0 Пользователей и 1 Гость просматривают эту тему.

rommeq
Всем привет, очень нужна помощь
Из под windows удалил раздел, Linux, слил его с одним из разделов win
На диске был grub, теперь не могу загрузить windows, при загрузке появляется grub rescue
Задача еще осложнилась тем, что отправил win в гибернацию. Диска с Windows нет, сейчас сижу с LiveCD Kubuntu
Сделал небольшой раздел в ext4, попытался туда установить grub, но тоже не выходит:
grub-install: ошибка: не удалось получить канонический путь «/cow».
Что можно сделать? Очень срочно нужно загрузить винду
Правила форума
2. На форуме ЗАПРЕЩЕНО
2.17. Обсуждение вопросов, напрямую не связанных с использованием дистрибутивов, входящих в официальное семейство Ubuntu. Другие дистрибутивы GNU/Linux и прочие операционные системы следует обсуждать на иных, специализированных ресурсах. Исключением является раздел «Разговоры обо всем».
Закрыто
-toZen
« Последнее редактирование: 24 Октября 2017, 11:48:56 от τοΖεη »

symon.2014
Очень интересный вариант выстрела в ногу. Я попробовал бы для начала выполнить команду
sudo update-grub для того ,чтобы посмотреть , выполнится она или нет , и если да , увидит ли она винду.

ecc83

symon.2014
ecc83,
Диска с Windows нет

rommeq
) опасаюсь остаться без ноги после этого выстрела…
Попытка восстановить ничего не дала sudo grub-update:
/usr/sbin/grub-probe: ошибка: не удалось получить канонический путь «/cow».
Заранее подготовленного реаниматора Windows нет, это бы все решило

agimoura
….
Что можно сделать? Очень срочно нужно загрузить винду
Установить обратно Kubuntu и будет вам виндовс.

symon.2014
/usr/sbin/grub-probe: ошибка: не удалось получить канонический путь «/cow».
Это неудачная попытка работы с флешкой. Нужна рабочая ось. Если сильно припекает , установите ось с флешки ( винда потом, если проснётся, будет сильно ругаться) , и потом из нового загрузчика запускайте винду , и исправляйте ошибки внутри её. (ИМХО)

viktor ne perestukin
1. Если изначально работало на UEFI, то в биосе перейти на Legacy — winda по-любому загрузится, игнорируя всякие грабы
2. Или Ставь опять Бунту
3. Или готовь Винду на флешке

rommeq
У меня сложно с linux семейством, эта строчка не совсем понятна: UEFI, то в биосе перейти на Legacy — winda
В биос такого не видел,
Но если это единственный вариант будут пробовать ставить заново, боюсь только все эти движения массу времени заберут…

viktor ne perestukin
БэКапа WindЫ тоже Нет?
Ну что ж ты в дорогу без домкрата
« Последнее редактирование: 24 Октября 2017, 11:46:39 от viktor ne perestukin »
- Печать
Страницы: [1] Вверх