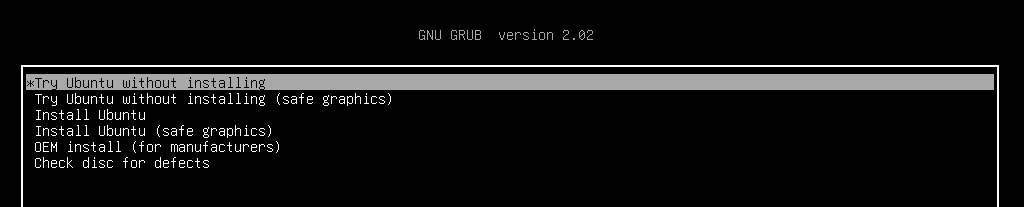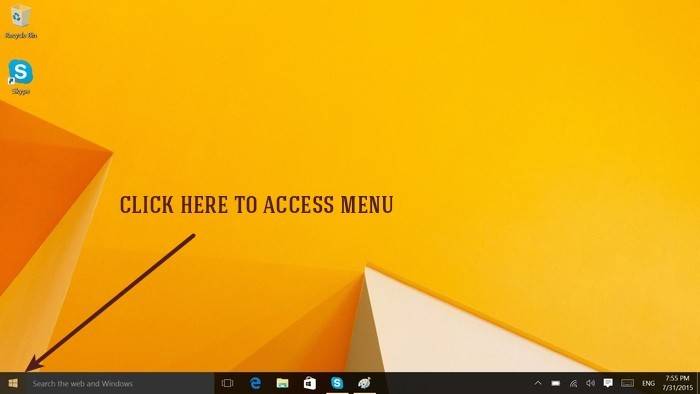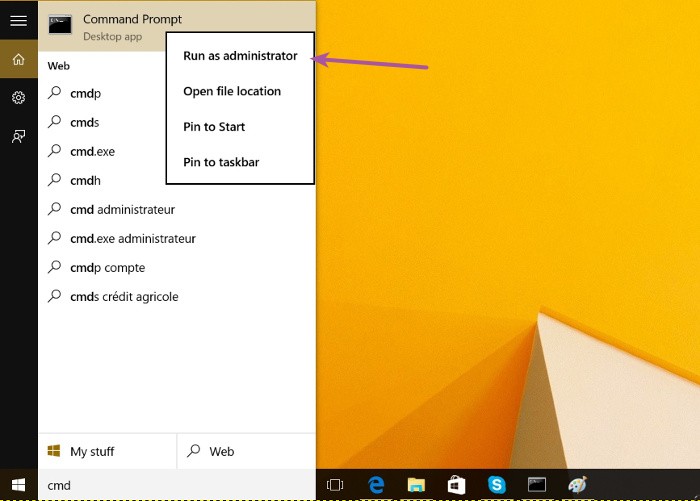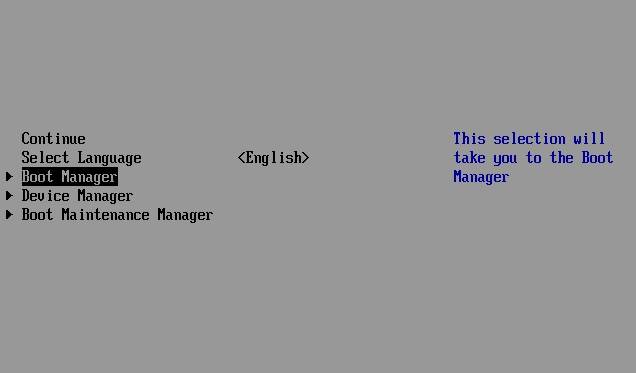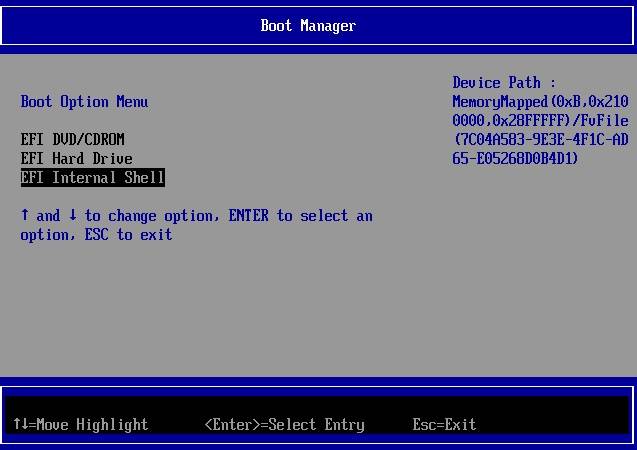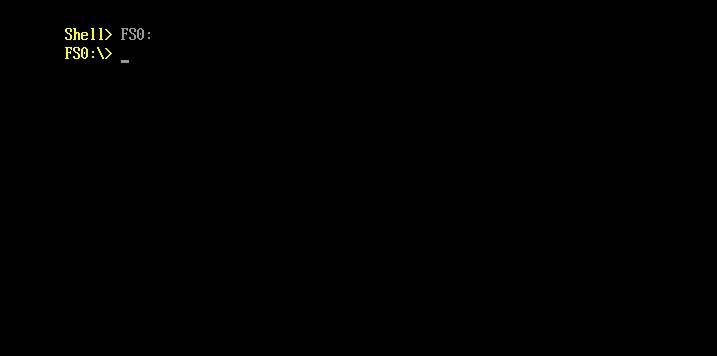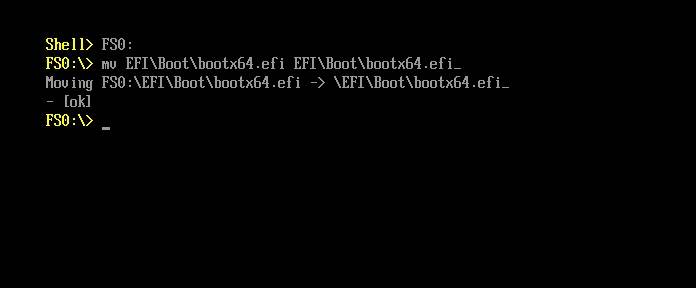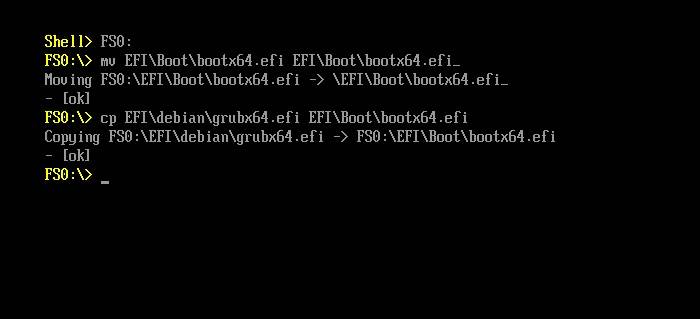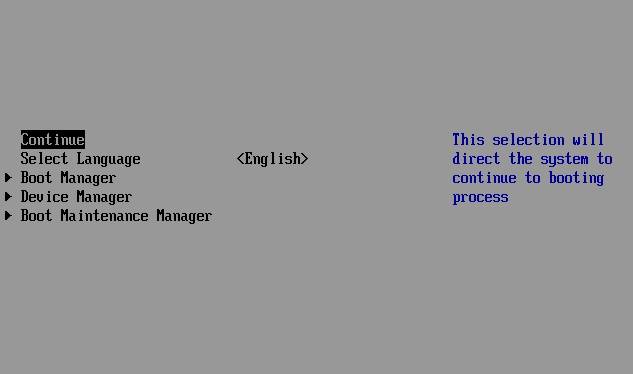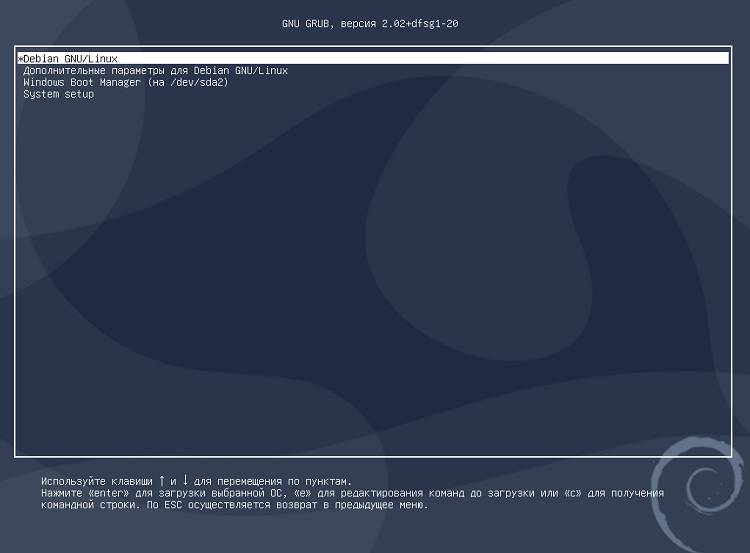На чтение 4 мин. Просмотров 12.9k. Опубликовано 03.09.2019
Из-за агрессивного и территориального характера Windows 10 подобные проблемы будут возникать довольно часто. Вот почему рекомендуется установить Windows 10 перед установкой Linux в режиме двойной загрузки.
Linux гораздо менее навязчив и не повредит загрузчик Windows 10. Несмотря на это, после крупных обновлений Windows 10 «переустановка» Windows 10 все еще может пойти не так, как надо. Если это произойдет, вы можете исправить это с помощью Linux (Ubuntu), и мы предложили 3 метода ниже.
Содержание
- Как исправить ошибки загрузчика Windows 10 из Linux
- Решение 1. Используйте утилиту Boot Repair в Ubuntu
- Решение 2 – Исправить загрузчик Windows 10 в Терминале
- Решение 3 – Попробуйте с LILO
Как исправить ошибки загрузчика Windows 10 из Linux
- Используйте утилиту Boot Repair в Ubuntu
- Исправить загрузчик Windows 10 в Терминале
- Попробуй с LILO
Решение 1. Используйте утилиту Boot Repair в Ubuntu
Давайте начнем с самого простого метода. Вероятно, со знанием дела, Ubuntu поставляется с небольшой утилитой Boot Repair, которая исправляет повреждение загрузчика Windows 10 при запуске. Вам потребуется последняя версия загрузочной Ubuntu, установленной на вашем USB-накопителе. После этого вам необходимо установить утилиту и, не вмешиваясь в Терминал, восстановить загрузчик Windows 10.
- ЧИТАЙТЕ ТАКЖЕ: Не можете установить Linux с Windows 10? Вот что нужно сделать
Вот как это сделать за несколько простых шагов:
-
- Загрузите Ubuntu живую дистрибутивную версию здесь и подключите ее к USB. Вы можете сделать это с помощью универсального установщика USB (желательно). Важно использовать это приложение, иначе диск не будет загрузочным.
- Подключите диск и загрузитесь с него.
- Выберите вариант Попробуйте Ubuntu без установки . В случае сбоя откройте настройки BIOS/UEFI, отключите безопасную загрузку и повторите попытку.
- После загрузки Ubuntu нажмите Ctrl + Alt + T , чтобы открыть терминал.
-
В командной строке запустите следующую строку и нажмите Enter после каждого:
- sudo add-apt-repository ppa: yannubuntu/boot-repair
- Обновление sudo apt
- sudo apt установить загрузчик
- Это должно установить Boot Repair application , и теперь вы можете найти его среди меню приложений.
- Откройте его, выберите Рекомендуемый ремонт и подождите, пока он не будет сделан.
Решение 2 – Исправить загрузчик Windows 10 в Терминале
Второй метод основан на Syslinux, запущенном через Терминал. Для установки и использования Syslinux для исправления загрузчика Windows 10 вам потребуется выполнить ряд команд.
Если вы не знакомы с тем, как они работают, мы советуем вам придерживаться первого метода. В противном случае шаги довольно просты, и вам просто нужно заменить ввод «sda» на букву системного диска Windows 10.
- Читайте также: брандмауэр Защитника Windows поддерживает подсистему Windows для Linux
Выполните следующие действия, чтобы исправить загрузчик Windows 10 с помощью Syslinux:
-
- Загрузитесь снова с загрузочного диска USB .
- Откройте Терминал .
-
В командной строке введите следующую строку и нажмите Enter после каждого:
- sudo apt-get install syslinux
- sudo dd if =/usr/lib/syslinux/mbr.bin из =/dev/sda
- sudo apt-get install mbr
- sudo install-mbr -i n -p D -t 0/dev/sda
- Не забудьте заменить «sda» на системный диск Windows 10.
- После этого перезагрузите компьютер, и Windows 10 загрузится без проблем.
Решение 3 – Попробуйте с LILO
Последний метод использует LILO (Linux Loader), небольшую программу, отвечающую за управление двойной загрузкой. Процедура похожа на предыдущую, по крайней мере, для непривычного глаза.
В любом случае, если предыдущие два шага не сработали (первый должен решить проблемы с загрузчиком), LILO, безусловно, является удобной альтернативой.
- ЧИТАЙТЕ ТАКЖЕ: Загрузите долгосрочную поддержку Ubuntu 18.04 из Магазина Microsoft
Вот как можно исправить проблемы загрузчика Windows 10 с LILO через Linux Terminal:
- Загрузитесь снова с загрузочного диска USB .
- Откройте Терминал .
-
В командной строке введите следующую строку и нажмите Enter после каждого:
- sudo apt-get install lilo
- sudo lilo -M/dev/sda mbr
- Перезагрузитесь, и все готово. Загрузчик Windows 10 исправлен.
С учетом сказанного мы можем завершить эту статью. Надеюсь, вам удалось решить проблему с загрузчиком Windows 10 в
Оригинал: How to Fix Windows MBR from Ubuntu
Автор: Matthew Muller
Дата публикации: 21 августа 2018 года
Перевод: А. Кривошей
Дата перевода: март 2019 г.
Если вы пытались настроить двойную загрузку Windows с Linux, то вы, вероятно, столкнулись с некоторыми изменениями, которые могут вами не приветствоваться. При установке Linux в такой среде загрузчик GRUB перезаписывает загрузчик Windows в основной загрузочной записи (MBR).
Это также верно в обратном направлении: если вы сначала установили Linux, а затем решили установить Windows, загрузчик Windows перезапишет GRUB, и вы обнаружите, что невозможно загрузить вашу систему Linux. Или, возможно, вы решили, что Linux не для вас, и хотите полностью удалить его, оставив только Windows.
Любой из этих сценариев может быть проблематичным для нового пользователя, но, к счастью есть способы восстановить загрузчик и MBR.
Примечание. В качестве дополнительной информации, который затронет многих пользователей, похоже, что Windows 10 Anniversary Update перезаписывает загрузчик как само собой разумеющееся.
Требования
Первым шагом будет скачивание и создание вашего Linux live CD или USB. Ubuntu — безусловно, самый простой и доступный дистрибутив, хотя для наших целей могут использоваться большинство дистрибутивов Linux. Используя другой компьютер, перейдите на веб-сайт Ubuntu и загрузите версию, подходящую для вашей архитектуры. Если вы сомневаетесь, возьмите 32-битную версию, так как она будет загружаться на любой машине.
Следуйте этому руководству, чтобы создать Linux live USB в Windows.
Загрузка в Ubuntu live USB
Создав свой live-носитель, необходимо загрузить компьютер с вашего носителя с Ubuntu и выбрать в загрузочном меню пункт «Try Ubuntu without installing». Если это не удается, убедитесь, что в BIOS отключена secure boot, иначе ваша система никогда не загрузится с диска Linux.
После запуска рабочего стола вам нужно будет открыть терминал, который можно найти в меню «Приложения».
Примечание: на этом этапе имейте в виду, что вы имеете дело напрямую с жестким диском, и полностью прочитайте руководство, прежде чем вносить какие-либо изменения, в противном случае вся ваша система может стать нестабильной или неработоспособной.
Безусловно, самый простой способ восстановить MBR — использовать небольшую утилиту под названием «boot-repair», а не работать непосредственно в терминале.
Способ первый: утилита Boot Repair
Во-первых, вам нужно добавить репозиторий. Введите:
$ sudo add-apt-repository ppa:yannubuntu/boot-repair $ sudo apt update $ sudo apt install boot-loader
После установки найдите приложение в меню «Приложения» и кликните, чтобы запустить.
После запуска утилиты выберите тип восстановления. Для большинства случаев это будет рекомендуемое восстановление.
Когда утилита завершит работу, вы сможете загрузить свою систему и выбрать либо Windows, либо Linux из меню GRUB. Запуск утилиты также позволит вам изменить или изучить некоторые другие опции, если вам требуется более сложное восстановление загрузки. Кликнув «Restore MBR», вы сможете использовать вкладку MBR.
Если вы застряли, у Ubuntu есть руководство на их сайте.
Метод второй: Syslinux
Это немного сложнее и требует от вас работы с терминалом. Если вы не уверены, то, пожалуйста, придерживайтесь первого метода.
Откройте терминал, как и раньше, и введите:
$ sudo apt-get install syslinux
По завершении установки введите следующую команду, не забывая изменить имя диска «sda» на свое:
$ sudo dd if=/usr/lib/syslinux/mbr.bin of=/dev/sda
Кроме того, вы можете восстановить MBR, введя:
$ sudo apt-get install mbr $ sudo install-mbr -i n -p D -t 0 /dev/sda
Метод третий: LILO
Загрузитесь с live CD или USB, и в терминале введите:
$ sudo apt-get install lilo $ sudo lilo -M /dev/sda mbr
где «/dev/sda» — это имя вашего диска. Это должно исправить вашу MBR.
Заключение
Если вы используете двойную загрузку Windows и Linux, очень легко перезаписать MBR. Описанные выше действия должны помочь вам восстановить MBR.
Если вам понравилась статья, поделитесь ею с друзьями:
Содержание
- Вот как исправить загрузчик Windows 10 из Linux
- Как исправить ошибки загрузчика Windows 10 из Linux
- Решение 1. Используйте утилиту Boot Repair в Ubuntu
- Решение 2 – Исправить загрузчик Windows 10 в Терминале
- Решение 3 – Попробуйте с LILO
- Восстановление загрузчика Windows 10 после удаления Linux
- Как восстановить загрузчик Windows 10
- Восстановление EFI загрузчика в Windows 10
- Ошибка загрузки The boot configuration data for your PC is missing: EFIMicrosoftBootBCD
- Автоматическое восстановление загрузчика Windows
- Ручное восстановление загрузчика Windows с помощью BCDBoot
Вот как исправить загрузчик Windows 10 из Linux
Из-за агрессивного и территориального характера Windows 10 подобные проблемы будут возникать довольно часто. Вот почему рекомендуется установить Windows 10 перед установкой Linux в режиме двойной загрузки.
Linux гораздо менее навязчив и не повредит загрузчик Windows 10. Несмотря на это, после крупных обновлений Windows 10 «переустановка» Windows 10 все еще может пойти не так, как надо. Если это произойдет, вы можете исправить это с помощью Linux (Ubuntu), и мы предложили 3 метода ниже.
Как исправить ошибки загрузчика Windows 10 из Linux
Решение 1. Используйте утилиту Boot Repair в Ubuntu
Давайте начнем с самого простого метода. Вероятно, со знанием дела, Ubuntu поставляется с небольшой утилитой Boot Repair, которая исправляет повреждение загрузчика Windows 10 при запуске. Вам потребуется последняя версия загрузочной Ubuntu, установленной на вашем USB-накопителе. После этого вам необходимо установить утилиту и, не вмешиваясь в Терминал, восстановить загрузчик Windows 10.
Вот как это сделать за несколько простых шагов:
Решение 2 – Исправить загрузчик Windows 10 в Терминале
Второй метод основан на Syslinux, запущенном через Терминал. Для установки и использования Syslinux для исправления загрузчика Windows 10 вам потребуется выполнить ряд команд.
Если вы не знакомы с тем, как они работают, мы советуем вам придерживаться первого метода. В противном случае шаги довольно просты, и вам просто нужно заменить ввод «sda» на букву системного диска Windows 10.
Выполните следующие действия, чтобы исправить загрузчик Windows 10 с помощью Syslinux:
Решение 3 – Попробуйте с LILO
Последний метод использует LILO (Linux Loader), небольшую программу, отвечающую за управление двойной загрузкой. Процедура похожа на предыдущую, по крайней мере, для непривычного глаза.
В любом случае, если предыдущие два шага не сработали (первый должен решить проблемы с загрузчиком), LILO, безусловно, является удобной альтернативой.
Вот как можно исправить проблемы загрузчика Windows 10 с LILO через Linux Terminal:
С учетом сказанного мы можем завершить эту статью. Надеюсь, вам удалось решить проблему с загрузчиком Windows 10 в
Источник
Восстановление загрузчика Windows 10 после удаления Linux
Так вот, после удаления Linux, компьютер переставал загружать, какую либо ОС, так как загрузчик GRUB удалялся вместе с дистрибутивом, и нужно было восстанавливать загрузчик Windows 10. О том как это сделать речь и пойдет ниже.
Как восстановить загрузчик Windows 10
Есть несколько способов восстановления загрузчика Windows, среди которых и использование сторонних приложений, но я расскажу о том, который помог мне. По моему мнению это самый простой вариант. Заключается он в том что необходимо воспользоваться стандартной утилитой «bootrec.exe«. Итак:
Откроется окно командной строки в котором мы и будем восстанавливать загрузчик Windows 10.
Для начала восстановим MBR — вводим:
И жмем Enter. Результатом должно быть такое сообщение:
И, на самом деле, мне этого было достаточно. После выполнения этой команды я набрал в консоли «exit«, и перезагрузил компьютер. Все заработало.
Но кроме восстановления MBR может понадобится восстановить и загрузчик. Тогда, после команды «fixmbr«, вводим:
Дальше «exit» и перезагружаем ПК. На этом восстановление загрузчика Windows после удаления Linux завершена.
Источник
Восстановление EFI загрузчика в Windows 10
В этой статье мы разберемся, как восстановить загрузчик Windows 10 на современном компьютере, на котором используется интерфейс UEFI вместо BIOS и таблица разделов диска GPT (вместо MBR). Повреждение загрузчика Windows может быть вызвано установкой второй ОС (Dual Boot — конфигурация), некорректными действиями “специалиста” при восстановлении системы после сбоя, удалением “лишних” данных на скрытых разделах, вирусом-вымогателем и рядом других причин.
Ошибка загрузки The boot configuration data for your PC is missing: EFIMicrosoftBootBCD
Компьютер с UEFI Windows 10, установленной в нативном режиме, при повреждении EFI загрузчика Windows не сможет загрузится. При этом при попытке загрузки появляется BSOD (синий экран смерти) с ошибкой:
В русской версии Windows ошибка может быть такая:
Дело в том, что если Windows 10 установлена в нативном режиме UEFI на GPT диск, то EFI загрузчик Windows 10 (Windows Boot Manager) хранит программу управления загрузкой и конфигурацию BCD на отдельном скрытом разделе EFI (размером 100 мб с файловой системой FAT32). Утилита bcdedit не видит этот EFI раздел, и соответственно не может управлять конфигурацией загрузчика на нем.
Автоматическое восстановление загрузчика Windows
Процедура автоматического восстановления загрузчика, зашитая в среду восстановления Windows (WinRe), как правило, в таких случаях бессильна. Но попробовать все-же стоит:
Ручное восстановление загрузчика Windows с помощью BCDBoot
Перейдем к процедуре ручного восстановления EFI загрузчика Windows на компьютере с UEFI.
В открывшейся командной строке выполните запустите утилиту управления дисками, набрав команду:
Выведите список дисков в системе:
Если у диска в столбце Gpt указана звездочка ( * ), тогда используется таблица разделов GPT, если нет – MBR.
Если с помощью diskpart вы определили, что на вашем диске используется GPT разметка, следуйте дальнейшим шагам инструкции по восстановлению загрузчика.
Если у вас разметка MBR – данная инструкция не применима к вашему компьютеру. Скорее всего у вас компьютер с BIOS, или в настройках UEFI включен режим совместимости Legacy/Compatibility Support Module/CSM.
На MBR дисках загрузчик хранится на отдельном разделе System Reserved, а не на EFI разделе (ни в коем случае не конвертируйте таблицу разделов MBR в GPT, пока не исправите загрузчик!!) Используйте другую инструкцию по восстановлению BCD загрузчика на MBR (Master Boot Record) диске.
Выберите диск, на котором установлена ваша Windows (если жесткий диск в системе один, его индекс должен быть равен 0):
Выведите список томов и разделов в системе:
list partition
list volume
В нашем примере видно, что загрузочный раздел EFI (его можно определить по размеру 100 Мб, и файловой системе FAT32, чаще всего его метка — System EFI) имеет индекс Partition2 (он же Volume 5 с меткой Hidden). Основной раздел с установленной системой Windows (это может быть, как Windows 10, так и Windows 8.1) — volume 2 с файловой системой NTFS. Также обязательно должен быть MSR (Microsoft System Reserved) раздел размером 16 мб в Windows 10 ( или 128 Мб в Windows 8.1).
Назначьте скрытому EFI разделу произвольную букву диска (например, M:):
select volume 5
assign letter M:
Должна появится строка, свидетельствующая об успешном назначении буквы диска разделу EFI:
Завершите работу с diskpart:
Перейдите в каталог с загрузчиком на скрытом разделе:
cd /d m:efimicrosoftboot
В данном случае M: это буква диска, присвоенная разделу EFI чуть выше. Если каталог EFIMicrosoftBoot отсутствует (ошибка The system cannot find the path specified ), попробуйте следующие команды:
cd /d M:ESDWindowsEFIMicrosoftBoot
bootrec /fixboot
bootrec /scanos
bootrec /rebuildbcd
bootrec /FixMbr (восстановление MBR записи для GPT диска выглядит странным)
Все эти команды применимы только для дисков с MBR. Если ваш компьютер загружается в UEFI режиме, то на нем обязательно используется таблица разделов GPT (как ращ наш случай). Поэтому при запуске команд bootrec вы увидите ошибку: access is denied
Утилита BCDBoot позволяет восстановить файлы загрузчика на системном разделе, скопировав их системного каталога на разделе с Windows. Конфигурация загрузчика BCD пересоздается с помощью шаблона %WINDIR%System32ConfigBCD-Template.
С помощью команды attrib снимите атрибуты скрытый, read-only и системный с файла BCD:
Удалите текущий файл с конфигурацией BCD, переименовав его (так вы сохраните старую конфигурацию в качестве резервной копии):
С помощью утилиты bcdboot.exe нужно пересоздать хранилище BCD, скопировав файлы среды загрузки UEFI в загрузочный раздел из системного каталога:
bcdboot C:Windows /l en-us /s M: /f ALL
где,
Теперь, если выполнить команду bcdedit, вы увидите следующую картину:
Перезагрузите компьютер, отключите загрузочный диск. Если вы все сделали правильно, в выборе устройств загрузки должен появиться пункт Windows Boot Manager в котором можно выбрать загрузку нужной ОС. Ваш EFI загрузчик и конфигурация BCD успешно восстановлены!
Спасибо автору.
Единственное что мне помогло загрузить WIn 8 на UEFI после падения в синий экран.
Статья супер.
Спасибо помогло, случайно удалил загрузочный сектор думал заново устанавливать придётся.
Огромное спасибо! Помогло 🙂
СПАСИБО!
Инструкция супер, все четко и по делу. Реально помогло только это.
Спасибо огромное. Эту статью надо назвать восстановление виндовс после краха!
Статья отличная, но есть один важный момент — на самом деле не нужно пересоздавать загрузочный сектор. На системах UEFI с GPT диском загрузочные записи разделов PBR (Partition Boot Record) не участвуют в процессе загрузке системы (в отличии от MBR конфигураций)
Если заменить загрузочные записи разделов на ESP разделе (EFI System Partition) и на разделе с Windows сначала на ntldr (от той же Windows XP), потом на syslinux — Windows 8 продолжает грузиться!
Что делать, чтобы восстановить загрузчик на GPT-диске?
Спасибо большое. спасли меня от проблем с чужим ноутом,
по просьбе удалить рековери разделы (по непонятным мне причинам) нечаянно зацепил и загрузочный тоже… ВЫЛЕЧИЛ ЕТИМ СПОСОБОМ не с первого раза наверно с 3го где то))) СПС.
В командной строке вывел список дисков, Он мне выдаёт только жёсткий. Выделяю жесткий. Вывожу список разделов. Он мне выдаёт DVD-ROM. Не подскажешь, что делать в данной ситуации?
Похоже все разделы на диске полетели. Скорее всего понадобится какая-нибудь сторонняя утилита для восстановления удаленных разделов. Ну или попробовать переразбить диск, если инфа с него уже не нужна.
Спасибо, годный материал. Естественно, что под свой случай по-своему сделал, но основа очень помогла.
Спасибо! Восстановил загрузку, после того, как EasyBCD все настроил, а потом не захотел исправлять меню загрузки, вываливаясь с ошибкой.
Огромное спасибо! Только это и помогло.
Больше не буду вытирать пыль с корпуса во время обновления винды.
А еще лучше не дышать и держать пальцы крестиком 🙂 Обновления — они такие…
У меня вопрос, поможет ли этот способ востановить загрузчик если:
1. Таблица разделов жесткого диска, в том числе и скрытые системные, была уничтожена при переустановке системы.
2. После было произведено востановление с загрузочной флешки — возврат в исходное состояние системы, в том числе и удалённых разделов, из образа. Но ноутбук перестал видеть диск. (operating system not found).
3. Из-за невозможности зайти в BIOS ноутбука, все операции с жестким диском производились на ПК без поддержки uEFI, после чего жесткий диск подключался обратно в ноутбук.
Вот такая у меня беда =(
Автору огромное спасибо.
Облазил весь интернет и мучился 3 дня, пытаясь решить проблему с загрузкой ОС после неудачной гибернизации.
Также решилась проблема с блокировкой диска.
А если системный диск С: получил тип файловой системы — RAW, и после команды:
C:Windows /l en-us /s M: /f ALL
выдает что
«Невозможно произвести копирование файлов»
Как быть?
Скорее всего поврежден/удален раздел на этом томе. Поэтому в первую очередь попытайтесь восстановить файловую систему с помощью сторонних средств восстановления разделов /данных.
Можно по подробнее как можно исправить
«Невозможно произвести копирование файлов»
Как быть?
Ответить
itpro | 09.10.2014
Скорее всего поврежден/удален раздел на этом томе. Поэтому в первую очередь попытайтесь восстановить файловую систему с помощью сторонних средств восстановления разделов /данных.
Здравствуйте.
У меня 1 раз не получилось, пропустил один пункт, по второму кругу пошёл на пункте ren BCD BCD.bak Выдаёт «Не удаётся найти указанный файл» первый раз такой ошибки не было
иду дальше на пункте bcdboot C:Windows /L ru-ru /S M: /F ALL Сообщение: «BFSVC Error: Unable to load MUI file for BCD strings (2)»
Как быть, подскажите
Так какой шаг был пропущен?
Все команды нужно выполнять последовательно, в рамках одной сессии. Внимательно проверяйте свои пути к дискам
Здравствуйте! Всё сделали как надо, по порядку…. Но. Два раза подряд ошибка данная выскакивает.
Добрый день. Выскочила ошибка :bootbcd 0:с0000098 при попытке загрузиться с usb hdd на установочный для восстановления. До этого был сбой, отключило питание на перезагрузке с изменением параметров автозагрузки, после чего вин 8 запустило восстановление системы, которое повисло на часа 4, при повторном перезапуске такая ситуация. Как тут быть?
Без дополнительной информации помочь сложно. На экране ошибки имеется текстовое описание? Хорошо бы увидеть скриншот ошибки…
Здравствуйте) Уже все сделала, как выяснилось, лаги были от того, что просто жесткий диск отжил свое и ошибка была от криво записанной установочной флешки) Удалось протестировать жд на компьютере друга, сразу выяснилось в чем беда) Спасибо за ответ)
У меня вообще не видит того раздела, на который у становлена восьмерка и еще одного раздела с этого жесткого диска.
Возможно повреждена таблица разделов либо данные разделы удалены. Попробуйте восстановить таблицу разделов и пропавшие разделы с помощью специализированного софта.
ввожу эту команду «ren BCD BCD.bak» мне пишет не удаётся найти указанный файл, можно ли мне его ещё восстановить?
Комадна ren BCD BCD.bak нужна для создании резевной копии, в вашем случае видимо файл BCD уже удален, так что сразу переходит к следующему шагу — на котором он будет пересоздан.
Ставил Юбунту 14 на отдельный диск, и оно потерло мне загрузку Виндовс 8.1.
Проделал вышенаписанное. Подскажите, если в diskpart не отображается раздел bootstrap, при этом с системный и зарезервированный (360Мб) видно можно еще что то сделать?
EFI и MSR разделы можно создать вручную. Если на диске есть нет неразмеченной области (свободного места) — придется уменьшить системный раздел (diskpart shrink), а затем:
create partition efi size=260
format quick fs=fat32 label=»System»
create partition msr size = 128
Далее пересоздайте загрузчик Windows 8 по инструкции в статье.
Скажите пожалуйста, а если fat32 перевести в ntfs, я никак не могу понять этой путаницы, вроде бы в мануале(asrock 970 extreme4) написано для 64-разрядной системы, ставить AHCI, а в описанном варианте для мого сучая канает только IDE. Может я не так что делаю?
Спасибо Вам за статью, она помогла.
EFI раздел в любом случае должен иметь файловую систему FAT32, в противном случае UEFI система не увидит данные на этом разделе, и, как следствие, передать ему управление загрузкой.
может дело в порядке загрузчиков, у меня уже все заработало, потом попробовал поменять местами windows boot system, efi shell и hdd и вопросы перемножились…
Помогите разобраться, пожалуйста!
Всего 4 тома, не учитывая DVD-ROM, 1 из которых флешка, 1 зарезервированный системой, C и D. Как быть, если нет тома для EFI?
Значит у вас система установлена не в UEFI режиме, а в обычном BIOS, либо в режиме совместимости
UEFI запущен.
Могу ли я с вами пообщаться онлайн через соцсеть? А то ни один из вариантов из гугла не помогает, а здесь фото не показать. Не знаю, что и делать.
И что делать если система под BIOS?
Проблема следующая — раздел 350мб был удален и создать новый раздел efi система не дает, пишет, что только для gpt дисков можно. Перепробовал все что тут написано, но на этапе перехода в скрытый раздел я соответственно торможусь, потому что его нет. Возможно восстановление?
Смотри мой коммент от 25 11 2014. Там указано как пересоздать эти разделы
Так я о чем пишу)) Система не дает создать эти разделы так, как вы пишите — выдает ошибку «бла бла это только для GPT дисков». И ничего не создает конечно.
У вас случайно не MBR разметка на диске?
В командной строке запустите diskpart и выполните команду
list disk
Если в колонке Gpt пусто (звездочки нет), у вас таблица разделов MBR, а система работает не в родном UEFI режиме (или у вас вообще BIOS) и вам данная инструкция не подойдет.
Спасибо!
Восстановил Dell Inspiron 7737-8717.
Только здесь нашел «пересоздадим хранилище BCD».
Про bootrec /fixboot многие пишут.
Но у меня без ren BCD BCD.bak
и bcdboot C:Windows /L ru-RU /S M: /F ALL
не грузился комп.
Еще посоветую посмотреть содержимое
EFIMicrosoftBoot
командой dir.
У себя обнаружил интересную вещь: файл BCD был изменен непосредственно перед тем, как начались проблемы.
Что это? Дыра в защите? Почему ОС позволяет кому нипопадя менять свой конфигурационный файл?
Админ — это кто ни попадя? Мой вам совет, не отключайте UAC…
Причем здесь admin?
Конфигурационный файл был изменен не интерактивно. А UAC включен, как и все другие способы защиты Windows 8.1. И запроса на подтверждение действий, требующих прав администратора не поступало. Вот дополнительных средств, вроде KAV не установлено. Пока не ясно, что собственно произошло. Разбираюсь …
Тут все просто — отключаешь первый диск (винч 1) и пересоздаешь загрузчик для Windows 8 по этому мануалу.
itpro, возможно ли загрузчик с EFI перенести в корень винды?
Нет, это вряд ли. Конечно, наверно можно исхитриться с вариантами переноса его в виртуальный vhdx диск и загрузчиком на флешке, но смысл всех этих телодвижений? Удалить один маленький раздел на диске?
Спасибо, помогло. Была немного другая ошибка.
The Boot Configuration Data file missing some required information
File: BCD
Error code: 0xc0000034
После восстановления компьютер начал загрузку, но 3 раза она завершалась ошибкой и автоматической перезагрузкой.
После 3-го раза выдалось меню с примерно 8 видами загрузки.
Выбрал Безопасный режим и система нормально загрузилась.
После этого перезагрузился уже без ошибки в нормальном режиме.
А если в списке разделов не присутствует такого на 100мб? 2 раздела Fat-32 один драйвера другой как раз не знаю и весит 1000мб. и почему то у меня все разделы показывает «скрытые». в общем используя все ваши манипуляции в конце выдает ошибку копирования файлов…
Використовуючи вашу строку — C:Windows /L ru-ru /S M: /F ALL — на IDE диску з розміткою MBR по серед диска зробив розділ FAT32 =95Mb так вийщло і поставив UEFI загрузку встановлено було раніше 2 системи але працює EFI — 9 сек. зарузка на диску HDD
Спасибо большое автору за статью.
Таким образом удалось восстановить работоспособность Acer Aspire Switch 11.
Пара замечаний:
1. Некоторые писали в замечаниях раньше, но отдельно данную ошибку не выделяли:
Есть небольшая ошибочка по тексту:
вместо «N:» в строке:
bcdboot C:Windows /l en-us /s N: /f ALL
нужно писать «M:»
bcdboot C:Windows /l en-us /s M: /f ALL
2. Дополнительно к команде:
«bootrec /fixboot» набрал:
bootrec /fixmbr
bootrec /scanos
bootrec /rebuildbcd
3. После данной процедуры нужно дать компу немного поработать.
Т.е. будет первая долгая загрузка, затем автоматический вход под записью администратора, потом перезагрузка. Все занимает примерно минут 15-20. Не трогайте комп. в это время.
Ок, спасибо за внимательность, поправил букву диска в команде
У меня такая проблема, диск на котором был раздел BOOTSTRAP 100Mb уничтожен физически, а сам windows установлен на другом диске (диск имеет один раздел), как в таком случае восстановить способность загрузки?
Друзья, спасибо огромнейшее за этот мануал! Реанимировал ноутбук друзей после неполадок с питанием и постоянным внезапным выключением, из-за чего посыпался загрузочный раздел диска. Единственное — на этом ноуте скрытый раздел был размером 300 Мб, и имел метку ESP.
Еще раз спасибо!
С Уважением, Андрей.
подскажите а что делать если в list disk нету загрузочного раздела((
Команда list disk выводит список физических дисков в системе.
Вам нужно сначала выбрать ваш диск, на котором установлена системе ( sel disk номер_диска ) и лишь затем вывести на нем список разделов командой:
list vol
Если команда list disk не увидела ваш системный диск — возможно проблема в нем самом (неисправен или физически отключен) или настройках UEFI
После проделанных операций получил следующее сообщение:
… отсутствует или содержит ошибки
Файл :WINDOWSsystem32winload.efi
Код ошибки: 0xc000000f
Подскажите как этот файл восстановить
Подробная статья, в которой описана методика восстановления системы при отсутствии файла winload.efi здесь: https://winitpro.ru/index.php/2015/02/17/winload-efi-missing-corrupt-windows-8/
Всё сделал по инструкции, но в списке дисков был только DVD привод,неужели хард навернулся.
Пытался установить АльтЛинукс, но что то намудрил с загрузчиком. В биосе при выборе с какого диска грузится видит всё что угодно (флешки, привод, второй диск), кроме основного на котором стоит винда. Все выше описанные манипуляции проделал, проблем не возникло, но и ОС не грузится. «bootrec /fixboot bootrec /fixmbr bootrec /scanos bootrec /rebuildbcd» после rebuildbcd ошибка не удается найти запрошенное системное устройство. Т. е. так же не работает режим восстановления.
Попробуйте отключить Secure Boot и включить режим совместимости (называется обычно CSM или Legacy)
Спасибо. Отключал, включал, делал все, как описано выше, также поставил Убунту, но так и не понял в какой момент заработало. Правда, както не так как раньше.
Все делал: отключал, включал, выполнял все инструкции из статьи, плюс к тому же поставил Убунту. В итоге так и не понял в какой момент все заработало, правда как то не так, но главное работает. Только вот режим восстановления через Ф9 (у меня ноут) так и не работает. Буду разбираться.
Спасибо автор!
расшарил твою шпаргалку для не особо сильных в командной строке. с твоей помощью перенес загрузочный сектор и добавил места в 12гиг со старого винта.
Есть проще вариант с заменой bcd кому надо пишите вконтакте id setman
Извиняюсь за глупый вопрос,а как сделать перезагрузку после всех этих манипуляций??
А как быть если материнка на старом биосе??
Инструкция применима для UEFI систем. Если у вас проблемы с системой на BIOS, подробно опишите проблему на форуме — возможно там вам помогут
День добрый, автор!
После bcdboot C:Windows /L ru-ru /S M: /F ALL
ошибка: BFSVC Error: Error copying boot files from c:windowsbootEFI to \?GLOBALROOTDeviceHarddiskVolume2EFIMicrosoftBoot! Last Error = 0x570
Приветствую!
Загружались с установочного диска Windows 8? Проверьте что ничего не напутали с буквами дисков?
Покажите результат команды:
list vol
День добрый, Автор!
Приношу извинения, было некогда заниматься, но проблема осталась.
1. Загружался с флешки с Win8.
2. Вроде не напутал.
3. Не знаю как выложить скрин, но выглядит так:
Том 0 С Os NTFS Раздел 186Gб Исправен
Том 1 D Data NTFS Раздел 258Gб Исправен
Том 2 System FAT32 Раздел 300Мб Исправен Скрытый
Том 3 Recovery NTFS Раздел 900Мб Исправен Скрытый
Том 4 Restore NTFS Раздел 20Gб Исправен Скрытый
Том 5 Е NTFS Сменный 7639Мб Исправен
Том 6 RAW Раздел 4096МБ Исправен Скрытый
Была такая же ошибка. Помогло исправление ошибок на диске M: (и в моем, и в Вашем случае) командой CHKDSK /F
И 60 раз
BFSVC Error: BfspCopyfile failed! Last Error = 0x570
Приветсвую.
Подскажите пожалуйста по команде FixMbr — можно/нельзя; нужно/не нужно её применять для GPT дисков. Неоднократно встречалось на разных форумах, что после этой команды на GPT дисках слетала разметка или разметка преобразовывалась в MBR (со всеми вытекающими в виде невозмжности загрузки ОС).
Думаю, выполнение команды bootrec /fixmbr на GPT проблем не вызовет (отработает вхолостую), т.к. в структуре GPT диска физически отсутствует загрузочная запись MBR, так что пересоздавать ее просто негде.
Если есть обратная информация, поделитесь, плис, пруфами.
Раздела для UEFI у меня не было, и это сбило с толку немного. А вообще для BIOS совместимых Windows систем загрузчик может быть как на Fat32 так и на NTFS
Доброго дня. лучшая инструкция, что я находил. и все равно не вышло 🙂
все команды отрабатывают удачно (гружусь с uefi gpt флешки с виндовс 8.1)
Но после снова 0xc000000e (пару раз выпадала 0xc0000001)
система не моя. сбой произошел просто после перезагрузки (возможно во время работы замкнули усб порт. но система выключалась нормально) восстановить очень хочется. диск — один. разделы целы. Идет 5 час… идей нет совсем. надеюсь на вашу помощь 🙂
p.s. биос обновлял.. gigabye dual bios. uefi/fast boot/security enable (но вообще пробовал все вариации)
Еще 5 часов обогатили меня просто огромной горой знаний. И никакой пользы. Однако, помогло следующее: от диска С оттяпал кусок в 50Гб. и начал установку на него. Через 10! минут выбираем старую систему при загрузке. Комп что-то усердно делает еще минут 10 — и винда загрузилась. мы великолепны… шучу конечно. чувствую себя пещерным человеком. Остались неясны и истоки проблемы, и почему ничего другого не помогло.
Скажите, пожалуйста, как мне найти раздел EFI, если у меня нет диска размером 100 мб?
Те, которые обозначены как FAT32 имеют размеры 1000 мб, 3809 (это соответственно флэшка), и 260 мб.
error code 0x0000185 В систему не заходит(( Выполнил все команды, остановился на следующей: bootrec/fixboot. Выдает сообщение: Запрос не был выполнен из-за ошибки ввода/вывода на устройстве. Что это может означать?
После переподключения системного диска, полностью накрылась загрузочная запись. Перепробовал множество вариантов (простое bootrec /scanos показывал 0 обнаруженных ОС) и думал придется переустанавливать, но ваше решение прям вытянуло меня со «дна» 🙂 Все получилось с первого раза, без каких-либо ошибок!
Огромное спасибо!
При вводе последней команды пишет сбой при копировании файлов загрузки
Проверьте, что пути указанные в команде существуют (в вашей конфигурации они могут отличаться), а на диск с BCD загрузчиком (в нашем примере это диск M:) возможно запись файлов.
Спасибо огромное автору статьи. Это единственное, что мне помогло, после того, как мой жесткий диск случайно преобразовался из GPT в MBR. После обратной конвертации загружаться windows не хотел.
Могут быть ошибки, за что прошу прощенич т.к. вынужден писать с телефона у которого треснутый экран.
Проблема такая у меня после установки старой игрушки поменялись местами диски С: на Е:
По глупости перезагрузил не разобравшись что к чему.
Получил автоматическое восстановление системы которая через 10 секунд выкидывала в меню восстановления.
Проделал все что здесь было описанно предварительно и изменив наименования логических дисков вернув прежнее.
С мёртвой точки вроде сдвинулось однако. Появилась новая беда.
Синий экран с грустным смайлом и потом надписью.
Восстановление ПК не удалось правильно загрузиться.
Код ошибки 0хс0000001
Нажмите ВВОД
Нажмите F8
-Ни один из пунктов параметра загрузки ничего не дал.
Нажмите ESC
Спасибо вам. Получилось. Статья написана толково и грамотно.
Огромное спасибо за статью! Реально помогла восстановить загрузку Windows на Imac с буткампом!
Правда пришлось поразбираться какой раздел EFI необходимо лечить, т.к. на imac с bootcamp таких разделов EFI два и они имеют одинаковое название и размер. Пришлось зайти на каждый и посмотреть содержимое каталогов с помощью команды DIR, после чего и выяснил на каком из них загрузчик для винды, а на каком для макоси.
Спасибо огромное! Действительно помогли!
Внимательно прочёл статью. Очень нужная и для меня тоже. У меня маленькая проблема с планшетом Irbis TW89. В БИОС исчезла возможность выбора загрузки. Пункт выбора загрузчика просто пустой. Сделал всё, как сказано в статье, но ничего не изменилось. Правда, проблем с этим не особых. Если вставлена УЕФИ-флешка, загрузка идёт с неё, если нет — с УЕФИ еММС. Но всё равно ненормально, что раньше мог в БИОС выбирать загрузчик, а теперь нет. Что может быть?
Спасибо, помогло. В результате установки Linux потерял разделы с recovery и windows. В интернете нашел образ восстановления моего ноутбука, установил, но загрузчик не восстановился. Перепробовал другой способ восстановления не помог, а ваш пришелся кстати.
Автор, спасибо тебе огромное! Ты спас мой комп и сэкономил мое время. Все, что ты описал работает.
Не сработала команда: ren BCD BCD.bak
Тем не менее винду спас. Большой плюс тебе в жизненную карму! 🙂
Вот просто ОГРОМНЕЙШЕЕ спасибо за статью.
error code 0xc0000034 windows 8 Вот проблема после синего экрана никакая клавиша кроме ESC не работает а диск с новым виндовс 7 не читает аналогично и с флэшкой что делать?
Спасибо огромное за статью! Помогло восстановить windows после кривой установки на него linux.
Добрый день. Сделал всё как указано, ошибок никаких не писалось, вот сижу уже десять минут перед чёрным экраном, не грузится винда.
не дурная статейка.
тем более дающая некоторым понятие о командной строке.
🙂
у меня, правда, несколько иная ситуёвина вышла: пытался добавить образа wim в загрузку, ну и где-то лажанул. после этого снёс/переименовал (аналог ren) старый bcd-файл и пересоздал другой.
инструменты при этом использовались разные: bcdtool by jianliulin, bootbuilder by AEK, visual bcd editor by BoYans, bootice by Pauly, и конечно же bcdedit, bcdboot, bootcfg, bootsect.
самое печальное, что ни один из них так и не помог воссоздать загрузчик полностью.
к тому же, после манипуляций — режим перегрузки и кибернации — не работают как должно.
не использую efi, в mbr (судя по утверждениям bootice и diskpart) — лежит бутсектор выньды, в pbr — прописан bootmgr.
bcd — ‘по-умолчанию’ в boot системного диска.
фишка в том, что все выше перечисленные утилиты — не находят ‘boot configuration data store’ при попытках редактировать bcd ‘по-умолчанию’ с системного диска.
не помогло ни использование bootrec /fix*, bootrec /scanos + /rebuildbcd; ни bcdboot C:Windows /L ru-ru /S C: /F ALL; ни bootsect /nt60 c: /force /mbr (и не /mbr тоже)!
пишет, что всё апдейтит и сохраняет, а как дело доходит — не может отыскать нужное системное устройство.
при этом, сам bcd из boot — открывается и изменяется, вот только с экспортом и открытием траблы.
но при загрузке — проблем не возникает, bcd находится и загружается.
что за неведомое системное устройство такое, которое вроде бы как существует, но не находится при необходимости?
я понимаю, что мой вопрос больше реторрческиф, но всё же было бы иртересно услышать ответ.
помог recovery, запущенный, кстати, через модифицированный bcd.
=)
перезалил в скрытый раздел реестра новый boot configurations data store, и запустился с этого скрытого раздела.
теперь все тулзы видят bcd в boot загрузочного диска.
самое прикольное, что в системе находятся несколько копий этого hive-файла (bcd — это ни что иное, как кусок реестра в ‘рабочем’ состоянии, если кто-то не знает). но все эти копии переписываются после перезагрузки, как мне показалось. а участки изменённого bcd — записываются системой в bcd*.log, непосредственно там, где хранится сам bcd.
сложность, как я понял, возникает тогда, когда изменённые утилитами данные вносятся в сам реестр, в скрытую его часть.
продолжаю эксперименты.
попытаюсь внести изменения в рабочий вариант, предварительно сохранив сгенерированный системой bcd.
к слову, вынь7 стоит тоже модифицированная — сборка от одной группы товарищей с Урала (кто в теме — поймёт).
рекавери — был в сборке, что редкость.
а лажанул я, как выясняется, с IDшниками. гпнерятся они самой системой, и, видимо, прописываются как раз в тот скрытый системный реестр выньды.
не досуг было возиться с реестром через реаниматор. скажу лишь, что существуют утилиты, позволяющие читать данные с системных и пользовательских разделов любой выньды, подключая их, как виртуальные диски, скажем.
это если кто не в курсе.
с помощью таких не хитрых фокусов можно сменить пароли в винде, ну и много чего ещё накуролесить…
тоже, в большинстве случаев, используется командная строкакомандный интерпритатор.
🙂
в общем, как говорил кузнец-философ из ‘Формулы любви’ Марка Захарова: то, шо один человек придумал — другой завсегда сломать может!
%)))
но я б лично всем эти инженерам с _мелкомяхких_ — руки бы поотбивал за такое над нами издевательство.
%)))))
знаю я одного такого перца…
тот ещё чудак!
=)))
Спасибо просто огромное за такую статью. Мой ноут снова ожил-помогло.
Дмитрий-Вы супер. Спасибо.
Источник
Использование Windows 10 и Linux на одном компьютере болезненно. Иногда безопасная загрузка UEFI нарушает работу GRUB, а иногда GRUB не может просто загрузить Windows 10. Недавно я обновил Ubuntu до 19.10 Beta с Ubuntu 19.04. Теперь Ubuntu 19.10 поставляется с новой версией GRUB 2.04, в котором, как сообщается, много ошибок. В моем случае GRUB каким-то образом испортил расположение Windows MBR, и теперь я не могу загрузиться в Windows 10. Чтобы исправить ситуацию, я выполнил пару шагов, и вот подробное руководство о том, как исправить Windows 10, не загружающуюся в Linux.
Если вы используете Ubuntu 19.10 Beta, в GRUB 2.04 много ошибок. Было бы лучше перейти на Ubuntu 19.04 или полностью перейти на Windows. Перейдите к этому шагу, чтобы проверить способы изменения загрузчика по умолчанию на Windows NT.
1. Восстановите GRUB.
Иногда GRUB не может найти MBR-файл Windows на ваших дисках. Первым шагом будет проверка того, может ли Windows 10 обнаруживаться Linux. Для этого выполните следующую команду.
sudo os-prober
Вышеупомянутая команда будет искать другие операционные системы, установленные на ваших дисках. Если Windows обнаружена, вы получите результат, как показано ниже.
Если указанная выше команда может найти операционную систему Windows 10, мы можем перестроить файл конфигурации GRUB. Для этого используйте следующую команду.
sudo update-grub
Приведенная выше команда запускает сканирование всех разделов на вашем локальном диске и ищет различные установленные операционные системы. Если он обнаружит Windows 10, вы должны получить результат, аналогичный приведенному ниже. Команда также автоматически создаст запись Windows в файле конфигурации.
2. Восстановление загрузки
Если командная строка вам не по душе, вы также можете попробовать графический инструмент восстановления загрузки. Иногда файл GRUB не работает. Инструмент восстановления загрузки автоматически ищет другие операционные системы на вашем диске. Он также восстанавливает и перестраивает файл конфигурации GRUB. Это похоже на запуск os-prober вручную и перестройку файла конфигурации GRUB.
Для начала используйте следующие команды, чтобы добавить требуемый репозиторий и установить Boot Repair.
sudo apt-add-repository ppa: yannubuntu / boot-repair && sudo apt-get update sudo apt-get install -y boot-repair
Затем запустите средство восстановления загрузки. Сканирование всех дисков и разделов займет минуту или две. После этого нажмите «Рекомендуемый ремонт». Эта опция удалит предыдущий файл GRUB и восстановит его с нуля.
На следующем экране вам будет представлен набор команд, которые вы должны скопировать и вставить в терминал. Просто следуйте инструкциям на экране, предоставляемым инструментом восстановления загрузки, и он восстановит файл GRUB за вас.
Восстановление загрузки выдаст неожиданную ошибку, если вы используете бета-версию дистрибутива Linux.
Если этот метод не работает для вас, скорее всего, файл диспетчера загрузки Windows не может быть обнаружен GRUB. Следовательно, нам нужно будет создать запись для него в файле конфигурации GRUB.
3. Используйте инструмент настройки GRUB.
В общем, я бы не рекомендовал вручную обновлять что-либо в файле конфигурации GRUB. Мы будем использовать инструмент с открытым исходным кодом под названием Grub Customizer. Выполните следующие команды, чтобы загрузить и установить инструмент.
sudo add-apt-repository ppa: danielrichter2007 / grub-customizer && sudo apt-get update sudo apt install grub-customizer
Далее нам нужно расположение загрузчика Windows 10. Чтобы найти его, выполните следующую команду в терминале.
lsblk
Найдите раздел с точкой монтирования «/ boot / efi». Это раздел, в котором установлен диспетчер загрузки Windows. Нам нужно имя устройства конкретного раздела. В моем случае это sda1, следовательно, расположение загрузочного файла — «/ dev / sda1».
Кроме того, вы также можете установить gnome-disk-utility, которая представляет собой графический инструмент для отображения дисков и разделов. В меню вы можете найти системный раздел EFI. Описание раздела должно выглядеть примерно так.
Затем перейдите к инструменту настройки GRUB и щелкните значок страницы вверху, чтобы сделать запись.
Во всплывающем окне редактора записей выберите тип «Chainloader» и раздел как «/ dev / sda1». Вы также можете указать подходящее имя для записи. Опубликуйте это, нажмите Enter.

Наконец, выполните перезагрузку, и теперь вы сможете загрузиться в Windows 10. Если вы не можете этого сделать, скорее всего, Windows MBR является посредником или загрузочные файлы повреждены.
4. Восстановление при запуске
Если GRUB не может загрузить Windows MBR, скорее всего, файл поврежден. Мы можем восстановить его, используя ISO-файл Windows и флешку. Вы можете использовать любое загрузочное программное обеспечение USB для Linux. Я бы посоветовал ГореUSB поскольку он прост и быстро выполняет свою работу. Когда USB-накопитель будет готов, загрузитесь с него. Нажмите «Далее» на первом экране, а затем нажмите «Восстановить компьютер» на следующем экране.
На следующей странице нажмите «Параметры устранения неполадок» и, наконец, нажмите «Восстановление при загрузке». На исправление загрузочных файлов и MBR потребуется время.
В большинстве случаев восстановление при запуске исправляет загрузочный файл Windows. В случае успеха перезагрузите компьютер, и GRUB сможет загрузить Windows. Если проблема не исчезнет, нам нужно будет снова переключить загрузчик на Windows NT.
5. Сменить загрузчик по умолчанию
Если вы уверены, что загрузочный файл Windows не поврежден, и вы не стерли данные с диска C по ошибке, мы можем снова изменить загрузчик на Windows NT. Для этого загрузитесь с USB-накопителя Windows, нажмите «Далее» на первом экране. Затем нажмите «Восстановить компьютер», а затем «Устранение неполадок».
На странице «Дополнительные параметры» нажмите «Командная строка».
В командной строке выполните следующую команду.
bcdedit / set {bootmgr} путь WINDOWS system32 winload.efi
Вышеупомянутая команда изменит загрузчик с GRUB на Windows NT. Теперь, когда вы перезагружаете свою систему, она должна загружаться прямо в Windows. Если вы переходите с Ubuntu 19.10, вам нужно будет вернуться к стабильной версии Ubuntu 19.04, поскольку в GRUB 2.04 есть много ошибок.
6. Свежая установка Windows 10
Если ни один из вышеперечисленных способов вам не подходит, скорее всего, вы случайно стерли данные с Windows. Последнее средство — выполнить новую установку Windows 10. Хорошо, что вам нужно будет только отформатировать диск C, и данные на других дисках не будут потеряны. Но, тем не менее, вы потеряете файлы на рабочем столе, в папке «Загрузки» и «Документы».
Заключительные слова
Это некоторые из способов решить, что Windows 10 не загружается в Linux. Если у вас возникнут дополнительные вопросы или вопросы, касающиеся Linux или GRUB, дайте мне знать в комментариях ниже.
Также читайте: Как заставить Windows и Mac использовать мультитач-жесты в Ubuntu
В этой статье мы разберемся, как восстановить загрузчик Windows 10 или 11 на современном компьютере, на котором используется UEFI интерфейс вместо классического BIOS и таблица разделов диска GPT (вместо MBR). Повреждение загрузчика Windows может быть вызвано установкой второй ОС (Dual Boot — конфигурация), повреждением файловой систему, некорректным восстановлении Windows после сбоя, удалением скрытых разделов, вирусом-вымогателем и рядом других причин.
Данная статья содержит подробную пошаговую процедуру восстановления поврежденного или удаленного загрузчика ОС в Windows 11/10/8.1 и Windows Server 2022/2019/2016/2012R2 на компьютерах, которые работают в нативном (не legacy) режиме UEFI. Инструкцию можно использовать как для восстановления бинарных файлов загрузчика Windows, так и конфигурационного файла загрузчика EFIMicrosoftBootBCD (в случаях, когда Windows не загружается из-за отсутствия или повреждения файла конфигурацией загрузка BCD.
Содержание:
- Не загружается Windows: Boot configuration data is missing EFIMicrosoftBootBCD
- Автоматическое восстановление загрузчика Windows
- Ручное восстановление загрузчика Windows с помощью BCDBoot
Не загружается Windows: Boot configuration data is missing EFIMicrosoftBootBCD
UEFI компьютер с Windows, установленной в наивном режиме, не сможет загрузиться при повреждении EFI загрузчика Windows. При попытке загрузиться с диска с повреждённым или отсутствующим EFI загрузчиком появится BSOD (синий экран смерти) с ошибкой:
The boot configuration data for your PC is missing or contains errors. File :EFIMicrosoftBootBCD Error code: 0xc000000f
или
Error code: 0xc000014c
В русской версии Windows ошибка может быть такая:
Ваш компьютер нуждается в ремонте Данные конфигурации загрузки для вашего ПК отсутствуют или содержат ошибки Файл:EFIMicrosoftBootBCD Код ошибки: 0xc000000f
Эта ошибка говорит о повреждении или даже полном удалении конфигурации загрузчика Windows — Boot Configuration Data (BCD). Если вы попытаетесь восстановить загрузчик на UEFI компьютере с помощью утилиты
bcdedit
, вы получите такую ошибку:
The boot configuration data store could not be found. The requested system device cannot be found.
Дело в том, что если Windows 10/11 установлена в нативном режиме UEFI на GPT диск, то EFI загрузчик Windows (Windows Boot Manager) хранит программу управления загрузкой и конфигурацию BCD на отдельном скрытом разделе EFI (размером 100 мб с файловой системой FAT32). Утилита bcdedit не видит этот EFI раздел, и соответственно не может управлять конфигурацией загрузчика на нем.
Если при загрузке Windows появляется только черный экран с надписью “Operating System not found”, скорее всего у вас полностью удален загрузчик Windows. Следуйте инструкции по ссылке.
Автоматическое восстановление загрузчика Windows
Процедура автоматического восстановления загрузчика, зашитая в среду восстановления Windows (WinRe), как правило, в таких случаях бессильна. Но попробовать все-же стоит:
- Загрузитесь с диска загрузочного диска, диска восстановления или установочной флешки с Windows 10 или 11;
- На экране установки нажмите кнопку Восстановление системы;
- Затем выберите пункт Поиск и устранение неисправностей -> Восстановление при загрузке и выберите ОС, загрузчик которой нужно попытаться восстановить;
- Но скорее всего результат будет отрицательный: Восстановление при загрузке не удалось восстановить компьютер
Ручное восстановление загрузчика Windows с помощью BCDBoot
Перейдем к процедуре ручного восстановления EFI загрузчика Windows на UEFI компьютере.
Для восстановления конфигурации загрузчика (BCD), вам нужно загрузить компьютер с оригинального установочного диска с Windows (диска восстановления или специально подготовленной установочной USB флешки с Windows ). После загрузки в среде восстановления нужно открыть окно командной строки: выберите Восстановление системы -> Диагностика -> Командная строка (System Restore -> Troubleshoot -> Command Prompt).
Командную строку также можно запустить, если у вас под рукой есть только установочный диск с Windows. Для этого достаточно на самом первом этапе установки Windows (при выборе языка и раскладки клавиатуры) нажать комбинацию клавиш Shift+F10 (или Shift+Fn+F10 на некоторых моделях ноутбуков).
В открывшейся командной строке выполните запустите утилиту управления дисками, набрав команду:
diskpart
Выведите список дисков в системе:
list disk
На этом этапе очень важно определить тип таблицы разделов на диске, на котором установлена Windows: MBR или GPT. Дело в том, что EFI загрузчик используется только на дисках с GPT разметкой.
Если у диска в столбце Gpt указана звездочка (
*
), тогда на диске используется таблица разделов GPT, если нет – MBR.
Если с помощью diskpart вы определили, что на вашем диске используется GPT разметка, следуйте дальнейшим шагам инструкции по восстановлению загрузчика.
Если у вас разметка MBR, тогда данная инструкция не применима к вашему компьютеру. Скорее всего у вас компьютер с BIOS, или в настройках UEFI включен режим совместимости Legacy/Compatibility Support Module/CSM.
На MBR дисках загрузчик хранится на отдельном разделе System Reserved, а не на EFI разделе (ни в коем случае не конвертируйте таблицу разделов MBR в GPT, пока не исправите загрузчик!!) Используйте другую инструкцию по восстановлению BCD загрузчика на MBR (Master Boot Record) диске.
Выберите диск, на котором установлена ваша Windows (если жесткий диск в системе один, его индекс должен быть равен 0):
sel disk 0
Выведите список томов и разделов в системе:
list partition
list volume
В нашем примере видно, что загрузочный раздел EFI имеет индекс Partition2 (он же Volume 5 с меткой Hidden). Проще всего определить EFI размер по файловой системе FAT32, размеру 100 Мб (это стандартный минимальный размер для Windows компьютеров, в редких случая размер раздела может быть). Чаще всего для него используется метка — System EFI или ESP/ EFI System Partion).
В нашем примере основной раздел, на который установлена Windows, имеет индекс volume 2, отформатирован в файловая система NTFS и ему назначена буква C:.
В вашем случае назначенная буква диске может отличаться. Это зависит, как вы загрузили свой компьютер в среде WinPE. Проще всего определить его по размеру. Если вы не уверены, нужно проверить что на этом диске есть каталог Windows. Выйдите из утилиты diskpart (команда exit) и выполните команду:
dir C:
Убедитесь, что на этом диске есть каталоги
Windows
,
Program Files
,
Users
и прочие.
Если этих каталогов нет, значит вашему диску с Windows назначена другая буква диска. Проверьте содержимоет дисков с другими буквами.
Запомните букву диска, назначенную разделу с Windows, чуть ниже мы будем использовать ее в качестве одного из аргументов команды bcdboot.
В таблице также обязательно должен быть раздел MSR (Microsoft System Reserved) размером 16 мб в Windows 10/11 (или 128 Мб в Windows 8.1).
Назначьте скрытому EFI разделу произвольную букву диска (например, M:):
select volume 5
assign letter M:
Должна появится строка, свидетельствующая об успешном назначении буквы диска разделу EFI:
DiskPart successfully assigned the drive letter or mount point.
Завершите работу с diskpart:
exit
Перейдите в каталог с загрузчиком на скрытом разделе:
cd /d m:efimicrosoftboot
В данном случае M: это буква диска, присвоенная разделу EFI чуть выше. Если каталог EFIMicrosoftBoot отсутствует
The system cannot find the path specified
), попробуйте следующие команды:
cd /d M:Boot
или
cd /d M:ESDWindowsEFIMicrosoftBoot
На этом этапе многие рекомендуют выполнить следующие команды, которые должны перезаписать загрузочную запись раздела, найти установленные Windows и добавить их в BCD:
bootrec /fixboot
bootrec /scanos
bootrec /rebuildbcd
или даже:
bootrec /FixMbr
(восстановление MBR записи для GPT диска выглядит странным)
Все эти команды применимы только для дисков с MBR. Если ваш компьютер загружается в UEFI режиме, то на нем обязательно используется таблица разделов GPT (как раз наш случай). Поэтому при запуске команд
bootrec
вы увидите ошибку:
access is denied
Для исправления загрузочных записей на EFI разделе нужно использовать утилиту
BCDBoot
, а не bootrec.
Утилита BCDBoot позволяет восстановить файлы загрузчика на EFI разделе, скопировав их системного каталога на разделе с Windows. Конфигурация загрузчика BCD пересоздается с помощью шаблона %WINDIR%System32ConfigBCD-Template.
С помощью команды
attrib
снимите атрибуты скрытый, read-only и системный с файла BCD:
attrib BCD -s -h -r
Удалите текущий файл с конфигурацией BCD, переименовав его (так вы сохраните старую конфигурацию в качестве резервной копии):
ren BCD BCD.bak
С помощью утилиты bcdboot.exe нужно скопировать из системного каталога критические файлы среды загрузки UEFI в загрузочный EFI раздел и пересоздать конфигурацию загрузчика в хранилище BCD:
bcdboot C:Windows /l en-us /s M: /f ALL
где,
- C:Windows – путь к корневому системному каталогу Windows на диске (это ваш диск, на который была установлена ваша Windows, мы узнали его ранее с помощью команды diskpart);
- /f ALL – означает, что необходимо скопировать файлы среды загрузки Windows, включая файлы для компьютеров с UEFI и BIOS (теоретическая возможность загружаться на EFI и BIOS системах). Чтобы скопировать только EFI загрузчик, используйте команду /f UEFI;
- /l en-us — определяет языковой стандарт, который используется при инициализации хранилища BCD. По умолчанию используется en-US — английский язык (США);
- /s M: — скопировать файлы EFI загрузчика на указанный раздел;
- /с – эта новая опция BCDBoot в Windows 10, которая позволяет перезатереть имеющиеся загрузочные записи при создании нового хранилища (в том числе debugsettings). Используйте этот параметр, чтобы игнорировать старые настройки и создать полностью чистую конфигурацию BCD загрузчика;
- /v – используется для включения режима вывода подробной информации BCDBoot..
Теперь, если выполнить команду bcdedit, вы увидите следующую картину:
В секции диспетчера загрузки Windows (Windows Boot Manager) должна появится запись, указывающая на полный путь к файлу управления загрузкой UEFI. В этом примере он находится на разделе 2 (
partition=DeviceHarddiskVolume2
), путь
EFIMICROSOFTBOOTBOOTMGFW.EFI
.
Windows Boot Manager
--------------------
identifier {bootmgr}
device partition=DeviceHarddiskVolume2
path EFIMicrosoftBootbootmgfw.efi
description Windows Boot Manager
locale en-US
inherit {globalsettings}
bootshutdowndisabled Yes
default {CURRENT}
resumeobject {xxxxxxxx-xxxx-xxxx-xxxx-xxxxxxxxxxxx}
displayorder {default}
toolsdisplayorder {memdiag}
timeout 30
Windows Boot Loader
-------------------
identifier {current}
device partition=C:
path Windowssystem32winload.efi
description Windows Server 10
locale en-US
inherit {bootloadersettings}
recoverysequence {xxxxxxxx-xxxx-xxxx-xxxx-xxxxxxxxxxxx}
recoveryenabled Yes
isolatedcontext Yes
allowedinmemorysettings 0x15000075
osdevice partition=C:
systemroot Windows
resumeobject {xxxxxxxx-xxxx-xxxx-xxxx-xxxxxxxxxxxx}
В секции Windows Boot Manager должен быть указан путь к EFI разделу (
=DeviceHarddiskVolume2
), путь к файлу управления загрузкой (bootmgfw.efi). В секции Windows Boot Loader указан раздел Windows и путь к EFI загрузчику Windows (
Windowssystem32winload.efi
). При включении компьютер передаст управление диспетчеру загрузки EFI, который запустит загрузчик Windows.
Возможные ошибки:
Перезагрузите компьютер, отключите загрузочный диск. Если вы все сделали правильно, в выборе устройств загрузки должен появиться пункт Windows Boot Manager в котором можно выбрать загрузку нужной операционной системы. Ваш EFI загрузчик и конфигурация BCD успешно восстановлены!
В некоторых случаях после восстановления BCD загрузчика, при загрузке Windows появляется ошибка
BAD SYSTEM CONFIG INFO
. Чтобы исправить ошибку:
Убедитесь, что вы не вносили недавно изменения в настройки UEFI
Загрузитесь с установочной/загрузочной флешки и измените конфигурацию загрузчика командами:
-
bcdedit /deletevalue {default} numproc -
bcdedit /deletevalue {default} truncatememory
You can fix the Windows 10 bootloader right from the terminal
by Aleksandar Ognjanovic
Aleksandar’s main passion is technology. With a solid writing background, he is determined to bring the bleeding edge to the common user. With a keen eye, he always… read more
Published on January 6, 2023
Reviewed by
Alex Serban
After moving away from the corporate work-style, Alex has found rewards in a lifestyle of constant analysis, team coordination and pestering his colleagues. Holding an MCSA Windows Server… read more
- You can quickly fix the Windows bootloader from Linux if it doesn’t work due to Windows updates.
- Use the boot repair utility, which comes with Ubuntu to repair Windows boot from Linux.
- If you’re looking for a fast Ubuntu boot repair on Windows 10, you can do it within the terminal.
- The Linux loader is also a great way to fix the Windows boot from Linux in no time.
XINSTALL BY CLICKING THE DOWNLOAD FILE
This software will repair common computer errors, protect you from file loss, malware, hardware failure and optimize your PC for maximum performance. Fix PC issues and remove viruses now in 3 easy steps:
- Download Restoro PC Repair Tool that comes with Patented Technologies (patent available here).
- Click Start Scan to find Windows issues that could be causing PC problems.
- Click Repair All to fix issues affecting your computer’s security and performance
- Restoro has been downloaded by 0 readers this month.
Due to the aggressive and territorial nature of Windows 10, problems like this will often emerge. That’s why it’s advised to install Windows 10 before installing Linux in a dual-boot mode. And you can also fix the Windows bootloader from Linux.
Linux is much less intrusive and won’t damage Windows 10 bootloader. Despite that, things can still go wrong after major updates. If that happens, you can fix it with Linux (Ubuntu).
How to repair Windows 10 bootloader errors from Linux?
1. Use the Boot Repair utility on Ubuntu
- Download Ubuntu live distro version.
- Mount it to your USB. You can do it with the Universal USB Installer (preferably) tool. It’s essential to use this application, or the drive won’t be bootable.
- Plug in the drive and boot from it.
- Go for the Try Ubuntu without installing option.
- In case this fails, open BIOS/UEFI settings, disable Secure Boot, and try again.
- Once Ubuntu boots, press Ctrl+Alt+T to open the Terminal.
- In the command line, run the following string and press Enter after each:
sudo add-apt-repository ppa:yannubuntu/boot-repairsudo apt updatesudo apt install boot-repair - This should install Boot Repair application, and you can now find it in the Application menu.
- Open it and choose Recommended repair and wait until it’s done.
Let’s start with the simplest method to fix the Windows bootloader from Linux. Probably knowingly, Ubuntu comes with a small utility called Boot Repair which fixes Windows 10 bootloader corruption upon running.
What you’ll need to have is the latest version of bootable Ubuntu mounted on your USB drive. After that, you’ll need to install the utility and, without meddling in the Terminal, repair the Windows 10 bootloader.
2. Use Terminal

- Boot again with the bootable USB drive.
- Open Terminal.
- In the command line, type the following strings and press Enter after each:
sudo apt-get install syslinuxsudo dd if=/usr/lib/syslinux/mbr.bin of=/dev/sdasudo apt-get install mbrsudo install-mbr -i n -p D -t 0 /dev/sda - Don’t forget to replace sda with the Windows 10 system drive.
- Reboot after that, and Windows 10 should boot without any issues.
The second method relies on the Syslinux run through the Terminal. There’s a batch of commands you’ll need to run to install and utilize Syslinux to fix the Windows 10 bootloader.
3. Use LILO

- Boot again with the bootable USB drive.
- Open Terminal.
- In the command line, type the following string and press Enter after each:
sudo apt-get install lilosudo lilo - M/dev/sda mbr - Reboot, and you’re good to go. The Windows 10 bootloader is fixed.
The final method utilizes LILO (Linux Loader), a small program responsible for managing dual boot. The procedure is similar to the previous one, at least for the unaccustomed eye.
If the previous two steps weren’t working for you (the first one should resolve bootloader issues), LILO is certainly a handy alternative.
If you’re still having trouble after going through all the solutions above, we recommend using a third-party tool to repair your PC and keep it healthy.
Hopefully, you managed to resolve the issue with the Windows 10 bootloader. We encourage you to tell us which fix worked in the comment below.
Newsletter
You can fix the Windows 10 bootloader right from the terminal
by Aleksandar Ognjanovic
Aleksandar’s main passion is technology. With a solid writing background, he is determined to bring the bleeding edge to the common user. With a keen eye, he always… read more
Published on January 6, 2023
Reviewed by
Alex Serban
After moving away from the corporate work-style, Alex has found rewards in a lifestyle of constant analysis, team coordination and pestering his colleagues. Holding an MCSA Windows Server… read more
- You can quickly fix the Windows bootloader from Linux if it doesn’t work due to Windows updates.
- Use the boot repair utility, which comes with Ubuntu to repair Windows boot from Linux.
- If you’re looking for a fast Ubuntu boot repair on Windows 10, you can do it within the terminal.
- The Linux loader is also a great way to fix the Windows boot from Linux in no time.
XINSTALL BY CLICKING THE DOWNLOAD FILE
This software will repair common computer errors, protect you from file loss, malware, hardware failure and optimize your PC for maximum performance. Fix PC issues and remove viruses now in 3 easy steps:
- Download Restoro PC Repair Tool that comes with Patented Technologies (patent available here).
- Click Start Scan to find Windows issues that could be causing PC problems.
- Click Repair All to fix issues affecting your computer’s security and performance
- Restoro has been downloaded by 0 readers this month.
Due to the aggressive and territorial nature of Windows 10, problems like this will often emerge. That’s why it’s advised to install Windows 10 before installing Linux in a dual-boot mode. And you can also fix the Windows bootloader from Linux.
Linux is much less intrusive and won’t damage Windows 10 bootloader. Despite that, things can still go wrong after major updates. If that happens, you can fix it with Linux (Ubuntu).
How to repair Windows 10 bootloader errors from Linux?
1. Use the Boot Repair utility on Ubuntu
- Download Ubuntu live distro version.
- Mount it to your USB. You can do it with the Universal USB Installer (preferably) tool. It’s essential to use this application, or the drive won’t be bootable.
- Plug in the drive and boot from it.
- Go for the Try Ubuntu without installing option.
- In case this fails, open BIOS/UEFI settings, disable Secure Boot, and try again.
- Once Ubuntu boots, press Ctrl+Alt+T to open the Terminal.
- In the command line, run the following string and press Enter after each:
sudo add-apt-repository ppa:yannubuntu/boot-repairsudo apt updatesudo apt install boot-repair - This should install Boot Repair application, and you can now find it in the Application menu.
- Open it and choose Recommended repair and wait until it’s done.
Let’s start with the simplest method to fix the Windows bootloader from Linux. Probably knowingly, Ubuntu comes with a small utility called Boot Repair which fixes Windows 10 bootloader corruption upon running.
What you’ll need to have is the latest version of bootable Ubuntu mounted on your USB drive. After that, you’ll need to install the utility and, without meddling in the Terminal, repair the Windows 10 bootloader.
2. Use Terminal

- Boot again with the bootable USB drive.
- Open Terminal.
- In the command line, type the following strings and press Enter after each:
sudo apt-get install syslinuxsudo dd if=/usr/lib/syslinux/mbr.bin of=/dev/sdasudo apt-get install mbrsudo install-mbr -i n -p D -t 0 /dev/sda - Don’t forget to replace sda with the Windows 10 system drive.
- Reboot after that, and Windows 10 should boot without any issues.
The second method relies on the Syslinux run through the Terminal. There’s a batch of commands you’ll need to run to install and utilize Syslinux to fix the Windows 10 bootloader.
3. Use LILO

- Boot again with the bootable USB drive.
- Open Terminal.
- In the command line, type the following string and press Enter after each:
sudo apt-get install lilosudo lilo - M/dev/sda mbr - Reboot, and you’re good to go. The Windows 10 bootloader is fixed.
The final method utilizes LILO (Linux Loader), a small program responsible for managing dual boot. The procedure is similar to the previous one, at least for the unaccustomed eye.
If the previous two steps weren’t working for you (the first one should resolve bootloader issues), LILO is certainly a handy alternative.
If you’re still having trouble after going through all the solutions above, we recommend using a third-party tool to repair your PC and keep it healthy.
Hopefully, you managed to resolve the issue with the Windows 10 bootloader. We encourage you to tell us which fix worked in the comment below.
Newsletter
Содержание
- 1 Восстановление Grub после Windows 10
- 2 Зачем нужно, чтобы GRUB запускался по умолчанию?
- 3 Почему не загружается GRUB?
- 4 Делаем загрузчик GRUB загрузчиком по умолчанию
За что я ненавижу Windows, это за то что после очередного обновления, почему то затирается загрузчик grub2. Это при том, что у меня уже были отключены быстрая загрузка Secure Boot, но после обновления она почему то снова включилась. В общем если бы не несколько приложений которые увы не портируются на Linux, а использование которых в VirtualBox не так удобно, то я бы с превеликим удовольствием снес бы Windows со своего ноутбука.
Теперь собственно о проблеме. Итак после обновления WIndows, у нас слетел grub2. Как правило в таком случае я первым делом делаю загрузочную live-cd флешку с каким нибудь linux-дистрибутивом. Загрузившись с флешки в режим live-cd, то есть без установки воспользуемся прекрасной утилитой boot-repair.
Утилита предельно проста, послу установки
sudo add-apt-repository ppa:yannubuntu/boot-repairsudo apt-get update && sudo apt-get install -y boot-repair
запускаем утилиту и нажимаем на кнопку Recommended repair, после чего система сама даст указания. 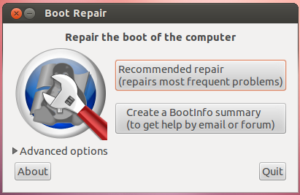
Boot successfully repaired. You can now reboot your computer. Please do not forget to make your BIOS boot on sda2/EFI/ubuntu/shimx64.efi file! If your computer reboots directly into Windows, try to change the boot order in your BIOS. If your BIOS does not allow to change the boot order, change the default boot entry of the Windows bootloader. For example you can boot into Windows, then type the following command in an admin command prompt: bcdedit /set {bootmgr} path EFIubuntushimx64.efi
То есть загружаемся в Windows, открываем консоль от имени Администратора системы и выполняем команду:
bcdedit /set {bootmgr} pathEFIubuntushimx64.efi
к сожалению эта команда мне не помогла. Порыскав немного по ссылке которую мне сформировал boot-repair я нашел такой раздел в ней.
sda2: __________________________________________________________________________ File system: vfat Boot sector type: Windows 8/2012: FAT32 Boot sector info: No errors found in the Boot Parameter Block. Operating System: Boot files: /EFI/ubuntu/grub.cfg /EFI/Boot/bkpbootx64.efi /EFI/Boot/bootx64.efi /EFI/ubuntu/fbx64.efi /EFI/ubuntu/fwupx64.efi /EFI/ubuntu/grubx64.efi /EFI/ubuntu/mmx64.efi /EFI/ubuntu/shimx64.efi /EFI/Microsoft/Boot/bootmgfw.efi /EFI/Microsoft/Boot/bootmgr.efi /EFI/Microsoft/Boot/memtest.efi /boot-repair/log/20171022_104743/sda2/bootx64.efi /boot-repair/log/20171022_114814/sda2/bootx64.efi /boot-repair/log/20171022_120800/sda2/bootx64.efi /boot-repair/log/20171022_120927/sda2/bootx64.efi
Видим от того что у меня Linux Mint команда для восттавновления данная boot-repair мне не помогла, но я немного изменил ее следующим образом:
bcdedit /set {bootmgr} path EFIubuntugrubx64.efi после чего к счастью при загрузке снова стал отображаться Grub2, из которого я могу на свой выбор загрузить либо Windiws, либо Linux.
Если вы используете на своем компьютере две операционные системы, Windows и Linux, и обновили свою Windows из 7, 8 или 8.1 до самой новой Windows 10, могут возникнуть проблемы с загрузчиком Grub при использовании защищенной загрузки UEFI. Во время обновления Windows 10 просто затрет загрузчик Grub и запишет туда свой.
Вы, как обычно, перезагружаете систему и ожидаете увидеть меню выбора операционной системы Grub, но вместо этого загружается новая Windows 10. Вам может показаться, что нет никакого способа получить доступ к Ubuntu или что не может работать Ubuntu рядом с Windows 10. Но это не так. Многие советуют установить Ubuntu на другой диск, но есть более простое и прекрасно работающие решение, чтобы восстановить grub после установки windows 10. Кончено, всегда можно восстановить grub2 стандартным способом, с помощью LiveCD диска, но если вы используете UEFI, есть более легкое решение, мы сделаем все с помощью Windows 10.
Восстановление Grub после Windows 10
Хотя за основу в этой статье берется Ubuntu, но это также будет работать и для других дистрибутивов. Просто папка, в которой находятся файлы загрузчика будет немного отличатся.
Шаг 1.
Откройте меню пуск в операционной системе Windows:
Шаг 2.
Найдите командную строку и щелкните по ней правой кнопкой. В открывшимся окне выберите Запуск от имени администратора:
Шаг 3.
Скопируйте и выполните эту команду:
bcdedit /set {bootmgr} path EFIubuntugrubx64.efi
Вам не нужно будет вводить пароль, у вас уже есть права администратора и программа должна отработать нормально. Эта команда обратно запишет вместо загрузчика Windows 10 grub.
Шаг 4.
Восстановление grub после windows 10 завершено. Перезапустите компьютер и вы увидите на экране знакомый Grub. Надеюсь, эта краткая инструкция помогла вам выполнить восстановление Grub после установки Windows 10.
Всем привет! В этой заметке я покажу, как можно исправить ситуацию, когда после успешной установки дистрибутива Linux Debian 10 рядом с Windows 10 на компьютер с UEFI, загрузчик GRUB не загружается, а вместо него по-прежнему, как и до установки Debian, запускается Windows 10, т.е. в обход GRUB.
Содержание
Зачем нужно, чтобы GRUB запускался по умолчанию?
Если Вы захотели установить на один компьютер Linux и Windows, например, дистрибутив Debian 10 и Windows 10, то Вам необходимо сначала установить Windows, а потом Debian, так как загрузчик Windows не работает с Linux, а загрузчик Debian, т.е. GRUB, умеет запускать все загрузочные системы, включая Windows.
Таким образом, если установить сначала Debian, а потом Windows, то Windows просто перепишет загрузчик GRUB, и Debian запускаться не будет.
Поэтому, для того чтобы иметь возможность по выбору запускать операционные системы на компьютере, необходимо, чтобы загрузкой управлял GRUB, т.е. запускался по умолчанию.
Почему не загружается GRUB?
Все дело в том, что по умолчанию установщик Debian устанавливает загрузчик в область UEFI согласно всем спецификациям, а Windows нет, именно это и не позволяет Debian загружаться даже после успешной установки.
В данном случае UEFI запускает загрузчик по умолчанию, т.е. Windows, а загрузчик Debian просто не запускается. В результате Вы успешно установили Debian, но по умолчанию загружается все равно Windows 10.
Поэтому, для того чтобы изначально избежать такой ситуации, установку Debian 10 необходимо производить в экспертном режиме, чтобы принудительно установить загрузчик в нужную область (removable media path), так же как это делает Windows.
Заметка!Установка Debian 10 рядом с Windows 10 на компьютер с UEFI (экспертный режим) – в материале подробно рассмотрен процесс установки дистрибутива Debian 10 на один компьютер с UEFI рядом с Windows 10 в экспертном режиме.
Некоторые другие дистрибутивы Linux, например, Ubuntu, по умолчанию устанавливают загрузчик в область removable media path, и таких проблем у них не возникает, но такой подход создает предпосылки конфликта с любыми другими установщиками, что плохо и неправильно. Вот почему в Debian не делают этого по умолчанию.
Заметка!Установка Ubuntu рядом с Windows 10 на компьютер с UEFI – в материале подробно рассмотрен процесс установки дистрибутива Linux Ubuntu на один компьютер рядом с Windows 10.
Однако если Вы все-таки установили Debian 10 в обычном режиме, и у Вас возникла такая ситуация, что вместо загрузчика GRUB загружается Windows 10, Вам необязательно переустанавливать Debian, достаточно зайти в загрузочное меню, запустить UEFI Shell и настроить загрузку UEFI. А как все это сделать, я сейчас и покажу.
Делаем загрузчик GRUB загрузчиком по умолчанию
Сейчас мы рассмотрим все действия, которые необходимо выполнить, чтобы сделать загрузчик GRUB загрузчиком по умолчанию.
Примечание! Все действия ниже предполагают наличие у Вас определенного опыта администрирования операционных систем и навыков работы с компьютером. При определенных обстоятельствах некорректные действия могут повлечь нарушение работы загрузчика компьютера.
Шаг 1 – Запускаем менеджер загрузки
Для того чтобы управлять загрузчиком компьютера, необходимо зайти в загрузочное меню, т.е. запустить менеджер загрузки.
Обычно это можно сделать клавишей F9, но иногда используются и другие клавиши (F12 и т.д.).
Итак, во время включения компьютера нажимаем клавишу F9.
Шаг 2 – Запускаем UEFI Shell
В итоге запустится загрузочное меню. Нам нужно открыть UEFI Shell. Для этого входим в «Boot Manager» (интерфейс у Вас может отличаться).
Затем выбираем пункт «EFI Internal Shell».
После чего запустится командная оболочка для работы с UEFI. В командной строке отобразится приглашение ввода команд «Shell>».
Шаг 3 – Входим в файловую систему загрузочного раздела
Вносить изменения мы будем путем определенных действий с файлами, поэтому нам необходимо открыть файловую систему загрузочного раздела UEFI.
Это делается достаточно просто, вводим команду FS0: (обычно именно такая метка у загрузочного раздела).
Шаг 4 – Переименовываем текущий загрузочный файл
Весь смысл наших действий заключается в том, чтобы заменить текущий загрузочный файл на тот, который нам нужен, т.е. на загрузчик GRUB.
Но для начала нам нужно переименовать текущий загрузочный файл, так как файл загрузчика, который мы будет потом копировать, должен быть с таким же названием (можно, конечно, его и удалить, но лучше этого не делать).
Переименовываем файл следующей командой.
mv EFIBootbootx64.efi EFIBootbootx64.efi_
Если у Вас отобразилось сообщение [ок], значит, все прошло успешно.
Таким образом, файл bootx64.efi мы переименовали в bootx64.efi_, этот файл расположен в каталоге EFIBoot.
Шаг 5 – Копирование файла загрузчика GRUB
Теперь нам нужно в каталог EFIBoot скопировать файл загрузчика GRUB, чтобы он запускался по умолчанию.
В этой статье речь идет о Debian, поэтому загрузчик лежит в одноименном каталоге EFIdebian, а файл его называется grubx64.efi.
Для копирования можно использовать следующую команду.
cp EFIdebiangrubx64.efi EFIBootbootx64.efi
Как видите, файл мы копируем с новым названием, для того чтобы EFI запускала его по умолчанию.
Шаг 6 – Выход из командной строки
На этом все, теперь мы можем выйти из командной строки и попробовать запустить компьютер.
Для выхода из «EFI Internal Shell» вводим команду Exit.
Чтобы продолжить загрузку компьютера, выбираем пункт «Continue».
После вышеупомянутых операций с файлами по умолчанию у Вас должен загружаться GRUB, в котором можно будет выбрать операционную систему для загрузки, Debian или Windows.
На заметку! Новичкам рекомендую почитать книгу «Linux для обычных пользователей» – в ней подробно рассказывается про основы операционной системы Linux
Где:
- Debian GNU/Linux– это операционная система Debian;
- Windows Boot Manager (на /dev/sda2) – это Windows 10.
Если ничего не выбрать в течение нескольких секунд, по умолчанию будет загружаться Debian, однако можно сделать и так, чтобы по умолчанию загружалась Windows 10, и даже переименовать пункты меню для удобства, об этом я уже рассказывал в материале – Как изменить порядок загрузки операционных систем (Linux, Windows) в GRUB.
На сегодня это все, надеюсь, материал был Вам полезен, пока!
Используемые источники:
- https://alimuradov.ru/vosstanovlenie-grub-posle-obnovlenija-windows-10/
- https://losst.ru/vosstanovlenie-grub-posle-ustanovki-windows-10
- https://info-comp.ru/grub-does-not-load-after-install-debian-10