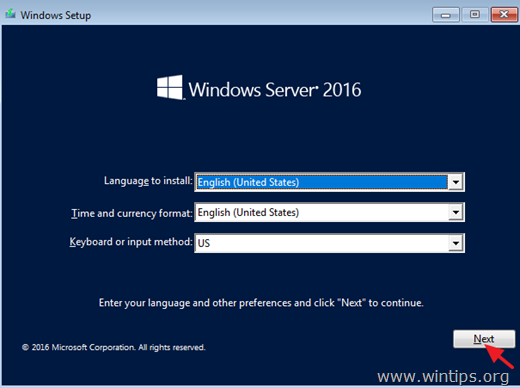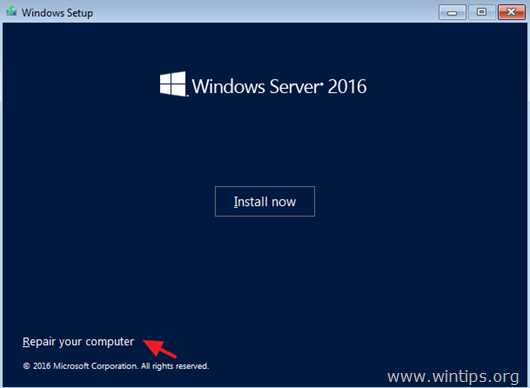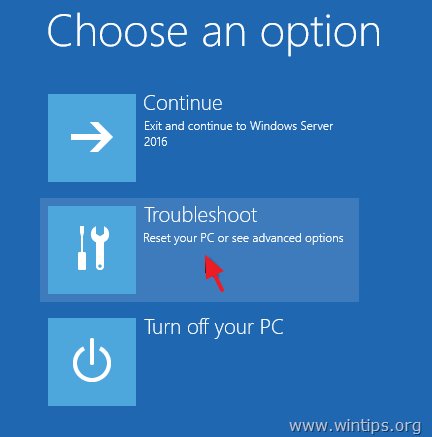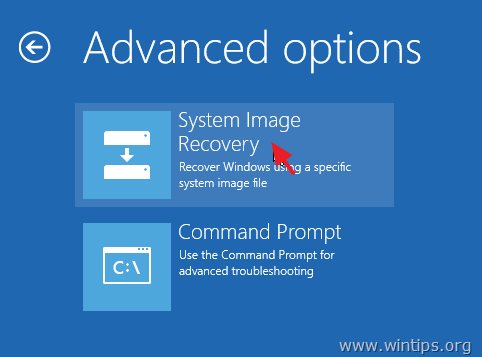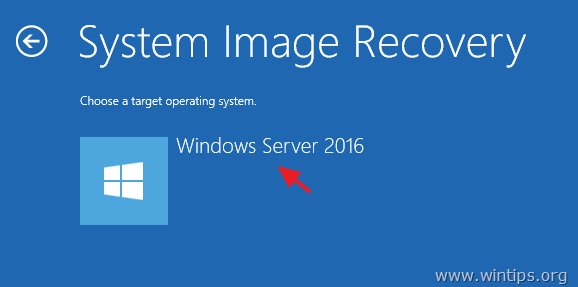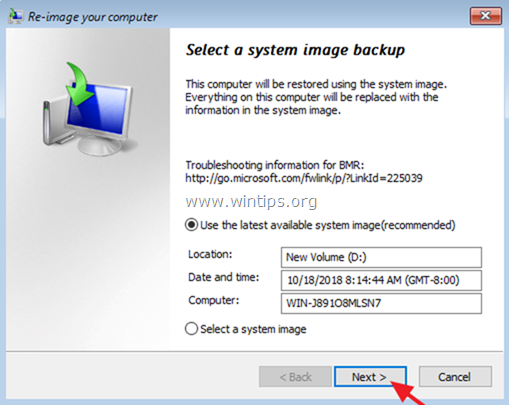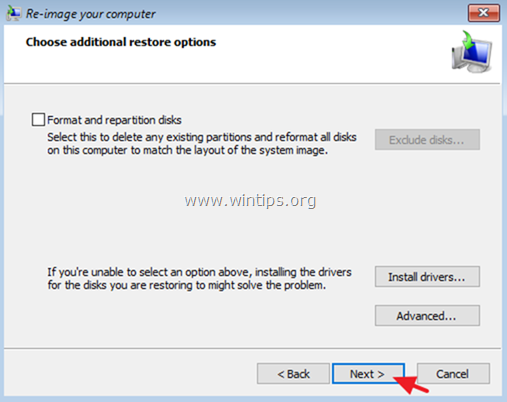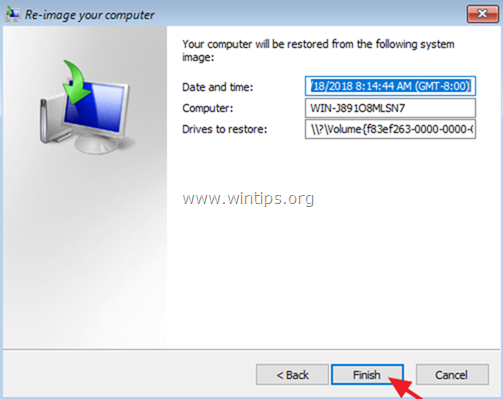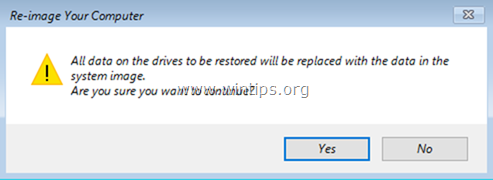by Matthew Adams
Matthew is a freelancer who has produced a variety of articles on various topics related to technology. His main focus is the Windows OS and all the things… read more
Published on September 9, 2019
XINSTALL BY CLICKING THE DOWNLOAD FILE
This software will keep your drivers up and running, thus keeping you safe from common computer errors and hardware failure. Check all your drivers now in 3 easy steps:
- Download DriverFix (verified download file).
- Click Start Scan to find all problematic drivers.
- Click Update Drivers to get new versions and avoid system malfunctionings.
- DriverFix has been downloaded by 0 readers this month.
Windows Server is Microsoft’s server platform series more specifically for network servers. A Windows Server OS will rarely not boot up, but some users might still need to repair a Windows Server platform that doesn’t boot.
Users can do that with a Windows Server installation DVD or USB drive that includes troubleshooting utilities.
Repair Windows Server With an Installation Disc
1. Fix Windows Server Via the Command Prompt
- Users can try fixing Windows Server with Command Prompt utilities. To do that, insert the Windows Server installation DVD to boot from it.
- A Windows Server setup window will then open. Press the Next button on that window.
- Then click Repair your computer at the bottom left of the Windows Setup window.
- Select the Troubleshoot option.
- Then choose the Command Prompt option to open the Prompt’s window.
- First, enter ‘DISM.exe /Online /Cleanup-image /Restorehealth’ in the Prompt, and press the Return key.
- Enter ‘sfc /scannow’ and press Return to run a System File Checker scan to fix corrupted files. That might take 30 minutes or longer to finish.
- To fix the system boot record, enter the following commands in the Prompt separately:
bootrec /fixmbrbootrec /fixbootbootrec /rebuildbcd
- After that, restart the desktop or laptop.
2. Restore a System Image
- Users can also restore system images so long as they’ve kept system image backups with the Windows Server Backup utility. Insert the Windows Server install DVD to open the window shown in the snapshot directly below.
- Click the Next button, and then select the Repair your computer option.
- Select Troubleshoot on the Choose an option menu.
- Select the System Image Recovery utility.
- Select the Windows Server target platform. A Re-image your computer window will then open.
- Select the Use the latest available system image option to recover the most recent system image.
- Press the Next button.
- Users can then select a Format and repartition option to reformat hard drives to match the system image layout. However, users only really need to select that if they’ve replaced a server’s hard drive.
- Click the Next button.
- Press the Finish button, and then select the Yes option to confirm.
- When the Windows Server image has been restored, remove the Windows Setup DVD and restart.
So, that’s how users can fix Windows Server platforms with a Windows Server setup DVD. First, try fixing Windows Server with the SFC and bootrec commands; and then restore a system image if the command-line utilities don’t do the trick.
RELATED ARTICLES TO CHECK OUT:
- FIX: Windows Server won’t update because download gets stuck
- Windows Server could not mount ISO files: Here’s how to fix it
Still having issues? Fix them with this tool:
SPONSORED
If the advices above haven’t solved your issue, your PC may experience deeper Windows problems. We recommend downloading this PC Repair tool (rated Great on TrustPilot.com) to easily address them. After installation, simply click the Start Scan button and then press on Repair All.
Newsletter
by Matthew Adams
Matthew is a freelancer who has produced a variety of articles on various topics related to technology. His main focus is the Windows OS and all the things… read more
Published on September 9, 2019
XINSTALL BY CLICKING THE DOWNLOAD FILE
This software will keep your drivers up and running, thus keeping you safe from common computer errors and hardware failure. Check all your drivers now in 3 easy steps:
- Download DriverFix (verified download file).
- Click Start Scan to find all problematic drivers.
- Click Update Drivers to get new versions and avoid system malfunctionings.
- DriverFix has been downloaded by 0 readers this month.
Windows Server is Microsoft’s server platform series more specifically for network servers. A Windows Server OS will rarely not boot up, but some users might still need to repair a Windows Server platform that doesn’t boot.
Users can do that with a Windows Server installation DVD or USB drive that includes troubleshooting utilities.
Repair Windows Server With an Installation Disc
1. Fix Windows Server Via the Command Prompt
- Users can try fixing Windows Server with Command Prompt utilities. To do that, insert the Windows Server installation DVD to boot from it.
- A Windows Server setup window will then open. Press the Next button on that window.
- Then click Repair your computer at the bottom left of the Windows Setup window.
- Select the Troubleshoot option.
- Then choose the Command Prompt option to open the Prompt’s window.
- First, enter ‘DISM.exe /Online /Cleanup-image /Restorehealth’ in the Prompt, and press the Return key.
- Enter ‘sfc /scannow’ and press Return to run a System File Checker scan to fix corrupted files. That might take 30 minutes or longer to finish.
- To fix the system boot record, enter the following commands in the Prompt separately:
bootrec /fixmbrbootrec /fixbootbootrec /rebuildbcd
- After that, restart the desktop or laptop.
2. Restore a System Image
- Users can also restore system images so long as they’ve kept system image backups with the Windows Server Backup utility. Insert the Windows Server install DVD to open the window shown in the snapshot directly below.
- Click the Next button, and then select the Repair your computer option.
- Select Troubleshoot on the Choose an option menu.
- Select the System Image Recovery utility.
- Select the Windows Server target platform. A Re-image your computer window will then open.
- Select the Use the latest available system image option to recover the most recent system image.
- Press the Next button.
- Users can then select a Format and repartition option to reformat hard drives to match the system image layout. However, users only really need to select that if they’ve replaced a server’s hard drive.
- Click the Next button.
- Press the Finish button, and then select the Yes option to confirm.
- When the Windows Server image has been restored, remove the Windows Setup DVD and restart.
So, that’s how users can fix Windows Server platforms with a Windows Server setup DVD. First, try fixing Windows Server with the SFC and bootrec commands; and then restore a system image if the command-line utilities don’t do the trick.
RELATED ARTICLES TO CHECK OUT:
- FIX: Windows Server won’t update because download gets stuck
- Windows Server could not mount ISO files: Here’s how to fix it
Still having issues? Fix them with this tool:
SPONSORED
If the advices above haven’t solved your issue, your PC may experience deeper Windows problems. We recommend downloading this PC Repair tool (rated Great on TrustPilot.com) to easily address them. After installation, simply click the Start Scan button and then press on Repair All.
Newsletter
Возможные Причины
Загрузчик Windows (Windows Boot Manager) хранит свои файлы в отдельном разделе, в большинстве случаев. В состав файлов входят — конфигурационный файл, и бинарные файлы. Если используется устаревшая схема загрузки на основе BIOS (MBR) систем, то в придачу к этому, на диск записывается загрузочная запись MBR (Master Boot Record), осуществляющая запуск бинарных файлов с указанного раздела.
Загрузка Windows осуществляется в два этапа:
1. BIOS (MBR/UEFI) выполняет поиск и запуск загрузчика (его бинарных файлов).
2. Загрузчик выполняет запуск ядра операционной системы.
Учитывая вышеописанное, возможных проблем может быть всего лишь две:
1. Проблемы с загрузочным разделом, и его файлами.
2. Проблемы с загрузочной записью MBR.
Может быть еще и третья проблема. Она не связана напрямую с загрузчиком, поэтому ее я не стал вносить в список. Проблема заключается в удалившихся загрузочных записях UEFI BIOS. Устраняется очень просто, сброс настроек UEFI BIOS, или ручное добавление соответствующей загрузочной записи через UEFI Shell. Как это сделать, можно прочитать тут, а как сделать загрузочный диск с UEFI Shell тут.
Необходимые Инструменты
Для всех манипуляций потребуется только лишь установочный диск Windows, а точнее его среда предустановки (WinPE). Скачать установочный диск Windows можно на официальном сайте Microsoft по ссылке https://www.microsoft.com/ru-ru/software-download.
Скачивание абсолютно бесплатно. Для дистрибутива Windows 10, предоставлена программа для создания загрузочного USB/CD диска, или установочного ISO образа.
Тестовое Окружение
В качестве тестовой ОС будет выступать Windows 10. Будет продемонстрировано восстановление загрузчика как версии на MBR диске, так и на GPT (UEFI).
Для MBR диска, будет продемонстрировано восстановление записи MBR, файлов загрузчика, и загрузочного раздела. Ниже на фото, отмечен раздел с файлами загрузчика.
Особенностью данной разметки диска (она выполнялась автоматически установщиком Windows), является расположение файлов загрузчика и среды восстановления на одном разделе.
Для GPT диска, будет продемонстрировано восстановление загрузочного раздела и файлов загрузчика. На фото ниже, отмечен загрузочный EFI-раздел, в котором расположены файлы загрузчика.
В случае с GPT-диском, файлы загрузчика и среда восстановления располагаются в разных разделах. Загрузочный EFI-раздел всегда отформатирован в файловую систему FAT, т.к. UEFI BIOS поддерживает только ее.
Восстановление Записи MBR
Разберем ситуацию с поврежденной/перезаписанной MBR-записью. Часть первого сектора диска, отвечающей за запуск загрузчика, тестовой машины была намерено затерта.
Windows в данном случае естественно загружаться не будет.
Попробуем восстановить испорченную MBR-запись загрузчика Windows. Загрузимся с установочного диска на проблемной машине.
При появлении мастера установки, нажимаем сочетание клавиш SHIFT+F10, откроется командная строка.
Записать новую MBR-запись можно двумя способами, легким и не очень. Легкий выполняется с помощью команды bootrec, не очень, с помощью команды bootsect, совместно с командой bcdedit.
Рассмотрим сначала легкий способ. Восстанавливаем запись MBR.
:: Восстанавливаем MBR-запись диска
bootrec /fixmbr
Если сейчас выполнить перезагрузку машины, в надежде увидеть корректную загрузку Windows, то возможно вы получите ошибку загрузчика 0xc000000e (
Your PC/Device needs to be repaired
.
A required device isn’t connected or cant’t be accessed
. The application or operating system couldn’t loaded because a recuired file is missing ir contains errors.
File: Windowssystem32winload.exe
).
Связана данная ошибка исключительно с конфигурацией загрузчика.
Устранить эту проблему можно выполнив исправление конфигурационного BCD-файла загрузчика Windows Boot Manager. Делается это, так же, с помощью команды bootrec.
:: Восстанавливаем конфигурационный BCD-файл
bootrec /rebuildbcdПроверим параметры загрузчика после фикса.
Загрузчик восстановлен.
Теперь способ второй, немного более сложный.
Для выполнения всех дальнейших операций, предварительно необходимо будет выяснить букву системного раздела, того на котором установлена ОС Windows. Помочь в этом могут следующие команды:
:: Вывод точек монтирования системы с помощью различных команд
:: WMIC - более подробный вывод
wmic volume list brief
:: FSUtil - вывод только имен дисков
fsutil volume list
:: MountVol - вывод только имен дисков
mountvolКаждая из этих команд выводит список всех подключенных разделов. Команда wmic предоставляет самую подробную информацию.
Получив информацию о подключенных томах, необходимо проверить какой из них содержит установленную копию ОС Windows. Делается это просто, с помощью команды dir, путем поочередного просмотра каждого тома на наличие соответствующих системных директорий/файлов.
Определив целевой системный раздел, в моем случае это диск D:, можно перейти к восстановлению MBR-записи.
:: Восстановление MBR-записи диска
bootsect /nt60 D: /mbr /forceПроверяем конфигурацию загрузчика.
:: Вывод загрузочных записей загрузчика Windows
bcdeditУ дефолтной загрузочной записи не определены параметры device и osdevice. В качестве значений данных параметров должна быть указана буква диска с установленной ОС Windows. Без данных параметров система не сможет загрузиться корректно, и выдаст уже описанное ранее сообщение об ошибке. Поправим загрузочную запись.
:: Указываем системный раздел для загрузочной записи по умолчанию
bcdedit /set {default} device "partition=D:"
bcdedit /set {default} osdevice "partition=D:"
:: Выводим параметры загрузочной записи по умолчанию
bcdedit /set {default}Восстановление загрузчика выполнено.
Важным замечанием второго способа, является то, что конфигурация загрузчика не восстанавливается полноценно. Мы лишь поправили загрузочную запись по умолчанию ({default}), отвечающую лишь за запуск ОС Windows, другие записи конфигурационного файла загрузчика будут и прежде содержать параметры со значением unknow.
Ручное исправление которых, может оказаться не такой простой задачей, ввиду необходимости проверить все имеющиеся записи конфигурационного файла загрузчика. Поэтому, этот вариант восстановления лучше рассматривать как аварийный, при невозможности, по какой-либо причине, выполнить восстановление загрузчика первым способом.
Восстановление Загрузчика Windows (BIOS/MBR)
Усугубим тестовую ситуацию. Представим, что после определенных манипуляций, был удален загрузочный раздел ОС Windows. Что необходимо делать в данной ситуации?
1. Заново создать загрузочный раздел.
2. Записать на созданный раздел файлы загрузчика Windows.
3. Записать на созданный раздел файлы среды восстановления Windows (не обязательно).
По поводу третьего пункта, почему он не обязателен? Работа загрузчика, и в общем ОС в целом, никак не зависит от среды восстановления. Она используется лишь при аварийных ситуациях. Запускается данная среда загрузчиком при определенных условиях, например, пара прерванных загрузок ОС. То есть, если не будет загрузчика, то и среда восстановления не будет работать.
Приступим. На тестовой машине был намерено удален загрузочный раздел.
Попытка загрузки на данном этапе, ожидаемо приведет к ошибке.
Загружаем установочный диск OC Windows.
Запускаем командную строку, нажав сочетание клавиш SHIFT+F10.
Создадим загрузочный раздел. Особых требований к загрузочному разделу нет. Это должен быть раздел с файловой системой NTFS (желательно, но не обязательно), с достаточным объемом свободного пространства, чтобы вместить файлы загрузчика и среды восстановления.
:: Запускаем программу diskpart
diskpart
rem Выводим список дисков системы
list disk
rem Выбираем диск под номером 0
select disk 0
rem Выводим список разделов выбранного диска
list partition
rem Создаем первичный раздел в начале диска, размером в 550МБ
create partition primary offset=1 size=550
rem Помечаем созданный раздел как активный
active
rem Форматируем созданный раздел
format fs=ntfs quick label="Sytem Reserved"
rem Монтируем созданный раздел
assign
rem Узнаем букву под которой смонтирован созданный ранее раздел
list volumeРаздел создан. Запоминаем букву под которой он смонтирован, в моем случе диск E:. Эта информация потребуется для выполнения последующих команд.
Выполним установку загрузчика на созданный раздел. Но, предварительно нужно выяснить, под какой буквой скрывается раздел с установленной ОС Windows. Узнать данную информацию можно, так же, на предыдущем шаге (diskpart — list volume), либо по способам описанным в предыдущем разделе. В моем случае это диск C:.
:: Установка файлов BIOS-загрузчика для операционной системы
:: расположенной в директории C:Windows, в загрузочный раздел E:
bcdboot C:Windows /s E: /f BIOSЗагрузчик установлен. Если сейчас выполнить перезагрузку машины, то ОС Windows благополучно загрузится.
Если загрузка по-прежнему не возможна, то скорее всего имеются проблемы с загрузочной записью MBR. О том, как ее восстановить, написано в предыдущем разделе.
Тема возврата среды восстановления, будет рассмотрена в последующих статьях.
Восстановление Загрузчика Windows (UEFI/GPT)
Рассмотрим восстановление UEFI-загрузчика ОС Windows. ОС использующие загрузку в UEFI режиме не нуждаются в загрузочных записях, на подобии MBR. Поэтому, рассмотрен будет сценарий с утраченным загрузочным EFI-разделом.
Что из себя представляет загрузочный EFI-раздел? Это обычный раздел, отформатированный в файловую систему FAT.
Перейдем к делу. Удалим на тестовой машине загрузочный EFI-раздел.
Попытка загрузки системы на данном этапе, приведет к ошибке, либо к загрузке UEFI Shell.
Загружаемся с установочного диска ОС Windows.
Открываем командную строку, нажав сочетание клавиш SHIFT+F10.
Создадим утраченный загрузочный EFI-раздел.
:: Запускаем программу diskpart
diskpart
rem Выводим список дисков системы
list disk
rem Выбираем диск под номером 0
select disk 0
rem Выводим список разделов выбранного диска
list partition
rem Создаем EFI-раздел в доступном пространстве диска, размером в 99МБ
create partition efi size=99
rem Помечаем созданный раздел как активный
active
rem Форматируем созданный раздел
format fs=fat32 quick label="System"
rem Монтируем созданный раздел
assign
rem Узнаем букву под которой смонтирован созданный ранее раздел
list volumeРаздел создан. Запоминаем букву созданного раздела, в моем случае это диск F:.
Установим загрузчик на созданный раздел. Предварительно, выясняем букву раздела с установленной ОС Windows. Как это сделать, было описано в предыдущих разделах. В моем случае, это диск D:.
:: Установка файлов UEFI-загрузчика для операционной системы
:: расположенной в директории D:Windows, в загрузовчный раздел F:
bcdboot D:Windows /s F: /f UEFIЗагрузчик установлен. Проверяем его работу. Перезагружаем машину и наблюдаем.
Все Ok.
Итог
В статье было рассмотрено: Как восстановить загрузочную MBR-запись ОС Windows? Как выполнить восстановление BIOS-загрузчика ОС Windows? Как выполнить восстановление UEFI-загрузчика ОС Windows?
В этой статье я покажу, как восстановить Windows Server 2016, 2012 или 2012R2 из предыдущей резервной копии образа системы, которая была создана с помощью функции резервного копирования Windows Server, если Windows не запускается нормально.
В этой статье объясняется, как восстановить Server 2016/2012 / 2012R2 из среды восстановления Windows, используя образ резервной копии Windows Server, если ваш сервер не может запуститься или если основной жесткий диск вышел из строя и вам нужно восстановить все на новый жесткий диск.
Как восстановить Windows Server 2016/2012 / 2012R2 из резервной копии образа системы, если Windows не может загрузиться.
Единственный способ восстановить сервер, если компьютер не загружается, — это использовать параметр «Восстановление образа системы» из среды восстановления Windows (WinRE). Чтобы восстановить сервер из WinRE, вам потребуется следующее:
Требования:
1. Установочный носитель Windows Server (USB или DVD).
2. Предыдущая резервная копия образа системы, которая была сделана с помощью приложения Windows Server Backup.
Чтобы восстановить ваш сервер 2016, 2012 или 2012R2 из WinRE:
1. Загрузите свой сервер с установочного носителя Windows Server.
2. щелчок следующий на первом экране.
3. Затем нажмите Почини свой компьютер.
4. На экране «Выберите вариант» нажмите Troubleshoot.
5. В разделе «Дополнительные параметры» нажмите Восстановление образа системы.
6. На следующем экране выберите Windows Server 2016.
7. На экране «Выбор резервной копии образа системы» вы можете использовать последний доступный образ системы для восстановления вашего сервера * или щелкнуть опцию «Выбор образа системы», чтобы выбрать другой образ системы. Затем нажмите следующий продолжить.
* Примечание. Всегда предпочитайте восстанавливать свой сервер с самым последним образом системы, чтобы восстановить все последние изменения на вашем сервере (политики, сетевые ресурсы и т. Д.). Помните, что любые изменения, сделанные на вашем сервере после даты резервного копирования образа системы, должны быть применены повторно.
8. На экране «Выбор дополнительных параметров восстановления» нажмите следующий если у вас нет проблем с форматом или разделом диска, или выберите параметр «Форматировать и переразбивать диски» *, чтобы удалить все существующие разделы и переформатировать все диски на компьютере, чтобы они соответствовали разметке образа системы. *
* например Используйте параметр «Форматировать и перераспределять диски», только если вы заменили жесткий диск на своем сервере (например, после сбоя оборудования жесткого диска вы хотите восстановить сервер на новый жесткий диск).
9. Проверьте настройки и нажмите финиш продолжать.
10. Наконец, нажмите да восстановить ваш сервер до выбранной даты / времени.
11. После восстановления удалите установочный носитель Windows Server 2016 и перезапустите сервер.
Это оно! Дайте мне знать, если это руководство помогло вам, оставив свой комментарий о вашем опыте. Пожалуйста, любите и делитесь этим руководством, чтобы помочь другим.
Как мне починить свой сервер?
1. Исправьте Windows Server через командную строку.
- Пользователи могут попробовать исправить Windows Server с помощью утилит командной строки. …
- Откроется окно установки Windows Server. …
- Затем нажмите «Восстановить компьютер» в левом нижнем углу окна установки Windows.
- Выберите параметр «Устранение неполадок».
9 центов 2019 г.
Для восстановления файлов и папок из резервной копии сервера
- Откройте панель мониторинга Windows Server Essentials и щелкните вкладку Устройства.
- Щелкните имя сервера, а затем щелкните Восстановить файлы или папки для сервера на панели задач. …
- Следуйте инструкциям мастера, чтобы восстановить файлы или папки.
3 окт. 2016 г.
Что такое команда для восстановления Windows?
Как запустить SFC для устранения проблем в Windows 10
- Откройте «Старт».
- Найдите командную строку, щелкните правой кнопкой мыши верхний результат и выберите параметр «Запуск от имени администратора».
- Введите следующую команду, чтобы восстановить установку, и нажмите Enter: SFC / scannow. Источник: Windows Central.
2 мар. 2021 г.
Как вы выполняете ремонт системы?
Следуй этим шагам:
- Перезагрузите компьютер.
- Нажмите F8 до появления логотипа Windows 7.
- В меню «Дополнительные параметры загрузки» выберите «Восстановить компьютер».
- Нажмите Ввод.
- Теперь должны быть доступны параметры восстановления системы.
Что означает невозможность подключения к серверу?
Scout Android — не удается подключиться к серверу / сети — невозможно подключиться к серверу / сети. Основная причина — проблема может быть вызвана тем, что данные оператора связи недоступны или соединение для передачи данных медленное, что приводит к тайм-ауту приложения. Исправлено — Телефон необходимо проверить на наличие различных настроек в приложении и на устройстве.
Почему мой сервер не отвечает?
«DNS-сервер не отвечает» означает, что вашему браузеру не удалось установить соединение с Интернетом. Как правило, ошибки DNS вызваны проблемами на стороне пользователя, будь то подключение к сети или Интернету, неверно настроенные параметры DNS или устаревший браузер.
Есть ли в Server 2016 восстановление системы?
В Windows Server 2016 нет функции восстановления.
Как переустановить Windows Server 2019?
Шаги установки Windows Server 2019
- На первом экране выберите язык установки, время и раскладку клавиатуры и нажмите «Далее».
- Начните установку, нажав «Установить сейчас». …
- Выберите выпуск Windows Server 2019 для установки и нажмите Далее.
12 окт. 2019 г.
Как мне восстановить мой сервер Windows?
Содержание статьи
- Загрузите сервер с носителя ОС в приводе DVD и нажмите любую клавишу при появлении запроса.
- Выберите соответствующие языковые параметры, формат времени и валюты, а также раскладку клавиатуры и нажмите «Далее».
- Нажмите «Восстановить компьютер».
- Нажмите Устранение неполадок.
- Щелкните Восстановление образа системы.
21 февраля. 2021 г.
Как проверить, не повреждена ли Windows?
- На рабочем столе нажмите комбинацию горячих клавиш Win + X и в меню выберите Командная строка (администратор). …
- Нажмите Да в появившемся запросе управления учетными записями пользователей (UAC), и когда появится мигающий курсор, введите: SFC / scannow и нажмите клавишу Enter.
- Программа проверки системных файлов запускается и проверяет целостность системных файлов.
21 февраля. 2021 г.
Как запустить восстановление Windows?
Метод 1: используйте восстановление при загрузке Windows
- Перейдите в меню дополнительных параметров запуска Windows 10. …
- Нажмите «Восстановление при запуске».
- Выполните шаг 1 из предыдущего метода, чтобы перейти в меню дополнительных параметров запуска Windows 10.
- Нажмите Восстановление системы.
- Выберите ваше имя пользователя.
- Выберите точку восстановления в меню и следуйте инструкциям.
19 сред. 2019 г.
Как я узнаю, что мой драйвер поврежден?
Процедура проверки наличия поврежденных драйверов:
- Нажмите одновременно логотип Windows и клавиши «R», чтобы открыть диалоговое окно «Выполнить».
- Теперь введите «devmgmt. …
- Это запустит «Диспетчер устройств» в вашей системе.
- Найдите любые устройства, на которых наложен желтый восклицательный знак, в списке, содержащем доступные драйверы.
23 окт. 2020 г.
Как исправить при запуске, ремонт проверяет наличие проблем?
Решение 1. Запустите chkdsk на загрузочном томе
- Шаг 3: Нажмите «Восстановить компьютер». …
- Шаг 4: Выберите «Командная строка» в «Параметры восстановления системы».
- Шаг 5: Введите команду «chkdsk / f / rc:», когда появится окно командной строки. …
- Шаг 3: Выберите «Отключить автоматический перезапуск при сбое системы».
Восстановление системы удаляет все?
Восстановление системы удаляет файлы? Восстановление системы, по определению, восстановит только ваши системные файлы и настройки. Он не оказывает никакого влияния на любые документы, изображения, видео, командные файлы или другие личные данные, хранящиеся на жестких дисках. Вам не нужно беспокоиться о потенциально удаленных файлах.
Как мне загрузиться в режиме восстановления?
Удерживая кнопку питания, выключите телефон. Одновременно нажмите и удерживайте кнопки уменьшения громкости и питания, пока устройство не включится. Вы можете использовать уменьшение громкости, чтобы выделить режим восстановления, и кнопку питания, чтобы выбрать его.
Содержание
- Как восстановить загрузчик Windows
- Содержание:
- Причины неполадок загрузчика
- Восстановление при загрузке
- Восстановление работоспособности загрузчика Windows в командной строке
- Восстановление удаленных данных
- Часто задаваемые вопросы
- Использование командной строки для исправления проблем с загрузочными записями Windows
- Bootrec.exe — утилита исправления ошибок загрузки Windows
- Запись нового загрузочного сектора
- Исправление MBR (Master Boot Record, Главная загрузочная запись)
- Поиск потерянных установок Windows в меню загрузки
- Пересоздание BCD — конфигураций загрузки Windows
- Заключение
Как восстановить загрузчик Windows
Windows выдает ошибку во время загрузки и не запускается? Устранить неполадки с запуском операционной системы и восстановить функционал загрузчика можно при помощи командной строки.
Содержание:
Причины неполадок загрузчика
Проблемы с загрузкой Windows являются явным признаком повреждения файлов, отвечающих за загрузку ОС. Некорректный запуск системы может быть вызван многими причинами.
Самые частые из них :
- Установка дополнительных операционных систем, повреждающая файлы загрузки основной ОС.
- Повреждение или удаление загрузочных файлов вредоносными программами и вирусами.
- Потеря файлов из-за физических и программных неисправностей накопителя.
Восстановление при загрузке
«Битые» или отсутствующие файлы загрузчика ОС приводят к невозможности запуска и корректной работы компьютера. В таком случае необходимо прибегнуть к восстановлению загрузчика Windows следующим способом:
Шаг 1. Чтобы начать восстановление загрузки, понадобится диск восстановления Windows или загрузочная флешка. Важно: для корректной работы системы восстановления необходимо произвести загрузку в той же разрядности (32 или 64-bit), что и текущая ОС. В случае загрузки с установочного диска, на экране установки необходимо выбрать «Восстановление системы».
Шаг 2. На экране восстановления необходимо выбрать пункт «Диагностика».
Шаг 3. В открывшемся окне следует выбрать «Восстановление при загрузке».
После этого будет активировано автоматическое восстановление и исправление неполадок, не позволяющих провести нормальную загрузку ОС.
К сожалению, автоматические методы восстановления не всегда помогают возобновить работоспособность ОС, поэтому иногда следует прибегнуть к ручному восстановлению при помощи командной строки.
Восстановление работоспособности загрузчика Windows в командной строке
Чтобы приступить к восстановлению загрузчика при помощи командной строки, прежде всего ее необходимо открыть. Это можно сделать, воспользовавшись загрузочной флешкой или меню восстановления и диагностики.
В случае использования загрузочного накопителя, необходимо нажать Sfit+F10 на экране выбора языка.
Зайти в командную строку через меню диагностики можно, нажав по соответствующей иконке.
После открытия командной строки необходимо ввести следующие команды:
- Diskpart (встроенная утилита для работы с жесткими дисками)
- List volume (список подключенных носителей)
- Exit (завершение работы с утилитой)
Введение каждой из команд необходимо подтверждать клавишей Enter.
Такой порядок позволит узнать, какой диск является системным (по умолчанию это диск С), и на основе этих знаний попытаться выполнить программное восстановление файлов загрузчика.
После этого необходимо ввести команду bcdboot c:windows, исправляющую большинство проблем с загрузчиком.
Стоит отметить, что при наличии нескольких ОС, установленных на компьютере, данные действия следует проделать поочередно для каждой системы.
Если такой способ не сработал, можно полностью очистить загрузчик и создать его файлы по новой.
Для этого: открываем командную строку любым удобным способом. Вводим diskpart. Затем volume list. После чего находим скрытый диск с загрузчиком (как правило, это диск размером 100-500 мб, создаваемый системой по умолчанию в формате FAT32) и запоминаем букву данного раздела.
Теперь необходимо ввести ряд команд, удаляющих и создающих заново загрузчик.
- Выбираем том командой select volume 3 (вместо 3 может быть другое число).
- Форматируем том командой format fs=ntfs, или format fs=fat32, в зависимости от файловой системы диска.
- Присваиваем имя «Y» тому командой assign letter=Y
- Выходим из утилиты командой exit.
- Вводим команду bcdboot C:Windows /s Y: /f ALL (буквы C и Y могут отличаться, в зависимости от системы и количества дисков). Если установлено несколько ОС, необходимо проделать данный шаг для всех томов с загрузчиками.
На этом восстановление загрузчика можно считать законченным.
Теперь необходимо удалить присвоенную букву тома. Это можно сделать в командной строке следующим образом:
- Вводим команду diskpart.
- Далее необходимо отобразить список носителей командой list volume.
- Выбираем том с именем Y командой select volume Y.
- Убираем имя командой remove letter =Y.
- Exit.
Теперь для нормальной загрузки ПК достаточно перезагрузить систему.
Восстановление удаленных данных
Некорректная работа операционной системы и проблемы с загрузчиком могут говорить о наличии вирусов, которые буквально уничтожают все файлы. Если вы обнаружили, что ваши важные данные исчезли, рекомендуем воспользоваться программой RS Partition Recovery, которая сможет быстро восстановить все удаленные данные, поврежденные вирусами или утерянные в случае случайного форматирования.
Также программа RS Partition Recovery позволяет восстанавливать фотографии, видеофайлы, текстовые документы и т.д. после удаления вплоть до нескольких месяцев назад. На сайте recovery-software.ru вы сможете ознакомится со всеми преимуществами и особенностями RS Partition Recovery, а также других продуктов от Recovery Software.
Часто задаваемые вопросы
Это сильно зависит от емкости вашего жесткого диска и производительности вашего компьютера. В основном, большинство операций восстановления жесткого диска можно выполнить примерно за 3-12 часов для жесткого диска объемом 1 ТБ в обычных условиях.
Если файл не открывается, это означает, что файл был поврежден или испорчен до восстановления.
Используйте функцию «Предварительного просмотра» для оценки качества восстанавливаемого файла.
Когда вы пытаетесь получить доступ к диску, то получаете сообщение диск «X: не доступен». или «Вам нужно отформатировать раздел на диске X:», структура каталога вашего диска может быть повреждена. В большинстве случаев данные, вероятно, все еще остаются доступными. Просто запустите программу для восстановления данных и отсканируйте нужный раздел, чтобы вернуть их.
Пожалуйста, используйте бесплатные версии программ, с которыми вы можете проанализировать носитель и просмотреть файлы, доступные для восстановления.
Сохранить их можно после регистрации программы – повторное сканирование для этого не потребуется.
Использование командной строки для исправления проблем с загрузочными записями Windows

Я уже писал статьи на похожую тему, например Как восстановить загрузчик Windows, но в этот раз решил раскрыть ее более подробно (после того, как меня спросили о том, как запустить восстановление Aomei OneKey Recovery, если оно было убрано из загрузки, а Windows перестала запускаться).
Обновление: если у вас Windows 10, то смотрим здесь: Восстановление загрузчика Windows 10.
Bootrec.exe — утилита исправления ошибок загрузки Windows
Все описываемое в этом руководстве применимо для Windows 10, Windows 8.1 и Windows 7, а использовать мы будем имеющийся в системе инструмент восстановления запуска bootrec.exe, запускаемый из командной строки.
При этом, командную строку потребуется запускать не внутри запущенной Windows, а несколько иначе:
Если в запущенной таким образом командной строке вы введете bootrec.exe, можно будет познакомиться со всеми доступными командами. В целом, их описание достаточно понятно и без моих пояснений, но на всякий случай я опишу каждый пункт и сферу его применения.
Запись нового загрузочного сектора
Запуск bootrec.exe с параметром /FixBoot позволяет записать новый загрузочный сектор на системном разделе жесткого диска, при этом будет использоваться загрузочный раздел, совместимый с вашей операционной системой — Windows 7, 8.1 или Windows 10.
Применение данного параметра пригодится в тех случаях, когда:
- Загрузочный сектор поврежден (например, после изменения структуры и размеров разделов жесткого диска)
- Была установлена более старая версия Windows после более новой (Например, вы установили Windows XP после Windows
- Был записан какой-либо не Windows-совместимый загрузочный сектор.
Для записи нового загрузочного сектора просто запустите bootrec с указанным параметром, как это показано на скриншоте ниже.
Исправление MBR (Master Boot Record, Главная загрузочная запись)
Первый из полезных параметров bootrec.exe — FixMbr, позволяющий исправить MBR или загрузчик Windows. При его использовании, поврежденная MBR перезаписывается новой. Загрузочная запись располагается на первом секторе жесткого диска и сообщает БИОС, каким образом и откуда начинать загружать операционную систему. При повреждениях вы можете видеть следующие ошибки:
- No bootable device
- Missing operating system
- Non-system disk or disk error
- Кроме этого, если у вас появляется сообщение о том, что компьютер заблокирован (вирус) еще до начала загрузки Windows, тут тоже может помочь исправление MBR и загрузки.
Для того, чтобы запустить исправление загрузочной записи, введите в командной строке bootrec.exe /fixmbr и нажмите Enter.
Поиск потерянных установок Windows в меню загрузки
Если на вашем компьютере установлено несколько систем Windows старше Vista, однако не все они появляются в меню загрузки, вы можете запустить команду bootrec.exe /scanos для поиска всех установленных систем (и не только, например, таким же образом можно добавить в меню загрузки раздел восстановления OneKey Recovery).
В случае, если на вашем компьютере были найдены установки Windows, то для добавления их в меню загрузки используйте пересоздание хранилища конфигураций загрузки BCD (следующий раздел).
Пересоздание BCD — конфигураций загрузки Windows
Для того, чтобы перестроить BCD (конфигурацию загрузки Windows) и добавить в нее все утерянные установленные Windows системы (а также разделы восстановления, созданные на базе Windows), используйте команду bootrec.exe /RebuildBcd.
В некоторых случаях, если указанные действия не помогают, стоит попробовать выполнить нижеследующие команды перед выполнением перезаписи BCD:
- bootrec.exe /fixmbr
- bootsect.exe /nt60 all /force
Заключение
Как видите, bootrec.exe довольно-таки мощный инструмент для исправления разнообразных ошибок загрузки Windows и, могу сказать достоверно, один из наиболее часто используемых при решении проблем с компьютерами пользователей специалистами. Думаю, и вам однажды пригодится эта информация.
А вдруг и это будет интересно:
Почему бы не подписаться?
Рассылка новых, иногда интересных и полезных, материалов сайта remontka.pro. Никакой рекламы и бесплатная компьютерная помощь подписчикам от автора. Другие способы подписки (ВК, Одноклассники, Телеграм, Facebook, Twitter, Youtube, Яндекс.Дзен)
17.06.2019 в 14:07
bootrec /FixMbr
bootrec /FixBoot
bootrec /ScanOs
bootrec /RebuildBcd
17.02.2020 в 13:20
Большое, человеческое спасибо!
17.06.2019 в 23:45
bootrec.exe /fixboot у меня почему то отказано в доступе!
31.08.2019 в 22:22
Дмитрий, спасибо вам за статью.
спасла от переустановки Win10 (как минимум)!
10.12.2019 в 22:23
После использования bootrec /FixBoot флешка перестала грузиться с надписью start booting from usb device… Теперь мне ещё день ждать пока мне её ещё раз сделают?
11.12.2019 в 14:01
Судя по описанию, у вас там почему-то на флешке загрузчик поменялся (чего не должно быть, если она определяется как съемный накопитель. а вот если как жесткий диск — то возможно).
12.01.2020 в 22:54
Топовая статья! Пробовал эти два способа + bootrec.exe — все работает! Единственное, если у вас например два хардрайва и при установке новой винды не было создано EFI partition, может быть необходимость ее ручками создать, форматнуть и уже все переназначить как в способе 2. Благодаря таким ребятам как Автор — можно найти решение почти всех проблем и спасти кучу времени и нервом! Спасибо огромное и всем удачи!
13.01.2020 в 10:08
Спасибо за отзыв!
08.04.2020 в 18:15
Здравствуйте, Дмитрий
на пк две ос
при включении первой она как диск с
при включении второй она тоже как диск с
т.е. метки тома меняются — как исправить?
09.04.2020 в 09:25
Здравствуйте.
Никак — эти буквы они относительны и раздел с текущей системой всегда будет C.
14.06.2020 в 15:23
К сожалению, ничего из написанного не помогло. Постоянно: «Общее количество обнаруженных систем Windows — 0»
Восстановил только с помощью EasyBCD.
17.06.2020 в 17:22
Здравствуйте. А как быть если винда 10 с образа не грузится выдаёт ошибки, но при выборе F12 загружается нормально. как в таком случае восстановить загрузчик?
Ситуация такая.
Диск 0 OS Windows 10 (2004)
Диск 1 OS Manjaro Gnome Lunux
Grub при загрузке выдаёт ошибку (что то о том, что не видит системы) НИКАКОЙ
Попробовал загрузиться с образа Windows ничего не вышло. Образ не загружается.
Может как то можно через Linux восстановить Grub и раздел boot/efi
Live образ Manjaro загружается
18.06.2020 в 10:54
Здравствуйте? Ваша ситуация? — askubuntu.com/questions/197868/grub-does-not-detect-windows если да, то там в ответах 3 решения возможных и похожих на потенциально рабочие.
23.03.2021 в 15:08
Дим, подскажите пж! Грузанулся с флешки и сразу шифт ф10 fixboot пишет отказ в доступе а scanos почему то не видит ни одной винды всё как на ваших скринах по нулям!
23.03.2021 в 18:20
Я уже и не знаю, как помочь: я просто смотрю по остальным вашим комментариям в других статьях за сегодня и непонятно, что уже успели сделать с системой, а потому не ясно и что посоветовать.
24.03.2021 в 12:41
День добрый вновь)
Докапался я до сути следующим путём! Отсоединил ссд и на другой hdd поставил винду сразу после установки воткнул каспера пробного на 30 дней и прошёлся ссд антивирусником выяснилось что присутствует вирусня! Почистил! Ну а вот теперь все махинации пробую которые возможны! Sfc так же просит перезагрузиться даже если строку пускаю на новой винде а ссд вторичкой стоит видимо ни как не реабилитирую только с востановлением системы! То ругается на бсд с 98 ошибкой то на 01 при загрузке с ссд!
24.03.2021 в 12:53
…и да бут рек так же как на скрине не находит виндоусы! Пробую перезаписать записи!
24.03.2021 в 16:00
Ещё момент такой открываю ссд в патришене нашанаю форматировать что бы не через командную печатать наблюдаю следующее…диск скрытый который в фате форматирую он тут же забивается 45мб после формата а при добавлении метки тома Z всё исчезаем как будто он форматнулся или файлы сбежали вообщем интересное происходит что то)
Windows выдает ошибку во время загрузки и не запускается? Устранить неполадки с запуском операционной системы и восстановить функционал загрузчика можно при помощи командной строки.
Содержание
- Причины неполадок загрузчика
- Восстановление при загрузке
- Восстановление работоспособности загрузчика Windows в командной строке
- Что делать если были утеряны важные данные?
Причины неполадок загрузчика
Проблемы с загрузкой Windows являются явным признаком повреждения файлов, отвечающих за загрузку ОС. Некорректный запуск системы может быть вызван многими причинами.
Самые частые из них :
- Установка дополнительных операционных систем, повреждающая файлы загрузки основной ОС.
- Повреждение или удаление загрузочных файлов вредоносными программами и вирусами.
- Потеря файлов из-за физических и программных неисправностей накопителя.
Восстановление при загрузке
«Битые» или отсутствующие файлы загрузчика ОС приводят к невозможности запуска и корректной работы компьютера. В таком случае необходимо прибегнуть к восстановлению загрузчика Windows следующим способом:
Шаг 1. Чтобы начать восстановление загрузки, понадобится диск восстановления Windows или загрузочная флешка. Важно: для корректной работы системы восстановления необходимо произвести загрузку в той же разрядности (32 или 64-bit), что и текущая ОС. В случае загрузки с установочного диска, на экране установки необходимо выбрать «Восстановление системы».
Шаг 2. На экране восстановления необходимо выбрать пункт «Диагностика».
Шаг 3. В открывшемся окне следует выбрать «Восстановление при загрузке».
После этого будет активировано автоматическое восстановление и исправление неполадок, не позволяющих провести нормальную загрузку ОС.
К сожалению, автоматические методы восстановления не всегда помогают возобновить работоспособность ОС, поэтому иногда следует прибегнуть к ручному восстановлению при помощи командной строки.
Восстановление работоспособности загрузчика Windows в командной строке
Чтобы приступить к восстановлению загрузчика при помощи командной строки, прежде всего ее необходимо открыть. Это можно сделать, воспользовавшись загрузочной флешкой или меню восстановления и диагностики.
В случае использования загрузочного накопителя, необходимо нажать Sfit+F10 на экране выбора языка.
Зайти в командную строку через меню диагностики можно, нажав по соответствующей иконке.
После открытия командной строки необходимо ввести следующие команды:
- Diskpart (встроенная утилита для работы с жесткими дисками)
- List volume (список подключенных носителей)
- Exit (завершение работы с утилитой)
Введение каждой из команд необходимо подтверждать клавишей Enter.
Такой порядок позволит узнать, какой диск является системным (по умолчанию это диск С), и на основе этих знаний попытаться выполнить программное восстановление файлов загрузчика.
После этого необходимо ввести команду bcdboot c:windows, исправляющую большинство проблем с загрузчиком.
Стоит отметить, что при наличии нескольких ОС, установленных на компьютере, данные действия следует проделать поочередно для каждой системы.
Если такой способ не сработал, можно полностью очистить загрузчик и создать его файлы по новой.
Для этого: открываем командную строку любым удобным способом. Вводим diskpart. Затем volume list. После чего находим скрытый диск с загрузчиком (как правило, это диск размером 100-500 мб, создаваемый системой по умолчанию в формате FAT32) и запоминаем букву данного раздела.
Теперь необходимо ввести ряд команд, удаляющих и создающих заново загрузчик.
- Выбираем том командой select volume 3 (вместо 3 может быть другое число).
- Форматируем том командой format fs=ntfs, или format fs=fat32, в зависимости от файловой системы диска.
- Присваиваем имя «Y» тому командой assign letter=Y
- Выходим из утилиты командой exit.
- Вводим команду bcdboot C:Windows /s Y: /f ALL (буквы C и Y могут отличаться, в зависимости от системы и количества дисков). Если установлено несколько ОС, необходимо проделать данный шаг для всех томов с загрузчиками.
На этом восстановление загрузчика можно считать законченным.
Теперь необходимо удалить присвоенную букву тома. Это можно сделать в командной строке следующим образом:
- Вводим команду diskpart.
- Далее необходимо отобразить список носителей командой list volume.
- Выбираем том с именем Y командой select volume Y.
- Убираем имя командой remove letter =Y.
- Exit.
Теперь для нормальной загрузки ПК достаточно перезагрузить систему.
Что делать если были утеряны важные данные?
Проблемы с операционной системой Windows напрямую влияют на сохранность данных не только на системном диске, но и на других локальных дисках и флэшках, подключенных к компьютеру. К примеру, при проблемах с загрузчиком, система не может загрузится и постоянные перезагрузки могут привести к сбоям в логической структуре других дисков.
Кроме того, нередко пользователи решают проблемы с загрузчиком при помощи обычной переустановки Windows, чтобы получить чистую и быструю операционную систему. Но переустановка системы ведет к уничтожению всех данных на системном диске и зачастую при форматировании системного диска теряются данные, над которыми пользователь работал несколько недель.
Если нечто похожее приключилось с вами – не отчаивайтесь преждевременно. Используйте программу RS Partition Recovery.
Она без проблем сможет восстановить данные, утерянные вследствие случайного форматирования диска, переустановки операционной системы, повреждениях логической структуры диска и во многих других случаях.
RS Partition Recovery не требовательна к ресурсам компьютера, что позволяет использовать ее на слабых компьютерах и офисных ноутбуках.
Процесс восстановления осуществляется практически в несколько кликов мышки благодаря встроенному мастеру восстановления файлов.
Важно: в качестве локации, куда будет записан восстановленный файл настоятель рекомендуется использовать диск, отличающийся от тог, где файл хранился ранее. Это позволит избежать перезаписи файла.
Вы можете сохранить восстановленный файл на другой локальный диск или флэшку, упаковать его в ZIP-архив или загрузить на FTP-сервер.
Часто задаваемые вопросы
Вы без проблем можете сделать это сами. Воспользуйтесь командной строкой Windows. Процесс восстановления загрузчика детально описан на нашем сайте.
Причин выхода из строя загрузчика Windows достаточно много. Среди них можно выделить вирусное ПО, манипуляции с операционной системой, либо установка дополнительных ОС, логические ошибки на загрузочном диске, а также программные и аппаратные поломки жесткого диска.
Воспользуйтесь программой RS Partition Recovery. Программа позволяет восстановить утерянные данные после случайного удаления файлов, форматирования накопителя, проблем с операционной системой и во многих других случаях.
Воспользуйтесь установочным диском или флэшкой, загрузитесь с нее и на экране выбора языка воспользуйтесь комбинацией клавиш Shift + F10.
Используя загрузочный диск или флэшку и восстановите загрузчик Windows при помощи Режима Восстановления, либо командной строки. Более детально читайте на нашем сайте.
В этой статье мы разберемся, как восстановить загрузчик Windows 10 или 11 на современном компьютере, на котором используется UEFI интерфейс вместо классического BIOS и таблица разделов диска GPT (вместо MBR). Повреждение загрузчика Windows может быть вызвано установкой второй ОС (Dual Boot — конфигурация), повреждением файловой систему, некорректным восстановлении Windows после сбоя, удалением скрытых разделов, вирусом-вымогателем и рядом других причин.
Данная статья содержит подробную пошаговую процедуру восстановления поврежденного или удаленного загрузчика ОС в Windows 11/10/8.1 и Windows Server 2022/2019/2016/2012R2 на компьютерах, которые работают в нативном (не legacy) режиме UEFI. Инструкцию можно использовать как для восстановления бинарных файлов загрузчика Windows, так и конфигурационного файла загрузчика EFIMicrosoftBootBCD (в случаях, когда Windows не загружается из-за отсутствия или повреждения файла конфигурацией загрузка BCD.
Содержание:
- Не загружается Windows: Boot configuration data is missing EFIMicrosoftBootBCD
- Автоматическое восстановление загрузчика Windows
- Ручное восстановление загрузчика Windows с помощью BCDBoot
Не загружается Windows: Boot configuration data is missing EFIMicrosoftBootBCD
UEFI компьютер с Windows, установленной в наивном режиме, не сможет загрузиться при повреждении EFI загрузчика Windows. При попытке загрузиться с диска с повреждённым или отсутствующим EFI загрузчиком появится BSOD (синий экран смерти) с ошибкой:
The boot configuration data for your PC is missing or contains errors. File :EFIMicrosoftBootBCD Error code: 0xc000000f
или
Error code: 0xc000014c
В русской версии Windows ошибка может быть такая:
Ваш компьютер нуждается в ремонте Данные конфигурации загрузки для вашего ПК отсутствуют или содержат ошибки Файл:EFIMicrosoftBootBCD Код ошибки: 0xc000000f
Эта ошибка говорит о повреждении или даже полном удалении конфигурации загрузчика Windows — Boot Configuration Data (BCD). Если вы попытаетесь восстановить загрузчик на UEFI компьютере с помощью утилиты
bcdedit
, вы получите такую ошибку:
The boot configuration data store could not be found. The requested system device cannot be found.
Дело в том, что если Windows 10/11 установлена в нативном режиме UEFI на GPT диск, то EFI загрузчик Windows (Windows Boot Manager) хранит программу управления загрузкой и конфигурацию BCD на отдельном скрытом разделе EFI (размером 100 мб с файловой системой FAT32). Утилита bcdedit не видит этот EFI раздел, и соответственно не может управлять конфигурацией загрузчика на нем.
Если при загрузке Windows появляется только черный экран с надписью “Operating System not found”, скорее всего у вас полностью удален загрузчик Windows. Следуйте инструкции по ссылке.
Автоматическое восстановление загрузчика Windows
Процедура автоматического восстановления загрузчика, зашитая в среду восстановления Windows (WinRe), как правило, в таких случаях бессильна. Но попробовать все-же стоит:
- Загрузитесь с диска загрузочного диска, диска восстановления или установочной флешки с Windows 10 или 11;
- На экране установки нажмите кнопку Восстановление системы;
- Затем выберите пункт Поиск и устранение неисправностей -> Восстановление при загрузке и выберите ОС, загрузчик которой нужно попытаться восстановить;
- Но скорее всего результат будет отрицательный: Восстановление при загрузке не удалось восстановить компьютер
Ручное восстановление загрузчика Windows с помощью BCDBoot
Перейдем к процедуре ручного восстановления EFI загрузчика Windows на UEFI компьютере.
Для восстановления конфигурации загрузчика (BCD), вам нужно загрузить компьютер с оригинального установочного диска с Windows (диска восстановления или специально подготовленной установочной USB флешки с Windows ). После загрузки в среде восстановления нужно открыть окно командной строки: выберите Восстановление системы -> Диагностика -> Командная строка (System Restore -> Troubleshoot -> Command Prompt).
Командную строку также можно запустить, если у вас под рукой есть только установочный диск с Windows. Для этого достаточно на самом первом этапе установки Windows (при выборе языка и раскладки клавиатуры) нажать комбинацию клавиш Shift+F10 (или Shift+Fn+F10 на некоторых моделях ноутбуков).
В открывшейся командной строке выполните запустите утилиту управления дисками, набрав команду:
diskpart
Выведите список дисков в системе:
list disk
На этом этапе очень важно определить тип таблицы разделов на диске, на котором установлена Windows: MBR или GPT. Дело в том, что EFI загрузчик используется только на дисках с GPT разметкой.
Если у диска в столбце Gpt указана звездочка (
*
), тогда на диске используется таблица разделов GPT, если нет – MBR.
Если с помощью diskpart вы определили, что на вашем диске используется GPT разметка, следуйте дальнейшим шагам инструкции по восстановлению загрузчика.
Если у вас разметка MBR, тогда данная инструкция не применима к вашему компьютеру. Скорее всего у вас компьютер с BIOS, или в настройках UEFI включен режим совместимости Legacy/Compatibility Support Module/CSM.
На MBR дисках загрузчик хранится на отдельном разделе System Reserved, а не на EFI разделе (ни в коем случае не конвертируйте таблицу разделов MBR в GPT, пока не исправите загрузчик!!) Используйте другую инструкцию по восстановлению BCD загрузчика на MBR (Master Boot Record) диске.
Выберите диск, на котором установлена ваша Windows (если жесткий диск в системе один, его индекс должен быть равен 0):
sel disk 0
Выведите список томов и разделов в системе:
list partition
list volume
В нашем примере видно, что загрузочный раздел EFI имеет индекс Partition2 (он же Volume 5 с меткой Hidden). Проще всего определить EFI размер по файловой системе FAT32, размеру 100 Мб (это стандартный минимальный размер для Windows компьютеров, в редких случая размер раздела может быть). Чаще всего для него используется метка — System EFI или ESP/ EFI System Partion).
В нашем примере основной раздел, на который установлена Windows, имеет индекс volume 2, отформатирован в файловая система NTFS и ему назначена буква C:.
В вашем случае назначенная буква диске может отличаться. Это зависит, как вы загрузили свой компьютер в среде WinPE. Проще всего определить его по размеру. Если вы не уверены, нужно проверить что на этом диске есть каталог Windows. Выйдите из утилиты diskpart (команда exit) и выполните команду:
dir C:
Убедитесь, что на этом диске есть каталоги
Windows
,
Program Files
,
Users
и прочие.
Если этих каталогов нет, значит вашему диску с Windows назначена другая буква диска. Проверьте содержимоет дисков с другими буквами.
Запомните букву диска, назначенную разделу с Windows, чуть ниже мы будем использовать ее в качестве одного из аргументов команды bcdboot.
В таблице также обязательно должен быть раздел MSR (Microsoft System Reserved) размером 16 мб в Windows 10/11 (или 128 Мб в Windows 8.1).
Назначьте скрытому EFI разделу произвольную букву диска (например, M:):
select volume 5
assign letter M:
Должна появится строка, свидетельствующая об успешном назначении буквы диска разделу EFI:
DiskPart successfully assigned the drive letter or mount point.
Завершите работу с diskpart:
exit
Перейдите в каталог с загрузчиком на скрытом разделе:
cd /d m:efimicrosoftboot
В данном случае M: это буква диска, присвоенная разделу EFI чуть выше. Если каталог EFIMicrosoftBoot отсутствует
The system cannot find the path specified
), попробуйте следующие команды:
cd /d M:Boot
или
cd /d M:ESDWindowsEFIMicrosoftBoot
На этом этапе многие рекомендуют выполнить следующие команды, которые должны перезаписать загрузочную запись раздела, найти установленные Windows и добавить их в BCD:
bootrec /fixboot
bootrec /scanos
bootrec /rebuildbcd
или даже:
bootrec /FixMbr
(восстановление MBR записи для GPT диска выглядит странным)
Все эти команды применимы только для дисков с MBR. Если ваш компьютер загружается в UEFI режиме, то на нем обязательно используется таблица разделов GPT (как раз наш случай). Поэтому при запуске команд
bootrec
вы увидите ошибку:
access is denied
Для исправления загрузочных записей на EFI разделе нужно использовать утилиту
BCDBoot
, а не bootrec.
Утилита BCDBoot позволяет восстановить файлы загрузчика на EFI разделе, скопировав их системного каталога на разделе с Windows. Конфигурация загрузчика BCD пересоздается с помощью шаблона %WINDIR%System32ConfigBCD-Template.
С помощью команды
attrib
снимите атрибуты скрытый, read-only и системный с файла BCD:
attrib BCD -s -h -r
Удалите текущий файл с конфигурацией BCD, переименовав его (так вы сохраните старую конфигурацию в качестве резервной копии):
ren BCD BCD.bak
С помощью утилиты bcdboot.exe нужно скопировать из системного каталога критические файлы среды загрузки UEFI в загрузочный EFI раздел и пересоздать конфигурацию загрузчика в хранилище BCD:
bcdboot C:Windows /l en-us /s M: /f ALL
где,
- C:Windows – путь к корневому системному каталогу Windows на диске (это ваш диск, на который была установлена ваша Windows, мы узнали его ранее с помощью команды diskpart);
- /f ALL – означает, что необходимо скопировать файлы среды загрузки Windows, включая файлы для компьютеров с UEFI и BIOS (теоретическая возможность загружаться на EFI и BIOS системах). Чтобы скопировать только EFI загрузчик, используйте команду /f UEFI;
- /l en-us — определяет языковой стандарт, который используется при инициализации хранилища BCD. По умолчанию используется en-US — английский язык (США);
- /s M: — скопировать файлы EFI загрузчика на указанный раздел;
- /с – эта новая опция BCDBoot в Windows 10, которая позволяет перезатереть имеющиеся загрузочные записи при создании нового хранилища (в том числе debugsettings). Используйте этот параметр, чтобы игнорировать старые настройки и создать полностью чистую конфигурацию BCD загрузчика;
- /v – используется для включения режима вывода подробной информации BCDBoot..
Теперь, если выполнить команду bcdedit, вы увидите следующую картину:
В секции диспетчера загрузки Windows (Windows Boot Manager) должна появится запись, указывающая на полный путь к файлу управления загрузкой UEFI. В этом примере он находится на разделе 2 (
partition=DeviceHarddiskVolume2
), путь
EFIMICROSOFTBOOTBOOTMGFW.EFI
.
Windows Boot Manager
--------------------
identifier {bootmgr}
device partition=DeviceHarddiskVolume2
path EFIMicrosoftBootbootmgfw.efi
description Windows Boot Manager
locale en-US
inherit {globalsettings}
bootshutdowndisabled Yes
default {CURRENT}
resumeobject {xxxxxxxx-xxxx-xxxx-xxxx-xxxxxxxxxxxx}
displayorder {default}
toolsdisplayorder {memdiag}
timeout 30
Windows Boot Loader
-------------------
identifier {current}
device partition=C:
path Windowssystem32winload.efi
description Windows Server 10
locale en-US
inherit {bootloadersettings}
recoverysequence {xxxxxxxx-xxxx-xxxx-xxxx-xxxxxxxxxxxx}
recoveryenabled Yes
isolatedcontext Yes
allowedinmemorysettings 0x15000075
osdevice partition=C:
systemroot Windows
resumeobject {xxxxxxxx-xxxx-xxxx-xxxx-xxxxxxxxxxxx}
В секции Windows Boot Manager должен быть указан путь к EFI разделу (
=DeviceHarddiskVolume2
), путь к файлу управления загрузкой (bootmgfw.efi). В секции Windows Boot Loader указан раздел Windows и путь к EFI загрузчику Windows (
Windowssystem32winload.efi
). При включении компьютер передаст управление диспетчеру загрузки EFI, который запустит загрузчик Windows.
Возможные ошибки:
Перезагрузите компьютер, отключите загрузочный диск. Если вы все сделали правильно, в выборе устройств загрузки должен появиться пункт Windows Boot Manager в котором можно выбрать загрузку нужной операционной системы. Ваш EFI загрузчик и конфигурация BCD успешно восстановлены!
В некоторых случаях после восстановления BCD загрузчика, при загрузке Windows появляется ошибка
BAD SYSTEM CONFIG INFO
. Чтобы исправить ошибку:
Убедитесь, что вы не вносили недавно изменения в настройки UEFI
Загрузитесь с установочной/загрузочной флешки и измените конфигурацию загрузчика командами:
-
bcdedit /deletevalue {default} numproc -
bcdedit /deletevalue {default} truncatememory