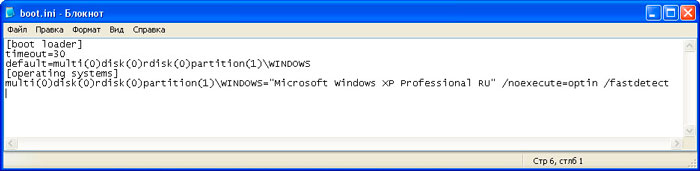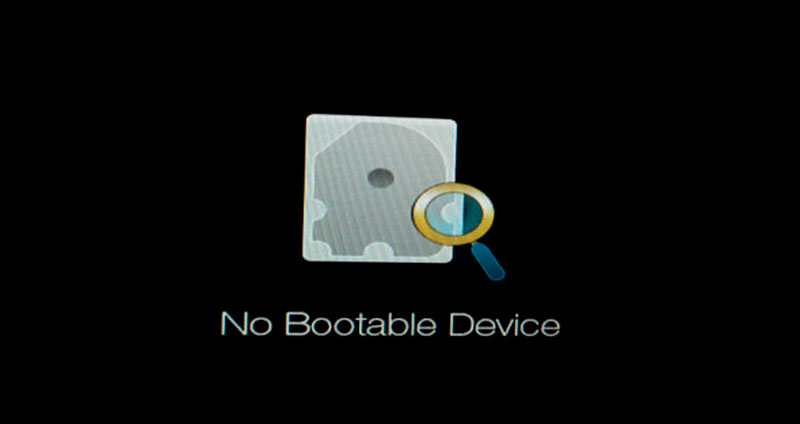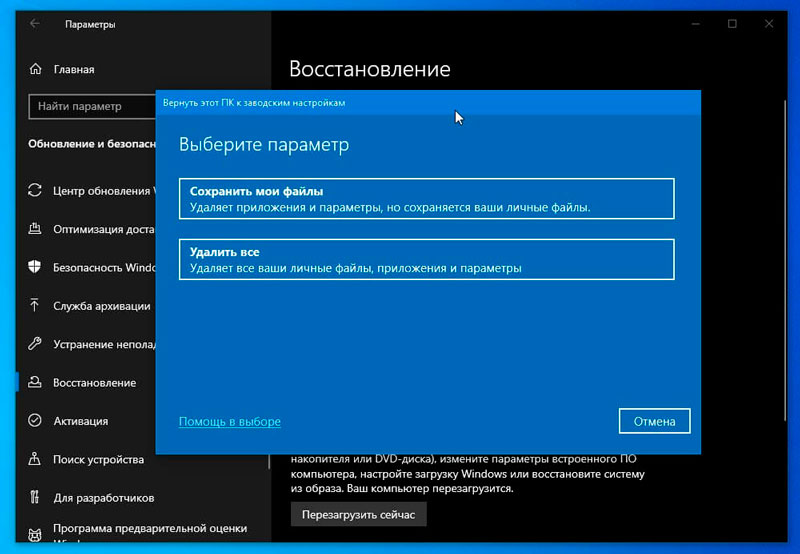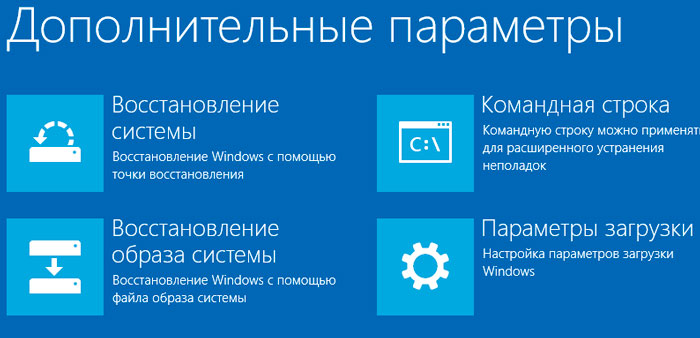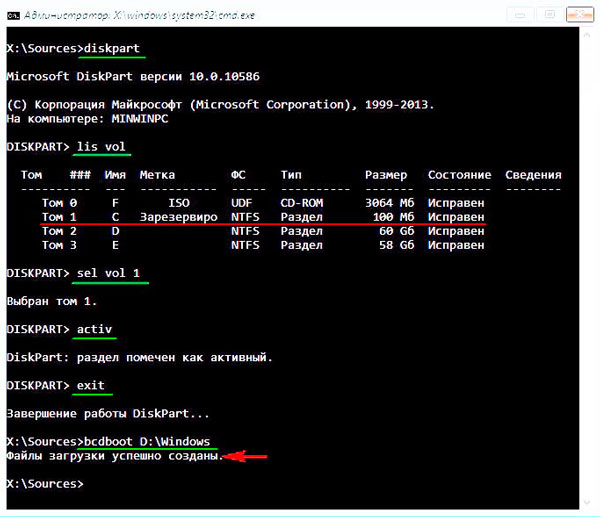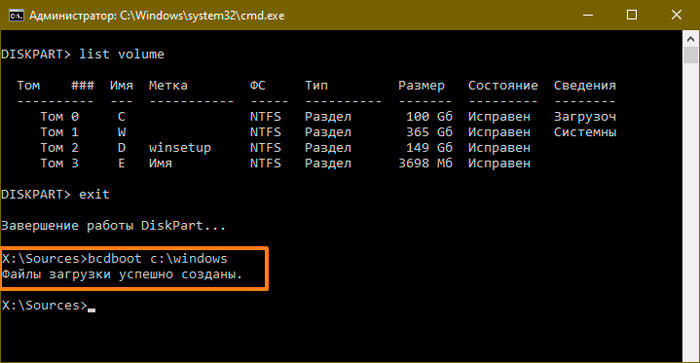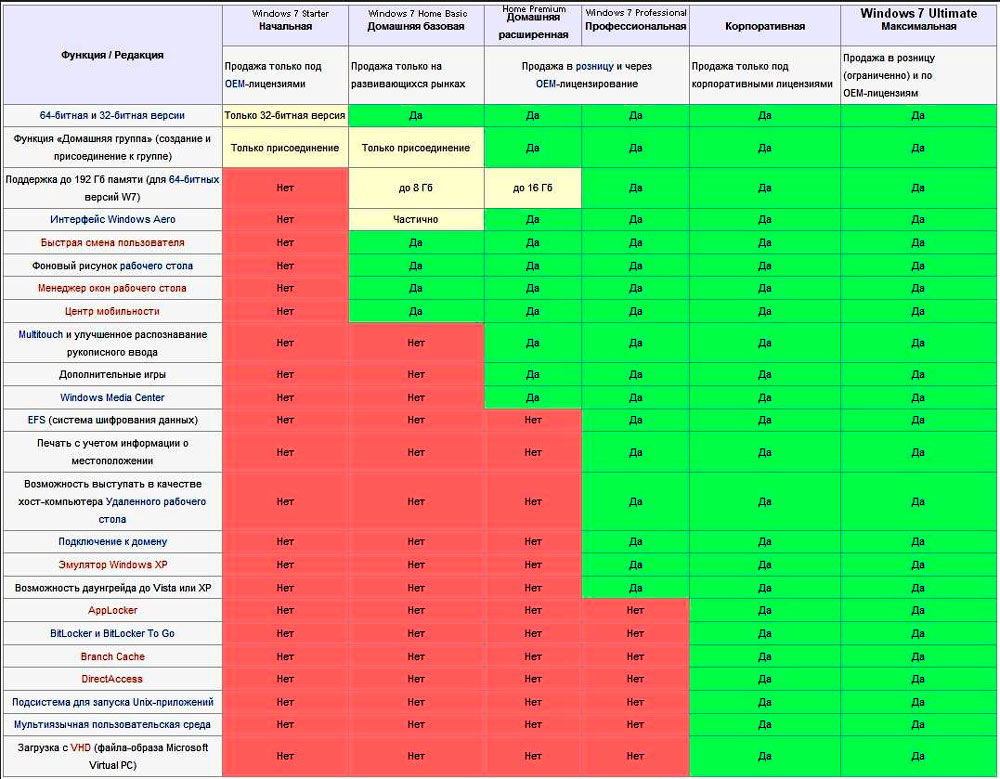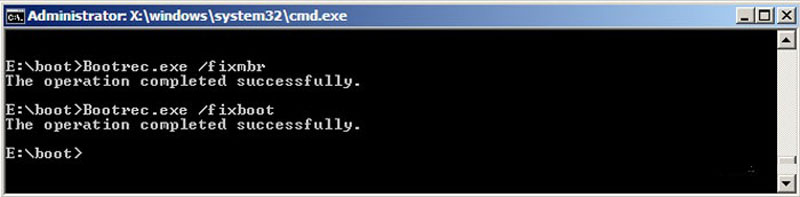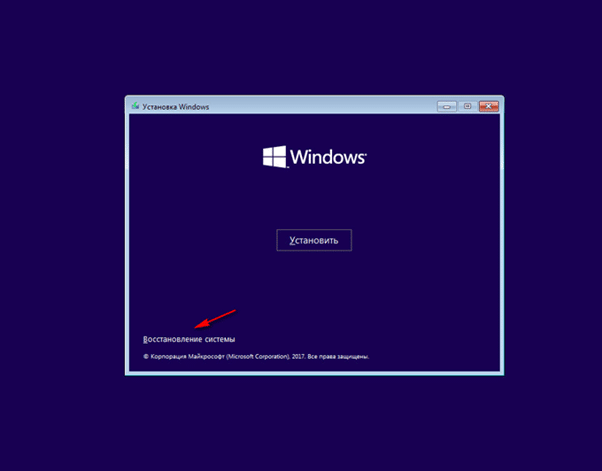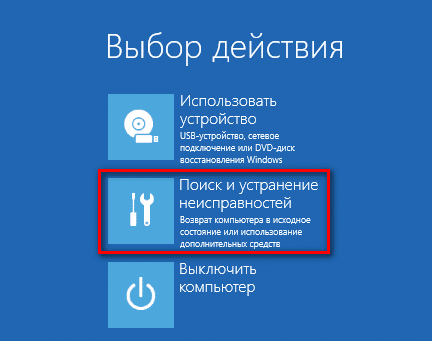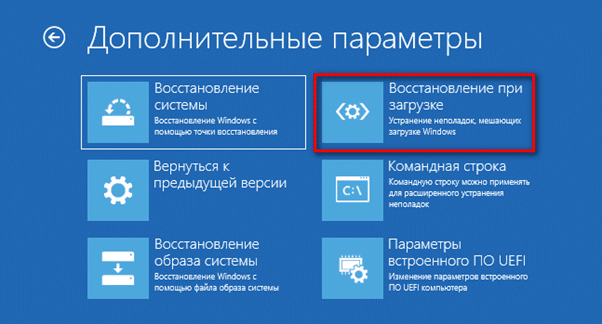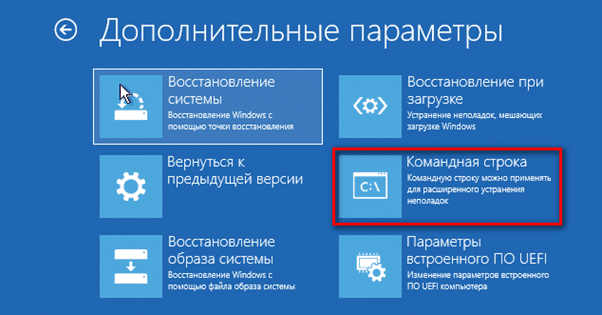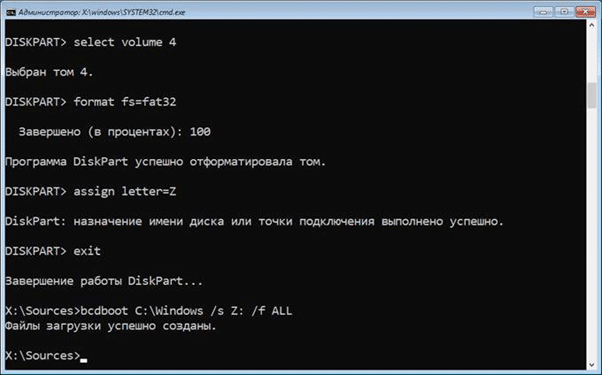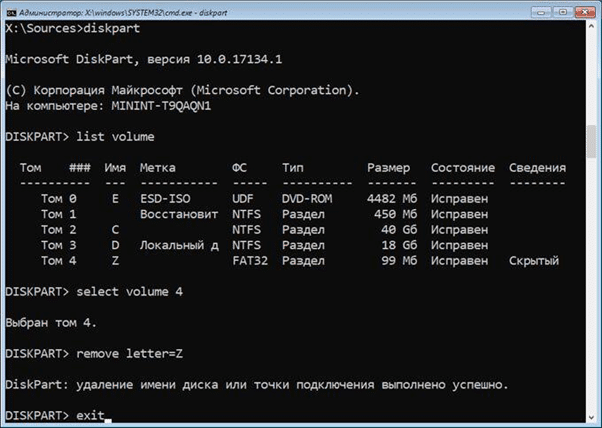Здравствуйте админ! Установил Windows XP на компьютер с уже установленной Windows 10 и конечно десятка теперь не загружается, а загружается только Windows XP. Статью Владимира: «Как установить Windows XP на компьютер с уже установленной Windows 10» читал, но решил поэкспериментировать и добиться меню загрузки операционных систем с помощью командной строки, к сожалению ничего не получается, команды проходят, но загружается опять одна Win XP! Если вам не трудно, напишите ещё одну статью, где восстановление загрузки будет проходить в командной строке.
Как восстановить загрузку Windows 10 после установки на компьютер второй системой Windows XP. Работаем в командной строке!
Если вы установили на свой компьютер Windows 10, а затем установили второй системой ещё Windows XP, то загружаться будет только Windows XP, десятка загружаться не будет! Почему это происходит, я очень подробно описал в предыдущей статье и повторяться мне бы не хотелось. Также в предыдущей статье мы решили проблему с загрузкой Windows 10 с помощью маленькой программки Bootice. В результате сразу после включения компьютера у нас появляется меню, с возможностью выбора для загрузки любой из установленных операционных систем: Windows 10 и Windows XP.
По вашим просьбам, сегодня я хочу показать, как всего этого добиться с помощью обычной командной строки.
Итак, на нашем компьютере установлена Windows 10.
В управлении дисками отделяем пространство от диска (C:) и создаём диск (F:), на него устанавливаем Windows XP.
После установки Windows XP, на компьютере загружается только одна XP.
Восстанавливаем загрузку Windows 10 и создаём меню, с возможностью выбора для загрузки любой из установленных операционных систем: Win 10 или Win XP. Все действия производим в командной строке
В начальном окне установки Win 10 жмём клавиатурное сочетание Shift+F10.
Открывается окно командной строки.
Вводим команды правильно:
diskpart
lis vol — этой командой мы выводим список существующих на жёстком диске разделов и видим, что скрытому разделу System Reserved (Зарезервировано системой) размер 500 Мб, содержащему файлы загрузчика Windows 10 (файл конфигурации хранилища загрузки (BCD) и файл менеджер загрузки bootmgr) присвоена буква C:, соответственно этому, будем вводить одну из следующих команд..
exit — выходим из diskpart
bootsect /nt60 C: /mbr — где C: буква раздела System Reserved (Зарезервировано системой) размер 500 Мб. Данная команда записывает в PBR (Partition Boot Record) код указывающий на загрузчик Windows 10 — BOOTMGR. Если сейчас перезагрузиться, то у нас загрузится Windows 10, а Windows XP грузиться не будет.
Следующими командами создадим в хранилище загрузки Windows 10 — конфигурацию с двойной загрузкой: Windows 10 и Windows XP.
bcdedit /create {ntldr} /d «Windows XP» (кавычки обязательны)
bcdedit /set {ntldr} device partition=F: (где F буква раздела c Win XP)
bcdedit /set {ntldr} path ntldr
bcdedit /displayorder {ntldr} /addlast
exit
Перезагружаем компьютер и видим меню выбора операционных систем.
Цель достигнута.
Если загрузиться сейчас в Windows 10 и открыть командную строку от имени администратора, затем ввести команду bcdedit, то откроется хранилище загрузки BCD, в котором находится информация обо всех загружающихся на этом компьютере операционных системах, в нашем случае, системы две: Windows 10 и Windows XP.
Статьи по этой теме:
- Создание загрузчика Windows XP и загрузочной записи о передачи управления загрузкой загрузчику NTLDR на скрытом разделе (Зарезервировано системой, объём 500 МБ) Windows 10
- Что делать, если после установки на компьютер с Windows 10 операционной системы Windows 7 нет меню выбора ОС при загрузке
Здравствуйте админ! Установил Windows XP на компьютер с уже установленной Windows 10 и конечно десятка теперь не загружается, а загружается только Windows XP. Статью Владимира: «Как установить Windows XP на компьютер с уже установленной Windows 10» читал, но решил поэкспериментировать и добиться меню загрузки операционных систем с помощью командной строки, к сожалению ничего не получается, команды проходят, но загружается опять одна Win XP! Если вам не трудно, напишите ещё одну статью, где восстановление загрузки будет проходить в командной строке.
Как восстановить загрузку Windows 10 после установки на компьютер второй системой Windows XP. Работаем в командной строке!
Если вы установили на свой компьютер Windows 10, а затем установили второй системой ещё Windows XP, то загружаться будет только Windows XP, десятка загружаться не будет! Почему это происходит, я очень подробно описал в предыдущей статье и повторяться мне бы не хотелось. Также в предыдущей статье мы решили проблему с загрузкой Windows 10 с помощью маленькой программки Bootice. В результате сразу после включения компьютера у нас появляется меню, с возможностью выбора для загрузки любой из установленных операционных систем: Windows 10 и Windows XP.
По вашим просьбам, сегодня я хочу показать, как всего этого добиться с помощью обычной командной строки.
Итак, на нашем компьютере установлена Windows 10.
В управлении дисками отделяем пространство от диска (C:) и создаём диск (F:), на него устанавливаем Windows XP.
После установки Windows XP, на компьютере загружается только одна XP.
Восстанавливаем загрузку Windows 10 и создаём меню, с возможностью выбора для загрузки любой из установленных операционных систем: Win 10 или Win XP. Все действия производим в командной строке
В начальном окне установки Win 10 жмём клавиатурное сочетание Shift+F10.
Открывается окно командной строки.
Вводим команды правильно:
diskpart
lis vol — этой командой мы выводим список существующих на жёстком диске разделов и видим, что скрытому разделу System Reserved (Зарезервировано системой) размер 500 Мб, содержащему файлы загрузчика Windows 10 (файл конфигурации хранилища загрузки (BCD) и файл менеджер загрузки bootmgr) присвоена буква C:, соответственно этому, будем вводить одну из следующих команд..
exit — выходим из diskpart
bootsect /nt60 C: /mbr — где C: буква раздела System Reserved (Зарезервировано системой) размер 500 Мб. Данная команда записывает в PBR (Partition Boot Record) код указывающий на загрузчик Windows 10 — BOOTMGR. Если сейчас перезагрузиться, то у нас загрузится Windows 10, а Windows XP грузиться не будет.
Следующими командами создадим в хранилище загрузки Windows 10 — конфигурацию с двойной загрузкой: Windows 10 и Windows XP.
bcdedit /create {ntldr} /d «Windows XP» (кавычки обязательны)
bcdedit /set {ntldr} device partition=F: (где F буква раздела c Win XP)
bcdedit /set {ntldr} path ntldr
bcdedit /displayorder {ntldr} /addlast
exit
Перезагружаем компьютер и видим меню выбора операционных систем.
Цель достигнута.
Если загрузиться сейчас в Windows 10 и открыть командную строку от имени администратора, затем ввести команду bcdedit, то откроется хранилище загрузки BCD, в котором находится информация обо всех загружающихся на этом компьютере операционных системах, в нашем случае, системы две: Windows 10 и Windows XP.
Статьи по этой теме:
- Создание загрузчика Windows XP и загрузочной записи о передачи управления загрузкой загрузчику NTLDR на скрытом разделе (Зарезервировано системой, объём 500 МБ) Windows 10
- Что делать, если после установки на компьютер с Windows 10 операционной системы Windows 7 нет меню выбора ОС при загрузке

Вне зависимости от того, UEFI у вас или BIOS, установлена ли система на GPT диск со скрытым FAT32 разделом EFI загрузки или на MBR с разделом «Зарезервировано системой», действия по восстановлению будут одинаковыми для большинства ситуаций. Если ничто из нижеописанного не помогает, попробуйте Сброс Windows 10 с сохранением данных (третьим способом). Примечание: ошибки, подобные указанным выше, необязательно вызваны поврежденным загрузчиком ОС. Причиной может оказаться вставленный компакт-диск или подключенный USB-накопитель (попробуйте вынуть), новый дополнительный жесткий диск или проблемы с имеющимся жестким диском (прежде всего взгляните, а виден ли он в БИОС).
- Автоматическое восстановление загрузчика Windows 10
- Простое восстановление вручную
- Второй метод восстановить загрузчик Windows 10 вручную
- Видео инструкция
Автоматическое восстановление загрузчика
Среда восстановления Windows 10 предлагает опцию восстановления при загрузке, которое работает на удивление хорошо и в большинстве случаев оказывается достаточным (но не всегда). Чтобы восстановить загрузчик данным способом, проделайте следующие действия.
- Загрузитесь с диска восстановления Windows 10 или загрузочной флешки с Windows 10 в той же разрядности, что и ваша система (диска). Для выбора накопителя для загрузки можно использовать Boot Menu.
- В случае загрузки с установочного накопителя, на экране после выбора языка внизу слева нажмите пункт Восстановление системы.
- Выберите пункт Поиск и устранение неисправностей, а затем — Восстановление при загрузке. Выберите целевую операционную систему. Дальнейший процесс будет произведен автоматически.
По завершении вы либо увидите сообщение о том, что восстановление не удалось, либо компьютер автоматически перезагрузится (не забудьте вернуть загрузку с жесткого диска в БИОС) уже в восстановленную систему (но не всегда).
Если описанный способ не помог решить проблему, переходим к более результативному, ручному способу.
Процедура восстановления вручную
Для восстановления загрузчика вам потребуется либо дистрибутив Windows 10 (загрузочная флешка или диск), либо диск восстановления Windows 10. Если вы ими не обзавелись, придется воспользоваться другим компьютером для их создания. Подробнее о том, как сделать диск восстановления можно прочитать в статье Восстановление Windows 10.
Следующий этап — загрузиться с указанного носителя, поставив загрузку с него в БИОС (UEFI), либо используя Boot Menu. После загрузки, если это установочная флешка или диск, на экране выбора языка нажмите клавиши Shift + F10 или Shift+Fn+F10 на некоторых ноутбуках (откроется командная строка). Если это диск восстановления в меню выберите Диагностика — Дополнительные параметры — Командная строка.
В командной строке введите по порядку три команды (после каждой нажимаем Enter):
- diskpart
- list volume
- exit
В результате выполнения команды list volume, вы увидите список подключенных томов. Запомните букву того тома, на котором располагаются файлы Windows 10 (в процессе восстановления это может быть не раздел C, а раздел под какой-либо другой буквой).
В большинстве случаев (на компьютере только одна ОС Windows 10, скрытый раздел EFI или MBR в наличии), для того, чтобы восстановить загрузчик, достаточно после этого выполнить одну команду:
bcdboot C:windows (где вместо C может потребоваться указать другую букву, о чем было сказано выше).
Примечание: если на компьютере несколько ОС, например, Windows 10 и 8.1, вы можете выполнить эту команду дважды, в первом случае указав путь к файлам одной ОС, во втором — другой (не сработает для Linux и XP. Для 7-ки зависит от конфигурации).
После выполнения этой команды вы увидите сообщение о том, что файлы загрузки успешно созданы. Можно попробовать перезагрузить компьютер в обычном режиме (вынув загрузочную флешку или диск) и проверить, загружается ли система (после некоторых сбоев загрузка происходит не сразу после восстановления загрузчика, а после проверки HDD или SSD и перезагрузки, также может проявиться ошибка 0xc0000001, которая в этом случае также обычно исправляется простой перезагрузкой).
Второй способ восстановить загрузчик Windows 10
Если вышеописанный способ не сработал, то возвращаемся в командную строку так же, как делали это ранее. Вводим команды diskpart, а потом — list volume. И изучаем подключенные разделы дисков.
Если у вас система с UEFI и GPT, в списке вы должны увидеть скрытый раздел с файловой системой FAT32 и размером 99-300 Мб. Если же BIOS и MBR, то должен обнаружиться раздел размером 500 Мб (после чистой установки Windows 10) или меньше с файловой системой NTFS. Вам требуется номер этого раздела N (Том 0, Том 1 и т.д.). Также обратите внимание на букву, соответствующую разделу, на котором хранятся файлы Windows.
Введите по порядку следующие команды:
- select volume N
- format fs=fat32 или format fs=ntfs (в зависимости от того, какая файловая система на разделе).
- assign letter=Z (присваиваем букву Z этому разделу).
- exit (выходим из Diskpart)
- bcdboot C:Windows /s Z: /f ALL (где C: — диск с файлами Windows, Z: — буква, которую мы присвоили скрытому разделу).
- Если у вас несколько ОС Windows, повторите команду для второй копии (с новым расположением файлов).
- diskpart
- list volume
- select volume N (номер скрытого тома, которому мы присваивали букву)
- remove letter=Z (удаляем букву, чтобы том не отображался в системе, когда мы перезагрузимся).
- exit
По завершении, закрываем командную строку и перезагружаем компьютер уже не с внешнего загрузочного накопителя, проверяем, загружается ли Windows 10.
Видео инструкция
Надеюсь, изложенная информация сможет вам помочь. Кстати, можно попробовать также и «Восстановление при загрузке» в дополнительных параметрах загрузки или с диска восстановления Windows 10. К сожалению, не всегда все проходит гладко, и проблема легко решается: часто (при отсутствии повреждений HDD, что тоже может быть) приходится прибегать к переустановке ОС. Также для восстановления можно попробовать простую команду bootrec.exe /fixboot (см. Использование bootrec.exe для исправления загрузочных записей).
|
3 / 3 / 1 Регистрация: 28.09.2015 Сообщений: 10 |
|
|
1 |
|
|
12.10.2015, 17:38. Показов 8952. Ответов 11
Установил Windows XP на другой жесткий диск после установки Windows 10 (SSD), XP переписал загрузчик и я теперь не могу войти в Windows 10. Диска восстановления Windows 10 нет (Обновлялся с Windows 8). Пробовал восстановить через EasyBCD 2.3 Beta, не работает, при запуске выдает ошибку «The boot configuration data store could not be opened» и не дает никаких результатов при перезаписи загрузчика. Как быть? Главное восстановить доступ к WIndows 10.
__________________
0 |
|
Programming Эксперт 94731 / 64177 / 26122 Регистрация: 12.04.2006 Сообщений: 116,782 |
12.10.2015, 17:38 |
|
Ответы с готовыми решениями:
У меня Windows XP и Windows 7, как зайти на Windows XP? Установил Windows на SSD, вытащил старый хард — Windows не загрузился 11 |
|
10565 / 5529 / 864 Регистрация: 07.04.2013 Сообщений: 15,660 |
|
|
12.10.2015, 17:40 |
2 |
|
0 |
|
3 / 3 / 1 Регистрация: 28.09.2015 Сообщений: 10 |
|
|
12.10.2015, 17:50 [ТС] |
3 |
|
Я думаю данный метод не подходит, так как для его реализации требуется установочный диск, которого у меня нет, и ОС размещены на разных жестких дисках.
0 |
|
8446 / 2968 / 494 Регистрация: 14.04.2011 Сообщений: 7,361 |
|
|
12.10.2015, 17:54 |
4 |
|
Не известно, как у вас установлены системы, поэтому в общих чертах можно попробовать так: их ХР с помощью Bootice записать для загрузочного раздела (с которого грузилась 10-ка) PBR=BOOTMGR. Перезагрузится должна будет загрузится 10-ка, вней с помощью EasyBCD добавить загрузку ХР. P.S. Вы жесткий диск для загрузки правильный выбираете? Опять же зависит от того, как устанавливали системы.
1 |
|
3 / 3 / 1 Регистрация: 28.09.2015 Сообщений: 10 |
|
|
12.10.2015, 18:06 [ТС] |
5 |
|
Жесткий диск выбираю правильный. Системы устанавливались следующим образом: сначала на SSD установил Windows 8 и обновил ее до 10ки. Затем на обычный жесткий диск установил XP и она переписала загрузчик. Теперь даже если отключаю в биосе диск с ХР, 10ка все равно не грузится, система просит подключить правильный загрузочный девайс.
0 |
|
8446 / 2968 / 494 Регистрация: 14.04.2011 Сообщений: 7,361 |
|
|
12.10.2015, 18:32 |
6 |
|
В поле Current Type кстати указано: BOOTMGR Boot Record. Загрузчик в PBR прописан правильный, тут вроде всё нормально (если этот раздел активный). ИМХО. Проще записать установочный диск или диск восстановления, отключить физически диск с ХР и сделать Код bootrec /fixmbr bootrec /fixboot Более подробно пообщатся я не могу, должен уходить. Добавлено через 10 минут
1 |
|
3 / 3 / 1 Регистрация: 28.09.2015 Сообщений: 10 |
|
|
12.10.2015, 20:24 [ТС] |
7 |
|
ИМХО. Проще записать установочный диск или диск восстановления, отключить физически диск с ХР и сделать Не хотел до этого доводить, думал есть что-нибудь попроще. Конкретно bootrec команды не помогли, помогло следующее, описываю пошагово, для будущих поколений. P.S. Спасибо Андрей1224 за помощь.
1 |
|
14338 / 6166 / 327 Регистрация: 03.07.2010 Сообщений: 20,690 |
|
|
12.10.2015, 20:55 |
8 |
|
Vurrex, ну и чего: перезаписал загрузчикbcd( не более того) ,и мало того ..если раздел с Win не активен — «эта» команда не поможет(насчет: «будующих поколений»).
0 |
|
8446 / 2968 / 494 Регистрация: 14.04.2011 Сообщений: 7,361 |
|
|
13.10.2015, 11:41 |
9 |
|
dzu, ———————— На мой взгляд, если помогло создание BCD, то проблема была глубже чем предполагалось — были повреждены или удалены файлы загрузки 10-ки. ———————— Vurrex, изменили ли вы режим SATA-устройств с IDE на AHCI, если вы, как и я баловались с Windows XP (она работает только в IDE режиме). В дистрибутив ХР можно интегрировать SATA драйвера и ХР будет работать в режиме AHCI.
2 |
|
3 / 3 / 1 Регистрация: 28.09.2015 Сообщений: 10 |
|
|
14.10.2015, 00:46 [ТС] |
10 |
|
По поводу XP с AHCI драйверами знаю, как раз таки подобную сборку и установил, но видимо для моего чипсета драйверов в нем не было или нет вобще для XP (материнская плата MSI Z97-G43), поэтому XP так и не заработала.
0 |
|
Нарушитель 1795 / 1415 / 214 Регистрация: 03.05.2015 Сообщений: 7,486 |
|
|
15.10.2015, 05:04 |
11 |
|
По поводу XP с AHCI драйверами знаю, как раз таки подобную сборку и установил, но видимо для моего чипсета драйверов в нем не было или нет вобще для XP (материнская плата MSI Z97-G43), поэтому XP так и не заработала. Надо самому скачивать с оф. сайта и встраивать эти SATA-драйвера, иначе не заработает! у меня по крайней мере не заработало. Но у меня есть дискета и флоппи-дисковод — мне проще
1 |
|
9 / 9 / 3 Регистрация: 19.10.2015 Сообщений: 313 |
|
|
01.05.2020, 16:39 |
12 |
|
их ХР с помощью Bootice записать для загрузочного раздела (с которого грузилась 10-ка) PBR=BOOTMGR. Что такое здесь Bootice ? Добавлено через 18 минут
их ХР с помощью Bootice записать для загрузочного раздела (с которого грузилась 10-ка) PBR=BOOTMGR. Здесь, пожалуйста, подробнее поясните, как использовать программу Bootice. Она, вроде, по умолчанию предназначена для создания загрузочных флешек? И что здесь понимается под загрузочным разделом? И вообще, нельзя ли это вопрос решить проще: С установленной Икспи, воспользовавшись установочной флешкой Десятки, установить десятку в режиме обновления в тот раздел, в котором она сейчас лежит? И тогда в загрузочном меню появятся Windows 10 и Предыдущая Версия Windows
0 |
|
IT_Exp Эксперт 87844 / 49110 / 22898 Регистрация: 17.06.2006 Сообщений: 92,604 |
01.05.2020, 16:39 |
|
12 |
Процесс включения компьютера можно условно разделить на два этапа. Первый этап – это когда BIOS проверяет наличие и работоспособность аппаратных компонентов компьютера. А во время второго этапа за дело берётся загрузчик. «Загрузчик Windows» – это встроенная в операционную систему утилита, которая запускает ОС и подготавливает её к пользованию. Она начинает свою работу сразу же после того, как БИОС передаст ей управление, и выполняет следующие действия:
- Подготовка аппаратных компонентов к запуску ядра операционной системы.
- Загрузка ядра ОС (оно находится либо на жестком диске, либо передаётся непосредственно по сети).
- Передача данного ядра под управление ПК.
Причин, по которым «Загрузчик Windows» не может выполнить свои основные функции, может быть множество. Вот самые частые из них:
На заметку! Приведённые ниже способы актуальны только для тех случаев, когда причина сбоя работы загрузчика кроется в системе, а не в «железе». К примеру, если на вашем жёстком диске слишком много битых секторов, то вам поможет только его ремонт или замена. То же самое касается и любых других проблем с оборудованием.
Вирусы и другие вредоносы в системе
Здесь дополнительных разъяснений не требуется. Переустанавливается (или восстанавливается загрузка) Windows, затем ставятся дополнительные антивирусные программы — ими по очереди (для верности) проверяются логические диски, а также папки и файлы на ПК.
Восстановление загрузочной записи mbr
Любой внутренний диск ПК, на котором установлена Windows, имеет первый сектор дискового пространства. Без него запуск Windows не состоялся бы. Он называется MBR-сектором. При подгрузке списка операционных систем — или непосредственно при переходе к запуску единственной установленной версии (копии) Windows — BIOS (или UEFI) обращается к нему. Затем Windows запускается.
- Для начала попробуйте восстановить загрузочную запись MBR по команде /FixMbr.
- Если не удалось восстановить запись MBR, попробуйте её заменить, введя команду /FixBoot.
Если же диск ПК повреждён настолько, что ни одна из вышеприведённых инструкций пользы не принесла — возможно, сектор MBR сам стал Bad-сектором, и потребуется программный ремонт («ремапинг») самого диска. Такая неисправность — большая редкость, но и она не исключена. В запущенном случае диск подлежит замене.
Восстановление после удаления linux
В некоторых случаях после запуска программы Ubuntu Linux основная операционка не может загрузиться. Ошибка возникает из-за перезаписи данных определенного сектора операционной системы, где содержатся загрузочные файлы. Инструкция:
- сохранить раздел загрузки приложения (запустить отдельный терминал и ввести dd if=/dev/sda3 of=/linux.boot bs=512 count=1)$;
- активировать загрузочный носитель;
- в открывшемся меню перейти по нескольким пунктам последовательно: «Восстановление системы», «Диагностика», «Дополнительные параметры», «Командная строка»;
- в открывшемся блоке окне напечатать exe /FixMbr, затем bootrec.exe /FixBoot.
После выполненных действий, вероятно, будет поврежден Ubuntu Linux. Для приведения его в работоспособное состояние перезапускают Командную строку, потом вводят bcdedit /create /d “Linux” /application BOOTSECTOR. В открывшейся консоли копируют ID-наименование носителя, затем вводят bcdedit /set {cкопированный ID} device partition=c:, после чего на ПК начнут запускаться обе операционки.
Восстановление удаленных данных
Некорректная работа операционной системы и проблемы с загрузчиком могут говорить о наличии вирусов, которые буквально уничтожают все файлы. Если вы обнаружили, что ваши важные данные исчезли, рекомендуем воспользоваться программой RS Partition Recovery, которая сможет быстро восстановить все удаленные данные, поврежденные вирусами или утерянные в случае случайного форматирования.
Зачем нужен загрузчик windows и в чём причина его неполадок
Загрузчик Windows 10 — программная область, состоящая из системных файлов и загрузочной записи разделов жёсткого диска. Последняя «держит» на себе список операционных систем (если их несколько) и сервисное меню вариантов загрузки Windows. Системные файлы загрузчика Windows также включают в себя загрузочное (сервисное) меню, вызываемое клавишей F8 или автоматически, если ОС не запускается.
Как автоматически восстановить загрузчик?
Этого метода иногда бывает достаточно, потому что он работает очень хорошо. Другими словами, в среде восстановления Windows 10 есть все необходимое, чтобы проделать работу быстро.
Как восстановить загрузчик windows 10
Когда внешнем носителе или жестком диске присутствуют поврежденные файлы, загрузочный блок ПК не сможет функционировать в стандартном режиме. Можно использовать автоматическое восстановление, сервис Command Line, Live CD или приложение Linux.
Непоследовательная установка нескольких версий windows
Неверная последовательность установки операционных систем вызовет бардак в меню выбора операционной системы. Например, нужно несколько версий Windows: 2000, XP, 7 и 10. При этом создаётся следующая структура:
- Предыдущая версия Windows.
- Microsoft Windows 7.
- Microsoft Windows 10.
Выбрав предыдущую версию Windows, вы попадёте в подменю операционных систем Windows 2000/XP:
- Microsoft Windows XP Professional.
- Microsoft Windows XP Home Edition.
- Microsoft Windows 2000.
Это связано с тем, что формат файлов и записей загрузочных меню Windows после выхода Windows Vista был серьёзно изменён. По сути, загрузчик Windows был реорганизован, полностью переработан.
Прошивка BIOS также не обладает функционалом, позволяющим выстраивать список операционных систем и приоритетность их запуска на своём уровне, а не с накопителя ПК.
Если вы поставите версии Windows в обратном порядке — начиная с самой поздней, а не с самой ранней — получите нерабочий список или не получите ничего, кроме самой ранней версии Windows. Без специальных программ пакета LiveDVD/USB или установочной/аварийной флешки тут не обойтись. Поэтому не создавайте себе лишних проблем.
Ошибки при обновлении сборок windows
Например, если у вас была Windows 10 1511-й (начальной) сборки, а вы «накатили» на неё 1607 Anniversary Update или 1703 Creators Update — при не устранённых проблемах может нарушиться что угодно. Это и вход в Windows 10 под своим именем, и отказ Windows 10 запускаться при её выборе из списка операционных систем.
Ошибки при работе с ос и программами
Даже самые скрытые, надёжно спрятанные от пользователей служебные файлы и записи таблиц могут быть затронуты при:
К последним относятся приложения jv16 Power Tools, CCleaner, Auslogics Boost Speed и т. д.
Перезапись загрузчика windows 10 с командной строки
Это более продвинутый способ. Он поможет, если предыдущий способ с командной строкой Windows не сработал.
- Запустите командную строку и отформатируйте раздел диска, зарезервированный Windows 10, введя последовательно команды «diskpart», «list volume», «select volume 1» и «format fs=FAT32».
- После завершения форматирования скрытого тома выйдите из DiskPart по команде exit и запустите командой «bcdboot.exe D:Windows» (где D: — системный том) работу приложения BCDBoot.
Файлы загрузчика будут созданы «с нуля» — а не восстановлены, как в предыдущей инструкции.
Помогла ли вам эта статья?
ДАНЕТ
Практические способы исправления загрузчика windows 10
К счастью, не нужно знание системы и синтаксиса команд MS-DOS и командной строки PowerShell. Многие действия просты, автоматизированы — система Windows 10 всё сделает сама. Если и надо во что-то вникнуть, то приводимые примеры будут пояснены до мелочей.
Причины неполадок загрузчика
Если не удается загрузить необходимый сервис, значит, есть неполадки с работой файлов. Существует несколько возможных причин подобного развития событий:
- активация некоторых приложений, дополняющих работу операционной системы персонального компьютера;
- заражение загрузочных документов вирусами, троянами, вредоносными программами;
- неисправность переносного носителя из-за физического состояния устройства.
Если Boot Manager операционки Windows не дает загрузиться, нужно попробовать один из следующих вариантов.
Причины неполадок загрузчика windows
Причин некорректной работы загрузчика Windows несколько.
Реанимация загрузчика windows 10 с помощью командной строки
Здесь также не справиться без аварийной (установочной) флешки.
Случайное удаление служебных данных с диска
Чтобы удалить данные загрузочных записей без реорганизации структуры разделов на накопителе, нужны специальные программы. В 95% случаев у пользователя их просто нет, а осваивать их многим лень. К чему портить то, что и так работает?
Некоторые программы, наоборот, позволяют восстановить разделы диска, случайно удалённые пользователем. Таково, например, приложение Paragon Partition Manager. Но эти программы работают лишь в случае сохранности данных — например, из дисков C:, D: и E: был удалён или «раздвинут» (за счёт дисков C: и/или E: ) том D:, однако файлы на нём не были тронуты.
Способ 1: автоматическое восстановление
Первый метод никак не связан с «Командной строкой», поскольку восстановление загрузчика происходит в автоматическом режиме, но запускается оно через тот же установочный образ Windows 10, о создании которого мы поговорим немного позже. Поэтому мы решили все же рассказать о данном варианте более детально, чтобы упростить вам процесс восстановления, если вы не знали о наличии такой функции. В том случае, когда она уже была опробована и не принесла никаких результатов, можете сразу переходить ко второму способу.
- Для реализации этого и всех последующих способов придется записать установщик Windows 10 на флешку, чтобы после загрузить оснастку восстановления системы. Более детально об этом процессе читайте в другом материале на нашем сайте, перейдя по указанной далее ссылке.
- Вставьте полученную загрузочный диск в дисковод либо флешку в свободный USB-разъем и запустите компьютер. При появлении формы выбора языка осуществите это действие, а затем нажмите на кнопку «Далее».
- Перейдите в раздел «Восстановление системы», щелкнув по соответствующей кнопке слева внизу.
- Здесь вас интересует пункт «Поиск и устранение неисправностей».
- Щелкните левой кнопкой мыши по панели «Восстановление при загрузке».
- Укажите целевую операционную систему, чтобы запустить этот процесс.
- Дождитесь окончания диагностики компьютера. Если какие-то ошибки будут найдены и исправлены, вы получите соответствующее уведомление.
Подробнее:
Создание загрузочного диска с Windows 10
Руководство по созданию загрузочной флешки с Windows 10
Этот метод далеко не всегда оказывается действенным, однако он самый простой в реализации, поэтому мы и решили ознакомить вас с ним перед тем, как перейти к использованию «Командной строки» для восстановления Виндовс 10. Если произведенные действия не принесли никакого результата, стоит ознакомиться с одним из следующих вариантов.
Способ 2: ручное восстановление загрузчика
Принцип ручного восстановления заключается в перезаписи основных файлов, отвечающих за работоспособность загрузчика. Для этого придется указать диск с операционной системой при запуске специализированной утилиты.
- При запуске образа с ОС снова перейдите в раздел «Восстановление системы».
- Здесь требуется нажать на ту же плитку «Поиск и устранение неисправностей».
- Запустите отсюда «Командную строку», кликнув по соответствующей надписи.
- Сейчас потребуется запустить оснастку diskpart, чтобы узнать информацию о дисках. Введите название этой утилиты в строке и нажмите на Enter.
- Отобразим список подключенных разделов через
list volume. - Теперь изучите отобразившиеся сведения. Здесь понадобится запомнить имя того логического тома, который выступает основным для хранения файлов Windows 10.
- На этом взаимодействие с diskpart закончено, следует покинуть ее, введя
exit. - Используйте команду
bcdboot c:windows, заменив букву диска на определенную ранее, чтобы восстановить загрузчик. - Вы будете уведомлены о создании специальных файлов, отвечающих за дальнейшую загрузку ОС. Это значит, что все шаги были выполнены правильно.
- Закройте консоль и продолжите стандартную загрузку ОС.
Этот метод не такой сложный в исполнении, но является довольно эффективным: в большинстве ситуаций после его выполнения загрузчик ОС успешно восстанавливается и со входом в Виндовс не возникает никаких проблем. Если решить проблему так и не удалось, советуем обратить внимание на альтернативный вариант.
Способ 3: ручное альтернативное восстановление
Второй вариант заключается в использовании скрытого тома, который резервируется системой и задействуется в качестве загрузчика. Сейчас следует обнаружить его и произвести определенные манипуляции. Эта операция так же осуществляется в режиме восстановления, поэтому предварительно загрузитесь с созданного ранее носителя.
- После этого снова запустите оснастку
diskpart, выведите список разделов черезlist volumeи отыщите скрытый том, размер которого варьируется от 99 до 600 мегабайт, в зависимости от используемого загрузчика. В случае с MBR (BIOS) он будет иметь файловую систему NTFS, а при GPT (UEFI) — FAT32. - Не покидайте текущую оснастку и здесь же введите
select volume N, где вместо N укажите номер определенного ранее раздела. - Форматируйте его в FAT32 или в NTFS, отталкиваясь от того, какая файловая система установлена на текущий момент.
- Ожидайте окончания этой процедуры — она может занять несколько минут.
- Присвойте ему букву Z, написав
assign letter=Z. - Закройте текущую оснастку через
exit. - Для восстановления файлов загрузчика используйте команду
bcdboot D:Windows /s Z: /f ALL, заменив D на букву раздела с ОС. - Снова введите
diskpart. - Откройте список дисков через
list volume. - Выберите диск
select volume N(тот, которому была присвоена буква Z). - Удалите букву через
remove letter=Z, чтобы в будущем она не мешала взаимодействию с системой. - Перезагрузите ПК, чтобы проверить результативность.
Вы можете быть уверены в том, что один из приведенных выше методов точно поможет восстановить загрузчик Windows 10, если, конечно, проблема с загрузкой не была вызвана другими проблемами. В таких ситуациях мы рекомендуем изучить дополнительные материалы по теме исправления подобных неполадок, воспользовавшись указанной ниже ссылкой.
Подробнее: Решение проблем с запуском Windows
Способ 4: восстановление после удаления linux
Последний способ, на который мы хотим обратить внимание в рамках сегодняшней статьи, связан с восстановлением загрузчика Windows 10 после удаления стоящего рядом дистрибутива Linux. Как известно, в таких ситуациях в роли основного загрузчика выступает GRUB, но потом он удаляется, что приводит к поломкам компонентов Виндовс. Решается такая задача не так, как это было описано в способах выше, а намного проще.
- В режиме восстановления, переход в который был осуществлен через установочный образ операционной системы, запустите «Командную строку».
- Здесь введите
bootrec /FixMbrи нажмите на Enter. - Вы будете уведомлены о том, что операция выполнена успешно.
- Закройте консоль и перезагрузите компьютер, чтобы начать корректное взаимодействие с системой.
Это были все способы восстановления загрузчика Windows 10 через «Командную строку». Как видите, каждый пользователь сможет найти оптимальный для себя вариант или воспользоваться альтернативой, если выбранный метод не принес никакого результата.
Третий способ
Очень быстрый и простой способ. Вы можете в командной строке ввести простую команду для исправления:
bootrec.exe /fixboot
Я очень надеюсь, что данная статья вам поможет. Вы можете написать в комментариях о возникших трудностях, и я помогу, чем смогу. Если загрузку восстановить вообще не удается, то придется только переустанавливать систему.
При невозможности загрузить Windows 7, прочитайте статью про восстановление загрузочной записи этой операционной системы.
Физический износ диска
Появление Bad-секторов указывает на то, что накопителю скоро придёт конец.
Bad-секторы — это сбойные секторы на дисковом пространстве, чтение данных из которых достигает сотен миллисекунд (норма — до 10 мс). Запись при этом происходит как обычно, но чтение данных может затянуться до бесконечности. При увеличении задержки считывания данных до 1–2 секунд сектор считается «убитым» и помечается как негодный, а взамен из резервной области (8 МБ на большинстве жёстких дисков и иной размер — на твердотельных накопителях и более современных жёстких дисках) назначается новый, ранее активно не используемый. Истощение запаса подменяемых секторов приводит к постепенному отказу накопителя.
В качестве временного программного ремонта применяют следующие меры:
- Проводится анализ накопителя на Bad-секторы, определение их местонахождения и «обрезка» дискового пространства таким образом, чтобы они не попадали в рабочую область диска. Всё остальное дисковое пространство помечается как неразмеченная область и исключается из дальнейшей работы. Анализируют накопитель с помощью программы HDD Scan (или Victoria). Далее просчитывают, на каком гигабайте располагается первый Bad-сектор. Область пространства до этого гигабайта разбивают на разделы и форматируют с помощью стандартной программы установки Windows XP/Vista/7/8/8.1/10.
- Осуществляется попытка восстановить диск. Приложения HDD Regenerator, Victoria и их аналоги обладают функциями Remap (переназначение, исключение Bad-секторов навсегда, чтобы они больше не попадались) и Restore (низкоуровневое форматирование — полное стирание Bad-секторов с целью их временного «оживления», понижение задержки чтения данных до 400–500 мс). Однако, если секторы «посыпались» в каком-то месте, вскоре они вновь выйдут из строя, и диск вновь окажется недоступен. В этом случае поможет лишь первый способ.
Утешительным диагнозом является скопище Bad-секторов, разбросанное не по всему диску, а приблизительно в одном месте. Тогда можно исключить «поражённые гигабайты», создав диск C: и установив вначале на него систему — а затем создать другие разделы (тома) на накопителе с помощью средства управления дисками и их разделами, встроенного в Windows 8/10. Размер накопителя при этом уменьшится не на треть или половину, а на нерабочие гигабайты пространства.
Через live cd
В некоторых случаях восстановление программы работы загрузочных файлов осуществляется через создание LiveCD.
Внимание! На носитель нужно установить определенные приложения – Total Commander, Редактор реестра, антивирусные и иные утилиты.
После активации запускают Total Commander и выполняют поиск необходимых документов с расширением .ехе. Дата формирования файла должна совпадать с датой последнего удачного запуска операционной системы. Запустить сканер антивирусных приложений.
Загрузчик операционки компании Microsoft – необходимый элемент для работы персонального компьютера. В некоторых случаях система может перестать запускаться, для чего потребуется использовать один из методов восстановления. Процедура требует определенных навыков, внимательности и четкого следования инструкциям.
Через командную строку
При использовании Command Line компьютера также требуется подготовка внешнего носителя с загрузочными элементами. Этапы действий:
- выполнить загрузку ноутбука или стационарного устройства через дополнительный инструмент Bootice;
- перейти на раздел «Диагностика», затем блок «Дополнительные параметры»;
- в новом списке нажать на строку «Командная строка». Внимание! Быстрый способ открыть необходимое окно – использование горячих клавиш. Одновременно следует нажать кнопки «Shift» и «F10»;
- затем поочередно прописывают символику: diskpart, list volume и exit (после каждой необходимо кликнуть «Enter»);
- после второго запуска нужно запомнить обозначение жесткого накопителя;
- по завершении напечатать bcdboot c:windows – вместо обозначения диска С печатают символ носителя из предыдущего этапа.
После последнего пункта на дисплее монитора появится соответствующее уведомление – «Восстановление загрузочных элементов завершено».
Работа за компьютером порой может сопровождаться разного рода ошибками и неполадками. Причём возникают они зачастую неожиданно.
К числу возможных неприятных ситуаций смело можно отнести неполадки со стороны загрузочного файла, то есть «Загрузчика». На экране монитора появляется сообщение о его отсутствии (No Bootable Device), которое сопровождается появлением чёрного фона.
Вряд ли хоть один юзер будет рад подобной ситуации. При этом ряд пользователей начинают думать, что компьютер вышел из строя, и без профессиональной помощи проблему решить не получится. Это не совсем так. Существуют самостоятельные способы восстановления. Причём рассматривать эти процедуры лучше отдельно применительно к Windows 10 и 8, а также более старой версии Windows 7.
Зачем нужен загрузчик
В актуальных и часто используемых операционных системах бренда Windows имеется достаточно функциональная и эффективная встроенная системная утилита, которая носит название «Загрузчик».
Она необходима для того, чтобы запускать вашу операционную систему после нажатия кнопки питания. Это происходит фактически сразу после успешной проверки со стороны BIOS всей аппаратной части ПК или ноутбука. Помимо компьютеров и портативных ноутбуков, по аналогичной схеме запускаются планшеты, смартфоны и прочие мобильные гаджеты.
Роль «Загрузчика» заключается в следующем:
- осуществлять подготовку аппаратных компонентов ПК или ноутбука к последующему пуску ядра операционной системы;
- загружать это ядра;
- передавать ядру ОС управление ПК или прочим устройством.
Как видите, «Загрузчик» действительно очень важен.
При этом пользователи задаются вопросами о том, где находится этот самый «Загрузчик», а точнее его файл на Windows 10 и других версиях ОС. Файл с названием boot.ini располагается непосредственно на системном диске, где установлена ОС. Но находится он в скрытом состоянии. Чтобы его увидеть, сначала придётся включить отображение скрытых файлов и папок.
Причины неполадок
Многим пользователям приходилось сталкиваться с ситуацией, когда при запуске ПК на чёрном фоне экрана появляется одно из двух сообщений. Это может быть уже озвученное уведомление No Bootable Devices Found, либо же An Operating System Wasn’t Found.
Дополнительно прописывается необходимость нажать комбинацию клавиш для перезагрузки системы.
Одной из вероятных причин подобной ошибки являются именно проблемы со стороны «Загрузчика».
По завершению проверки аппаратной части со стороны BIOS, он определяет, что устройство может начинать свою работу. И передаёт управление пуском ОС на «Загрузчик». Но если последний не обнаружен на своём месте, это ведёт к соответствующей ошибке и появлению чёрного экрана. Получается, что нет инструмента для запуска ОС, и работать ничего не может.
Есть несколько причин, из-за которых может слететь «Загрузчик». А именно:
- на жёстком диске присутствуют битые проблемные секторы;
- на устройствах с Windows 10 отсутствует сам файл «Загрузчика»;
- на ПК установили вторую операционную систему;
- компьютер не может увидеть жёсткий диск;
- одну ОС установили поверх другой;
- установлен конфликтный накопитель, неподдерживаемая флешка и пр.;
- компьютер внезапно завершил свою работу из-за отключения электричества, скачка напряжения и по иным причинам;
- на ПК проникли вредоносные программы;
- при обновлении или зависании выключение ПК было принудительным с помощью кнопки питания.
В некоторых случаях простая перезагрузка действительно помогает.
Но если возникли проблемы с «Загрузчиком», тогда его придётся восстанавливать.
Восстановление на Windows 10
Для начала стоит рассказать об особенностях восстановления «Загрузчика» на Windows 10, поскольку это наиболее актуальная версия операционной системы.
При этом вопросу восстановления «Загрузчика» на Windows 7 также будет уделено внимание.
Отдельно разбираться с восстановлением «Загрузчика» на Windows 8 не требуется, поскольку тут всё идентично Windows 10.
При этом можно выделить несколько способов, позволяющих выполнить восстановление утерянного «Загрузчика» на Windows 10 с традиционным BIOS или новым UEFI.
Автоматическое восстановление
Многие справедливо отмечают, что проще всего восстановить проблемный «Загрузчик» на компьютерах с Windows 10 именно путём автовосстановления.
У этой операционной системы есть встроенная среда восстановления. Причём на практике доказано, что работает она весьма и весьма эффективно. В большинстве случаев этого оказывается достаточно для возврата компьютера к нормальному режиму работы.
Чтобы выполнить необходимое восстановление проблемного «Загрузчика» на ПК или ноутбуке с Windows 10 на борту, потребуется помощь со стороны предварительно созданного загрузочного диска или записанной загрузочной флешки.
Последовательность процедур будет такой:
- Загрузите компьютер, используя диск или флешку восстановления с ОС Windows 10. Важно, чтобы используемая ОС имела ту же разрядность, что и ваша используемая на ПК или ноутбуке система;
- Если используется установочный флеш-накопитель, тогда после выбора используемого языка в нижнем левом углу экрана нажмите на клавишу под названием «Восстановление системы»;
- Далее выбирайте соответствующий пункт «Поиск и устранение неисправностей», после чего нужно кликнуть по разделу о восстановлении, выполняемом именно при загрузке;
- Выберите теперь нужную вам ОС и ждите. Дальнейший запущенный процесс будет протекать в автоматическом режиме.
Если проведённое восстановление вашего «Загрузчика» с помощью подготовленного загрузочного диска или флешки восстановления завершится успешно, тогда Windows 10 в обычном режиме отобразится на экране. Только тут важно не забывать через БИОС поменять загрузку с жёсткого диска.
В худшем случае появится уведомление о том, что процедура была безуспешной. В этой ситуации придётся прибегнуть к альтернативным методам решения проблемы.
Помощь командной строки
Чтобы выполнить последующее восстановление «Загрузчика», когда с помощью автоматического восстановления утерянного «Загрузчика» на ПК с Windows 10 на борту это сделать не получилось, для начала потребуется подготовить дистрибутив ОС, либо же диск восстановления. Если их нет, придётся искать другой компьютер, и создавать.
На следующем этапе выполняется загрузка с выбранного через БИОС или UEFI носителя. Последовательность процедуры будет примерно такая:
- Поменяйте источник загрузки системы, выбрав диск или флешку с дистрибутивом. Запустите компьютер;
- Сначала система предложит выбрать язык. Сразу после этого нажмите комбинацию Shift и F10. На некоторых компьютерах нужно нажать Shift, Fn и F10. Это требуется для запуска стандартной командной строки;
- Если используется диск восстановления, тогда следует пройти по пути «Диагностика — Дополнительные параметры — Командная строка».
То есть на данном этапе главной задачей было добраться до командной строки.
Открыв её, нужно прописать 3 команды, и при этом после каждой из них нажать Enter. Команды следующие:
- diskpart;
- list volume;
- exit.
После второй команды на экране отобразится перечень подключённых томов. Запомните букву тома, где находятся файлы ОС. Поскольку речь идёт о восстановлении, тогда это не обязательно раздел с буквой C.
В основном на ПК используется одна установленная ОС, как и скрытые разделы EFI или MBR. А потому в большинстве встречающихся случаев достаточно прописать команду, чтобы «Загрузчик» полноценно восстановил свою работоспособность. Выглядит команда следующим образом:
bcdboot C:windows
Тут букву С может потребоваться заменить на другую, о чём уже ранее упоминалось.
Подобные действия из командной строки позволяют завершить процедуру и в итоге восстановить «Загрузчик», работая с Windows 10. Об успешном окончании процесса пользователь узнает из сообщения на экране. В нём прописано, что файл загрузки успешно создан.
После этого нужно извлечь загрузочный диск или флешку, и потом просто перезагрузить ПК в обычном стандартном режиме с загрузкой через жёсткий диск.
Но это не единственный вариант, как создать «Загрузчик» при его проблемах на Windows 10.
Альтернативный вариант через командную строку
Если восстановление выполнить не удалось, и флешка в сочетании с командной строкой из предыдущего способа не помогли, не отчаивайтесь. Есть ещё один вариант.
Для начала нужно по аналогии с прошлым методом открыть командную строку. Пропишите те же 2 первые команды, кроме exit.
Если это система, имеющая UEFI и GPT, тогда в списке с подключёнными разделами дисков вы заметите скрытый раздел файловой системы FAT32. Его размер составит от 99 до 300 Мегабайт. Если это BIOS вместе с MBR, тогда размер раздела будет 500 Мб или меньше, но уже в файловой системе NTFS.
Обязательно запомните номер этого раздела. Плюс обратите внимание на присвоенную разделу букву.
Далее идёт целая очерёдность команд.
select volume N
format fs=fat32 или format fs=ntfs (зависит уже от того, какая файловая система используется на разделе).
assign letter=Z (присвойте букву Z этому разделу).
exit (выходим из Diskpart)
bcdboot C:Windows /s Z: /f ALL (где C: — диск с файлами Windows, Z: — буква, которую вы ранее присвоили скрытому разделу).
diskpart
list volume
select volume N (где N номер того самого скрытого тома, которому вы присвоили букву)
remove letter=Z (буква удаляется, чтобы том в дальнейшем не отображался в системе после перезагрузки).
Exit
Завершив процедуру, закройте командную строку, и отправьте компьютер на перезагрузку. Только теперь система должна загружаться с вашего жёсткого диска.
Если же ничего не получаете и вы не знаете, как исправить проблемный «Загрузчик» на ПК с ОС Windows 10 на борту, тогда уже лучше обратиться за квалифицированной помощью.
Восстановление на Windows 7
С восстановлением «Загрузчика» на Windows 10 и Windows 8 разобрались. Теперь к вопросу о том, как проделать ту же процедуру, но уже на компьютерах с Windows 7.
На самом деле у восстановления «Загрузчика» на ПК с Windows 7 ситуация несколько отличается.
Здесь действует своя программа и алгоритм действий, позволяющих добиться восстановления проблемного «Загрузчика», работая с ноутбуком или стационарным компьютером с Windows 7 на борту.
Тут выделяют 3 актуальных и эффективных способа.
Средства восстановления
Для начала выполните загрузку системы, используя установочную флешку или диск с вашей версией операционной системы. Очень важно, чтобы разрядность этих ОС обязательно совпадала. Также лучше использовать одну и ту же вариацию выпуска, то есть Ultimate, Home или Professional.
Вместо пункта об установке ОС нажмите на кнопку «Восстановление системы». Когда появится окно под названием «Параметры восстановления», необходимо будет выбрать первый вариант. А именно «Восстановление запуска».
Нажав на соответствующую кнопку, начнётся автоматический поиск ошибок, и система самостоятельно попытается их эффективно исправить. В завершении нужно перезагрузить компьютер и попробовать запустить его в обычном режиме.
Если первая попытка не увенчалась успехом, не торопитесь сразу же применять другие методы. Есть смысл провести повторное восстановление ещё 1-2 раза. Это обусловлено тем, что встроенное Средство восстановления, из-за особенностей работы, не всегда может за один подход устранить сразу несколько неполадок в системе.
Через командную строку
Если автоматическое используемое средство восстановления не помогло, тогда попробуйте второй вариант. Здесь придётся действовать через командную строку.
Тут, как и в предыдущем случае, нужно загрузиться через флешку или диск, выбрать пункт «Восстановление системы». В окне с параметрами восстановление кликните на пункт «Командная строка». В открывшемся чёрном окне командной строки пропишите следующие значения:
- bootrec /fixmbr
- bootrec /fixboot
- bootsect /nt60 ALL /force /mbr
- exit
После каждой строки нужно обязательно нажимать на Enter.
Завершается процедура перезагрузкой. Нужно попробовать загрузить систему в обычном режиме, указав в роли первоисточника загрузки жёсткий диск с установленной на него операционной системой.
Как видите, принцип практически тот же, что и в случае с Windows 10 и более старшей Windows 8. Но для компьютеров с Windows 7 предусмотрены другие команды.
Восстановление с переустановкой
Если ни один из предложенных выше вариантов не помог, тогда остаётся только единственный выход из сложившейся ситуации. Это полноценная переустановка операционной системы.
Причём этот метод является актуальным не только для Windows 7, но и для более свежих версий операционной системы.
Приходилось ли вам сталкиваться с подобными проблемами со стороны «Загрузчика»? Что послужило причиной и как вы вышли из сложившейся ситуации?
Рассказывайте свои истории, делитесь личным опытом.
Подписывайтесь, комментируйте и задавайте актуальные вопросы!
Если, включая компьютер вы столкнулись с тем, что Windows 10 не хочет загружаться, а вместо этого выдает сообщение об ошибке на синем или черном экране — скорее всего поврежден загрузчик. Существует несколько способов восстановления загрузчика Windows 10 в зависимости от того, как именно он оказался поврежденным. Далее рассмотрим источники проблемы и пути ее решения.
Содержание
- Причины возникновения неполадок загрузчика Windows
- Способы восстановления загрузчика Windows 10
- Способ 1: Автоматическое восстановление (с загрузочного диска/флешки)
- Способ 2: Через командную строку (Bcdboot)
- Способ 3: Через командную строку (2 способ)
- Способ 4: Через командную строку (Bootrec)
Причины возникновения неполадок загрузчика Windows
Загрузчик или загрузочный файл, он же Winload — системная утилита, которая подготавливает аппаратные компоненты компьютера к запуску ядра операционной системы, загружает ядро и передает ему управление «железом» ПК. Если этот небольшой файл повредился или вовсе стерт с жесткого диска — Windows не сможет стартовать и требуется восстановление загрузки системы.
Причины такого поведения бывают двух типов:
- программные;
- аппаратные.
Самый распространенный источник проблемы для первого случая — ручное прерывание обновления физической кнопкой Reset или аварийное выключение устройства из-за внезапного отключения электроэнергии. Кроме этого, загрузчик «десятки» может быть стерт при установке рядом второй, но более старой ОС Microsoft, например, «семерки» или XP. Аналогичное могла совершить и вредоносная программа.
В перечисленных выше случаях восстановления загрузчика — достаточно простое мероприятие, в отличие от аппаратных, когда для возвращения работоспособности ПК может потребоваться замена жесткого диска или SSD, на которой установлена ОС.
Самая распространенная аппаратная причина повреждения загрузчика — большое количество «битых» секторов и постоянное увеличение их количества. Это значит, что поврежден сектор, на котором расположен загрузочный файл.
Также причиной невозможности загрузки ОС может оказаться подключенный к порту USB компьютера носитель (флешка или внешний HDD), компакт-диск в приводе при наличии последнего, дополнительный новый жесткий диск (в этом случае проблема обнаружится при первой попытке загрузки компьютера после смены конфигурации).
Поэтому первым делом отключите все лишнее, а если это не помогло, убедитесь, что диск, на который установлена Windows, виден в BIOS. Иначе проблема почти гарантированно в нем.
Способы восстановления загрузчика Windows 10
Ниже рассмотрены способы восстановить загрузчик Windows 10 при проблемах программного характера, не требующие замены аппаратных компонентов. Во всех случаях понадобится загрузочный образ Windows 10, на DVD-диске или USB-флешке, той же разрядности, что и установленная (32 или 64 бита). Также можно воспользоваться диском восстановления, но его созданием необходимо озаботиться заранее для подобных ситуаций или придется искать работающий компьютер.
Способ 1: Автоматическое восстановление (с загрузочного диска/флешки)
На сегодня самая распространенная версия ОС Windows располагает неплохими возможностями восстановления собственной загрузки. В большинстве случаев имеющиеся опции справляются с возникшей проблемой, особенно если причиной стало прерванное нетерпеливым пользователем обновление системы или отключение света. Для восстановления загрузчика таким способом, проделайте следующие шаги:
- Подключите к компьютеру загрузочную флешку или диск с системой и загрузитесь с нее.
Чтобы выбрать устройство для загрузки воспользуйтесь Boot Menu, которое на большинстве материнских плат ПК и ноутбуков вызывается нажатием клавиши F12 в момент появления первого экрана (обычно с логотипом производителя материнской платы или брендом ноутбука) при включении или после перезагрузки устройства.
- При появлении первого окна «Установка Windows» кликните по надписи: «Восстановление системы» в нижнем левом углу.
- Перейдите в пункт меню «Поиск и устранение неисправностей».
- Выберите пункт «Восстановление при загрузке» и укажите вашу ОС (если их несколько, то выберите ту, которая отказывается загружаться).
Далее процесс Windows 10 начнет восстановление загрузчика в автоматическом режиме — остается только ждать результата. При успешном выполнении этой операции система самостоятельно произведет перезагрузку компьютера. При неудаче на экране высветится соответствующее сообщение. Тогда переходите ко второму способу.
Способ 2: Через командную строку (Bcdboot)
Если не получилось решить проблему стандартными инструментами ОС, попробуйте произвести восстановление загрузчика вручную.
Важно отметить: любые ручные операции чреваты ошибками из-за человеческого фактора, например, выбором не того раздела диска для форматирования по невнимательности. Поэтому прежде чем пробовать восстановить загрузочный сектор таким способом, рекомендуется сделать бэкап всей системы с ее файлами, для чего можно воспользоваться сторонними программами, обычно в виде загрузочных дисков (Acronis и подобные).
Далее все операции будут производиться через командную строку. Это не так сложно, как может показаться на первый взгляд.
Снова загрузите Windows 10 с флешки или диска (ОС должна быть аналогичной установленной) и дойдите до экрана выбора языка. Здесь нужно открыть командную строку, для ее запуска на разных моделях устройств могут работать различные комбинации клавиш. Две наиболее часто встречаемых:
- Shift + F10.
- Shift + Fn + F10 (на ноутбуках).
Если вы используете диск восстановления, то перейдите в пункт меню «Диагностика», далее откройте «Дополнительные параметры» и выберите опцию «Командная строка».
Теперь нужно последовательно ввести 3 консольных команды в строго приведенном ниже порядке (каждый раз нажимая клавишу Enter):
- diskpart — запускает одноименную консольную программу для работы с разделами жесткого диска.
- list volume — отображает список доступных устройств и разделов (здесь они помечаются как тома).
На этом шаге необходимо запомнить букву диска, на котором установлена Windows 10 с поврежденным загрузчиком. В большинстве случаев это буква C, но возможны исключения.
- exit — выход из программы diskpart.
Теперь зная букву диска с ОС, выполните такую команду:
bcdboot C:windows (вместо C может быть другая буква). Bcdboot — стандартная утилита для работы с загрузочными файлами на ОС Microsoft.
Важно: команда bcdboot работает только c Windows, и если на компьютере 2 или несколько ОС то команду можно повторить и для диска с другой системой (поменяв букву тома на соответствующую), но сработает это только для версий 7, 8 и 8.1, 10.
Это действие пересоздает загрузочный файл заново, о чем вас уведомит сопутствующее сообщение. Далее можно перезагружать компьютер для проверки успешности проведенных операций. Если уничтожению загрузчика поспособствовал сбой, то ОС может загрузиться не сразу, а предварительно проведя проверку файловой системы.
Кстати: если параллельно на ПК присутствует Linux, то после восстановления загрузчика Виндовс он будет перезаписан и его также придется восстанавливать, но другими методами.
Способ 3: Через командную строку (2 способ)
Если второй способ не помог, повторите шаги предыдущего метода до загрузки командной строки. Снова запустите diskpart и выведите список томов с помощью команды list volume. На этот раз необходимо тщательнее изучить структуру разделов жесткого диска.
Если компьютер с UEFI, а диск имеет структуру GPT, то в списке легко обнаружится скрытый раздел в файловой системе FAT32, объем которого составляет 99-300 МБ. На более старых машинах с BIOS и дисках со структурой MBR аналогичный раздел у «десятки» имеет объем 500 МБ, но может быть и меньше если форматирован в NTFS.
В этом способе нужен номер скрытого тома, так как буквы у него нет, например, 0. Букву тома с установленной Windows также необходимо держать в уме. Теперь пошагово используйте следующие команды:
- select volume № — выбор тома для дальнейшей работы над ним (вместо № — цифра скрытого раздела).
- format fs=fat32 или format fs=ntfs — форматирование скрытого раздела в той же файловой системе, в которой он и был.
- assign letter=Y — прописывание буквы Y этому тому (подойдет любая, не используемая для других томов).
- exit
- bcdboot C:Windows /s Y: /f ALL (где C: — диск, на котором установлена ваша Windows, а Y: — ранее переименованный скрытый, а потому ставший видимым, том).
Важно: при наличии нескольких установленных ОС, команда bcdboot c каждой Windows повторяется отдельно и аналогично за исключением буквы тома с ОС.
- diskpart
- list volume
- select volume № (снова номер).
- remove letter=Y — удаление ранее присвоенной буквы, чтобы раздел снова стал скрытым.
- exit
- Перезагрузка и проверка успешно ли прошло восстановление при загрузке системы.
Способ 4: Через командную строку (Bootrec)
Последний из доступных способов также реализуется из командной строки в графической среде загрузочного диска и похож на bcdboot с Windows, но на этот раз воспользуйтесь командой bootrec.exe
Это еще одна программа для работы с загрузочными записями, входящая в состав загрузочного диска с Виндовс, и при ее выполнении консоль выдаст список доступных опций с описанием функционала каждой.
Для решения существующей проблемы со сломанным загрузочным файлом можно попытать удачу двумя командами:
- bootrec.exe /fixboot
- bootrec.exe /fixmbr (подходит только если структура диска — MBR)
В случае, если восстановление при загрузке успешно, вы увидите соответствующее сообщение, а после перезагрузки операционная система будет стартовать в штатном режиме.
Содержание
- 1 Самый простой способ восстановления
- 2 Восстановление загрузчика Windows 10 с помощью командной строки
- 3 Восстановление загрузчика Windows 10 с помощью командной строки (Способ второй)
- 4 Еще один способ восстановления загрузки Windows 10 с помощью командной строки
- 5 Подводим итог
- 6 Видео по теме
- 7 Автоматическое восстановление загрузчика
- 8 Процедура восстановления вручную
- 9 Второй способ восстановить загрузчик Windows 10
- 10 Использование средств самой Windows
- 11 Консольная утилита bcdboot
- 12 В системах UEFI
Новая ОС Windows 10 от компании Microsoft уже завоевала популярность среди миллионов пользователей ПК во всем мире. Но, как и все новые продукты, Windows 10 не лишена изъянов. У многих пользователей этой ОС наблюдаются проблемы с загрузчиком. Наиболее часто такая проблема происходит из-за новой политики обновления операционной системы.
Сейчас в Windows 10 нельзя отключить обновления, как это было в Windows 7 и XP.
Сама же проблема с загрузчиком проявляется, когда пользователь не дожидается окончания обновления системы и выключает его кнопкой POWER.
После того, как пользователь снова включает компьютер, он встречает такое сообщение на экране своего монитора.
Это сообщение говорит о том, что у вас поврежден загрузчик и его следует восстановить. Также стоит отметить, что выключение компьютера при обновлении не единственная причина поломки. Повредить загрузчик еще могут вирусы и различное вредоносное ПО. Еще довольно распространенными причинами его поломки являются неисправные HDD, в которых есть битые сектора, то есть загрузочная запись будет находиться именно на этих секторах. Также причиной поломки загрузчика может быть установка младшей ОС поверх Windows 10. Чтобы помочь нашим читателям восстановить загрузчик ниже мы подготовили примеры, в которых подробно опишем способы его восстановления.
Самый простой способ восстановления
Увидев сообщение о неисправности загрузчика, первым делом у пользователя ПК возникает вопрос — как восстановить загрузчик Windows 10. В этом примере мы опишем самый простой способ его восстановления. Для этого примера нам понадобится диск восстановления Windows 10.
Если у вас нет этого диска и доступа в Интернет, то можете сделать его на другом компьютере с этой же ОС.
Также для этой задачи можно использовать оригинальный установочный диск с Windows 10. Ну что ж, приступим. Вставим диск восстановления в привод и загрузимся с него при старте компьютера.
В первом окне мастера диска восстановления необходимо указать раскладку клавиатуры, после чего откроется меню мастера.
В этом окне мы выберем вторую вкладку «Поиск и устранение неисправностей» и сразу перейдем на следующую «Дополнительные параметры».
В дополнительных параметрах нас интересует вкладка «Восстановление при загрузке». После перехода по этой ссылке мастер попросит выбрать ОС для восстановления ее запуска.
На исследуемом компьютере установлена одна операционная система Windows 10, поэтому в мастере выбор только один. После выбора ОС система начнет процедуру нахождения неисправностей компьютера и должна восстановить поврежденный загрузчик.
Если с помощью этого способа вам не удастся вернуть работоспособность Windows 10, то в следующих примерах мы опишем подробный процесс восстановления загрузочного сектора с помощью системных утилит DiskPart и BCDboot.
Для этого способа нам также потребуется диск восстановления Windows 10. Загрузимся с диска, как и в предыдущем примере до пункта «Дополнительные параметры». В этом меню нас интересует вкладка «Командная строка», по которой мы и перейдем.
Первым делом мы запустим в командной строке консольную утилиту DiskPart. Для этого в консоли введем команду diskpart
Эта утилита необходима нам для вывода информации обо всех локальных дисках в системе. Теперь нам нужно найти номер раздела загрузчика. Обычно это скрытый раздел, занимающий 500 МБ. Создается этот раздел автоматически инсталлятором Windows 10. Далее для его поиска в DiskPart мы введем команду list volume
Из изображения видно, что раздел с загрузочной записью находится в первом томе на диске C. Также на изображении видно, что сама Windows 10 установлена на диск D. Теперь мы должны выйти из дисковой программы. Сделать это можно командой exit
После выхода из DiskPart введем команду bcdboot.exe D:Windows Также обратите внимание, что в команде используется диск D, так как именно на него установлена десятка.
Эта команда полностью восстановила загрузочные файлы десятки. Принцип работы этой команды заключается в использовании утилиты BCDboot. Разработчики специально создали эту утилиту для работы с загрузочными файлами Windows. Также стоит отметить, что благодаря этой же утилите инсталлятор Windows создает скрытый раздел и копирует на него загрузочные файлы.
Восстановление загрузчика Windows 10 с помощью командной строки (Способ второй)
Во втором способе мы также воспользуемся утилитами DiskPart и BCDboot и попробуем перезаписать загрузчик. Для этого запустим DiskPart и узнаем, на каком диске находится наш скрытый раздел и раздел, на котором установлена Windows 10. Запуск этой утилиты описан выше.
Теперь нам нужно отформатировать скрытый раздел, который находиться в первом томе. Для этого наберем команду select volume 1 которая выберет наш скрытый зашифрованный раздел размером в 500 МБ.
Дальнейшим действием будет форматирование выбранного раздела. Это делается для того, чтобы стереть все файлы с него. Для этой операции введем команду в консоли format fs=FAT32
После форматирования нашего раздела выйдем из дисковой утилиты и введем новую команду bcdboot.exe D:Windows которую вводили в предыдущем примере.
Эта команда не исправит файлы загрузчика, как в предыдущем примере, а создаст новые. Как вы уже поняли, этот способ используется, если не сработал первый.
Еще один способ восстановления загрузки Windows 10 с помощью командной строки
Для этого способа нужна утилита Bootrec. В отличие от предыдущей утилиты эта утилита не восстанавливает файлы загрузчика, а восстанавливает загрузочную запись. То есть она восстанавливает MBR — первый сектор на HDD. Для операционной системы очень важно, чтобы MBR был в целости и сохранности. При старте компьютера его BIOS первым делом ищет MBR для осуществления с него запуска операционной системы. Для этого примера запустим, как и в предыдущих примерах, командную строку. В рассматриваемой утилите есть две основные команды /FixMbr и /FixBoot Первая команда необходима для исправления MBR, а вторая создает новый. Первым делом рассмотрим ситуацию, когда у нас поврежден MBR. Для этого в консоли введем первую команду.
На изображении выше видно, что операция прошла успешно, а это значит, что MBR восстановлен.
Теперь рассмотрим ситуацию, когда первый способ не срабатывает, то есть мы создадим новый сектор MBR. Для этого воспользуемся второй командой.
Из изображения выше видно, что новый сектор MBR создан успешно.
Из примеров видно, как легко восстановить сектор MBR с помощью консольной утилиты Bootrec. Если у вас проблема со стартом Windows 10, то советуем воспользоваться этим примером в первую очередь.
Чистим систему от вредоносного программного обеспечения до восстановления загрузчика
Если причиной поломки загрузчика является вредоносная программа, то этот вредоносный код необходимо удалить до восстановления. В этой ситуации вам поможет Dr.Web LiveDisk. Это аварийный диск, который обладает множеством средств для восстановления компьютера, а также лечения его от вирусов. Загрузить Dr.Web LiveDisk можно на его официальном сайте www.drweb.ru. Этот Live CD основан на linux и является бесплатным. Этот диск распространяется как образ ISO, который можно записать, как на оптический диск, так и на USB-флешку. После записи образа на диск запустим Dr.Web LiveDisk.
В стартовом меню выберем первый пункт и продолжим загрузку Dr.Web LiveDisk. После нескольких секунд должна запуститься ОС, основанная на Linux, которая собственно и представляет собой Dr.Web LiveDisk.
В этой операционной системе вы сможете полностью очистить компьютер от вирусов и даже сделать бекап всей информации.
Также полезным будет тот факт, что в этой ОС есть полная поддержка интернета и встроенный браузер Firefox.
Подводим итог
В заключение хочется сказать, если вы будете знать все тонкости восстановления загрузчика, то вы сможете быстро починить свой компьютер. Также стоит обратить внимание на ситуацию, когда восстановить загрузочный сектор и сам загрузчик невозможно. В этом случае надо перестраховаться и воспользоваться средствами полного восстановления системы. Такими средствами являются полной образ системы, создающийся средствами самой ОС Windows 10, а также такая программа, как Acronis True Image. Надеемся, что наш материал поможет вам восстановить загрузчик с MBR, и компьютер будет функционировать, как и прежде.
Видео по теме
Хорошая реклама

Вне зависимости от того, UEFI у вас или BIOS, установлена ли система на GPT диск со скрытым FAT32 разделом EFI загрузки или на MBR с разделом «Зарезервировано системой», действия по восстановлению будут одинаковыми для большинства ситуаций. Если ничто из нижеописанного не помогает, попробуйте Сброс Windows 10 с сохранением данных (третьим способом).
Примечание: ошибки, подобные указанным выше, необязательно вызваны поврежденным загрузчиком ОС. Причиной может оказаться вставленный компакт-диск или подключенный USB-накопитель (попробуйте вынуть), новый дополнительный жесткий диск или проблемы с имеющимся жестким диском (прежде всего взгляните, а виден ли он в БИОС).
Автоматическое восстановление загрузчика
Среда восстановления Windows 10 предлагает опцию восстановления при загрузке, которое работает на удивление хорошо и в большинстве случаев оказывается достаточным (но не всегда). Чтобы восстановить загрузчик данным способом, проделайте следующие действия.
- Загрузитесь с диска восстановления Windows 10 или загрузочной флешки с Windows 10 в той же разрядности, что и ваша система (диска). Для выбора накопителя для загрузки можно использовать Boot Menu.
- В случае загрузки с установочного накопителя, на экране после выбора языка внизу слева нажмите пункт Восстановление системы.
- Выберите пункт Поиск и устранение неисправностей, а затем — Восстановление при загрузке. Выберите целевую операционную систему. Дальнейший процесс будет произведен автоматически.
По завершении вы либо увидите сообщение о том, что восстановление не удалось, либо компьютер автоматически перезагрузится (не забудьте вернуть загрузку с жесткого диска в БИОС) уже в восстановленную систему (но не всегда).
Если же описанный способ не помог решить проблему, переходим к более результативному, ручному способу.
Процедура восстановления вручную
Для восстановления загрузчика вам потребуется либо дистрибутив Windows 10 (загрузочная флешка или диск), либо диск восстановления Windows 10. Если вы ими не обзавелись, придется воспользоваться другим компьютером для их создания. Подробнее о том, как сделать диск восстановления можно прочитать в статье Восстановление Windows 10.
Следующий этап — загрузиться с указанного носителя, поставив загрузку с него в БИОС (UEFI), либо используя Boot Menu. После загрузки, если это установочная флешка или диск, на экране выбора языка нажмите клавиши Shift + F10 (откроется командная строка). Если это диск восстановления в меню выберите Диагностика — Дополнительные параметры — Командная строка.
В командной строке введите по порядку три команды (после каждой нажимаем Enter):
- diskpart
- list volume
- exit
В результате выполнения команды list volume, вы увидите список подключенных томов. Запомните букву того тома, на котором располагаются файлы Windows 10 (в процессе восстановления это может быть не раздел C, а раздел под какой-либо другой буквой).
В большинстве случаев (на компьютере только одна ОС Windows 10, скрытый раздел EFI или MBR в наличии), для того, чтобы восстановить загрузчик, достаточно после этого выполнить одну команду:
bcdboot c:windows (где вместо C может потребоваться указать другую букву, о чем было сказано выше).
Примечание: если на компьютере несколько ОС, например, Windows 10 и 8.1, вы можете выполнить эту команду дважды, в первом случае указав путь к файлам одной ОС, во втором — другой (не сработает для Linux и XP. Для 7-ки зависит от конфигурации).
После выполнения этой команды вы увидите сообщение о том, что файлы загрузки успешно созданы. Можно попробовать перезагрузить компьютер в обычном режиме (вынув загрузочную флешку или диск) и проверить, загружается ли система (после некоторых сбоев загрузка происходит не сразу после восстановления загрузчика, а после проверки HDD или SSD и перезагрузки, также может проявиться ошибка 0xc0000001, которая в этом случае также обычно исправляется простой перезагрузкой).
Второй способ восстановить загрузчик Windows 10
Если вышеописанный способ не сработал, то возвращаемся в командную строку так же, как делали это ранее. Вводим команды diskpart, а потом — list volume. И изучаем подключенные разделы дисков.
Если у вас система с UEFI и GPT, в списке вы должны увидеть скрытый раздел с файловой системой FAT32 и размером 99-300 Мб. Если же BIOS и MBR, то должен обнаружиться раздел размером 500 Мб (после чистой установки Windows 10) или меньше с файловой системой NTFS. Вам требуется номер этого раздела N (Том 0, Том 1 и т.д.). Также обратите внимание на букву, соответствующую разделу, на котором хранятся файлы Windows.
Введите по порядку следующие команды:
- select volume N
- format fs=fat32 или format fs=ntfs (в зависимости от того, какая файловая система на разделе).
- assign letter=Z (присваиваем букву Z этому разделу).
- exit (выходим из Diskpart)
- bcdboot C:Windows /s Z: /f ALL (где C: — диск с файлами Windows, Z: — буква, которую мы присвоили скрытому разделу).
- Если у вас несколько ОС Windows, повторите команду для второй копии (с новым расположением файлов).
- diskpart
- list volume
- select volume N (номер скрытого тома, которому мы присваивали букву)
- remove letter=Z (удаляем букву, чтобы том не отображался в системе, когда мы перезагрузимся).
- exit
По завершении, закрываем командную строку и перезагружаем компьютер уже не с внешнего загрузочного накопителя, проверяем, загружается ли Windows 10.
Надеюсь, изложенная информация сможет вам помочь. Кстати, можно попробовать также и «Восстановление при загрузке» в дополнительных параметрах загрузки или с диска восстановления Windows 10. К сожалению, не всегда все проходит гладко, и проблема легко решается: часто (при отсутствии повреждений HDD, что тоже может быть) приходится прибегать к переустановке ОС.
Обновление (пришло в комментариях, а я что-то о способе забыл в статье написать): также можно попробовать простую команду bootrec.exe /fixboot (см. Использование bootrec.exe для исправления загрузочных записей).
При установке на компьютер второй ОС или работе с приложениями, отвечающими за настройку конфигурации загрузки Window 10, нужно быть предельно внимательным и аккуратным. Всего одно неправильное действие может привести к тому, что система перестанет загружаться, и вы получите ошибку «An operating system wasn’t found» или «The boot configuration data for your PC is missing».
Появление на черном экране этих сообщений с большой долей вероятности свидетельствует о проблемах с загрузчиком Windows – специальной подпрограммой, расположенной в служебных разделах диска. Она может быть повреждена вследствие внезапного отключения компьютера, действия вирусов, манипуляций с разделами жесткого диска и т.п. При иных обстоятельствах пользователю пришлось бы переустанавливать систему, однако в Windows 10 поврежденный загрузчик вполне пригоден к восстановлению.
Использование средств самой Windows
Самый простой способ восстановить загрузчик Windows 10 – это прибегнуть к помощи штатных инструментов диагностики и ремонта, запущенных из среды восстановления. В случае с «десяткой» в среду восстановления вы попадете после трех неудачных загрузок, но всё же будет лучше воспользоваться для входа в нее установочным диском с ОС. Загрузитесь с носителя, содержащего дистрибутив Виндовс 10, и нажмите «Далее», а затем «Восстановление системы» в окне мастера-установщика.
Проследуйте по указанной на скриншотах цепочке опций.
Далее нажмите «Восстановление при загрузке», выберите свою ОС и предоставьте Windows возможность сделать свою работу.
Если всё пройдет удачно, компьютер перезагрузится уже в рабочем состоянии, если нет, вы получите сообщение «…не удалось восстановить компьютер».
Увы, чаще всего так и бывает, ибо встроенное в WinPE средство устранения неполадок способно справляться только с типичными проблемами. Но не беда, на этот случай есть более эффективные методы.
Консольная утилита bcdboot
Восстановление загрузчика Windows 10 можно выполнить и через командную строку, загрузившись предварительно с установочного диска. При появлении на экране мастера-установщика откройте консоль нажатием Shift+F10 и с помощью команд explorer или diskpart – list volume определите букву системного тома. Команда explorer открывает Проводник, diskpart – list volume выводит список томов непосредственно в консоли. Определив букву (в нашем примере это E), вводом exit завершите работу diskpart (если использовался этот инструмент) и выполните команду восстановления загрузчика:
bcdboot E:/windows
Вывод сообщения об удачном завершении операции укажет на пересоздание загрузчика. Теперь можете закрыть консоль и загрузить компьютер в штатном режиме.
Проблемы с загрузкой Windows 10 иногда бывают вызваны повреждением самой загрузочной записи. Чтобы ее восстановить, перейдите в расположение System32 и последовательно выполните в запущенной из-под установочного диска консоли приведенные ниже команды. Выглядит это так:
cd x:/windows/system32bootrec /fixmbrbootrec /fixboot
В системах UEFI
Описанный выше способ применим к ПК на базе обычного BIOS с дисками MBR, тогда как процедура восстановления загрузчика в системах UEFI несколько отличается. Выполнить все действия здесь можно в той же командной строке, но есть и более простой способ. Воспользуйтесь спасательным диском by Sergei Strelec, ведь в нём имеются все необходимые инструменты для устранения подобного рода неполадок. Загрузив с диска компьютер, перейдите в меню Пуск по цепочке Программы WinPE – Редакторы BCD – EasyUEFI.
В открывшемся окне утилиты выберите опции Manage EFI System Partition – Rebuild EFI System Partition.
Далее укажите диск, на котором нужно восстановить загрузчик, а потом активируйте радиокнопки для системного (с файлами Windows) и служебного EFI-раздела. На заключительном этапе нажмите «Rebuild», закройте приложение и перезагрузите компьютер в штатном режиме.
Если EasyUEFI не справится с задачей, используйте командную строку, предварительно присвоив EFI-тому букву с помощью входящей в состав диска от Стрельца утилиты Bootice. Запустите ее из того же меню, что и EasyUEFI, выберите в окошке ваш жесткий диск и нажмите «Parts Manage».
В открывшейся таблице выберите EFI-раздел (он отформатирован в FAT32 и традиционно имеет размер около 100 Мб), после чего нажатием кнопки «Assign Drive Letter» присвойте ему любую незанятую букву.
Закрыв EasyUEFI, запустите командную строку и выполните две этих команды:
cd /d БУКВА:/efi/microsoft/bootbootrec /rebuildbcd
В результате вы получите список установленных Windows и приглашение внести их в загрузочный реестр. Подтверждаем операцию вводом буквы Y и нажатием Enter. Готово, можете загрузить компьютер в обычном режиме.
Если вдруг загрузка окажется неудачной, и вместо логотипа Windows вы увидите экран BSOD, нажмите сначала F8, а затем Enter, чтобы перезапустить процедуру загрузки.
К слову, диск by Sergei Strelec можно использовать и для восстановления загрузчика на MBR-дисках. Для этого вместо EasyUEFI запускам утилиту EasyBCD, переключаемся в меню «Архивация/Восстановление», отмечаем «Обновить файлы загрузки» и жмем кнопку «Выполнить».
Итог
Восстановление загрузчика Windows 10, как мы видим, вполне решаемая задача, но давайте все-таки допустим, что ни один из этих способов не помог. В этом случае вместо напрашивающейся переустановки захватите с помощью входящей в состав диска by Sergei Strelec утилиты Dism++ Windows в WIM-образ, а затем, полностью удалив все системные разделы, выполните его повторную установку, в процессе которой все служебные разделы с загрузчиками и прочими файлами будут пересозданы с нуля. Такой способ является наиболее эффективным после переустановки или восстановления из полного бэкапа. Но сработает он только при условии, что созданный WIM-образ сам не содержит ошибки, препятствующие нормальной загрузке Windows.
Используемые источники:
- https://ustanovkaos.ru/reshenie-problem/vosstanovlenie-zagruzchika-windows-10.html
- https://remontka.pro/windows-10-bootloader-fix/
- https://viarum.ru/kak-vosstanovit-zagruzchik-windows-10/
















 Установил Windows Vista SP2 бета версию, теперь не могу перейти на Windows XP
Установил Windows Vista SP2 бета версию, теперь не могу перейти на Windows XP