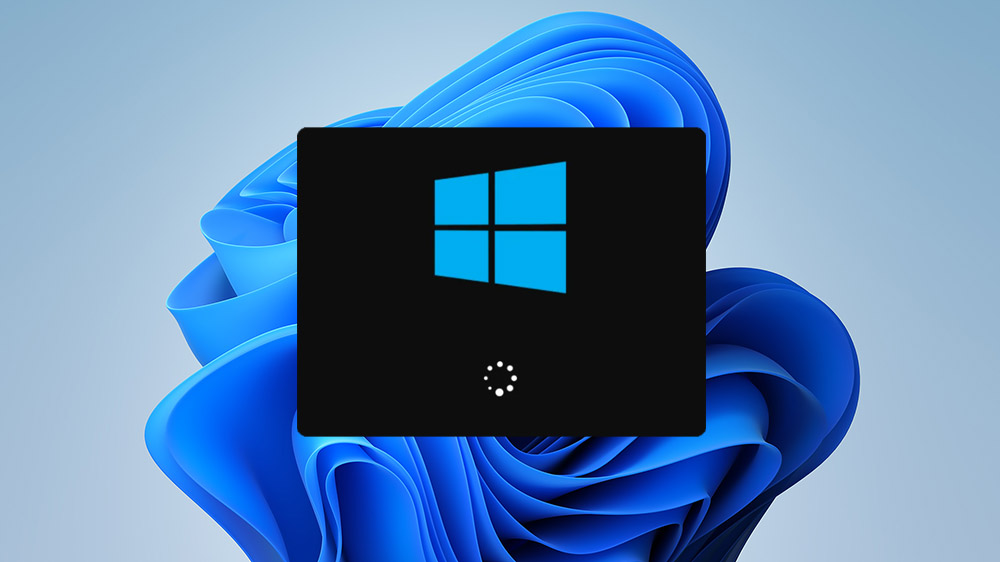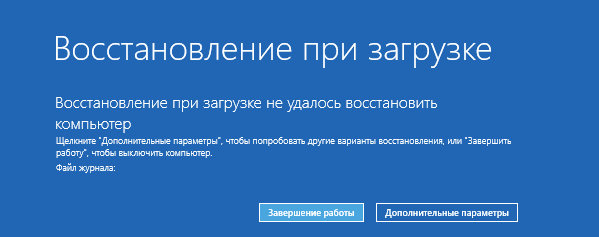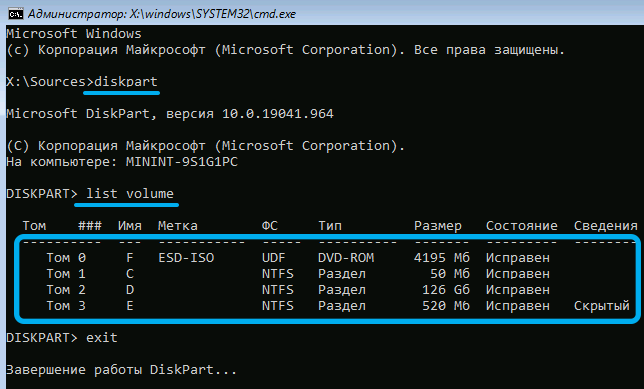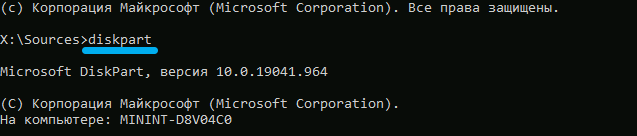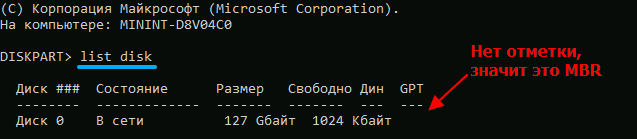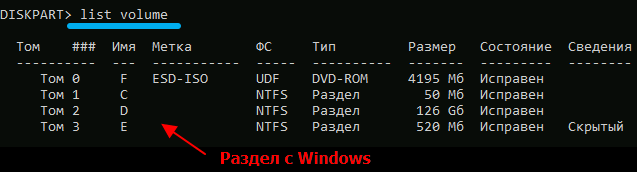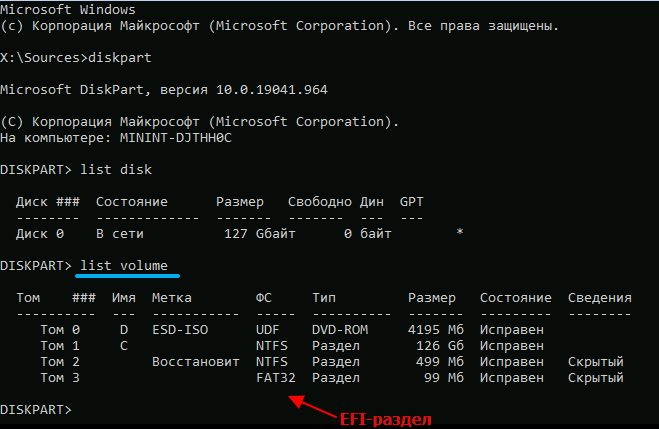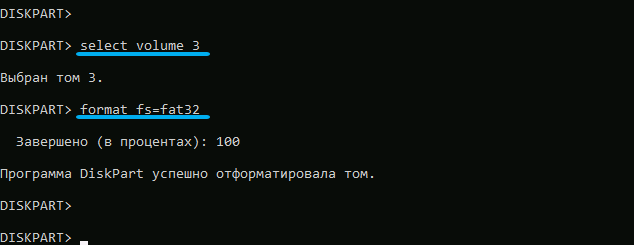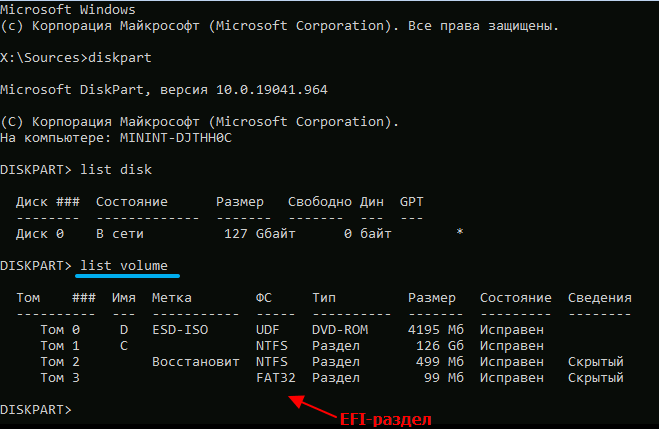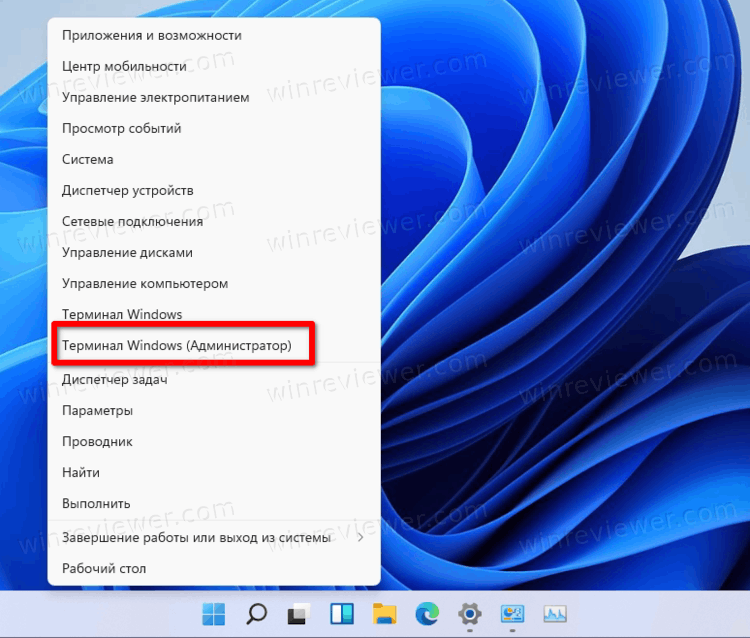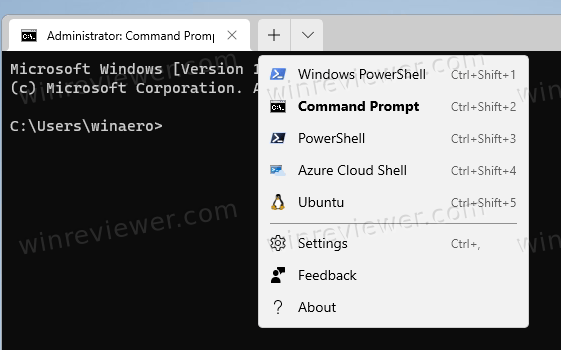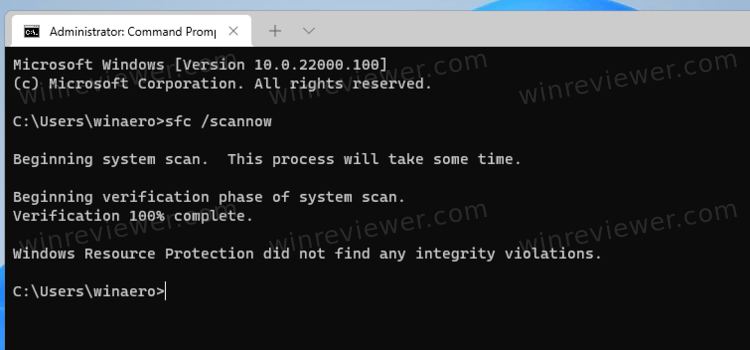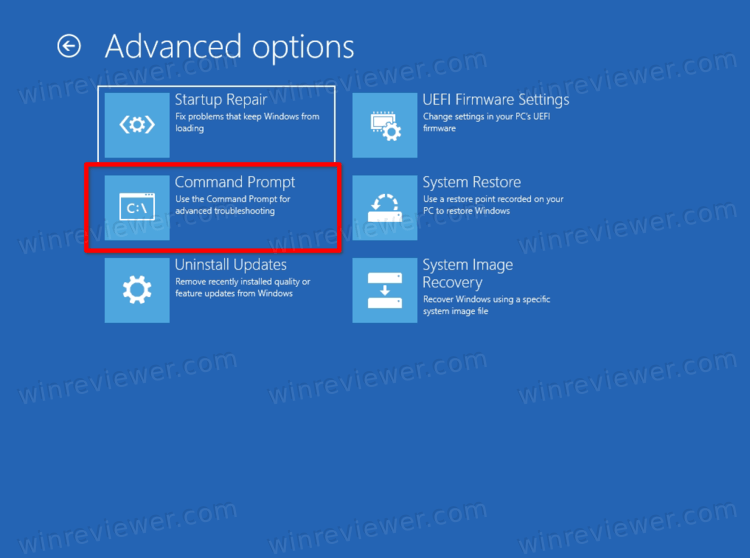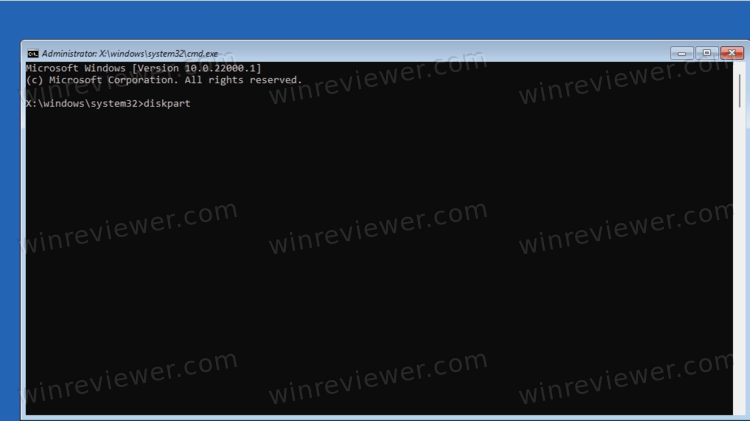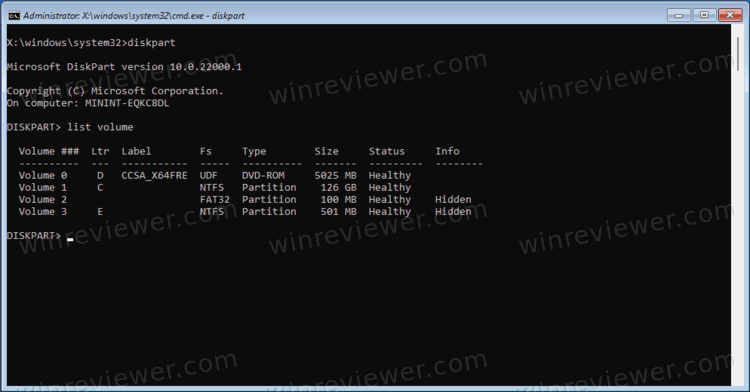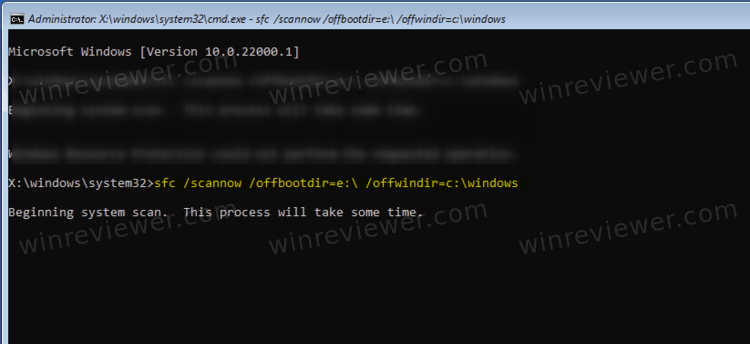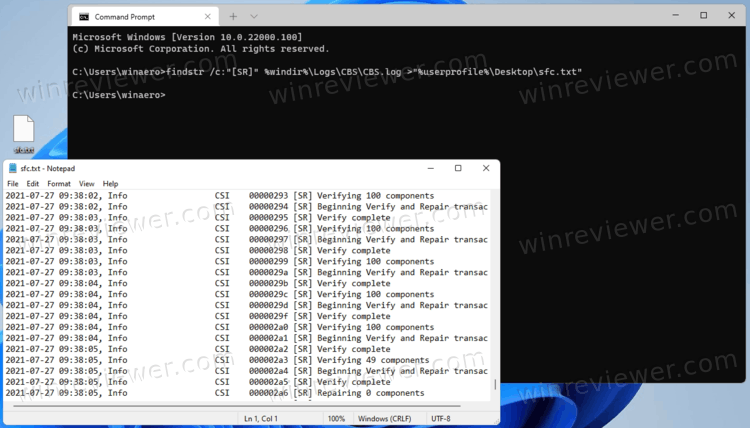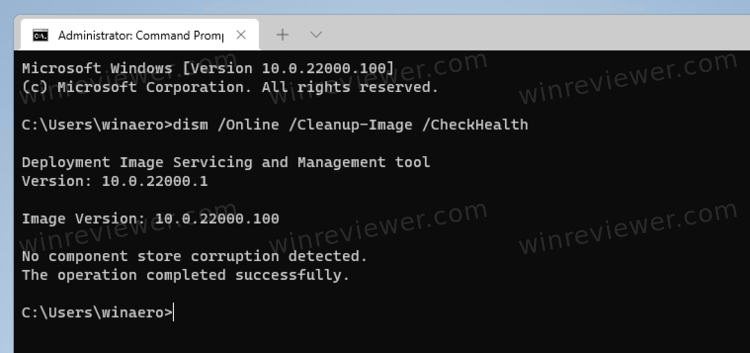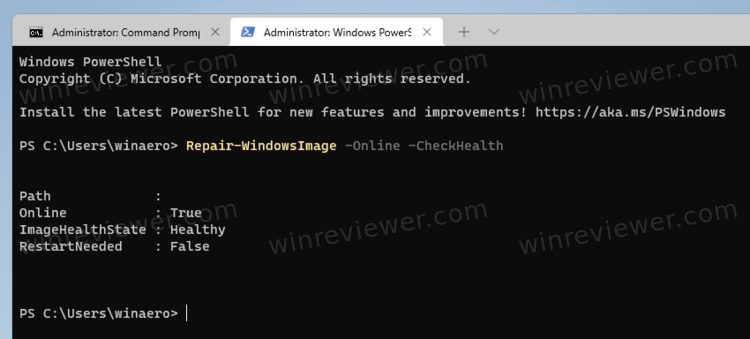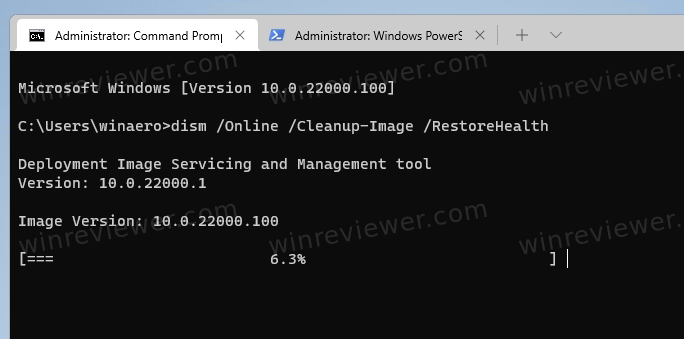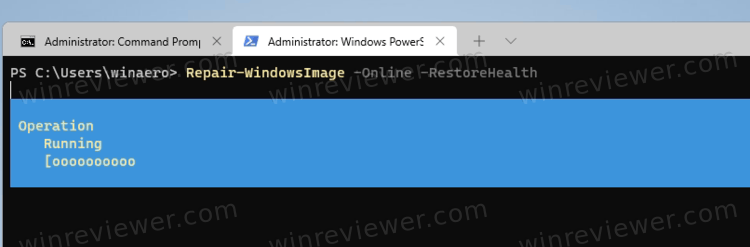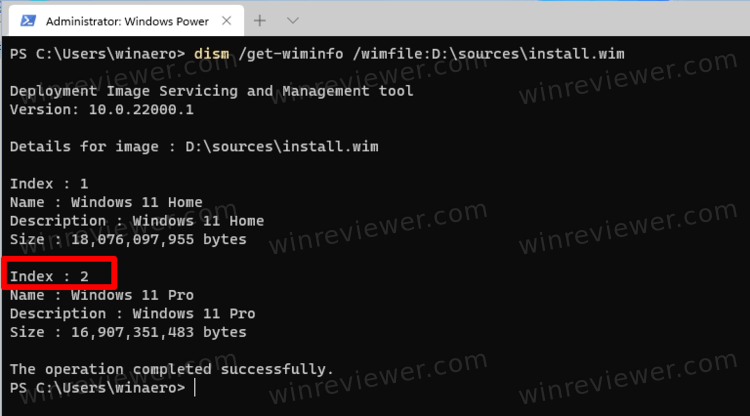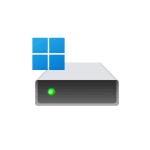
В этой инструкции подробно о способах восстановить загрузчик Windows 11 в различных ситуациях: при случайном сбое питания и возможном повреждении файловой системы на диске, при его повреждении или после отключения диска, содержавшего загрузчик системы.
Простое автоматическое восстановление загрузчика
Для первого способа нам потребуется войти в среду восстановления Windows 11, после чего попробовать использовать автоматическое восстановление при загрузке. Шаги будут следующими:
- Иногда, при повреждении отдельных файлов загрузчика на вашем компьютере будет отображаться сообщение об ошибке запуска Windows 11 с кнопкой «Дополнительные параметры» — в этом случае можно использовать её для открытия среды восстановления.
- Второй способ — использовать загрузочную флешку Windows 11 (потребуется создать её на другом компьютере). После загрузки с флешки на втором экране после выбора языка внизу слева нажмите «Восстановление системы».
- Перейдите в раздел «Поиск и устранение неисправностей», а затем нажмите «Восстановление при загрузке».
- Дождитесь завершения процесса и, если он прошел успешно, попробуйте загрузить ваш компьютер или ноутбук как обычно.
К сожалению, этот способ срабатывает не часто: обычная ситуация — сообщение «Восстановление при загрузке не удалось восстановить компьютер».
В этом случае следует попробовать использовать способы ручного восстановления загрузчика Windows 11, которые сработают с большей вероятностью.
Как восстановить загрузчик Windows 11 в командной строке
Если вы не меняли конфигурацию дисков, не отключали какие-либо HDD или SSD, восстановить загрузчик Windows 11 можно, используя следующие шаги:
- Загрузите компьютер или ноутбук с загрузочной флешки Windows 11 в режиме UEFI, не Legacy (в статье рассматривается восстановление EFI-загрузчика, так как официально Legacy загрузка для 11 больше не поддерживается). Если флешки нет, её можно создать на другом компьютере.
- В программе установки нажмите клавиши Shift+F10 (на некоторых ноутбуках — Shift+Fn+F10), откроется командная строка.
- В командной строке по порядку введите команды
diskpart list volume
- Отобразится список разделов (Томов) всех дисков на компьютере. Обратите внимание на следующие моменты: присутствует ли в списке раздел FAT32 (обычно на 100 Мб) и есть ли у него буква (обычно — нет); видите ли вы в списке раздел с вашей системой (обычно можно определить по метке или размеру), какую букву он имеет и имеет ли (поскольку здесь она может отличаться от C).
- Если буквы для раздела FAT32 нет, нам потребуется её назначить. Введем следующие команды, в которых N — номер тома в файловой системе FAT32 (нужно заменить на фактический номер тома), а буква Z — буква, которую мы ему назначаем (можно назначить и любую другую свободную):
select volume N assign letter=Z
- Если для раздела с системой также нет буквы (как в моем случае), назначьте её аналогичным образом.
- Введите команду exit для выхода из diskpart.
- Введите следующую команду для восстановления загрузчика (в команде буква Z — буква раздела FAT32 с загрузчиком, а C — буква раздела с системой, если у вас она отличается, меняем на нужную):
bcdboot C:Windows /s Z: /f ALL
- Если всё прошло успешно, вы увидите сообщение «Файлы загрузки успешно созданы», можно закрыть командную строку, программу установки и запустить Windows 11 (в БИОСе потребуется выставить Windows Boot Manager или диск, на котором находится раздел с загрузчиком).
Внимание: если после первой перезагрузки вы получите сообщение об ошибке с кодом 0xc0000001, просто перезагрузите компьютер, ошибка должна будет исчезнуть.
Создание раздела с EFI-загрузчиком на диске
Ещё один распространенный случай — загрузчик Windows 11 и сама система находятся на разных дисках (так может получиться при установке) и, после отключения HDD или SSD, Windows 11 перестает запускаться. В этом случае мы можем создать раздел с загрузчиком следующим образом:
- Загрузите компьютер или ноутбук в режиме EFI с загрузочной флешки Windows 11 и в программе установки нажмите клавиши Shift+F10 (или Shift+Fn+F10, если первая комбинация не сработала) для запуска командной строки.
- Введите команды
diskpart list volume
для отображения списка разделов.
- Выберите раздел, от которого вы готовы отнять часть (потребуется 100 Мб) для создания раздела с загрузчиком, я рекомендую выделить часть раздела с системой. Сделать это можно с помощью следующей команды (в ней N — номер Тома, отображаемый в списке разделов):
select volume N
- Используйте команду
shrink desired=100 minimum=100
для сжатия выбранного раздела
- Введите по порядку команды
create partition primary format fs=FAT32 assign letter=Z
для создания нового раздела в освободившемся пространстве, форматирования раздела и назначения ему буквы.
- Используйте шаги 7-9 из предыдущего способа для записи загрузчика Windows 11 в созданный раздел.
После выполнения этих действий и перезагрузки компьютера (с выбором Windows Boot Manager или диска с загрузчиком в качестве первого устройства загрузки), Windows 11 должна будет загрузиться исправно, при условии, что причина ситуации — действительно проблемы с загрузчиком.
Видео инструкция
Повреждение загрузчика Windows – ситуация достаточно редкая. Обычно это происходит после удаления скрытого EFI-раздела или попыток установки второй операционной систему. В таких случаях система перестает загружаться и выдает различные сообщения об ошибках. Например, на системах с BIOS и MBR-диском может появляться сообщение «Error loading operating system. BOOTMGR is missing. Press Ctrl+Alt+Del», а на системах с UEFI и GPT-диском «No bootable device found. Insert boot disk and press any key» или «An operating system wasn’t found».
В этой статье мы расскажем, как восстановить загрузчик Windows 11 и Windows 10. Статья будет актуальной как для систем с BIOS и MBR-диском, так и для систем с UEFI и GPT.
Автоматическое восстановление загрузчика
Если вы столкнулись с повреждением загрузчика операционной системы Windows 11 или Windows 10, то для начала следует попробовать восстановить его в автоматическом режиме. Для этого вам потребуется установочный диск с Windows 11 или Windows 10.
Загрузитесь с данного диска и на этапе выбора языка нажмите на кнопку «Далее».
После этого перейдите в режим «Восстановление системы».
Дальше выберите пункт «Поиск и устранение неисправностей»
И пункт «Восстановление при загрузке».
В результате запустится встроенный инструмент, который попробует восстановить загрузчик Windows. Если это сработает, то после перезагрузки компьютера Windows загрузится в штатном режиме.
Но, к сожалению, данный способ срабатывает далеко не всегда. Очень часто после попытки восстановления появляется сообщение о том, что «Восстановление при загрузке не удалось восстановить компьютер».
В этом случае нужно нажать «Дополнительные параметры» и перейти к ручному восстановлению загрузчика Windows с помощью команды «bcdboot». Ниже мы рассмотрим два таких способа.
Восстановление загрузчика Windows через командную строку
Ручное восстановление загрузчика «bcdboot» предполагает использование командной строки и команды «bcdboot». Данная команда поддерживает как Legacy BIOS и MBR-диски, так и UEFI и GPT-диски. Поэтому она работает во всех случаях. Как и для автоматического восстановления, для запуска «bcdboot» вам понадобится установочный диск с Windows 11 или Windows 10.
Поэтому подключите установочный диск к компьютеру и загрузитесь с него. После появления окна с выбором языка нажмите на кнопку «Далее».
После этого перейдите в раздел «Восстановление системы».
И выберите вариант «Поиск и устранение неисправности».
После появления дополнительных параметров перейдите в раздел «Командная строка».
После открытия командной строки нужно определить, какие буквы были присвоены разделам на вашем компьютере. Поскольку при загрузке с установочного диска они могут измениться.
Чтобы определить буквы разделов нужно запустить в командной строке программу «diskpart» и ввести следующие команды:
list volume exit
В результате в командной строке отобразится список разделов и буквы, которые им присвоены. Изучите данный список и найдите раздел, на котором располагается папка Windows. Чтобы правильно определить раздел с Windows ориентируйтесь на его размер в гигабайтах.
Ниже показан пример, где раздел с папкой Windows имеет размер 126 Гб и обозначается буквой D.
После этого нужно выполнить команду «bcdboot» и указать путь к папке Windows, используя букву раздела, которую мы узнали ранее. Например, если раздел с Windows получил букву D, то нужно выполнить:
bcdboot D:windows
Чаще всего раздел с папой Windows получает букву C или D. Но, возможны любые варианты, поэтому не удивляйтесь если ваш раздел с Windows получит букву E, F или любую другую. Это зависит от конфигурации разделов на вашем компьютере.
Восстановление загрузчика Windows (продвинутый вариант)
Также, при необходимости, команде «bcdboot» можно передать больше параметров. В частности, можно указать букву раздела, на которой нужно записать загрузчик, а также тип прошивки системы (BIOS или UEFI). Это может быть полезно, если описанный выше способ не сработал.
Чтобы воспользоваться этим способом запустите командную строку с установочного диска Windows, так как это описано выше, запустите программу «diskpart» и выполните следующую команду:
list disk
После выполнения «list disk» будет выведена информация о накопителях (SSD/HDD). Здесь нужно найти накопитель, на котором установлена Windows, и обратить внимание на столбец GPT, если напротив диска есть отметка, то это GPT, если же отметки нет, то это MBR.
Дальше выполняем:
list volume
После команды «list disk» будет выведена информация о томах. Здесь нужно найти том с Windows и запомнить букву (в данном случае это буква D).
Дальнейшие действия немного отличаются, в зависимости от типа диска (MBR или GPT). Сначала рассмотрим MBR.
Восстановление загрузчика MBR
В случае MBR нужно найти активный раздел. Для этого выполняем:
select volume 1 detail partition
Команда «select volume 1» выбирает том № 1, а команда «detail partition» выводит о нем подробную информацию, где будет указано, активный это раздел или нет. Таким образом нужно просмотреть все тома и найти активный раздел. Именно на этом разделе и нужно восстановить загрузчик.
После этого выходим из «diskpart» при помощи команды «exit».
И приступаем к восстановлению загрузчика Windows. Для этого нужно выполнить вот такую команду:
bcdboot d:windows /s C: /f BIOS
В которой:
| d:windows | Путь к Windows.
В данном случае папка Windows находится на диске D. |
| /s C: | Ключ /s указывает на букву раздела, куда будет записан загрузчик.
Если ключ /s не указывать, то будет выбран:
В данном случае выбираем активный раздел C. |
| /f BIOS | Ключ /f указывает тип прошивки на компьютере. Доступные варианты:
Если ключ /f не указывать, то нужный вариант будет выбран автоматически, в зависимости от текущей системы. В данном случае указываем BIOS, поскольку диск в формате MBR. |
Если все было сделано правильно, то после перезагрузки компьютера Windows должна загрузиться в штатном режиме.
Восстановление загрузчика UEFI GPT
В случае GPT диска нужно найти EFI-раздел, отформатировать его в FAT32 и присвоить ему букву.
EFI-раздел – это скрытый раздел на 100 Мб с файловой системой FAT32. Найдите его в списке разделов (list volume) и запомните его номер. В данном случае это № 3.
Дальше выбираем EFI-раздел и форматируем его. Для этого нужно выполнить следующие команды:
select volume 3 format fs=fat32
Где 3 – это номер EFI-раздела, а fat32 – это файловая система.
После этого присваиваем EFI-разделу не занятую любую букву. Для этого выполняем:
assign letter=Z
Где Z – это буква, которая присваивается EFI-разделу.
Чтобы выйти из «diskpart» выполняем «exit».
Теперь можно приступать к восстановлению загрузчика Windows. Для этого выполняем:
bcdboot c:Windows /s Z: /f UEFI
В которой:
| c:windows | Путь к Windows.
В данном случае папка Windows находится на диске C. |
| /s Z: | Ключ /s указывает на букву раздела, куда будет записан загрузчик.
Если ключ /s не указывать, то будет выбран:
В данном случае выбираем EFI-раздел, которому мы присвоили букву Z. |
| /f UEFI | Ключ /f указывает тип прошивки на компьютере. Доступные варианты:
Если ключ /f не указывать, то нужный вариант будет выбран автоматически, в зависимости от текущей системы. В данном случае указываем UEFI, поскольку диск в формате GPT. |
После этого можно перезагружать компьютер. Если все было сделано правильно, то Windows загрузится в штатном режиме.
Посмотрите также:
- Запуск Windows 11 на этом компьютере невозможен
- Как узнать в каком формате жесткий диск MBR или GPT
- Как преобразовать MBR в GPT в Windows 10
- BOOTMGR is missing press Ctrl Alt Del в Windows 7
- Как загрузиться с флешки
С момента своего неожиданного выпуска Windows 11 довольно хорошо зарекомендовала себя. Он работает эффективно, удобен для глаз, имеет современный звуковой ландшафт и в целом точно настроен, чтобы пользователь оставался в центре внимания при работе с Windows. Но, как и в случае с операционными системами, они могут со временем повреждаться, замедляться, вылетать в случайном порядке, показывать синие экраны и начинать показывать свой возраст.
К счастью, существует множество собственных инструментов, которые могут восстановить Windows с помощью нескольких команд. Командная строка была командным терминалом для исправления проблем, когда что-то идет не так с системными файлами, процедурой загрузки или чем-то еще, что приводит к сбою Windows в том или ином смысле.
Если Windows вызывает проблемы и нуждается в ремонте, командная строка определенно может прийти на помощь во многих случаях. Это руководство покажет вам, как восстановить Windows 11 с помощью командной строки.
8 способов восстановить Windows 11 с помощью командной строки (она же CMD)
Существуют различные команды и инструменты, которые вы можете запускать в командной строке для восстановления Windows 11. Возможно, вы захотите узнать, что существует множество способов открыть командную строку на вашем ПК, и чтобы сделать это еще проще, мы предоставили 6 способов здесь, на эта страница тоже ниже.
Примечание. Порядок сканирования: CHKDSK, DISM, SFC.
Есть несколько встроенных инструментов, которые сканируют системные файлы и образы, такие как утилита проверки диска (CHKDSK), обслуживание образов развертывания и управление ими (DISM) и средство проверки системных файлов (SFC). Поскольку эти сканирования будут диагностировать и исправлять различные элементы образа системы и файлов, их необходимо запускать в определенном порядке, чтобы вы могли получить от них максимальную отдачу.
Инструмент CHKDSK является наиболее продвинутой утилитой сканирования и исправления среди трех, главным образом потому, что он сканирует жесткий диск на наличие проблем с системными файлами и исправляет их.
После этого идет утилита DISM, которая устраняет проблемы с образом системы, и, наконец, есть сканирование SFC, которое ищет и устраняет проблемы, связанные с системными файлами.
В таком порядке давайте теперь рассмотрим команды, которые позволят вам восстановить Windows 11.
Способ 1: использование CHKDSK в CMD
В экземпляре командной строки с повышенными правами введите следующую команду:
chkdsk C: /f /r /x
Затем нажмите Enter.
Если вы хотите сканировать любой другой диск, замените «C» буквой этого диска. Но если вы хотите восстановить системные файлы, диск C для него по умолчанию.
Когда вас попросят запланировать сканирование после перезагрузки, введите Y и нажмите Enter.
Утилита будет проверена только после перезапуска.
Поэтому закройте командную строку и перезагрузите систему. Подождите, пока он завершится (это может занять некоторое время), и проверьте, восстановлена ли и работает ли Windows после перезагрузки.
Способ 2: использование команд инструмента DISM в CMD
Перед восстановлением Windows с помощью инструмента DISM мы проверим работоспособность и целостность хранилища компонентов Windows. Для этого введите следующие команды:
DISM /Online /Cleanup-image /Checkhealth
Нажмите Ввод. Дождитесь окончания сканирования.
После этого введите следующую команду:
DISM.exe /Online /Cleanup-image /Scanhealth
Нажмите Ввод.
После завершения сканирования введите следующую команду для восстановления образа системы:
DISM.exe /Online /Cleanup-image /Restorehealth
Нажмите Ввод.
После успешного завершения операции восстановления файл образа системы Windows 11 будет восстановлен.
Способ 3: использование сканирования DISM с установочным носителем Windows
Сканирование DISM можно использовать, даже если у вас есть только установочный носитель Windows. Это то же самое сканирование DISM, упомянутое выше, но оно использует файл образа install.wim, который находится на установочном носителе Windows. Это означает, что команде потребуется указать источник файла образа для запуска сканирования DISM. Вот как запустить автономное сканирование DISM с помощью образа install.wim:
Во-первых, загрузите ISO-файл Windows по ссылке, указанной ниже:
Скачать: ISO-файл Windows
На странице загрузки щелкните пункт раскрывающегося меню.
Затем выберите Windows 11.
Наконец, нажмите «Загрузить».
После загрузки щелкните файл правой кнопкой мыши и выберите «Подключить».
Теперь откройте командную строку с правами администратора и введите следующую команду:
DISM /Online /Cleanup-image /RestoreHealth /Source:F:Sourcesinstall.wim /LimitAccess
Обязательно замените букву «F» на букву, где смонтирован установочный ISO. Нажмите Ввод.
Командная строка запустит сканирование DISM с использованием файла образа install.wim и попытается исправить системные файлы и восстановить ваш компьютер.
Метод 4: Использование команд инструмента SFC в CMD
После восстановления образа системы самое время использовать инструмент SFC для исправления поврежденных системных файлов. Вот как это сделать:
Откройте командную строку с повышенными привилегиями, затем введите следующее:
sfc /scannow
Нажмите Enter. Дождитесь окончания сканирования.
После этого перезагрузите систему, чтобы проверить, восстановлена ли Windows.
Способ 5: запуск автономного сканирования SFC в режиме восстановления
Сканирование SFC также можно запустить в автономном режиме. Для этого вам нужно будет открыть командную строку из среды восстановления Windows (WinRE), как показано ранее.
Открыв командную строку, введите следующую команду:
diskpart
Нажмите Enter. Вы должны увидеть «DISKPART>» в начале команды.
Затем введите следующее:
list volume
Нажмите Enter. Это перечислит диски в вашей системе.
Обратите внимание на загрузочный диск восстановления (примерно около 600 МБ) и системный диск, на котором установлена Windows. В нашем примере буква диска загрузочного раздела — «E», а системный диск — «C».
Чтобы выйти из diskpart, введите следующее:
exit
Нажмите Enter. Теперь введите следующую команду:
sfc /scannow /offbootdir=e: /offwindir=c:windows
Не забудьте заменить буквы «e» и «c» на те, которые вы отметили ранее. Затем нажмите Enter.
Теперь SFC начнет сканирование загрузочного каталога восстановления, а также диска, на котором установлена Windows, и исправит ошибки, если они будут обнаружены.
Способ 6: использование команд инструмента BootRec в CMD
Если в системе возникают проблемы, особенно при загрузке, вы можете воспользоваться помощью инструмента bootrec.exe. Этот встроенный инструмент поможет вам исправить основную загрузочную запись (MBR) вашей системы, процесс загрузки, а также восстановить данные конфигурации загрузки системы (BCD).
Вот команды для использования инструмента bootrec для того же:
bootrec /fixmbr
Нажмите Ввод.
Затем введите следующую команду:
bootrec /fixboot
Нажмите Ввод.
Если вы получили сообщение «Доступ запрещен», введите следующую команду:
bootsect /nt60 sys
Нажмите Enter.
bootrec /fixbootТеперь снова введите команду.
И нажмите Enter.
Затем введите следующее:
bootrec /rebuildbcd
Нажмите Enter. Инструмент bootrec просканирует установки Windows и должен выдать сообщение «Всего идентифицированных установок Windows: 1».
Способ 7: использование команд восстановления системы в CMD
Восстановление Windows иногда может выйти за рамки того, что могут исправить вышеуказанные инструменты. В системах, в которых возникают серьезные проблемы, возможно, потребуется восстановить свои настройки с помощью резервного копирования системы. Однако, чтобы этот метод работал, вам сначала нужно иметь резервную копию системы.
Вот как использовать для этого командную строку:
Откройте командную строку. Затем введите следующую команду:
rstrui.exe
Нажмите Ввод. Это откроет окно восстановления системы. Нажмите Далее, чтобы продолжить.
Затем выберите точку восстановления и нажмите «Далее».
Проверьте свой выбор восстановления системы и нажмите «Готово».
При появлении запроса нажмите Да.
Затем дождитесь завершения восстановления системы.
Способ 8: использование команд сброса системы в CMD
Мы надеемся, что до этого никогда не дойдет, но если вышеуказанные методы не сработают, это единственный способ восстановить Windows с помощью командной строки. Вот как это сделать:
Откройте экземпляр командной строки с повышенными правами, затем введите следующую команду:
systemreset -cleanpc
Затем нажмите Enter. Выберите Далее.
Затем дождитесь перезагрузки ПК.
Хотя технически это не ремонт, сброс системы возвращает вас к работающему ПК с Windows.
Вы можете использовать другую команду для сброса настроек вашего ПК. В командной строке введите следующее:
systemreset --factoryreset
Нажмите Enter. Теперь выберите опцию «Сохранить мои файлы».
Затем продолжайте выполнять экранные подсказки для сброса системы.
Совет: 6 способов открыть командную строку
Поскольку командные терминалы являются такими важными инструментами, к ним можно получить доступ несколькими различными способами. В зависимости от экрана, на котором вы находитесь, вам может потребоваться открыть командную строку по-разному. Вот несколько способов открыть командную строку.
Способ 1: С самого начала
Если Windows 11 загружается нормально и вы можете получить доступ к рабочему столу, самый простой способ открыть командную строку — найти ее в меню «Пуск». Вот как:
Нажмите кнопку меню «Пуск». Введите cmd , а затем щелкните командную строку, чтобы открыть ее.
Если вы хотите запустить командную строку с правами администратора, щелкните правой кнопкой мыши результат поиска и выберите «Запуск от имени администратора».
Это откроет экземпляр командной строки с повышенными правами. Для большей части нашего руководства ниже вам нужно будет открыть командную строку с правами администратора.
Способ 2: из окна RUN
Окно команды RUN также можно использовать для запуска командной строки. Для этого сначала нажмите комбинацию клавиш Win + R, чтобы открыть окно команды RUN. Теперь введите cmd и нажмите Enter, чтобы открыть обычную командную строку.
Чтобы открыть экземпляр командной строки с повышенными привилегиями с правами администратора, введите cmd, но нажмите комбинацию клавиш Ctrl+Shift+Enter.
Способ 3: из среды восстановления Windows (WinRE)
Если Windows 11 не загружается должным образом и вы оказываетесь в среде восстановления Windows, вот как запустить командную строку.
Выберите Устранение неполадок.
Нажмите Дополнительные параметры.
Выберите Командная строка.
Это откроет командную строку.
Способ 4: в безопасном режиме (из WinRE)
Упрощенная среда безопасного режима позволяет устранять неполадки и диагностировать проблемы, для чего командная строка может быть очень удобным инструментом. Шаги для доступа к командной строке в безопасном режиме будут немного отличаться в зависимости от того, как вы получаете доступ к безопасному режиму — из WinRE или из обычной загрузки Windows.
Вот как получить доступ к командной строке в безопасном режиме, если вы используете WinRE:
Выберите Устранение неполадок.
Нажмите Дополнительные параметры.
Выберите Параметры запуска.
Нажмите «Перезагрузить».
Затем выберите безопасный режим с помощью командной строки , нажав соответствующую цифру — 6.
Способ 5: в безопасном режиме (из приложения «Конфигурация системы»)
Если Windows загружается нормально, приложение «Конфигурация системы» позволяет установить для параметра загрузки безопасный режим с «альтернативной оболочкой», то есть самой командной строкой. Вот как это сделать:
Нажмите «Пуск», введите msconfig и запустите приложение «Конфигурация системы» .
Как только он откроется, перейдите на вкладку Boot.
Теперь в разделе «Параметры загрузки» нажмите «Безопасная загрузка».
Затем выберите Альтернативная оболочка.
Нажмите ОК.
Чтобы перезапустить немедленно, нажмите «Перезагрузить».
Как только он загрузится, он сделает это в безопасном режиме с доступом к командной строке с правами администратора.
Способ 6: из программы установки Windows
Если вы используете загрузочный USB-накопитель и находитесь на экране установки Windows, есть быстрый ярлык, который позволит вам получить доступ к самой командной строке.
Находясь на экране установки Windows, нажмите комбинацию клавиш Shift+F10, чтобы открыть командную строку.
Часто задаваемые вопросы
Здесь мы ответили на несколько часто задаваемых вопросов, касающихся сканирования и деталей сканирования SFC.
Какие сканирования могут помочь восстановить Windows 11 через командную строку?
Сканирование DISM и SFC поможет проверить работоспособность образа системы и системных файлов, а также исправить любые аномалии, обнаруженные при сканировании. Рекомендуется выполнить сканирование DISM перед сканированием SFC, поскольку первое проверяет и устраняет проблемы, связанные с образом системы, а второе — с системными файлами.
Сканирование с помощью утилиты Check Disk — еще одно серьезное сканирование, которое необходимо выполнить. Это можно запустить даже перед сканированием DISM, поскольку это гораздо более продвинутая утилита, которая также сканирует и решает все те области, которые делают две другие утилиты.
Утилита Bootrec предназначена в основном для исправления загрузчика. Но это важный винтик в машине с Windows, который нужно будет починить, если он столкнется с ошибками.
Обратитесь к руководству выше, чтобы узнать, как запускать эти сканирования из командной строки.
Как увидеть результаты сканирования SFC?
Те, кому интересно узнать результаты сканирования SFC, могут выполнить следующие шаги, чтобы проверить журнал, который создается после завершения сканирования.
Нажмите Win + E, чтобы открыть проводник. Затем перейдите к C:WindowsCBSтекстовому документу CBS и дважды щелкните его.
Обратите внимание, что этот текстовый файл CBS будет включать информацию о сканировании SFC при каждом запуске на компьютере.
Чтобы проверить детали последнего сканирования, просмотрите записи даты и времени.
Также мы рекомендуем использовать Outbyte PC Repair Tool — это надежное стороннее программное решение, которое может помочь вам исправить многочисленные ошибки на вашем ПК. Он может исправить все системные ошибки или ошибки, связанные с драйверами, всего за несколько кликов.
Мы надеемся, что это руководство помогло вам восстановить Windows 11 из командной строки. Всегда принимайте к сведению
Компьютер может отказываться загружаться по разным причинам. Одной из них является повреждение загрузчика. Поскольку файлы загрузчика неплохо защищены от случайного удаления, такая нештатная ситуация встречается достаточно редко. Типичный случай – удаление скрытого раздела с загрузчиком при использовании специальной утилиты для работы с файловой системой. Иногда такая ситуация возникает после попытки установить на ПК вторую операционную систему.
Диагностическое сообщение о такой ошибке не всегда бывает достаточно информативным. Скажем, фраза типа No bootable device и ли Operating system not found может указывать и на другие проблемы, в том числе аппаратные. А вот если вы увидите что-то наподобие BOOTMGR is missing – можете не сомневаться, что речь идёт именно о загрузчике.
Рассмотрим основные способы его восстановления в Windows 11, которые подойдут и для «десятки».
Автоматическое восстановление загрузчика
Это самый простой способ вернуть работоспособность системы, но самым эффективным его назвать нельзя: срабатывает он далеко не всегда. И всё же мы советуем начать именно с него.
Итак, рассмотрим, как произвести восстановление загрузчика Windows 11 посредством использования среды восстановления:
Если после этого появится сообщение о невозможности загрузки из-за неудачной попытки восстановления, необходимо приступить к продвинутому, сложному, но и более эффективному методу ручного восстановления загрузчика.
Восстановление загрузчика Windows 11 через командную строку
Для исправления загрузчика в Windows имеется специальная утилита, bcdboot, которую следует запускать в командной строке. Но метод сработает только в том случае, если вы не отключали диски и не изменяли их конфигурацию.
Пошаговый алгоритм:
- вставляем в USB-разъём ПК или ноутбука загрузочную флешку, меняем порядок загрузки и грузимся с этого съёмного носителя (если такой флешки у вас нет, придётся создать её на другом компьютере);
- как только запустится установка, для запуска консоли командной строки жмём комбинацию Shift+F10 (или Shift+Fn+F10 на отдельных моделях ноутбуков);
- в окне терминала вводим последовательно две команды, завершая ввод нажатием Enter:
diskpart
list volume
В результате будет выведен перечень разделов в соответствии с разметкой всех дисков на компьютере. Внимательно изучаем этот список, нас должны интересовать следующие нюансы:
- имеется ли в перечне раздел, отформатированный под FAT32 с размером 100 МБ;
- присвоена ли этому разделу буква (как правило, она отсутствует);
- есть ли в перечне раздел с Windows (вы должны знать его примерный объём);
- имеет ли этот раздел букву и какую (не обязательно С).
Отсутствие буквы для раздела, отформатированного под FAT32 обозначает, что эту букву нам нужно назначить. Для этого вначале вводим команду select volume N, где вместо N подставляем номер раздела, отображаемый во второй колонке списка. После нажатия Enter вводим вторую команду, assign letter=X, тем самым назначая разделу указанную букву или любую другую, но обязательно свободную.
Для раздела с системой буква тоже должна присутствовать, если её нет, присваивается она аналогичным образом. Выходим из утилиты diskpart, набрав exit и нажав Enter.
А теперь приступаем непосредственно к восстановлению загрузчика, введя команду:
bcdboot C:Windows /s X: /f ALL
Здесь буква Х соответствует той букве, которую мы присвоили ранее разделу с FAT32. Буква С тоже может быть другой, если Windows установлен в другом разделе.
В результате, если вы не ошиблись в наборе, будет выведен текст «Файлы загрузки успешно созданы», после чего закрываем окно командной строки, выходим из инсталлятора, меняем порядок загрузки на обычный (установив в качестве загрузочного диск, на котором расположена система). И в заключение осуществляем перезагрузку компьютера.
Продвинутый вариант восстановления загрузчика
Если и предыдущий метод оказался безрезультатным, можно попробовать использовать команду bcdboot в расширенном режиме, с большим числом параметров. Например, указать тип используемой микропрограммы: UEFI или BIOS.
Начальные шаги здесь будут такими же, как в предыдущем случае: грузимся с установочной флешки, переходим в режим командной строки, набираем команду:
diskpart
После этого выполняем команду, которая покажет список подключённых физических носителей (диски SSD/HDD, привод DVD, флэш-накопители или карты памяти):
list disk
Найти диск, на котором установлена система, очевидно, не составит труда – ориентируйтесь на его размер. Но нас должно заинтересовать и содержимое колонки GPT: если оно пустое, значит, используется MBR, если есть отметка, то это диск GPT.
После этого набираем команду, выводящую список разделов, который гарантированно не будет совпадать с результатом выполнения предыдущей команды:
list volume
Здесь обращаем внимание на раздел с системой, важно запомнить его букву. Дальнейшие действия зависят от типа разметки накопителя.
Восстановление загрузчика MBR
Если системный диск – MBR, нам необходимо найти активный раздел. Выполняется поиск следующим образом:
Первая команда осуществляет переход на раздел, помеченный в списке list volume цифрой 1, вторая выводит детальную информацию об этом разделе. Если в строке напротив текста «Активный раздел» стоит «Да», то это значит, что мы с задачей справились: нашли активный раздел. Если там ничего не стоит, повторяем последовательность, указав вместо единички двойку и так до тех пор, пока активный том не будет определён. Именно его и нужно указывать для восстановления загрузчика.
Выходим из команды diskpart, набрав exit и нажав Enter.
Теперь приступаем к собственно восстановлению загрузчика, набрав команду:
bcdboot d:windows /s C: /f BIOS
Как видим, её формат не отличается от того, что был описан разделом ранее, за исключением буквы системного и активного разделов.
Рассмотрим остальные параметры.
/s — если после него присутствует буква с двоеточием (в нашем случае С:), то загрузчик будет записан именно в этот раздел. Если буква с двоеточием отсутствует, команда будет интерпретироваться следующим образом:
- для компьютеров с UEFI/GPT загрузчик будет записан в раздел EFI;
- в противном случае (BIOS/MBR) – в активный раздел.
Параметр /f может принимать следующие значения:
- BIOS – если компьютер оснащен MBR-диском и микропрограммой BIOS;
- UEFI – для систем UEFI/GPT;
- ALL – будут записаны обе разновидности загрузчика.
Если для параметра /f ничего не указывать, запись будет произведена в выбранный параметром /s раздел, тип которого будет определён автоматически.
После отработки команды можно выполнять перезагрузку системы в штатном режиме, не забыв поменять очерёдность загрузки в BIOS.
Восстановление загрузчика UEFI/GPT
Официально Windows 11 поддерживает именно GPT диски с UEFI, при этом процедура восстановления загрузчика будет отличаться от предыдущей.
Нам необходимо определить, какой том является EFI-разделом, выполнить его форматирование под FAT32 и присвоит разделу уникальную букву. Как правило, EFI-раздел небольшой, он имеет атрибут скрытого и размер порядка 100 МБ.
Зайдя в diskpart, набираем list volume и находим том по этим признакам, запомнив его номер. Затем набираем команду select volume N, где вместо номера подставляем нужную цифру, и запускаем форматирование раздела командой format fs=fat32.
Завершаем подготовку раздела с загрузчиком командой assign letter=X (буква может быть любой из числа незанятых по результатам выполнения команды list volume).
Выходим из diskpart в командную строку, набрав exit, и запускаем формирование загрузчика:
bcdbootc:Windows /s X: /f UEFI
Параметры этой команды мы подробно рассмотрели в предыдущем подразделе.
Выходим из командной строки, перезагружаем ПК, восстановив нужный порядок загрузки. Если всё было сделано по инструкции, с загрузкой Windows проблем не будет.
Надеемся, что по нашим инструкциям у вас получилось восстановить повреждённый загрузчик Windows 11. Но, если у вас возникли проблемы, пишите об этом в комментариях.
В этой статье мы разберемся, как восстановить загрузчик Windows 10 или 11 на современном компьютере, на котором используется UEFI интерфейс вместо классического BIOS и таблица разделов диска GPT (вместо MBR). Повреждение загрузчика Windows может быть вызвано установкой второй ОС (Dual Boot — конфигурация), повреждением файловой систему, некорректным восстановлении Windows после сбоя, удалением скрытых разделов, вирусом-вымогателем и рядом других причин.
Данная статья содержит подробную пошаговую процедуру восстановления поврежденного или удаленного загрузчика ОС в Windows 11/10/8.1 и Windows Server 2022/2019/2016/2012R2 на компьютерах, которые работают в нативном (не legacy) режиме UEFI. Инструкцию можно использовать как для восстановления бинарных файлов загрузчика Windows, так и конфигурационного файла загрузчика EFIMicrosoftBootBCD (в случаях, когда Windows не загружается из-за отсутствия или повреждения файла конфигурацией загрузка BCD.
Содержание:
- Не загружается Windows: Boot configuration data is missing EFIMicrosoftBootBCD
- Автоматическое восстановление загрузчика Windows
- Ручное восстановление загрузчика Windows с помощью BCDBoot
Не загружается Windows: Boot configuration data is missing EFIMicrosoftBootBCD
UEFI компьютер с Windows, установленной в наивном режиме, не сможет загрузиться при повреждении EFI загрузчика Windows. При попытке загрузиться с диска с повреждённым или отсутствующим EFI загрузчиком появится BSOD (синий экран смерти) с ошибкой:
The boot configuration data for your PC is missing or contains errors. File :EFIMicrosoftBootBCD Error code: 0xc000000f
или
Error code: 0xc000014c
В русской версии Windows ошибка может быть такая:
Ваш компьютер нуждается в ремонте Данные конфигурации загрузки для вашего ПК отсутствуют или содержат ошибки Файл:EFIMicrosoftBootBCD Код ошибки: 0xc000000f
Эта ошибка говорит о повреждении или даже полном удалении конфигурации загрузчика Windows — Boot Configuration Data (BCD). Если вы попытаетесь восстановить загрузчик на UEFI компьютере с помощью утилиты
bcdedit
, вы получите такую ошибку:
The boot configuration data store could not be found. The requested system device cannot be found.
Дело в том, что если Windows 10/11 установлена в нативном режиме UEFI на GPT диск, то EFI загрузчик Windows (Windows Boot Manager) хранит программу управления загрузкой и конфигурацию BCD на отдельном скрытом разделе EFI (размером 100 мб с файловой системой FAT32). Утилита bcdedit не видит этот EFI раздел, и соответственно не может управлять конфигурацией загрузчика на нем.
Если при загрузке Windows появляется только черный экран с надписью “Operating System not found”, скорее всего у вас полностью удален загрузчик Windows. Следуйте инструкции по ссылке.
Автоматическое восстановление загрузчика Windows
Процедура автоматического восстановления загрузчика, зашитая в среду восстановления Windows (WinRe), как правило, в таких случаях бессильна. Но попробовать все-же стоит:
- Загрузитесь с диска загрузочного диска, диска восстановления или установочной флешки с Windows 10 или 11;
- На экране установки нажмите кнопку Восстановление системы;
- Затем выберите пункт Поиск и устранение неисправностей -> Восстановление при загрузке и выберите ОС, загрузчик которой нужно попытаться восстановить;
- Но скорее всего результат будет отрицательный: Восстановление при загрузке не удалось восстановить компьютер
Ручное восстановление загрузчика Windows с помощью BCDBoot
Перейдем к процедуре ручного восстановления EFI загрузчика Windows на UEFI компьютере.
Для восстановления конфигурации загрузчика (BCD), вам нужно загрузить компьютер с оригинального установочного диска с Windows (диска восстановления или специально подготовленной установочной USB флешки с Windows ). После загрузки в среде восстановления нужно открыть окно командной строки: выберите Восстановление системы -> Диагностика -> Командная строка (System Restore -> Troubleshoot -> Command Prompt).
Командную строку также можно запустить, если у вас под рукой есть только установочный диск с Windows. Для этого достаточно на самом первом этапе установки Windows (при выборе языка и раскладки клавиатуры) нажать комбинацию клавиш Shift+F10 (или Shift+Fn+F10 на некоторых моделях ноутбуков).
В открывшейся командной строке выполните запустите утилиту управления дисками, набрав команду:
diskpart
Выведите список дисков в системе:
list disk
На этом этапе очень важно определить тип таблицы разделов на диске, на котором установлена Windows: MBR или GPT. Дело в том, что EFI загрузчик используется только на дисках с GPT разметкой.
Если у диска в столбце Gpt указана звездочка (
*
), тогда на диске используется таблица разделов GPT, если нет – MBR.
Если с помощью diskpart вы определили, что на вашем диске используется GPT разметка, следуйте дальнейшим шагам инструкции по восстановлению загрузчика.
Если у вас разметка MBR, тогда данная инструкция не применима к вашему компьютеру. Скорее всего у вас компьютер с BIOS, или в настройках UEFI включен режим совместимости Legacy/Compatibility Support Module/CSM.
На MBR дисках загрузчик хранится на отдельном разделе System Reserved, а не на EFI разделе (ни в коем случае не конвертируйте таблицу разделов MBR в GPT, пока не исправите загрузчик!!) Используйте другую инструкцию по восстановлению BCD загрузчика на MBR (Master Boot Record) диске.
Выберите диск, на котором установлена ваша Windows (если жесткий диск в системе один, его индекс должен быть равен 0):
sel disk 0
Выведите список томов и разделов в системе:
list partition
list volume
В нашем примере видно, что загрузочный раздел EFI имеет индекс Partition2 (он же Volume 5 с меткой Hidden). Проще всего определить EFI размер по файловой системе FAT32, размеру 100 Мб (это стандартный минимальный размер для Windows компьютеров, в редких случая размер раздела может быть). Чаще всего для него используется метка — System EFI или ESP/ EFI System Partion).
В нашем примере основной раздел, на который установлена Windows, имеет индекс volume 2, отформатирован в файловая система NTFS и ему назначена буква C:.
В вашем случае назначенная буква диске может отличаться. Это зависит, как вы загрузили свой компьютер в среде WinPE. Проще всего определить его по размеру. Если вы не уверены, нужно проверить что на этом диске есть каталог Windows. Выйдите из утилиты diskpart (команда exit) и выполните команду:
dir C:
Убедитесь, что на этом диске есть каталоги
Windows
,
Program Files
,
Users
и прочие.
Если этих каталогов нет, значит вашему диску с Windows назначена другая буква диска. Проверьте содержимоет дисков с другими буквами.
Запомните букву диска, назначенную разделу с Windows, чуть ниже мы будем использовать ее в качестве одного из аргументов команды bcdboot.
В таблице также обязательно должен быть раздел MSR (Microsoft System Reserved) размером 16 мб в Windows 10/11 (или 128 Мб в Windows 8.1).
Назначьте скрытому EFI разделу произвольную букву диска (например, M:):
select volume 5
assign letter M:
Должна появится строка, свидетельствующая об успешном назначении буквы диска разделу EFI:
DiskPart successfully assigned the drive letter or mount point.
Завершите работу с diskpart:
exit
Перейдите в каталог с загрузчиком на скрытом разделе:
cd /d m:efimicrosoftboot
В данном случае M: это буква диска, присвоенная разделу EFI чуть выше. Если каталог EFIMicrosoftBoot отсутствует
The system cannot find the path specified
), попробуйте следующие команды:
cd /d M:Boot
или
cd /d M:ESDWindowsEFIMicrosoftBoot
На этом этапе многие рекомендуют выполнить следующие команды, которые должны перезаписать загрузочную запись раздела, найти установленные Windows и добавить их в BCD:
bootrec /fixboot
bootrec /scanos
bootrec /rebuildbcd
или даже:
bootrec /FixMbr
(восстановление MBR записи для GPT диска выглядит странным)
Все эти команды применимы только для дисков с MBR. Если ваш компьютер загружается в UEFI режиме, то на нем обязательно используется таблица разделов GPT (как раз наш случай). Поэтому при запуске команд
bootrec
вы увидите ошибку:
access is denied
Для исправления загрузочных записей на EFI разделе нужно использовать утилиту
BCDBoot
, а не bootrec.
Утилита BCDBoot позволяет восстановить файлы загрузчика на EFI разделе, скопировав их системного каталога на разделе с Windows. Конфигурация загрузчика BCD пересоздается с помощью шаблона %WINDIR%System32ConfigBCD-Template.
С помощью команды
attrib
снимите атрибуты скрытый, read-only и системный с файла BCD:
attrib BCD -s -h -r
Удалите текущий файл с конфигурацией BCD, переименовав его (так вы сохраните старую конфигурацию в качестве резервной копии):
ren BCD BCD.bak
С помощью утилиты bcdboot.exe нужно скопировать из системного каталога критические файлы среды загрузки UEFI в загрузочный EFI раздел и пересоздать конфигурацию загрузчика в хранилище BCD:
bcdboot C:Windows /l en-us /s M: /f ALL
где,
- C:Windows – путь к корневому системному каталогу Windows на диске (это ваш диск, на который была установлена ваша Windows, мы узнали его ранее с помощью команды diskpart);
- /f ALL – означает, что необходимо скопировать файлы среды загрузки Windows, включая файлы для компьютеров с UEFI и BIOS (теоретическая возможность загружаться на EFI и BIOS системах). Чтобы скопировать только EFI загрузчик, используйте команду /f UEFI;
- /l en-us — определяет языковой стандарт, который используется при инициализации хранилища BCD. По умолчанию используется en-US — английский язык (США);
- /s M: — скопировать файлы EFI загрузчика на указанный раздел;
- /с – эта новая опция BCDBoot в Windows 10, которая позволяет перезатереть имеющиеся загрузочные записи при создании нового хранилища (в том числе debugsettings). Используйте этот параметр, чтобы игнорировать старые настройки и создать полностью чистую конфигурацию BCD загрузчика;
- /v – используется для включения режима вывода подробной информации BCDBoot..
Теперь, если выполнить команду bcdedit, вы увидите следующую картину:
В секции диспетчера загрузки Windows (Windows Boot Manager) должна появится запись, указывающая на полный путь к файлу управления загрузкой UEFI. В этом примере он находится на разделе 2 (
partition=DeviceHarddiskVolume2
), путь
EFIMICROSOFTBOOTBOOTMGFW.EFI
.
Windows Boot Manager
--------------------
identifier {bootmgr}
device partition=DeviceHarddiskVolume2
path EFIMicrosoftBootbootmgfw.efi
description Windows Boot Manager
locale en-US
inherit {globalsettings}
bootshutdowndisabled Yes
default {CURRENT}
resumeobject {xxxxxxxx-xxxx-xxxx-xxxx-xxxxxxxxxxxx}
displayorder {default}
toolsdisplayorder {memdiag}
timeout 30
Windows Boot Loader
-------------------
identifier {current}
device partition=C:
path Windowssystem32winload.efi
description Windows Server 10
locale en-US
inherit {bootloadersettings}
recoverysequence {xxxxxxxx-xxxx-xxxx-xxxx-xxxxxxxxxxxx}
recoveryenabled Yes
isolatedcontext Yes
allowedinmemorysettings 0x15000075
osdevice partition=C:
systemroot Windows
resumeobject {xxxxxxxx-xxxx-xxxx-xxxx-xxxxxxxxxxxx}
В секции Windows Boot Manager должен быть указан путь к EFI разделу (
=DeviceHarddiskVolume2
), путь к файлу управления загрузкой (bootmgfw.efi). В секции Windows Boot Loader указан раздел Windows и путь к EFI загрузчику Windows (
Windowssystem32winload.efi
). При включении компьютер передаст управление диспетчеру загрузки EFI, который запустит загрузчик Windows.
Возможные ошибки:
Перезагрузите компьютер, отключите загрузочный диск. Если вы все сделали правильно, в выборе устройств загрузки должен появиться пункт Windows Boot Manager в котором можно выбрать загрузку нужной операционной системы. Ваш EFI загрузчик и конфигурация BCD успешно восстановлены!
В некоторых случаях после восстановления BCD загрузчика, при загрузке Windows появляется ошибка
BAD SYSTEM CONFIG INFO
. Чтобы исправить ошибку:
Убедитесь, что вы не вносили недавно изменения в настройки UEFI
Загрузитесь с установочной/загрузочной флешки и измените конфигурацию загрузчика командами:
-
bcdedit /deletevalue {default} numproc -
bcdedit /deletevalue {default} truncatememory
Если определенные функции Windows 11 не работают или система завершает работу, для проверки системных файлов и сканирования Windows 11, используйте SFC или DISM, чтобы восстановить поврежденные системные файлы.
Несмотря на то, что приведенные ниже шаги могут показаться сложными, не спешите и просто выполните их по порядку.
Команда sfc /scannow проверит все защищенные системные файлы и заменит поврежденные файлы их кэшированной копией, расположенной в сжатой папке по адресу %WinDir%System32dllcache.
Инструмент DISM (Deployment Image Servicing and Management) — это доступный в Windows исполняемый файл командной строки уровня администратора, который можно использовать для восстановления образа Windows 11.
При запуске команда DISM обращается к Центру обновления Windows, чтобы получить файлы для устранения повреждений. Но если поврежден Центр обновления Windows, используйте работающий экземпляр Windows 11 в качестве источника восстановления либо ISO образ.
Windows 11 Запуск средства проверки системных файлов (SFC.exe)
В Windows 11, выполнить команду sfc /scannow вы можете из Windows Terminal, классической командной строки или PowerShell. В результате выполнения команды будет выполнено сканирование, а результат проверки записан в файл CBS.LOG.
Как выполнить команду SFC / SCANNOW
- Запустите новое приложение Терминал Windows от имени администратора.
- Здесь используйте на выбор «PowerShell» (Откроется по умолчанию) или «Командную строку».
- Выполните команду:
sfc /scannow
SFC проверит целостность системных файлов
Возможные результаты:
- Windows защита ресурсов не обнаружила нарушений целостности.
- Windows защита ресурсов обнаружила поврежденные файлы и успешно выполнила их восстановление.
- Защита ресурсов Windows обнаружила поврежденные файлы, но не смогла исправить некоторые из них.
- Защите ресурсов Windows не удалось выполнить требуемую операцию.
- Если, Защита ресурсов Windows обнаружила поврежденные файлы, но не смогла исправить некоторые из них, перезагрузите компьютер и снова запустите команду. Как вариант, попробуйте отключить быстрый запуск, перезагрузите Windows 11 и начните проверку заново.
Если это не помогает, попробуйте вернуть компьютер с Windows 11 в исходное состояние с помощью приложения «Параметры» → «Центр обновления» → «Дополнительные параметры» → «Восстановление».
SFC просмотр результатов сканирования из файла CBS.LOG
После выполнения проверки системных файлов под Windows, инструмент SFC добавит информацию в файл каталога: C:WindowsLogsCBSCBS.log. Открыв файл, вы сможете узнать, подробности последнего сканирования.
Чтобы быстро открыть CBS.LOG файл
- Откройте Терминал и выполните команду.
Командная строка:
findstr /c:"[SR]" %windir%LogsCBSCBS.log >"%userprofile%Desktopscansfc.txt"
PowerShell:
(Select-String [SR] $env:windirLogsCBSCBS.log -s).Line >"$env:userprofileDesktopscansfc.txt"
Все данные относящиеся к сканированию SFC будут добавлены в файл «scansfc.txt» на рабочем столе.
- Откройте его. Это поможет вам посмотреть все поврежденные и восстановленные файлы.
Примечание: В файл «scansfc.txt» содержит сведения о каждом запуске средства проверки системных файлов на вашем устройстве. Он также содержит информацию о файлах, которые не были исправлены средством проверки системных файлов. Проверьте дату и время записей, чтобы определить проблемные файлы, обнаруженные при последнем запуске средства проверки системных файлов.
После определения, какой системный файл поврежден и не может быть восстановлен, с помощью подробных сведений в файле, выясните расположение поврежденного файла, затем можете вручную заменить поврежденный файл его гарантировано работоспособной копией.
Восстановление с помощью автономного сканирования SFC, если Windows 11 не загружается
- Откройте командную строку из среды восстановления Windows 11.
- Выполните команду и нажмите Enter:
diskpart
- Введите еще одну команду:
list volume
В выводе определите букву диска который отмечен как раздел восстановления, см. скрин (диск 520 МБ размер вашем случае может отличатся) и букву системного диска с Windows 11. Обратите внимание на картинке диск «E:» — это раздел восстановления, а соответственно «D:» это системный раздел (Среда восстановления назначила диску с Windows 11 букву (F:) но если вы загрузитесь в операционную систему диск будет иметь букву «С:»).
- Введите команду ниже, чтобы выйти:
exit
- Введите новую команду:
sfc /scannow /offbootdir=E: /offwindir=D:Windows
Предварительно заменив буквы дисков на буквы, которые вы определили ранее. Программа защиты ресурсов выполнит сканирование и если обнаружит повреждённые файлы восстановит их.
- Перезагрузите компьютер и попробуйте войти в операционную систему.
Восстановление Windows 11 с помощью инструмента DISM
Если инструменту SFC не удается исправить серьезное повреждение ОС необходимо использовать DISM. Для получения актуальных версий файлов DISM использует Центр обновления Windows (необходимо подключение к интернету).
В дополнение этому, вы можете использовать локальный (автономный) файл install.wim или install.esd из имеющегося ISO образа системы или загрузочного диска с Windows 11. Перед этим, необходимо проверить целостность так называемого хранилища компонентов Windows.
Чтобы проверить целостность хранилища компонентов Windows с помощью DISM
- Откройте новое окно терминала Windows от имени администратора.
Для командной строки введите:
dism /Online /Cleanup-Image /CheckHealth
Если используете PowerShell и выполните команду:
Repair-WindowsImage -Online -CheckHealth
Три состояния хранилища компонентов Windows
- Healthy (Исправен)
- Repairable (Ремонтопригодный)
- Non-repairable (Не подлежит ремонту)
Вот как восстановить Windows 11 с помощью инструмента DISM
- Откройте Windows Терминал от имени администратора.
PowerShell, введите команду:
Repair-WindowsImage -Online -RestoreHealth
Командная строка введите и нажмите Enter:
dism /Online /Cleanup-Image /RestoreHealth
Процесс сканирования и восстановления компонентов может занять много времени, будьте терпеливы.
Как использовать DISM для Восстановления Windows 11 с помощью Install.wim или install.esd
- Кликните на ISO-файле Windows 11 правой кнопкой мыши и выберите в контекстном меню «Подключить» или присоедините загрузочный USB-диск к вашему устройству.
Запомните букву диска смонтированного образа или флешки.
- От имени администратора откройте новое окно терминала Windows и выполните команду, предварительно заменив букву диска на (букву смонтированного образа или загрузочной флешки).
Get-WindowsImage -ImagePath "E:sourcesinstall.wim"
Если ваш носитель содержит ESD файл вместо WIM:
Get-WindowsImage -ImagePath "E:sourcesinstall.esd"
- В результатах команды, найдите и запомните номер индекса для выпуска Windows 11, который совпадает с установленной у вас системой, в моем случае это редакция Windows11 Pro (индекс соответственно цифра «6»).
Если по умолчанию установлен PowerShell, выполните команду, заменив букву диска и номер индекса
Repair-WindowsImage -Online -RestoreHealth -Source "E:sourcesinstall.wim:<Index Number>" -LimitAccess
Если командная строка:
dism /Online /Cleanup-Image /RestoreHealth /Source:wim:E:sourcesinstall.wim:<Index Number> /limitaccess
Примечание: Если вы не укажете / Source для файлов восстановления, будет использоваться расположение по умолчанию, параметр «/LimitAccess» запрещает средству DISM использовать Центр обновления Windows в качестве источника восстановления или резервного источника восстановления.
Будьте терпеливы и дождитесь завершения процесса.
Все! Если вы ознакомились с данным руководством вы можете восстановить Windows 11 с помощью SFC и DISM.
Источник: https://docs.microsoft.com
Если ваша операционная система не работает должным образом, вы можете восстановить Windows 11 с помощью SFC и DISM. Это два классических инструмента, которые знакомы многим продвинутым пользователям. Вот как ими пользоваться.
Команда sfc / scannow проверяет целостность защищенных системных файлов. Если некоторые из них повреждены или отсутствуют,
SFC
по возможности заменит их правильными версиями. Кроме того, инструмент может определять, когда файл был перезаписан измененной или более старой версией. В этом случае он получит правильную версию файла из Магазина компонентов Windows, а затем заменит измененный файл.
DISM — еще один отличный инструмент для исправления проблем с Windows 11. DISM расшифровывается как Deployment Imaging and Servicing Management. Если образ Windows становится неработоспособным, вы можете использовать команду DISM или ее аналог в PowerShell Repair-WindowsImage, чтобы обновить файлы и устранить проблему.
Начнем с SFC и узнаем, как правильно запустить его в Windows 11.
Как восстановить Windows 11 с помощью SFC /SCANNOW
Вы можете запустить команду sfc /scannow в Windows 11 из любой доступной консоли, например из классической командной строки, PowerShell и Windows Terminal. Если Windows 11 не запускается, вы можете открыть командную строку при загрузке. Последнее также известно как автономное сканирование. Наконец, результат проверки будет записан в специальный файл CBS.LOG.
Запуск команду SFC /SCANNOW
- Откройте новый терминал Windows от имени администратора; нажмите Win + X и выберите Терминал Windows (Администратор).
- Выберите командную строку или профиль PowerShell в меню со стрелкой вниз.
- Теперь введите или скопируйте и вставьте команду
sfc /scannowи нажмите Enter. - Дождитесь завершения сканирования. SFC может сообщить, что Windows Resource Protection не обнаружила никаких нарушений целостности или что она обнаружила поврежденные файлы, но не смогла исправить некоторые из них.
- Если ошибок нет, вы можете закрыть консоль сейчас.
SFC обнаружила поврежденные файлы, но не смогла исправить некоторые из них
Если после того, как вы проверили системные файлы с помощью SFC, и программа сообщает, что «Защита ресурсов Windows обнаружила поврежденные файлы, но не смогла исправить некоторые из них.», выполните следующие действия.
- Снова запустите команду sfc /scannow. Иногда требуется запускать его до 3 раз и перезагружать компьютер после каждой проверки. Также попробуйте отключить быстрый запуск, перезапустите Windows 11 и начните выполнять проверку sfc.
- Если не это помогает, выполните восстановление хранилища компонентов с помощью команды
DISM /Online /Cleanup-Image /RestoreHealth(рассмотрено ниже в этой статье). Затем перезагрузите компьютер и попробуйте еще раз с помощью sfc / scannow. - Если все вышеперечисленное не помогло, попробуйте восстановить компьютер из точки восстановления, если она доступна. Если точек восстановления нет, остаётся выполнить сброс Windows 11.
Восстановление Windows 11 с помощью автономного сканирования SFC при загрузке
- Запустите компьютер с загрузочной флешки или из среды восстановления, и выберите командую строку в средствах диагностики.
- Введите
diskpartи нажмите Enter. - В diskpart введите
list volumesи посмотрите букву диска загрузочного раздела восстановления (размером около 500 МБ) и букву системного диска Windows 11. Запишите их буквы, например E: это раздел восстановления, а C: системный раздел. - Введите exit, чтобы покинуть
diskpart. - Теперь введите
sfc /scannow /offbootdir=E: / offwindir=C:Windows. Замените буквы на буквы дисков, которые вы записали ранее.
Готово. Проверьте вывод команды, чтобы узнать, исправлены ли ошибки или нет.
Просмотр результатов сканирования SFC из файла CBS.LOG
При выполнении проверки системных файлов под Windows (а не автономного сканирования!) утилита SFC добавляет записи в файл C:WindowsLogsCBSCBS.log. Используя этот файл, вы сможете узнать, что произошло во время последнего сканирования. Эти сведения вы можете быстро получить в командной строке или в PowerShell.
Чтобы просмотреть результаты сканирования SFC из файла CBS.LOG, откройте Терминал Windows (Win + X> Терминал Windows) с профилем командной строки или PowerShell и введите одну из следующих команд:
Для профиля командной строки:
findstr /c:"[SR]" %windir%LogsCBSCBS.log >"%userprofile%Desktopsfc.txt"
Для PowerShell:
(Select-String [SR] $env:windirLogsCBSCBS.log -s).Line >"$env:userprofileDesktopsfc.txt"
Это отфильтрует содержимое файла CSB и извлечет строки, относящиеся к инструменту SFC, в файл sfc.txt на вашем рабочем столе. Откройте его с помощью Блокнота и посмотрите его содержимое. Это поможет вам узнать, какие файлы повреждены, а какие исправлены или не исправлены.
DISM полезен, когда инструмент SFC не может исправить серьезное повреждение ОС. Он может использовать Интернет и Windows Update для получения актуальных версий файлов. Кроме того, вы можете использовать локальный файл install.wim / install.esd из файла ISO или загрузочного носителя с Windows 11.
Однако перед выполнением какой-либо процедуры восстановления необходимо тщательно проверить целостность хранилища компонентов Windows, чтобы узнать, есть ли смысл выполнять восстановление.
Проверка хранилища компонентов Windows с помощью DISM
- Откройте новый терминал Windows с повышенными привилегиями.
- Если ваш терминал Windows открывается в командной строке, введите команду:
DISM /Online /Cleanup-Image /CheckHealth. - Либо выберите профиль PowerShell и выполните команду
Repair-WindowsImage -Online -CheckHealth. - Любая из вышеперечисленных команд сообщит о состоянии хранилища компонентов, например исправно оно или нет, подлежит или не подлежит восстановлению.
Рассмотрим, что означают статусы Windows Component Store.
Статусы хранилища компонентов Windows
- Исправен — DISM не обнаружил никаких повреждений хранилища компонентов. Восстановление не требуется; Windows 11 работает нормально.
- Исправить — вам необходимо исправить повреждение хранилища компонентов. В следующих двух главах этого поста подробно описывается процедура.
- Не подлежит ремонту — Windows 11 не может исправить свое хранилище компонентов изображения. Вам нужно либо выполнить сброс, либо чистую установку Windows 11.
Как восстановить Windows 11 с помощью DISM, используя Центр обновления Windows
- Откройте Терминал Windows от имени администратора.
- Для профиля командной строки введите следующую команду и нажмите Enter:
DISM /Online /Cleanup-Image /RestoreHealth. - Для PowerShell введите следующую команду:
Repair-WindowsImage -Online -RestoreHealth. - Дождитесь завершения процесса и закройте приложение Windows Terminal.
И, наконец, если у вас нет подключения к Интернету или Интернет у вас ограничен, вы можете заставить использовать файл install.wim или install.esd в качестве источника системных файлов для Магазина компонентов Windows. Вот как это сделать.
Как восстановить Windows 11 с помощью DISM и файла Install.wim
- Дважды щелкните ISO-файл Windows 11 или подключите загрузочный USB-накопитель.
- Обратите внимание на букву диска, которая присвоена установочному носителю, например
D:. - Откройте новый терминал Windows от имени администратора и запустите команду
dism /get-wiminfo /wimfile:G:sourcesinstall.wim. Замените букву диска на правильное значение и install.wim на install.esd, если ваш носитель содержит файл ESD вместо WIM. - В выводе команды найдите и запишите индекс выпуска Windows 11, который соответствует вашей установленной ОС.
- Если ваш терминал Windows открыт для PowerShell, выполните команду
Repair-WindowsImage -Online -RestoreHealth -Source "<Drive Letter>:sourcesinstall.wim:<Index>" -LimitAccess. Замените<Drive Letter>и<Index>соответствующими значениями. - Кроме того, вы можете использовать следующую команду как в PowerShell, так и в командной строке:
dism /Online /Cleanup-Image /RestoreHealth /Source:wim:<Drive Letter>:sourcesinstall.wim:<Index Number> /limitaccess. - Подождите, пока процесс завершится.
На этом всё. Теперь вы знаете, как восстановить Windows 11 с помощью SFC и DISM.
Источник: Winaero
💡Узнавайте о новых статьях быстрее. Подпишитесь на наши каналы в Telegram и Twitter.
Судя по тому, что вы читаете этот текст, вы дочитали эту статью до конца. Если она вам понравилась, поделитесь, пожалуйста, с помощью кнопок ниже. Спасибо за вашу поддержку!