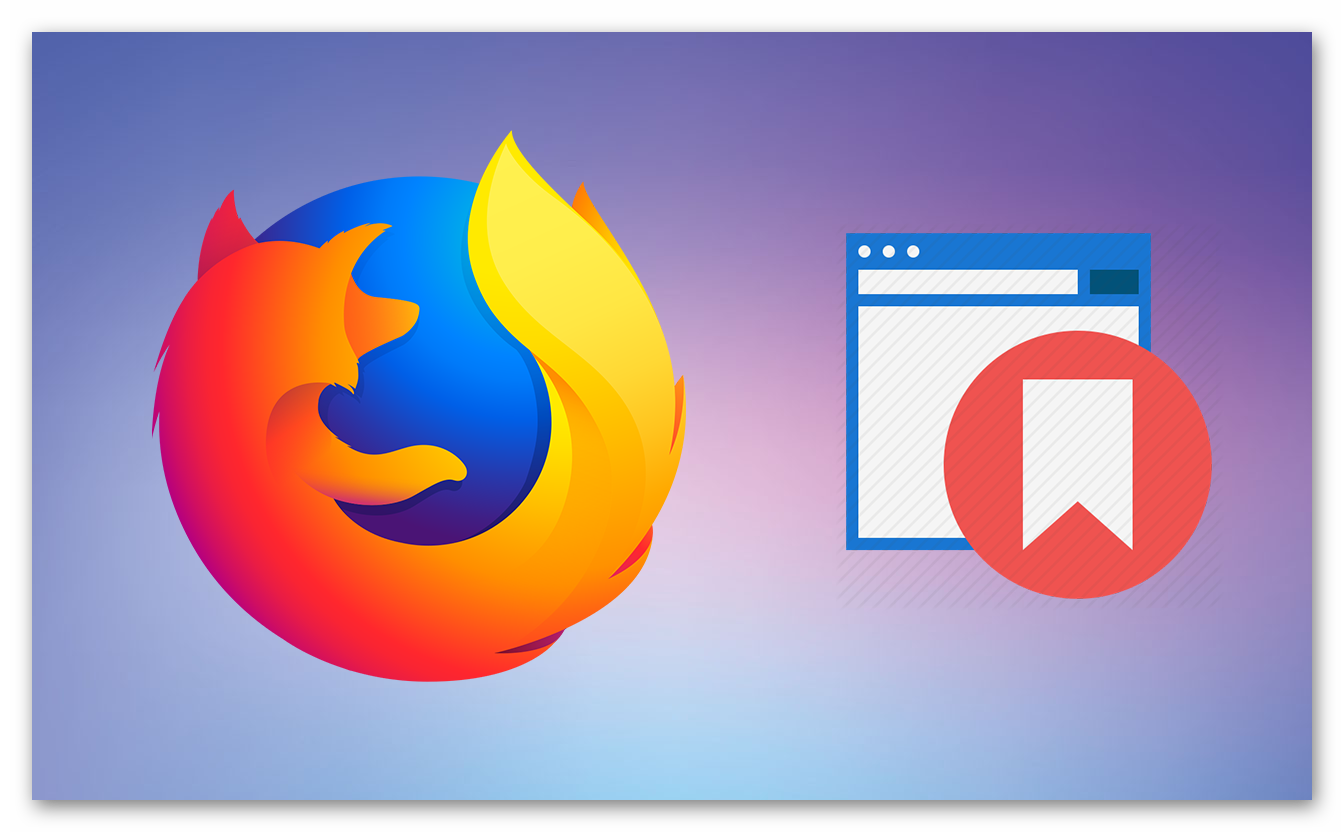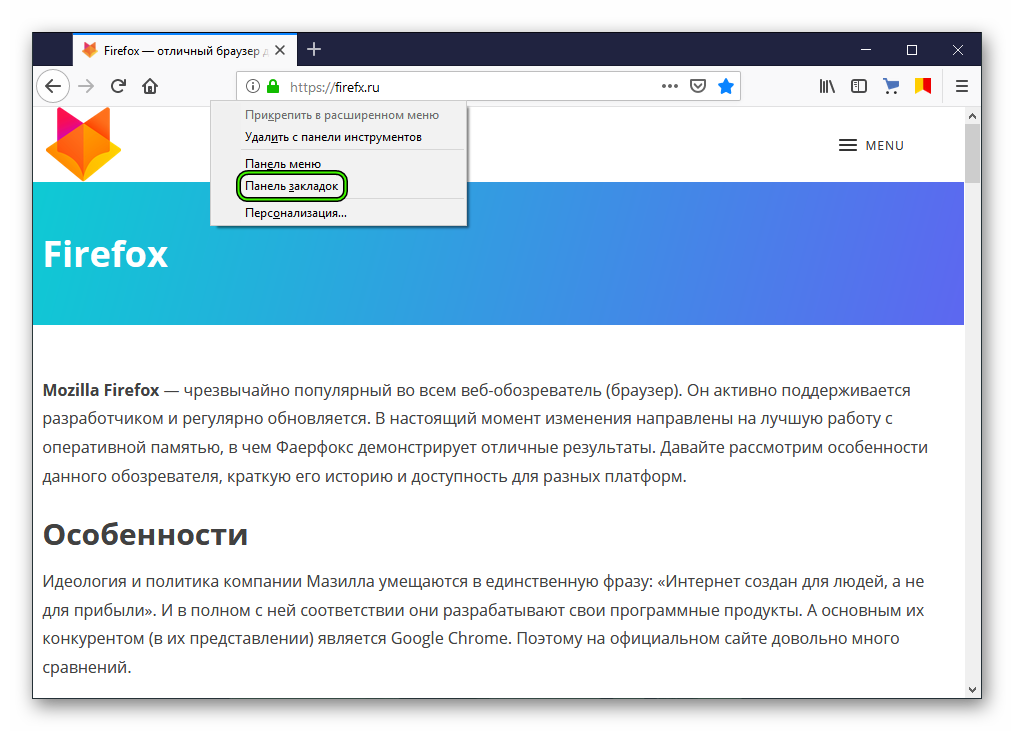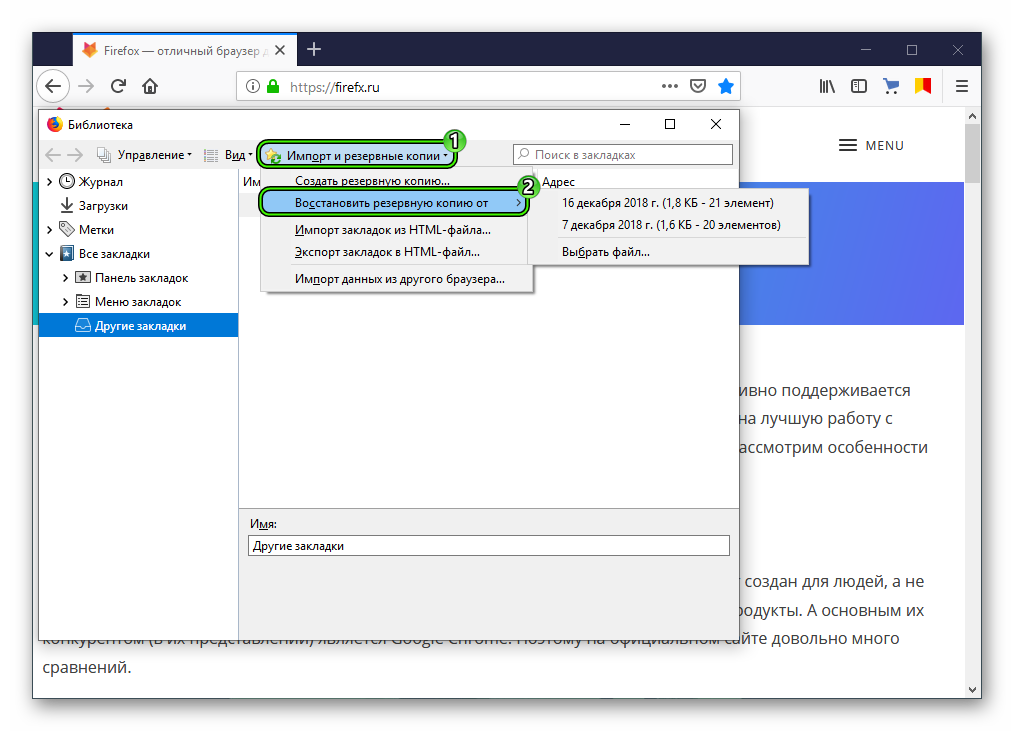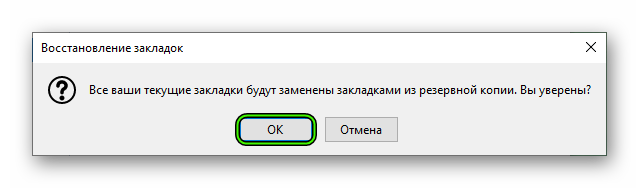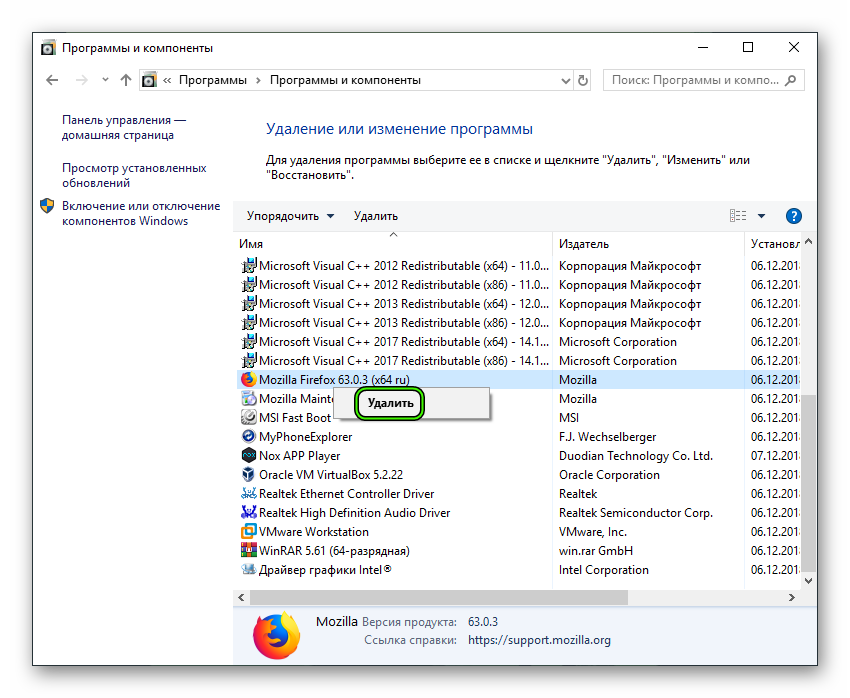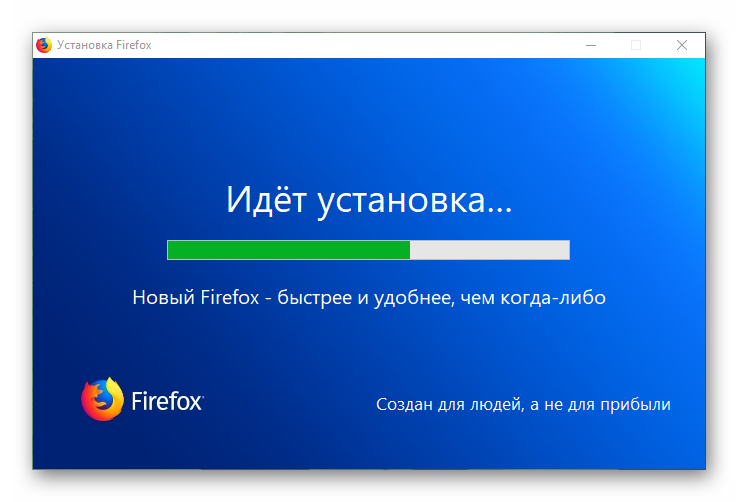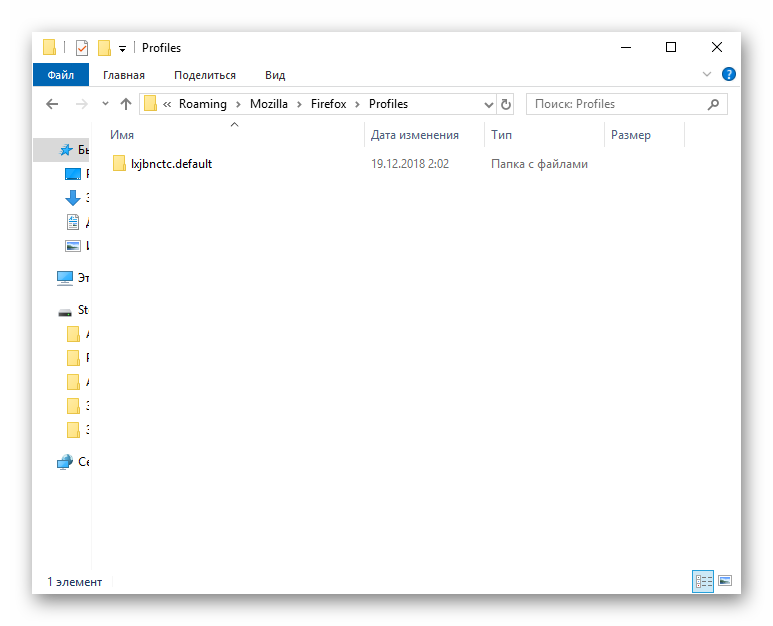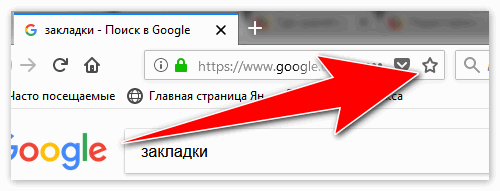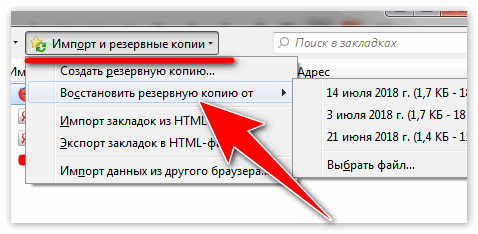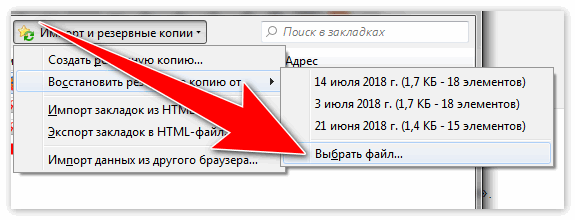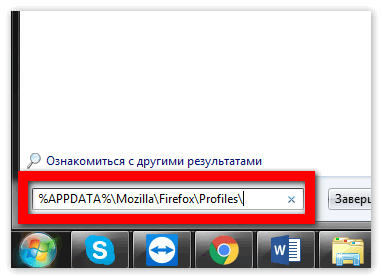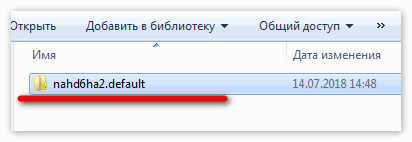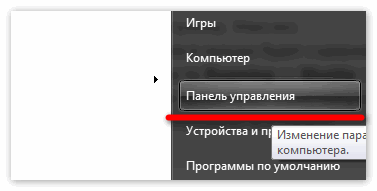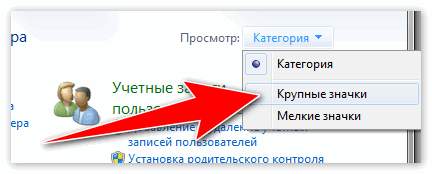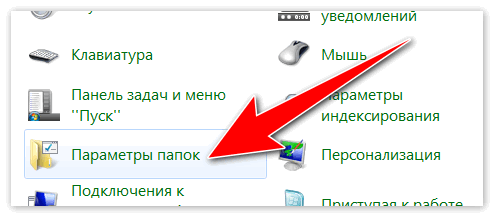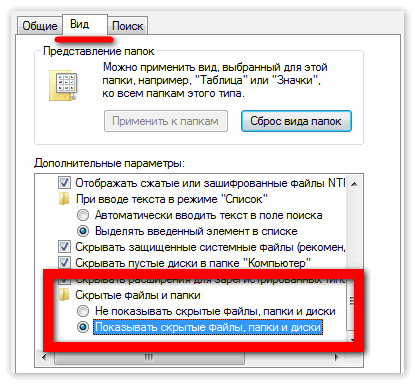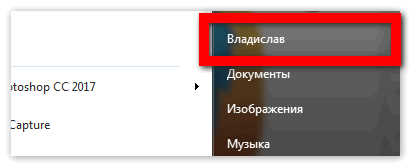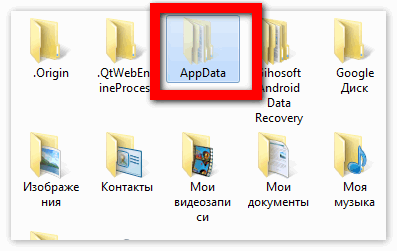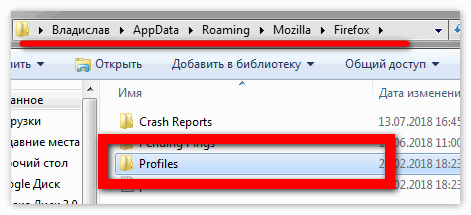Закладки ускоряют процесс интернет-серфинга, делают его более комфортным. Но часто из-за непредвиденных ситуация персональная информация теряется. Дабы этого не происходило в будущем, сегодня мы поговорим о том, как восстановить закладки в Мозиле. В процессе повествования мы рассмотрим несколько способов достижения желаемого.
Содержание
- Возврат утерянных данных
- Способ №1: Проверка
- Способ №2: Резервная копия
- Способ №3: Переустановка
Возврат утерянных данных
В Сети и на официальным сайте Mozilla можно найти несколько способов для восстановления закладок в Firefox. В данной статье будут представлены наиболее удобные и практичные из них. Начинайте с первого, ведь он помогает в большинстве случаев. А потом уже переходите к остальным, если он не сработал.
Способ №1: Проверка
Если в браузере Firefox не отображается панель закладок, то велика вероятность, что вы попросту отключили эту функцию (осознанно или случайно). Для возвращения к истокам достаточно кликнуть ПКМ по пустому пространству на панели навигации. А затем в выпадающем меню выбрать соответствующий пункт.
Способ №2: Резервная копия
Если после обновления программы отмеченные веб-страницы не вернулись на свое место, то пришло время поговорим о возврате данных из резервной копии. Для этого:
- Открываем Мозилу, на главной странице используем сочетание клавиш Ctrl + Shift + B.
- В новом окне кликаем на пункт «Импорт и резервное копирование».
- В выпадающем списке наводим курсор на «Восстановить резервную копию от…».
- Выбираем точку отката с последней доступной датой.
- Жмем «ОК» в окне предупреждения.
Способ №3: Переустановка
Еще можно переустановить «Огненную лисицу», сохранив при этом все данные. Тогда список избранного может вернуться. Порядок действий следующий:
- Жмем на клавиатуре Win + R.
- В текстовое поле вставляем команду %APPDATA%MozillaFirefoxProfiles и жмем «ОК» (символы «%» тоже не убираем).
- Перемещаем все каталоги оттуда (как правило, здесь вы увидите только одну папку) в любое другое место.
- Далее, удаляем браузер удобным способом.
- Загружаем последнюю его версию с официального сайта.
- Выполняем установку.
- Далее, тем же способом открываем каталог Profiles и возвращаем туда ранее перемещенные папки.
Содержание
- 1 Восстановление закладок в Mozilla Firefox
- 1.1 Исчезновение панели закладок
- 1.2 Восстановление удаленных ссылок
- 1.3 Перенос старых ссылок на другой компьютер
- 1.4 Экстренная переустановка
- 2 Как перенести закладки в Firefox
- 2.1 Как перенести закладки Mozilla Firefox
- 2.2 Firefox Sync
- 2.3 Выводы статьи
- 3 Как восстановить закладки браузера быстро
- 3.1 Как восстановить закладки в «Мозиле» (FireFox)?
- 3.2 Как восстановить закладки в «Опере»?
- 3.3 Как восстановить закладки в «Google Chrome»?
- 3.4 Как восстановить закладки в Яндекс браузере?
- 4 Экспортирование/импортирование закладок в Firefox: популярные методы
- 4.1 Экспорт/импорт закладок в формате HTML
- 4.2 Как сохранить одну закладку или отдельную папку с закладками?
- 4.3 Экспортирование закладок при помощи программы MozBackup
Восстановление закладок в Mozilla Firefox
Случайное удаление закладок из браузера может вызвать проблемы с новым поиском понравившихся ресурсов. Чтобы избежать подобных трудностей в мозиле, нужно знать, как восстановить случайно удаленные ссылки и что делать, если они исчезли по какой-то другой причине.
Исчезновение панели закладок
Многие пользователи предпочитают сохранять интересующие их ссылки прямо на верхней панели любимого браузера. Это очень удобно, так как вся информация находится в пределах визуальной доступности (при условии небольшого количества данных), и ее не приходится искать по вложенным папкам. Однако исчезновение данной панели вызывает недоумение у новичков. Это может произойти из-за изменения настроек браузера.
Как же вернуть удобный инструмент в Firefox? Для решения задачи надо кликнуть правой кнопкой в любом месте возле адресной строки (в верхней части браузера) и отметить в меню «Панель закладок».
После этого вы увидите сохраненные вами сноски на прежних местах.
Восстановление удаленных ссылок
Исчезновение полезных сносок из Firefox возможно из-за случайного удаления их вручную. Например, вы могли ошибочно избавиться от важной информации во время чистки браузера. Эта трудность легко преодолима. Ведь в браузере имеется функция резервного копирования пользовательских ссылок. Чтобы получить доступ к сохраненным ранее версиям, вы должны:
- Нажать соответствующую кнопку в верхней части Firefox (отмечена на следующем скриншоте цифрой «1»).
- Выбрать «Показать все закладки».
- Кликнуть по кнопке импорта и резервных копий.
- Подвести мышь к пункту выбора версии.
- Кликнуть по архиву от нужной вам даты.
Подобным способом вы сможете извлечь старые данные из архива браузера и заменить ими новые, не устраивающие вас по какой-либо причине. Этот же метод помогает справиться с проблемой исчезновения сносок в результате системного сбоя или установки непроверенных дополнений.
Перенос старых ссылок на другой компьютер
Экспорт полезных ссылок может вам пригодиться при использовании Firefox на разных компьютерах или во время переустановки системы. Например, вы сохранили важную информацию на рабочем компьютере и хотите иметь к ней доступ из дома.
Или же ваша операционная система нуждается в переустановке, поэтому вам будет полезно сохранить старые сноски для восстановления их в новом браузере. С этой целью разработчики приложения создали функцию резервного копирования данных.
Воспользоваться ею можно по схеме, отображенной на предыдущем скриншоте.
В меню импорта и резервных копий вы должны выбрать создание резервной копии или экспортирование закладок в html-файл.
В первом случае вы сохраните все пользовательские настройки, включая визуальный интерфейс. Во втором – только базу собранных вами сносок. В обоих вариантах вам будет предложено указать место размещения сохраняемого файла и редактирование его названия. Файл можно сохранить на флешку или другой носитель информации.
Каждый из этих способов помогает вернуть старые ссылки в браузер после переустановки системы или при переноске данных на другой компьютер. Для восстановления вам понадобится в этом же пункте меню нового Firefox выбрать импортирование закладок из файла html или кликнуть по «Выбрать файл» в перечне резервных копий.
Экстренная переустановка
Резервное архивирование данных не всегда доступно начинающему пользователю. Например, ваш браузер вообще перестал работать и нуждается в переустановке. Поэтому все старые сноски пропали, и нет доступа к панели внутри приложения. В этом случае восстановление возможно и без запуска программы. Ведь все отображаемые в браузере настройки сохраняются в профиле пользователя под OS Windows. Остается только найти папку с нужными файлами и скопировать ее на флешку.
Чтобы не искать системные файлы своего профиля через проводник, можно поступить следующим образом:
- Открыть «Выполнить» через меню «Пуск» и скопировать туда эту строчку «%APPDATA%MozillaFirefoxProfiles».
- Скопировать открывшуюся папку с настройками на флешку.
- Выполнить ту же команду через меню «Пуск» после установки нового браузера (открыть папку своего профиля под Windows).
- Перенести папку с флешки в исходную позицию (заменить ею имеющуюся там папку).
- Запустить приложение и оценить результат.
После перечисленных действий вы увидите старые сноски на прежних местах. Если же этого не произошло, можно попробовать их вернуть по схеме, используемой при восстановлении ошибочно стертых ссылок.
Рассматриваемая здесь папка содержит все настройки браузера, поэтому вы вернете себе не только исчезнувшие сноски, но и привычный вам пользовательский интерфейс.
Если вас интересуют исключительно сохраненные ссылки, вы можете открыть папку и скопировать из нее только подпапку bookmarkbackups. Именно в ней содержатся нужные вам архивные данные.
Кроме того, вы можете открыть эту подпапку и скопировать на флешку архивы только от интересующих вас дат (дата сохранения резервной копии указана в самом названии файла).
Перенеся эти файлы по указанному пути в новый браузер, вы увидите на его панели нужную вам информацию и найдете все ссылки, которые пропали после переустановки приложения.
Источник: http://recoverit.ru/browser/vkladki-mozilla-firefox.html
При работе на компьютере, иногда случаются такие ситуации, при которых вы можете потерять все свои закладки в вашем браузере. Чаще всего это происходит при переустановке операционной системы Windows.
При плановой переустановке операционной системы, у пользователя есть возможность заранее сохранить закладки своего любимого браузера Firefox. Потом после переустановки операционной системы и установки браузера Mozilla Firefox на компьютер, у вас будет возможность восстановить свои закладки.
Но, при внезапном отказе операционной системы, ее придется переустанавливать и если заранее не позаботится о переносе закладок, то все ваши закладки будут потеряны. Поэтому нужно регулярно делать копии профиля браузера, чтобы избежать возможных проблем в дальнейшем.
В браузере Mozilla Firefox проблема сохранения закладок решается различными способами. Можно сохранить только закладки браузера, а можно сохранить резервную копию профиля браузера Firefox, чтобы при необходимости восстановить профиль браузера.
В профиль пользователя входят не только закладки, но и история посещений, пароли, установленные расширения (дополнения), и все другие настройки браузера.
О некоторых способах сохранения профиля браузера (в том числе и закладок) я уже писал на страницах своего сайта, и вы можете прочитать об этих способах.
Сейчас я расскажу еще о двух способах как перенести закладки Mozilla Firefox. Первым способом будут перенесены только закладки, а вторым способом будет сохранен весь профиль браузера Firefox со всеми настройками при помощи синхронизации с сервером Firefox Sync.
Как перенести закладки Mozilla Firefox
Для создания резервной копии закладок в браузере Mozilla Firefox нужно будет нажать на кнопку «Firefox» => «Закладки» => «Показать все закладки». В открывшемся окне «Библиотека» необходимо нажать на кнопку «Импорт и резервные копии».
Для создания резервной копии закладок нужно нажать на кнопку «Создать резервную копию…».
В окне Проводника вам нужно будет выбрать место для сохранения резервной копии закладок, и после этого нажать на кнопку «Сохранить». Местом для сохранения резервной копии необходимо сделать другой диск, а не тот диск, на котором сейчас находится операционная система.
В случае переустановки системы эти сохраненные данные будут потеряны, если они были сохранены на диске, на котором была установлена операционная система.
Поэтому хранить такие копии нужно на другом диске, на флешке, на внешнем жестком диске, на карте памяти и т. п. Будет лучше, если таких копий будет несколько, и они будут находиться в разных местах.
Для восстановления закладок браузера Mozilla Firefox на другой операционной системе, например, после ее переустановки, или после удаления браузера по какой-либо причине, необходимо сначала установить браузер Firefox на свой компьютер.
После установки браузера нужно нажать на кнопку «Firefox» => «Закладки» => «Показать все закладки». В окне «Библиотека» потребуется нажать на кнопку «Импорт и резервные копии». Далее следует выбрать пункт «Восстановить резервную копию», а затем пункт «Выбрать файл…».
Открывается окно Проводника, а затем в окне этого файлового менеджера вы должны найти и выбрать файл с резервной копией сохраненных закладок, а потом нажать на кнопку «Открыть».
В новом окне «Восстановление закладок» потребуется нажать на кнопку «ОК».
После этого, закладки браузера Mozilla Firefox будут восстановлены.
Вы можете в Mozilla Firefox сохранить закладки точно таким способом, экспортируя их в «HTML файл», а затем импортируя сохраненные закладки из «HTML файла».
Firefox Sync
Этот способ предусматривает полное сохранение профиля браузера: закладок, посещенных страниц, паролей и других настроек. Профиль браузера будет сохранен в зашифрованном виде на официальном онлайн-сервере Firefox с помощью Firefox Sync.
Для сохранения профиля браузера Mozilla Firefox, в браузере нужно нажать на кнопку «Firefox» => «Настроить Sync…».
В окне «Настройка Firefox Sync» потребуется нажать на кнопку «Создать учетную запись», если у вас нет учетной записи на сервере Firefox Sync, а если у вас уже есть такая запись, то тогда нужно будет нажать на кнопку «У меня уже есть учетная запись».
В следующем окне нужно будет ввести «Данные учетной записи». Перед тем как нажать на кнопку «Далее», нажмите на кнопку «Настройка Sync».
В новом окне убедитесь, что здесь отмечены все пункты, которые будут подлежать синхронизации. Далее нажмите на кнопку «Готово», а затем в предыдущем окне «Настройка Sync» нажмите на кнопку «Далее».
Открывается вкладка в браузере «Настройка завершена». Данные вашего профиля шифруются и выгружаются в фоновом режиме, после этого вы можете нажать на кнопку «Закрыть».
После этого необходимо нажать на кнопку «Firefox» => «Настройки» => «Настройки» => «Синхронизация». Далее нужно нажать на кнопку «Управление учетной записью», а затем выбрать пункт «Мой ключ восстановления».
В окне «Мой ключ восстановления» вы можете распечатать этот ключ, а также сохранить его, желательно на другом диске, флешке и т. п. Ключ восстановления обязательно в надежном месте.
После установки браузера Mozilla Firefox на любом другом компьютере, восстановите профиль браузера, в котором сохранены все ваши настройки: закладки, пароли, историю посещенных страниц и прочее, при помощи Firefox Sync.
Выводы статьи
Пользователь может перенести свои закладки в другой браузер Mozilla Firefox на другом компьютере.
Источник: https://vellisa.ru/kak-perenesti-zakladki-v-firefox
Как восстановить закладки браузера быстро
Как восстановить закладки за три минуты в разных браузерах читайте в этой статье! Практически любой пользователь знаком с ситуацией, когда в его браузере собирается целая коллекция очень нужных закладок (ссылок на сайты), которыми он привык пользоваться.
Вообще закладки в браузерах вещь весьма обыденная и привычная, мы воспринимаем их как нечто должное. Стоит нам потерять свои закладки, как мы сразу же понимаем, насколько мы были зависимы от них и как без них тяжело.
Если вы потеряли свои закладки, или они были удалены – не отчаивайтесь, вы можете их восстановить и сейчас мы расскажем как это сделать!
Для начала оговоримся, некоторые люди путают закладки браузера с его вкладками. Напоминаем: Закладка – это сохраненная ссылка на сайт, а вкладка – это окно с открытым сайтом!
Кстати, следует отметить, что во всех современных браузерах, будь то «Chrome», «Yandex», «Opera», «Mozilla» или «Chrome» имеется функция быстрого открытия вкладок, которые были случайно закрыты. Именно поэтому, в том случае, если та или иная вкладка была случайно закрыта, то при очередном запуске браузера, все страницы могут быть заново открыты.
Как восстановить закладки в «Мозиле» (FireFox)?
Для того чтобы восстановить закладки в мозиле, требуется открыть меню «Пуск», а затем щелкнуть на имени пользователя. Далее, нужно открыть папку AppData. Затем следует зайти в папки – Roaming – Mozila – Firefox – Profiles. Пройдя по данному пути, Вы увидите еще одну папку с расширением .default. Затем следует открыть ее и найти папку «BookmarkBackups». В этой папке хранятся все бэкапы этого браузера.
Зная месторасположение бэкапов, их очень легко применить.
Так, для начала следует щелкнуть на кнопке «Firefox», а затем нажать на «Закладки». После этого следует щелкнуть на кнопке «Импорт и резервирование» и «Восстановить». Далее, требуется выбрать последний бэкап, либо щелкнуть на пункте «Выбрать файл». После того, как появится окно подтверждения, необходимо нажать «ОК».
Вкладки на «FirefoxMozilla» будут восстановлены.
Как восстановить закладки в «Опере»?
Как и в других браузерах, потеря закладок в «Opera» является очень досадным событием. Это может произойти и при общем сбое системы, а также в результате ошибок самого интернет браузера. Как восстановить закладки в «Opera»? Наиболее простое решение – это периодически сохранять файл bookmarks.adr.
Данный файл находится в директории: C:UsersUser(имя пользователя)AppDataRoamingOperaOpera либо С:Documents and SettingsUser(имя пользователя)Application DataOperaOpera.
Если пользователь будет иметь копию данного файла, то и после того, как он переустановит браузер, можно быстро и просто восстановить все утерянные закладки.
Стоит только скопировать файл, который находится в данной директории.
Кроме того, в том случае, если «операционка» не подлежит восстановлению, можно воспользоваться и загрузочным диском с файловым менеджером. Точно таким же образом, найдя файл bookmarks.adr, можно сделать копию.
Для новых версий «Opera» восстановление вкладок стало еще легче. Все последние версии браузера имеют специальный сервис, который называется «OperaLink». Благодаря данному сервису, можно сохранять, как пароли, так и другие полезные настройки браузера. Для того чтобы использовать эту опцию браузера, следует в меню «Opera» нажать на кнопке «Синхронизация». Затем требуется зарегистрироваться. И….все Ваши закладки будут надежно сохранены.
Чтобы восстановить данные, следует воспользоваться кнопкой «Синхронизация». Применяя данный способ можно в любое время и с любого устройства (компьютера, ноутбука, планшета, смартфона) найти нужные закладки.
Как восстановить закладки в «Google Chrome»?
Для того чтобы восстановить закладки в этом браузере не стоит выходить из аккаунта и перезапускать его. Во–первых, следует зайти в папку AppDataLocalGoogleChromeUser DataDefault под тем юзером, под которым Вы работаете в «Windows». Далее, необходимо найти файл – Bookmarks.bak. Это и есть файл резервного хранения. Браузер сохраняет его после открытия в том случае, если что-то изменяется в закладках. Также, данная папка имеет еще один файл Bookmarks.
Данный файл является именно тем файлом, где хранятся все закладки. Он же меняется во время создания/удаления закладок. В том случае, если Вы, по каким-то причинам не успели перезагрузить браузер после того, как потеряли закладки, требуется лишь скопировать сам файл Bookmarks.bak и удалить расширение .bak, а после скопировать в папку AppDataLocalGoogleChromeUser DataDefault с заменой файлов. Далее, необходимо перезапустить браузер.
После этого, все Ваши данные окажутся на месте!
Как восстановить закладки в Яндекс браузере?
Быстро и просто восстановить закладки в Я.браузере можно лишь из ранее сохраненной копии. Доступны два способа восстановления:
1. Импорт из файла. Т.е. сначала мы экспортируем наши закладки в файл (файл сохраняем в надежное место). Чтобы экспортировать закладки нужно проделать следующий путь — Меню > Диспетчер закладок > Упорядочить > Экспортировать закладки.
Если же с нашими закладками что-то случилось – мы восстанавливаем их при помощи импорта из файла.
2. Импорт из облачного хранилища. Как только вы установили и начали использоваться Яндекс Браузер – в его настройках установите синхронизацию (согласование данных) с вашим аккаунтом на Яндекс. После того, как вы сделаете такую настройку – все ваши настройки (в том числе и закладки) будут сохранятся в облаке (на Яндексе).
Если вы потеряете свои закладки или переустановите систему – вы сможете импортировать ваши закладки с яндекса, без особых проблем.
Источник: https://www.hardtek.ru/kak-vosstanovit-zakladki
Экспортирование/импортирование закладок в Firefox: популярные методы
Читал, читал книжку, а на следующий день уже и забыл на какой странице остановился. Ну, так, примерно — на двадцатой, тридцатой… Что там за Интернет, за любимый браузер FF говорить! Не знаешь, как импортировать закладки в firefox — всё — пиши «пропало».
После переустановки Windows ни тебе любимых онлайн-кинотеатров, ни торрентов, ни новостных сайтов, ни прочих полезных ресурсов. Начинай сызнова вспоминать названия да ссылки собирать. И хорошо, если память крепкая — дело быстрей пойдёт. А если нет… Обида, да и только.
Сколько сайтов любимых потерялось!
Дорогой читатель, чтобы вас не постигла подобная участь — до безобразия досадная и несправедливая — необходимо скопировать закладки firefox в отдельную папку на свой ПК. Не знаете как? Ознакомьтесь с ниже приведёнными инструкциями. Благо, эту пользовательскую задачу можно решить различными способами.
Экспорт/импорт закладок в формате HTML
Слова «HTML» боятся не нужно! Да, это специальный язык разметки веб-документов. Но вам его изучать не придётся. Он прежде всего нужен браузеру; на «родном языке» FF быстрей «соображает» какие закладки, откуда и куда переместить.
Чтобы сохранить бесценный фолиант веб-адресов, сделайте следующее:
1. Если у вас в браузере не отображается горизонтальное меню «Файл, Правка и т.д.» (отображается — переходите к второму этапу инструкции):
- наведите курсор на пустое место верхней панели (над адресной строкой);
- нажмите правую кнопку мышки;
- в контекстном подменю установите галочку в пункте «Панель меню».
2. Зайдите в раздел «Закладки» и нажмите «Показать все закладки».
3. В окне «Библиотека» откройте ниспадающее меню и активируйте функцию «Экспорт закладок в HTML-файл…»
4. Дайте файлу с закладками понятное, простое название. А также укажите браузеру в какую папку его необходимо сохранить (воспользуйтесь проводником Windows в этом же окне).
Вот и всё! Теперь, можно в любой момент восстановить закладки firefox из экспортированного файла в формате html.
Чтобы снова увидеть любимые закладки в браузере:
- откройте все закладки FF — окно «Библиотека» (см. 2 и 3 пункты инструкции);
- в меню «Импорт и резервные…» кликните «Импорт закладок»;
- укажите сохранённый файл с закладками (кликом мышки);
- нажмите кнопку «Открыть».
Совет! Резервную копию закладок html можно импортировать не только в FF, но и в другие браузеры (например Google Chrome). А также просматривать как обычную веб-страницу (двойной щелчок по ярлыку файла).
Как сохранить одну закладку или отдельную папку с закладками?
1. Запустите браузер и нажмите комбинацию клавиш «Ctrl + B» (B — латинская). В левой части окна откроется панель «Закладки».
2. Наведите курсор на закладку (ссылку на сайт) или на папку с закладками (например «Неподшитые…»).
3. Кликните правую кнопку мыши и выберите в появившемся меню функцию «Копировать».
4. Сверните окно FF и запустите любой текстовый блокнот (системный, AkelPad, NotePad).
5. Чтобы выполнить экспорт закладок firefox, установите курсор в поле блокнота, снова нажмите правую кнопку мышки и выберите «Вставить». Закладки отобразятся в редакторе в виде ссылок, как и в адресной строке браузера.
6. Сохраните созданный файл в формате .txt (текстовый документ). Например, так: «закладки_FF.txt» (без кавычек). И используйте его для экспортирования вручную в другие интернет-обозреватели, для отправки другим пользователям, для публикации на сайтах и пр.
Совет! Такие блокноты, как AkelPad, отличают ссылки от обычного текста и делают их активными. Кликните по адресу, находясь в редакторе, и сайт тут же откроется в главном браузере.
Экспортирование закладок при помощи программы MozBackup
MozBackup — крохотная, но шустрая утилита. «Знает» как экспортировать закладки в firefox — корректно, быстро и, самое главное, в автоматическом режиме. Плюс к этому — умеет создавать полноценную резервную копию всех настроек браузера, включая установленные плагины и вид интерфейса.
1. Закройте браузер и запустите MozBackup.
2. В окне программы кликом мыши включите радиокнопку «Сохранить» (блок «Операции с профилем»). Нажмите «Далее».
3. Кликните кнопку «Обзор». Укажите путь для сохранения и дайте название копии. И снова нажмите «Далее».
4. В окне «Выбор компонентов» установите галочку напротив «История», потом — «Далее».
5. По окончанию формирования копии нажмите «Выход».
В указанной папке для сохранения появится файл-копия с расширением .pcv. Чтобы восстановить закладки (например после переустановки Firefox):
- откройте MozBackup;
- выберите функцию «Восстановить»;
- укажите в окне «Обзор» файл резервной копии;
- активируйте функцию восстановления.
Через минуту (а может и меньше!), ваши обожаемые закладки благополучно «переселятся» из сохранённого файла .pcv в программные недра Firfox.
И помните, уважаемый читатель, — закладки терять не надо, их никто вам не вернёт. Даже бюро находок. Комфортного пребывания вам в Интернете и собственно в браузере — Firefox!
Источник: http://tehno-bum.ru/eksportirovanie-zakladok-v-firefox-populyarnye-metody/
Перейти к контенту
Порой компьютер заражен вирусом или даёт сбой, а при переходе на версию Mozilla Firefox настройки сбрасываются.
Тогда возникает вопрос – как восстановить закладки Firefox?
Рассмотрим наиболее распространённые шаги для успешного возврата утерянных страниц
Оглавление:
- Способ 1: Восстановление удаленных ссылок
- Способ 2: Восстановление без запуска Мозиллы Фаерфокс
- Способ 3: Поиск закладок ручным путем
Способ 1: Восстановление удаленных ссылок
Сбой в работе вкладок может быть связан прежде всего с ошибочным избавлением от важной информации из-за случайного удаления во время чистки браузера. Рассмотрим процедуру резервного копирования, если после обновления Mozilla Firefox пропали закладки:
- Кликните по соответствующей кнопке в верхней части Firefox.
- Выберите показ всех закладок. Вы можете включить его нажатием комбинаций клавиш CTRL+SHIFT+B.
- Откроется библиотека. Необходимо нажать по «Импорт и резервные копии».
- В раскрывшемся меню жмём «Восстановить резервную копию от…» и далее выберем архив от нужной даты.
- Откроется меню опций. Выбирайте одну среди предложенных копий, после чего кликайте кнопку «Выбрать файл», чтобы открыть окно проводника с указанием пути сохраненного файла Firefox формата json.
Способ 2: Восстановление без запуска Мозиллы Фаерфокс
Приложение может функционировать неправильно и нуждаться в переустановке. Все отображаемые настройки отображаются в файле пользователя OS Windows. Процедура поиска папки:
- Запустите меню «Пуск». Снизу в поисковой строке вводите: %APPDATA%MozillaFirefoxProfiles.
- Скопируйте открывшуюся папку настроек на флешку.
- После инсталляции нового браузера откроем свой профиль под Windows.
- Перенесём папку флешки в исходную позицию, изменяя имеющуюся папку.
- Запустим приложение и оценим результат.
Способ 3: Поиск закладок ручным путем
Иногда для нахождения требуемого содержимого понадобится отображение файлов и папок. Рассмотрим процедуру показа скрытых файлов и путь расположения:
- Кликаем => Пуск => Панель управления.
- В появившемся новом окне справа вверху жмём на «Просмотр» и выбираем «Крупные значки».
- Находим среди функционала пункт «Параметры папок» и откроем его.
- Среди нового окна выберем вкладку «Вид», прокрутим ползунок вниз до раздела «Скрытые файлы и папки».
- Поставим галку напротив функции «Показать скрытые файлы». Применяем и кликаем Ок.
- Теперь что касается пути расположения. Кликайте по меню «Пуск» и по пользовательскому имени (например, Максим).
- Открывшееся окошко будет содержать папку AppData.
- Переходим по Roaming => Mozilla => Firefox => Profiles.
- Последняя папка будет содержать имя .default. Открываем её и ищем bookmarksbackups. Здесь расположены все бэкапы.
Заключение
Описанные способы позволяют извлекать старые данные из архива браузера Фаерфокс и заменять ими новые. Перенеся файлы, вы вновь увидите нужные ссылки, пропавшие после переустановки программы.
|
Рекомендуем! InstallPack |
Стандартный установщик |
|
|---|---|---|
| Официальный дистрибутив Firefox | ||
| Тихая установка без диалоговых окон | ||
| Рекомендации по установке необходимых программ | ||
| Пакетная установка нескольких программ |
firefox-browsers.ru рекомендует InstallPack, с его помощью вы сможете быстро установить программы на компьютер, подробнее на сайте.
Восстановить закладки Firefox можно из сохраненных ранее резервных копий, импортировать из HTML-файла или других браузеров, установленных на компьютере. Рассмотрим способы восстановления добавленных страниц после случайного их удаления или переустановки браузера.
Содержание
- Как восстановить закладки в веб-браузере Mozilla
- Способ 1: резервная копия
- Способ 2: импорт из файла
- Способ 3: копирование из другого обозревателя
Как восстановить закладки в веб-браузере Mozilla
Самостоятельно вернуть визуальные закладки в Mozilla Firefox можно с помощью встроенного меню. Браузер автоматически сохраняет копии и может копировать добавленные сайты из других обозревателей.
Способ 1: резервная копия
Добавленные страницы, удаленные после обновления или переустановки обозревателя, можно восстановить с помощью резервной копии. Перейти в библиотеку Firefox можно с помощью нажатия клавиш CTRL+SHIFT+B.
Для восстановления резервных данных:
- Откройте окно библиотеки с помощью нажатия горячих клавиш.
- Нажмите на кнопку «Импорт и резервные копии».
- Наведите указатель на строку «Восстановить» и кликните по одной из предложенных дат.
- Количество добавленных элементов указано в скобках.
- Кликните по кнопке «Ок» для начала копирования.
Важно. Все сохраненные элементы добавятся на панель закладок за несколько секунд. Для продолжения работы перезапуск обозревателя не потребуется. Восстановить данные из резервной копии можно в любое время без подключения к интернету.
Самостоятельно создать копию можно с помощью клика по соответствующей строке в меню импорта.
Способ 2: импорт из файла
Если в Mozilla Firefox пропали закладки, а резервной копии нет, то вернуть их можно с помощью HTML-файла. Опция встроена в окно библиотеки Фаерфокс и не требует дополнительного подключения через меню.
Для копирования данных из файла:
- Запустите окно библиотеки.
- Нажмите на клавишу импорта.
- Кликните по опции «Импорт из HTML-файла».
- В открывшемся окне выберите одну из созданных ранее копий.
- Кликните по кнопке «Открыть».
Восстановление пройдет в фоновом режиме. Иконки сохраненных сайтов отобразятся на панели с закладками.
Важно. Время копирования зависит от количества добавленных страниц. Иконки элементов загрузятся автоматически через несколько секунд.
Как самостоятельно сохранить данные в файл:
- Запустите Mozilla и откройте окно библиотеки.
- Нажмите клавишу импорта и кликните по строчке «Экспорт в HTML-файл».
- Выберите директорию сохранения, напечатайте имя файла и кликните по клавише сохранения.
Файл можно скопировать на другой компьютер для восстановления удаленных закладок в любое время.
Способ 3: копирование из другого обозревателя
Что делать, если добавленные страницы пропали из браузера, а резервной копии или HTML-файла нет? Мозилла оснащается опцией копирования закладок из других обозревателей, которая доступна в окне библиотеки.
Для копирования добавленных страниц из другого веб-браузера:
- Перейдите в библиотеку и кликните по клавише импорта.
- Выберите опцию «Импорт данных и другого браузера».
- Mozilla Firefox автоматически определит установленные на компьютер браузеры и отобразит их в виде списка.
- Выберите один из вариантов и нажмите на кнопку «Далее».
- Отметьте галочками объекты для импортирования.
- Нажмите «Далее».
Важно. Копирование начнется моментально и займет несколько секунд. Подключение к интернету во время операции не потребуется.
После успешного завершения импорта нажмите на кнопку «Готово». Закладки отобразятся в виде папки и будут доступны для использования.
Если пропали визуальные закладки в Firefox после обновления или переустановки браузера, то восстановить их можно с помощью нескольких способов. Операция не занимает много времени и не требует установки дополнительных расширений.
Содержание
- Восстановление закладок из резервной копии или перенос их на другой компьютер
- Оглавление
- Резервное копирование и восстановление
- Ручное архивирование
- Восстановление из архива
- Перенос закладок на другой компьютер
- Использование синхронизации Firefox
- Использование файла резервного копии закладок
- Восстановление закладок после обновления или отката для Windows 10
- Станьте волонтёром
- Восстановление важных данных из старого профиля
- Оглавление
- Сделайте резервную копию вашего текущего профиля
- Создайте новый профиль Firefox
- Скопируйте файлы из одной папки профиля в другую
- Ваши важные данные и содержащие их файлы
- Закладки, загрузки и история
- Пароли
- Настройки сайтов
- Поисковые системы
- Личный словарь
- История автозаполнения
- Настройки сертификатов безопасности
- Типы файлов и действия при их загрузке
- Станьте волонтёром
- Восстановление пропавших или отсутствующих закладок
- Оглавление
- Я могу видеть только стандартный набор закладок в папке Закладки
- Определение наличия создания Firefox нового профиля
- Firefox создаёт новый профиль при каждом запуске
- Не отображается моя панель Закладок
- Я не могу найти все свои закладки и папки
- Мои закладки исчезли
- На моём ПК присутствует папка «Old Firefox Data»
- Закладки не отображаются после установки дополнения
- Я не могу найти свои Закладки после импорта
- Как восстановить закладки в firefox после переустановки windows
- №5 06-07-2010 22:08:08
- Re: Закладки: есть ли шанс восстановить после переустановки ОС чайником?
- №6 06-07-2010 23:14:24
- Re: Закладки: есть ли шанс восстановить после переустановки ОС чайником?
- №7 06-07-2010 23:21:40
- Re: Закладки: есть ли шанс восстановить после переустановки ОС чайником?
- №8 07-07-2010 00:38:53
- Re: Закладки: есть ли шанс восстановить после переустановки ОС чайником?
- №9 15-07-2010 01:11:15
- Re: Закладки: есть ли шанс восстановить после переустановки ОС чайником?
- №10 15-07-2010 01:38:10
- Re: Закладки: есть ли шанс восстановить после переустановки ОС чайником?
- №11 15-07-2010 01:41:22
- Re: Закладки: есть ли шанс восстановить после переустановки ОС чайником?
- №12 15-07-2010 12:21:14
- Re: Закладки: есть ли шанс восстановить после переустановки ОС чайником?
- №13 15-07-2010 13:50:07
- Re: Закладки: есть ли шанс восстановить после переустановки ОС чайником?
- №14 18-07-2010 22:06:03
- Re: Закладки: есть ли шанс восстановить после переустановки ОС чайником?
- №15 25-09-2010 13:58:26
- Re: Закладки: есть ли шанс восстановить после переустановки ОС чайником?
- №16 25-09-2010 14:09:34
- Re: Закладки: есть ли шанс восстановить после переустановки ОС чайником?
- №17 25-09-2010 14:15:36
- Re: Закладки: есть ли шанс восстановить после переустановки ОС чайником?
- №18 26-09-2010 14:10:29
- Re: Закладки: есть ли шанс восстановить после переустановки ОС чайником?
- №19 26-09-2010 14:52:03
- Re: Закладки: есть ли шанс восстановить после переустановки ОС чайником?
- Оглавление
- Как мне найти мой профиль?
- Как найти профиль, не запуская Firefox
- Какая информация хранится в моём профиле?
- Работа с профилями
- Станьте волонтёром
Восстановление закладок из резервной копии или перенос их на другой компьютер
Firefox автоматически создаёт резервные копии ваших закладок и хранит 15 последних резервных копий на случай непредвиденных ситуаций. Эта статья рассказывает о том, как восстановить ваши закладки из автоматически созданной резервной копии, созданной Firefox, как самому создать и восстановить резервные копии вручную и как перенести закладки на другой компьютер.
Оглавление
Резервное копирование и восстановление
Ручное архивирование
Восстановление из архива
Перенос закладок на другой компьютер
Использование синхронизации Firefox
Вы можете использовать синхронизацию Firefox, чтобы перенести закладки с одного компьютера на другой.
Firefox Sync является лучшим способом синхронизировать ваши закладки (а также другие данные профиля) между всеми используемымы вами компьютерами. Прочитайте статью Как мне настроить Синхронизацию на своем компьютере? для получения инструкций по настройке.
Использование файла резервного копии закладок
Вы можете также использовать файл резервного копии закладок с одного компьютера, чтобы восстановить его на другом компьютере. Это полезно, если по каким-то причинам вы не можете синхронизировать закладки на двух компьютерах.
Восстановление закладок после обновления или отката для Windows 10
Эти прекрасные люди помогли написать эту статью:
Станьте волонтёром
Растите и делитесь опытом с другими. Отвечайте на вопросы и улучшайте нашу базу знаний.
Источник
Восстановление важных данных из старого профиля
Профиль Firefox содержит все важные для вас данные, такие как закладки, историю, куки и пароли. В этой статье описывается, как скопировать файлы в новый профиль, какие важные файлы находятся в профиле и какую информацию они содержат.
Оглавление
Сделайте резервную копию вашего текущего профиля
Перед началом работы мы рекомендуем вам создать полную резервную копию текущего профиля Firefox на случай, если что-то пойдёт не так. Для получения инструкций, пожалуйста, прочитайте статью Резервирование и восстановление данных в профилях Firefox.
Создайте новый профиль Firefox
Скопируйте файлы из одной папки профиля в другую
Откройте папку вашего профиля:
Щёлкните по кнопке меню 

Повторите шаги 3-5 для каждого файла, который вы хотите перенести в папку нового профиля.
При копировании ваших личных данных из старого профиля Firefox в новый, вы можете случайно скопировать файл, который вызывает проблему, которую вы пытаетесь решить! Чем больше файлов вы скопируете, тем больше вероятность того, что это случится. Поэтому рекомендуется:
Ваши важные данные и содержащие их файлы
Закладки, загрузки и история
В этом файле хранятся все ваши закладки, сделанные в Firefox, список загруженных вами файлов и список веб-сайтов, на которые вы заходили ранее. Для получения более подробной информации прочитайте статью Как использовать закладки для запоминания и организации ваших любимых сайтов.
Пароли
Ваши пароли хранятся в двух разных файлах, и вам нужны оба файла:
Этот файл содержит базу данных ключей к вашим паролям. Чтобы перенести сохранённые пароли, необходимо скопировать как этот файл, так и следующий.
Зашифрованная информация о ваших сохранённых именах пользователя и паролях.
Настройки сайтов
В этом файле содержатся множество разрешений, выдаваемых Firefox индивидуально для каждого сайта. Например, в нём записано, каким сайтам разрешается или запрещается ставить куки, устанавливать дополнения, показывать всплывающие окна и т.п.
Поисковые системы
В этом файле хранятся поисковые системы, добавленные пользователем. Для получения дополнительной информации прочитайте статью Добавление или удаление поисковых систем в Firefox.
Личный словарь
В этом файле содержатся любые слова, добавленные вами в словарь Firefox. Если вы ни разу не добавляли слова в словарь, то этого файла не будет. Для получения более подробной информации прочитайте статью Как проверять орфографию в Firefox?.
История автозаполнения
В этом файле хранятся поисковые запросы, введённые вами в панели поиска Firefox, и информация, введённая вами в формы на веб-сайтах. Для получения более подробной информации прочитайте статью Управление автоматическим заполнением форм вашей информацией в Firefox.
Сайты используют куки по разным причинам, некоторыми из которых являются: поддерживание состояния регистрации на веб-сайте, на который вы заходили ранее, запоминание любых сделанных вами на сайте настроек, если веб-сайт позволяет их производить, определение того, заходили ли вы на этот сайт ранее, и т.п.
Настройки сертификатов безопасности
В этом файле хранятся все настройки сертификатов безопасности и все SSL сертификаты, импортированные вами в Firefox.
Типы файлов и действия при их загрузке
В этом файле хранятся ваши настройки в отношении того, какие действия будет предпринимать Firefox при встрече с файлом известного ему типа, такие как захотите ли вы сохранить этот файл или открыть его в определённом приложении. Для получения более подробной информации прочитайте статью Изменение действия производимого Firefox при щелчке по файлу или его загрузке.
Эти прекрасные люди помогли написать эту статью:
Станьте волонтёром
Растите и делитесь опытом с другими. Отвечайте на вопросы и улучшайте нашу базу знаний.
Источник
Восстановление пропавших или отсутствующих закладок
Оглавление
Я могу видеть только стандартный набор закладок в папке Закладки
Ваши закладки связаны с используемым вами профилем Firefox. Есть случаи, когда вы или Firefox создаёте новый профиль (например, если вы делаете отдельную установку Firefox или когда вы устанавливаете более старую версию Firefox). Новый профиль может создать у вас впечатление, что вы потеряли свои закладки.
Определение наличия создания Firefox нового профиля
Firefox создаёт новый профиль при каждом запуске
Не отображается моя панель Закладок
Если вы использовали панель Закладок для быстрого доступа к любимым закладкам и панель теперь отсутствует, вы, возможно, выключили опцию для отображения панели Закладок. Чтобы включить её обратно:
Я не могу найти все свои закладки и папки
Проделайте эти шаги, чтобы добавить кнопку Панели инструментов меню Закладки, которая отображает все ваши закладки и папки:
Кнопка Показать ваши закладки 
Мои закладки исчезли
На моём ПК присутствует папка «Old Firefox Data»
В некоторых случаях Firefox может создавать папку на вашем ПК с названием «Old Firefox Data». Эта папка содержит полную резервную копию вашего профиля Firefox и может быть использована для восстановления закладок и другой утерянной информации. Если на вашем ПК есть эта папка, прочитайте статью Восстановление важных данных из старого профиля.
Закладки не отображаются после установки дополнения
Если вы перезапустили Firefox после установки дополнения и ваши закладки исчезли, то, возможно, Firefox мог некорректно закрыться перед перезапуском. Для восстановления ваших закладок перезапустите компьютер.
Я не могу найти свои Закладки после импорта
Если вы импортировали закладки из другого браузера, то можете найти их внутри папки со специальным наименованием, например, Из Google Chrome или Из Microsoft Edge, в зависимости от браузера, в следующих расположениях:
Если ваших исходные закладки хранились в иерархии папок, структура папок сохраняется внутри папки со специальным именем. При желании вы можете переместить импортированные закладки в другие папки. Чтобы узнать больше об организации ваших закладок, прочитайте статью Как использовать закладки для запоминания и организации ваших любимых сайтов.
Эти прекрасные люди помогли написать эту статью:
Источник
Как восстановить закладки в firefox после переустановки windows
мда. вот это попадос
л’hаим!
Перед переустановкой любой программы всегда нажимайте F1 или в начале читайте FAQ + WIKI:
Project Rosenfox: Pure, fast and secure inner settings for Mozilla Firefox. Global and complete manual on GitHub.
№5 06-07-2010 22:08:08
Re: Закладки: есть ли шанс восстановить после переустановки ОС чайником?
проги по восстановлению потертых файлов могут помочь, но не факт
№6 06-07-2010 23:14:24
Re: Закладки: есть ли шанс восстановить после переустановки ОС чайником?
Rosenfeld
то была не переустановка любой программы, но переустановка всей ОС. соответственно, сохранить надо было мноооого чего. и если по каждой фиче, которую хорошо бы иметь на свежем компутере запариваться до таких глубин, как куда закопана такая-то и такая-то папка по прихоти создателей каждой из этих фич, то это, пожалуй, пару лет ушло бы. короче, поздно пить боржоми и лёлик, всё пропало!
№7 06-07-2010 23:21:40
Re: Закладки: есть ли шанс восстановить после переустановки ОС чайником?
niboomboom
Можно было просто сохранить папку %APPDATA% целиком. Это стандартное место для хранения настроек всех Win-программ.
№8 07-07-2010 00:38:53
Re: Закладки: есть ли шанс восстановить после переустановки ОС чайником?
niboomboom
вот п
то была не переустановка любой программы, но переустановка всей ОС. соответственно, сохранить надо было мноооого чего. и если по каждой фиче, которую хорошо бы иметь на свежем компутере запариваться до таких глубин, как куда закопана такая-то и такая-то папка по прихоти создателей каждой из этих фич, то это, пожалуй, пару лет ушло бы. короче, поздно пить боржоми и лёлик, всё пропало!
вот поэтому и стоит делать бэкапы. проще всего скопировал весь диск С на Д например и всё
после установки новой системы вытащил оттуда всё что нужно и удалил ненужное.
а для удобства стоит поьзоваться портабельными версиями программ которые хранят всё внутри своей папки. и дердать их не на системном диске, впрочем как и остальные данные.
тогда при переустановке всё что нужно будет это вывести ярлычки для запуска.
я помню те времена когда обновления программ убирали проблемы и исправляли баги, а не добавляли их.
toxID:05AB9B827D896AACEE7FF4573A02FB8F025F46ADC856B98F65BC1BA9BD21A81DC98BA9C36CE3
№9 15-07-2010 01:11:15
Re: Закладки: есть ли шанс восстановить после переустановки ОС чайником?
мда. вот это попадос
л’hаим!
Перед переустановкой любой программы всегда нажимайте F1 или в начале читайте FAQ + WIKI:
АДОН РОЗЕНФЕЛЬД,л’hаим! 
Вы меня уже выручали как-то в вопросе о сохранении картинок, надеюсь, поможете и теперь.
В отличие от niboomboom’а, у меня всё началось с того, что полетела ОС Windows 2000, после чего была установлена заново (устанавливал не я, т.к. глубина моих познаний, наверное, такая же как у niboomboom’а). Поскольку предстоит переход на другой компьютер, и на Windows XP или Windows 7, пытаюсь сохранитьто, что было, т.к. оказалось, что многое живо. Кучу текстовых материалов перенёс на внешний носитель, а вот с Мозиллой остановился в недоумении. Прочитал и на Форуме, и в «Поддержке», как переносить Профиль, но хочется, чтобы после переноса работали и прежние закладки (больше всего меня волнуют они), и те, которые я создаю сейчас в пользовательской папке «Администратор» (прежнюю папку не восстанавливали).
Можно ли перенести в будущую мою папку закладки из двух пользовательских папок? В частности, что будет, если я в эту будущую папку перенесу в Profiles оба 8-значных кода профиля?
№10 15-07-2010 01:38:10
Re: Закладки: есть ли шанс восстановить после переустановки ОС чайником?
В отсутствие герра Розенфельда отвечу я.
1) Переносить с компьютера на компьютер папку профиля вполне реально. Более того, по собственному опыту знаю, что реален перенос между двумя разными ОС. Сам при переходе с 

2)
Можно ли перенести в будущую мою папку закладки из двух пользовательских папок? В частности, что будет, если я в эту будущую папку перенесу в Profiles оба 8-значных кода профиля?
Arch Linux & xmonad
№11 15-07-2010 01:41:22
Re: Закладки: есть ли шанс восстановить после переустановки ОС чайником?
Можно ли перенести в будущую мою папку закладки из двух пользовательских папок? В частности, что будет, если я в эту будущую папку перенесу в Profiles оба 8-значных кода профиля?
я помню те времена когда обновления программ убирали проблемы и исправляли баги, а не добавляли их.
toxID:05AB9B827D896AACEE7FF4573A02FB8F025F46ADC856B98F65BC1BA9BD21A81DC98BA9C36CE3
№12 15-07-2010 12:21:14
Re: Закладки: есть ли шанс восстановить после переустановки ОС чайником?
Коллеги уже ответили, я могу добавить только, что проще всего пользоваться portable-вариантами Firefox, Thunderbird, Miranda и ни в коем случае не держать их в системных областях, на системном диске (или, скажем, на рабочем столе), а на втором разделе, который содержит только пользовательские данные.
В этом случае при «чистой» переустановке ОС ставить и настраивать ничего не надо.
Project Rosenfox: Pure, fast and secure inner settings for Mozilla Firefox. Global and complete manual on GitHub.
№13 15-07-2010 13:50:07
Re: Закладки: есть ли шанс восстановить после переустановки ОС чайником?
А ещё проще не держать профили на том же логическом диске, где живёт система.
№14 18-07-2010 22:06:03
Re: Закладки: есть ли шанс восстановить после переустановки ОС чайником?
№15 25-09-2010 13:58:26
Re: Закладки: есть ли шанс восстановить после переустановки ОС чайником?
Наконец-то у меня появился новый компьютер, на нём установлена Windows 7, а у меня новая головная боль. Я, кажется, научился переносить содержимое Профиля в другой профиль, НО ВСЁ ЭТО БЫЛО В ПРЕДЕЛАХ Windows 2000. А в семёрке не видно, чтобы было, куда вставлять содержимое старого профиля (больше всего меня волнуют закладки). То есть, здесь нет обычной иерархии Documents and settings > Пользователь>Application Data> Mozilla. и так далее. Как же мне на новый комп, на Windows 7, перенести Мозилловские закладки со старого 2000-ного?
Прошу прощения за малограмотность, но я пользователь начинающий, и таким буду до конца, т.к. мне, извините, 82 года.
В особенности эти извинения относятся к Rosenfeld’у, который один раз меня уже «размазал» вопросом, могу ли я прочитать И УСВОИТЬ статью о профилях (хотя в этой статье так ничего и не говорится о том, где же увидеть само содержимое закладок, их URL’ы)
Отредактировано babai (25-09-2010 13:59:42)
№16 25-09-2010 14:09:34
Re: Закладки: есть ли шанс восстановить после переустановки ОС чайником?
babai
Добавлено 25-09-2010 14:14:29
где же увидеть само содержимое закладок, их URL’ы)
В папке профиля файлы bookmark.sqlite (если в настройках ничего не меняли) или bookmark.html (если в настройках переключили способ хранения закладок)
Arch Linux & xmonad
№17 25-09-2010 14:15:36
Re: Закладки: есть ли шанс восстановить после переустановки ОС чайником?
А в семёрке не видно, чтобы было, куда вставлять содержимое старого профиля
где же увидеть само содержимое закладок, их URL’ы
Если не помогает WIKI, то именно для часто повторяющихся вопросов создан FAQ форума.
В частности, в указанной ниже теме говорится о старом и о новом формате хранения вкладок в ФФ. Вас должен интересовать новый формат, т.е. places.sqlite. Если не помогает простая замена этого файла в новом профиле файлом из старого профиля, ищите (в старом профиле) файл резервной копии с расширением .json и импортируйте из него данные встроенными средствами менеджмента закладок ФФ:
Отредактировано Rosenfeld (25-09-2010 14:18:42)
Project Rosenfox: Pure, fast and secure inner settings for Mozilla Firefox. Global and complete manual on GitHub.
№18 26-09-2010 14:10:29
Re: Закладки: есть ли шанс восстановить после переустановки ОС чайником?
№19 26-09-2010 14:52:03
Re: Закладки: есть ли шанс восстановить после переустановки ОС чайником?
зачем ФФ так жонглирует местоположением закладок? В первых версиях они честно лежали в файле BOOKMARKS.HTML, а потом стали скрываться в разных местах.
Ответ: «не знаю». Скорее всего, такой вопрос надо задать разработчикам, определяющим архитектуру ПО и структуру его каталогов и элементов.
На мой личный взгляд, все эти игры с переносом старого профиля не стоят времени. Они оправданны только, когда все уже погибло. Почему-то я при переходе на новую «знаковую» версию ФФ не ленюсь ставить все с нуля. Это позволяет убрать лишний мусор от удаленных дополнений, вычищает гипотетически накопившиеся ошибки, предотвращает возникновение конфликтных ситуаций с неоптимизированными под новую версию ФФ дополнениями.
Все, что мне нужно для этого сделать, это экспорт:
— закладок,
— паролей (в тех случаях, если я их храню в браузере),
— «белого листа» Ad-Block,
— «белого листа» NoScript,
— политики перенаправлений RequestPolicy,
— «белого листа» RefControl,
— таблицы исключений CookieSafe.
Кроме того, осмелюсь предположить, что у Вас ничего из вышеперечисленных дополнений НЕ УСТАНОВЛЕНО, и в таком случае Ваша задача сводится к простейшему минимуму: правильно экспортировать, а затем импортировать файл с закладками.
Если уж Вы располагаете ТОЛЬКО PLACES. SQLITE, я вообще не понимаю, зачем Вы ставите перед собою и перед другими задачу ПОСМОТРЕТЬ на его содержимое?! Просто ПЕ-РЕ-НЕ-СИ-ТЕ его в новое нужное место и в дальнейшем наслаждайтесь функциями просмотра, редактирования закладок при помощи встроенных средств браузера.
Project Rosenfox: Pure, fast and secure inner settings for Mozilla Firefox. Global and complete manual on GitHub.
Источник
Все изменения, сделанные в Firefox, такие как домашняя страница, используемые панели, расширения, которые вы установили, ваши закладки и сохранённые пароли хранятся в специальной папке, называемой «профилем». Ваша папка профиля хранится отдельно от исполняемых файлов Firefox, так что если вдруг что-то пойдёт не так с Firefox, ваша информация всегда сохранится. Это также значит, что вы можете удалить Firefox, не потеряв свои настройки, и что вам не нужно переустанавливать Firefox, чтобы удалить информацию или решить проблему.
Оглавление
Как мне найти мой профиль?
Как найти профиль, не запуская Firefox
Firefox сохраняет вашу папку профиля на вашем компьютере, по умолчанию в этом месте:
C:Users AppDataRoamingMozillaFirefoxProfiles
Папку AppData Windows скрывает по умолчанию, но вы можете найти вашу папку профиля следующим образом:

Какая информация хранится в моём профиле?
Закладки, загрузки и история просмотров:
Пароли:
Поисковые системы:
Личный словарь:
Автозаполнение истории:
Куки:
Хранилище DOM:
Хранилище DOM призвано предоставить более вместительную, безопасную и легкую в использовании альтернативу хранению информации в куках.
Расширения:
Настройки сертификатов безопасности:
Настройки устройств защиты:
Действия при загрузке файлов:
Сохранённая сессия:
Настройки панелей инструментов:
Пользовательские настройки:
Контейнеры:
Работа с профилями
Эти прекрасные люди помогли написать эту статью:
Станьте волонтёром
Растите и делитесь опытом с другими. Отвечайте на вопросы и улучшайте нашу базу знаний.
Источник
Download Article
Download Article
Your Firefox bookmarks disappeared for whatever reason and you need to restore them? Don’t panic, it’s not hard to do. Assuming that you saved your bookmarks periodically when you deleted or added new ones, your HTML backup file is «sitting» on your computer. You just have to pull it out. Follow this article to learn how to restore your Firefox’s bookmarks.
-
1
Open Firefox and click on Bookmarks in the tool bar.
-
2
Click on Show All Bookmarks.
Advertisement
-
3
Click on Import and Backup.
-
4
Click on Import Bookmarks from HTML. It will take you to your computer.
- Suppose your bookmarks’ backup file is called «bookmarksnew» (or «bookmarks»). It’s usually located in «Documents» folder.
-
5
Locate this file, highlight it and click on Open button.
-
6
Click on «Bookmarks» on your Firefox tool bar to make sure your bookmarks are restored.
Advertisement
Add New Question
-
Question
I accidentally deleted my bookmarks from the toolbar, so this solution doesn’t help, as I cannot click on the bookmark icon. What can I do?
PorkeyPihg
Community Answer
You can access the bookmarks tab by pressing Ctrl + b on Windows or CMD + b on Mac.
Ask a Question
200 characters left
Include your email address to get a message when this question is answered.
Submit
Advertisement
-
It’s a good habit to save your bookmarks in HTML file every time you delete some, or add a new one. To do so follow these short steps:
- Go into Bookmark > Show All Bookmarks > Import and Backup. Then instead of choosing «Import Bookmarks from HTML» as above, click on Export Bookmarks to HTML.
- Click on Documents (if you are not already there) and save your bookmarks in HTML file. The file should be already there created by Firefox. Every time you update your bookmarks you save them by overwriting this file. If you do it regularly you will have the most updated bookmarks.
Thanks for submitting a tip for review!
Advertisement
About This Article
Thanks to all authors for creating a page that has been read 59,480 times.
Is this article up to date?
Download Article
Download Article
Your Firefox bookmarks disappeared for whatever reason and you need to restore them? Don’t panic, it’s not hard to do. Assuming that you saved your bookmarks periodically when you deleted or added new ones, your HTML backup file is «sitting» on your computer. You just have to pull it out. Follow this article to learn how to restore your Firefox’s bookmarks.
-
1
Open Firefox and click on Bookmarks in the tool bar.
-
2
Click on Show All Bookmarks.
Advertisement
-
3
Click on Import and Backup.
-
4
Click on Import Bookmarks from HTML. It will take you to your computer.
- Suppose your bookmarks’ backup file is called «bookmarksnew» (or «bookmarks»). It’s usually located in «Documents» folder.
-
5
Locate this file, highlight it and click on Open button.
-
6
Click on «Bookmarks» on your Firefox tool bar to make sure your bookmarks are restored.
Advertisement
Add New Question
-
Question
I accidentally deleted my bookmarks from the toolbar, so this solution doesn’t help, as I cannot click on the bookmark icon. What can I do?
PorkeyPihg
Community Answer
You can access the bookmarks tab by pressing Ctrl + b on Windows or CMD + b on Mac.
Ask a Question
200 characters left
Include your email address to get a message when this question is answered.
Submit
Advertisement
-
It’s a good habit to save your bookmarks in HTML file every time you delete some, or add a new one. To do so follow these short steps:
- Go into Bookmark > Show All Bookmarks > Import and Backup. Then instead of choosing «Import Bookmarks from HTML» as above, click on Export Bookmarks to HTML.
- Click on Documents (if you are not already there) and save your bookmarks in HTML file. The file should be already there created by Firefox. Every time you update your bookmarks you save them by overwriting this file. If you do it regularly you will have the most updated bookmarks.
Thanks for submitting a tip for review!
Advertisement
About This Article
Thanks to all authors for creating a page that has been read 59,480 times.
Is this article up to date?
зачем ФФ так жонглирует местоположением закладок? В первых версиях они честно лежали в файле BOOKMARKS.HTML, а потом стали скрываться в разных местах.
Ответ: «не знаю». Скорее всего, такой вопрос надо задать разработчикам, определяющим архитектуру ПО и структуру его каталогов и элементов.
На мой личный взгляд, все эти игры с переносом старого профиля не стоят времени. Они оправданны только, когда все уже погибло. Почему-то я при переходе на новую «знаковую» версию ФФ не ленюсь ставить все с нуля. Это позволяет убрать лишний мусор от удаленных дополнений, вычищает гипотетически накопившиеся ошибки, предотвращает возникновение конфликтных ситуаций с неоптимизированными под новую версию ФФ дополнениями.
Все, что мне нужно для этого сделать, это экспорт:
— закладок,
— паролей (в тех случаях, если я их храню в браузере),
— «белого листа» Ad-Block,
— «белого листа» NoScript,
— политики перенаправлений RequestPolicy,
— «белого листа» RefControl,
— таблицы исключений CookieSafe.
Все это делается в течении буквально 1-2 минут. Немного больше времени — около 10 минут уходит у меня на установку и настройку нового браузера и всех его дополнений.
Кроме того, осмелюсь предположить, что у Вас ничего из вышеперечисленных дополнений НЕ УСТАНОВЛЕНО, и в таком случае Ваша задача сводится к простейшему минимуму: правильно экспортировать, а затем импортировать файл с закладками.
Если уж Вы располагаете ТОЛЬКО PLACES. SQLITE, я вообще не понимаю, зачем Вы ставите перед собою и перед другими задачу ПОСМОТРЕТЬ на его содержимое?! Просто ПЕ-РЕ-НЕ-СИ-ТЕ его в новое нужное место и в дальнейшем наслаждайтесь функциями просмотра, редактирования закладок при помощи встроенных средств браузера.
Project Rosenfox: Pure, fast and secure inner settings for Mozilla Firefox. Global and complete manual on GitHub.