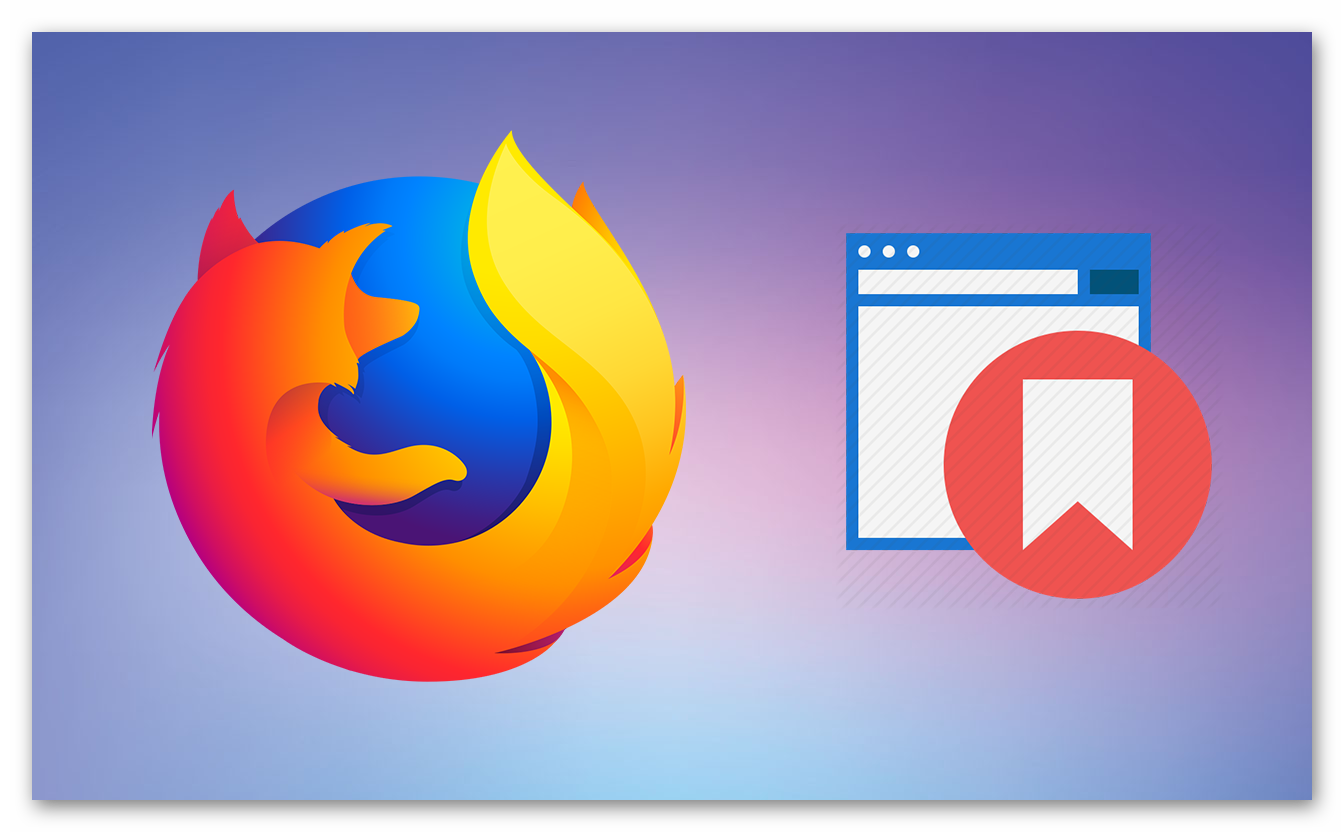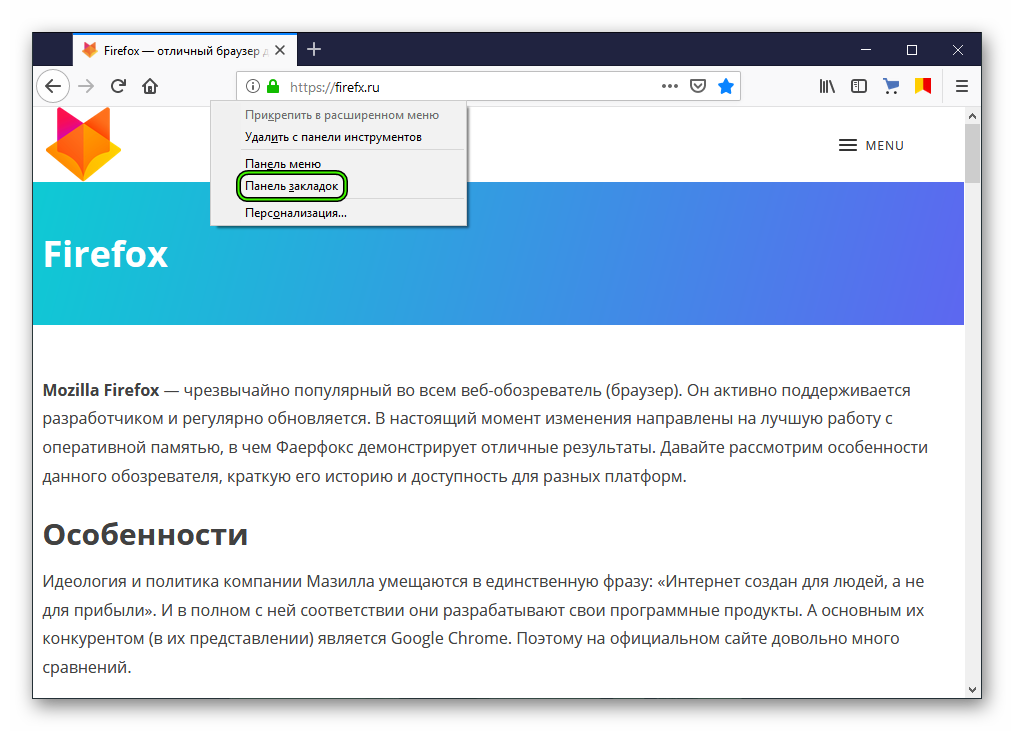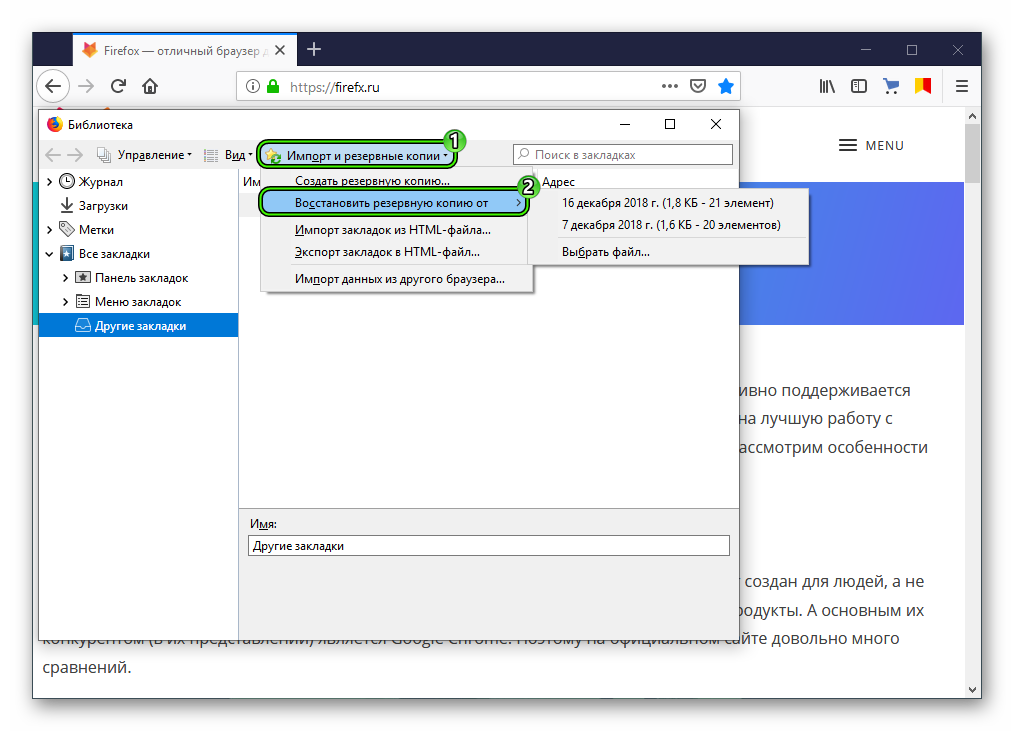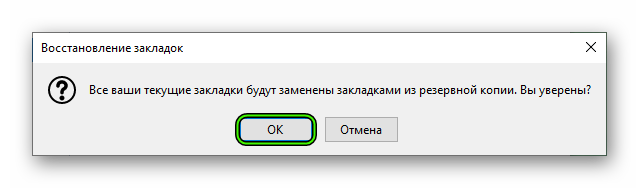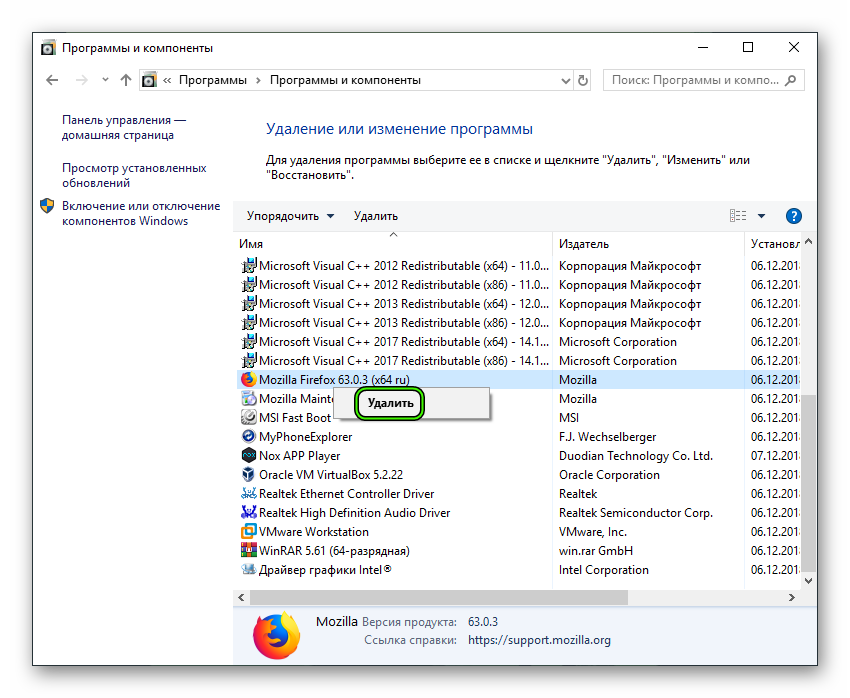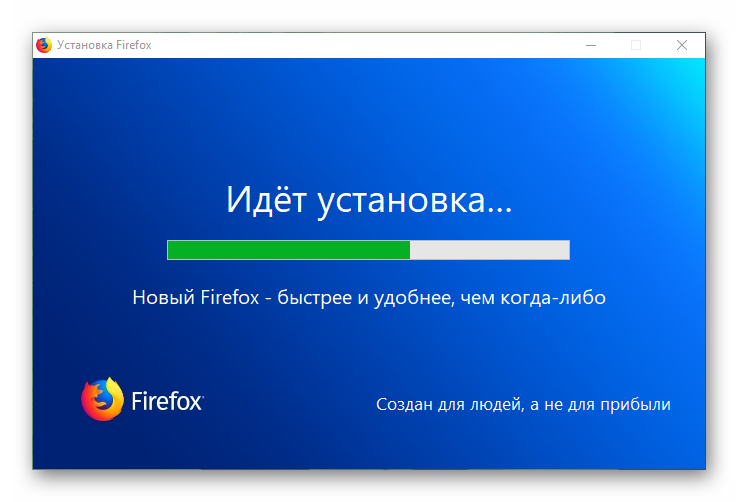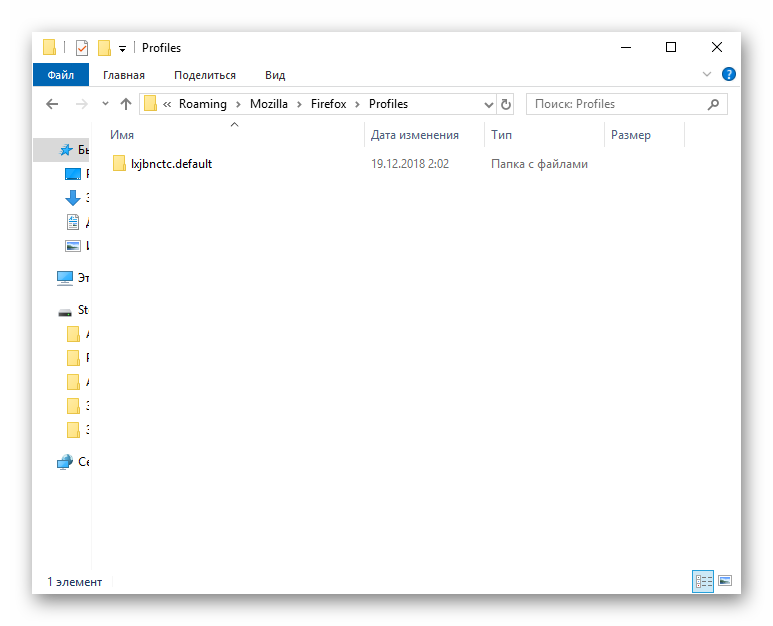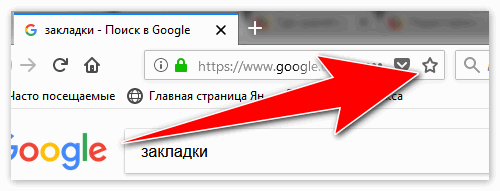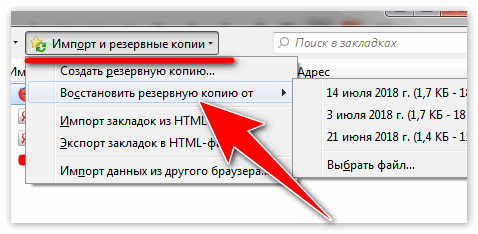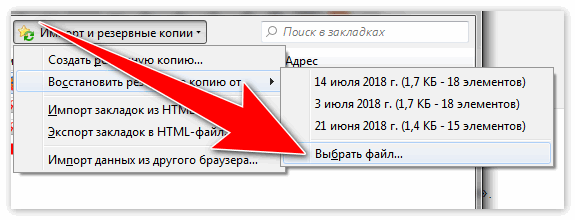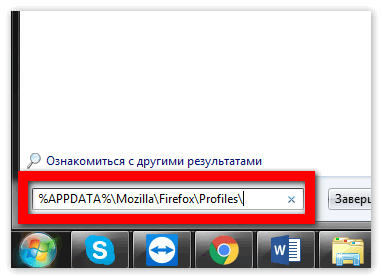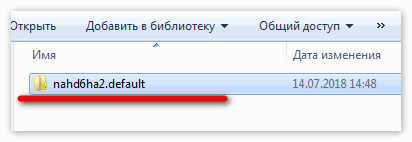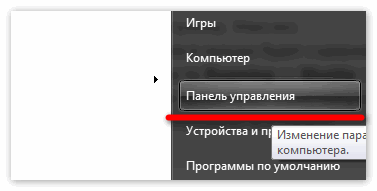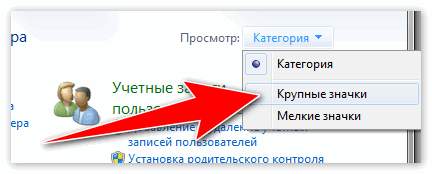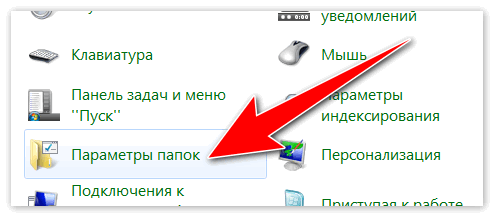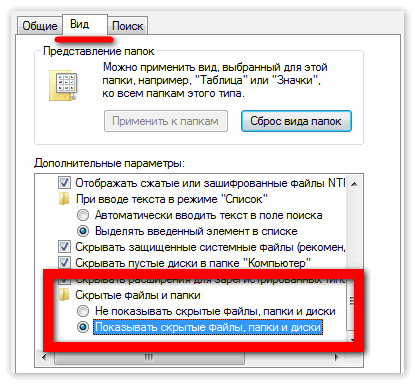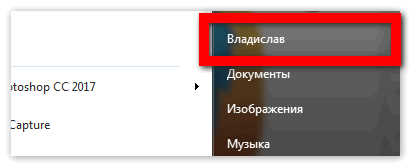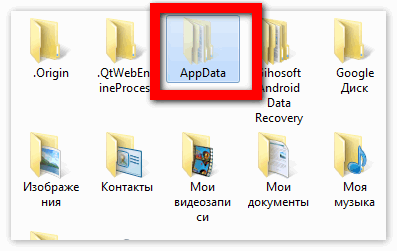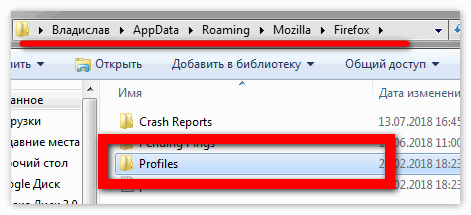Закладки ускоряют процесс интернет-серфинга, делают его более комфортным. Но часто из-за непредвиденных ситуация персональная информация теряется. Дабы этого не происходило в будущем, сегодня мы поговорим о том, как восстановить закладки в Мозиле. В процессе повествования мы рассмотрим несколько способов достижения желаемого.
Содержание
- Возврат утерянных данных
- Способ №1: Проверка
- Способ №2: Резервная копия
- Способ №3: Переустановка
Возврат утерянных данных
В Сети и на официальным сайте Mozilla можно найти несколько способов для восстановления закладок в Firefox. В данной статье будут представлены наиболее удобные и практичные из них. Начинайте с первого, ведь он помогает в большинстве случаев. А потом уже переходите к остальным, если он не сработал.
Способ №1: Проверка
Если в браузере Firefox не отображается панель закладок, то велика вероятность, что вы попросту отключили эту функцию (осознанно или случайно). Для возвращения к истокам достаточно кликнуть ПКМ по пустому пространству на панели навигации. А затем в выпадающем меню выбрать соответствующий пункт.
Способ №2: Резервная копия
Если после обновления программы отмеченные веб-страницы не вернулись на свое место, то пришло время поговорим о возврате данных из резервной копии. Для этого:
- Открываем Мозилу, на главной странице используем сочетание клавиш Ctrl + Shift + B.
- В новом окне кликаем на пункт «Импорт и резервное копирование».
- В выпадающем списке наводим курсор на «Восстановить резервную копию от…».
- Выбираем точку отката с последней доступной датой.
- Жмем «ОК» в окне предупреждения.
Способ №3: Переустановка
Еще можно переустановить «Огненную лисицу», сохранив при этом все данные. Тогда список избранного может вернуться. Порядок действий следующий:
- Жмем на клавиатуре Win + R.
- В текстовое поле вставляем команду %APPDATA%MozillaFirefoxProfiles и жмем «ОК» (символы «%» тоже не убираем).
- Перемещаем все каталоги оттуда (как правило, здесь вы увидите только одну папку) в любое другое место.
- Далее, удаляем браузер удобным способом.
- Загружаем последнюю его версию с официального сайта.
- Выполняем установку.
- Далее, тем же способом открываем каталог Profiles и возвращаем туда ранее перемещенные папки.
зачем ФФ так жонглирует местоположением закладок? В первых версиях они честно лежали в файле BOOKMARKS.HTML, а потом стали скрываться в разных местах.
Ответ: «не знаю». Скорее всего, такой вопрос надо задать разработчикам, определяющим архитектуру ПО и структуру его каталогов и элементов.
На мой личный взгляд, все эти игры с переносом старого профиля не стоят времени. Они оправданны только, когда все уже погибло. Почему-то я при переходе на новую «знаковую» версию ФФ не ленюсь ставить все с нуля. Это позволяет убрать лишний мусор от удаленных дополнений, вычищает гипотетически накопившиеся ошибки, предотвращает возникновение конфликтных ситуаций с неоптимизированными под новую версию ФФ дополнениями.
Все, что мне нужно для этого сделать, это экспорт:
— закладок,
— паролей (в тех случаях, если я их храню в браузере),
— «белого листа» Ad-Block,
— «белого листа» NoScript,
— политики перенаправлений RequestPolicy,
— «белого листа» RefControl,
— таблицы исключений CookieSafe.
Все это делается в течении буквально 1-2 минут. Немного больше времени — около 10 минут уходит у меня на установку и настройку нового браузера и всех его дополнений.
Кроме того, осмелюсь предположить, что у Вас ничего из вышеперечисленных дополнений НЕ УСТАНОВЛЕНО, и в таком случае Ваша задача сводится к простейшему минимуму: правильно экспортировать, а затем импортировать файл с закладками.
Если уж Вы располагаете ТОЛЬКО PLACES. SQLITE, я вообще не понимаю, зачем Вы ставите перед собою и перед другими задачу ПОСМОТРЕТЬ на его содержимое?! Просто ПЕ-РЕ-НЕ-СИ-ТЕ его в новое нужное место и в дальнейшем наслаждайтесь функциями просмотра, редактирования закладок при помощи встроенных средств браузера.
Project Rosenfox: Pure, fast and secure inner settings for Mozilla Firefox. Global and complete manual on GitHub.
Download Article
Download Article
Your Firefox bookmarks disappeared for whatever reason and you need to restore them? Don’t panic, it’s not hard to do. Assuming that you saved your bookmarks periodically when you deleted or added new ones, your HTML backup file is «sitting» on your computer. You just have to pull it out. Follow this article to learn how to restore your Firefox’s bookmarks.
-
1
Open Firefox and click on Bookmarks in the tool bar.
-
2
Click on Show All Bookmarks.
Advertisement
-
3
Click on Import and Backup.
-
4
Click on Import Bookmarks from HTML. It will take you to your computer.
- Suppose your bookmarks’ backup file is called «bookmarksnew» (or «bookmarks»). It’s usually located in «Documents» folder.
-
5
Locate this file, highlight it and click on Open button.
-
6
Click on «Bookmarks» on your Firefox tool bar to make sure your bookmarks are restored.
Advertisement
Add New Question
-
Question
I accidentally deleted my bookmarks from the toolbar, so this solution doesn’t help, as I cannot click on the bookmark icon. What can I do?
PorkeyPihg
Community Answer
You can access the bookmarks tab by pressing Ctrl + b on Windows or CMD + b on Mac.
Ask a Question
200 characters left
Include your email address to get a message when this question is answered.
Submit
Advertisement
-
It’s a good habit to save your bookmarks in HTML file every time you delete some, or add a new one. To do so follow these short steps:
- Go into Bookmark > Show All Bookmarks > Import and Backup. Then instead of choosing «Import Bookmarks from HTML» as above, click on Export Bookmarks to HTML.
- Click on Documents (if you are not already there) and save your bookmarks in HTML file. The file should be already there created by Firefox. Every time you update your bookmarks you save them by overwriting this file. If you do it regularly you will have the most updated bookmarks.
Thanks for submitting a tip for review!
Advertisement
About This Article
Thanks to all authors for creating a page that has been read 59,480 times.
Is this article up to date?
Download Article
Download Article
Your Firefox bookmarks disappeared for whatever reason and you need to restore them? Don’t panic, it’s not hard to do. Assuming that you saved your bookmarks periodically when you deleted or added new ones, your HTML backup file is «sitting» on your computer. You just have to pull it out. Follow this article to learn how to restore your Firefox’s bookmarks.
-
1
Open Firefox and click on Bookmarks in the tool bar.
-
2
Click on Show All Bookmarks.
Advertisement
-
3
Click on Import and Backup.
-
4
Click on Import Bookmarks from HTML. It will take you to your computer.
- Suppose your bookmarks’ backup file is called «bookmarksnew» (or «bookmarks»). It’s usually located in «Documents» folder.
-
5
Locate this file, highlight it and click on Open button.
-
6
Click on «Bookmarks» on your Firefox tool bar to make sure your bookmarks are restored.
Advertisement
Add New Question
-
Question
I accidentally deleted my bookmarks from the toolbar, so this solution doesn’t help, as I cannot click on the bookmark icon. What can I do?
PorkeyPihg
Community Answer
You can access the bookmarks tab by pressing Ctrl + b on Windows or CMD + b on Mac.
Ask a Question
200 characters left
Include your email address to get a message when this question is answered.
Submit
Advertisement
-
It’s a good habit to save your bookmarks in HTML file every time you delete some, or add a new one. To do so follow these short steps:
- Go into Bookmark > Show All Bookmarks > Import and Backup. Then instead of choosing «Import Bookmarks from HTML» as above, click on Export Bookmarks to HTML.
- Click on Documents (if you are not already there) and save your bookmarks in HTML file. The file should be already there created by Firefox. Every time you update your bookmarks you save them by overwriting this file. If you do it regularly you will have the most updated bookmarks.
Thanks for submitting a tip for review!
Advertisement
About This Article
Thanks to all authors for creating a page that has been read 59,480 times.
Is this article up to date?
Восстановить закладки Firefox можно из сохраненных ранее резервных копий, импортировать из HTML-файла или других браузеров, установленных на компьютере. Рассмотрим способы восстановления добавленных страниц после случайного их удаления или переустановки браузера.
Содержание
- Как восстановить закладки в веб-браузере Mozilla
- Способ 1: резервная копия
- Способ 2: импорт из файла
- Способ 3: копирование из другого обозревателя
Как восстановить закладки в веб-браузере Mozilla
Самостоятельно вернуть визуальные закладки в Mozilla Firefox можно с помощью встроенного меню. Браузер автоматически сохраняет копии и может копировать добавленные сайты из других обозревателей.
Способ 1: резервная копия
Добавленные страницы, удаленные после обновления или переустановки обозревателя, можно восстановить с помощью резервной копии. Перейти в библиотеку Firefox можно с помощью нажатия клавиш CTRL+SHIFT+B.
Для восстановления резервных данных:
- Откройте окно библиотеки с помощью нажатия горячих клавиш.
- Нажмите на кнопку «Импорт и резервные копии».
- Наведите указатель на строку «Восстановить» и кликните по одной из предложенных дат.
- Количество добавленных элементов указано в скобках.
- Кликните по кнопке «Ок» для начала копирования.
Важно. Все сохраненные элементы добавятся на панель закладок за несколько секунд. Для продолжения работы перезапуск обозревателя не потребуется. Восстановить данные из резервной копии можно в любое время без подключения к интернету.
Самостоятельно создать копию можно с помощью клика по соответствующей строке в меню импорта.
Способ 2: импорт из файла
Если в Mozilla Firefox пропали закладки, а резервной копии нет, то вернуть их можно с помощью HTML-файла. Опция встроена в окно библиотеки Фаерфокс и не требует дополнительного подключения через меню.
Для копирования данных из файла:
- Запустите окно библиотеки.
- Нажмите на клавишу импорта.
- Кликните по опции «Импорт из HTML-файла».
- В открывшемся окне выберите одну из созданных ранее копий.
- Кликните по кнопке «Открыть».
Восстановление пройдет в фоновом режиме. Иконки сохраненных сайтов отобразятся на панели с закладками.
Важно. Время копирования зависит от количества добавленных страниц. Иконки элементов загрузятся автоматически через несколько секунд.
Как самостоятельно сохранить данные в файл:
- Запустите Mozilla и откройте окно библиотеки.
- Нажмите клавишу импорта и кликните по строчке «Экспорт в HTML-файл».
- Выберите директорию сохранения, напечатайте имя файла и кликните по клавише сохранения.
Файл можно скопировать на другой компьютер для восстановления удаленных закладок в любое время.
Способ 3: копирование из другого обозревателя
Что делать, если добавленные страницы пропали из браузера, а резервной копии или HTML-файла нет? Мозилла оснащается опцией копирования закладок из других обозревателей, которая доступна в окне библиотеки.
Для копирования добавленных страниц из другого веб-браузера:
- Перейдите в библиотеку и кликните по клавише импорта.
- Выберите опцию «Импорт данных и другого браузера».
- Mozilla Firefox автоматически определит установленные на компьютер браузеры и отобразит их в виде списка.
- Выберите один из вариантов и нажмите на кнопку «Далее».
- Отметьте галочками объекты для импортирования.
- Нажмите «Далее».
Важно. Копирование начнется моментально и займет несколько секунд. Подключение к интернету во время операции не потребуется.
После успешного завершения импорта нажмите на кнопку «Готово». Закладки отобразятся в виде папки и будут доступны для использования.
Если пропали визуальные закладки в Firefox после обновления или переустановки браузера, то восстановить их можно с помощью нескольких способов. Операция не занимает много времени и не требует установки дополнительных расширений.
Содержание
- Этапы восстановления старых данных в Mozilla Firefox
- Этап 1
- Этап 2
- Этап 3
- Вопросы и ответы
В процессе работы с браузером Mozilla Firefox на компьютере постепенно обновляется папка профиля, которая хранит все данные об использовании веб-обозревателя: закладки, историю просмотров, сохраненные пароли и другое. Если вам потребовалось установить на другой компьютер Mozilla Firefox или на старом выполнить переустановку данного браузера, то у вас есть возможность восстановить данные из старого профиля, чтобы не начинать заполнение браузера с самого начала.
Обратите внимание, восстановление старых данных не распространяется на установленные темы и дополнения, а также настройки, внесенные в Firefox. Если вы хотите восстановить эти данные, вам придется их устанавливать вручную по новой.
Этапы восстановления старых данных в Mozilla Firefox
Этап 1
Прежде чем вы удалите старую версию Mozilla Firefox с компьютера, необходимо обязательно сделать резервную копию данных, которые впоследствии и будут использованы для восстановления.
Итак, нам потребуется попасть к папке профиля. Сделать это проще всего через меню браузера. Для этого щелкните в правом вернем углу Mozilla Firefox по кнопке меню и в отобразившемся окошке выберите иконку со знаком вопроса.
В открывшемся дополнительном меню щелкните по кнопке «Информация для решения проблем».
В новой вкладке браузера отобразится окно, в котором в блоке «Сведения о приложении» щелкните по кнопке «Показать папку».
На экране отобразится содержимое папки вашего профиля Firefox.
Закройте ваш браузер, открыв меню Firefox и щелкнув по кнопке закрытия.
Вернитесь к папке профиля. Нам в ней потребуется перейти на один уровень выше. Для этого можно щелкнуть по наименовании папки «Profiles» или же щелкнуть по иконке со стрелочкой, как это показано на скриншоте ниже.
На экране отобразится папка вашего профиля. Скопируйте ее и сохраните в надежном месте на компьютере.
Этап 2
С этого момента, если это необходимо, можно удалять старую версию Firefox с компьютера. Предположим, у вас имеется чистый браузер Firefox, в котором вы хотите восстановить старые данные.
Для того, чтобы у нас получилось восстановить старый профиль, в новом Firefox нам потребуется создать новый профиль с помощью Менеджера профилей.
Прежде чем вы запустите Менеджер паролей, вам потребуется полностью закрыть Firefox. Для этого щелкните по кнопке меню браузера и в отобразившемся окне выберите иконку закрытия Firefox.
Закрыв браузер, вызовите на компьютере окно «Выполнить», набрав сочетание горячих клавиш Win+R. В открывшемся окошке вам потребуется ввести следующую команду и нажать клавишу Enter:
firefox.exe -P
На экране откроется меню выбора профиля пользователя. Щелкните по кнопке «Создать», чтобы приступить к добавлению нового профиля.
Введите желаемое имя для вашего профиля. Если вы хотите изменить месторасположение папки профиля, то щелкните по кнопке «Выбрать папку».
Завершите работу с Менеджером профилей, щелкнув по кнопке «Запуск Firefox».
Этап 3
Завершающий этап, который подразумевает процесс восстановления старого профиля. Прежде всего, нам потребуется открыть папку с новым профилем. Для этого щелкните по кнопке меню браузера, выберите иконку с вопросительным знаком, а затем перейдите к пункту «Информация для решения проблем».
В открывшемся окне щелкните по кнопке «Показать папку».
Полностью закройте Firefox. Как это сделать – было уже описано выше.
Откройте папку со старым профилем, и скопируйте в ней те данные, которые вы хотите восстановить, а затем вставьте их в новый профиль.
Обратите внимание, что не рекомендуется восстанавливать все файлы из старого профиля. Переносите только те файлы, данные из которых вам необходимо восстановить.
В Firefox файлы профиля отвечают за следующие данные:
- places.sqlite – данный файл хранит все сделанные вами закладки, историю посещений и кэш;
- key3.db – файл, являющийся базой данных ключей. Если вам необходимо восстановить в Firefox пароли, то вам потребуется скопировать как этот файл, так и следующий;
- logins.json – файл, отвечающий за хранение паролей. Необходимо копировать в паре с файлом выше;
- permissions.sqlite – файл, который хранит индивидуальные настройки, сделанные вами для каждого сайта;
- search.json.mozlz4 – файл, содержащий добавленные вами поисковые системы;
- persdict.dat – данный файл отвечает за хранение вашего личного словаря;
- formhistory.sqlite – файл, хранящий автозаполнение форм на сайтах;
- cookies.sqlite – куки, сохраненные в браузере;
- cert8.db – файл, который хранит информацию о сертификатах, которая была загружена пользователем;
- mimeTypes.rdf – файл, хранящий информацию о действиях, которые предпринимает Firefox для каждого типа файлов, установленных пользователем.
Как только данные будут успешно перенесены, можно закрыть окно профиля и запустить браузер. С этого момента все требуемые вам старые данные были успешно восстановлены.
Перейти к контенту
Порой компьютер заражен вирусом или даёт сбой, а при переходе на версию Mozilla Firefox настройки сбрасываются.
Тогда возникает вопрос – как восстановить закладки Firefox?
Рассмотрим наиболее распространённые шаги для успешного возврата утерянных страниц
Оглавление:
- Способ 1: Восстановление удаленных ссылок
- Способ 2: Восстановление без запуска Мозиллы Фаерфокс
- Способ 3: Поиск закладок ручным путем
Способ 1: Восстановление удаленных ссылок
Сбой в работе вкладок может быть связан прежде всего с ошибочным избавлением от важной информации из-за случайного удаления во время чистки браузера. Рассмотрим процедуру резервного копирования, если после обновления Mozilla Firefox пропали закладки:
- Кликните по соответствующей кнопке в верхней части Firefox.
- Выберите показ всех закладок. Вы можете включить его нажатием комбинаций клавиш CTRL+SHIFT+B.
- Откроется библиотека. Необходимо нажать по «Импорт и резервные копии».
- В раскрывшемся меню жмём «Восстановить резервную копию от…» и далее выберем архив от нужной даты.
- Откроется меню опций. Выбирайте одну среди предложенных копий, после чего кликайте кнопку «Выбрать файл», чтобы открыть окно проводника с указанием пути сохраненного файла Firefox формата json.
Способ 2: Восстановление без запуска Мозиллы Фаерфокс
Приложение может функционировать неправильно и нуждаться в переустановке. Все отображаемые настройки отображаются в файле пользователя OS Windows. Процедура поиска папки:
- Запустите меню «Пуск». Снизу в поисковой строке вводите: %APPDATA%MozillaFirefoxProfiles.
- Скопируйте открывшуюся папку настроек на флешку.
- После инсталляции нового браузера откроем свой профиль под Windows.
- Перенесём папку флешки в исходную позицию, изменяя имеющуюся папку.
- Запустим приложение и оценим результат.
Способ 3: Поиск закладок ручным путем
Иногда для нахождения требуемого содержимого понадобится отображение файлов и папок. Рассмотрим процедуру показа скрытых файлов и путь расположения:
- Кликаем => Пуск => Панель управления.
- В появившемся новом окне справа вверху жмём на «Просмотр» и выбираем «Крупные значки».
- Находим среди функционала пункт «Параметры папок» и откроем его.
- Среди нового окна выберем вкладку «Вид», прокрутим ползунок вниз до раздела «Скрытые файлы и папки».
- Поставим галку напротив функции «Показать скрытые файлы». Применяем и кликаем Ок.
- Теперь что касается пути расположения. Кликайте по меню «Пуск» и по пользовательскому имени (например, Максим).
- Открывшееся окошко будет содержать папку AppData.
- Переходим по Roaming => Mozilla => Firefox => Profiles.
- Последняя папка будет содержать имя .default. Открываем её и ищем bookmarksbackups. Здесь расположены все бэкапы.
Заключение
Описанные способы позволяют извлекать старые данные из архива браузера Фаерфокс и заменять ими новые. Перенеся файлы, вы вновь увидите нужные ссылки, пропавшие после переустановки программы.
|
Рекомендуем! InstallPack |
Стандартный установщик |
|
|---|---|---|
| Официальный дистрибутив Firefox | ||
| Тихая установка без диалоговых окон | ||
| Рекомендации по установке необходимых программ | ||
| Пакетная установка нескольких программ |
firefox-browsers.ru рекомендует InstallPack, с его помощью вы сможете быстро установить программы на компьютер, подробнее на сайте.