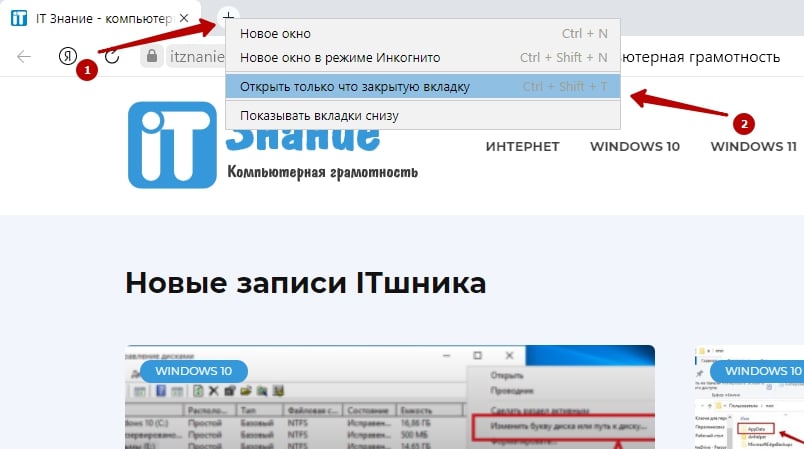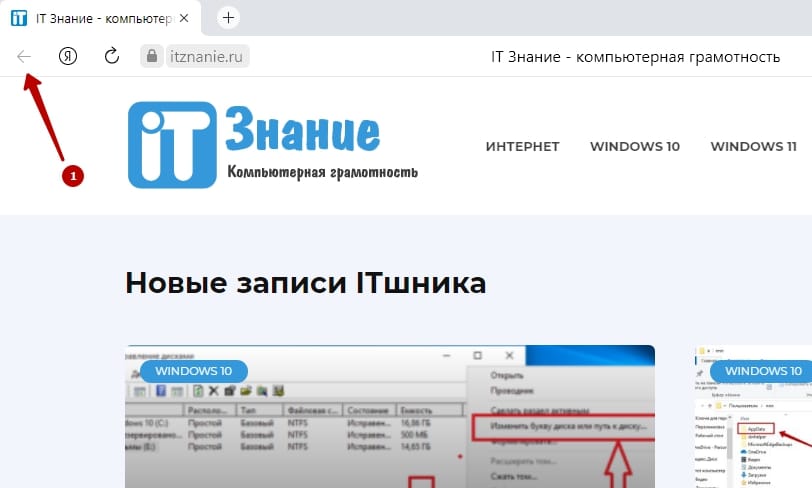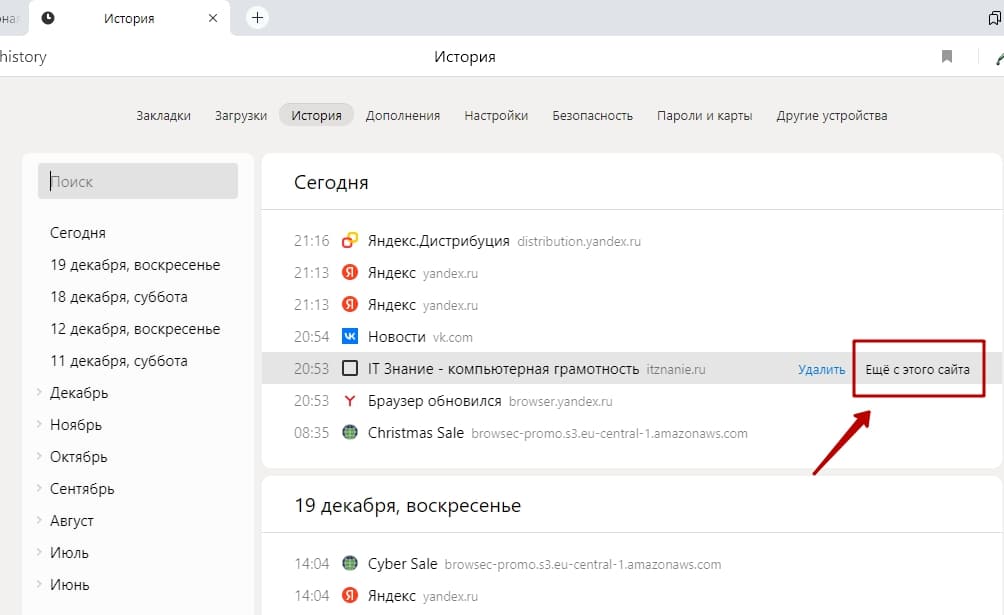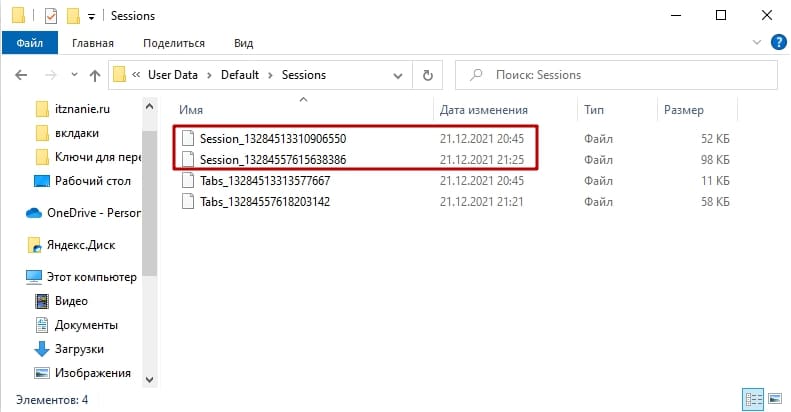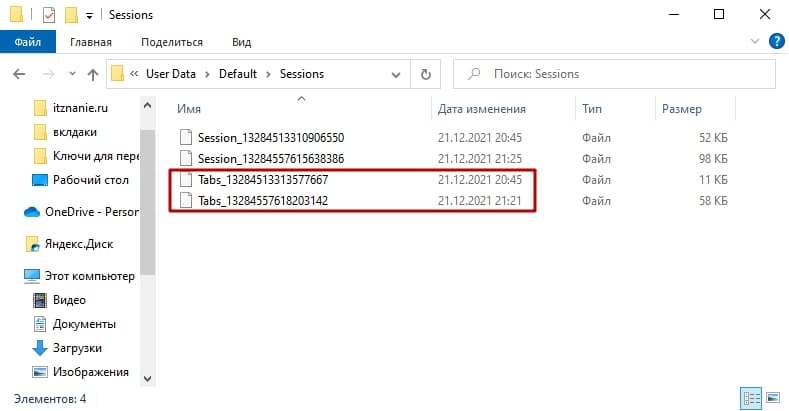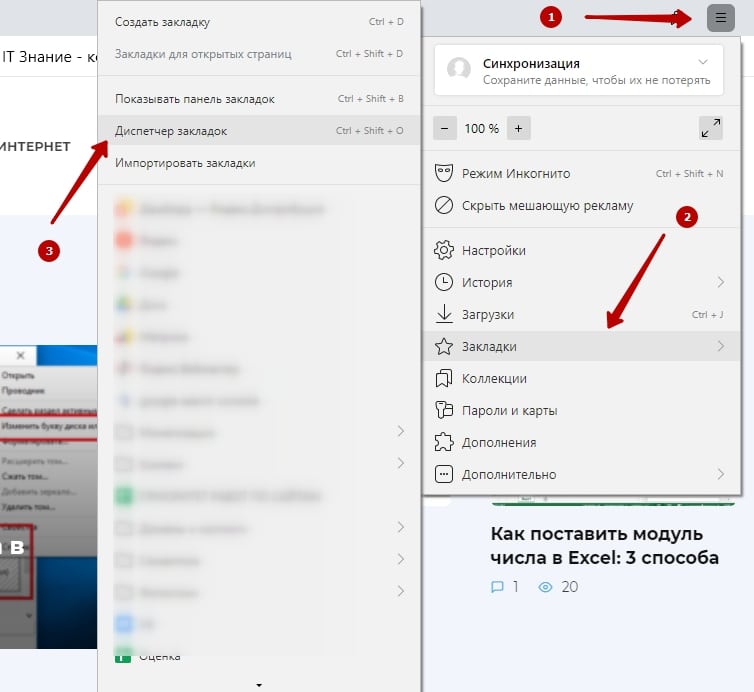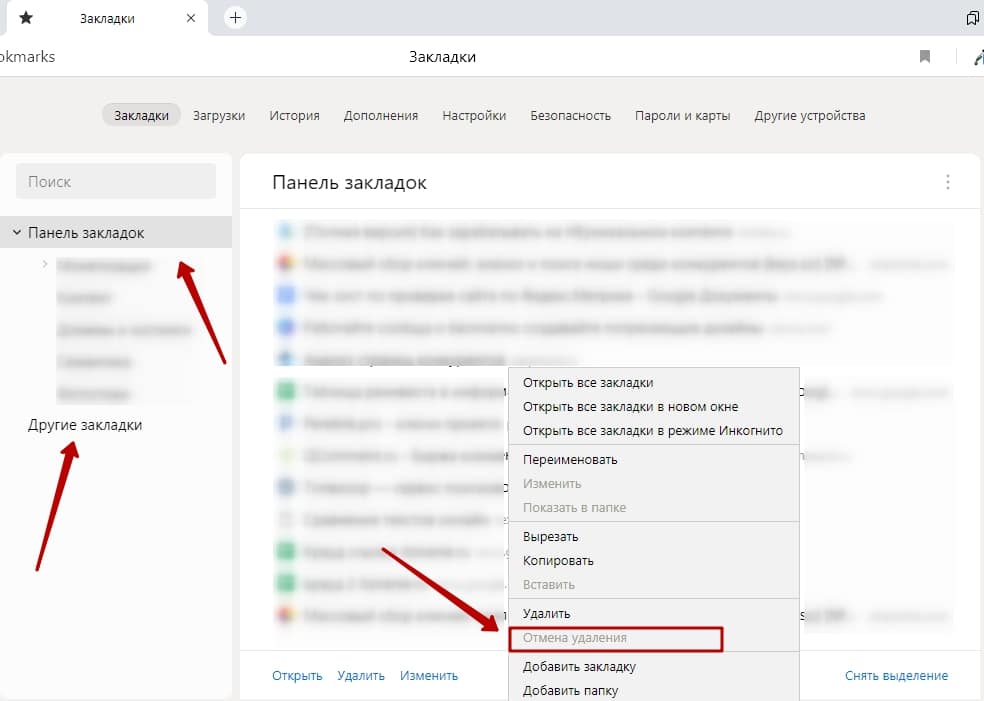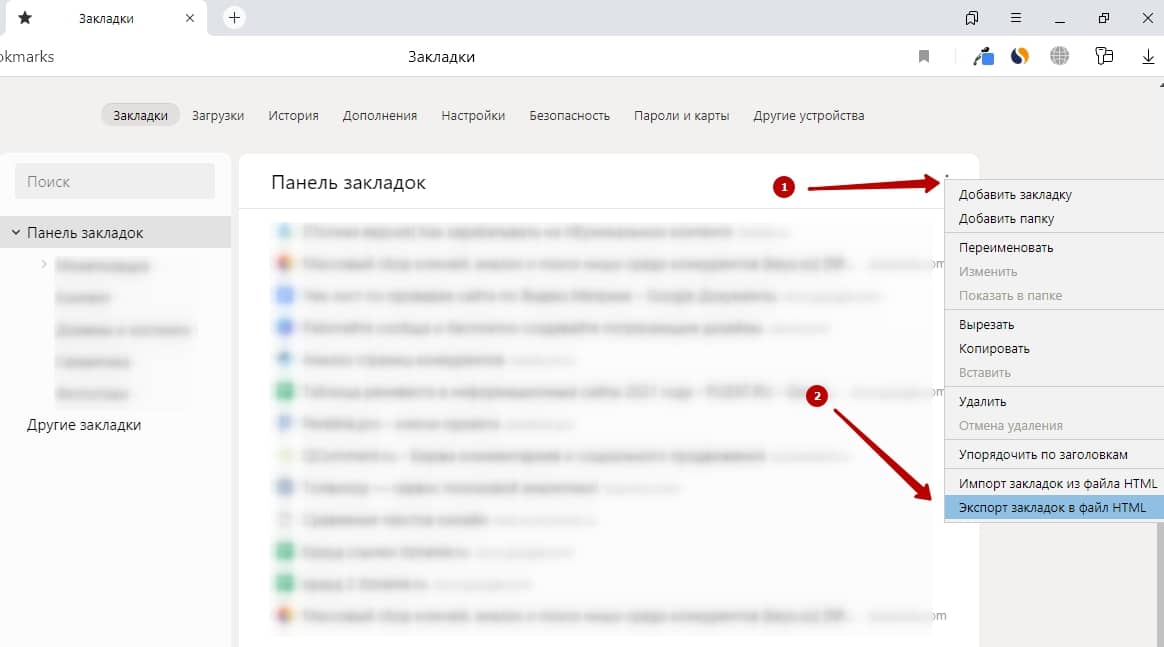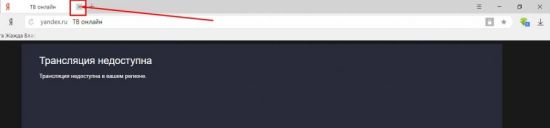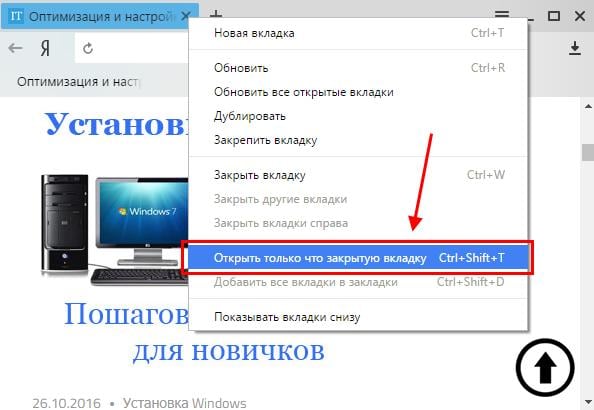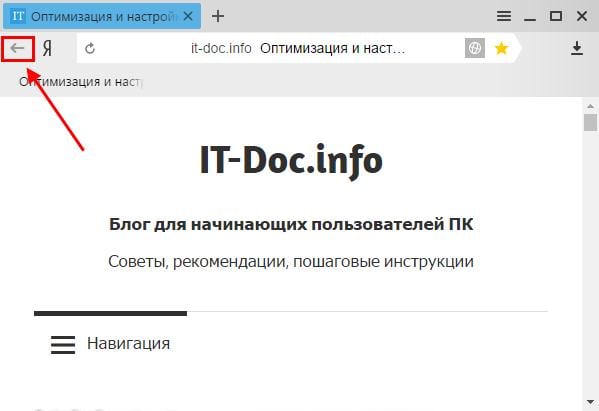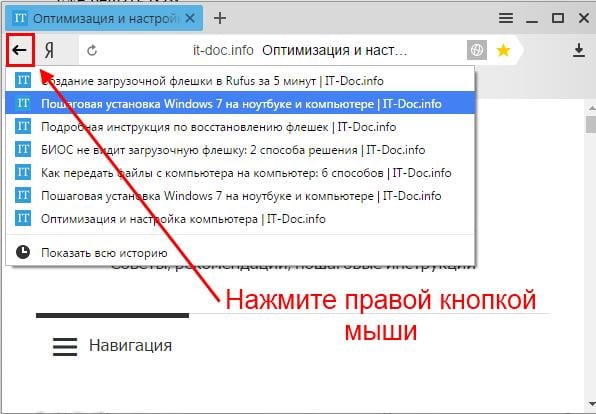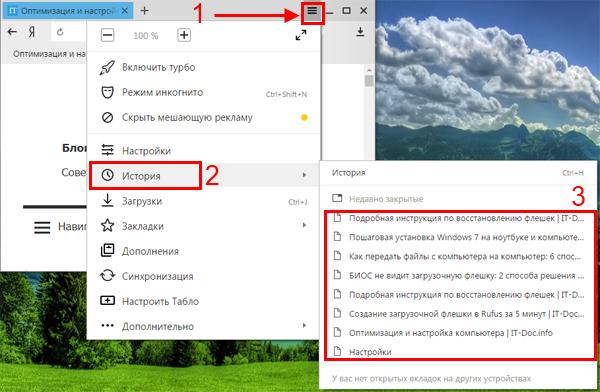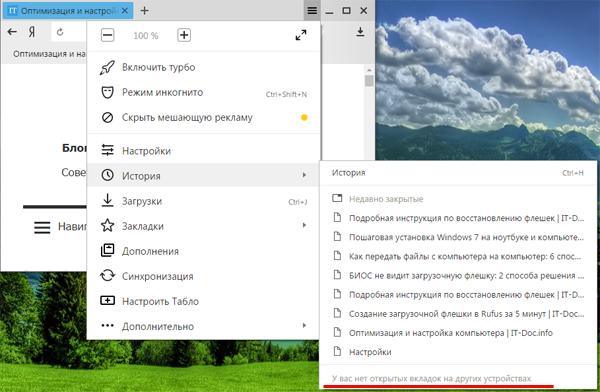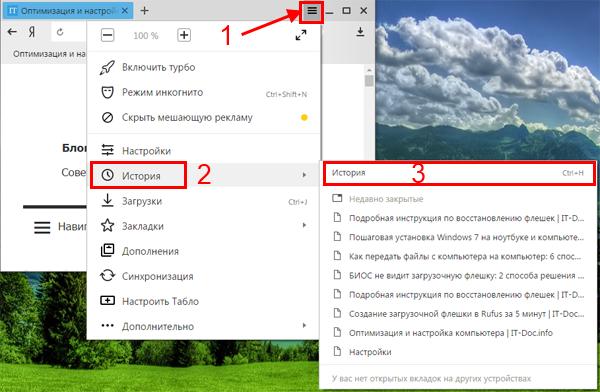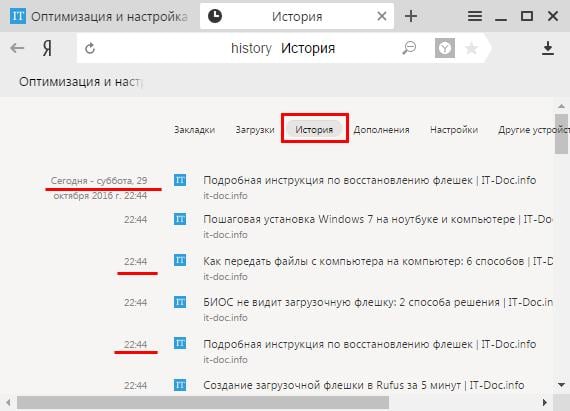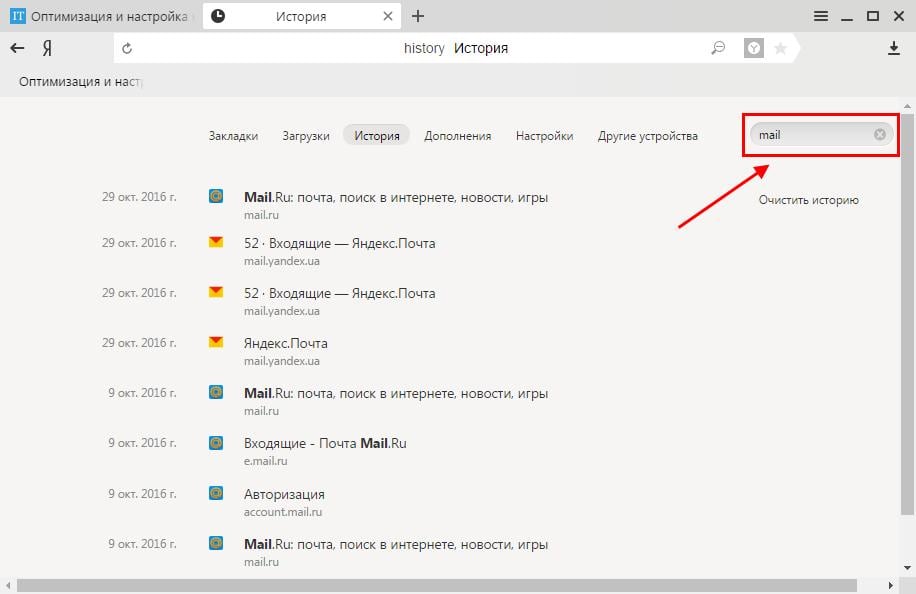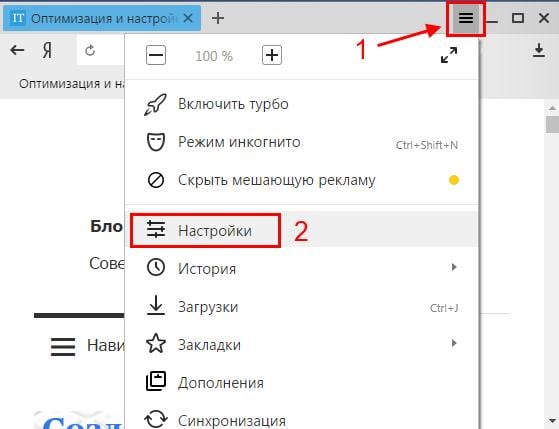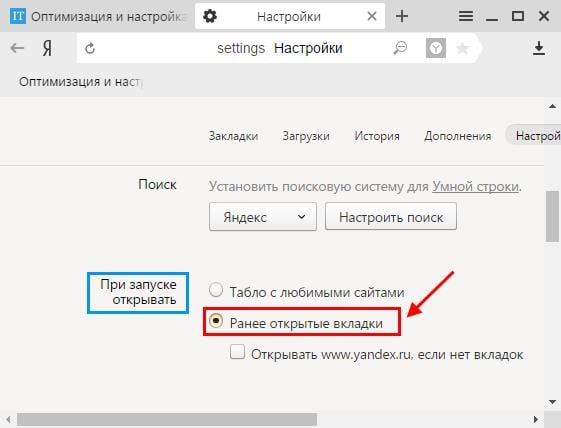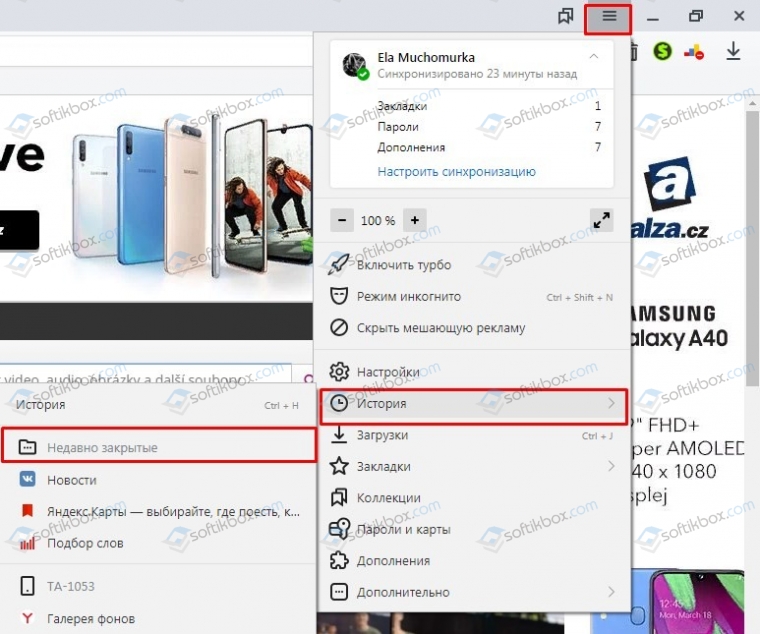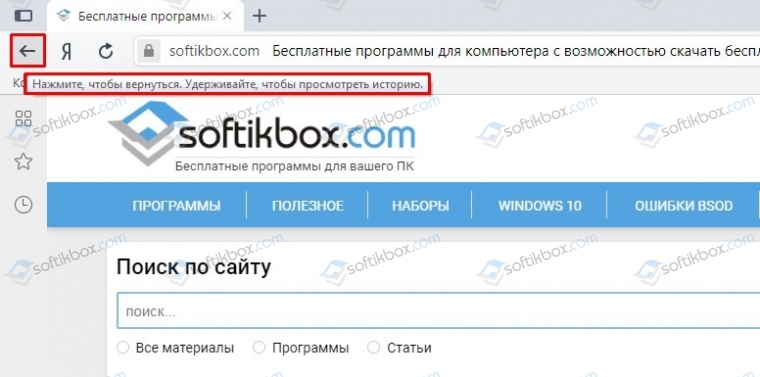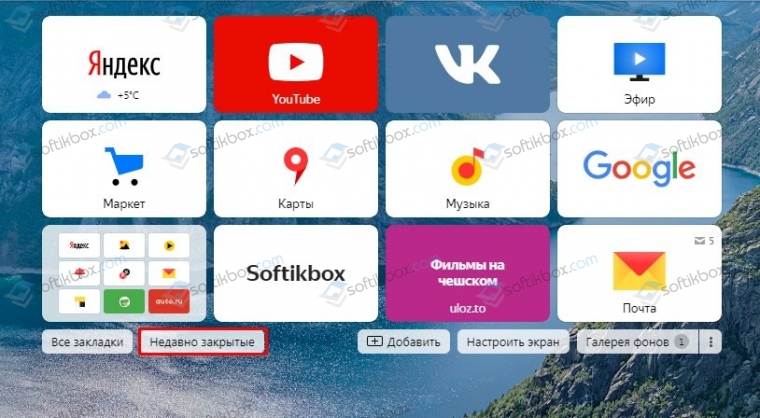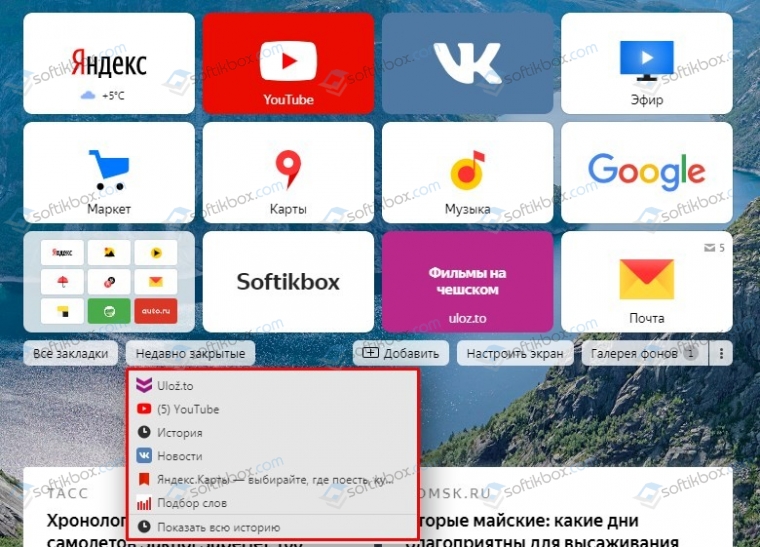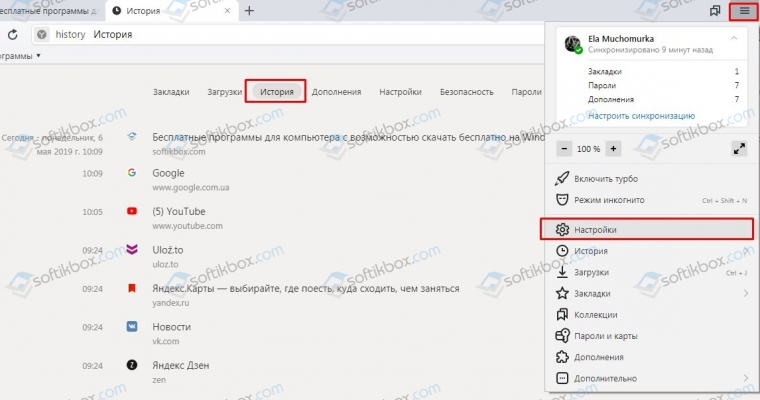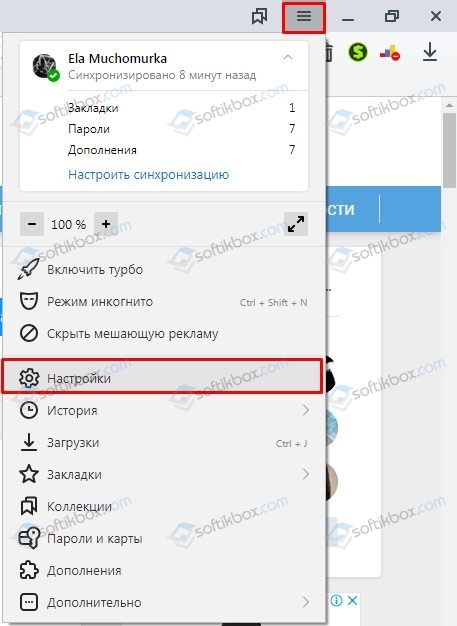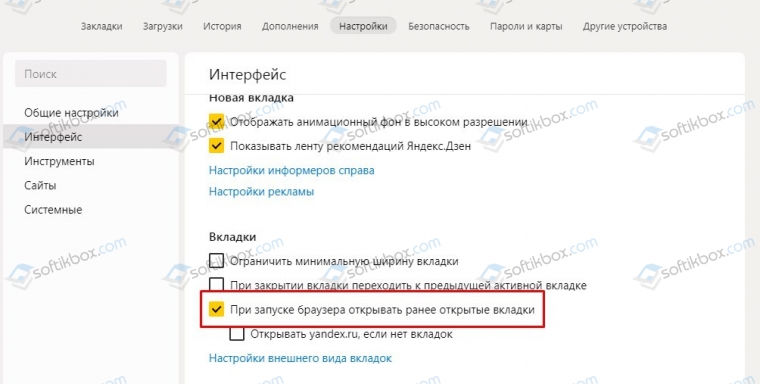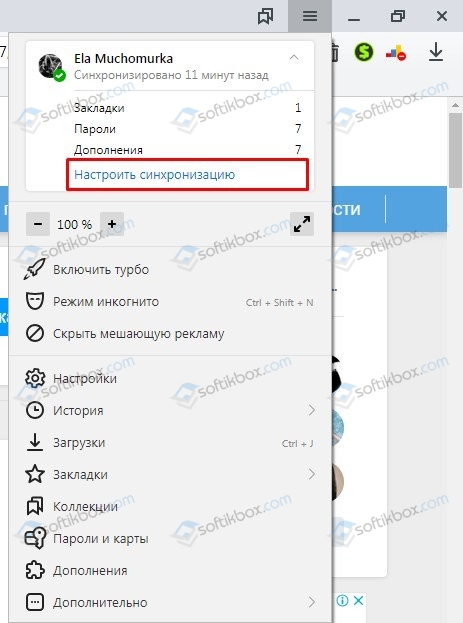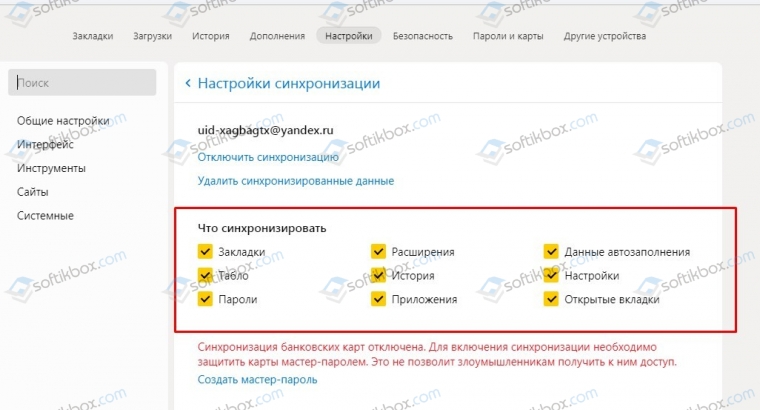Содержание
- Восстановление закрытых вкладок в Яндекс.Браузере
- Способ 1: Контекстное меню или сочетание клавиш
- Способ 2: Кнопка «Назад»
- Способ 3: Список недавно закрытых вкладок
- Способ 4: История посещений
- Способ 5: Включение синхронизации
- Способ 6: Восстановление прошлой сессии
- Вопросы и ответы
Довольно часто мы открываем сразу несколько вкладок в браузере для учебы, работы или развлечений. И если вкладка или вкладки будут закрыты случайно либо из-за программной ошибки, найти их потом снова может быть непросто. Чтобы подобные неприятные недоразумения не происходили, существует возможность открывать закрытые вкладки в Яндекс.Браузере несложными способами.
Восстановление закрытых вкладок в Яндекс.Браузере
В зависимости от количества вкладок и срока давности их закрытия способы их восстановления будут разными. Начнем с самого простого, но перед этим хотим уточнить, что если при новом открытии Яндекс.Браузера вам просто необходимо восстанавливать вкладки, которые вы оставили открытыми в прошлый раз, для этого достаточно включить специальный параметр, отвечающий за это, в «Настройках».
Перейдите в раздел «Интерфейс» и поставьте галочку рядом с пунктом «При запуске браузера открывать ранее открытые вкладки». Теперь можете проверить работу этой функции, перезапустив программу.
Способ 1: Контекстное меню или сочетание клавиш
Если нужная вкладка была закрыта случайно последней, ее можно легко восстановить разными методами. Очень удобно нажать комбинацию клавиш Shift + Ctrl + T. Это работает при любой раскладке клавиатуры и во время активной Caps Lock.
В качестве альтернативы кликните по одной из открытых вкладок правой кнопкой мыши и выберите пункт «Открыть только что закрытую вкладку».
Примечательно, что так можно открывать не только последнюю вкладку, но и те вкладки (по одной), что были закрыты перед последней.
Способ 2: Кнопка «Назад»
Как мы все знаем, кнопка «Назад», расположенная левее адресной строки, возвращает нас на одну страницу назад. Однако если нажать и зажать ее, отобразится список всех сайтов, открытых в рамкой вкладки, в которой вы сейчас работаете. Это лишь косвенно решает вопрос, поставленный в этой статье, но тем не менее может быть актуален в некоторых ситуациях.
Способ 3: Список недавно закрытых вкладок
Yandex для удобства пользователей отображает последние закрытые вкладки в виде списка из нескольких пунктов. Чтобы получить к нему доступ, достаточно кликнуть по кнопке меню, навести курсор мыши на пункт «История» и восстановить нужный сайт из блока «Недавно закрытые».
Способ 4: История посещений
Если вам нужно найти сайт, который вы открывали относительно давно (это было на прошлой неделе, в прошлом месяце, или же просто после этого вы открыли очень много сайтов), вышеперечисленными вариантами открыть нужный сайт не удастся. В этом случае используйте историю посещений, которую браузер записывает и хранит ровно до того момента, пока вы ее самостоятельно не очистите. Открыть ее можно через меню или Способом 2, выбрав соответствующий пункт из списка.
Все посещения отсортированы по дате в порядке убывания. К сожалению, диспетчер здесь совсем не функциональный, как в той же Mozilla Firefox, поэтому все, что остается, выполнять поиск, просматривая все посещения.
Упростить его можно, вписав в поисковое поле, что находится в правом верхнем углу, название сайта или страницы (статьи, игры, раздела меню или любого другого ее заголовка). Нажмите Enter.
Из списка совпадений поищите нужную страницу и кликните по ней левой кнопкой мыши, чтобы восстановить.
Либо можете навести курсор мышки на сайт, щелкнуть по появившемуся треугольнику и выбрать пункт «Еще с того же сайта», чтобы просмотреть все страницы конкретного веб-ресурса, которые вы просматривали.
Способ 5: Включение синхронизации
Некоторым пользователям, зашедшим в эту статью, может быть интересен вопрос о том, как восстанавливать вкладки, например, на другом компьютере или устройстве или после переустановки браузера. Лучшим способом будет использование синхронизации, которая позволяет получать доступ ко вкладкам, открытым на компьютерах, ноутбуках, смартфонах и планшетах, где установлен браузер Yandex и выполнен вход в свой профиль. Развернуто о том, как ее включить, читайте в другой нашей статье.
Подробнее: Как настроить синхронизацию в Яндекс.Браузере
Способ 6: Восстановление прошлой сессии
После «падения» (зависания) браузера пользователи часто могут не обнаружить списка всех сохраненных вкладок. В этой ситуации можно восстановить свой сеанс полностью, однако очень важно после обнаружения проблемы лишний раз не перезапускать веб-обозреватель, поскольку у него есть специальный файл, где хранится последний сеанс, и доступен он ровно до того момента, как данные о вкладках не изменятся (то есть пока вы не начнете открывать новые вкладки и закрывать браузер).
- Откройте Проводник и перейдите по пути
C:UsersИМЯAppDataLocalYandexYandexBrowserUser DataDefaultSessions, где «ИМЯ» — название вашего профиля. Если вы не видите папку «AppData», значит, в системе отключено отображение скрытых файлов и папок. Включить их видимость можно по следующей инструкции.Подробнее: Отображение скрытых папок в Windows
- В «Sessions» среди прочих вы увидите 2 файла с названием типа «Session_00000000000000000» с разной датой изменения, один более новый, второй — старее. Первый отвечает за текущую сессию (актуальную на момент открытого браузера, она же появится после его повторного запуска), а второй — за последний сеанс (тот, что был перед текущим, по сути это копия предпоследнего состояния вкладок). Как только вы закрываете браузер, все данные о вкладках из нового файла попадают в старый файл, и вместо них в новом файле записывается сессия, которая была только что закрыта.
- Соответственно, после неполадки с запуском браузера и последующим его открытием без вкладок файл с новой сессией будет пуст. Однако если вы не открывали никакие страницы и не закрывали после этого Yandex, файл со старой сессией даст возможность восстановить предпоследний сеанс (так как последний сеанс, он же новый файл, у вас пустой).
- Переместите файл с новой датой сеанса в любое другое место, допустим, на рабочий стол (или добавьте в конец его названия любой символ, чтобы браузер перестал распознавать его как системный файл).
- Скопируйте цифры из нового файла (если вы его переименовывали вместо перемещения, то копируйте только оригинальное название, без добавленного вами символа) и вставьте их в название файла старого сеанса. Другими словами, вам необходимо дать старому файлу название нового файла, чтобы браузер предыдущую сессию воспринял как текущую и отобразил прошлый сеанс вкладок.
- Дополнительно рекомендуется то же самое сделать с файлами «Tabs_00000000000000000», которые есть в этой же папке — заменить название более старого файла на название нового, предварительно переместив/переименовав новый.
Успех этих действий будет только если после пропажи сеанса вы не пользовались браузером!! В случае если вы, обнаружив отсутствующие вкладки, сразу через поисковик зашли на наш сайт и сейчас читаете эту статью, можете попробовать, не закрывая Яндекс.Браузер, скопировать файл со старой сессией, определив его по дате, затем закрыть программу, выполнить переименование, как это было сказано в шагах 4-5.
Это были все способы того, как восстановить закрытые вкладки в Яндекс.Браузере. Если вас интересует именно перенос вкладок после переустановки веб-обозревателя Яндекс, можете воспользоваться Способами 5, 6 из этой статьи либо просто скопируйте папку «User Data» (как до нее добраться написано в Способе 6) в другое место и замените ей ту, что появится после установки браузера. Так сохранятся и вкладки, и закладки, и пароли, и настройки, и история Яндекс.Браузера.
-
Нажмите .
-
В разделе Синхронизация нажмите Настройки синхронизации.
-
Убедитесь, что в разделе Что синхронизировать включена опция Открытые вкладки.
-
Нажмите .
-
В разделе Производительность отключите опцию Использовать аппаратное ускорение, если возможно.
-
Закройте Браузер сочетанием клавиш Ctrl + Shift + Q (в Windows и Linux) или ⌘ + Q (в macOS).
-
Снова запустите Браузер, чтобы изменения вступили в силу.
-
Отключена опция При запуске восстанавливать вкладки и группы в разделе .
-
Вы закрыли Браузер с несколькими окнами. После перезапуска Браузер восстанавливает окно, которое было закрыто последним. Вкладки и группы из другого окна не открываются.
-
Произошел сбой в работе Браузера.
-
Нажмите Ctrl + Shift + Q (в Windows и Linux) или ⌘ + Q (в macOS). Появится новое окно с пропавшими вкладками.
-
Закройте пустое окно.
-
Нажмите Ctrl + Shift + Q (в Windows и Linux) или ⌘ + Q (в macOS), чтобы закрыть висящие процессы браузера.
-
Перезапустите браузер. Вкладки и группы будут восстановлены.
-
Откройте Браузер.
-
Справа от вкладок нажмите значок
.
-
Рядом с Табло нажмите
.
-
Откройте Браузер.
-
Нажмите .
-
Нажмите строку с количеством вкладок из предыдущей сессии.
-
Нажмите Ctrl + Shift + Q (в Windows и Linux) или ⌘ + Q (в macOS).
-
Нажмите .
-
Нажмите Ctrl + Shift + Q (в Windows и Linux) или ⌘ + Q (в macOS). Появится новое окно с пропавшими вкладками.
-
Закройте пустое окно.
-
Нажмите Ctrl + Shift + Q (в Windows и Linux) или ⌘ + Q (в macOS), чтобы закрыть висящие процессы браузера.
-
Перезапустите браузер. Вкладки и группы будут восстановлены.
-
Откройте Браузер.
-
Справа от вкладок нажмите значок
.
-
Рядом с Табло нажмите
.
-
Откройте Браузер.
-
Нажмите .
-
Нажмите строку с количеством вкладок из предыдущей сессии.
-
Вызовите контекстное меню правой кнопкой мыши и выберите Печать.
-
Выберите подключенный принтер. Интерфейс перейдет в режим печати.
Вкладки не синхронизируются
Вкладки зависают
Закрыть некорректно работающие вкладки или посмотреть статистику работы Браузера можно с помощью диспетчера задач. Чтобы открыть диспетчер задач, нажмите или клавиши Shift + Esc.
Новая вкладка не создается
Закройте браузер, нажав клавиши Ctrl + Shift + Q (в Windows и Linux) или ⌘ + Q (в macOS).
Попробуйте отключить аппаратное ускорение:
После перезапуска Браузера пропали вкладки и группы
Это могло произойти в одном из случаев:
Чтобы получить доступ к пропавшим вкладкам и группам:
Если вкладки и группы пропали и вы не закрыли пустое окно
Браузера:
Примечание. Вы можете восстановить вкладки и группы только при первом перезапуске Браузера после их исчезновения. При последующих перезапусках они будут утеряны.
Если вы закрыли Браузер после исчезновения вкладок и групп:
Вкладки недавно закрытых окон Браузера объединены в группу Другое окно с указанием количества вкладок и групп. Выберите нужное окно, и все сгруппированные вкладки откроются в новом окне Браузера.
Чтобы перейти к полному списку открытых ранее вкладок, нажмите Показать всю историю.
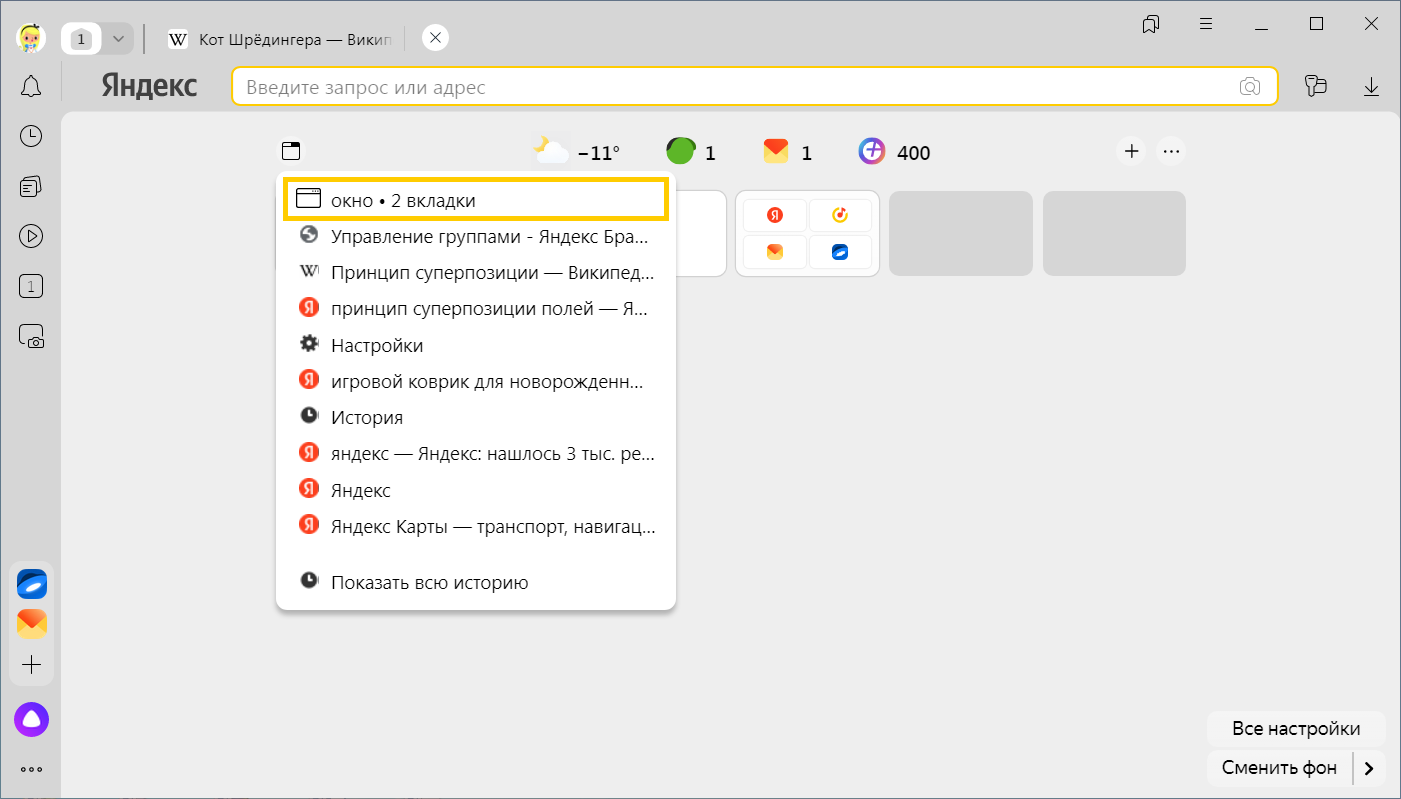
Примечание. Вы можете восстановить вкладки только при первом перезапуске Браузера после их исчезновения. При последующих перезапусках вкладки будут утеряны.
Если вы закрыли Браузер после исчезновения вкладок:
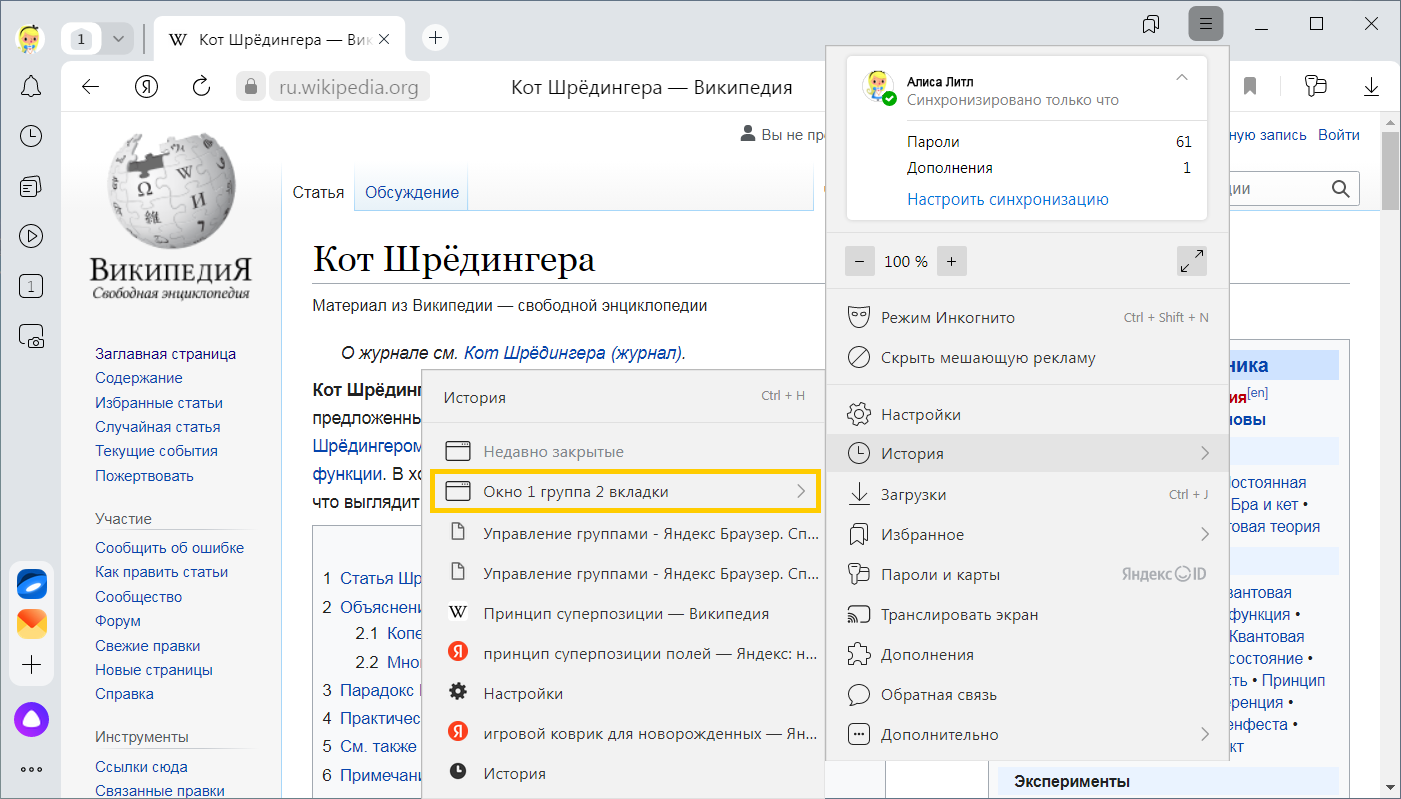
После перезапуска Браузера пропало второе окно с вкладками
При работе с несколькими окнами всегда закрывайте Браузер одним из способов:
Внимание. Если вы закрываете Браузер по-другому, то восстанавливается только последнее закрытое окно.
Чтобы восстановить второе окно:
Если вкладки и группы пропали и вы не закрыли пустое окно
Браузера:
Примечание. Вы можете восстановить вкладки и группы только при первом перезапуске Браузера после их исчезновения. При последующих перезапусках они будут утеряны.
Если вы закрыли Браузер после исчезновения вкладок и групп:
Вкладки недавно закрытых окон Браузера объединены в группу Другое окно с указанием количества вкладок и групп. Выберите нужное окно, и все сгруппированные вкладки откроются в новом окне Браузера.
Чтобы перейти к полному списку открытых ранее вкладок, нажмите Показать всю историю.
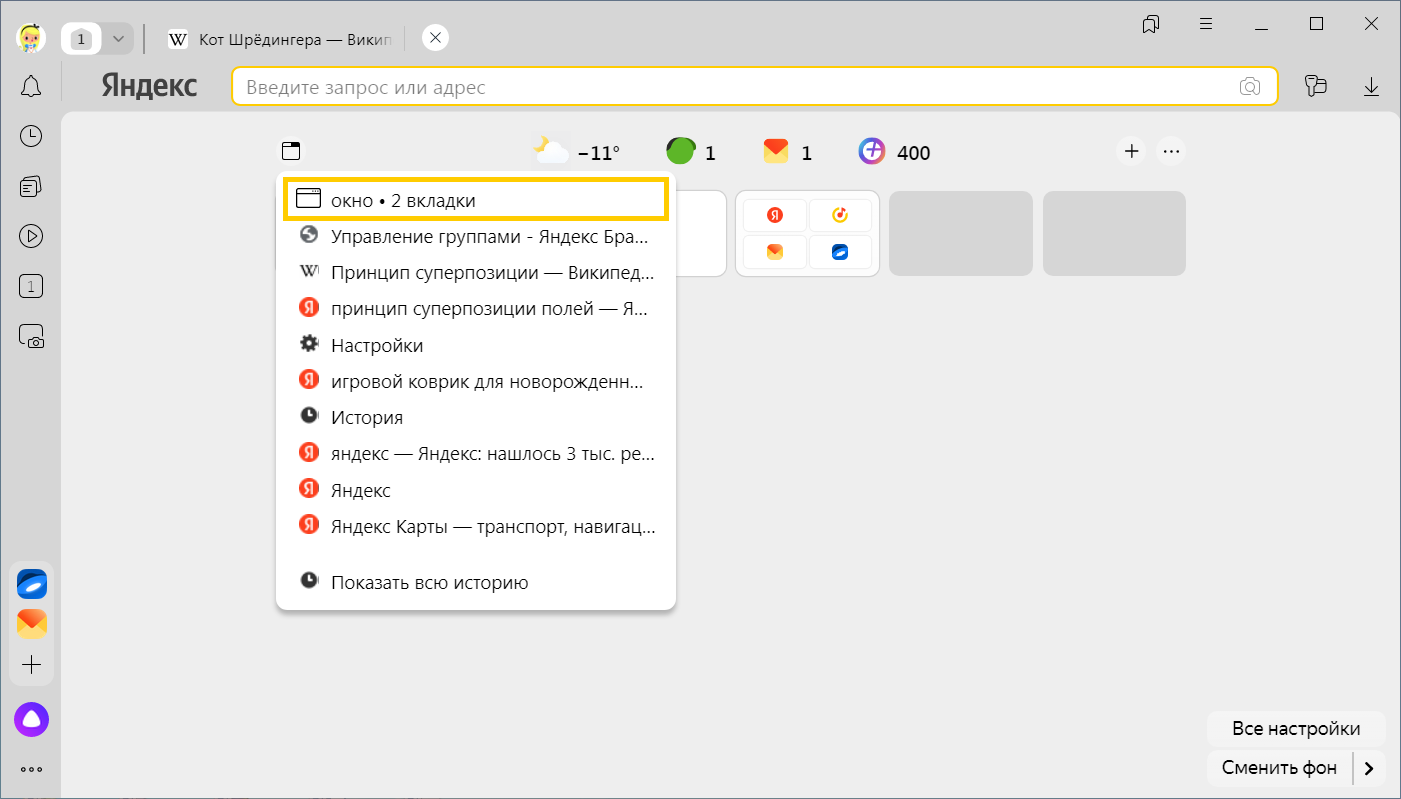
Примечание. Вы можете восстановить вкладки только при первом перезапуске Браузера после их исчезновения. При последующих перезапусках вкладки будут утеряны.
Если вы закрыли Браузер после исчезновения вкладок:
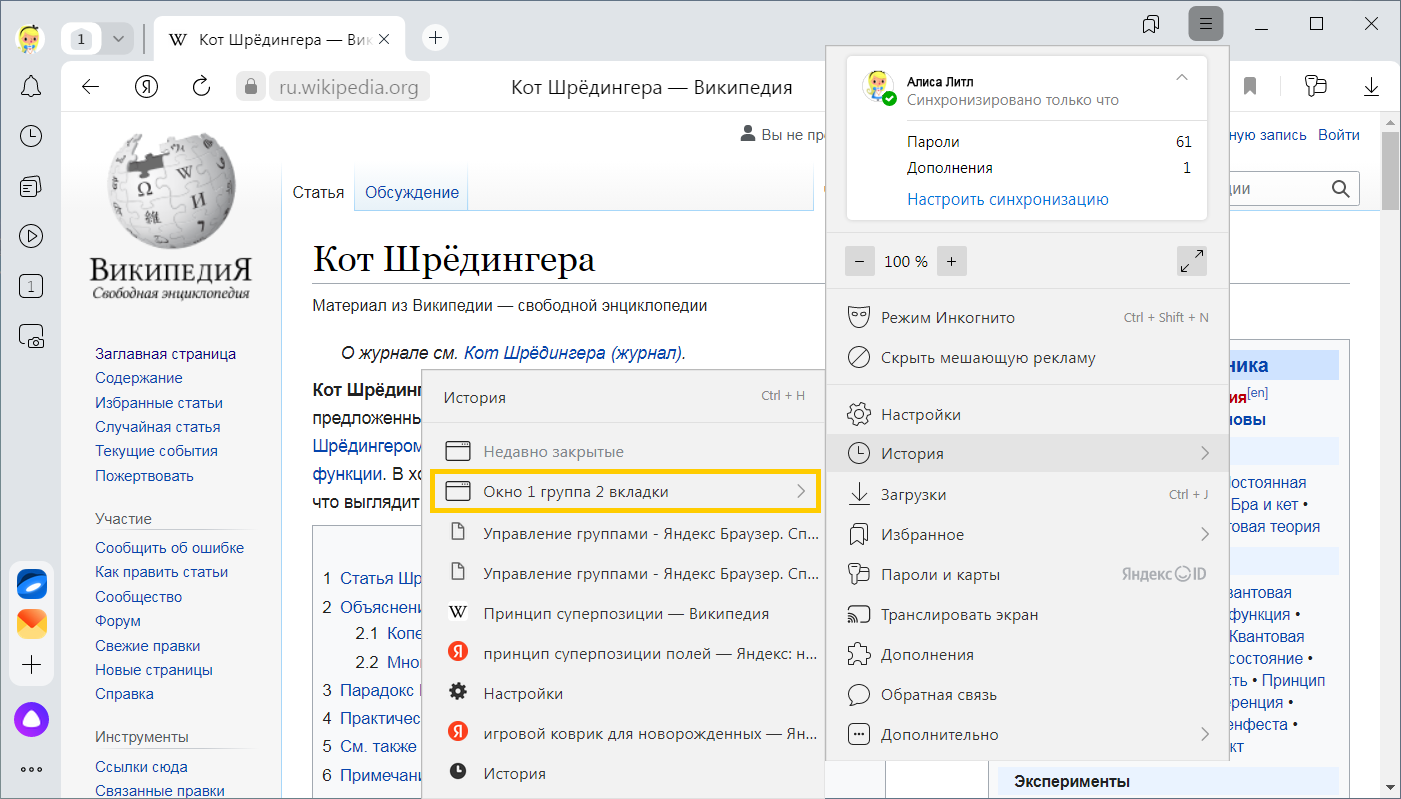
Браузер закрывается вместе с последней вкладкой
Это нормально если открыто два или более окон Браузера — закрывается только текущее окно. Если же закрывается единственное окно и значок Браузера остается в области уведомлений, то нажмите на нем правой кнопкой мыши и выберите Закрыть браузер. Снова запустите Браузер.
Окно не перетаскивается
Для перетаскивания окна Браузера используйте область Умной строки вне текстового поля. Указатель мыши должен иметь вид 

На странице нет кнопки печати
Современным пользователям приходится ежедневно работать с огромным количеством информации. Поэтому в браузере на компьютере могут быть одновременно открыты 10, а то и больше вкладок. Но что делать, если одна или несколько по некоторым причинам были закрыты, а содержимое было крайне важно? Сегодня я подробно рассмотрю способы восстановления ранее закрытых вкладок в Яндекс.Браузере.
Способы восстановления закрытых вкладок в Яндекс.Браузере
Теперь давайте расскажу вам, как можно в браузере Яндекса восстановить закрытые вкладки. Каждый описанный мной способ может использоваться в разных случаях, например, после перезагрузки, после случайного закрытия или даже сбоя программы.
Способ №1 – настройки запуска
Он отлично подойдет для тех, кто при каждой перезагрузке теряет открытые ранее вкладки. Для начала я зайду в настройки обозревателя – нажму на иконку меню в правом верхнем углу и найду соответствующий пункт.
В настройках можно настроить отображение ранее открытых вкладок при запуске
Далее перейду в категорию «Интерфейс» и найду раздел «Вкладки». Ниже будет несколько пунктов, в числе которых «При запуске браузера открывать ранее открытые вкладки». Просто поставлю напротив него галочку.
Просто отмечаю галочкой нужный пункт, и при запуске всегда будут отображаться предыдущие вкладки
Загрузка …
Способ №2 – контекстное меню
Если вкладка была закрыта случайно, я могу просто восстановить ее через контекстное меню другой, открытой на данный момент. Нажму по ней правой кнопкой мыши и выберу пункт «Открыть только что закрытую вкладку».
Перехожу к контекстному меню и нахожу строчку.
Загрузка …
Способ №3 – сочетание клавиш
По принципу действия он схож с предыдущим, но он работает куда быстрее. Просто нажму на комбинацию клавиш Ctrl + Shift + T, и предыдущая закрытая вкладка вновь откроется. Таким методом можно открыть не одну закрытую вкладку. Но при этом главное условие – чтобы данные о них сохранялись в истории интернет обозревателя.
Загрузка …
Способ №4 – кнопка назад
Это отлично сработает, когда вкладка не была закрыта, а скорее просто был проведен переход на другой сайт. Если нажать на нее и удерживать касание, тогда отобразится список сайтов, которые я ранее открывала именно в ней. Данный метод не актуален в том случае, если вкладка все же была закрыта.
Нажимаю и удерживаю стрелку «Назад» для отображения ссылок, по которым ранее переходила
Загрузка …
Способ №5 – кнопка на Табло
Табло – начальный экран Яндекс.Браузера, на котором по умолчанию отображаются закрепленные вкладки и лента Яндекс.Дзен. Для перехода на него с другой вкладки я нажму на иконку с плюсом в верхней панели.
При нажатии на «Плюс» откроется Табло – начальный экран браузера Яндекс
Далее на начальном экране должны высветиться визуальные закладки, если они, конечно, не были предварительно отключены в настройках. Над ними будут располагаться несколько небольших кнопок, в том числе «Недавно закрытые». При нажатии на нее выйдет список вкладок, которые были закрыты ранее.
Нажимаю по кнопке «Недавно закрытые» для просмотра недавно посещенных страниц
Загрузка …
Способ №6 – история посещений
В общей истории посещений браузера можно найти ссылки не только за текущий день, но и за более ранний период. Он хорош тем, что, если полезная вкладка была просмотрена несколькими днями раньше и не была сохранена, ее можно с легкостью найти в этом списке.
Перейти в раздел с историей Яндекс.Браузера можно не одним способом, и я рассказывала об это ранее. Есть простая комбинация клавиш Ctrl + H, а еще можно еще ввести в адресной строке запрос browser://history.
Для перехода к истории я могу ввести ссылку на нее в адресной строке
Другой вариант – через то же меню, в котором я ранее попала в настройки обозревателя. Просто нахожу в списке одноименный пункт, далее могу посмотреть ссылку в небольшом списке или открыть окно с расширенными данными.
Открываю «Историю» в пункте меню и ищу в небольшом списке нужный мне сайт
Загрузка …
Способ №7 – восстановление предыдущих сессий
Иногда случается, что после внезапного перерыва или сбоя в работе браузера Яндекс все вкладки, которые были открыты ранее, просто пропадают. В таком случае можно восстановить предыдущий сеанс через специальный файл, хранящийся в разделе AppData.
Для начала я ввожу путь в адресную строку проводника Windows. У меня он выглядит следующим образом: C:UsersUserAppDataLocalYandexYandexBrowserUser DataProfile 1. При желании, конечно, могу постепенно переходить от одной папки к другой, но нужно учитывать, что папка AppData обычно скрыта от глаз пользователя.
Дальше я нахожу в списке файлы под названием «Current Session» и «Last Session». Первый отвечает за текущую, актуальную сессию, а второй за предыдущий сеанс. Обычно после закрытия браузера данные из первого элемента перемещаются во второй.
В папке AppData сохраняются нынешний и предыдущий сеансы
Мне же нужно сделать следующее – файл «Current Session» переместить в любое другое место, а второму файлу «Last Session» дать название перенесенного. При этом очень важно, чтобы браузер на момент совершения всех этих действий был закрыт.
Заключение
Восстановить ранее открытые вкладки после неудачного завершения сеанса достаточно просто. Для этого предусмотрено несколько действенных способов. В качестве исключения будут только те случаи, когда пользователь открывал вкладки в режиме «Инкогнито». Ведь в нем кроме закладок больше ничего не сохраняется, даже файлы cookies.
Загрузка …
Post Views: 5 083
Пользователи при работе с браузерами часто открывают множество вкладок. При этом информация может быть, как рабочего или учебного плана с важными данными, так и развлекательного характера — например, поиск фильма на вечер. Случайное закрытие страниц может произойти по неосторожности пользователя или из-за отключения питания ПК. В статье выясним, как восстановить утерянные вкладки в популярном Яндекс браузере.
Содержание
- 4 способа восстановить вкладки в Яндекс браузере
- Способ 1: Контекстное меню или сочетание клавиш
- Способ 2: Кнопка назад
- Способ 3: Список недавно закрытых вкладок
- Способ 4: История посещений
- Как восстановить сессию в Яндекс браузере
- Как восстановить удаленные закладки в Яндекс браузере
Можно пытаться вспомнить, какие ресурсы были открыты и долго листать историю браузера. Лучше пойти по более простому пути. Так как исчезнуть совсем они не могут, есть несколько методов, как открыть закрытые вкладки в Яндекс браузере. Рассмотрим каждый способ подробнее, чтобы восстановить все легко и быстро.
Способ 1: Контекстное меню или сочетание клавиш
Способ подходит для вкладки, которая по неосторожности потерялась последней. Вернуть ее в обозреватель можно с помощью клавиатуры. Сочетание Shift+Ctrl+T вернет в обозреватель последнюю закрытую вкладку. Языковая настройка значения не имеет.
Полезный пункт есть и в контекстном меню. Курсором указываем на действующую вкладку и делаем клик правой кнопкой. В появившемся меню понадобится кликнуть команду «Открыть только что закрытую вкладку».
Рядом с надписью дублируются горячие клавиши. Пользователь может последовательно открывать все предыдущие закрытые вкладки — то есть восстановить несколько страниц.
Способ 2: Кнопка назад
Метод подойдет для случая, когда пользователь кликнул по другой ссылке и перешел на новый сайт — восстанавливать закрытые страницы в этом случае проще. Левее адресной строки имеется кнопка «Назад».
Если на нее навести курсор и зажать левую клавишу мыши, в выпадающем меню получится увидеть недавно закрытые вкладки. Это своеобразная карта перемещений по ссылкам. Понадобится кликнуть по нужному сайту из списка и вкладка будет восстановлена. Так как список перемещений ограничивается отдельной вкладкой, данным способом не удастся восстановить ресурсы из закрытых в обозревателе вкладок.
Способ 3: Список недавно закрытых вкладок
Разработчиками Yandex обозревателя предусмотрено отображение вкладок, закрытых последними. Служебная опция выполнена в формате списка, содержащего пункты. Чтобы увидеть этот список и недавно закрытые страницы, потребуется:
Найти пункт «История» в основном меню. В выпавшем меню выбрать «История», затем открыть необходимый ресурс через раздел «Недавно закрытые».
Опция, в отличии от предыдущего способа, распространяется и на закрытые вкладки. Так как в методе упоминается пункт «История», важно рассмотреть, как восстановить закрытые вкладки в Яндексе.
Способ 4: История посещений
Предыдущие методы позволяли вернуть в браузере Яндекс ресурсы, просмотренные пользователем в течении пары часов. Что предпринять, если интересующий ресурс открывался в браузере месяц назад? Для этого в обозревателе реализована функция истории посещений.
Сохранение просмотренных сайтов происходит до той поры, пока список ссылок не будет очищен самим пользователем через настройки браузера. Попасть в историю обозревателя для восстановления можно несколькими способами:
- сочетанием клавиш Ctrl+H (подходит не только к Яндекс.Браузеру);
- через меню, кликом по соответствующему значку на панели управления обозревателем.
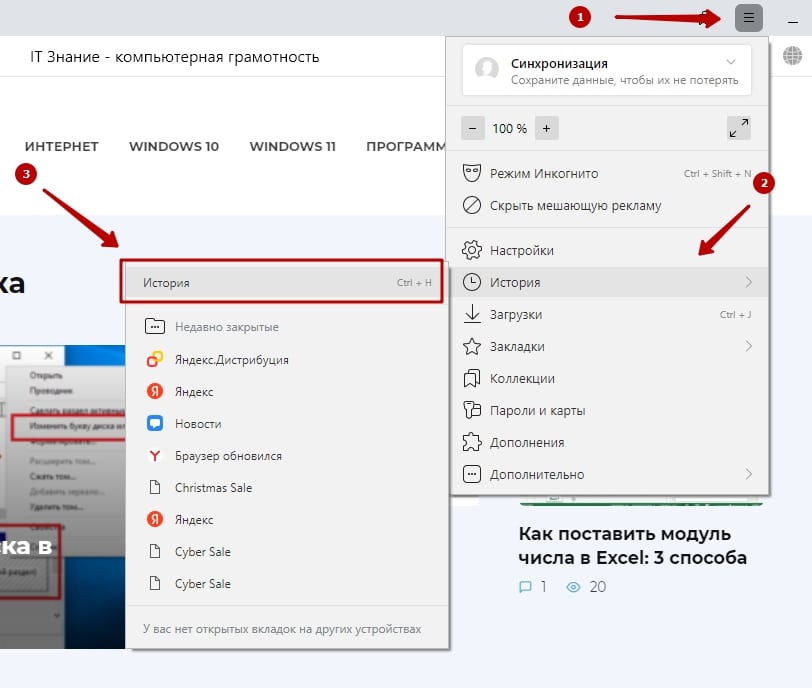
Для поиска имеется соответствующая строка — в нее по необходимости вводится информация, способствующая поиску требуемого ресурса. Открыть любой сайт можно кликом по строке из истории. Для удаления всех сохраненных ссылок достаточно кликнуть на пункт «Очистить историю» в нижней левой части окна.
Поиск по конкретному ресурсу может быть упрощен. Если навести курсор на строку со ссылкой справа от списка появится надпись – «Еще с этого сайта». Опция необходима для просмотра всех ссылок, просмотренных пользователем на данном ресурсе.
Помимо возвращения вкладок в Яндекс, пользователю требуется понимать, как восстановить закладки, сохраненные в обозревателе. Этот момент разберем чуть позже.
Как восстановить сессию в Яндекс браузере
Сессией в обозревателе называется время использования, в течении которого пользователь взаимодействует со вкладками. Из-за большого количества открытых ресурсов иногда происходит «подвисание» с аварийным закрытием браузера. В этом случае все вкладки, с которыми пользователь работал в течении сеанса, можно восстановить.
Когда произошло «падение» обозревателя, не стоит сразу его перезапускать. В директории браузера имеется файл, хранящий данные о последнем сеансе. Им можно воспользоваться, пока информация по вкладкам не заменится новой — что происходит при перезапуске обозревателя. После перезагрузки восстановить сеанс не получится.
Вернуть последний сеанс можно следующими шагами:
- В Проводнике потребуется найти папку, расположенную по адресу C:UsersNameAppDataLocalYandexYandexBrowserUser DataDefaultSessions. Name в этом пути — профиль пользователя компьютера. Если директория «AppData» скрыта, значит потребуется выполнить настройку для отображения скрытых элементов.
- В разделе «Sessions» должны присутствовать файлы с именем вида «Session_00000«. Отличие будет заключаться в дате редактирования — первый свежее, второй с более поздней датой. Свежая дата отвечает за действующий сеанс. Второй файл содержит настройки последнего сеанса, предшествующего текущему. Физически это скопированные данные по вкладкам. При завершении работы обозревателя и закрытии информация из первого файла переносится во второй. В первый же файл сохраняется сессия, которую пользователь завершил мгновение назад.
- Если обозреватель завис и был запущен пустым, данные о новом сеансе будут отсутствовать. Но файл с более ранней сессией поможет восстановить вкладки — при условии, что браузером пользователь не запускал, ничего не открывал.
- Файл со свежей датой копирует в любую папку и переименовывается. Достаточно добавить 1 символ в конец имени и для обозревателя он перестанет быть системным элементом.
- Из этого файла необходимо скопировать данные и вставить их в новый файл в директории обозревателя. Иначе говоря, старый файл получает имя нового. Браузер в этом случает выполнит загрузку необходимой пользователю сессии и восстановит вкладки.
- Аналогичные действия производятся с файлами, имеющими название «Tabs_00000..«. Они размещены в этой же директории.
Восстановить вкладку удастся в том случае, если обозреватель не перезагружался после прерывания сеанса. Тогда программа возвращает доступ к веб страницам, открытым до зависания обозревателя.
Как восстановить удаленные закладки в Яндекс браузере
Вернуть закладки в Яндексе можно при помощи отмены процесса удаления. У обозревателя существует временное хранение удаленных элементов. После перезагрузки программы восстановить данные не удастся.
Если браузер не был перезапущен, то для восстановления закладок потребуется:
Кликнуть на меню в обозревателе, в пункте «Закладки» перейти в окно «Диспетчер закладок». Доступна горячая связка Ctrl+Shift+O — тоже открывает панель закладок.
В появившемся окне потребуется кликнуть на любую из 2-х папок, а в области справа вызвать меню правой кнопкой мыши. В выпадающем списке команд нажать «Отменить удаление».
Надпись может быть неактивна — либо отмену произвести не удастся, либо пользователь не произвел удаление.
Для сохранения файла с закладками и последующего переноса в другой Яндекс Браузер можно экспортировать эти данные. Для этого уже в открытом меню нажать на иконку с 3 точками в правом верхнем углу. В выпавшем меню клик по команде «Экспорт закладок в файл HTML». Далее в окне сохранить все закладки в удобную папку, откуда их всегда можно импортировать в любой обозреватель. Сохранять стоит всегда самый последний, обновленный список.
Никогда не поздно восстановить случайно закрытую вкладку или удаленный список закладок. Разработчики Яндекс предусмотрели все инструменты для удобства пользователя. Пара кликов — и страница с нужным ресурсом снова открыта в обозревателе Yandex.Browser. Особо важные вкладки лучше закрепить. Восстановить закладки в Яндекс возможно даже при их удалении, если бы произведен экспорт в файл.
Содержание
- Восстановление страниц
- Сочетание клавиш (горячие клавиши)
- С помощью контекстного меню
- Восстановить с помощью «Табло»
- Кнопка «Назад»
- История посещений
- Закладки
- Группировка вкладок
- Закрепить вкладки
- Закрыть вкладки
- Работа с группой вкладок
- Вкладки снизу
- Размер вкладок
Не важно, работаете ли вы или отдыхаете в сети интернет, но так или иначе в вашем браузере открыто несколько вкладок. Иногда случаются ситуации, когда пропали открытые окна с необходимой информацией или они были закрыты случайно. Само собой, прямой адрес ссылки никто не запоминает и многие, вполне возможно, начинают искать информацию которая исчезла, по новой. Современные интернет обозреватели (в частности, такие известные, как Гугл хром и Яндекс) для таких случаев имеют одну очень необходимую опцию – можно открыть одну или несколько случайно закрытых вкладок или посещенных страниц. Способов, как это можно сделать, существует несколько.
Восстановление страниц
В последних версиях браузера Яндекс реализована опция автоматического восстановления страниц после перезагрузки или при отключении браузера. Если выключился или завис компьютер и браузер был отключен некорректно, после перезапуска программы появится диалоговое окно с предложением восстановить все закрытые вкладки. Согласившись с предложенным вариантом, браузер автоматически загрузит все ранее открытые сайты.
Для исключения возможности потери информации при закрытии браузера можно настроить автоматическую загрузку последних просматриваемых страниц. Для этого:
- Откройте меню интернет-обозревателя;
- Выберете пункт «Настройки»;
- Найдите раздел «При запуске открывать» в открывшемся окне
- Поставьте галочку напротив пункта «Ранее открытые».
Если после этих действий страницы все-таки не открываются, переходите к следующим вариантам восстановления.
Сочетание клавиш (горячие клавиши)
Удобным и простым способом открыть закрытые вкладки в Яндекс браузере является нажатие на клавиатуре сочетания клавиш Ctrl+Shift+T.
Важно! Следует помнить, что все подобные сочетания работают с латинскими буквами на любой языковой раскладке клавиатуры.
При нажатии данная комбинация откроет последнюю закрытую страницу в активном окне браузера (независимо от времени ее закрытия). Повторное нажатие откроет предпоследнюю и так далее по нисходящей. Таким образом, методом перебора можно вернуть необходимую нам информацию, которая была случайно или специально закрыта. Однако это является и минусом данного способа, нельзя напрямую указать конкретную ссылку, можно только перебирать.
С помощью контекстного меню
Некоторые не любят или не умеют пользоваться хоткеями (клавиатурными сокращениями), а отдают предпочтение работе с мышкой. В этом случае для того, чтобы восстановить вкладки в Яндекс браузере, можно навести курсор на панель вкладок, и вызвать контекстное меню правой кнопкой мыши. В открывшемся окне выбираем пункт «Открыть только что закрытую»:
К сожалению, минус такого способа – можно работать только с последними действиями. Если нам необходимо открыть информацию более раннего периода, этот способ не эффективен.
Восстановить с помощью «Табло»
Для того чтобы вернуть недавно закрытую страницу, можно воспользоваться специальной кнопкой на табло Яндекс браузера.
1.Запускаем браузер или открываем новое окно;
2.Нажимаем кнопку «Недавно закрытые»;
3.В открывшемся окне выбираем нужную ссылку.
Кнопка «Назад»
В случае если пользователь просто перешел на другой сайт в том же окне, вернуться на прежние страницы можно при помощи специальных кнопок управления программы:
Данный способ устраняет минусы вышеописанного. При наведении курсора на кнопку «Назад» (стрелка влево) выпадает вспомогательное окно со списком всех переходов по страницам (в некоторых версиях браузеров необходимо удерживать нажатие для выпадения списка). Нажимаем на любой пункт списка и переходим на нужный ресурс.
У этого способа тоже имеется минус – список переходов показывается только для данной конкретной вкладки, не получится восстановить данные, если это окно было закрыто.
История посещений
Данный способ восстановления является более громоздким, но зато он имеет некоторые преимущества перед двумя вышеописанными.
Как известно, любой браузер, в том числе и обозреватель Яндекс, ведет постоянную статистику всех действий пользователя. Вся эта статистика доступна и с ее помощью можно без труда открыть закрытую вкладку, для этого необходимо:
- Открыть меню обозревателя;
- Навести курсор на пункт «История»;
- Во всплывающем окне кликнуть по нужной ссылке;
- Откроется окно с ранее посещенной страницей.
Полный список посещенных страниц можно увидеть при помощи еще одного сочетания клавиш Ctrl+H, или добраться через меню браузера:
- Кликаем по иконке меню браузера;
- Выбираем и кликаем по разделу «История»;
- Во всплывающем окне так же кликаем по «История»;
- Перед пользователем откроется окно со всеми посещенными страницами за все время пользования интернет-обозревателем.
Если вы активно пользуетесь интернетом, то список может быть достаточно обширным. Разработчики предусмотрели это и все гиперссылки удобно рассортированы не только по дням недели, но и по времени посещения того или иного сайта. Кроме этого можно перейти в данный раздел по прямой ссылке: browser://history/.
Закладки
Чтобы не терять важную информацию или просто интересный сайт, случайно найденные в сети, функционал Яндекс браузера позволяет сохранить ссылки на эти ресурсы в специальном разделе «Закладки».
Добавив ссылку в закладку, вы сможете беспрепятственно и без лишних движений перейти на нужную страницу, даже если случайно закрыли вкладку с ней. Сделать это просто. Существует два вида закладок: текстовые и визуальные (Табло), и, соответственно два способа добавить нужную страницу.
Для добавления текстовой закладки достаточно кликнуть по звездочке, находящейся справа в адресной строке:
И ссылка на страницу появится в панели закладок сразу под адресной строкой.
Для добавления визуальной закладки на табло в принципе ничего делать не надо, при многократном посещении одного сайта ссылка на него автоматически появится на Табло. Однако можно это сделать и вручную.
1.Достаточно открыть новое окно и ниже визуальных плиток выбрать кнопку «Добавить».
2.В открывшемся окне в специальную строку вводим ссылку.
3.Нажимаем «Готово».
Как видно, восстановить закрытые окна с информацией в браузере можно многими способами. Каждый пользователь выберет тот вариант, который ему будет наиболее удобен в реализации.
Напоследок еще несколько полезных возможностей браузера.
Для того чтобы открыть новую вкладку в браузере Яндекс, необходимо просто кликнуть на «+» рядом с уже открытой. Для любителей горячих клавиш – сочетание Ctrl+T.
Для переключения между вкладками можно использовать как обычную мышь, либо сочетание клавиш Ctrl+Tab. Данная комбинация будет переключать открытые страницы поочередно слева на право. Для переключения в обратном порядке можно использовать комбинацию Ctrl+Shift+Tab.
Открыть ссылку в новой вкладке можно несколькими способами:
Используя контекстное меню:
- наводим курсор на нужную гиперссылку,
- правой кнопкой мыши вызываем меню,
- выбираем пункт «открыть ссылку в новой вкладке»,
- пункт меню «Открыть в новом окне» открывает новые окна вместо вкладок.
Второй вариант удобен тем, кто «дружит» с сочетаниями клавиш. Наводим курсор на ссылку, зажимаем на клавиатуре клавишу Ctrl и просто кликаем по ссылке. Она автоматически откроется в новой вкладке. Чтобы открыть новое окно, необходимо вместо Ctrl зажать клавишу Shift.
Существует еще и третий вариант – наводим курсор на ссылку и кликаем по колесику на мышке. Просто и удобно.
Группировка вкладок
Для удобства разработчики предусмотрели возможность сгруппировать информацию. Для этого можно просто, зажав левую кнопку мыши, перетащить страницу в нужное место. Кроме этого, страницы можно группировать в разных окнах, для этого, зажав страницу левой кнопкой, перетаскиваем ее на свободное место на рабочем столе. При этом автоматически откроется второе окно браузера. Далее можно перетащить остальные по одной для их группировки.
Закрепить вкладки
Так бывает, что одна или несколько вкладок у нас открыты постоянно. Это могут быть соцсети, почта, или другой необходимый материал, который необходимо сохранить. С целью недопущения случайного закрытия, а так же экономии места в окне браузера предусмотрена возможность закрепить открытую страницу. Для этого вызываем контекстное меню правой кнопкой мыши на активном окне и выбираем пункт «Закрепить вкладку». Теперь эти сайты будут отдельно сгруппированы в левой части окна браузера, пока вы принудительно их не закроете.
Закрыть вкладки
Тут тоже существует несколько вариантов.
На активной вкладке кликаем на крестик «Х» справа.
На активной странице кликаем правой кнопкой мыши и выбираем пункт «Закрыть».
На активной вкладке применяем сочетания клавиш, которые её закрывают Alt+F4 или Ctrl+W.
Кроме этого, можно закрыть все страницы, кроме активной, либо закрыть все вкладки справа от активной. Сделать это можно при помощи того же контекстного меню с выбором соответствующих пунктов:
Работа с группой вкладок
Все вышеперечисленные действия можно производить не с одной вкладкой, а с группой. Для этого нам необходимо выделить группу вкладок. Зажимаем клавишу ctrl на клавиатуре и не отпуская кликаем по нужным нам. Далее по аналогии мы можем закрыть, переместить, сгруппировать выбранные вкладки.
Вкладки снизу
Возможно, кому-то будет удобен вариант отображения страниц внизу окна браузера. Для этого варианта необходимо на строке вкладок браузера при помощи правой кнопки мыши вызвать контекстное меню и выбрать пункт «Показывать вкладки снизу»:
Проделав обратную процедуру, мы переместим вкладки вверх, соответственно.
Размер вкладок
При открытии большого количества вкладок каждый ярлычок умньшается для того, чтобы поместиться на вашем экране. При помощи меню программы можно уменьшить или увеличить размер отображения вкладок:
Переходим в Меню -> Настройки -> Минимальный размер вкладок -> «выбрать нужный пункт».
Итак, мы видим, что компания Яндекс приложила массу усилий для удобства пользования своей программой и с каждой новой версией увеличивает количество полезных функций своего продукта. Каждый пользователь может выбрать для себя необходимые ему настройки. Воспользоваться удобными опциями в повседневной работе или использовать механизмы восстановления и поиска данных.
Случайно закрыли вкладку в Яндекс Браузере? Это не проблема. Даже если Вы не запомнили название сайта. Главное – что все это сохранил браузер. Поэтому Вы легко можете восстановить вкладку в Яндексе. Причем разными способами. Какой лучше? Это уже решать Вам.
Содержание
- Открыть вкладку с помощью клавиш
- Умная стрелка «Назад»
- Недавно закрытые страницы
- История посещений
- Как восстановить вкладки после перезагрузки
Открыть вкладку с помощью клавиш
Наиболее простой способ восстановить закрытую вкладку в Yandex – с помощью функции «Последняя страница». Поэтому если случайно закрыли какой-то сайт, можете легко открыть его снова, нажав Ctrl + Shift + T.
Эта комбинация открывает одну последнюю вкладку. Но Вы можете нажать ее еще раз, восстановив предпоследнюю страницу. А затем еще раз….
В памяти Яндекс Браузера хранится определенное количество закрытых веб-сайтов, поэтому парочку из них получится открыть. Впрочем, такой метод используется только для того, чтобы быстро открыть последнюю вкладку. В остальных случаях лучше выбрать другой вариант.
Кстати, этот способ является универсальным и работает во многих современных браузерах. Например, с помощью этой же комбинации можно восстановить закрытую вкладку в Опере.
Чтобы не нажимать постоянно клавиши, можно щелкнуть ПКМ на любой странице и выбрать в появившемся меню «Открыть только что закрытую вкладку». Возможно, так Вам будет удобнее.
Умная стрелка «Назад»
Если Вы не закрывали текущую вкладку в Яндексе, а открыли в ней же другой веб-сайт, тогда восстановить ее можно с помощью умной стрелки «Назад». Эта кнопка находится в левом углу от адресной строки.
Каждое ее нажатие возвращает Вас на один шаг назад. Таким образом можно вернуться к предыдущим страницам, посещенным ранее.
Кстати, если нажать на эту стрелочку правой кнопкой мыши, откроется список всех сайтов, загруженных конкретно в этой вкладке. И Вам не нужно будет постоянно щелкать ее, пытаясь найти нужную страницу. Просто нажмите на стрелочке ПКМ и выбирайте в списке любой сайт.
Именно поэтому стрелка «Назад» называется умной. Кстати, таким же способом Вы можете восстановить закрытые вкладки в Chrome.
Недавно закрытые страницы
Еще один метод – с помощью элемента «Недавно закрытые». В нем отображаются последние 8 страниц, которые были закрыты в текущей сессии. Они сохраняются до тех пор, пока Вы не выйдете из программы.
Чтобы открыть закрытые вкладки в Яндекс Браузере таким способом:
- Нажимаете на значок в верхнем углу.
- Наводите курсором на строку «История».
- Выбираете нужный веб-сайт и открываете его.
Этот метод, пожалуй, является наилучшим. Ведь таким способом можно легко открыть недавно закрытые вкладки в Яндексе. Причем любые. И не нужно щелкать Shift+Ctrl+T или стрелочку «Назад».
Кстати, здесь же, чуть ниже, могут отображаться веб-сайты, которые Вы открывали на других устройствах (смартфоне, планшете или ноутбуке). Но только при условии, что они были синхронизированы с аккаунтом Yandex. В противном случае будет вот такая надпись:
Что делать, если в списке «Недавно закрытые» нет нужного сайта? Для таких случаев существует еще один метод, с помощью которого можно восстановить предыдущие вкладки в Яндекс Браузере.
Читайте также: Как добавить закладку в Яндекс Браузере?
История посещений
Если Вы хотите открыть сайт, который посещали вчера, 3 дня или даже 2 недели назад, воспользовавшись менеджером истории. Чтобы его открыть:
- Нажмите на значок в верхнем углу.
- Наведите курсор мыши на «Историю».
- В новом окне нажмите на пункт «История».
После этого в браузере откроется новая вкладка, где будут показаны посещенные Вами сайты.
Кстати, зайти в «Историю» можно иначе. Щелкните Ctrl+H, после чего откроется то же самое окно.
И что тут? А здесь просто ищите любой сайт, который Вам нужен. Все открытые ранее страницы отсортированы по дням и времени посещения, поэтому трудностей с этим не будет.
Если же Вы заходили на тот сайт очень давно, тогда в поле «Искать в истории» введите его адрес или название страницы (можно частично) и нажмите кнопку Enter. После этого будут отображены только те варианты, которые подходят под указанный критерий.
Кстати, этот метод тоже является универсальным и работает во всех популярных браузерах. Например, таким же способом можно восстановить закрытые вкладки в Firefox.
Как восстановить вкладки после перезагрузки
Дело в том, что по умолчанию настройки могут быть выставлены таким образом, что после закрытия браузера все открытые страницы пропадают.
Конечно, можно восстановить открытые вкладки в Яндексе через «Историю» или элемент «Недавно закрытые», но это неудобно. Да и к чему такие жертвы, когда достаточно просто настроить, чтобы Яндекс Браузер при повторном запуске открывал прежние страницы.
Для этого:
- Нажимаете в верхнем углу на знакомый уже значок.
- Выбираете «Настройки».
- Ищете раздел «При запуске открывать» и ставите галочку в пункте «Ранее открытые вкладки».
С этого момента даже после закрытия браузера все открытые ранее страницы никуда не пропадут.
Во время работы с браузером Yandex и открытыми вкладками, пользователь может случайно нажать на крестик и закрыть нужную страницу. Или же программа может сбоить и вылетать как на Виндовс, так и на Андроид, Айфон, Мак и прочих ОС. Поэтому многие юзеры часто интересуются, как открыть закрытые вкладки в Яндекс Браузере различными способами.
Содержание:
- Когда можно восстановить закрытую страницу? Как это сделать?
- Настройка автоматического восстановления вкладок
- Что нужно делать для того, чтобы не терять страницы?
- Почему нельзя восстановить закрытые страницы в режиме «Инкогнито»?
Когда можно восстановить закрытую страницу? Как это сделать?
Восстанавливать недавно закрытые вкладки на компьютере с Windows (также, способы работают, если у вас телефон) можно в случае, если вы после многократных попыток не чистили кэш программы, не делали откат или обновление операционной системы до более раннего состояния или переустанавливали софт. Во всех остальных случаях вернуть закрытые вкладки возможно различными способами. Рассмотрим их подробнее.
Как восстановить закрытую вкладку комбинацией клавиш?
Самый простой и всем известный способ, как восстановить закрытые вкладки в Яндекс Браузере – это комбинация клавиш. Если нажать на любой вкладке правой кнопкой мыши, то можно увидеть пункт «Открыть только что (ранее) закрытую вкладку», а возле него комбинацию «Ctrl+Shift+T».
Набрав эту комбинацию на клавиатуре, закрытая закладка будет открыта заново.
Вернуть закрытую вкладку через просмотр истории посещений
Если восстановление ранее закрытой вкладки выполнить через комбинацию клавиш невозможно (выключали ПК, сбой и т д), то через историю просмотра можно открывать страницы, которое вы просматривали и пару часов назад, день. Для этого стоит выполнить следующее:
- Открываем браузер. Нажимаем на кнопку Меню и выбираем «История», «Недавно закрытые».
- Откроется перечень ранее закрытых вкладок. Находим тот сайт, который нужный.
ВАЖНО! Если на вашем браузере включена синхронизация данных, то открыть закрытую вкладку можно на другом устройстве и даже в случаях, когда была выполнена перезагрузка ПК, переустановка софта. История просмотров сохраниться в любом случае
Умная стрелка «Назад»
В любом браузере, в том числе и в Яндексе, есть умная стрелка «Назад», которая позволяет вернуться к предыдущей странице.
Однако нужно отметить, что этот элемент порой не активный. Дело в том, что воспользоваться данной стрелкой можно в случае, если вы искали что-то через поисковик Гугл и открывали вкладку за вкладкой. Если же вы зашли на сайт с экспресс-панели или ввели адрес вручную, то закрытый ресурс не сможет восстановиться с помощью данной стрелки.
Восстановить закрытую вкладку с помощью «Табло»
Если вам необходимо открыть последний просмотренный веб-ресурс, то рекомендуем обратить внимание на функциональные кнопки Табло (Экспресс-панель). Под иконками добавленных сайтов есть кнопка «Недавно закрытые».
Нажав на кнопку, начнут восстанавливаться ранее закрытые сайты.
С помощью контекстного меню
Этот способ идентичный тому, что и с Просмотром истории. Отличие заключается только в том, что для восстановления вкладок нужно будет перейти по адресу «Меню», «Настройки», «История».
Здесь выбираем сайт, который должен открыться в Яндекс.Браузере после случайного или аварийного закрытия.
Настройка автоматического восстановления вкладок
Если вы хотите, чтобы ваш браузер запускался с ранее просматриваемой страницы, стоит внести несколько изменений в настройки программы, а именно:
- Нажимаем на кнопку «Меню», «Настройки».
- Находим раздел «Вкладка» и ставим отметку на пункте «При запуске браузера открывать ранее открытые вкладки».
- Сохраняем изменения и перезапускаем браузер.
Что нужно делать для того, чтобы не терять страницы?
Для того, чтобы не терять просмотренные страницы, стоит включить и настроить синхронизацию данных на своем браузере. Только в данном случае вы получите доступ к ранее просмотренным сайтам с ПК, iPhone и Android. Данные будут синхронизированы на всех устройствах.
Чтобы настроить синхронизацию в Яндкс.Браузере, стоит выполнить несколько несложных действий:
Нажимаем на кнопку «Меню» и выбираем «Синхронизация». Вводим данные от своего почтового ящика Яндекс. Если его нет, то нужно создать. Процедура регистрации стандартная – вводим личные данные.
После того, как аккаунт будет создан и добавлен для синхронизации, под данным пунктом появится кнопка «Настройка синхронизации».
Откроется новая вкладка. Здесь отмечаем галочками те пункты, которые вы хотите, чтобы были синхронизованы. Обращаем внимание на последний пункт «Открытые вкладки».
Теперь, если вы будете использовать для сёрфинга в сети мобильную или десктопную версию браузера, данные о просмотренных страницах будут синхронизированы и вы сможете продолжить работу с сайтом с любого гаджета и не потерять данные о сайтах.
Почему нельзя восстановить закрытые страницы в режиме «Инкогнито»?
Режим Инкогнито – это специальный режим работы браузера, который позволяет скрывать следы работы пользователя в сети. В результате данные о юзере не собираются сайтами, отображается минимум рекламы, информация о просмотренных веб-ресурсах не сохраняется в настройках браузера. Поэтому, если вы использовали режим Инкогнито для просмотра страниц в сети, то открыть ранее закрытые вкладки не удастся. Такие особенности режима.

















 .
. .
.