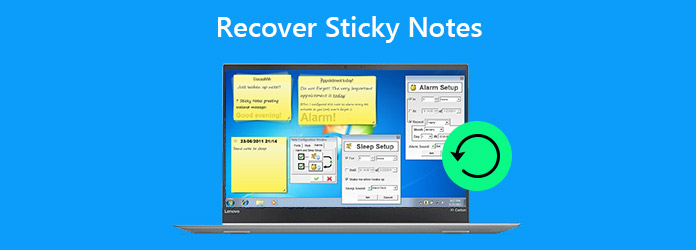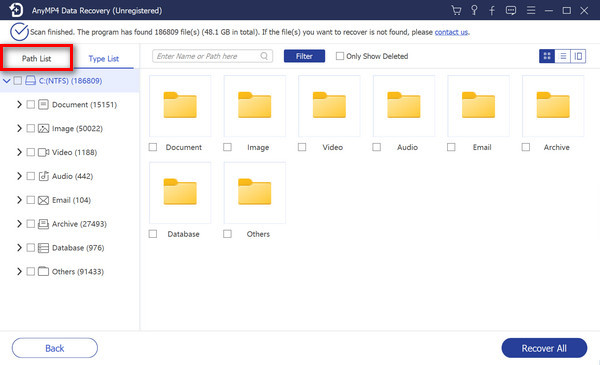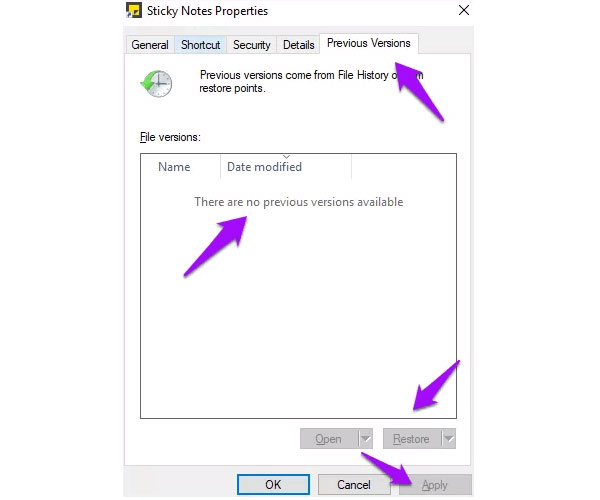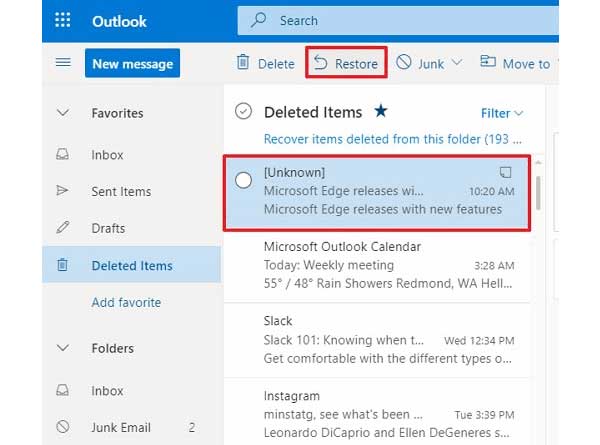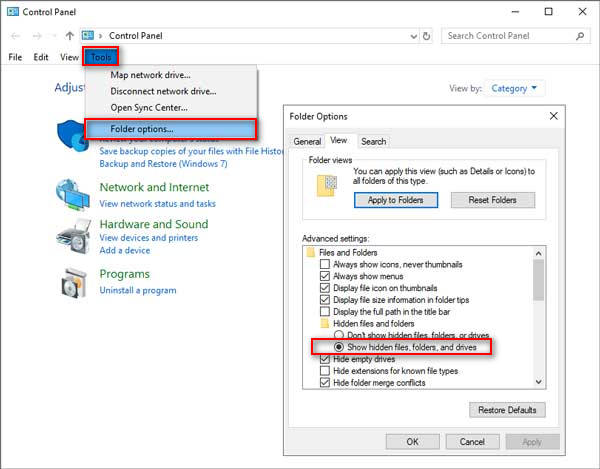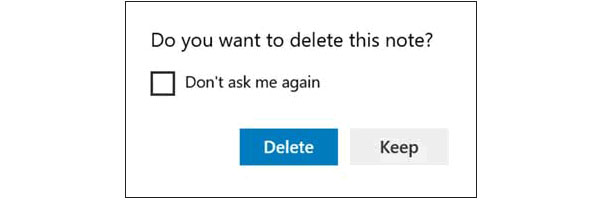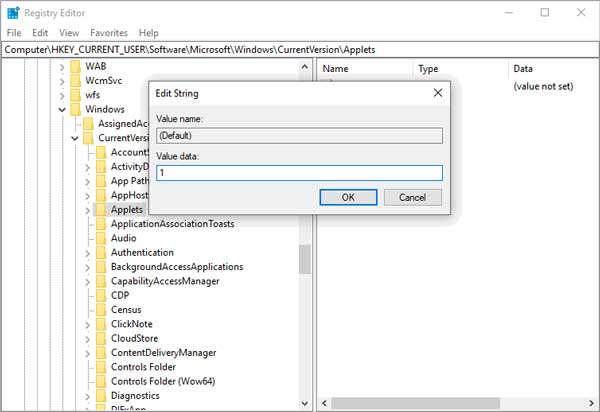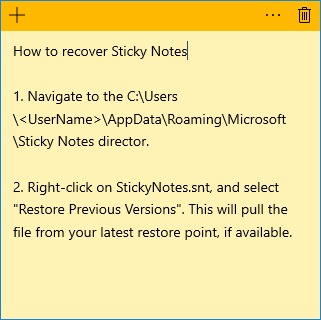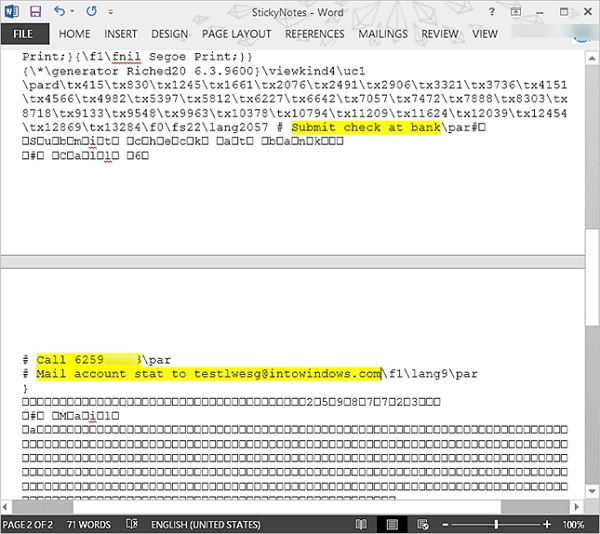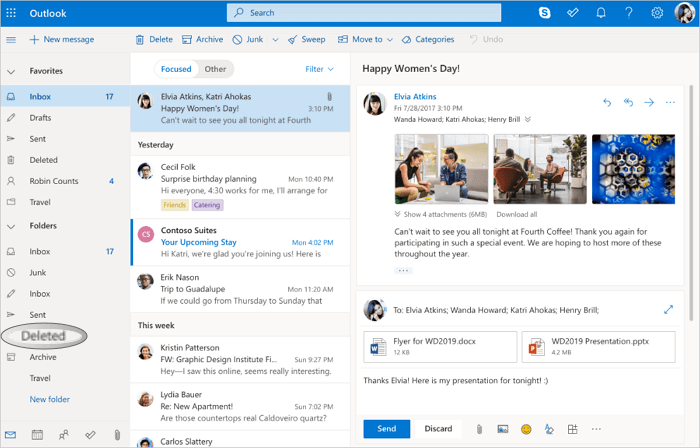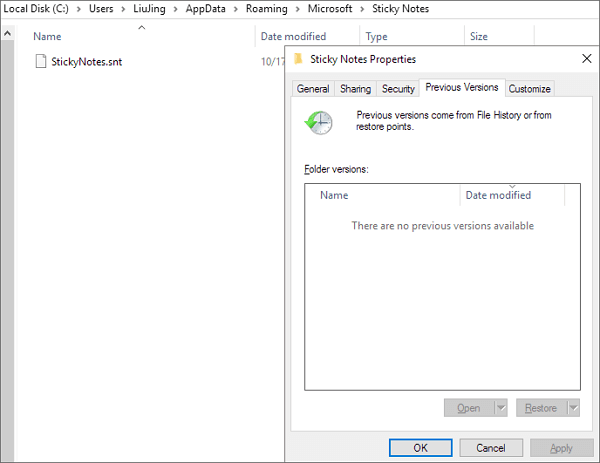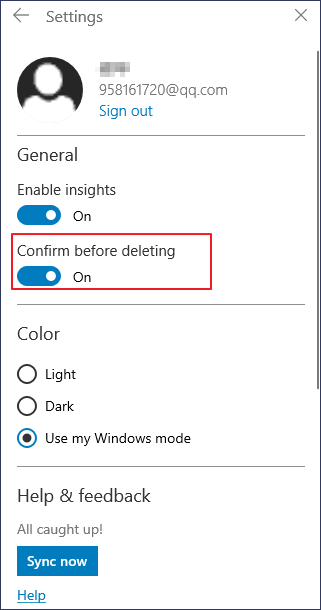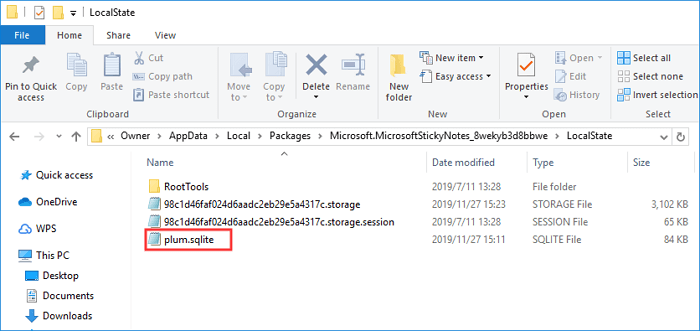Sticky Notes — это приложение для заметок на рабочем столе для Windows 10, Windows 8 и Windows 7. С помощью Microsoft Sticky Notes удобно создавать заметки, печатать, печатать, добавлять изображения и форматировать текст. Его отдают предпочтение офисным работникам, которые могут значительно улучшить рабочий процесс.
Иногда вы случайно закрывали Sticky Notes и обнаруживали, что стикеры теряются. Как спасти потерянные стикеры? Если у вас возник тот же вопрос, вы можете прочитать эту статью и найти 4 быстрых решения для восстановления липких заметок на вашем компьютере с Windows 10/8/7.
Восстановить заметки
- Часть 1. Профессиональный способ восстановления заметок
- Часть 2. Распространенные способы получения заметок
- Часть 3. Часто задаваемые вопросы по восстановлению заметок
Часть 1. Профессиональный способ восстановления заметок
Не все данные Sticky Notes можно восстановить с локального компьютера. Если вы хотите найти самый быстрый способ полностью восстановить Sticky Notes, вы можете обратиться к AnyMP4 Восстановление данных за помощью. AnyMP4 Data Recovery — лучший инструмент для восстановления данных Sticky Notes, который поможет вам восстановить все данные с компьютера Windows 10, Mac, флэш-накопителя, карты памяти и т. Д. Его основные особенности включают:
- 1. Восстановите удаленные, потерянные или поврежденные данные Sticky Notes с ПК / Mac с Windows 10.
- 2. Восстановите данные из Sticky Notes после форматирования, сброса или ошибочного удаления.
- 3. Просмотрите все потерянные данные Sticky Notes после сканирования для выборочного восстановления.
- 4. Доступно для Windows 10 / 8.1 / 8/7 / Vista / XP и Mac.
Как восстановить данные Sticky Notes в Windows 10
Шаг 1: Запустить Stick Notes Recovery
Загрузите и установите лучшее программное обеспечение для восстановления заметок на свой компьютер с Windows 10. Запустите Date Recovery и проверьте типы данных, которые вы хотите восстановить, например документы и другие. Для заметок хранятся на диске C. Щелкните значок Scan кнопку, чтобы разрешить восстановление данных.
Шаг 2: Предварительный просмотр заметок
После сканирования вы можете найти все читаемые файлы, перечисленные в разных категориях. Вы можете проверить папку «Документ» или «Другие», чтобы найти удаленные заметки. Или вы можете нажать Список путей чтобы найти стикеры из C: Users Administrator AppData Roaming Microsoft Sticky Notes.
Если быстрое сканирование не обнаружило ваши потерянные стикеры, вы можете нажать Глубокий анализ в правом верхнем углу, с помощью которого можно восстановить больше данных с жесткого диска.
Шаг 3: Восстановить удаленные заметки
Убедитесь, что вы выбрали стикеры, которые хотите восстановить, и нажмите Recover кнопка. Затем удаленные заметки появятся во всплывающем окне.
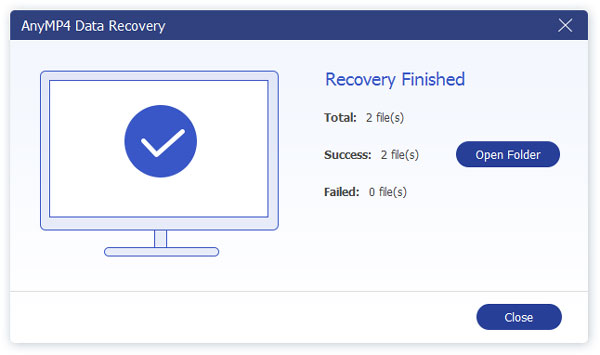
Часть 2. Распространенные способы получения заметок
Метод 1. Восстановление заметок из файлов .snt
Sticky Notes теряются после закрытия Sticky Notes по ошибке? Выполните простые шаги, чтобы узнать, как восстановить удаленные заметки, как показано ниже.
Шаг 1: На компьютере с Windows 10 перейдите по адресу:
C: Users Administrator AppData Roaming Microsoft Sticky Notes.
Шаг 2: Щелкните правой кнопкой мыши файл StickyNotes.snt и выберите Восстановить предыдущие версии.
Шаг 3: Найти более старые версии Sticky Notes на вкладке «Предыдущие версии». Выберите предыдущую версию, если она доступна, и нажмите Восстановить, Применить и кнопку ОК.
Метод 2. Восстановление заметок с помощью Outlook
Когда вы синхронизируете стикеры с учетной записью Outlook, удаленные или отсутствующие стикеры также отправляются в папку «Корзина». Вы можете выполнить следующие действия, чтобы найти и восстановить удаленные заметки из Outlook.
Шаг 1: Перейдите на официальный сайт Outlook и войдите в свою учетную запись Microsoft и пароль.
Шаг 2: Выбрать Удаленный на левой боковой панели, и вы можете увидеть все удаленные заметки.
Шаг 3: Проверьте удаленные заметки и нажмите Восстановить кнопка, чтобы восстановить их на свой компьютер.
Метод 3. Получение заметок путем отображения скрытых файлов
Иногда вы не можете найти стикеры на своем компьютере с Windows 10/8. Возможно, Sticky Notes хранит свои заметки в скрытой папке в каталоге пользователя. Здесь мы покажем вам, как восстановить стикеры, пропавшие с вашего компьютера.
Шаг 1: Открыть Панель управления, нажмите Инструменты и Опции папки.
Шаг 2: В окне параметров папки выберите Показывать скрытые файлы, папки и диски вариант в Вид меню.
Шаг 3: Перейдите в папку Sticky Notes по умолчанию:
C: Users Administrator AppData Roaming Microsoft Sticky Notes
Вы можете щелкнуть правой кнопкой мыши скрытую заметку и открыть ее в Word, WordPad, Блокноте и т. Д. Затем нажмите сочетание клавиш Ctrl + F, чтобы найти нужные невидимые заметки.
Вам может быть интересно: Как исправить неработающий внешний жесткий диск в Windows 10/8/7
Метод 4. Включить подтверждение удаления
Чтобы избежать ошибочного удаления данных Sticky Notes, вам лучше включить параметр «Подтверждение удаления» в Windows 10. Когда вы удаляете заметки, появляется диалоговое окно подтверждения удаления, чтобы подтвердить ваш выбор.
Шаг 1: Нажмите Windows + R клавиши, чтобы открыть окно «Выполнить».
Шаг 2: Тип Regedit для запуска окна редактора реестра.
Шаг 3: Перейдите к
CURRENT_USER Software Microsoft Windows CurrentVersion Applets Sticky Notes
Шаг 4: Щелкните папку Sticky Notes и дважды щелкните значок PROMPT_ON_Удалить файл и измените его значение с 0 на 1.
После настройки параметра подтверждения удаления в Sticky Notes он будет предлагать вам подтверждать свой выбор каждый раз, когда вы удаляете стикер.
Метод 5. Резервное копирование стикеров
Чтобы избежать потери важных данных в Sticky Note, вы можете заранее сделать резервную копию заметок.
Шаг 1: Нажмите клавиши Windows + R, чтобы открыть окно «Выполнить».
Шаг 2: Введите следующий текст в поле.
% LocalAppData% Packages Microsoft.MicrosoftStickyNotes_8wekyb3d8bbwe LocalState
Шаг 3: Скопируйте и вставьте файл с именем plum.sqlite в безопасную папку.
Вы можете регулярно делать резервную копию старого файла Sticky Notes, чтобы предотвратить повторную потерю заметок.
Не пропустите: Как восстановить Google Фото для Android
Часть 3. Часто задаваемые вопросы по восстановлению заметок
1. Где хранятся стикеры Microsoft?
Обычно Windows хранит ваши заметки в папке:
C: Users Administrator AppData Roaming Microsoft Sticky Note
2. Сохраняются ли резервные копии стикеров?
Да. Вы можете сделать резервную копию ваших заметок. Просто скопируйте и вставьте файл plum.sqlite на USB-накопитель или в папку OneDrive.
3. Почему мои стикеры не работают?
Возможно, что-то не так с вашим приложением Sticky Notes или неправильная конфигурация Sticky Notes. Вы можете переустановить последнюю версию Sticky Note или сбросить Sticky Notes.
Заключение
В целом, мы в основном упомянули 6 эффективных методов восстановления удаленных или потерянных заметок на вашем компьютере с Windows 10/8/7. Вы можете попробовать профессиональную программу AnyMP4 Data Recovery, чтобы восстановить удаленные, утерянные или отсутствующие данные Sticky Notes, видео, изображения, аудио, электронную почту и многое другое с компьютера, флэш-накопителя, памяти цифровой камеры и других съемных устройств. Не стесняйтесь обращаться к нам, если у вас есть какие-либо вопросы.
If you have accidentally deleted Sticky Notes, now you get four ways to recover Sticky Notes and regain the contents written on them. You can look for the Sticky Notes .snt files directly by your search, check the Outlook folder, show hidden Sticky Notes, or leave the mess to professional data recovery software.
| Workable Solutions | Step-by-step Troubleshooting |
|---|---|
| Fix 1. Use Data Recovery Software | Use EaseUS Data Recovery Wizard to recover deleted .snt file. Scan your C drive for deleted files…Full steps |
| Fix 2. Recover from .snt Files | Navigate to C:UsersAppDataRoamingMicrosoftSticky Notes director…Full steps |
| Fix 3. Restore notes from Outlook | Sticky Notes syncs files to the cloud, you can recover deleted notes from Microsoft Outlook account…Full steps |
| Fix 4. Restore from previous version | Windows file backup tool can automatically back up certain files. Restore deleted Sticky Notes from…Full steps |
Overview of Accidentally Deleted Sticky Notes Issue
«Does anyone have any idea on how to recover accidentally deleted Sticky Notes contents? I am a big fan of the Sticky Notes program and get used to writing down everything by creating Sticky Notes on Windows desktop. That’s it, 1, 2, 3…then more and more Sticky Notes there. However, today, 12 pieces of notes were accidentally deleted, and they didn’t go to the recycling bin! How to perform sticky notes recovery?»
Sticky Notes doesn’t have the archive feature, which means clicking on the delete button will directly delete it. Fortunately, there are four practical ways to recover Sticky Notes.
Method 1. How to Recover Sticky Notes with Data Recovery Software
When using the Sticky Notes program to create notes on the desktop, you can’t save the notes locally. You can minimize the notes, but if you delete notes accidentally or intentionally, you lose all data. The only way to recover Sticky Notes is by using the way demonstrated above.
EaseUS Sticky Notes Recovery Software Free Download
If you delete the .snt file mistakenly or if the .snt file is lost due to hard drive formatting, partition loss, or RAW partition, is that the end of the recovery attempt? Not exactly, if you can’t find the .snt file to recover Sticky Notes, you can turn to EaseUS EaseUS Data Recovery Wizard for help, which enables you to easily recover the file and restore Sticky Notes easily in Windows 10/8/7/XP/Vista.
In fact, besides restoring Sticky Notes .snt files, the program can recover many other types of files, including Word, Excel, PPT documents, photos, audios, videos, and more. It offers an easy solution to recover deleted files, even recover files from emptied recycle bin files. Now, learn how to recover accidentally deleted Sticky Notes on Windows with EaseUS data recovery software.
Step 1. Select a location and start scanning
Launch EaseUS Data Recovery Wizard, hover on the partition/drive where the deleted files were stored. Click «Scan» to find lost files.
Step 2. Select the files you want to recover
When the scanning has finished, select the deleted files you want to recover. You can click on the filter to display only the file types you want. If you remember the file name, you can also search in the «Search files or folders» box, which is the fastest way to find the target file.
Step 3. Preview and recover deleted files
Preview the recoverable files. Then, select files you want to restore and click «Recover» to store the files at a new storage locations instead of the disk where the data was previously lost.
After the .snt file has been recovered, you can manually filter the data you need as explained in Method 2.
Method 2. How to Recover Sticky Notes from .snt Files
If you close the Sticky Note by right-clicking it on the taskbar, it closes the Sticky Note application. Next time you open Sticky Notes, your data will return. The same also applies if you leave the Sticky Notes up when rebooting your computer. If you delete the Sticky Notes by hitting «Delete Note» accidentally, your best chance to recover deleted Sticky Notes is as shown below.
Step 1. Navigate to where the Sticky Notes are stored: C:UsersAppDataRoamingMicrosoftSticky Notes director.
Step 2. Find the .snt file. You can’t open the file the usual way. Therefore, you need to right-click the file and open it with a text editor like MS Word, WordPad, Notepad, etc.
The editor (like MS Word) will ask you to decode the file. Choose the default actions and proceed. Then, use the search feature (Ctrl+F) to find the content of your deleted notes.
Method 3. How to Recover Sticky Notes from Outlook Deleted Folder
Every time you delete a note, a copy of the same is stored in the Trash folder of Outlook. All you need to do is open the web version of Outlook and follow the steps below:
Step 1. Open Outlook with a browser and sign in with your Microsoft account.
Step 2. Select «Deleted» in the left sidebar. You will see all the notes you to be recovered.
Step 3. Find the deleted Sticky Notes that you need to restore.
Method 4. Recover Deleted Sticky Notes from Previous Versions
Another way to restore deleted Sticky Notes is to apply the Restore Previous Versions feature on Windows. Once you’ve enabled file backup on your Windows 10, it will automatically save specific files/folders frequently. Then, you can restore from the backup once the data is lost.
Step 1. Find the Sticky Notes .snt file, right-click on it and select «Properties».
Step 2. Under the Previous Versions tab, you will see the previous versions of Sticky Notes. If there is a previous version, select it, and click on «Restore», «Apply», and «OK».
Extra Tips — Enable Delete Confirmation for Sticky Notes
You may delete a note easily by mistake. The latest Windows 10 version provides delete confirmation to avoid deleting Sticky Notes by mistake. You can go to «Settings» and enable the «Confirm before deleting» option. When you click the trash icon, a pop-up window will ask «Do you want to delete this note», you can choose Delete or Keep. Besides, don’t choose the «Don’t ask me again» option.
How to Create a Backup of Sticky Notes to Avoid Data Loss
You can only recover deleted Sticky Notes from .snt file if you have enabled the File History or system backup feature on a Windows computer. Except for automatic backup, you also can back up your sticky notes manually. To backup your Sticky Notes on Windows 10, do the following:
Step 1. Navigate to the path:
C:UsersAppDataLocalPackagesMicrosoft.MicrosoftStickyNotes_8wekyb3d8bbweLocalState
Step 2. Right-click the plum.sqlite file, and select Copy. You can store your Sticky Notes anywhere you like. Once you complete these steps, next time, you can restore your notes when the loss happens.
If you want to restore the backup of your Sticky Notes, you need to put the plum.sqlite file in the same place where it saves. Then, open Sticky Notes, and all your notes should now appear on your desktop exactly in the same location where you left them.
Important: You can replace an existing plum.sqlite, but if you do, you’ll delete any previous notes already stored on the device.
Conclusion
That’s all about how to recover deleted sticky notes. Besides sticky notes recovery, EaseUS Data Recovery Wizard can restore deleted Word documents, videos, photos, and repair corrupted MP4 or MOV files. Download this hard drive recovery software and retrieve your data.
Microsoft улучшила Sticky Notes в Windows 10, сохранив при этом простоту создания заметок, которая была в классической версии. Неудивительно, что это популярный способ делать быстрые заметки, которые впоследствии можно легко удалить. Пользовался давно, но недавно перешел на Google Keep.
Sticky Notes не имеет функции архивирования, что означает, что нажатие на кнопку удаления приведет к его непосредственному удалению. Итак, как восстановить удаленные заметки в Windows 10?
Это может беспокоить. Если вы столкнулись с похожими проблемами, вот несколько способов восстановить удаленные заметки и несколько решений, чтобы вы больше никогда не оказывались в такой же ситуации.
1. Проверьте Outlook
Да, верно. Я предполагаю, что вы редко пользуетесь веб-версией Outlook, потому что если бы вы им пользовались, вас бы здесь, наверное, не было. Видите ли, каждый раз, когда вы удаляете заметку, ее копия сохраняется в папке «Корзина» Outlook.
Нажмите на ссылку ниже, чтобы открыть Outlook в своем любимом браузере и войти в систему, используя ту же учетную запись Microsoft, которую вы используете на своем компьютере. Нажмите «Удаленные» на левой боковой панели, и вы увидите там все заметки, ожидающие вашего восстановления!
Как долго эти удаленные заметки будут оставаться там, будет зависеть от ваших настроек Outlook, но если вы никогда не использовали его, есть вероятность, что он все еще там.
Посетите Outlook
2. Восстановить его
Microsoft усложнила поиск этой функции, но она существует и проста в использовании. Вы можете восстановить предыдущую версию Sticky Notes, которая восстановит все удаленные заметки при следующем запуске Sticky Notes.
Найдите Sticky Notes, щелкните его правой кнопкой мыши и выберите «Свойства». Вы также можете использовать ярлык Alt + Enter, если у вас есть ярлык на рабочем столе для приложения, чтобы напрямую запускать диалоговое окно «Свойства». На вкладке «Предыдущие версии» вы найдете более старые версии Sticky Notes с датами. Если есть предыдущая версия, выберите ее и нажмите «Восстановить», «Применить» и «ОК».
В моем случае предыдущей версии нет, потому что я перестал использовать Sticky Notes с прошлого года, и я расскажу почему позже в руководстве. Теперь закройте Sticky Notes и перезапустите его, и вы должны увидеть все удаленные заметки того дня в списке.
3. Скрытый файл
Ваш компьютер не показывает все файлы и папки видны. Некоторые файлы скрыты, чтобы защитить их от случайного удаления — в основном это системные файлы. Есть одна папка, в которой вы можете найти содержимое вашей удаленной заметки Sticky Notes. Однако сначала вам придется показать его. Найдите «Показать скрытые файлы» в поиске Windows и откройте его.
На вкладке «Вид» выберите «Показать скрытые файлы, папки и диски», нажмите «Применить» и «ОК». Теперь вы увидите скрытые файлы, которые раньше не были видны, и они будут немного блеклыми по сравнению с другими папками/файлами. Перейдите в следующую папку:
C:Users\AppDataRoamingMicrosoftSticky Notes
Там вы увидите файл StickyNotes.snt. Щелкните этот файл правой кнопкой мыши и откройте его с помощью Блокнота, поскольку этот формат файла иначе не распознается Windows.
Как только файл откроется, вы заметите, что в нем много бессмысленного текста, и это нормально. Ничего не меняйте.
Используйте функцию поиска (Ctrl+F), чтобы найти содержимое удаленных заметок. В этом файле будет текст из заметок, которые вы случайно удалили. Поэтому, если в вашей заметке было слово «звонок», найдите его.
4. Включить подтверждение удаления
Sticky Notes в более ранних версиях до появления Windows 10 удаляли заметки напрямую, когда вы нажимали маленькую кнопку «x». К счастью, Microsoft исправила это.
В Windows 10 с последней версией Sticky Notes нажатие на «x» только закроет заметку. Sticky Note удалит заметку только тогда, когда вы щелкнете значок корзины.
Но если вы перейдете в «Настройки» и включите параметр «Подтвердить перед удалением», вы получите всплывающее окно с запросом вашего разрешения перед удалением заметки. Это послужит защитной сеткой на случай, если вы случайно нажмете кнопку удаления.
5. Резервное копирование заметок
Если вы используете Sticky Notes для хранения важной информации, то обязательно сделайте резервную копию этих заметок на всякий случай. Нажмите клавишу Windows + R на клавиатуре, чтобы запустить приглашение «Выполнить», и введите следующую команду, прежде чем нажать Enter.

Вы заметите файл с именем plum.sqlite, который вам нужно скопировать и вставить в безопасную папку.
Я бы порекомендовал использовать флешку или ваше любимое облачное хранилище. Чтобы восстановить, вставьте файл резервной копии обратно в папку, где вы нашли его, заменив старый файл. Я бы посоветовал сделать резервную копию старого файла, который вы заменяете, чтобы не потерять эти заметки.
6. Используйте Google Keep
Я начал использовать Google Keep, потому что он отлично заменяет стикеры. Google разработал Keep с учетом концепции заметок. Вы можете раскрашивать заметки кода, создавать списки с флажками и использовать метки для их группировки.
Одна функция, которая вам понравится, — это возможность архивировать заметки, которые вам больше не нужны, вместо их удаления. Таким образом, вы всегда сможете вернуться к ним в случае необходимости. Еще одним преимуществом использования Keep является то, что он работает на всех платформах, таких как Windows, Android и iOS. Кроме того, вы можете открыть Keep в любом браузере.
Держись, забудь
Идея оцифровки ваших заметок превосходна. Вы можете носить его с собой куда угодно, и он обладает множеством функций, сохраняя при этом простоту и визуальную привлекательность. Если вы собираетесь продолжать использовать Sticky Notes, эти полезные советы помогут вам оставаться в курсе дел.
Далее: вы используете Google Keep или хотите начать его использовать? Вот 16 удивительных сочетаний клавиш, которые сэкономят вам время при использовании.
Post Views: 216
На чтение 4 мин. Просмотров 7.6k. Опубликовано 03.09.2019
Как вы все знаете, Sticky Notes – это удобное приложение для Windows 10. Пользователи могут прикреплять уведомления на рабочий стол с этим приложением. Однако удаленные уведомления не попадают в корзину. Таким образом, пользователи, по-видимому, не могут восстановить удаленные заметки, если это необходимо.
Содержание
- Шаги по восстановлению удаленных Sticky Notes
- 1. Откройте файл StickyNotes.snt в Windows 10, 8 и 7.
- 2. Восстановить удаленные заметки с Outlook
- 3. Резервное копирование заметок
Шаги по восстановлению удаленных Sticky Notes
1. Откройте файл StickyNotes.snt в Windows 10, 8 и 7.
Тем не менее, пользователи по-прежнему могут восстанавливать уведомления Sticky Note на рабочем столе из файла StickyNotes.snt в версиях Windows 10 ранее, чем сборка 1607 (Anniversary Update). Это файл, в котором хранится содержимое заметок для приложения Sticky Notes в Windows 8 и 7 и более ранних версиях сборки Win 10.
Пользователи могут найти содержимое удаленной заметки в этом файле. Так пользователи могут открыть файл StickyNotes.snt в Windows 10.
- Нажмите кнопку Проводник на панели задач.
- Затем нажмите вкладку «Вид».
- Выберите параметр Скрытые элементы , если он еще не выбран.

- Затем введите «% APPDATA% MicrosoftSticky Notes» в строке пути Проводника и нажмите клавишу «Return».

- Нажмите правой кнопкой мыши файл StickyNotes.snt и выберите Открыть с помощью > Выберите другое приложение , чтобы открыть окно, показанное непосредственно ниже.

- Выберите, чтобы открыть файл StickyNotes.snt с помощью MS Word, если это возможно. Либо откройте файл StickyNotes.snt с помощью Блокнота или другого текстового процессора.
Затем файл StickyNotes.snt откроется в выбранном приложении, как показано непосредственно ниже. Файл содержит много перемешанного текста. Однако пользователи Sticky Note также могут найти фактический текст удаленных заметок в этом файле.
Скопируйте фактический текст заметки с помощью сочетания клавиш Ctrl + C, чтобы вы могли вставить его обратно в стикер с помощью сочетания клавиш Ctrl + V.

Пользователи также могут восстановить недавно удаленные Sticky Notes в новых версиях Windows 10, открыв файл plum.sqlite по адресу:% LocalAppData% Packages Microsoft.MicrosoftStickyNotes_8wekyb3d8bbwe LocalState.
Откройте этот файл в MS Word или другом текстовом редакторе, как показано ниже. Затем вы можете найти текст для некоторых удаленных заметок в нижней части документа.

– СВЯЗАННО. Создание заметок, защищенных паролем, с помощью заметок ZenR
2. Восстановить удаленные заметки с Outlook
Sticky Notes теперь синхронизирует заметки с учетными записями Microsoft. Следовательно, теперь пользователи могут восстанавливать удаленные заметки с помощью Outlook 2016 и приложения Windows 10 Mail, если у них настроена синхронизированная учетная запись MS.
Нажмите Удаленные элементы в Outlook 2016 и нажмите кнопку Восстановить . Затем пользователи могут выбрать для перемещения удаленных заметок обратно в папку заметок. После этого заметки снова появятся в Sticky Notes.
3. Резервное копирование заметок
Пользователи Sticky Notes также могут создавать резервные копии своих заметок. Затем они могут восстановить удаленные заметки с помощью резервной копии. Вот как пользователи могут создавать резервные копии своих заметок в Windows.
- Откройте проводник в Windows.
- Найдите путь к этой папке:% LocalAppData% Пакеты Microsoft.MicrosoftStickyNotes_8wekyb3d8bbwe LocalState.
- В Windows 8 и 7 (и более ранних версиях сборок Win 10) пользователи должны ввести «% AppData% MicrosoftSticky Notes» в «Выполнить» и нажать ОК .

- Затем выберите файл plum.sqlite в Win 10 или файл StickyNotes.snt на более ранних платформах Windows.
- Нажмите кнопку Копировать в , чтобы выбрать папку для копирования файла.

- Пользователи могут перетащить резервный файл plum.sqlite или StickyNotes.snt в папки LocalState или Sticky Notes, когда им нужно восстановить удаленные заметки. Тогда откроется окно, показанное непосредственно ниже.

- Выберите параметр Заменить файл в месте назначения , чтобы восстановить удаленные заметки.
Таким образом, пользователи могут восстанавливать удаленные заметки, открывая файлы StickyNotes.snt или plum.sqlite, сохраняя резервные копии заметок или перемещая удаленные заметки из папки «Удаленные» Outlook. Кроме того, пользователи могут автоматически создавать резервную копию файла хранилища Sticky Note с помощью истории файлов.