If you have accidentally deleted Sticky Notes, now you get four ways to recover Sticky Notes and regain the contents written on them. You can look for the Sticky Notes .snt files directly by your search, check the Outlook folder, show hidden Sticky Notes, or leave the mess to professional data recovery software.
| Workable Solutions | Step-by-step Troubleshooting |
|---|---|
| Fix 1. Use Data Recovery Software | Use EaseUS Data Recovery Wizard to recover deleted .snt file. Scan your C drive for deleted files…Full steps |
| Fix 2. Recover from .snt Files | Navigate to C:UsersAppDataRoamingMicrosoftSticky Notes director…Full steps |
| Fix 3. Restore notes from Outlook | Sticky Notes syncs files to the cloud, you can recover deleted notes from Microsoft Outlook account…Full steps |
| Fix 4. Restore from previous version | Windows file backup tool can automatically back up certain files. Restore deleted Sticky Notes from…Full steps |
Overview of Accidentally Deleted Sticky Notes Issue
«Does anyone have any idea on how to recover accidentally deleted Sticky Notes contents? I am a big fan of the Sticky Notes program and get used to writing down everything by creating Sticky Notes on Windows desktop. That’s it, 1, 2, 3…then more and more Sticky Notes there. However, today, 12 pieces of notes were accidentally deleted, and they didn’t go to the recycling bin! How to perform sticky notes recovery?»
Sticky Notes doesn’t have the archive feature, which means clicking on the delete button will directly delete it. Fortunately, there are four practical ways to recover Sticky Notes.
Method 1. How to Recover Sticky Notes with Data Recovery Software
When using the Sticky Notes program to create notes on the desktop, you can’t save the notes locally. You can minimize the notes, but if you delete notes accidentally or intentionally, you lose all data. The only way to recover Sticky Notes is by using the way demonstrated above.
EaseUS Sticky Notes Recovery Software Free Download
If you delete the .snt file mistakenly or if the .snt file is lost due to hard drive formatting, partition loss, or RAW partition, is that the end of the recovery attempt? Not exactly, if you can’t find the .snt file to recover Sticky Notes, you can turn to EaseUS EaseUS Data Recovery Wizard for help, which enables you to easily recover the file and restore Sticky Notes easily in Windows 10/8/7/XP/Vista.
In fact, besides restoring Sticky Notes .snt files, the program can recover many other types of files, including Word, Excel, PPT documents, photos, audios, videos, and more. It offers an easy solution to recover deleted files, even recover files from emptied recycle bin files. Now, learn how to recover accidentally deleted Sticky Notes on Windows with EaseUS data recovery software.
Step 1. Select a location and start scanning
Launch EaseUS Data Recovery Wizard, hover on the partition/drive where the deleted files were stored. Click «Scan» to find lost files.
Step 2. Select the files you want to recover
When the scanning has finished, select the deleted files you want to recover. You can click on the filter to display only the file types you want. If you remember the file name, you can also search in the «Search files or folders» box, which is the fastest way to find the target file.
Step 3. Preview and recover deleted files
Preview the recoverable files. Then, select files you want to restore and click «Recover» to store the files at a new storage locations instead of the disk where the data was previously lost.
After the .snt file has been recovered, you can manually filter the data you need as explained in Method 2.
Method 2. How to Recover Sticky Notes from .snt Files
If you close the Sticky Note by right-clicking it on the taskbar, it closes the Sticky Note application. Next time you open Sticky Notes, your data will return. The same also applies if you leave the Sticky Notes up when rebooting your computer. If you delete the Sticky Notes by hitting «Delete Note» accidentally, your best chance to recover deleted Sticky Notes is as shown below.
Step 1. Navigate to where the Sticky Notes are stored: C:UsersAppDataRoamingMicrosoftSticky Notes director.
Step 2. Find the .snt file. You can’t open the file the usual way. Therefore, you need to right-click the file and open it with a text editor like MS Word, WordPad, Notepad, etc.
The editor (like MS Word) will ask you to decode the file. Choose the default actions and proceed. Then, use the search feature (Ctrl+F) to find the content of your deleted notes.
Method 3. How to Recover Sticky Notes from Outlook Deleted Folder
Every time you delete a note, a copy of the same is stored in the Trash folder of Outlook. All you need to do is open the web version of Outlook and follow the steps below:
Step 1. Open Outlook with a browser and sign in with your Microsoft account.
Step 2. Select «Deleted» in the left sidebar. You will see all the notes you to be recovered.
Step 3. Find the deleted Sticky Notes that you need to restore.
Method 4. Recover Deleted Sticky Notes from Previous Versions
Another way to restore deleted Sticky Notes is to apply the Restore Previous Versions feature on Windows. Once you’ve enabled file backup on your Windows 10, it will automatically save specific files/folders frequently. Then, you can restore from the backup once the data is lost.
Step 1. Find the Sticky Notes .snt file, right-click on it and select «Properties».
Step 2. Under the Previous Versions tab, you will see the previous versions of Sticky Notes. If there is a previous version, select it, and click on «Restore», «Apply», and «OK».
Extra Tips — Enable Delete Confirmation for Sticky Notes
You may delete a note easily by mistake. The latest Windows 10 version provides delete confirmation to avoid deleting Sticky Notes by mistake. You can go to «Settings» and enable the «Confirm before deleting» option. When you click the trash icon, a pop-up window will ask «Do you want to delete this note», you can choose Delete or Keep. Besides, don’t choose the «Don’t ask me again» option.
How to Create a Backup of Sticky Notes to Avoid Data Loss
You can only recover deleted Sticky Notes from .snt file if you have enabled the File History or system backup feature on a Windows computer. Except for automatic backup, you also can back up your sticky notes manually. To backup your Sticky Notes on Windows 10, do the following:
Step 1. Navigate to the path:
C:UsersAppDataLocalPackagesMicrosoft.MicrosoftStickyNotes_8wekyb3d8bbweLocalState
Step 2. Right-click the plum.sqlite file, and select Copy. You can store your Sticky Notes anywhere you like. Once you complete these steps, next time, you can restore your notes when the loss happens.
If you want to restore the backup of your Sticky Notes, you need to put the plum.sqlite file in the same place where it saves. Then, open Sticky Notes, and all your notes should now appear on your desktop exactly in the same location where you left them.
Important: You can replace an existing plum.sqlite, but if you do, you’ll delete any previous notes already stored on the device.
Conclusion
That’s all about how to recover deleted sticky notes. Besides sticky notes recovery, EaseUS Data Recovery Wizard can restore deleted Word documents, videos, photos, and repair corrupted MP4 or MOV files. Download this hard drive recovery software and retrieve your data.
If you have accidentally deleted Sticky Notes, now you get four ways to recover Sticky Notes and regain the contents written on them. You can look for the Sticky Notes .snt files directly by your search, check the Outlook folder, show hidden Sticky Notes, or leave the mess to professional data recovery software.
| Workable Solutions | Step-by-step Troubleshooting |
|---|---|
| Fix 1. Use Data Recovery Software | Use EaseUS Data Recovery Wizard to recover deleted .snt file. Scan your C drive for deleted files…Full steps |
| Fix 2. Recover from .snt Files | Navigate to C:UsersAppDataRoamingMicrosoftSticky Notes director…Full steps |
| Fix 3. Restore notes from Outlook | Sticky Notes syncs files to the cloud, you can recover deleted notes from Microsoft Outlook account…Full steps |
| Fix 4. Restore from previous version | Windows file backup tool can automatically back up certain files. Restore deleted Sticky Notes from…Full steps |
Overview of Accidentally Deleted Sticky Notes Issue
«Does anyone have any idea on how to recover accidentally deleted Sticky Notes contents? I am a big fan of the Sticky Notes program and get used to writing down everything by creating Sticky Notes on Windows desktop. That’s it, 1, 2, 3…then more and more Sticky Notes there. However, today, 12 pieces of notes were accidentally deleted, and they didn’t go to the recycling bin! How to perform sticky notes recovery?»
Sticky Notes doesn’t have the archive feature, which means clicking on the delete button will directly delete it. Fortunately, there are four practical ways to recover Sticky Notes.
Method 1. How to Recover Sticky Notes with Data Recovery Software
When using the Sticky Notes program to create notes on the desktop, you can’t save the notes locally. You can minimize the notes, but if you delete notes accidentally or intentionally, you lose all data. The only way to recover Sticky Notes is by using the way demonstrated above.
EaseUS Sticky Notes Recovery Software Free Download
If you delete the .snt file mistakenly or if the .snt file is lost due to hard drive formatting, partition loss, or RAW partition, is that the end of the recovery attempt? Not exactly, if you can’t find the .snt file to recover Sticky Notes, you can turn to EaseUS EaseUS Data Recovery Wizard for help, which enables you to easily recover the file and restore Sticky Notes easily in Windows 10/8/7/XP/Vista.
In fact, besides restoring Sticky Notes .snt files, the program can recover many other types of files, including Word, Excel, PPT documents, photos, audios, videos, and more. It offers an easy solution to recover deleted files, even recover files from emptied recycle bin files. Now, learn how to recover accidentally deleted Sticky Notes on Windows with EaseUS data recovery software.
Step 1. Select a location and start scanning
Launch EaseUS Data Recovery Wizard, hover on the partition/drive where the deleted files were stored. Click «Scan» to find lost files.
Step 2. Select the files you want to recover
When the scanning has finished, select the deleted files you want to recover. You can click on the filter to display only the file types you want. If you remember the file name, you can also search in the «Search files or folders» box, which is the fastest way to find the target file.
Step 3. Preview and recover deleted files
Preview the recoverable files. Then, select files you want to restore and click «Recover» to store the files at a new storage locations instead of the disk where the data was previously lost.
After the .snt file has been recovered, you can manually filter the data you need as explained in Method 2.
Method 2. How to Recover Sticky Notes from .snt Files
If you close the Sticky Note by right-clicking it on the taskbar, it closes the Sticky Note application. Next time you open Sticky Notes, your data will return. The same also applies if you leave the Sticky Notes up when rebooting your computer. If you delete the Sticky Notes by hitting «Delete Note» accidentally, your best chance to recover deleted Sticky Notes is as shown below.
Step 1. Navigate to where the Sticky Notes are stored: C:UsersAppDataRoamingMicrosoftSticky Notes director.
Step 2. Find the .snt file. You can’t open the file the usual way. Therefore, you need to right-click the file and open it with a text editor like MS Word, WordPad, Notepad, etc.
The editor (like MS Word) will ask you to decode the file. Choose the default actions and proceed. Then, use the search feature (Ctrl+F) to find the content of your deleted notes.
Method 3. How to Recover Sticky Notes from Outlook Deleted Folder
Every time you delete a note, a copy of the same is stored in the Trash folder of Outlook. All you need to do is open the web version of Outlook and follow the steps below:
Step 1. Open Outlook with a browser and sign in with your Microsoft account.
Step 2. Select «Deleted» in the left sidebar. You will see all the notes you to be recovered.
Step 3. Find the deleted Sticky Notes that you need to restore.
Method 4. Recover Deleted Sticky Notes from Previous Versions
Another way to restore deleted Sticky Notes is to apply the Restore Previous Versions feature on Windows. Once you’ve enabled file backup on your Windows 10, it will automatically save specific files/folders frequently. Then, you can restore from the backup once the data is lost.
Step 1. Find the Sticky Notes .snt file, right-click on it and select «Properties».
Step 2. Under the Previous Versions tab, you will see the previous versions of Sticky Notes. If there is a previous version, select it, and click on «Restore», «Apply», and «OK».
Extra Tips — Enable Delete Confirmation for Sticky Notes
You may delete a note easily by mistake. The latest Windows 10 version provides delete confirmation to avoid deleting Sticky Notes by mistake. You can go to «Settings» and enable the «Confirm before deleting» option. When you click the trash icon, a pop-up window will ask «Do you want to delete this note», you can choose Delete or Keep. Besides, don’t choose the «Don’t ask me again» option.
How to Create a Backup of Sticky Notes to Avoid Data Loss
You can only recover deleted Sticky Notes from .snt file if you have enabled the File History or system backup feature on a Windows computer. Except for automatic backup, you also can back up your sticky notes manually. To backup your Sticky Notes on Windows 10, do the following:
Step 1. Navigate to the path:
C:UsersAppDataLocalPackagesMicrosoft.MicrosoftStickyNotes_8wekyb3d8bbweLocalState
Step 2. Right-click the plum.sqlite file, and select Copy. You can store your Sticky Notes anywhere you like. Once you complete these steps, next time, you can restore your notes when the loss happens.
If you want to restore the backup of your Sticky Notes, you need to put the plum.sqlite file in the same place where it saves. Then, open Sticky Notes, and all your notes should now appear on your desktop exactly in the same location where you left them.
Important: You can replace an existing plum.sqlite, but if you do, you’ll delete any previous notes already stored on the device.
Conclusion
That’s all about how to recover deleted sticky notes. Besides sticky notes recovery, EaseUS Data Recovery Wizard can restore deleted Word documents, videos, photos, and repair corrupted MP4 or MOV files. Download this hard drive recovery software and retrieve your data.
На чтение 4 мин. Просмотров 7.6k. Опубликовано 03.09.2019
Как вы все знаете, Sticky Notes – это удобное приложение для Windows 10. Пользователи могут прикреплять уведомления на рабочий стол с этим приложением. Однако удаленные уведомления не попадают в корзину. Таким образом, пользователи, по-видимому, не могут восстановить удаленные заметки, если это необходимо.
Содержание
- Шаги по восстановлению удаленных Sticky Notes
- 1. Откройте файл StickyNotes.snt в Windows 10, 8 и 7.
- 2. Восстановить удаленные заметки с Outlook
- 3. Резервное копирование заметок
Шаги по восстановлению удаленных Sticky Notes
1. Откройте файл StickyNotes.snt в Windows 10, 8 и 7.
Тем не менее, пользователи по-прежнему могут восстанавливать уведомления Sticky Note на рабочем столе из файла StickyNotes.snt в версиях Windows 10 ранее, чем сборка 1607 (Anniversary Update). Это файл, в котором хранится содержимое заметок для приложения Sticky Notes в Windows 8 и 7 и более ранних версиях сборки Win 10.
Пользователи могут найти содержимое удаленной заметки в этом файле. Так пользователи могут открыть файл StickyNotes.snt в Windows 10.
- Нажмите кнопку Проводник на панели задач.
- Затем нажмите вкладку «Вид».
- Выберите параметр Скрытые элементы , если он еще не выбран.

- Затем введите «% APPDATA% MicrosoftSticky Notes» в строке пути Проводника и нажмите клавишу «Return».

- Нажмите правой кнопкой мыши файл StickyNotes.snt и выберите Открыть с помощью > Выберите другое приложение , чтобы открыть окно, показанное непосредственно ниже.

- Выберите, чтобы открыть файл StickyNotes.snt с помощью MS Word, если это возможно. Либо откройте файл StickyNotes.snt с помощью Блокнота или другого текстового процессора.
Затем файл StickyNotes.snt откроется в выбранном приложении, как показано непосредственно ниже. Файл содержит много перемешанного текста. Однако пользователи Sticky Note также могут найти фактический текст удаленных заметок в этом файле.
Скопируйте фактический текст заметки с помощью сочетания клавиш Ctrl + C, чтобы вы могли вставить его обратно в стикер с помощью сочетания клавиш Ctrl + V.

Пользователи также могут восстановить недавно удаленные Sticky Notes в новых версиях Windows 10, открыв файл plum.sqlite по адресу:% LocalAppData% Packages Microsoft.MicrosoftStickyNotes_8wekyb3d8bbwe LocalState.
Откройте этот файл в MS Word или другом текстовом редакторе, как показано ниже. Затем вы можете найти текст для некоторых удаленных заметок в нижней части документа.

– СВЯЗАННО. Создание заметок, защищенных паролем, с помощью заметок ZenR
2. Восстановить удаленные заметки с Outlook
Sticky Notes теперь синхронизирует заметки с учетными записями Microsoft. Следовательно, теперь пользователи могут восстанавливать удаленные заметки с помощью Outlook 2016 и приложения Windows 10 Mail, если у них настроена синхронизированная учетная запись MS.
Нажмите Удаленные элементы в Outlook 2016 и нажмите кнопку Восстановить . Затем пользователи могут выбрать для перемещения удаленных заметок обратно в папку заметок. После этого заметки снова появятся в Sticky Notes.
3. Резервное копирование заметок
Пользователи Sticky Notes также могут создавать резервные копии своих заметок. Затем они могут восстановить удаленные заметки с помощью резервной копии. Вот как пользователи могут создавать резервные копии своих заметок в Windows.
- Откройте проводник в Windows.
- Найдите путь к этой папке:% LocalAppData% Пакеты Microsoft.MicrosoftStickyNotes_8wekyb3d8bbwe LocalState.
- В Windows 8 и 7 (и более ранних версиях сборок Win 10) пользователи должны ввести «% AppData% MicrosoftSticky Notes» в «Выполнить» и нажать ОК .

- Затем выберите файл plum.sqlite в Win 10 или файл StickyNotes.snt на более ранних платформах Windows.
- Нажмите кнопку Копировать в , чтобы выбрать папку для копирования файла.

- Пользователи могут перетащить резервный файл plum.sqlite или StickyNotes.snt в папки LocalState или Sticky Notes, когда им нужно восстановить удаленные заметки. Тогда откроется окно, показанное непосредственно ниже.

- Выберите параметр Заменить файл в месте назначения , чтобы восстановить удаленные заметки.
Таким образом, пользователи могут восстанавливать удаленные заметки, открывая файлы StickyNotes.snt или plum.sqlite, сохраняя резервные копии заметок или перемещая удаленные заметки из папки «Удаленные» Outlook. Кроме того, пользователи могут автоматически создавать резервную копию файла хранилища Sticky Note с помощью истории файлов.
Чтобы исправить различные проблемы с ПК, мы рекомендуем DriverFix: это программное обеспечение будет поддерживать ваши драйверы в рабочем состоянии, тем самым защищая вас от распространенных компьютерных ошибок и сбоев оборудования. Проверьте все свои драйверы сейчас за 3 простых шага:
- Загрузите DriverFix (проверенный файл загрузки).
- Нажмите «Начать сканирование», чтобы найти все проблемные драйверы.
- Нажмите «Обновить драйверы», чтобы получить новые версии и избежать сбоев в работе системы.
- DriverFix в этом месяце скачали 502095 читателей.
Как вы все знаете, Sticky Notes – удобное приложение для Windows 10. Пользователи могут прикреплять уведомления на рабочий стол с помощью этого приложения. Однако удаленные уведомления не попадают в корзину. Таким образом, пользователи, похоже, не могут восстановить удаленные заметки, если им нужно.
Шаги по восстановлению удаленных заметок
1 Откройте файл StickyNotes.snt в Windows 10, 8 и 7.
Тем не менее, пользователи по-прежнему могут восстанавливать уведомления на рабочем столе Sticky Note из файла StickyNotes.snt в версиях Windows 10 до сборки 1607 (юбилейное обновление). Это файл, в котором хранится содержимое заметок для приложения Sticky Notes в Windows 8 и 7 и более ранних версиях сборки Win 10.
Пользователи могут найти удаленное содержимое заметки в этом файле. Вот как пользователи могут открыть файл StickyNotes.snt в Windows 10.
- Нажмите кнопку проводника на панели задач.
- Затем щелкните вкладку «Просмотр».
- Выберите параметр «Скрытые элементы», если он еще не выбран.
- Затем введите «% APPDATA% MicrosoftSticky Notes» в строке пути Проводника и нажмите клавишу Return.
- Щелкните правой кнопкой мыши файл StickyNotes.snt и выберите Открыть с помощью > Выбрать другое приложение, чтобы открыть окно, показанное непосредственно ниже.
- Выберите, чтобы открыть файл StickyNotes.snt в MS Word, если можете. Вы также можете открыть файл StickyNotes.snt в Блокноте или другом текстовом редакторе.
Затем файл StickyNotes.snt откроется в выбранном приложении, как показано ниже. В файле много беспорядочного текста. Однако пользователи Sticky Note также могут найти фактический текст удаленных заметок в этом файле.
Скопируйте фактический текст заметки с помощью горячей клавиши Ctrl + C, чтобы вы могли вставить его обратно в стикер с помощью горячей клавиши Ctrl + V.
Пользователи также могут восстановить недавно удаленные Sticky Notes в более обновленных версиях Windows 10, открыв файл plum.sqlite по адресу:% LocalAppData% Packages Microsoft.MicrosoftStickyNotes_8wekyb3d8bbwe LocalState.
Откройте этот файл в MS Word или другом текстовом редакторе, как показано ниже. Затем вы можете найти текст некоторых удаленных заметок в нижней части документа.
– СВЯЗАННО: создавайте заметки, защищенные паролем, с помощью ZenR Notes.
2 Восстановление удаленных заметок с помощью Outlook
Sticky Notes теперь синхронизирует заметки с учетными записями Microsoft. Следовательно, теперь пользователи могут восстанавливать удаленные заметки с помощью Outlook 2016 и почтового приложения Windows 10, если у них настроена синхронизированная учетная запись MS.
Щелкните «Удаленные» в Outlook 2016 и нажмите кнопку «Восстановить». Затем пользователи могут выбрать перемещение удаленных заметок обратно в папку «Заметки». После этого заметки снова появятся в Sticky Notes.
3 Сделайте резервную копию ваших заметок
Пользователи Sticky Notes также могут создавать резервные копии своих заметок. Затем они могут восстановить удаленные заметки с помощью резервной копии. Вот как пользователи могут создавать резервные копии своего хранилища заметок в Windows.
-
Откройте проводник в Windows.
-
Найдите путь к этой папке:% LocalAppData% Packages Microsoft.MicrosoftStickyNotes_8wekyb3d8bbwe LocalState.
-
В Windows 8 и 7 (и более ранних версиях сборки Win 10) пользователи должны ввести «% AppData% MicrosoftSticky Notes» в поле «Выполнить» и нажать «ОК».
- Затем выберите файл plum.sqlite в Win 10 или файл StickyNotes.snt на более ранних платформах Windows.
- Нажмите кнопку «Копировать в», чтобы выбрать папку для копирования файла.
- Пользователи могут перетащить резервную копию файла plum.sqlite или StickyNotes.snt в папки LocalState или Sticky Notes, когда им нужно восстановить удаленные заметки. Откроется окно, показанное прямо ниже.
- Выберите параметр «Заменить файл в месте назначения», чтобы восстановить удаленные заметки.
Таким образом, пользователи могут восстанавливать удаленные заметки, открывая файлы StickyNotes.snt или plum.sqlite, сохраняя резервные копии заметок или перемещая стертые заметки из папки «Удаленные» Outlook. Кроме того, пользователи могут автоматически создавать резервную копию файла хранилища Sticky Note с помощью истории файлов.
СВЯЗАННЫЕ СТАТЬИ ДЛЯ ПРОВЕРКИ:
- ИСПРАВЛЕНИЕ: Sticky Notes аварийно завершает работу в Windows 10.
- Исправление: ошибка «Записки в настоящее время недоступны для вас»
Источник записи: windowsreport.com
Перенос заметок с 7 на 10
- В Windows 7 скопируйте файл заметок из AppDataRoamingMicrosoftSticky Notes.
- В Windows 10 вставьте этот файл в AppDataLocalPackagesMicrosoft.MicrosoftStickyNotes_8wekyb3d8bbweLocalStateLegacy (предварительно создав папку Legacy вручную)
Как вернуть старые Sticky Notes в Windows 10?
1] Конвертируйте StickyNotes.
На компьютере с Windows 10 закройте Sticky Notes. Теперь откройте «Настройки»> «Приложения»> «Записки»> «Дополнительные параметры».. Нажмите кнопку сброса. Приложение будет сброшено по умолчанию, и все данные приложения также будут удалены.
Как мне вернуть свои старые стикеры?
Лучший шанс восстановить данные — попробовать перейти на C: Пользователи Каталог AppDataRoamingMicrosoftSticky Notes, щелкните правой кнопкой мыши StickyNotes. snt и выберите «Восстановить предыдущие версии». При этом файл будет извлечен из последней точки восстановления, если таковая имеется.
Как импортировать заметки в Windows 10?
Как сделать резервную копию и восстановить записки в Windows 10 на другом компьютере. Скопируйте напильник слива. sqlite файл на USB-накопитель или другой источник резервных копий. Подключите USB-накопитель к другому устройству, на котором вы хотите их восстановить, откройте ту же папку Sticky Notes, затем скопируйте и вставьте сливу.
Где хранятся записки Windows 7?
Windows хранит ваши заметки в специальной папке appdata, которая, вероятно, C: UserlogonAppDataRoamingMicrosoftSticky Notes— где logon — это имя, под которым вы входите на свой компьютер. В этой папке вы найдете только один файл, StickyNotes. snt, который содержит все ваши заметки.
Могу ли я перенести свои заметки на другой компьютер?
Просто щелкните значок настроек в форме шестеренки в окне заметок, нажмите «Войти» и войдите в систему. ваша учетная запись Microsoft для синхронизации ваших записок с вашей учетной записью Microsoft. Войдите в систему с той же учетной записью Microsoft на другом компьютере, чтобы получить доступ к своим Sticky Notes.
Как восстановить заметку в Windows 7?
Восстановить — заметки хранятся в следующем файле: C: Пользователи AppDataRoamingMicrosoftSticky NotesStickyNotes. СНТ. Вам нужно будет заменить с вашим именем пользователя для входа в Windows, и вам может потребоваться включить просмотр скрытых файлов и папок, чтобы увидеть файл.
Как сохранить заметку на рабочем столе Windows 7?
Как сохранить заметки
- Вы можете закрыть стикер и открыть его в любой момент, щелкнув значок Sticky Icon на панели задач.
- вы хотите сохранить заметку, вы можете скопировать / вставить содержание заметки в заметки Outlook. …
- вы можете скопировать пасту в текстовый файл и поместить их в папку.
Как сохранить заметку в Windows 7?
Windows 7: как импортировать и экспортировать стикеры
- Скопируйте файл StickyNotes. snt на свой USB-накопитель.
- Перейдите в C: Пользователи Имя пользователяAppDataRoamingMicrosoftSticky Notes (если вы не можете найти папку Sticky Notes, создайте ее) и вставьте туда файл.
- Запустите Sticky Notes, и все ваши заметки будут там. О Ле Хоанге.
Почему исчезли мои заметки?
Ваш список заметок мог исчезнуть потому что приложение было закрыто, а одна заметка осталась открытой. … Если при открытии приложения отображается только одна заметка, щелкните или коснитесь значка с многоточием (…) в правом верхнем углу заметки. Щелкните или коснитесь списка заметок. Прокрутите или найдите заметку в списке заметок.
Где хранятся записки Windows 10?
В Windows 10 записки хранятся в один файл, расположенный глубоко в пользовательских папках. Вы можете вручную скопировать этот файл базы данных SQLite для безопасного хранения в любую другую папку, диск или облачную службу хранения, к которой у вас есть доступ.
Оглавление:
- Шаги по восстановлению удаленных Sticky Notes
- 1. Откройте файл StickyNotes.snt в Windows 10, 8 и 7.
Видео: DIY — Sticky Notes Holder | DIY Post-it Notes Holder | Riya’s Amazing World 2023
Как вы все знаете, Sticky Notes — это удобное приложение для Windows 10. Пользователи могут прикреплять уведомления на рабочий стол с этим приложением. Однако удаленные уведомления не попадают в корзину. Таким образом, пользователи, по-видимому, не могут восстановить удаленные заметки, если это необходимо.
Шаги по восстановлению удаленных Sticky Notes
1. Откройте файл StickyNotes.snt в Windows 10, 8 и 7.
Тем не менее пользователи по-прежнему могут восстанавливать уведомления Sticky Note на рабочем столе из файла StickyNotes.snt в версиях Windows 10 ранее, чем сборка 1607 (Anniversary Update). Это файл, в котором хранится содержимое заметок для приложения Sticky Notes в Windows 8 и 7 и более ранних версиях сборки Win 10.
Пользователи могут найти содержимое удаленной заметки в этом файле. Так пользователи могут открыть файл StickyNotes.snt в Windows 10.
- Нажмите кнопку « Проводник» на панели задач.
- Затем нажмите вкладку «Вид».
- Выберите опцию Скрытые элементы, если она еще не выбрана.
- Затем введите «% APPDATA% MicrosoftSticky Notes» в строке пути Проводника и нажмите клавишу «Return».
- Щелкните правой кнопкой мыши файл StickyNotes.snt и выберите « Открыть с помощью» > « Выбрать другое приложение», чтобы открыть окно, показанное непосредственно ниже.
- Выберите, чтобы открыть файл StickyNotes.snt с помощью MS Word, если это возможно. Либо откройте файл StickyNotes.snt с помощью Блокнота или другого текстового процессора.
Затем файл StickyNotes.snt откроется в выбранном приложении, как показано непосредственно ниже. Файл содержит много перемешанного текста. Однако пользователи Sticky Note также могут найти фактический текст удаленных заметок в этом файле.
Скопируйте фактический текст заметки с помощью сочетания клавиш Ctrl + C, чтобы вы могли вставить его обратно в стикер с помощью сочетания клавиш Ctrl + V.
Пользователи также могут восстановить недавно удаленные Sticky Notes в новых версиях Windows 10, открыв файл plum.sqlite по адресу:% LocalAppData% Packages Microsoft.MicrosoftStickyNotes_8wekyb3d8bbwe LocalState.
Откройте этот файл в MS Word или другом текстовом редакторе, как показано ниже. Затем вы можете найти текст для некоторых удаленных заметок в нижней части документа.
—
В последней сборке Windows 10 появилось новое обновление для Sticky Notes. Новое обновление для гаджета Microsoft представило несколько улучшений функциональности и изменило версию приложения на v1.1.40. Согласно Microsoft, открытие приложения и удаление заметок теперь выполняются быстрее. Это еще одно «улучшение стартапа», так как Microsoft представила аналогичное в предыдущем…
Заметки обновляются для инсайдеров Windows
Сегодня Microsoft выпустила обновление для приложения Sticky Notes. На данный момент обновление версии 1.1.41 доступно только для Fast Ring в программе Windows Insiders. Его разработчики добавили поддержку компактного размера шрифта и меньших размеров для мини-заметок. Но какие функции есть в новой версии? Отслеживание рейсов и запасов. …
Исправлено: липкие заметки вылетали в windows 10
Если вы использовали приложение Sticky Notes в Windows 10, и оно неожиданно перестало работать, некоторые из мер по оказанию первой помощи, которые вы можете предпринять для его устранения, включают перезагрузку компьютера и разрешение Windows проверять и устанавливать любые ожидающие обновления. В большинстве случаев сбой Sticky Notes в Windows 10 вызван повреждением системы…

Ниже перечислены некоторые действия, которые необходимо выполнить, если записки внезапно исчезают или отображаются неправильно.
-
Я не вижу свои заметки, связанные с моей учетной записью
-
Неожиданное закрытие моих записок
-
Мой список заметок исчез
-
Вы удалили заметку. Как мне ее вернуть?
-
Мои заметки не будут находиться поверх других приложений
-
Записки не открывались при запуске
-
Приложение «записки» неожиданно удалено
-
Не удается войти в приложение «записки»
-
На других устройствах не отображаются записки
Я не вижу свои заметки, связанные с моей учетной записью
Иногда ваши заметки не отображаются из-за того, что вы вышли из клейких заметок, с нового компьютера, не выполнившего вход в приложение «клейкие заметки», или вы вошли в учетную запись, отличающуюся от того, с помощью которого уже выполнялась синхронизация заметок.
Попробуйте войти в свою заметку (в правом верхнем углу списка заметок выберите пункт параметры > Вход).
Если вы вошли в другую учетную запись, выйдите из нее, а затем выполните вход с другой учетной записью, чтобы найти свои заметки.
Узнайте, как выйти из программы «записки» и войти в нее на разных устройствах.
Неожиданное закрытие моих записок
В Windows 10 иногда открытые заметки будут неожиданно закрыты. Попробуйте открыть заметку еще раз (только версия 3,0 и более поздние версии).
-
Откройте приложение «записки» и просмотрите список заметок.
Если при открытии приложения отображается только одна заметка, нажмите или коснитесь значка многоточия (…). ) в правом верхнем углу заметки, а затем щелкните или нажмите список заметок.
-
Прокрутите или найдите заметку в списке заметок.
-
Чтобы повторно закрепить заметку на рабочем столе, коснитесь или дважды щелкните заметку.
Вы также можете щелкнуть значок многоточия ( … ).) и нажмите кнопку Открыть заметку.
Примечание: В других приложениях ваши записки могут пропала. В настоящее время у вас нет заметок, которые не покрываются в других приложениях. Но вы можете закрепить клейкие заметки на панели задач Windows, чтобы мгновенно просмотреть список заметок или быстро создать новую заметку. Щелкните значок записок на панели задач правой кнопкой мыши и выберите команду закрепить на панели задач.
Мой список заметок исчез
Список записок может быть исчезновение из-за того, что приложение было закрыто, пока открыта одна заметка. После повторного открытия приложения вы увидите только одно Примечание. Чтобы просмотреть список заметок, выполните указанные ниже действия.
-
Откройте приложение «записки».
-
Если при открытии приложения отображается только одна заметка, нажмите или коснитесь значка многоточия (…). ) в верхнем правом углу заметки.
-
Щелкните список заметокили коснитесь его.
-
Прокрутите или найдите заметку в списке заметок.
Вы удалили заметку. Как мне ее вернуть?
Удаление заметок является окончательным. Удаление нельзя отменить.
Вы можете свести к минимуму вероятность удаления заметок, убедившись в том, что вы включили запрос на удаление заметок. Щелкните значок Параметры в правом верхнем углу списка заметок, а затем установите переключатель подтвердить перед удалением.
Мои заметки не будут находиться поверх других приложений
В настоящее время у вас нет заметок, которые не покрываются в других приложениях. Но вы можете закрепить клейкие заметки на панели задач Windows, чтобы мгновенно просмотреть список заметок или быстро создать новую заметку. Когда записки открыты, щелкните правой кнопкой мыши его значок на панели задач, а затем выберите команду закрепить на панели задач.
Записки не открывались при запуске
В Windows 10 иногда кажется, что заметка исчезнет из-за того, что приложение не было запущено на начальном экране. Иногда записки не открываются на начальном экране, и вам нужно будет открыть ее вручную.
-
Нажмите кнопку » Пуск «, а затем введите «записки».
-
Чтобы открыть приложение «записки», щелкните или коснитесь его.
Если при открытии приложения отображается только одна заметка, нажмите или коснитесь значка многоточия (…). ) в правой верхней части заметки, а затем щелкните или коснитесь списка заметок , чтобы просмотреть все заметки.
Приложение «записки» неожиданно удалено
Для записок в Windows 10 попробуйте повторно установить приложение из Microsoft Store. Если вы зарегистрировались в заметках перед удалением приложения, то после повторной установки и входа в систему с помощью одной и той же учетной записи ваши заметки будут вновь видны.
Важно: Если вы решили не выполнять вход в приложение «записки», удаление или сброс приложения приведет к удалению локальных заметок.
Не удается войти в приложение «записки»
При попытке войти в заметку с помощью рабочей учетной записи может появиться следующее сообщение об ошибке:
К сожалению, в настоящее время у вас возникли неполадки со входом. Если проблема сохранится, повторите попытку и обратитесь в службу поддержки.
Кроме того, вы можете увидеть код ошибки вместе с сообщением:
Аадункновнеррор 0x80070520 0xc0292007
Проверьте следующее:
-
Проверка наличия обновлений для Windows. В Windows 10 нажмите кнопку Пуск , выберите пункт Параметры
, а затем в поле поиска введите «обновления». Выберите проверить наличие обновлений , чтобы Windows проверит наличие новых обновлений.
-
Перезагрузите: перезагрузите компьютер или мобильное устройство и попробуйте выполнить вход еще раз.
-
Записки отключены: обратитесь к системному администратору. Вход в приложение «записки» может быть отключен для вашей организации.
На других устройствах не отображаются записки
Для того чтобы ваши записки были синхронизированы на других устройствах, на этих устройствах должно быть установлено приложение OneNote и выполнен вход в одну и ту же учетную запись. На устройствах, таких как iPhone, iPad и телефон с Android, записки сопоставлены с OneNote. Узнайте, как выйти из программы «записки» и войти в нее на разных устройствах.
Если вы используете правильную учетную запись для заметок в Windows 10, но все еще не синхронизируются, попробуйте выполнить принудительную синхронизацию.
-
Откройте приложение «записки» и просмотрите список заметок. Если отображается только одна заметка, нажмите или коснитесь значка многоточия (…). ) в правом верхнем углу заметки, а затем щелкните или нажмите список заметок.
-
Щелкните значок «Параметры» в правом верхнем углу списка заметок.
-
Щелкните или нажмите кнопку синхронизировать.

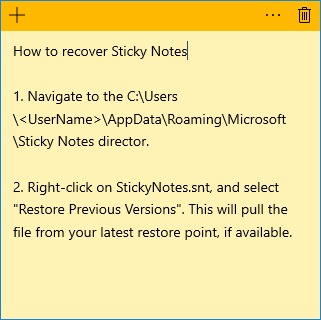



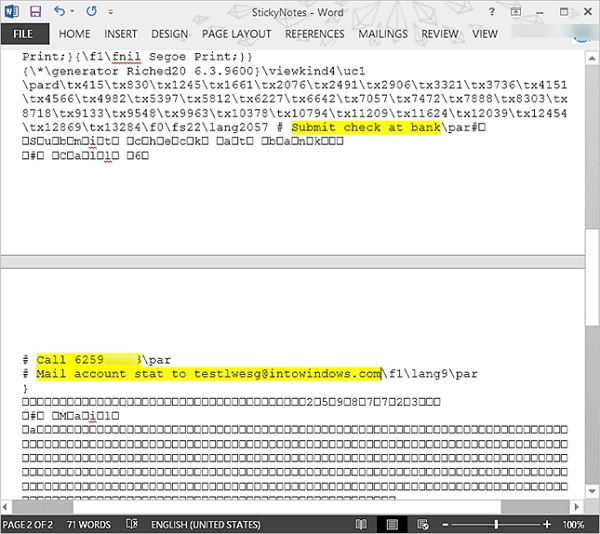
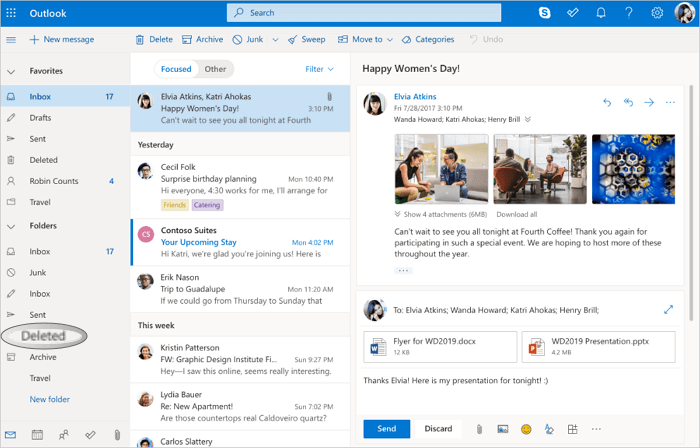
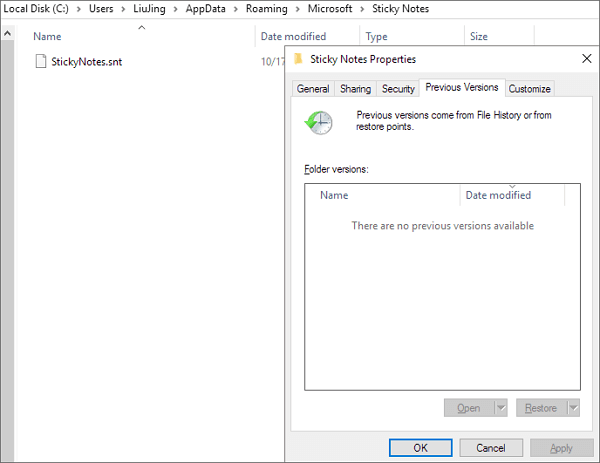
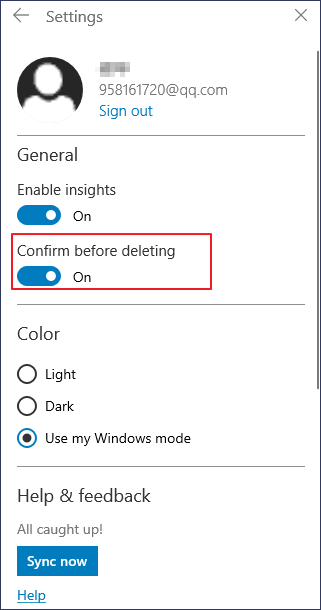
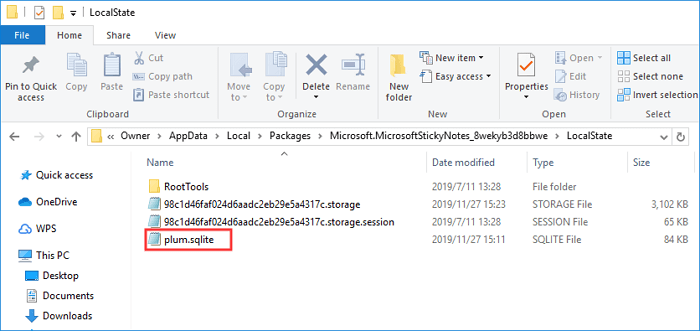
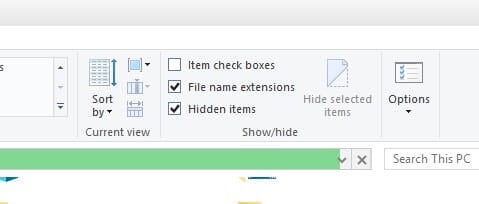
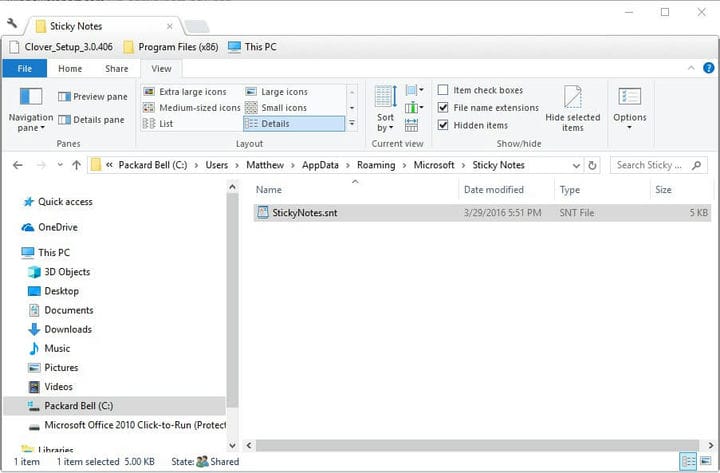
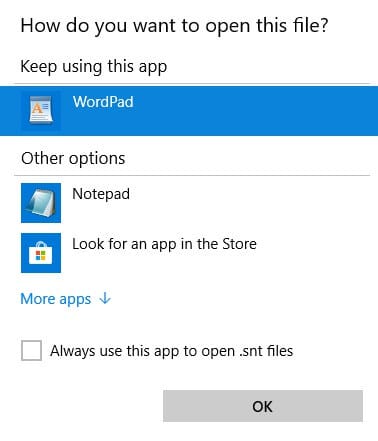
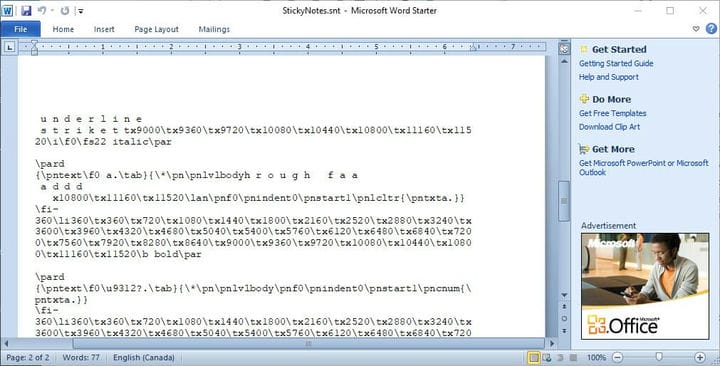
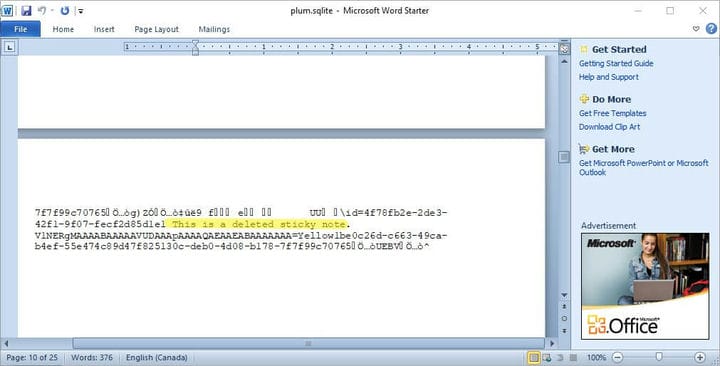
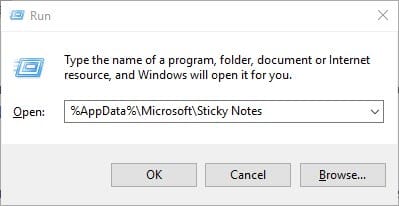
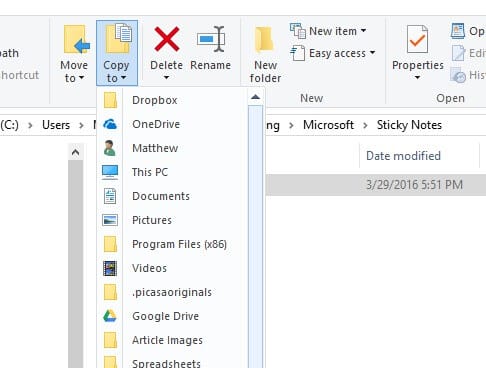
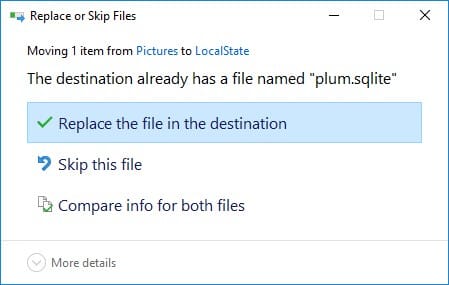








 , а затем в поле поиска введите «обновления». Выберите проверить наличие обновлений , чтобы Windows проверит наличие новых обновлений.
, а затем в поле поиска введите «обновления». Выберите проверить наличие обновлений , чтобы Windows проверит наличие новых обновлений.