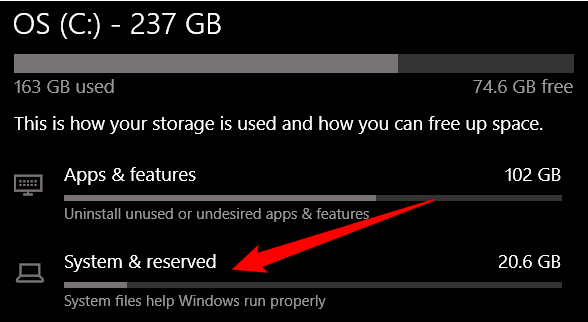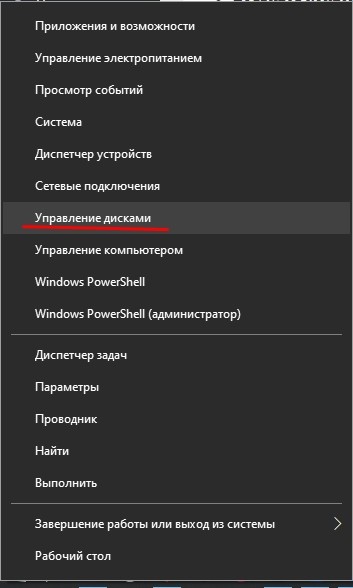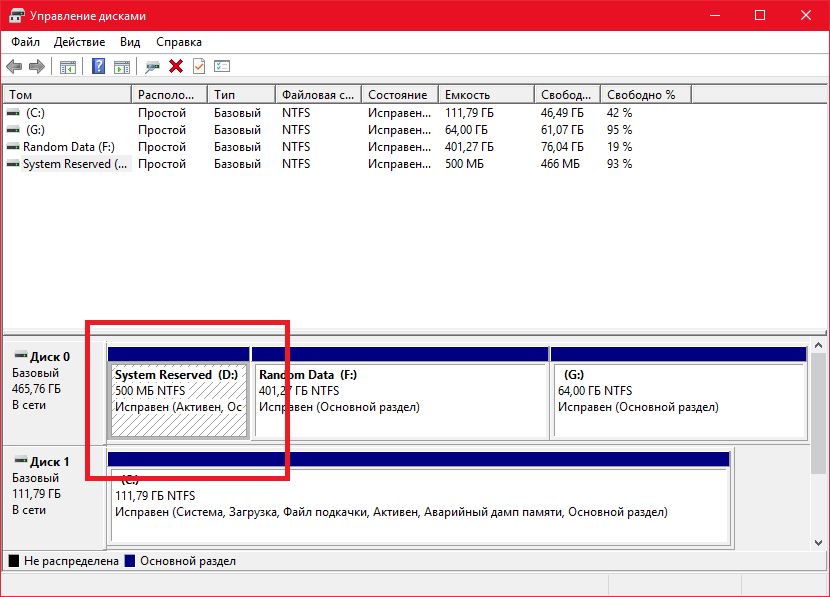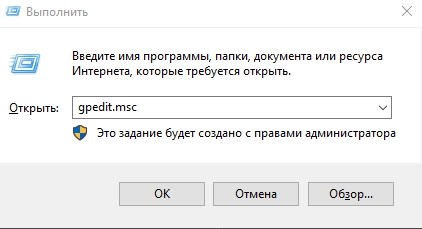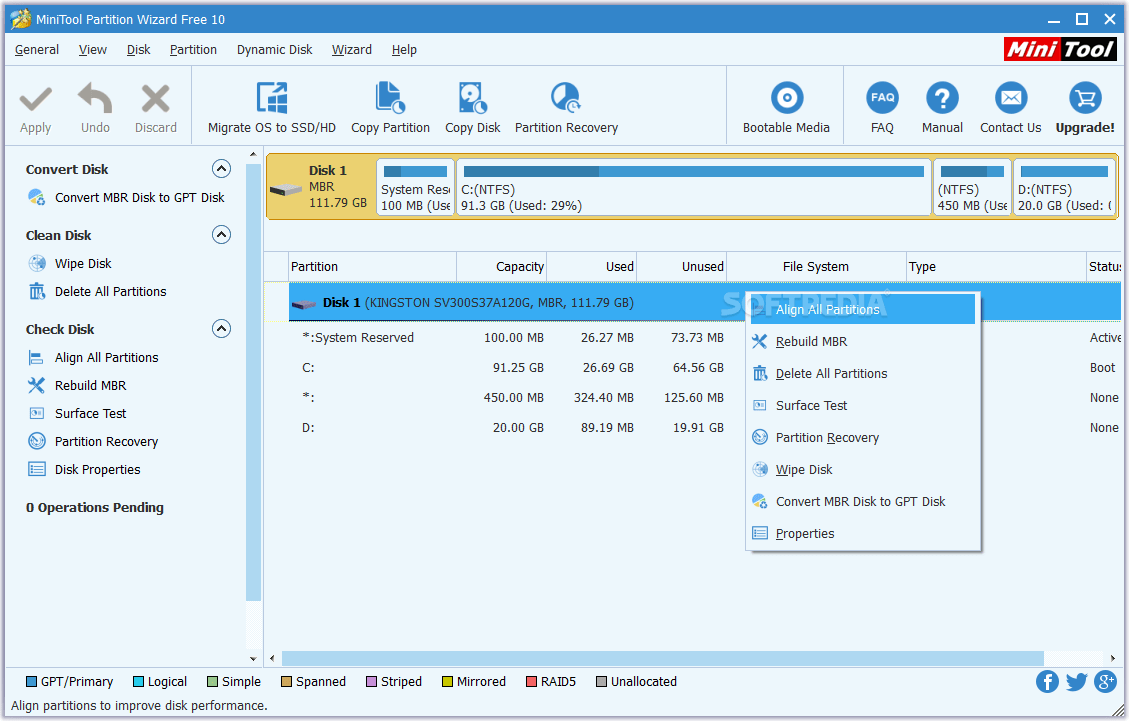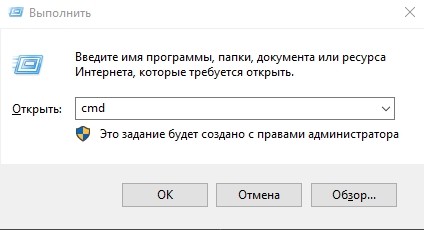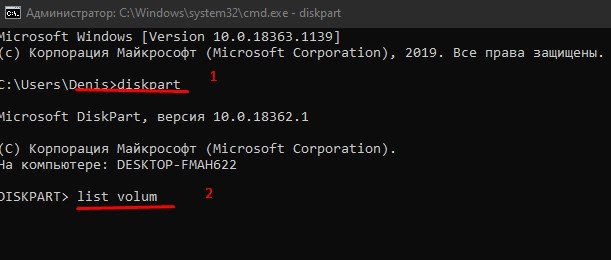При чистой установке Windows мастер автоматически создаёт на жёстком диске с разметкой MBR особый скрытый раздел System Reserved или иначе «Зарезервировано системой». В зависимости от версии Windows, его размер может отличаться, так, в Windows 7 под него выделяется 100 Мб дискового пространства, тогда как в Windows 8.1 и 10 мастер резервирует на диске 350 и 500 Мб соответственно. Для чего это нужно?
Если раньше загрузочные файлы Windows размещались в том же разделе, что и сама система, то в Windows 7 разработчиками для них было выделена отдельная область диска, что позволило защитить загрузочные файлы и сделать загрузку системы более стабильной. С выходом же Windows 8/8.1 к этой области было добавлено ещё место под загрузочную среду, ту самую, с помощью которой пользователи могут производить поиск и устранение неисправностей, используя точки восстановления, командную строку и другие диагностические инструменты, не загружаясь при этом с установочного диска.
Некоторые администраторы с целью экономии дискового пространства удаляют этот раздел, бывает и такое, что по определённым причинам при установке Windows он не создаётся автоматически. В свою очередь, отсутствие или удаление раздела System Reserved в ряде случаев может привести к неполадкам в работе системы, из-за чего его приходится восстанавливать.
Если у вас нет раздела «Зарезервировано системой» и вы хотите его восстановить, но не знаете, как это сделать, воспользуетесь этой инструкцией.
Рассмотренный здесь способ является наиболее простым. Он предполагает воссоздание области для хранения загрузочных файлов, но не среды восстановления (воссоздать её на порядок труднее), впрочем, это не столь критично, так как для восстановления системы вы всегда можете воспользоваться установочным диском. Если это вас устраивает, приступим к делу.
В работающей Windows откройте от имени администратора командную строку и последовательно выполните в ней эти команды:
diskpart
list volumе
sеlеct volume 1
shrink dеsired=100
Первая команда запускает встроенную утилиту DiskPart, вторая выводит список разделов для всех доступных дисков, третьей командой выбирается раздел с установленной системой (в данном примере он имеет порядковый номер 1), четвёртая команда сжимает его, высвобождая 100 Мб дискового пространства. Продолжаем работу с DiskPart.
crеate partition primаry
format fs=ntfs
activе
assign letter Y
еxit
Пятой командой создаём новый раздел, шестой форматируем его в NTFS, седьмой помечаем как активный, восьмой временно присваиваем ему букву. Командой exit завершаем работу DiskPart.
Примечание: вместо утилиты DiskPart вы также можете использовать любую другую стороннюю программу для работы с разделами дисков, например, Acronis Disk Director.
Теперь, чтобы система смогла загружаться с нового раздела, необходимо создать на нём загрузочные файлы. Для этого выполняем следующую команду:
bcdboot C:Windows
Вот и всё, можете выполнить в консоли bcdedit и посмотреть, на каком разделе у вас располагается загрузчик (с идентификатором bootmgr). В Проводнике, скорее всего, раздел будет отображаться как пустой, но если смонтировать его в Acronis Disk Director или другой аналогичной программе, то можно будет увидеть, что в нём находятся загрузочные файлы.
И последнее. Откройте оснастку управления дисками и удалите у созданного раздела букву, чтобы сделать его, как и положено, невидимым.
Загрузка…
Автор Владимир.
При установке Windows 7, 8.1, 10 на компьютер с обычным BIOS (жёсткий диск MBR) автоматически создаётся скрытый раздел System Reserved (Зарезервировано системой, объём 100-500 МБ), назначение которого — хранить и защищать файлы загрузки операционной системы, а в Win 8.1, 10 на нём также расположена среда восстановления).
Данный раздел всегда имеет атрибуты: Активен, Система, Основной раздел, и с него происходит запуск одной или нескольких операционных систем, установленных на вашем компьютере.
Иногда пользователи удаляют данный раздел (также бывает, что этот раздел не создаётся автоматически при установке Windows, для его создания необходимы несколько условий). Если это ваш случай и сейчас вы хотите создать скрытый раздел заново, то предпримем такие шаги.
Для примера возьмём компьютер с двумя установленными операционными системами. Если смотреть из работающей Windows 7, то:
Windows 10 установлена на разделе (D:)
Windows 7 установлена на разделе (C:)
Как видим, скрытый раздел System Reserved (Зарезервировано системой) на жёстком диске отсутствует, а активным является раздел (D:) с установленной Windows 10, так как он имеет атрибуты: Система, Активен, Основной раздел, и именно на этом разделе находится загрузчик двух систем: Win 10 и Win 7.
Открываем командную строку от имени администратора и вводим команды:
C:Windowssystem32>diskpart
DISKPART> lis vol (выводим в список все разделы жёсткого диска)
DISKPART> sel vol 2 (выбираем Том 2 — диск (C:) с установленной Windows 7)
Выбран том 2.
DISKPART> shrink desired=100 (сжимаем Том 2 — диск (C:) на 100 МБ
DiskPart успешно выполнил сокращение тома на: 100 Mбайт
DISKPART> creat par prim (создаём раздел)
DiskPart: указанный раздел успешно создан.
DISKPART> format fs=ntfs (форматируем созданный раздел в файловую систему NTFS. Можно сказать, что скрытый раздел System
Reserved (Зарезервировано системой) создан)
Завершено (в процентах): 100
Программа DiskPart успешно отформатировала том.
DISKPART> activ (делаем его активным)
DiskPart: раздел помечен как активный.
DISKPART> assign letter M (присваиваем букву диска M)
DiskPart: назначение имени диска или точки подключения выполнено успешно.
DISKPART> exit (выходим их diskpart)
Завершение работы DiskPart.
C:Windowssystem32>bcdboot C:Windows (данной командой мы создаём файлы загрузки на скрытом разделе System Reserved (Зарезервировано
системой) для Windows 7!)
Файлы загрузки успешно созданы.
C:Windowssystem32>bcdboot D:Windows (данной командой мы создаём файлы загрузки на скрытом разделе System Reserved (Зарезервировано
системой) для Windows 10!)
Файлы загрузки успешно созданы.

Данными действиями мы с вами создали раздел System Reserved (Зарезервировано системой), размер 100 МБ для операционных систем Windows 10 и Windows 7 в конце жёсткого диска (без разницы, где находится данный раздел — в начале или конце диска.
На этом разделе находится папка «Boot» (содержащая хранилище конфигурации загрузки файл — BCD), и менеджер загрузки файл «bootmgr».
Если ввести в командной строке команду bcdedit, то откроются данные конфигурации загрузки, где можно увидеть, что теперь загрузчик обеих операционных систем: Windows 10 и Windows 7 находится на разделе System Reserved (Зарезервировано системой)
Букву (M:) можно отмонтировать от данного раздела. Также вы можете сделать этот раздел скрытым.
Статьи по этой теме:
1. Как создать заново среду восстановления Windows 8.1
2. Как узнать, где на жёстком диске MBR находится активный раздел вместе с загрузчиком операционных систем (при наличии на HDD нескольких установленных Windows и отсутствии Скрытого раздела System Reserved (Зарезервировано системой)
Установщик Windows при чистой установке ОС создает в таблице разделов MBR диска специальный системный раздел System Reserved (SRP, “Зарезервировано системой”). Это скрытый раздел с файловой системой NTFS, которому по умолчанию не назначена буква диска, и который не отображается в проводнике (большинство рядовых пользователей даже не догадываются о существовании этого скрытого раздела). В Windows 7/Windows Server 2008R2 размер раздела System Reserved – 100 Мб, в Windows 8.1/Windows Server 2012 R2 – 350 Мб, а в Windows 10/Windows Server 2016 он увеличен до 500 Мб.
В этой статье мы разберемся, для чего нужен раздел System Reserved, можно ли его удалить и как его восстановить, если он был удален или поврежден.
Содержание:
- Раздел System Reserved в Windows 10
- Для чего используется раздел System Reserved в Windows 10?
- Можно ли безопасно удалить раздел “Зарезервировано системой”?
- Как вручную восстановить раздел “Зарезервировано системой” в Windows 10?
- Восстановление загрузчика Windows после удаления раздела “Зарезервировано системой»
- Не удалось обновить зарезервированный раздел системы в Windows 10
Раздел System Reserved в Windows 10
Сначала посмотрим, где находится раздел “Зарезервировано системой” и как отобразить его содержимое. Запустите оснастку управления компьютером и выберите пункт Storage -> Disk management. Как вы видите, в Windows 10 раздел System Reserved размером 500 Мб находится перед системным разделом (C:), на котором установлена Windows.
Разделу System Reserved присвоены атрибуты
Primary partition
,
Active
и
System
.
Раздел “Зарезервировано системой” присутствует только на BIOS компьютерах, или компьютерах с UEFI, на которых включен режим совместимости (Legacy, Compatibility Support Module — CSM). На системном диске такого компьютера используется таблица разделов MBR (Master Boot Record). На компьютерах с UEFI в нативном режиме и GPT разметкой раздел SRP отсутствует, а его аналогом условно можно считать раздел EFI.
По умолчанию разделу System Reserved не назначена буква диска (и это правильно). Вы можете задать букву диска через консоль управления дисками (
diskmgmt.msc
) или с помощью команды PowerShell:
Get-Partition -DiskNumber 0 -PartitionNumber 1|Set-Partition -NewDriveLetter R
Вот так выглядит содержимое раздела System Reserved (нужно разрешить показывать скрытые и системные файлы в проводнике):
Примечание. Если при установке Windows, вы выполняете установку на размеченный диск с имеющимися разделами, установщик не будет создавать отдельный раздел System Reserved. При этом файлы загрузчика Boot Manager будут помещены на тот же раздел, на который устанавливается Windows.
Для чего используется раздел System Reserved в Windows 10?
В ранних версиях Windows загрузочные файлы хранились на разделе с установленной ОС. Начиная с Windows 7, разработчики добавили отдельный скрытый раздел System Reserved для хранения файлов загрузчика. Это позволило защитить файлы загрузчика от пользователей и повысило стабильность ОС.
Что еще хранится на разделе “Зарезервировано системой”?
- Загрузчик Windows (bootmgr), и файл с конфигурацией загрузчика BCD (Boot Configuration Data);
Bootmgr в новых версиях Windows заменил старый загрузчик NTLDR.
- Служебные данные подсистемы шифрования BitLocker (если используется);
- Файлы среды восстановления Windows Recovery Environment (WinRE), которую можно использовать для поиска и устранения неисправностей;
- Каталог System Volume Information для хранения данных точек восстановления;
- BOOTNXT – файл используется для загрузки Windows с USB носителей (например, для Windows To Go);
- BAK – резервная копия загрузочного сектора, используемого на MBR дисках.
Можно ли безопасно удалить раздел “Зарезервировано системой”?
Не стоит удалять раздел System Reserved без серьезных оснований, а тем более для экономии места на диске (500 Мб — это не так много). Без этого раздела ваша Windows не сможет загрузиться, т.к. загрузочный раздел с загрузчиком отсутствует. Появится ошибка Operating System not found:
или
File: bootBCD Status: 0xc00000f The Boot Configuration Data for you PC is missing or contains errors.
В этом случае вам придется вручную восстанавливать загрузчик Windows и размещать его на системном диске C: (описано ниже).
Как вручную восстановить раздел “Зарезервировано системой” в Windows 10?
Если вы удалили раздел System Reserved (или он отсутствует изначально) и вы хотите его восстановить, воспользуйтесь следующей инструкцией.
С помощью утилиты
diskpart
уменьшите раздел с Windows на 500 Мб (в этом примере, мы предполагаем, что Windows установлена на раздел 1):
diskpart
list volumе
sеlеct volume 1
shrink dеsired=500
Создайте новый раздел размером 500 Мб:
crеate partition primаry
format fs=ntfs
activе
assign letter R
еxit
Теперь можно поместить файлы загрузчика Windows на новый раздел:
bcdboot C:windows /s R:
bootrec /fixmbr
bootrec /fixboot
bootrec /rebuildbcd
Однако в большинстве случае пересоздать конфигурацию загрузчика bootmgr на системный раздел с Windows (описано в следующем подразделе статьи).
Восстановление загрузчика Windows после удаления раздела “Зарезервировано системой»
Если наличие других разделов мешает вам сжать/расширить том с Windows, вы можете восстановить конфигурацию загрузчика и поместить его на раздел, на котором установлена Windows.
Эти шаги помогут вам восстановить загрузку Windows после удаления раздела System Reserved, если Windows не загружается.
Убедится в отсутствии раздела System Reserved на диске можно, загрузившись с любого загрузочного диска (установочной USB флешки) с Windows (в нашем случае использовался установочный диск с Windows Server 2012 R2).
На экране установки нажмите сочетание клавиш Shift+F10 чтобы открыть командную строку. Запустите diskpart и выведите список разделов:
list volume
Как вы видите, раздел System Reserved отсутствует и, естественно, Windows не может загрузится с этого диска.
Для восстановления работоспособности, нужно пересоздать записи загрузчика Windows. Только в данном случае, чтобы не создавать заново 500 Мб раздел System Reserved, мы пересоздадим файлы загрузчика bootmgr на системном диске C:.
В командной строке среды WinPE (установочного/загрузочного диска) выполните следующие команды. Поместите файлы среды загрузки на диск C: и укажите путь к каталогу с Windows:
bcdboot c:windows /s c:
В случае успеха, команда вернет ответ Boot files successfully created.
Теперь нужно перезаписать загручоный сектор:
bootsect.exe /nt60 All /force
Совет. При появлении ошибки “Element not found”, попробуйте сначала сделать раздел с системой активным с помощью diskpart (описано в следующем шаге).
Далее нужно сделать раздел C: активным (в вашем случае номера дисков и разделов могут отличаться, будьте внимательными):
diskpart
list disk
select disk 0
list partition
select partition 1
active
Совет. Должна появиться надпись “DiskPart marked the current partition as active”.
exit
Затем последовательно выполните команды:
bootrec /fixmbr
bootrec /fixboot
bootrec /scanos
bootrec /rebuildbcd
Вторая команда выполнит сканирование всех дисков и попытается найти установленные копии Windows (Scanning all disk for Windows installations). В нашем примере ОС была найдена в каталоге C:Windows. Система запросит, нужно ли добавить найденные копии Windows в список загрузки (Add installation to boot list?). Подтверждаем это (Y).

Совет. Операции по ручному пересозданию конфигурации загрузчика на компьютерах с UEFI несколько отличается и подробно описана в статье Восстановление загрузчика в Windows (UEFI)
Данный мануал можно использовать для переноса конфигурации загрузчика на диск C: при целенаправленном удалении служебного раздела System Reserved, когда нужно, чтобы система была целиком расположена на одном разделе (удобно с точки зрения различных утилит резервного копирования и управления дисками).
Полный гайд по восстановлению конфигурации загрузчика BCD и MBR записи доступен в этой статье.
Не удалось обновить зарезервированный раздел системы в Windows 10
При выполнении апгрейда Windows 7/8.1 до Windows 10 (или при апгрейде между билдами Windows 10) вы можете столкнуться со ошибками 0xc1900104 или 0x800f0922:
Windows 10 couldn't be installed We couldn't update the system reserved partition
Это связано с тем, что в предыдущих версиях Windows размер раздела “Зарезервировано системой” меньше, чем в Windows 10. И, если раздел SRP заполнен и на нем недостаточно свободного места (как минимум 15 Мб) для размещения системных файлов загрузчика Windows, вы получаете эту ошибку.
В этом случае для освобождения места на SRP Microsoft рекомендует удалить файлы шрифтов из каталога R:BootFonts (https://support.microsoft.com/en-us/help/3086249/we-couldn-t-update-system-reserved-partition-error-installing-windows). Либо вы можете попытаться расширить раздел SRP с помощью любого стороннего диспетчера разделов на загрузочной флешке.
Содержание
- «Зарезервировано системой, диск (E:)» — что это за диск, как его убрать?
- Как убрать из вида раздел «Зарезервировано системой»
- Способ 1
- Способ 2
- Можно ли просто-напросто удалить этот раздел
- Управление скрытым разделом System Reserved в Windows
- Раздел System Reserved в Windows 10
- Для чего используется раздел System Reserved в Windows 10?
- Можно ли безопасно удалить раздел “Зарезервировано системой”?
- Как вручную восстановить раздел “Зарезервировано системой” в Windows 10?
- Восстановление загрузчика Windows после удаления раздела “Зарезервировано системой»
- Не удалось обновить зарезервированный раздел системы в Windows 10
- Раздел «Зарезервировано системой» исчез
- Как скрыть диск «Зарезервировано системой» в Проводнике Windows 10
- Управление дисками
- Windows PowerShell
- Как отключить «зарезервированное хранилище» в Windows 10
- Как отключить зарезервированное хранилище в Windows 10
- Как проверить, что функция «зарезервированное хранилище» отключена
- Изменение настройки «в один клик»
«Зарезервировано системой, диск (E:)» — что это за диск, как его убрать?

Иногда после обновления или установки ОС Windows 10 (8/7) в «Моем компьютере» появляется еще один диск со странным названием «Зарезервировано системой» (как у меня на скрине ниже 👇). И многим пользователям он прямо скажем мешается.
Можно еще добавить, что размер его невелик (
100-300 МБ) и зайти на него нельзя.
Чтобы он не смущал, лучше его аккуратно скрыть (т.е. сделать так, чтобы проводник его не отображал. Благо, что это не сложно).
Как убрать из вида раздел «Зарезервировано системой»
Способ 1
И так, наиболее простой способ скрыть от глаз этот раздел (не удалить!) — это воспользоваться встроенной в Windows утилитой 👉 «Управление дисками».
После нужно кликнуть правой кнопкой мышки по этому разделу (его размер, обычно
100 МБ) и выбрать «Изменить букву или. « (👇).
Изменить букву диска или путь к нему
В следующем окне просто удалите букву диска, и сохраните настройки.
Примечание : проводник не отображает диски без присвоенных букв. А значит из «Моего компьютера» этот диск у вас пропадет.
Способ 2
Гораздо больше возможностей по управлению дисковыми накопителями предоставляет спец. утилита — 👉 MiniTool Partition Wizard.
После ее установки и запуска — она покажет все разделы и диски, что подключены к ПК. Чтобы скрыть любой из них — достаточно кликнуть по нему правой кнопкой мышки и выбрать «Hide Partition» (в переводе на русский «Скрыть раздел»).
Hide Partition — скрыть диск / MiniTool Partition Wizard
Ну и останется только дождаться окончания операции.
Есть, кстати говоря, и другие способы, как можно решить вопрос со скрытием того или иного раздела. Более подробно с этим можете ознакомиться в одной моей прошлой заметке. (👇)
Можно ли просто-напросто удалить этот раздел
Удалять его крайне нежелательно! (хотя, вас никто и не ограничивает)
После его удаления (или редактирования / изменения), скорее всего, при следующем включении компьютера и попытки загрузки Windows — вы увидите ошибку, подобной на фото ниже* (👇). Придется вручную его восстанавливать (и не факт, что у вас получится это сделать. ).
Пример ошибки 0xc000000e, Winload.efi
👉 * Для справки
Данный раздел (с зарезервированным содержимым) содержит сведения, необходимые для загрузки Windows, среду для восстановления ОС, и место под работу функции BitLocker (это встроенное средство шифрование накопителей).
После включения компьютера, происходит инициализация всех компонентов, загружается «загрузчик» из нашего раздела «Зарезервировано системой» и уже только потом стартует сама ОС Windows.
Разумеется, если «вклиниться» в эту цепочку и удалить этот системный раздел — Windows стартовать не будет и придется вручную восстанавливать загрузчик.
Дополнения — всегда приветствуются! (Заранее благодарю).
Источник
Управление скрытым разделом System Reserved в Windows
Установщик Windows при чистой установке ОС создает в таблице разделов MBR диска специальный системный раздел System Reserved (SRP, “Зарезервировано системой”). Это скрытый раздел с файловой системой NTFS, которому по умолчанию не назначена буква диска, и который не отображается в проводнике (большинство рядовых пользователей даже не догадываются о существовании этого скрытого раздела). В Windows 7/Windows Server 2008R2 размер раздела System Reserved – 100 Мб, в Windows 8.1/Windows Server 2012 R2 – 350 Мб, а в Windows 10/Windows Server 2016 он увеличен до 500 Мб.
В этой статье мы разберемся, для чего нужен раздел System Reserved, можно ли его удалить и как его восстановить, если он был удален или поврежден.
Раздел System Reserved в Windows 10
По умолчанию разделу System Reserved не назначена буква диска (и это правильно). Вы можете задать букву диска через консоль управления дисками ( diskmgmt.msc ) или с помощью команды PowerShell:
Вот так выглядит содержимое раздела System Reserved (нужно разрешить показывать скрытые и системные файлы в проводнике):
Для чего используется раздел System Reserved в Windows 10?
В ранних версиях Windows загрузочные файлы хранились на разделе с установленной ОС. Начиная с Windows 7, разработчики добавили отдельный скрытый раздел System Reserved для хранения файлов загрузчика. Это позволило защитить файлы загрузчика от пользователей и повысило стабильность ОС.
Что еще хранится на разделе “Зарезервировано системой”?
Можно ли безопасно удалить раздел “Зарезервировано системой”?
Не стоит удалять раздел System Reserved без серьезных оснований, а тем более для экономии места на диске (500 Мб — это не так много). Без этого раздела ваша Windows не сможет загрузиться, т.к. загрузочный раздел с загрузчиком отсутствует. Появится ошибка Operating System not found:
В этом случае вам придется вручную восстанавливать загрузчик Windows и размещать его на системном диске C: (описано ниже).
Как вручную восстановить раздел “Зарезервировано системой” в Windows 10?
Если вы удалили раздел System Reserved (или он отсутствует изначально) и вы хотите его восстановить, воспользуйтесь следующей инструкцией.
С помощью утилиты diskpart уменьшите раздел с Windows на 500 Мб (в этом примере, мы предполагаем, что Windows установлена на раздел 1):
diskpart
list volumе
sеlеct volume 1
shrink dеsired=500
Создайте новый раздел размером 500 Мб:
crеate partition primаry
format fs=ntfs
activе
assign letter R
еxit
Теперь можно поместить файлы загрузчика Windows на новый раздел:
bcdboot C:windows /s R:
bootrec /fixmbr
bootrec /fixboot
bootrec /rebuildbcd
Однако в большинстве случае пересоздать конфигурацию загрузчика bootmgr на системный раздел с Windows (описано в следующем подразделе статьи).
Восстановление загрузчика Windows после удаления раздела “Зарезервировано системой»
Если наличие других разделов мешает вам сжать/расширить том с Windows, вы можете восстановить конфигурацию загрузчика и поместить его на раздел, на котором установлена Windows.
Эти шаги помогут вам восстановить загрузку Windows после удаления раздела System Reserved, если Windows не загружается.
Убедится в отсутствии раздела System Reserved на диске можно, загрузившись с любого загрузочного диска (установочной USB флешки) с Windows (в нашем случае использовался установочный диск с Windows Server 2012 R2).
На экране установки нажмите сочетание клавиш Shift+F10 чтобы открыть командную строку. Запустите diskpart и выведите список разделов:
Как вы видите, раздел System Reserved отсутствует и, естественно, Windows не может загрузится с этого диска.
Для восстановления работоспособности, нужно пересоздать записи загрузчика Windows. Только в данном случае, чтобы не создавать заново 500 Мб раздел System Reserved, мы пересоздадим файлы загрузчика bootmgr на системном диске C:.
В командной строке среды WinPE (установочного/загрузочного диска) выполните следующие команды. Поместите файлы среды загрузки на диск C: и укажите путь к каталогу с Windows:
bcdboot c:windows /s c:

Теперь нужно перезаписать загручоный сектор:
bootsect.exe /nt60 All /force
Далее нужно сделать раздел C: активным (в вашем случае номера дисков и разделов могут отличаться, будьте внимательными):
diskpart
list disk
select disk 0
list partition
select partition 1
active
Затем последовательно выполните команды:
bootrec /fixmbr
bootrec /fixboot
bootrec /scanos
bootrec /rebuildbcd
Вторая команда выполнит сканирование всех дисков и попытается найти установленные копии Windows (Scanning all disk for Windows installations). В нашем примере ОС была найдена в каталоге C:Windows. Система запросит, нужно ли добавить найденные копии Windows в список загрузки (Add installation to boot list?). Подтверждаем это (Y).

Данный мануал можно использовать для переноса конфигурации загрузчика на диск C: при целенаправленном удалении служебного раздела System Reserved, когда нужно, чтобы система была целиком расположена на одном разделе (удобно с точки зрения различных утилит резервного копирования и управления дисками).
Не удалось обновить зарезервированный раздел системы в Windows 10
При выполнении апгрейда Windows 7/8.1 до Windows 10 (или при апгрейде между билдами Windows 10) вы можете столкнуться со ошибками 0xc1900104 или 0x800f0922:
Это связано с тем, что в предыдущих версиях Windows размер раздела “Зарезервировано системой” меньше, чем в Windows 10. И, если раздел SRP заполнен и на нем недостаточно свободного места (как минимум 15 Мб) для размещения системных файлов загрузчика Windows, вы получаете эту ошибку.
Источник
Раздел «Зарезервировано системой» исчез
Здравствуйте.
Во время установки Windows 10 было два пустых жёстких (без томов):
Создал том на одном, установочник создал сразу ещё один на 500 мб.
Создал том на другом, и установил на него винду.
Не заподозрил чем это обернётся для меня, но теперь том «Зарезервировано системой» не на системном, а на другом жёстком, который сыпется. Третий день подряд приходится мучатся с запуском системы, потому что если жёсткий с резервным томом отсоединить, то система просит восстановить её, а если включить, то жёсткий на каждый сектор по 3-30 секунд теряет и пока проверка резервного тома идёт проходит много времени. Как следствие на запуск ОС уходит по 5-8 минут (а иногда приходится перезагружать во время загрузки).
Как перенести раздел «Зарезервировано системой», создать новый или удалить без проблем. Хочу этот глюченный жёсткий Victori’ей прогнать с write режимом, но она удалит этот том. Восстановление системой не может создать диск восстановления, так как жёсткий во время этой процедуры отключается («Отсутствуют некоторые обязательные файлы»).
Попробую временно комп не выключать, а спать отправлять, что ли)
Помощь в написании контрольных, курсовых и дипломных работ здесь.
Скрытый раздел «usb-накопитель»
Как бороться с ним? «Управление дисками» его не видит. Он занял букву D и теперь я не могу.
Активация Windows. Чтобы активировать Windows, перейдите в раздел «Параметры»
Активация Windows. Чобы активировать Windows перейдите в раздел «Параметры». Как решить данную.
Не работает кнопка «Пуск», «Персонализация», «Параметры»
Доброй ночи! Проблема такая не работает кнопка «Пуск», через контекстное меню рабочего стола не.
Источник
Как скрыть диск «Зарезервировано системой» в Проводнике Windows 10
При установке операционной системы Windows 10 создается специальный том «Зарезервировано системой», куда помещаются загрузчик и данные для шифрования жесткого диска BitLocker, если таковое используется. Обычно данный раздел, имеющий размер от 100 до 600 МБ, по умолчанию не отображается в Проводнике, но в определенных случаях он может там появиться.
Так как без особых знаний никакие действия с данным томом производить нежелательно, то его лучше скрыть. Делается это довольно легко, ниже мы приведем пару способов.
Управление дисками
Убрать диск «Зарезервировано системой» в Windows 10 проще всего через штатную оснастку для работы с накопителями. Кликните правой кнопкой мыши по меню «Пуск» и выберите в появившемся списке пункт «Управление дисками» (также утилита запускается командой diskmgmt.msc в строке «Выполнить»).
В окне приложения найдите раздел «Зарезервировано системой», которому по аналогии с другими дисками присвоена буква латинского алфавита.
Нажмите по нему ПКМ и выберите «Изменить букву диска или путь к диску…»
В открывшемся окне кликните по букве, зарезервированной для тома, а затем нажмите кнопку «Удалить». Появятся предупреждающие сообщения, которые следует проигнорировать, кликнув «Да».
Диск «Зарезервировано системой» теперь лишился буквы, и поэтому больше не будет отображаться в Проводнике. При этом он все также выполняет свою важную функцию, участвуя в загрузке системы.
Windows PowerShell
Для скрытия раздела «Зарезервировано системой» в Windows 10 можно использовать командную строку или ее аналог – утилиту PowerShell. Последняя запускается из меню быстрых ссылок, вызываемого нажатием комбинации Win+X либо кликом ПКМ по кнопке Пуск.
После выбора пункта Windows PowerShell (администратор) выполните в открывшемся окне команду diskpart, запускающую средство управления дисками. Теперь выводим список всех разделов командой list volume и находим том «Зарезервировано системой». Выясняем, какой у него номер.
Выбираем раздел, выполнив команду select volume N, где N – номер диска (в нашем случае 2). Далее с помощью команды remove letter=L удаляем букву тома. L – это буква вашего диска «Зарезервировано системой» (берется из колонки «Имя»).
Если операция завершится успешно, вы увидите сообщение как на приложенном скриншоте.
Заключение
Понятно, что убрать диск «Зарезервировано системой» из Проводника Windows 10 позволяют и специализированные утилиты вроде Acronis Disk Director. Однако прибегать к их помощи в большинстве случае нет смысла, так как данная процедура легко выполняется стандартными средствами «десятки».
Источник
Как отключить «зарезервированное хранилище» в Windows 10
«Зарезервированное хранилище» – новая функция Windows 10, предназначенная для выделения определенной части хранилища устройства под обновления, чтобы избежать различных проблем, связанных с недостаточным объемом свободного пространства.
«Зарезервированное хранилище» обычно выделяет около 7 гигабайт на диске для обновлений, временных файлов, системного кэша и приложений. Когда будет доступно новое обновление, для его успешной установки Windows 10 автоматически удалит старые файлы в зарезервированной области.
Новая функция будет включена по умолчанию на новых устройствах с предустановленным Windows 10 May 2019 Update (версия 1903), а также при выполнении чистой установки операционной системы. Если ваше устройство имеет очень ограниченный объем хранилища или вам просто не понравилась данная функция, то ее можно отключить с помощью манипуляций с системным реестром.
В данной инструкции мы покажем способ отключения зарезервированного хранилища в Windows 10 (версия 1903).
Как отключить зарезервированное хранилище в Windows 10
Чтобы освободить пространство на диске за счет отключения зарезервированного хранилища, проделайте следующие шаги:
После выполнения данных шагов, перезагрузите компьютер для применения изменений.
Как проверить, что функция «зарезервированное хранилище» отключена
Чтобы выяснить, отключилось ли зарезервированное хранилище после установки новой версии Windows 10 используйте следующие шаги:
Если вы по-прежнему видите секцию «Зарезервированное хранилище», то либо параметры были применены некорректно, либо после изменения реестра вы не выполнили обновление до новой версии Windows.
Впоследствии вы можете снова включить зарезервированное хранилище, изменив значение ключа ShippedWithReserves с 0 на 1. При следующем обновлении Windows 10 система выделит часть хранилища под обновления.
Изменение настройки «в один клик»
Если вы не хотите проводить ручные манипуляции в редакторе реестра, мы предлагаем использовать готовый твик для реестра. Просто скачайте и распакуйте следующий ZIP-архив:
Источник
Как восстановить раздел, зарезервированный системой?
Восстановить системный раздел
Во-первых, загрузите компьютер под управлением Windows с установочного носителя Windows. Затем на первом экране установки нажмите клавиши «Shift + F10», чтобы открыть командную строку. Следующий ввод «Bootrec / fixmbr»И нажмите клавишу« Ввод ». Позже введите «diskpart» и нажмите «Enter».
Хотя в средстве управления дисками Windows 10/8/7 есть Extend Volume, вы не можете расширить раздел, зарезервированный системой, сжимая C или другой том. … Единственный способ получить непрерывное незанятое пространство для раздела, зарезервированного системой, — это удаление диска C.
Как отключить зарезервированную Windows 10?
Щелкните правой кнопкой мыши раздел «Зарезервировано системой» и выберите «Изменить букву диска и пути…» во всплывающем меню. Щелкните значок Кнопка «Удалить». Нажмите кнопку Да, чтобы подтвердить изменение.
Система зарезервирована так же, как и восстановление?
Раздел восстановления — это часть диска, позволяющая вернуть машину в исходное состояние, когда вы ее купили. Windows создает систему Зарезервированный раздел при установке на чистый диск. Windows не назначает букву диска этим разделам, поэтому вы увидите их только при использовании управления дисками или аналогичной утилиты.
Можно ли удалить раздел, зарезервированный системой?
Вы не можете просто удалить зарезервированную систему раздел, тем не менее. Поскольку на нем хранятся файлы загрузчика, Windows не сможет правильно загрузиться, если вы удалите этот раздел. … Затем вам придется удалить раздел, зарезервированный системой, и увеличить существующий раздел, чтобы освободить место.
Как увеличить размер зарезервированного системного раздела?
Щелкните правой кнопкой мыши избыточный раздел и выберите «Изменить размер раздела». для создания нераспределенного пространства. Вы можете выбрать диск C: или диск после C. (поскольку для этого требуется не более 400 МБ, вы можете изменить размер раздела и создать некоторое свободное пространство на диске C, чтобы увеличить раздел, зарезервированный системой).
Почему мой системный зарезервированный раздел заполнен?
После появления некоторые приложения записали данные в раздел, зарезервированный системой, в результате чего раздел, зарезервированный системой, будет заполнен, то программа обновления Windows не сможет обновить SRP. Чтобы решить эту проблему, вы можете освободить больше места на SRP или расширить раздел.
Как скрыть зарезервированный системой диск?
Шаги по скрытию раздела, зарезервированного системой
- Нажмите «Windows Key + R», чтобы открыть диалоговое окно «Выполнить».
- Введите «diskmgmt. …
- В окне «Управление дисками» щелкните правой кнопкой мыши диск «Зарезервировано системой».
- Выберите параметр «Изменить букву диска и пути».
- В этом окне выберите букву диска и нажмите «Удалить».
Почему я не могу зарезервировать дефрагментацию моей системы?
Не беспокойтесь о зарезервированной зоне. Это не проблема, что вы не можете его дефрагментировать. Это не ухудшит производительность вашей системы.
Здравствуйте.
Во время установки Windows 10 было два пустых жёстких (без томов):
Создал том на одном, установочник создал сразу ещё один на 500 мб.
Создал том на другом, и установил на него винду.
Не заподозрил чем это обернётся для меня, но теперь том «Зарезервировано системой» не на системном, а на другом жёстком, который сыпется. Третий день подряд приходится мучатся с запуском системы, потому что если жёсткий с резервным томом отсоединить, то система просит восстановить её, а если включить, то жёсткий на каждый сектор по 3-30 секунд теряет и пока проверка резервного тома идёт проходит много времени. Как следствие на запуск ОС уходит по 5-8 минут (а иногда приходится перезагружать во время загрузки).
Как перенести раздел «Зарезервировано системой», создать новый или удалить без проблем. Хочу этот глюченный жёсткий Victori’ей прогнать с write режимом, но она удалит этот том. Восстановление системой не может создать диск восстановления, так как жёсткий во время этой процедуры отключается («Отсутствуют некоторые обязательные файлы»).
Попробую временно комп не выключать, а спать отправлять, что ли)
__________________
Помощь в написании контрольных, курсовых и дипломных работ, диссертаций здесь
Как убрать диск Зарезервировано системой в Windows 10
Многие пользователи, обычно в результате операций с разделами жесткого диска или после переноса Windows 10 на SSD обнаруживают новый диск Зарезервировано системой в проводнике Windows 10 и задаются вопросом, как его убрать или удалить.
В этой инструкции подробно о двух способах убрать диск Зарезервировано системой в Windows 10 — скрыть его, чтобы он не отображался или, при определённых условиях, даже полностью удалить.
2 способа убрать диск Зарезервировано системой
Для того, чтобы просто убрать диск Зарезервировано системой из Windows 10, не удаляя его — то есть скрыть в проводнике и других расположениях, можно использовать два метода: встроенную утилиту «Управление дисками» или командную строку. Рассмотрим оба варианта, начнём с управления дисками:
- Нажмите клавиши Win+R на клавиатуре (Win — клавиша с эмблемой Windows), введите diskmgmt.msc и нажмите Enter.
- Откроется утилита «Управление дисками». В ней нажмите правой кнопкой мыши по разделу (диску) «Зарезервировано системой» и в контекстном меню выберите пункт «Изменить букву диска или путь к диску».
- В следующем окне при выбранной букве диска нажмите кнопку «Удалить» и подтвердите удаление буквы диска, не обращая внимания на предупреждения.
На этом процесс будет завершен: диск «Зарезервировано системой» перестанет отображаться.
Если по какой-то причине выполнить описываемые действия в управлении дисками Windows 10 не получается, скрыть диск можно с помощью командной строки:
- Запустите командную строку от имени Администратора. В Windows 10 для этого можно использовать поиск на панели задач: введите «Командная строка», а затем выберите пункт для запуска от Администратора в списке действий справа или в контекстном меню по правому клику на найденном результате.
- В командной строке введите по порядку команды:
- После выполнения второй команды обратите внимание на номер тома, который соответствует диску «Зарезервировано системой», далее — N и введите команды (заменив N на нужный номер тома, а БУКВА на свою букву диска, который нужно убрать):
После выполнения указанных шагов командную строку можно закрыть, мы убрали диск из проводника.
Что за диск «Зарезервировано системой» и можно ли его полностью удалить
Диск «Зарезервировано системой» создается при установке Windows 10 (и предыдущих версий системы) на HDD или SSD с таблицей разделов MBR и по умолчанию скрыт. Он содержит:
- Менеджер загрузки и конфигурацию загрузки BCD.
- Может содержать файлы, необходимые для загрузки с системного диска, зашифрованного BitLocker.
Исходя из указанного: если это единственный и действительно используемый текущей системой диск «Зарезервировано системой», удалять его не стоит, иначе затем придётся обращаться к инструкции Как восстановить загрузчик Windows 10.
Однако, возможен сценарий, в котором пользователь перенёс Windows 10 на другой жесткий диск или SSD, а на первоначальном диске остался раздел «Зарезервировано системой», который более не используется.
В этом случае (внимание: принимайтесь за это только при условии, что вы уверены в своих действиях и в том, что эти действия производятся над более не используемым разделом) его можно удалить и присоединить к обычному разделу с данными, используя для этого сторонние программы для работы с разделами дисков (с помощью встроенных средств системы без полной очистки всех разделов диска это не всегда реализуемо), из доступных сегодня бесплатных инструментов для этих целей могу рекомендовать DiskGenius.
Видео
В случае, если что-то не получилось или остаются вопросы — я готов помочь с решением в комментариях.
А вдруг и это будет интересно:
26.01.2021 в 00:47
Здравствуйте. Обзавелась ноутом, с небольшим объёмом SDD (128гиГ). Пока не имею возможности поставить бОльшего размера, вышла из положения с помощью «кармана», подключая через него SATA с прежнего ноута. При первом подключении обнаружился «тот самый», зарезервированный системой диск D. При просмотре, сведений никаких не содержит, но, как я понимаю, занимает место (вся нужная мне информация хранится на диске F + системный С, который в данном варианте не используется). Могу ли я самостоятельно и без последствий удалить диск D, следуя вашим инструкциям, или лучше обратиться к специалистам? Спасибо.
26.01.2021 в 16:08
Здравствуйте.
Вы можете скрыть его как описано в статье, удалив букву (так, чтобы он не отображался), это безопасно.
А вот насчет удаления сказать не могу точно — потому что не вижу конфигурации дисков и где (на каком физическом диске) по факту находится этот D — может оказаться, что удаление безопасно, а может оказаться, что у вас отобразился диск «Зарезервировано системой» с исходного системного SSD и тогда его удалять не стоит (причем по факту, он содержит данные, просто не показывает их вам).
27.01.2021 в 06:32
Здравствуйте! Спасибо за Ваши полезные статьи и ответы под ними.
Ситуация: На диске С установлен Виндовс 7. На отдельный SSD нужно установить другую Виндовс (на тамошний диск С). То есть без изменения буквы диска. Надо иметь возможность загружать и старую Виндовс, и новую, с ихних дисков С. Какие нюансы при такой инсталляции? А через несколько месяцев диск со старым Виндовсом будет отформатирован
27.01.2021 в 13:56
Здравствуйте.
Если вы планируете в будущем форматировать диск со старой системой, то я обратил бы внимание на следующее:
Начинаем установку второй Windows как обычно, но при этом смотрим, чтобы при выборе разделов для установки, нужный нам диск (на который устанавливаем) был назван «Диск 0». Если это не так — поменять. Иногда это доступно в опциях БИОС (изменения приоритета жестких дисков, отдельно от порядка загрузки), иногда можно просто физически поменять диски местами в компьютере.
Почему это в вашей ситуации может быть важным: загрузчик Windows автоматически записывается на Диск 0. И если на этом диске у вас старая система, в общем-то все будет в порядке, но и загрузчик системы со второго диска тоже будет там же. И это приведет к ситуации, когда после полного форматирования того диска у нас и вторая система на другом диске перестанет загружаться.
Почему мой совет создаст некоторые неудобства: потому что для выбора системы, которую нужно загрузить, при загрузке потребуется заходит в БИОС и выбирать диск для загрузки, то есть меню не будет.
10.09.2021 в 14:26
Здравствуйте!
Имеются два раздела, зарезервированные системой на одном диске. Певый: (Диск0 раздел3)… свободно 100%; Второй: Зарезервированно системой… свободно 93%. Как определит который из них действующий, а какой можно удалять?
11.09.2021 в 22:09
Здравствуйте.
Обычно, если такая ситуация у нас после установки свежей ОС, то удаляем тот, который не скрыт (то есть тот из зарезервированных, у которого есть буква и он виден в проводнике).
2-й простой метод выяснить «действующий» — действующий не удалится через «управление дисками», а ненужный — удалится.
Всё вышесказанное — на свой страх и риск, правильнее конечно начать с bcdedit /enum all и смотреть, что где у нас и т.д.
26.12.2021 в 19:31
Здравствуйте. При попытке установки Windows 10 случайно почистил зарезервированный диск (при переводе MBR на GPT почистил не тот диск…). Теперь у меня не загружается новый ноутбук. Как мне быть?
27.12.2021 в 13:24
Здравствуйте.
Если я правильно понимаю, вы все равно на этот ноутбук хотите систему установить. В таком случае как установите — все будет загружаться…
5 способов как в Виндовс 10 убрать Зарезервировано системой и удалить диск
Установка операционной системы Windows 10 подразумевает исполнение определенных встроенных функций. Одна из них – создание дополнительного диска, который закрепляется за ОС. При попытке использовать это пространство появляется сообщение «Зарезервировано системой», возникает вопрос – как убрать ограничение в Виндовс 10. Существует несколько основных способов.
Что это значит?
Операционная система Windows 10 после активации блокирует определенный раздел на внутренних носителях устройства. Впервые подобный функционал появился в седьмой версии ОС. Процедура необходима для сохранения данных служебного назначения, которые обеспечивают работу встроенных элементов компьютера или ноутбука.
Дополнительному хранению подлежат:
- файлы и конфигурации загрузок – сохраняются в режиме «по умолчанию», не копируются на носители системного типа, скрывать или изменять параметры нет необходимости;
- данные при использовании дополнительных программ (например, BitLocker), которые помогают зашифровывать информацию на накопителях жесткого типа.
Подраздел создается в автоматическом режиме в момент распаковки установочных файлов операционных систем Windows версий 7, 8 (8.1) и 10. Объем занимаемого места неодинаков, колеблется между 100 Мб и 500 Мб. Необходимое количество зависит от разновидности операционки, структуры реестра блоков HDD. Существует два варианта работы с зарезервированным диском – скрыть, удалить. В папке часто не высвечивается.
Как убрать диск «Зарезервировано системой» на Windows 10
Если диск, который создан системой автоматически, по каким-то причинам становится ненужным, можно использовать несколько способов для удаления или скрытия носителя.
Управление дисками
Считается, что самым простым способом убрать ненужный накопитель в системе является использование штатной внутренней оснастки, которая позволяет работать с носителями. Инструкция и этапы работы:
- найти кнопку «Пуск», кликнуть по значку правой клавишей мышки;
- появится контекстное меню, где следует выбрать пункт «Управление дисками»;
- дополнительный способ – открыть «Выполнить», набрать diskmgmt.msc;
- появится новое окно, где будет список доступных к работе дисковых накопителей, название нужного – «Зарезервировано системой» плюс присвоенная программой латинская буква;
- по выбранному накопителю нужно нажать правой кнопкой мыши, выбрать пункт «Изменить букву или путь»;
- в новом поле необходимо выделить носитель левой кнопкой мышки, затем «Удалить».
После этого необходимо подтвердить операцию, кликнув «Да». С этого момента наименование накопителя потеряет присвоенную букву латинского алфавита, а значит, перестанет отображаться в списках.
Через редактор групповой политики
Зарезервированный ОС Windows 10 объем памяти можно скрыть – не удалить – с помощью редактора групповой политики. Этапы действий пользователя:
- открыть «Выполнить» с использованием горячих клавиш «Windows» и «R»;
- ввести «gpedit.msc»;
- в левой части переходят на конфигурацию пользователя;
- затем выбирают раздел «Административные шаблоны»;
- после этого необходимо выбрать пункт «Компоненты Windows» и «Проводник»;
- в правой части окна откроется список допустимых действий;
- кликнуть по команде «Скрывать выбранные носители из раздела Мой компьютер».
Затем выбирают пункт «Включено» и нажимают «ОК». После этого необходимо перезагрузить персональное устройство (компьютер, ноутбук).
Редактирование реестра
Для удаления или изменения системных параметров через редактор его необходимо запустить. Открывают окно «Выполнить» с помощью комбинации горячих кнопок – «Win» и «R», вводят команду «regedit».
После запуска реестра выполняют следующее:
- в левой части проходят по пути HKEY_CURRENT_USER Software Microsoft Windows CurrentVersion Policies Explorer;
- по последнему пункту кликают правой клавишей мышки для открытия контекстного меню программы;
- снова нажимают правой клавишей, переходят на раздел «Создать» и затем «Параметр DWIRD» на 32 бита;
- вводят новое имя: NoDrive;
- значение выбирают, ориентируясь по букве, которая была присвоена диску.
После того, как новые данные внесены, компьютер требуется перезапустить. Это поможет зафиксировать изменения, активировать работу обновленной команды.
MiniTool Partition Wizard
Способ подходит, если встроенные возможности и команды не сработали. Для начала необходимо скачать дополнительную программу. Важно выбирать проверенные сайты, чтобы избежать заражения устройства вирусами. Приложение запускают, на первом этапе выбирают пункт «Launch Application».
Внимание! В следующем окне появится информация о выбранном диске. Программа работает с меткой «Зарезервировано системой» автоматически. Пункт установлен для упрощения работы с задачей.
Далее выполняют следующее:
- по разделу кликают правой клавишей, выбирают «Hide Partition»;
- в верхней части нажимают «Apply» – это позволит сохранить новые данные.
Затем приложение начнет процедуру сокрытия диска из общего списка. После завершения зарезервированный объем памяти будет скрыт.
Удаление диска при установке Windows
Процедура установки или переустановки операционной системы позволяет скрыть ненужный дисковый накопитель:
- открыть окно «Выполнить», ввести cmd;
- в консоли добавляем diskpart, потом – list volum;
- потом: select volum M, где М – это нужный подраздел;
- прописываем remove letter=A (А – том, который требуется скрыть).
Чтобы выйти и сохранить данные, нажимают Exit. Устройство перезагружают.
Диск, который резервируется Windows, можно скрыть или удалить самостоятельно несколькими способами. Если навыков в программировании нет, лучше обратиться к мастеру. Иначе могут возникнуть ситуации, которые будет сложно исправить.
Скрытие диска «Зарезервировано системой» в ОС Windows 10
По умолчанию при установке операционной системы Windows 10 помимо основного локального диска, впоследствии доступного для использования, также создается системный раздел «Зарезервировано системой». Он изначально является скрытым и не предназначен для использования. Если же у вас по каким-то причинам этот раздел стал видимым, в нашей сегодняшней инструкции мы расскажем, как от него избавиться.
Скрываем диск «Зарезервировано системой» в Windows 10
Как было сказано выше, рассматриваемый раздел изначально должен быть скрыт и недоступен для чтения или записи файлов из-за шифрования и отсутствия файловой системы. При появлении данного диска среди прочих скрыть его можно теми же методами, что и любой другой раздел – изменив присвоенную букву. В таком случае он исчезнет из раздела «Этот компьютер», но будет доступен Windows, исключая побочные проблемы.
Способ 1: «Управление компьютером»
Наиболее простой метод скрытия диска «Зарезервировано системой» сводится к использованию специального системного раздела «Управление компьютером». Именно здесь находится большая часть основных инструментов для управления любыми подключенными накопителями, включая виртуальные.
- Нажмите правой кнопкой мыши по логотипу Виндовс на панели задач и выберите из списка «Управление компьютером». Также в качестве альтернативы можно воспользоваться пунктом «Администрирование» в классической «Панели управления».
Дальше будет представлено диалоговое окно с предупреждением. Его можно попросту проигнорировать, нажав «Да», так как содержимое этого раздела не связано с присвоенной буквой и работает независимо от нее.
Дополнительно важно упомянуть о проблемах с загрузкой операционной системы, если кроме изменения буквы и скрытия диска «Зарезервировано системой» из раздела «Этот компьютер» вы решите его полностью удалить. Этого делать не следует ни при каких условиях, за исключением форматирования HDD, например, при переустановке ОС.
Способ 2: «Командная строка»
Второй метод является всего лишь альтернативой предыдущему и поможет вам произвести скрытие раздела «Зарезервировано системой», если с первым вариантом возникли сложности. Основным инструментом здесь будет «Командная строка», а сама процедура применима не только в Windows 10, но и в двух предыдущих версиях ОС.
- Кликните ПКМ по значку Виндовс на панели задач и выберите «Командная строка (администратор)». Альтернативой является «Windows PowerShell (администратор)».
На этом процесс скрытия раздела «Зарезервировано системой» можно завершить. Как видно, во многом действия схожи с первым способом, не считая отсутствия графической оболочки.
Способ 3: MiniTool Partition Wizard
Как и прошлый, этот способ является дополнительным на случай, если не получается произвести скрытие диска системными средствами. Перед прочтением инструкции скачайте и установите программу MiniTool Partition Wizard, которая потребуется по ходу инструкции. Однако учтите, данный софт является не единственным в своем роде и может быть заменен, например, Acronis Disk Director.
- Выполнив скачивание и установку, запустите программу. На начальном экране выберите «Launch Application».
Данная программа позволяет не только скрыть, но и удалить рассматриваемый раздел. Как мы уже упоминали, этого делать не следует.
Способ 4: Удаление диска при установке Windows
При установке или переустановке ОС Windows 10 можно полностью избавиться от раздела «Зарезервировано системой», проигнорировав рекомендации средства установки. Для этого потребуется воспользоваться «Командной строкой» и утилитой «diskpart» во время инсталляции системы. Однако учтите заранее, такой способ невозможно применить, сохранив при этом разметку на диске.
- Находясь на стартовой странице средства установки операционной системы, нажмите сочетание клавиш «Win+F10». После этого на экране появится командная строка.
Рассмотренные в статье действия следует повторять четко в соответствии с той или иной инструкцией. В противном случае можно столкнуться с трудностями вплоть до потери важной информации на диске.


Помогла ли вам эта статья?
Еще статьи по данной теме:
Задайте вопрос или оставьте свое мнение Отменить комментарий