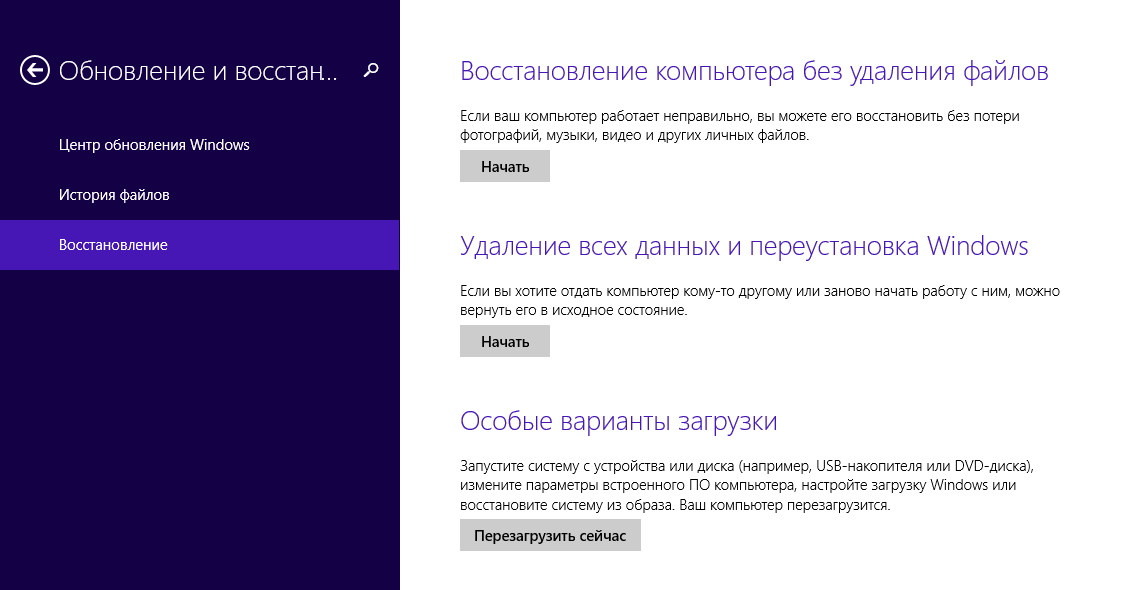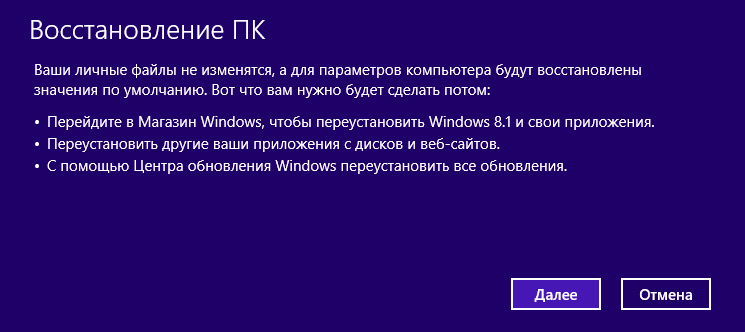Содержание
- Вариант 1: Встроенная утилита восстановления от Acer
- Вариант 2: Фирменная Windows-утилита от Acer
- Скачивание Acer Recovery Management
- Вариант 3: Ручной сброс Windows и BIOS
- Вопросы и ответы
Первый метод наиболее популярен и актуален для тех, кто хочет привести свой ноутбук к заводскому состоянию без использования операционной системы. Во многих лэптопах Acer есть встроенная утилита, работающая в специальной загрузочной среде. Она позволяет сбросить ноутбук к изначальному состоянию в ситуации, когда ОС не удается запустить или в этом нет необходимости.
Однако назвать этот способ универсальным нельзя, поскольку те, кто переустанавливал систему или делал другие манипуляции с жестким диском типа форматирования могут не обнаружить на своем ноутбуке Acer eRecovery Management (также может называться Acer Recovery Management). Причина в том, что под ее существование на накопителе выделяется отдельный раздел на жестком диске, и если человек по невнимательности или собственному желанию удалил его или тот оказался испорчен вследствие других причин, при попытке вызвать Acer eRecovery Management ничего не произойдет. Это означает, что, скорее всего, программного обеспечения уже нет на устройстве или оно повреждено, из-за чего вам придется обратиться к другим вариантам этой статьи.
- Сперва понадобится проверить состояние опции «D2D Recovery» в BIOS. Для этого при включении ноутбука нажмите кнопку, отвечающую за переход в эту микропрограмму.
Подробнее: Входим в BIOS на ноутбуке Acer
- Теперь выполните всю инструкцию из статьи по ссылке ниже: в ней рассказано, как включить ту самую опцию «D2D Recovery», а также то, как запустить утилиту восстановления — на скриншотах в этом материале как раз демонстрируется утилита Acer eRecovery Management. Из этого же материала вы узнаете, что делать, если восстановление не работает.
Подробнее: Что такое D2D Recovery в BIOS
Обратите внимание, что утилита дает возможность как полной очистки всего ноутбука, так и позволяет сделать бэкап пользовательских данных. Внимательно читайте описания к вариантам восстановления и выбирайте нужный, исходя из собственных требований!

Вариант 2: Фирменная Windows-утилита от Acer
Воспользоваться фирменной утилитой Acer eRecovery Management можно и в среде Windows. Она уже должна быть установлена на ноутбуке, если пользователь самостоятельно не удалял фирменное ПО. Найти ее можно через поиск в «Пуске», вписав либо уже упомянутое название, либо запустив Acer Care Center, если такой имеется. Принцип ее использования ничем не отличается от той, что запускается при включении ноутбука, поэтому перейдите по ссылке «Что такое D2D Recovery в BIOS» (расположена чуть выше) и найдите там скриншоты, показывающие, как пользоваться утилитой восстановления.
Стоит отметить, что в зависимости от модели лэптопа данная утилита может обладать разным интерфейсом: у одних она полностью идентична работающей в режиме восстановления за исключением первого шага, где нужно выбрать раздел «Восстановить»:

У других этот интерфейс уже современный, но управление и принцип использования снова аналогичен:
Если у вас не работает ни первый, ни второй вариант этой статьи — скорее всего, есть проблемы с разделом восстановления. Подробно об этом написано во втором абзаце текущей статьи. В такой ситуации воспользоваться утилитой не получится.
Скачивание Acer Recovery Management
Утилита изначально встроена в большинство ноутбуков Acer, поэтому разработчики не выложили ее установочную версию на свой официальный сайт. Однако сейчас они предлагают использовать фирменное ПО Acer Care Center, частью которого и является Recovery Management. Установить эту утилиту можно на любой ноутбук, выпущенный после 2014 года и обладающий ОС, начиная с Windows 8.1 и выше. Сделать это можно через сайт компании:
Перейти на официальный сайт Acer
- Откройте ссылку выше, наведите курсор на раздел «Поддержка» и перейдите в категорию «Драйверы и Руководства».
- Одним из двух способов укажите версию вашего устройства, например Acer Aspire S50.
- Сайт автоматически определяет используемую операционную систему, тем не менее рекомендуется не пропускать этот пункт и проверить, правильно ли произошло определение. Если нет — укажите версию и разрядность Windows вручную. Теперь разверните блок «Приложения» и скачайте оттуда «Acer Care Center».
- Устанавливается эта программа как любая другая, а после ее запуска вы увидите доступные функции, среди которых есть и плитка с Recovery Management.

Вариант 3: Ручной сброс Windows и BIOS
В случае, когда воспользоваться фирменным софтом от Эйсер не удается, вам остается лишь выполнить весь сброс самостоятельно. Эта процедура включает в себя сброс до заводских настроек операционной системы ее же средствами и, на свое усмотрение, сброс BIOS.
Не рекомендуется делать сброс настроек BIOS пользователям, не знающим что это такое и как можно вернуть некоторые из его значений в случае проблем с загрузкой Виндовс при дефолтных настройках БИОС.
На нашем сайте уже есть статьи, посвященные сбросу разных версий Windows. Перейдите к нужной, кликнув по той версии системы, что установлена в вашем ноутбуке.
Подробнее: Сброс до заводских настроек Windows 10 / Windows 8 / Windows 7
Вам также могут помочь другие наши материалы по ссылкам ниже, если операционная система отказывается загружаться.
Подробнее:
Что делать, если Windows 10 не загружается и не восстанавливается
Восстановление Windows 10 с флешки
Возвращаем работоспособность Windows 7 через «Командную строку» в среде восстановления
Уверенные в себе юзеры могут сбросить и BIOS, но в этом есть смысл только если они ранее его редактировали и теперь хотят, чтобы лэптоп был в состоянии как из магазина. Это делается через сам БИОС и опцию «Load Setup Defaults». Подробно о ее использовании читайте в руководстве далее.
Подробнее: Что такое Load Optimized Defaults / Load Setup Defaults в BIOS

Программа, указанная в названии, является тем самым стандартным средством восстановления, благодаря которому можно произвести откат до первоначального состояния.
Произвести восстановление путем отката конфигурации можно только при условии, что вы приобретали ноутбук с предустановленной Windows.
Рассмотрим два случая применения функции Acer eRecovery Management:
- Система загружается, хоть и работает с ошибками. Утилита для восстановления будет использоваться в среде Windows.
- Windows не загружается, при запуске компьютера появляются серьезные ошибки или синий экран.
- Раскройте меню «Пуск» и запустите утилиту Acer eRecovery Management.
- Перейдите на вкладку «Восстановить». Выберите пункт «Восстановление заводских настроек».
- Нажмите «Ок», чтобы запустить откат конфигурации.
Можно выбрать и другой представленный вариант восстановления с сохранением пользовательских настроек, однако его главный минус в том, что такая процедура не гарантирует удаление вирусов и исправление системных ошибок, поэтому лучше произвести полный откат системы до заводского состояния.
Если Windows принципиально отказывается работать, то для запуска утилиты Acer eRecovery понадобится настроить правильно BIOS:
- Включите ноутбук и во время загрузки зайдите в BIOS, используя клавишу Delete или F2.
- Найдите на вкладке «Main» параметр «D2D Recovery». Его зоной ответственности является включение/отключение функции отката системы до заводского состояния. Включите эту опцию, выбрав значение «Enabled».
- Сохраните настройки и выйдите из BIOS, нажав клавишу F10.
После перезагрузки ноутбука одновременно нажмите сочетание Alt+F10 – это «горячие» клавиши для запуска утилиты отката до заводских настроек вне среды Windows.
- В качестве типа восстановления укажите первый вариант – «Восстановление заводских настроек».
- Прочтите примечания и нажмите «Далее».
- Выберите место назначения и нажмите «Далее».
- Кликните «Ок», чтобы запустить процедуру отката конфигурации.
Дождитесь окончания процесса восстановления.
Вы должны получить чистую систему, которая была у вас сразу после покупки ноутбука в магазине. Никаких ваших файлов, параметров и настроек на диске C: не останется.
Порядок действий описан для Windows 7, но и в более поздних версиях операционной системы от Microsoft смысл процедуры остается неизменным, поэтому указанная выше инструкция является универсальной.
Примечание: настройки в BIOS могут изменяться в зависимости от модели ноутбука. Еще один пример работы с BIOS — в прикрепленном видеоуроке.
Как восстановить операционную систему windows на ноутбуке acer aspire one
Восстановить операционную систему windows 7 (vista, XP,виндовс 8)на ноутбуке acer aspire one можно к прежнему работоспособному состоянию или полностью к заводским настройкам.
Только последний вариант подойдет не всем, а только владельцам ноутбуков acer, которые купили его, с предустановленной windows 7 или другой.
Тогда записывается специально образ восстановления, в отдельный раздел на жестком диске — по умолчанию он срытый.
Если вы нечаянно (не осведомленно), что-то напортачили то воспользоваться первым вариантом гораздо лучше (второй удаляет все ваши личные файлы: игры, программы, настройки).
Первый вариант восстановить операционную систему windows на ноутбуке acer
Чтобы восстановить Windows в ноутбуке acer, обязательно подключите зарядное устройство. Затем выключите и включите.
Когда увидите логотип ноутбука, нажмите две клавиши (одновременно) Alt + F10 (можно несколько раз).
Запустится утилита для восстановления «Windows Acer eRecovery Management» (в биосе должна быть включена опция Disk-to-Disk (D2D)).
При запросе пароля вот стандартные: «000000», «AIM1R8», « 00000000». Далее нажмите на строку «полное восстановление заводских настроек системы».
Да, чуть не забыл, там также есть возможность восстановления с сохранением пользовательских данных.
Второй вариант восстановления системы на ноутбуке acer aspire one windows
Этим вариантом восстановления можно воспользоваться, только если ваш ноутбук все еще в силах загрузиться.
Тогда вы сможете запустить восстановление заводских настроек Acer eRecovery Management прямо из работающей операционной системы виндовс.
Для этого нажмите «пуск», потом внизу «все программы» и кликните по строке «Acer eRecovery Management».
После этого с левой стороны щелкните «восстановить». Далее можете выбрать «восстановить операционную систему и сохранить пользовательские данные» или без них. Все дальнейшие действия аналогичны первому варианту.
Сразу после этого можете нажать F10 и после перезагрузки Alt + F10. Тогда пойдет процесс, описанный в первом варианте. Успехов.
165 ответов на “Как восстановить операционную систему windows на ноутбуке acer aspire one”
Большое при большое спасибо, очень помогли ,дай вам бог здоровья и творческих успехов.с ув.Геннадий
Спасибо за статью
Запустили восстановление нетбука. Сутки грузит программное обеспечение Acer Configuration Manager F…. Сколько по времени идет восстановление? Что делать?
код ошибки:0xc000000f и 0х3(WimSetReferenceFile cannot set referenct files)/как исправить их?
Код ошибки: 0xc000000f указывает на технических проблемы с жестким диском или реестром.
Иногда удается загрузится в безопасном режиме, тогда можно проверить диск встроенной утилитой chkdsk.
Если не удастся, проверить можно через БИОС в разделе Diagnostics или загрузившись с LiveCD.
Востановить реестр можно, если есть точки сохранения — сделай откат. Только если загрузится в безопасном режиме не удастся, для отката потребуется дистрибутив (установочный диск). Впрочем при наличии дистрибутива можно просто переустановить виндовс, если не получится значит диск полетел.
Многое от того что написано выше зависит от модели самого ПК.
спасибо Frenk.У меня нетбук acer AO 533-138kk.сдрома нет.в биосе все по инструкции.система начала тормозить.решил сделать полный откат.начинает установку ос и пишет нет устройства.состояние 0х3(WSRF).Захожу в биос,меняю диски.результат такой же.асер еРековери на месте.д2д тоже.просит диск.куда его не показывает.может кто поможет.благодарен за ранее.
0х3 — указывает что системе не удается найти диск восстановления. Почему, я не знаю — может ты его удалил или испортил. Если нет сдрома, то установить виндовс можно с флешки. Попробуй искать причины торможения. Проверяй на вирусы (доктором веб), смотри на процессы (в диспетчере задач), делай оптимизацию (таких программ множество) и так далее, хотя не исключены и аппаратные проблемы.
да ну у меня сёровно нет менеджера
как сделать чтобы был менеджер?
Если нет, а нужно, то только скачать и установить.
Спасибо, все получилось. Только вот теперь ноутбук запрашивает пользователя и пароль при загрузке, ни каких паролей не ставили. Что делать?
Спасибо! Всё получилось. Удачи Вам!
Acer Configuration Manager F.. тоже самое, повисло тут на устанвке(( о_О
Спасибо, Алт+Ф10 рулит
сколько по времени занемает процудура в среднем , а то 2 30 и 99процентов обновления?
Frenk, спасибо за дельные советы!
Восстановить заводские настройки вроде удалось. Только теперь после перезагрузки автоматически постоянно выходит на Acer eRecovery Management…
Подскажите, пожалуйста, что мною сделано не так. Заранее спасибо!
Яс таким не сталкивался. Вот что по этому поводу пишут другие:
Я так понимаю, что человек попытался сменить ключ системы с, например, Home Basic на Ultimate, после чего получилась такая ситуация. Т.е. получается, что система восстановления обнаружила качественное/существенное изменение системных файлов и попыталась запустить восстановление, которое потерпело неудачу, ибо система уже стала «новой». Соответственно, мы вошли в бесконечный цикл… Эрго, возможности отката уже нет, ибо мы не можем запустить систему, и восстановить ее мы тоже не можем. Значит, остается только один выход: переустановка системы из необходимого дистрибутива с переразбивкой диска. Т.е. при установке системы необходимо снести раздел восстановления. Случай заранее негарантийный и, случись что с железом, в сервис-центре вам восстановят «родную» систему. Если сразу не предпринять необходимых мер, то все имеющиеся на тот момент данные вы, скорее всего, потеряете.
Как вариант, можно восстановить «родную» систему с компакт-диска восстановления. Насколько я помню, Acer их всегда прилагает к своим ноутбукам.
Похоже что раздел восстановления внезапно стал активным и загрузочным.
Поможет только чистая установка системы с полным сносом раздела восстановления (если нежалко). Можно также воспользоваться специальной загрузочной утилитой, чтобы обратно скрыть раздел.
Большое спасибо за быстрый ответ! Жаль, что дальше пока никак (а я уж было загордилась 🙂 собой, что ВСЁ получилось, т.к. восстанавливать систему самой приходится впервые…)
ОС стоит лицензионная (поэтому в ремонт не хочется нести — ребята там сразу новый Windows переустанавливают, причём пиратскую версию), а вот диска в комплекте не припомню (с 2009 года не встречала) — надо поискать.
А в BIOS больше не надо ничего менять? Например поменять загрузку из другого места (с CD-Rom, например)?
Ваши советы по установке Windows и другие прочла — и за них ОГРОМНОЕ спасибо! Помучаю его (нетбук) ещё немного сама ))))
С уважением, Юлия
В биосе загрузку менять можно, только если ты к примеру поставишь CD-Rom, то компьютер вначале обратится к приводу, а увидев что там ничего нет, сконцентрируется на жестком диске, а там у тебя что-то пошло не так. Одним словом будет как было только с задержкой.
Ты можешь поступить иначе. У тебя на днище должен быть ключ для активации. Ты можешь скачать оригинальный виндовс (только не ошибись с версией), точно такой же как у тебя стоял, записать его на диск или флешку, установить и активировать своим ключом.
Правда здесь есть два негативных момента. Первый — чтобы все заработало тебе нужно отформатировать все разделы, то есть все что имеешь потерять. Втрое — тебе придется все настраивать, в смысле скачивать драйвера и прочее.
Добавлено в 26-04-13
В ноутбуках фирмы Acer есть одна замечательная и удобная функция для восстановления Windows, без использования дисков с образом системы. Фирма производитель данных ноутбуков записали образ восстановления системы, который занимает всего несколько гигабайт в скрытом разделе жесткого диска.
Для того, чтобы восстановить Windows 8 на ноутбуке, вы должны выключить ваш ПК и обязательно подключить зарядное устройство.
При включении ноутбука, как только появиться логотип компании Acer, одновременно нажмите сочетание клавиш Alt + F10, лучше сразу несколько раз.
При нажатии данных клавиш запустится фирменная программа для восстановления Windows 8, которая называется Acer eRecovery Management. Если данная утилита не запустится, проверьте в BIOS, активирована ли функция Disk-to-Disk (D2D). Если eRecovery Management спрашивает пароль, то попробуйте ввести стандартные AIM1R8, 000000 или 00000000. Если у вас возникли проблемы со входом в утилиту, советуем обратиться в сервис компьютерной помощи .
После того как утилита загрузилась, вам необходимо выбрать «Полное восстановление заводских настроек системы», данная опция восстанавливает систему до заводского состояния. Так же следует обратить внимание и на присутствие функции восстановления с сохранением пользовательских файлов и данных. Но если вы решили использовать вторую опцию, после вирусов или нестабильной работы — надолго системе это не поможет.
Теперь, когда вы определились с методом восстановления, прочтите предупреждение и нажмите на кнопку «Далее».
Затем нажмите кнопку «OK», система перезагрузится.
После перезагрузки ноутбука запустится программа по первоначальной настройке системы Windows 8.
Настройка системы сравнима с процессом установки ОС Windows на ваш компьютер. Для начала вам необходимо выбрать язык и нажать кнопку «Далее». После чего ввести свое имя и имя вашего ноутбука. Далее соглашаемся с условиями Лицензионного соглашения. В следующем окне выберите метод автоматического обновления системы. После чего необходимо настроить часовой пояс, дату и время. Более подробную информацию и скриншоты вы можете просмотреть в статье Установка Windows 8 на ноутбук.
Полное восстановление Windows 8 на ноутбуке Acer завершено. Далее запустится рабочий стол операционной системы а внизу экрана появится окошко, где будет показан процесс установки утилит и необходимых драйверов. Дождитесь окончания установки. Это займет порядка 20 минут.
Если в процессе установки драйверов и утилит будут появляться предложения перезагрузки ПК — выбирайте пункт «Перезагрузить позже». Предустановленная антивирусная программа иногда будет выводить запрос на изменение реестра — соглашайтесь.
В конце утилита установки драйверов и программ удалит все временные файлы и перезагрузит ваш ноутбук.
Рекомендуем вам удалить стандартно установленный антивирусный пакет и поставить нормальную антивирусную программу, вроде Kaspersky Internet Security или Eset Nod32 Smart Security.
Вот и все! Вы восстановили ОС Windows 8 на вашем ноутбуке со скрытого раздела жесткого диска.
Все современные модели ноутбуков Acer, имеют встроенное средство восстановления системы Windows в первоначальное состояние. То есть такое как будто вы его только что купили. Для чего может пригодиться подобная процедура. Первое — это сбой в работе операционной системы из-за которого, ваш ноутбук отказывается загружаться. Часто дело доходит до приветственного окна и там загрузка останавливается. Второе — это высокая «засоренность» системы Windows после многолетней работы без должной чистки системы. Система «тормозит», подвисает и работать на ней становится не комфортно.
Перед тем как винить «глюках» ваш Windows, обязательно проверьте систему охлаждения вашего ноутбука, в 50% случаев в зависаниях виновата она. Если вы чувствуете, что ваш ноутбук начал сильно греться, отнесите его в сервис, либо почистите самостоятельно. Осторожно! Чистка ноутбука подразумевает почти полную его разборку и без соответствующих навыков, есть шанс чего-нибудь повредить.
Выяснив, что система охлаждения ноутбука не виновата, переходим непосредственно к восстановлению заводского состояния Windows. Для этого убедитесь, что ваш ноутбук подключен к электрической сети. Включите кнопку питания и методично нажимайте комбинацию клавиш Alt + F10 до тех пор пока у вас на экране не появится белая полоска с надписью «Загрузка Windows» или «Loading Windows» (методичное нажатие клавиш избавит вас от подкарауливания точного времени нажатия комбинации).
Через некоторое время у вас запустится программа Acer eRecovery Management и на экране появится окно с тремя пунктами:
- Полное восстановление заводских настроек. Выбираем этот вариант, если вы хотите действительно чистую систему Windows «с нуля». Внимание! Выбор этого пункта приведет к полному уничтожению ваших пользовательских данных.
- Восстановить операционную систему и сохранить пользовательские данные. Выбираем только в случае, если вам необходимо сохранить какие-либо данные к которым вы не можете получить доступ так как Windows не загружается. Рекомендую после этой процедуры сохранить все данные и запустить восстановление через первый пункт.
- Выход. Если вы что-то забыли или передумали, вы можете выйти из программы восстановления системы.
При выборе первых двух пунктов у вас запустится автоматическое восстановление системы. Вам остается только ждать её окончания (от 30 минут до 1 часа).
Как восстановить Windows 8 на ПК или ноутбуке, если ОС не загружается

- откат с точки восстановления;
- использование Refresh your PC;
- сброс к заводским настройкам на ноутбуке;
- восстановление с помощью загрузочного диска или флешки.
Рассмотрим подробно каждый из методов. Все инструкции полностью рабочие и подходят для любых сборок Windows 8 32/64 Bit.
Данный способ позволяет выполнить откат ОС до определенного состояния. Вы должны сделать следующее:
- Откройте «Проводник» с помощью иконки на панели задач.
- В левом каталоге найдите пункт «Этот компьютер» и кликните по нему правой кнопкой мыши, чтобы в меню выбрать пункт «Свойства».
- В открывшемся окне кликните по кнопке «Защита системы».
- В выбранной вкладке нажмите на кнопку «Восстановить».
- На первом экране нажмите на «Далее».
- Из списка выберите контрольную точку согласно дате, когда состояние компьютера было стабильным и рабочим. Кликните «Далее».
- Для начала процедуры нажмите кнопку «Готово».
Теперь вы знаете, как использовать контрольную точку для отката состояния ОС.
Если у вас не настроено автоматическое создание контрольных точек, вы можете сделать это вручную. Этот вариант пригодится при возникновении проблем с OS в дальнейшем:
- Снова откройте окно «Свойства» и кликните по «Защита системы».
- Далее перейдите по кнопке «Создать», отмеченной на скриншоте.
- Введите название и нажмите «Создать».
- Дождитесь окончания процедуры. После нее текущая конфигурация OS будет сохранена в виде контрольной точки. Вы сможете легко восстановить данное состояние в случае неисправности Windows 8 с помощью вышеописанной инструкции.
В Windows 8 впервые появился инструмент Refresh Your PC. С его помощью пользователь может откатить состояние ОС до необходимого. Вы можете сохранить приложения и настройки, возвратить ПК к заводским параметрам, полностью переустановить систему либо запустить безопасную среду и выполнить нужные действия через нее.
Для начала необходимо открыть «Параметры компьютера»:
- Нажмите ПКМ на иконку «Пуск» и выберите пункт «Найти».
- В поисковой строке введите запрос «параметры компьютера» и откройте соответствующее приложение.
- В списке разделов выберите «Обновление и восстановление».
- Перейдите в подраздел «Восстановление». Здесь находятся инструменты, позволяющие вернуть исходное состояние ОС либо запустить безопасный режим.
Первый вариант (1) позволяет восстановить заводские параметры Windows 8 без потери личных файлов, музыки, фото и т.д. С помощью второго пункта (2) вы можете вызвать меню для полной переустановки ОС и возвращения ее к заводским предустановленным настройкам. При этом все личные файлы и установленные приложения будут удалены. Нажав на кнопку в третьем пункте (3), вы сможете вызвать безопасную среду и продолжить настройки через нее. Первые два варианта позволяют откатить систему из-под интерфейса Windows 8.
Стоит подробнее остановиться на безопасной среде, поскольку там вас ждет расширенный функционал.
Нажмите на кнопку «Перезагрузить сейчас» и подождите – на экране вы увидите, как запускается меню с выбором действия. Нажмите на «Диагностика».
Как видите, здесь вы можете выполнить все те же операции, что и в интерфейсе Windows 8. Однако меню диагностики может пригодиться в случае, если ОС не загружается. Нажмите на кнопку «Дополнительные параметры», чтобы перейти к расширенному функционалу. С его помощью вы можете:
- откатить ОС до контрольной точки;
- использовать wim-образ для восстановления;
- откатить систему через командную строку.
Рассмотрим все возможности детальнее. С первым пунктом мы разобрались выше – процедура ничем не отличается от выполнения в запущенной Windows 8.
Нажав на «Восстановление образа системы», вы запускаете программу для автоматической распаковки заранее созданного wim-архива. В нем должна находиться вся ОС с личными настройками и программами. Вы можете подключить диск или флешку к компьютеру, чтобы распаковать сторонний wim-образ. Таким образом вы получите полноценную систему.
«Командная строка» позволяет запустить процедуру отката с помощью простых команд. Кликните на соответствующую кнопку, чтобы запустить приложение. Теперь введите команду «rstrui.exe» и нажмите Enter для запуска. После этого вы получите доступ к меню с восстановлением ПК через контрольную точку.
Данное меню вы можете запустить через загрузочный носитель, если установленная ОС работает некорректно и не запускается. Рассмотрим такую ситуацию.
Для выполнения процедуры таким образом потребуется некоторая подготовка. Во-первых, вам необходимо создать загрузочный носитель. Для этого нужно посетить официальный сайт Microsoft, где находится веб-установщик Windows 8 и скачать его на другой компьютер. Загрузчик скачает файлы ОС и создаст загрузочный накопитель автоматически.
Во-вторых, вам необходимо выполнить настройки через БИОС. Для этого при запуске ПК нажмите кнопку, отвечающую за вход в меню БИОС (она указана на начальном экране включения компьютера). Зайдите в меню «Boot» и установите загрузочную флешку на первое место в приоритете загрузки. Для сохранения параметров нажмите F10 и перезагрузите ПК снова.
Теперь при включении вы увидите меню установщика. Здесь вы найдете возможность удаления, переустановки системы, форматирования жесткого диска. Также создатели выделили функцию recovery в отдельное меню:
- При загрузке приложения выберите язык и нажмите «Далее».
- На втором экране кликните на отмеченную кнопку.
- С помощью «Восстановить» вы откроете средство отката до контрольной точки. Кнопка «Вернуть в исходное состояние» запускает инструмент для возвращения OS к заводскому состоянию. С содержимым меню «Дополнительные параметры» вы уже знакомы.
- Выберите нужный пункт и начните процедуру.
Откат на ноутбуке с предустановленной операционкой
Производители ноутбуков, которые продают устройства с предустановленным ПО, предусматривают возможность отката с помощью фирменных утилит и средств. Часть места на жестком диске выделено под recovery, поэтому вы можете за пару действий запустить процедуру возвращения ПК к исходным настройкам.
Это относится к ноутбукам Asus, Lenovo, Acer, HP и многим другим. Рассмотрим процедуру на примере Acer Iconia tab w5100. По умолчанию данная фирма использует сочетание клавиш Alt + F10 , которое необходимо нажать на начальном загрузочном экране с логотипом Acer.
Вы увидите меню «Acer eRecovery Management». Выберите отмеченный пункт.
После этого дождитесь окончания процедуры. Во время процесса ноутбук может несколько раз перезагрузиться. Отменить ход восстановления можно только перезагрузкой ПК. После окончания отката вы получите устройство с заводскими параметрами.
Названия утилит и способ получения доступа к ним отличаются в зависимости от производителя ноутбука, но по данному примеру вы сможете легко восстановить Windows 8 на любом девайсе.
С помощью описанных методов вы сможете вернуть рабочее или исходное состояние Windows 8 практически в любой ситуации. Используйте контрольные точки, чтобы вернуть прежнее состояние компьютера. Функционал Refresh Your PC пригодится при откате ПК до заводских настроек. Безопасная среда пригодится в том случае, если Windows 8 не запускается – нужные инструменты можно открыть через загрузочную флешку.
Ниже вы можете посмотреть обучающий видеоролик, в котором наглядно показываются все действия из данной статьи. Вместе с видеоинструкцией вы сможете разобраться в трудностях и восстановите свой компьютер без посторонней помощи.
Автоматическое восстановление Windows на ноутбуках
Казалось бы чего уж проще чем автоматическое восстановление Windows на ноутбуке? Но далеко не все пользуются этой очень удобной функцией. Потому что многие владельцы ноутбуков и не слышали про него! Мы досконально изучаем инструкции от крема для загара или средства от насекомых, но практически никто не читает инструкцию от ноутбука! А что там такого, чего мы ещё не знали? К сожалению многих подводит такая самоуверенность. И я видел много пользователей которые платили деньги мастеру за переустановку системы. И хорошо ещё если мастер не удалил скрытый раздел при установке. А ведь это можно сделать самостоятельно, нужно всего лишь разобраться с автоматическим восстановлением системы…и это под силу любому.
1. Что такое автоматическое восстановление Windows и для чего нужно?
Сейчас практически у всех производителей ноутбуков существует своя технология восстановления заводских установок. Напирмер технология восстановления Acer называется eRecovery, Asus – AI Recovery и так далее. Но суть работы у всех одна. Все они восстанавливают систему до состояния “как с завода”, со всеми программами и драйверами. И конечно же речь не идёт только об операционной системе Windows. Для восстановления системы нужно во время загрузки BIOS нажать определенную кнопку или сочетание клавиш (подробнее об этом в пункте 2). Запустится специальный мастер где нам нужно будет сделать всего пару кликов.
Меню утилиты восстановления Acer eRecovery (подробная инструкция здесь):
Производители ноутбуков заботятся о нас. И это действительно очень удобная функция – не нужно хранить диски с операционной системой и драйверами и заморачиваться с их установкой. Всего то что нужно – нажать пару кнопок, и у вас система на ноутбуке в первозданном виде!
2. Как работает автоматическое восстановление системы?
На жёстком диске ноутбука есть один скрытый раздел (иногда два). Размером в несколько гигабайт. В них содержится запакованная копия операционной системы, драйверов и программы распаковывающие копию операционной системы на системный раздел. Эти разделы являются скрытыми для нас – система их видит, но не отображает в проводнике.
3. Горячие клавиши популярных производителей ноутбуков.
Ниже приведу список горячих клавиш для вызова автоматического восстановления системы для разных производителей ноутбуков:
- Acer: Alt+F10 (предварительно войти в Bios ноутбука, и включить функцию D2D Recovery). В системе восстановления по умолчанию установлен пароль (000000 или AIM1R8).
- Asus: F9
- Dell Inspiron: Ctrl + F11
- Dell XPS: F8 или F9
- Fujitsu Siemens: F8
- HP: F10, F11
- Lenovo ThinkPad: F11
- LG: F11
- MSI: F3
- Packard Bell: F10
- RoverBook: Alt (зажать и удерживать)
- Samsung: F4
- Sony VAIO: F10
- Toshiba: F8, F11
Итак, функция автоматического восстановления Windows на ноутбуке полезная и очень удобная функция, которой не следует пренебрегать. Если по какой либо причине Вы удалили скрытый раздел восстановления, не стоит расстраиваться. Просто при установке ОС вводите Product Key с наклейки на нижней стороне ноутбука. Либо можно сделать свой скрытый раздел для автоматического восстановления Windows. Но это уже совсем другая история)).
Как сделать сброс настроек Acer ноутбука до заводских?
Существует несколько способов сделать на сброс настроек Acer до заводских настроек, как в самом Windows, так и с помощью Bios. Во время этого процесса убедитесь, что ваш ноутбук подключен к настенной розетке и отсоединен от других дисков. Обзор нового смартфона ZenFone AR.
Шаг 1. В окне поиска введите «восстановление acer» и нажмите «Acer Recovery Management», чтобы открыть Acer Recovery Management. Или просто выберите «Пуск»> «Все приложения»> «Acer»> «Acer Recovery Management», чтобы получить доступ к Acer Recovery Management.
Шаг 2. В главном окне нажмите «Восстановить» слева, а затем выберите «Полностью восстановить заводские настройки».
Шаг 3. Затем следуйте инструкциям и нажмите «Да», «ОК» и т. Д., Чтобы запустить восстановление ноутбука Acer.
Во время и после процесса ноутбук перезагружается несколько раз. Наконец, он перезапустится и попросит вас настроить ноутбук так же, как в первый раз, когда вы его получите.
Шаг 1. Включите ноутбук и нажмите «ALT + F10», когда его логотип появится, пока он не реагирует на вашу работу.
Шаг 2. Затем он загрузится на синий экран, в котором говорится: «Выберите вариант». Выберите «Устранение неполадок», чтобы продолжить.
Шаг 3. На следующем экране нажмите «Сбросить этот компьютер».
Шаг 4. Выберите файлы для удаления и продолжите выполнение жесткого сброса Acer.
Ноутбук также будет перезагружаться несколько раз в течение всего процесса и, наконец, настройки необходимы.
Как сделать сброс настроек Acer до заводских на Windows 7?
Поскольку интерфейс Acer eRecovery Management отличается в разных операционных системах, Windows 7, Windows 8 или Windows 10. Здесь не будет никаких изображений в шагах. Кроме того, следующие шаги также являются общим руководством, они могут использоваться на нескольких ОС системах. Лучшие бюджетные смартфоны лета 2017 года до 15000 рублей.

сброс настроек Acer до заводских, вы удалите все данные и личные настройки на устройстве. Таким образом, пожалуйста, переместите свои важные данные или сделайте их резервную копию перед перезагрузкой Acer. Выпустили новый Gionee F109.
Cброс настроек Acer с помощью утилиты Recovery Management
Acer Recovery Management – утилита сброс настроек Acer ARM имеет опции для сброса вашего компьютера как с удалением личных данных, так и без них.
Нажмите «Windows-Q», введите «Восстановление», а затем выберите «Acer Recovery Management» из результатов поиска. Для windows 7 в поиске напишите «Acer Recovery Management». Если вам будет предложено разрешить программу, выберите «Да».
Опция Refresh восстанавливает Windows без удаления ваших личных файлов или настраиваемых параметров Windows. Делайте также как на видео несмотря, что оно на английском языке.
Установленные приложения и программы за пределами хранилища Windows Store не сохраняются.
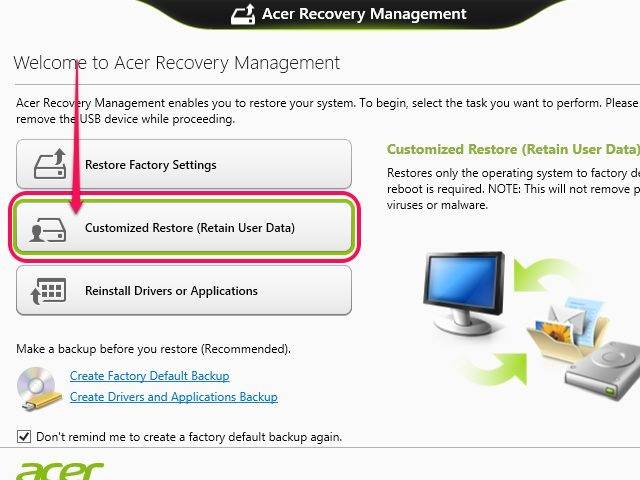
- Выберите «Индивидуальное восстановление» («Сохранить данные пользователя» ) и нажмите «Далее» .
- Выберите «Обновить» и нажмите «Сброс».
Параметр «Восстановить» полностью сбрасывает компьютер до заводских настроек по умолчанию и удаляет все персональные данные.
Эта опция удаляет все приложения и программы, в том числе и из Windows Store.
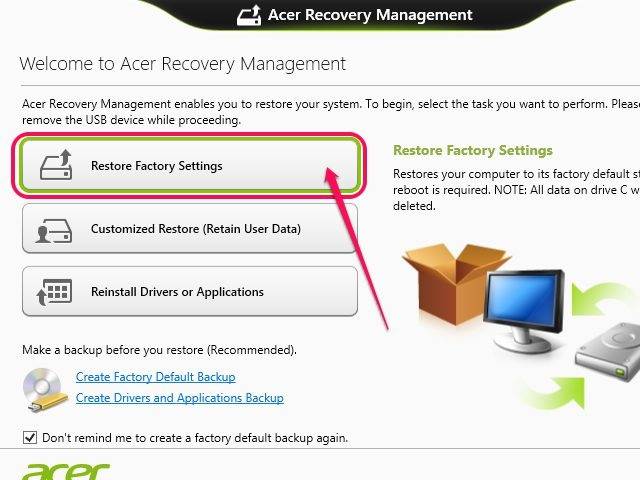
- Выберите «Восстановить заводские настройки» и нажмите «Далее» .
- Выберите Просто удалите мои файлы, это удалить только ваши личные файлы. Или выберите полностью очистить диск, чтобы полностью удалить и переустановить все файлы Windows.
- Нажмите «Сброс».
ARM также может использоваться для создания USB-накопителя. Прежде чем вы начнете, вам понадобится флешка USB объемом 16 ГБ или больше. Как сделать сброс LG до заводских настроек, 3 способа.
Диск восстановления ARM, по сути копия раздела восстановления вашего компьютера, сохраненный на флешку USB.
Накопитель восстановления используется во время загрузки компьютера.
- Выключите компьютер и подключите накопитель восстановления.
- Запустите свой компьютер и нажмите F2, как только на экране появится первый логотип.
- Выберите вкладку « Загрузка » с помощью клавиш со стрелками.
- Выберите USB HDD с помощью клавиш со стрелками, а затем нажмите F6,чтобы переместить его в начало списка.
- Выберите вкладку « Выход » с помощью клавиш со стрелками, затем « Выход из сохранения изменений» и нажмите « Ввод» .
- Выберите язык, когда компьютер перезагрузится.
- Нажмите « Устранение неполадок» , затем « Сбросьте компьютер» и « Далее».
- Нажмите « Windows 8» и выберите « Нет», сохраните существующие разделы.
- Нажмите « Полностью очистить диск», а затем « Сбросить» . Подождите, пока компьютер перезагрузится.
- Отключите диск, как только появится экран восстановления, затем нажмите « Продолжить» .
Раздел восстановления – это раздел жесткого диска вашего компьютера, содержащий данные переустановки. Как сделать жесткий Xiaomi сброс настроек?
Восстановление Windows на ноутбуке из скрытого раздела
Восстановление Windows на ноутбуке из скрытого раздела
Уважаемые читатели наших статей, сохраняйте все важные данные либо на диске D: (раздел в котором нет папки Windows), либо на внешний носитель.
И так, заводом производителем Acer, Toshiba, Samsung и т.д. закладывается такая функция как восстановление (RECOVERY) операционной системы Windows в первоначальное состояние. Из скрытого раздела обычно это 5-10Гб, восстанавливается резервная копия Windows. Распаковывается она на раздел C:.
Чтобы запустить процедуру восстановления необходимо знать комбинации клавиш.
Нажимать их нужно при включении, когда отображается логотип марки ноутбука… Восстановление Windows на ноутбуке из скрытого раздела
Уважаемые читатели наших статей, сохраняйте все важные данные либо на диске D: (раздел в котором нет папки Windows), либо на внешний носитель.
И так, заводом производителем Acer, Toshiba, Samsung и т.д. закладывается такая функция как восстановление (RECOVERY) операционной системы Windows в первоначальное состояние. Из скрытого раздела обычно это 5-10Гб, восстанавливается резервная копия Windows. Распаковывается она на раздел C:.
Чтобы запустить процедуру восстановления необходимо знать комбинации клавиш.
Нажимать их нужно при включении, когда отображается логотип марки ноутбука.
Инструкция применима к ноутбука на базе Windows XP, Windows 7.
Инструкция к ноутбукам на Windows 8 будет позже, как только соберём всю необходимую информацию.
Для ноутбуков ACER (Aspire, Extensa, Ferrari, TravelMate):
Нужно нажать ALT+F10
Для ноутбуков eMachines:
Нужно нажать ALT+F10
Для ноутбуков Packard Bell ( Easynote, Dot) :
Нужно нажать ALT+F10
Для ноутбуков Hewlett-Packard (HP TouchSmart, Pavilion, Probook, EliteBook, Compaq, Mini)
Нужно нажать F11
Для ноутбуков MSI (S series, G Game series, X series, C series, U Wind series):
Нужно нажать F3
Для ноутбуков Samsung:
Нужно нажать F4
Для ноутбуков Fujitsu Siemens (Amilo, Lifebook):
Нужно нажать F8
Для ноутбуков Toshiba (Satellite, Qosmio):
Нужно нажать F8
Для ноутбуков Sony Vaio:
Нужно нажать F10 ; или нажатием ”Assist” из выключенного состояния
Для ноутбуков ASUS (eeePC):
Нужно нажать F9
Для ноутбуков LG:
Нужно нажать F11
Для ноутбуков LENOVO (Thinkpad, Ideapad):
Нужно нажать F11 (или нажать клавишу ”one key recovery” расположенную рядом с кнопкой включения)
Для ноутбуков DELL (Alienware, Inspiron, Vostro, XPS):
Нужно нажать Ctrl+F11 или F8 или F9
Для ноутбуков Roverbook (Pro, Neo, Steel, Centro, Hammer)
Нажать кнопку ALT
Далее внимательно следуйте инструкции. Драйвера и программы установятся автоматически.
Если по каким то причинам у вас не удаётся запустить Recovery Manager или после восстановления у вас не грузится Windows, настоятельно рекомендуем обратиться в сервисный центр.
Инструкция применима к ноутбукам на базе Windows 8:
Для ноутбуков Samsung:
Для ноутбуков ASUS:
Для ноутбуков Sony VAIO:
Восстановление через кнопку ASSIST
Статья взята из открытых источников: http://happylaptop.ru/blogs/item/Vosstanovlenie_Windows_na_noutbuke_iz_skrytogo_razdela
Создание USB Recovery и восстановление Windows 8
Долбился долго, перерыл кучу форумов а оказалось все просто
И так исходные параметры, дан ноутбук Acer Aspire V5-551, родные разделы восстановления испорченны. Цель восстановить на ноутбуке Acer систему windows 8 до заводских параметров.
Для восстановления заводских настрое нам понадобиться несколько инструментов:
1. Образ Recovery USB-flash for Acer Aspire V5-551 / Windows 8 (х64) [Ru/En] можно взять тут или тут весит
2. Программа Acronis True Image Home тоже берем тут (де юре данный программный продукт платный, вы можете так же скачать его с официального сайта и использовать триал версию в течении 30 дней) весит 216 Мб
3. И последнее что нам понадобиться это флешка размером больше 13 Гб
Так же будет отформатирован и ваш жесткий диск (с него тоже будет удалено ВСЕ)
Этап 1 Подготовка Recovery USB-flash for Acer Aspire V5-551
Создание флешки восстановления Acer
Создание флешки восстановления Acer шаг 2
3. Открывается новое окно, в нем проверяем что бы с права вверху было написано “Переключится в дисковый режим”, если на писано “Переключиться в режим разделов” то нажимаем на эту строчку. Далее внизу с лева жмем “Показать MBR”, ставим везде галочки и в каждом открывающемся списке выбираем флешку (ориентируйтесь на объем дисков).
Создание флешки восстановления Acer шаг 3
4. Нажимаем кнопку “Восстановить сейчас” и ждем порядка 15 минут пока данные будут записаны на флешку.
Этап 2 Настройка БИОС для восстановления системы Windows 8 на Acer
Восстанавливая систему первый раз наткнулся на ошибку, при выборе пункта “Вернуть исходное состояние” (восстановление до заводских настроек) выходила ошибка: “Диск на котором установлена система windows заблокирован…“. Пробовал перезаписывать флешку, изменял настройки БИОСа, рался в интернете и т.д., в общем устраивал танцы с бубном пока не обратил внимание на одну строчку в биосе acer
Secure boot: Enable
Причем исправить для того что бы выключить данную функцию пришлось еще искать информацию.
Пишу сразу все настройки которые необходимо сделать в БИОС для успешного запуска восстановления Windows 8 с флешки
1. Для входа в БИОС необходимо сразу после нажатия кнопки включения нажать клавишу F2 (для тех кто делает это в первый раз совет: нажимайте и отпускайте ее так быстро как сможете, пока не появиться окно БИОС). Перемещение по БИОС производится стрелочками на клавиатуре.
2. Первое что мы делаем в БИОС это проверяем какой режим загрузки операционной системы у нас установлен. На вкладке Boot, строка boot mode должна содержать значение UEFI. Если так то все нормально, если же в ней написано Legacy BIOS, меняем это значение нажав на ней кнопку Enter, выбираем UEFI.
Если вы меняли значение параметров. то необходимо сохранить изменения см. пункт 6
UEFI – для установки и работы с Windows 8
Legacy BIOS – для установки и работы с системами Windows 7 и младше
3. Дальше мы включаем возможность выбора загрузочного устройства. На вкладке Main в строке F12 boot menu нужно поставить значение Enable
4. Для того что бы отключить параметр Securety Boot, с начало необходимо установить пароль супервизора. На вкладке Securety выбираем строчку Set supervisor password и нажимаем enter, в водим два раза любой пароль.
set supervisor password
5. Снова переходим на вкладку boot и устанавливаем значение disable для параметра secure boot
6. Сохраняем все наши изменения нажимая кнопку F10 и выбирая “ОК”
1. Вставляем флешку в ноутбук и так же как мы запускали БИОС клавишей F2, клавишей F12 запускаем меню выбора загрузочных носителей
2. После появления меню, выбираем свой usb накопитель и жмем enter
3. Вы должны увидеть синее окно восстановления системы. Для полного восстановления заводских настроек нужно зайти в пункт “Диагностика” и выбрать “Вернуть в исходное состояние”
Внимание! Все ваши личные данные будут удалены!
Дальше следуйте подсказкам системы и через минут 15 -30 у вас будет полностью чистая, система windows 8 с заводскими настройка Acer.
P.S. В процессе поиска информации для себя видел руководство в котором описывалось что у человека возникали проблемы с установкой из-за подключенной мышки, у меня таких проблем не было.
На ноутбуке Acer имеются все возможности для отката настроек к заводскому состоянию. Всего есть несколько доступных способов осуществить возврат к настройкам от производителя, которые и будут рассмотрены в данной статье.
Содержание
- Как восстановить настройки на ноутбуке Acer
- Вариант 1: Утилита Recovery
- Вариант 2: Восстановление из Windows
- Вариант 3: Утилита Acer
Есть три варианта восстановления, которые можно выполнить в зависимости от внесённых изменений ранее. Во всех случаях пользовательские данные, хранимые на компьютере могут быть утеряны, поэтому позаботьтесь о том, чтобы заранее сохранить их на сторонний носитель.
Вариант 1: Утилита Recovery
Вне зависимости от операционной системы на ноутбуке будет в обязательно порядке установлена утилита Recovery, которая позволяет выполнить восстановление компьютера. В зависимости от модели лэптопа и версии BIOS на нём, утилита может производить восстановление настроек как с полным удалением данных из системы, так и с их сохранением.
Также важно отметить тот факт, что данная утилита может быть использована только в тех случаях, когда на устройстве ранее не производилось форматирование жёсткого диска, а также не переустанавливалась ОС. В противном случае при исполнении данного варианта у вас могут возникнуть проблемы.
Для начала нужно активировать утилиту Recovery в BIOS ноутбука:
- Перезагрузите компьютер и войдите в BIOS. Вход производится до полной загрузки операционной системы при помощи клавиш Delete или F2-F12. Также иногда может быть комбинация Ctrl+F2, Ctrl+F8 и т.д.
- В интерфейсе BIOS управление происходит при помощи клавиш со стрелочками и клавишей Enter. В верхнем меню выберите пункт «Main».
- Далее найдите параметр «D2D Recovery». Он может носить немного другое название, но в нём обязательно будет присутствовать слово «Recovery».
- Выберите этот пункт при помощи клавиш Enter. Откроется окошко, где нужно указать параметр «Enabled». Если он там и так стоит, то менять его не нужно.
- Выполните выход из BIOS с последующим сохранением настроек. Это производится с помощью клавиши F10 или через пункт «Save Changers & Exit».
Теперь вы можете использовать встроенную утилиту восстановления:
- Пока ноутбук будет перезагружаться вызовите интерфейс утилиты, воспользовавшись клавишей F9 или F8.
- В окне с выбором действия воспользуйтесь параметром «Диагностика».
- Откроется список с возможными действиями. Там должен быть пункт «Вернуть компьютер в исходное состояние».
- Появится предупреждение о том, что настройки компьютера будут сброшены до заводских, однако при этом удаляться пользовательские файлы. Если вы согласны, то нажмите «Далее».
- Дальше вам нужно будет кликнуть по пункту «Только диск. На котором установлен Windows».
- Затем воспользуйтесь кнопкой «Просто удалить мои файлы».
- В последнем окне воспользуйтесь кнопкой «Вернуть в исходное состояние» или «Сброс». Дальнейший процесс будет выполняться в автоматическом режиме. Однако от вас всё равно может потребоваться минимальное участие в изменение некоторых параметров и установке новых настроек.
Основным недостатком рассмотренного варианта является тот факт, что все с настройками будет произведено удаление пользовательских данных с локального диска Windows.
Возможно, вам дополнительно потребуется произвести откат настроек BIOS, но это уже тема отдельной статьи.
Вариант 2: Восстановление из Windows
Если ранее внесённые на компьютере настройки не принесли каких-то критических изменений, то вы можете сделать восстановление Windows к тому моменту, когда ОС работала нормально. В данном случае пользовательские данные практически не будут задеты, а некоторые настройки будут сброшены.
Читайте также:
Как сделать откат системы через BIOS
Восстановление Windows 10 из Командной строки
Восстановление ассоциации файлов в Windows XP, 7, 8, 10
Как войти в Безопасный Режим на Windows 10
Этот вариант является универсальным для многих системных проблем не только на ноутбуках Acer, но и на многих других. Для восстановления ОС Windows на компьютере должна быть «Точка восстановления». Однако её не всегда делает ОС и тем более про это забывает пользователь. В качестве альтернаты «Точки восстановления» можно использовать установочный образ Windows. Он должен полностью соответствовать версии Windows, которая в данный момент установлена на компьютере.
Рассмотрим, как производится восстановление настроек Windows на ноутбуке Acer при помощи установочного образа:
- Вставьте флешку с образом в USB-разъём и перезагрузите компьютер. Сразу после начала загрузки (до появления логотипа Windows) нажмите на клавишу Esc. Появится меню, где нужно выбрать из представленных вариантов вашу флешку.
- Появится окошко выбора языка и раскладки клавиатуры. Укажите параметры наиболее удобные для вас.
- Далее кликните по надписи «Восстановление системы», что расположена в нижней левой части окна.
- В окошке «Выбор действия» нажмите на пункт «Поиск и устранение неисправностей».
- Затем выберите пункт «Восстановление образа системы».
- В следующем окошке будет оповещение о том, что восстановление системы приведёт к сбросу некоторых настроек. Вам нужно нажать «Далее» и «Готово».
- Запустится процедура сброса настроек на ноутбуке Acer. Процесс займёт около 30-40 минут. Правда, нужно учитывать, что в этом случае к «заводским» настройкам будет сброшена только операционная система.
Вариант 3: Утилита Acer
На некоторых ноутбуках может быть установлена специальная утилита от Acer, которая позволяет производить определённые действия с компьютером, например, создавать резервные копии операционной системы, а также выполнять сброс настроек и другие задачи. Использовать программу можно только в тех случаях, когда операционная система загружается относительно нормально или если есть возможность запуска её в «Безопасном режиме».
- Откройте программу Acer eRecovery Management любыми удобными способами. Например, в Windows 7 её можно запустить, нажав на «Пуск» и найдя там папку «Acer eRecovery Management».
- В открывшемся окне утилиты нажмите на пункт «Восстановить», который расположен в левой части интерфейса.
- Здесь среди всех вариантов выберите «Восстановление заводских настроек операционной системы». Заметьте, что данный вариант подразумевает не только сброс настроек, но и удаление пользовательских данных с локального диска C.
- Появится окошко, где вам нужно выбрать вариант «Да», если хотите продолжить. После этого нажмите на кнопку «Пуск».
В данной статье были рассмотрены все доступные варианты сброса настроек на ноутбуке Acer до заводских. Если у вас имеются какие-либо вопросы и предложения к статье, то напишите их в комментариях.
Иногда пользователю нужно вернуть свой ноутбук Acer к заводским настройкам. Для разных моделей существуют свои способы. Рассмотрим в данной статье, как это сделать правильно и без ущерба для компьютерной техники.
Сброс при помощи утилиты
На любой модели ноута в обязательном порядке установлена утилита Recovery, способная вернуть устройству заводские настройки и сбросить пароль.
Если гаджет не загружается, то нужно действовать через БИОС. Пошаговая инструкция, как сбросить БИОС на Асер:
- При запуске гаджета нажимают на кнопку Delete.
- Откроется БИОС, в котором переходят во вкладку Main.
- Ищут параметр D2D Recovery и включают его.
- Его активацию подтвердит запись «Enabled», стоящая напротив параметра.
- Для сохранения изменений нажимают на клавишу F10. Появится окошко, где кликают на ОК.
- Оборудование перезагрузится, при запуске системы нажимают на комбинацию ALT + F10.
- Откроется меню специального программного обеспечения, в котором нужно выбрать первый пункт «Восстановление заводских настроек ОС».
- Появится окошко с предупреждением о том, что все файлы сотрутся.
- Кликают на «далее».
- Система предложит на выбор место назначения, но ничего нажимать не нужно, продолжают кликать на кнопку «далее».
В завершении появится информация о стирании всех данных. Щелкают на ОК.
ВАЖНО: Утилиту можно применять в тех случаях, когда на ноутбуке раньше не форматировали жесткий диск и не переустанавливали операционную систему. Иначе могут возникнуть неприятности.
Сброс настроек Асер в Виндовс
Второй вариант сброса настроек подразумевает работу с Windows. Алгоритм действий:
- В поисковом окне печатают «восстановление acer».
- Кликают на «Acer Recovery Management».
- Появится главное окно, в котором слева последовательно нажимают на «восстановить», потом на «полностью восстановить заводские настройки».
- Чтобы сбросить настройки, действуют по инструкции, нажимая «да», «ОК».
Во время работы с компьютером и после завершения процедуры гаджет перезагрузится несколько раз. В завершение система попросит настроить ноут аналогично первому разу, когда пользователь получил его.
Самостоятельно сбрасывать настройки ноутбука Acer до заводских настроек чревато негативными последствиями для работы устройства, поэтому лучше обратиться за помощью к специалистам в сервисный центр в Москве.
На ноутбуке Acer имеются все возможности для отката настроек к заводскому состоянию. Всего есть несколько доступных способов осуществить возврат к настройкам от производителя, которые и будут рассмотрены в данной статье.
Содержание
Содержание
- Как восстановить настройки на ноутбуке Acer
- Как сделать сброс настроек Acer в Windows?
- Как сделать сброс настроек Acer из Bios?
- Как сделать сброс настроек Acer до заводских на Windows 7?
- Cброс настроек Acer с помощью утилиты Recovery Management
- Cброс настроек Acer без удаления личных данных
- Как сделать сброс настроек Acer до заводских?
- Cброс настроек Acer создание резервной копии
- Восстановительные компакт и DVD-диски
- Cброс настроек Acer других моделей
- Восстановление заводских настроек Acer Aspire
- Как сбросить ноутбук Acer до заводских настроек с помощью фирменной утилиты?
- Как сделать сброс настроек, если лэптоп не загружается: действия в BIOS
- Восстановление после установки параметров BIOS
- Как выполнить сброс в Windows 10: стандартная схема
- Сброс при старте со съемного носителя
- Сброс с сохранением данных: дополнительная методика
- Случаи, в которых ноутбук необходимо сбросить до заводских настроек
- Если ноутбук загружается
- Если ноутбук не загружается
- Как миновать БИОС
Есть три варианта восстановления, которые можно выполнить в зависимости от внесённых изменений ранее. Во всех случаях пользовательские данные, хранимые на компьютере могут быть утеряны, поэтому позаботьтесь о том, чтобы заранее сохранить их на сторонний носитель.
Вариант 1: Утилита Recovery
Вне зависимости от операционной системы на ноутбуке будет в обязательно порядке установлена утилита Recovery, которая позволяет выполнить восстановление компьютера. В зависимости от модели лэптопа и версии BIOS на нём, утилита может производить восстановление настроек как с полным удалением данных из системы, так и с их сохранением.
Также важно отметить тот факт, что данная утилита может быть использована только в тех случаях, когда на устройстве ранее не производилось форматирование жёсткого диска, а также не переустанавливалась ОС. В противном случае при исполнении данного варианта у вас могут возникнуть проблемы.
Для начала нужно активировать утилиту Recovery в BIOS ноутбука:
- Перезагрузите компьютер и войдите в BIOS. Вход производится до полной загрузки операционной системы при помощи клавиш Delete или F2-F12. Также иногда может быть комбинация Ctrl+F2, Ctrl+F8 и т.д.
- В интерфейсе BIOS управление происходит при помощи клавиш со стрелочками и клавишей Enter. В верхнем меню выберите пункт «Main».
- Далее найдите параметр «D2D Recovery». Он может носить немного другое название, но в нём обязательно будет присутствовать слово «Recovery».
- Выберите этот пункт при помощи клавиш Enter. Откроется окошко, где нужно указать параметр «Enabled». Если он там и так стоит, то менять его не нужно.
- Выполните выход из BIOS с последующим сохранением настроек. Это производится с помощью клавиши F10 или через пункт «Save Changers & Exit».
Теперь вы можете использовать встроенную утилиту восстановления:
- Пока ноутбук будет перезагружаться вызовите интерфейс утилиты, воспользовавшись клавишей F9 или F8.
- В окне с выбором действия воспользуйтесь параметром «Диагностика».
- Откроется список с возможными действиями. Там должен быть пункт «Вернуть компьютер в исходное состояние».
- Появится предупреждение о том, что настройки компьютера будут сброшены до заводских, однако при этом удаляться пользовательские файлы. Если вы согласны, то нажмите «Далее».
- Дальше вам нужно будет кликнуть по пункту «Только диск. На котором установлен Windows».
- Затем воспользуйтесь кнопкой «Просто удалить мои файлы».
- В последнем окне воспользуйтесь кнопкой «Вернуть в исходное состояние» или «Сброс». Дальнейший процесс будет выполняться в автоматическом режиме. Однако от вас всё равно может потребоваться минимальное участие в изменение некоторых параметров и установке новых настроек.
Основным недостатком рассмотренного варианта является тот факт, что все с настройками будет произведено удаление пользовательских данных с локального диска Windows.
Возможно, вам дополнительно потребуется произвести откат настроек BIOS, но это уже тема отдельной статьи.
Вариант 2: Восстановление из Windows
Если ранее внесённые на компьютере настройки не принесли каких-то критических изменений, то вы можете сделать восстановление Windows к тому моменту, когда ОС работала нормально. В данном случае пользовательские данные практически не будут задеты, а некоторые настройки будут сброшены.
Читайте также:Как сделать откат системы через BIOSВосстановление Windows 10 из Командной строкиВосстановление ассоциации файлов в Windows XP, 7, 8, 10Как войти в Безопасный Режим на Windows 10
Этот вариант является универсальным для многих системных проблем не только на ноутбуках Acer, но и на многих других. Для восстановления ОС Windows на компьютере должна быть «Точка восстановления». Однако её не всегда делает ОС и тем более про это забывает пользователь. В качестве альтернаты «Точки восстановления» можно использовать установочный образ Windows. Он должен полностью соответствовать версии Windows, которая в данный момент установлена на компьютере.
Рассмотрим, как производится восстановление настроек Windows на ноутбуке Acer при помощи установочного образа:
- Вставьте флешку с образом в USB-разъём и перезагрузите компьютер. Сразу после начала загрузки (до появления логотипа Windows) нажмите на клавишу Esc. Появится меню, где нужно выбрать из представленных вариантов вашу флешку.
- Появится окошко выбора языка и раскладки клавиатуры. Укажите параметры наиболее удобные для вас.
- Далее кликните по надписи «Восстановление системы», что расположена в нижней левой части окна.
- В окошке «Выбор действия» нажмите на пункт «Поиск и устранение неисправностей».
- Затем выберите пункт «Восстановление образа системы».
- В следующем окошке будет оповещение о том, что восстановление системы приведёт к сбросу некоторых настроек. Вам нужно нажать «Далее» и «Готово».
- Запустится процедура сброса настроек на ноутбуке Acer. Процесс займёт около 30-40 минут. Правда, нужно учитывать, что в этом случае к «заводским» настройкам будет сброшена только операционная система.
Вариант 3: Утилита Acer
На некоторых ноутбуках может быть установлена специальная утилита от Acer, которая позволяет производить определённые действия с компьютером, например, создавать резервные копии операционной системы, а также выполнять сброс настроек и другие задачи. Использовать программу можно только в тех случаях, когда операционная система загружается относительно нормально или если есть возможность запуска её в «Безопасном режиме».
- Откройте программу Acer eRecovery Management любыми удобными способами. Например, в Windows 7 её можно запустить, нажав на «Пуск» и найдя там папку «Acer eRecovery Management».
- В открывшемся окне утилиты нажмите на пункт «Восстановить», который расположен в левой части интерфейса.
- Здесь среди всех вариантов выберите «Восстановление заводских настроек операционной системы». Заметьте, что данный вариант подразумевает не только сброс настроек, но и удаление пользовательских данных с локального диска C.
- Появится окошко, где вам нужно выбрать вариант «Да», если хотите продолжить. После этого нажмите на кнопку «Пуск».
В данной статье были рассмотрены все доступные варианты сброса настроек на ноутбуке Acer до заводских. Если у вас имеются какие-либо вопросы и предложения к статье, то напишите их в комментариях.
Существует несколько способов сделать на сброс настроек Acer до заводских настроек, как в самом Windows, так и с помощью Bios. Во время этого процесса убедитесь, что ваш ноутбук подключен к настенной розетке и отсоединен от других дисков. Обзор нового смартфона ZenFone AR.
Как сделать сброс настроек Acer в Windows?
Шаг 1. В окне поиска введите «восстановление acer» и нажмите «Acer Recovery Management», чтобы открыть Acer Recovery Management. Или просто выберите «Пуск»> «Все приложения»> «Acer»> «Acer Recovery Management», чтобы получить доступ к Acer Recovery Management.
Шаг 2. В главном окне нажмите «Восстановить» слева, а затем выберите «Полностью восстановить заводские настройки».
Шаг 3. Затем следуйте инструкциям и нажмите «Да», «ОК» и т. Д., Чтобы запустить восстановление ноутбука Acer.
Во время и после процесса ноутбук перезагружается несколько раз. Наконец, он перезапустится и попросит вас настроить ноутбук так же, как в первый раз, когда вы его получите.
Как сделать сброс настроек Acer из Bios?
Шаг 1. Включите ноутбук и нажмите «ALT + F10», когда его логотип появится, пока он не реагирует на вашу работу.
Шаг 2. Затем он загрузится на синий экран, в котором говорится: «Выберите вариант». Выберите «Устранение неполадок», чтобы продолжить.
Шаг 3. На следующем экране нажмите «Сбросить этот компьютер».
Шаг 4. Выберите файлы для удаления и продолжите выполнение жесткого сброса Acer.
Ноутбук также будет перезагружаться несколько раз в течение всего процесса и, наконец, настройки необходимы.
Как сделать сброс настроек Acer до заводских на Windows 7?
Поскольку интерфейс Acer eRecovery Management отличается в разных операционных системах, Windows 7, Windows 8 или Windows 10. Здесь не будет никаких изображений в шагах. Кроме того, следующие шаги также являются общим руководством, они могут использоваться на нескольких ОС системах. Лучшие бюджетные смартфоны лета 2017 года до 15000 рублей.
сброс настроек Acer до заводских, вы удалите все данные и личные настройки на устройстве. Таким образом, пожалуйста, переместите свои важные данные или сделайте их резервную копию перед перезагрузкой Acer. Выпустили новый Gionee F109.
Cброс настроек Acer с помощью утилиты Recovery Management
Acer Recovery Management – утилита сброс настроек Acer ARM имеет опции для сброса вашего компьютера как с удалением личных данных, так и без них.
Нажмите мышью в нижнем правом углу экрана или нажмите Windows-C, чтобы вызвать меню, а затем нажмите «Поиск». (для windows 
Нажмите «Windows-Q», введите «Восстановление», а затем выберите «Acer Recovery Management» из результатов поиска. Для windows 7 в поиске напишите «Acer Recovery Management». Если вам будет предложено разрешить программу, выберите «Да».
Cброс настроек Acer без удаления личных данных
Опция Refresh восстанавливает Windows без удаления ваших личных файлов или настраиваемых параметров Windows. Делайте также как на видео несмотря, что оно на английском языке.
Установленные приложения и программы за пределами хранилища Windows Store не сохраняются.
- Выберите «Индивидуальное восстановление» («Сохранить данные пользователя» ) и нажмите «Далее» .
- Выберите «Обновить» и нажмите «Сброс».
Как сделать сброс настроек Acer до заводских?
Параметр «Восстановить» полностью сбрасывает компьютер до заводских настроек по умолчанию и удаляет все персональные данные.
Эта опция удаляет все приложения и программы, в том числе и из Windows Store.
- Выберите «Восстановить заводские настройки» и нажмите «Далее» .
- Выберите Просто удалите мои файлы, это удалить только ваши личные файлы. Или выберите полностью очистить диск, чтобы полностью удалить и переустановить все файлы Windows.
- Нажмите «Сброс».
Cброс настроек Acer создание резервной копии
ARM также может использоваться для создания USB-накопителя. Прежде чем вы начнете, вам понадобится флешка USB объемом 16 ГБ или больше. Как сделать сброс LG до заводских настроек, 3 способа.
Диск восстановления ARM, по сути копия раздела восстановления вашего компьютера, сохраненный на флешку USB.
Хотя 16 ГБ – это минимальный размер, вашему диску может потребоваться больше места.
- Подключите USB-накопитель к компьютеру.
- Нажмите «Создать резервную копию по умолчанию» .
- Заполните Копировать раздел восстановления с ПК на диск восстановления и нажмите «Далее» .
- Выберите USB-накопитель из списка, нажмите «Далее» , а затем «Создать» .
Использование резервной копии
Накопитель восстановления используется во время загрузки компьютера.
- Выключите компьютер и подключите накопитель восстановления.
- Запустите свой компьютер и нажмите F2, как только на экране появится первый логотип.
- Выберите вкладку « Загрузка » с помощью клавиш со стрелками.
- Выберите USB HDD с помощью клавиш со стрелками, а затем нажмите F6,чтобы переместить его в начало списка.
- Выберите вкладку « Выход » с помощью клавиш со стрелками, затем « Выход из сохранения изменений» и нажмите « Ввод» .
- Выберите язык, когда компьютер перезагрузится.
- Нажмите « Устранение неполадок» , затем « Сбросьте компьютер» и « Далее».
- Нажмите « Windows 8» и выберите « Нет», сохраните существующие разделы.
- Нажмите « Полностью очистить диск», а затем « Сбросить» . Подождите, пока компьютер перезагрузится.
- Отключите диск, как только появится экран восстановления, затем нажмите « Продолжить» .
Раздел восстановления
Раздел восстановления – это раздел жесткого диска вашего компьютера, содержащий данные переустановки. Как сделать жесткий Xiaomi сброс настроек?
Использование раздела
- Перезагрузите компьютер и нажмите левую клавишу Alt и F10, когда появится логотип. Пользователи Acer Revo с сенсорной панелью с двойным режимом / клавиатурой Alt-Fn-F10 вместо этого.
- Нажмите «Ввод» на экране загрузки Windows.
- Выберите «Восстановить операционную систему до заводских значений по умолчанию». Чтобы удалить все личные данные или Восстановить операционную систему и сохранить данные пользователя, чтобы сохранить ее.
- Нажмите кнопку Далее, а затем снова Далее и , наконец , OK .
Восстановительные компакт и DVD-диски
- Перезагрузите компьютер и нажмите Del, когда появится логотип.
- Вставьте компакт-диск в оптический дисковод.
- Выберите «Дополнительные функции BIOS» с помощью клавиш со стрелками и нажмите «Ввод» .
- Выберите 1st Boot Device, затем используйте клавишу +, чтобы установить оптический дисковод в качестве первого загрузочного устройства. Для сенсорной панели / клавиатуры с двойным режимом используйте вместо этого Shift + .
- Нажмите F10, чтобы сохранить настройки для сохранения и выхода из BIOS или Fn-F10 при использовании сенсорной панели / клавиатуры с двойным режимом.
Cброс настроек Acer других моделей
- Перезагрузите компьютер и нажмите F12, когда появится логотип.
- Выберите « Оптический привод» в меню «Загрузка».
- Вставьте компакт-диск в оптический дисковод и нажмите Enter .
- Следуйте инструкциям на экране, чтобы перезагрузить компьютер.
Сбои в работе операционной системы, вирусы и шпионские программы могут существенно влиять на нормальную работу вашего ноутбука. Восстановить стабильность можно с помощью программных средств, но если они не помогают, то придется делать восстановление заводских настроек ноутбука Acer Aspire.
Важно: Помните, что в результате сброса настроек удалится вся пользовательская информация с системного диска и переустановится операционная система. Говоря проще, ноутбук вернется к состоянию в момент покупки. Поэтому, если это возможно, перед сбросом обязательно сделайте копию всех своих данных.
Восстановление заводских настроек Acer Aspire
Вернуть заводские настройки ноутбука Acer можно следующими способами:
Из Windows:
Вы можете сделать возврат настроек не выходя из Windows. Для этого необходимо зайти в меню «Приложения» и найти там программу Acer Recovery Management:
Откройте ее, зайдите на вкладку «Восстановление» и сбросьте настройки ноутбука.
Из BIOS:
Данный способ применим к ситуациям, когда восстановление из Windows невозможно.
- Включите ноутбук и при загрузке BIOS удерживайте клавишу Alt, одновременно нажимая несколько раз F10.
- Появится окно, в котором нужно выбрать «Сброс к заводским настройкам» (если меню на английском, то Factory Reset) или «Вернуть в исходное состояние». После этого начнется откат ноутбука а заводскому состоянию с удалением всех пользовательских данных.
Обратите внимание, что после выполнения п.1 система может запросить у вас пароль. По умолчанию это шесть нулей (000000).
Как видите, возврат Acer Aspire к заводским настройкам – достаточно простой процесс. Занимает он, как правило, от 15 минут до получаса.
Рекомендуем вам заранее позаботиться о том, чтобы создать резервные копии всех важных файлов на надежных внешних носителях.
Кроме этого, постарайтесь в дальнейшем больше заботиться о безопасности вашего электронного друга. Надежная антивирусная программа и регулярные чистки памяти и реестра способны навсегда избавить вас от необходимости делать откат к заводским настройкам.
Если у вас остались вопросы по сбросу настроек ноутбука Acer — задайте их в комментариях или напишите в нашей группе ВК.
Нужно ли говорить, что очень часто владельцам ноутбуков приходится в качестве одной из самых крайних мер для восстановления работоспособности устройства выполнять откат параметров до заводского состояния? Чаще всего производитель лэптопа поставляет его с предустановленной операционной системой и специальными фирменными утилитами, позволяющими выполнить все необходимые действия по откату. Далее предлагается разобраться в том, как сбросить до заводских настроек ноутбук Acer.
По большому счету абсолютно не важно, какая у вас модель лэптопа, поскольку в большинстве случаев все выполняемые операции будут совершенно идентичны. Предложить можно два основных метода. В качестве первой ситуации будет рассмотрен откат параметров для моделей с предустановленными ОС Windows, в качестве второй ситуации за основу возьмем случаи, когда операционная система могла переустанавливаться или подвергаться апгрейду (например, при переходе с Windows седьмой и восьмой модификаций на десятую или при замене жесткого диска).
Как сбросить ноутбук Acer до заводских настроек с помощью фирменной утилиты?
В качестве первого и наиболее простого способа отката лэптопа, если установленная на нем операционная система хоть как-то загружается (пусть даже в безопасном режиме), можно предложить использование специальной среды, встраиваемой самим производителем в программную оболочку устройства под названием Acer eRecovery Management.
Поскольку еще на стадии заводской установки ярлык быстрого вызова приложения создается в пусковом меню самой операционной системы, проблема того, как сбросить ноутбук Acer до заводских настроек, решается элементарно.
Просто найдите данный апплет среди инсталлированных программ в меню «Пуск», а после его старта воспользуйтесь разделом восстановления, представленным в левой части главного окна, а затем укажите предпочитаемый вариант отката (либо с сохранением данных, либо без этого), после чего просто нажимайте кнопки подтверждения выполняемых операций. Однако в данном случае стоит учесть, что в случае наличия в системе вирусов выбор восстановления с сохранением пользовательских файлов и программ неуместен, поскольку вредоносное ПО может и не удалиться, а после отката продолжит свою деструктивную деятельность.
Как сделать сброс настроек, если лэптоп не загружается: действия в BIOS
Но очень часто можно встретить ситуации, когда операционная система не стартует вообще ни под каким предлогом. В этом случае можно воспользоваться некоторыми настройками BIOS. Говоря о том, как сбросить ноутбук Acer до заводских настроек через БИОС, не следует понимать это буквально. В самой первичной системе можно только активировать специальную опцию, отвечающую за откат (не более того).
При включении лэптопа нажмите клавишу Del, а после входа в BIOS в главном разделе (Main) найдите пункт D2D Recovery (он активирует использование среды восстановления даже без обязательного старта ОС). Если для него установлено значение Disabled, переключите на Enabled, после чего выйдите из интерфейса с сохранением выставленных параметров (F10 + Y).
Восстановление после установки параметров BIOS
Теперь вы вплотную приблизились к получению ответа на вопросы по поводу того, как сбросить ноутбук Acer до заводских настроек. Сочетание клавиш, позволяющее запустить вышеозначенную среду, для всех моделей неизменно – Alt + F10.
После этого запустится та самая утилита, которая была описана выше, но только, если можно так сказать, в DOS-подобном режиме, но с графическим интерфейсом. Вам останется выбрать метод восстановления и дождаться завершения выполнения всех операций.
Примечание: если сброс выполняется в первый раз, вполне возможно, будет затребован пароль. Для доступа к функционалу вам нужно ввести стандартный код, состоящий из шести нулей.
Как выполнить сброс в Windows 10: стандартная схема
Можно предположить, что вы обновили систему до Windows 10 или установили ее при замене жесткого диска. В этих случаях, естественно, никакой среды восстановления на диске не будет.
Для отката в «десятке» можете воспользоваться специальным режимом сброса, который можно активировать через соответствующий раздел в меню параметров.
Сброс при старте со съемного носителя
Сброс настроек ноутбука Acer в Windows десятой модификации можно выполнить и за счет перезагрузки при зажатой клавише Shift (это равносильно запуску особых вариантов старта), а затем через раздел восстановления и несколько дополнительных меню добраться до пункта сброса.
Аналогичные операции можно выполнить при старте с флешки с инсталляционным дистрибутивом «десятки», после выбора основных языковых и региональных параметров задействовать ссылку восстановления, находящуюся в левом нижнем углу, а затем выполнить стандартные переходы по меню до нужного пункта.
Сброс с сохранением данных: дополнительная методика
Наконец, кратко остановимся на том, как сбросить ноутбук Acer до заводских настроек с сохранением файлов и программ в работающей «десятке». Сделать это можно, кто бы там что ни говорил! Для этого сначала вам потребуется создать загрузочную флешку, используя для этого либо файл образа и программы вроде Rufus, либо приложение от Microsoft под названием Media Creation Tool.
После подключения носителя к USB-порту разверните ее содержимое и просто запустите файл инсталлятора Setup.exe. На одной из стадий будет предложено выбрать метод восстановления, при котором как раз и можно указать сохранение всех пользовательских данных и установленных приложений.
Примечание: когда начнется перезагрузка, флешку в обязательном порядке нужно извлечь из порта, чтобы с нее случайно не был выполнен старт, поскольку обычно такие накопители ставятся первыми в очереди устройств загрузки в BIOS автоматически.
В некоторых ситуациях появляется необходимость сбросить ноутбук до заводских настроек. Для ноутбуков разных моделей сделать это можно разными способами. Рассмотрим, как сбросить ноутбук Acer до заводских настроек.

Случаи, в которых ноутбук необходимо сбросить до заводских настроек
Не зависимо от того, по каким причинам вам потребовалось откатить настройки ноутбука, есть два варианта ситуации:
- ноутбук исправно работает и система сама загружается. В такой ситуации есть возможность просто запустить программу восстановления заводских настроек, если операционная система функционирует;
- система отказывается загружаться. То есть ноутбук не включается полностью. При этом, выскакивают различные ошибки на синем экране.
Примечание! если вы не хотите потерять файлы, хранящиеся на жестком диске, заранее скопируйте их на внешний носитель или облако хранения, прежде чем перейти к процессу отката ноутбука до изначальных настроек системы.
Если ноутбук загружается
Если ноутбук нормально загружается, достаточно просто выполнить сброс настроек через специальную программу, предусмотренную в системе. Для этого делаем следующее:
- Открываем меню «Пуск» и ищем в нем программу, которая носит название «Acer eRecovery Management».
Открываем меню «Пуск» и вводим в поиске «Acer eRecovery Management»
- Открываем ее и в появившемся окне выбираем пункт «Восстановить».
Выбираем пункт «Восстановить»
- Теперь перед нами откроется выбор: «Восстановить операционную систему и сохранить пользовательские данные» или «Восстановление заводских настроек операционной системы». Многие выбирают вариант с сохранением данных, поскольку хотят сохранить важные файлы. Но стоит учесть, что далеко не все данные в этом случае будут сохранены. К тому же, если на ноутбуке содержатся вирусы (а именно из-за них, чаще всего, пользователи и решаются на откат к заводским настройкам), скорее всего, они останутся. Поэтому выбираем полный откат к заводским настройкам, предварительно сохранив все необходимые файлы на внешнем носителе или в облачном хранилище.
Выбираем «Восстановление заводских настроек операционной системы»
- Ноутбук перезагрузится и начнется восстановление операционной системы. Предварительно высветится окно, где нужно подтвердить восстановление. Выбираем «Да» и нажимаем на кнопку «Пуск».
Выбираем «Да» и нажимаем на кнопку «Пуск»
Все данные с диска С будут стерты, а система восстановится автоматически.
Если ноутбук не загружается
В случае, если ноутбук не загружается вовсе, придется действовать через БИОС. Для этого делаем следующее:
- Во время запуска жмем на кнопку «Delete».
- Перед нами открывается БИОС. Переходим во вкладку «Main» и находим необходимый нам параметр — D2D Recovery. Именно он отвечает за возможность восстановления на ноутбуке заводских настроек системы. Нужно его включить. О том, что данный параметр включен будет свидетельствовать его значение «Enabled».
В «Main» выбираем параметр D2D Recovery и включаем его «Enabled»
- Чтобы сохранить изменения в настройках биоса, нужно нажать на клавишу F10. Всплывает окно, в котором необходимо выбрать «ОК».
Нажимаем на клавишу F10 и далее «ОК»
- Начнется перезагрузка. Когда система только начинает загружаться, необходимо нажать сочетание клавиш ALT и F10.
Нажимаем сочетание клавиш ALT и F10
- Таким образом мы попадаем в меню специального программного обеспечения, которое уже рассматривалось выше. Точно также, как и в предыдущем варианте, нам будет предоставлен выбор. И выбрать нужно самый первый пункт.
Выбираем первый пункт
- Высветится предупреждение о том, что все файлы будут стерты при восстановлении системы. Нажимаем «Далее».
Нажимаем «Далее»
- Программа предложит выбрать место назначение для восстановления. Не нужно ничего делать. Просто жмем «Далее».
Жмем «Далее»
- В конце всплывет предупреждение о том, что данные будут перезаписаны. Просто жмем «ОК».
Жмем «ОК»
Читайте также пошаговые способы в статье — «Как вернуть Виндовс 10 к заводским настройкам».
Как миновать БИОС
Есть способ, который позволяет обойтись без биоса, но он не всегда работает.
- Когда ноутбук включается, задействуйте сочетание клавиш ALT и F10.
- Скорее всего, система потребует ввести пароль. Тут все зависит от того, сбрасывался ли ноутбук ранее. Если вы проводите эту процедуру впервые, пароль стандартный – шесть нулей. Если настройки уже сбрасывались, могли установить новый пароль.
- Дальше все делаем, как и в предыдущем способе.
Примечание! В процессе возвращения к стандартным настройкам ноутбука сбрасываются и все данные, содержащиеся на системном диске. Но это необходимо сделать, чтобы полностью исправить возникшую проблему.
Видео — Как сбросить ноутбук до заводских настроек Acer
Используемые источники:
- https://public-pc.com/vosstanovlenie-zavodskih-nastroek-na-noutbuke-acer/
- https://kazizilkree.com/sbros-nastroek-acer/
- https://www.lumias.ru/kak-vosstanovit-zavodskie-nastrojki-noutbuka-acer/
- https://fb.ru/article/471407/kak-sbrosit-noutbuk-acer-do-zavodskih-nastroek-neskolko-tipichnyih-situatsiy-i-metodyi-sbrosa
- https://pc-consultant.ru/raznoe/kak-sbrosit-noutbuk-do-zavodskih-nastroek-acer/
Содержание
- 1 Запуск восстановления
- 1.1 Восстановление компьютера без удаления файлов
- 1.2 Удаление всех данных и переустановка Windows
- 1.3 Особые варианты загрузки
- 2 Создаем диск восстановления
- 3 Совет
- 4 Видео по теме
Операционная система Windows 8 (8.1) имеет несколько качественных механизмов восстановления и сброса. Можно сбросить систему полностью, очистив все пользовательские данные, а также провести восстановление, оставив данные, также можно откатывать ОС до состояния на определенный момент времени.
Если ваша Windows установлена таким образом, что у нее имеется раздел восстановления, то для возврата к первоначальным настройкам не понадобится никаких дополнительных дисков. Так бывает при покупке ПК с предустановленной системой.
Если вы самостоятельно выполняли установку Windows с дистрибутива, то вероятнее всего он вам понадобится при выполнении возврата к первоначальному состоянию.
Для случая, если предустановленная система была Windows 8, а потом её обновили до 8.1, то после сброса необходимо будет снова выполнить установку обновлений этой версии.
Запуск восстановления
Все способы восстановления и сброса доступны из одного раздела настроек ОС Windows 8, поэтому расскажем как до него «добраться».
В режиме рабочего стола проведите мышкой по правому краю экрана снизу вверх или сверху вниз. В результате этого действия появится меню, в нём нажмите на пункт «Параметры». Далее, во вновь появившемся меню кликните мышью на «Изменение параметров компьютера». А теперь «Обновление и восстановление».

Мы на месте: нам предлагается на выбор 3 режима сброса / восстановления.
Восстановление компьютера без удаления файлов
В этом режиме будут обновлены исключительно системные данные операционной системы, то есть они будут сброшены до первоначального состояния. Все ваши пользовательские данные останутся нетронутыми: музыка, видео, фото и другие данные.
Однако потребуется повторная установка приложений и всех обновлений, включая обновление до Windows 8.1
Удаление всех данных и переустановка Windows
После выполнения такого сброса получится полностью очищенный от какой-либо пользовательской информации компьютер. ОС будет полностью сброшена до первоначальных заводских настроек. Все ваши данные будут навсегда удалены с жесткого диска. Также будут сброшены какие-либо настройки, которые вы делали с ПК. Производитель рекомендует выполнять такой сброс, в случае, если вы отдаете или продаете ваш компьютер.
Особые варианты загрузки
Применяйте этот способ, если вы предварительно создали образ (диск восстановления) операционной системы. Если вы этого не делали, конечно, этот пункт вам не пригодится.
Создаем диск восстановления
Для случая предустановленной ОС, когда у вас нет дистрибутива Windows, такой диск может понадобиться, если компьютер не загружается. Поэтому настоятельно рекомендуем его создать и хранить, тем более, что для этого подойдет обычная флешка, объемом не более 8 Гб.
Это особенно актуально, если вы обновлялись до 8.1. Выполнение установки обновления очень затратный по времени процесс и предусмотрительное создание диска с образом ОС сбережет в дальнейшем много времени.
Приведем один из способов создания такого диска.
Щелкните правой кнопкой мыши в левом нижнем углу экрана (кнопка «Пуск») и выберите «Панель управления».
В правом верхнем углу панели управления напишите «восстановления» полностью или часть этого слова в окне поиска и нажмите кнопку Enter. В результатах поиска выберите необходимый пункт.
Начните процесс создания диска.
Совет
Пользуйтесь механизмом создания точек восстановления. Применяйте его перед установкой подозрительного программного обеспечения, а также перед выполнением каких-либо сложных операций с настройками ОС. Таким образом вы легко сможете вернуться к работоспособному состоянию, не прибегая к полному сбросу системы.
Убедитесь, что автоматический режим создания этих точек включен. Для этого кликните правой кнопкой мыши в левом нижнем углу экрана и выберите пункт «Система».
Далее нажмите «Защита системы».
Затем: Настроить для каждого конкретного диска.
И в открывшемся окне выбрать пункт «Включить систему защиты». Также здесь можно задать объем диска, который будет использован этой функцией.
Теперь вы сможете вернуться к состоянию системы, которое было в момент создания точки, то есть произвести частичный откат системы в случае ее сбоя.
Видео по теме
- Как восстановить заводские настройки ноутбука Acer в случае, если операционная система Windows 7 совсем не загружается. Для того, что бы попасть в программу восстановления заводских настроек ноутбука Acer eRecovery Management, в начальной фазе загрузки ноутбука, при появлении на экране логотипа Acer, одновременно нажимаю на кнопки Alt + F10, но дальше просто происходит перезагрузка и так до бесконечности. Скрытый раздел с заводскими настройками не удалял.
- Здравствуйте Админ, читал вашу статью «Как восстановить заводские настройки ноутбука», но там нет информации о ноутбуке фирма Acer. Скажите, как запустить программу восстановления заводских настроек Acer eRecovery Management в работающей операционной системе? Хочу вернуть своему ноуту идеальное состояние.
Как восстановить заводские настройки ноутбука acer
Друзья, давайте рассмотрим восстановление заводских настроек ноутбука Acer в двух случаях.
1)Ноутбук нормально загружается, а это значит, мы можем запустить программу восстановления заводских настроек Acer eRecovery Management из работающей Windows!
2)Ноутбук не загружается совсем, выдавая нам при этом различные ошибки и синие экраны, расшатывая при этом, нашу нервную систему.
- Примечание: Статья, которую вы сейчас читаете, написана для Windows 7, если у Вас новый ноутбук с Windows 8.1 или Windows 10, то читайте нашу новую статью Как вернуть ноутбуку Acer Aspire V5 заводские настройки.
- Перед откатом к заводским настройкам можете скопировать все данные с диска C: и рабочего стола с помощью бесплатного Live CD.
- Если скрытые разделы с заводскими настройками не удалены, но программа восстановления заводских настроек не работает, то читайте эту статью.
Если ваш ноутбук работает с ошибками, но загружается, вы можете восстановить заводские настройки ноутбука Acer прямо из работающей операционной системы? Пуск-> Acer eRecovery Management.
Восстановить.
Можно выбрать параметр «Восстановить операционную систему и сохранить пользовательские данные». Но нужно знать, что при таком восстановлении данные сохранятся не все, к тому же вирусы и глюки программного обеспечения, собственно из-за которых большая часть пользователей и затевает откат к заводским настройкам, останутся. Поэтому копируйте все нужные вам файлы на флешку или переносной жёсткий диск USB и выбирайте «Восстановление заводских настроек операционной системы». Будут выполнены перезагрузка и восстановление системы.
Продолжить? Да. Пуск.
Ноутбук перезагрузится и начнётся процесс восстановления заводских настроек.
Как восстановить заводские настройки ноутбука Acer, если ноутбук не загружается
Если ваша операционная система совсем не загружается, то можно войти БИОС (жмём при загрузке Delete), переходим на вкладку Main, видим параметр D2D Recovery. Он отвечает за включение и отключение функции восстановления заводских настроек ноутбука Acer. Включаем эту опцию, то есть ставим в положение Enabled,
далее жмем F10 для сохранения настроек, ОК
ноутбук перезагружается, сразу при загрузке одновременно нажимаем на кнопки Alt + F10.
Входим в меню программы восстановления заводских настроек Acer eRecovery Management.
Выбираем «Восстановление заводских настроек операционной системы».
Во время переустановки все данные на диске C: будут перезаписаны. Далее.
Далее.
ОК
Статья по теме: Как вернуть ноутбуку заводские настройки, если встроенная производителем программа восстановления Recovery не работает







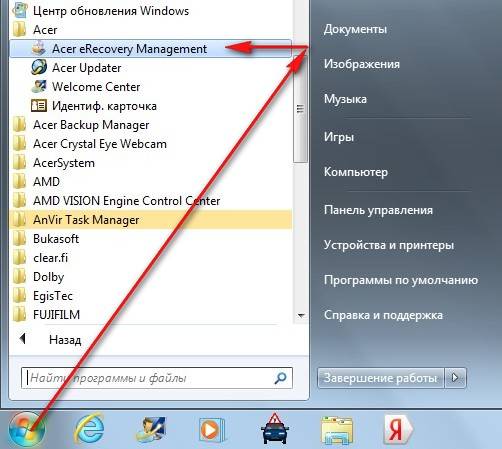
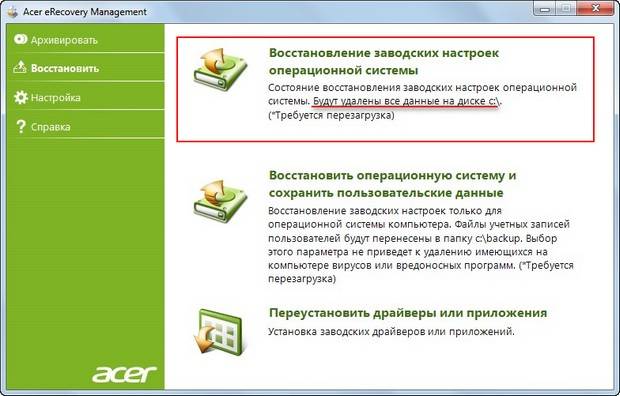

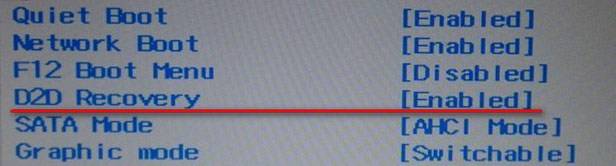

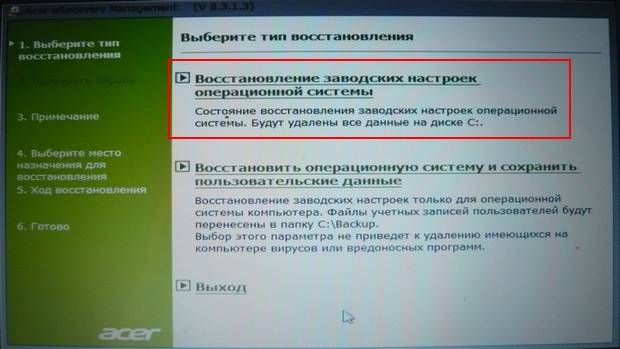
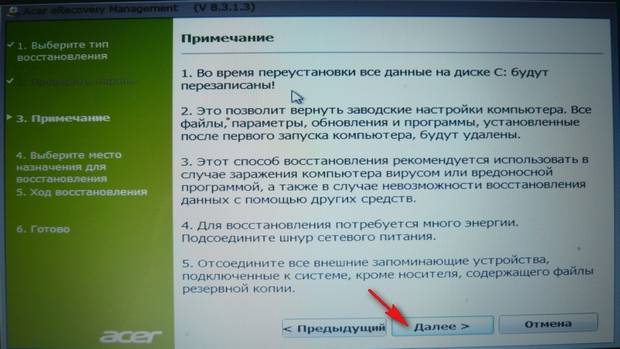
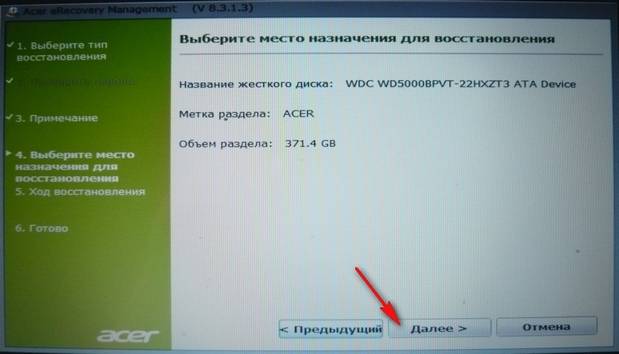


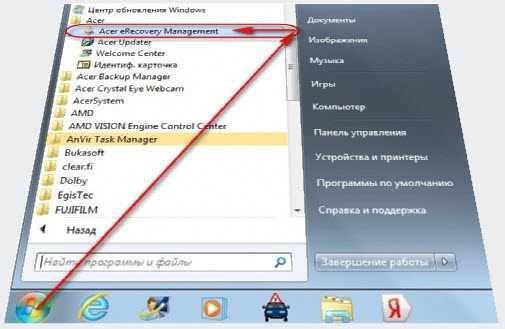

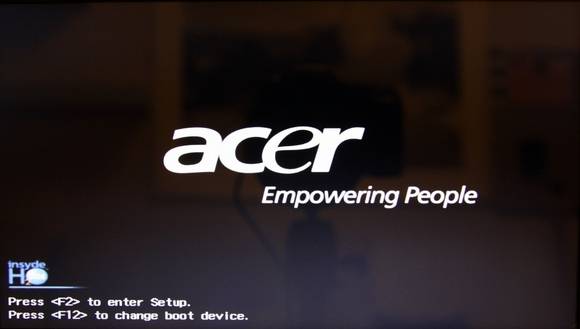




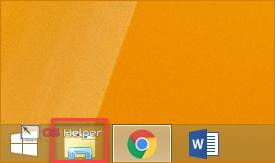
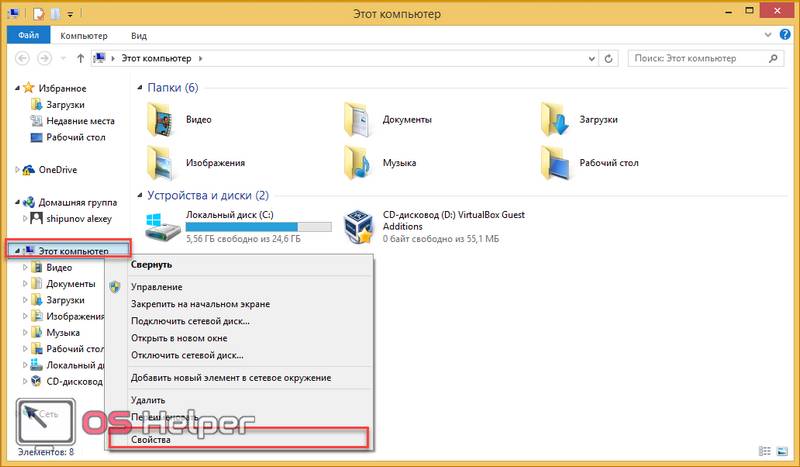
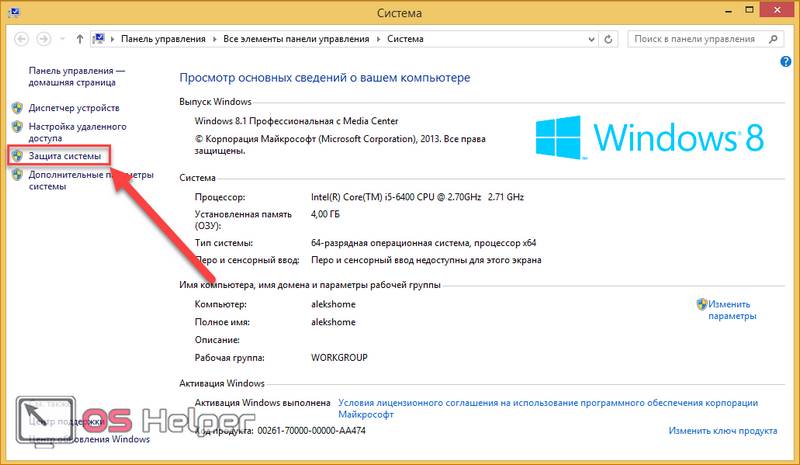
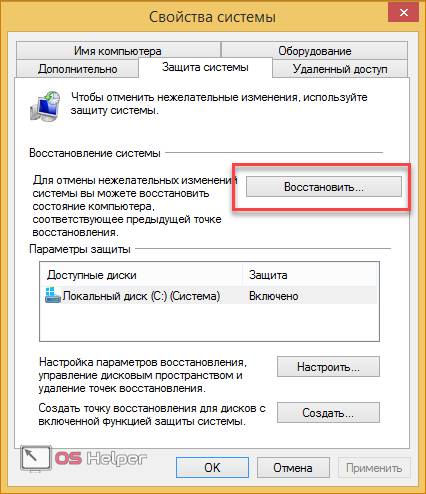
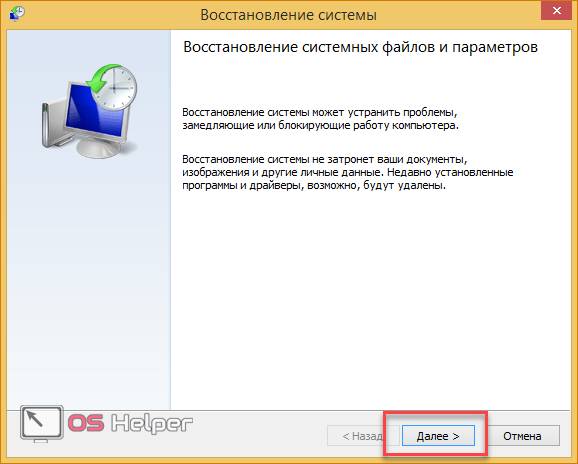
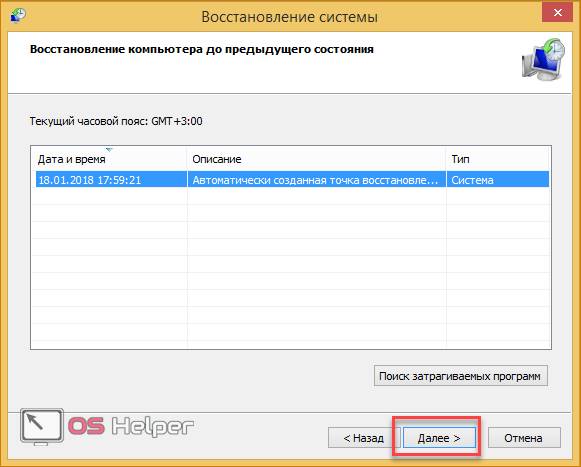
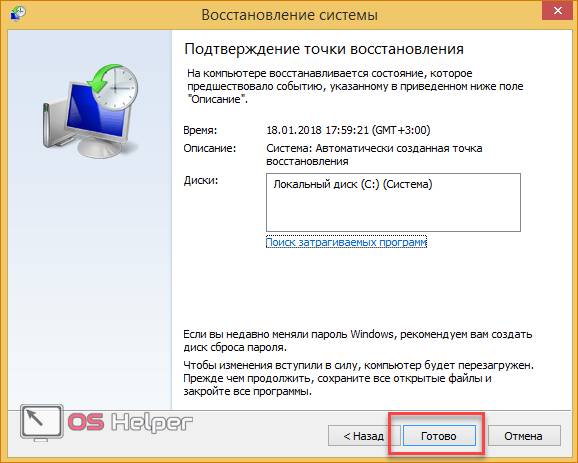
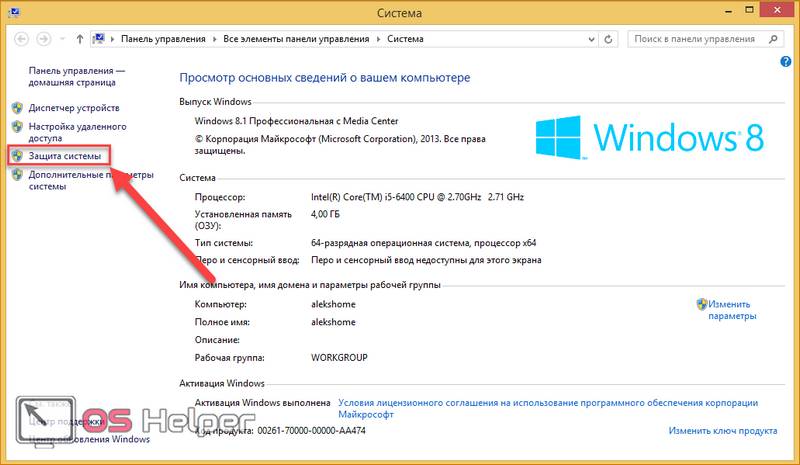
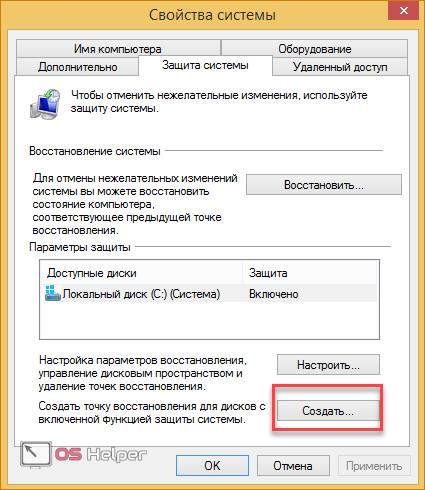
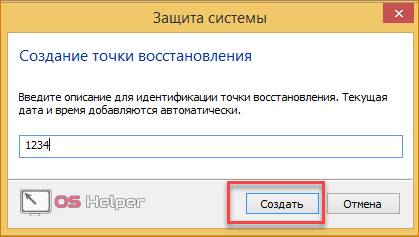
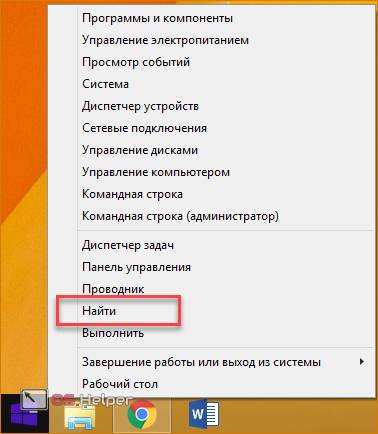
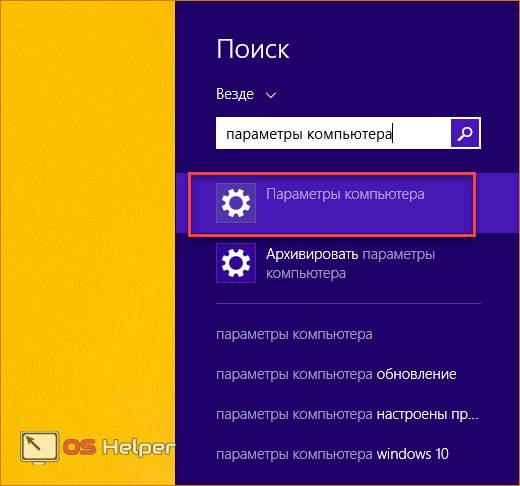
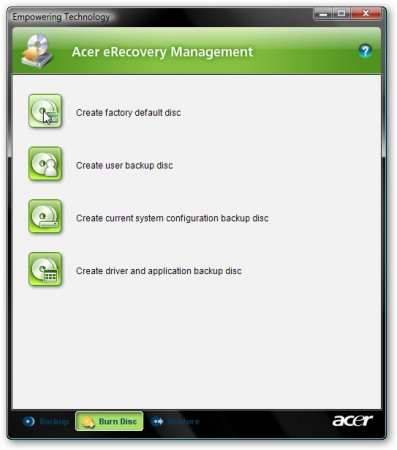


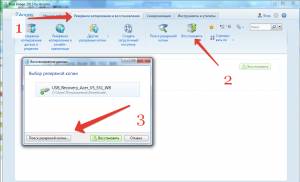
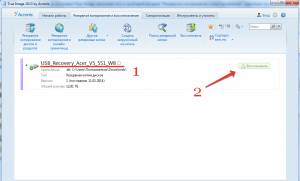
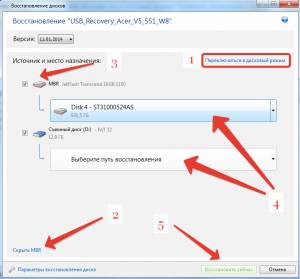
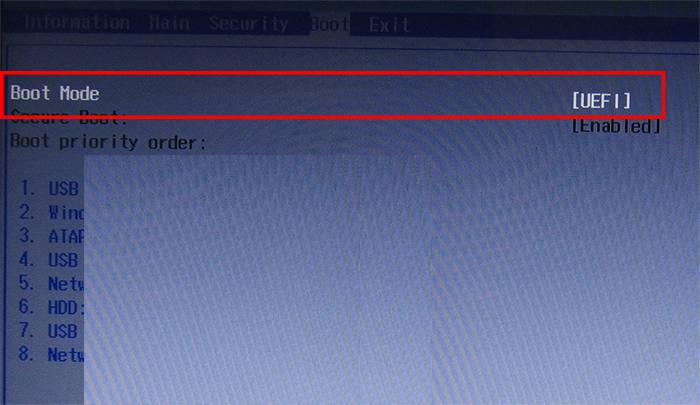
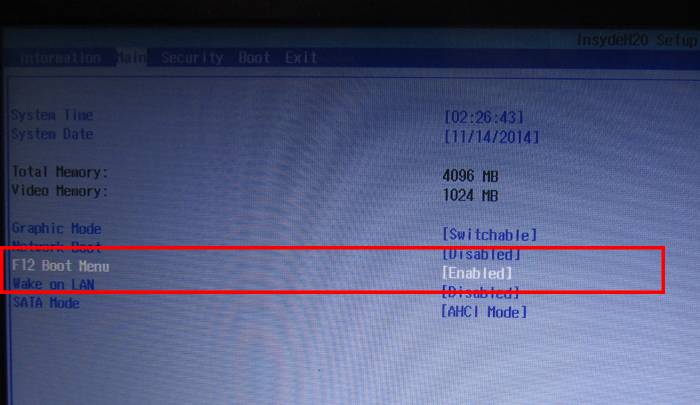
















 Открываем меню «Пуск» и вводим в поиске «Acer eRecovery Management»
Открываем меню «Пуск» и вводим в поиске «Acer eRecovery Management»  Выбираем пункт «Восстановить»
Выбираем пункт «Восстановить»  Выбираем «Восстановление заводских настроек операционной системы»
Выбираем «Восстановление заводских настроек операционной системы»  Выбираем «Да» и нажимаем на кнопку «Пуск»
Выбираем «Да» и нажимаем на кнопку «Пуск»  В «Main» выбираем параметр D2D Recovery и включаем его «Enabled»
В «Main» выбираем параметр D2D Recovery и включаем его «Enabled»  Нажимаем на клавишу F10 и далее «ОК»
Нажимаем на клавишу F10 и далее «ОК»  Нажимаем сочетание клавиш ALT и F10
Нажимаем сочетание клавиш ALT и F10  Выбираем первый пункт
Выбираем первый пункт  Нажимаем «Далее»
Нажимаем «Далее»  Жмем «Далее»
Жмем «Далее»  Жмем «ОК»
Жмем «ОК»