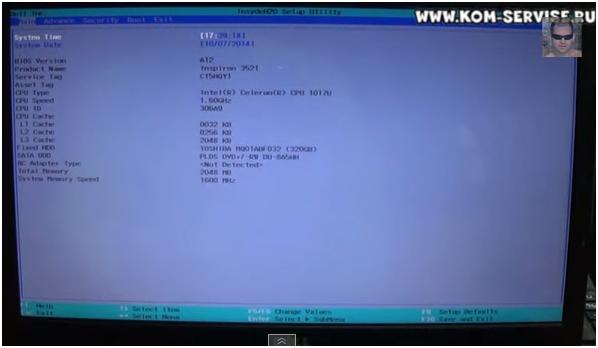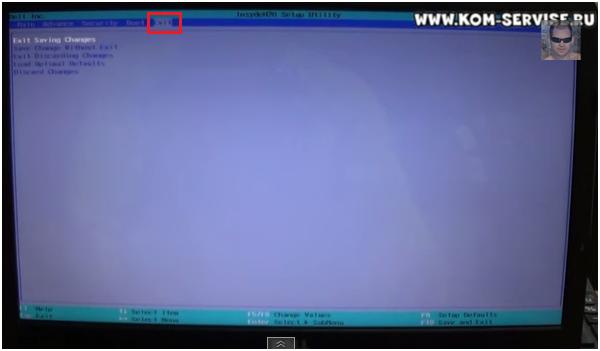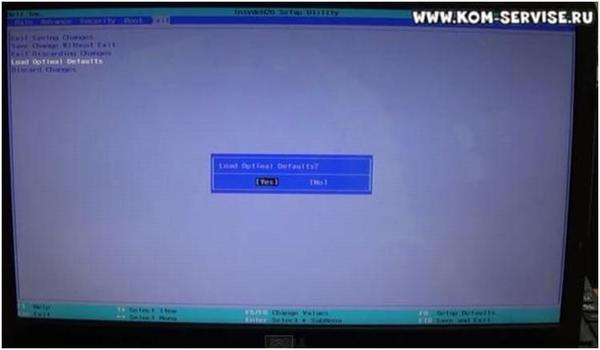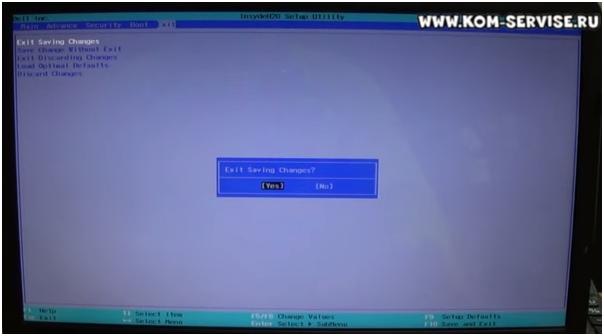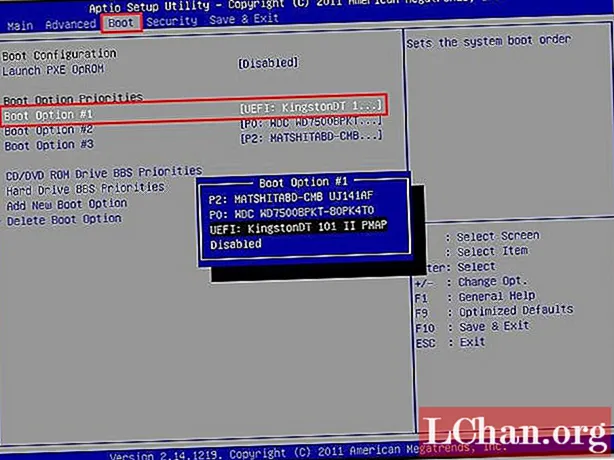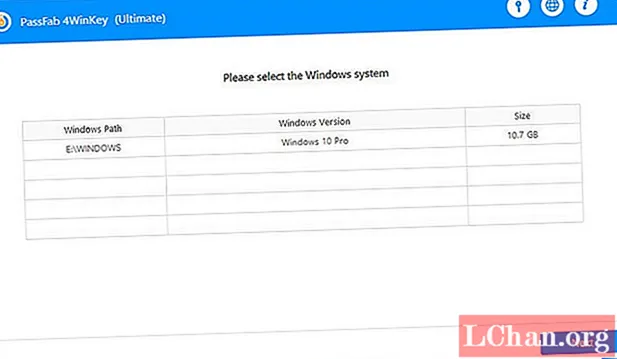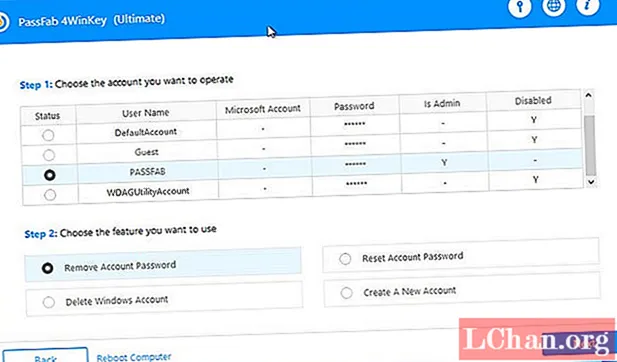Выберите Пуск и введите «сброс» в строке поиска. Выберите Сбросить эту настройку системы ПК в результатах поиска. Либо перейдите в «Настройки»> «Обновление и безопасность»> «Восстановление». В разделе «Сбросить этот компьютер» нажмите кнопку «Начать».
Как сбросить настройки Windows 10 на моем ноутбуке Dell?
Чтобы начать обновление файлов на вашем компьютере, выполните следующие действия:
- Нажмите «Пуск» и введите «сбросить».
- Выберите Reset this PC (System Setting).
- В разделе «Сбросить этот компьютер» выберите «Начать работу».
- Выберите вариант Сохранить мои файлы.
- Обратите внимание на любые приложения или драйверы, которые необходимо переустановить после завершения обновления.
Как принудительно восстановить заводские настройки ноутбука?
Чтобы перезагрузить компьютер
- Проведите пальцем от правого края экрана, нажмите «Настройки», а затем нажмите «Изменить настройки ПК». …
- Коснитесь или щелкните «Обновление и восстановление», а затем коснитесь или щелкните «Восстановление».
- В разделе «Удалить все и переустановить Windows» коснитесь или щелкните «Начать».
- Следуйте инструкциям на экране.
Как восстановить заводские настройки моего ноутбука Dell с Windows 10 без входа в систему?
Сбросить ноутбук Dell до заводских настроек без ведома администратора…
- На экране входа в систему щелкните значок питания в правом нижнем углу экрана. …
- Компьютер перезагрузится, и вы перейдете к экрану параметров устранения неполадок. …
- Теперь вы увидите варианты сброса или обновления вашего компьютера. …
- Нажмите «Далее.
Как восстановить заводские настройки компьютера Dell?
Восстановите компьютер Dell с помощью кнопки сброса Windows
- Щелкните «Пуск». …
- Выберите Reset this PC (System Setting).
- В разделе «Сбросить этот компьютер» выберите «Начать работу».
- Выберите вариант Удалить все.
- Если вы оставляете этот компьютер, выберите «Просто удалить мои файлы». …
- Следуйте инструкциям на экране, чтобы завершить процесс сброса.
Как запустить ноутбук Dell в безопасном режиме с Windows 10?
После перезагрузки персонального компьютера на экране «Выбор параметра» выберите «Устранение неполадок»> «Дополнительные параметры»> «Параметры запуска»> «Перезагрузить». После перезагрузки вашего персонального компьютера должен появиться список опций. Выберите 4 или F4 чтобы запустить ваш персональный компьютер в безопасном режиме.
Удалит ли аппаратный сброс все на моем ноутбуке?
Аппаратный сброс — это когда устройство возвращается в заводское состояние.. Все данные, включая приложения, профили пользователей и настройки, будут удалены.
Почему я не могу сбросить настройки моего ноутбука до заводских?
Одна из наиболее частых причин ошибки сброса: поврежденные системные файлы. Если ключевые файлы в вашей системе Windows 10 повреждены или удалены, они могут помешать операции перезагрузить ваш компьютер. Запуск средства проверки системных файлов (сканирование SFC) позволит вам восстановить эти файлы и попытаться сбросить их снова.
Как выполнить полный сброс ноутбука с Windows?
Нажмите и удерживайте кнопка увеличения громкости и кнопку питания одновременно, пока экран не выключится (около 15 секунд), затем отпустите обе. На экране может мигать логотип Surface, но продолжайте удерживать кнопки не менее 15 секунд. После того, как вы отпустите кнопки, подождите 10 секунд.

В этой инструкции подробно о том, как скачать образ восстановления Dell для ноутбука с Windows 10, 8.1 и Windows 7 или Linux, а также о том, как запустить восстановление из встроенного образа при его наличии. См. также: Как восстановить заводские настройки ноутбука.
- Как скачать образ восстановления Dell
- Использование встроенного образа восстановления на ноутбуке Dell
- Дополнительная информация
Как скачать образ восстановления системы для ноутбука Dell
Dell — одна из компаний-производителей ноутбуков, которая позволяет в любой момент скачать образ восстановления Windows или Linux для вашего устройства даже в тех случаях, когда использование встроенного образа невозможно (например, после его удаления и замены жесткого диска или SSD).
Для загрузки вам потребуется сервисный код ноутбука, который расположен на наклейке в нижней части (на некоторых моделях скрыт под шторкой), обычно обозначен как «Service tag (S/N) и состоит из 7 букв и цифр, а вот Express Service Code, расположенный там же, нам не требуется.
Если на текущем компьютере у вас установлена Windows, вы можете выполнить следующие шаги для скачивания образа восстановления системы (флешку, на которую будет загружаться образ лучше подключить заранее, также учитывайте, что все данные с неё будут удалены):
- Зайдите на официальную страницу https://www.dell.com/support/home/ru/ru/rubsdc/drivers/osiso/recoverytool и скачайте с неё программу OS Recovery Tool.
- Установите и запустите Dell OS Recovery Tool. В главном окне требуется выбрать: текущий ли ноутбук будет восстанавливаться (тогда сервисный код будет введен автоматически) или вы хотите скачать образ для другого ноутбука (т.е. запустили утилиту не на Dell, требующем восстановления). Я использую второй вариант.
- После ввода 7-значного сервисного кода и короткого периода ожидания, вы увидите, какие образы Windows и Linux доступны для загрузки. Для некоторых моделей ноутбуков в списке также отобразится утилита SupportAssist OS Recovery, с помощью которой можно попробовать восстановить имеющуюся систему без загрузки образа.
- После нажатия «Загрузить» и загрузки образа восстановления системы выберите флешку, на которую он будет записан (флешка станет загрузочной с возможностью восстановить систему с её использованием) и дождитесь завершения записи.
Утилита Dell OS Recovery Tool доступна только для Windows, однако вы можете скачать образ восстановления в формате ISO из Linux или Mac OS (или даже из Windows, если сменить в браузере user-agent), после чего вручную записать его на USB-накопитель:
- Зайдите на страницу https://www.dell.com/support/home/ru/ru/rubsdc/drivers/osiso/win (если зайти на нее из под Windows, вас перенаправит на страницу загрузки OS Recovery Tool). Обратите внимание, если вам требуется образ Linux, вверху нажмите по соответствующей ссылке для перехода на нужную страницу.
- Введите сервисный код ноутбука и проверочный код, а затем нажмите кнопку «Проверить доступность».
- При наличии образов вы увидите их в списке и сможете скачать ISO с образом восстановления к себе на компьютер (не забудьте снять отметки с ненужных образов). А затем использовать любые программы создания загрузочной флешки для записи образа на USB.
К сожалению, для некоторых ноутбуков, как правило, с предустановленной Linux, при попытке скачать образ восстановления сообщается «Образ восстановления сейчас недоступен» или «Нет образов ОС для этого кода». Тогда, восстановление возможно из встроенного образа, если вы его не удалили (например, при ручной установке системы).
Использование встроенного образа восстановления на ноутбуке Dell
На старых ноутбуках Dell с предустановленной Windows 7 для запуска восстановления из встроенного образа нужно было выполнить такой порядок действий: при включении нажимать клавишу F8, пока не откроется меню, а затем выбрать пункт «Repair your computer».
На новых ноутбуках с заводской Windows 10 и 8.1 можно зайти в особые варианты загрузки (в Windows 10 — Пуск — Параметры — Обновление и безопасность — Восстановление — Перезагрузить сейчас, либо на экране блокировки, удерживая Shift нажать по кнопке питания и пункту «Перезагрузка»), а затем найти пункт «Восстановление из образа» в дополнительных параметрах восстановления. Однако, после переустановки ОС или обновлений системы пункт может пропадать.
В случаях, когда нужного пункта нет или если компьютер не запускается и ни один из способов не помогает, вы можете использовать официальную утилиту Dell Recovery & Restore, доступную на странице https://www.dell.com/support/home/ru/ru/rudhs1/drivers/keyincloud. Для загрузки Dell Recovery & Restore также ввести сервисный код устройства.
После скачивания:
- Подключите USB флешку (данные с нее будут удалены) и запустите утилиту. Сделать это можно и на другом компьютере.
- Выберите флешку в списке и нажмите кнопку для записи. В моем тесте Dell Recovery and Restore отображалась странно (как на скриншоте), но отработала исправно. Если вы тоже столкнетесь с таким отображением, убедитесь, что не подключены другие съемные накопители (потому как могут быть затронуты данные на них).
- По завершении работы вы получите загрузочную флешку со средствами восстановления Dell. После загрузки ноутбука с неё и выбора языка появится следующий экран.
- После нажатия «Continue» будет выполнена попытка восстановления уже имеющейся системы на диске, а при неудаче — предложено и начато восстановление из встроенного образа, если он присутствует на жестком диске.
Дополнительная информация
Некоторые дополнительные сведения, которые могут оказаться полезными в контексте восстановления ноутбука Dell к заводским настройкам из образа:
- Для использования флешки в обоих способах вам нужно будет поставить загрузку с флешки в БИОС или использовать Boot Menu (на Dell обычно вызывается по F12). Для современных систем с предустановленной Windows 10 или 8 используйте загрузку в UEFI режиме.
- Образы восстановления содержат все драйверы для вашего ноутбука, а на сайте Dell их даже обновляет, но все равно обычно там не последние версии, обновитесь после восстановления (особенно если использовали встроенный образ).
- Windows 10 содержит встроенные средства для восстановления системы и её переустановки, которые применимы независимо от марки вашего компьютера, подробнее: Автоматическая чистая установка Windows 10, Как сбросить Windows 10.
- Если ни один из методов не помогает, а образ восстановления не удается скачать, вы можете скачать Windows 10 с официального сайта Майкрософт и вручную выполнить чистую установку. Какой-либо ключ при установке вводить не нужно (при условии, что на ноутбуке была предустановлена Windows 10, 8 или 8.1), система будет активирована после подключения к Интернету. Останется вручную или с помощью Dell Support Assist установить все оригинальные драйверы.
Надеюсь, что-то из описанного в руководстве окажется полезным в вашей ситуации. Если же проблемы сохраняются, подробно опишите их в комментариях, я постараюсь помочь.
Download Article
Download Article
This wikiHow teaches you how to reset a Dell laptop to its factory settings. You can do this using both the Settings menu in Windows 10 and the advanced startup menu in Windows 7. Keep in mind that resetting any computer will erase the computer’s hard drive, so you may want to back up your computer’s data before proceeding.
-
1
Open Start
. Click the Windows logo in the bottom-left corner of the screen. This will prompt the Start menu to pop up.
-
2
Open Settings
. Click the gear-shaped icon in the lower-left side of the Start menu. Doing so opens the Settings window.
Advertisement
-
3
Click
Update & Security. This option is in the bottom row of Settings options.
-
4
Click the Recovery tab. It’s on the left side of the window.
-
5
Click Get started. This button is below the «Reset this PC» heading at the top of the page. A pop-up window will appear.
-
6
Click Remove everything. This option is at the bottom of the pop-up window.
-
7
Click Remove files and clean the drive. It’s at the bottom of the pop-up window.
-
8
Click Reset when prompted. Your computer will begin erasing the hard drive, after which point Windows will be reinstalled.
- This process can take several hours, and all of your files will be removed.
Advertisement
-
1
Turn off your computer. You can turn off your Windows 7 computer by doing the following:
- Click Start
.
- Click Shut down in the lower-right side of the Start menu.
- Wait for your computer to power down completely.
- Click Start
-
2
Turn back on your computer. Press the «Power»
button on the computer’s housing to do so.
-
3
Press F8 repeatedly. Doing so as soon as your computer begins to turn on will cause the advanced startup menu to open.
- If nothing happens and you arrive at the login prompt like usual, you began pressing F8 too late. Restart your computer and try again.
-
4
Select Repair Your Computer. Use the arrow keys to move the highlight selection to this option near the top of the screen, then press ↵ Enter.
-
5
Click Next when prompted. Doing so confirms your keyboard settings.
-
6
Enter your password when asked. Type the password you use to log into your computer into the «Password» text box, then click OK.
-
7
Click System Image Recovery. It’s a link in the middle of the window.
-
8
Select the factory image. Click the «Dell Factory Image» (or similar) option to select it.
- You may have to click a drop-down box to find the «Dell Factory Image» option.
-
9
Click Next. It’s at the bottom of the window.
-
10
Confirm that you want to erase the hard drive. Depending on your version of Windows 7, you may have to check a box and then click Erase or OK, or you may need to select a hard drive to format and then click Erase. Once you finish confirming that you want to reset your computer, the computer will begin erasing your hard drive, after which point it will reinstall the version of Windows that was present on the Dell factory system image.
Advertisement
Add New Question
-
Question
I forgot my password and I want to reset my laptop manually. What can I do?
Boot or reboot your laptop. Hold on F8 to enter Advanced Boot Options before the loading screen appears. Or, Press CTRL to enter Advanced Boot Options when the computer powers on.
-
Question
Will it still reset while I turn it off/close the laptop?
If you turn it all the way off, it should. If it doesn’t, go to the reset button on the menu.
-
Question
If I reboot my laptop, would it return the laptop back to its factory settings?
No. Rebooting will only shut down the laptop down and then boot it up again.
See more answers
Ask a Question
200 characters left
Include your email address to get a message when this question is answered.
Submit
Advertisement
Thanks for submitting a tip for review!
-
Resetting your computer will not be enough to erase the hard drive to government or confidential standards. You may want to reset and overwrite the hard drive a few times if you plan on selling the laptop.
Advertisement
About This Article
Thanks to all authors for creating a page that has been read 154,732 times.
Is this article up to date?
Download Article
Download Article
This wikiHow teaches you how to reset a Dell laptop to its factory settings. You can do this using both the Settings menu in Windows 10 and the advanced startup menu in Windows 7. Keep in mind that resetting any computer will erase the computer’s hard drive, so you may want to back up your computer’s data before proceeding.
-
1
Open Start
. Click the Windows logo in the bottom-left corner of the screen. This will prompt the Start menu to pop up.
-
2
Open Settings
. Click the gear-shaped icon in the lower-left side of the Start menu. Doing so opens the Settings window.
Advertisement
-
3
Click
Update & Security. This option is in the bottom row of Settings options.
-
4
Click the Recovery tab. It’s on the left side of the window.
-
5
Click Get started. This button is below the «Reset this PC» heading at the top of the page. A pop-up window will appear.
-
6
Click Remove everything. This option is at the bottom of the pop-up window.
-
7
Click Remove files and clean the drive. It’s at the bottom of the pop-up window.
-
8
Click Reset when prompted. Your computer will begin erasing the hard drive, after which point Windows will be reinstalled.
- This process can take several hours, and all of your files will be removed.
Advertisement
-
1
Turn off your computer. You can turn off your Windows 7 computer by doing the following:
- Click Start
.
- Click Shut down in the lower-right side of the Start menu.
- Wait for your computer to power down completely.
- Click Start
-
2
Turn back on your computer. Press the «Power»
button on the computer’s housing to do so.
-
3
Press F8 repeatedly. Doing so as soon as your computer begins to turn on will cause the advanced startup menu to open.
- If nothing happens and you arrive at the login prompt like usual, you began pressing F8 too late. Restart your computer and try again.
-
4
Select Repair Your Computer. Use the arrow keys to move the highlight selection to this option near the top of the screen, then press ↵ Enter.
-
5
Click Next when prompted. Doing so confirms your keyboard settings.
-
6
Enter your password when asked. Type the password you use to log into your computer into the «Password» text box, then click OK.
-
7
Click System Image Recovery. It’s a link in the middle of the window.
-
8
Select the factory image. Click the «Dell Factory Image» (or similar) option to select it.
- You may have to click a drop-down box to find the «Dell Factory Image» option.
-
9
Click Next. It’s at the bottom of the window.
-
10
Confirm that you want to erase the hard drive. Depending on your version of Windows 7, you may have to check a box and then click Erase or OK, or you may need to select a hard drive to format and then click Erase. Once you finish confirming that you want to reset your computer, the computer will begin erasing your hard drive, after which point it will reinstall the version of Windows that was present on the Dell factory system image.
Advertisement
Add New Question
-
Question
I forgot my password and I want to reset my laptop manually. What can I do?
Boot or reboot your laptop. Hold on F8 to enter Advanced Boot Options before the loading screen appears. Or, Press CTRL to enter Advanced Boot Options when the computer powers on.
-
Question
Will it still reset while I turn it off/close the laptop?
If you turn it all the way off, it should. If it doesn’t, go to the reset button on the menu.
-
Question
If I reboot my laptop, would it return the laptop back to its factory settings?
No. Rebooting will only shut down the laptop down and then boot it up again.
See more answers
Ask a Question
200 characters left
Include your email address to get a message when this question is answered.
Submit
Advertisement
Thanks for submitting a tip for review!
-
Resetting your computer will not be enough to erase the hard drive to government or confidential standards. You may want to reset and overwrite the hard drive a few times if you plan on selling the laptop.
Advertisement
About This Article
Thanks to all authors for creating a page that has been read 154,732 times.
Is this article up to date?
Содержание
- Как самому сбросить BIOS до заводских настроек у ноутбуков Dell.
- Как запустить восстановление системы на ноутбуке Dell?
- Как восстановить Windows 10 на ноутбуке Dell?
- Как востановить заводские настройки на ноутбуке Dell?
- Как зайти в рекавери Dell?
- Как переустановить винду на Dell?
- Как запустить безопасный режим Windows 10 через биос Dell?
- Как зайти в безопасный режим Windows 10 Dell?
- Как сделать аппаратный сброс на ноутбуке?
- Как сбросить ноутбук до заводских настроек Dell Windows 10?
- Как вернуть ноутбук Dell к заводским настройкам через биос?
- Как запустить восстановление системы на ноутбуке?
- Где находится сервисный код на ноутбуке Dell?
- Как зайти в биос ноутбуке Dell?
- Как восстановить заводские настройки Dell BIOS?
- Как очистить компьютер Dell и начать все сначала?
- Можете ли вы сбросить BIOS по умолчанию?
- Сброс заводских настроек удаляет BIOS?
- Как принудительно восстановить заводские настройки ноутбука?
- Как мне сбросить BIOS?
- Как мне сбросить настройки BIOS?
- Как сбросить BIOS без монитора?
- Как войти в BIOS?
- Какую клавишу вы нажмете, чтобы войти в BIOS?
- Сброс CMOS безопасен?
- Как принудительно перезапустить Dell?
- Как восстановить заводские настройки портативного компьютера Dell без пароля?
- Как сбросить настройки ноутбука Dell, который не загружается?
- Как сбросить настройки BIOS Setup к заводским
- Как сбросить настройки биоса на ноутбуке Dell?
- Как сбросить настройки BIOS до заводских?
- Что будет если сбросить биос до заводских настроек?
- Как вернуть заводские настройки на ноутбуке Dell?
- Как востановить заводские настройки на ноутбуке Dell?
- Как сбросить виндовс через биос?
- Как сбросить настройки биоса на ноутбуке ASUS?
- Как правильно настроить BIOS для установки Windows 7?
- Как сбросить биос на ноутбуке если он не включается?
- Как сделать сброс в UEFI?
- Как восстановить биос на материнской плате MSI?
Как самому сбросить BIOS до заводских настроек у ноутбуков Dell.
Иногда требуется вернуть или восстановить заводские настройки BIOS на ноутбуке. Рассмотрим, как это делается, на примере ноутбука DELL 3251.
- Включаем ноутбук, нажимаем на клавиатуре клавишу F2, чтобы попасть в BIOS.
На экране наблюдаем следующее:
Нажимаем на клавиатуре несколько раз стрелку вправо, пока нужная нам вкладка Exit не выделится белым, на экране наблюдаем другое меню.
Это и есть так называемые настройки по умолчанию или заводские настройки
На экране должно появиться всплывающее сообщение. У нас спрашивается действительно ли мы хотим сбросить настройки на заводские, подтверждаем — нажимаем Yes.
Теперь, находясь в этом же меню, мы выделяем верхнюю строку и нажимаем дважды клавишу Enter на клавиатуре.
На экране снова наблюдаем всплывающее окно с требованием подтверждения выхода и сохранения изменений.
- После проделанных действий ноутбук самостоятельно перезагружается. В результате наших манипуляций настройки BIOS сброшены на заводские.
Всю последовательность действий можно увидеть на видео по ссылке ниже
Источник
Как запустить восстановление системы на ноутбуке Dell?
Как восстановить Windows 10 на ноутбуке Dell?
На новых ноутбуках с заводской Windows 10 и 8.1 можно зайти в особые варианты загрузки (в Windows 10 — Пуск — Параметры — Обновление и безопасность — Восстановление — Перезагрузить сейчас, либо на экране блокировки, удерживая Shift нажать по кнопке питания и пункту «Перезагрузка»), а затем найти пункт «Восстановление .
Как востановить заводские настройки на ноутбуке Dell?
Включите ноутбук и подождите, пока на экране не появится логотип Dell. Пока на экране отображен логотип Dell, зажмите клавиши Control + F11, а затем одновременно их отпустите. Выберите «Восстановление системы», а затем подтвердите свое желание сбросить компьютер к заводским настройкам.
Как зайти в рекавери Dell?
Доступ к Dell Backup and Recovery во время загрузки системы
- Нажмите клавишу F8 во время загрузки (отображения заставки).
- Выберите «Восстановление системы».
- Выберите Dell Backup and Recovery в меню «Параметры восстановления».
Как переустановить винду на Dell?
Переустановка Windows 10 в заводском образе Dell с помощью среды восстановления Windows (WinRE)
- Нажмите кнопку Пуск .
- Выберите пункт Reset this PC (System Setting) (Вернуть компьютер в исходное состояние (Параметр системы)).
- В разделе Advanced Startup (Особые варианты загрузки) выберите Restart now (Перезагрузить сейчас).
Как запустить безопасный режим Windows 10 через биос Dell?
Если ОС Windows установлена в последней версии UEFI BIOS или в качестве загрузочного устройства используется SSD-накопитель, переходите сразу к способу 2.
- Включите питание компьютера.
- Удерживая нажатой клавишу SHIFT, несколько раз быстро нажмите клавишу F8 во время загрузки.
Как зайти в безопасный режим Windows 10 Dell?
Нажмите клавишу 4 или F4, чтобы запустить компьютер в Безопасном режиме. Если вам нужен Интернет, нажмите клавишу 5 или F5, чтобы войти в безопасный режим с загрузкой сетевых драйверов.
Как сделать аппаратный сброс на ноутбуке?
Проводим сброс аппаратных настроек
- Отключить зарядное устройство от ноутбука
- Извлечь батарею
- Зажать кнопку включения ноутбука на 20-25 секунд (это нужно для того, чтобы удалить остаточный заряд устройства и сбросить тем самым все аппаратные настройки)
- Вставить батарею обратно в ноутбук
- Подключить зарядное устройство
2 мар. 2019 г.
Как сбросить ноутбук до заводских настроек Dell Windows 10?
Восстановление системы в Windows 10
- Нажмите кнопку Пуск .
- На панели управления найдите раздел Восстановление (Recovery).
- Выберите Восстановление (Recovery) > Запуск восстановления системы (Open System Restore) > Далее (Next).
Как вернуть ноутбук Dell к заводским настройкам через биос?
Нажмите клавишу Esc на клавиатуре и выберите Сохранить и выйти или повторно нажмите кнопку Выйти в зависимости от установленной версии. Нажмите клавишу Enter для сохранения всех изменений и выхода из экрана BIOS. Дождитесь завершения перезагрузки системы для сброса настроек BIOS.
Как запустить восстановление системы на ноутбуке?
После включения ноутбука начинаем лихорадочно нажимать клавиши:
- F3 – MSI recovery;
- F4 – Samsung. Под ОС можно через Samsung Recovery Solution;
- F8 – Fujitsu Siemens. .
- F8 — Toshiba recovery;
- F9 — ASUS recovery;
- F10 — Sony VAIO. .
- F10 — Packard Bell;
- F11 — HP recovery;
2 мар. 2008 г.
Где находится сервисный код на ноутбуке Dell?
Сервисный код и код экспресс-обслуживания находятся на передней панели системы. Для доступа к ним необходимо извлечь информационную бирку. Кроме того, информация может находиться на наклейке на задней панели корпуса системы хранения данных.
Как зайти в биос ноутбуке Dell?
При появлении логотипа Dell нажмите клавишу F2, чтобы войти в настройки системы. Если не удается войти в настройки таким способом, нажмите клавишу F2, когда индикаторы клавиатуры мигнут в первый раз. Не удерживайте нажатой клавишу F2, так как в некоторых случаях система может посчитать это залипанием клавиши.
Источник
Как восстановить заводские настройки Dell BIOS?
Как очистить компьютер Dell и начать все сначала?
Восстановите компьютер Dell с помощью кнопки сброса Windows
- Щелкните «Пуск». …
- Выберите Reset this PC (System Setting).
- В разделе «Сбросить этот компьютер» выберите «Начать работу».
- Выберите вариант Удалить все.
- Если вы оставляете этот компьютер, выберите «Просто удалить мои файлы». …
- Следуйте инструкциям на экране, чтобы завершить процесс сброса.
Можете ли вы сбросить BIOS по умолчанию?
Как только вы войдете в BIOS, вы можете попробовать нажмите клавишу F9 или F5, чтобы вызвать приглашение Загрузить параметры по умолчанию. Щелчка Да будет достаточно, чтобы восстановить настройки по умолчанию. Этот ключ может отличаться в зависимости от вашего BIOS, но обычно он отображается в нижней части экрана.
Сброс заводских настроек удаляет BIOS?
если то, что вы имели в виду под сбросом к заводским настройкам, сбрасывает ваш BIOS с помощью CMOS, тогда да, это сбросит ваши настройки OC в вашем BIOS. если вы хотите заново установить Windows заново, вам не нужно этого делать.
Как принудительно восстановить заводские настройки ноутбука?
Чтобы перезагрузить компьютер
- Проведите пальцем от правого края экрана, нажмите «Настройки», а затем нажмите «Изменить настройки ПК». .
- Коснитесь или щелкните «Обновление и восстановление», а затем коснитесь или щелкните «Восстановление».
- В разделе «Удалить все и переустановить Windows» коснитесь или щелкните «Начать».
- Следуйте инструкциям на экране.
Как мне сбросить BIOS?
Как сбросить настройки BIOS на ПК с Windows
- Перейдите на вкладку «Настройки» в меню «Пуск», щелкнув значок шестеренки.
- Щелкните параметр «Обновление и безопасность» и выберите «Восстановление» на левой боковой панели.
- Вы должны увидеть параметр «Перезагрузить сейчас» под заголовком «Расширенная настройка». Щелкните его, когда будете готовы.
Как мне сбросить настройки BIOS?
Выключите ПК, выньте на время аккумулятор из мобо и вставьте его обратно. Это сбросит вашу CMOS. Проверьте порядок загрузочных устройств в BIOS, установите его на жесткий диск с операционной системой. Возможно, вам придется заменить батарею.
Как сбросить BIOS без монитора?
Чемпион. Простой способ сделать это, который будет работать независимо от того, какая у вас материнская плата, переведите переключатель на источнике питания в положение «выключено» (0) и извлеките серебряную кнопку батарейки на материнской плате на 30 секунд, положи это обратно, снова включите блок питания и загрузитесь, он должен сбросить вас до заводских настроек по умолчанию.
Как войти в BIOS?
Чтобы получить доступ к BIOS на ПК с Windows, вы должны нажмите клавишу BIOS, установленную вашим производителем который может быть F10, F2, F12, F1 или DEL. Если ваш компьютер выходит из строя при запуске самотестирования слишком быстро, вы также можете войти в BIOS через расширенные настройки восстановления меню запуска Windows 10.
Какую клавишу вы нажмете, чтобы войти в BIOS?
Чтобы получить доступ к BIOS на ПК с Windows, вы должны нажать клавишу BIOS, установленную вашим производителем, которая может быть F10, F2, F12, F1 или DEL. Если ваш компьютер выходит из строя при запуске самотестирования слишком быстро, вы также можете войти в BIOS через расширенные настройки восстановления меню запуска Windows 10.
Сброс CMOS безопасен?
Очистка CMOS всегда нужно делать по какой-то причине — например, устранение неполадок компьютера или удаление забытого пароля BIOS. Нет причин очищать CMOS, если все работает правильно.
Как принудительно перезапустить Dell?
- Нажмите и удерживайте кнопку питания на передней панели компьютера примерно 5 секунд. Компьютер выключится. Рядом с кнопкой питания не должно быть лампочек. Если индикаторы все еще горят, вы можете отсоединить шнур питания от компьютерной башни.
- Подождите 30 секунд.
- Нажмите кнопку питания, чтобы снова включить компьютер.
Как восстановить заводские настройки портативного компьютера Dell без пароля?
Сбросить ноутбук Dell до заводских настроек без ведома администратора…
- На экране входа в систему щелкните значок питания в правом нижнем углу экрана. …
- Компьютер перезагрузится, и вы перейдете к экрану параметров устранения неполадок. …
- Теперь вы увидите варианты сброса или обновления вашего компьютера. …
- Нажмите «Далее.
Как сбросить настройки ноутбука Dell, который не загружается?
Выполните полный сброс.
- Выключите компьютер.
- Отсоедините адаптер переменного тока или кабель питания от компьютера и извлеките аккумулятор (для ноутбуков Dell со съемным аккумулятором). …
- Отключите все устройства, такие как USB-накопители, принтеры, веб-камеры и карты памяти (SD / xD).
Источник
Как сбросить настройки BIOS Setup к заводским
Как сбросить настройки биоса на ноутбуке Dell?
Нажмите клавишу Esc на клавиатуре и выберите Сохранить и выйти или повторно нажмите кнопку Выйти в зависимости от установленной версии. Нажмите клавишу Enter для сохранения всех изменений и выхода из экрана BIOS. Дождитесь завершения перезагрузки системы для сброса настроек BIOS.
Как сбросить настройки BIOS до заводских?
Сброс настроек BIOS Setup с помощью перемычки CLRTC на материнской плате. Перемычка располагается на системной плате рядом с батарейкой, питающей CMOS-память. Она по умолчанию стоит в положении 1-2. Для обнуления BIOS Setup необходимо переставить перемычку в положение 2-3 примерно на 15 секунд.
Что будет если сбросить биос до заводских настроек?
Проще говоря, при сбросе настроек BIOS ничего страшного не произойдет. Однако, нужно понимать, что настройки вернутся в заводское состояние, что может повлиять на работу всей системы. К примеру, у вас пропадет разгон комплектующих (если, конечно, разгон был).5 мая 2020 г.
Как вернуть заводские настройки на ноутбуке Dell?
Жесткий сброс ноутбука Dell
Перезагрузите компьютер, нажав кнопку Пуск (Start) > затем стрелку рядом с кнопкой блокировки > и Перезагрузить (Restart). После перезагрузки компьютера нажимайте клавишу F8, пока на экране не появится меню Дополнительные параметры загрузки (Advanced Boot Options).
Как востановить заводские настройки на ноутбуке Dell?
Восстановить данный ноутбук к заводским настройкам можно очень простым заводским способом:
- Вам необходимо перезагрузить ноутбук.
- Когда компьютер начнёт загружаться Вы увидите логотип Dell, удерживайте горячую клавишу F8 (windows 7) или Ctrl+ F11 (windows xp) до появления «Расширенных вариантов загрузки ОС».
Как сбросить виндовс через биос?
Для запуска щелкните правой кнопкой на «Пуск», либо Win + X и откройте «Параметры» → «Обновление и безопасность». Нажмите «Восстановить» → «Далее» и выберите нужную точку восстановления. Вы можете также попробовать восстановление системы через БИОС, подробно описанное здесь.
Как сбросить настройки биоса на ноутбуке ASUS?
Снова подключите питание и загрузите устройство, нажмите кнопку Del, чтобы войти в настройки BIOS. 2. Войдите в BIOS и нажмите F5 для сброса настроек. Выберите Yes , затем БИОС сбросит настройки по умолчанию.
Как правильно настроить BIOS для установки Windows 7?
Обычно сразу после включения компьютера в нижней части экрана появляется надпись, содержащая информацию о способе входа в BIOS Setup. Часто для этого используются клавиши или сочетания клавиш Delete, F2, Alt+F2, F10 или другие. После входа в BIOS Setup, используя клавиши управления курсором, перейдите на вкладку Boot.
Как сбросить биос на ноутбуке если он не включается?
Пока джампер находится в новом положении, нажмите на кнопку питания компьютера и удерживайте её 10–15 секунд. Компьютер не включится, так как он обесточен, но произойдёт сброс настроек BIOS. После этого можно вернуть джампер на старое место, а затем собрать и включить компьютер.
Как сделать сброс в UEFI?
Сброс настроек BIOS в ASRock UEFI BIOS
В верхнем меню переходим на вкладку «Exit». Выбираем пункт «Load UEFI Defaults». На вопрос «Load UEFI Defaults?» отвечаем «Yes». Теперь выбираем пункт «Save Changes and Exit».
Как восстановить биос на материнской плате MSI?
Как восстановить BIOS на материнских платах MSI
- Необходима флешка объемом не более 8 Gb (чем меньше, тем лучше) и форматирована в FAT32 (лучше иметь флешку с индикацией). …
- В корень флешкарты скопируйте файл прошивки (БИОС) , скаченный заранее;
- Вставляем флешку В USB-порт в выключенный компьютер.
Источник
Загрузить PDF
Загрузить PDF
Сброс ноутбука Dell к исходному состоянию вернет его к заводским настройкам, сотрет всю личную информацию и поможет решить возможные проблемы с программным обеспечением. Большинство ноутбуков Dell с операционной системой Windows можно сбросить на экране «Дополнительные параметры загрузки» при запуске компьютера.
-
1
-
2
Подсоедините ноутбук к источнику питания, чтобы он не отключился в ходе сброса из-за недостаточного заряда батареи.
-
3
Проведите по экрану справа-налево и нажмите на «Настройки».
- Если вы пользуйтесь мышкой, направьте курсор мыши в правый нижний угол экрана, поднимите его (курсор) вверх, а затем нажмите на «Настройки».
-
4
Нажмите на «Выключение», а затем «Перезагрузка». Когда ноутбук перезагрузится, на экране появится меню запуска.
-
5
Нажмите на «Диагностика» и выберите «Вернуть в исходное состояние».
-
6
Нажмите «Далее», а затем выберите способ удаления файлов с компьютера. Система может просто удалить все файлы или полностью очистить диск. Компьютер вернется в исходное состояние, после чего на экране появится окно приветствия.[1]
- Если вы собираетесь продать или отдать свой ноутбук, выберите вариант, согласно которому система полностью сотрет данные на диске. Тогда вам не придется беспокоиться о том, все ли ваши файлы были стерты и не сможет ли новый владелец их восстановить.
Реклама
-
1
Сделайте копию и сохраните всю личную информацию на диск, USB-накопитель, в облачном хранилище или в программе резервного копирования. Процесс сброса приведет к удалению всей личной информации с ноутбука.
-
2
Подсоедините ноутбук к источнику питания, чтобы он не отключился в ходе сброса из-за недостаточного заряда батареи.
-
3
Выключите ноутбук и отключите его от док-станции.
-
4
Отсоедините от ноутбука другие периферийные устройства, такие как мышь, принтер или внешний жесткий диск.
-
5
Включите ноутбук и нажимайте клавишу F8, пока на экране не появится меню «Дополнительные параметры загрузки».
-
6
С помощью стрелок выберите опцию «Устранение неполадок компьютера» и нажмите «Enter».
-
7
Выберите предпочитаемую раскладку клавиатуры, после чего нажмите «Далее».
-
8
Введите свое имя пользователя и пароль, а затем выберите «Dell DataSafe Restore и Emergency Backup» (восстановление данных с помощью Dell DataSafe и аварийное резервное копирование).
-
9
Нажмите «Далее», а затем поставьте галочку рядом с опцией «Да, отформатировать жесткий диск и восстановить систему до заводских настроек».
-
10
Нажмите «Далее». Процесс сброса ноутбука до заводских настроек займет не менее пяти минут.
-
11
По его завершении нажмите «Завершить». Ноутбук перезагрузится и на экране появится окно приветствия.[2]
Реклама
-
1
Сделайте копию и сохраните всю личную информацию на диск, USB-накопитель, в облачном хранилище или в программе резервного копирования. Процесс сброса приведет к удалению всей личной информации с ноутбука.
-
2
Подсоедините ноутбук к источнику питания, чтобы он не отключился в ходе сброса из-за недостаточного заряда батареи.
-
3
Выключите ноутбук и отключите его от док-станции.
-
4
Отсоедините от ноутбука все периферийные устройства, такие как мышь, принтер или внешний жесткий диск.
-
5
Включите ноутбук и нажимайте клавишу F8, пока на экране не появится меню «Дополнительные параметры загрузки».
-
6
С помощью стрелок выберите опцию «Устранение неполадок компьютера» и нажмите «Enter».
-
7
Выберите предпочитаемый язык и нажмите «Далее».
-
8
Введите свои имя пользователя и пароль, а затем нажмите «Далее».
-
9
Нажмите на «Dell DataSafe Restore и Emergency Backup» (восстановление данных с помощью Dell DataSafe и аварийное резервное копирование), после чего нажмите «Далее».
- Некоторые модели ноутбуков Dell, вроде серии Inspiron Mini, не поддерживают функцию восстановления системы. Это значит, что у вас, скорее всего, не получится сбросить ноутбук к заводским настройкам.
-
10
Поставьте галочку рядом с опцией «Да, отформатировать жесткий диск и восстановить систему до заводских настроек», после чего нажмите «Далее». Система запустит процедуру сброса к заводским настройкам.
-
11
Нажмите «Завершить», когда на экране появится сообщение о завершении процесса восстановления. Ноутбук перезагрузится и на экране появится окно приветствия.[3]
Реклама
-
1
Сделайте копию и сохраните всю личную информацию на диск, USB-накопитель, в облачном хранилище или в программе резервного копирования. Процесс сброса приведет к удалению всей личной информации с ноутбука.
-
2
Подсоедините ноутбук к источнику питания, чтобы он не отключился в ходе сброса из-за недостаточного заряда батареи.
-
3
Выключите ноутбук и отключите его от док-станции.
-
4
Отсоедините от ноутбука все периферийные устройства, такие как мышь, принтер или внешний жесткий диск.
-
5
Включите ноутбук и подождите, пока на экране не появится логотип Dell.
-
6
Пока на экране отображен логотип Dell, зажмите клавиши Control + F11, а затем одновременно их отпустите.
-
7
Выберите «Восстановление системы», а затем подтвердите свое желание сбросить компьютер к заводским настройкам. После этого начнется процесс сброса, на завершение которого может уйти от 8 до 10 минут.
- Некоторые модели ноутбуков Dell, вроде серии Inspiron Mini, не поддерживают функцию восстановления системы. Это значит, что у вас, скорее всего, не получится сбросить ноутбук к заводским настройкам.
-
8
Нажмите «Завершить», когда на экране появится сообщение, что восстановление системы прошло успешно. Ноутбук перезагрузится и на экране появится окно приветствия.
Реклама
Советы
- Верните ноутбук Dell в исходное состояние, если вы планируете продать его или отдать на благотворительность. Сброс ноутбука к исходному состоянию сотрет все файлы и вернет его к заводским настройкам, не позволив будущим владельцам восстановить и получить доступ к вашим личным файлам.
Реклама
Об этой статье
Эту страницу просматривали 30 610 раз.
Была ли эта статья полезной?
На чтение 3 мин. Просмотров 450 Опубликовано 07.06.2021
Если вы используете ноутбук Dell, Windows 10 позволяет легко отформатировать его и восстановить заводские настройки. Вот шаги по форматированию ноутбука Dell в Windows 10.
Что касается ноутбуков, Dell является одним из самых популярных и надежных брендов ноутбуков с Windows 10. По умолчанию ноутбуки Dell с Windows 10 предварительно настроены и готовы к работе, как только вы их получите. Однако на предварительно настроенном ноутбуке Dell с Windows 10 может быть вредоносное ПО или, если оно не работает должным образом, вы можете отформатировать ноутбук Dell и сбросить Windows 10. Например, если ноутбук заражен вирусом вирус или вредоносное ПО, или если он выдает странные ошибки или работает медленно, пора отформатировать. Таким образом, у вас будет чистый ноутбук с Windows 10 с настройками по умолчанию.
Используя приложение Windows 10 Settings, вы можете легко сбросить настройки ноутбука Dell без особых усилий. Вам не нужно использовать стороннее программное обеспечение или вставлять установочный носитель Windows 10. Хорошо то, что пока вы храните свои личные файлы на других дисках/разделах, вы не потеряете данные.
Без лишних слов, позвольте мне показать вам шаги для отформатируйте ноутбук Dell в Windows 10 и сбросьте его до чистого состояния.
Примечание. Перед выполнением этих шагов сделайте резервную копию всех личных данных в C водите машину на всякий случай. В качестве отправной точки взгляните на все папки в каталоге «C: Users UserName» и сделайте резервную копию любых личных данных.
Шаги по форматированию ноутбука Dell в Windows 10
Следуйте инструкциям ниже, чтобы легко отформатировать ноутбук Dell в Windows 10.
- Сначала нажмите « Пуск ». на панели задач.
- Затем нажмите значок « Gear », чтобы открыть настройки Windows 10 .
- После открытия приложения «Настройки» нажмите « Обновление и безопасность ».
- Нажмите « Восстановление »вариант. Вы можете увидеть это на левой панели.
- Теперь нажмите кнопку « Начать » под кнопкой « Сбросить этот компьютер ».
- В окне« Сброс »выберите« Сохранить мои файлы ».
- Здесь нажмите кнопку « Reset ». Как я уже говорил, этот параметр сохранит ваши личные файлы, но удалит все установленные приложения и сбросит настройки Windows 10 на значения по умолчанию.
- Как только вы нажмете кнопку, Windows 10 начнет процесс форматирования и сброса.
Весь процесс займет некоторое время. В процессе сброса система может перезагружаться несколько раз. Итак, расслабьтесь и дождитесь завершения процесса сброса.

После форматирования ноутбука Dell
После завершения сброса вы можете снова войти в ноутбук со своими учетными данными. Поскольку все установленные третьи – сторонние программы удаляются, вам придется переустановить их вручную. Я рекомендую использовать Ninte для установки наиболее распространенного программного обеспечения, такого как браузеры, медиаплееры, почтовые клиенты и т. д.
После настройки всего, создайте систему точки восстановления, сделайте полную резервную копию диска C и создайте диск восстановления Dell. Эти несколько контрольных точек помогут вам восстановить систему до заведомо исправного состояния без необходимости форматировать или перезагружать ноутбук.
Вот и все. Надеюсь, это поможет. Если вы застряли или вам нужна помощь, прокомментируйте ниже, и я постараюсь помочь в максимально возможной степени.
Содержание
- Часть 1: Восстановление заводских настроек ноутбука Dell с Windows 10 / 8.1 / 8 без пароля
- Часть 2: Восстановление заводских настроек ноутбука Dell с Windows 7 / Vista без пароля
- Часть 3: Восстановление заводских настроек на ноутбуке Dell с Windows XP без пароля
- Часть 4. Восстановление заводских настроек ноутбука Dell без пароля, когда вы заблокированы
- Резюме
Ноутбук Dell — лучший выбор для большинства пользователей портативных компьютеров из-за его удобства и некоторых из лучших функций. Однако иногда вы хотите удалить всю запись со своего ноутбука, например, если вы хотите продать ноутбук кому-то и хотите восстановить заводские настройки. Некоторым людям сложно восстановить заводские настройки Dell Inspiron без пароля. Вы можете легко изучить методы на как восстановить заводские настройки ноутбука Dell без пароля. Некоторые из этих методов приведены ниже; вы можете выбрать тот, который вам больше всего подходит.
Если вы когда-нибудь сталкивались с ситуацией, когда вам нужно восстановить заводские настройки ноутбука Dell, и вы не можете найти способ сделать это. Вы можете легко применить один из методов, приведенных ниже. Теперь независимо от того, какую версию Windows вы используете или какие пароли были забыты (администратор, пользователь), вы можете найти решение здесь.
Часть 1: Восстановление заводских настроек ноутбука Dell с Windows 10 / 8.1 / 8 без пароля
Если вы используете Windows 8 или 10 и забыли пароль своего ноутбука Dell, вам не о чем беспокоиться, потому что вы можете восстановить заводские настройки компьютера Dell без пароля. Вам просто нужно выполнить следующие действия.
Шаг 1. Прежде всего, нажмите кнопку «Пуск».
Шаг 2. Зайдите в настройки и выберите «Обновление и безопасность» и перезагрузите этот компьютер.
Шаг 3. Затем у вас будет возможность удалить все и переустановить Windows.
Часть 2: Восстановление заводских настроек ноутбука Dell с Windows 7 / Vista без пароля
Windows Vista и 7 запрашивают пароль при восстановлении заводских настроек. Если вы забыли свой пароль, вам следует удалить его, сделав компакт-диск с другого компьютера, к которому у вас есть доступ. Завершите восстановление пароля, а затем вы можете продолжить восстановление заводских настроек. Выполните следующие действия, чтобы восстановить заводские настройки.
Шаг 1. Включите ноутбук и нажмите «F8», как только вы увидите логотип Dell на экране, а затем вы увидите «дополнительные параметры загрузки».
Шаг 2. Вам нужно выбрать «Восстановить компьютер», а затем нажать Enter, и вы увидите экран «Параметры восстановления системы».
Шаг 3. Найдите свою раскладку клавиатуры и нажмите «Далее».
Шаг 4. Вам нужно будет указать имя пользователя и пароль, но если вы их удалили, вы можете оставить поле пустым.
Шаг 5. Выберите «Восстановление данных Dell и аварийное резервное копирование» или «Восстановление заводского образа Dell» и «Менеджеры резервного копирования и восстановления Dell» в параметрах восстановления системы.
Шаг 6. Затем вам нужно следовать инструкциям, данным вам, чтобы восстановить заводские настройки вашего ноутбука Dell.
Шаг 7. Эти инструкции попросят вас перейти «далее».
Шаг 8. Затем установите флажок «Да, отформатируйте жесткий диск и восстановите системное программное обеспечение до заводского состояния» и нажмите «Далее».
Шаг 9. Начнется процесс сброса. Это может занять несколько минут, дождитесь завершения и нажмите «Готово».
Часть 3: Восстановление заводских настроек на ноутбуке Dell с Windows XP без пароля
Выполните следующие действия, чтобы восстановить заводские настройки Windows XP на ноутбуке Dell.
- Перезагрузите компьютер Dell и продолжайте нажимать «ctrl + F11», пока не увидите, что логотип Dell появляется и исчезает.
- Нажмите «восстановить, а затем« подтвердить ».
- Начнется процесс сброса.
- Когда процесс будет завершен, нажмите «Готово».
Если вы заблокированы и не можете вспомнить свой пароль в Windows 10, вы можете просто нажать кнопку питания, затем нажать «Перезагрузить», а затем нажать клавишу Shift. Вы увидите синий экран, выберите «Устранение неполадок», а затем «Сбросить этот компьютер».
Если вы не видите экран «Устранение неполадок», вы можете удалить пароль с помощью PassFab 4WinKey, а затем получить доступ к ПК и восстановить заводские настройки без пароля. Это программное обеспечение может легко сбросить пароль для входа в Windows на вашем компьютере Dell за несколько минут, особенно для тех пользователей, которые использовали Администратор в качестве пароля для входа.
Шаг 1. Загрузите и запустите инструмент с официального сайта и выберите загрузочный носитель по вашему выбору, включая USB-накопитель или CD / DVD.
Шаг 2. Отформатируйте USB-накопитель, нажав «записать». Затем нажмите «Да», чтобы записать инструмент на USB. Это займет несколько минут.
Шаг 3. Теперь вы можете использовать устройство для восстановления пароля Windows, который использовался для входа на компьютер. Подключите это устройство к ноутбуку, перезагрузите его и нажмите «F12» или «ESC», и вы увидите интерфейс, называемый «интерфейс меню загрузки».
Шаг 4. Выберите операционную систему, которую вы используете в Windows, и нажмите кнопку «Далее».
Шаг 5. Выберите заблокированную учетную запись из различных учетных записей, включая гостевую, административную или учетную запись Microsoft, и выберите «Удалить пароль учетной записи», чтобы разблокировать компьютер без пароля.
Шаг 6. Ваш пароль для входа в систему скоро будет удален. Теперь перезагрузите компьютер, чтобы завершить процесс, и вы собираетесь войти в ноутбук Dell без пароля.
После удаления пароля для входа и получения доступа к ноутбуку Dell вы можете восстановить заводские настройки в настройках компьютера, как показано в предыдущих частях. И последнее, но не менее важное: все еще не знаете, как использовать? Вот видеоурок о шагах.
Резюме
Если вы хотите восстановить заводские настройки своего ноутбука Dell, то вышеупомянутые методы лучше всего подходят для вас, и вы можете легко восстановить заводские настройки и отформатировать свой ноутбук. Теперь вы лучше понимаете, как восстановить заводские настройки ноутбука Dell без пароля.

- Мгновенно удалить или сбросить пароль администратора
- Сброс пароля учетной записи Microsoft за считанные минуты
- Удалите или создайте учетную запись Windows, если хотите
- Один щелчок, чтобы создать диск для сброса пароля Windows (USB / CD / DVD)
- Совместимость с Windows 10 / 8.1 / 8/7 / Vista / XP и Server 2019
После длительного перерыва мы снова возвращаемся к теме восстановления ноутбуков к заводскому состоянию. Сегодня разговор пойдет о восстановлении системы на ноутбуках Dell.
Традиционно напоминаю, что перед тем, как приступить к процедуре восстановления, вам будет необходимо сделать все необходимые приготовления, о которых я ранее писал в статье «Как вернуть ноутбук к заводскому состоянию: вступление». Обязательно прочтите ее, поскольку этот материал написан с учетом того, что читатель ознакомлен с вводной статьей.
Ну и еще стоит сказать, что система восстановления ноутбуков Dell к заводским настройкам из раздела восстановления оснащена функцией резервного копирования. Тем не менее я предпочитаю делать подобные вещи иными методами, в связи с чем в рамках этой статьи указанную опцию рассматривать не буду. Тем более, что у нас речь идет о восстановлении именно к заводскому состоянию, когда никаких посторонних данных на компьютере еще нет.
Запуск среды восстановления на ноутбуках Dell происходит точно так же, как на ноутбуках Toshiba, Acer, eMachines и Packard Bell. Сразу после включения ноутбука нужно совершать короткие быстрые нажатия кнопки F8, чтобы вызвать меню вариантов загрузки операционной системы.
Кстати, мне приходилось встречать упоминания о том, что среду восстановления на ноутбуках Dell можно запустить нажатием комбинации клавиш Ctrl+F11 во время появления на дисплее логотипа Dell, но на подопытной модели этот номер не прошел. Но если что, имейте в виду, что это вроде где-то работает.
В появившемся меню вариантов загрузки выбираем «Устранение неполадок компьютера».
После этого нам будет предложено выбрать язык клавиатуры. Выбираем нужный нам вариант и жмем «Далее».
Следом нужно будет выбрать пользователя, от имени которого будет выполнен вход в систему и ввести пароль, если он установлен.
На дисплее появится меню доступных средств восстановления. В этом меню выбираем приложение Dell DataSafe Restore и Emergency Backup.
Здесь нам предложат выбрать вариант восстановления к заводским настройкам. Как я уже говорил, мы будем рассматривать способ, который позволит вернуть ноутбук Dell к тому состоянию, в котором он был приобретен в магазине. Поэтому выбираем пункт «Выбрать другую резервную копию системы и дополнительные опции» и жмем «Далее».
На следующей странице отмечаем пункт «Восстановить мой компьютер» и опять нажимаем «Далее».
На экране появится список доступных точек восстановления. В моем случае есть только один образ, созданный при первом запуске системы. Но если вы ранее использовали функцию резервного копирования, вариантов будет несколько.
Выберите нужную копию и нажмите «Далее».
Нас снова спросят, не хотим ли мы сохранить новые или измененные файлы. Выбираем «Восстановить без сохранения новых или измененных файлов» и жмем «Далее».
Система еще раз уточнит, точно ли мы надумали восстановить ее до заводского состояния или нет?
Отвечаем, что «Да, продолжить», после чего наконец начнется процедура восстановления ноутбука Dell из раздела восстановления.
Процесс восстановления занимает что-то около двадцати минут, так что пока что можно заняться другими делами. Когда нам сообщат, что восстановление завершено, нажимаем кнопку «Перезапустить».
После перезагрузки начнется подготовка к первому запуску операционной системы.
А через пару минут нам будет предложено выбрать язык операционной системы.
На этом все. Теперь вы не хуже меня умеете восстанавливать ноутбуки Dell к заводским настройкам. Удачи вам в этом невероятно увлекательном занятии.
Если моя статья оказалась для вас полезной, посоветуйте пожалуйста ее своим друзьям с помощью кнопок социальных сетей или просто поделившись ссылкой.
Вы можете присылать свои вопросы для рубрики «Бесплатная помощь». В теме письма пишите «Бесплатная помощь».
При перепечатке материалов активная ссылка на сайт cherev.ru обязательна.
( 6 оценок, среднее 4 из 5 )