При переходе в «Мой компьютер» пользователь по умолчанию видит значки локальных дисков (Диск C, Диск D). Однако при определённых сбоях эти значки могут исчезнуть, что влечёт за собой определённые неудобства работы за компьютером.
Читайте также:
Что делать, если компьютер не видит жёсткий диск
Что делать, если на рабочем столе пропал значок «Мой компьютер»
Содержание
- Способы возвращения иконок локального диска
- Вариант 1: Управление дисками
- Вариант 2: Внесение корректировок в реестр
- Вариант 3: Смена темы оформления
- Вариант 4: Перезагрузка
- Вариант 5: Проверка на вирусы
- Вариант 6: Восстановление системы
Способы возвращения иконок локального диска
Чтобы вернуть иконки жёстких дисков в «Моём компьютере», нужно использовать только стандартные методы. Некоторые из них требуют определённых навыков и умений от пользователей, поэтому без таковых обязательно полностью соблюдать инструкцию, приведённую в статье.
Вариант 1: Управление дисками
В случае, если в системе просто сбилось имя у дисков/диска или оно было установлено некорректно, его можно восстановить, используя инструмент Управления дисками. Рекомендуется использовать его только изменения названия тома. Форматирование или внесение других изменений в распределение дискового пространства может повлечь за собой потерю информации на носителе.
Инструкция для данного способа выглядит следующим образом:
- Откройте «Панель управления». Во многих версиях Windows это можно сделать, нажав на иконку «Пуск» и найдя в списке нужный элемент. В качестве альтернативы можно воспользоваться системным поиском.
- Затем нажмите на «Администрирование». Если у вас не отображается этот значок, то выберите напротив «Просмотр» параметр «Крупные значки» или «Мелкие значки».
- Теперь перейдите в пункт «Управление компьютером».
- В правом меню раскройте параметр «Управление дисками».
- Если всё нормально, то свободное дисковое пространство и тома должны нормально отображаться. Нажмите правой кнопкой мыши по тому тому, который у вас не отображается в «Моём компьютере». Из контекстного меню выберите пункт «Изменить букву диска или путь к диску…».
- В открывшемся окошке нажмите кнопку «Изменить».
- Напротив «Назначить букву диска» укажите в выпадающем списке одну из латинских букв. Главное, чтобы указанной буквой не был назван какой-то другой том.
- Для применения изменений рекомендуется перезагрузить компьютер.
Вариант 2: Внесение корректировок в реестр
Рекомендуется использовать в том случае, если первый способ вам не помог. Здесь нужно быть наиболее осторожным, так как некоторые ошибки могут привести к нарушению работоспособности всей операционной системы или каких-либо её компонентов.
Инструкция к этому варианту выглядит следующим образом:
- Откройте реестр. Для этого вызовите специальную строку сочетанием клавиш Win+R.
- В ней пропишите эту команду
regedit. Нажмите «Ок» или Enter. - Обратите внимание на правую часть окна, где приведён список всех доступных для редактирования разделов реестра. Здесь нужно раскрыть следующую ветку
HKEY_LOCAL_MACHINESOFTWAREMicrosoftWindowsCurrentVersionExplorerDriveIcons. Каждое разделение «» — это отдельная папка в ветке. - Если по указанному пути есть какой-то раздел, то удалите его. В данном случае раздел
DriveIcons. - Аналогично нужно сделать с разделом по пути
HKEY_CLASSES_ROOTApplicationsexplorer.exeDrives. - Теперь перейдите к редактированию параметров файлов в реестре. Откройте директорию
HKEY_CLASSES_ROOTDriveDefaultIcon. - Раскройте файл, находящийся в этой директории.
- В поле значение пропишите следующее
%SystemRoot%System32shell32.dll,8. - Примените изменения и перезагрузите компьютер.
Вариант 3: Смена темы оформления
Иногда причиной проблемой с отображением дисков в «Моём компьютере» могут служить некорректные темы оформления, поэтому не рекомендуется скачивать и применять темы из сторонних источников.
Если вы действительно недавно меняли тему оформления и после этого у вас исчезли значки дисков, то смените её обратно. Сделать это можно по следующей инструкции:
- Нажмите правой кнопкой мыши по свободному месту на «Рабочем столе». Из контекстного меню выберите «Персонализация».
- В Windows 10 нужно открыть в левом меню вкладку «Темы». В более ранних версиях Windows (7 и
открывать ничего не нужно.
- Среди доступных тем выберите ту, которая была установлена ранее.
- Проверьте, появились ли значки томов жёсткого диска в «Компьютере».
Вариант 4: Перезагрузка
Очень часто банальная перезагрузка компьютера может помочь решить многие неполадки. Данный случай не является исключением. Возможно, во время текущего сеанса произошёл какой-то сбой в системе, что повлекло за собой невозможность отображения тех или иных графических элементов.
Вариант 5: Проверка на вирусы
Есть некоторая вероятность, что попавшее на компьютер ранее вредоносное ПО нанесло определённый ущерб системе. Чаще всего просто достаточно проверить компьютер на вирусы и удалить таковые. Это должно решить проблему.
Давайте рассмотрим, как провести проверку системы с помощью стандартного Защитника в Windows 10:
- Найдите и запустите Защитник. Чтобы сделать это, введите в поисковую строку название искомого объекта. В новых редакциях Windows 10 Защитник был переименован в «Центр безопасности».
- Нажмите на иконку щита в главном окне или меню слева, чтобы перейти к сканированию системы.
- Перейдите по текстовой ссылке «Расширенная проверка».
- Поставьте галочку напротив варианта «Полное сканирование» и нажмите на кнопку «Выполнить сканирование сейчас».
- Сканирование может идти несколько часов. По его завершению компьютер покажет все обнаруженные угрозы. Вы можете удалить их или поместить в карантин, нажав на соответствующую кнопку действий.
- Дополнительно рекомендуется выполнить перезагрузку компьютера.
Вариант 6: Восстановление системы
Если ни один из приведённых выше способов не помогает, то вам потребуется прибегнуть к восстановлению системы. Для этого обязательно наличие на компьютере «Точек восстановления», которые обычно создаются системой автоматически в определённый промежуток времени.
При условии, что таковых «точек» нет, придётся скачивать образ вашей системы, создавать установочный диск и пытаться провести восстановление через него.
Рассмотрим вариант восстановления из интерфейса самой Windows:
- Откройте «Панель управления».
- Найдите элемент «Восстановление».
- Нажмите на вариант «Запуск восстановления системы».
- Если у вас на компьютере есть заранее созданные «Точки восстановления», то вы получите краткое предупреждение перед началом восстановления. Здесь нужно нажать «Далее». Если таковых «Точек» нет, то система выдаст ошибку.
- Теперь выберите одну из доступных «Точек восстановления». Выбирать желательно ту, которая сделана в дату, когда компьютер работал нормально.
- Нажмите «Далее».
- Дождитесь завершения процесса восстановления. Пользовательские данные в ходе этого процесса не должны пострадать. По завершению нужно нажать на «Готово».
Если «Точек восстановления» на компьютере не оказалось, то придётся использовать установочный носитель с записанным на нём образе Windows. Инструкция в этом случае будет отличаться. На нашем сайте вы можете найти подробные инструкции по откату разных операционных систем.
Вам будет интересно:
Как сделать откат системы через BIOS
Как создать точку восстановления в Windows 10
Как сделать откат системы Windows 7
Как сделать откат системы Windows 8
С помощью рассмотренных выше способов можно вернуть на место иконки дисков в «Моём компьютере». Но если вы сталкиваетесь с проблемой исчезновения значков дисков, то рекомендуется переустановить Windows, особенно, если у вас стоит «пиратская» сборка.
Содержание
- WEB IT blog
- вторник, 12 июня 2012 г.
- Что делать, если пропали иконки локальных дисков
- Способы возвращения иконок локального диска
- Вариант 1: Управление дисками
- Вариант 2: Внесение корректировок в реестр
- Вариант 3: Смена темы оформления
- Вариант 4: Перезагрузка
- Вариант 5: Проверка на вирусы
- Вариант 6: Восстановление системы
- Восстанавливаем пропавшие ярлыки на рабочем столе в Windows 7
- Причины исчезновения ярлыков с рабочего стола в Windows 7
- Вариант 1: Восстановление иконок после удаления
- Вариант 2: Включение отображения значков
- Вариант 3: Процесс explorer.exe
- Вариант 4: Проблемы в системном реестре
- Вариант 5: Заражение вирусным ПО
- Вариант 6: Откат до точки восстановления
- Что делать, если пропал значок жесткого диска (иконка) или программы
- Как восстановить ярлык на рабочем столе Windows?
- Причины пропажи ярлыков
- Программа деинсталлирована
- Способ 2 – Настройка режима отображения элементов рабочего стола
WEB IT blog
Блог про веб-разработку, администрирование, дизайн
вторник, 12 июня 2012 г.
Когда-то ставил себе программу HDDLife для оценки состояния диска в ноутбуке. Ставил триальную версию и с ней возникли проблемы – невозможно было просмотреть данные по всем дискам, можно было только по одному диску. Решил я удалить программу. Но, если кто-то пользовался, тот знает, что при установке программы иконки логических дисков заменяются на свои и выглядят примерно так:
Но проблема заключается в том, что даже после удаления программы HDDLife иконки не вернулись в прежнее состояние, а так и остались с этими мерзкими щитом и градусником. Дело мне это надоело и я решил вернуть все на место руками.
Дальше идем по пути:
Там видим логические диски. У меня это C и D. Внутри каждой из веток есть пункт DefaultIcon и вот справа увидите (По умолчанию). В моем случае там было прописано
C:Documents and SettingsАдминистраторApplication DataBinarySenseHDDlifeSkinIconsDefault_G100.ico
Это значение надо удалить для всех дисков, которые надо избавить от ненужной нам иконки. То есть двойной клик по «По умолчанию», открывается окно «Изменение строкового параметра». Там надо строку из поля «Значение» просто удалить и нажать ОК.
Перезагружать компьютер не обязательно. Просто откройте Мой компьютер и увидите, что иконки вернулись на место:
Ну, и аккуратней с реестром – не заденьте ничего важного!
Источник
Что делать, если пропали иконки локальных дисков
При переходе в «Мой компьютер» пользователь по умолчанию видит значки локальных дисков (Диск C, Диск D). Однако при определённых сбоях эти значки могут исчезнуть, что влечёт за собой определённые неудобства работы за компьютером.
Способы возвращения иконок локального диска
Чтобы вернуть иконки жёстких дисков в «Моём компьютере», нужно использовать только стандартные методы. Некоторые из них требуют определённых навыков и умений от пользователей, поэтому без таковых обязательно полностью соблюдать инструкцию, приведённую в статье.
Вариант 1: Управление дисками
В случае, если в системе просто сбилось имя у дисков/диска или оно было установлено некорректно, его можно восстановить, используя инструмент Управления дисками. Рекомендуется использовать его только изменения названия тома. Форматирование или внесение других изменений в распределение дискового пространства может повлечь за собой потерю информации на носителе.
Инструкция для данного способа выглядит следующим образом:
Вариант 2: Внесение корректировок в реестр
Рекомендуется использовать в том случае, если первый способ вам не помог. Здесь нужно быть наиболее осторожным, так как некоторые ошибки могут привести к нарушению работоспособности всей операционной системы или каких-либо её компонентов.
Инструкция к этому варианту выглядит следующим образом:
Вариант 3: Смена темы оформления
Иногда причиной проблемой с отображением дисков в «Моём компьютере» могут служить некорректные темы оформления, поэтому не рекомендуется скачивать и применять темы из сторонних источников.
Если вы действительно недавно меняли тему оформления и после этого у вас исчезли значки дисков, то смените её обратно. Сделать это можно по следующей инструкции:
Вариант 4: Перезагрузка
Очень часто банальная перезагрузка компьютера может помочь решить многие неполадки. Данный случай не является исключением. Возможно, во время текущего сеанса произошёл какой-то сбой в системе, что повлекло за собой невозможность отображения тех или иных графических элементов.
Вариант 5: Проверка на вирусы
Есть некоторая вероятность, что попавшее на компьютер ранее вредоносное ПО нанесло определённый ущерб системе. Чаще всего просто достаточно проверить компьютер на вирусы и удалить таковые. Это должно решить проблему.
Давайте рассмотрим, как провести проверку системы с помощью стандартного Защитника в Windows 10:
Вариант 6: Восстановление системы
Если ни один из приведённых выше способов не помогает, то вам потребуется прибегнуть к восстановлению системы. Для этого обязательно наличие на компьютере «Точек восстановления», которые обычно создаются системой автоматически в определённый промежуток времени.
При условии, что таковых «точек» нет, придётся скачивать образ вашей системы, создавать установочный диск и пытаться провести восстановление через него.
Рассмотрим вариант восстановления из интерфейса самой Windows:
Если «Точек восстановления» на компьютере не оказалось, то придётся использовать установочный носитель с записанным на нём образе Windows. Инструкция в этом случае будет отличаться. На нашем сайте вы можете найти подробные инструкции по откату разных операционных систем.
С помощью рассмотренных выше способов можно вернуть на место иконки дисков в «Моём компьютере». Но если вы сталкиваетесь с проблемой исчезновения значков дисков, то рекомендуется переустановить Windows, особенно, если у вас стоит «пиратская» сборка.
Источник
Восстанавливаем пропавшие ярлыки на рабочем столе в Windows 7
Операционные системы Windows не идеальны и не застрахованы от различных сбоев. Иногда можно столкнуться с такой ситуацией, когда на рабочем столе исчезают все иконки и ярлыки. Далее выясним, с чем это может быть связано, а также рассмотрим возможные варианты решения данной проблемы.
Причины исчезновения ярлыков с рабочего стола в Windows 7
На самом деле причин исчезновения значков с рабочего стола в Windows 7 может быть очень много. Чаще всего это является системный сбой. Однако не стоит сбрасывать со счетов вероятность того, что вы ранее или кто-то из других пользователей компьютера случайно или специально убрали эти значки в системных настройках. Дополнительно рекомендуется также убедиться в том, что компьютер не был заражён вирусным ПО.
Также стоит понимать, что причиной исчезновения иконок с рабочего стола в Windows 7 вполне может является вредоносное ПО. Особенно это актуально в тех случаях, когда вы скачивали и устанавливали какие-либо подозрительные программы со сторонних источников. В таком случае рекомендуется провести тщательное сканирование компьютера антивирусным ПО с целью выявления вредоносных программ.
Далее рассмотрим все доступные способы, которые могут вернуть иконку обратно на рабочий стол.
Вариант 1: Восстановление иконок после удаления
Для начала рассмотрим именно этот вариант, так как довольно часто бывает, когда пользователь сам или кто-то, кто имеет доступ к компьютеру помимо него, удалил эти иконки с рабочего стола. Значки могут быть удалены намеренно или же случайно. Однако вне зависимости от мотивов, вы можете их восстановить, воспользовавшись следующей инструкцией:
Если же оказалось так, что ярлыки были удалены, то есть ли возможность восстановить их? Да, есть, однако 100% результата вам никто не будет гарантировать. Дело в том, что иконки вероятнее всего отправились в «Корзину». Оттуда вы можете их без проблем восстановить, однако если «Корзину» очистили, то это будет сделать невозможно, но попробовать стоит:
Если же вдруг получилось так, что «Корзина» оказалась пуста или в ней не было нужных для восстановления элементов, то это значит, что они были удалены. Теоретически их можно восстановить с помощью специальных программ. Однако для этого придётся сделать много лишних телодвижений – скачать нужную программу, разобраться в её работе, найти из списка ранее удалённых файлов нужные ярлыки, запустить их восстановление и дождаться его окончания. В таком случае намного проще будет создать их заново.
Вариант 2: Включение отображения значков
Бывают ситуации, когда значки на рабочем столе не были удалены, а просто в настройках рабочего стола было отключено их отображение. Опять же это могло быть сделано вами или другим пользователем как по ошибке, так и намеренно. К счастью, вы можете очень быстро исправить данную ситуацию:

Вариант 3: Процесс explorer.exe
Такая проблема тоже очень распространена, но её симптоматика носит немного другой характер. Дело в том, что процесс explorer.exe отвечает вообще за отображение всех элементов на рабочем столе – в том числе и иконок, и панели управления, а в некоторых версиях Windows и обоев. То есть, если вы столкнулись с тем, что на экране присутствуют только обои или вообще только чёрный экран и курсор мыши, то это значит, что проблема именно в процессе explorer.exe.
Данный процесс вряд ли можно случайно отключить со стороны пользователя. Скорее всего здесь поработал программный сбой, конфликт со сторонним ПО или проникновение вирусов на компьютер. Explorer.exe обычно запускается вместе с операционной системой при её старте. В данной инструкции попробуем заново запустить данный процесс вручную:
Вариант 4: Проблемы в системном реестре
В ходе выполнения предыдущего варианта у некоторых пользователей не удаётся запустить процесс explorer.exe. Также бывают ситуации, когда процесс запустился нормально, но после перезапуска операционной системы он пропал. В таком случае рекомендуется обратить внимание реестр, так как в нём могут быть проблемы.
Манипуляции с записями в реестре требуют от пользователя наличия хотя бы минимальных навыков работы за компьютером. Также перед началом работы рекомендуется сформировать точку восстановления операционной системы или создать её резервную копию.
Инструкция к этому варианту выглядит следующим образом:
Однако бывает так, что проделанные выше действия не всегда помогают или, что нежелательных разделов вообще нет в списке. В таком случае нужно проделать следующие манипуляции:
Иногда бывает, что параметр «Shell» в указанной директории существует, но у него задано другое значение или его вообще нет. В таком случае нужно проделать следующие действия:
Вариант 5: Заражение вирусным ПО
Также не стоит исключать тот вариант, что компьютер мог быть подвержен заражению вирусным ПО. В таком случае единственным возможным вариантом решения возникшей проблемы является проведение сканирования компьютера на наличие опасных программ с помощью специальных антивирусных пакетов.
Очень хорошо, если у вас на компьютере установлен какой-либо платный антивирус или хорошо зарекомендовавший себя бесплатный. Так как антивирусов много, то дать универсальную инструкцию под все случаи невозможно.
Если у вас на компьютере не установлено никакого антивируса, то вы можете воспользоваться специальными программками, которые выполняют одноразовые проверки и устранение обнаруженных угроз. Одной из таких является Dr.Web Curelt.
Общая инструкция и рекомендации по её использованию сводятся к следующему:

Чаще всего вредоносное ПО подобного плана действует на процесс explorer.exe, поэтому, если после сканирования компьютера и удаления всех вирусов, значки на рабочем столе не появятся, то проделайте действия из двух последних инструкций выше.
Вариант 6: Откат до точки восстановления
Откат системы до ранее созданной точки восстановления – это крайняя мера, которую рекомендуется применять только в тех случаях, когда другие способы не помогли. В этом случае с помощью специально созданной заранее точки восстановления происходит откат системы к тому состоянию, в котором та находилась на момент создания этой точки.
Иногда бывает так, что на компьютере нет заранее созданной точки восстановления системы. В таком случае придётся скачивать установочный образ операционной системы Windows 7. Стоит заметить, что образ должен быть полностью или максимально идентичен тому, который установлен у вас в данный момент. То есть, если у вас на машине установлена ОС Windows 7 Домашняя на 64 бита, то вам и нужно скачать образ Windows 7 Домашняя 64 бита.
Затем потребуется инициировать установку операционной системы, правда, на начальном этапе придётся выбрать пункт «Восстановление системы». В таком случае установочный образ будет заменять точку восстановления.
В данной статье были рассмотрены основные причины исчезновения значков с рабочего стола в Windows 7, а также возможные варианты решения данной проблемы. Если у вас остались вопросы по содержанию статьи, то пишите их в комментарии. Если информация была вам полезной, то поделитесь ею с друзьями, возможно, она им тоже пригодится.
Источник
Что делать, если пропал значок жесткого диска (иконка) или программы
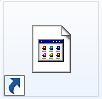
Во-первых, если уже это произошло, то причин этому не много. Первое, это то, что ярлык ссылается на несуществующий файл, либо перемещенный по другому адресу (другой жесткий диск, папка). И второе, это вирус, который поражает определенные участки системы. Рассматривать будем как раз второй вариант, потому, как первый можно решить самостоятельно, не прибегая к чьей-то помощи. Сейчас я не могу сказать какие именно вирусы приводят к изменению иконок Существуют так называемые автораны (autorun) — файлы с разными расширениями, например: autorun.inf. Чаще всего обнаруживаются на съемных носителях (флешки и т. д.) и передаются потом на компьютер. Autorun — это автозапуск какого-то действия, приложения или программы. Присутствие таких файлов на компьютере крайне нежелательно. От них нужно избавляться и сейчас мы узнаем как.
К счастью для нас, есть программа Анти-Ауторан. При запуске программы, в автоматическом режиме идет поиск всех файлов autorun и их удаление. После этого действия необходимо перезагрузить компьютер и посмотреть на значок. Если он не был восстановлен, то переходим к плану Б. Качаем еще одну программу под названием Autorun Manager и запускаем ее. Полное описание со скриншотами есть на сайте программы.
Эти две программы помогли мне восстановить иконку жесткого диска. Все стандартные и нестандартные методы не помогали. Я даже был крайне удивлен, когда при переустановке ОС значок жесткого диска не изменился. И даже оставил эту затею, решив, что ничего нельзя изменить. Но все же вид иконки не давал мне покоя. Оказалось, что все не так сложно, как кажется.
Источник
Как восстановить ярлык на рабочем столе Windows?
Причины пропажи ярлыков
За отображения ярлыков(иконок) приложений на рабочем столе отвечают встроенные службы виртуализации и организации постоянной памяти. В случае сбоя в работе хотя бы одного из этих компонентов, появляются неполадки с отображением содержимого рабочей области.
Причины пропажи ярлыка:
Программа была удалена – наиболее банальная, но распространённая причина. Если один компьютер используют сразу несколько людей, могут возникнуть недоразумения с удалением программ. Также вы могли нечаянно удалить корневую папку приложения на жестком диске или деинсталлировать ПО и забыть об этом;
Единовременный сбой в работе проводника Windows ;
Программа деинсталлирована
Кликните на поле поиска по системе и введите «Установка и удаление»;
Откройте найденное окно. В более ранних версиях Виндовс необходимо открыть Панель управления с помощью меню «Пуск» и найти в окне нужное поле;
В открывшемся окне проверьте список приложений и найдите, если нужного ПО нет в списке, оно удалено из системы. Необходима повторная установка, после чего ярлык снова появится на рабочем столе.
Способ 2 – Настройка режима отображения элементов рабочего стола
Пользователь любой версии ОС Виндовс может выполнять настройку рабочего стола: выбирать размер значков, определять параметры сетки, скрывать ярлыки и папки. Вы могли случайно деактивировать функцию показа ярлыков, из-за этого они пропали из системы.
Следуйте инструкции, чтобы узнать, как восстановить ярлыки на рабочем столе W indows с помощью панели настроек:
Кликните правой клавишей мышки на пустой области рабочего стола;
В появившемся контекстном меню выберите пункт «Вид»;
Затем поставьте галочку напротив поля «Отображать значки рабочего стола».
Способ 3 – Редактор реестра
Действенный способ, с помощью которого можно восстановить удаленный ярлык — отредактировать вручную нужные записи реестра.
Следуйте инструкции:
Откройте окно «Выполнить» с помощью нажатия комбинации клавиш Win и R ;
В новом окне введите команду Regedit и подтвердите действие;
В результате, откроется редактор реестра. В левой части окна отройте директорию Local Machine-Software-Microsoft-Windows NT-Winlogon. В правой части окна появится список команд. Кликните на объект Shell и запустите его работу.
После завершения работы с системным реестром рекомендуется перезагрузить компьютер. После повторного включения операционной системы все ярлыки вернутся на рабочий стол.
Способ 4 – Настройки персонализации
В Windows 8/10 появилось окно для настройки и персонализации рабочего стола. С его помощью пользователи могут не только выбрать понравившееся оформление, но и задать свои опции отображения элементов рабочей области.
Следуйте инструкции, чтобы активировать показ папок и ярлыков в системе:
Кликните правой кнопкой мышки на изображении рабочего стола и в контекстном меню кликните на «Персонализация»;
В новом окне найдите поле для поиска параметров и введите в него текст «Отображение элементов рабочего стола» и нажмите Enter ;
Автоматически откроется окно настройки проводника системы. В нем нажмите на кнопку «Восстановить параметры по умолчанию» и сохраните изменения;
Какой из описанных выше способов помог вам вернуть исчезнувший ярлык? Оставляйте свои ответы или другие способы устранения неполадки в комментариях.
Источник
Здравствуйте, мои глубокоуважаемые читатели! В былые времена я частенько скачивал сторонние подборки значков для того, чтобы хоть как-то разнообразить внешний вид операционной системы. Но не всегда получалось красиво, и тогда я искал, как вернуть стандартные иконки Windows 7. В этой статье я поделюсь личным опытом, чтобы Вам не пришлось тратить время на поиски подобного решения.
Возвращаем привычное оформление
Вот пример значков, которые я установил, но они мне не понравились:
Чтобы восстановить иконки по умолчанию, следует проделать следующие действия:
- В любом незанятом (пустом) месте рабочего стола необходимо кликнуть правой кнопкой мыши, чтобы появилось следующее меню:
- Нас интересует пункт «Персонализация», после выбора которого откроется окно настроек. В нем следует слева нажать на ссылку изменения значков, как на скрине:
- Перед Вами отобразятся все установленные иконки:
- Далее все просто: выделяем нужный элемент, к примеру, «Корзина» и жмём по кнопке «Обычный…», чтобы вернуть стандартный облик.
- При необходимости, проделываем процедуру и с другими элементами.
Данный метод срабатывает практически всегда, но есть исключения. Сейчас мы их рассмотрим.
Восстановление через BAT файл
Если вышеуказанный способ Вам не помог, пробуйте следующий вариант.
- Постарайтесь закрыть все работающие приложения и окна.
- Создайте в блокноте файл со следующим содержимым:
Просто скопируйте код и вставьте в окно документа
SetLocal EnableExtensions DisableDelayedExpansion
REG DELETE «HKLMSOFTWAREMicrosoftWindowsCurrentVersionExplorerShell Icons»/f
REG ADD «HKLMSOFTWAREMicrosoftWindows NTCurrentVersionWinlogon»/vAutoRestartShell /tREG_DWORD /d0 /f
taskkill /im»explorer.exe»/f
timeout /t5
cd/d%userprofile%AppDataLocal
DEL IconCache.db /a
shutdown-l
- Сохраните его с расширением «.bat» и выполните запуск с админ правами (через контекстное меню). Должно отобразиться окно консоли, в котором следует подтвердить готовность, нажав английскую клавишу «Y» (Yes):
Не буду вдаваться в подробности каждой команды. Можете не переживать, это не вирус, и система не пострадает. Будет выполнен выход из учетной записи Виндовс, а при входе стандартные иконки Windows 7 восстановятся.
Выбор встроенных значков
«Древний» способ, который предполагает смену внешнего вида через окно свойств папки или ярлыка. Я уже рассказывал о подобных вещах в одной из предыдущих статей. Поэтому, не буду повторяться. Отмечу лишь, что если в окне с элементами не будут отображаться стандартные компоненты (такое случается крайне редко), то нужно будет указать путь к одному из следующих файлов, которые расположены в Windows System32:
- shell32.dll;
- imageres.dll.
Автор рекомендует:
- Как очистить буфер обмена Windows
- Как изменить язык ввода текста: все способы
- Компьютер выключается сам по себе: что делать?
- Оптимизируем отображение шрифтов ClearType
- Демонстрация экрана в Skype
Использование патчей
Увы, частенько пользователи устанавливают не чистую версию Windows, а скачивают бесплатно модифицированную (типа Zver CD / DVD). В итоге, значки могут быть заменены на непонятно что. Кому- то такое решение придется по вкусу, а кто-то загрустит и захочет вернуть привычные иконки.
Но не всё так просто. Системные библиотеки были изменены таким образом, что восстановить первоначальные настройки Microsoft нет возможности. И ни один из указанных выше способов не сработает.
Как вариант, можно стандартные иконки Windows 7 скачать или использовать сторонние приложения. Спасти ситуацию может и переустановка Виндовс (только нормальной сборки).
Я бы не советовал пользоваться репаками Windows, которые содержат массу ненужного софта, непонятный интерфейс и кучу другого хлама (даже вирусы, работающие в скрытом режиме). Лучше потом установить нужные программы, изменить значки, экран приветствия и т.д. Пусть Вы потратите на это дополнительное время, но сэкономите нервы, исключив повторную переустановку или восстановление системы.
С уважением, Виктор
Как восстановить значок жесткого диска?
Как восстановить драйверы жесткого диска ЗНАЧКИ
- Введите «Параметры папки» в поле поиска меню «Пуск», чтобы найти и открыть параметры папки. …
- Зайдите в привод, который показывает неправильный значок. …
- Вернитесь в «Компьютер» и обновите, чтобы увидеть, правильно ли отображается значок. …
- Вернитесь к параметрам папки, чтобы снова отключить отображение скрытых / системных файлов.
Как использовать Управление дисками для настройки жесткого диска.
- Войдите в систему как администратор или как член группы администраторов.
- Нажмите Пуск -> Выполнить -> введите compmgmt. msc -> нажмите ОК. …
- В дереве консоли щелкните Управление дисками. Откроется окно «Управление дисками».
Как мне вернуть значки на рабочий стол?
Чтобы восстановить эти значки, выполните следующие действия:
- Щелкните рабочий стол правой кнопкой мыши и выберите «Свойства».
- Щелкните вкладку Рабочий стол.
- Щелкните Настроить рабочий стол.
- Щелкните вкладку Общие, а затем щелкните значки, которые хотите разместить на рабочем столе.
- Нажмите кнопку ОК.
Как исправить поврежденные значки Windows 7?
Сначала нажмите кнопку «Пуск», а затем «Компьютер». Теперь нажмите «Упорядочить», а затем «Параметры папок и поиска». Затем нажмите «Просмотр», снимите флажки «Скрыть расширения для известных типов файлов» и «Скрыть защищенные системные файлы (рекомендуется)» и установите флажок «Показать скрытые файлы, папки и диски».
Как отображать файлы и папки в виде больших значков?
Откройте «Мой компьютер» или Проводник. Щелкните Просмотр в меню вверху окна. Если вы не видите меню «Просмотр», нажмите клавишу «Alt», чтобы оно стало видимым. Выберите Очень большие значки, Крупные значки, Средние значки, Маленькие значки, Список, Детали, Плитки или Содержимое, чтобы перейти к желаемому виду.
Где я могу скачать иконки?
Теперь, без лишних слов, вот лучшие в мире веб-сайты для поиска и загрузки бесплатных иконок, основанные на принципах современного дизайна.
- Флатикон. …
- Иконфайндер. …
- Иконки 8. …
- Freepik.com …
- Иконшок. …
- Pngtree. …
- Магазин иконок. …
- Значки материалов.
One day when I opened My Computer I saw a strange icon for drive D: instead of the usual icon.
How can I restore the original icon? Here is a screenshot:
Gaff
18.3k15 gold badges56 silver badges68 bronze badges
asked Jul 8, 2011 at 6:27
1
- Launch a Command Prompt with administrator privileges, and navigate to the root of drive
D: -
Run the following:
attrib -r -h -s autorun.inf del autorun.inf
This will most likely solve your problem.
n0pe
16.1k18 gold badges69 silver badges101 bronze badges
answered Jul 8, 2011 at 7:41
adeelxadeelx
1,2789 silver badges8 bronze badges
4
Here’s the solution that worked for me. (Windows 8.1)
Open registry editor and navigate to
HKEY_CLASSES_ROOT Applications explorer.exe Drives
First backup and then delete all Key with names of Drive for which the icons you need to restore. For example to restore drive icon of C: drive, delete Key «C». Once you are done restart your computer. In my case the culprit was hard disk sentinel which had left overs even after uninstall.
answered Oct 15, 2016 at 8:30
3
«right click -> properties» on D drive,
Under the «Customize» tab there is a area named «Folder pictures»
choose «Restore Default»
answered Jul 8, 2011 at 6:34
2
If the drive is external:
After following the solution with Command Prompt above, reconnect the drive to make the icon restore.
answered May 17, 2012 at 21:55
Right Click > Properties > In the name Field, type any name and apply and then tap ok
td512
5,0232 gold badges17 silver badges40 bronze badges
answered May 15, 2015 at 13:54
1
- right click on the start menu
- open disk management
- right click on the disk
- select change drive letter and paths
- click on new
- finally assign new drive letter
problem solved.
answered Jul 18, 2021 at 9:46
One day when I opened My Computer I saw a strange icon for drive D: instead of the usual icon.
How can I restore the original icon? Here is a screenshot:
Gaff
18.3k15 gold badges56 silver badges68 bronze badges
asked Jul 8, 2011 at 6:27
1
- Launch a Command Prompt with administrator privileges, and navigate to the root of drive
D: -
Run the following:
attrib -r -h -s autorun.inf del autorun.inf
This will most likely solve your problem.
n0pe
16.1k18 gold badges69 silver badges101 bronze badges
answered Jul 8, 2011 at 7:41
adeelxadeelx
1,2789 silver badges8 bronze badges
4
Here’s the solution that worked for me. (Windows 8.1)
Open registry editor and navigate to
HKEY_CLASSES_ROOT Applications explorer.exe Drives
First backup and then delete all Key with names of Drive for which the icons you need to restore. For example to restore drive icon of C: drive, delete Key «C». Once you are done restart your computer. In my case the culprit was hard disk sentinel which had left overs even after uninstall.
answered Oct 15, 2016 at 8:30
3
«right click -> properties» on D drive,
Under the «Customize» tab there is a area named «Folder pictures»
choose «Restore Default»
answered Jul 8, 2011 at 6:34
2
If the drive is external:
After following the solution with Command Prompt above, reconnect the drive to make the icon restore.
answered May 17, 2012 at 21:55
Right Click > Properties > In the name Field, type any name and apply and then tap ok
td512
5,0232 gold badges17 silver badges40 bronze badges
answered May 15, 2015 at 13:54
1
- right click on the start menu
- open disk management
- right click on the disk
- select change drive letter and paths
- click on new
- finally assign new drive letter
problem solved.
answered Jul 18, 2021 at 9:46












 открывать ничего не нужно.
открывать ничего не нужно.






























