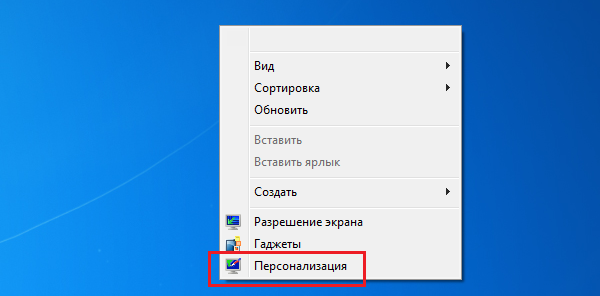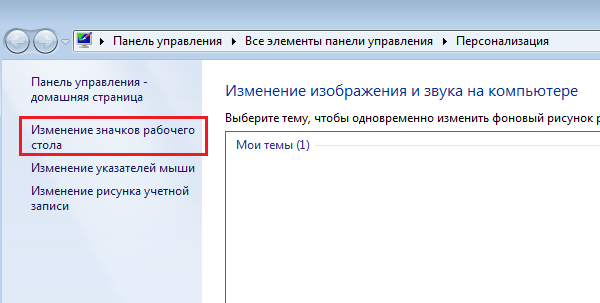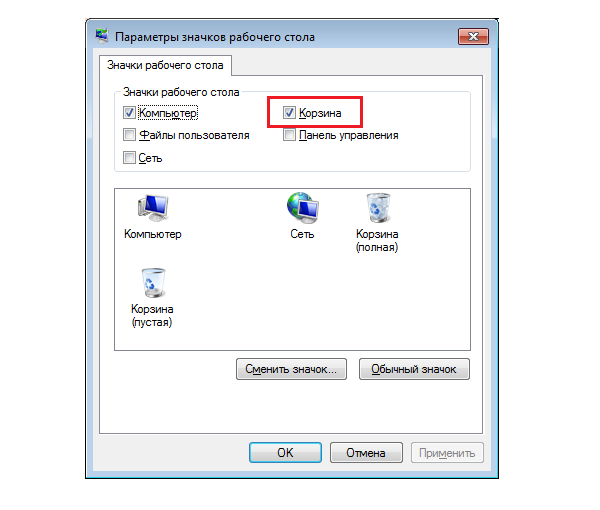Симптомы
Корзина не отображается на рабочем столе в операционной системе Windows Vista или Windows XP. Поэтому корзину невозможно использовать для выполнения таких задач, как восстановление удаленных файлов. Эта статья поможет восстановить рабочее состояние корзины.
Способ
Для решения этой проблемы в Windows Vista необходимо выполнить следующие действия.
-
Нажмите кнопку Пуск и выберите Панель управления.
-
Щелкните Оформление и персонализация, выберите Персонализация, а затем – Изменить значки рабочего стола.
-
Установите флажок Корзина и нажмите кнопку OK.
Дальнейшие действия
Проверьте, устранена ли проблема. Если проблема устранена, пропустите дальнейшие сведения, приведенные в статье. Если проблему устранить не удалось, можно повторить процедуру, описанную в разделе «Временное решение».
Для решения этой проблемы в Windows XP воспользуйтесь одним из указанных ниже способов.
Способ 1. Для восстановления корзины используйте программу, с помощью которой она была скрыта
Примечание. Если для скрытия корзины использовалась программа TweakUI, для восстановления корзины на рабочем столе выполните следующие действия. Если программа TweakUI не использовалась, см. способ 2 или способ 3.
Внимание! В этом разделе, описании метода или задачи содержатся сведения об изменении реестра. Однако неправильное изменение параметров реестра может привести к возникновению серьезных проблем. Поэтому следует точно выполнять следующие инструкции. Для обеспечения дополнительной защиты создайте резервную копию реестра, прежде чем вносить изменения. Это позволит восстановить реестр при возникновении проблем. Для получения дополнительных сведений о резервном копировании и восстановлении реестра щелкните номер следующей статьи базы знаний Майкрософт:
322756 Как создать резервную копию и восстановить реестр в Windows
-
Нажмите кнопку Пуск, выберите Выполнить, введите команду
regedit и нажмите кнопку ОК. -
Если используется стандартное меню «Пуск» Windows XP
-
Найдите следующий параметр реестра:
HKEY_CURRENT_USERSoftwareMicrosoftWindowsCurrentVersionExplorerHideDesktopIconsNewStartPanel
-
На правой панели щелкните правой кнопкой мыши следующий параметр DWORD и выберите команду Изменить.
{645FF040-5081-101B-9F08-00AA002F954E}
-
В поле Значениевведите:
0, а затем нажмите кнопку ОК. (Для скрытия значка корзины программа TweakUI присваивает этому параметру значение 1.)
Если используется классическое меню «Пуск» Windows XP
-
Найдите следующий параметр реестра:
HKEY_CURRENT_USERSoftwareMicrosoftWindowsCurrentVersionExplorerHideDesktopIconsClassicStartMenu
-
На правой панели щелкните правой кнопкой мыши следующий параметр DWORD и выберите команду Изменить.
{645FF040-5081-101B-9F08-00AA002F954E}
-
В поле Значениевведите:
0, а затем нажмите кнопку ОК. (Для скрытия значка корзины программа TweakUI присваивает этому параметру значение 1.)
-
-
Нажмите кнопку Выход, чтобы закрыть редактор реестра.
Дальнейшие действия
-
Проверьте, устранена ли проблема. Если проблема устранена, пропустите дальнейшие сведения, приведенные в статье. Если проблему устранить не удалось, можно повторить процедуру, описанную в разделе «Временное решение».
Способ 2. Измените реестр для восстановления корзины
Примечание. Если для скрытия корзины (или всех значков) на рабочем столе системный администратор использовал групповую политику, см. способ 3.
Внимание! В этом разделе, описании метода или задачи содержатся сведения об изменении реестра. Однако неправильное изменение параметров реестра может привести к возникновению серьезных проблем. Поэтому следует точно выполнять следующие инструкции. Для обеспечения дополнительной защиты создайте резервную копию реестра, прежде чем вносить изменения. Это позволит восстановить реестр при возникновении проблем. Для получения дополнительных сведений о резервном копировании и восстановлении реестра щелкните номер следующей статьи базы знаний Майкрософт:
322756 Как создать резервную копию и восстановить реестр в Windows
Чтобы изменить реестр для появления значка Корзина на рабочем столе, выполните следующие действия.
-
В меню Пуск выберите пункт Выполнить.
-
В поле Открыть введите команду
regedit и нажмите кнопку ОК. -
Найдите следующий параметр реестра:
HKEY_LOCAL_MACHINESOFTWAREMicrosoftWindowsCurrentVersionExplorerDesktopNameSpace
-
Щелкните правой кнопкой мыши раздел реестра, который был найден в действии 3, выберите пункт Создать, а затем — команду Раздел.
-
Введите {645FF040-5081-101B-9F08-00AA002F954E} и нажмите клавишу ВВОД.
-
Щелкните новый раздел
{645FF040-5081-101B-9F08-00AA002F954E}, созданный на шаге 5. -
Дважды щелкните на правой панели параметр
(По умолчанию). -
В появившемся диалоговом окне Изменение строкового параметра введите
Recycle Bin в поле Значение и щелкните OK. -
Закройте редактор реестра.
Дальнейшие действия
Проверьте, устранена ли проблема. Если проблема устранена, пропустите дальнейшие сведения, приведенные в статье. Если проблему устранить не удалось, можно повторить процедуру, описанную в разделе «Временное решение».
Способ 3. Для восстановления корзины используйте редактор объектов групповой политики.
Чтобы восстановить корзину (или все значки) на рабочем столе, скрытую с помощью групповой политики, обратитесь к системному администратору, который сделал это. Чтобы восстановить значок Корзина на рабочем столе, системный администратор может воспользоваться редактором объекта групповой политики (GPEDIT.msc) или вручную удалить сведения из реестра (которые были созданы с помощью редактора объекта групповой политики), связанные с Корзиной.
Примечание. Следующие действия будут работать только в операционной системе Windows XP Professional. Если операционная система отлична от Windows XP Professional, можно повторить процедуру, описанную в разделе «Временное решение».
Внимание! В этом разделе, описании метода или задачи содержатся сведения об изменении реестра. Однако неправильное изменение параметров реестра может привести к возникновению серьезных проблем. Поэтому следует точно выполнять следующие инструкции. Для обеспечения дополнительной защиты создайте резервную копию реестра, прежде чем вносить изменения. Это позволит восстановить реестр при возникновении проблем. Для получения дополнительных сведений о резервном копировании и восстановлении реестра щелкните номер следующей статьи базы знаний Майкрософт:
322756 Как создать резервную копию и восстановить реестр в Windows
-
Чтобы использовать редактор объекта групповой политики для восстановления корзины, выполните следующие действия.
-
Выберите в меню Пуск пункт Выполнить, введите в поле Открыть командуGPEDIT.MSC и нажмите кнопку OK.
-
В разделе Настройки пользователя выберите
Административные шаблоны и дважды щелкните пункт
Рабочий стол. -
Дважды щелкните параметр Удалить значок Корзины с рабочего стола.
-
Откройте вкладку Настройка, щелкните по пункту
Не настроен и нажмите кнопку ОК.
-
-
Чтобы использовать реестр для восстановления корзины, выполните следующие действия.
-
Нажмите кнопку Пуск, выберите Выполнить, введите команду
regedit и нажмите кнопку ОК. -
Найдите следующий параметр реестра:
HKEY_CURRENT_USERSoftwareMicrosoftWindowsCurrentVersionPoliciesNonEnum
-
Щелкните раздел реестра, найденный в действии 3, и в области справа щелкните следующее значение DWORD:
{645FF040-5081-101B-9F08-00AA002F954E}
-
В меню Правка щелкните команду
Удалить, а затем — Да. -
Закройте редактор реестра.
-
Дальнейшие действия
Проверьте, устранена ли проблема. Если проблема устранена, пропустите дальнейшие сведения, приведенные в статье. Если проблему устранить не удалось, можно повторить процедуру, описанную в разделе «Временное решение».
Временное решение
Если не удалось восстановить корзину с помощью приведенных в этой статье решений, решите эту проблему, создав ярлык для корзины.
-
Нажмите кнопку Пуск и выберите пункт Мой компьютер.
-
В меню Сервис выберите команду Свойства папки.
-
Перейдите на вкладку Вид и снимите флажок Скрывать защищенные системные файлы (рекомендуется).
-
Щелкните Да при появлении сообщения с предупреждением, затем нажмите OK, чтобы закрыть диалоговое окно Свойства папки.
-
На панели инструментов нажмите кнопку Папки.
Примечание. Если кнопка Папки отсутствует на панели инструментов, выберите Панели инструментов в меню Вид, затем щелкните Обычные кнопки.
-
В левой области навигации в списке Папки найдите папку Корзина, а затем перетащите папку Корзина на рабочий стол.
-
В меню Сервис выберите команду Свойства папки.
-
Перейдите на вкладку Вид и установите флажок Скрывать защищенные системные файлы (рекомендуется). Нажмите кнопку ОК.
Примечание. Эта процедура не создает исходный значок. Однако можно восстановить большинство функций корзины. Функции включают в себя следующие:
-
Удаление файла перетаскиванием на значок Корзина на рабочем столе.
-
Чтобы вернуть удаленный файл, дважды щелкните по значку
Корзина на рабочем столе, затем щелкните правой кнопкой мыши по файлу, который необходимо вернуть, и выберите команду Восстановить. -
Чтобы очистить корзину, щелкните правой кнопкой значок Корзина на рабочем столе, а затем выберите команду Очистить корзину.
Примечание. Если для восстановления корзины использовалось последнее решение, не удастся вызвать окно свойств, щелкнув правой кнопкой мыши значок Корзина. Чтобы задать свойства корзины, выполните следующие действия.
-
Дважды щелкните ярлык Корзина на рабочем столе. Откроется папка корзины.
-
В верхнем левом углу папки «Корзина» щелкните правой кнопкой мыши значок Корзина, а затем выберите команду
Свойства.
Если это не приводит к устранению проблемы, обратитесь в службу поддержки.
Причина
Данная проблема может быть вызвана несколькими причинами.
-
Для скрытия корзины использовалась программа независимого производителя.
-
Для скрытия корзины использовалась программа TweakUI.
-
Информация о корзине была удалена из реестра.
-
Для скрытия корзины использовалась групповая политика.
Примечание. Операционная система Windows XP Home Edition не поддерживает групповую политику.
Ссылки
Помощь в решении стандартных задач по обслуживанию системы в Windows Vista можно получить на следующем веб-сайте корпорации Майкрософт:
Устранение проблем со стандартными задачами по обслуживанию системы
Windows — полезные советы и секреты

Конечно можно радикально решить проблему, снеся Windows и поставив новую. Но можно обойтись и малой кровью, попробовав восстановить все значки на рабочем столе.
Итак, жмите Alt+Ctrl+Delete и войдите в диспетчер задач – там вам надо будет найти процесс explorer.exe. Собственно говоря, у вас в данной ситуации будет 2 варианта: либо explorer.exe есть в диспетчере задач, либо его там не будет. Но в любом случае можно ещё всё исправить.
Итак…
1. Вы обнаружили файл explorer.exe в диспетчере задач.
В этом случае, не выходя из диспетчера, нажмите Файл => Новая задача, введите команду «regedit” и жмите Enter. В редакторе реестра проследуйте в ветку HKEY_LOCAL_MACHINE => SOFTWARE => Microsoft => Windows NT => CurrentVersion => Winlogon. Здесь вам надо найти параметр Shell, у которого будет некое значение. Каким бы оно ни было, вам необходимо изменить его на Explorer.exe.
Затем проследуйте в ветку HKEY_LOCAL_MACHINE => SOFTWARE => Microsoft => Windows NT => CurrentVersion => Image File Execution Options. Поищите тут подраздел explorer.exe или iexplorer.exe – если вы их обнаружили, то удалите их. Теперь закройте всё и перезагрузите компьютер.
Если это всё-таки не помогло, то возможно explorer.exe повреждён и его всё же стоит заменить (об этом ниже).
Как вариант: в системе есть вирусы, которые как-то иначе влияют на процесс запуска explorer.exe.
2. Вы не обнаружили в диспетчере задач файл explorer.exe.
Тут поможет установочный диск с той ОС Windows, которая стоит на вашем компьютере. На этом диске можно найти файл explorer.ex_ в папке i386, переименовать его в explorer.exe и воспользоваться им.
Переименовать его можно либо в любом файловом менеджере, либо зайдя в панель управления, выбрав там Свойства папки => Вид, снять галочку у пункта “скрывать расширения файлов”.
Если же у вас нету установочного диска, то вам придётся найти компьютер с такой же версией Windows, что установлена у вас, и скопировать файл оттуда с папки Windows (хотя тут нету 100% гарантии, что тот файл вам подойдёт). Итак, вы нашли на том компьютере нужный вам файл. Его необходимо скопировать, например, в корневой каталог флэшки, затем вставить флэшку в сбойный компьютер.
Затем запустите на сбойном компьютере cmd, посчитайте, каким по счёту носителем является вставленная флэшки (по идее это должен быть последний доступный диск). Там введите букву вашей флэшки (E:, F:… в зависимости от того, каким диском является флэшка). Далее, если explorer.exe лежит в корневой папке, то введите команду типа: “copy explorer.exe C:Windows” (без кавычек). В итоге должна появиться надпись, что файл успешно скопирован.
Перезагрузите компьютер — всё должно работать.
Экспресс-сервис без труда сделает установка стиральной машины. Проверка и консультация, по эксплуатации стиральной машины.
Понравилась полезная статья? Подпишитесь на RSS и получайте больше нужной информации!
Содержание
- 1 Пропал файл explorer.exe
- 2 Проверить функцию отображения значков
- 2.1 Для Windows 2000
- 2.2 Для Windows XP
- 2.3 Для Windows Vista и 7
- 3 Файл explorer.exe на компьютере есть
- 4 Файла explorer.exe на компьютере не обнаружено
- 5 5. Восстановление системы
- 6 6. Исправление реестра
- 7 7. Восстановление скрытых ярлыков на рабочем столе
Если однажды Вы включили компьютер или ноутбук, но во время привычной загрузки Windows XP, 7 или 8 на рабочем столе пропали все ярлыки, значки, даже меню пуск, и панель задач. Это может случится так и по вине вирусов, или случайного удаления системных файлов или данных реестра. В этой статье мы собрали основные способы решения проблемы восстановления отображения ярлыков на рабочем столе.
Решение проблемы:
Пропал файл explorer.exe
Дело в том, что за внешнее отображение в Windows отвечает процесс explorer.exe, и в том случае, если нажмете CTRL+ALT+DEL, или CTRL+SHIFT+ESC для запуска диспетчера задач, во вкладке «процессы» он отсутствует. Это могло случиться вследствие действия вирусов. В том случае, если Вы попытаетесь запустить диспетчер задач, но никакой реакции не происходит, попробуйте перезагрузить компьютер в безопасном режиме (клавиша F8 во время загрузки Windows) и попробуйте еще раз.
Для решения проблемы первым делом нужно определить, остался ли вообще в системе файл explorer.exe, чтобы его можно было запустить. Это можно сделать и без проводника, с помощью командной строки.
В диспетчере задач нажмите «Файл -Новая задача» и введите там «cmd»; В нём введите команду:
C:Windowsexplorer.exe
если у вас ОС установлена на другой диск, то вместо C: введите тот диск, на который у вас установлена система).
Если не знаете на каком диске установлена система, то в командную строку введите:
%windir%explorer.exe
в такой случае система сама подставит нужный диск, на котором она установлена.
Если в результате все значки на рабочем столе и панель задач появятся, то файл explorer.exe не удалился с компьютера и скорее всего Вам будет достаточно поправить несколько файлов реестра.
Если же вы увидели надпись об ошибке, что такого файла не существует, то Вам необходимо будет скопировать файл explorer.exe в системную папку Windows самостоятельно. Если ошибку выдал сам explorer.exe, то удалите его:
DEL C:Windowsexplorer.exe
Проверить функцию отображения значков
Начнем с самого простого. Нужно проверить опцию, которая отключает отображение значков на рабочем столе:
Для Windows 2000
- Щелкните правой кнопкой мыши на рабочем столе;
- В открывшемся меню выбираем пункт «Рабочий стол Active Desktop»;
- В развернувшемся подменю, рядом с пунктом «Отображать значки рабочего стола» должна стоять галочка. Если галочки нет, то щелкаем по этому пункту.
Для Windows XP
- Щелкните правой кнопкой мыши на рабочем столе;
- В открывшемся меню выбираем пункт «Упорядочить значки»;
- В развернувшемся подменю, рядом с пунктом «Отображать значки рабочего стола» должна стоять галочка. Если галочки нет, то щелкаем по этому пункту.
Для Windows Vista и 7
- Щелкните правой кнопкой мыши на рабочем столе;
- В открывшемся меню выбираем пункт «Вид»;
- В развернувшемся подменю, рядом с пунктом «Отображать значки рабочего стола» должна стоять галочка. Если галочки нет, то щелкаем по этому пункту.
Файл explorer.exe на компьютере есть
Чтобы запустить редактор реестра снова нажмите «файл->новая задача» в диспетчер задач и введите команду «regedit”. Далее нужно проделать следующие действия:
- В редакторе реестра выберите: HKEY_LOCAL_MACHINESOFTWAREMicrosoftWindows NTCurrentVersionWinlogon. Затем посмотрите на правую панель. Значением параметра Shell должно быть Explorer.exe. Если это не так, измените его на Explorer.exe.
- Пытаемся найти: HKEY_LOCAL_MACHINESOFTWAREMicrosoftWindows NTCurrentVersionImage File Execution Options. Если тут присутствует подраздел explorer.exe, либо iexplorer.exe, удалите его (нажать правой кнопкой мыши -> Удалить).
После этого перезагрузите компьютер. Если это всё-таки не помогло, то возможно explorer.exe повреждён и его всё же стоит заменить.
Файла explorer.exe на компьютере не обнаружено
Если у Вас есть установочный диск вашего Windows, то можно прям там найти файл explorer.ex_ в папке i386, переименовать его в explorer.exe и воспользоваться им. Переименовать можно сделать в любом файловом менеджере, либо можно зайти в панель управления, выбрать там свойства папки -> вид, и убрать галочку напротив «скрывать расширения файлов». Если же нет, то Вам придётся найти компьютер с таким же Windows как у Вас и скопировать файл оттуда с папки Windows.
Копируем полученный файл, к примеру, в корневой каталог вашей флэшки и вставляем её в поломанный компьютер. Снова запускаем на нём командную строку cmd. Считаем, каким по счёту носителем является вставленная флэшка (это будет последний доступный диск). Вводим там команду «E:”, либо «F:”, либо другую… (в зависимости от того, каким диском является флэшка). Далее, если explorer.exe лежит в корневой папке вводим команду:
copy explorer.exe C:Windows
или
copy explorer.exe %WINDIR%
В результате должно быть написано, что 1 файл успешно скопирован.
Перезагрузите компьютер – всё должно работать.
Это самые основные простые пути решения данной проблемы. Если не получится, то можно так же попытаться восстановить систему, но самый действенный способ – это конечно переустановить Windows.
5. Восстановление системы
Если в способе №2 выходит ошибка, что файл explorer.exe не найден или после перезарузки проблема осталась, то надо попытаться сделать восстановление системы:
- В меню «Пуск» откройте последовательно: «Программы» — «Стандартные» — «Служебные»
- В меню «Служебные» щелкните по пункту «Восстановление системы». Примечание. Если такого пункта нет, то выполните эти действия: в меню «Пуск» выберите «Выполнить». В поле открыть наберите команду %SystemRoot%system32restorerstrui.exe и нажмите кнопку «ОК»;
- В окне «Восстановление системы» в правой части окна выберите пункт «Восстановление более раннего состояния компьютера» и нажмите кнопку «Далее»;
- В календаре выберите день, в котором есть контрольная точка, такие дни выделены жирным шрифтом. Выбирайте такой день, в который ваш компьютер работал нормально, т.е. если вы помните что три дня назад компьютер нормально запускался, значит выбирайте точку трехдневной давности. Если контрольных точек нет, то, скорее всего у Вас отключена опция создания контрольных точек и Вам придется переходить к способу №4.
- Выбрав день, нажмите кнопку «Далее»;
- Прислушиваемся к советам, написанным в окне (написаны красным цветом) и нажимаем кнопку «Далее»;
- Ждем завершения процесса;
6. Исправление реестра
Если восстановление системы не помогло, то придется лезть в реестр системы:
- На клавиатуре нажмите и держите кнопки Ctrl+Alt+Delete;
- В окне «Диспетчер задач Windows», перейдите на вкладку «Приложения»;
- На этой вкладке нажмите кнопку «Новая задача …»;
- В окне «Создать новую задачу» в поле «Открыть», наберите команду regedit и нажмите кнопку «ОК»;
- В окне «Редактор реестра» в левой его части, последовательно раскрывайте разделы реестра до раздела «Image File Execution Options»: HKEY_LOCAL_MACHINE/SOFTWARE/Microsoft/WindowsNT/CurrentVersion/Image File Execution Options/
- Раскрываем раздел «Image File Execution Options» и ищем подразделы «explorer.exe» и «iexplorer.exe». Если какой-то из подразделов найден, то его нужно удалить.
- Щелкаем по подразделу правой кнопкой мыши и в открывшемся меню, выбираем пункт «Удалить»;
- На запрос подтверждения удаления, нажимаем кнопку «Да»;
- Теперь проверим параметры запуска explorer.exe, для этого раскрываем разделы реестра до раздела «Winlogon»: HKEY_LOCAL_MACHINE/SOFTWARE/Microsoft/WindowsNT/CurrentVersion/Winlogon/
- Щелкаем левой кнопкой мыши на разделе «Winlogon» и в правой части окна редактора реестра находим параметр «Shell»;
- Нажимаем правой кнопкой мыши на этом параметре и выбираем пункт меню «Изменить»;
- В окне «Изменение строкового параметра» в поле значение должно быть написано еxplorer.exe и ничего больше, если это не так, то исправьте;
- Нажмите кнопку «ОК», закройте все окна и перезагрузите компьютер
7. Восстановление скрытых ярлыков на рабочем столе
Возможно, был установлен атрибут «скрытый» на все папки и файлы на рабочем столе. Чтобы проверить так это или нет, пройдите в «Пуск -> Панель управления -> Свойства папки», откройте вкладку «Вид», перейдите в конец списка параметров и поставьте переключатель «Скрытые файлы и папки» в положение «Показывать скрытые файлы и папки».
Если после этого содержимое рабочего стола стало отображаться, то для восстановления отображения ваших ярлыков, файлов и папок нужно снять с них атрибут «скрытый». Это можно следующим образом:
Идём в «Пуск -> Выполнить», пишем туда «cmd» и жмём «Ok» — должна запуститься командная строка.
Снимите атрибут «скрытый» со всех файлов и папок на общем для всех пользователей рабочем столе этой командой (для этого могут понадобиться права администратора):
attrib /D /S -h «%ALLUSERSPROFILE%/Рабочий стол/*»
Теперь сделайте нескрытым все файлы и папки на вашем рабочем столе такой командой:
attrib /D /S -h «%USERPROFILE%/Рабочий стол/*»
На всякий случай, кликните по пустом месту рабочего стола и нажмите F5, для того, чтобы обновить рабочий стол.
Если ранее пропавшие значки, файлы и папки с рабочего стола теперь не бледного цвета, значит они уже не скрыты и можно в окне «Свойства папки» выставить «Не показывать скрытые файлы и папки».
Симптомы
Корзина не отображается на рабочем столе в операционной системе Windows Vista или Windows XP. Поэтому корзину невозможно использовать для выполнения таких задач, как восстановление удаленных файлов. Эта статья поможет восстановить рабочее состояние корзины.
Способ
Для решения этой проблемы в Windows Vista необходимо выполнить следующие действия.
-
Нажмите кнопку Пуск и выберите Панель управления.
-
Щелкните Оформление и персонализация, выберите Персонализация, а затем – Изменить значки рабочего стола.
-
Установите флажок Корзина и нажмите кнопку OK.
Дальнейшие действия
Проверьте, устранена ли проблема. Если проблема устранена, пропустите дальнейшие сведения, приведенные в статье. Если проблему устранить не удалось, можно повторить процедуру, описанную в разделе «Временное решение».
Для решения этой проблемы в Windows XP воспользуйтесь одним из указанных ниже способов.
Способ 1. Для восстановления корзины используйте программу, с помощью которой она была скрыта
Примечание. Если для скрытия корзины использовалась программа TweakUI, для восстановления корзины на рабочем столе выполните следующие действия. Если программа TweakUI не использовалась, см. способ 2 или способ 3.
Внимание! В этом разделе, описании метода или задачи содержатся сведения об изменении реестра. Однако неправильное изменение параметров реестра может привести к возникновению серьезных проблем. Поэтому следует точно выполнять следующие инструкции. Для обеспечения дополнительной защиты создайте резервную копию реестра, прежде чем вносить изменения. Это позволит восстановить реестр при возникновении проблем. Для получения дополнительных сведений о резервном копировании и восстановлении реестра щелкните номер следующей статьи базы знаний Майкрософт:
322756 Как создать резервную копию и восстановить реестр в Windows
-
Нажмите кнопку Пуск, выберите Выполнить, введите команду
regedit и нажмите кнопку ОК. -
Если используется стандартное меню «Пуск» Windows XP
-
Найдите следующий параметр реестра:
HKEY_CURRENT_USERSoftwareMicrosoftWindowsCurrentVersionExplorerHideDesktopIconsNewStartPanel
-
На правой панели щелкните правой кнопкой мыши следующий параметр DWORD и выберите команду Изменить.
{645FF040-5081-101B-9F08-00AA002F954E}
-
В поле Значениевведите:
0, а затем нажмите кнопку ОК. (Для скрытия значка корзины программа TweakUI присваивает этому параметру значение 1.)
Если используется классическое меню «Пуск» Windows XP
-
Найдите следующий параметр реестра:
HKEY_CURRENT_USERSoftwareMicrosoftWindowsCurrentVersionExplorerHideDesktopIconsClassicStartMenu
-
На правой панели щелкните правой кнопкой мыши следующий параметр DWORD и выберите команду Изменить.
{645FF040-5081-101B-9F08-00AA002F954E}
-
В поле Значениевведите:
0, а затем нажмите кнопку ОК. (Для скрытия значка корзины программа TweakUI присваивает этому параметру значение 1.)
-
-
Нажмите кнопку Выход, чтобы закрыть редактор реестра.
Дальнейшие действия
-
Проверьте, устранена ли проблема. Если проблема устранена, пропустите дальнейшие сведения, приведенные в статье. Если проблему устранить не удалось, можно повторить процедуру, описанную в разделе «Временное решение».
Способ 2. Измените реестр для восстановления корзины
Примечание. Если для скрытия корзины (или всех значков) на рабочем столе системный администратор использовал групповую политику, см. способ 3.
Внимание! В этом разделе, описании метода или задачи содержатся сведения об изменении реестра. Однако неправильное изменение параметров реестра может привести к возникновению серьезных проблем. Поэтому следует точно выполнять следующие инструкции. Для обеспечения дополнительной защиты создайте резервную копию реестра, прежде чем вносить изменения. Это позволит восстановить реестр при возникновении проблем. Для получения дополнительных сведений о резервном копировании и восстановлении реестра щелкните номер следующей статьи базы знаний Майкрософт:
322756 Как создать резервную копию и восстановить реестр в Windows
Чтобы изменить реестр для появления значка Корзина на рабочем столе, выполните следующие действия.
-
В меню Пуск выберите пункт Выполнить.
-
В поле Открыть введите команду
regedit и нажмите кнопку ОК. -
Найдите следующий параметр реестра:
HKEY_LOCAL_MACHINESOFTWAREMicrosoftWindowsCurrentVersionExplorerDesktopNameSpace
-
Щелкните правой кнопкой мыши раздел реестра, который был найден в действии 3, выберите пункт Создать, а затем — команду Раздел.
-
Введите {645FF040-5081-101B-9F08-00AA002F954E} и нажмите клавишу ВВОД.
-
Щелкните новый раздел
{645FF040-5081-101B-9F08-00AA002F954E}, созданный на шаге 5. -
Дважды щелкните на правой панели параметр
(По умолчанию). -
В появившемся диалоговом окне Изменение строкового параметра введите
Recycle Bin в поле Значение и щелкните OK. -
Закройте редактор реестра.
Дальнейшие действия
Проверьте, устранена ли проблема. Если проблема устранена, пропустите дальнейшие сведения, приведенные в статье. Если проблему устранить не удалось, можно повторить процедуру, описанную в разделе «Временное решение».
Способ 3. Для восстановления корзины используйте редактор объектов групповой политики.
Чтобы восстановить корзину (или все значки) на рабочем столе, скрытую с помощью групповой политики, обратитесь к системному администратору, который сделал это. Чтобы восстановить значок Корзина на рабочем столе, системный администратор может воспользоваться редактором объекта групповой политики (GPEDIT.msc) или вручную удалить сведения из реестра (которые были созданы с помощью редактора объекта групповой политики), связанные с Корзиной.
Примечание. Следующие действия будут работать только в операционной системе Windows XP Professional. Если операционная система отлична от Windows XP Professional, можно повторить процедуру, описанную в разделе «Временное решение».
Внимание! В этом разделе, описании метода или задачи содержатся сведения об изменении реестра. Однако неправильное изменение параметров реестра может привести к возникновению серьезных проблем. Поэтому следует точно выполнять следующие инструкции. Для обеспечения дополнительной защиты создайте резервную копию реестра, прежде чем вносить изменения. Это позволит восстановить реестр при возникновении проблем. Для получения дополнительных сведений о резервном копировании и восстановлении реестра щелкните номер следующей статьи базы знаний Майкрософт:
322756 Как создать резервную копию и восстановить реестр в Windows
-
Чтобы использовать редактор объекта групповой политики для восстановления корзины, выполните следующие действия.
-
Выберите в меню Пуск пункт Выполнить, введите в поле Открыть командуGPEDIT.MSC и нажмите кнопку OK.
-
В разделе Настройки пользователя выберите
Административные шаблоны и дважды щелкните пункт
Рабочий стол. -
Дважды щелкните параметр Удалить значок Корзины с рабочего стола.
-
Откройте вкладку Настройка, щелкните по пункту
Не настроен и нажмите кнопку ОК.
-
-
Чтобы использовать реестр для восстановления корзины, выполните следующие действия.
-
Нажмите кнопку Пуск, выберите Выполнить, введите команду
regedit и нажмите кнопку ОК. -
Найдите следующий параметр реестра:
HKEY_CURRENT_USERSoftwareMicrosoftWindowsCurrentVersionPoliciesNonEnum
-
Щелкните раздел реестра, найденный в действии 3, и в области справа щелкните следующее значение DWORD:
{645FF040-5081-101B-9F08-00AA002F954E}
-
В меню Правка щелкните команду
Удалить, а затем — Да. -
Закройте редактор реестра.
-
Дальнейшие действия
Проверьте, устранена ли проблема. Если проблема устранена, пропустите дальнейшие сведения, приведенные в статье. Если проблему устранить не удалось, можно повторить процедуру, описанную в разделе «Временное решение».
Временное решение
Если не удалось восстановить корзину с помощью приведенных в этой статье решений, решите эту проблему, создав ярлык для корзины.
-
Нажмите кнопку Пуск и выберите пункт Мой компьютер.
-
В меню Сервис выберите команду Свойства папки.
-
Перейдите на вкладку Вид и снимите флажок Скрывать защищенные системные файлы (рекомендуется).
-
Щелкните Да при появлении сообщения с предупреждением, затем нажмите OK, чтобы закрыть диалоговое окно Свойства папки.
-
На панели инструментов нажмите кнопку Папки.
Примечание. Если кнопка Папки отсутствует на панели инструментов, выберите Панели инструментов в меню Вид, затем щелкните Обычные кнопки.
-
В левой области навигации в списке Папки найдите папку Корзина, а затем перетащите папку Корзина на рабочий стол.
-
В меню Сервис выберите команду Свойства папки.
-
Перейдите на вкладку Вид и установите флажок Скрывать защищенные системные файлы (рекомендуется). Нажмите кнопку ОК.
Примечание. Эта процедура не создает исходный значок. Однако можно восстановить большинство функций корзины. Функции включают в себя следующие:
-
Удаление файла перетаскиванием на значок Корзина на рабочем столе.
-
Чтобы вернуть удаленный файл, дважды щелкните по значку
Корзина на рабочем столе, затем щелкните правой кнопкой мыши по файлу, который необходимо вернуть, и выберите команду Восстановить. -
Чтобы очистить корзину, щелкните правой кнопкой значок Корзина на рабочем столе, а затем выберите команду Очистить корзину.
Примечание. Если для восстановления корзины использовалось последнее решение, не удастся вызвать окно свойств, щелкнув правой кнопкой мыши значок Корзина. Чтобы задать свойства корзины, выполните следующие действия.
-
Дважды щелкните ярлык Корзина на рабочем столе. Откроется папка корзины.
-
В верхнем левом углу папки «Корзина» щелкните правой кнопкой мыши значок Корзина, а затем выберите команду
Свойства.
Если это не приводит к устранению проблемы, обратитесь в службу поддержки.
Причина
Данная проблема может быть вызвана несколькими причинами.
-
Для скрытия корзины использовалась программа независимого производителя.
-
Для скрытия корзины использовалась программа TweakUI.
-
Информация о корзине была удалена из реестра.
-
Для скрытия корзины использовалась групповая политика.
Примечание. Операционная система Windows XP Home Edition не поддерживает групповую политику.
Ссылки
Помощь в решении стандартных задач по обслуживанию системы в Windows Vista можно получить на следующем веб-сайте корпорации Майкрософт:
Устранение проблем со стандартными задачами по обслуживанию системы
Содержание
- Как восстановить значок Корзины на Рабочем столе
- Способ 1
- Способ 2
- Как отобразить корзину на рабочем столе в Windows Vista или Windows XP?
- Симптомы
- Способ
- Для решения этой проблемы в Windows Vista необходимо выполнить следующие действия.
- Дальнейшие действия
- Для решения этой проблемы в Windows XP воспользуйтесь одним из указанных ниже способов.
- Способ 1. Для восстановления корзины используйте программу, с помощью которой она была скрыта
- Способ 2. Измените реестр для восстановления корзины
- Способ 3. Для восстановления корзины используйте редактор объектов групповой политики.
- Временное решение
- Причина
- Ссылки
- Пропала корзина на рабочем столе Windows. Что делать?
- Способ 1
- Способ 2
- Способ 3
- Способ 4
Как восстановить значок Корзины
на Рабочем столе
Бывает, что после использования определенных программ или в результате неудачных экспериментов с настройками Windows с Рабочего стола компьютера исчезает Корзина. Вернуть ее обратно не сложно, но у неопытных пользователей с этим могут возникнуть затруднения.
В таких случаях решить проблему поможет изложенная в этой статье информация. В ней рассмотрено несколько способов восстановления Корзины на Рабочем столе, «работающих» во всех распространенных версиях Windows.
Способ 1
• создать на Рабочем столе обычную пустую папку;
• переименовать эту папку, присвоив ей название:
Как только Вы это сделаете, папка тут же «превратится» в значок Корзины.
Кстати, аналогичным образом можно создавать и многие другие системные значки, такие как «Этот компьютер», «Обновление Windows» и т.д. Подробнее читайте здесь.
Способ 2
Восстановить Корзину на Рабочем столе можно через интерфейс Windows. С этой целью необходимо открыть окно «Параметры значков рабочего стола», поставить флажок напротив пункта «Корзина» и нажать кнопку «Применить» (см. изображение).
Чтобы открыть это окно, необходимо:
• в Windows 10: щелкнуть правой кнопкой мышки по пустому пространству на Рабочем столе и в контекстном меню выбрать пункт «Песонализация». В левой части открывшегося окна щелкнуть мышкой по пункту «Темы», после чего в его правой части щелкнуть по пункту «Параметры значков рабочего стола»;
• в Windows 8, 7, Vista: щелкнуть правой кнопкой мышки по пустому пространству на Рабочем столе и в появившемся меню выбрать пункт «Персонализация». Откроется окно, в левой части которого щелкнуть мышкой по пункту «Изменение значков рабочего стола».
В статье речь пойдет о том, как настроить автоматическую смену фоновых изображений рабочего стола с определенной периодичностью.
В операционной системе Windows предусмотрена возможность изменения фонового рисунка рабочего стола. При этом, можно использовать как предустановленные в системе изображения, так и фотографии, созданные пользователем самостоятельно, загруженные им из Интернета или полученные из других источников.
В то же время, штатные средства для смены обоев есть не во всех версиях Windows. Например, в Windows 7 Starter поменять фоновый рисунок рабочего стола можно только при помощи стороннего программного обеспечения или путем ручной правки системного реестра. Подробнее о смене обоев в версиях Windows начального уровня читайте здесь.
Ну а о способах изменения фона рабочего стола в остальных версиях Windows речь пойдет в этой статье.
В Windows 7 Starter, а также в некоторых других начальных версиях Windows, есть много ограничений. Одним из них является отсутствие штатных средств для смены обоев рабочего стола.
В «урезанных» версиях Windows поменять фоновый рисунок возможно только при помощи дополнительного программного обеспечения или путем правки системного реестра.
Все файлы, расположенные на Рабочем столе, фактически хранятся на системном диске компьютера. Как правило, это диск C. В то же время, настройки компьютера лучше изменить таким образом, чтобы содержимое Рабочего стола сохранялось в другом месте.
Этому есть несколько весомых причин. Во-первых, пространство системного раздела обычно ограничено, поэтому на Рабочий стол не рекомендуется копировать много больших файлов (фильмы, музыка и т.д.). Во-вторых, если Windows компьютера выйдет из строя, вероятность потери файлов, находящиеся на системном разделе, значительно выше, чем файлов, хранимых на других дисках.
Многие пользователи компьютера иногда попадают в ситуацию, когда изображение на мониторе переворачивается. Это может стать следствием шалости детей, случайного нажатия определенной комбинации клавиш, активности программ-шуток и т.д.
По понятным причинам, работать с «перевернутым» монитором весьма неудобно и проблему нужно решать. Порядок необходимых действий зависит от версии Windows компьютера.
В Windows 10 гаджеты отсутствуют. Разработчики отказались от их включения в новые версии Windows по причине возможности их использования злоумышленниками.
Тем не менее, установить гаджеты в Windows 10 все-таки можно.
ПОКАЗАТЬ ЕЩЕ
Источник
Как отобразить корзину на рабочем столе в Windows Vista или Windows XP?
Симптомы
Корзина не отображается на рабочем столе в операционной системе Windows Vista или Windows XP. Поэтому корзину невозможно использовать для выполнения таких задач, как восстановление удаленных файлов. Эта статья поможет восстановить рабочее состояние корзины.
Способ
Для решения этой проблемы в Windows Vista необходимо выполнить следующие действия.
Нажмите кнопку Пуск и выберите Панель управления.
Щелкните Оформление и персонализация, выберите Персонализация, а затем – Изменить значки рабочего стола.
Установите флажок Корзина и нажмите кнопку OK.
Дальнейшие действия
Проверьте, устранена ли проблема. Если проблема устранена, пропустите дальнейшие сведения, приведенные в статье. Если проблему устранить не удалось, можно повторить процедуру, описанную в разделе «Временное решение».
Для решения этой проблемы в Windows XP воспользуйтесь одним из указанных ниже способов.
Способ 1. Для восстановления корзины используйте программу, с помощью которой она была скрыта
Примечание. Если для скрытия корзины использовалась программа TweakUI, для восстановления корзины на рабочем столе выполните следующие действия. Если программа TweakUI не использовалась, см. способ 2 или способ 3.
Внимание! В этом разделе, описании метода или задачи содержатся сведения об изменении реестра. Однако неправильное изменение параметров реестра может привести к возникновению серьезных проблем. Поэтому следует точно выполнять следующие инструкции. Для обеспечения дополнительной защиты создайте резервную копию реестра, прежде чем вносить изменения. Это позволит восстановить реестр при возникновении проблем. Для получения дополнительных сведений о резервном копировании и восстановлении реестра щелкните номер следующей статьи базы знаний Майкрософт:
322756 Как создать резервную копию и восстановить реестр в Windows
Нажмите кнопку Пуск, выберите Выполнить, введите команду
regedit и нажмите кнопку ОК.
Если используется стандартное меню «Пуск» Windows XP
Найдите следующий параметр реестра:
На правой панели щелкните правой кнопкой мыши следующий параметр DWORD и выберите команду Изменить.
В поле Значениевведите:
0, а затем нажмите кнопку ОК. (Для скрытия значка корзины программа TweakUI присваивает этому параметру значение 1.)
Если используется классическое меню «Пуск» Windows XP
Найдите следующий параметр реестра:
На правой панели щелкните правой кнопкой мыши следующий параметр DWORD и выберите команду Изменить.
В поле Значениевведите:
0, а затем нажмите кнопку ОК. (Для скрытия значка корзины программа TweakUI присваивает этому параметру значение 1.)
Нажмите кнопку Выход, чтобы закрыть редактор реестра.
Дальнейшие действия
Проверьте, устранена ли проблема. Если проблема устранена, пропустите дальнейшие сведения, приведенные в статье. Если проблему устранить не удалось, можно повторить процедуру, описанную в разделе «Временное решение».
Способ 2. Измените реестр для восстановления корзины
Примечание. Если для скрытия корзины (или всех значков) на рабочем столе системный администратор использовал групповую политику, см. способ 3.
Внимание! В этом разделе, описании метода или задачи содержатся сведения об изменении реестра. Однако неправильное изменение параметров реестра может привести к возникновению серьезных проблем. Поэтому следует точно выполнять следующие инструкции. Для обеспечения дополнительной защиты создайте резервную копию реестра, прежде чем вносить изменения. Это позволит восстановить реестр при возникновении проблем. Для получения дополнительных сведений о резервном копировании и восстановлении реестра щелкните номер следующей статьи базы знаний Майкрософт:
322756 Как создать резервную копию и восстановить реестр в Windows
Чтобы изменить реестр для появления значка Корзина на рабочем столе, выполните следующие действия.
В меню Пуск выберите пункт Выполнить.
В поле Открыть введите команду
regedit и нажмите кнопку ОК.
Найдите следующий параметр реестра:
Щелкните правой кнопкой мыши раздел реестра, который был найден в действии 3, выберите пункт Создать, а затем — команду Раздел.
Щелкните новый раздел
, созданный на шаге 5.
Дважды щелкните на правой панели параметр
(По умолчанию).
В появившемся диалоговом окне Изменение строкового параметра введите
Recycle Bin в поле Значение и щелкните OK.
Закройте редактор реестра.
Дальнейшие действия
Проверьте, устранена ли проблема. Если проблема устранена, пропустите дальнейшие сведения, приведенные в статье. Если проблему устранить не удалось, можно повторить процедуру, описанную в разделе «Временное решение».
Способ 3. Для восстановления корзины используйте редактор объектов групповой политики.
Чтобы восстановить корзину (или все значки) на рабочем столе, скрытую с помощью групповой политики, обратитесь к системному администратору, который сделал это. Чтобы восстановить значок Корзина на рабочем столе, системный администратор может воспользоваться редактором объекта групповой политики (GPEDIT.msc) или вручную удалить сведения из реестра (которые были созданы с помощью редактора объекта групповой политики), связанные с Корзиной.
Примечание. Следующие действия будут работать только в операционной системе Windows XP Professional. Если операционная система отлична от Windows XP Professional, можно повторить процедуру, описанную в разделе «Временное решение».
Внимание! В этом разделе, описании метода или задачи содержатся сведения об изменении реестра. Однако неправильное изменение параметров реестра может привести к возникновению серьезных проблем. Поэтому следует точно выполнять следующие инструкции. Для обеспечения дополнительной защиты создайте резервную копию реестра, прежде чем вносить изменения. Это позволит восстановить реестр при возникновении проблем. Для получения дополнительных сведений о резервном копировании и восстановлении реестра щелкните номер следующей статьи базы знаний Майкрософт:
322756 Как создать резервную копию и восстановить реестр в Windows
Чтобы использовать редактор объекта групповой политики для восстановления корзины, выполните следующие действия.
Выберите в меню Пуск пункт Выполнить, введите в поле Открыть командуGPEDIT.MSC и нажмите кнопку OK.
В разделе Настройки пользователя выберите
Административные шаблоны и дважды щелкните пункт
Рабочий стол.
Дважды щелкните параметр Удалить значок Корзины с рабочего стола.
Откройте вкладку Настройка, щелкните по пункту
Не настроен и нажмите кнопку ОК.
Чтобы использовать реестр для восстановления корзины, выполните следующие действия.
Нажмите кнопку Пуск, выберите Выполнить, введите команду
regedit и нажмите кнопку ОК.
Найдите следующий параметр реестра:
Щелкните раздел реестра, найденный в действии 3, и в области справа щелкните следующее значение DWORD:
В меню Правка щелкните команду
Удалить, а затем — Да.
Закройте редактор реестра.
Дальнейшие действия
Проверьте, устранена ли проблема. Если проблема устранена, пропустите дальнейшие сведения, приведенные в статье. Если проблему устранить не удалось, можно повторить процедуру, описанную в разделе «Временное решение».
Временное решение
Если не удалось восстановить корзину с помощью приведенных в этой статье решений, решите эту проблему, создав ярлык для корзины.
Нажмите кнопку Пуск и выберите пункт Мой компьютер.
В меню Сервис выберите команду Свойства папки.
Перейдите на вкладку Вид и снимите флажок Скрывать защищенные системные файлы (рекомендуется).
Щелкните Да при появлении сообщения с предупреждением, затем нажмите OK, чтобы закрыть диалоговое окно Свойства папки.
На панели инструментов нажмите кнопку Папки.
Примечание. Если кнопка Папки отсутствует на панели инструментов, выберите Панели инструментов в меню Вид, затем щелкните Обычные кнопки.
В левой области навигации в списке Папки найдите папку Корзина, а затем перетащите папку Корзина на рабочий стол.
В меню Сервис выберите команду Свойства папки.
Перейдите на вкладку Вид и установите флажок Скрывать защищенные системные файлы (рекомендуется). Нажмите кнопку ОК.
Примечание. Эта процедура не создает исходный значок. Однако можно восстановить большинство функций корзины. Функции включают в себя следующие:
Удаление файла перетаскиванием на значок Корзина на рабочем столе.
Чтобы вернуть удаленный файл, дважды щелкните по значку
Корзина на рабочем столе, затем щелкните правой кнопкой мыши по файлу, который необходимо вернуть, и выберите команду Восстановить.
Чтобы очистить корзину, щелкните правой кнопкой значок Корзина на рабочем столе, а затем выберите команду Очистить корзину.
Примечание. Если для восстановления корзины использовалось последнее решение, не удастся вызвать окно свойств, щелкнув правой кнопкой мыши значок Корзина. Чтобы задать свойства корзины, выполните следующие действия.
Дважды щелкните ярлык Корзина на рабочем столе. Откроется папка корзины.
В верхнем левом углу папки «Корзина» щелкните правой кнопкой мыши значок Корзина, а затем выберите команду
Свойства.
Если это не приводит к устранению проблемы, обратитесь в службу поддержки.
Причина
Данная проблема может быть вызвана несколькими причинами.
Для скрытия корзины использовалась программа независимого производителя.
Для скрытия корзины использовалась программа TweakUI.
Информация о корзине была удалена из реестра.
Для скрытия корзины использовалась групповая политика.
Примечание. Операционная система Windows XP Home Edition не поддерживает групповую политику.
Ссылки
Помощь в решении стандартных задач по обслуживанию системы в Windows Vista можно получить на следующем веб-сайте корпорации Майкрософт:
Источник
Если вы в один прекрасный день обнаружили, что на вашем рабочем столе пропал ярлык корзина, можно попробовать вернуть ее на место. Как мы знаем, в нее помещаются удаленные файлы которые всего в несколько кликов можно восстановить или же окончательно удалить. Причины исчезновения могут быть разные, ошибки реестра, заражение вирусом, или банально кто-то мог подшутить над вами, спрятав ярлык. В первую очередь попробуйте откатить систему на предыдущую точку восстановления.
Итак, рассмотрим несколько способов как вернуть корзину обратно в поле видимости. Как известно, компьютерные ошибки имеют много вариантов их решения, эта не исключение из правил, и может быть так, что первый вариант вам не поможет, зато последующий даст положительный результат. Так что пробуем.
Способ 1
Самый легкий и быстрый методом создания ярлыка.
Способ 2
В этом варианте будем пользоваться встроенными в систему настройками оформления.
Способ 3
В этом способе для восстановления корзины мы будем пользоваться «редактором групповой политики». В некоторых версиях Windows он отсутствует, например в Windows 7 Домашняя базовая данный функционал не присутствует. Приступим:
Способ 4
Вышеописанные методы восстановления работают на Windows xp, 7, 8.1 и 10. Насчет десятки не уверен так как нет возможности проверить. Если ни один способ, не помог решить проблему, вы можете пойти другим путем.
Существует множество программ которые функцию очистки мусора в системе, в том числе и корзину. К таковым например можно отнести программы Ccleaner, Wipe 2013, WiseDiskCleaner, Auslogics BoostSpeed и много других. Ну и как вариант можно переустановить систему, но это крайний вариант. Надеюсь статья была вам полезна, всего доброго.
Источник
В корзине обычно находятся все удаленные файлы и программы. Там их несложной найти и восстановить. Но может оказаться так, что кто-то в шутку или умышленно удалил на вашем рабочем столе саму корзину. В этом случае файлы будут удаляться, но восстановить их вы не сможете.

Вам понадобится
- Лицензионная версия операционной системы Windows Vista
Инструкция
Сверните все окна и приложения, которые были у вас открыты. Щелкните правой кнопкой мыши по рабочему столу, выберите в контекстном меню пункт «Персонализация».
Отыщите ссылку «Изменить значки рабочего стола» в открывшемся окне пользовательских настроек. Пройдите по ней.
Верните на место галочку напротив пункта «Корзина» и нажмите «ОК» для того, чтобы восстановить корзину.
Также вы можете решить проблему несколько другим путем. Нажмите «Пуск». Найдите «Панель управления» и выберите «Персонализацию». Далее пройдите в пункт «Измените значки рабочего стола». Поставив флажок «Корзина», нажмите «ОК».
Проверьте, устранили ли вы проблему с исчезновением корзины. Если на вашем рабочем столе появился значок с урной, то можете спокойно переключаться на другие свои дела. В случае же, если корзина так и не появилась в результате всех вышеперечисленных действий, попробуйте другой способ.
Выберите пункт «Мой компьютер» в меню «Пуск». Найдите «Свойства папки» в «Сервисе». Далее перейдите во вкладку «Вид» и уберите галочку со «Скрытия защищенных системных файлов». В момент появления предупреждения нажмите «Да». Нажав «ОК», закройте диалоговое окно «Свойства папки».
Отыщите «Панели инструментов» в меню «Вид». Затем нажмите «Обычные кнопки».
Перетащите «Корзину» на рабочий стол, найдя ее предварительно в списке «Папки». Во вкладке «Вид» снова установите галочку напротив «Скрытия защищенных системных файлов». Нажмите клавишу «ОК».
Обратитесь в «Службу поддержки», если вышеперечисленные рекомендации не помогают вам в восстановлении корзины на рабочем столе. Этот пункт вы можете использовать только в том случае, если обладаете лицензионной версией операционной системы Windows Vista.
Источники:
- как восстановить корзину в висте
Войти на сайт
или
Забыли пароль?
Еще не зарегистрированы?
This site is protected by reCAPTCHA and the Google Privacy Policy and Terms of Service apply.
Как восстановить корзину на рабочем столе в Windows 7, Vista, XP?
Иногда случается так, что в корзину для удаленных документов попадает и сама корзина, которую удаляют либо случайно сами пользователи, либо это делает какая-либо из установленных программ. У начинающих пользователей компьютеров сразу же возникает чувство легкой паники, связанное с исчезновением привычного объекта рабочего стола и мысль о том, что теперь с компьютера вообще ничего нельзя будет удалить. На самом деле это, конечно же, не так по той причине, что с рабочего стола удаляется лишь ярлык корзины, а сама программа и реализуемая ею функция удаления папок и документов продолжают работать в обычном режиме.
Как восстановить корзину на рабочем столе
В подобных ситуациях первая часть вопроса классика «кто виноват?» обычно мало кого волнует. Гораздо актуальнее его вторая часть — «что делать?», что в данном контексте подразумевает получение ответа на вопрос, как восстановить ярлык корзины на рабочем столе?
В зависимости от вида используемой операционной системы эта проблема может быть решена разливными путями.
Windows 7, Windows Vista
В данных операционных ярлык корзины восстановить очень просто и для этого необходимо выполнить следующие шаги.
- Кликните правой кнопкой мышки в любом месте рабочего стола и в появившемся контекстном меню выберите пункт «Персонализация».
переход в настройки персонализации
окно настроек персонализации
восстановление корзины в настройках персонализации
После указанных действий значок корзины должен появиться на рабочем столе.
Windows XP
Для восстановление ярлыка корзины в данной операционной системе требуется внести некоторые правки в реестр. Чтобы избавить вас от этих сложностей мы подготовили специальный файл, который сделает за вас всю работу сам. В этом случает от вас потребуется сделать только следующее.
- Скачайте архив с файлом на компьютер и распакуйте его.
Если данные способы не помогли, то попробуйте сделать откат операционной системы на дату предшествующую исчезновению корзины с рабочего стола. Эта полезная функция операционных систем позволяет устранять многие проблемы и неисправности, включая и восстановления корзины на рабочем столе.
Как восстановить удаленную корзину?
По ошибке каждый может удалить корзину со своего рабочего стола. А потом об этом очень сильно пожалеть. Что такое корзина – это мусорный ящик, в который вы «выкидываете» документы, ставшие ненужными. То есть вы их просто удаляете, а они переносятся туда. Восстановление файлов, которые находятся в корзине, вопросов обычно не вызывает – просто выбрали удаленный файл и нажали «Восстановить». Все, это просто. Но вот что делать, если вы удалили саму корзину?
Самый простой вариант, это создать новый значок на рабочем столе – именно такое удаление и часто принимают за удаление корзины. Но ведь ярлык, это только отображение программы. И вот если вы удалили ее саму, придется немного попотеть.
Итак, восстановить корзину на своем рабочем столе можно следующим образом.
- Делаем щелчок правой мышкой по рабочему столу.
- Из появившегося меню мы выбираем нужный нам -«Персонализация».
- Затем переходим в «Изменить значки рабочего стола». У пункта «Корзина» ставим флажок и нажимает подтверждение.
- Все корзина есть. С одной особенностью – данные действия описаны для операционной системы Windows Vista.
Если же на вас компьютере установлена операционная система Windows XP, то действия должны быть следующими.
- Работа начинается с кнопки «Пуск».
- Там вы выбираете «Мой компьютер» — «Сервис» — «Свойства папки».
- Затем ищем «Вид» и снимаем флажки у пункта про скрывание защищенных файлов.
- Ну а затем на панели инструментов открываем «Папки».
- Там вы найдете свою корзину – просто перетащите ее все той же мышью на рабочий стол.
При работе с Windows 7 или 8 нужно точно так же найти корзину и перетащить ее на рабочий стол.
Учтите, что если вы удалили корзину, нервничать не стоит – это не какая-то вам программа – это компонент операционной системы и просто так он не удаляется. Ну а ярлык создать несложно.
Все, проблема решена – ваша корзина восстановлена, работоспособна – вы можете закидывать в нее более не нужные файлы, очищать корзину – «Корзина» — «Очистить», восстанавливать файлы и выполнять все остальные действия.
Если же при щелчке на восстановленную корзину у вас не открываются «Свойства», то просто откройте саму корзину и уже в ее меню установите все необходимые настройки.
Как вы можете видеть, восстановление файлов из корзины и восстановление самой корзины разные вещи, но вот схожи они в одном – ничего сложного, немного терпения и внимательности – и у вас получится обязательно все. Ну а уж на крайний случай всегда можно обратиться к мастерам – для них это повседневная работа.
Что делать если ярлык Корзина пропал с рабочего стола?
А вот представьте, что Вы станните делать, если вдруг обнаружите пропажу системного ярлыка – Корзина? Ну да, нелёгкий вопрос, особенно, когда так редко пользуешься этим элементом рабочего стола.
Причин может быть множество от банального вирусного заражения операционной системы до простого ручного вмешательства пользователей, но это не суть столь важно, так как нас интересует момент восстановления «Корзины»…
Как вернуть ярлык Корзина на рабочий стол?
Как и любая компьютерная неисправность, эта проблема имеет несколько вариантов решения. Каждая из которых по своему эффективна, зачастую по тем или иным причинам один способ может не сработать, поэтому поочерёдно испробуйте каждый пока не достигнете требуемого результата.
Исправление № 1
Самый простой вариант восстановить ярлык «Корзина», заново его создать на рабочем столе.
- Нажмите правой кнопкой мышки на рабочем столе
- Из контекст – меню выберите пункт «Создать» -> «Папку»
Или создайте новую папку сочетанием клавиш: Ctrl + Shift + N
Корзина.<645FF040-5081-101B-9F08-00AA002F954E>
Папка после переименования отобразиться виде «Корзины» с теми же возможностями.
Исправление № 2
Следующий вариант использует системные настройки оформления.
- Перейдите в панель управления
- Далее найдите раздел «Оформление и персонализация», а в нём выберите пункт «Персонализация»
- В окне слева найдите пункт «Изменение значков рабочего стола»
Исправление № 3
Для третьего способа нам понадобиться воспользоваться «Редактором объектов групповой политики».
- Для начала сочетанием клавиш Win + R вызовем окно «Выполнить»
- Введите следующее значение:
Как вернуть корзину на рабочий стол
Как вернуть корзину на рабочий стол: Vista.
В связи с тем, что в этой версии ОС разработчики разрешили пользователям убирать корзину с рабочего стола как обычный значок, многие новички по неосторожности делают это, не зная как вернуть панель задач и корзину обратно.
Для того, чтобы восстановить удаленную корзину вам понадобиться открыть меню «Персонализация», щелкнув по пустой области рабочей зоны. Выбираем пункт «Изменить значки рабочего стола», и в чекбоксе напротив пункта «Корзина» ставим галочку. Сохраняем изменения, и любуемся результату.
Симптомы
Корзина не отображается на рабочем столе в операционной системе Windows Vista или Windows XP. Поэтому корзину невозможно использовать для выполнения таких задач, как восстановление удаленных файлов. Эта статья поможет восстановить рабочее состояние корзины.
Способ
Для решения этой проблемы в Windows Vista необходимо выполнить следующие действия.
-
Нажмите кнопку Пуск и выберите Панель управления.
-
Щелкните Оформление и персонализация, выберите Персонализация, а затем – Изменить значки рабочего стола.
-
Установите флажок Корзина и нажмите кнопку OK.
Дальнейшие действия
Проверьте, устранена ли проблема. Если проблема устранена, пропустите дальнейшие сведения, приведенные в статье. Если проблему устранить не удалось, можно повторить процедуру, описанную в разделе «Временное решение».
Для решения этой проблемы в Windows XP воспользуйтесь одним из указанных ниже способов.
Способ 1. Для восстановления корзины используйте программу, с помощью которой она была скрыта
Примечание. Если для скрытия корзины использовалась программа TweakUI, для восстановления корзины на рабочем столе выполните следующие действия. Если программа TweakUI не использовалась, см. способ 2 или способ 3.
Внимание! В этом разделе, описании метода или задачи содержатся сведения об изменении реестра. Однако неправильное изменение параметров реестра может привести к возникновению серьезных проблем. Поэтому следует точно выполнять следующие инструкции. Для обеспечения дополнительной защиты создайте резервную копию реестра, прежде чем вносить изменения. Это позволит восстановить реестр при возникновении проблем. Для получения дополнительных сведений о резервном копировании и восстановлении реестра щелкните номер следующей статьи базы знаний Майкрософт:
322756 Как создать резервную копию и восстановить реестр в Windows
-
Нажмите кнопку Пуск, выберите Выполнить, введите команду
regedit и нажмите кнопку ОК. -
Если используется стандартное меню «Пуск» Windows XP
-
Найдите следующий параметр реестра:
HKEY_CURRENT_USERSoftwareMicrosoftWindowsCurrentVersionExplorerHideDesktopIconsNewStartPanel
-
На правой панели щелкните правой кнопкой мыши следующий параметр DWORD и выберите команду Изменить.
{645FF040-5081-101B-9F08-00AA002F954E}
-
В поле Значениевведите:
0, а затем нажмите кнопку ОК. (Для скрытия значка корзины программа TweakUI присваивает этому параметру значение 1.)
Если используется классическое меню «Пуск» Windows XP
-
Найдите следующий параметр реестра:
HKEY_CURRENT_USERSoftwareMicrosoftWindowsCurrentVersionExplorerHideDesktopIconsClassicStartMenu
-
На правой панели щелкните правой кнопкой мыши следующий параметр DWORD и выберите команду Изменить.
{645FF040-5081-101B-9F08-00AA002F954E}
-
В поле Значениевведите:
0, а затем нажмите кнопку ОК. (Для скрытия значка корзины программа TweakUI присваивает этому параметру значение 1.)
-
-
Нажмите кнопку Выход, чтобы закрыть редактор реестра.
Дальнейшие действия
-
Проверьте, устранена ли проблема. Если проблема устранена, пропустите дальнейшие сведения, приведенные в статье. Если проблему устранить не удалось, можно повторить процедуру, описанную в разделе «Временное решение».
Способ 2. Измените реестр для восстановления корзины
Примечание. Если для скрытия корзины (или всех значков) на рабочем столе системный администратор использовал групповую политику, см. способ 3.
Внимание! В этом разделе, описании метода или задачи содержатся сведения об изменении реестра. Однако неправильное изменение параметров реестра может привести к возникновению серьезных проблем. Поэтому следует точно выполнять следующие инструкции. Для обеспечения дополнительной защиты создайте резервную копию реестра, прежде чем вносить изменения. Это позволит восстановить реестр при возникновении проблем. Для получения дополнительных сведений о резервном копировании и восстановлении реестра щелкните номер следующей статьи базы знаний Майкрософт:
322756 Как создать резервную копию и восстановить реестр в Windows
Чтобы изменить реестр для появления значка Корзина на рабочем столе, выполните следующие действия.
-
В меню Пуск выберите пункт Выполнить.
-
В поле Открыть введите команду
regedit и нажмите кнопку ОК. -
Найдите следующий параметр реестра:
HKEY_LOCAL_MACHINESOFTWAREMicrosoftWindowsCurrentVersionExplorerDesktopNameSpace
-
Щелкните правой кнопкой мыши раздел реестра, который был найден в действии 3, выберите пункт Создать, а затем — команду Раздел.
-
Введите {645FF040-5081-101B-9F08-00AA002F954E} и нажмите клавишу ВВОД.
-
Щелкните новый раздел
{645FF040-5081-101B-9F08-00AA002F954E}, созданный на шаге 5. -
Дважды щелкните на правой панели параметр
(По умолчанию). -
В появившемся диалоговом окне Изменение строкового параметра введите
Recycle Bin в поле Значение и щелкните OK. -
Закройте редактор реестра.
Дальнейшие действия
Проверьте, устранена ли проблема. Если проблема устранена, пропустите дальнейшие сведения, приведенные в статье. Если проблему устранить не удалось, можно повторить процедуру, описанную в разделе «Временное решение».
Способ 3. Для восстановления корзины используйте редактор объектов групповой политики.
Чтобы восстановить корзину (или все значки) на рабочем столе, скрытую с помощью групповой политики, обратитесь к системному администратору, который сделал это. Чтобы восстановить значок Корзина на рабочем столе, системный администратор может воспользоваться редактором объекта групповой политики (GPEDIT.msc) или вручную удалить сведения из реестра (которые были созданы с помощью редактора объекта групповой политики), связанные с Корзиной.
Примечание. Следующие действия будут работать только в операционной системе Windows XP Professional. Если операционная система отлична от Windows XP Professional, можно повторить процедуру, описанную в разделе «Временное решение».
Внимание! В этом разделе, описании метода или задачи содержатся сведения об изменении реестра. Однако неправильное изменение параметров реестра может привести к возникновению серьезных проблем. Поэтому следует точно выполнять следующие инструкции. Для обеспечения дополнительной защиты создайте резервную копию реестра, прежде чем вносить изменения. Это позволит восстановить реестр при возникновении проблем. Для получения дополнительных сведений о резервном копировании и восстановлении реестра щелкните номер следующей статьи базы знаний Майкрософт:
322756 Как создать резервную копию и восстановить реестр в Windows
-
Чтобы использовать редактор объекта групповой политики для восстановления корзины, выполните следующие действия.
-
Выберите в меню Пуск пункт Выполнить, введите в поле Открыть командуGPEDIT.MSC и нажмите кнопку OK.
-
В разделе Настройки пользователя выберите
Административные шаблоны и дважды щелкните пункт
Рабочий стол. -
Дважды щелкните параметр Удалить значок Корзины с рабочего стола.
-
Откройте вкладку Настройка, щелкните по пункту
Не настроен и нажмите кнопку ОК.
-
-
Чтобы использовать реестр для восстановления корзины, выполните следующие действия.
-
Нажмите кнопку Пуск, выберите Выполнить, введите команду
regedit и нажмите кнопку ОК. -
Найдите следующий параметр реестра:
HKEY_CURRENT_USERSoftwareMicrosoftWindowsCurrentVersionPoliciesNonEnum
-
Щелкните раздел реестра, найденный в действии 3, и в области справа щелкните следующее значение DWORD:
{645FF040-5081-101B-9F08-00AA002F954E}
-
В меню Правка щелкните команду
Удалить, а затем — Да. -
Закройте редактор реестра.
-
Дальнейшие действия
Проверьте, устранена ли проблема. Если проблема устранена, пропустите дальнейшие сведения, приведенные в статье. Если проблему устранить не удалось, можно повторить процедуру, описанную в разделе «Временное решение».
Временное решение
Если не удалось восстановить корзину с помощью приведенных в этой статье решений, решите эту проблему, создав ярлык для корзины.
-
Нажмите кнопку Пуск и выберите пункт Мой компьютер.
-
В меню Сервис выберите команду Свойства папки.
-
Перейдите на вкладку Вид и снимите флажок Скрывать защищенные системные файлы (рекомендуется).
-
Щелкните Да при появлении сообщения с предупреждением, затем нажмите OK, чтобы закрыть диалоговое окно Свойства папки.
-
На панели инструментов нажмите кнопку Папки.
Примечание. Если кнопка Папки отсутствует на панели инструментов, выберите Панели инструментов в меню Вид, затем щелкните Обычные кнопки.
-
В левой области навигации в списке Папки найдите папку Корзина, а затем перетащите папку Корзина на рабочий стол.
-
В меню Сервис выберите команду Свойства папки.
-
Перейдите на вкладку Вид и установите флажок Скрывать защищенные системные файлы (рекомендуется). Нажмите кнопку ОК.
Примечание. Эта процедура не создает исходный значок. Однако можно восстановить большинство функций корзины. Функции включают в себя следующие:
-
Удаление файла перетаскиванием на значок Корзина на рабочем столе.
-
Чтобы вернуть удаленный файл, дважды щелкните по значку
Корзина на рабочем столе, затем щелкните правой кнопкой мыши по файлу, который необходимо вернуть, и выберите команду Восстановить. -
Чтобы очистить корзину, щелкните правой кнопкой значок Корзина на рабочем столе, а затем выберите команду Очистить корзину.
Примечание. Если для восстановления корзины использовалось последнее решение, не удастся вызвать окно свойств, щелкнув правой кнопкой мыши значок Корзина. Чтобы задать свойства корзины, выполните следующие действия.
-
Дважды щелкните ярлык Корзина на рабочем столе. Откроется папка корзины.
-
В верхнем левом углу папки «Корзина» щелкните правой кнопкой мыши значок Корзина, а затем выберите команду
Свойства.
Если это не приводит к устранению проблемы, обратитесь в службу поддержки.
Причина
Данная проблема может быть вызвана несколькими причинами.
-
Для скрытия корзины использовалась программа независимого производителя.
-
Для скрытия корзины использовалась программа TweakUI.
-
Информация о корзине была удалена из реестра.
-
Для скрытия корзины использовалась групповая политика.
Примечание. Операционная система Windows XP Home Edition не поддерживает групповую политику.
Ссылки
Помощь в решении стандартных задач по обслуживанию системы в Windows Vista можно получить на следующем веб-сайте корпорации Майкрософт:
Устранение проблем со стандартными задачами по обслуживанию системы
Иногда пользователи, наводя порядок на своем рабочем столе, случайно удаляют корзину. В общем-то, ничего страшного, файлы по-прежнему можно перемещать в корзину, но вот оперативно восстановить удаленный файл уже не получится. К счастью, ситуация эта поправима, и корзину в операционной системе Vista можно вернуть обратно на рабочий стол.

Вам понадобится
- Компьютер с операционной системой Vista
Инструкция
После того, как вы обнаружили, что корзина отсутствует, кликните по кнопке Пуск в левом нижнем углу экрана и в открывшемся меню выберите пункт Панель управления.
Когда откроется окно Панель управления, щелкните пункт Оформление и персонализация, а затем — Персонализация. На некоторых компьютерах вы сразу из окна Панель управления можете перейти к пункту Персонализация, минуя Оформление и персонализация.
В левой части окна вы увидите пункт Изменить значки рабочего стола. Кликните по нему.
Откроется еще одно маленькое окно Параметры значков рабочего стола. В списке Значки рабочего стола поставьте флажок напротив пункта Корзина и нажмите ОК. Как только вы это сделаете, корзина снова появится на прежнем месте. Если вместе с корзиной вы удалили значки Компьютер, или Сеть, или Файлы пользователя, из этого же окна Параметры значков рабочего стола вы сможете восстановить и их.
Обратите внимание
Этот алгоритм одинаков вне зависимости от того, переключена панель управления на вашем компьютере в классический вид или нет.
Полезный совет
Если вы удалили корзину недавно, то можно воспользоваться другим способом. Зайдите в Пуск и откройте Панель Управления. Там найдите пункт Центр архивациии и восстановления. Выберите Восстановить файлы. Откроется небольшое диалоговое окно Восстановление файлов. По вопросом Что требуется восстановить? вы увидите надпись Показать недавно удаленные файлы. Кликайте по ней и в открывшемся списке выбирайте ярлык Корзина.
Источники:
- где в висте найти корзину
Войти на сайт
или
Забыли пароль?
Еще не зарегистрированы?
This site is protected by reCAPTCHA and the Google Privacy Policy and Terms of Service apply.
Содержание
- Пропала корзина на рабочем столе Windows. Что делать?
- Способ 1
- Способ 2
- Способ 3
- Способ 4
- 9 способов открыть корзину Windows, когда она отсутствует на рабочем столе
- 7. Используйте PowerShell.
- 8. Настройте параметры для отображения значков на рабочем столе.
- Как восстановить значок Корзины на Рабочем столе
- Способ 1
- Способ 2
- Восстановление значка «Корзины» на рабочем столе Windows
- Восстанавливаем «Корзину»
- Способ 1: Настройка параметров Персонализации
- Способ 2: Настройка локальной групповой политики
- Способ 3: Системный реестр Windows
- Способ 4: Восстановление системы
- Заключение
- Как восстановить корзину на рабочем столе в Windows 7, Vista, XP?
- Как восстановить удаленную корзину?
- Что делать если ярлык Корзина пропал с рабочего стола?
- Как вернуть ярлык Корзина на рабочий стол?
- Исправление № 1
- Исправление № 2
- Исправление № 3
- Как вернуть корзину на рабочий стол
- Как вернуть корзину на рабочий стол: Vista.
Если вы в один прекрасный день обнаружили, что на вашем рабочем столе пропал ярлык корзина, можно попробовать вернуть ее на место. Как мы знаем, в нее помещаются удаленные файлы которые всего в несколько кликов можно восстановить или же окончательно удалить. Причины исчезновения могут быть разные, ошибки реестра, заражение вирусом, или банально кто-то мог подшутить над вами, спрятав ярлык. В первую очередь попробуйте откатить систему на предыдущую точку восстановления.
Итак, рассмотрим несколько способов как вернуть корзину обратно в поле видимости. Как известно, компьютерные ошибки имеют много вариантов их решения, эта не исключение из правил, и может быть так, что первый вариант вам не поможет, зато последующий даст положительный результат. Так что пробуем.
Способ 1
Самый легкий и быстрый методом создания ярлыка.
Способ 2
В этом варианте будем пользоваться встроенными в систему настройками оформления.
Способ 3
В этом способе для восстановления корзины мы будем пользоваться «редактором групповой политики». В некоторых версиях Windows он отсутствует, например в Windows 7 Домашняя базовая данный функционал не присутствует. Приступим:
Способ 4
Вышеописанные методы восстановления работают на Windows xp, 7, 8.1 и 10. Насчет десятки не уверен так как нет возможности проверить. Если ни один способ, не помог решить проблему, вы можете пойти другим путем.
Существует множество программ которые функцию очистки мусора в системе, в том числе и корзину. К таковым например можно отнести программы Ccleaner, Wipe 2013, WiseDiskCleaner, Auslogics BoostSpeed и много других. Ну и как вариант можно переустановить систему, но это крайний вариант. Надеюсь статья была вам полезна, всего доброго.
Источник
9 способов открыть корзину Windows, когда она отсутствует на рабочем столе
Корзина Windows — довольно удобный инструмент, особенно при восстановлении случайно удаленных файлов. Когда вы хотите использовать этот инструмент, вы обычно найдете его значок в верхнем левом углу рабочего стола.
Но как получить доступ к корзине, если ее значок отсутствует на рабочем столе? Давайте выясним.
Что такое корзина и как она работает?
Корзина Windows — это специальная папка, в которой хранятся удаленные файлы и папки. Когда вы удаляете элементы со своего компьютера, они попадают в корзину, а не удаляются навсегда. Это всегда пригодится, если вы удалите файлы по ошибке.
Простой способ переместить элемент в корзину — это щелкнуть по нему и нажать клавишу «Удалить». Кроме того, вы можете щелкнуть элемент правой кнопкой мыши и выбрать во всплывающем меню «Удалить».
Хотя это удобная функция, удаленные файлы по-прежнему будут занимать место на жестком диске, пока вы не удалите эти файлы навсегда. Но в зависимости от настроек корзины, она может безвозвратно удалить некоторые элементы через некоторое время.
Давайте теперь рассмотрим различные способы открытия корзины.
1. Используйте панель поиска Windows.
Панель поиска Windows — это удобный инструмент, который может помочь вам найти различные программы на вашем устройстве. В этом случае вы можете использовать его для поиска своей корзины, выполнив следующие действия:
Нажмите значок панели поиска Windows в нижнем левом углу панели задач.
Введите Корзина в поле поиска.
В появившихся результатах выберите пункт «Корзина».
2. Используйте диалоговое окно «Выполнить команду».
Диалоговое окно «Выполнить команду» — еще один замечательный инструмент Windows, который может помочь вам открывать различные системные программы. Набрав правильные команды «Выполнить», вы можете получить доступ к различным приложениям, выполнив несколько простых действий.
Вот как вы можете открыть корзину с помощью диалогового окна «Выполнить команду»:
Нажмите клавиши Windows + R, чтобы открыть диалоговое окно «Выполнить команду».
Введите shell: RecycleBinFolder в строку поиска и нажмите Enter. Или введите shell: RecycleBinFolder и нажмите Enter.
3. Используйте значок корзины в меню «Пуск».
Еще один простой способ открыть корзину — использовать значок в меню «Пуск» Windows. Вот как это сделать:
Нажмите клавишу Windows и выберите пункт меню «Пуск».
Найдите значок корзины и щелкните по нему.
Если корзины нет в вашем меню «Пуск», вот как ее добавить:
Сначала нажмите значок панели поиска Windows в нижнем левом углу панели задач.
Введите Корзина в поле поиска.
Щелкните правой кнопкой мыши параметр «Корзина» в появившихся результатах.
Выберите параметр «Закрепить в начале». Когда вы закончите, вы сможете получить доступ к корзине, используя предыдущие шаги.
4. Используйте проводник Windows 10.
Вы также можете быстро открыть корзину с помощью проводника. Вот как:
Введите «Проводник» в строке поиска Windows и выберите наиболее подходящее.
Щелкните правой кнопкой мыши пустую область в левой части окна проводника.
Выберите Показать все папки из параметров контекстного меню. Вы должны увидеть полный список ваших файлов, включая корзину.
Щелкните опцию Корзина.
5. Используйте адресную строку в проводнике.
Адресная строка проводника — это удобная функция, которая показывает имя и путь к файлу, с которым вы работаете. Но эта функция также может помочь вам открыть несколько программ, включая корзину.
Вот как вы можете открыть корзину с помощью адресной строки проводника:
Введите «Проводник» в строке поиска Windows и выберите «Лучшее совпадение».
В окне проводника щелкните стрелку вправо в дальнем левом углу адресной строки. Теперь у вас должна появиться направленная вниз стрелка с некоторыми пунктами меню.
Выберите Корзину из опций меню.
6. Используйте командную строку.
Ввод правильных команд командной строки Windows может помочь вам многое сделать. Вы даже можете использовать командную строку для запуска нескольких команд, которые могут открывать несколько программ, например, корзину.
Вот как вы можете открыть корзину с помощью командной строки:
Сначала нажмите клавишу Windows + R, чтобы открыть диалоговое окно «Выполнить команду».
Введите CMD и нажмите Ctrl + Shift + Enter, чтобы открыть командную строку с повышенными привилегиями.
Затем введите следующую команду и нажмите Enter:
начать оболочку: RecycleBinFolder
7. Используйте PowerShell.
Windows PowerShell позволяет выполнять различные операции, например автоматизировать повторяющиеся задачи. Но этот инструмент также может помочь вам открыть корзину и другие программы.
Вот как вы можете использовать PowerShell, чтобы открыть корзину:
Сначала нажмите клавишу Windows + R, чтобы открыть диалоговое окно «Выполнить команду».
Введите PowerShell и нажмите Ctrl + Shift + Enter, чтобы открыть окно PowerShell с повышенными привилегиями.
Затем введите следующую команду и нажмите Enter:
начать оболочку: RecycleBinFolder
8. Настройте параметры для отображения значков на рабочем столе.
Значок корзины может просто отсутствовать на рабочем столе из-за настроек вашей системы. В этом случае настройка параметров рабочего стола может помочь вернуть значок корзины. Вот как:
Щелкните правой кнопкой мыши пустую область на рабочем столе.
В контекстном меню выберите Просмотр.
Отметьте опцию Показать значки рабочего стола.
9. Убедитесь, что вы не в режиме планшета.
Режим планшета Windows — удобная функция, за исключением того, что он скрывает значки рабочего стола, включая корзину.
Если ваш компьютер находится в режиме планшета, вот как вы можете восстановить его в режиме рабочего стола:
Щелкните значок Системные уведомления в правом углу панели задач.
Найдите виджет режима планшета. Если этот значок синего цвета, ваш компьютер находится в режиме планшета. Щелкните виджет, чтобы вернуться в режим рабочего стола.
Когда вы закончите, проверьте, можете ли вы найти значок корзины на рабочем столе.
Легко открывайте корзину
Корзина Windows — это удобная функция, которая упрощает восстановление файлов. Если значок корзины отсутствует на вашем рабочем столе, вы все равно можете открыть его, используя методы, описанные в этой статье. Но если вы все еще хотите открыть корзину со своего рабочего стола, есть способы восстановить ее снова.
Источник
Как восстановить значок Корзины
на Рабочем столе
Бывает, что после использования определенных программ или в результате неудачных экспериментов с настройками Windows с Рабочего стола компьютера исчезает Корзина. Вернуть ее обратно не сложно, но у неопытных пользователей с этим могут возникнуть затруднения.
В таких случаях решить проблему поможет изложенная в этой статье информация. В ней рассмотрено несколько способов восстановления Корзины на Рабочем столе, «работающих» во всех распространенных версиях Windows.
Способ 1
• создать на Рабочем столе обычную пустую папку;
• переименовать эту папку, присвоив ей название:
Как только Вы это сделаете, папка тут же «превратится» в значок Корзины.
Кстати, аналогичным образом можно создавать и многие другие системные значки, такие как «Этот компьютер», «Обновление Windows» и т.д. Подробнее читайте здесь.
Способ 2
Восстановить Корзину на Рабочем столе можно через интерфейс Windows. С этой целью необходимо открыть окно «Параметры значков рабочего стола», поставить флажок напротив пункта «Корзина» и нажать кнопку «Применить» (см. изображение).
Чтобы открыть это окно, необходимо:
• в Windows 10: щелкнуть правой кнопкой мышки по пустому пространству на Рабочем столе и в контекстном меню выбрать пункт «Песонализация». В левой части открывшегося окна щелкнуть мышкой по пункту «Темы», после чего в его правой части щелкнуть по пункту «Параметры значков рабочего стола»;
• в Windows 8, 7, Vista: щелкнуть правой кнопкой мышки по пустому пространству на Рабочем столе и в появившемся меню выбрать пункт «Персонализация». Откроется окно, в левой части которого щелкнуть мышкой по пункту «Изменение значков рабочего стола».
В статье речь пойдет о том, как настроить автоматическую смену фоновых изображений рабочего стола с определенной периодичностью.
В операционной системе Windows предусмотрена возможность изменения фонового рисунка рабочего стола. При этом, можно использовать как предустановленные в системе изображения, так и фотографии, созданные пользователем самостоятельно, загруженные им из Интернета или полученные из других источников.
В то же время, штатные средства для смены обоев есть не во всех версиях Windows. Например, в Windows 7 Starter поменять фоновый рисунок рабочего стола можно только при помощи стороннего программного обеспечения или путем ручной правки системного реестра. Подробнее о смене обоев в версиях Windows начального уровня читайте здесь.
Ну а о способах изменения фона рабочего стола в остальных версиях Windows речь пойдет в этой статье.
В Windows 7 Starter, а также в некоторых других начальных версиях Windows, есть много ограничений. Одним из них является отсутствие штатных средств для смены обоев рабочего стола.
В «урезанных» версиях Windows поменять фоновый рисунок возможно только при помощи дополнительного программного обеспечения или путем правки системного реестра.
Все файлы, расположенные на Рабочем столе, фактически хранятся на системном диске компьютера. Как правило, это диск C. В то же время, настройки компьютера лучше изменить таким образом, чтобы содержимое Рабочего стола сохранялось в другом месте.
Этому есть несколько весомых причин. Во-первых, пространство системного раздела обычно ограничено, поэтому на Рабочий стол не рекомендуется копировать много больших файлов (фильмы, музыка и т.д.). Во-вторых, если Windows компьютера выйдет из строя, вероятность потери файлов, находящиеся на системном разделе, значительно выше, чем файлов, хранимых на других дисках.
Многие пользователи компьютера иногда попадают в ситуацию, когда изображение на мониторе переворачивается. Это может стать следствием шалости детей, случайного нажатия определенной комбинации клавиш, активности программ-шуток и т.д.
По понятным причинам, работать с «перевернутым» монитором весьма неудобно и проблему нужно решать. Порядок необходимых действий зависит от версии Windows компьютера.
В Windows 10 гаджеты отсутствуют. Разработчики отказались от их включения в новые версии Windows по причине возможности их использования злоумышленниками.
Тем не менее, установить гаджеты в Windows 10 все-таки можно.
ПОКАЗАТЬ ЕЩЕ
Источник
Восстановление значка «Корзины» на рабочем столе Windows
Восстанавливаем «Корзину»
Выше мы уже говорили, что исчезновение ярлыка с рабочего стола может быть вызвано различными факторами. В числе таковых установка обновлений, софта и тем оформления. Причины могут быть разные, но суть одна – сброс или изменение системных настроек, отвечающих за отображение «Корзины». Все параметры находятся «под капотом» Windows в следующих разделах:
Далее будут рассмотрены способы решения обсуждаемой сегодня проблемы с помощью приведенных выше инструментов.
Способ 1: Настройка параметров Персонализации
Данное меню отвечает за внешний вид окон «Проводника», обои, отображение и масштаб элементов интерфейса, а также за системные значки. Последующие действия могут несколько отличаться в разных версиях Windows.
Если пропала корзина с рабочего стола в Windows 10, делаем следующее:


В XP не предусмотрена настройка отображения «Корзины» на десктопе, поэтому при возникновении проблем восстановление возможно только способами, приведенными ниже.
Если вы пользуетесь темами оформления, скачанными из интернета, то должны знать, что не все они «одинаково полезны». В подобных продуктах могут скрываться различные ошибки и «глюки». Кроме того, многие темы способны менять настройки отображения значков, из за чего у некоторых пользователей возникает недоумение — пропала корзина с рабочего стола: как ее восстановить.
В «семерке» и «восьмерке» переключение оформления осуществляется непосредственно в главном окне «Персонализации».

Способ 2: Настройка локальной групповой политики
Локальная групповая политика – средство управления параметрами компьютеров и учетных записей пользователей. Инструментом для настройки политик (правил) является «Редактор локальной групповой политики», доступный только на компьютерах под управлением редакций Windows не ниже Pro. Это 10, 8 и 7 Профессиональная и Корпоративная, 7 Максимальная, XP Professional. К нему и обратимся для восстановления Корзины. Все действия необходимо выполнять от имени администратора, так как только такая «учетка» имеет необходимые права.

Еще один параметр, на который следует обратить внимание, отвечает за удаление файлов без использования «Корзины». Если он включен, то в некоторых случаях система может удалить значок с рабочего стола. Происходит такое в результате сбоев или по другим причинам. Располагается данная политика в том же разделе – «Конфигурация пользователя». Здесь необходимо раскрыть ветку «Компоненты Windows» и перейти в папку «Проводник». Нужный пункт называется «Не перемещать удаляемые файлы в корзину». Для отключения требуется выполнить те же действия, что и в пп. 3 и 4 (см. выше).
Способ 3: Системный реестр Windows
Перед тем как приступать к редактированию реестра Виндовс, необходимо создать точку восстановления. Это поможет восстановить работоспособность системы в случае возникновения неполадок.
Подробнее: Как создать точку восстановления в Windows 10, Windows 8, Windows 7
Для его поиска идем в меню «Правка» и выбираем соответствующую функцию.
Ключ, который интересует нас в первую очередь, располагается в разделе

Если указанные позиции не будут найдены в реестре, то необходимо будет создать раздел с указанным выше названием и значением в папке

После выполнения данных действий необходимо перезагрузить компьютер, чтобы изменения вступили в силу.
Способ 4: Восстановление системы
Один из самых эффективных методов борьбы с различными неполадками является «откат» системы к тому состоянию, в котором она была до их возникновения. Сделать это можно с помощью встроенных инструментов или специально написанных для этого программ. Перед началом процедуры необходимо вспомнить, когда и после каких ваших действий начались проблемы.
Заключение
Восстановление «Корзины» на рабочем столе может оказаться довольно сложным процессом для начинающего пользователя ПК. Мы надеемся, что информация, приведенная в сегодняшней статье, поможет вам решить проблему самостоятельно, без обращения к специалисту.
Помимо этой статьи, на сайте еще 12360 инструкций.
Добавьте сайт Lumpics.ru в закладки (CTRL+D) и мы точно еще пригодимся вам.
Отблагодарите автора, поделитесь статьей в социальных сетях.
Источник
Как восстановить корзину на рабочем столе в Windows 7, Vista, XP?
Иногда случается так, что в корзину для удаленных документов попадает и сама корзина, которую удаляют либо случайно сами пользователи, либо это делает какая-либо из установленных программ. У начинающих пользователей компьютеров сразу же возникает чувство легкой паники, связанное с исчезновением привычного объекта рабочего стола и мысль о том, что теперь с компьютера вообще ничего нельзя будет удалить. На самом деле это, конечно же, не так по той причине, что с рабочего стола удаляется лишь ярлык корзины, а сама программа и реализуемая ею функция удаления папок и документов продолжают работать в обычном режиме.
Как восстановить корзину на рабочем столе
В зависимости от вида используемой операционной системы эта проблема может быть решена разливными путями.
Windows 7, Windows Vista
В данных операционных ярлык корзины восстановить очень просто и для этого необходимо выполнить следующие шаги.
переход в настройки персонализации
окно настроек персонализации
восстановление корзины в настройках персонализации
После указанных действий значок корзины должен появиться на рабочем столе.
Для восстановление ярлыка корзины в данной операционной системе требуется внести некоторые правки в реестр. Чтобы избавить вас от этих сложностей мы подготовили специальный файл, который сделает за вас всю работу сам. В этом случает от вас потребуется сделать только следующее.
Если данные способы не помогли, то попробуйте сделать откат операционной системы на дату предшествующую исчезновению корзины с рабочего стола. Эта полезная функция операционных систем позволяет устранять многие проблемы и неисправности, включая и восстановления корзины на рабочем столе.
Как восстановить удаленную корзину?
По ошибке каждый может удалить корзину со своего рабочего стола. А потом об этом очень сильно пожалеть. Что такое корзина – это мусорный ящик, в который вы «выкидываете» документы, ставшие ненужными. То есть вы их просто удаляете, а они переносятся туда. Восстановление файлов, которые находятся в корзине, вопросов обычно не вызывает – просто выбрали удаленный файл и нажали «Восстановить». Все, это просто. Но вот что делать, если вы удалили саму корзину?
Самый простой вариант, это создать новый значок на рабочем столе – именно такое удаление и часто принимают за удаление корзины. Но ведь ярлык, это только отображение программы. И вот если вы удалили ее саму, придется немного попотеть.
Итак, восстановить корзину на своем рабочем столе можно следующим образом.
Если же на вас компьютере установлена операционная система Windows XP, то действия должны быть следующими.
При работе с Windows 7 или 8 нужно точно так же найти корзину и перетащить ее на рабочий стол.
Учтите, что если вы удалили корзину, нервничать не стоит – это не какая-то вам программа – это компонент операционной системы и просто так он не удаляется. Ну а ярлык создать несложно.
Все, проблема решена – ваша корзина восстановлена, работоспособна – вы можете закидывать в нее более не нужные файлы, очищать корзину – «Корзина» — «Очистить», восстанавливать файлы и выполнять все остальные действия.
Если же при щелчке на восстановленную корзину у вас не открываются «Свойства», то просто откройте саму корзину и уже в ее меню установите все необходимые настройки.
Как вы можете видеть, восстановление файлов из корзины и восстановление самой корзины разные вещи, но вот схожи они в одном – ничего сложного, немного терпения и внимательности – и у вас получится обязательно все. Ну а уж на крайний случай всегда можно обратиться к мастерам – для них это повседневная работа.
Что делать если ярлык Корзина пропал с рабочего стола?
А вот представьте, что Вы станните делать, если вдруг обнаружите пропажу системного ярлыка – Корзина? Ну да, нелёгкий вопрос, особенно, когда так редко пользуешься этим элементом рабочего стола.
Причин может быть множество от банального вирусного заражения операционной системы до простого ручного вмешательства пользователей, но это не суть столь важно, так как нас интересует момент восстановления «Корзины»…
Как вернуть ярлык Корзина на рабочий стол?
Как и любая компьютерная неисправность, эта проблема имеет несколько вариантов решения. Каждая из которых по своему эффективна, зачастую по тем или иным причинам один способ может не сработать, поэтому поочерёдно испробуйте каждый пока не достигнете требуемого результата.
Исправление № 1
Самый простой вариант восстановить ярлык «Корзина», заново его создать на рабочем столе.
Папка после переименования отобразиться виде «Корзины» с теми же возможностями.
Исправление № 2
Следующий вариант использует системные настройки оформления.
Исправление № 3
Для третьего способа нам понадобиться воспользоваться «Редактором объектов групповой политики».
Как вернуть корзину на рабочий стол
Как вернуть корзину на рабочий стол: Vista.
В связи с тем, что в этой версии ОС разработчики разрешили пользователям убирать корзину с рабочего стола как обычный значок, многие новички по неосторожности делают это, не зная как вернуть панель задач и корзину обратно.
Для того, чтобы восстановить удаленную корзину вам понадобиться открыть меню «Персонализация», щелкнув по пустой области рабочей зоны. Выбираем пункт «Изменить значки рабочего стола», и в чекбоксе напротив пункта «Корзина» ставим галочку. Сохраняем изменения, и любуемся результату.
Источник
Содержание
- Пропала корзина с рабочего стола Windows 7/10 – как вернуть значок?
- Месторасположение Корзины в Windows 7/10 и почему она исчезает
- Способы восстановления значка Корзины
- Персонализация
- Как отобразить корзину на рабочем столе в Windows Vista или Windows XP?
- Симптомы
- Способ
- Для решения этой проблемы в Windows Vista необходимо выполнить следующие действия.
- Дальнейшие действия
- Для решения этой проблемы в Windows XP воспользуйтесь одним из указанных ниже способов.
- Способ 1. Для восстановления корзины используйте программу, с помощью которой она была скрыта
- Способ 2. Измените реестр для восстановления корзины
- Способ 3. Для восстановления корзины используйте редактор объектов групповой политики.
- Временное решение
- Причина
- Ссылки
- Как найти корзину которая пропала с рабочего стола
- С помощью параметров значков
- С помощью редактора групповой политики
- С помощью редактора реестра
- Методом восстановления системы
- Что делать если ярлык Корзина пропал с рабочего стола?
- Как вернуть ярлык Корзина на рабочий стол?
- Исправление № 1
- Исправление № 2
- Исправление № 3
- Вместо послесловия
- Как вернуть корзину на рабочий стол в Windows 10
- Где находится корзина в Windows 10
- Как восстановить корзину на рабочем столе
- Параметры Windows 10
- Создать значок
- Редактор локальной групповой политики
Пропала корзина с рабочего стола Windows 7/10 – как вернуть значок?
Удаление файлов в Windows является многоступенчатым процессом. Когда пользователь удаляет с винчестера файлы или папки, они сначала помещаются в Корзину – особый каталог, предназначенный для временного хранения данных. Если удаленный файл вдруг понадобится, его можно в два счета восстановить. Чтобы обеспечить максимально удобный доступ к содержимому Корзины, Windows размещает ее значок на рабочем столе, но иногда выходит так, что он оттуда странным образом пропадает. Причины сбоя бывают разные, но нас больше интересует, как восстановить Корзину на рабочем столе в Windows 7/10.
Месторасположение Корзины в Windows 7/10 и почему она исчезает
Проблемы в рассматриваемом нами примере касаются именно значка, так как с самой Корзиной что-то серьезное случается крайне редко. Кстати, располагается Корзина в корне диска, причем у каждого тома она своя, значок же на рабочем столе общий. Папка Корзины называется $Recycle.Bin, имеет атрибуты «скрытый» и «системный». Если ее принудительно удалить командой rd /s /q C:/$Recycle.bin, при перезагрузке компьютера она будет пересоздана с исходными настройками.
Команда сброса эффективна, когда Корзина не открывается или не очищается либо перемещенные в нее файлы не видны. Но как быть, если исчез только ее значок и почему такое вообще происходит? Пропасть Корзина с рабочего стола Windows 7/10 может в результате системного сбоя, изменения параметров персонализации сторонними приложениями и самим пользователем, неосторожного обращения с реестром и так далее. Нельзя также исключать повреждения системных файлов, но вероятность этого мала.
Способы восстановления значка Корзины
Персонализация
Существует несколько методов восстановления иконки временного хранилища. Начнем с самого простого – проверки настроек персонализации. Выполнив в окошке Run команду Rundll32 shell32.dll,Control_RunDLL desk.cpl,,0, отметьте в появившемся диалоговом окне пункт «Корзина» и сохраните настройки.
Если опция уже отмечена, снимите птичку, примените настройки, затем установите ее вновь и еще раз сохраните настройки. Корзина должна вернуться на десктоп.
Перейти к параметрам значков рабочего стола также можно через Панель управления (пункт Персонализация – Изменение значков рабочего стола). Еще один способ попасть в раздел Персонализация – кликнуть правой кнопкой на рабочем столе и выбрать в контекстном меню нужный пункт.
Источник
Как отобразить корзину на рабочем столе в Windows Vista или Windows XP?
Симптомы
Корзина не отображается на рабочем столе в операционной системе Windows Vista или Windows XP. Поэтому корзину невозможно использовать для выполнения таких задач, как восстановление удаленных файлов. Эта статья поможет восстановить рабочее состояние корзины.
Способ
Для решения этой проблемы в Windows Vista необходимо выполнить следующие действия.
Нажмите кнопку Пуск и выберите Панель управления.
Щелкните Оформление и персонализация, выберите Персонализация, а затем – Изменить значки рабочего стола.
Установите флажок Корзина и нажмите кнопку OK.
Дальнейшие действия
Проверьте, устранена ли проблема. Если проблема устранена, пропустите дальнейшие сведения, приведенные в статье. Если проблему устранить не удалось, можно повторить процедуру, описанную в разделе «Временное решение».
Для решения этой проблемы в Windows XP воспользуйтесь одним из указанных ниже способов.
Способ 1. Для восстановления корзины используйте программу, с помощью которой она была скрыта
Примечание. Если для скрытия корзины использовалась программа TweakUI, для восстановления корзины на рабочем столе выполните следующие действия. Если программа TweakUI не использовалась, см. способ 2 или способ 3.
Внимание! В этом разделе, описании метода или задачи содержатся сведения об изменении реестра. Однако неправильное изменение параметров реестра может привести к возникновению серьезных проблем. Поэтому следует точно выполнять следующие инструкции. Для обеспечения дополнительной защиты создайте резервную копию реестра, прежде чем вносить изменения. Это позволит восстановить реестр при возникновении проблем. Для получения дополнительных сведений о резервном копировании и восстановлении реестра щелкните номер следующей статьи базы знаний Майкрософт:
322756 Как создать резервную копию и восстановить реестр в Windows
Нажмите кнопку Пуск, выберите Выполнить, введите команду
regedit и нажмите кнопку ОК.
Если используется стандартное меню «Пуск» Windows XP
Найдите следующий параметр реестра:
На правой панели щелкните правой кнопкой мыши следующий параметр DWORD и выберите команду Изменить.
В поле Значениевведите:
0, а затем нажмите кнопку ОК. (Для скрытия значка корзины программа TweakUI присваивает этому параметру значение 1.)
Если используется классическое меню «Пуск» Windows XP
Найдите следующий параметр реестра:
На правой панели щелкните правой кнопкой мыши следующий параметр DWORD и выберите команду Изменить.
В поле Значениевведите:
0, а затем нажмите кнопку ОК. (Для скрытия значка корзины программа TweakUI присваивает этому параметру значение 1.)
Нажмите кнопку Выход, чтобы закрыть редактор реестра.
Дальнейшие действия
Проверьте, устранена ли проблема. Если проблема устранена, пропустите дальнейшие сведения, приведенные в статье. Если проблему устранить не удалось, можно повторить процедуру, описанную в разделе «Временное решение».
Способ 2. Измените реестр для восстановления корзины
Примечание. Если для скрытия корзины (или всех значков) на рабочем столе системный администратор использовал групповую политику, см. способ 3.
Внимание! В этом разделе, описании метода или задачи содержатся сведения об изменении реестра. Однако неправильное изменение параметров реестра может привести к возникновению серьезных проблем. Поэтому следует точно выполнять следующие инструкции. Для обеспечения дополнительной защиты создайте резервную копию реестра, прежде чем вносить изменения. Это позволит восстановить реестр при возникновении проблем. Для получения дополнительных сведений о резервном копировании и восстановлении реестра щелкните номер следующей статьи базы знаний Майкрософт:
322756 Как создать резервную копию и восстановить реестр в Windows
Чтобы изменить реестр для появления значка Корзина на рабочем столе, выполните следующие действия.
В меню Пуск выберите пункт Выполнить.
В поле Открыть введите команду
regedit и нажмите кнопку ОК.
Найдите следующий параметр реестра:
Щелкните правой кнопкой мыши раздел реестра, который был найден в действии 3, выберите пункт Создать, а затем — команду Раздел.
Щелкните новый раздел
, созданный на шаге 5.
Дважды щелкните на правой панели параметр
(По умолчанию).
В появившемся диалоговом окне Изменение строкового параметра введите
Recycle Bin в поле Значение и щелкните OK.
Закройте редактор реестра.
Дальнейшие действия
Проверьте, устранена ли проблема. Если проблема устранена, пропустите дальнейшие сведения, приведенные в статье. Если проблему устранить не удалось, можно повторить процедуру, описанную в разделе «Временное решение».
Способ 3. Для восстановления корзины используйте редактор объектов групповой политики.
Чтобы восстановить корзину (или все значки) на рабочем столе, скрытую с помощью групповой политики, обратитесь к системному администратору, который сделал это. Чтобы восстановить значок Корзина на рабочем столе, системный администратор может воспользоваться редактором объекта групповой политики (GPEDIT.msc) или вручную удалить сведения из реестра (которые были созданы с помощью редактора объекта групповой политики), связанные с Корзиной.
Примечание. Следующие действия будут работать только в операционной системе Windows XP Professional. Если операционная система отлична от Windows XP Professional, можно повторить процедуру, описанную в разделе «Временное решение».
Внимание! В этом разделе, описании метода или задачи содержатся сведения об изменении реестра. Однако неправильное изменение параметров реестра может привести к возникновению серьезных проблем. Поэтому следует точно выполнять следующие инструкции. Для обеспечения дополнительной защиты создайте резервную копию реестра, прежде чем вносить изменения. Это позволит восстановить реестр при возникновении проблем. Для получения дополнительных сведений о резервном копировании и восстановлении реестра щелкните номер следующей статьи базы знаний Майкрософт:
322756 Как создать резервную копию и восстановить реестр в Windows
Чтобы использовать редактор объекта групповой политики для восстановления корзины, выполните следующие действия.
Выберите в меню Пуск пункт Выполнить, введите в поле Открыть командуGPEDIT.MSC и нажмите кнопку OK.
В разделе Настройки пользователя выберите
Административные шаблоны и дважды щелкните пункт
Рабочий стол.
Дважды щелкните параметр Удалить значок Корзины с рабочего стола.
Откройте вкладку Настройка, щелкните по пункту
Не настроен и нажмите кнопку ОК.
Чтобы использовать реестр для восстановления корзины, выполните следующие действия.
Нажмите кнопку Пуск, выберите Выполнить, введите команду
regedit и нажмите кнопку ОК.
Найдите следующий параметр реестра:
Щелкните раздел реестра, найденный в действии 3, и в области справа щелкните следующее значение DWORD:
В меню Правка щелкните команду
Удалить, а затем — Да.
Закройте редактор реестра.
Дальнейшие действия
Проверьте, устранена ли проблема. Если проблема устранена, пропустите дальнейшие сведения, приведенные в статье. Если проблему устранить не удалось, можно повторить процедуру, описанную в разделе «Временное решение».
Временное решение
Если не удалось восстановить корзину с помощью приведенных в этой статье решений, решите эту проблему, создав ярлык для корзины.
Нажмите кнопку Пуск и выберите пункт Мой компьютер.
В меню Сервис выберите команду Свойства папки.
Перейдите на вкладку Вид и снимите флажок Скрывать защищенные системные файлы (рекомендуется).
Щелкните Да при появлении сообщения с предупреждением, затем нажмите OK, чтобы закрыть диалоговое окно Свойства папки.
На панели инструментов нажмите кнопку Папки.
Примечание. Если кнопка Папки отсутствует на панели инструментов, выберите Панели инструментов в меню Вид, затем щелкните Обычные кнопки.
В левой области навигации в списке Папки найдите папку Корзина, а затем перетащите папку Корзина на рабочий стол.
В меню Сервис выберите команду Свойства папки.
Перейдите на вкладку Вид и установите флажок Скрывать защищенные системные файлы (рекомендуется). Нажмите кнопку ОК.
Примечание. Эта процедура не создает исходный значок. Однако можно восстановить большинство функций корзины. Функции включают в себя следующие:
Удаление файла перетаскиванием на значок Корзина на рабочем столе.
Чтобы вернуть удаленный файл, дважды щелкните по значку
Корзина на рабочем столе, затем щелкните правой кнопкой мыши по файлу, который необходимо вернуть, и выберите команду Восстановить.
Чтобы очистить корзину, щелкните правой кнопкой значок Корзина на рабочем столе, а затем выберите команду Очистить корзину.
Примечание. Если для восстановления корзины использовалось последнее решение, не удастся вызвать окно свойств, щелкнув правой кнопкой мыши значок Корзина. Чтобы задать свойства корзины, выполните следующие действия.
Дважды щелкните ярлык Корзина на рабочем столе. Откроется папка корзины.
В верхнем левом углу папки «Корзина» щелкните правой кнопкой мыши значок Корзина, а затем выберите команду
Свойства.
Если это не приводит к устранению проблемы, обратитесь в службу поддержки.
Причина
Данная проблема может быть вызвана несколькими причинами.
Для скрытия корзины использовалась программа независимого производителя.
Для скрытия корзины использовалась программа TweakUI.
Информация о корзине была удалена из реестра.
Для скрытия корзины использовалась групповая политика.
Примечание. Операционная система Windows XP Home Edition не поддерживает групповую политику.
Ссылки
Помощь в решении стандартных задач по обслуживанию системы в Windows Vista можно получить на следующем веб-сайте корпорации Майкрософт:
Источник
Как найти корзину которая пропала с рабочего стола
Вы работали на компьютере и случайно заметили что пропала корзина с рабочего стола и теперь не знаете, что делать и как восстановить корзину на рабочем столе. Вернуть корзину на рабочий стол попробуем несколькими способами.
С помощью параметров значков
Чтобы произвести восстановление корзины на рабочем столе тыкаем по рабочему столу правой кнопкой мыши и выбираем «Персонализация».

Жмём на «Изменение значков рабочего стола». В новом окне ставим галочку у корзины и жмём «ОК». На рабочем столе должен появится значок корзины.
С помощью редактора групповой политики
Если исчезла корзина с рабочего стола то можно вывести корзину на рабочий стол следующим образом, жмём «Пуск» — «Выполнить» и пишем команду gpedit.msc.

В появившемся окне жмём двойным кликом левой кнопкой мыши «Конфигурация пользователя» — «Административные шаблоны» — «Рабочий стол» — «Удалить значок с рабочего стола». В открывшемся окне выбрать пункт «Отключить» и нажать «ОК». После перезагрузки компьютера будет создана корзина на рабочем столе.
С помощью редактора реестра
Если ты по неосторожности случайно удалил корзину с рабочего стола то восстановить корзину на рабочий стол можно созданием параметра редактором реестра для этого нажимаем «Пуск» — «Выполнить» — вписываем regedit. Открылся редактор реестра в котором два окна.

Тыкаем левой кнопкой мыши в левой окне по «HKEY_LOCAL_MACHINE» — «SOFTWARE» — «Microsoft» — «Windows» — «CurrentVersion» — «Explorer» — «Desktop» — «NameSpace». Кликаем правой кнопкой мыши по «NameSpace» и выбираем «Создать» — «Раздел». Новый раздел переименовываем в <645ff040-5081-101b-9f08-00aa002f954e>. Двойным кликом правой кнопки мыши тыкаем по надписи в правом окне. В окне под названием «Изменение строкового параметра» параметр не заполняем, а в значении пишем «Recycle Bin» и жмём «ОК». Чтобы отобразилась корзина на рабочем столе нужно перезагрузить компьютер.
Методом восстановления системы
Чтобы заново вывести корзину на рабочий стол можно сделать откат системы методом восстановления. Жмём «Пуск» — «Все программы» — «Стандартные» — «Служебные» — «Восстановление системы». Выбираем точку восстановления такую когда корзина ещё была и жмём далее. Восстановление занимает какое то время.
Источник
Что делать если ярлык Корзина пропал с рабочего стола?
А вот представьте, что Вы станните делать, если вдруг обнаружите пропажу системного ярлыка – Корзина? Ну да, нелёгкий вопрос, особенно, когда так редко пользуешься этим элементом рабочего стола.
Причин может быть множество от банального вирусного заражения операционной системы до простого ручного вмешательства пользователей, но это не суть столь важно, так как нас интересует момент восстановления «Корзины»…
Как вернуть ярлык Корзина на рабочий стол?
Как и любая компьютерная неисправность, эта проблема имеет несколько вариантов решения. Каждая из которых по своему эффективна, зачастую по тем или иным причинам один способ может не сработать, поэтому поочерёдно испробуйте каждый пока не достигнете требуемого результата.
Исправление № 1
Самый простой вариант восстановить ярлык «Корзина», заново его создать на рабочем столе.
Исправление № 2
Следующий вариант использует системные настройки оформления.
Исправление № 3
Для третьего способа нам понадобиться воспользоваться «Редактором объектов групповой политики».
Примечание! Редактор групповой политики присутствует не во всех версиях операционных систем Windows, так например, Windows 7 (Seven) Домашняя базовая не содержит данного инструмента настроек.
Вместо послесловия
Думаю, Вы обязательно вернёте ярлык «Корзина» на рабочий стол, а вышеприведённые варианты исправлений помогут Вам в этом. Список методов восстановления неполный, я решил опустить варианты редактирования системного реестра, не слишком простой способ, да и имеет долю риска.
Источник
Как вернуть корзину на рабочий стол в Windows 10
Если же у Вас пропала корзина с рабочего стола в Windows 10, тогда Вы зашли по адресу. Мы не будем разбираться почему была удалена иконка корзины с рабочего стола и каким способом.
В этой статье мы рассмотрим где находится корзина в Windows 10 и как вернуть корзину на рабочий стол в Windows 10. В принципе предложенные нами способы, кроме первого, будут работать и на предыдущих версиях операционной системы Windows, поскольку ранее мы использовали стандартную панель управления.
Где находится корзина в Windows 10
Сама корзина расположена по умолчанию в папке C:$RECYCLE.BIN если Вы удаляете файл с системного диска. Открыть эту папку можно вставил этот путь в адресную строку проводника или выполнив команду %SYSTEMDRIVE%$RECYCLE.BIN в окне Win+R. Если же Вы удаляете файл на другом локальном диске, то файлы попадут в папку с аналогичным названием на другом локальном диске.
Максимальный размер этих папок можно посмотреть и задать в свойствах корзины. Чем больше памяти на диске тем больше значение заданы по умолчанию. Поэтому если Вы не знаете что это за папка Recycle.Bin и думали что вирус, то можете не волноваться, поскольку это папка корзины.
Как восстановить корзину на рабочем столе
Параметры Windows 10
После применения изменений на рабочем столе сразу же появиться иконка корзины. Убрать значок корзины можно таким же способом.
Если же Вы используете любую другую операционную систему можете воспользоваться альтернативным способом входа в параметры значков рабочего стола. В принципе даже на Windows 10 этим способом намного быстрее будет воспользоваться:
Выполняем команду Rundll32 shell32.dll,Control_RunDLL desk.cpl,,5 в окне Win+R.
Создать значок
После применения изменений Вы получите ярлык корзины на рабочем столе со всеми её свойствами. Но основным отличием от предыдущего способа будет только возможность опять её удалить простым нажатием кнопки удалить в контекстном меню. В иконке с предыдущего способа такой функции не будет.
Редактор локальной групповой политики
Редактор групповой политики присутствует во всех операционных системах Windows 10, кроме Домашней и Начальной версий. При использовании этих версий нужно выбрать другой способ, если у Вас также была удалена корзина с рабочего стола.
После внесения изменений в систему с помощью редактора групповой политики нужно будет выполнить перезапуск системы, чтобы изменения начали работать.
Как Вы поняли корзина находится в одном и том же расположении, но на разных локальных дисках. В зависимости от того с какого диска Вы удалили файл. А также мы рассмотрели как вернуть корзину на рабочий стол в Windows 10 разными способами. Теперь мы знаем что это за папка Recycle.Bin и для чего она используется в операционной системе Windows.
Поэтому если у Вас пропала корзина с рабочего стола Windows 10 воспользуйтесь одним из наших вариантов решения проблемы. Первые два способа по нашему мнению являются самыми удобными и эффективными. А также можете ознакомиться с инструкцией как добавить Мой компьютер на рабочий стол Windows 10, поскольку там мы использовали похожие способы.
Источник
Если на рабочем столе не оказалось ярлыка с надписью «Корзина», папку можно найти через «Проводник», панель поиска, в меню «Пуск», через окно выполнения команд и другими способами. Рассмотрим каждый из них детально, чтобы вы выбрали наиболее удобный и простой для себя.
- Где буквально расположена папка «Корзина»
- Вместимость и принцип работы корзины
- Как найти путь к Корзине
- Режим планшета
- Проводник Windows
- Адресная строка проводника
- Корзина в «Пуске»
- Командная строка
- Поле поиска в панели задач
- Средство автоматизации PowerShell
- Создание новой корзины
Где буквально расположена папка «Корзина»
«Корзина» – системное хранилище Windows, которое имеется во всех версиях ОС (XP, 7, 8, 8,1, 10, 11). В любой операционной системе Microsoft есть такой раздел в корне логического диска. Это не свойство, а локальное хранилище в самом корне. Если в вашем ноутбуке или ПК жесткий диск поделен на две и более виртуальных частей (C и D), то «Корзин» будет несколько.
Называется папка на языке системы Windows 10 – $RECYCLE.BIN. В других версиях ОС название может быть: SENTRY, RECYCLER, RECYCLED. Более подробно прочитать о технических аспектах элемента можно здесь.
Поскольку папка – часть системы, изначально она скрыта и не показывается в «Проводнике» (есть только значок на рабочем столе). Чтобы ее увидеть, включите через вкладку «Вид» отображение скрытых файлов.
С какого диска вы удаляете элементы, в ту корзину (корневую папку) они и попадают. Но при открытии общей папки «Корзина» видны все удаленные данные. Это сделано для удобства, чтобы было легче найти случайно удаленный файл.
Вместимость и принцип работы корзины
При помощи корзины можно восстановить документы, видео, музыку, фото и другие файлы, если они были удалены ошибочно или вдруг понадобилась старая информация. Для этого достаточно кликнуть по иконке корзины на дисплее, а после открытия найти нужный файл и нажать на него правой кнопкой мыши. В боковом меню нужно выбрать кнопку «Восстановить». Документ или другие данные автоматически вернутся на то место в компьютере, где были до удаления.
Удаление через корзину проходят файлы, расположенные на жестком диске компьютера или ноутбука. Если удаляется документ, фото или музыка с другого источника (USB-накопитель, SD-карта, подключаемый внешний жесткий диск), данные исчезают навсегда.
Изначально размер корзины составляет 10 % от емкости диска, в котором создана папка. Например, диск С на 200 ГБ имеет корзину на 20 ГБ. Когда корзина переполняется, начинается автоматическое удаление самых старых файлов, и восстановить их уже невозможно. Если вам никогда не приходится возвращать случайно удаленные файлы, нет необходимости вмешиваться в стандартные настройки.
Тем, кто работает с крупными проектами (видеомонтаж, фотосъемка, сложная векторная графика), может потребоваться увеличить размер корзины, чтобы подольше хранить старые макеты, на случай, если они понадобятся. Для этого откройте «Свойства» корзины. В окне перейдите к пункту «Задать размер» и вручную введите нужный объем временного хранилища. Эту операцию можно проделать по каждому виртуальному диску.
При увеличении размера корзины место не резервируется заранее на жестком диске – оно по-прежнему доступно для скачивания файлов и установки приложений. Но будет занято, если корзина заполнится.
Как найти путь к Корзине
Бывает, из-за программного сбоя значок корзины исчезает. Или его случайно захватили при выделении, удаляя другие объекты на рабочем столе. Тогда возникает вопрос – как найти корзину, чтобы восстановить элементы? Рассмотрим, как найти путь к корзине разными способами, актуальными для всех версий Windows.
Осмотрите внимательно рабочий стол. Возможно, значок папки просто переместился с привычного места. Такое бывает, если нет жесткого закрепления иконок или при автоматическом заполнении пустых мест.
Режим планшета
Если компьютер с операционной системой Windows случайно перешел в режим планшета, автоматически будут скрываться значки рабочего стола, чтобы они не мешали. Тогда исчезнет и корзина. Такая возможность есть на ноутбуках-трансформерах или моноблоках с сенсорным экраном, где предусмотрено управление касанием.
Чтобы проверить, не включился ли этот режим случайно, выполните следующие действия:
- Нажмите «Пуск» и перейдите в «Параметры».
- Войдите в «Система» и ее раздел «Планшет».
- Выберите «Дополнительные параметры планшета».
- Деактивируйте ползунок с надписью «Режим планшета».
Это вернет компьютер к обычному способу управления при помощи курсора мышки.
Второй способ отключить режим планшета – нажатие на левый нижний угол в области уведомлений. Метод работает в Windows 10. Это короткий путь для управления настройками. Убедитесь, чтобы функция «Планшет» была бесцветной.
Если режим был обычный или значок корзины так и не появился, попробуйте другие способы, описанные ниже.
Проводник Windows
Один из способов найти корзину – через «Проводник» операционной системы:
- Откройте «Проводник», нажав на его иконку в панели задач или комбинацию клавиш Win+E.
- В верхнем перечне вкладок перейдите в «Вид» и поставьте галочку рядом со «Скрытые элементы».
- Здесь же разверните меню «Область навигации» и отметьте галочкой «Отобразить все папки».
- Корзина появится слева в структурном дереве каталога.
Нажмите на слово «Корзина» в каталоге, и откроются все удаленные файлы. Чтобы вернуть доступ к папке с рабочего стола, кликните правой кнопкой мыши по корзине и выберите «Закрепить на рабочем столе». Переместите значок в удобное место, где меньше вероятности случайно зацепить его при выделении других объектов.
Адресная строка проводника
Очень простой способ найти корзину в Windows – через стандартную адресную строку проводника. Она работает, как адресная строка в браузере, только в рамках поиска папок внутри ОС. Откройте «Проводник», установите курсор в адресную строку, напишите «Корзина» и нажмите Enter. Возвращение значка на рабочий стол осуществляется вышеописанным способом через структуру каталога и вывод дополнительных действий правой кнопкой мыши.
Корзина в «Пуске»
Найти буквально корзину в меню «Пуск» нельзя – ее там нет (даже в стандартных средствах Windows и в инструментах по администрированию). Но, если ранее вы создавали ярлык корзины здесь, тогда доступ к папке возможен.
Чтобы заранее создать запасной путь к корзине в меню «Пуск», выведите ее дополнительное меню и выберите «Закрепить на начальном экране».
В других случаях через «Пуск» можно проложить иной путь к корзине:
- Нажмите на иконку «Параметры».
- Выберите раздел «Персонализация».
- В боковом меню войдите в «Темы».
- Здесь опуститесь вниз и нажмите на «Параметры значков рабочего стола».
- Откроется еще дополнительное окно, в котором напротив слова «Корзина» поставьте галочку. Тогда папка появится на рабочем столе.
Здесь же можно изменить вид иконки, нажав на «Сменить значок». Тогда корзина будет выглядеть не в виде мусорного ведра, а по-другому (например, как портфель, щит, папка с часами).
Иконку корзины можно установить даже собственную, а не системную. Для этого найдите в интернете нужное изображение, скачайте его, а при выборе картинки укажите путь к файлу через «Обзор».
Кстати, изменить можно не только иконку, но и само название папки. На системном языке оно так и останется $RECYCLE.BIN, но для пользователя будет выглядеть по-другому. Задайте любое название – юмористическое или серьезное («мусор», «песочница», «черная дыра»). Для этого нажмите правой кнопкой мыши на уже созданную иконку на рабочем столе и выберите «Переименовать».
Командная строка
Командная строка открывается при нажатии комбинации Win+R. Через нее запускаются различные сценарии, только нужно знать, какую команду ввести. Чтобы найти корзину, введите в командной строке: %SYSTEMDRIVE%$RECYCLE.BIN
Откроется «Проводник» с корзиной на диске С. Найдите нужные файлы и восстановите их, а через боковое меню верните на место всю корзину.
К сожалению, если у вас несколько логических дисков (D, E), то таким способом их не найти – при вводе команды будет всегда открываться только С. Но, после восстановления корзины на рабочем столе, автоматически появится удаленное содержимое со всех дисков.
Альтернативная команда для строки – shell:RecycleBinFolder. Она откроет второй диск, где в корне хранятся удаленные файлы. Это пригодится тем, у кого внутренний накопитель разделен на несколько виртуальных частей.
Поле поиска в панели задач
В операционной системе Windows NT и Windows 7 увидеть файлы корзины можно через команду cmd, введенную в поисковую строку на панели задач.
В зависимости от настроек ОС на панели может быть целая поисковая строка или ее значок с лупой.
После введения команды откроется диалоговое окно системы с черным фоном. Здесь введите dir / ah и Enter. Тогда откроются папки корзин на всех дисках. Если ввести команду dir *. * / S, откроются все удаленные файлы с закодированными названиями (теми, которые им присвоила система, а не пользователь).
Более детально почитать про инструмент cmd можно здесь.
Средство автоматизации PowerShell
PowerShell – оболочка командной строки, работающая, как cmd на старых версиях ОС. PowerShell есть в Windows 8 и 10. Чтобы открыть средство автоматизации, введите слово PowerShell в поле поиска на панели задач. Система покажет программу – запустите ее от имени администратора. Укажите сценарий: «начать оболочку: RecycleBinFolder». Вы попадете в корзину, откуда можно восстановить нужные файлы.
Подробнее про средство автоматизации можно прочитать здесь.
Создание новой корзины
Если не хочется разбираться с настройками, искать в структурном дереве или через командную строку системную папку, можно создать корзину заново. Для этого на рабочем столе кликните правой кнопкой мыши и создайте новую папку. Чтобы удаляемые файлы перед окончательным исчезновением попадали в нее, нужно проделать одну манипуляцию. При переименовании папки задайте имя: «Корзина.{645FF040-5081-101B-9F08-00AA002F954E}». Тогда она станет автоматически новой корзиной с нужной директорией.
При создании новой корзины путь к предыдущим удаленным файлам остается ненайденным. Этот способ подходит, когда не требуется восстанавливать утраченные документы, фото и видео, а только создать новую «мусорную папку» взамен исчезнувшей.
Итак, потеря корзины с рабочего стола (из-за системного сбоя или случайного удаления) ничем не страшна. Есть 6 стандартных способов проложить путь к этой папке, после чего можно восстановить ее ярлык в удобном месте и вернуть нужные файлы. Все описанные варианты рабочие, поэтому просто выберите наиболее удобный для себя.
АрхивСистема
Корзина операционной системы Windows Vista отличается удивительным свойством — ее легко удалить с рабочего стола, даже не заметив этого.
В Windows Vista корзина отличается удивительным свойством, не встречавшимся в прежних операционных системах, — ее легко удалить с рабочего стола, даже не заметив этого. А все из-за того, что в контекстном меню этого элемента интерфейса появился дополнительный пункт «Удалить», размещенный аккурат под привычной кнопкой «Очистить корзину». Естественно, второпях каждый раз выбирается первый попавшийся под курсор мыши пункт «Удалить», вопреки ожиданиям устраняющий значок корзины с глаз долой.
Чтобы вернуть иконку корзины на прежнее место, нужно свернуть все открытые окна приложений и, кликнув правой кнопкой мыши по рабочему столу Windows, выбрать в контекстном меню пункт Personalize (Персонализация).
В результате, откроется одноименное окно пользовательских настроек, в котором необходимо отыскать ссылку Change Desktop Icons (Изменить значки рабочего стола) и без тени смущения проследовать по ней.
Оказавшись в настройках значков рабочего стола, останется только вернуть недостающую галочку напротив пункта Recycle Bin (Корзина) и нажать клавишу OK вся восстановления корзины.
Ваша корзина исчезла с вашего компьютера с Windows? Не волнуйтесь, он все еще там; вот как это найти.
Но как получить доступ к корзине, если ее значок отсутствует на рабочем столе? Давай выясним.
Что такое корзина и как она работает?
Корзина Windows — это специальная папка, в которой хранятся удаленные файлы и папки. Когда вы удаляете элементы со своего ПК, они попадают в корзину, а не удаляются навсегда. Это всегда пригодится, если вы удалили файлы по ошибке.
Простой способ переместить элемент в корзину — щелкнуть его и нажать клавишу Delete. Кроме того, вы можете щелкнуть элемент правой кнопкой мыши и выбрать «Удалить» во всплывающем меню.
Хотя это удобная функция, ваши удаленные файлы по-прежнему будут занимать место на вашем жестком диске, пока вы не удалите их навсегда. Но в зависимости от ваших настроек корзины, корзина может безвозвратно удалить некоторые элементы через некоторое время.
Давайте теперь рассмотрим различные способы открытия корзины.
Панель поиска Windows — это удобный инструмент, который может помочь вам найти различные программы на вашем устройстве. В этом случае вы можете использовать его для поиска корзины, выполнив следующие действия:
- Нажмите значок панели поиска Windows в левом нижнем углу панели задач.
- Введите Корзина в поле поиска.
- Выберите параметр «Корзина» в появившихся результатах.
2. Используйте диалоговое окно «Выполнить команду».
Диалоговое окно «Выполнить команду» — еще один замечательный инструмент Windows, который может помочь вам открыть различные системные программы. Введя правильные команды «Выполнить», вы можете получить доступ к различным приложениям за несколько простых шагов.
Вот как вы можете открыть корзину с помощью диалогового окна «Выполнить команду»:
- Нажмите клавишу Win + R, чтобы открыть диалоговое окно «Выполнить команду».
- Введите shell:RecycleBinFolder в строке поиска и нажмите Enter. Либо введите shell:RecycleBinFolder, а затем нажмите Enter.
Еще один простой способ открыть корзину — использовать значок в меню «Пуск» Windows. Вот как вы можете это сделать:
- Нажмите клавишу Windows и выберите пункт меню «Пуск».
- Найдите значок корзины и нажмите на него.
Если корзины нет в меню «Пуск», вот как ее добавить:
- Сначала нажмите значок панели поиска Windows в левом нижнем углу панели задач.
- Введите Корзина в поле поиска.
- Кликните правой кнопкой мыши параметр «Корзина» в появившихся результатах.
- Выберите параметр «Закрепить на начальном экране». Когда вы закончите, вы сможете получить доступ к корзине, используя предыдущие шаги.
4. Используйте проводник Windows 10
Вы также можете быстро открыть корзину с помощью Проводника. Вот как:
- Введите «Проводник» в строке поиска Windows и выберите наиболее подходящий вариант.
- Кликните правой кнопкой мыши пустую область в левой части окна Проводника.
- Выберите Показать все папки в параметрах контекстного меню. Вы должны увидеть полный список ваших файлов, включая корзину.
- Нажмите «Корзина».
5. Используйте адресную строку в проводнике
Адресная строка File Explorer — это удобная функция, которая показывает имя и путь к файлу, с которым вы работаете. Но эта функция также может помочь вам открыть несколько программ, в том числе Корзину.
Вот как вы можете открыть корзину с помощью адресной строки проводника:
- Введите «Проводник» в строке поиска Windows и выберите «Лучшее соответствие».
- В окне Проводника кликните стрелку вправо в крайнем левом углу адресной строки. Теперь у вас должна быть стрелка, указывающая вниз, с некоторыми пунктами меню.
- Выберите «Корзина» в параметрах меню.
6. Используйте командную строку
Ввод правильных команд командной строки Windows может помочь вам многое сделать. Вы даже можете использовать командную строку для запуска нескольких команд, которые могут открыть несколько программ, таких как корзина.
Вот как вы можете открыть корзину с помощью командной строки:
- Сначала нажмите клавишу Win + R, чтобы открыть диалоговое окно «Выполнить команду».
- Введите CMD и нажмите Ctrl + Shift + Enter, чтобы открыть командную строку с повышенными привилегиями.
- Затем введите следующую команду и нажмите Enter :
start shell:RecycleBinFolder7. Используйте PowerShell
Windows PowerShell позволяет выполнять различные операции, например автоматизировать повторяющиеся задачи. Но этот инструмент также может помочь вам открыть корзину и другие программы.
Вот как вы можете использовать PowerShell, чтобы открыть корзину:
- Сначала нажмите клавишу Win + R, чтобы открыть диалоговое окно «Выполнить команду».
- Введите PowerShell и нажмите Ctrl + Shift + Enter, чтобы открыть окно PowerShell с повышенными привилегиями.
- Затем введите следующую команду и нажмите Enter :
start shell:RecycleBinFolder8. Настройте параметры для отображения значков на рабочем столе.
Значок корзины может просто отсутствовать на рабочем столе из-за настроек вашей системы. В этом случае настройка параметров рабочего стола может помочь вернуть значок корзины. Вот как:
- Кликните правой кнопкой мыши пустую область на рабочем столе.
- Выберите Просмотр в контекстном меню.
- Установите флажок «Показывать значки на рабочем столе».
9. Убедитесь, что вы не находитесь в режиме планшета
Режим Windows Tablet — удобная функция, за исключением того, что он скрывает значки на рабочем столе, включая корзину.
Если ваш компьютер находится в режиме планшета, вот как вы можете восстановить его в режиме рабочего стола:
- Кликните значок «Системные уведомления» в правой части панели задач.
- Найдите виджет режима планшета. Если этот значок синего цвета, ваш компьютер находится в режиме планшета. Кликните виджет, чтобы вернуться в режим рабочего стола.
Когда вы закончите, проверьте, можете ли вы найти значок корзины на рабочем столе.
Откройте корзину простым способом
Корзина Windows — это удобная функция, которая упрощает восстановление файлов. Если на рабочем столе отсутствует значок корзины, вы все равно можете открыть его с помощью методов, описанных в этой статье. Но если вы все же хотите открыть Корзину со своего рабочего стола, есть способы восстановить ее снова.
Что делать если ярлык Корзина пропал с рабочего стола?
20.12.2013 — 18:40 13 21850+
размер текста
А вот представьте, что Вы станните делать, если вдруг обнаружите пропажу системного ярлыка – Корзина? Ну да, нелёгкий вопрос, особенно, когда так редко пользуешься этим элементом рабочего стола.
Причин может быть множество от банального вирусного заражения операционной системы до простого ручного вмешательства пользователей, но это не суть столь важно, так как нас интересует момент восстановления «Корзины»…
Как вернуть ярлык Корзина на рабочий стол?
Как и любая компьютерная неисправность, эта проблема имеет несколько вариантов решения. Каждая из которых по своему эффективна, зачастую по тем или иным причинам один способ может не сработать, поэтому поочерёдно испробуйте каждый пока не достигнете требуемого результата.
Исправление № 1
Самый простой вариант восстановить ярлык «Корзина», заново его создать на рабочем столе.
- Нажмите правой кнопкой мышки на рабочем столе
- Из контекст – меню выберите пункт «Создать» -> «Папку»
Или создайте новую папку сочетанием клавиш: Ctrl + Shift + N - А после переименуйте следующим выражением:
Корзина.{645FF040-5081-101B-9F08-00AA002F954E} - Сохраните созданную папку нажатием клавиши «Enter»
Папка после переименования отобразиться виде «Корзины» с теми же возможностями.
Исправление № 2
Следующий вариант использует системные настройки оформления.
- Перейдите в панель управления
- Далее найдите раздел «Оформление и персонализация», а в нём выберите пункт «Персонализация»
- В окне слева найдите пункт «Изменение значков рабочего стола»
- Уберите выделение с пункта «Корзина», после подтвердите нажатием кнопки «принять»
- Верните галочку на пункте «Корзина», завершите настройку нажатием кнопки «ОК»
- После у Вас должен отобразиться ярлык корзины на рабочем столе.
Исправление № 3
Для третьего способа нам понадобиться воспользоваться «Редактором объектов групповой политики».
- Для начала сочетанием клавиш Win + R вызовем окно «Выполнить»
- Введите следующее значение:
gpedit.msc
и нажмите клавишу «Enter» - Перед Вами откроется окно «Редактора объектов групповой политики», в котором пройдите по пути: Конфигурация пользователя ? Административные шаблоны ? Рабочий стол.
- Затем в правой части кликаем правой кнопкой мышки по пункту «Удалить значок Корзина с рабочего стола» и выбираем «Свойства»
- Переходим во вкладку «Параметры»
- Отметьте пункт «Не задан» и нажмите кнопку «ОК»
- Перезагрузите компьютер для применения изменений.
Примечание! Редактор групповой политики присутствует не во всех версиях операционных систем Windows, так например, Windows 7 (Seven) Домашняя базовая не содержит данного инструмента настроек.
Вместо послесловия
Думаю, Вы обязательно вернёте ярлык «Корзина» на рабочий стол, а вышеприведённые варианты исправлений помогут Вам в этом. Список методов восстановления неполный, я решил опустить варианты редактирования системного реестра, не слишком простой способ, да и имеет долю риска.
Удалить корзину с рабочего стола не так-то просто, о чем наш сайт уже писал — просто выделить ее, нажать на правую кнопку мыши и выбрать пункт «Удалить» не выйдет, поскольку такой пункт здесь попросту отсутствует (по крайней мере на Windows 7 и XP). Тем не менее, случаев, когда пользователь, едва включив свой ПК, изумляется, (корзины-то нет!) предостаточно. Куда она могла деться, тоже непонятно: возможно, кто-то из ваших родственников постарался, а быть может, это некий вирус… Как бы там ни было, корзину нужно восстанавливать — это очень важный элемент рабочего стола, не позволяющий бездумно удалять файлы, в том числе случайно.
Решить данную проблему проще простого. Я расскажу вам, как это сделать на различных операционных системах.
Winodws 7 и Vista
Начну я с одной из самых популярных операционных систем по состоянию на настоящий момент — Windows 7. Этот же способ полностью подходит и для Vista, которая, к слову, куда менее популярна.
- Первым делом открываем рабочий стол, находим на нем незанятое место и кликаем правой кнопкой мыши. Появляется меню, в нем выбираем пункт «Персонализация».
- Откроется окно персонализации. В правой части этого окна есть несколько ссылок, одна из которых называется «Изменение значков рабочего стола». Кликните по ней.
- Теперь откроется окно параметров значков рабочего стола. Здесь можно убрать или удалить системные значки на рабочем столе, как «Компьютер», «Сеть», «Файлы пользователя» и т.д. Поставьте галочку рядом с пунктом «Корзина».
- После обязательно нажимаем кнопку ОК для сохранения изменений и смотрим на рабочий стол, где появилась корзина.
Windows XP
В случае с Windows XP ситуация обстоит несколько иным образом.
- Нажимаем на кнопку «Пуск», затем выбираем «Мой компьютер» — «Сервис» — «Свойства папки».
- Здесь находим подраздел «Вид» и снимаем галку с пункта, который позволяет скрывать защищенные папки. Если у вас галка уже снята, можете здесь ничего не трогать.
- На панели инструментов открываем раздел «Папки», видим здесь корзину и попросту перетаскиваем ее на рабочий стол. Все, больше от вас ничего не требуется.
Кстати, для всех операционных системах можно сделать откат системы на более раннюю дату, когда корзина еще была на рабочем столе. Как откатиться на более раннюю дату с помощью точки восстановления, я уже рассказывал ранее.
Accidentally delete your Microsoft Windows Vista Recycle Bin? Don’t worry: this common problem is easy to fix. So easy, in fact, that this video guide can present a complete overview of the process in just thirty seconds time.
First, right click on your desktop, then click «personalize». After this, click on «change desktop icons» on the upper left hand side of the screen. Now, a new window will pop up, check next to recycle bin, then click «apply» and «ok». Once you exit out of this, your recycle bin will show up on your desktop once again! This is a great tool to use if you were deleting from your recycle bin and accidentally deleted the entire thing from your desktop. Use this for any normal desktop items for a quick recovery!
Want to master Microsoft Excel and take your work-from-home job prospects to the next level? Jump-start your career with our Premium A-to-Z Microsoft Excel Training Bundle from the new Gadget Hacks Shop and get lifetime access to more than 40 hours of Basic to Advanced instruction on functions, formula, tools, and more.
Buy Now (97% off) >
Other worthwhile deals to check out:
- 97% off The Ultimate 2021 White Hat Hacker Certification Bundle
- 98% off The 2021 Accounting Mastery Bootcamp Bundle
- 99% off The 2021 All-in-One Data Scientist Mega Bundle
- 59% off XSplit VCam: Lifetime Subscription (Windows)
- 98% off The 2021 Premium Learn To Code Certification Bundle
- 62% off MindMaster Mind Mapping Software: Perpetual License
- 41% off NetSpot Home Wi-Fi Analyzer: Lifetime Upgrades
Accidentally delete your Microsoft Windows Vista Recycle Bin? Don’t worry: this common problem is easy to fix. So easy, in fact, that this video guide can present a complete overview of the process in just thirty seconds time.
First, right click on your desktop, then click «personalize». After this, click on «change desktop icons» on the upper left hand side of the screen. Now, a new window will pop up, check next to recycle bin, then click «apply» and «ok». Once you exit out of this, your recycle bin will show up on your desktop once again! This is a great tool to use if you were deleting from your recycle bin and accidentally deleted the entire thing from your desktop. Use this for any normal desktop items for a quick recovery!
Want to master Microsoft Excel and take your work-from-home job prospects to the next level? Jump-start your career with our Premium A-to-Z Microsoft Excel Training Bundle from the new Gadget Hacks Shop and get lifetime access to more than 40 hours of Basic to Advanced instruction on functions, formula, tools, and more.
Buy Now (97% off) >
Other worthwhile deals to check out:
- 97% off The Ultimate 2021 White Hat Hacker Certification Bundle
- 98% off The 2021 Accounting Mastery Bootcamp Bundle
- 99% off The 2021 All-in-One Data Scientist Mega Bundle
- 59% off XSplit VCam: Lifetime Subscription (Windows)
- 98% off The 2021 Premium Learn To Code Certification Bundle
- 62% off MindMaster Mind Mapping Software: Perpetual License
- 41% off NetSpot Home Wi-Fi Analyzer: Lifetime Upgrades
Содержание
- Пропали значки с рабочего стола и нет панели задач при загрузке Windows
- 2. Файла explorer.exe
- Пропали ярлыки на раб. столе (+ вкл. значки «Мой компьютер», «Панель управления», «Сеть») // Windows 10/11
- Что можно посоветовать, если пропали ярлыки
- Как вернуть исчезнувшие иконки на «Рабочий стол» в Windows 10
- Почему исчезают иконки с «Рабочего стола» Windows 10
- Ставим иконки обратно на «Рабочий стол»
- С помощью опций контекстного меню
- Возврат стандартных значков в окне «Параметры»
- Видео: как поставить на место стандартные ярлыки Windows
- Исправление реестра для восстановления «Рабочего стола»
- Восстановление значков через «Диспетчер задач»
- Выключение режима планшетного компьютера
- Выключение ПК с помощью кнопки на ноутбуке
- Сканирование файла explorer.exe
- Видео: несколько методов восстановления значков «Рабочего стола»
- Откат системы
- Видео: как откатить систему с помощью точки восстановления
- Восстановление значков на «Панели задач»
- Что делать, если на компьютере пропали значки
- Настройка отображения значков
- Вариант 1: Иконки были удалены кем-то намеренно
- Вариант 2: Включение отображения значков
- Вариант 3: Включение процесса explorer.exe
- Вариант 4: Исправление проблем в реестре
- Вариант 5: Перезагрузка
- Вариант 6: Заражение вирусами
- Вариант 7: Откат системы
- Пропали папки, файлы и значки с рабочего стола. Что делать?
- Что можно посоветовать
- 👉 ШАГ 1
- 👉 ШАГ 2
- 👉 ШАГ 3
- 👉 ШАГ 4
- 👉 ШАГ 5
Пропали значки с рабочего стола и нет панели задач при загрузке Windows
Иногда случается такая ситуация, что после очередной загрузки Windows (98, XP, vista, 7) столе меню пуск, задач.
C:Windowsexplorer.exe
если ОС установлена диск, то вместо C: введите тот диск установлена система).
Если диске установлена система, то строку введите:
%windir%explorer.exe
случае система сама подставит нужный диск, она установлена.
Если все значки столе задач появятся, то файл explorer.exe всего Вам будет достаточно поправить несколько файлов реестра.
надпись что такого файла то Вам необходимо будет скопировать файл explorer.exe папку Windows самостоятельно. выдал сам explorer.exe, то удалите его:
DEL C:Windowsexplorer.exe
2. Файла explorer.exe
Копируем полученный файл, каталог вашей флэшки её компьютер. Снова запускаем командную строку cmd. Считаем каким по счёту носителем является вставленная флэшка (это будет последний доступный диск). Вводим там команду «E:”, либо «F:”, либо другую… каким диском является флэшка). Далее, если explorer.exe лежит папке вводим команду:
copy explorer.exe C:Windows
copy explorer.exe %WINDIR%
В результате должно быть написано, что успешно скопирован.
Перезагрузите компьютер – всё должно работать.
Это самые основные простые пути решения данной проблемы. то можно попытаться восстановить систему, действенный способ – это конечно переустановить Windows.
Источник
Пропали ярлыки на раб. столе (+ вкл. значки «Мой компьютер», «Панель управления», «Сеть») // Windows 10/11

Рабочий стол для многих пользователей — это вещь незаменимая, которая служит не только для быстрого запуска программ, но и для складирования всевозможных файлов (а зачем на самом деле «Мои документы», если все можно держать прямо под-рукой? 😉)
Однако, иногда на рабочем столе всё вдруг может внезапно пропасть (так, кстати и было с одной моей коллегой — она просто случайно отключила отображение значков, когда пыталась починить мышку. ). Разумеется, ее вопрос удалось решить почти сразу же. 👌
Ниже решил привести не только рекомендации по решению подобной проблемы, но и вопрос добавления значков «Панель управления», «Мой компьютер» на рабочий стол (по умолчанию в Windows 10/11 на нем их нет).
Что можно посоветовать, если пропали ярлыки
📌 Вариант 1: смена темы + добавление «Моего компьютера» и «Панели управления» на рабочий стол
Для этого кликните правой кнопкой мышки в любом свободном месте рабочего стола и в открывшемся меню выберите «Персонализация» (актуально для Windows 10/11).
Параметры значков // Windows 10
Параметры значков раб. стола
Значки рабочего стола (нельзя их менять темам)
📌 Вариант 2: отключено отображение значков
В любой современной ОС Windows можно 1-2 не аккуратными кликами мышки отключить отображение всего, что есть на рабочем столе. Кстати, многие так шутят и разыгрывают своих близких, коллег, друзей. 😊
📌 Вариант 3: ошибка работы проводника
В некоторых случаях проблема связана с зависаниями и ошибками проводника. Чтобы исправить это, попробуйте перезапустить его. Для этого откройте диспетчер задач (сочетание кнопок Ctrl+Alt+Del), найдите «Проводник» и перезапустите процесс (см. скриншот ниже).
Перезапуск проводника / диспетчер устройств
📌 Вариант 4: атрибуты
Пару раз сталкивался с тем, что некоторые пользователи по незнанию меняли атрибут у ярлыков и файлов на «Скрытый» (разумеется, по умолчанию, проводник не показывает файлы с таким атрибутом).
Что можно посоветовать в этом случае:
Показывать скрытые файлы
📌 Вариант 5: вирусы, повреждение системных файлов
Далее отметьте галочками пункты, касающиеся сброса параметров проводника и восстановления настроек рабочего стола (как на моем скриншоте) и согласитесь с выполнением отмеченных операций.
Выполнить отмеченные операции
После чего, утилита «вернет» работу проводника (и состояние рабочего стола (ярлыки не удаляются!) ) в первоначальный вид (как при установке новой ОС).
📌 Вариант 6: откат системы
Если все вышеперечисленное не помогло, то можно попробовать откатить систему к предыдущему рабочему состоянию (если, конечно, у вас есть контрольная точка. ). Такие контрольные точки, чаще всего, создаются системой автоматически ( прим. : в некоторых версиях Windows эта опция отключена. ).
Примечание : при откате системы к контрольной точке ваши файлы удалены не будут! Правда, стоит отметить, что это затронет драйвера, ряд настроек и параметров.
После, перед вами должно появиться окно со списком контрольных точек (в моем случае их 3).
Как правило, они создаются автоматически при установке новых программ, драйверов и изменении важных параметров ОС. Кстати, перед тем как согласиться на откат, вы можете посмотреть, какие программы такое действие затронет. 👇
Источник
Как вернуть исчезнувшие иконки на «Рабочий стол» в Windows 10
Иногда клиенты Windows 10 сталкиваются с проблемой: включают компьютер, а на их «Рабочем столе» нет тех или иных иконок, которые им нужны для работы. Почему такое может случиться? Как быть в такой ситуации? Рассмотрим сегодня, как вернуть необходимые значки и снова получить быстрый доступ к сервисам и программам.
Почему исчезают иконки с «Рабочего стола» Windows 10
Перед тем как решить проблему с внезапным исчезновением иконок в Windows 10, необходимо рассмотреть, по каким причинам это могло произойти. Существует несколько объяснений:
Ставим иконки обратно на «Рабочий стол»
Исправить положение можно несколькими способами: за счёт устранения самой причины с помощью «Диспетчера задач» и «Редактора реестра» или же через возврат нужных иконок вручную.
С помощью опций контекстного меню
Значки утилит могут удалиться сами с «Рабочего стола», если отключено их отображение. Чтобы включить обратно функцию, сделайте следующее:
Если этот способ не помогает, создайте значки программы заново вручную с помощью другой опции контекстного меню:
Возврат стандартных значков в окне «Параметры»
Если у вас на главном экране пропали классические иконки Windows, например, «Корзина» или «Мой компьютер», вы их можете быстро восстановить. Просто воспользуйтесь следующей инструкцией:
Видео: как поставить на место стандартные ярлыки Windows
Исправление реестра для восстановления «Рабочего стола»
Внезапное исчезновение значков с «Рабочего стола» может быть быть спровоцировано ошибками в реестре — базе данных операционной системы, к которой последняя постоянно обращается во время работы. В ней хранятся все настройки системы, утилит, подключаемой аппаратуры (принтеры, наушники и т. д.), поэтому очень важно, чтобы реестр работал корректно. Как поступить, если причина в ошибке в реестре?
Восстановление значков через «Диспетчер задач»
За графическое оформление Windows отвечает служебный процесс explorer.exe или «Проводник». Иконки могут пропасть в один момент с «Рабочего стола» из-за того, что он работает некорректно или вовсе не запущен. В первом случае его необходимо перезапустить. Каким образом это сделать?
Выключение режима планшетного компьютера
На «Рабочем столе» иконки не появляются, если у вас активирован «Режим планшета». Как его отключить и сделать так, чтобы система его не включала самостоятельно?
Выключение ПК с помощью кнопки на ноутбуке
Нестандартный способ вернуть иконки — выключение устройства с помощью кнопки питания, а не через системное меню «Пуск». Для этого необходимо закрыть все окна утилит и зажать кнопку. После включения компьютера ярлыки должны снова появиться на «Рабочем столе».
Сканирование файла explorer.exe
Иконки могут сами удалиться с «Рабочего стола», если повреждён файл explorer.exe, который отвечает за оконный интерфейс Windows 10. Что в этом случае можно сделать? Необходимо просканировать файл с помощью специальных команд:
Видео: несколько методов восстановления значков «Рабочего стола»
Откат системы
Один из самых эффективных способов по возврату иконок — восстановление системы до её прежнего состояния, когда все нужные значки ещё были на «Рабочем столе». Этот метод поможет вам, если все остальные не дают никаких результатов, а возвращать их вручную вы не хотите. Воспользуйтесь следующей инструкцией:
Видео: как откатить систему с помощью точки восстановления
Восстановление значков на «Панели задач»
Поставить обратно необходимые значки на «Панели задач» можно несколькими методами. В частности, с помощью перезагрузки процесса «Проводник» в «Диспетчере задач» и за счёт отката системы через точку восстановления. Подробные инструкции этих методов были описаны в разделах «Восстановление значков через «Диспетчер задач» и «Откат системы» этой статьи.
Вы также вправе сами вручную установить те же иконки на «Панель задач». Для этого сделайте следующее:
Если вы включили «Режим планшета» и у вас пропали все иконки с «Панели задач», это означает, что у вас включён параметр «Скрывать значки приложений» во вкладке «Панель задач» в окне «Параметры Windows». Найдите его и отключите, используя инструкцию в разделе «Выключение режима планшетного компьютера» этой статьи.
Если у вас внезапно пропали нужные вам иконки на «Рабочем столе» и «Панели задач», в первую очередь проверьте, нет ли у вас на ПК вредоносных программ. Для этого используйте свой обновлённый антивирус. Вернуть значки можно с помощью создания новых ярлыков через опции контекстного меню и изменения настроек в окне «Параметры Windows». На помощь также придут «Редактор реестра» и «Диспетчер задач», в котором можно перезапустить процесс «Проводник», отвечающий за графический интерфейс Windows и отображение иконок.
Источник
Что делать, если на компьютере пропали значки
Операционная система Windows не лишена своих мелких багов, которые иногда доставляют серьёзные неудобства пользователю. Так например, с «Рабочего стола» и/или «Панели задач» могут внезапно пропасть все значки. Давайте разберёмся, как действовать в данной ситуации.
Настройка отображения значков
Перейдём к вариантам действий.
Вариант 1: Иконки были удалены кем-то намеренно
Для начала стоит рассмотреть тот вариант, если значки на «Рабочем столе» удалил кто-то или вы сами. Особенно это актуально в том случае, если компьютер использует несколько человек. Иногда это происходит по неосторожности одного из пользователей.
Примечание: если вы только что удалили одну или несколько иконок на «Рабочем столе», то незамедлительно используйте сочетание клавиш Ctrl+Z. Это должно помочь немедленно отменить изменения.
Если же значки были удалены кем-то заблаговременно, то воспользуйтесь следующей инструкцией по их восстановлению:
Инструкция по восстановлению физически удалённых иконок на «Рабочем столе»:
Нажмите «Ок» или Enter на клавиатуре для применения команды.

Если всё будет хорошо, то выбранные иконки снова отобразятся на «Рабочем столе». Однако есть определённая вероятность того, что «Корзина» окажется полностью пустой либо в ней н будет нужных значков. Что делать в таком случае? Это означает, что иконки были полностью удалены и восстановить их не получится. Придётся создавать заново.
В теории можно использовать специальные утилиты для восстановления полностью удалённых данных, то это займёт слишком много времени и усилий, плюс, не факт, что данное предприятие обернётся успехом.
Вариант 2: Включение отображения значков
Также другой пользователь или вы по ошибке могли отключить отображение значков на «Рабочем столе». Иногда отключение может происходить также и по системной ошибке. К счастью, исправить сложившуюся ситуацию можно в пару кликов мыши:

Вариант 3: Включение процесса explorer.exe
Explorer.exe – это важный системный процесс, отвечающий за правильное отображение и работу графической оболочки операционной системы. Понять, что данный процесс не запущен в системе или запущен некорректно, можно по отсутствию «Панели задач» и обоев. Скорее всего у вас будет просто чёрный экран с курсором мышки или вместо чёрного экрана также загрузятся обои «Рабочего стола», но не более.
Причин, послуживших отключению данного процесса может быть целое множество. Среди самых основных – проникновение на компьютер вирусного ПО, конфликт с другими программами, сбой в системе.
В рамках данного варианта рассмотрим, как можно снова заставить этот процесс работать:
И нажать на «Ок» или Enter для применения.

Вариант 4: Исправление проблем в реестре
Проблема с отсутствием иконок на компьютере может исходить из реестра. В данном случае процесс explorer.exe после перезапуска снова исчезнет или запустится некорректно. При внесении каких-либо изменений в системный реестр нужно быть осторожным, так как любое неверное действие может только добавить проблем.
Инструкция к данному варианту выглядит следующим образом:
Нажмите «Ок» или клавишу Enter для применения.
При условии, что указанная выше инструкция не помогла или вы не смогли обнаружить никаких подозрительных элементов, воспользуйтесь ещё и этой инструкцией:
Вариант 5: Перезагрузка
Некоторые проблемы с поведением операционной системы Windows можно решить, воспользовавшись функцией перезагрузки системы. Всё дело в том, что при повторном включении некоторые внутрисистемные параметры будут сброшены и обновлены, что может помочь вернуть системе полную работоспособность.
Вариант 6: Заражение вирусами
На компьютер вполне могло попасть вредоносное ПО, которое постоянно меняет настройки Windows либо как-то иначе препятствует нормальной работе системы. В большинстве случаев избавиться от вредоносного ПО несложно, достаточно лишь запустить проверку антивирусом.
Так как есть много антивирусных программ, то универсальную инструкцию для каждой дать сложно, поэтому весь процесс будет рассмотрен на примере стандартного Защитника Windows:
После того, как вы завершите очистку компьютера от вирусов можно попытаться восстановить значки на «Рабочем столе» одним из предложенных способов выше. Иногда бывает, что сразу после удаления вируса значки восстанавливаются сами.
Вариант 7: Откат системы
Этот вариант рекомендуется применять только в крайних случаях, когда все остальные не дали никакого ощутимого результата. Для этого вам понадобятся «Точки восстановления» на компьютере либо загрузочная флешка с образом той системы, которая в данный момент установлена на компьютере.
К сожалению, дать универсальную инструкцию по восстановлению/откату системы невозможно, так как есть несколько способов произвести эту процедуру и для каждой операционной системы они могут отличаться. Чтобы было проще понять суть процесса, рассмотрим пример инструкции восстановления системы Windows 7:

В качестве ещё более радикального решения можно переустановить ОС, но рекомендуется это делать только в совсем безвыходных ситуациях.
В рамках данной статьи были рассмотрены все основные способы решения проблемы с исчезнувшими значками на «Рабочем столе». В определённых ситуациях для решения проблемы вам придётся комбинировать несколько описанных вариантов её решения.
Источник
Пропали папки, файлы и значки с рабочего стола. Что делать?
Помогите пожалуйста. У меня на рабочем столе было несколько папок с файлами (различные документы). Утром села поработать, а папок-то и нет (и почти всех значков). Ужас!
За компьютером кроме меня никто не сидит, программы никакие накануне не устанавливала, настройки системы не меняла. Подскажите, что делать?
Для начала не паниковать. Если не «подцепили» какой-нибудь вирус (который и удалил часть файлов) — то скорее всего удастся быстро найти и восстановить файлы (причем, возможно они никуда и не пропадали — просто ошибка в «отображении» элементов рабочего стола. ).
Важно!
Если у вас на ПК установлено 2 (и более) Windows — сначала убедитесь, что вы загрузились именно в той версии, в которой работали накануне. (рабочий стол-то у них разный. ✌)
Что можно посоветовать
👉 ШАГ 1
Чтобы исправить ситуацию, рекомендую сделать следующее:
Упорядочить значки автоматически
👉 ШАГ 2
По умолчанию проводник не показывает скрытые файлы и папки (а таковыми они могут стать, например, даже после некорректной антивирусной проверки. ).
Показывать скрытые файлы и папки
Как видите из моего примера ниже — на самом рабочем столе ничего не отображается, а вот в каталоге «Desktop» — все файлы и папки целы.
Проводник — открыли рабочий стол
Total Commander — открыли рабочий стол
👉 ШАГ 3
Документы, с которыми недавно работали
Как посмотреть недавно открытые файлы в ОС Windows 10 (никак не могу найти вчерашний документ. )
Также порекомендовал бы проверить 👉 корзину, и воспользоваться 👉 поиском файлов (см. скриншот ниже).
Результаты поиска / проводник Windows 10
👉 ШАГ 4
Из-за ошибок файловой системы часть папок и файлов может стать «не читаемой», в т.ч. и те, которые хранились на рабочем столе. (чаще всего, подобное возникает в следствии некорректного выключения ПК, например, когда резко «пропадает» электричество. ).
Примечание : в этом случае всё же, обычно, папки и файлы видны, просто часть из них перестает открываться. Однако, проверить диск не помешает (а вдруг. ).
Делается это просто: в «моем компьютере» необходимо открыть свойства нужного диска.
Свойства диска — мой компьютер
После, в меню «Сервис» нажать по кнопке «Проверить» (см. скрин ниже 👇).
Меню сервис — проверить диск
Через 1÷10 мин. появится отчет о том, были ли ошибки, устранены ли они, и всё ли в порядке.
Ошибки не обнаружены
👉 ШАГ 5
Если всё вышеприведенное не принесло результатов — вероятно искомые файлы и папки были удалены (возможно случайно и по ошибке, возможно вирусами. ).
Если копий не оказалось — можно посоветовать воспользоваться 👉 спец. утилитами для восстановления файлов (они могут просканировать диск и «вернуть» к жизни часть информации. ).
Тема эта несколько обширна, поэтому порекомендовал бы воспользоваться одной моей предыдущей заметкой, ссылка на нее ниже. 👇
Пример восстановления файлов и фото с MicroSD карты памяти — читать заметку
Источник
При запуске портативного устройства вы увидели служебный стол полностью чистым, без единого элемента, не нужно огорчаться и быстро начинать переустановку ОС.
Вероятно, ваши друзья попросту решили разыграть вас – тогда вернуть иконки будет нетрудно. Но не исключено, что тут постарался вирус – тогда понадобится потратить некоторое время, хотя исправить ситуацию одинаково не сложно.
Если это шутка, то вам понадобится нижеприведенный метод.
Способ 1. Отобразить присутствующие иконки на дисплее.
Необходимо правой клавишей мышки клацнуть на незанятом месте рабочего стола. Откроется список, в котором следует выбрать «упорядочить значки», после чего нажать на «Отображать значки рабочего стола».
Иконки могут восстановиться не мгновенно, а спустя несколько секунд, в зависимости от вычислительной мощности ПК. Если ничего не изменилось, следует перейти к следующим способам. Но перед этим не забудьте провести проверку оборудования на наличие вредоносных программ, поскольку как только вы исправите ошибки и перезапустите систему, все может вернуться к прежнему виду (без иконок).
Способ 2. Включение параметра explorer.exe через диспетчер задач.
В функции данного процесса входит демонстрация всех компонентов дисплея. Алгоритм запуска выглядит так:
- Активируйте комбинацию кнопок «Alt»+«Ctrl»+«Delete».
- Образуется «Диспетчер». Войдите в раздел «Приложения» и щелкните графу «Новая задача».
- В тестовой области появившегося окошка впишите explorer.exe и щелкните «ОК».
- Перезапустите устройство.
Если ПК указывает на то, что данный элемент не обнаружен, или вследствие перезапуска осложнение не решено, то следует восстанавливать ОС, а для этого нужно воспользоваться следующим методом.
Способ 3. Откат операционной системы.
Пункт не имеет каких-либо сложностей в выполнении:
- Вновь используйте «Alt»+«Ctrl»+«Delete».
- Перейдите в отдельное окно, выберите раздел «Приложения» – «Новая задача».
- В появившемся окошке следует нажать «Создать новую задачу», после чего в текстовой строке указать путь %SystemRoot%system32restorerstrui.exe. Клацните «ОК». На экране отобразится окошко «Восстановление системы».
После этого следует нажать «Далее» и выбрать в календаре дату, в которой присутствует точка сохранения. Если вы точно уверены, что на прошлой неделе все иконки были видимыми, то необходимо выбрать именно эту точку.
Если доступных точек нет, то, по всей видимости, у вас выключен параметр генерирования точек сохранения. Тогда стоит попробовать следующий метод.
Способ 4. Корректирование данных реестра.
Если ни откат, ни перезапуск ПК не решили дилемму, потребуется редактировать системные данные:
Если вы можете воспользоваться Интернетом, то удастся вернуть иконки нижеизложенным методом.
Способ 5. Использование reg-шаблона.
Для данного варианта необходимо выполнить такие шаги:
- Используйте комбинацию для вызова диспетчера задач.
- Войдите в раздел «Приложения» – «Новая задача».
- В окошке сгенерируйте указание путем постановки в текстовую графу ссылки C:Program FilesInternet ExplorerIEXPLORE.EXE и подтвердите, щелкнув «ОК». Развернется обозреватель IE.
- В область поиска следует ввести: https://webdoctor.by/pochemu-propali-yarlyki-s-rabochego-stola-i-kak-ih-vosstanovit, далее нажать «Enter».
- Распакуйте элемент reg.
- Подтвердите разрешение на редактирование параметров реестра.
- Перезапустите устройство.
Один из предложенных способов должен помочь вам решить проблему с пропавшими иконками на рабочем столе.