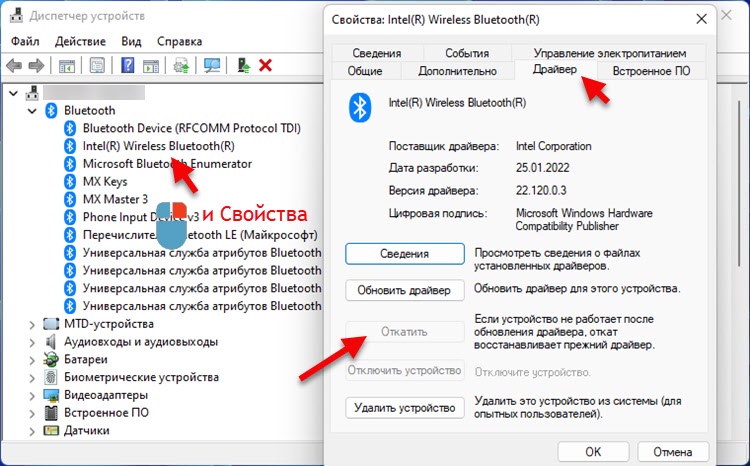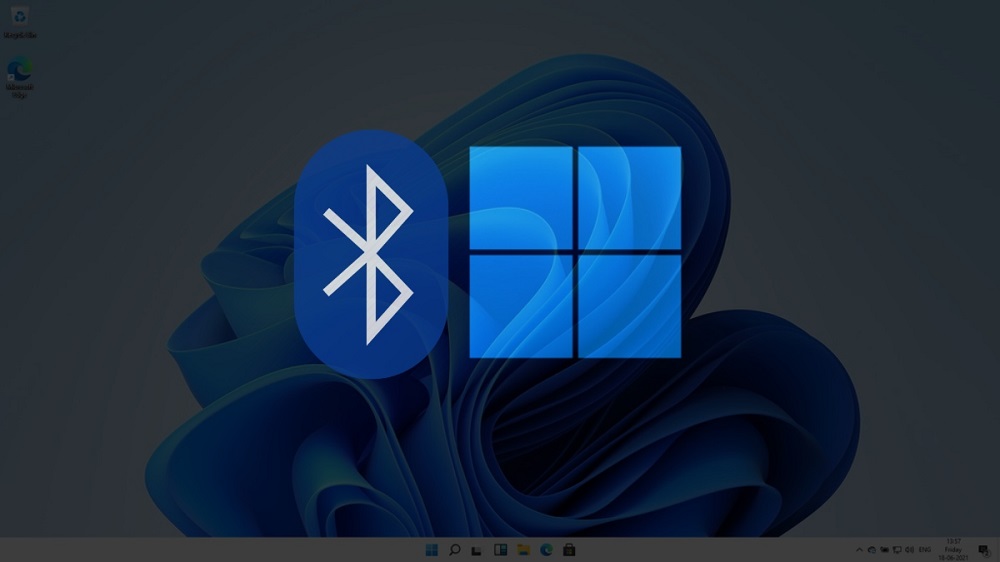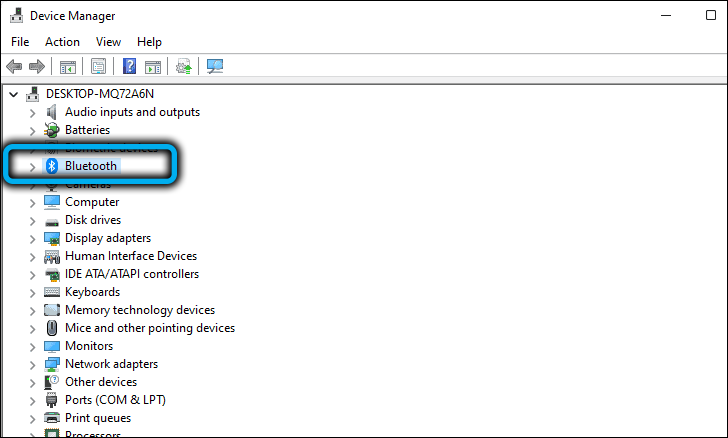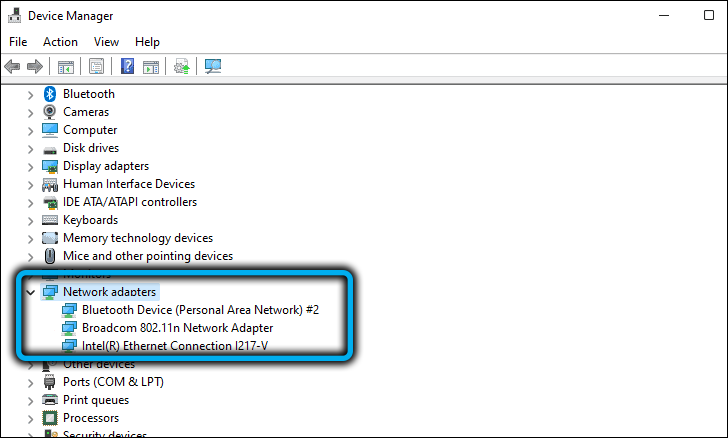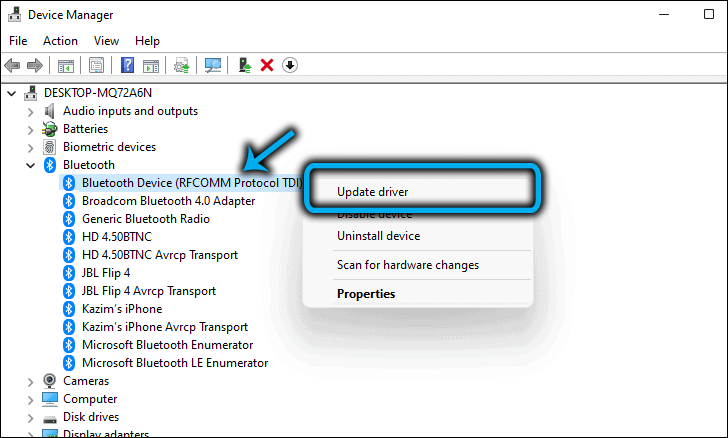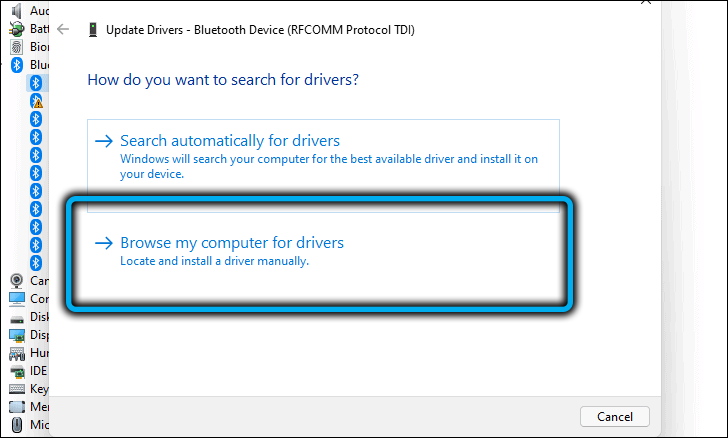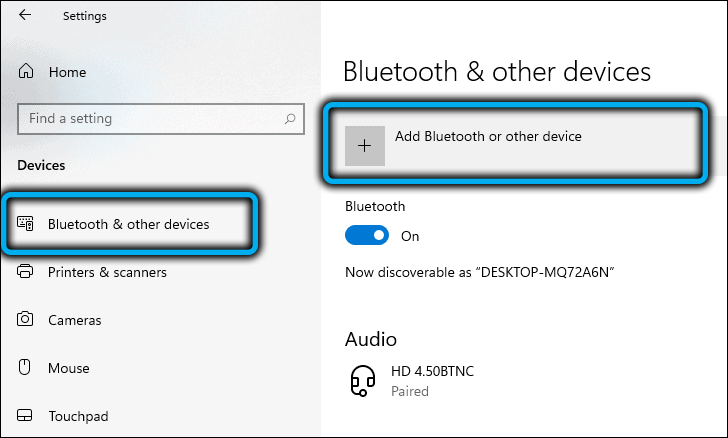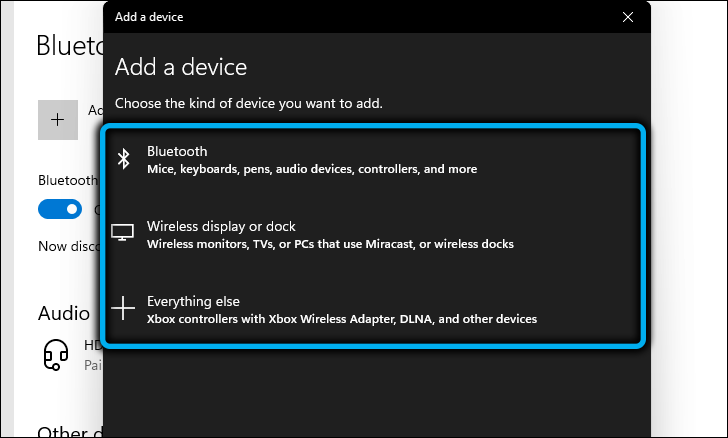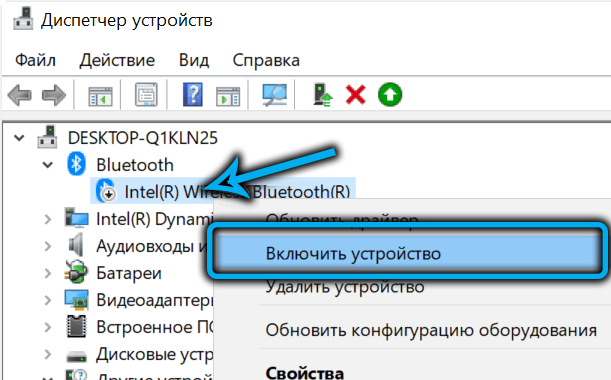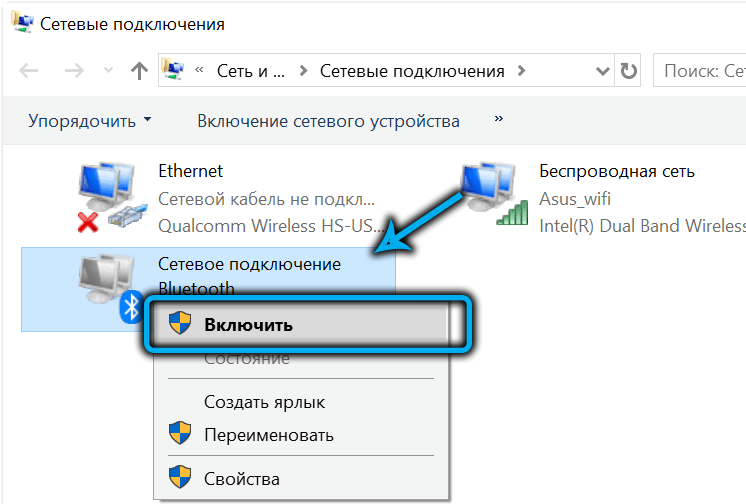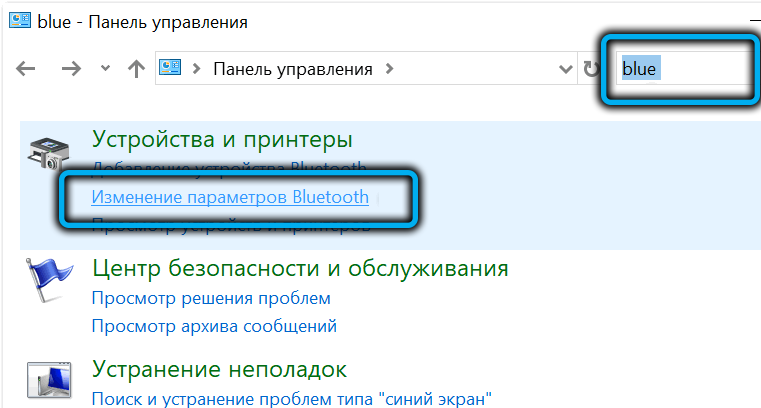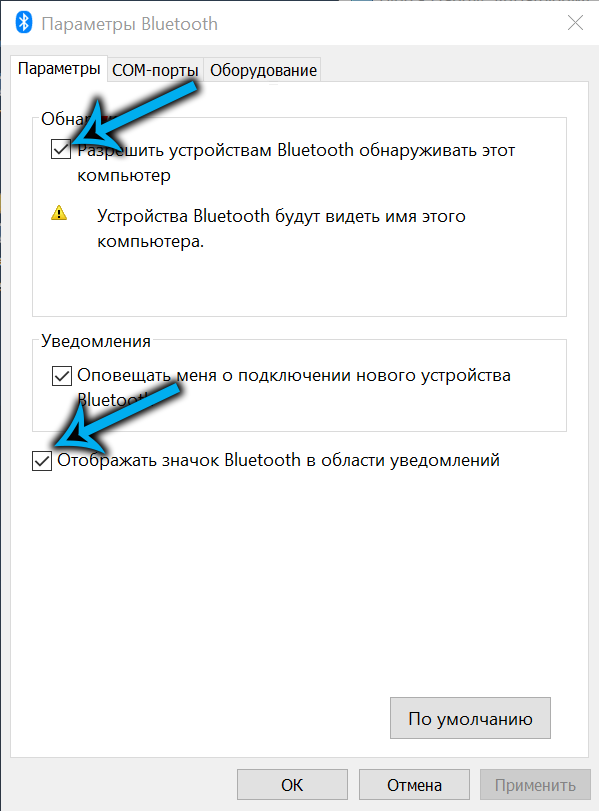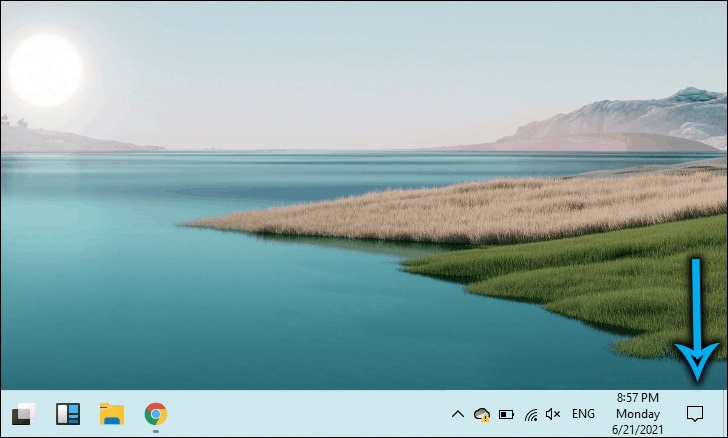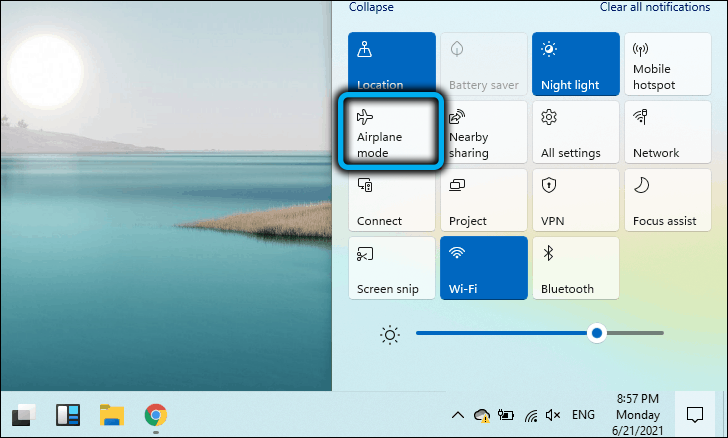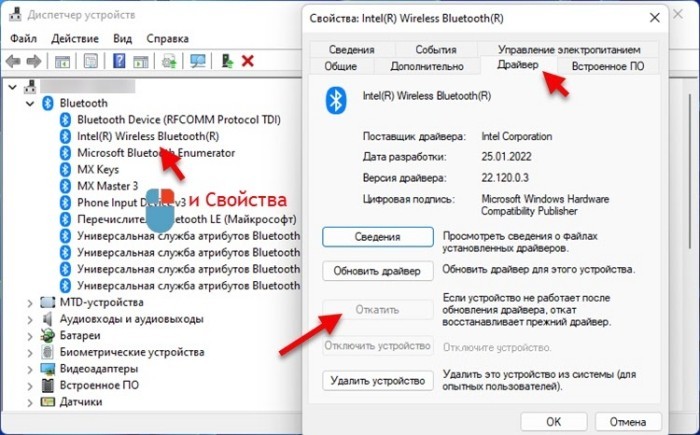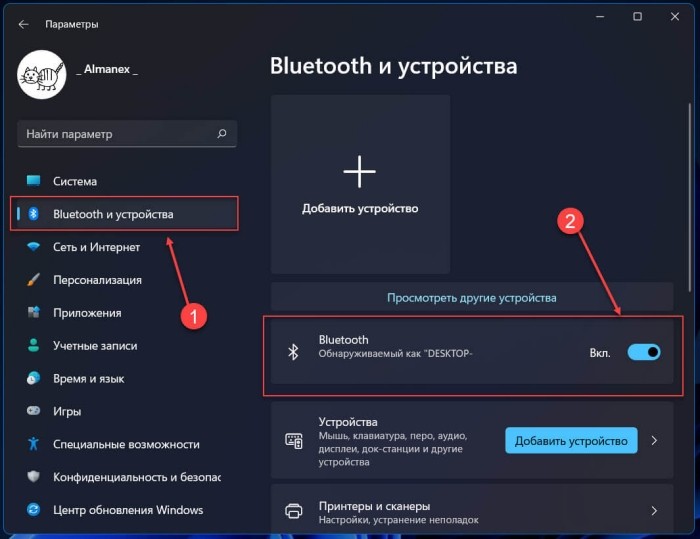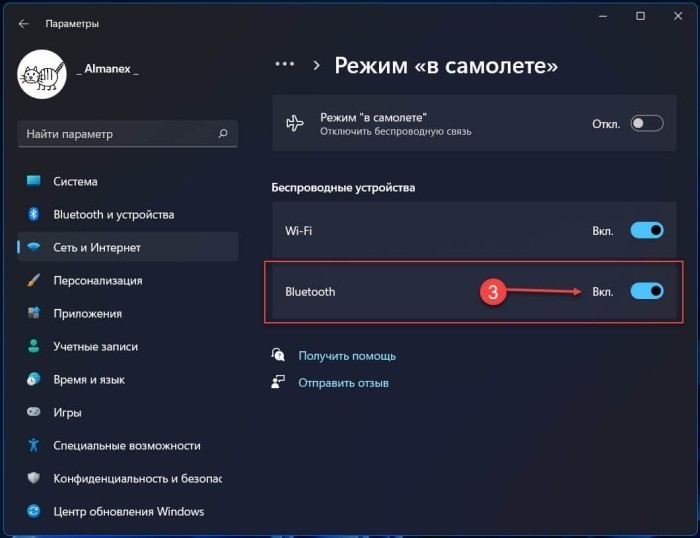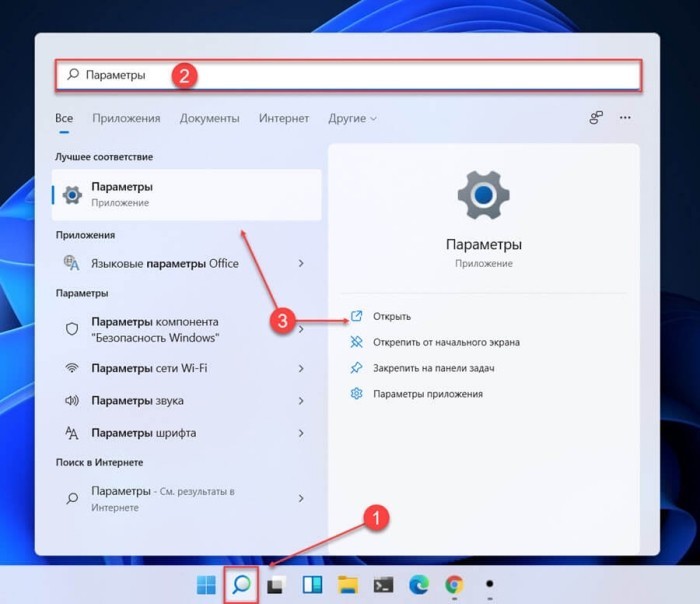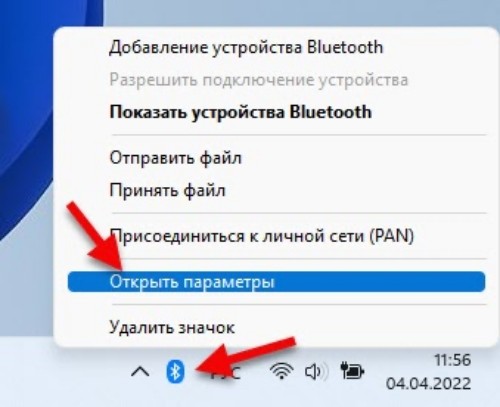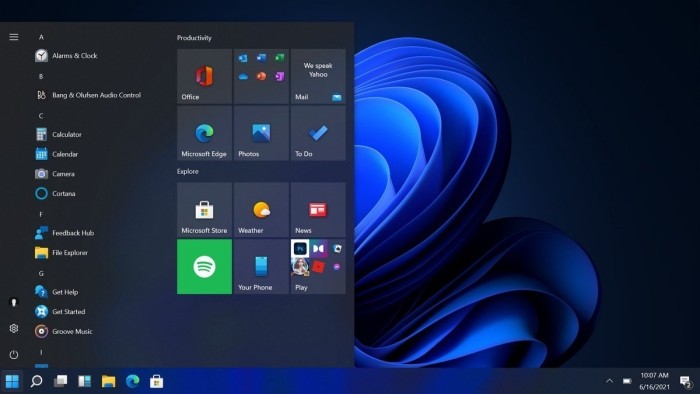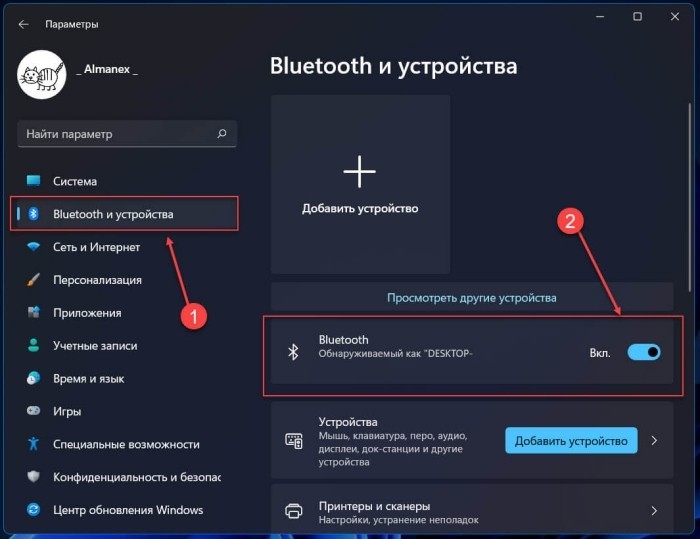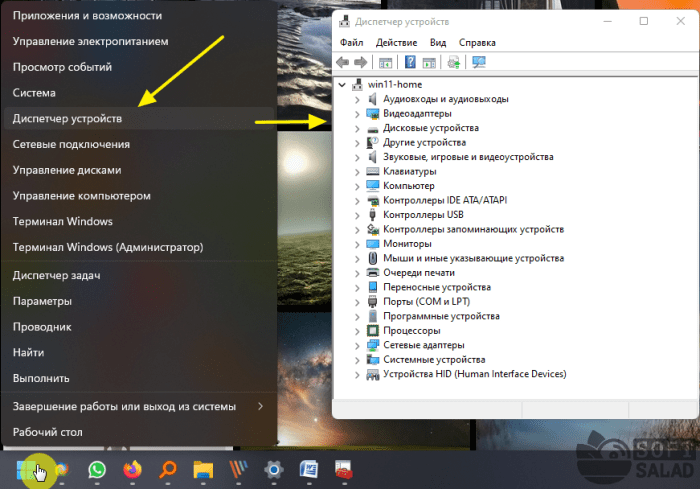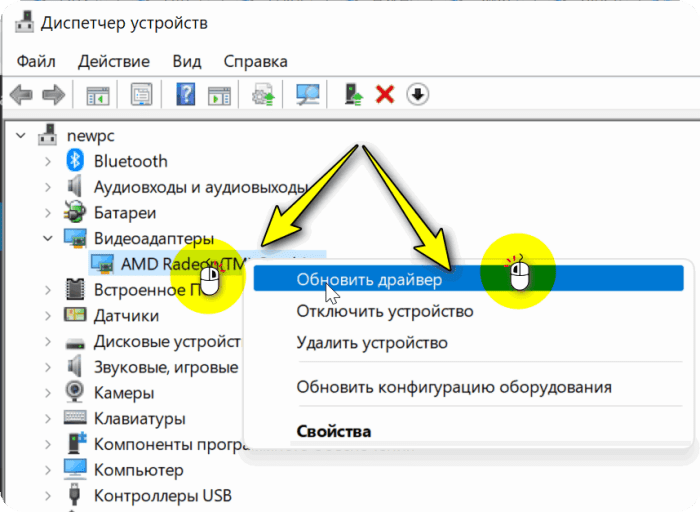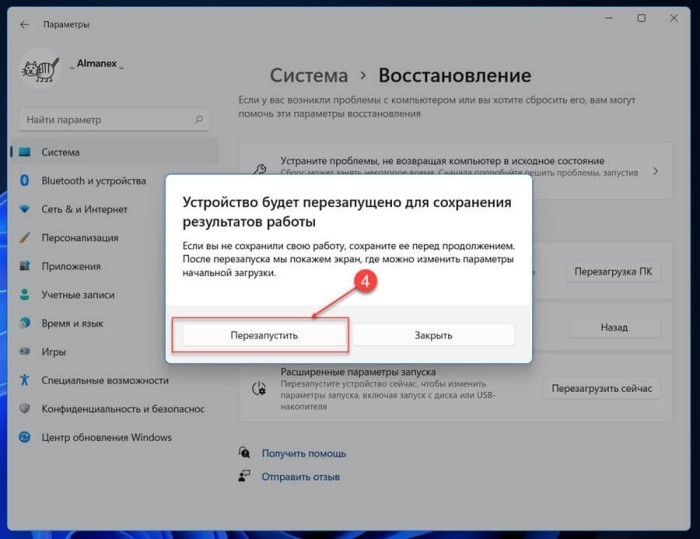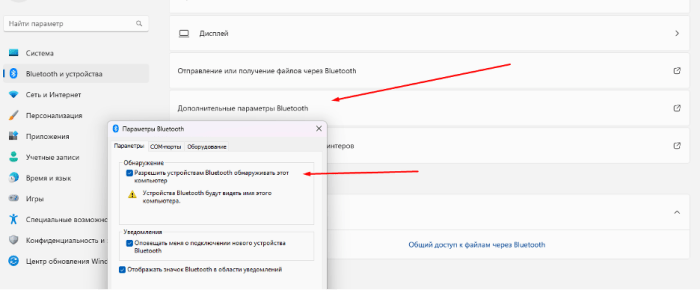Bluetooth имеет несколько функций на вашем компьютере, помимо помощи в передаче файлов между устройствами или подключении к другим устройствам, таким как динамик или гарнитура Bluetooth.
Если вы используете компьютер под управлением Windows 11/10, а Bluetooth отсутствует, тому есть несколько причин:
В этом руководстве описаны некоторые шаги по устранению неполадок, которые вы можете попробовать восстановить значок Bluetooth на вашем ПК.
Если у вас возникли проблемы с подключением к устройству Bluetooth из-за того, что вы не можете найти значок Bluetooth или переключатель, попробуйте быстрые исправления ниже, прежде чем переходить к другим решениям.
Проверьте, поддерживает ли ваш компьютер Bluetooth
Если переключатель Windows Bluetooth отсутствует, возможно, ваш компьютер не поддерживает Bluetooth. Вам необходимо проверить функцию Bluetooth, прежде чем пытаться выполнить другие действия по устранению неполадок, указанные ниже.
- Кликните правой кнопкой мыши Пуск -> Диспетчер устройств.
- Проверьте, есть ли в диспетчере устройств раздел Bluetooth. Если вы его видите, выберите его, чтобы развернуть раздел, и проверьте, есть ли под ним адаптер (ы) Bluetooth.
- Если в списке нет адаптера Bluetooth, проверьте раздел «Сетевые адаптеры». Если его там тоже нет, значит, ваш компьютер не поддерживает Bluetooth. Вы можете попробовать другой компьютер и посмотреть, работает ли он.
Вы также можете проверить свой компьютер на наличие переключателя оборудования Bluetooth. Если он есть, вы можете нажать его, чтобы включить радиомодуль Bluetooth. Если на нем нет переключателя, нажмите клавиши Fn + F5 или F8, чтобы включить беспроводной адаптер.
Если на вашем ПК отсутствует функция Bluetooth, вы можете получить внешний адаптер или защитный ключ Bluetooth, подключить его к свободному USB-порту на своем ПК и начать использовать Bluetooth.
Отключить режим полета
Режим полета позволяет вам быстро отключить или отключить все беспроводные соединения, такие как Wi-Fi, Bluetooth, сотовая связь, GPS или NFC на вашем компьютере.
- Кликните значок сети на панели задач.
- Затем выберите режим полета и отключите его.
Проверьте меню Центра поддержки
Меню Центра поддержки содержит уведомления и ярлыки для основных настроек. Если вы не можете найти значок Bluetooth, возможно, меню быстрых действий свернуто, чтобы разместить несколько уведомлений, которые Windows 10 должна отображать.
Выберите «Развернуть» в меню «Центр поддержки» и проверьте, появляется ли значок Bluetooth.
Иногда вы можете не видеть значок Bluetooth в Центре уведомлений, потому что ярлык не был включен.
- Откройте Центр поддержки, нажав клавиши Win + A на клавиатуре.
- Затем выберите Управление уведомлениями.
- Выберите Изменить быстрые действия, чтобы открыть меню Центра поддержки.
- Затем выберите Добавить -> Bluetooth -> Готово.
Проверьте настройки Bluetooth
Возможно, вы правильно настроили раздел «Уведомления и действия», но вам все равно необходимо проверить настройки Bluetooth, чтобы убедиться, что он включен.
- Выберите Пуск -> Настройки.
- Затем выберите «Устройства».
- Выберите Bluetooth и другие устройства.
- Затем выберите «Дополнительные параметры Bluetooth» в разделе «Связанные настройки».
- Установите флажок Показывать значок Bluetooth в области уведомлений на вкладке «Параметры».
- Выберите Применить -> ОК.
Запустите средство устранения неполадок Bluetooth.
Средство устранения неполадок Bluetooth в Windows 11/10 — это встроенная функция, которая сканирует и устраняет определенные проблемы Bluetooth на вашем ПК.
- Выберите Пуск -> Настройки.
- Затем выберите «Обновление и безопасность».
- Выберите Устранение неполадок, а затем выберите Дополнительные средства устранения неполадок -> Bluetooth в разделе «Найти и исправить другие проблемы».
- Затем выберите Запустить средство устранения неполадок и следуйте инструкциям. После завершения сканирования проверьте, восстановлен ли Bluetooth.
Используйте средство устранения неполадок оборудования и устройств
Средство устранения неполадок оборудования и устройств сканирует и устраняет проблемы с устройствами Bluetooth. В Windows 11/10 этот параметр скрыт, но для доступа к нему вы можете использовать командную строку.
- Введите CMD в поле поиска и выберите Запуск от имени администратора в командной строке.
- Затем введите msdt.exe -id DeviceDiagnostic, чтобы открыть средство устранения неполадок оборудования и устройств.
- Выберите «Далее», чтобы начать сканирование.
Если средство устранения неполадок не смогло определить проблему, попробуйте следующее решение.
Обновите драйверы Bluetooth
Если драйверы Bluetooth отсутствуют, устарели или повреждены, вы не сможете найти или не сможете использовать Bluetooth на своем ПК. Вы можете решить проблему, установив последние версии драйверов Bluetooth.
- Кликните правой кнопкой мыши «Пуск» -> «Диспетчер устройств» -> «Bluetooth» -> имя вашего адаптера Bluetooth (в некоторых адаптерах есть слово «радио»).
- Кликните адаптер Bluetooth правой кнопкой мыши -> Обновить драйвер.
- Выберите «Автоматический поиск обновленного программного обеспечения драйвера», а затем нажмите «Закрыть» после завершения поиска.
- После установки обновленных драйверов перезагрузите компьютер и проверьте, можете ли вы снова увидеть и использовать Bluetooth.
Примечание. Если Windows не может найти последнюю версию драйвера Bluetooth, посетите официальный сайт производителя вашего ПК и получите драйверы оттуда. Если у вас есть исполняемый файл (.exe), запустите и установите драйверы из этого файла.
Удалить адаптер Bluetooth
Если Bluetooth по-прежнему отсутствует, попробуйте удалить адаптер Bluetooth.
- Кликните правой кнопкой мыши Пуск -> Диспетчер устройств -> Bluetooth.
- Кликните правой кнопкой мыши имя адаптера Bluetooth и выберите «Удалить устройство».
- Выключите компьютер, подождите 30 секунд или около того, а затем снова включите его. Таким образом Windows попытается переустановить драйвер вашего адаптера Bluetooth.
Примечание . Если Windows не устанавливает драйвер автоматически, вернитесь в окно диспетчера устройств и выберите «Действие» -> «Сканировать на предмет изменений оборудования».
Отключить быстрый запуск
Быстрый запуск обеспечивает быструю загрузку Windows 10. Иногда этот параметр может мешать программам, которые вы установили для запуска при загрузке компьютера, поэтому, возможно, лучше отключить его.
- Выберите Пуск -> Настройки -> Система.
- Затем выберите Питание и сон.
- Выберите Дополнительные параметры питания.
- Затем выберите «Выбрать, что делает кнопка питания» -> «Изменить настройки, которые в данный момент недоступны».
- Снимите флажок с параметра Включить быстрый запуск (рекомендуется ), а затем выберите Сохранить изменения.
- Вернитесь в Настройки -> Обновление и безопасность -> Устранение неполадок -> Дополнительные средства устранения неполадок -> Bluetooth -> Запустить средство устранения неполадок из меню «Найти и исправить другие проблемы».
Обратитесь в службу поддержки Bluetooth
Служба поддержки Bluetooth поддерживает обнаружение и ассоциацию удаленных устройств Bluetooth, чтобы они могли правильно работать на вашем ПК. Иногда эта функция может быть отключена сторонним приложением или вручную пользователем, но вы можете проверить и снова включить ее.
- Введите службы в строке поиска и выберите параметр Службы.
- Дважды кликните Службу поддержки Bluetooth.
- В окне «Свойства» проверьте, установлен ли статус службы на «Работает».
- Выберите Стоп и Старт, чтобы быстро перезапустить настройку. Если статус не работает, выберите «Автоматически» в раскрывающемся меню «Тип запуска».
- Затем выберите Применить, чтобы сохранить изменения.
Использовать восстановление при загрузке
Если значок Bluetooth в Windows 11/10 по-прежнему отсутствует на вашем компьютере, воспользуйтесь функцией восстановления при загрузке, чтобы устранить любые повреждения системы или другие проблемы, которые могут вызвать проблему.
- Нажмите и удерживайте клавишу Shift на экране входа в Windows, а затем выберите «Питание» -> «Перезагрузить».
- На экране загрузки выберите Устранение неполадок -> Дополнительные параметры -> Восстановление при загрузке.
- Выберите учетную запись администратора, при необходимости введите свои учетные данные и нажмите «Продолжить». После запуска средства восстановления при загрузке перезагрузите компьютер.
Вы, вероятно, интенсивно используете свой рабочий стол, чтобы сохранить важные ярлыки для часто используемых файлов или приложений. Когда эти значки исчезнут, это может повлиять на вашу производительность.
Решения, приведенные в этом руководстве, помогут вам решить проблему отсутствия значка Bluetooth в Windows 11/10 и обеспечить правильную работу Bluetooth.
Оставьте комментарий и сообщите нам, какое решение сработало для вас.
Панель быстрых настроек в Windows 11 позволяет получить доступ к часто используемым приложениям и настройкам. Вы можете использовать его для включения или выключения Night Light, Wi-Fi, экономии заряда батареи, мобильной точки доступа, изменения раскладки клавиатуры и т. д. Значок Bluetooth также позволяет включать и выключать Bluetooth. Однако, если значок Bluetooth отсутствует на панели быстрых настроек на вашем компьютере с Windows 11, этот пост будет вам полезен.
Значок Bluetooth на панели быстрых настроек может отсутствовать после некоторого обновления Windows или вы могли случайно удалить его. Шаги, описанные в этом посте, помогут вам снова добавить значок Bluetooth на панель быстрых настроек.
Вот шаги, чтобы добавить отсутствующий значок Bluetooth на панель быстрых настроек на вашем компьютере с Windows 11:
- Щелкните значок аккумулятора, громкости или Wi-Fi на панели задач, чтобы открыть панель быстрых настроек. Кроме того, вы также можете нажать Выиграть+А горячая клавиша, чтобы открыть его
- Нажать на Изменить быстрые настройки значок (или значок карандаша), доступный в нижней правой части
- нажмите Добавлять кнопка доступна в нижней части. Теперь вы увидите список доступных быстрых настроек
- Нажать на блютус возможность добавить его на панель быстрых настроек
- Если вы хотите изменить положение значка Bluetooth, просто перетащите его в нужную область.
- Наконец, нажмите кнопку Сделанный кнопка.
Теперь вы сможете просматривать и использовать значок Bluetooth на панели быстрых настроек.
Связано: значок Bluetooth отсутствует в Windows 10.
Как исправить отсутствие значка Bluetooth в Windows 11?
Если вы ищете способ добавить значок Bluetooth на панель быстрых настроек вашего компьютера с Windows 11, вы можете легко сделать это, отредактировав быстрые настройки. Есть Изменить быстрые настройки значок, доступный на панели быстрых настроек, который позволяет добавлять или удалять быстрые настройки. Используйте этот значок, а затем вы можете выбрать параметр Bluetooth. Сделав это, используйте Сделанный кнопку для сохранения изменений. После этого значок Bluetooth станет виден на панели быстрых настроек. Мы также рассмотрели все шаги для того же в этой статье выше.
Где находится значок Bluetooth в Windows 11?
Значок Bluetooth виден на панели задач в системном трее (в правом нижнем углу) компьютера с Windows 11. Но значок Bluetooth будет виден только тогда, когда вы включили Bluetooth с помощью кнопки-переключателя. Итак, для включения Bluetooth можно использовать любой из следующих способов:
- Откройте панель быстрых настроек и щелкните значок или кнопку Bluetooth, чтобы отобразить значок Bluetooth на панели задач панели задач Windows 11.
- Откройте приложение «Параметры Windows 11», перейдите в Bluetooth и устройства категорию и включите переключатель Bluetooth, доступный в правом разделе.
Если по какой-либо причине переключатель для включения или выключения Bluetooth отсутствует на вашем компьютере с Windows 11/10, вы можете попробовать некоторые исправления, такие как обновление, откат или переустановка драйвера Bluetooth, включение служб для Bluetooth и т. д. Как только переключатель виден, используйте его для включения Bluetooth, и его значок появится на панели задач.
Читать далее . Исправление неработающих быстрых настроек Windows 11.
Содержание
- Способ 1: Включение Bluetooth в ОС
- Способ 2: «Средство устранения неполадок»
- Способ 3: Проверка служб
- Способ 4: Сброс питания
- Способ 5: Работа с драйверами
- Способ 6: Настройка BIOS/UEFI
- Вопросы и ответы
Способ 1: Включение Bluetooth в ОС
Если Блютуз пропал, значит, раньше он был, поэтому исходим из того, что ноутбук поддерживает эту технологию. При использовании внешнего адаптера попробуйте поменять USB-разъем или вставьте устройство в другой компьютер, если такая возможность есть. Далее проверим, включена ли интересующая нас функция на уровне системы.
- Открываем быстрые настройки, кликнув по иконкам подключения к сети, настройки звука или отображения состояния батареи, расположенным справа на панели задач, и если опция отключена, включаем ее. Даже если модуль уже активен, останавливаем его на несколько секунд и снова запускаем.
- Учтите, что в быстрых настройках такой плитки может не быть. В этом случае сочетанием клавиш «Win+I» открываем «Параметры» Виндовс, переходим в раздел «Bluetooth и устройства» и включаем функцию.

Кроме того, и на стационарных компьютерах, на ноутбуках предусмотрен режим «в самолете», который может блокировать беспроводные модули, поэтому на всякий случай убедимся, что он выключен.
- Когда режим активен, его значок в виде самолета будет на панели задач вместо иконки подключения к интернету. Снова открываем быстрые настройки и, если режим активен, т.е. плитка синяя, деактивируем его.
- Альтернативный вариант – сделать это через настройки системы. Кликаем «Пуск» и открываем «Параметры».
Переходим во вкладку «Сеть и Интернет», а затем устанавливаем ползунок справа от опции в положение «off», как это показано на скриншоте ниже.

Способ 2: «Средство устранения неполадок»
Если подключение по Блютуз до сих пор невозможно, воспользуемся штатным средством устранения неполадок.
- Снова вызываем системные параметры («Windows+I»), открываем блок «Устранения неполадок»,
затем «Другие средства УН»
и запускаем модуль диагностики адаптера «Bluetooth».
- Инструмент отработает в автоматическом режиме, а все выявленные в процессе ошибки по возможности устранит.

Способ 3: Проверка служб
Чтобы Блютуз на ноутбуке работал стабильно, должны быть запущены все связанные с этой функцией службы.
- Сочетанием клавиш «Windows+R» открываем окно «Выполнить», вводим команду
services.mscи подтверждаем ее. - Находим службу «BluetoothUserService» и открываем ее свойства двойным кликом.
- Если она остановлена, жмем «Запустить»
и закрываем окно нажатием на кнопку «ОК».
- Теперь таким же образом проверяем «Службу звукового шлюза Bluetooth»
и «Службу поддержки Bluetooth».

Способ 4: Сброс питания
Статическое электричество может оказывать негативное влияние на некоторые встроенные компоненты ПК – сенсорную панель, камеры, датчик Bluetooth и т.д. Действия, описанные ниже, рекомендуют на своих форумах и страницах технической поддержки многие производители компьютеров и, судя по комментариям пользователей, это работает.
- Выключаем ноутбук и отсоединяем кабель от электросети.
- Отключаем все периферийные устройства, карты памяти, достаем диски из привода и т.д.
- Вынимаем аккумуляторную батарею, если она съемная.
- Нажимаем и удерживаем кнопку питания 15-20 секунд.
- После этого вставляем аккумулятор обратно, подключаем устройство кабелем к электросети и включаем ноутбук.
Способ 5: Работа с драйверами
Почти все компоненты компьютера взаимодействуют с системой с помощью драйверов. Поэтому сейчас нам следует убедиться, что у модуля Bluetooth в этом плане проблем нет, а если есть, решить их.
- В окне «Выполнить» вводим команду
devmgmt.mscи подтверждаем ее. - Открываем вкладку «Bluetooth». Там должен отображаться сам адаптер, в нашем случае «Realtek Bluetooth 4.2 Adapter», а также дополнительные протоколы, драйверы и т.д.
- Если устройство отключено, мы увидим стрелочку вниз на его ярлыке. В этом случае кликаем по адаптеру правой кнопкой мышки и включаем его.
- Если устройство отображается как неизвестное, с восклицательным знаком или даже оно в нормальном состоянии, но все равно не работает, снова открываем контекстное меню, жмем «Обновить драйвер»
кликаем «Автоматический поиск» и ждем завершения операции.
- Кроме того, можно удалить устройство, после чего оно будет переустановлено вместе с драйверами, что может исправить проблему, если изначально они работали некорректно. Для этого в контекстном меню адаптера выбираем «Удалить устройство»,
подтверждаем действие и перезагружаем систему.

Дополнительно стоит поискать программное обеспечение для Bluetooth-адаптера за пределами серверов Microsoft. Оптимальный вариант – скачать их и установить самостоятельно. Мы покажем, как это выглядит, на примере лэптопа HP, но даже если у вас устройство другого бренда, действия примерно будут одинаковыми.
- Открываем в браузере официальный сайт производителя, в данном случае компании Hewlett-Packard. Вам может понадобиться модель ноутбука или серийный номер, которые обычно напечатаны на задней крышке устройства.
Название и S/N лэптопа можно узнать и с помощью системных инструментов, о чем подробно написано в отдельных статьях на эти темы.
Подробнее:
Как узнать название своего ноутбука
Как узнать серийный номер ноутбука - Ищем на сайте вкладку «Поддержка»,
в ней «Программы и драйверы»
и в блоке «Тип устройства» выбираем «Ноутбук».
- Далее можно либо воспользоваться средством обнаружения продукта, либо вручную ввести серийный номер нашего лэптопа.
- Выбираем операционную систему, ее версию и нажимаем «Отправить».
- На следующем экране разворачиваем список всех доступных для данного ноутбука драйверов.
Открываем вкладку «Драйвер-Сеть». В «Диспетчере устройств» мы видели, что Bluetooth-адаптер в нашем лэптопе от Realtek. Основываясь на этих данных, загружаем самую свежую версию ПО.
Для загрузки и установки программного обеспечения HP использует собственное приложение, поэтому подтверждаем его открытие,
а когда загрузка завершится, сразу запускаем установку
либо находим загруженный файл в «Проводнике»,
двойным кликом открываем его,
а дальше следуем инструкции.
Также вы можете воспользоваться сторонними программами, которые за вас поищут драйверы, отсутствующие на компьютере, а затем помогут их установить сразу все или по отдельности. Подробнее об обновлении с помощью специального программного обеспечения написано в отдельной статье на нашем сайте.
Подробнее: Лучшие программы для установки драйверов
Еще один вариант – вернуться к предыдущей версии программного обеспечения. Это может сработать, например, если новые драйверы были выпущены с ошибкой, что привело Bluetooth в нерабочее состояние.
- В «Диспетчере устройств» кликаем правой кнопкой мышки по адаптеру и открываем его «Свойства».
- Переходим во вкладку «Драйвер» и нажимаем «Откатить». Через несколько секунд блютуз-модуль получит предыдущую версию ПО.


Способ 6: Настройка BIOS/UEFI
В некоторых ноутбуках функция управления Bluetooth встроена в прошивку, а значит, именно там она может быть выключена. Ищите такие вкладки, как «Advanced» и «Configuration», а также специальные разделы, например «Onboard Device Configuration». Сама функция может называться по-разному, так что в первую очередь ищите позиции со словами «Bluetooth», «Wireless» или что-то похожее. А когда найдете нужный пункт, убедитесь, что напротив него стоит значение «Enabled».
Подробнее: Как попасть в BIOS на ноутбуке
Если при подключении к устройству Bluetooth вы столкнулись с проблемой, ознакомьтесь с описанными ниже способами устранения неполадок.
Перед началом работы
Прежде чем приступить к устранению неполадок с Bluetooth на своем устройстве, проверьте следующее:
Проверьте сведения о продукте
Если вы настраиваете новое устройство и Bluetooth отсутствует, проверьте спецификации продуктов, чтобы убедиться в поддержке Bluetooth. Некоторые устройства не поддерживают Bluetooth-подключение.
Убедитесь, что функция Bluetooth включена.
Если вы используете ноутбук с физическим переключателем Bluetooth на корпусе, включите его.
В Windows 11 включение Bluetooth можно проверить двумя способами. Вот как это сделать.
-
Проверьте быстрые параметры: Выберите значок Сети, Звука или Батареи () в правой части панели задач, найдите быстрый параметр Bluetooth , а затем выберите Bluetooth , чтобы включить его. Если устройство Windows 11 не подключено к аксессуарам Bluetooth, отобразится сообщение «Не подключено».
-
Проверьте параметры: Выберите Пуск > Параметры > устройствах Bluetooth & . Убедитесь, что bluetooth включен.
Примечание: Когда вы включите Bluetooth в параметрах, сразу же появится следующее сообщение:
«Обнаруживаемый как <имя_компьютера>«
Проверьте устройство Bluetooth
Убедитесь, что устройство Bluetooth включено, заряжено или в него установлены новые батарейки и что оно находится в радиусе действия компьютера. Затем попробуйте следующее.
-
Отключите устройство Bluetooth, подождите несколько секунд и снова включите его.
-
Убедитесь, что устройство Bluetooth находится в зоне действия. Если устройство Bluetooth не отвечает или работает медленно, убедитесь, что оно не находится слишком близко к другим USB-устройствам, которые подключены к порту USB 3.0. Неэкранированные USB-устройства иногда могут мешать Bluetooth-подключениям.
Проверьте компьютер
На компьютере, с которым нужно установить связь:
-
Убедитесь, что режим «в самолете» отключен: Выберите значок «Сеть«, «Звук» или «Батарея » ( ) в правой части панели задач, а затем убедитесь, что быстрый параметр «Режим в самолете» отключен.
-
Включите и отключите Bluetooth: Выберите Пуск > Параметры > устройствах Bluetooth & . Отключите Bluetooth , подождите несколько секунд, а затем снова включите его.
-
Удалите устройство Bluetooth и снова добавьте его: Выберите Пуск > Параметры > Bluetooth и устройства > Устройства . В разделе Устройства выберите Дополнительные параметры для устройства Bluetooth, к которому возникают проблемы с подключением, а затем выберите Удалить устройство > Да. Дополнительные сведения о повторном связывании устройства Bluetooth см. в разделе Подключение устройства Bluetooth.
Если Bluetooth не работает или значок Bluetooth отсутствует
Если Bluetooth не работает, попробуйте выполнить следующие действия. Ниже описаны другие распространенные проблемы.
-
Значок Bluetooth отсутствует или не удается включить или отключить Bluetooth.
-
Bluetooth не работает после установки обновления для Windows.
-
Bluetooth не работает после обновления с Windows 10 до Windows 11.
-
Bluetooth не отображается в диспетчере устройств, в списке нет неизвестных устройств.
Сначала выберите заголовок, чтобы просмотреть дополнительные сведения.
Выберите Пуск > Параметры > Системный > Устранение неполадок > Другие средства устранения неполадок . Рядом с элементом Bluetooth выберите Выполнить и следуйте инструкциям.
Открыть параметры устранения неполадок
Если вы недавно выполнили обновление до Windows 11 или установили обновления Windows 11, возможно, используемый вами сейчас драйвер предназначен для предыдущей версии Windows. Для автоматической проверки наличия обновления драйверов:
-
Выберите Поиск на панели задач, введите диспетчер устройств, а затем выберите диспетчер устройств в списке результатов.
-
В диспетчере устройств выберите Bluetooth, а затем выберите имя адаптера Bluetooth, которое может содержать слово «radio».
-
Нажмите и удерживайте (или щелкните правой кнопкой мыши) адаптер Bluetooth, а затем выберите Обновить драйвер > Автоматический поиск обновленного программного обеспечения драйверов. Следуйте указаниям, а затем нажмите кнопку Закрыть.
-
После установки обновленного драйвера выберите Запустить > Power > Перезапустить, если появится запрос на перезапуск, а затем проверьте, устранена ли проблема с подключением.
Если Windows не удается найти новый драйвер Bluetooth, посетите веб-сайт изготовителя компьютера и скачайте оттуда последнюю версию драйвера Bluetooth.
Важно: Устаревшие и несовместимые драйверы являются одной из наиболее распространенных причин при возникновении проблем с подключением Bluetooth.
Установка драйвера Bluetooth вручную:
Перейдите на веб-сайт производителя компьютера и скачайте последнюю версию драйвера. Затем выполните одно из следующих действий:
-
Если вы загрузили исполняемый файл (.exe), просто щелкните файл дважды, чтобы запустить его и установить драйверы. В большинстве случаев больше не требуется предпринимать никаких действий.
-
Если вы скачали отдельные файлы и по меньшей мере один файл имеет расширение имени файла INF, а другой — расширение SYS, выполните следующие действия.
-
Выберите Поиск на панели задач, введите диспетчер устройств, а затем выберите диспетчер устройств в списке результатов.
-
В диспетчер устройств выберите Bluetooth > имя адаптера Bluetooth. (Если адаптера нет в списке, попробуйте найти его в разделе Другие устройства).
-
Нажмите и удерживайте (или щелкните правой кнопкой мыши) сетевой адаптер, а затем выберите Обновить драйвер > Обзор моего компьютера для драйверов.
-
Нажмите Обзор, затем выберите место хранения файлов драйвера и нажмите кнопку ОК.
-
Нажмите кнопку Далее и выполните шаги по установке драйвера. После завершения установки нажмите кнопку Закрыть.
-
После обновления драйвера выберите Запустить > Power > Перезапустить , если появится запрос на перезагрузку, и проверьте, устранена ли проблема с подключением.
-
Если вы не видите значок Bluetooth, но адаптер Bluetooth отображается в диспетчере устройств, попробуйте удалить адаптер Bluetooth и запустить автоматическую переустановку. Для этого сделайте следующее:
-
Выберите Поиск на панели задач, введите диспетчер устройств, а затем выберите диспетчер устройств в результатах.
-
В диспетчере устройств выберите Bluetooth. Нажмите и удерживайте (или щелкните правой кнопкой мыши) имя адаптера Bluetooth (которое может включать слово «радио») и выберите Удалить устройство > Удалить.
-
Нажмите кнопку Пуск , а затем выберите Power > Завершение работы .
-
После выключения устройства подождите несколько секунд и снова включите его. Windows попытается переустановить драйвер.
-
Если Windows не переустановит драйвер автоматически, откройте диспетчер устройств и выберите Действие > Проверить наличие изменений оборудования.
Примечание: Чтобы получить последнюю версию драйвера для адаптера Bluetooth, возможно, вам придется связаться с производителем компьютера или другого оборудования.
Если эти действия не устранили проблему с Bluetooth, используйте Центр отзывов о Windows, чтобы сообщить об ошибке. Это помогает корпорации Майкрософт определить основную причину данной проблемы.
Укажите сведения о том, что вы делали, или опишите действия, которые вы выполняли, когда возникла проблема. Например, если проблемы с Bluetooth возникли после обновления Windows или после изменения версии Windows, сообщите об этом.
Открыть Центр отзывов
Примечание: Если вашим устройством управляет учебное заведение или компания и вы не видите значок Bluetooth, возможно Bluetooth был отключен вашей организацией. Обратитесь к специалисту вашей службы ИТ-поддержки.
Устранение неполадок с аксессуарами Bluetooth
Если вы можете включить Bluetooth, но у вас возникают проблемы со связыванием или использованием аксессуара Bluetooth, см. следующие действия, которые помогут вам устранить распространенные проблемы с аксессуарами Bluetooth.
Вам также следует посетить веб-сайт производителя устройства Bluetooth, особенно если у вас есть другие устройства Bluetooth, которые работают нормально. Производитель устройства, вероятно, предоставит более подробные сведения о продукте и рекомендации по устранению неполадок.
Сначала выберите заголовок, чтобы просмотреть дополнительные сведения.
-
Если появляется запрос на ввод ПИН-кода для использования устройства, но вы не знаете его:
-
Найдите ПИН-код в документации или на самом устройстве.
-
Попробуйте ввести 0000 или 1234.
-
-
Если появится запрос на ввод ПИН-кода, но вы не видите, куда его вводить на экране компьютера, напечатайте 0000 на клавиатуре Bluetooth и нажмите клавишу ВВОД.
-
Попробуйте удалить устройство, а затем снова свяжите его. Устройство может быть связано, но не подключено — клавиатуры, мыши и перья Bluetooth подключаются только при необходимости.
Чтобы удалить устройство Bluetooth, выберите Пуск > Параметры > Устройства Bluetooth & > устройства . В разделе Устройства выберите Дополнительные параметры для устройства Bluetooth, которое связано, но не работает, а затем выберите Удалить устройство > Да. После этого свяжите устройство снова. Дополнительные сведения о связывании устройств см. в разделе Подключение устройства Bluetooth.
Если у вас возникли проблемы с подключением звукового устройства Bluetooth или вы не слышите звук:
-
Убедитесь, что звуковое устройство находится в зоне действия компьютера.
-
Убедитесь, что звук воспроизводится через устройство Bluetooth. Выберите Пуск > Параметры > Система > Звук . Выберите Выбрать место для воспроизведения звука , а затем выберите устройство Bluetooth.
-
Если ваше устройство Bluetooth отображается как Сопряженное в разделе Параметры > Bluetooth & устройства > устройства , но звук не слышен, убедитесь, что оно подключено. В разделе Устройства выберите Дополнительные параметры рядом с устройством, а затем выберите Подключить.
-
Попробуйте удалить устройство Bluetooth, а затем снова свяжите его. Чтобы удалить устройство Bluetooth, выберите Пуск > параметры > Устройства Bluetooth & > устройства . В разделе Устройства выберите Дополнительные параметры для устройства Bluetooth, которое связано, но не работает, а затем выберите Удалить устройство > Да. После этого свяжите устройство снова. Дополнительные сведения о связывании устройств см. в разделе Подключение устройства Bluetooth.
Если ваше устройство подключено, но качество звука низкое:
-
Убедитесь, что звук воспроизводится через устройство Bluetooth. Выберите Пуск > Параметры > Система > Звук . В разделе Выберите место для воспроизведения звука выберите звуковое устройство Bluetooth.
-
Приостановите другие процессы, которые могут использовать Bluetooth, например передачу файлов по Bluetooth. Дополнительные сведения см. в разделе Устранение проблем со звуком в Windows.
-
Убедитесь, что для устройства Bluetooth выбран режим стерео, чтобы обеспечить наилучшее качество звука. Для этого:
-
В правой части панели задач щелкните Громкость и выберите Управление звуковыми устройствами , чтобы выбрать устройство воспроизведения.
-
Выберите устройство Bluetooth и убедитесь, что выбран параметр Стерео. (При использовании параметра Громкая связь качество звука ниже.)
-
Если стерео недоступен в качестве параметра, удалите устройство в разделе Параметры , > Bluetooth & устройства > устройства , а затем снова добавьте устройство. Затем снова проверьте панель Громкость , чтобы убедиться, что выбрано стерео.
-
Общий доступ к файлам
Если возникли проблемы с передачей файлов по Bluetooth:
-
Попробуйте использовать обмен с устройствами поблизости. Подробнее об обмене с устройствами поблизости
-
Убедитесь, что функция Bluetooth включена для передающего и получающего устройства. Дополнительные сведения см. в разделе Отправка файлов по Bluetooth.
Примечание: Обмен с устройствами поблизости доступен в Windows 10 (версии 1803 и выше) и Windows 11.
Телефоны
ПИН-код должен отображаться на экране телефона или компьютера. Убедитесь, что вы видите правильный ПИН-код на обоих устройствах.
Контроллеры движений
Справку по устранению проблем с контроллерами движения, подключенными по Bluetooth, см. в разделе Контроллеры в Windows Mixed Reality.
Фитнес-трекеры
Справку по устранению проблем с фитнес-трекерами, подключенными по Bluetooth, см. в инструкциях производителя устройства.
Если вы попробовали действия, описанные в этой статье или не нашли решение проблемы, используйте Центр отзывов о Windows, чтобы сообщить об ошибке. Это помогает корпорации Майкрософт определить основную причину данной проблемы.
Укажите конкретные сведения о том, что вы делали, когда возникла проблема. Например, если проблемы с Bluetooth возникли после обновления Windows или после изменения версии Windows, сообщите об этом.
Открыть Центр отзывов
Если при подключении к устройству Bluetooth вы столкнулись с проблемой, ознакомьтесь с описанными ниже способами устранения неполадок.
Перед началом работы
Прежде чем приступить к устранению неполадок с Bluetooth на своем устройстве, проверьте следующее:
Проверьте сведения о продукте
Если вы настраиваете новое устройство и Bluetooth отсутствует, проверьте спецификации продуктов, чтобы убедиться в поддержке Bluetooth. Некоторые устройства не поддерживают Bluetooth-подключение.
Убедитесь, что функция Bluetooth включена.
Если вы используете ноутбук с физическим переключателем Bluetooth на корпусе, включите его.
В Windows 10 включение Bluetooth можно проверить двумя способами. Вот как это сделать.
-
Проверка в панели задач. Выберите центр уведомлений ( или ). Если параметр Bluetooth отсутствует, выберите Развернуть , чтобы отобразить Bluetooth, затем нажмите Bluetooth , чтобы включить эту функцию. Вы увидите надпись «Не подключено», если ваше устройство с Windows 10 не связано с Bluetooth-аксессуарами.
-
Проверка в параметрах. Нажмите кнопку Пуск и выберите Параметры > Устройства > Bluetooth и другие устройства . Убедитесь, что функция Bluetooth включена.
Примечания:
-
Когда вы включите Bluetooth в параметрах, сразу же появится следующее сообщение:
-
«Обнаруживаемое на данный момент как <имя_компьютера>«
Проверьте устройство Bluetooth
Убедитесь, что устройство включено, заряжено или в него установлены новые батарейки и что оно находится в радиусе действия компьютера, к которому вы хотите его подключить. Затем попробуйте следующее.
-
Отключите устройство Bluetooth, подождите несколько секунд и снова включите его.
-
Убедитесь, что устройство Bluetooth находится в зоне действия. Если устройство Bluetooth не отвечает или работает медленно, убедитесь, что оно не находится слишком близко к другим USB-устройствам, которые подключены к порту USB 3.0. Неэкранированные USB-устройства иногда могут мешать Bluetooth-подключениям.
Проверьте компьютер
На компьютере, с которым нужно установить связь:
-
Убедитесь, что режим «в самолете» отключен: Нажмите Пуск и выберите Параметры > Сеть и Интернет > Режим «в самолете» . Убедитесь, что режим «в самолете» отключен.
-
Включите и отключите Bluetooth: Нажмите Пуск и выберите Параметры > Устройства > Bluetooth и другие устройства . Отключите Bluetooth, подождите несколько секунд и снова включите его.
-
Удалите устройство Bluetooth и снова добавьте его: Нажмите Пуск и выберите Параметры > Устройства > Bluetooth и другие устройства .. В разделе Bluetooth выберите устройство, с подключением к которому возникают проблемы, а затем выберите Удалить устройство > Да. Дополнительные сведения о повторном связывании устройства Bluetooth см. в разделе Подключение устройства Bluetooth.
Если Bluetooth не работает или значок Bluetooth отсутствует
Если Bluetooth не работает, попробуйте выполнить следующие действия. Ниже описаны другие распространенные проблемы.
-
Значок Bluetooth отсутствует или не удается включить или отключить Bluetooth.
-
Bluetooth не работает после установки обновления для Windows 10.
-
Bluetooth не работает после обновления с Windows 7 или Windows 8.1 до Windows 10.
-
Bluetooth не отображается в диспетчере устройств, в списке нет неизвестных устройств.
Сначала выберите заголовок, чтобы просмотреть дополнительные сведения.
Нажмите Пуск и выберите Параметры > Обновление и безопасность > Устранение неполадок . В разделе Поиск и устранение других проблем выберите Bluetooth, нажмите Запустить средство устранения неполадок и следуйте инструкциям.
Открыть параметры устранения неполадок
Если вы недавно выполнили обновление до Windows 10 или установили обновления Windows 10, возможно, используемый вами сейчас драйвер предназначен для предыдущей версии Windows. Для автоматической проверки наличия обновления драйверов:
-
В поле поиска на панели задач введите диспетчер устройств, а затем выберите пункт Диспетчер устройств в списке результатов.
-
В диспетчере устройств выберите Bluetooth, а затем выберите имя адаптера Bluetooth, которое может содержать слово «radio».
-
Щелкните правой кнопкой мыши (или нажмите и удерживайте) адаптер Bluetooth, а затем выберите Обновить драйвер > Автоматический поиск обновленных драйверов. Следуйте указаниям, а затем нажмите кнопку Закрыть.
-
Если после установки обновленного драйвера потребуется перезапуск, нажмите кнопку Пуск и выберите Выключение > Перезагрузка , а затем проверьте, помогло ли это решить проблему с подключением.
Если Windows не удается найти новый драйвер Bluetooth, посетите веб-сайт изготовителя компьютера и скачайте оттуда последнюю версию драйвера Bluetooth.
Важно: Устаревшие и несовместимые драйверы являются одной из наиболее распространенных причин при возникновении проблем с подключением Bluetooth.
Установка драйвера Bluetooth вручную:
Перейдите на веб-сайт производителя компьютера и скачайте последнюю версию драйвера. Затем выполните одно из следующих действий:
-
Если вы загрузили исполняемый файл (.exe), просто щелкните файл дважды, чтобы запустить его и установить драйверы. В большинстве случаев больше не требуется предпринимать никаких действий.
-
Если вы скачали отдельные файлы и по меньшей мере один файл имеет расширение имени файла INF, а другой — расширение SYS, выполните следующие действия.
-
В поле поиска на панели задач введите диспетчер устройств, а затем выберите пункт Диспетчер устройств в списке результатов.
-
В диспетчере устройств выберите Bluetooth и выберите имя адаптера Bluetooth. (Если адаптера нет в списке, попробуйте найти его в разделе Другие устройства).
-
Щелкните правой кнопкой мыши (или нажмите и удерживайте) сетевой адаптер, а затем выберите Обновить драйвер > Выполнить поиск драйверов на этом компьютере.
-
Нажмите Обзор, затем выберите место хранения файлов драйвера и нажмите кнопку ОК.
-
Нажмите кнопку Далее и выполните шаги по установке драйвера. После завершения установки нажмите кнопку Закрыть.
-
Если после обновления драйвера потребуется перезапуск, нажмите кнопку Пуск и выберите Выключение > Перезагрузка , а затем проверьте, помогло ли это решить проблему с подключением.
-
Если вы не видите значок Bluetooth, но адаптер Bluetooth отображается в диспетчере устройств, попробуйте удалить адаптер Bluetooth и запустить автоматическую переустановку. Для этого выполните следующие действия.
-
В поле поиска на панели задач введите диспетчер устройств, а затем выберите пункт Диспетчер устройств в списке результатов.
-
В диспетчере устройств выберите Bluetooth. Щелкните правой кнопкой мыши (или нажмите и удерживайте) имя адаптера Bluetooth, которое может содержать слово «radio», и выберите Удалить устройство.
-
Нажмите кнопку Пуск и выберите Выключение > Завершение работы .
-
После выключения устройства подождите несколько секунд и снова включите его. Windows попытается переустановить драйвер.
-
Если Windows не переустановит драйвер автоматически, откройте диспетчер устройств и выберите Действие > Обновить конфигурацию оборудования.
Примечание: Чтобы скачать последнюю версию драйвера для адаптер Bluetooth, возможно, вам придется связаться с производителем компьютера или другого оборудования.
Если эти способы не устранили проблему с Bluetooth, используйте Центр отзывов о Windows, чтобы сообщить об ошибке. Это помогает корпорации Майкрософт определить основную причину данной проблемы.
Укажите сведения о том, что вы делали, или опишите действия, которые вы выполняли, когда произошла ошибка. Например, если проблемы с Bluetooth возникли после обновления Windows или после изменения версии Windows, сообщите об этом.
Открыть Центр отзывов
Примечание: Если вашим устройством управляет учебное заведение или компания и вы не видите значок Bluetooth, возможно Bluetooth был отключен вашей организацией. Узнайте об этом у своего системного администратора.
Устранение неполадок с аксессуарами Bluetooth
Если вы можете включить Bluetooth, но у вас возникают проблемы со связыванием или использованием аксессуара Bluetooth, см. следующие действия, которые помогут вам устранить распространенные проблемы с аксессуарами Bluetooth.
Вам также следует посетить веб-сайт производителя устройства, особенно если у вас есть другие устройства Bluetooth, которые работают нормально. Производитель устройства, вероятно, предоставит более подробные сведения о продукте и рекомендации по устранению неполадок.
Сначала выберите заголовок, чтобы просмотреть дополнительные сведения.
-
Если появляется запрос на ввод ПИН-кода для использования устройства, но вы не знаете его:
-
Найдите ПИН-код в документации или на самом устройстве.
-
Попробуйте ввести 0000 или 1234.
-
-
Если появится запрос на ввод ПИН-кода, но вы не видите, куда его вводить на экране компьютера, напечатайте 0000 на клавиатуре Bluetooth и нажмите клавишу ВВОД.
-
Попробуйте удалить устройство, а затем снова свяжите его. Устройство может быть связано, но не подключено — клавиатуры, мыши и перья Bluetooth подключаются только при необходимости.
Чтобы удалить устройство Bluetooth, нажмите кнопку Пуск и выберите Параметры > Устройства > Bluetooth и другие устройства . Выберите устройство Bluetooth, которое связано, но не работает, и нажмите Удалить устройство > Да. После этого свяжите устройство снова. Дополнительные сведения о связывании устройств см. в разделе Подключение устройства Bluetooth.
Если у вас возникли проблемы с подключением звукового устройства Bluetooth или вы не слышите звук:
-
Убедитесь, что звуковое устройство находится в зоне действия компьютера.
-
Убедитесь, что звук воспроизводится через устройство Bluetooth. Выберите Пуск, затем Параметры > Система > Звук . В разделе Выберите устройство вывода выберите устройство Bluetooth.
-
Если ваше устройство отображается как связанное, но вы не слышите звук, убедитесь, что оно подключено. Нажмите Пуск и выберите Параметры > Устройства > Bluetooth и другие устройства . В разделе Bluetooth выберите устройство и нажмите кнопку Подключить.
-
Попробуйте отменить связь, а затем повторно связать устройство. Чтобы отменить связь устройства, нажмите Пуск и выберите Параметры > Устройства > Bluetooth и другие устройства . Выберите устройство Bluetooth, которое связано, но не работает, и нажмите Удалить устройство > Да. После этого свяжите устройство снова. Дополнительные сведения о связывании устройств см. в разделе Подключение устройства Bluetooth.
Если ваше устройство подключено, но качество звука низкое:
-
Убедитесь, что звук воспроизводится через устройство Bluetooth. Выберите Пуск, затем Параметры > Система > Звук . В разделе Выберите устройство вывода выберите звуковое устройство Bluetooth.
-
Приостановите другие процессы, которые могут использовать Bluetooth, например передачу файлов по Bluetooth. Дополнительные сведения см. в разделе Устранение проблем со звуком в Windows.
-
Убедитесь, что для устройства Bluetooth выбран режим стерео, чтобы обеспечить наилучшее качество звука. Для этого:
-
Справа на панели задач щелкните значок Громкость , а затем выберите значок шеврона , чтобы выбрать устройство воспроизведения.
-
Выберите устройство Bluetooth и убедитесь, что выбран режим Стерео. (При использовании параметра Громкая связь) качество звука ниже.
-
Если режим стерео недоступен в качестве параметра, удалите устройство в разделе Параметры > Устройства > Устройства Bluetooth и другие устройства и повторно добавьте устройство. Затем снова проверьте панель Громкость , чтобы убедиться в том, что режим стерео выбран.
-
Если ваши элементы управления громкостью Bluetooth перестают работать после установки обновления Windows, выполните следующие действия.
Предупреждение: Ошибки при изменении реестра могут привести к серьезным проблемам. Для дополнительной безопасности создайте резервную копию реестра перед внесением изменений.
-
Убедитесь, что у вас установлены последние обновления из Центра обновления Windows. (Решение для этой проблемы было включено в обновление от 24 октября 2018 г. — KB4462933 (сборка ОС 17134.376) для Windows 10 версии 1803.)
Чтобы проверить наличие обновлений, нажмите Пуск и выберите Параметры > Обновление и безопасность > Центр обновления Windows > Проверить наличие обновлений.
-
Вручную отключите функцию «Абсолютная громкость» путем внесения изменений в реестр. Для этого нажмите Пуск и введите cmd. Щелкните правой кнопкой мыши Командная строка в результатах поиска и выберите Запуск от имени администратора.
-
В окне командной строки введите следующую команду:
reg add HKLMSYSTEMControlSet001ControlBluetoothAudioAVRCPCT /v DisableAbsoluteVolume /t REG_DWORD /d 1 /f
Чтобы изменение в реестре вступило в силу, возможно, потребуется перезагрузить Windows.
Примечания:
-
Чтобы снова включить функцию абсолютной громкости, введите следующую команду в окне командной строки:
-
reg add HKLMSYSTEMControlSet001ControlBluetoothAudioAVRCPCT /v DisableAbsoluteVolume /t REG_DWORD /d 0 /f
-
Общий доступ к файлам
Если возникли проблемы с передачей файлов по Bluetooth:
-
Попробуйте использовать обмен с устройствами поблизости. Подробнее об обмене с устройствами поблизости
-
Убедитесь, что функция Bluetooth включена для передающего и получающего устройства. Дополнительные сведения см. в разделе Отправка файлов по Bluetooth.
Примечание: Обмен с устройствами поблизости доступен только в Windows 10 версии 1803 и выше.
Телефоны
ПИН-код должен отображаться на экране телефона или компьютера. Убедитесь, что вы видите правильный ПИН-код на обоих устройствах.
Контроллеры движений
Справку по устранению проблем с контроллерами движения, подключенными по Bluetooth, см. в разделе Контроллеры в Windows Mixed Reality.
Фитнес-трекеры
Справку по устранению проблем с фитнес-трекерами, подключенными по Bluetooth, см. в инструкциях производителя устройства.
Если вы попробовали действия, описанные в этой статье или не нашли решение проблемы, используйте Центр отзывов о Windows, чтобы сообщить об ошибке. Это помогает корпорации Майкрософт определить основную причину данной проблемы.
Укажите конкретные сведения о том, что вы делали, когда произошла ошибка. Например, если проблемы с Bluetooth возникли после обновления Windows или после изменения версии Windows, сообщите об этом.
Открыть Центр отзывов
Нужна дополнительная помощь?
Если вы столкнулись с проблемой, когда не работает Bluetooth на Windows 11, нет настроек в параметрах, нет Bluetooth адаптера в диспетчере устройств, не получается включить его в панели управления или в центре уведомлений на вашем ноутбуке или компьютере, то рекомендации из этой статьи помогут вам это исправить. Я постараюсь сделать максимально простую и понятную инструкцию и подробно показать все решения, которые уже не раз были проверены мной, или посетителями этого сайта.
В этой статье мы рассмотрим проблему, когда нет Bluetooth на Windows 11. На ноутбуке, планшете, или обычном ПК. То есть в параметрах нет раздела с настройками.
Нет кнопки для включения Bluetooth на панели с быстрыми настройками и соответственно нет возможности подключить нужное устройство.
Так же, когда отсутствует Bluetooth адаптер в диспетчере устройств. Бывает, что адаптер там с ошибкой и поэтому не работает, или отключен.
Если вы не можете определить какая проблема у вас, то попробуйте включить Bluetooth и подключить устройство по этой инструкции: как включить Bluetooth на Windows 11 и где он находится на ноутбуке или компьютере. Для проверки, например, можете подключить наушники. Возможно у вас все работает. Если не получается – возвращайтесь на эту страницу. Есть еще одна популярная неисправность, когда Блютуз включен, идет поиск устройств, но система не видит ни одно устройство. Эту проблему мы рассмотрим в отдельной статье.
Почему нет Bluetooth в Windows 11 и как это исправить?
Основные причины:
- На компьютере или ноутбуке физически отсутствует Bluetooth адаптер. Это больше относится к стационарным компьютерам, так как в ноутбуках беспроводной модуль (через который работает Wi-Fi и Bluetooth) всегда есть встроенный. Ну и если у вас установлена Windows 11, то ноутбук у вас новый, или не очень старый. Там с этим проблем быть не должно. На ПК Bluetooth так же может быть встроенный в материнскую плату. Посмотрите характеристики своего компьютера или материнской платы и выясните, есть ли там встроенный Bluetooth. Если его нет – вам понадобится внешний Bluetooth адаптер. Если у вас такой, убедитесь, что он подключен.
- Bluetooth адаптер отключен или в его работе возникли неполадки.
- Не установлен драйвер на Bluetooth, или установлен нерабочий драйвер. Очень часто эта проблема встречается при установке Windows 11 на старые ноутбуки и ПК.
- Вышел из строя встроенный беспроводной модуль или внешний адаптер. Такое, к сожалению, тоже бывает. Если это внешний USB адаптер, то проверьте, работает ли он на другом компьютере. Если же модуль встроенный (ноутбук), то здесь сложнее. Нужно разбирать, проверять, менять. Или обратите внимание на работу Wi-Fi. Если он работает, то как правило и Блютуз тоже должен работать.
Проверяем Bluetooth адаптер в диспетчере устройств
Я всегда в подобных ситуациях рекомендую начинать с диспетчера устройств. Самый простой способ открыть его – нажать правой кнопкой мыши на меню Пуск и выбрать «Диспетчер устройств».
Там нас интересует раздел « Bluetooth». Если он у вас есть, откройте его. Там должно быть примерно вот так (когда все хорошо и все работает):
Сам адаптер (у меня это «Intel® Wireless Bluetooth®», у вас может быть другого производителя), какие-то системные адаптеры и протоколы типа «Microsoft Bluetooth Enumerator» и сопряженные устройства (если вы их уже подключали).
Дальше возможны следующие варианты:
- Вообще нет раздела «Bluetooth» и самого адаптера в диспетчере устройств Windows 11.
В таком случае первым делом проверяем, что в вашем ноутбуке или ПК физически присутствует Bluetooth модуль. Так же обратите внимание на вкладку «Другие устройства». Если она есть и там есть неизвестное устройства, то возможно это устройство и есть Bluetooth адаптер, просто не установлен драйвер. Нужно его установить. Более подробнее об этом ниже в статье. Так же можете еще попробовать нажать в этом же окне на кнопку «Обновить конфигурацию оборудования».
- Bluetooth отключен в диспетчере устройств. В таком случае возле иконки адаптера будет небольшой значок (стрелочка вниз).
Нужно нажать на адаптер правой кнопкой мыши и выбрать «Включить устройство».
- Адаптер есть, но с ошибкой и не работает. Как это выглядит, вы можете видеть на скриншоте ниже. Если возле адаптера есть ошибка (желтый восклицательный знак), то нужно нажать на него правой кнопкой мыши и выбрать «Свойства».
Там в поле «Состояние» будет указана ошибка и код ошибки. Например, код 10, или код 43. И уже в зависимости от ошибки нужно искать решение. Часто в такой ситуации помогает откат или обновление (переустановка драйвера).
- Адаптер есть, без ошибок, но в Windows 11 Блютуз не хочет работать. И такое бывает. Вроде бы все ok, но в настройках все как я показывал в начале статьи. Включить и подключить устройство не получается. В таком случае я рекомендую сделать следующее: нажать на адаптер правой кнопкой мыши и выбрать «Удалить устройство».
После чего перезагрузите свой ноутбук или ПК. Если это не сработало, скорее всего дело в нерабочем драйвере. Нужно пробовать откатить его, или переустановить.
Драйвер Bluetooth в Windows 11
Первое, что я рекомендую сделать, это загрузить драйвер Bluetooth адаптера с сайта производителя ноутбука или самого адаптера и выполнить его установку (просто запустить установочный файл и следовать инструкции). Так можно выполнить установку и обновление драйвера. Драйвер нужно загружать для модели своего ноутбука, адаптера или материнской платы. И конкретно для Windows 11. Но проблема в том, что драйвер под Windows 11 есть только для самых новых ноутбуков и адаптеров. И для вашего оборудования драйвера может не быть. Что делать в этой ситуации:
- Попробовать «подсунуть» драйвер от Windows 10.
- Попробовать найти драйвер по ИД оборудования (на примере Wi-Fi адаптера) на сторонних сайтах.
- Установить все обновления Windows 11. Включая необязательные обновления драйверов. Возможно система сама найдет рабочий драйвер и Блютуз заработает.
- Использовать программы для автоматического поиска и установки драйверов.
Откат или замена драйвера
Может помочь только в той ситуации, когда адаптер в диспетчере устройств есть, но Bluetooth при этом не работает, или возле адаптера отображается ошибка. Обычно откат помогает когда Bluetooth перестал работать после обновления драйвера, установки системных обновлений, или после обновления до Windows 11.
Для отката (установки более старой версии) нужно нажать на адаптер правой кнопкой мыши и выбрать «Свойства». После чего на вкладке «Драйвер» нажать на кнопку «Откатить» (у вас эта кнопка должна быть активная).
Для замены драйвера, в окне которое на скриншоте выше нужно нажать на кнопку «Обновить драйвер». После чего выбрать «Найти драйвер на этом компьютере» – «Выбрать драйвер из списка доступных драйверов на компьютере».
Дальше выберите один драйвер из списка и нажмите «Далее».
После установки желательно перезагрузить компьютер.
Если пропал Bluetooth
Обновление: в комментариях Илья поделился решением, которое подойдет в случае когда исчез Bluetooth в Windows 11. Но если он у вас изначально не работал, так же можете попробовать применит это решение. Делаем так:
- Выключите компьютер или ноутбук. Пуск – Завершение работы. Если у вас ПК и Bluetooth адаптер подключен в USB-порт – извлеките его.
- Выключите компьютер из розетки минут на 15. Если у вас ноутбук со съемной батареей – снимите ее.
- Не включая питание компьютера (не подключая батарею) нажмите на кнопку питания и подержите ее нажатой 10 секунд.
- Подключите Bluetooth адаптер, если вы его подключали.
- Включите компьютер.
Я всегда на связи в комментариях. Пишите. Задавайте вопросы и делитесь своими решениями.
Недавно Microsoft выпустила множество новых функций Windows 11 для инсайдеров на канале Dev, включая новое меню Bluetooth на панели быстрых настроек. Мы собрали все интересные новые изменения в нашей статье о предстоящих функциях Windows 11 для вашего ознакомления. Но если отбросить это в сторону, мы заметили, что некоторым пользователям трудно понять, как включить Bluetooth в Windows 11. Поэтому, чтобы упростить задачу, мы разработали это руководство о том, как включить Bluetooth в Windows 11. Вкл. эту заметку, давайте сразу же приступим к изучению того, как это работает.
В это руководство мы включили четыре простых способа включить Bluetooth в Windows 11. От Центра уведомлений и настроек Windows до Панели управления и Диспетчера устройств мы перечислили все распространенные способы включения Bluetooth. Разверните таблицу ниже и перейдите в любой раздел, который вы хотите. Мы также добавили специальный раздел, который поможет вам устранить проблемы с подключением Bluetooth на ПК с Windows 11.
Включите Bluetooth из Центра уведомлений в Windows 11.
Самый простой способ включить Bluetooth на ПК с Windows 11 — использовать недавно представленный Центр уведомлений. Вот как это работает:
1. Чтобы включить Bluetooth, нажмите сочетание клавиш Windows 11 «Windows + A». Откроется Центр уведомлений (он же меню быстрых настроек). Вы также можете щелкнуть область быстрых настроек в правом нижнем углу экрана, чтобы открыть Центр поддержки.
2. Теперь нажмите на значок «Bluetooth», и он сразу же включится.
Как подключить новое устройство Bluetooth в Windows 11
1. Если вы хотите подключиться к устройству Bluetooth, щелкните правой кнопкой мыши значок «Bluetooth» в Центре уведомлений и выберите «Перейти к настройкам».
2. Здесь вы можете найти все ваши сопряженные устройства. Вы также можете нажать «Добавить устройство», чтобы подключиться к новому устройству Bluetooth.
3. В появившемся всплывающем окне нажмите «Bluetooth», чтобы связать новое устройство с ПК с Windows 11.
4. Затем щелкните имя устройства, которое вы хотите соединить с ПК. Затем Windows 11 начнет процесс сопряжения, и вам может потребоваться ввести PIN-код, если вы подключаете смартфон.
5. После завершения сопряжения во всплывающих окнах появится сообщение «Ваше устройство готово к работе!» Затем вам нужно нажать кнопку «Готово» и начать использовать устройство Bluetooth.
Включите Bluetooth в настройках Windows в Windows 11.
1. Вы также можете напрямую включить Bluetooth в настройках Windows. Используйте сочетание клавиш «Windows + I», чтобы открыть настройки.
2. Затем перейдите к «Bluetooth и устройства» с левой боковой панели и включите переключатель «Bluetooth». Вот и все.
3. Теперь вы можете нажать «Просмотреть другие устройства», чтобы найти список ваших сопряженных устройств. Если вы хотите подключить новый аксессуар Bluetooth, нажмите кнопку «Добавить устройство». Затем выполните действия, описанные в разделе выше.
Включите Bluetooth из панели управления в Windows 11.
Если параметр Bluetooth отсутствует в Центре уведомлений или вы не можете найти его в настройках, скорее всего, это связано с тем, что устройство Bluetooth отключено на вашем ПК. В таком случае вам необходимо вручную включить Bluetooth из панели управления. Вот как это сделать.
1. Нажмите «Windows + R», чтобы открыть диалоговое окно «Выполнить». Здесь введите ncpa.cpl и нажмите Enter.
2. Откроется окно «Сетевые подключения». Здесь вы найдете свое устройство Bluetooth. Щелкните его правой кнопкой мыши и нажмите «Включить», чтобы устройство снова заработало. Это включит Bluetooth на вашем ПК с Windows 11. Теперь пройдите первый или второй разделы выше, чтобы использовать Bluetooth.
Включите Bluetooth из диспетчера устройств в Windows 11.
1. Наконец, вы также можете включить Bluetooth из диспетчера устройств. Используйте сочетание клавиш «Windows + X», чтобы открыть меню быстрых ссылок. Здесь нажмите «Диспетчер устройств».
2. Теперь на вашем ПК с Windows 11 откроется окно диспетчера устройств. Здесь разверните раздел «Bluetooth» и найдите свой адаптер. Это будет что-то вроде Realtek, Broadcom, Intel и т. д.
3. Щелкните правой кнопкой мыши адаптер Bluetooth и выберите «Включить устройство». Теперь перезагрузите компьютер, и Bluetooth будет включен на вашем компьютере с Windows 11.
Как удалить / отключить устройство Bluetooth в Windows 11
Теперь, когда вы знаете, как включать Bluetooth-устройства и подключать их к компьютеру, позвольте мне также научить вас отключать и удалять устройства. Процесс прост, поэтому выполните следующие действия:
1. Откройте настройки Windows с помощью сочетания клавиш «Windows + I». Затем перейдите к «Bluetooth и устройства -> Просмотреть другие устройства», чтобы увидеть список всех аксессуаров, которые вы подключили к своему ПК.
2. Теперь щелкните горизонтальный трехточечный значок рядом с устройством, которое вы хотите разорвать, и выберите опцию «Удалить».
3. Затем Windows 11 подтвердит, действительно ли вы хотите удалить устройство, и вам нужно нажать «Да» во всплывающем окне, которое появится при следующем. Вот и все. Вы узнали, как отключить устройство Bluetooth в Windows 11.
Bluetooth не работает в Windows 11? Устранение неполадок!
Теперь мы также видим сообщения о том, что Bluetooth не работает в Windows 11 у некоторых пользователей. В некоторых случаях значок Bluetooth отсутствует, а в других случаях пользователи не могут отправлять или получать файлы с помощью Bluetooth. Если вы столкнулись с теми же проблемами и Bluetooth не работает на вашем ПК с Windows 11, не беспокойтесь. У нас уже есть подробное руководство, которое поможет вам устранить надоедливые проблемы с Bluetooth и восстановить его работу. Следуйте пошаговым инструкциям в руководстве, ссылка на которое приведена здесь.
Включить/отключить Bluetooth в Windows 11
Итак, это четыре способа включить Bluetooth в Windows 11. Я упомянул два простых метода, которые должны работать для большинства пользователей, но если они не работают, вы можете посмотреть на два других метода. Впрочем, это все от нас. Если Wi-Fi также продолжает отключаться на вашем компьютере с Windows 11, воспользуйтесь нашим подробным руководством, чтобы сразу решить проблему. И если у вас есть какие-либо вопросы, сообщите нам об этом в разделе комментариев ниже.
Споры между сторонниками проводных и беспроводных соединений давно канули в лету – практически все мобильные гаджеты используют доступ к интернету исключительно по воздуху. Для ноутбуков беспроводные технологии тоже являются приоритетными, а в последнее время и настольные ПК оснащаются модулями поддержки Wi-Fi и Bluetooth, причём последняя технология, несмотря на имеющиеся ограничения, используется и для связи ПК с другими гаджетами и компьютерной периферией – телевизионными приставками, гарнитурами, динамиками, микрофонами.
И хотя данная технология считается хорошо отработанной, пользователи Windows 11 продолжают сталкиваться с проблемами, не позволяющими полноценно использовать эту разновидность беспроводной связи. В большинстве случаев это связано с устаревшими или некорректно установленными драйверами Bluetooth-адаптера, но имеется и множество других нюансов, характерных именно для этой операционной системы и её предшественницы. Сегодня мы рассмотрим самые распространённые причины неработоспособности Bluetooth и способы устранения этих неисправностей.
Проверка правильности установки драйвера
Устаревшие или отсутствующие драйвера беспроводного адаптера, как уже отмечалось, являются самой распространённой причиной невозможности подключения к другим устройствам по технологии Bluetooth.
Обычно о наличии подобного рода проблем можно узнать, запустив диспетчер устройств посредством ввода в консоли «Выполнить» (Win+R) команды devmgmt.msc.
В самом диспетчере необходимо раскрыть вкладку Bluetooth. Ваша задача – найти строку, именуемую Wireless Bluetooth (может включать слово adapter или radio, или просто букву R). Если возле такой строки имеется значок с восклицательным знаком, это свидетельствует о наличии проблем в работе устройства.
Если ничего подобного найти не удалось, попробуйте поискать адаптер в ветке «Другие устройства», в которой собраны устройства с отсутствующими драйверами.
Первое, что необходимо сделать, – кликнуть правой кнопкой мыши по проблемному устройству и выбрать в контекстном меню пункт «Обновить драйвер».
В следующем окне выберите автоматическую установку драйвера, при этом Windows 11 скачает микропрограмму для этого адаптера со своих серверов и установит её на компьютер. Если после перезагрузки Bluetooth так и не заработает, следует повторить вышеописанные шаги, но на этапе выбора способа переустановки кликнуть по второму пункту – поиск драйвера на этом компьютере. В этом случае установка будет произведена вручную, но вам необходимо предварительно скачать самый свежий драйвер с официального сайта производителя ноутбука или внешнего адаптера.
Обычно переустановка драйвера помогает решить проблему, но, если включить Bluetooth после этого на Windows 11 так и не удалось, стоит рассмотреть другие варианты.
Проверка, включён ли беспроводной адаптер
Если Bluetooth нормально работал, а затем без видимой причины перестал функционировать, самый простой способ вернуть его работоспособность – выключить адаптер и затем снова включить. Может так случиться, что после переустановки драйвера в настройках беспроводного соединения переключатель остался в деактивированном положении, что и будет причиной отсутствия Bluetooth-соединения.
Как включить Bluetooth на Windows 11:
Если беспроводная связь включена, но Windows 11 не видит других устройств, напротив вкладки «Устройства» нажмите кнопку «Добавить устройство», а в новом окне выберите тип подключаемого девайса.
Операционная система выполнит поиск устройств, готовых к сопряжению, и высветит этот список. Вам останется только кликнуть по нужному, чтобы установить связь.
Включить Bluetooth на компьютере под управлением Windows 11 можно ещё двумя способами: через диспетчер устройств и в сетевых подключениях.
В первом случае повторяем шаги, описанные в первом разделе, а после нажатия правой кнопки мыши выбираем пункт «Включить устройство».
Во втором – жмём комбинацию Win+R и вводим в консоли «Выполнить» команду ncpa.cpl, подтвердив нажатием ОК или Enter. В открывшемся окне «Сетевых подключений» вы увидите несколько сетевых адаптеров – проводной, Wi-Fi, Bluetooth. Если щёлкнуть по последнему правой кнопкой мыши, появится контекстное меню, в котором будет пункт «Включить», если адаптер окажется выключенным.
Изменение параметров Bluetooth
В Windows 11 имеется ещё одно место, где скрыты некоторые настройки Bluetooth-соединения – это Панель управления. Если начать набирать в поисковой панели этой системной утилиты слово bluetooth, то уже после набора 3-4 символов появятся результаты, среди которых будет и строка «Изменение параметров Bluetooth».
Кликаем по ней и в открывшемся окне во вкладке «Параметры» смотрим, чтобы были проставлены галочки для опции «Разрешить устройствам Bluetooth находить этот ПК».
Если поставить галочку напротив опции «Отображать значок Bluetooth в области уведомлений», то при подключении к компьютеру гаджета по этой беспроводной технологии в системном трее около часов появится соответствующий значок.
Отметим, что, если этот значок пропал, восстановить его можно именно разными способами: из диспетчера устройств, из панели управления, а на некоторых моделях ноутбуков имеются специальные кнопки для включения Bluetooth.
Не лишней будет галочка и возле третьего параметра, ответственного за извещение пользователя при подключении нового устройства.
Отключение режима полёта
В последних версиях Windows, как и на смартфонах, имеется специальный режим полёта, при включении которого деактивируются все беспроводные технологии, и это не только Wi-Fi и Bluetooth – не будет работать также NFC, отключится система GPS. Вы можете включить режим полёта случайно, так что стоит проверить его статус.
Для этого можно использовать несколько альтернативных способов. На ноутбуках для этого предусмотрена отдельная клавиша (не на всех моделях).
Универсальный способ, который несложно запомнить, – нажать на панели задач кнопку сети и громкости, в открывшемся окне убедитесь, что кнопка режима полёта не активирована (не синего цвета). Если это не так, просто нажмите её.
Проверьте расстояние и препятствия
Стандарт беспроводной связи Bluetooth предусматривает относительно небольшой радиус действия, порядка 10 метров. Если у вас не получается подключить устройство, убедитесь, что оно находится в зоне действия, при этом такие препятствия, как стены, могут существенно ухудшать амплитуду сигнала.
Не стоит забывать, что Bluetooth работает на частоте 2,4 ГГц, на которой вещает и Wi-Fi сеть, и если обе сети мешают друг другу, это может вызывать конфликты. В подобных случаях для вай-фай можно использовать менее загруженную частоту 5 ГГц, если она доступна, или расположите подключаемое устройство как можно ближе к компьютеру.
Заключение
Итак, если вы столкнулись с ситуацией, когда на Windows 11 не работает Bluetooth, решение проблемы не должно вызывать трудностей. Если ни один из предложенных способов не помог, есть вероятность, что это физическая неисправность беспроводного адаптера, которая устраняется его заменой. Если это ноутбук, можно использовать внешнее Bluetooth-устройство – в продаже имеются достаточно компактные модели, которые, будучи подключёнными через порт USB, практически не будут заметны.
На чтение 6 мин Просмотров 8.1к. Обновлено 29.03.2022
Мы покажем вам, как включить Bluetooth в Windows 11, а также расскажем о нескольких распространенных проблемах, с которыми вы можете столкнуться.
При таком большом количестве периферийных устройств и других устройств, таких как смартфоны или динамики, подключаемые через Bluetooth, большему количеству пользователей Windows, чем когда-либо, необходимо включить его. Bluetooth в некоторой степени необходим, независимо от того, используете ли вы ноутбук или настольный ПК, поскольку он увеличивает доступность и устраняет провода для более чистых настроек.
Есть два способа включить Bluetooth, поэтому в этой статье мы рассмотрим, как включить Bluetooth в Windows 11, используя оба метода.
Содержание
- 1. Как включить Bluetooth в Windows 11 — Центр поддержки
- 2. Как включить Bluetooth в Windows 11 — Настройки
- Пытаетесь включить Bluetooth в Windows 11?
- Запустите средство устранения неполадок Bluetooth
- Работает ли служба поддержки Bluetooth?
- Обновите драйверы
- Bluetooth включен, но по-прежнему не удается подключить устройство?
- Заключение
1. Как включить Bluetooth в Windows 11 — Центр поддержки
Центр действий по-прежнему присутствует в Windows 11 и является самым простым и быстрым способом включения / отключения таких функций, как Bluetooth.
1. Перейти в Центр поддержки
Щелкните значок «Уведомления» в правом нижнем углу экрана, чтобы открыть Центр поддержки.
2. Включите Bluetooth
При открытии появится мозаичный список, найдите вкладку «Bluetooth» и щелкните ее, чтобы включить Bluetooth. Когда функция включена в Центре уведомлений, она становится синей.
Тебе должно быть хорошо!
2. Как включить Bluetooth в Windows 11 — Настройки
Более медленный, но эффективный способ включить Bluetooth в Windows — через настройки.
1. Устройства
Щелкните значок «Поиск» на панели задач, введите «Настройки» и запустите приложение. Затем щелкните вкладку «Устройства».
2. Включите Bluetooth
Перейдите на вкладку «Bluetooth и другие устройства», а затем нажмите кнопку-переключатель под «Bluetooth», чтобы включить его.
3. Это оно! Если вы не видите кнопку-переключатель, возможно, ваш компьютер не поддерживает Bluetooth, прокрутите вниз, чтобы узнать, как устранить эту проблему.
Пытаетесь включить Bluetooth в Windows 11?
Есть несколько идей по устранению неполадок для любого из вас, у кого может возникнуть проблема с включением Bluetooth для Windows 11. Некоторые проблемы могут проявиться сами собой, будь то проблема сопряжения или вы просто не можете найти возможность включить его!
1. Не удается включить Bluetooth?
Первое, что нужно проверить, — поддерживает ли ваш компьютер Bluetooth. Отсутствие возможности найти Bluetooth — распространенный вариант, поэтому проверка этого в первую очередь может сэкономить вам много хлопот.
Для проверки щелкните значок «Поиск» и введите «Диспетчер устройств», затем дважды щелкните и запустите приложение.
2. Найдите Bluetooth
Попробуйте найти «Bluetooth» в списке. Если он отсутствует, дважды щелкните «Сетевые адаптеры» и проверьте, есть ли там Bluetooth.
Если вы по-прежнему не можете найти Bluetooth в Windows 11, ваш компьютер не поддерживает его, и вы не сможете использовать эту функцию, если не приобретете адаптер.
Запустите средство устранения неполадок Bluetooth
В Windows 11 есть встроенный инструмент устранения неполадок, очень похожий на Windows 10. Вы можете попробовать это, чтобы исправить проблему с Bluetooth, щелкнув значок «Поиск», набрав «Настройки» и щелкнув приложение.
1. Обновление и безопасность
Теперь щелкните вкладку «Обновление и безопасность» в нижней части списка.
2. Устранение неполадок
Затем перейдите на вкладку «Устранение неполадок» слева и нажмите «Дополнительные средства устранения неполадок».
3. Запустите средство устранения неполадок
Теперь прокрутите и найдите параметр «Bluetooth», нажмите, а затем нажмите кнопку «Запустить средство устранения неполадок».
4. Средство устранения неполадок запустится
Средство устранения неполадок запустится немедленно, выявляя и исправляя все известные проблемы, которые могут препятствовать использованию Bluetooth.
Работает ли служба поддержки Bluetooth?
Иногда за некоторыми проблемами, с которыми сталкиваются пользователи Windows, может быть служба поддержки Bluetooth. По умолчанию служба настроена на ручной режим вместо автоматического, однако это можно легко изменить.
Щелкните значок «Поиск» и введите «Службы», затем запустите приложение.
1. Служба поддержки Bluetooth
Теперь найдите в списке опцию «Служба поддержки Bluetooth», щелкните правой кнопкой мыши и выберите «Свойства».
2. Изменить на автоматический
Найдите раскрывающееся меню и измените его с «Вручную» на «Автоматически».
3. Запустить службу
Теперь «Тип запуска» был изменен, вам нужно запустить службу. Для этого нажмите «Пуск». Подождите, пока он запустится, а затем нажмите «ОК».
Теперь вы можете проверить, можете ли вы включить Bluetooth.
Обновите драйверы
Обновление драйверов всегда полезно, независимо от того, сталкиваетесь ли вы с проблемами или нет. Если ни один из вышеперечисленных методов не помог, лучше всего обновить драйвер Bluetooth.
1. Диспетчер устройств
Чтобы обновить драйвер, щелкните значок «Поиск» на панели задач, введите «Диспетчер устройств» и запустите приложение.
2. Обновить драйвер
Затем щелкните Bluetooth в списке и разверните параметры, а затем щелкните правой кнопкой мыши параметр устройства «Bluetooth» и выберите «Обновить драйвер».
3. Автоматический поиск драйверов
Обновление драйверов запустится, и появится окно с двумя вариантами. Рекомендуется выбрать первый вариант (Автоматический поиск драйверов), а затем позволить Windows установить драйвер.
Bluetooth включен, но по-прежнему не удается подключить устройство?
Итак, вам удалось включить Bluetooth, но по-прежнему возникают проблемы с подключением устройства? Это довольно частая проблема, с которой сталкиваются пользователи, но ее довольно легко исправить.
- Убедитесь, что на вашем устройстве включен Bluetooth -это может показаться глупым, но это довольно распространенная ошибка. Перед повторной попыткой сопряжения убедитесь, что на вашем устройстве также работает Bluetooth.
- Устройство Bluetooth находится в зоне досягаемости? — УBluetooth есть диапазон, как у вашего Wi-Fi, и на определенных расстояниях сигнал может просто отсутствовать. Вы можете проверить руководство своего устройства, чтобы увидеть диапазон Bluetooth, но попробуйте поднести устройство ближе к компьютеру, а затем попробуйте выполнить повторное сопряжение. Помните, что препятствия могут иногда прерывать соединение, поэтому проверьте, нет ли чего-нибудь, блокирующего сигнал.
- Повторно включите Bluetooth в настройках вашего компьютера -несмотря на то, что он включен, иногда Bluetooth может работать. Попробуйте зайти в настройки Bluetooth, отключить его, а затем снова включить, чтобы посмотреть, решит ли это вашу проблему.
- Перезагрузите компьютер. В крайнем случае, но иногда лучший вариант — просто перезагрузить компьютер. Иногда Windows может быть немного вспыльчивой, и вы будете удивлены, как часто это может исправить множество проблем.
Заключение
Включение Bluetooth в Windows 11 очень похоже, если не идентично, на Windows 10. Это неудивительно, поскольку это скорее большое обновление, чем совершенно новая операционная система. Bluetooth — важная функция для тех, кто любит беспроводное соединение или бесшовное взаимодействие между устройствами, и теперь вы можете начать использовать их с Windows 11!
Параметр Bluetooth исчез с вашего компьютера с Windows 11? К сожалению, проблема встречается чаще, чем вы думаете.
Возможными причинами этой проблемы могут быть неправильные настройки, поврежденные драйверы Bluetooth и даже различные проблемы с Windows. Если вы не знаете причину, вот несколько шагов по устранению неполадок, которые вы можете выполнить, чтобы вернуть потерянную опцию Bluetooth. Проверять Исправить ошибку «Настройка не завершена из-за ограниченного подключения» при сопряжении Bluetooth в Windows..
Средства устранения неполадок Windows — это встроенные служебные программы, помогающие диагностировать и устранять различные общесистемные проблемы. Для начала вы можете запустить средство устранения неполадок Bluetooth и позволить Windows исправить любые распространенные проблемы, связанные с Bluetooth. Вот как:
- Нажмите на Win + I Чтобы запустить приложение «Настройки».
- во вкладке Система , Нажмите найди ошибки и исправь их.
- Найдите Другие средства устранения неполадок и исправления.
- Нажмите кнопку трудоустройство рядом с блютуз.
Windows проверит ваш компьютер на наличие проблем и попытается исправить их автоматически. Кроме того, вы можете запустить средство устранения неполадок оборудования и компонентов, чтобы проверить компьютер на наличие проблем с оборудованием.
Вот шаги, которые вы можете выполнить:
- Нажмите на Win + R Чтобы открыть диалоговое окно «Выполнить».
- Тип msdt.exe -id DeviceDiagnostic В поле Открыть и нажмите Enter.
- В окне «Оборудование и компоненты» нажмите следующий И следуйте инструкциям на экране, чтобы запустить средство устранения неполадок.
2. Проверьте панель быстрых настроек
Панель быстрых настроек в Windows 11 обеспечивает быстрый доступ к некоторым часто используемым настройкам, таким как Bluetooth. Если вы не можете найти переключатель Bluetooth на панели быстрых настроек, возможно, вы удалили его по ошибке. Вот как вы можете получить его обратно.
- Нажмите на Win + A чтобы открыть панель быстрых настроек.
- Щелкните значок пера, чтобы изменить панель быстрых настроек.
- Нажмите إضافة и выберите Bluetooth из списка, чтобы добавить его на панель.
Если вам нравится пользоваться этой доской, почему бы не научиться Как использовать и настраивать панель быстрых настроек В Windows 11?
3. Проверьте настройки Bluetooth
Значок Bluetooth может не отображаться на панели задач или на панели задач, если вы ранее удалили значок. Вот как снова закрепить значок Bluetooth на панели задач Windows.
- Откройте меню «Пуск» и перейдите к Настройки -> Bluetooth и устройства.
- Перейдите в раздел «Устройства» и коснитесь Дополнительные настройки Bluetooth.
- Установите флажок, который говорит Показать значок Bluetooth в области уведомлений.
- Нажмите на تطبيق затем Ok.
4. Отключить быстрый запуск
Хотя включение быстрого запуска может сократить время загрузки, иногда оно может препятствовать правильной загрузке приложений и функций Windows. Следовательно, лучше отключить быстрый запуск, если на вашем компьютере по-прежнему отсутствует опция Bluetooth.
Чтобы отключить быстрый запуск в Windows 11, выполните следующие действия:
- Нажмите на Win + S чтобы открыть меню поиска.
- Тип Панель управления И нажмите Enter.
- Перейти к Варианты питания.
- Нажмите Выберите, что делают кнопки питания из правой части.
- Нажмите на ссылку Изменить настройки, которые в настоящее время недоступны.
- В разделе «Параметры завершения работы» снимите флажок Включить быстрый запуск (рекомендуется) чтобы выключить его.
- Нажмите Сохранение изменений.
После этого перезагрузите компьютер и посмотрите, появится ли опция Bluetooth. Проверять Как включить или отключить быстрый запуск в Windows 11.
5. Настройте службу поддержки Bluetooth
Служба поддержки Bluetooth — это небольшая часть программного обеспечения, которое необходимо запустить в фоновом режиме, чтобы Bluetooth работал в Windows. Если по какой-то причине служба не запущена, то могут появиться такие проблемы. Вот что вы можете сделать, чтобы это исправить.
- Нажмите на Win + R Чтобы открыть диалоговое окно «Выполнить».
- Тип services.msc в текстовом поле и нажмите Enter.
- Дважды щелкните службу поддержки Bluetooth, чтобы открыть ее свойства.
- Используйте раскрывающееся меню рядом с Тип запуска, чтобы выбрать автоматический.
- Нажмите на تطبيق чтобы сохранить изменения.
Снова перезагрузите компьютер и проверьте, отображается ли опция Bluetooth.
6. Обновите или переустановите драйверы Bluetooth.
Неисправные или поврежденные драйверы Bluetooth на вашем компьютере также могут быть источником проблемы. Если это так, то частое обновление проблемного драйвера должно помочь.
- Щелкните правой кнопкой мыши кнопку меню «Пуск» и выберите Диспетчер устройств из списка.
- Разверните раздел Bluetooth, щелкните правой кнопкой мыши адаптер Bluetooth и выберите Обновление драйвера.
- Найдите Автоматический поиск драйверов Разрешить Windows устанавливать лучшие доступные драйверы.
Кроме того, вы можете использовать средство обновления драйверов Windows, чтобы упростить процесс.
Если обновление драйвера не помогает, вам придется переустановить драйверы Bluetooth. Для этого снова откройте Диспетчер устройств, щелкните правой кнопкой мыши драйвер Bluetooth, затем выберите Удалите устройство.
После удаления перезагрузите компьютер, и Windows должна установить отсутствующий драйвер Bluetooth во время загрузки. После этого на вашем компьютере должна появиться опция Bluetooth. Проверять Как найти и заменить старые драйверы Windows.
7. Запустите сканирование SFC и DISM
Такие проблемы также могут возникнуть, если на вашем компьютере отсутствуют некоторые важные системные файлы. К счастью, в Windows есть несколько инструментов, которые помогут вам заменить отсутствующие или поврежденные системные файлы их кешированной версией. Вот как вы можете играть.
- Нажмите на Win + X и выберите Терминал (администратор) из списка.
- Выберите «Да», когда появится запрос контроля учетных записей (UAC).
- В командной строке выполните следующую команду:
sfc /scannow
Дождитесь завершения сканирования, а затем запустите сканирование DISM (или службы развертывания и управления образами).
DISM.exe /Online /Cleanup-image /Restorehealth
После завершения сканирования перезагрузите компьютер и проверьте, сохраняется ли проблема.
8. Загрузитесь в безопасном режиме.
Вы можете загрузить Windows в безопасном режиме, чтобы работать без каких-либо ненужных драйверов и приложений. Это может помочь вам проверить, не вызвана ли проблема сторонним приложением или драйвером, работающим в фоновом режиме.
Windows 11 предлагает несколько вариантов загрузки в безопасном режиме. Вы можете использовать любой из ваших любимых методов, чтобы войти в безопасный режим и посмотреть, появится ли опция Bluetooth. Если это произойдет, виновником будет стороннее приложение или служба. Вам придется удалить все недавно установленные приложения или драйверы, чтобы решить эту проблему. Проверять Как загрузиться в безопасном режиме в Windows.
9. Устранение неполадок с помощью восстановления при загрузке
Наконец, если ничего не работает, вы можете использовать инструмент восстановления при загрузке, чтобы исправить любые проблемы с Windows. Вот как:
- Откройте меню «Пуск» на панели задач и нажмите кнопку питания.
- Нажмите и удерживайте клавишу. Shift и выберите вариант Перезагрузить.
- Перейти к Устранение неполадок -> Дополнительные параметры -> Восстановление при загрузке.
- Выберите учетную запись администратора и введите пароль, если это необходимо.
- Нажмите Продолжить Для запуска средства восстановления запуска.
Windows проверит систему на наличие проблем и устранит их. Мы надеемся, что это решит проблему. Проверять Как исправить, что приложения Windows не запускаются при загрузке.
Восстановите отсутствующую опцию Bluetooth в Windows 11
Вы можете использовать возможности Bluetooth вашего компьютера для подключения наушников, динамиков, клавиатур и всевозможных других аксессуаров. Мы надеемся, что выполнение вышеуказанных исправлений поможет вам решить проблему навсегда, и вы сможете подключаться к своим устройствам Bluetooth, как раньше. Теперь вы можете просмотреть Как включить или исправить Bluetooth в Windows? Решить все проблемы.
Как и любая другая операционная система, Windows 11 может столкнуться с некоторыми случайными проблемами. Проблемы с Bluetooth не имеют значения, и они могут быть связаны с различными объяснениями.
Иногда вы можете столкнуться с некоторыми из них в своей новейшей ОС, и, поскольку мы хотим, чтобы вы были готовы, мы предлагаем взглянуть на наше руководство.
К счастью, большинство из них очень похожи на то, что мы знаем из Windows 10, поэтому понять, что делать, будет несложно.
Но в первую очередь следует выяснить, какие проблемы могут привести к тому, что Bluetooth не будет работать в Windows 11.
Почему мой Bluetooth не работает в Windows 11?
Есть несколько причин, по которым ваш Bluetooth не работает в Windows 11. Однако для каждой из них есть решение, так что не волнуйтесь! Ознакомьтесь с приведенным ниже списком и узнайте, какой из них подходит для вашей ситуации.
- Несовместимые версии. Даже если Bluetooth считается универсальным, устройства, для которых требуются разные версии стандарта, иногда могут конфликтовать.
- Bluetooth не подключен должным образом или отключен. Эту проблему можно быстро решить в меню «Настройки Windows».
- Драйверы не обновлены или не совместимы. Плохие обновления или несовместимые настройки, связанные с вашими драйверами Bluetooth, могут вызвать серьезные проблемы при их использовании.
- Случайные и временные ошибки. Как и любой другой цифровой компонент, Bluetooth может иногда возникать из-за ошибок без определенного объяснения.
Как вы можете ясно видеть, может быть много связанных причин, но не беспокойтесь, потому что приведенные ниже решения легко устранят большинство из них.
Кроме того, вот список похожих ошибок, о которых сообщают наши пользователи, которые будут устранены в следующих решениях:
- Bluetooth не подключается автоматически в Windows 11. Если Bluetooth по-прежнему не работает в Windows 11, вам необходимо обновить его драйверы до самой последней версии.
- Bluetooth не отображается в Windows 11. В большинстве случаев виноваты проблемы с интеграцией программного обеспечения или фреймворков Bluetooth, когда Bluetooth исчезает из настроек вашей системы. Аппаратные проблемы также могут быть виноваты.
- Bluetooth в Windows 11 перестал работать. Если ваши устройства Bluetooth не могут подключиться друг к другу, проблема часто возникает по одному из двух факторов: либо устройства находятся слишком далеко друг от друга, либо они не находятся в режиме сопряжения.
- Bluetooth не работает после обновления Windows 11. Использование функции истории обновлений Windows 11 является наиболее эффективным методом удаления обновления.
- Bluetooth не работает после перехода Windows 11 в спящий режим. Запустите средства устранения неполадок как для Bluetooth, так и для оборудования и устройств.
- Ваш Bluetooth недоступен на этом устройстве. Это сообщение об ошибке в Windows 10 часто может быть вызвано множеством различных факторов. Например, эта проблема может быть вызвана устаревшим драйвером Bluetooth.
Не бойтесь этих ошибок, поскольку мы подготовили четыре эффективных способа справиться с ними и победить их. Следуйте за ними, чтобы узнать их!
Почему Bluetooth не находит устройства?
Одна из наиболее типичных проблем с Bluetooth — это когда устройство, которое вы пытаетесь подключить, не отображается в списке, который ищет ваш телефон при выполнении поиска. В большинстве случаев это происходит из-за того, что собственный Bluetooth устройства либо отключен, либо не установлен в режим сопряжения.
Вы можете включить режим сопряжения, следуя инструкциям в руководстве пользователя; который расскажет вам, как сделать его доступным для обнаружения.
Некоторые наушники требуют, чтобы вы удерживали кнопку питания нажатой в течение более длительного периода времени; но на других устройствах есть кнопка, специально предназначенная для сопряжения с устройствами Bluetooth.
Подробные решения проблемы, связанной с тем, что Bluetooth не обнаруживает устройства в Windows 10 и 11, см. в нашей специальной статье. Теперь давайте посмотрим, что вы можете сделать, если Bluetooth не работает в Windows 11.
Что делать, если Bluetooth перестал работать в Windows 11?
1. Проверьте, включен ли Bluetooth
- Нажмите на Windows клавишу, затем откройте «Настройки».
- Перейдите в раздел «Bluetooth и устройства» и проверьте, отображается ли на Bluetooth кнопка «Вкл.». Если это не так, просто включите его.
2. Запустите средство устранения неполадок Bluetooth в Windows 11.
- Нажмите кнопку «Пуск», затем выберите «Настройки».
- В левой панели окна выберите «Система», затем посмотрите на правую сторону и нажмите «Устранение неполадок».
- Выберите Другие средства устранения неполадок.
- Найдите Bluetooth, затем нажмите кнопку «Выполнить».
С этой опцией ваша ОС автоматически запустит рекомендуемое средство устранения неполадок. Таким образом, вам не придется беспокоить себя, пока процесс не будет завершен.
После завершения Windows сообщит вам, решила ли она проблему; чтобы вы знали, что произошло.
3. Убедитесь, что служба поддержки Bluetooth запущена.
1. Щелкните значок поиска на панели задач и введите services в открывшемся текстовом поле.
2. Откройте приложение «Настройки» из результатов.
3. Найдите раздел Служба поддержки Bluetooth и дважды щелкните его.
4. Во всплывающем окне перейдите в раздел Тип запуска и откройте выпадающее меню.
5. Выберите в меню Автоматически.
6. Нажмите «Применить», затем «ОК».
7. Проверьте, сохраняется ли ошибка.
Остановка или отключение службы поддержки Bluetooth может привести к неправильной работе уже установленных устройств Bluetooth. Убедившись, что он работает в нормальном режиме, вы сможете предотвратить обнаружение или связывание новых устройств.
4. Используйте диспетчер устройств
Обновите драйвер Bluetooth для Windows 11.
- Щелкните значок поиска на панели задач, затем введите диспетчер устройств и выберите приложение из результатов.
- Разверните раздел Bluetooth, затем щелкните правой кнопкой мыши нужный и выберите «Обновить драйвер».
- Выберите Автоматический поиск драйверов.
- Если система не находит новый драйвер, вы можете нажать «Поиск обновленных драйверов в Центре обновления Windows».
- Теперь нажмите кнопку Проверить наличие обновлений. Если есть обновления, система их скачает и установит.
Этот вариант может быть одним из самых эффективных, поскольку он автоматически обновляет драйверы, что позволяет Bluetooth правильно подключаться.
Это обязательный процесс, который следует постоянно выполнять для всех ваших драйверов, чтобы ваш компьютер работал правильно.
Конечно, есть и другие способы легкого обновления драйверов в Windows 11, поэтому не стесняйтесь взглянуть на них. Для автоматического сканирования отсутствующих или устаревших драйверов мы рекомендуем использовать DriverFix.
Это автоматическое средство обновления драйверов просканирует, найдет и предоставит вам список всех драйверов, которые нужны вашему устройству, вам нужно просто принять драйверы и позволить инструменту работать от вашего имени.
Как переустановить драйвер Bluetooth драйвера Windows 11 в Windows 11
- Нажмите кнопку «Поиск» на панели задач, введите «Диспетчер устройств» и щелкните приложение в результатах.
- Разверните раздел Bluetooth, затем щелкните правой кнопкой мыши нужный и выберите Удалить устройство.
- Нажмите кнопку «Пуск», затем выберите значок «Питание» и выберите «Перезагрузить».
- После перезагрузки ваш компьютер автоматически установит новый соответствующий драйвер и очистит кеш Bluetooth в Windows 11.
Если обновление драйверов Bluetooth не работает должным образом, это может быть более серьезной проблемой, так как компоненты полностью не отвечают.
Чтобы полностью обновить их, вы также должны попытаться переустановить соответствующие драйверы и посмотреть, сохраняется ли проблема.
Если ни один из перечисленных вариантов не сработал в вашей ситуации, вам, вероятно, придется зайти на веб-сайт производителя устройства.
Там вы найдете точную и обновленную модель, которая наверняка будет совместима с вашими потребностями.
Обратите внимание, что вы можете либо выполнить поиск запрошенных драйверов Bluetooth, либо отправить запрос в службу поддержки.
Для получения более подробной информации о драйверах Bluetooth рекомендуем посетить Центр загрузки драйверов Microsoft.
Как подключить устройство Bluetooth к компьютеру?
- Нажмите кнопку «Пуск», затем выберите «Настройки» в меню.
- Выберите Bluetooth и устройства на левой панели.
- Нажмите кнопку «Добавить устройство» и выберите Bluetooth.
- Система обнаружит все обнаруживаемые устройства Bluetooth в пределах досягаемости. Поэтому убедитесь, что на устройстве, которое вы хотите подключить, включен Bluetooth и его можно обнаружить. Смартфоны имеют такую опцию в настройках Bluetooth.
- Теперь нажмите на устройство, которое вы хотите подключить. В конечном итоге они будут отображаться как «Парные» или «Подключенные», как показано на снимке экрана ниже.
Почему я не могу включить Bluetooth на своем компьютере?
Если вы настраиваете новое устройство, а Bluetooth на нем нет, проверьте технические характеристики продукта, чтобы узнать, оснащено ли оно функциями Bluetooth. Есть несколько электронных гаджетов, которые не имеют Bluetooth.
Убедитесь, что переключатель Bluetooth включен, если на вашем ноутбуке есть физическая кнопка для этого где-то на корпусе устройства.
Убедитесь, что ваше устройство включено, полностью заряжено или в нем недавно заменены батареи, а также что оно находится в пределах досягаемости компьютера, к которому вы хотите его подключить. И, наконец, убедитесь, что режим полета выключен.
Мы выбрали лучшие решения для устранения проблемы с неработающим Bluetooth в Windows 11, поэтому считайте эту статью важной поддержкой.
Для тех, кто все еще использует предыдущую версию операционной системы, у нас есть аналогичное руководство о том, как исправить Bluetooth в Windows 10.
Вы должны иметь в виду, что соединение Bluetooth имеет диапазон примерно 30 футов. Кроме того, любые препятствия внутри устройств могут повлиять на качество соединения.
Поэтому, когда вы пытаетесь соединить устройство с ПК, держите устройство рядом, чтобы избежать подобных проблем.
Вы также должны избегать любых помех сигнала с другими подобными устройствами, которые у вас есть. Вы также можете отключить Bluetooth-соединение для всех других устройств, кроме тех, которые вы хотите соединить.
Если вы находитесь в общественном месте, всегда существует риск атак и взлома Bluetooth, поэтому старайтесь не использовать его для передачи файлов на компьютер и с него.
Поскольку ваше мнение важно, поделитесь им с нами, оставив комментарий в разделе ниже.
Содержание
- Способ 1: Включение Bluetooth в ОС
- Способ 2: «Средство устранения неполадок»
- Способ 3: Проверка служб
- Способ 4: Сброс питания
- Способ 5: Работа с драйверами
- Способ 6: Настройка BIOS/UEFI
- Вопросы и ответы
Способ 1: Включение Bluetooth в ОС
Если Блютуз пропал, значит, раньше он был, поэтому исходим из того, что ноутбук поддерживает эту технологию. При использовании внешнего адаптера попробуйте поменять USB-разъем или вставьте устройство в другой компьютер, если такая возможность есть. Далее проверим, включена ли интересующая нас функция на уровне системы.
- Открываем быстрые настройки, кликнув по иконкам подключения к сети, настройки звука или отображения состояния батареи, расположенным справа на панели задач, и если опция отключена, включаем ее. Даже если модуль уже активен, останавливаем его на несколько секунд и снова запускаем.
- Учтите, что в быстрых настройках такой плитки может не быть. В этом случае сочетанием клавиш «Win+I» открываем «Параметры» Виндовс, переходим в раздел «Bluetooth и устройства» и включаем функцию.

Кроме того, и на стационарных компьютерах, на ноутбуках предусмотрен режим «в самолете», который может блокировать беспроводные модули, поэтому на всякий случай убедимся, что он выключен.
- Когда режим активен, его значок в виде самолета будет на панели задач вместо иконки подключения к интернету. Снова открываем быстрые настройки и, если режим активен, т.е. плитка синяя, деактивируем его.
- Альтернативный вариант – сделать это через настройки системы. Кликаем «Пуск» и открываем «Параметры».
Переходим во вкладку «Сеть и Интернет», а затем устанавливаем ползунок справа от опции в положение «off», как это показано на скриншоте ниже.

Способ 2: «Средство устранения неполадок»
Если подключение по Блютуз до сих пор невозможно, воспользуемся штатным средством устранения неполадок.
- Снова вызываем системные параметры («Windows+I»), открываем блок «Устранения неполадок»,
затем «Другие средства УН»
и запускаем модуль диагностики адаптера «Bluetooth».
- Инструмент отработает в автоматическом режиме, а все выявленные в процессе ошибки по возможности устранит.

Способ 3: Проверка служб
Чтобы Блютуз на ноутбуке работал стабильно, должны быть запущены все связанные с этой функцией службы.
- Сочетанием клавиш «Windows+R» открываем окно «Выполнить», вводим команду
services.mscи подтверждаем ее. - Находим службу «BluetoothUserService» и открываем ее свойства двойным кликом.
- Если она остановлена, жмем «Запустить»
и закрываем окно нажатием на кнопку «ОК».
- Теперь таким же образом проверяем «Службу звукового шлюза Bluetooth»
и «Службу поддержки Bluetooth».

Способ 4: Сброс питания
Статическое электричество может оказывать негативное влияние на некоторые встроенные компоненты ПК – сенсорную панель, камеры, датчик Bluetooth и т.д. Действия, описанные ниже, рекомендуют на своих форумах и страницах технической поддержки многие производители компьютеров и, судя по комментариям пользователей, это работает.
- Выключаем ноутбук и отсоединяем кабель от электросети.
- Отключаем все периферийные устройства, карты памяти, достаем диски из привода и т.д.
- Вынимаем аккумуляторную батарею, если она съемная.
- Нажимаем и удерживаем кнопку питания 15-20 секунд.
- После этого вставляем аккумулятор обратно, подключаем устройство кабелем к электросети и включаем ноутбук.
Способ 5: Работа с драйверами
Почти все компоненты компьютера взаимодействуют с системой с помощью драйверов. Поэтому сейчас нам следует убедиться, что у модуля Bluetooth в этом плане проблем нет, а если есть, решить их.
- В окне «Выполнить» вводим команду
devmgmt.mscи подтверждаем ее. - Открываем вкладку «Bluetooth». Там должен отображаться сам адаптер, в нашем случае «Realtek Bluetooth 4.2 Adapter», а также дополнительные протоколы, драйверы и т.д.
- Если устройство отключено, мы увидим стрелочку вниз на его ярлыке. В этом случае кликаем по адаптеру правой кнопкой мышки и включаем его.
- Если устройство отображается как неизвестное, с восклицательным знаком или даже оно в нормальном состоянии, но все равно не работает, снова открываем контекстное меню, жмем «Обновить драйвер»
кликаем «Автоматический поиск» и ждем завершения операции.
- Кроме того, можно удалить устройство, после чего оно будет переустановлено вместе с драйверами, что может исправить проблему, если изначально они работали некорректно. Для этого в контекстном меню адаптера выбираем «Удалить устройство»,
подтверждаем действие и перезагружаем систему.

Дополнительно стоит поискать программное обеспечение для Bluetooth-адаптера за пределами серверов Microsoft. Оптимальный вариант – скачать их и установить самостоятельно. Мы покажем, как это выглядит, на примере лэптопа HP, но даже если у вас устройство другого бренда, действия примерно будут одинаковыми.
- Открываем в браузере официальный сайт производителя, в данном случае компании Hewlett-Packard. Вам может понадобиться модель ноутбука или серийный номер, которые обычно напечатаны на задней крышке устройства.
Название и S/N лэптопа можно узнать и с помощью системных инструментов, о чем подробно написано в отдельных статьях на эти темы.
Подробнее:
Как узнать название своего ноутбука
Как узнать серийный номер ноутбука - Ищем на сайте вкладку «Поддержка»,
в ней «Программы и драйверы»
и в блоке «Тип устройства» выбираем «Ноутбук».
- Далее можно либо воспользоваться средством обнаружения продукта, либо вручную ввести серийный номер нашего лэптопа.
- Выбираем операционную систему, ее версию и нажимаем «Отправить».
- На следующем экране разворачиваем список всех доступных для данного ноутбука драйверов.
Открываем вкладку «Драйвер-Сеть». В «Диспетчере устройств» мы видели, что Bluetooth-адаптер в нашем лэптопе от Realtek. Основываясь на этих данных, загружаем самую свежую версию ПО.
Для загрузки и установки программного обеспечения HP использует собственное приложение, поэтому подтверждаем его открытие,
а когда загрузка завершится, сразу запускаем установку
либо находим загруженный файл в «Проводнике»,
двойным кликом открываем его,
а дальше следуем инструкции.
Также вы можете воспользоваться сторонними программами, которые за вас поищут драйверы, отсутствующие на компьютере, а затем помогут их установить сразу все или по отдельности. Подробнее об обновлении с помощью специального программного обеспечения написано в отдельной статье на нашем сайте.
Подробнее: Лучшие программы для установки драйверов
Еще один вариант – вернуться к предыдущей версии программного обеспечения. Это может сработать, например, если новые драйверы были выпущены с ошибкой, что привело Bluetooth в нерабочее состояние.
- В «Диспетчере устройств» кликаем правой кнопкой мышки по адаптеру и открываем его «Свойства».
- Переходим во вкладку «Драйвер» и нажимаем «Откатить». Через несколько секунд блютуз-модуль получит предыдущую версию ПО.


Способ 6: Настройка BIOS/UEFI
В некоторых ноутбуках функция управления Bluetooth встроена в прошивку, а значит, именно там она может быть выключена. Ищите такие вкладки, как «Advanced» и «Configuration», а также специальные разделы, например «Onboard Device Configuration». Сама функция может называться по-разному, так что в первую очередь ищите позиции со словами «Bluetooth», «Wireless» или что-то похожее. А когда найдете нужный пункт, убедитесь, что напротив него стоит значение «Enabled».
Подробнее: Как попасть в BIOS на ноутбуке
Для чего нужен значок Bluetooth и где он находится
Значок в трее нужен для быстрого перехода к настройкам Bluetooth. Если в трее (слева от часов) нет такого значка, восстановите его как описано ниже.
Как добавить значок Bluetooth в трей
-
Нажмите сочетание клавиш Win+X. В выпадающем меню выберите пункт «Панель управления».
-
Откроется панель управления. Слева в поисковой строке наберите: «Bluetooth».
-
Нажмите «Изменение параметров Bluetooth».
-
На вкладке «Параметры» поставьте галочку «Отображать значок Bluetooth в области уведомлений» и нажмите «ОК».
-
В трее появится значок Bluetooth.
Если значок не появился или нет настроек Bluetooth
Возможны два варианта:
- На ноутбуке есть Bluetooth, но не установлен драйвер. Чтобы значок или настройки появились, установите драйвер.
- На ноутбуке нет встроенного Bluetooth. Чтобы Bluetooth появился, купите USB-адаптер Bluetooth.
Вопрос от пользователя
Здравствуйте.
Помогите! У меня на ноутбуке пропал значок Bluetooth, и теперь я не могу никак подключить телефон.
Раньше он всегда отображался в трее — в правом нижнем углу, рядом со значком громкости и часами. А теперь нет! Когда и почему пропал — не знаю…
Анастасия, Москва.
Здравствуйте.
Скорее всего, у вас просто в свойствах адаптера отключено отображение значка (могли случайно кликнуть…), либо выключен сам адаптер (на тех же ноутбуках для этого могут быть спец. функциональные клавиши, и их тоже можно случайно задеть…).
Как бы там ни было, в этой статье приведу ответ на ваш вопрос в виде пошаговой инструкции (чтобы было понятно, что и где посмотреть, как включить 👌).
Информация будет актуальна для Windows 7, 8, 10, 11…
📌 В помощь!
Если у вас пропали еще какие-то значки в трее (громкость, язык, сеть и пр.), рекомендую ознакомиться вот с этой заметкой.
*
Как включить Bluetooth и добавить его значок в трей
📌 ШАГ 1: проверьте, установлены ли драйвера
Для начала необходимо открыть диспетчер устройств (как это сделать) и посмотреть, есть ли у вас в нем вкладка «Bluetooth», отображается ли в ней ваш адаптер? (не горит ли напротив него желтый восклицательный знак, сигнализирующий об отсутствии драйвера).
В качестве примера на скрине ниже (👇) я представал 2 возможных варианта развития событий;
- слева: все в порядке, драйвер установлен;
- справа: драйвера нет, и прежде всего — его необходимо скачать и установить.
*
📌 В помощь!
Для автоматического обновления драйверов рекомендую использовать спец. утилиты.
Диспетчер устройств — проверьте, что установлен драйвер
*
📌 ШАГ 2: проверьте, включен ли адаптер Bluetooth
Далее рекомендую в диспетчере устройств отключить и снова включить Bluetooth адаптер (см. скрин ниже 👇). Это помогает в тех случаях, когда адаптер повисает из-за некорректного работы/выключения.
Отключение/включение адаптера Bluetooth
Если вы пользуетесь ОС Windows 10/11: то необходимо также зайти в параметры Windows (для этого используйте сочетание Win+i) в раздел «Устройства/Bluetooth и другие устройства» и передвинуть ползунок в режим вкл. (пример ниже 👇).
Windows 11 — Bluetooth и устройства
Параметры Windows 10 — включить Bluetooth
На некоторых ноутбуках есть специальные клавиши для включения Bluetooth адаптера (а рядом с ними нередко индикаторы/светодиоды).
Если у вас есть подобные индикаторы — обратите внимание на то, чтобы они были включены!
Кнопки и индикаторы Bluetooth на ноутбуке
*
📌 ШАГ 3: открываем все сетевые подключения (адаптеры) Windows
Самый простой и универсальный способ сделать это (причем для разных версий Windows) это:
- нажать сочетание клавиш Win+R (должно появиться окно «Выполнить»);
- ввести команду ncpa.cpl и нажать OK. См. пример ниже (👇).
ncpa.cpl — просмотр всех сетевых подключений
Должна открыться 👉 панель управления Windows, вкладка «Сеть и ИнтернетСетевые подключения».
Если драйвера на Bluetooth адаптер установлены, и он включен — он должен отобразиться в этой вкладке (как в моем примере на скрине ниже 👇).
Вкладка сетевые подключения
*
📌 ШАГ 4: проверяем свойства адаптера Bluetooth — включаем значок
Теперь необходимо открыть свойства «Сетевого подключения Bluetooth» (у вас он может называться несколько иначе). См. пример ниже (👇).
Свойства Bluetooth адаптера
После необходимо перейти во вкладку «Bluetooth» и открыть параметры (см. на стрелочки в примере ниже 👇).
Параметры Bluetooth
Далее поставьте галочку напротив пункта «Отображать значок Bluetooth в области уведомлений» и нажмите OK.
Отображать значок Bluetooth в области уведомлений / Скриншот окна
Сразу после этого в трее должен появиться заветный синий значок… В некоторых случаях, кстати, он может быть скрыт как неиспользуемый (см. пример ниже 👇).
Значок появился!
Кстати, в начале статьи я в качестве примера указывал, что значок Bluetooth могли удалить и случайно: сделать это не так уж и сложно, достаточно нажать правую кнопку мышки на нем…
А вот так можно удалить значок Bluetooth с области уведомлений
*
📌 ШАГ 5: если значок не появился — перезапустите проводник
В некоторых случаях (после включения отображения значка, см. шаг 4) он не отображается в трее (хотя должен). Все дело в некорректной работе проводника (такое иногда бывает, что он не отображает некоторые элементы в области уведомлений).
Что можно сделать в этом случае:
- используйте сочетание кнопок Ctrl+Shift+Esc для того, чтобы открыть диспетчер задач;
- далее найдите процесс «Проводник» (или «Explorer», если у вас англ. версия), нажмите на нем правой кнопкой мышки и перезапустите.
Чтобы открыть диспетчер задач — нажмите Ctrl+Shift+Esc
После этого, как правило, все значки начинают отображаться (по крайней мере, те, которые включены…).
*
📌 Дополнение!
Если все вышеперечисленное не помогло — возможно адаптер Bluetooth пришел в негодность.
Можно попробовать купить внешний адаптер (подключаемый к USB порту) в китайских онлайн магазинах (стоит в общем-то копейки).
*
На этом пока все…
Дополнения, как всегда, были бы кстати…
Успехов!
👋
Первая публикация: 08.01.2019
Корректировка заметки: 15.12.2021


Полезный софт:
-
- Видео-Монтаж
Отличное ПО для создания своих первых видеороликов (все действия идут по шагам!).
Видео сделает даже новичок!
-
- Ускоритель компьютера
Программа для очистки Windows от «мусора» (удаляет временные файлы, ускоряет систему, оптимизирует реестр).
Существуют два общеизвестных способа передачи данных между устройствами – это физическое подключение через USB и беспроводная передача с помощью беспроводных технологий. Слыша фразу «беспроводные технологии», многие пользователи сразу вспоминают Wi-Fi. Однако есть и другой, не менее популярный инструмент передачи данных, который называется Bluetooth. Давайте разберем, как включить Блютуз на компьютере или ноутбуке с ОС Виндовс 11.
Как проверить наличие Bluetooth
Давайте для начала разберемся, что же это за технология, именуемая Bluetooth, и на каких устройствах она поддерживается. Блютуз – это технология передачи данных между двумя устройствами на небольшом расстоянии. Потенциал инструмента не ограничивается простой пересылкой файлов с одного девайса на другой.
Ниже представлены только некоторые возможности технологии «Синего зуба»:
- подключение беспроводных колонок и наушников для вывода звука на них;
- синхронизация нескольких устройств;
- автоматическая разблокировка одного устройства за счет появления сигнала от второго.
Подытоживая, Bluetooth по функционалу похож на урезанный Wi-Fi для двух устройств. Однако работает этот инструмент далеко не на всех девайсах. Для его функционирования в устройстве должен присутствовать аппаратный Bluetooth-модуль. Хорошая новость – по умолчанию этот модуль устанавливается на многие ноутбуки, планшеты и ПК. Плохая – стационарные компьютеры не оснащаются модулем, а потому его необходимо подключать отдельно. Есть два способа проверить наличие компонента:
- Через «Диспетчер устройств». Для этого зажмите сочетание клавиш Win + X и выберите пункт «Диспетчер устройств». В открывшемся окне найдите элемент Bluetooth.
- Следуя инструкциям из материала. Если на вашем компьютере не удается выполнить действия из инструкции, то значит, на нем отсутствует модуль Bluetooth, либо он некорректно настроен.
Способы включения
Предположим, что читатели окончательно убедились в наличии модуля для передачи файлов. Теперь осталось понять, как его включить. В Windows 11 это делается двумя способами, о каждом подробно рассказано ниже.
Меню быстрого доступа
При создании интерфейса Windows 11 разработчики «позаимствовали» немало идей из ОС Android.
В частности, они добавили меню быстрого доступа (аналог центра управления в шторке уведомлений на телефонах), с помощью которого пользователи могут управлять режимами работы встроенных модулей. Этот инструмент можно использовать для управления Wi-Fi, режимом полета, экономией заряда и многими другими настройками ОС. Разумеется, что параметры Bluetooth в описываемом меню тоже имеются, изменять их можно следующим способом:
- Кликните левой кнопкой мыши по значку динамика в правом нижнем углу.
- Нажмите на значок Bluetooth в открывшемся меню.
- Кликните по стрелочке возле значка, чтобы открыть список доступных устройств.
- Подключитесь к одному из них при необходимости.
Для открытия дополнительных настроек кликните правой кнопкой мыши по переключателю, а после нажмите на пункт «Перейти к параметрам» в открывшемся контекстном меню.
Через панель задач
Описанный выше способ появился только в версии Windows 11, а потому стал диковинкой для опытных пользователей компьютера. Раньше люди использовали другой способ для управления функцией. Инструкция к этому способу описана ниже:
- Найдите на панели задач синий значок и кликните по нему правой кнопкой мыши. Иногда значок «прячется» в трее.
- В открывшемся меню нажмите на пункт «Открыть параметры».
- Добавьте или удалите новые устройства при необходимости.
Если значка не будет в панели задач, то следуйте другому алгоритму:
- Кликните по кнопке «Пуск» на панели задач.
- В поле поиска введите «Параметры Bluetooth и других устройств».
- Включите модуль, кликнув по одноименному переключателю в верхней части окна.
Почему не работает Bluetooth
Блютуз – это далеко не самая надежная технология, а потому иногда она может выходить из строя. Неисправности модуля могут проявляться следующим образом:
- Не удается найти значок на панели задач, который пропал после перезагрузки;
- Кнопка включения не работает или никак не меняет поведение ОС;
- При принятии и отправке файла пользователи сталкиваются с всплывающими критическими ошибками;
- В сети не отображается включенное устройство.
Чаще всего перечисленные выше проблемы провоцируются физической или программной неисправностью модуля. Починить его на физическом уровне вряд ли получится, зато можно попытаться восстановить его программными способами.
Решение проблемы
Одно из самых популярных решений, которое позволяет восстановить неработающий компонент, будь то компьютерная мышь или Bluetooth-модуль – это обновление драйверов.
Чтобы обновить драйверы Блютуз, следуйте инструкции ниже:
- Зажмите сочетание клавиш Win + X.
- Кликните по пункту «Диспетчер устройств».
- В списке найдите устройства с наличием желтого треугольника.
- Кликните по каждому из них правой кнопкой мыши и выберите команду «Обновить драйвера».
- Выберите «Поиск драйверов через интернет».
- Перезагрузите компьютер для сохранения изменений.
Если эти манипуляции не помогли, то рекомендуем попробовать другие способы решения проблемы:
- Проверьте наличие механической перемычки на ноутбуке. Например, в старых ноутбуках ASUS Wi-Fi и Bluetooth включались и выключались с помощью переключателя на передней части корпуса.
- Измените отображаемое имя устройства на более короткое.
- Поставьте галочку напротив параметра «Разрешить устройствам обнаруживать этот компьютер».
Обычно на панели задач или в области уведомлений Windows 10 — отображается значок Bluetooth. С его помощью выполняется множество функций, таких как предоставление пользователю возможности подключиться к локальной сети, добавление нового устройства Bluetooth и т. д. Однако случайный клик в настройках Bluetooth может привести к удалению этого значка. Если вы случайно удалили значок Bluetooth, вот несколько шагов, которые помогут вам восстановить отсутствующий значок Bluetooth в Windows 10/8/7
Как вернуть Значок Bluetooth в Windows 10
Способ 1
- В Windows 10 откройте «Параметры»→ «Устройства»→ «Bluetooth и другие устройства». В открытой странице настроек, убедитесь, что Bluetooth включен.
- Затем прокрутите страницу вниз и нажмите ссылку Другие параметры Bluetooth, чтобы открыть настройки Bluetooth.
- В открывшемся разделе «Параметры Bluetooth», убедитесь, что выбрано «Отображать значок Bluetooth в области уведомлений». Далее нажмите «Применить» и «ОК».
Способ 2
- Наберите «Панель управления» в окне поиска Windows 10. Затем введите «Bluetooth» в поле поиска в правом верхнем углу панели управления
- Нажмите на ссылку «изменение параметров Bluetooth» в разделе «Устройства и принтеры», чтобы открыть окно настроек Bluetooth.
- На вкладке «Параметры Bluetooth» установите флажок «Отображать значок Bluetooth в области уведомлений».
- Нажмите «ОК» и перезапустите Windows.
Значок должен появиться при следующем входе в систему.
Если это не помогает, вам нужно проверить, работает ли Служба поддержки Bluetooth на компьютере
Чтобы сделать это, введите services.msc в строку «Поиск Windows» и нажмите «Enter», чтобы открыть Диспетчер Cлужб Windows.
В списке найдите Службу поддержки Bluetooth и дважды кликните по ней. Убедитесь, что служба установлена в ручной тип запуска и Выполняется.
Служба Bluetooth поддерживает обнаружение и согласование удаленных устройств Bluetooth. Остановка или отключение этой службы может привести к сбоям в работе уже установленных устройств Bluetooth, а также к невозможности обнаружения и согласования новых устройств.
Теперь проверьте, появился ли значок Bluetooth в области уведомлений.
Рекомендуем: Как включить и использовать Bluetooth в Windows 10












































 В таком случае первым делом проверяем, что в вашем ноутбуке или ПК физически присутствует Bluetooth модуль. Так же обратите внимание на вкладку «Другие устройства». Если она есть и там есть неизвестное устройства, то возможно это устройство и есть Bluetooth адаптер, просто не установлен драйвер. Нужно его установить. Более подробнее об этом ниже в статье. Так же можете еще попробовать нажать в этом же окне на кнопку «Обновить конфигурацию оборудования».
В таком случае первым делом проверяем, что в вашем ноутбуке или ПК физически присутствует Bluetooth модуль. Так же обратите внимание на вкладку «Другие устройства». Если она есть и там есть неизвестное устройства, то возможно это устройство и есть Bluetooth адаптер, просто не установлен драйвер. Нужно его установить. Более подробнее об этом ниже в статье. Так же можете еще попробовать нажать в этом же окне на кнопку «Обновить конфигурацию оборудования».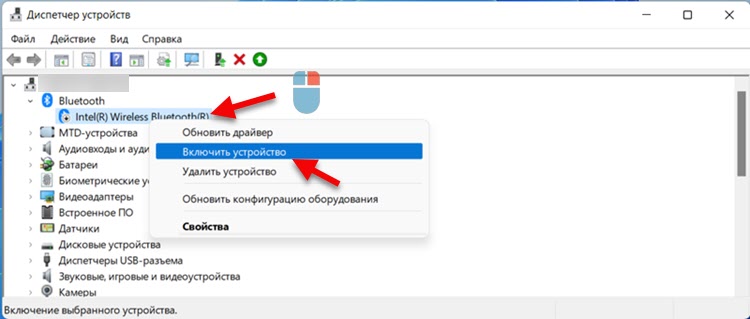 Нужно нажать на адаптер правой кнопкой мыши и выбрать «Включить устройство».
Нужно нажать на адаптер правой кнопкой мыши и выбрать «Включить устройство». Там в поле «Состояние» будет указана ошибка и код ошибки. Например, код 10, или код 43. И уже в зависимости от ошибки нужно искать решение. Часто в такой ситуации помогает откат или обновление
Там в поле «Состояние» будет указана ошибка и код ошибки. Например, код 10, или код 43. И уже в зависимости от ошибки нужно искать решение. Часто в такой ситуации помогает откат или обновление 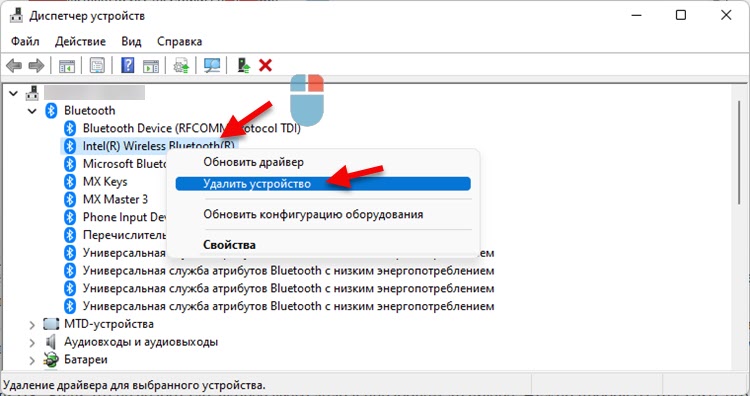 После чего перезагрузите свой ноутбук или ПК. Если это не сработало, скорее всего дело в нерабочем драйвере. Нужно пробовать откатить его, или переустановить.
После чего перезагрузите свой ноутбук или ПК. Если это не сработало, скорее всего дело в нерабочем драйвере. Нужно пробовать откатить его, или переустановить.