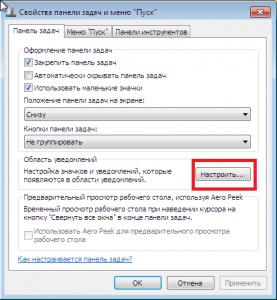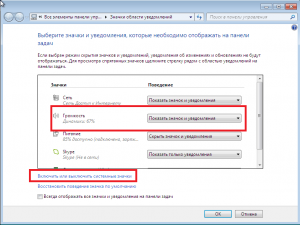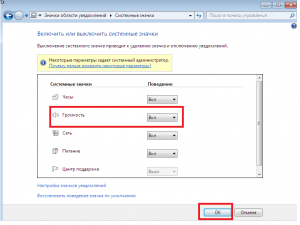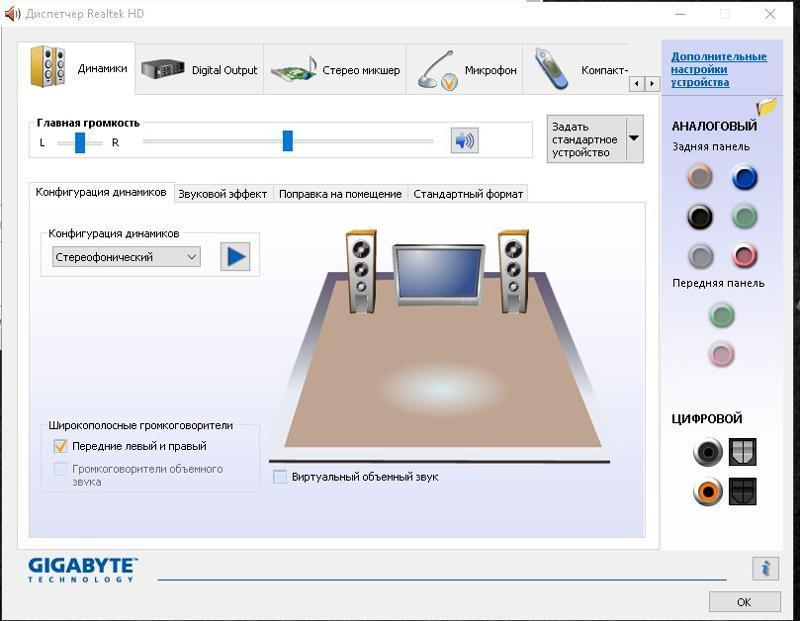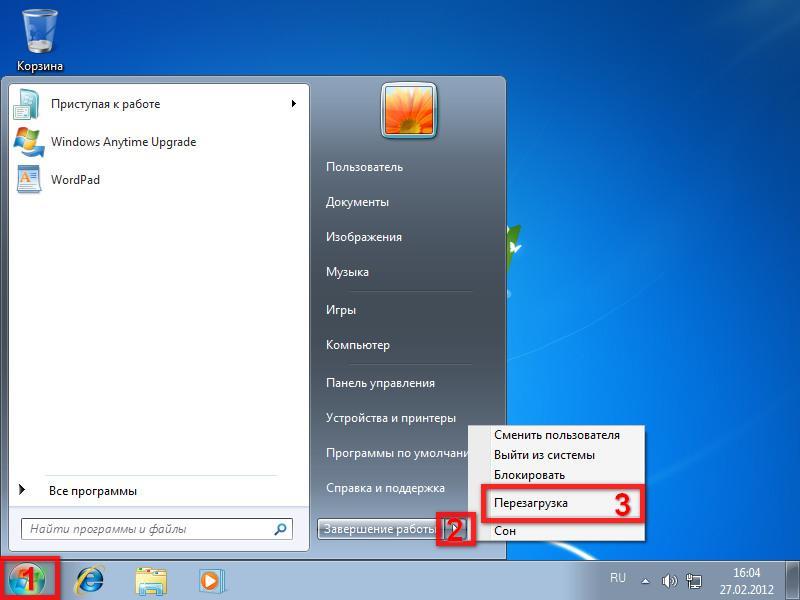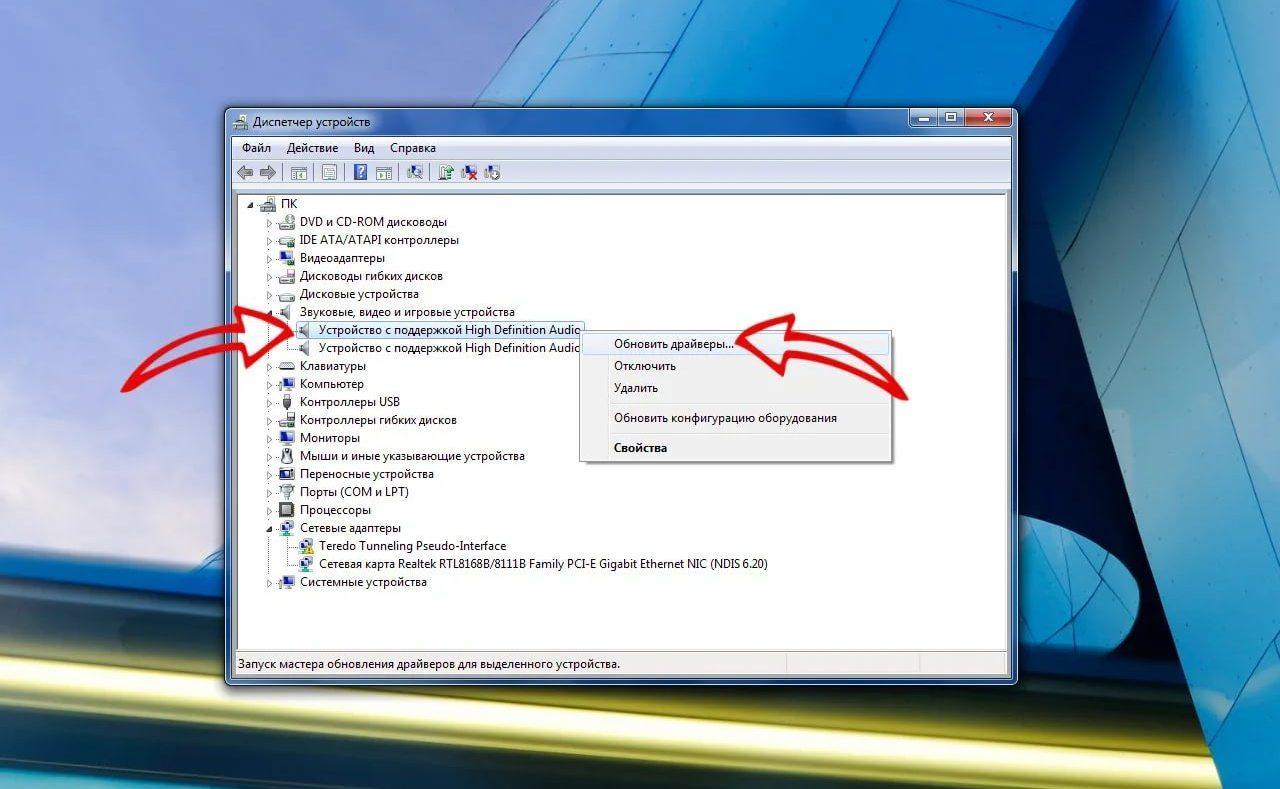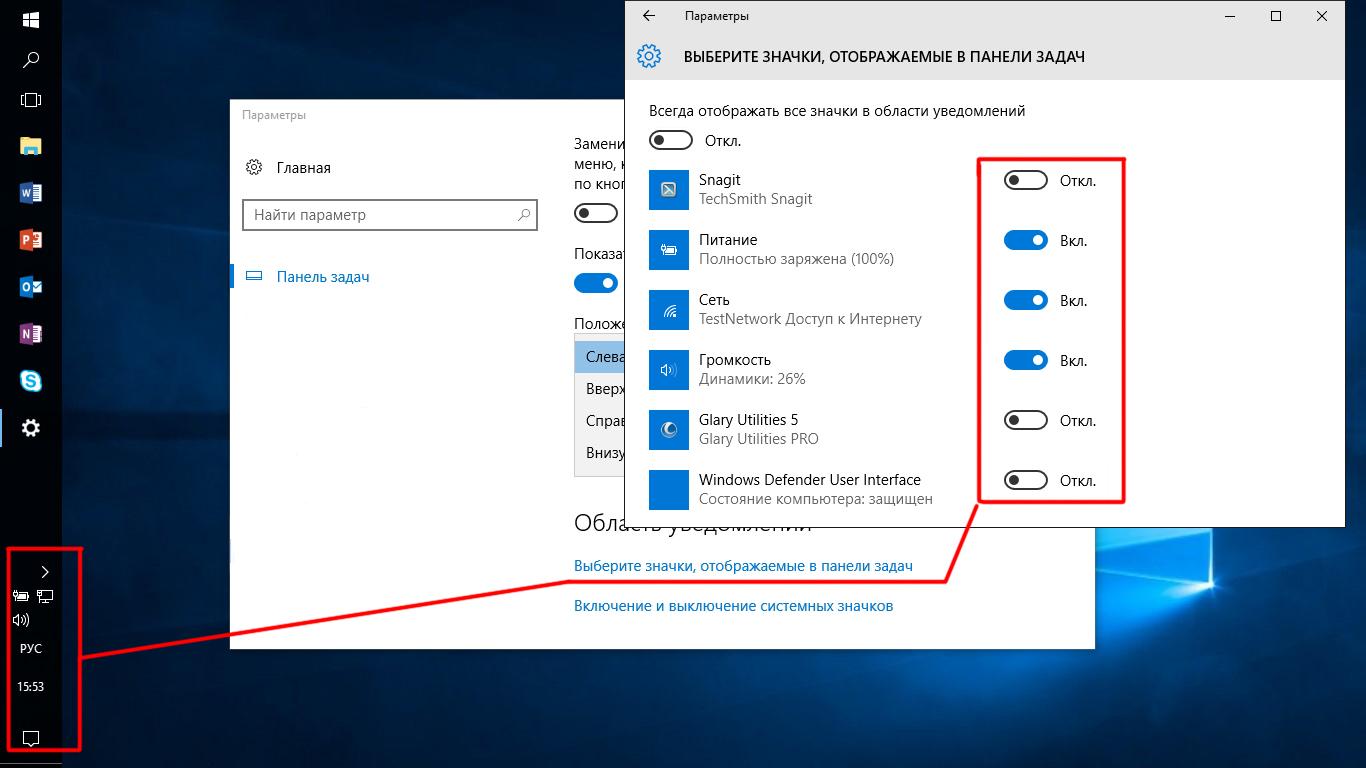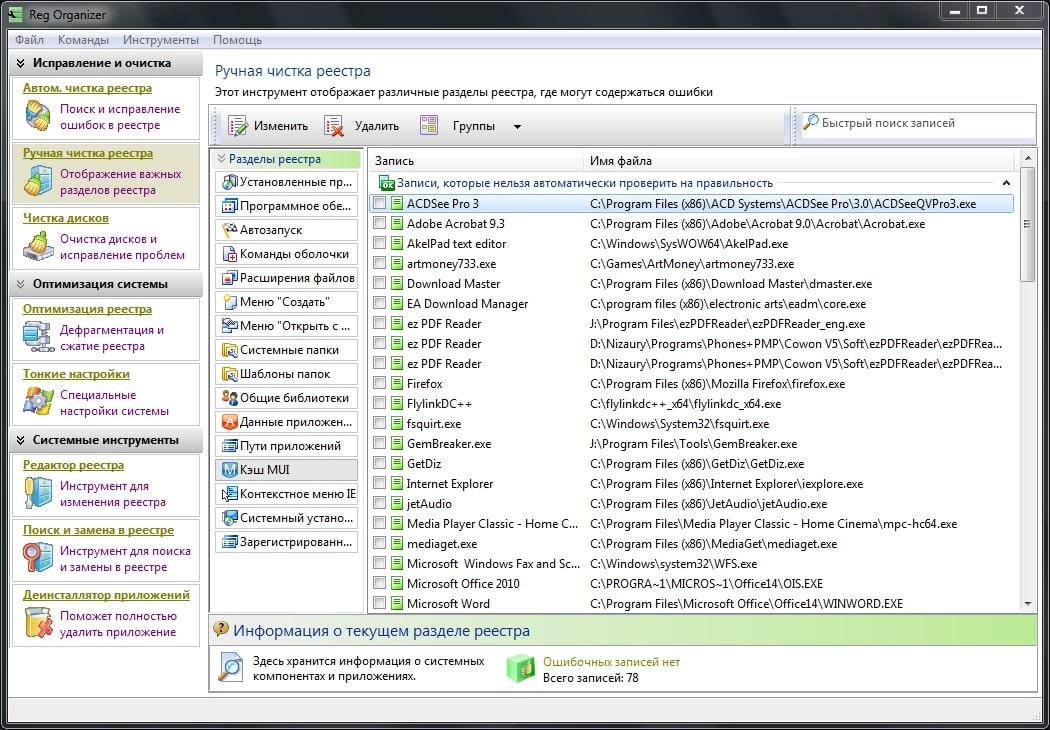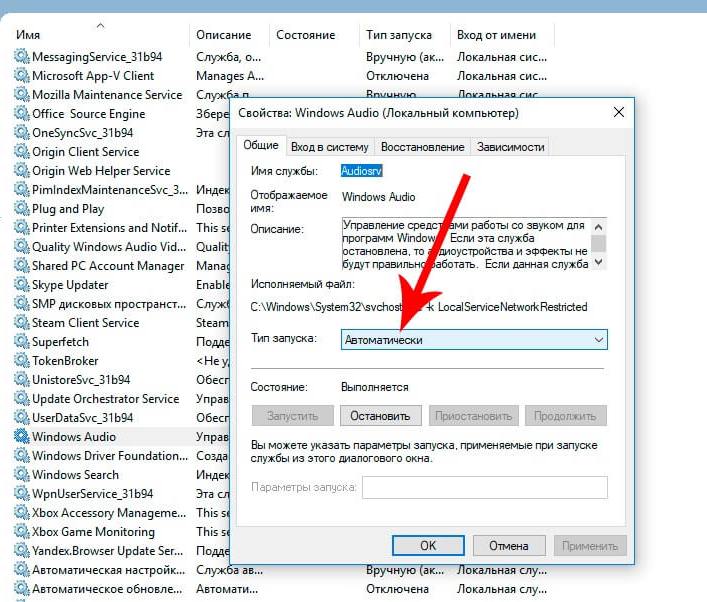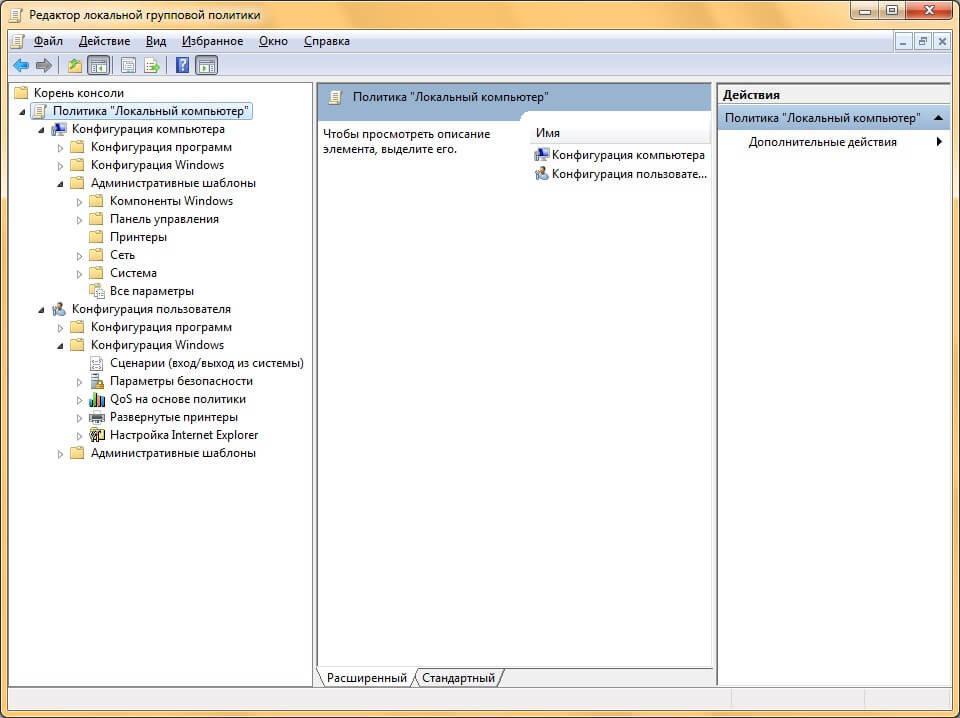Содержание
- Исправляем ошибку с пропавшим значком громкости в Windows 7
- Способ 1: Настройка значков области уведомлений
- Способ 2: Перезапуск Проводника
- Способ 3: Удаление параметров реестра
- Способ 4: Перезапуск службы Windows Audio
- Способ 5: Удаление блокирующих ключей реестра
- Способ 6: Установка или обновление драйверов аудио
- Способ 7: Проверка на ошибки и восстановление
- Вопросы и ответы
По умолчанию в операционной системе Windows 7 присутствует определенное количество системных значков, отображающих состояние интернета, звука, заряда батареи и выводящих другую полезную информацию. Однако иногда случаются ситуации, когда такие пиктограммы просто исчезают. Сегодня мы бы хотели затронуть эту тему, рассказав о значке регулятора громкости. Детально рассмотрим все доступные методы решения этой проблемы, начав с самого простого и банального, закончив редкими вариантами, которые тоже могут оказаться полезными юзерам.
Появление подобной неполадки зачастую связано с небольшими системными сбоями, случайными или намеренными действиями пользователей. Универсального решения рассматриваемой трудности не имеется, поэтому вам остается только перебирать каждый существующий метод, чтобы найти подходящий. Как всегда, начать стоит с легкого и быстрого варианта.
Способ 1: Настройка значков области уведомлений
В первую очередь рекомендуется проверить, включено ли отображение необходимого вам значка в настройках области уведомлений. Выполнение этого и последующих способов желательно во время сеанса под именем администратора, поэтому если вы еще не переключили учетную запись, лучше сделать это сейчас.
Подробнее: Как получить права администратора в Windows 7
После этого можно смело переходить к осуществлению поставленной задачи:
- Откройте меню «Пуск», кликнув по специально отведенной кнопке, и в окне перейдите в «Панель управления».
- Среди всех параметров отыщите «Значки области уведомлений» и дважды кликните на этом поле левой кнопкой мыши, чтобы открыть соответствующее окно.
- Обратите внимание на значок «Громкость». Убедитесь в том, что в качестве его поведения выбрано «Показать значок и уведомления».
- Отметьте «Всегда отображать все значки и уведомления на панели задач», произведите восстановление поведения пиктограмм и переместитесь в отдельное меню, щелкнув по ссылке «Включить или выключить системные значки».
- В нем убедитесь, что поведение нужной функции отмечено «Вкл».
После осуществления данных действий перезагружать компьютер не нужно, все должно активироваться автоматически. Однако если этого не произошло, следует перейти к рассмотрению других методов.
Способ 2: Перезапуск Проводника
Стандартный файловый менеджер семейства ОС Windows называется Проводник. От корректности его работы зависит и поведение других элементов — папок, ярлыков, отдельных панелей и значков. Иногда с данным компонентом случаются сбои, что приводит к определенным последствиям. Попробуйте перезапустить его, чтобы проверить, действительно ли Проводник виноват в исчезнувшем значке громкости. Детальные инструкции по этой теме вы найдете в статье далее.
Читайте также: Перезапуск Проводника в Windows 7
Если вы постоянно сталкиваетесь с проблемами в функционировании Проводника (он зависает на время или вовсе завершает свою работу), рекомендуется исправить и эту неполадку, изменив настройки операционной системы или устранив ошибки.
Подробнее: Восстановление работы «Проводника» в Windows 7
Способ 3: Удаление параметров реестра
Редактор реестра хранит в себе строковые и другие параметры, определяющие значения определенных элементов, в том числе и значков. То есть через это меню, изменив всего одну цифру в какой-нибудь строке, можно полностью поменять поведение функции, включая отображение значков. В большинстве ситуаций, если проблема и связана с редактором реестра, она заключается в повреждении значений параметров. Потому их потребуется удалить и перезапустить компьютер для восстановления:
- Запустите стандартную утилиту «Выполнить», зажав комбинацию клавиш Win + R, и напишите там
regedit, затем нажмите Enter. - При отображении уведомления от контроля учетных записей нажмите на вариант «Да».
- Перейдите по пути
HKEY_CURRENT_USERSoftwareClassesLocal SettingsSoftwareMicrosoftWindowsCurrentVersionTrayNotify, чтобы отыскать нужные параметры. - В открывшейся директории найдите имена «IconStreams» и «PastIconsStreams».
- Щелкните по строке правой кнопкой мыши, чтобы отобразилось контекстное меню. В нем выберите вариант «Удалить». Проделайте то же самое и со второй строкой.

По завершении не забудьте перезапустить ПК, чтобы все изменения вступили в силу, а данные параметры были восстановлены в своем виде по умолчанию. После этого проверьте, появился ли значок в области уведомлений.
Способ 4: Перезапуск службы Windows Audio
Стандартная служба, отвечающая за корректность работы аудио в операционной системе, хоть косвенно, но все-таки связана с рассматриваемым сегодня значком. Если в ней произошел какой-то сбой или она сама остановилась, вполне возможно, что при этом пропадет и пиктограмма. Проверяется это только путем перезапуска службы.
- Откройте «Пуск» и перейдите в «Панель управления».
- Здесь вам нужен раздел «Администрирование».
- В списке элементов отыщите «Службы» и выберите это приложение.
- Найдите имя «Windows Audio». Дважды щелкните по нему ЛКМ, чтобы открыть свойства.
- Остановите службу, а затем повторно запустите, чтобы восстановить корректную работу.

Еще следует отметить, что вам необходимо убедиться в том, что служба запускается в автоматическом режиме. Осуществляется это в этом же меню свойств. Если с Windows Audio в дальнейшем будут возникать какие-то проблемы, а значок опять пропадет, потребуется прибегнуть к дополнительным средствам отладки ее функционирования.
Подробнее:
Запуск службы аудио на Windows 7
Решение проблемы с отсутствием звука в Windows 7
Способ 5: Удаление блокирующих ключей реестра
Иногда в реестр добавляются специальные блокирующие ключи, которые не позволяют отображать системные значки. Добавить их может как системный администратор, так и вредоносное программное обеспечение. Конечно, такое случается редко, однако если предыдущие методы не принесли никакого результата, советуем задействовать и этот.
- Зайдите в редактор реестра методом, который был продемонстрирован выше, или отыщите это приложение через поиск в «Пуск».
- Перейдите по пути
HKEY_LOCAL_MACHINESOFTWAREMicrosoftWindowsCurrentVersionPoliciesExplorer. - Если в директории присутствуют параметры «NoTrayItemsDisplay», «HideClock», «HideSCAPower», «HideSCAVolume», «NoAutoTrayNotify» или «HideSCANetwork» — удалите их все, чтобы наладить отображение значков. Как видите, некоторые из этих значений связаны с пиктограммами других функций, что поможет вам исправить проблемы с отображением остальных элементов области уведомлений.

Способ 6: Установка или обновление драйверов аудио
Этот метод точно такой же косвенный, как и тот, где мы предлагали перезапустить службу, однако в некоторых ситуациях он оказывается эффективным. Вам требуется лишь перейти к Диспетчеру устройств, чтобы выполнить автоматический поиск обновлений для драйверов звука.
- Вызовите «Пуск» и выберите там раздел «Панель управления».
- Переместитесь к «Диспетчер устройств».
- Разверните категорию «Звуковые, видео и игровые устройства».
- Щелкните по устройству воспроизведения звука ПКМ и в контекстном меню отыщите пункт «Обновить драйверы».
- Запустите автоматический поиск обновленных драйверов. При этом обязательно активное подключение к интернету.

Если этот вариант поиска обновленных драйверов не дал никакого результата, стоит самостоятельно попробовать решить этот вопрос с помощью дополнительных руководств по следующим ссылкам.
Подробнее:
Установка звуковых устройств на Windows 7
Скачиваем и устанавливаем звуковые драйвера для Realtek
Способ 7: Проверка на ошибки и восстановление
В крайне редких случаях ни один из приведенных методов не срабатывает должным образом и значок громкости до сих пор не появляется в области уведомлений. В таких случаях стоит прибегнуть к радикальным решениям, однако сначала лучше все же понадеяться на банальное исправление ошибок встроенными средствами. Подробнее об этом читайте далее.
Читайте также: Проверка компьютера с Windows на ошибки
Если же инструменты не выявили никаких неполадок, остается только восстановить исходное состояние Windows, откатившись до одной из резервных копий или к параметрам по умолчанию. Об этом максимально детально рассказал наш автор в другой статье.
Подробнее: Восстановление системы в Windows 7
В конце этого материала мы хотим отметить, что всегда нужно запоминать все выполняемые действия и взаимодействовать с системой с умом. Вполне возможно, что вы поставили какой-то софт, после чего сразу же пропал значок громкости. Конечно, заметить это сразу получается не у всех, однако лучше всегда использовать только официальное ПО и удалять все подозрительные приложения, дополнительно проверив ПК на вирусы.
Читайте также: Борьба с компьютерными вирусами
24 января, 2019
3966

Федор лыков
4 — й год работаю удалённо и создаю различные источники дохода. Строю бизнес в интернете и активно инвестирую.
Приветствую вас, дорогие читатели! На связи Федор Лыков. Тема моей статьи сегодня — своеобразное ЧП. Представьте: вы решили сесть за работу и обнаружили, что исчез звук на компьютере windows 7.
Как исправить эту ситуацию самостоятельно? Что именно нужно сделать, чтобы колонки снова заработали? Именно эту проблему сегодня мы с вами и решим.
К слову о компьютерных «ЧП», вы также можете узнать, как развернуть экран, если он перевернулся.
Содержание статьи
- 1 Проверяем колонки или наушники
- 2 Механическая проверка
- 3 Проверяем громкость на панели задач
- 4 Микшер громкости
- 5 Проверка устройств воспроизведения
- 6 Работаем со звуковой картой
- 7 Последний способ восстановить звук самостоятельно
- 8 Заключение
Проверяем колонки или наушники
Для начала давайте полностью удостоверимся, что проблема не в устройстве воспроизведения. Возьмите наушники, в работоспособности которых вы не сомневаетесь. Вставьте их в разъем вместо первоначальных колонок или наушников.
Звук появился? Вероятно, проблема была именно в устройствах, но я все-таки рекомендую вставить первоначальные колонки или наушники и проделать еще несколько несложных шагов. На всякий случай.
Звука по-прежнему нет? Продолжаем искать причины.
Механическая проверка
Прежде чем углубляться в компьютерные дали, давайте проверим несколько моментов:
- Плотно ли вставлен штекер колонок/наушников в системный блок? При необходимости нужно поправить.
- Штекер подключен к разъему салатового цвета? Нет? Тогда понятно, почему исчез звук на компьютере! Вытаскиваем из голубого или розового разъема и вставляем в салатовый (зеленый).
- Если предыдущие пункты были в порядке, попробуйте просто вытащить штекер и вставить его заново.
- Не помогло? Вытаскиваем колонки из розетки и вставляем обратно.
Опять не сработало? Переходим к следующему пункту.
Проверяем громкость на панели задач
Для начала проверим, какая громкость установлена для колонок или наушников. Смотрим на низ экрана и находим там панель задач (она протянулась на всю его ширину).
Находим значок громкости с правой стороны, ближе к полю времени:
Изучаем уровень громкости, который установлен прямо сейчас. Если ползунок спустился до минимального уровня, то мы нашли причину, почему в компьютере пропал звук.
Сдвигаем ползунок вверх (не обязательно на середину) и снова наслаждаемся звучанием:
Кстати, стоит проверить, чтобы звук не был отключен вовсе. Если значок аудио перечеркнут (см. следующее фото), это тоже может быть причиной, по которой исчез звук на компьютере.
Нужно нажать на него еще раз, чтобы звук появился.
Микшер громкости
Если простые манипуляции из первого пункта не помогли, то будем пробовать этот вариант:
- Открываем микшер громкости, для этого жмем на уже знакомый значок звука в панели задач и нажимаем на поле » Микшер «.
- Снова проверяем ползунки. Не опустился ли хотя бы один из них слишком сильно? Если это произошло, поднимаем его хотя бы до уровня, который установлен у столбца «Динамики».
Проблема снова не решилась? Идём дальше.
Проверка устройств воспроизведения
- Снова возвращаемся к панели задач в нижней части экрана. Нажатием правой кнопки мыши опять попадаем в знакомое меню и переходим в раздел «Устройства воспроизведения».
- В открывшемся окне проверяем наличие галочки около наших динамиков.
- Если вдруг галочкой обозначено другое устройство, проводим следующую манипуляцию. Динамики должны стать для нас устройством по умолчанию. Для этого жмем на значок правой кнопкой мыши и выбираем «Использовать по умолчанию».
- Бывает и такое, что попытка найти динамики не увенчалась успехом — их просто нет:
- Тогда нажимаем правой кнопкой мыши на белую область окна и выбираем «Показать отключенные устройства»
- Перед нами появляется значок динамиков серого цвета, но он все ещё не подключен в работу. Чтобы это исправить, на помощь снова приходит правая кнопка, а дальше остается только «Включить».
Заработало? Замечательно! Если нет, идём дальше.
Работаем со звуковой картой
Возможно, наша проблема лежит не на поверхности, а напрямую связана со звуковой картой. «Виновата» ли звуковая карта в том, что исчез звук на компьютере windows 7? Как это понять?
Для этого придется посетить диспетчер устройств.
Однажды мы с вами уже заходили сюда, когда хотели определить какой виндовс стоит на пк.
Сделать это можно через свойства компьютера.
После открытия свойств в появившемся окне выбираем сам диспетчер:
Теперь наша задача — отыскать раздел «Звуковые, видео и игровые устройства». Жмём треугольник слева и в ниспадающем меню ищем звуковую карту Realtek или иную.
Если вы видите, что рядом со значком звуковой карты стоит стрелочка, смотрящая вниз (подчеркнута на картинке), то карта отключена. Остаётся сделать совсем немного — через нашу с вами любимую правую кнопку «Задействовать» звуковую карту.
Проверяем. Звуковая карта в рабочем и подключенном состоянии выглядит так:
Если же вы вдруг совсем не нашли звуковую карту в диспетчере устройств, то, скорее всего, у вас устарели «дрова». Нужно исправлять и загружать свежий драйвер.
Как это сделать — расскажем в следующей статье.
Есть еще один путь, довольно тернистый и непростой — настройка через BIOS. Но я не рекомендую заходить сюда новичкам и всем, кто не взаимодействовал с BIOS раньше.
Помните, что любое неосторожное действие может привести к непростым последствиям. При необходимости пусть этим способом воспользуется специалист.
Последний способ восстановить звук самостоятельно
Этот способ можно применить к системам Виндовс 7 и выше. Если ничто из вышеперечисленного не помогло, остается последний шанс — восстановление системы.
- Заходим в меню «Пуск» (кнопка в левом нижнем углу) и в поле поиска вводим «восстановление системы». Нашли? Замечательно, переходим в программу.
- Попадаем в окно самой программы. Возможно, компьютер предложит вам вручную выбрать время, до которого нужно будет сделать откат системы. И если вы точно знаете, когда пропал звук, это очень удобный вариант. В нашем случае такого выбора нет, так что просто переходим далее.
- В следующем окне выбираем, до какого момента будем откатывать систему назад.
- И, наконец, нужно выбрать жесткий диск, на котором расположена системная информация. «Готово» — и ждем результат.
После восстановления системы неизбежна перезагрузка компьютера. Но не переживайте, это недолго. А нам останется проверить, появился ли звук.
Заключение
Итак, мы сделали всё, что было в наших силах! Если восстановить пропавший звук не получилось после всех проделанных манипуляций, остаётся только обратиться за помощью к техническому специалисту, который уже наверняка неоднократно решал подобные вопросы.
Ну что же, друзья, теперь вы знаете, что делать, если исчез звук на компьютере windows 7. А также, как исправить эту проблему самостоятельно. Надеюсь, нам удалось решить проблему без вмешательства извне.
Иногда процесс восстановления звука может затянуться. Если он длился так долго, что у вас даже заболели глаза, стоит как минимум сделать перерыв.
Спасибо за совместную работу и до новых встреч!
Понравилась статья? Подписывайтесь на обновления блога.
С Уважением, автор блога Лыков Федор!
подписаться на новости сайта

Содержание
- Исправляем ошибку с пропавшим значком громкости в Windows 7
- Способ 1: Настройка значков области уведомлений
- Способ 2: Перезапуск Проводника
- Способ 3: Удаление параметров реестра
- Способ 4: Перезапуск службы Windows Audio
- Способ 5: Удаление блокирующих ключей реестра
- Способ 6: Установка или обновление драйверов аудио
- Способ 7: Проверка на ошибки и восстановление
- Вопросы и ответы
По умолчанию в операционной системе Windows 7 присутствует определенное количество системных значков, отображающих состояние интернета, звука, заряда батареи и выводящих другую полезную информацию. Однако иногда случаются ситуации, когда такие пиктограммы просто исчезают. Сегодня мы бы хотели затронуть эту тему, рассказав о значке регулятора громкости. Детально рассмотрим все доступные методы решения этой проблемы, начав с самого простого и банального, закончив редкими вариантами, которые тоже могут оказаться полезными юзерам.
Появление подобной неполадки зачастую связано с небольшими системными сбоями, случайными или намеренными действиями пользователей. Универсального решения рассматриваемой трудности не имеется, поэтому вам остается только перебирать каждый существующий метод, чтобы найти подходящий. Как всегда, начать стоит с легкого и быстрого варианта.
Способ 1: Настройка значков области уведомлений
В первую очередь рекомендуется проверить, включено ли отображение необходимого вам значка в настройках области уведомлений. Выполнение этого и последующих способов желательно во время сеанса под именем администратора, поэтому если вы еще не переключили учетную запись, лучше сделать это сейчас.
Подробнее: Как получить права администратора в Windows 7
После этого можно смело переходить к осуществлению поставленной задачи:
- Откройте меню «Пуск», кликнув по специально отведенной кнопке, и в окне перейдите в «Панель управления».
- Среди всех параметров отыщите «Значки области уведомлений» и дважды кликните на этом поле левой кнопкой мыши, чтобы открыть соответствующее окно.
- Обратите внимание на значок «Громкость». Убедитесь в том, что в качестве его поведения выбрано «Показать значок и уведомления».
- Отметьте «Всегда отображать все значки и уведомления на панели задач», произведите восстановление поведения пиктограмм и переместитесь в отдельное меню, щелкнув по ссылке «Включить или выключить системные значки».
- В нем убедитесь, что поведение нужной функции отмечено «Вкл».
После осуществления данных действий перезагружать компьютер не нужно, все должно активироваться автоматически. Однако если этого не произошло, следует перейти к рассмотрению других методов.
Способ 2: Перезапуск Проводника
Стандартный файловый менеджер семейства ОС Windows называется Проводник. От корректности его работы зависит и поведение других элементов — папок, ярлыков, отдельных панелей и значков. Иногда с данным компонентом случаются сбои, что приводит к определенным последствиям. Попробуйте перезапустить его, чтобы проверить, действительно ли Проводник виноват в исчезнувшем значке громкости. Детальные инструкции по этой теме вы найдете в статье далее.
Читайте также: Перезапуск Проводника в Windows 7
Если вы постоянно сталкиваетесь с проблемами в функционировании Проводника (он зависает на время или вовсе завершает свою работу), рекомендуется исправить и эту неполадку, изменив настройки операционной системы или устранив ошибки.
Подробнее: Восстановление работы «Проводника» в Windows 7
Способ 3: Удаление параметров реестра
Редактор реестра хранит в себе строковые и другие параметры, определяющие значения определенных элементов, в том числе и значков. То есть через это меню, изменив всего одну цифру в какой-нибудь строке, можно полностью поменять поведение функции, включая отображение значков. В большинстве ситуаций, если проблема и связана с редактором реестра, она заключается в повреждении значений параметров. Потому их потребуется удалить и перезапустить компьютер для восстановления:
- Запустите стандартную утилиту «Выполнить», зажав комбинацию клавиш Win + R, и напишите там
regedit, затем нажмите Enter. - При отображении уведомления от контроля учетных записей нажмите на вариант «Да».
- Перейдите по пути
HKEY_CURRENT_USERSoftwareClassesLocal SettingsSoftwareMicrosoftWindowsCurrentVersionTrayNotify, чтобы отыскать нужные параметры. - В открывшейся директории найдите имена «IconStreams» и «PastIconsStreams».
- Щелкните по строке правой кнопкой мыши, чтобы отобразилось контекстное меню. В нем выберите вариант «Удалить». Проделайте то же самое и со второй строкой.

По завершении не забудьте перезапустить ПК, чтобы все изменения вступили в силу, а данные параметры были восстановлены в своем виде по умолчанию. После этого проверьте, появился ли значок в области уведомлений.
Способ 4: Перезапуск службы Windows Audio
Стандартная служба, отвечающая за корректность работы аудио в операционной системе, хоть косвенно, но все-таки связана с рассматриваемым сегодня значком. Если в ней произошел какой-то сбой или она сама остановилась, вполне возможно, что при этом пропадет и пиктограмма. Проверяется это только путем перезапуска службы.
- Откройте «Пуск» и перейдите в «Панель управления».
- Здесь вам нужен раздел «Администрирование».
- В списке элементов отыщите «Службы» и выберите это приложение.
- Найдите имя «Windows Audio». Дважды щелкните по нему ЛКМ, чтобы открыть свойства.
- Остановите службу, а затем повторно запустите, чтобы восстановить корректную работу.

Еще следует отметить, что вам необходимо убедиться в том, что служба запускается в автоматическом режиме. Осуществляется это в этом же меню свойств. Если с Windows Audio в дальнейшем будут возникать какие-то проблемы, а значок опять пропадет, потребуется прибегнуть к дополнительным средствам отладки ее функционирования.
Подробнее:
Запуск службы аудио на Windows 7
Решение проблемы с отсутствием звука в Windows 7
Способ 5: Удаление блокирующих ключей реестра
Иногда в реестр добавляются специальные блокирующие ключи, которые не позволяют отображать системные значки. Добавить их может как системный администратор, так и вредоносное программное обеспечение. Конечно, такое случается редко, однако если предыдущие методы не принесли никакого результата, советуем задействовать и этот.
- Зайдите в редактор реестра методом, который был продемонстрирован выше, или отыщите это приложение через поиск в «Пуск».
- Перейдите по пути
HKEY_LOCAL_MACHINESOFTWAREMicrosoftWindowsCurrentVersionPoliciesExplorer. - Если в директории присутствуют параметры «NoTrayItemsDisplay», «HideClock», «HideSCAPower», «HideSCAVolume», «NoAutoTrayNotify» или «HideSCANetwork» — удалите их все, чтобы наладить отображение значков. Как видите, некоторые из этих значений связаны с пиктограммами других функций, что поможет вам исправить проблемы с отображением остальных элементов области уведомлений.

Способ 6: Установка или обновление драйверов аудио
Этот метод точно такой же косвенный, как и тот, где мы предлагали перезапустить службу, однако в некоторых ситуациях он оказывается эффективным. Вам требуется лишь перейти к Диспетчеру устройств, чтобы выполнить автоматический поиск обновлений для драйверов звука.
- Вызовите «Пуск» и выберите там раздел «Панель управления».
- Переместитесь к «Диспетчер устройств».
- Разверните категорию «Звуковые, видео и игровые устройства».
- Щелкните по устройству воспроизведения звука ПКМ и в контекстном меню отыщите пункт «Обновить драйверы».
- Запустите автоматический поиск обновленных драйверов. При этом обязательно активное подключение к интернету.

Если этот вариант поиска обновленных драйверов не дал никакого результата, стоит самостоятельно попробовать решить этот вопрос с помощью дополнительных руководств по следующим ссылкам.
Подробнее:
Установка звуковых устройств на Windows 7
Скачиваем и устанавливаем звуковые драйвера для Realtek
Способ 7: Проверка на ошибки и восстановление
В крайне редких случаях ни один из приведенных методов не срабатывает должным образом и значок громкости до сих пор не появляется в области уведомлений. В таких случаях стоит прибегнуть к радикальным решениям, однако сначала лучше все же понадеяться на банальное исправление ошибок встроенными средствами. Подробнее об этом читайте далее.
Читайте также: Проверка компьютера с Windows на ошибки
Если же инструменты не выявили никаких неполадок, остается только восстановить исходное состояние Windows, откатившись до одной из резервных копий или к параметрам по умолчанию. Об этом максимально детально рассказал наш автор в другой статье.
Подробнее: Восстановление системы в Windows 7
В конце этого материала мы хотим отметить, что всегда нужно запоминать все выполняемые действия и взаимодействовать с системой с умом. Вполне возможно, что вы поставили какой-то софт, после чего сразу же пропал значок громкости. Конечно, заметить это сразу получается не у всех, однако лучше всегда использовать только официальное ПО и удалять все подозрительные приложения, дополнительно проверив ПК на вирусы.
Читайте также: Борьба с компьютерными вирусами
Как вернуть на панель задач значок звука
Автор:
Обновлено: 12.05.2018
Графический интерфейс Windows 1.0 1985 года, заменивший командную строку MS-DOS, произвел настоящую революцию в мире. С тех пор вышли такие версии системы, как Windows 98, XP, Vista, 7 и новейшая десятка. Благодаря многочисленным функциональным возможностям вы можете взаимодействовать с компьютером во время работы, и даже легко изменять параметры. К последним относятся настройки звука, которые доступны в нижнем правом углу экрана.
Однако, некоторые пользователи Vista, Windows 7 и 10 жалуются на отсутствие значка звука на панели задач. Как правило, они недовольны его внезапным исчезновением, что закрывает доступ к настройке параметров звука, к которым относится уровень громкости, входной и выходной каналы и т. д.
Как вернуть на панель задач значок звука
Давайте разберемся со способами устранения этой проблемы.
Содержание
- Почему исчез значок звука
- Windows не загрузилась должным образом
- Измененные настройки
- Отсутствующие драйверы или измененное оборудование
- Как вернуть значок звука
- Способ 1: изменение настроек области уведомлений
- Включение значка звука (Windows 7)
- Изменение параметров отображения значка звука (Windows 7)
- Способ 2: перезагрузка проводника и системного трея
- Способ 3: переустановка звуковых драйверов
- Способ 4: перезагрузка компьютера
- Видео — Что делать, если пропал значок громкости
- Способ 1: изменение настроек области уведомлений
Почему исчез значок звука
Существует множество причин отсутствия иконки звука на панели задач. Вот несколько из них:
Windows не загрузилась должным образом
Windows — операционная система с несколькими компонентами. Основной из них — ядро, которое загружается в первую очередь. Оно контролирует все остальное, включая обработку данных, последующие действия, прерывание процесса и взаимодействие устройств. Затем идентифицируется доступное оборудование и загружаются его драйверы. Сюда относится звук.
Значок звука может исчезнуть из-за неправильной загрузки Windows
Windows 7, Vista и 10 — громоздкие операционные системы, поэтому иногда во время их загрузки происходят неполадки. Если они не причиняют особого вреда, ОС продолжает запуск. Файл, который отвечает за отображение и разрешение взаимодействия с компьютером, называется «Проводником». Если он не запускается должным образом, системный трей, содержащий значок звука на панели задач, может не отобразится. В любом случае вы не сможете получить доступ к значку звука.
Измененные настройки
Когда дело доходит до звука и параметров его отображения, существуют две настройки. Звук — значок системы. Нам необходимо определить, включился он или нет. Во втором случае иконка исчезнет из системного трея.
Значок звука в всплывающем окне
Следующая часть настроек — определение того, как значок ведет себя на панели задач. Существует три варианта поведения. Вы можете установить параметр показа значка и уведомлений, чтобы он всегда отображался в нижнем углу экрана вместе со всплывающими окнами, а также скрыть только значок. Чтобы получить к нему доступ нужно лишь щелкнуть по стрелке на панели задач. Последний вариант — настроить отображение одних лишь уведомлений. В этом случае вы сможете видеть уведомления, а сам значок будет скрыт от просмотра.
Отсутствующие драйверы или измененное оборудование
Во время запуска Windows может не загрузить звуковые драйверы. Для управления настройками звука и отображения соответствующего значка система использует файл SndVol32.exe. Он ищет звуковую карту, загружает ее компоненты, а затем отображает значок. При отсутствии звуковых драйверов SndVol32.exe определяет, что аппаратное обеспечение не найдено, поэтому значок звука пропадает, поскольку нет параметров управления.
Во время запуска Windows может не загрузить звуковые драйверы
Тот же сценарий может произойти после обновления Windows 7 к десятой версии или в любой аналогичной ситуации. Драйверы звуковой карты предыдущей операционной системы могут быть несовместимы с новой. В итоге звуковая карта не обнаружится и значок звука не сможет отобразиться.
Как вернуть значок звука
Основываясь на вышеупомянутых причинах отсутствия иконки звука, воспользуемся проверенными средствами устранения проблемы.
Способ 1: изменение настроек области уведомлений
Включение значка звука (Windows 7)
Шаг 1. Перейдите в панель управления, воспользовавшись меню «Пуск».
Переходим в панель управления, воспользовавшись меню «Пуск»
Шаг 2. Перейдите к следующему разделу, как показано ниже.
Выбираем раздел «Оформление и персонализация»
Шаг 3. В появившемся окне выберите «Настройка значков на панели задач».
Выбираем «Настройка значков на панели задач»
На заметку! Это приведет вас к разделу значков области уведомлений. Найдите иконку звука и убедитесь, что она находится в рабочем состоянии.
Кнопка громкости
Кнопка громкости включена
Шаг 3. Нажмите «ОК».
Изменение параметров отображения значка звука (Windows 7)
Шаг 1. Перейдите в панель управления, воспользовавшись меню «Пуск».
Переходим в панель управления
Шаг 2. В появившемся окне выберите «Настройка значков на панели задач».
Шаг 3. Откроется диалоговое окно «Выбор значков и уведомлений, которые необходимо отображать на панели задач».
Параметр «Показать значок и уведомления» включен
Шаг 4. Найдите иконку звука и убедитесь, что включен параметр «Показать значок и уведомления».
Нажимаем «Показать значок и уведомления» и сохраняем
Шаг 5. Нажмите «ОК».
Внимание! Если один или оба варианта подсвечены характерным серым цветом (вы не можете их изменить), значит, что-то не загрузилось должным образом.
Для решения проблемы воспользуйтесь приведенными ниже методами.
Способ 2: перезагрузка проводника и системного трея
Если проводник не загрузился, тогда панель задач и системный трей тоже. Этот метод позволяет перезагрузить Windows Explorer и, возможно, на этот раз проблема будет решена.
Шаг 1. Одновременно зажмите клавиши Windows и R. Так вы запустите команду «Выполнить». Затем введите taskmgr.exe и нажмите «ОК».
Шаг 2. С помощью левой кнопки мыши выделите «explorer.exe».
Выделяем «explorer.exe»
Шаг 3. Дальше нажмите «Завершить процесс» или «Снять задачу». Значки на рабочем столе, нижняя панель и открытые окна исчезнут.
Шаг 4. Нажмите «Файл»>«Новая задача».
Нажимаем «Файл» и «Новая задача»
Шаг 5. В поле «Открыть» введите «systray.exe».
Шаг 6. Нажмите «ОК».
Шаг 7. Снова выберите «Файл»>«Новая задача»
Шаг 8. В поле «Открыть» введите «explorer.exe».
В поле «Открыть» вводим «explorer.exe»
Шаг 9. Еще раз нажмите «ОК».
Способ 3: переустановка звуковых драйверов
Если драйверы устройств несовместимы с обновленной операционной системой, тогда этот метод решит проблему и отобразит значок звука.
Шаг 1. Нажмите Windows + R.
Шаг 2. Чтобы открыть «Диспетчер устройств» введите hdwwiz.cpl и нажмите Enter.
Шаг 3. В разделе «Звуковые, игровые и видеоустройства» отобразится неопознанный компонент. Щелкните по нему правой кнопкой мыши и выберите «Обновить драйверы».
Обновляем драйверы
Шаг 4. Затем нажмите «Автоматический поиск обновленных драйверов». Если правильный драйвер не найден, перейдите на сайт производителя и поищите его там.
Нажимаем «Автоматический поиск обновленных драйверов»
Шаг 5. По возможности перезагрузите компьютер.
Способ 4: перезагрузка компьютера
Если во время загрузки Windows что-то упустила, тогда перезапуск почти наверняка исправит проблему. Такая ситуация характерна для Windows Vista. Просто сделайте следующее:
Шаг 1. Нажмите кнопку «Пуск».
Нажимаем «Пуск» и «Перезагрузка»
Шаг 2. В параметрах выключения выберите «Перезагрузка» (для Windows 8/10). При этом удерживайте зажатой клавишу SHIFT.
Узнайте из новой статьи — «Как включить динамики на компьютере в Виндовс 7».
Видео — Что делать, если пропал значок громкости
Рекомендуем похожие статьи
Приветствую вас в годной статье на WiFiGid! Здесь рассмотрим все варианты, если у вас пропал значок громкости с панели задач. Хотя проблема может быть очень запутанной, попробуем перебрать все что можно. Возможно, вам повезет, и решение будет найдено прямо в первом же разделе. А может быть и нет… Но пробовать надо, иначе ничего так и не получится.
Но если вы вдруг нашли свое решение – пожалуйста, напишите об этом в комментариях под этой статье. Другие читатели будут очень вам благодарны!
Эта статья про то, если у вас просто исчез значок звука, и вы очень хотите его вернуть туда. Если же при этом у вас еще и пропал весь звук в системе, то это уже другая история (тут может быть все вплоть до отвала аудиочипа, тогда ни о каком значке вообще не будет идти речи). Если у вас нет звука – читаем сначала эту статью.
Содержание
- Шаг 1 – Перезагрузка
- Шаг 2 – Проверяем спрятанные значки
- Шаг 3 – Проверяем доступные значки
- Шаг 4 – Перезапуск «Проводника»
- Шаг 5 – Реестр
- Шаг 6 – Групповая политика (для опытных)
- Другие причины
- Видео по теме
- Задать вопрос автору статьи
Шаг 1 – Перезагрузка
Вот совершенно без шуток. Просто перезагрузите свой компьютер. Очень часто значок появляется сам по себе, и все начинает работать. И ничего не успеете поломать
Шаг 2 – Проверяем спрятанные значки
С приходом Windows 11 такого уже не провернешь, но ранее значок звука перемещался спокойно, и его можно было просто переместить с группу значков, которые прячутся в трее. Решение простое – щелкаем по значку раскрытия в трее и проверяем иконки там. Если значок звука нашелся – просто перетягиваем его оттуда в основную область.
Шаг 3 – Проверяем доступные значки
Доступные значки в трее на панели задач, включая и наш значок звука, возможно скрывать. Очень маловероятно, что вы его скрыли вручную (у меня подобное было лишь один раз за очень много лет), но проверить доступные значки все-таки стоит.
На Windows 11 убрали эту настройку, но на ранних Windows 10 и Windows 7 все отлично работало.
- Щелкаем правой кнопкой мыши по свободному месту на панели задач и выбираем пункт «Параметры панели задач».
- Листаем чуть ниже и щелкаем по ссылке «Выберите значки, отображаемые в панели задач».
- Убеждаемся, что для громкости включен значок (а если нет, то сначала активируем переключатель сверху и тогда появится возможность переключения настройки и у звука).
На Windows 7 можно открыть «Панель управления», там найти пункт (переключив сначала отображение на «Крупные значки», а то я по-другому ей никогда и не пользовался) «Значки области уведомлений» и уже там искать «Громкость». А еще на этом же экране можно поставить галочку «Всегда отображать все значки на панели задач», чтобы наверняка получилось. А вообще хватит уже использовать «семерку», самое время переходить на что-то современное.
Шаг 4 – Перезапуск «Проводника»
За вывод панели задач отвечает все тот же самый «Проводник». Конечно, по мне проще перезапустить его через перезапуск компьютера, но кто-то может попробовать перезапустить его и через процессы.
- Открываем «Диспетчер задач» (Ctrl + Shift + Esc или щелкаем правой кнопкой мыши по кнопке «Пуск», а уже там выбираем одноименный пункт).
- В списке процессов находим «Проводник» и перезапускаем задачу (возможно, у вас просто можно «Снять задачу»)
- Обычно после снятия задачи у «Проводника» он запускается самостоятельно, но если вдруг рабочий стол и панель задач не появились, можете вручную запустить процесс «explorer», но гораздо проще просто перезагрузить компьютер.
Шаг 5 – Реестр
Еще один очень редкий вариант – добавление блокирующих отображение ключей в реестр. Нужно перейти туда и проверить, чтобы ничего подобного не было.
- Открываем реестр (любым удобным для вас способом, я запускают через «Выполнить» и ввожу команду regedit).
- Переходим в следующую ветку:
HKEY_LOCAL_MACHINESOFTWAREMicrosoftWindowsCurrentVersionPoliciesExplorer
- В этой папке справа смотрим значения: «NoTrayItemsDisplay», «HideClock», «HideSCAPower», «HideSCAVolume», «NoAutoTrayNotify» или «HideSCANetwork». Если что-то подобное есть – удаляем отсюда.
- Не забываем перезагрузить компьютер, чтобы применить изменения в реестре.
Можно тут же провернуть следующее:
- Переходим в другую ветку:
HKEY_CURRENT_USERSoftwareClassesLocal SettingsSoftwareMicrosoftWindowsCurrentVersionTrayNotify
- Здесь удаляем вот эти значения: «IconStreams» и «PastIconsStreams».
- Также не забывает сделать перезагрузку.
Шаг 6 – Групповая политика (для опытных)
Этот пункт отношу только для опытных пользователей, так как сам редактор групповой политики присутствует только на Windows в издания Pro (на «Домашних» его нет).
- Открываем редактор групповой политики ( + R и вводим команду gpedit.msc).
- Переходим в следующий раздел:
Конфигурация пользователя/Административные шаблоны/Меню Пуск и панель задач
- Здесь находим подходящий нам параметр: “Удалить значок регулятора громкости” (Windows 10) или “Скрыть значок регулятора громкости” (Windows 7).
- Проверяем значение параметра (можно щелкнуть по нему два раза) – смотрим, чтобы он не был включен.
Другие причины
Мы рассмотрели лишь самые частые причины, которые никак не связаны с аппаратной проблемой звука. Я лишь дам некоторые наводки на другие моменты, но подробнее про них вы можете прочитать в уже упомянутой мной выше статье.
- Зайти в BIOS, проверить, а отображается ли звук там (обычно тот же чип пишется). А быть может звук отключен (там бывает такой пункт)?
- Через диспетчер устройств смотрим, а доступны ли там звуковые устройства. Если нет – что-то железное (или какая-то софтовая ошибка на уровне BIOS или микроконтроллера, однажды приходилось прошиваться). Бывает, что звуковое устройство помечено ошибкой – тогда помогает переустановка драйвера (не с помощью Windows, а качаем самый свежий драйвер с сайта производителя).
- Можно перезапустить службу Windows Audio (да и вообще все службы, связанные с выводом звука).
Видео по теме
Пользователи Windows, в частности ее 7-ой версии, не редко жалуются на то, что пропал значок звука на панели задач. Иконка на панели быстрого запуска значительно облегчает регулировку громкости. Но ее отсутствие на панели может ввергнуть пользователя в панику либо разозлить.
Действительно, без этого значка, управлять громкостью на компьютере неудобно, если не установлены специальные кнопки на клавиатуре для этого. Мы разберем причины, почему значок громкости не активен Windows 7 и возможные варианты решения проблемы.
Возможные причины
Перед тем, как приступать к исправлению ошибки, нужно разобраться в причине, почему это произошло. Самые распространенные варианты возникновения такой ошибки:
- Отключение в панели уведомлений
- Нарушения в работе операционной системы
- Скрытие значка регулятора
- Влияние вируса в системе
- Проблемы в работе области задач.
Эта ошибка не входит в разряд сложных или опасных, поэтому решается быстро. Зачастую пользователь самостоятельно находит выход из ситуации. Наиболее эффективным и первоначальным способом является обычная перезагрузка Windows.
Способы исправления ошибки
Рассмотрим основные решения, к которым следует обратиться в первую очередь.
Важно: пробуйте каждый способ поочередно, чтобы сначала испробовать простые варианты, и не углубляться в сложные.
Перезапуск компьютера
Большинство подобных проблем, как исчезновение значка громкости, связано с незначительными сбоями Windows. Другие элементы могут так же само исчезнуть или переместиться. Лучший выход из этой ситуации – перезагрузка компьютера. Больше половины прецедентов решается перезагрузкой.
Зайдите в меню «Пуск» и нажмите «Перезагрузка». Альтернативный вариант – воспользуйтесь клавиатурой с помощью комбинации клавиш «Alt + F4».
В 90% случаев виновником оказывается проводник виндовс. Он отвечает за отображение содержимого рабочего стола, поэтому вторым шагом нужно попробовать перезапустить проводник. Для этого следуйте простым шагам:
- Кликаем ПКМ на любом месте панели задач
- В меню выбираем «Диспетчер задач»
- Переходим во вкладку «Процессы»
- Ищем процесс под названием «explorer.exe»
- Кликаем ПКМ на процесс, а затем «Завершить процесс».
После этого на рабочем столе все пропадет, в том числе панель задач.
Важно: во время всей процедуры диспетчер задач должен быть открытым.
Ждем 10 секунд, если не появляется все на свои места, то делаем следующее:
- Возвращаемся в Диспетчер задач Windows
- Вкладка «Файл»
- «Новая задача»
- Прописываем слово «ехplorer» в пустое поле и кликаем «ОК».
Отображение в системных значках
Проверяем, отключена ли иконка громкости в области системных значков:
- ПКМ кликаем на панели быстрых задач
- «Свойства»
- «Настроить»
- В списке выбираем значок громкости
- Ставим значение «Показать значок уведомления»
- В пункте «Включить или выключить системные значки» ставим «Вкл.»
- Жмем «ОК» и проверяем наличие иконки на панели задач.
Правка системного реестра
Восстанавливаем регулировку громкости через внесение изменений в системный реестр. Следуем нескольким действиям:
- Открываем меню «Пуск»
- В строке поиска вводим «regedit»
- Нажимаем ПКМ на появившийся значок
- «Запустить от имени администратора»
- Проходим следующий путь по папкам и разделам: HKEY_CURRENT_USERSoftwareClassesLocalSettingsSoftwareMicrosoftWindows CurrentVersionTrayNotify.
- В последней папке удаляем «IconStreams» и «PastIconsStream»
- Закрываем редактор реестра
- Перезагружаем процесс «explorer» по инструкции.
Редактор локальной групповой политики
Владельцы версии Windows Professional или Ultimate могут использовать редактор групповой политики. Он так же возвращает регулировку громкости с панели задач. Чтобы запустить редактор, нужно следующее:
- В проводнике вводим команду «gpedit.msc»
- «Конфигурация пользователя»
- «Административные шаблоны»
- «Меню «Пуск» и панель задач»
- Запустить пункт «Скрыть значок регулировки громкости»
- Ставим отметку «Отключить» + «ОК»
- Перезагружаем компьютер и проверяем на наличие иконки.
В Windows 10 ошибка связана со сбоем в настройках системы. Эта проблема легко решается всего за несколько шагов:
- Нажимаем ПКМ на любое место на рабочем столе
- «Параметры»
- «Изменение размеров текста, приложений и других элементов»
- Двигаем бегунок на максимум (125%)
- Закрываем окно
- Заново открываем параметры и меняем показатель на 100%
- Закрываем меню и проверяем панель запуска.
Совет: для более успешного исхода, после изменения размера текста, нужно перезагрузить компьютер.
Переустановка аудиодрайвера
Иногда проблема в том, что пропал значок громкости Windows 7 или любой другой версии ОС, может заключаться в неисправности аудиодрайвера. Если драйвер звука «слетел», музыка не будет воспроизводиться. Но если звук есть, а иконка не отображается, в таком случае возможная проблема – некорректно установленный драйвер. Его нужно перестановить или обновить.
- Открываем «Диспетчер устройств»
- Находим звуковую карту
- ПКМ вызываем свойства
- Переходим во вкладку «Драйвер»
- Обновляем.
Проверка на вирусы
Одним из вариантов исчезновения значка громкости могут быть вредоносные вирусы, которые вносят изменения в процесс отображения значков. Необходимо провести полную проверку на вирусы, а затем удалить их навсегда и перезагрузить компьютер.
Переустановка Windows
Переустановка ОС – является последним и крайним случаем. Если все способы оказались бессильны, стоит попробовать скачать специальные программы для регулировки громкости. Альтернативой могут стать горячие кнопки на клавиатуре. Они расположены в диапазоне клавиш от F1 до F10. К ним добавляется комбинация Fn + F1-F10.
В случае, когда ничего не помогает, и вы готовы ради этого переустановить Windows, то это последний шаг, который может справить ошибку с исчезнувшим значком регулировки громкости.
Как восстановить значок громкости на панели задач
26.02.2018
Пропажа иконки звука — частое явление у пользователей персонального компьютера. Этот значок очень важен для системы, ведь с его помощью существует возможность регулировать громкость и отслеживать работоспособность звуковой составляющей в целом. Статья подскажет, в каком направлении стоит двигаться, для того чтобы решить появившуюся неприятность.
Восстановление значка громкости в области уведомлений
Благодаря нескольким простым методам, можно вернуть исчезнувший микшер громкости. В основном эти методы заключаются в оптимизации некоторых настроек ПК.
Способ 1: Скрытые уведомления
Перед изменением системных настроек, следует проверить, не является ли скрытым по умолчанию искомый значок. Сделать это можно следующим образом: необходимо найти на панели задач кнопку в виде стрелочки «Отображать скрытые значки» и кликнуть по ней.
Иконка громкости могла попасть сюда по разным причинам, например — из-за неосторожных действий пользователя.
Способ 2: Перезагрузка ПК
Ребут персонального компьютера — самый бесхитростный способ, которым пользуются в первую очередь при многих компьютерных проблемах. Не исключено, что в системе могли произойти неполадки или сбои, что и привело к исчезновению значка.
Способ 3: Диспетчер задач
Сделать значок снова видимым через диспетчер задач можно, если предпринять следующие шаги:
- Включить диспетчер задач посредством нажатия Ctrl+Alt+Delete. Также открыть диспетчер можно, нажав в трее кнопкой мыши и выбрав соответствующий пункт.
- Найти explorer.exe во вкладке «Процессы».
- Кликнуть по этой строке и выбрать «Завершить процесс».
- Перейти на вкладку «Приложения», нажать «Новая задача».
- Написать в появившуюся строку explorer.exe и подтвердить выбор.

Способ 4: Панель управления
Вернуть иконку реально через раздел «Значки области уведомлений», для этого требуется:
- Найти слово «Настроить» в меню скрытых уведомлений и кликнуть по нему.
- Перейти в раздел настройки значков системы.
- Перевести необходимую иконку во включенное состояние, подтвердить выбор.

При условии, что проделанные действия положительного результата не принесли, в том же разделе панели управления можно попробовать включить функцию постоянного отображения значков на панели задач.
Способ 5: Реестр
Вернуть микшер громкости можно путем оптимизации настроек реестра. Что для этого нужно сделать:
- Комбинацией Win+R или через поиск «Пуск» открыть команду «Выполнить».
- Напечатать
regeditв выскочившей строчке, подтвердить. - Отправиться в конфигурацию иконок трея по адресу
HKEY_CURRENT_USERSoftwareClassesLocalSettingsSoftwareMicrosoftWindowsCurrentVersionTrayNotify. - Удалить выделенные на скриншоте компоненты, произвести перезагрузку ПК.

Читайте также: На компьютере с Windows 7 пропал звук
Какой-то из вышеописанных способов точно поможет вернуть потерявшийся элемент на прежнее место. Надеемся, что данная статья помогла вам.
Расскажи друзьям в социальных сетях

Как вернуть значок громкости на панель задач?
Пропал значок громкости с панели задач
Значок регулировки громкости является очень удобным элементом, при помощи которого можно быстро уменьшить либо увеличить громкость на компьютере или ноутбуке. Его отсутствие создает определенные неудобства и ситуация, когда он попросту куда – то пропадает, к сожалению, является не редкой. В данной статье мы расскажем вам что делать, если значок регулировки громкости звука пропал с панели задач Windows любой версии на примере Windows 7.
В 90% случаев пропажа значка регулировки громкости с панели задач является банальным глюком проводника Windows, отвечающего за отображение содержимого рабочего стола.
Решением проблемы в данном случае является его перезапуск.
Как перезапустить проводник Windows
Для этого вне зависимости от версии операционной системы вам нужно кликнуть правой кнопкой мыши по панели задач в любом свободном месте и в открывшемся меню выбрать “Диспетчер задач”.
Запуск диспетчера задач
В открывшемся окне диспетчера переходите на вкладку “Процессы” и ищите в списке процесс с именем explorer.exe. Кликаете по нему правой кнопкой мыши и в меню выбираете “Завершить процесс”.
Завершение процесса explorer.exe
Диспетчер задач при этом закрывать не нужно. Он должен быть открыт!
После этого у вас пропадут все значки с рабочего стола, включая саму панель задач. Если в течение 10 секунд содержимое рабочего стола не появилось самостоятельно, то в окне диспетчера задач жмете “Файл” -> “Новая задача” (Запустить новую задачу) и пишете в поле ввода слово explorer.
Запуск новой задачи
Запуск процесса explorer.exe
После этого ваш рабочий стол снова загрузится, включая значок звука на панели задач.
Способ №2 – Отображение в системных значках
Если способ, описанный выше не вернул вам значок звука на панель задач, то нужно проверить не отключен ли он в области системных значков.
Для этого правой кнопкой мыши кликаем по свободному месту на панели задач и выбираем “Свойства”.
Вход в настройки панели задач
В открывшемся окне в области уведомлений жмем кнопку “Настроить”. Запуститься окно, в котором можно настраивать значки области уведомлений возле часов на панели задач.
Настройка значков области уведомлений
В списке найдите значок громкости и поставьте ему значение “Показать значок и уведомления”.
включение значка громкости в панели задач
Далее жмете на “Включить или выключить системные значки” в самом низу окна.
Здесь вам также нужно отыскать значок регулировки громкости и присвоить ему поведение “Вкл”.
Включение значка регулировки звука в панели задач
теперь осталось лишь нажать “Ок” во всех окнах и проверить наличие значка на панели задач в области уведомлений.
Способ №3 – Правка системного реестра
Последний метод восстановления регулировки громкости на панель задач это внесение изменений в системный реестр.
Для этого откройте меню “Пуск” и в поисковой строке введите regedit. Отобразится значок для входа в редактор системного реестра. Запустите его от имени администратора так, как запускается командная строка, кликом правой кнопкой мыши и далее “Запустить от имени администратора”.
Открытие редактора реестра от имени администратора
Теперь в панели навигации слева вам нужно пройти следующий путь по папкам и разделам:
HKEY_CURRENT_USERSoftwareClassesLocalSettingsSoftwareMicrosoftWindows CurrentVersionTrayNotify
После того, как вы нажмете на последнюю папку TrayNotify в пути выше в правой части экрана нужно удалить два параметра – IconStreams и PastIconsStream.
Удаление переменных, отвечающих за вывод значка громкости в панели задач
Для этого поочередно нажмите на каждый из них правой кнопкой мыши и выберите “Удалить”.
Далее можно закрыть редактор реестра. Осталось лишь перезагрузить процесс explorer по инструкции, описанной в первом способе восстановления значка громкости на панели задач.
Лучшая благодарность автору — репост к себе на страничку:
По умолчанию значок громкости расположен в «Панели задач» Windows. С его помощью вы можете контролировать текущий уровень громкости на компьютере. Однако иногда бывает, что иконка звука исчезает, например, после включения компьютера или во время его работы.
Читайте также:
На рабочем столе пропал значок «Мой компьютер»
Как вернуть кнопку «Пуск» для Windows 8
Содержание
- Восстановление значка громкости в Windows
- Windows 7
- Windows 8
- Windows 10
- Универсальные способы
- Способ 1: Перезагрузка компьютера
- Способ 2: Перезапуск «Проводника»
- Способ 3: Редактирование групповой политики
Восстановление значка громкости в Windows
Вернуть иконку настройки звука можно при помощи стандартных методов Windows. Однако в зависимости от версии Windows инструкции могут различаться.
Windows 7
Инструкция для этой версии операционной системы выглядит следующим образом:
- Нажмите правой кнопкой мыши по «Панели задач». В контекстном меню выберите вариант «Свойства».
- Откроется окно с параметрами «Панели задач». Вам нужно нажать на кнопку «Настроить» в блоке «Область уведомлений».
- Найдите параметр «Громкость». Напротив него должно стоять значение «Показать значок и уведомления».
- Для применения настроек нажмите на кнопку «Ок».
Windows 8
В данном случае пошаговая инструкция будет выглядеть практически идентичным, как и для «Семёрки»:
- Подведите курсор на «Панель задач» и нажмите правой кнопкой мыши. Откроется контекстное меню, где нужно выбрать пункт «Свойства».
- Запуститься окно со свойствами. Здесь нужно открыть вкладку «Панель задач».
- Выберите пункт «Область уведомлений: Настроить».
- Откройте окно «Значки области уведомлений».
- Здесь нужно будет выбрать «Включить или выключить системные значки».
- Найдите настройку «Громкость» и поставьте её в состояние «Включено».
- Примените настройки.
Иногда эта инструкция не помогает и значок по-прежнему не виден в области уведомлений. В таком случае в 6-м шаге нужно поставить галочку напротив «Восстановить поведение значка по умолчанию».
Windows 10
Здесь инструкция выглядит несколько проще:
- Нажмите правой кнопкой мыши по «Панели задач». В самом низу контекстного меню нужно выбрать пункт «Параметры панели задач».
- Долистайте открывшееся окно до конца. Здесь нужно найти блок «Область уведомлений». В нём перейти по ссылке «Выберите значки, отображаемые на панели задач».
- Найдите значок «Громкость» и поставьте переключатель напротив него в состояние «Включить». Настройки применятся сами.
Универсальные способы
К сожалению, приведённые выше инструкции не всегда могут помочь восстановить значок громкости. Например, после какого-либо системного сбоя в настройках может стоять значение «Включить» для иконки громкости в «Панели задач», но сам значок так и не появляется. В таком случае вы можете попытаться сделать восстановление с помощью данных способов.
Способ 1: Перезагрузка компьютера
Перезапуск системы иногда помогает избавиться от многих сбоев, которые произошли во время работы системы. Рекомендуется выполнять перезагрузку через меню «Пуск», но если по каким-то причинам оно неактивно, то можно использовать кнопку на системном блоке. Перед перезагрузкой не забудьте закрыть все программы, в которых работали ранее.
На ноутбуках может не быть специальной кнопки для перезагрузки. В таком случае вам нужно просто зажать на некоторое время кнопку включения.
Способ 2: Перезапуск «Проводника»
Стандартный процесс explorer.exe, отвечающий за нормальное отображение графического интерфейса операционной системы иногда может давать сбой. Проблема в таких случаях обычно решается его перезапуском, который можно выполнить по следующей инструкции:
- Для начала вам нужно вызвать «Диспетчер задач». В современных версиях Windows он вызывается сочетанием клавиш Ctrl+Sift+Esc. Если такое сочетание не сработало, то используйте сочетание Ctrl+Alt+Delete. Тогда откроется специальное меню, где можно выбрать «Диспетчер задач».
- В открывшемся окне диспетчера перейдите во вкладку «Процессы», если она не была открыта по умолчанию. В Windows 10 нужно перейти во вкладку «Подробности».
- Затем вам нужно найти процесс «explorer.exe». Иногда с этим могут быть трудности, так как в Windows много стандартных процессов, открытых по умолчанию, а возможность поиска по названию в «Диспетчере задач» не реализована.
- Когда найдёте нужный процесс нажмите на него правой кнопкой мыши и выберите пункт «Завершить процесс». Также можно просто выделить его кликом мыши и нажать на кнопку «Снять задачу» в нижней правой части окна.
- Может появиться предупреждение, что это системный процесс и его отключение может повлиять на работу Windows. Подтвердите отключение.
- После этого «Рабочий стол» станет полностью чёрным, исчезнет «Панель задач». Не стоит беспокоиться, так и должно быть. В окне «Диспетчера задач» нажмите на «Файл», что в верхнем меню. Из контекстного меню выберите «Запустить новую задачу».
- Появится строка, куда нужно ввести название запускаемого процесса. Напишите «explorer.exe».
- Нажмите кнопку «Ок» или Enter на клавиатуре. После запуска у вас снова появиться «Рабочий стол» и «Панель задач». Проверьте появилась ли там иконка громкости.
Вам может быть интересно:
Как открыть скрытые папки на Windows 8
Способ 3: Редактирование групповой политики
Данный способ не подойдёт всем пользователям, так как некоторые редакции Windows не имеют открытого редактора групповой политики, например, версия Домашняя. Если у вас стоит Виндовс Профессиональная, то этот способ вам точно подойдёт. Однако стоит понимать, что он связан с редактированием разделов системы, следовательно, любое неправильное действие может серьёзно навредить системе, поэтому старайтесь не отклонятся от инструкции:
- Запустите строку «Выполнить», нажав сочетание клавиш Win+R.
- В ней введите команду на открытие редактора групповой политики. Команда имеет следующий вид:
gpedit.msc. Для запуска нажмите Enter или «Ок». - Откроется окно редактирования групповой политики. Перейдите в папку «Конфигурация пользователя», что расположена в левом меню.
- Там же откройте папку «Административные шаблоны», а затем «Меню Пуск и «Панель задач»».
- В графе «Состояние», что расположена в правой части окна найдите параметр «Скрыть значок регулятора громкости». По нему нужно кликнуть два раза.
- Здесь найдите пункт «Отключить» и поставьте напротив него галочку.
- Нажмите «Применить» и «Ок».
- Перезагрузите компьютер. После этого должен появиться значок громкости.
Как видите нет ничего сложного в том, чтобы вернуть обратно значок громкости на «Панели задач». Практически все представленные способы может осуществить любой пользовать.
Вопрос от пользователя #1
Добрый день.
У меня на ноутбуке пропал значок громкости, и теперь я не могу прибавить или убавить громкость. Очень неудобно, подскажите, что можно сделать?
Вопрос от пользователя #2
Здравствуйте. В моей Windows 10 приключилась неприятная штука — я щелкаю по значку громкости в трее, но он не реагирует (т.е. не появляется сам ползунок-регулятор громкости). Что это может быть?
Доброго времени суток.
Сегодня я решил объединить несколько вопросов в одну статью (тем более, что решение по обоим проблемам будет одинаковое). 👌
Как правило, при исчезновении значка громкости (да и вообще при разных проблемах с ним) достаточно проделать ряд нехитрых шагов, чтобы восстановить работу.
Приведу их ниже по порядку.
*
Решение проблем со значком громкости
📌 ШАГ 1: проверка скрытых значков
Windows по умолчанию скрывает мало-используемые значки (хотя, обычно, значок громкоговорителя под это не подпадает 👌). Но тем не менее, сейчас столько всяких сборок Windows, различных твиков и пр., что проверить не помешает.
Для этого щелкните по стрелочке в трее и посмотрите, нет ли там сего знака (см. показательный пример ниже). 👇
Значок звука оказывается был скрыт Windows, как неиспользуемый
*
*
📌 ШАГ 2: перезапуск проводника
При проблемах с проводником (а к нему относится всё, что вы видите: рабочий стол, панель задач, значки и т.д.) появляются проблемы и с видимостью некоторых элементов, или их реагирования на нажатие мышкой. Перезапуск проводника — помогает решить сию проблему.
Как перезапустить проводник: открыть диспетчер задач (сочетание кнопок Ctrl+Shift+Esc), в процессах найти «проводник» (или explorer) щелкнуть по нему правой кнопкой мышки и в меню выбрать «Перезапустить» (см. скрин ниже). 👇
Альтернативный вариант перезапуска проводника: перезагрузить компьютер.
Перезапуск проводника (диспетчер задач)
*
📌 ШАГ 3: проверка отображения значков в панели управления Windows
Многие значки (например, звук, питание, сеть, часы и др.) можно настраивать через 👉 панель управления Windows.
Делается это в разделе «Оформление и персонализация», в подразделе «Панель задач и навигация» (см. скриншот ниже).
Оформление и персонализация
Если у вас Windows 7 — то вы сразу же сможете приступить к настройке: что отображать, а что нет.
Если у вас Windows 10 — то появится еще одно окно, в котором вам нужно открыть одну из двух ссылок (см. ниже), например, «Включение и выключение системных значков».
Какие значки отображать
Далее сможете вручную задать, что хотите видеть в панели задач, а что нет. Относительно значка громкости — включите и выключите его. Часто такой перезапуск помогает решить проблему его невидимости или не активности.
Включение и выключение системных значков Windows 10
*
📌 ШАГ 4: не скрыты ли значки в редакторе групповых политик
Для того, чтобы открыть редактор групповых политик, нажмите сочетание кнопок Win+R, введите команду gpedit.msc и нажмите Enter.
gpedit.msc — запускаем редактор групповых политик
Примечание: редактор групповых политик не открывается в Windows 10 Home. В этом случае можете воспользоваться альтернативным вариантом.
Далее нужно открыть раздел: «Конфигурация пользователя/Административные шаблоны/Меню Пуск и панель задач».
Затем ищите параметр «Удалить значок регулятора громкости» (это для Windows 10), или «Скрыть значок регулятора громкости» (это для Windows 7).
Открыв параметр, посмотрите не включен ли он! Если включен — поменяйте значение на «Не задан» (или «выключен»).
Удалить значок регулятора громкости
*
📌 ШАГ 5: редактирование системного реестра
Из-за «сбившихся» параметров в системном реестре, вполне может быть, что значок громкости пропадет (или не будет адекватно реагировать на ваши клики по нему).
Чтобы вернуть все в первоначальное состояние — можно попробовать удалить пару параметров, которые отвечают за него и перегрузить ПК. Покажем на примере… 👇
Сначала открываем редактор реестра:
- жмем Win+R;
- в окно выполнить вводим команду regedit
- жмем Enter.
Открываем редактор реестра через окно выполнить
Далее нужно открыть следующую ветку реестра:
HKEY_CURRENT_USERSoftwareClassesLocalSettingsSoftwareMicrosoftWindowsCurrentVersionTrayNotify
В принципе, работа с реестром мало чем отличается от обычного проводника.
Нужно найти два параметра: PastIconsStream и IconStreams, и оба удалить!
Редактор реестра — удалить параметр
Не забудьте после проведенной операции перезагрузить компьютер!
*
📌 ШАГ 6: проверка и настройка драйвера звука
При установке драйверов на звук — часто в комплекте к ним идет спец. центр управления звуком. Благодаря нему можно детально настроить звучание, выбрать тон, эхо, подстроить басы и т.д.
Это я к тому, что работать с параметрами звука можно и без системного значка (и в большинстве случаев, так даже удобнее)!
Ссылку на что-то подобное можно найти в панели управления Windows в разделе «Оборудование и звук».
Realtek — громкость на максимум | чем не замена значку громкости? Ссылку на него также можно вынести на рабочий стол
Smart Audio (умный звук) / еще один аналог значка звука
👉 В помощь!
Если у вас нет подобного центра звука (какого-нибудь Realtek или Smart Audio) — попробуйте обновить драйвер на аудио-карту
*
📌 ШАГ 7: альтернативные регуляторы громкости
В сети существуют различные альтернативные регуляторы громкости, например, Volume2 или EarTrumpet.
Благодаря подобным программам можно вынести настройку звука в нужное вам место (например, на рабочий стол или заменить в трее стандартный значок) и не знать проблем с регулировкой громкости (все делать за 1-2 клика мышкой).
Я уж не говорю о том, что настройку звука можно забиндить на нужные вам клавиши. Внешний вид подобных значков — также весьма привлекателен, удовлетворит любого эстета ✌ (см. пример ниже).
Volume2 — согласитесь выглядит очень интересно? Можно настроить на свой вкус и цвет.
*
На этом у меня пока всё.
За дополнения по теме — заранее мерси…
Всем всего наилучшего!
👋
Первая публикация: 25.02.2018
Корректировка: 10.11.2021


Полезный софт:
-
- Видео-Монтаж
Отличное ПО для создания своих первых видеороликов (все действия идут по шагам!).
Видео сделает даже новичок!
-
- Ускоритель компьютера
Программа для очистки Windows от «мусора» (удаляет временные файлы, ускоряет систему, оптимизирует реестр).
Как восстановить значок звука на панели задач
Автор:
Обновлено: 28.04.2018
Тот, кто пользуется операционной системой Windows, иногда сталкивается с такой проблемой, что с панели задач пропадает значок звука. Неприятно, ведь теперь без технических ухищрений звук не отрегулировать. Прежде чем рассматривать способы решения этой проблемы, рассмотрим её причины. Они могут заключаться в следующем:
- значок скрыт;
- значок отключен в области уведомлений;
- возникли проблемы в работе панели задач;
- компьютер заражён вирусами;
- операционная система неисправна.
Существует пять способов, которые помогут вам решить эту проблему и вернуть значок на своё место.
Как восстановить значок звука на панели задач
Содержание
- Способ №1
- Способ №2
- Способ №3
- Способ №4
- Способ №5
- Видео — Пропал значок звука на панели Windows
Способ №1
Важно! Сперва убедитесь, что значок звука не скрыт.
- Для этого нажмите на вкладку «Отображать скрытые значки», которая расположена справа от языковой панели.
Нажимаем на вкладку «Отображать скрытые значки»
- Если среди скрытых значков вы обнаружите нужный вам, то просто наведите на него и перетащите на панель задач, удерживая левую кнопку мышки. Дело сделано.
Выделим значок и перетаскиваем его на панель задач, удерживая левую кнопку мыши
Способ №2
Нужно включить значок звука в области уведомлений. Чтобы это сделать, следуйте дальнейшим инструкциям:
- Зайдите в меню «Свойства», предварительно нажав правую кнопку мыши на панели задач. Откроется окно, в котором будет три вкладки, но вам нужна только первая — «Панель задач».
Нажимаем правую кнопку мыши на панели задач и заходим в меню «Свойства»
- В нужной вам вкладке найдите «Область уведомлений» и нажмите на кнопку «Настроить», которая находится справа.
Находим «Область уведомлений» и нажимаем на кнопку «Настроить»
- Найдите нужный вам значок «Громкость» и измените его параметр на «Показать значок и уведомление».
Находим значок «Громкость» и меняем его параметр на «Показать значок и уведомление»
- Если среди перечня всех значков нет нужного вам, то он должен находиться в меню системных значков, которое можно активировать, нажав на кнопку «Включить или выключить системные значки».
Нажимаем на кнопку «Включить или выключить системные значки»
Выбираем нужный нам системный значок и в столбце поведение нажимаем «Вкл»
Способ №3
Требуется перезапустить explorer.exe. Это системный процесс, который отвечает за элементы интерфейса операционной системы, включая кнопку «Пуск», рабочий стол, панель инструментов и панель задач. Для его перезапуска необходимо выполнить следующие действия:
- Запустите диспетчер задач с помощью кнопок «Ctrl+Alt+Delete».
Запускаем диспетчер задач с помощью кнопок «Ctrl+Alt+Delete»
- Во вкладке «Процессы» найдите и завершите процесс explorer.exe. После этого с вашего компьютера пропадут все значки рабочего стола и панели, оставив вас наедине с диспетчером задач. Но не стоит впадать в панику – это нормально.
Во вкладке «Процессы» найдите и завершите процесс
- Теперь нужно перезапустить данный процесс. Нажмите на «Файл» в диспетчере задач, затем на «Новая задача (Выполнить…)». Откроется новое окно с полем ввода.
Нажимаем на «Файл» в диспетчере задач, затем на вкладку «Новая задача (Выполнить…)»
- Введите explorer.exe и нажмите «Ок». После запуска процесса восстановится всё, включая нужный вам значок звука.
Вводим explorer.exe и нажимаем «Ок»
Способ №4
Проверьте компьютер на наличие вредоносных программ. Для этого запустите ваш антивирус и проведите сканирование. После данного процесса, который может занять от нескольких минут до нескольких часов, удалите заражённые файлы и перезагрузите компьютер.
Проверка компьютера антивирусом
Способ №5
Переустановите ОС. Это самый крайний метод, к которому нужно прибегать исключительно тогда, когда вам не помог ни один из вышеописанных способов.
Так или иначе, один из этих способов однозначно поможет разрешить проблему со значком громкости. Если у вас возникли затруднения на каком-либо этапе, перечитайте инструкцию внимательнее!
Примечание! На случай, если вам всё же ничего не помогло, можно обратиться к руководству по переустановке Windows.
Видео — Пропал значок звука на панели Windows
Рекомендуем похожие статьи
Как восстановить значок громкости на панели задач
26.02.2018
Пропажа иконки звука — частое явление у пользователей персонального компьютера. Этот значок очень важен для системы, ведь с его помощью существует возможность регулировать громкость и отслеживать работоспособность звуковой составляющей в целом. Статья подскажет, в каком направлении стоит двигаться, для того чтобы решить появившуюся неприятность.
Восстановление значка громкости в области уведомлений
Благодаря нескольким простым методам, можно вернуть исчезнувший микшер громкости. В основном эти методы заключаются в оптимизации некоторых настроек ПК.
Способ 1: Скрытые уведомления
Перед изменением системных настроек, следует проверить, не является ли скрытым по умолчанию искомый значок. Сделать это можно следующим образом: необходимо найти на панели задач кнопку в виде стрелочки «Отображать скрытые значки» и кликнуть по ней.
Иконка громкости могла попасть сюда по разным причинам, например — из-за неосторожных действий пользователя.
Способ 2: Перезагрузка ПК
Ребут персонального компьютера — самый бесхитростный способ, которым пользуются в первую очередь при многих компьютерных проблемах. Не исключено, что в системе могли произойти неполадки или сбои, что и привело к исчезновению значка.
Способ 3: Диспетчер задач
Сделать значок снова видимым через диспетчер задач можно, если предпринять следующие шаги:
- Включить диспетчер задач посредством нажатия Ctrl+Alt+Delete. Также открыть диспетчер можно, нажав в трее кнопкой мыши и выбрав соответствующий пункт.
- Найти explorer.exe во вкладке «Процессы».
- Кликнуть по этой строке и выбрать «Завершить процесс».
- Перейти на вкладку «Приложения», нажать «Новая задача».
- Написать в появившуюся строку explorer.exe и подтвердить выбор.

Способ 4: Панель управления
Вернуть иконку реально через раздел «Значки области уведомлений», для этого требуется:
- Найти слово «Настроить» в меню скрытых уведомлений и кликнуть по нему.
- Перейти в раздел настройки значков системы.
- Перевести необходимую иконку во включенное состояние, подтвердить выбор.

При условии, что проделанные действия положительного результата не принесли, в том же разделе панели управления можно попробовать включить функцию постоянного отображения значков на панели задач.
Способ 5: Реестр
Вернуть микшер громкости можно путем оптимизации настроек реестра. Что для этого нужно сделать:
- Комбинацией Win+R или через поиск «Пуск» открыть команду «Выполнить».
- Напечатать
regeditв выскочившей строчке, подтвердить. - Отправиться в конфигурацию иконок трея по адресу
HKEY_CURRENT_USERSoftwareClassesLocalSettingsSoftwareMicrosoftWindowsCurrentVersionTrayNotify. - Удалить выделенные на скриншоте компоненты, произвести перезагрузку ПК.

Читайте также: На компьютере с Windows 7 пропал звук
Какой-то из вышеописанных способов точно поможет вернуть потерявшийся элемент на прежнее место. Надеемся, что данная статья помогла вам.
Расскажи друзьям в социальных сетях
Содержание
- Что делать самостоятельно, если исчез звук на компьютере windows 7?
- Проверяем колонки или наушники
- Механическая проверка
- Проверяем громкость на панели задач
- Микшер громкости
- Проверка устройств воспроизведения
- Работаем со звуковой картой
- Последний способ восстановить звук самостоятельно
- Заключение
- Что делать и как исправить, если пропал звук на компьютере windows 7
- Причины отсутствия
- Регуляторы громкости
- Устройства воспроизведения
- Настройки в BIOS
- Аудиокарта
- Кабели
- Что делать, если нет звука
- На передней панели
- После обновления драйверов
- В наушниках/колонках
- Компьютер пишет — динамики не подключены
- После переустановки виндовс
- Почему исчез значок звука
- Видео по теме:
- Исправление ошибки с пропавшим значком громкости в Windows 7
- Исправляем ошибку с пропавшим значком громкости в Windows 7
- Способ 1: Настройка значков области уведомлений
- Способ 2: Перезапуск Проводника
- Способ 3: Удаление параметров реестра
- Способ 4: Перезапуск службы Windows Audio
- Способ 5: Удаление блокирующих ключей реестра
- Способ 6: Установка или обновление драйверов аудио
- Способ 7: Проверка на ошибки и восстановление
- Пропал значок звука на панели задач Windows 7
- Почему пропал значок звука на панели задач Windows 7
- Как вернуть иконку громкости на панель задач Windows 7
- Перезапуск «Проводника»
- 1-й способ
- 2-й способ
- Перезапуск компьютера
- Переустановка аудиодрайвера
- Изменение настроек области уведомлений
- Отображение в системных значках
- Правка системного реестра
- Перезапуск службы Windows Audio
- Редактирование групповой политики
- Проверка работоспособности звуковой карты
- Как вернуть значок громкости, пропавший с панели Windows 7, при помощи сторонних утилит
Что делать самостоятельно, если исчез звук на компьютере windows 7?
Приветствую вас, дорогие читатели! На связи Федор Лыков. Тема моей статьи сегодня — своеобразное ЧП. Представьте: вы решили сесть за работу и обнаружили, что исчез звук на компьютере windows 7.
Как исправить эту ситуацию самостоятельно? Что именно нужно сделать, чтобы колонки снова заработали? Именно эту проблему сегодня мы с вами и решим.
Проверяем колонки или наушники
Для начала давайте полностью удостоверимся, что проблема не в устройстве воспроизведения. Возьмите наушники, в работоспособности которых вы не сомневаетесь. Вставьте их в разъем вместо первоначальных колонок или наушников.
Звук появился? Вероятно, проблема была именно в устройствах, но я все-таки рекомендую вставить первоначальные колонки или наушники и проделать еще несколько несложных шагов. На всякий случай.
Звука по-прежнему нет? Продолжаем искать причины.
Механическая проверка
Прежде чем углубляться в компьютерные дали, давайте проверим несколько моментов:
Опять не сработало? Переходим к следующему пункту.
Проверяем громкость на панели задач
Для начала проверим, какая громкость установлена для колонок или наушников. Смотрим на низ экрана и находим там панель задач (она протянулась на всю его ширину).
Находим значок громкости с правой стороны, ближе к полю времени:
Изучаем уровень громкости, который установлен прямо сейчас. Если ползунок спустился до минимального уровня, то мы нашли причину, почему в компьютере пропал звук.
Сдвигаем ползунок вверх (не обязательно на середину) и снова наслаждаемся звучанием:
Кстати, стоит проверить, чтобы звук не был отключен вовсе. Если значок аудио перечеркнут (см. следующее фото), это тоже может быть причиной, по которой исчез звук на компьютере.
Нужно нажать на него еще раз, чтобы звук появился.
Микшер громкости
Если простые манипуляции из первого пункта не помогли, то будем пробовать этот вариант:
Проблема снова не решилась? Идём дальше.
Проверка устройств воспроизведения
Заработало? Замечательно! Если нет, идём дальше.
Работаем со звуковой картой
Возможно, наша проблема лежит не на поверхности, а напрямую связана со звуковой картой. «Виновата» ли звуковая карта в том, что исчез звук на компьютере windows 7? Как это понять?
Для этого придется посетить диспетчер устройств.
Сделать это можно через свойства компьютера.
После открытия свойств в появившемся окне выбираем сам диспетчер:
Теперь наша задача — отыскать раздел «Звуковые, видео и игровые устройства». Жмём треугольник слева и в ниспадающем меню ищем звуковую карту Realtek или иную.
Если вы видите, что рядом со значком звуковой карты стоит стрелочка, смотрящая вниз (подчеркнута на картинке), то карта отключена. Остаётся сделать совсем немного — через нашу с вами любимую правую кнопку «Задействовать» звуковую карту.
Проверяем. Звуковая карта в рабочем и подключенном состоянии выглядит так:
Если же вы вдруг совсем не нашли звуковую карту в диспетчере устройств, то, скорее всего, у вас устарели «дрова». Нужно исправлять и загружать свежий драйвер.
Есть еще один путь, довольно тернистый и непростой — настройка через BIOS. Но я не рекомендую заходить сюда новичкам и всем, кто не взаимодействовал с BIOS раньше.
Помните, что любое неосторожное действие может привести к непростым последствиям. При необходимости пусть этим способом воспользуется специалист.
Последний способ восстановить звук самостоятельно
Этот способ можно применить к системам Виндовс 7 и выше. Если ничто из вышеперечисленного не помогло, остается последний шанс — восстановление системы.
После восстановления системы неизбежна перезагрузка компьютера. Но не переживайте, это недолго. А нам останется проверить, появился ли звук.
Заключение
Итак, мы сделали всё, что было в наших силах! Если восстановить пропавший звук не получилось после всех проделанных манипуляций, остаётся только обратиться за помощью к техническому специалисту, который уже наверняка неоднократно решал подобные вопросы.
Ну что же, друзья, теперь вы знаете, что делать, если исчез звук на компьютере windows 7. А также, как исправить эту проблему самостоятельно. Надеюсь, нам удалось решить проблему без вмешательства извне.
Иногда процесс восстановления звука может затянуться. Если он длился так долго, что у вас даже заболели глаза, стоит как минимум сделать перерыв.
Спасибо за совместную работу и до новых встреч!
Понравилась статья? Подписывайтесь на обновления блога.
Источник
Что делать и как исправить, если пропал звук на компьютере windows 7
Причины отсутствия
В системе Windows 7 звук может исчезать по нескольким причинам:
Регуляторы громкости
В первую очередь стоит проверить регуляторы. Находятся они на панели задач, обычно в правом нижнем углу экрана, рядом с датой и временем. В активном состоянии значок звука выглядит как динамик с отходящими от него звуковыми волнами.
Возможно 2 варианта:
Для решения проблемы:
Устройства воспроизведения
Часто к компьютеру подключены несколько девайсов, которые могут воспроизвести звук. Например, колонки и наушники. И если вывод настроен через наушники, то колонки будут молчать. Либо по каким-либо причинам все аудиоустройства были отключены.
Пошаговая инструкция:
Настройки в BIOS
Звук может пропасть, т.к. заводские настройки BIOS сбились, и аудиокарта, включенная по умолчанию, отключена. Для исправления ситуации необходимо войти в БИОС:
Аудиокарта
Подтверждение правильности установки аудиокарты — это один из важных шагов по устранению неполадок:
Кабели
Если компьютер пишет сообщение, что «Динамики не подключены», то нужно проверить все кабели. Убедитесь, что они подключены правильно, и динамики получают питание:
Что делать, если нет звука
На передней панели
Алгоритм действий:
После обновления драйверов
Зайдите в настройки аудиокарты, раздел «Драйвер», нажмите на «Откатить». Система восстановит предыдущую рабочую версию. Данный способ поможет вернуть звук.
В наушниках/колонках
Данная проблема может быть связана с несколькими причинами:
Компьютер пишет — динамики не подключены
Необходимо убедиться, что динамики правильно подсоединены к ПК и розетке (источнику питания). Устройства воспроизведения отключены полностью. Значок звука при наведении будет выдавать «Наушники или динамики не подключены». Необходимо их включить, следуя инструкции в разделе «Устройства воспроизведения».
После переустановки виндовс
Пользователь может столкнуться с отсутствием воспроизведения аудио после переустановки Windows 7 Ultimate. Необходимо выполнить следующее:
Почему исчез значок звука
Возможно он был случайно перемещен к скрытым значкам на таскбаре. Проверьте это, нажав на маленький треугольник в правом нижнем углу.
Другой вариант – значок был скрыт. Чтобы его вернуть на место, делаем следующее:
Видео по теме:
Источник
Исправление ошибки с пропавшим значком громкости в Windows 7
По умолчанию в операционной системе Windows 7 присутствует определенное количество системных значков, отображающих состояние интернета, звука, заряда батареи и выводящих другую полезную информацию. Однако иногда случаются ситуации, когда такие пиктограммы просто исчезают. Сегодня мы бы хотели затронуть эту тему, рассказав о значке регулятора громкости. Детально рассмотрим все доступные методы решения этой проблемы, начав с самого простого и банального, закончив редкими вариантами, которые тоже могут оказаться полезными юзерам.
Исправляем ошибку с пропавшим значком громкости в Windows 7
Появление подобной неполадки зачастую связано с небольшими системными сбоями, случайными или намеренными действиями пользователей. Универсального решения рассматриваемой трудности не имеется, поэтому вам остается только перебирать каждый существующий метод, чтобы найти подходящий. Как всегда, начать стоит с легкого и быстрого варианта.
Способ 1: Настройка значков области уведомлений
В первую очередь рекомендуется проверить, включено ли отображение необходимого вам значка в настройках области уведомлений. Выполнение этого и последующих способов желательно во время сеанса под именем администратора, поэтому если вы еще не переключили учетную запись, лучше сделать это сейчас.
После этого можно смело переходить к осуществлению поставленной задачи:
После осуществления данных действий перезагружать компьютер не нужно, все должно активироваться автоматически. Однако если этого не произошло, следует перейти к рассмотрению других методов.
Способ 2: Перезапуск Проводника
Стандартный файловый менеджер семейства ОС Windows называется Проводник. От корректности его работы зависит и поведение других элементов — папок, ярлыков, отдельных панелей и значков. Иногда с данным компонентом случаются сбои, что приводит к определенным последствиям. Попробуйте перезапустить его, чтобы проверить, действительно ли Проводник виноват в исчезнувшем значке громкости. Детальные инструкции по этой теме вы найдете в статье далее.
Если вы постоянно сталкиваетесь с проблемами в функционировании Проводника (он зависает на время или вовсе завершает свою работу), рекомендуется исправить и эту неполадку, изменив настройки операционной системы или устранив ошибки.
Способ 3: Удаление параметров реестра
Редактор реестра хранит в себе строковые и другие параметры, определяющие значения определенных элементов, в том числе и значков. То есть через это меню, изменив всего одну цифру в какой-нибудь строке, можно полностью поменять поведение функции, включая отображение значков. В большинстве ситуаций, если проблема и связана с редактором реестра, она заключается в повреждении значений параметров. Потому их потребуется удалить и перезапустить компьютер для восстановления:
По завершении не забудьте перезапустить ПК, чтобы все изменения вступили в силу, а данные параметры были восстановлены в своем виде по умолчанию. После этого проверьте, появился ли значок в области уведомлений.
Способ 4: Перезапуск службы Windows Audio
Стандартная служба, отвечающая за корректность работы аудио в операционной системе, хоть косвенно, но все-таки связана с рассматриваемым сегодня значком. Если в ней произошел какой-то сбой или она сама остановилась, вполне возможно, что при этом пропадет и пиктограмма. Проверяется это только путем перезапуска службы.
Еще следует отметить, что вам необходимо убедиться в том, что служба запускается в автоматическом режиме. Осуществляется это в этом же меню свойств. Если с Windows Audio в дальнейшем будут возникать какие-то проблемы, а значок опять пропадет, потребуется прибегнуть к дополнительным средствам отладки ее функционирования.
Способ 5: Удаление блокирующих ключей реестра
Иногда в реестр добавляются специальные блокирующие ключи, которые не позволяют отображать системные значки. Добавить их может как системный администратор, так и вредоносное программное обеспечение. Конечно, такое случается редко, однако если предыдущие методы не принесли никакого результата, советуем задействовать и этот.
Способ 6: Установка или обновление драйверов аудио
Этот метод точно такой же косвенный, как и тот, где мы предлагали перезапустить службу, однако в некоторых ситуациях он оказывается эффективным. Вам требуется лишь перейти к Диспетчеру устройств, чтобы выполнить автоматический поиск обновлений для драйверов звука.
Если этот вариант поиска обновленных драйверов не дал никакого результата, стоит самостоятельно попробовать решить этот вопрос с помощью дополнительных руководств по следующим ссылкам.
Способ 7: Проверка на ошибки и восстановление
В крайне редких случаях ни один из приведенных методов не срабатывает должным образом и значок громкости до сих пор не появляется в области уведомлений. В таких случаях стоит прибегнуть к радикальным решениям, однако сначала лучше все же понадеяться на банальное исправление ошибок встроенными средствами. Подробнее об этом читайте далее.
Если же инструменты не выявили никаких неполадок, остается только восстановить исходное состояние Windows, откатившись до одной из резервных копий или к параметрам по умолчанию. Об этом максимально детально рассказал наш автор в другой статье.
В конце этого материала мы хотим отметить, что всегда нужно запоминать все выполняемые действия и взаимодействовать с системой с умом. Вполне возможно, что вы поставили какой-то софт, после чего сразу же пропал значок громкости. Конечно, заметить это сразу получается не у всех, однако лучше всегда использовать только официальное ПО и удалять все подозрительные приложения, дополнительно проверив ПК на вирусы.
Помимо этой статьи, на сайте еще 12363 инструкций.
Добавьте сайт Lumpics.ru в закладки (CTRL+D) и мы точно еще пригодимся вам.
Отблагодарите автора, поделитесь статьей в социальных сетях.
Источник
Пропал значок звука на панели задач Windows 7
Проблемы со звуком могут доставить немало неприятных минут тем пользователям, которым срочно нужно прослушать важную информацию или связаться с кем-то, например, по Скайпу. Если же пропал значок звука на панели задач Windows 7, но звук остался – это не менее неприятно. Когда исчез значок громкости на панели Windows 7, нет возможности усилить или уменьшить звук. Но если пропал микшер громкости Windows 7 – это не так серьезно, как если бы исчез звук. Иногда достаточно простой перезагрузки Проводника, но существует и масса других способов решения проблемы.
Почему пропал значок звука на панели задач Windows 7
Наверное, любой пользователь ПК хоть единожды в жизни жаловался на то, что у него пропали значок громкости с панели задач и звук в Windows 7. Приходится запускать поиск, восстанавливать звук, значок, перезагружать компьютер. При этом точную причину проблемы почти никогда не удается выявить.
Микшер громкости при его открытии
Чаще всего такое случается:
Важно! Если значок звука не пропал с панели Виндовс 7, но помечен красным крестиком, проблему стоит искать в сбое, случившемся в системных файлах и драйверах. Возможно, нарушена работа компонента, отвечающего именно за звук.
Как вернуть иконку громкости на панель задач Windows 7
Чаще всего возвращение иконки громкости на положенное ей место не занимает много времени. Но все зависит от конкретной ОС и ошибки, которая произошла.
Перезапуск «Проводника»
Если пропали иконка звука и громкость в Windows 7, но до пропажи значка звука никаких сбоев в работе ОС и отдельных программ отмечено не было, первое, что нужно сделать – перезапустить Проводник. Существует несколько способов выполнить это.
1-й способ
Необходимо нажать на клавиатуре Ctrl+Shift+Esc и вызвать «Диспетчер задач». В открывшейся вкладке «Процессы» нужно найти запись explorer.exe и нажать на нее ПКМ. Если все сделано правильно, появляется диалоговое окно, в котором выбирают строку «Завершить процесс». Панель задач и все окна зароются.
Чтобы запустить процесс и восстановить работу Проводника:
После перезапуска Проводника проблема со звуком должна исчезнуть.
2-й способ
Он более простой. Суть его состоит в запуске файла bat, созданного в простом блокноте. Этот файл должен перезапустить Проводник и вернуть все значки на место, в том числе и значок громкости, исчезнувший из трея.
Если с bat файлами пользователь дела еще не имел, ему стоит попытаться воспользоваться первым способом перезагрузки Проводника.
Перезапуск компьютера
Самый простой способ исправления любых ошибок, о которых пользователю сигнализирует система – это перезапуск ПК. Осуществить его можно следующим образом:
Инструкция по перезагрузке ПК
Важно! Если ОС серьезно зависла, перезагрузка может идти долго. В этом случае проще выключить и вновь включить ПК. Если сбой со звуком, приведший к исчезновению иконки громкости, случился по вине какой-то неправильно работающей программы, приложения, то перезагрузка, скорее всего, решит эту проблему. Значок громкости появится там, где ему положено.
Переустановка аудиодрайвера
Звук и сама иконка громкости пропадают, если поврежден или отсутствует драйвер аудиокарты. Все, что связано с аудио, также исчезает, если аудиоустройства просто отключены. Чтобы проверить это, а также узнать о состоянии драйверов, из меню открывают при помощи Win + X Диспетчер устройств.
Рядом со значком, обозначающим конкретное устройство, должна стоять надпись «Работает нормально» без каких-либо желтых или красных крестиков или восклицательных знаков. Если они есть, то проблема с драйверами устройств точно есть. Исправить ситуацию можно, откатив драйвера или переустановив их.
Для этого на официальном сайте скачивают соответствующее обновление. Можно также попробовать запустить средство устранения неполадок. Утилита обнаружит ошибку, укажет, чего и где не хватает, возможно, исправит ошибку в автоматическом режиме, при условии, что у пользователя есть доступ к интернету. Если его нет, то обновить драйвера не получится, но можно закачать их со съемного устройства.
Для запуска обновления драйвера вручную:
Далее запускается автоматический поиск нужных файлов. Если же они уже есть на компьютере, но просто не установлены, их также можно попытаться поискать на ПК при помощи все того же автоматического поиска.
Изменение настроек области уведомлений
Прежде чем пытаться что-то делать с драйверами и искать возможные причины неисправности, следует убедиться в том, что такая неисправность действительно существует. Для этого проверяют, включено ли отображение иконки в настройках области уведомлений. Чтобы понять это:
Если надпись другая, производят замену, а еще лучше – ставят галочку рядом с надписью «Всегда отображать все значки».
В самом низу окна также есть надпись «Включить или выключить системные значки». Пользователь должен нажать на нее и проверить, включена ли иконка громкости. Далее нажимают «Ок». Перезагружать ПК после выполнения всех рекомендаций не нужно, поправки вступают в силу сразу же после изменения настроек и подтверждения действий.
Изменение настроек уведомлений
Отображение в системных значках
Если настройки были изменены, а иконка со значком так и не появилась, необходимо зайти в область уведомлений. Она находится в правой части панели задач и скрывается под иконкой в виде стрелки, острый конец которой направлен вверх. Найдя ее:
Для каждого значка можно установить свой способ отображения.
Отображение системных значков
Правка системного реестра
Также можно при помощи команды Regedit открыть одноименный инструмент. Далее необходимо:
Настройка завершается перезагрузкой компьютера. Не лишней будет и операция по удалению реестра. Через меню реестра можно кардинально изменить поведение всех функций, и значков громкости в том числе. Если иконки исчезли по вине реестра, то, скорее всего, повреждены именно значения параметров. Лучше полностью избавиться от них и перезагрузить ПК, чтобы система могла загрузиться правильно.
Чистка системного реестра
Перезапуск службы Windows Audio
Это простая служба, ответственная за правильную работу аудиосистем. Если она работает неправильно, исчезает и пиктограмма. Убедиться в наличии сбоя можно следующим образом:
Это поможет скорректировать ее работу.
Важно! Перед изменением настроек Windows Audio необходимо проверить режим, в котором запускается эта служба. Она должна работать в автоматическом режиме. Установить его можно в меню «Свойств».
Перезапуск Виндовс Аудио
Редактирование групповой политики
Для редактирования групповой политики:
В новом окне последовательно нужно перейти от «Конфигурации пользователя» к «Администрированным шаблонам», меню «Пуск» и «Панели задач». В открывшейся строке найти параметр, отвечающий за сокрытие значка громкости. ЛКМ 2 раза кликнуть по нему и выбрать «Отключить». Завершается процесс нажатием кнопки «Применить» или «Ок». Исчезнувшая иконка должна появиться там, где она должна быть.
Редактирование локальной политики
Проверка работоспособности звуковой карты
Проверку карты начинают с изучения состояния драйверов. Чтобы это сделать, в Диспетчере устройств находят «Звуковые, видео и игровые устройства». Там обнаруживают необходимые драйвера и обновляют их, если это нужно.
Для проверки звуковой карты, при условии, что ее нет в Диспетчере устройств, также можно изучить системный блок стационарного ПК на предмет отключенных или неправильно подключенных устройств.
На заметку! Если аудиокарта не отображается даже после проверки системного блока и переустановки ОС, то зайдя из «Панели управления», открывают каталог Realtek HD и тестируют устройство.
Как вернуть значок громкости, пропавший с панели Windows 7, при помощи сторонних утилит
Если ничего из перечисленного не помогает, и значка громкости по-прежнему не видно, можно загрузить из интернета альтернативные регуляторы громкости — EarTrumpet и Volume2. Данные программы позволяют вынести настройку звука в нужное место – на рабочий стол, панель задач, сменив при этом привычный значок. Звук также может настраиваться со специальных клавиш. Утилиты находятся в свободном доступе, скачать их можно бесплатно.
Если по какой-то причине на панели задач в Windows 7 пропал значок звука, не стоит паниковать. Решить проблему можно, как при помощи средств ОС, так и применив специальные внешние утилиты. Изучив все возможные способы, надолго оставаться без звука больше не придется.
Источник
По умолчанию значок громкости расположен в «Панели задач» Windows. С его помощью вы можете контролировать текущий уровень громкости на компьютере. Однако иногда бывает, что иконка звука исчезает, например, после включения компьютера или во время его работы.
Читайте также:
На рабочем столе пропал значок «Мой компьютер»
Как вернуть кнопку «Пуск» для Windows 8
Содержание
- Восстановление значка громкости в Windows
- Windows 7
- Windows 8
- Windows 10
- Универсальные способы
- Способ 1: Перезагрузка компьютера
- Способ 2: Перезапуск «Проводника»
- Способ 3: Редактирование групповой политики
Восстановление значка громкости в Windows
Вернуть иконку настройки звука можно при помощи стандартных методов Windows. Однако в зависимости от версии Windows инструкции могут различаться.
Windows 7
Инструкция для этой версии операционной системы выглядит следующим образом:
- Нажмите правой кнопкой мыши по «Панели задач». В контекстном меню выберите вариант «Свойства».
- Откроется окно с параметрами «Панели задач». Вам нужно нажать на кнопку «Настроить» в блоке «Область уведомлений».
- Найдите параметр «Громкость». Напротив него должно стоять значение «Показать значок и уведомления».
- Для применения настроек нажмите на кнопку «Ок».
Windows 8
В данном случае пошаговая инструкция будет выглядеть практически идентичным, как и для «Семёрки»:
- Подведите курсор на «Панель задач» и нажмите правой кнопкой мыши. Откроется контекстное меню, где нужно выбрать пункт «Свойства».
- Запуститься окно со свойствами. Здесь нужно открыть вкладку «Панель задач».
- Выберите пункт «Область уведомлений: Настроить».
- Откройте окно «Значки области уведомлений».
- Здесь нужно будет выбрать «Включить или выключить системные значки».
- Найдите настройку «Громкость» и поставьте её в состояние «Включено».
- Примените настройки.
Иногда эта инструкция не помогает и значок по-прежнему не виден в области уведомлений. В таком случае в 6-м шаге нужно поставить галочку напротив «Восстановить поведение значка по умолчанию».
Windows 10
Здесь инструкция выглядит несколько проще:
- Нажмите правой кнопкой мыши по «Панели задач». В самом низу контекстного меню нужно выбрать пункт «Параметры панели задач».
- Долистайте открывшееся окно до конца. Здесь нужно найти блок «Область уведомлений». В нём перейти по ссылке «Выберите значки, отображаемые на панели задач».
- Найдите значок «Громкость» и поставьте переключатель напротив него в состояние «Включить». Настройки применятся сами.
Универсальные способы
К сожалению, приведённые выше инструкции не всегда могут помочь восстановить значок громкости. Например, после какого-либо системного сбоя в настройках может стоять значение «Включить» для иконки громкости в «Панели задач», но сам значок так и не появляется. В таком случае вы можете попытаться сделать восстановление с помощью данных способов.
Способ 1: Перезагрузка компьютера
Перезапуск системы иногда помогает избавиться от многих сбоев, которые произошли во время работы системы. Рекомендуется выполнять перезагрузку через меню «Пуск», но если по каким-то причинам оно неактивно, то можно использовать кнопку на системном блоке. Перед перезагрузкой не забудьте закрыть все программы, в которых работали ранее.
На ноутбуках может не быть специальной кнопки для перезагрузки. В таком случае вам нужно просто зажать на некоторое время кнопку включения.
Способ 2: Перезапуск «Проводника»
Стандартный процесс explorer.exe, отвечающий за нормальное отображение графического интерфейса операционной системы иногда может давать сбой. Проблема в таких случаях обычно решается его перезапуском, который можно выполнить по следующей инструкции:
- Для начала вам нужно вызвать «Диспетчер задач». В современных версиях Windows он вызывается сочетанием клавиш Ctrl+Sift+Esc. Если такое сочетание не сработало, то используйте сочетание Ctrl+Alt+Delete. Тогда откроется специальное меню, где можно выбрать «Диспетчер задач».
- В открывшемся окне диспетчера перейдите во вкладку «Процессы», если она не была открыта по умолчанию. В Windows 10 нужно перейти во вкладку «Подробности».
- Затем вам нужно найти процесс «explorer.exe». Иногда с этим могут быть трудности, так как в Windows много стандартных процессов, открытых по умолчанию, а возможность поиска по названию в «Диспетчере задач» не реализована.
- Когда найдёте нужный процесс нажмите на него правой кнопкой мыши и выберите пункт «Завершить процесс». Также можно просто выделить его кликом мыши и нажать на кнопку «Снять задачу» в нижней правой части окна.
- Может появиться предупреждение, что это системный процесс и его отключение может повлиять на работу Windows. Подтвердите отключение.
- После этого «Рабочий стол» станет полностью чёрным, исчезнет «Панель задач». Не стоит беспокоиться, так и должно быть. В окне «Диспетчера задач» нажмите на «Файл», что в верхнем меню. Из контекстного меню выберите «Запустить новую задачу».
- Появится строка, куда нужно ввести название запускаемого процесса. Напишите «explorer.exe».
- Нажмите кнопку «Ок» или Enter на клавиатуре. После запуска у вас снова появиться «Рабочий стол» и «Панель задач». Проверьте появилась ли там иконка громкости.
Вам может быть интересно:
Как открыть скрытые папки на Windows 8
Способ 3: Редактирование групповой политики
Данный способ не подойдёт всем пользователям, так как некоторые редакции Windows не имеют открытого редактора групповой политики, например, версия Домашняя. Если у вас стоит Виндовс Профессиональная, то этот способ вам точно подойдёт. Однако стоит понимать, что он связан с редактированием разделов системы, следовательно, любое неправильное действие может серьёзно навредить системе, поэтому старайтесь не отклонятся от инструкции:
- Запустите строку «Выполнить», нажав сочетание клавиш Win+R.
- В ней введите команду на открытие редактора групповой политики. Команда имеет следующий вид:
gpedit.msc. Для запуска нажмите Enter или «Ок». - Откроется окно редактирования групповой политики. Перейдите в папку «Конфигурация пользователя», что расположена в левом меню.
- Там же откройте папку «Административные шаблоны», а затем «Меню Пуск и «Панель задач»».
- В графе «Состояние», что расположена в правой части окна найдите параметр «Скрыть значок регулятора громкости». По нему нужно кликнуть два раза.
- Здесь найдите пункт «Отключить» и поставьте напротив него галочку.
- Нажмите «Применить» и «Ок».
- Перезагрузите компьютер. После этого должен появиться значок громкости.
Как видите нет ничего сложного в том, чтобы вернуть обратно значок громкости на «Панели задач». Практически все представленные способы может осуществить любой пользовать.
Приветствую вас в годной статье на WiFiGid! Здесь рассмотрим все варианты, если у вас пропал значок громкости с панели задач. Хотя проблема может быть очень запутанной, попробуем перебрать все что можно. Возможно, вам повезет, и решение будет найдено прямо в первом же разделе. А может быть и нет… Но пробовать надо, иначе ничего так и не получится.
Но если вы вдруг нашли свое решение – пожалуйста, напишите об этом в комментариях под этой статье. Другие читатели будут очень вам благодарны!
Эта статья про то, если у вас просто исчез значок звука, и вы очень хотите его вернуть туда. Если же при этом у вас еще и пропал весь звук в системе, то это уже другая история (тут может быть все вплоть до отвала аудиочипа, тогда ни о каком значке вообще не будет идти речи). Если у вас нет звука – читаем сначала эту статью.
Содержание
- Шаг 1 – Перезагрузка
- Шаг 2 – Проверяем спрятанные значки
- Шаг 3 – Проверяем доступные значки
- Шаг 4 – Перезапуск «Проводника»
- Шаг 5 – Реестр
- Шаг 6 – Групповая политика (для опытных)
- Другие причины
- Видео по теме
- Задать вопрос автору статьи
Шаг 1 – Перезагрузка
Вот совершенно без шуток. Просто перезагрузите свой компьютер. Очень часто значок появляется сам по себе, и все начинает работать. И ничего не успеете поломать
Шаг 2 – Проверяем спрятанные значки
С приходом Windows 11 такого уже не провернешь, но ранее значок звука перемещался спокойно, и его можно было просто переместить с группу значков, которые прячутся в трее. Решение простое – щелкаем по значку раскрытия в трее и проверяем иконки там. Если значок звука нашелся – просто перетягиваем его оттуда в основную область.
Шаг 3 – Проверяем доступные значки
Доступные значки в трее на панели задач, включая и наш значок звука, возможно скрывать. Очень маловероятно, что вы его скрыли вручную (у меня подобное было лишь один раз за очень много лет), но проверить доступные значки все-таки стоит.
На Windows 11 убрали эту настройку, но на ранних Windows 10 и Windows 7 все отлично работало.
- Щелкаем правой кнопкой мыши по свободному месту на панели задач и выбираем пункт «Параметры панели задач».
- Листаем чуть ниже и щелкаем по ссылке «Выберите значки, отображаемые в панели задач».
- Убеждаемся, что для громкости включен значок (а если нет, то сначала активируем переключатель сверху и тогда появится возможность переключения настройки и у звука).
На Windows 7 можно открыть «Панель управления», там найти пункт (переключив сначала отображение на «Крупные значки», а то я по-другому ей никогда и не пользовался) «Значки области уведомлений» и уже там искать «Громкость». А еще на этом же экране можно поставить галочку «Всегда отображать все значки на панели задач», чтобы наверняка получилось. А вообще хватит уже использовать «семерку», самое время переходить на что-то современное.
Шаг 4 – Перезапуск «Проводника»
За вывод панели задач отвечает все тот же самый «Проводник». Конечно, по мне проще перезапустить его через перезапуск компьютера, но кто-то может попробовать перезапустить его и через процессы.
- Открываем «Диспетчер задач» (Ctrl + Shift + Esc или щелкаем правой кнопкой мыши по кнопке «Пуск», а уже там выбираем одноименный пункт).
- В списке процессов находим «Проводник» и перезапускаем задачу (возможно, у вас просто можно «Снять задачу»)
- Обычно после снятия задачи у «Проводника» он запускается самостоятельно, но если вдруг рабочий стол и панель задач не появились, можете вручную запустить процесс «explorer», но гораздо проще просто перезагрузить компьютер.
Шаг 5 – Реестр
Еще один очень редкий вариант – добавление блокирующих отображение ключей в реестр. Нужно перейти туда и проверить, чтобы ничего подобного не было.
- Открываем реестр (любым удобным для вас способом, я запускают через «Выполнить» и ввожу команду regedit).
- Переходим в следующую ветку:
HKEY_LOCAL_MACHINESOFTWAREMicrosoftWindowsCurrentVersionPoliciesExplorer
- В этой папке справа смотрим значения: «NoTrayItemsDisplay», «HideClock», «HideSCAPower», «HideSCAVolume», «NoAutoTrayNotify» или «HideSCANetwork». Если что-то подобное есть – удаляем отсюда.
- Не забываем перезагрузить компьютер, чтобы применить изменения в реестре.
Можно тут же провернуть следующее:
- Переходим в другую ветку:
HKEY_CURRENT_USERSoftwareClassesLocal SettingsSoftwareMicrosoftWindowsCurrentVersionTrayNotify
- Здесь удаляем вот эти значения: «IconStreams» и «PastIconsStreams».
- Также не забывает сделать перезагрузку.
Шаг 6 – Групповая политика (для опытных)
Этот пункт отношу только для опытных пользователей, так как сам редактор групповой политики присутствует только на Windows в издания Pro (на «Домашних» его нет).
- Открываем редактор групповой политики ( + R и вводим команду gpedit.msc).
- Переходим в следующий раздел:
Конфигурация пользователя/Административные шаблоны/Меню Пуск и панель задач
- Здесь находим подходящий нам параметр: “Удалить значок регулятора громкости” (Windows 10) или “Скрыть значок регулятора громкости” (Windows 7).
- Проверяем значение параметра (можно щелкнуть по нему два раза) – смотрим, чтобы он не был включен.
Другие причины
Мы рассмотрели лишь самые частые причины, которые никак не связаны с аппаратной проблемой звука. Я лишь дам некоторые наводки на другие моменты, но подробнее про них вы можете прочитать в уже упомянутой мной выше статье.
- Зайти в BIOS, проверить, а отображается ли звук там (обычно тот же чип пишется). А быть может звук отключен (там бывает такой пункт)?
- Через диспетчер устройств смотрим, а доступны ли там звуковые устройства. Если нет – что-то железное (или какая-то софтовая ошибка на уровне BIOS или микроконтроллера, однажды приходилось прошиваться). Бывает, что звуковое устройство помечено ошибкой – тогда помогает переустановка драйвера (не с помощью Windows, а качаем самый свежий драйвер с сайта производителя).
- Можно перезапустить службу Windows Audio (да и вообще все службы, связанные с выводом звука).