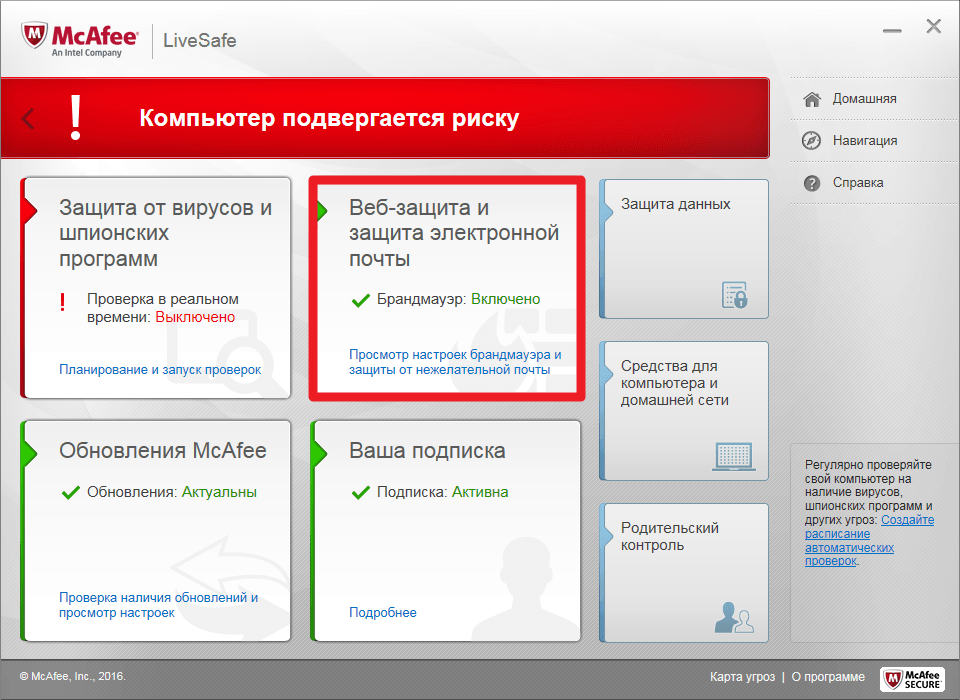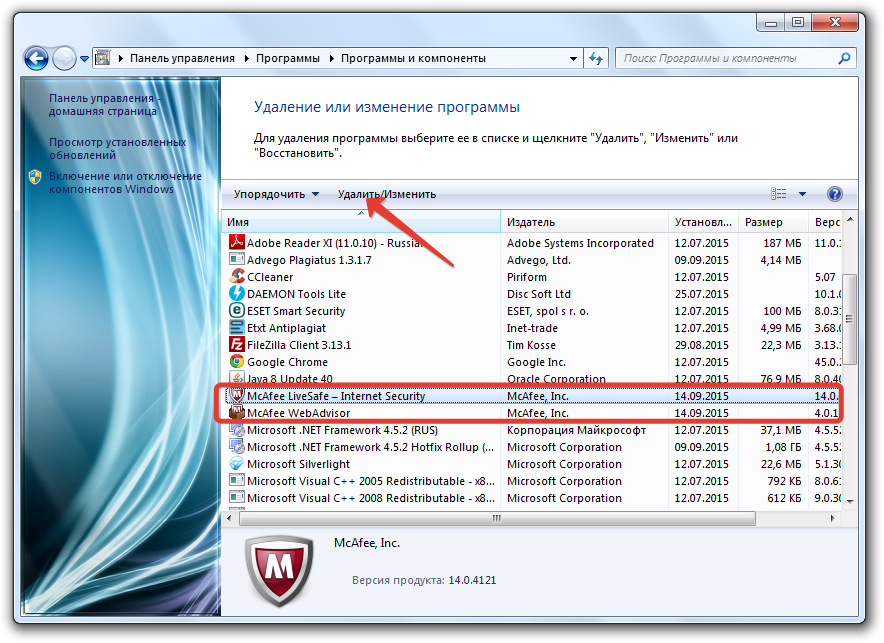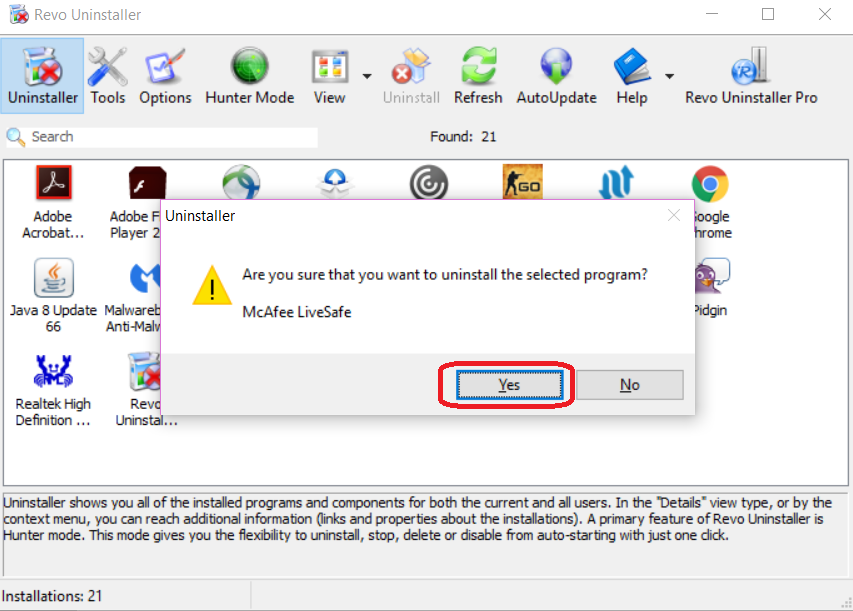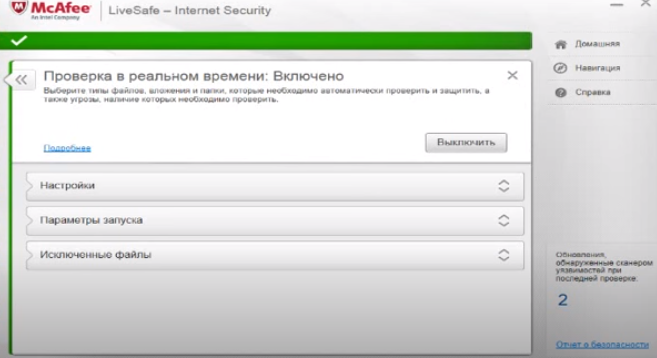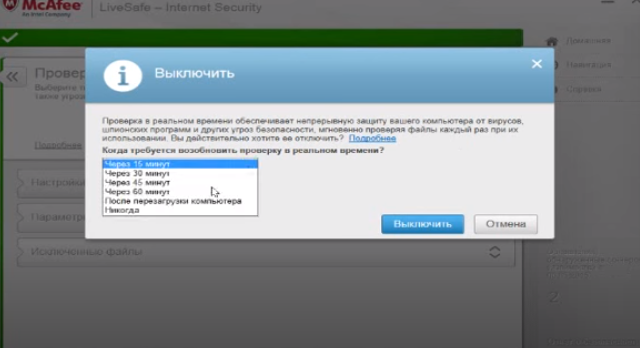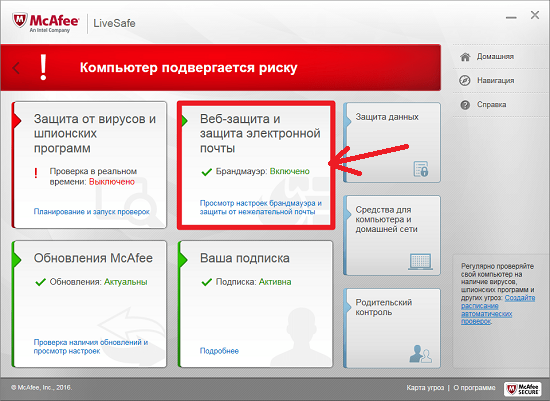Содержание
- Способ 1: Управление через главное меню антивируса
- Способ 2: Настройки программы
- Способ 3: Значок антивируса на панели задач
- Вопросы и ответы
Способ 1: Управление через главное меню антивируса
В первую очередь остановимся на классическом методе отключения антивируса McAfee, который будет актуален и для пользователей Windows 11. Понадобится обратиться к главному меню программы и выбрать все необходимые компоненты работы антивируса, которые надо приостановить. Полностью этот процесс выглядит таким образом:
- Запустите McAfee через исполняемый файл или ярлык программы на рабочем столе. Перейдите на вкладку «Защита ПК» и обратите внимание на панель слева: на ней вы видите список всех компонентов и состояние их работы. Щелкните левой кнопкой мыши по нужному, чтобы перейти к управлению.
- В следующем окне достаточно будет отыскать кнопку «Выключить» и нажать по ней ЛКМ.
- Появится небольшое окно, в котором можно настроить время выключения. Из списка выберите несколько минут или часов. Если хотите, укажите вариант «До следующего включения», чтобы самостоятельно решать, когда антивирус снова будет работать.
- По завершении нажмите «Выключить», чтобы принять изменения и отключить тем самым выбранный компонент. Повторите то же самое с брандмауэром, автоматическим обновлением и запланированными проверками, если эти компоненты McAfee тоже нужно включить.
- В любой момент вы сможете снова вернуться к этому же окну и уже нажать «Включить», чтобы снова запустить проверку в реальном времени и обеспечить защиту компьютера.
- Дополнительно отметим, что еще один компонент, который не был представлен в предыдущем разделе, находится на вкладке «Конфиденциальность». Он отвечает за получение нежелательной почты и работает только в том случае, если предварительно вы подключили свой почтовый клиент. Если нужно, нажмите по этому пункту на вкладке и отключите компонент.

Способ 2: Настройки программы
Перейдем ко второму методу отключения активности McAfee, который подразумевает обращение к настройкам программы. Среди параметров есть и несколько из подходящих, а преимущество обращения именно к этому меню заключается в том, что вы будете видеть сразу все компоненты защиты и их состояния. Это позволит найти требуемые и произвести комплексное отключение для Виндовс 11, выполнив минимальное количество действий.
- В главном окне антивируса на верхней панели найдите кнопку с изображением шестеренки и нажмите по ней для перехода к новому окну.
- В списке параметров обратите внимание на списки «Защита ПК» и «Производительность компьютера». В них вы видите все компоненты McAfee, которые могут быть активны в данном сеансе операционной системы. Нажмите по требуемому для перехода к меню его отключения.
- Найдите кнопку «Выключить» и подтвердите свое действие. Сделайте то же самое со всеми оставшимися компонентами, выбирая время деактивации или указывая параметр, подразумевающий, что защита будет отключена до следующего ручного включения.

Способ 3: Значок антивируса на панели задач
Есть более простой метод управления активностью проверкой в реальном времени и брандмауэром, встроенным в McAfee. Для отключения этих компонентов можно вызывать значок, находящийся на панели задач. Он обязательно присутствует в списке вместе с остальными, если сейчас антивирус находится в рабочем режиме.
- Вам понадобится развернуть список всех значков на панели задач, найти среди них McAfee и кликнуть по нему правой кнопкой мыши.
- В появившемся контекстном меню наведите курсор на пункт «Изменить параметры», а далее выберите компонент для отключения.
- Вы будете перенаправлены в уже знакомое меню, в котором достаточно нажать «Выключить» и выбрать время для деактивации.

В завершение отметим, что даже в выключенном состоянии McAfee может конфликтовать со встроенным в Windows антивирусом или межсетевым экраном. Поэтому мы бы рекомендовали вовсе удалить софт со своего компьютера, если вы не используете его и хотели отключить как раз для того, чтобы заработал Защитник Windows. Более детальную информацию по этому поводу вы найдете в другой статье на нашем сайте по ссылке ниже.
Подробнее: Полностью удаляем антивирусную защиту McAfee
Еще статьи по данной теме:
Помогла ли Вам статья?
Всякий раз, когда вы покупаете новое устройство Windows от производителя, отличного от самой Microsoft, продукт по умолчанию поставляется с антивирусом McAfee. Теперь определенно лучше иметь антивирусную программу на своем компьютере, чем полностью зависеть от Защитника Windows. Однако, если вы доверяете любой другой антивирусной защите вместо McAfee для защиты вашего компьютера; необходимо удалить антивирус McAfee.
С другой стороны, вы можете быть довольны антивирусом McAfee и просто захотеть временно отключить его, чтобы установить приложение неизвестного издателя или протестировать свои собственные приложения в разработке, или вы можете попробовать то, что другое антивирусное программное обеспечение может предложить вместо Макафи.
Какой бы ни была ваша причина отключить или удалить программу, это пошаговое руководство определенно поможет вам пройти этот процесс намного быстрее и удобнее. Поэтому без лишних слов давайте сначала начнем с отключения антивируса McAfee, а затем перейдем к процессу удаления программного обеспечения.
Временно отключите антивирусную защиту на вашем ПК
Временное отключение антивируса McAfee не является геркулесовой задачей, на самом деле вам просто нужно отключить защиту, и вы можете настроить ее на автоматическое включение по истечении желаемого периода времени.
Для этого щелкните правой кнопкой мыши значок McAfee Antivirus в разделе значков на панели задач и выберите параметр «Открыть McAfee» в контекстном меню, чтобы открыть приложение, или выполните поиск приложения в меню «Пуск».
Затем в окне «McAfee» щелкните вкладку «Моя защита», чтобы открыть боковую панель. Затем найдите и щелкните параметр «Сканирование в реальном времени» на левой боковой панели, чтобы продолжить.
Затем на экране «Сканирование в реальном времени» нажмите кнопку «Выключить». На экране появится отдельное окно наложения.
Теперь щелкните раскрывающееся меню и выберите предпочтительную продолжительность времени, если вы хотите включить защиту автоматически. Если вы хотите включить защиту вручную, выберите вариант «Никогда». Затем нажмите кнопку «Выключить» в правом нижнем углу панели, чтобы отключить сканирование McAfee в реальном времени.
После того, как вы отключили сканирование в реальном времени, щелкните параметр «Сканирование по расписанию», расположенный на левой боковой панели прямо под параметром «Сканирование в реальном времени». Это откроет отдельное окно на вашем экране.
Теперь нажмите кнопку «Отключить» на экране «Сканирование по расписанию», чтобы полностью отключить службы запланированного сканирования.
После этого, аналогично предыдущим шагам, нажмите на вкладку «Брандмауэр», расположенную на левой боковой панели. Это приведет вас к экрану настроек «Брандмауэр».
Теперь нажмите кнопку «Выключить» на экране «Настройки брандмауэра», чтобы продолжить. Это откроет отдельное окно наложения на вашем экране.
Затем щелкните раскрывающееся меню на панели наложения «Отключение брандмауэра» и выберите продолжительность, по истечении которой вы хотите повторно активировать защиту. Если вы хотите повторно активировать его вручную, выберите параметр «Никогда», а затем нажмите кнопку «Выключить» на панели, чтобы отключить брандмауэр.
После этого нажмите на опцию «Безопасные приложения» на боковой панели, чтобы продолжить. Вы перейдете на страницу настроек «Сканер уязвимостей».
Затем на странице настроек «Сканер уязвимостей» щелкните плитку «Настройки запланированного сканирования», чтобы открыть параметры.
После этого прокрутите вниз показанные параметры, пока не найдете «Не устанавливать расписание сканирования», и щелкните переключатель, предшествующий параметру. Затем нажмите кнопку «Применить», чтобы сохранить изменения.
Затем прокрутите открывшуюся боковую панель вниз, пока не найдете раздел «Защитите себя в Интернете», затем щелкните плитку «Удаление трекера».
Затем щелкните плитку «Расписание», чтобы открыть настройки планирования функции.
Теперь прокрутите вниз, чтобы найти параметр «Не планировать», и щелкните переключатель перед параметром для выбора. Затем нажмите кнопку «Применить», чтобы сохранить изменения.
Вот и все, вы отключили все службы McAfee в своей системе. Если вы хотите полностью удалить приложение из своей системы, перейдите к следующему разделу.
Удаление приложения никогда не бывает громоздким процессом, и это утверждение верно и в этом случае. Интересно, что существует несколько способов удалить антивирус McAfee с вашего ПК с Windows 11.
Удалите McAfee из приложения «Настройки».
Самый удобный способ удалить антивирус McAfee из вашей системы — через приложение «Настройки». Это быстро, просто и легко. Таким образом, это первый метод в списке.
Чтобы удалить McAfee с помощью этого метода, откройте приложение «Настройки» либо из закрепленных приложений в меню «Пуск», либо выполнив поиск. Кроме того, вы также можете открыть приложение «Настройки», одновременно нажав клавиши «Windows+» I на клавиатуре.
Затем нажмите на вкладку «Приложения» на левой боковой панели окна «Настройки».
После этого щелкните плитку «Приложения и функции» в правой части окна.
Затем в разделе «Список приложений» найдите «McAfee», либо прокрутив вручную, либо выполнив поиск с помощью имеющейся панели «поиска».
После обнаружения щелкните меню кебаба в дальнем правом краю каждой плитки и нажмите кнопку «Удалить» в контекстном меню, чтобы запустить программу удаления McAfee в отдельном окне.
Затем снова нажмите кнопку «Удалить», чтобы начать процесс удаления.
Как только программа удаления появится на экране, установите флажок перед каждым параметром в разделе «Выберите, что вы хотите удалить», чтобы выбрать все продукты McAfee, установленные в вашей системе. Затем нажмите кнопку «Удалить», чтобы продолжить.
После этого на следующем экране, если у вас есть активная подписка в вашей учетной записи, McAfee уведомит вас об этом. Внимательно прочитайте информацию и нажмите кнопку «Удалить».
Теперь McAfee удалит выбранные продукты, терпеливо подождите, пока процесс будет работать в фоновом режиме.
Как только продукты будут полностью удалены, вы получите уведомление об этом в окне удаления. Чтобы завершить удаление, вам придется перезагрузить компьютер с Windows, нажать кнопку «Перезагрузить сейчас», чтобы перезагрузить компьютер, и завершить установку.
Удаление McAfee с помощью McAfee Product Removal Tool
Если погружение в настройки слишком сложно для вас, чтобы удалить приложение, или обычное удаление не работает в вашей системе по какой-либо причине, вы можете использовать инструмент удаления от самого McAfee, чтобы удалить все следы программного обеспечения из вашей системы.
Сначала загрузите McAfee Product Removal Tool (MCPR) на свой ПК с Windows 11. После загрузки перейдите в каталог загрузок по умолчанию и дважды щелкните .EXEфайл, который вы только что скачали, чтобы запустить инструмент.
После этого на вашем экране может появиться экран UAC. Если вы не вошли в систему с учетной записью администратора, введите учетные данные для нее. В противном случае нажмите кнопку «Да», чтобы продолжить.
Теперь на экране MCPR нажмите кнопку «Далее», чтобы продолжить процесс удаления.
На следующем экране нажмите переключатель перед опцией «Согласен», а затем нажмите кнопку «Далее», чтобы продолжить.
После этого введите текст CAPTCHA в текстовом поле, представленном на изображении, отображаемом в окне, и нажмите кнопку «Далее», чтобы подтвердить его и двигаться вперед.
Теперь на следующем экране McAfee Product Removal Tool обнаружит все установленные продукты в вашей системе и полностью удалит их из вашей системы.
Как только процесс будет запущен, MCPR уведомит об этом в окне. Теперь нажмите кнопку «Перезагрузить», расположенную в правом нижнем углу окна, чтобы перезагрузить компьютер и завершить процесс.
Вот и все, это все способы, которыми вы можете отключить или удалить McAfee с вашего ПК с Windows 11.
McAfee (Макафи) – популярный антивирусный комплекс, надежно уберегающий компьютеры от заражения вредоносными программами. Но иногда возникает потребность отключить McAfee. В попытке сделать свой продукт максимально эффективным, разработчики перестраховываются и закладывают чрезмерно «бдительные» алгоритмы. Ложные срабатывания для McAfee – не редкость.
Содержание
- 1 Антивирус не дает запустить программу: что делать?
- 1.1 Когда не рекомендуется снимать защиту
- 1.2 Когда может потребоваться отключение Макафи
- 2 Как отключить McAfee на Windows
Антивирус не дает запустить программу: что делать?
Необходимо воспользоваться приложением, которое было заблокировано антивирусом Макафи? Как поступить?
Ресь идет о McAfee Security Scan Plus, а также о McAfee Internet Security. Удаление компонентов программы не является оптимальным решением. Деинсталляция будет означать полное отключение функций экранирования от вирусов. Данное действие рекомендовано только в случае смены антивирусного ПО.
Когда пользователь полностью уверен, что исполняемый файл безопасен, целесообразнее временно отключить защиту McAfee.
Когда не рекомендуется снимать защиту
- для запуска утилит, загруженных из ненадежных Интернет-источников;
- для просмотра заблокированных сайтов;
- по просьбе сделать это в появившемся сообщении при установке приложения: так действуют мошенники, распространяющие вирусы.
Когда может потребоваться отключение Макафи
При установке программного обеспечения, ошибочно распознанного антивирусом McAfee как вредоносное. Это могут быть комплексы родительского контроля за детьми, патчи к играм, любительские дополнения к софту. Можно, конечно, полностью удалить McAfee. Но это не всегда целесообразно.
Рассмотрим, как произвести отключение McAfee в Windows. Описанный алгоритм актуален для операционной системы 7, 8 и 10 версий.
Как отключить McAfee на Windows
Процедура отключения защиты Макафи на windows (в том числе на windows 8 и 10) проводится в несколько этапов.
-
- Запустите McAfee. Если ярлыка на рабочем столе или в меню «Пуск» нет, ищите иконку в трее (возле системных часов в панели задач).
- Перейдите на вкладку «Защита от вирусов и шпионских программ», выберите раздел «Проверка в реальном времени».
- Отключите функцию. В дополнительном окне следует выбрать время, через которое защита восстановится автоматически: через 15, 20, 60 минут или же после перезагрузки операционной системы.
- Запустите McAfee. Если ярлыка на рабочем столе или в меню «Пуск» нет, ищите иконку в трее (возле системных часов в панели задач).
Внимание! Выбор пункта «Никогда» означает, что запуск проверок в реальном времени нужно будет включать вручную. Не забывайте активировать антивирус! Не рекомендуется оставлять свой компьютер уязвимым надолго.
- Кликнете кнопку «Готово». Фон окна программы McAfee сменится на красный, появится восклицательный знак, предупреждающий о произведенном отключении.
- Вернитесь на главный экран McAfee. Перейдите на вкладку «Веб-защита и защита электронной почты». Здесь требуется выключить функции «Брандмауэр» и «Anti-Spam».
Следует понимать, что работа на компьютере с window с отключенным антивирусом Макафи должна быть кратковременной. Желательно отключить доступ к сети, чтобы снизить шанс заражения. После выполнения всех требуемых манипуляций обязательно убедитесь, что работа McAfee полностью восстановлена.
Если необходимо предоставить длительный доступ заблокированной программы, лучше добавить ее в список исключений McAfee.
Оценка статьи:
Загрузка…
Download Article
Download Article
- On Windows
- On Mac
- Q&A
- Tips
- Warnings
|
|
|
|
This wikiHow teaches you how to temporarily turn off McAfee Security Center on your Windows or Mac computer. Disabling McAfee will not remove it from your computer. Keep in mind that, if McAfee is your only antivirus software, turning it off will leave your computer vulnerable to malware.
-
1
Open Start
. Click the Windows logo in the bottom-left corner of the screen, or press ⊞ Win.
-
2
Type mcafee into Start. Doing so searches your computer for the McAfee program.
Advertisement
-
3
Click McAfee® TotalProtection. This should be at the top of the Start window, with the subheading «Desktop app» below its name. Doing so opens McAfee.
-
4
Click the PC Security tab. It’s in the upper-left corner of the McAfee window.
-
5
Click Real-Time Scanning. This tab is on the left side of the McAfee window.
-
6
Click Turn Off. It’s in the upper-right side of the Real-Time Scanning page.
-
7
Select a time limit, then click Turn Off. You can set a time for real-time scanning to reactivate in the «When do you want to resume Real-Time Scanning?» box. The default is 15 minutes.
- If you want to disable McAfee until you manually turn it back on, select Never for the time limit.
- You can exit this window after turning off Real-Time Scanning.
-
8
Click the Firewall tab. This option is below the Real-Time Scanning tab on the left side of the window.
-
9
Click Turn Off. It’s in the upper-right side of the page.
- If your Firewall page is blank, your McAfee Firewall is already off; you can skip the next two steps.
-
10
Select a time limit, then click Turn Off. Doing so will disable the McAfee Firewall until the time limit expires.
-
11
Exit the Firewall window. Click X in the top-right corner of the Firewall window.
-
12
Click Automatic updates. This option is below Firewall on the left side of the page.
-
13
Click Turn Off. It’s in the top-right corner of the Automatic Updates page.
-
14
Exit the Automatic Updates page, then click Scheduled scans. The Scheduled scans option is just below Automatic updates.
-
15
Click Turn Off. It’s in the top-right corner. All of McAfee’s services are now disabled.
-
16
Remove McAfee from your PC. If all else fails, you can disable McAfee’s presence on your computer by uninstalling it completely.
Advertisement
-
1
Click the McAfee icon. It’s the white «M» on the red shield icon in the top-right side of your Mac’s menu bar.
- If you don’t see this icon, click the magnifying glass icon in the top-right corner, type in «McAfee», and click the Internet Security option.
-
2
Click Total Protection Console…. This is near the bottom of the McAfee drop-down menu.
-
3
Click the Home tab. It’s in the upper-left side of the window.
-
4
Click the gear icon. You’ll find this in the top-right corner of the Home tab.
-
5
Click Real-Time Scanning. It’s near the top of the gear drop-down menu. Doing so opens a window for Real-Time Scanning.
-
6
Disable Real-Time Scanning. To do so:
- Click the lock icon.
- Enter your administrator password and click OK.
- Click the Real-Time Scanning switch in the top-right corner.
- Close the Real-Time Scanning window.
-
7
Click the gear icon again, then click Firewall. The Firewall tab is just below the Real-Time Scanning option.
-
8
Disable McAfee’s Firewall. You’ll do this in the same way in which you disabled Real-Time Scanning.
-
9
Click the gear icon again, then click Automatic Updates. It’s below the Firewall option.
-
10
Disable automatic updates. You’ll do this in the same way in which you disabled Real-Time Scanning and the Firewall.
-
11
Click the gear icon again, then click Scheduled scans. It’s at the bottom of the «Mac Security» group of options.
-
12
Unlock the Full and Custom Scan Settings page. Click the gear icon and enter your administrator password, then click OK.
-
13
Click the Weekly drop-down box. It’s on the far-left side of the «Scheduled scans» page.
- If you don’t see this option, click the Scheduled scans tab near the top of the page.
-
14
Click Never. Doing so prevents McAfee from re-activating itself to scan your computer.
-
15
Click the gear icon again, then click McAfee SiteAdvisor. It’s near the bottom of the drop-down menu.
- SiteAdvisor is responsible for McAfee’s presence in your Mac’s browsers.
-
16
Disable SiteAdvisor. Click the switch in the top-right corner of the SiteAdvisor page to do so.
- You may have to click the lock icon and enter your administrator password in order to be able to click the switch.
-
17
Close the settings window. Your Mac’s McAfee program should now be completely disabled.
-
18
Remove McAfee from your Mac. If you want to completely remove McAfee’s notifications, icons, and all other forms of its presence from your Mac, you’ll have to uninstall McAfee itself. To do so:
- Open
Finder.
- Click the Applications folder on the left side of Finder, or click Go and then click Applications in the drop-down menu.
- Find and double-click the McAfee® Total Protection Uninstaller app.
- Click Continue when prompted.
- Enter your administrator password when prompted, then click OK.
- Click Finish once McAfee finishes uninstalling.
- Open
Advertisement
Add New Question
-
Question
Can I run both McAfee and Norton on my computer?
No, only one antivirus can be run at a time so that they won’t conflict with each other.
-
Question
I left the app in the recycling bin. What should I do now?
Go to the control panel, then uninstall a program. Find McAfee, and click uninstall. You may need an additional confirmation.
-
Question
Where is the system tray?
The «system tray,» also known as the notification area, is an area at the bottom-right corner of your screen. It has the clock and has icons to open programs, notifications, or settings (Action Center, volume, network, keyboard, etc.).
See more answers
Ask a Question
200 characters left
Include your email address to get a message when this question is answered.
Submit
Advertisement
-
It’s wise to stay offline while your antivirus program is disabled.
Thanks for submitting a tip for review!
Advertisement
-
Your computer is at risk from various online threats when anti-virus software is turned off.
Advertisement
About This Article
Article SummaryX
1. Type «mcafee» into the Windows search bar.
2. Click McAfee TotalProtection.
3. Click PC Security.
4. Click Real-Time Scanning.
5. Click Turn Off.
6. Select a time limit and click Turn Off.
7. Repeat for Firewall, Automatic Updates, and Scheduled Scans.
Did this summary help you?
Thanks to all authors for creating a page that has been read 1,118,827 times.
Is this article up to date?
Download Article
Download Article
- On Windows
- On Mac
- Q&A
- Tips
- Warnings
|
|
|
|
This wikiHow teaches you how to temporarily turn off McAfee Security Center on your Windows or Mac computer. Disabling McAfee will not remove it from your computer. Keep in mind that, if McAfee is your only antivirus software, turning it off will leave your computer vulnerable to malware.
-
1
Open Start
. Click the Windows logo in the bottom-left corner of the screen, or press ⊞ Win.
-
2
Type mcafee into Start. Doing so searches your computer for the McAfee program.
Advertisement
-
3
Click McAfee® TotalProtection. This should be at the top of the Start window, with the subheading «Desktop app» below its name. Doing so opens McAfee.
-
4
Click the PC Security tab. It’s in the upper-left corner of the McAfee window.
-
5
Click Real-Time Scanning. This tab is on the left side of the McAfee window.
-
6
Click Turn Off. It’s in the upper-right side of the Real-Time Scanning page.
-
7
Select a time limit, then click Turn Off. You can set a time for real-time scanning to reactivate in the «When do you want to resume Real-Time Scanning?» box. The default is 15 minutes.
- If you want to disable McAfee until you manually turn it back on, select Never for the time limit.
- You can exit this window after turning off Real-Time Scanning.
-
8
Click the Firewall tab. This option is below the Real-Time Scanning tab on the left side of the window.
-
9
Click Turn Off. It’s in the upper-right side of the page.
- If your Firewall page is blank, your McAfee Firewall is already off; you can skip the next two steps.
-
10
Select a time limit, then click Turn Off. Doing so will disable the McAfee Firewall until the time limit expires.
-
11
Exit the Firewall window. Click X in the top-right corner of the Firewall window.
-
12
Click Automatic updates. This option is below Firewall on the left side of the page.
-
13
Click Turn Off. It’s in the top-right corner of the Automatic Updates page.
-
14
Exit the Automatic Updates page, then click Scheduled scans. The Scheduled scans option is just below Automatic updates.
-
15
Click Turn Off. It’s in the top-right corner. All of McAfee’s services are now disabled.
-
16
Remove McAfee from your PC. If all else fails, you can disable McAfee’s presence on your computer by uninstalling it completely.
Advertisement
-
1
Click the McAfee icon. It’s the white «M» on the red shield icon in the top-right side of your Mac’s menu bar.
- If you don’t see this icon, click the magnifying glass icon in the top-right corner, type in «McAfee», and click the Internet Security option.
-
2
Click Total Protection Console…. This is near the bottom of the McAfee drop-down menu.
-
3
Click the Home tab. It’s in the upper-left side of the window.
-
4
Click the gear icon. You’ll find this in the top-right corner of the Home tab.
-
5
Click Real-Time Scanning. It’s near the top of the gear drop-down menu. Doing so opens a window for Real-Time Scanning.
-
6
Disable Real-Time Scanning. To do so:
- Click the lock icon.
- Enter your administrator password and click OK.
- Click the Real-Time Scanning switch in the top-right corner.
- Close the Real-Time Scanning window.
-
7
Click the gear icon again, then click Firewall. The Firewall tab is just below the Real-Time Scanning option.
-
8
Disable McAfee’s Firewall. You’ll do this in the same way in which you disabled Real-Time Scanning.
-
9
Click the gear icon again, then click Automatic Updates. It’s below the Firewall option.
-
10
Disable automatic updates. You’ll do this in the same way in which you disabled Real-Time Scanning and the Firewall.
-
11
Click the gear icon again, then click Scheduled scans. It’s at the bottom of the «Mac Security» group of options.
-
12
Unlock the Full and Custom Scan Settings page. Click the gear icon and enter your administrator password, then click OK.
-
13
Click the Weekly drop-down box. It’s on the far-left side of the «Scheduled scans» page.
- If you don’t see this option, click the Scheduled scans tab near the top of the page.
-
14
Click Never. Doing so prevents McAfee from re-activating itself to scan your computer.
-
15
Click the gear icon again, then click McAfee SiteAdvisor. It’s near the bottom of the drop-down menu.
- SiteAdvisor is responsible for McAfee’s presence in your Mac’s browsers.
-
16
Disable SiteAdvisor. Click the switch in the top-right corner of the SiteAdvisor page to do so.
- You may have to click the lock icon and enter your administrator password in order to be able to click the switch.
-
17
Close the settings window. Your Mac’s McAfee program should now be completely disabled.
-
18
Remove McAfee from your Mac. If you want to completely remove McAfee’s notifications, icons, and all other forms of its presence from your Mac, you’ll have to uninstall McAfee itself. To do so:
- Open
Finder.
- Click the Applications folder on the left side of Finder, or click Go and then click Applications in the drop-down menu.
- Find and double-click the McAfee® Total Protection Uninstaller app.
- Click Continue when prompted.
- Enter your administrator password when prompted, then click OK.
- Click Finish once McAfee finishes uninstalling.
- Open
Advertisement
Add New Question
-
Question
Can I run both McAfee and Norton on my computer?
No, only one antivirus can be run at a time so that they won’t conflict with each other.
-
Question
I left the app in the recycling bin. What should I do now?
Go to the control panel, then uninstall a program. Find McAfee, and click uninstall. You may need an additional confirmation.
-
Question
Where is the system tray?
The «system tray,» also known as the notification area, is an area at the bottom-right corner of your screen. It has the clock and has icons to open programs, notifications, or settings (Action Center, volume, network, keyboard, etc.).
See more answers
Ask a Question
200 characters left
Include your email address to get a message when this question is answered.
Submit
Advertisement
-
It’s wise to stay offline while your antivirus program is disabled.
Thanks for submitting a tip for review!
Advertisement
-
Your computer is at risk from various online threats when anti-virus software is turned off.
Advertisement
About This Article
Article SummaryX
1. Type «mcafee» into the Windows search bar.
2. Click McAfee TotalProtection.
3. Click PC Security.
4. Click Real-Time Scanning.
5. Click Turn Off.
6. Select a time limit and click Turn Off.
7. Repeat for Firewall, Automatic Updates, and Scheduled Scans.
Did this summary help you?
Thanks to all authors for creating a page that has been read 1,118,827 times.
Is this article up to date?
Каждый компьютер под управлением Windows должен иметь антивирусную программа, так как большинство вирусов пишутся именно для этой системы, как самой распространённой. И здесь у пользователя имеется огромный выбор – антивирусных программ в разной комплектации довольно много. Одна из самых популярных и известных создана американской компанией McAfee.
Методика работы с McAfee на Windows.
Что такое McAfee и как появляется на компьютере
Антивирус McAfee считается одним из самых мощных и надёжных. Хотя он и платный, им можно пользоваться 30 дней совершенно свободно – за это время можно решить, покупать лицензию или нет. Эта антивирусная программа выпускается в нескольких вариантах, в том числе есть McAfee Secutity для мобильных устройств на Android или iOS. Для Windows самым подходящим вариантом будет McAfee Total Protection – это целый пакет программ, которые защищают компьютер как от внутренних угроз, так и от внешних. В комплекте есть McAfee WebAdvisor – что это за программа? Это просто расширение для браузера, которое следит, какие сайты вы посещаете. Нет, оно не ведёт статистику, но проверяет эти сайты на безопасность, и если есть вероятность, что на них есть вредоносный код, то антивирус предупредит об опасности. Чтобы установить эту программу себе, достаточно перейти на официальный сайт (https://www.mcafee.com/consumer/ru-ru/store/m0/index.html ) и скачать установочный файл. Запустите этот установщик, и он сам скачает и установит все необходимые компоненты. Установка этого антивируса не сложнее, чем любой другой программы.
Иногда этот антивирус появляется на компьютере сам. Так бывает при установке различных программ, обычно продуктов компании Adobe, например, Flash Player. Мало кто отключает галочку, которая разрешает установку этого антивируса просто попутно. Такое агрессивное навязывание услуг всё еще встречается, хотя и реже, чем пару лет назад. Как активировать McAfee? 30 дней можно пользоваться антивирусом и без активации. Если лицензия уже есть, то при установке нужно будет ввести её номер. В процессе работы антивирус может помещать подозрительные файлы в карантин – специальное хранилище. Так как антивирусы используют и эвристические алгоритмы, помогающие распознавать пока неизвестную угрозу, то ошибочно в карантин могут попадать и безвредные файлы – это проблема всех антивирусов, а не только этого. Поэтому иногда возникает вопрос о том, где в McAfee находится карантин.
Кликните по значку антивируса в трее, и он развернёт своё окно. Вверху справа есть меню «Навигация», а в нём пункт «Функции». Там и можно найти список изолированных файлов, под пунктом «Помещённые в карантин». Если выбрать нужный файл и кликнуть «Восстановить», он вернётся туда, откуда был удалён. Файлы в карантине не удаляются физически, они просто извлекаются со своего места и переносятся в отдельную папку, но их всегда можно вернуть назад, хотя риск в этом есть. Восстановленный файл может оказаться заражённым вирусом – антивирус ошибается довольно редко.
Как отключить McAfee
Установить программу очень просто, а вот с тем, как отключить McAfee на Windows, бывают проблемы. Дело в том, что самые «продвинутые» вирусы в первую очередь стараются обезвредить антивирус, чтобы он не мешал им беспрепятственно делать свои копии и отправлять какие-нибудь ценные данные через интернет. Поэтому антивирусные программы обычно сложнее отключить или удалить, чем обычные – разработчики специально так делают. Выключить McAfee можно лишь через интерфейс, как и большинство других антивирусов:
- Кликнуть по значку в виде щита в трее, чтобы развернулось окно программы.
- Выбрать раздел «Защита от вирусов и шпионских программ».
- Выключить пункт «Защита в реальном времени».
При этом появится окно, в котором надо выбрать, на сколько отключается программа, так как отключить McAfee можно на время, после чего он снова активируется. Если антивирус нужно отключить полностью, то надо пройти по вкладкам «Запланированная проверка», «Веб-защита и защита электронной почты», «Брандмауэр», «Anti-spam» и там тоже всё выключить.
Отключая все функции антивируса, вы действуете на свой страх и риск! Ваш компьютер становится полностью беззащитным перед любой внешней угрозой, а ваши личные данные, которые на нём имеются, могут беспрепятственно попасть в чужие руки. Так как отключение антивируса McAfee даже на время открывает дорогу для вирусов, постарайтесь в это время хотя бы отключить компьютер от Интернета, не скачивать файлы и не посещать никаких сайтов. Использование посторонних флешек в это время тоже несёт большую угрозу.
Как удалить McAfee из системы Windows 10 полностью
Прежде чем остановиться на конкретной программе, любой пользователь обычно перепробует разные варианты. Это же относится и к антивирусам – кому-то больше нравится McAfee, а кому-то NOD32 или Касперский. Тем более что в Windows 10 этот антивирус установлен по умолчанию, и придётся удалить McAfee с компьютера полностью, если захочется установить что-нибудь другое. Сделать это не так просто, как кажется. Да, нужно воспользоваться обычным способом – зайти в Панель управления и деинсталлировать антивирус, как и обычную программу. Если в списке программ есть другие модули с именем McAfee, их нужно также выбрать и поочерёдно все удалить. Но после этого в системе останется ещё много следов присутствия этого антивируса. Останутся записи в реестре и некоторые файлы, и иногда McAfee всё же будет напоминать о себе.
Можно, конечно, найти и удалить это всё вручную, но такая работа требует некоторой квалификации, и обычному рядовому пользователю ПК править реестр и удалять системные файлы чревато неприятностями. Поэтому рекомендуем просто воспользоваться любой утилитой для очистки системы от неиспользуемых файлов и прочего «мусора». С этим прекрасно справится утилита CCleaner, которая у многих уже есть. Как полностью удалить McAfee с Windows 7 или Windows 8? Точно так же – деинсталлировать и подчистить остатки специальной утилитой. Так же действуйте, чтобы удалить McAfee с ноутбука. После полного удаления этого продукта, если в будущем пользоваться им не планируется, нужно позаботиться и об аннулировании лицензии. Так как если не отменить подписку на McAfee, то деньги за неё могут списываться с карты, с телефона или другим способом, который использовался для оплаты в первый раз. На официальном сайте есть телефоны и другие контакты службы поддержки, в том числе бесплатный номер 8-800. Позвоните им или напишите e-mail и объясните, что хотите прекратить действие лицензии. Остаток денег за неиспользованный предоплаченный период должны вернуть в течении нескольких дней.
С помощью встроенных функций Windows
Как уже говорилось выше, убирать McAfee с компьютера, в том числе с Windows 10, можно с помощью Панели управления и пункта «Удаление программ». Но иногда это сделать не получается – появляется окно с ошибкой и ничего не происходит. Тогда повторите это же в безопасном режиме. Чтобы перейти в этот режим, перезагрузите компьютер и при старте операционной системы нажмите клавишу F8 или Esc. Появится меню, в котором выберите «Безопасный режим». Когда система загрузится, удалите антивирус с помощью Панели управления. После этого откройте проводник и зайдите на системный диск – обычно это «Диск C». В строке поиска впишите слово McAfee и удалите все файлы и папки, которые найдутся на этом диске. Далее зайдите в «Мой компьютер», выберите системный дик, и правой кнопкой мыши на нём вызовите меню. Выберите «Свойства диска», а затем «Очистка диска». Когда система просканирует диск, отметьте на удаление «Временные файлы» и запустите очистку. Всё, антивирус McAfee полностью удалён, можно перезагрузить компьютер в обычном режиме.
Использование Revo Uninstaller
Утилита Revo Uninstaller позволяет провести полное удаление антивируса McAfee без всяких сложностей. Эту программу можно скачать с официального сайта (https://www.revouninstaller.com/revo_uninstaller_free_download.html ) — будет достаточно бесплатной версии. Установите и запустите её.
- Когда Revo Uninstaller просканирует систему и создаст список установленных программ, кликните по иконке с надписью «Деинсталлятор».
- Выберите в списке компонент с названием McAfee и нажмите иконку «Удалить».
- Если в списке есть ещё какие-то модули с таким названием, повторите удаление для каждого из них.
Когда программа начнёт удаление, она попросит выбрать режим работы – выберите «Продвинутый». Так у вас появится возможность поставить галочку для поиска всех файлов удаляемой программы и их очистке. Утилита просканирует все файлы на диске и выведет список. Нажмите «Выбрать все», а затем «Удалить». Полное удаление с поиском всех файлов может занять несколько минут, но зато никаких следов не останется. Ведь даже временные файлы могут возродить, казалось бы, удалённый антивирус к жизни.
Использование Perfect Uninstaller
Утилита Perfect Uninstaller очень похожа на Revo Uninstaller и служит также для быстрого и чистого удаления установленных программ. Но имеется одно преимущество – она может удалить даже ту программу, которая ничем не удаляется, а лишь выводит окно с ошибкой доступа. Так бывает, когда сам антивирус McAfee заражён вирусом – удалить его становится невозможно. Но Perfect Uninstaller легко обходит все препятствия.
- Скачайте, установите и запустите эту утилиту.
- Когда Perfect Uninstaller запустится и выведет список установленных программ, нажмите кнопку «Force Uninstall», то есть «принудительное удаление», а затем выберите McAfee.
- Нажмите кнопку «Next», чтобы запустить сканирование.
Когда Perfect Uninstaller завершит удаление, перезагрузите компьютер. Работать утилита может долго, так как она ищет остаточные файлы во всех папках на винчестере, так что запаситесь терпением – это может занять и полчаса. Теперь вы знаете, как удалить McAfee с компьютера разными способами, в том числе специальными и очень полезными утилитами. Дело в том, что этот антивирус не всегда устанавливает сам пользователь, а зачастую он появляется на компьютере сам. И если в системе уже имеется другой антивирус, то начинают возникать разные проблемы и сбои. Поэтому удалять его нужно обязательно, притом начисто, иначе он может снова появиться.
Приходилось ли вам сталкиваться с антивирусом McAfee? Какое мнение у вас о нём осталось? Как вы его удаляли или оставили на постоянную прописку? Делитесь своим мнением в комментариях, это будет интересно многим нашим читателям.
Загрузить PDF
Загрузить PDF
В этой статье мы расскажем вам, как отключить (на время) McAfee Security Center на компьютере под управлением Windows и Mac OS X. Отключить — не значит удалить. Если McAfee — это единственный антивирус, установленный на компьютере, его отключение резко снизит безопасность компьютера.
-
1
Откройте меню «Пуск»
. Щелкните по логотипу Windows в нижнем левом углу экрана или нажмите ⊞ Win.
-
2
Введите mcafee в строке поиска меню «Пуск». Запустится поиск McAfee.
-
3
Щелкните по McAfee® TotalProtection. Эта программа отобразится в разделе «Компьютерные приложения» в верхней части меню «Пуск». Откроется McAfee.
-
4
Щелкните по вкладке Защита. Она находится в верхнем левом углу окна.
-
5
Щелкните по Проверка в реальном времени. Вы найдете эту вкладку в левой части окна.
-
6
Нажмите Выключить. Эта кнопка расположена в верхнем правом углу окна.
-
7
Выберите интервал времени, а затем нажмите Выключить. Задайте время, по истечении которого проверка в реальном времени автоматически включится; сделайте это в меню «Когда требуется возобновить проверку». По умолчанию будет выбрана опция «15 минут».
- Если вы хотите включить McAfee вручную, в этом меню нажмите «Никогда».
- Когда проверка в реальном времени будет отключена, закройте окно.
-
8
Перейдите на вкладку Брандмауэр. Вы найдете ее под «Проверка в реальном времени» в левой части окна.
-
9
Нажмите Выключить. Вы найдете эту опцию в правом верхнем углу окна.
- Брандмауэр выключен, если в его окне ничего нет — в этом случае следующие два шага можно пропустить.
-
10
Выберите интервал времени, а затем нажмите Выключить. Так вы отключите брандмауэр McAfee на указанное время.
-
11
Закройте окно брандмауэра. Щелкните по «X» в верхнем правом углу.
-
12
Нажмите Автоматическое обновление. Эта вкладка находится под вкладкой «Брандмауэр» в левой части страницы.
-
13
Нажмите Выключить. Эта опция расположена в верхнем правом углу страницы «Автоматическое обновление».
-
14
Закройте страницу «Автоматическое обновление», а затем щелкните по Запланированная проверка. Вы найдете эту вкладку ниже вкладки «Автоматическое обновление».
-
15
Нажмите Выключить. Вы найдете эту опцию в верхнем правом углу. Так вы отключите все функции McAfee.
-
16
Удалите McAfee. Сделайте это, если у вас не получается отключить все или какие-то функции этой программы.
Реклама
-
1
Щелкните по значку McAfee. Этот красный значок с белой буквой «M» находится справа в строке меню.
- Если этого значка нет, щелкните по значку лупы в верхнем правом углу, введите «McAfee», а затем щелкните по «Веб-защита».
-
2
Щелкните по Полная защита. Эта опция расположена внизу меню McAfee.
-
3
Перейдите на вкладку Главная. Она находится в левом верхнем углу окна.
-
4
Щелкните по значку шестеренки. Вы найдете его в верхнем правом углу вкладки «Главная».
-
5
Нажмите Проверка в реальном времени. Эта опция расположена в верхней части меню. Откроется страница с настройками проверки в реальном времени.
-
6
Выключите проверку в реальном времени. Выполните следующие действия:
- щелкните по значку замка;
- введите пароль администратора, а затем нажмите «ОК»;
- щелкните по ползунку у опции «Проверка в реальном времени» в верхнем правом углу;
- закройте страницу с настройками проверки в реальном времени.
-
7
Щелкните по значку шестеренки, а затем в меню нажмите Брандмауэр. Эта опция находится ниже опции «Проверка в реальном времени».
-
8
Выключите брандмауэр McAfee. Этот процесс аналогичен процессу выключения проверки в реальном времени.
-
9
Щелкните по значку шестеренки, а затем нажмите Автоматическое обновление. Вы найдете эту опцию ниже опции «Брандмауэр».
-
10
Выключите автоматическое обновление. Этот процесс аналогичен процессам выключения проверки в реальном времени и брандмауэра.
-
11
Щелкните по значку шестеренки, а затем нажмите Запланированная проверка. Эта опция расположена в нижней части раздела «Защита».
-
12
Разблокируйте настройки полной и пользовательской проверок. Щелкните по значку шестеренки, введите пароль администратора, а затем нажмите «ОК».
-
13
Откройте меню Еженедельно. Оно находится слева в окне «Запланированная проверка».
- Если этого меню нет, перейдите на вкладку «Запланированная проверка» в верхней части страницы.
-
14
Нажмите Никогда. Теперь McAfee не будет автоматически проверять компьютер (до тех пор, пока вы не активируете эту функцию вручную).
-
15
Нажмите на значок шестеренки, а затем щелкните по McAfee SiteAdvisor. Эта опция находится в нижней части меню.
- Функция «SiteAdvisor» отвечает за присутствие McAfee в браузерах компьютеров Mac.
-
16
Выключите функцию «SiteAdvisor». Для этого нажмите на ползунок в верхнем правом углу страницы.
- Возможно, сначала вам придется щелкнуть по значку замка и ввести пароль администратора.
-
17
Закройте страницу с настройками. Так вы отключите все функции McAfee.
-
18
Удалите McAfee. Чтобы избавиться от уведомлений, значков и других элементов McAfee, удалите программу McAfee. Для этого:
- откройте Finder
;
- щелкните по «Программы» в левой части Finder или нажмите «Переход» > «Программы»;
- найдите и дважды щелкните по «McAfee® Total Protection Uninstaller»;
- нажмите «Продолжить», когда появится запрос;
- введите пароль администратора, когда появится запрос, а затем нажмите «ОК»;
- нажмите «Готово», когда программа McAfee будет удалена.
Реклама
- откройте Finder
Советы
- Когда антивирус не работает, лучше отключить компьютер от сети.
Реклама
Предупреждения
- Когда антивирус отключен, компьютер может заразиться разными вредоносными программами.
Реклама
Об этой статье
Эту страницу просматривали 124 258 раз.
Была ли эта статья полезной?
К сожалению, довольно часто самые нужные программы, в том числе и антивирусы, такие как McAfee, могут мешать пользователям работать с компьютером. В таком случае их придется отключать.

Отключать антивирусное программное обеспечение, в том числе и антивирус McAfee стоит только тогда, когда вы на сто процентов уверены в том, что используете безопасный контент (проверенные веб-сайты, программное обеспечение и т.п.). Отключение антивируса позволит улучшить работоспособность персонального компьютера, но при этом ваш компьютер будет гораздо больше подвержен различным угрозам извне.
Отключить антивирус McAfee можно через специальное меню настроек. Для этого требуется открыть саму программу в трее (нажать на иконку с буквой «М») с помощью правой кнопки мыши и нажать на кнопку «Изменить параметры». После щелчка откроется специальное контекстное меню. Стоит отметить, что отключать этот антивирус нужно поочередно. Сначала выбрать параметр «Сканирование в реальном времени» и отключить его, а уже затем можно приступать к отключению «Межсетевого экрана».
Например, после того как вы нажмете на «Сканирование в реальном времени», откроется специальное окно. Нажмите на кнопку «Выключить» и вы увидите новое сообщение, где вам предстоит выбрать определенный промежуток времени, по прошествии которого сканирование будет снова запущено. Можно выбрать один из следующих вариантов: через 15 минут, 30, 45 минут, 60 минут, после перезагрузки персонального компьютера или никогда. Процедура отключения межсетевых экранов ничем не отличается.
Антивирус McAfee можно отключить не только через панель настроек, но и с помощью Диспетчера задач. Для этого следует нажать комбинацию горячих клавиш Ctrl+Shift+Esc (можно открыть с помощью комбинации Ctrl+Alt+Del и в окне выбрать «Диспетчер задач»), после чего диспетчер откроется. Уже в нем требуется зайти во вкладку «Процессы» и в списке найти антивирус McAfee (название процесса — McUICnt.exe). Его нужно выделить с помощью щелчка левой кнопкой мыши и нажать на кнопку «Завершить процесс», после чего подтвердить процедуру. Стоит помнить о том, что если вы отключите антивирус McAfee таким образом, то он включится либо после перезапуска операционной системы, либо если вы запустите его самостоятельно.
Воспользовавшись одним из представленных методов, вы с легкостью сможете отключить антивирус McAfee до того момента, пока он вам не потребуется снова.
Как отключить Mcafee без прав администратора?
- Дважды щелкните значок M на панели задач.
- Выберите «Интернет и сеть», затем нажмите «Настроить» справа.
- В разделе «Брандмауэрная защита включена» нажмите «Дополнительно».
- В главном списке слева выберите Права доступа к программе.
Как полностью отключить McAfee?
Как отключить McAfee SecurityCenter
- Щелкните правой кнопкой мыши значок McAfee в правом нижнем углу рабочего стола Windows.
- Выберите в меню Изменить настройки> Сканирование в реальном времени.
- В окне состояния сканирования в реальном времени нажмите кнопку Отключить.
- Теперь вы можете указать, когда вы хотите возобновить сканирование в реальном времени.
Как отключить антивирус McAfee в Windows 10?
В верхнем левом углу окна McAfee щелкните вкладку Безопасность ПК. В левой части окна McAfee щелкните вкладку Сканирование в реальном времени. В правом верхнем углу страницы сканирования в реальном времени, нажмите кнопку выключить для отключения антивируса Mcafee в Windows 10.
Как заставить мой антивирус выключиться?
Решения
- Откройте меню Пуск Windows.
- Введите Безопасность Windows.
- Нажмите Enter на клавиатуре.
- Щелкните Защита от вирусов и угроз на левой панели действий.
- Прокрутите до настроек защиты от вирусов и угроз и нажмите Управление настройками.
- Щелкните переключатель под защитой в реальном времени, чтобы временно отключить антивирус Защитника Windows.
Разряжает ли антивирус McAfee аккумулятор телефона?
0.484 батарея разряжается в два раза быстрее, чем обычно. При проверке информации об аккумуляторе McAfee Security всегда показывает высокий уровень использования 30% или более, что вдвое больше, чем второе программное обеспечение Pokémon GO, которое известно об использовании аккумулятора. Это сделало мой телефон бесполезным, так как срок его службы уменьшился с 2 до 1 дня.
McAfee работает в фоновом режиме?
Поскольку McAfee Mobile Security (MMS) должен работать в фоновом режиме, чтобы полностью защитить ваша конфиденциальность и устройство в режиме реального времени, Android отображает уведомление, показанное выше.
Как отключить антивирус McAfee и включить Защитник Windows?
Если ваш компьютер начинает испытывать проблемы, включая замедление или проблемы с памятью, вам следует подумать об отключении Защитника Windows при условии, что McAfee все еще активен. Для этого иди в системе безопасности Windows перейдите по ссылке «Параметры антивируса Защитника Windows» и отключите переключатель «Периодическое сканирование»..
Как отключить McAfee на моем Samsung?
Как отключить защиту устройства на телефоне Samsung с Android 11
- Откройте настройки вашего телефона.
- Откройте приложения.
- Нажмите на. …
- Нажмите на переключатель рядом с «Показать системные приложения», чтобы включить эту опцию.
- Нажмите ОК внизу.
- Прокрутите вниз до Безопасность устройства и нажмите на него. …
- Нажмите на Хранилище.
- Нажмите на Очистить данные внизу.
Как временно отключить McShield EXE?
Откройте приложение Консоль VirusScan. Щелкните правой кнопкой мыши «Сканер при доступе» и выберите «Отключить». Попробуйте воссоздать свою проблему.
…
Остановите службу McShield:
- Нажмите Пуск, Выполнить, введите services. msc и нажмите Enter.
- Найдите и дважды щелкните службу McAfee McShield.
- Нажмите «Остановить», чтобы закрыть службу, и нажмите «ОК».
- Попробуйте воссоздать свою проблему.
Как перейти с McAfee на Защитник Windows?
Найдите и выберите программу McAfee в списке, затем нажмите «Удалить»Вверху списка. По завершении удаления Защитник Windows активируется сам. Вернитесь в Панель управления снова и выберите «Безопасность и обслуживание». В раскрывающемся списке безопасности должно быть указано, что Защитник Windows включен.
Как временно отключить антивирус Quick Heal?
Перейдите в Quick Heal Tablet Security. В меню коснитесь «Справка». Нажмите Деактивация. На экране «Когда деактивировать Quick Heal Tablet Security» нажмите «Деактивировать».
Как временно отключить Vipre?
Как выключить / отключить VIPRE временно
- Нажмите кнопку Пуск.
- Щелкните Выполнить или введите services. msc в строке поиска и нажмите Enter.
- Щелкните правой кнопкой мыши VIPRE Antivirus или VIPRE Internet Security и выберите Остановить.
Как отключить антивирус WardWiz?
Нажмите Пуск-> Все программы-> WardWiz Antivirus-> Удалить WardWiz. Зайдите в панель управления. Нажмите на опцию «Удалить / Удалить»..
На чтение 3 мин Просмотров 297 Опубликовано 28.09.2020
Приветствуем вас, дорогие читатели. В сегодняшней статье мы хотим рассказать вам, как и для чего нужно на время отключать антивирус McAfee, а также рассказать вам, что в этом плане предлагает вам разработчик.
Для чего нужно отключать антивирус McAfee
Иногда у пользователей возникают ситуации, когда их антивирус McAfee отправляет нужный файл либо в карантин, либо самостоятельно удаляет (в зависимости от того, как вы настраивали ваш антивирус). Иногда он делает это с нужными файлами, которые вам нужны. Можно было бы закинуть такой файл в список исключений, однако не всегда удается даже распаковать нужный архив, ибо антивирус его сразу же стирает. В этом случае вам понадобится на время отключить ваш McAfee, чтобы у вас было время сделать нужные операции с файлом.
Тоже самое касается и допуска на некоторые сайты. McAfee – достаточно функциональный антивирус. Он будет блокировать доступ к подозрительным ресурсам. Опять же, вы можете отключить вашу программу защиты, но делайте это только в том случае, если вы полностью доверяете разработчикам сайта.
Помните, что отключать антивирус нужно только в том случае, если вы полностью доверяете источнику или файлу.
Как отключить антивирус McAfee
Изначально вам нужно будет запустить антивирус. Найти его вы сможете либо на панели пуска, либо на значке панели отображения скрытых значков, на строке пуска в правой части экрана.
Тут вам нужно будет найти значок антивируса McAfee, кликнуть по нему правой кнопкой мышки. В открывшемся меню выберите пункт «изменить параметры». Вас уведет в сторону на другую табличку. Там будет функция «проверка в реальном времени». Кликайте по ней.
Тут вы сможете отключить проверку антивируса в реальном времени. Будет большая кнопка посреди экрана.
Нажмите на нее и у вас откроется табличка отключения. Там же будет и предупреждение, однако можете его не читать – обо всем этом мы вам уже рассказали. В этой табличке вы сможете выбрать временное ограничение отключения. Это:
- 15 минут.
- 30 минут.
- 45 минут.
- 1 час.
- До перезагрузки ПК.
- Навсегда.
Единственный момент – помните, что если вы выберите отключение навсегда, то ваш компьютер будет без защиты до тех пор, пока вы сами не активируете ваш антивирус.
В случае, если вы планируете работать в интернете и антивирус ругается на какой-то сайт, то перейдите в раздел Веб-защиты и защиты электронной почты. Там вам нужно будет отключить защиту брандмауэра и Анти-спама.
Собственно, на этом мы, пожалуй, и закончим нашу сегодняшнюю статью. Всем удачи и до новых встреч.
( 1 оценка, среднее 5 из 5 )