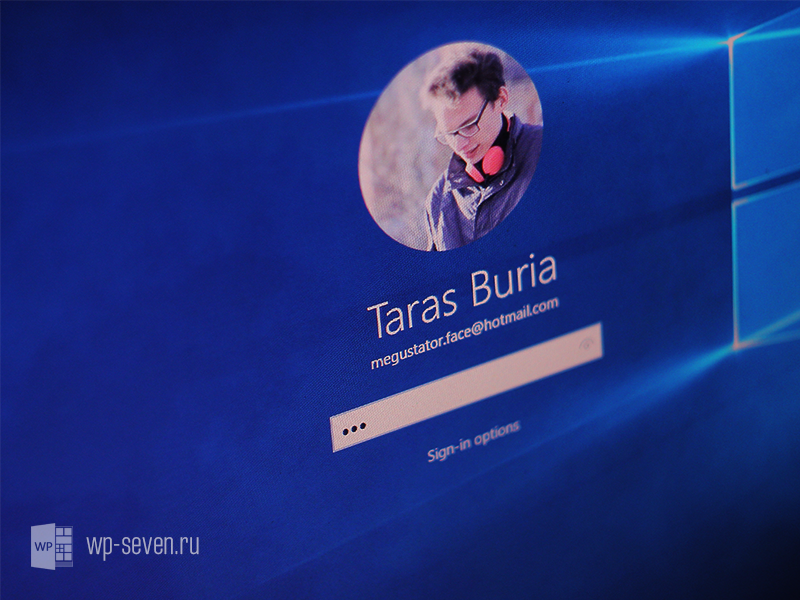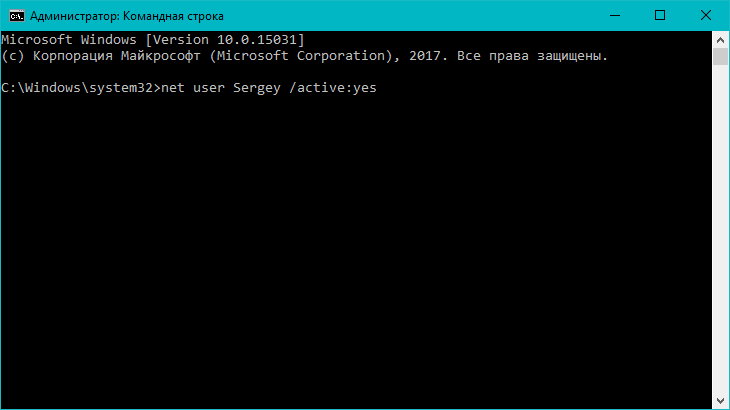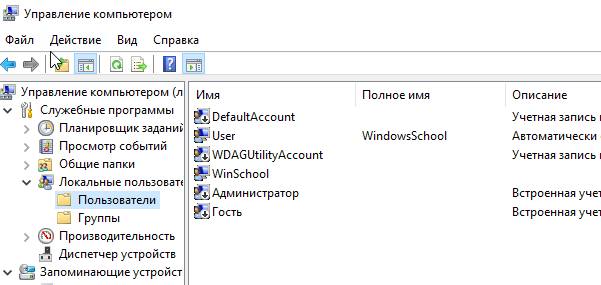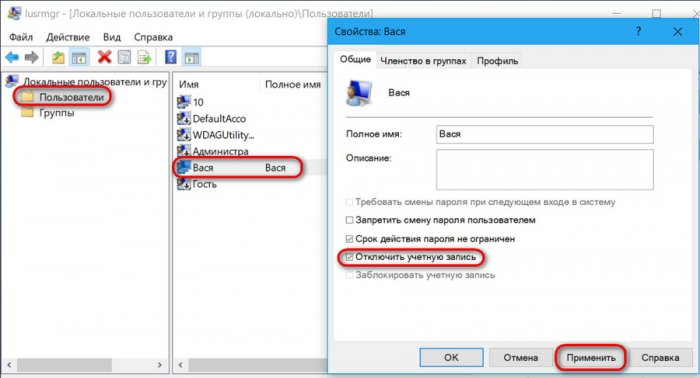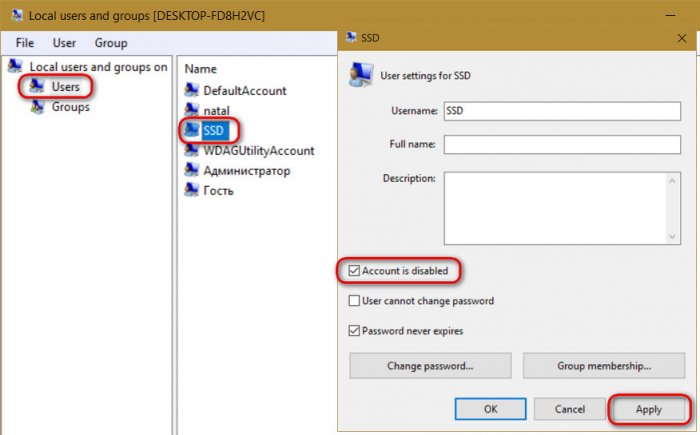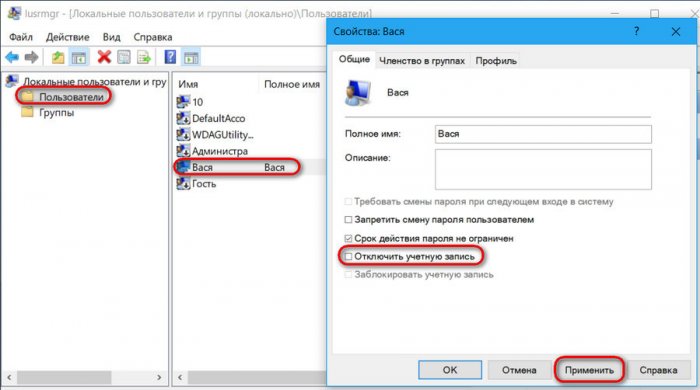В Windows 10 вы можете добавить несколько учетных записей для совместного использования устройства с другими людьми — таким образом, каждый может иметь личное и настраиваемое пространство со своим рабочим столом, закладками браузера и отдельными файлами.
Когда учетная запись больше не нужна, с помощью приложения «Настройки» также очень легко удалить пользователя вместе с его настройками и файлами, но если вам нужно только временно заблокировать кого-то, вы не найдете возможности просто отключить учетную запись. , Однако это не означает, что вам нужно заблокировать дверь или удалить учетную запись, просто чтобы временно запретить кому-либо доступ к устройству, поскольку все еще можно использовать управление компьютером и командную строку для отключения учетной записи.
В этом руководстве по Windows 10 мы расскажем вам, как отключить учетную запись пользователя, когда вы делитесь своим компьютером с несколькими пользователями и планируете восстановить доступ в будущем.
- Как отключить учетную запись Windows 10 с помощью управления компьютером
- Как отключить учетную запись Windows 10 с помощью командной строки
Как отключить учетную запись Windows 10 с помощью управления компьютером
В Windows 10 Pro или Enterprise вы можете использовать управление компьютером для управления различными аспектами учетной записи, включая возможность ограничения доступа к учетной записи.
- Откройте Пуск .
-
Найдите Управление компьютером и щелкните верхний результат, чтобы открыть консоль.
Совет: Вы также можете использовать сочетание клавиш Windows + X и выбрать « Управление компьютером» .
-
Найдите следующий путь:
System Tools > Local Users and Groups > Users - Дважды щелкните учетную запись, которую вы хотите отключить. (Если учетная запись пользователя использует учетную запись Microsoft, обратите внимание, что имя будет использовать только первые пять букв адреса электронной почты. Если вы хотите, чтобы учетная запись использовала пользовательское имя, вы можете обратиться к этому руководству .)
-
На вкладке «Общие» установите флажок « Учетная запись отключена» .
- Нажмите Применить .
- Нажмите ОК .
После выполнения этих действий учетная запись больше не будет доступна и не будет отображаться как доступная учетная запись на экране входа.
Если вы хотите отменить изменения, чтобы снова включить учетную запись, просто следуйте тем же инструкциям, но на шаге № 5 обязательно снимите флажок Учетная запись отключена .
Как отключить учетную запись Windows 10 с помощью командной строки
Если вам удобнее пользоваться командами или ваше устройство работает под управлением Windows 10 Home, вы можете использовать командную строку, чтобы отключить или включить учетную запись Windows 10.
- Откройте Пуск .
- Поиск командной строки .
- Щелкните правой кнопкой мыши результат и выберите « Запуск от имени администратора» .
-
Введите следующую команду, чтобы получить список всех доступных учетных записей, добавленных на ваш компьютер, и нажмите Enter :
net user -
Введите следующую команду, чтобы отключить учетную запись и нажмите Enter :
net user username /active:noВ приведенной выше команде замените имя пользователя именем учетной записи, доступ к которой вы хотите ограничить.
После выполнения указанных действий отключенная вами учетная запись больше не будет доступна и не будет отображаться на экране входа.
В любой момент вы можете снова включить учетную запись Windows 10, используя те же инструкции, но на шаге № 5 используйте команду net user username /activate:yes .
Хотя мы ориентируемся на это руководство для Windows 10, вы также можете использовать те же инструкции для отключения или включения учетной записи в Windows 8.1 и Windows 7.
Больше ресурсов по Windows 10
Для получения более полезных статей, обзоров и ответов на распространенные вопросы о Windows 10 посетите следующие ресурсы:
- Windows 10 в Windows Central — все, что вам нужно знать
- Справка, советы и рекомендации по Windows 10
- Форумы по Windows 10 на Windows Central
В Windows 10 предусмотрена возможность отключить любую учётную запись пользователя. Такая фича может оказаться полезной, к примеру, когда вы передаёте компьютер на временное пользование другому человеку и не желаете, чтобы он лез в ваш профиль и хозяйничал там. Вы просто отключаете его, а новому юзеру предоставляете новый. Конечно же в этом случае можно просто установить пароль, но отключение профиля будет более безопасным методом. Особенно, когда компьютер предоставляется на довольно длительный период пользования. Если вам интересно, как отключить учётную запись пользователя в Windows 10 на компьютере, ноутбуке, планшете, тогда мы предлагаем ознакомиться с данным руководством.
Перед тем, как отключать свой профиль, вам необходимо создать новый и дать ему права администратора. Если вы не сделаете этого, то в дальнейшем у вас не получится попасть в систему.
Отключение учётной записи пользователя Windows 10 через Управление компьютером
Данный способ предусматривает работу с разделом Локальные пользователи и группы в оснастке Управление компьютером. Если у вас Windows 10 Домашняя (Core), этот вариант вам не подойдёт. В ней нет такого раздела.
Отключение учётной записи пользователя Windows 10 с помощью командной строки
Этот способ подходит для всех редакций настольной «десятки», так как практически все действия выполняются с использованием командной строки.
Включение учётной записи пользователя Windows 10
Для того, чтобы активировать выключенную запись на компьютере, вернувшемся в семью, сделайте следующее:
Чтобы включить учётную запись пользователя Windows 10 с помощью командной строки, откройте Командную строку с правами администратора и введите команду net user username /active:yes, где username — название отключенного пользовательского профиля.
Всё. Вы восстановили доступ к аккаунту и теперь можете в нём работать.
Содержание
- Продолжительность блокировки учетной записи
- Справочники
- Возможные значения
- Местонахождение
- Значения по умолчанию
- Вопросы безопасности
- Уязвимость
- Противодействие
- Возможное влияние
- Как временно заблокировать другую учетную запись в Windows 10
- Как временно отключить учетную запись через утилиту управления
- Как блокировать учетную запись Windows 10 в командной строке
- Как включить автоматическую блокировку компьютера в Windows 10
- Как включить автоматическую блокировку компьютера используя локальную политику безопасности (secpol.msc)
- Как включить автоматическую блокировку компьютера в редакторе реестра
- Видео-инструкция
- Блокировать компьютер после бездействия в Windows 10
- Блокировка компьютера после бездействия.
- Как изменить время ожидания блокировки Windows 10
Продолжительность блокировки учетной записи
Относится к:
Описывает лучшие практики, расположение, значения и соображения безопасности **** для параметра политики безопасности длительности блокировки учетной записи.
Справочники
Параметр политики длительности блокировки учетной записи определяет количество минут, которые заблокированная учетная запись остается заблокированной до автоматического разблокирования. Доступный диапазон составляет от 1 до 99 999 минут. Значение 0 указывает, что учетная запись будет заблокирована до тех пор, пока администратор не разблокирует ее. Если порог блокировки учетной записи установлен на число больше нуля, продолжительность блокировки учетной записи должна быть больше или равна значению счетчика блокировки учетной записи сброса после. Этот параметр политики зависит **** от заданного параметра порогового значения блокировки учетной записи, и оно должно быть больше или равно значению, указанному для счетчика блокировки учетной записи сброса после параметра политики.
Возможные значения
Если порог блокировки учетной записи настроен, после указанного количества неудачных попыток учетная запись будет заблокирована. Если продолжительность блокировки учетной записи установлена до 0, учетная запись будет заблокирована до тех пор, пока администратор не разблокирует ее вручную.
Рекомендуется установить продолжительность блокировки учетной записи примерно до 15 минут. Чтобы указать, что учетная запись никогда **** не будет заблокирована, установите пороговое значение блокировки учетной записи до 0.
Местонахождение
Конфигурация компьютераWindows Параметрыбезопасность ПараметрыПолитики учетной записиПолитика паролей
Значения по умолчанию
В следующей таблице приведены фактические и действующие значения по умолчанию для этой политики. Значения по умолчанию также можно найти на странице свойств политики.
| Тип сервера или объект групповой политики (GPO) | Значение по умолчанию |
|---|---|
| Политика домена по умолчанию | Не определено |
| Политика контроллера домена по умолчанию | Не определено |
| Параметры по умолчанию отдельного сервера | Неприменимо |
| Эффективные параметры контроллера домена по умолчанию | Не определено |
| Параметры сервера-участника по умолчанию | Не определено |
| Параметры клиентского компьютера по умолчанию | Неприменимо |
Вопросы безопасности
Несколько неудачных представлений паролей при попытке войти на компьютер могут представлять попытки злоумышленника определить пароль учетной записи путем проб и ошибок. Операционные системы Windows и Windows Server могут отслеживать попытки логоса, и можно настроить операционную систему, чтобы отключить учетную запись в течение заданного периода времени после указанного количества неудачных попыток. Параметры политики блокировки учетной записи контролируют пороговое значение для этого ответа и действия, которые необходимо принять после того, как пороговое значение будет достигнуто.
Уязвимость
Условие отказа в обслуживании (DoS) может быть создано, если злоумышленник злоупотребляет параметром порогового значения блокировки учетной записи и неоднократно пытается войти в систему с определенной учетной записью. После настройки параметра порогового значения блокировки учетной записи учетная запись будет заблокирована после указанного количества неудачных попыток. Если настроить параметр политики длительности блокировки учетной записи до 0, учетная запись будет заблокирована до тех пор, пока вы не разблокируете ее вручную.
Противодействие
Настройка параметра политики длительности блокировки учетной записи до соответствующего значения для среды. Чтобы указать, что учетная запись будет заблокирована до тех пор, пока ее не разблокировать вручную, настройте значение до 0. При настройке параметра длительности блокировки учетной записи до значения nonzero автоматические попытки угадать пароли учетных записей задерживаются для этого интервала перед повторной попыткой повторного действия определенной учетной записи. Использование этого параметра в сочетании с параметром порогового значения блокировки учетной записи затрудняет попытки автоматического угадать пароль.
Возможное влияние
Настройка параметра длительности блокировки учетной записи до 0 таким образом, чтобы учетные записи не были разблокированы автоматически, может увеличить количество запросов, получаемых службой поддержки организации для разблокировки учетных записей, заблокированных по ошибке. ****
Источник
Как временно заблокировать другую учетную запись в Windows 10
В Windows 10 вы можете добавить несколько учетных записей для совместного использования устройства с другими людьми – таким образом, каждый может иметь личное и настраиваемое пространство со своим рабочим столом, закладками браузера и отдельными файлами.
Когда учетная запись больше не нужна, с помощью приложения «Параметры» также очень легко удалить пользователя вместе с его настройками и файлами, но если вам нужно только временно заблокировать кого-то, вы не найдете такой опции. Однако, это не означает, что вам нужно удалять учетную запись, чтобы временно запретить кому-либо доступ к устройству, поскольку всё ещё можно использовать утилиту управления компьютером и командную строку для временного отключения учетной записи.
В этом руководстве по Windows 10 мы расскажем, как отключить учетную запись пользователя, когда вы делитесь своим компьютером с несколькими пользователями и планируете восстановить доступ в будущем.
Как временно отключить учетную запись через утилиту управления
В Windows 10 Pro или Enterprise вы можете использовать утилиту управления компьютером для управления различными аспектами учетной записи, включая возможность ограничения доступа к учетной записи.
Совет: вы также можете использовать сочетание клавиш Win + X и выбрать «Управление компьютером».
Служебные программы → Локальные пользователи и группы → Пользователи
После выполнения этих действий учетная запись больше не будет доступна и не будет отображаться в качестве доступной учетной записи на экране входа.
Как блокировать учетную запись Windows 10 в командной строке
Если вам удобнее пользоваться командами или ваше устройство работает под управлением Windows 10 Home, вы можете использовать командную строку, чтобы отключить или включить учетную запись Windows 10.
В приведенной выше команде замените username именем учетной записи, доступ к которой вы хотите ограничить.
После выполнения указанных действий отключенная вам и учетная запись больше не будет доступна и не будет отображаться на экране входа.
В любой момент вы можете снова включить учетную запись Windows 10, используя те же инструкции, но на шаге № 5 используйте команду net user username /activate:yes.
В то время как мы ориентируем это руководство для Windows 10, вы можете использовать те же инструкции для отключения или включения учетной записи в Windows 8.1 и Windows 7.
Источник
Как включить автоматическую блокировку компьютера в Windows 10
В данной статье показаны действия, с помощью которых можно включить автоматическую блокировку компьютера через заданное время простоя в операционной системе Windows 10.
В операционной системе Windows имеется параметр безопасности «Интерактивный вход в систему: предел простоя компьютера» с помощью которого Windows определяет простой в рамках сеанса входа в систему, и если длительность такого простоя превышает заданное предельное значение, то включается экран блокировки который блокирует сеанс и тем самым защищает компьютер от несанкционированного использования.
Данный параметр безопасности применяется для всех пользователей (учетных записей) компьютера и по умолчанию отключен.
Чтобы включить автоматическую блокировку компьютера через заданное время простоя, необходимо войти в систему в качестве администратора.
Как включить автоматическую блокировку компьютера используя локальную политику безопасности (secpol.msc)
Оснастка «Локальная политика безопасности» доступна в Windows 10 редакций Pro, Enterprise, Education.
Чтобы включить автоматическую блокировку компьютера через заданное время бездействия, откройте оснастку локальной политики безопасности, для этого нажмите сочетание клавиш 
В окне «Локальная политика безопасности» разверните следующие элементы списка:
Локальные политики ➯ Параметры безопасности
Далее, в правой части окна дважды щелкните левой кнопкой мыши по политике с названием Интерактивный вход в систему: предел простоя компьютера
В окне «Свойства: Интерактивный вход в систему: предел простоя компьютера», в поле ввода Компьютер будет заблокирован по истечении введите необходимое количество секунд и нажмите кнопку OK.
Вы можете ввести значение в секундах от 0 до 599940. Если вы установите значение 0, то автоматическое блокирование компьютера будет отключено.
Чтобы изменения вступили в силу, перезагрузите компьютер.
Как включить автоматическую блокировку компьютера в редакторе реестра
Данный способ подходит для всех редакций операционной системы Windows, и позволяет включить автоматическую блокировку компьютера через заданное время простоя, с помощью внесения изменений в системный реестр Windows
Прежде чем вносить какие-либо изменения в реестр, настоятельно рекомендуется создать точку восстановления системы
Чтобы включить автоматическую блокировку компьютера через заданное время простоя, откройте редактор реестра, для этого нажмите сочетание клавиш 
В открывшемся окне редактора реестра перейдите по следующему пути:
Затем нажмите правой кнопкой мыши на разделе System и в открывшемся контекстном меню выберите Создать > Параметр DWORD (32-бита), присвойте созданному параметру имя InactivityTimeoutSecs.
Теперь дважды щёлкните левой кнопкой мыши по созданному параметру InactivityTimeoutSecs, в открывшемся окне выберите десятичную систему исчисления и в поле «Значение:» введите необходимое количество секунд по истечении которых компьютер будет заблокирован и нажмите кнопку OK.
Вы можете ввести значение в секундах от 0 до 599940. Если вы установите значение 0, то автоматическое блокирование компьютера будет отключено.
Чтобы изменения вступили в силу, перезагрузите компьютер.
Используя рассмотренные выше действия, можно включить автоматическую блокировку компьютера через заданное время простоя в операционной системе Windows 10.
Видео-инструкция
Также, можно посмотреть нашу видео-инструкцию в которой показано, как включить автоматическую блокировку компьютера Windows 10 и 8.1.
Источник
Блокировать компьютер после бездействия в Windows 10
В Windows 10 также как и в других версиях Windows можно выставить, чтобы через определенное время бездействия включалась заставка. Еще можно сделать, чтобы после определенного времени бездействия экран блокировался и нужно было вводить пароль, чтобы войти в систему.
Блокировка компьютера после бездействия.
Для того, чтобы ваш компьютер после определенного времени бездействия запрашивал пароль – зайдите в меню “Пуск” и откройте “Параметры”.
Зайдите в “Персонализация”.
С левой стороны выберите “Экран блокировки”, с правой стороны откройте “Параметры заставки”.
В выпадающем списке выберите понравившуюся заставку, возле “Интервал” задайте время бездействия через которое включится заставка, а также поставьте галочку в поле “Начинать с экрана входа в систему” => нажмите “ОК”. Теперь после заданного вами времени бездействия вам покажет заставку и затребует пароль на вход в систему.
Всё, теперь если вам придется отлучится от компьютера и вы забудете его заблокировать – через заданное время он заблокируется сам. На сегодня всё, если есть дополнения – пишите комментарии! Удачи Вам 🙂
Источник
Как изменить время ожидания блокировки Windows 10
В Windows 10 нет явной опции, которая открывала бы прямой доступ к настройкам тайм-аута блокировки системы. Можете сколько угодно копаться в «Параметрах» или в панели управления, но вы не найдете там ничего, что позволило бы изменить время ожидания перед блокировкой Windows. Обойти это ограничение можно путем использования экранной заставки, при активации которой Windows 10 будет автоматически блокироваться.
Это простой и действенный способ, но у него есть один значимый недостаток. Экранная заставка может блокировать выполнение ряда сценариев, связанных с параметрами электропитания. Поэтому гораздо более безопасным и эффективным способом изменения времени блокировки Windows станет настройка реестра.
Запустите командой regedit редактор реестра и перейдите к следующему разделу:
HKLMSOFTWAREMicrosoftWindowsCurrentVersionPoliciesSystem
В правой колонке вам нужно отыскать параметр InactivityTimeoutSecs, как раз отвечающий за время ожидания до блокировки.
Чтобы настройки вступили в силу, потребуется перезагрузить компьютер.
Отныне Windows 10 станет автоматически блокироваться по истечении времени, указанного вами в реестре.
Изменить его значение вы можете в любое время.
Твик никак не повлияет на отключения экрана при бездействии, но при активации заставки Windows 10 станет блокироваться по-прежнему в независимости от установленного вами тайм-аута.
Источник
- Отключаем профиль человека в Виндовс 10 используя Управление компьютером
- Выключаем профиль используя командную строку
- Как включить профиль пользователя?
- Включаем профиль используя командную строку
Добрый день, друзья. Как отключить учетную запись в windows 10? В данной системе действительно существует шанс выключить учетную запись каждого человека. Это может понадобиться, если вы решили на определённое время передать ваш ПК другому пользователю и, разумеется, у вас нет никакого желания, чтобы он начал проникать в вашу учётку и вести там себя как хозяин.
Самый лучший вариант в данном случае — это именно отключение вашего профиля, а другому человеку предоставление новой учетной записи. Само собой, в данной ситуации можно элементарно поставить пароль на вашу учетную запись, но всё же выключение учетной записи является наиболее безопасным способом.
Это более актуально, если вы решили предоставить ваш компьютер на приличный период времени в иную семью. Я думаю, вы уже заинтересовались, как выключить ваш профиль в Виндовс 10 на ПК и планшете. В этом случае давайте более подробно изучим предлагаемый вариант.
Итак, чтобы выключить свою учётку, мы вначале сделаем другую и предоставим ей права администратора, иначе вы просто элементарно не сможете попасть в Windows.
Отключаем профиль человека в Виндовс 10 используя Управление компьютером
Этот метод основан на работе в разделе «Локальные пользователи…» в подразделе «Управление компьютером».
Важно: — если вы применяете Виндовс 10 Домашний, то данный метод не для вас. В этой вариации Windows 10 просто не существует подобный раздел.
- Входим в вашу учетную запись;
- Нажимаем на «увеличительное стекло» рядом с «Пуском», в строку поиска вводим «Управление…»;
- Открываем данное приложение и заходим в список учётных записей;
- Далее, нужно два раза нажать на отключаемый профиль;
- В открывшемся окошке ставим галочку над командой «Отключить учетную…». После этого, нажмём «Применить» и Ок;
Выключаем профиль используя командную строку
Данный метод работает под все варианты Windows 10, т. к. в этой системе большую часть действий можно выполнить, применив командную строку.
- Кликнем по «Лупе» и введём cmd в строку поиска. Затем, запустим команду как администратор, выбрав в ниспадающем меню соответственный пункт;
- Напишем над словом system32 сочетание net user и далее жмём «Ввод»;
- Затем, вводим следующее сочетание net user user_name /active:no, в котором user_name название профиля. Нажимаем «Ввод».
Теперь вы видите, как мы довольно просто смогли выключить профиль пользователя.
Внимание: — проделав данную операцию, аккаунт пользователя пропадёт и со страницы входа в Windows, и из списка аккаунтов «Пуск». Данное действие полезно, если вам не нужно, чтобы новый администратор компьютера знал о прежнем профиле.
Как включить профиль пользователя?
Если прошло время включать отключенный профиль пользователя на компьютере, начнём делать следующее:
- Заново входим в «Управление компьютером»;
- Теперь в списке пользователей нужно выбрать искомый аккаунт и два раза нажать на него;
- Снимаем галочку над командой «Отключить учётную…». Затем, нажимаем «Применить», далее Ок для вступления изменений в действие.
Включаем профиль используя командную строку
Итак, открываем данную строку как администратор и вписываем следующее сочетание net user username /active:yes
В данной команде username является названием той учётной записи, которую мы отключали до этого.
Доступ к отключённому профилю восстановлен. Теперь можно в него войти и начать работать.
Вывод: — Как отключить и включить учетную запись в windows 10 вы теперь знаете. Притом двумя способами. Выберите тот, который вам больше понравился. Успехов!
С уважением Андрей Зимин 15.10.2019
Понравилась статья? Поделитесь с друзьями!
Комментировать
0
1 761 просмотров
похожие записи из этого раздела
Привет, друзья. Как на время убрать учётную запись Windows того, с кем вы вынуждены делить один компьютер, если этот человек исчез на время? Уехал в командировку, отправился без вас на отдых, просто ушёл в ночь, но, вероятно, через время вернётся, ибо делает так уже не единожды. В среде Windows удалению учётных записей пользователей есть альтернатива – их отключение и включение. Отключённая учётка не маячит на экране блокировки системы, но при этом сохраняются все её данные – файлы, приложения, настройки. Отсутствовавший долгое время пользователь не будет напоминать нам о своём существовании, но по возвращении, когда или если таковое состоится, получит назад в целости и сохранности своё персональное виртуальное пространство. Как отключить и включить учётную запись пользователя Windows? Как включить свою учётку, если нет доступа к администратору?
Оснастка «Локальные пользователи и группы»
Для управления учётными записями – локальными и Microsoft – в среде Windows есть два места: панель управления и приложение «Параметры» в версиях системы 8.1 и 10. В этих местах мы можем добавлять новых пользователей, удалять старых, задавать учёткам статус администратора или обычного пользователя, менять пароль и т.п. Но в среде Windows есть ещё одно редко используемое место, где можно управлять учётными записями – это оснастка «Локальные пользователи и группы», утилита, запускаемая командной строкой, внутрисистемным поисковиком или командной «Выполнить» при вводе:
lusrmgr.msc
В этой оснастке увидим все существующие учётные записи Windows:
• и пользовательские,
• и управляемые системой (в частности, скрытого администратора),
• и по умолчанию недоступную в версиях системы 8.1 и 10 учётку гостя.
Здесь мы можем проводить с ними дополнительные операции, недоступные в настройках панели управления и приложения «Параметры». Одна из таких операций – отключение на время учётки любого из пользователей компьютера.
Оснастка lusrmgr.msc доступна только в редакциях Windows, начиная с Pro. В версиях системы Home можно использовать стороннюю кустарную утилиту lusrmgr.exe – точный клон системной утилиты, только с английским интерфейсом. Скачать можно
здесь
.
Для работы lusrmgr (хоть штатной, хоть сторонней утилиты) нужны права администратора.
Чтобы отключить на время учётку отсутствующего пользователя, в окне оснастки lusrmgr.msc раскрываем слева папку «Пользователи». Справа ищем нужного человека. Кликаем этого человека дважды и в окне свойств ставим галочку опции «Отключить учётную запись». Жмём «Применить».
В окне кустарной утилиты lusrmgr.exe для Windows Home это выглядит так.
Всё – теперь отсутствующий человек больше не будет лишний раз о себе напоминать.
Включается учётная запись вернувшегося пользователя обратным способом — снятием галочки отключения.
Если отключена ваша учётка, и у вас нет доступа к учётке администратора компьютера, вопрос при желании можно решить своими силами. Для этого потребуется загрузиться с установочного носителя Windows и кое-что подправить в системном реестре. Что именно нужно править, описано в последнем пункте статьи о снятии блокировки с учётной записи. И для включения учётной записи, и для снятия с неё блокировки в обход администратора действия будут идентичными.
Чтобы отключить учетную запись пользователя в Windows 10, сделайте следующее. Щелкните правой кнопкой мыши кнопку «Пуск» на панели задач и выберите «Управление компьютером» в его контекстном меню. В разделе «Управление компьютером» -> «Системные инструменты» выберите пункт «Локальные пользователи и группы» -> «Пользователи». Дважды щелкните учетную запись пользователя, которую вы хотите включить или отключить.
Как отключить другие учетные записи?
Щелкните правой кнопкой мыши учетную запись пользователя, которую хотите отключить, а затем щелкните «Характеристики. » В открывшемся окне «Свойства» установите флажок «Учетная запись отключена» и нажмите «ОК», чтобы сохранить изменения.
Как отключить вход для других пользователей?
Нажмите Windows Key + R и введите netplwiz и нажмите ввод. Теперь вы должны увидеть настройки учетной записи пользователя. Выберите учетную запись пользователя, для которой вы хотите отключить экран входа в систему, и снимите флажок, в котором говорится, что пользователи должны ввести имя и пароль для использования этого компьютера.
Как отключить локальную учетную запись пользователя?
Включение или отключение учетной записи в локальных пользователях и группах
Перейдите в «Пользователи» => щелкните правой кнопкой мыши пользователя, которого вы хотите отключить (включить), и выберите «Свойства». На вкладке «Общие» отметьте «Отключить аккаунт» поле и нажмите «ОК». Если вам необходимо включить учетную запись — снимите флажок «Отключить учетную запись» и нажмите «ОК».
Что дает отключение учетной записи в Active Directory?
Отключение учетной записи пользователя домена Active Directory временно запрещает пользователю войти в сеть. Отключение учетной записи пользователя домена Active Directory обычно выполняется, когда пользователь находится в длительном отпуске. Если вы хотите снова активировать учетную запись пользователя домена Active Directory, необходимо включить эту учетную запись.
Как удалить администратора с экрана входа в систему?
Метод 2 — из инструментов администратора
- Удерживая клавишу Windows, нажмите «R», чтобы открыть диалоговое окно Windows Run.
- Введите «lusrmgr. msc », затем нажмите« Enter ».
- Откройте «Пользователи».
- Выберите «Администратор».
- Снимите или установите флажок «Учетная запись отключена» по желанию.
- Выберите «ОК».
Как мне удалить других пользователей с моего компьютера?
Если вам нужно удалить данные для входа этого человека с вашего ПК: выберите Пуск> Настройки> Учетные записи> Другие пользователи. Выберите имя или адрес электронной почты человека, затем выберите Удалить..
Как удалить учетную запись Microsoft с экрана входа в систему?
Ответы (4)
- Одновременно нажмите клавиши «Win + R» на клавиатуре, чтобы открыть диалоговое окно «Выполнить», и введите в поле «Выполнить» следующее: netplwiz.
- Щелкните учетную запись «Владелец» и выберите «Удалить».
- Введите учетные данные администратора и следуйте инструкциям на экране, чтобы удалить учетную запись.
Как удалить учетную запись администратора из Windows 10 2020?
Как удалить учетную запись администратора в настройках
- Нажмите кнопку «Пуск» в Windows. Эта кнопка находится в нижнем левом углу экрана. …
- Щелкните Настройки. …
- Затем выберите Учетные записи.
- Выберите Семья и другие пользователи. …
- Выберите учетную запись администратора, которую хотите удалить.
- Щелкните Удалить. …
- Наконец, выберите Удалить учетную запись и данные.
Чтобы удалить встроенную учетную запись администратора Windows, щелкните правой кнопкой мыши имя администратора и выберите Удалить. Закройте редактор реестра и перезапустите твой компьютер. Когда вы откроете окно «Локальные пользователи и группы», вы обнаружите, что встроенная учетная запись администратора была успешно удалена.