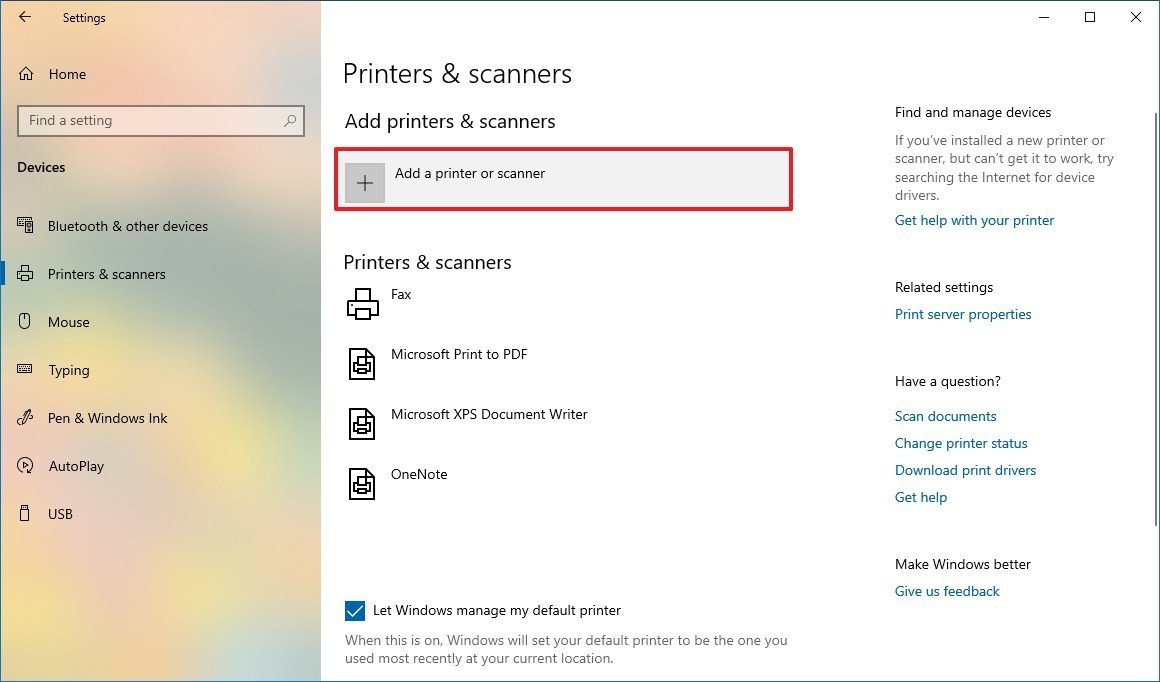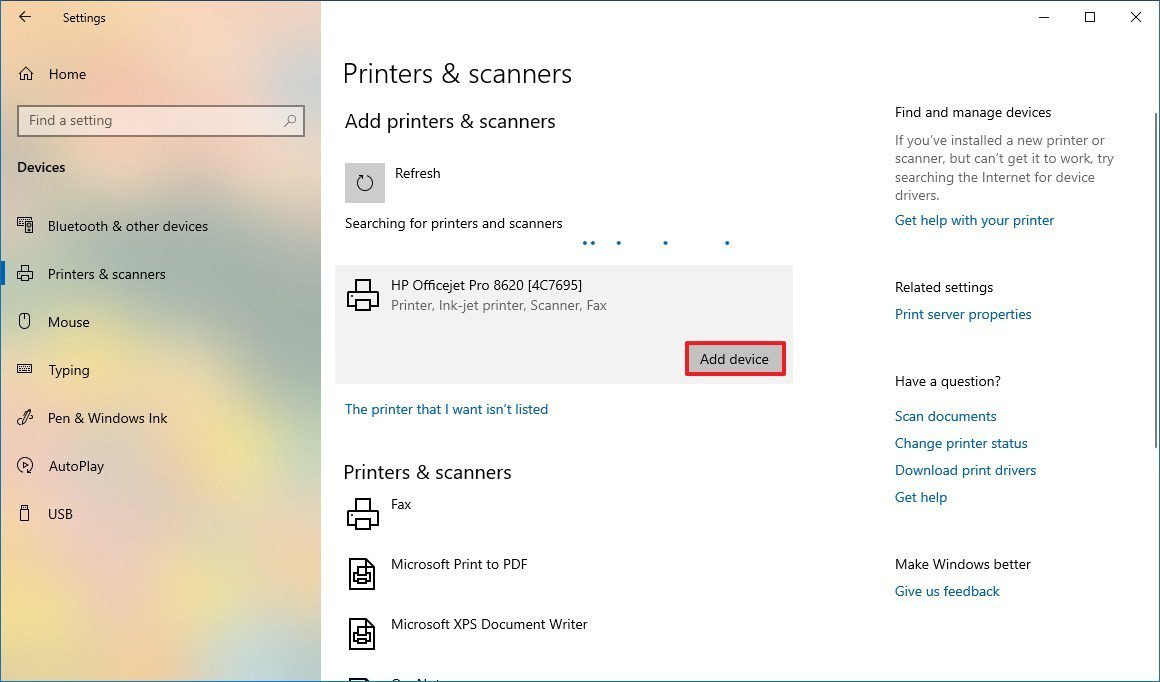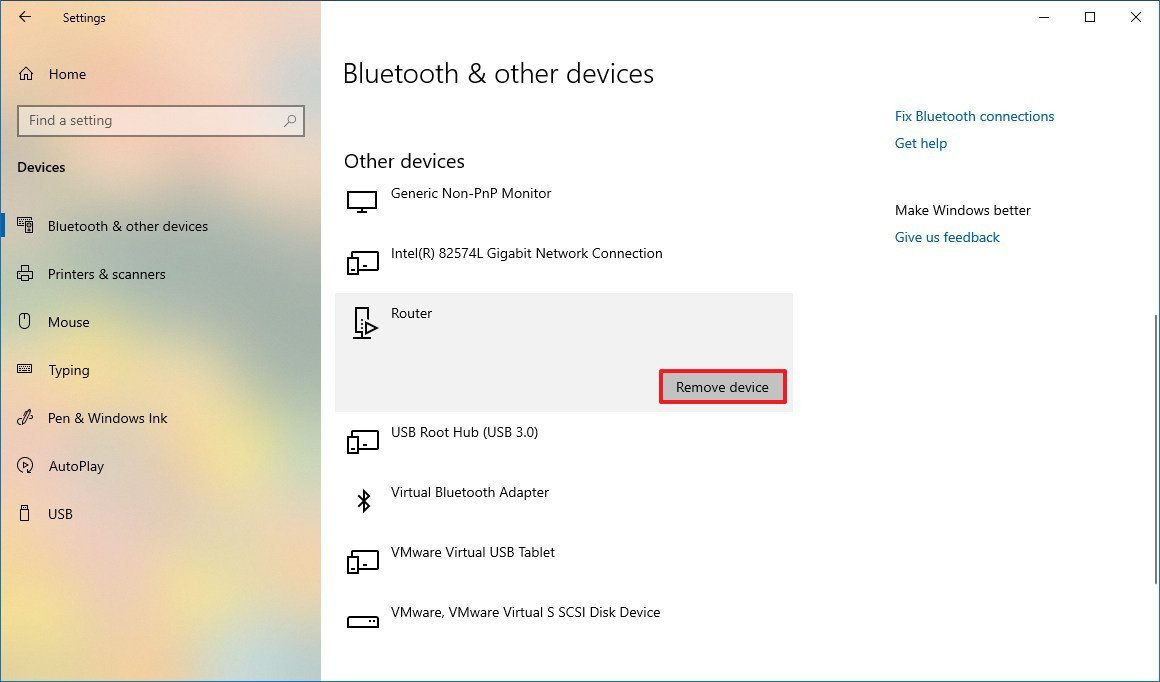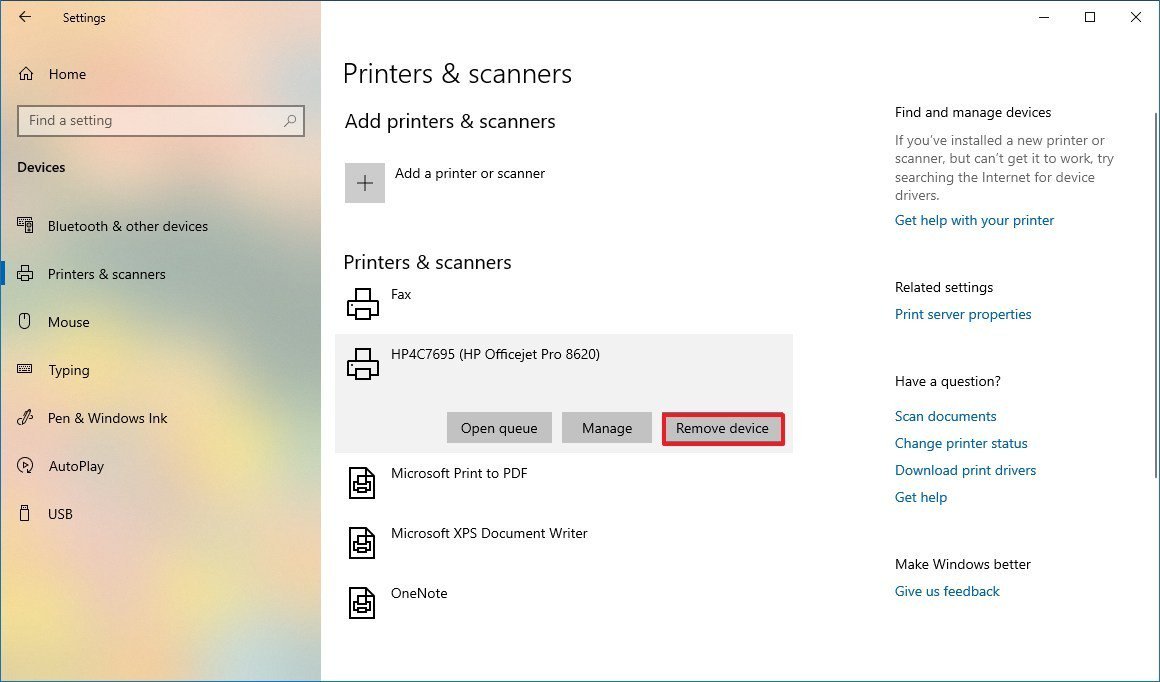Были ли сведения полезными?
(Чем больше вы сообщите нам, тем больше вероятность, что мы вам поможем.)
(Чем больше вы сообщите нам, тем больше вероятность, что мы вам поможем.)
Насколько вы удовлетворены качеством перевода?
Что повлияло на вашу оценку?
Моя проблема решена
Очистить инструкции
Понятно
Без профессиональной лексики
Полезные изображения
Качество перевода
Не соответствует интерфейсу
Неверные инструкции
Слишком техническая информация
Недостаточно информации
Недостаточно изображений
Качество перевода
Добавите что-нибудь? Это необязательно
Спасибо за ваш отзыв!
×
Как вручную установить адаптеры в Windows 10?
- Вставьте адаптер в свой компьютер.
- Загрузите обновленный драйвер и распакуйте его.
- Щелкните правой кнопкой мыши значок «Компьютер» и выберите «Управление». …
- Откройте диспетчер устройств. …
- Нажмите кнопку «Просмотреть мой компьютер» для поиска драйверов.
- Нажмите «Разрешить мне выбрать из списка драйверов устройств на моем компьютере» и нажмите «Далее».
Как добавить оборудование в диспетчер устройств?
Чтобы установить такое оборудование, выполните следующие действия.
- Откройте Диспетчер устройств.
- На вкладке «Действие» нажмите «Добавить устаревшее оборудование».
- На странице «Добро пожаловать в мастер установки оборудования» нажмите «Далее».
- Выберите один из следующих вариантов:…
- Следуйте инструкциям мастера, чтобы завершить настройку оборудования и предоставить драйвер по запросу.
7 февраля. 2017 г.
Как добавить оборудование?
Выберите «Пуск» → «Панель управления» и нажмите «Классический вид» слева. В классическом виде отображаются все ваши значки — это скрытый путь к значку «Добавить оборудование». Дважды щелкните значок «Добавить оборудование», нажмите «Продолжить» (при появлении запроса), а затем нажмите «Далее», чтобы мастер автоматически нашел и установил оборудование.
Как мне добавить новое устройство к моему компьютеру?
Чтобы добавить новое устройство к компьютеру (или просмотреть список уже подключенных устройств), выполните следующие действия:
- Открыть настройки.
- Нажмите на устройства.
- Щелкните Bluetooth и другие устройства.
- Нажмите кнопку «Добавить Bluetooth или другие устройства». …
- Выберите тип устройства, которое вы пытаетесь добавить, в том числе:
22 ян. 2019 г.
Windows 10 устанавливает драйверы автоматически?
Windows, особенно Windows 10, автоматически обновляет ваши драйверы. Если вы геймер, вам понадобятся новейшие графические драйверы. Но после того, как вы загрузите и установите их один раз, вы получите уведомление о появлении новых драйверов, чтобы вы могли их загрузить и установить.
Почему мои драйверы не устанавливаются?
Установка драйвера может завершиться неудачно по ряду причин. Пользователи могут запускать в фоновом режиме программу, которая мешает установке. Если Windows выполняет фоновое обновление Windows, установка драйвера также может завершиться ошибкой.
Как проверить наличие изменений оборудования в диспетчере устройств?
Чтобы выполнить поиск изменений оборудования, выполните следующие действия:
- Щелкните Пуск и введите devmgmt. msc в поле Начать поиск и нажмите Enter.
- Откроется диспетчер устройств.
- В диспетчере устройств щелкните свой компьютер, чтобы он был выделен.
- Щелкните Действие, а затем щелкните Сканировать на предмет изменений оборудования.
- Проверьте USB-устройство, чтобы убедиться, что оно работает.
Где устройства в диспетчере устройств?
Доступ к диспетчеру устройств также можно получить из панели управления или с помощью поиска в меню «Пуск» или на экране «Пуск». Вы найдете неизвестные устройства и другие нефункционирующие устройства в разделе «Другие устройства». Каждое неисправное устройство имеет небольшой желтый восклицательный знак над значком.
Какие бывают 5 типов оборудования?
Различные типы компьютерного оборудования
- БАРАН. RAM (оперативная память) — это тип компьютерного оборудования, которое используется для хранения информации и последующей обработки этой информации. …
- Жесткий диск. Жесткий диск — это еще один тип компьютерного оборудования, которое используется для хранения на нем данных. …
- Монитор. …
- ПРОЦЕССОР. …
- Мышь. …
- Клавиатура. …
- Принтер.
Что важно сделать при установке компьютерного оборудования?
Вот основные части:
- Материнская плата. Материнская плата — это первый компонент, который вы захотите выбрать. …
- Процессор / центральный процессор (ЦП) ЦП — это двигатель вашего компьютера, который устанавливает ожидаемую производительность для всей сборки. …
- Память (RAM)…
- Установка памяти. …
- Установка HDD или SSD.
Как добавить устройство?
Шаг 2. Настройте новое устройство
- Включите новое устройство, которое еще не настроено. Переведите устройство в режим сопряжения.
- Включите экран вашего телефона.
- На свой телефон вы получите уведомление с предложением настроить новое устройство.
- Коснитесь уведомления.
- Следуйте инструкциям на экране.
Как добавить устройство в Windows 10?
Чтобы установить последнюю версию Windows 10, нажмите кнопку «Пуск», затем выберите «Параметры»> «Обновление и безопасность» и выберите «Проверить наличие обновлений». Выберите Добавить телефон, затем следуйте инструкциям, чтобы ввести свой номер телефона. Найдите на своем телефоне текстовое сообщение от Microsoft. Откройте текст и коснитесь ссылки.
Как подключить аппаратное устройство к моему компьютеру?
Сначала щелкните значок «Пуск» и нажмите кнопку «Параметры». На следующем экране выберите опцию «Устройства». На этом этапе выберите меню «Принтеры и сканеры» на левой панели. Справа вы увидите подключенные устройства.
Как мне синхронизировать свои устройства?
Синхронизируйте свою учетную запись Google вручную
- Откройте приложение «Настройки» вашего телефона.
- Коснитесь Аккаунты. Если вы не видите «Учетные записи», нажмите «Пользователи и учетные записи».
- Если на вашем телефоне несколько учетных записей, коснитесь той, которую хотите синхронизировать.
- Коснитесь Синхронизация учетной записи.
- Коснитесь Еще. Синхронизировать сейчас.
Содержание
- — Как добавить новое устройство на виндовс 7?
- — Как добавить новое устройство вручную?
- — Как на Windows 10 найти подключенные устройства?
- — Как включить автоматическое обнаружение новых устройств?
- — Как найти новое устройство на компе?
- — Как обновить конфигурацию оборудования в Windows 7?
- — Как обновить сразу все драйвера на Windows 10?
- — Как поставить драйвер на 10?
- — Нужно ли вручную устанавливать драйвера на Windows 10?
- — Как открыть диспетчер устройств?
- — Как зайти в диспетчер устройств?
- — Что делать если не открывается диспетчер устройств?
- — Как включить автоматический поиск драйверов в Windows 7?
- — Как запустить поиск оборудования?
- — Как обновить драйвер автоматически?
Как добавить новое устройство на виндовс 7?
Откройте Пуск -> Панель управления -> Диспетчер устройств. В открывшемся окне Диспетчера устройств щелкните правой кнопкой мыши по названию своего компьютера (самая верхняя строчка) и в контекстном меню выберите пункт Установить старое устройство.
Как добавить новое устройство вручную?
Как вручную добавить новое устройство (драйвер)
- Нажмите кнопку Пуск, введите в строке поиска hdwwiz и нажмите Enter. ( …
- В открывшемся окне, нажмите Далее (Next)
- В следующем окне выберите Установка оборудования, выбранного из списка вручную. ( …
- Выберите в списке самую верхнюю строчку Показать все устройства (Show all devices) и нажмите Далее (Next)
Если вы нажмете клавиши Win+R на клавиатуре (где Win — клавиша с эмблемой Windows), откроется окно «Выполнить». Введите в него devmgmt. msc и нажмите Enter: будет запущен диспетчер устройств.
Как включить автоматическое обнаружение новых устройств?
Автоматическая загрузка драйверов и значков
- Откройте раздел «Устройства и принтеры».
- Щелкните правой кнопкой мыши имя компьютера и выберите пункт Параметры установки устройств.
- Выберите Да, автоматически (рекомендуется) и нажмите кнопку Сохранить изменения.
Как найти новое устройство на компе?
Добавление устройства к компьютеру с Windows 10
- Перейдите в раздел Пуск > Параметры > Устройства > Bluetooth и другие устройства.
- Нажмите Добавить устройство Bluetooth или другое устройство и следуйте инструкциям.
Как обновить конфигурацию оборудования в Windows 7?
В диалоговом окне Диспетчер устройств откройте меню Действие и нажмите кнопку Обновить конфигурацию оборудования. Может появиться сообщение о том, что Windows необходимо установить драйвер неизвестного устройства. В таком случае нажмите Найти и установить драйвер программного обеспечения (рекомендуется).
Как обновить сразу все драйвера на Windows 10?
Введите «диспетчер устройств» в поле поиска на панели задач и щелкните элемент Диспетчер устройств. Выберите категорию, чтобы просмотреть имена устройств, а затем щелкните правой кнопкой мыши (или нажмите и удерживайте) устройство, которое требуется обновить. Выберите пункт Автоматический поиск обновленных драйверов.
Как поставить драйвер на 10?
Для установки драйверов в Windows 10 в ручном режиме, необходимо открыть «Диспетчер устройств» и кликнуть правой кнопкой мыши по нужному устройству. Выбрать «Обновить драйверы…» затем пункт «Выполнить поиск драйверов на этом компьютере».
Нужно ли вручную устанавливать драйвера на Windows 10?
Драйверы нужны для того, чтобы подключенное оборудование правильно взаимодействовало с системой. Обычно они устанавливаются в автоматическом режиме при первом запуске системы или при подсоединении нового устройства.
Как открыть диспетчер устройств?
Способ 1:
- Нажмите кнопку « Пуск» , расположенную в дальнем левом углу панели задач.
- Щелкните правой кнопкой мыши Компьютер .
- Щелкните левой кнопкой мыши Свойства .
- Диспетчер устройств отобразится в меню. Нажмите Диспетчер устройств .
Как зайти в диспетчер устройств?
Вот эти способы:
- Способ открыть Диспетчер устройств. Нажмите правой кнопкой мыши на значок Мой компьютер/ Компьютер на рабочем столе и в контекстном меню выберите «Управление». …
- Способ запустить Диспетчер устройств. Нажмите сочетание клавиш «Win» + «R». …
- Способ запустить Диспетчер устройств.
6 нояб. 2014 г.
Что делать если не открывается диспетчер устройств?
Что можно сделать, если диспетчер устройств не открывается (был заблокирован, например)
- нажмите Win+R (чтобы открылось окно «Выполнить»);
- введите команду Netplwiz;
- просмотрите список пользователей: зайти нужно под тем, напротив которого написана группа «Администраторы» (см. скрин ниже).
5 июн. 2020 г.
Как включить автоматический поиск драйверов в Windows 7?
Вызов окна «Параметры установки устройств»
Включить или отключить автоматический поиск и установку обновлений драйверов через Центр обновления Windows 7 можно в окне «Параметры установки устройств». Чтобы его вызвать, нажмите правой кнопкой мыши на значке компьютера в окне «Устройства и принтеры».
Как запустить поиск оборудования?
Чтобы открыть Диспетчер устройств, выполните команду Пуск ► Панель управления ► Система и безопасность и в разделе Система щелкните на ссылке Диспетчер устройств. Данное окно можно также открыть, введя запрос диспетчер устройств в поле поиска в меню Пуск и щелкнув на найденной ссылке.
Как обновить драйвер автоматически?
Чтобы установить драйверы и другие дополнительные обновления из Центра обновления Windows
- Откройте Обновление Windows, нажав кнопку «Начните «. …
- На левой панели нажмите пункт Поиск обновлений и подождите, пока Windows выполнит поиск последних обновлений для вашего компьютера.
Интересные материалы:
Как разобрать прессостат стиральной машины?
Как самому отполировать машину от царапин?
Как сбросить ошибку на стиральной машине Bosch Logixx 8?
Как скинуть музыку на флешку для машины?
Как слить воду из стиральной машины если она сломалась?
Как слить воду из вертикальной стиральной машины?
Как слить всю воду из посудомоечной машины?
Как сложить одеяло в стиральную машину?
Как сменить режим в стиральной машине?
Как снять барабан стиральной машины Бош?
Содержание
- Управление устройствами, которые используются с вашей учетной записью Майкрософт
- Зарегистрируйте устройство, чтобы увидеть его гарантию
- Fix a device
- Переименование устройства
- Удаление устройства
- Удаление связи устройства с Microsoft Store
- Найти или исправить устройство в вашей учетной записи Microsoft
- Что такое мастер установки оборудования Windows 10: как устанавливать драйвера
- Где находится «Мастер установки оборудования» Windows 10 и ОС новее
- Как вызвать настройщик наиболее быстрым методом?
- Нюансы установки управляющего ПО
- Альтернативные инструменты
- Управление устройствами, которые используются с вашей учетной записью Майкрософт
- Зарегистрируйте устройство, чтобы увидеть его гарантию
- Fix a device
- Переименование устройства
- Удаление устройства
- Удаление связи устройства с Microsoft Store
- Найти или исправить устройство в вашей учетной записи Microsoft
- Все способы добавить принтер в Windows 10 на компьютер или ноутбук
- Автоматическая установка
- Используем установочный диск
- Ручная установка принтера в Windows 10
- Что делать, если нет диска
- Возможные проблемы с ПО для устройства
- Удаление старых драйверов
- Подключение через Wi-Hi
- Добавление устройства в сеть
- Подключение к нему с ПК
- Решение проблем с подключением
- Настройка печати на компьютере
- Виртуальный принтер в Windows 10
- Видео инструкции
- Как добавить новое устройство в Windows 10?
- Как добавить новое устройство в диспетчере устройств?
- Как посмотреть подключенные устройства в Windows 10?
- Как включить поиск устройств на компьютере?
- Как установить драйвер с помощью диспетчера устройств?
- Как добавить устройство на компьютер?
- Какие настройки можно выполнить с помощью Диспетчера устройств?
- Как посмотреть подключенные устройства через командную строку?
- Как посмотреть все подключенные устройства к компьютеру?
- Как открыть диспетчер устройств?
- Как войти в диспетчер устройств на Windows 7?
- Как найти bluetooth на компьютере?
- Как установить драйвер для USB устройства?
- Как найти драйвер через диспетчер устройств?
- Как установить драйвер на принтер через диспетчер устройств?
Управление устройствами, которые используются с вашей учетной записью Майкрософт
Как добавить устройство в учетную запись Майкрософт.
Во sign in to your Microsoft account on an Xbox or Windows 10 device.
Во войти в Microsoft Store на компьютере Windows 10 компьютере.
Перейдите account.microsoft.com/devices, выберите Зарегистрировать устройство, а затем следуйте инструкциям.
На устройстве iOS: скачайте Microsoft Edge из Apple App Store и войдите в систему с помощью учетной записи Майкрософт.
На устройстве Android: скачайте Microsoft Edge, Microsoft Launcher или приложение «Диспетчер вашего телефона» из Google Play Маркет и войдите в систему с помощью учетной записи Майкрософт.
В настоящее время невозможно добавить устройства MacOS.
Зарегистрируйте устройство, чтобы увидеть его гарантию
Чтобы увидеть гарантии для вашего устройства Surface, аксессуара Surface, Xbox или аксессуара Xbox, необходимо зарегистрировать его серийный номер. При добавлении устройства этим способом вы не сможете использовать некоторые сетевые возможности.
Перейдите account.microsoft.com/devices, войдите и выберите Зарегистрировать устройство, чтобы продолжить.
Введите серийный номер устройства, чтобы зарегистрировать его в вашей учетной записи.
Выберите свое устройство, чтобы увидеть сведения о гарантии.
Примечание: Если ваша Surface управляется или принадлежит вашей компании или организации, вам не нужно регистрировать ее. Чтобы обратиться в службу поддержки и получить дополнительные ресурсы для этой ситуации, см. справку по Surface для бизнеса.
Fix a device
Если у вас возникли проблемы с вашим устройством, вы можете получить помощь онлайн и создать заказ на обслуживание. После того, как вы зарегистрируете свое устройство, вот как создать сервисный заказ:
Перейдите account.microsoft.com/devices, войдите и выберите устройство, на которое возникли проблемы.
Выберите Начать заказ и следуйте инструкциям.
Переименование устройства
Измените имя устройства по умолчанию, чтобы вы могли быстро определить его в своей учетной записи Microsoft. Если вы хотите загрузить приложение или игру на другое устройство, вы сможете найти устройство, используя его новое имя.
На ПК, который вы хотите переименовать:
Выберите элемент Переименовать этот компьютер.
Введите новое имя и нажмите кнопку Далее. Может появиться запрос на вход.
Выберите пункт Перезагрузить сейчас или Перезагрузить позже.
На Xbox, который вы хотите переименовать:
Выберите Параметры > System > Console info > Имя.
Введите новое имя и выберите Ввод.
Удаление устройства
Если вы не используете устройство, но оно все еще отображается на ваших устройствах, вот как его удалить:
Перейдите account.microsoft.com/devices, войдите и найдите устройство, которое вы хотите удалить.
Выберите устройство, чтобы увидеть все параметры, выберите Удалить, а затем следуйте инструкциям.
Удаление связи устройства с Microsoft Store
Если вы не можете загрузить контент из Microsoft Store, возможно, вы достигли предела своего устройства. В этом случае вы можете удалить устройства, которые вы не используете или доступа к которым у вас больше нет. Удаление связи с устройством
Во sign in with your Microsoft account at account.microsoft.com/devices/content.
Найдите устройство, которое необходимо удалить, а затем выберите Удалить связь.
Просмотрите сведения об устройстве и выберите Удалить связь.
После удаления связи с устройством оно не будет учитываться в ограничении устройств. Если вы не достигли ограничения и будете скачивать приложение или игру на это устройство позднее, оно будет учитываться в ограничении на количество устройств.
Примечание: Если у вас возникают проблемы с загрузкой или обновлением приложений на любом из ваших устройств, см. Устранение проблем с приложениями из Магазина Microsoft, или я не могу найти или установить приложение из Microsoft Store.
Найти или исправить устройство в вашей учетной записи Microsoft
Если ваше устройство отсутствует и вы вошли в него под своей учетной записью Microsoft, возможно, вы сможете найти его. Для этого выполните следующие действия.
Войдите вaccount.microsoft.com/devices и выберите Поиск устройства.
Выберите устройство, которое вы хотите найти, а затем выберите Найти.
Для получения дополнительной информации о поиске вашего устройства перейдите в раздел Поиск и блокировка потерянного устройства с Windows.
Источник
Что такое мастер установки оборудования Windows 10: как устанавливать драйвера
Разработчики Windows 10 максимально упрощают для обычных пользователей взаимодействие с компьютером, для того чтобы им проще было установить драйвера для новых устройств они сделали мастер установки оборудования в Windows 10.
Пояснить, что представляет собой это универсальное средство можно на самом простом примере.
Вы замечали, что когда вы впервые подключаете к компьютеру или лэптопу ту же флешку, которая ранее никогда не использовалась, в системном трее появляется всплывающее уведомление о том, что найдено новое оборудование, а «Мастер установки оборудования» Windows 10 или любой другой ОС начинает самостоятельно инициализировать накопитель, устанавливать драйверы для корректной работы и выполнять настройку подключенного устройства. Все эти процессы практически полностью автоматизированы.
Но ведь бывают же случаи, когда вы используете нестандартное устройство, которое система самостоятельно распознать не может (не говоря уже о том, чтобы установить именно тот драйвер, который обеспечит полную его функциональность). В этом случае нужно четко понимать, где в Windows 10 находится «Установка оборудования», чтобы запустить этот инструмент и установить управляющее программное обеспечение самостоятельно. Как это сделать? Ничего сложного!
Где находится «Мастер установки оборудования» Windows 10 и ОС новее
Считается, что одним из основных методов запуска этого системного инструмента является его прямой вызов из специального «Диспетчера устройств», представляющего собой средство мониторинга и управления всем «железом» и некоторыми специфичными виртуальными устройствами, которые имеются на компьютере.
Устройство, для которого по каким-то причинам драйвер систем самостоятельно установить не удалось, обычно помечается специальным значком желтого цвета с восклицательным знаком.
Для запуска «Мастера установки нового оборудования» в Windows 10 и во всех аналогичных ОС вам достаточно выбрать в меню ПКМ при выделении проблемного компонента пункт обновления драйвера, после чего и запустится данный инструмент. О правильной установке управляющих компонентов речь пойдет чуть-чуть позже, а пока в качестве отступления стоит остановиться на некоторых вариантах действий, позволяющих упростить себе работу.
Как вызвать настройщик наиболее быстрым методом?
Вызывать «Мастера установки оборудования» в Windows 10 вышеописанным методом целесообразно не всегда, поскольку вам придется выполнять несколько совершенно ненужных операций.
Проще всего воспользоваться консолью «Выполнить» и прописать в ней сокращение hdwwiz, которое соответствует названию исполняемого файла запуска данного апплета (он находится в системной директории System32), что позволяет даже просто выполнить старт файла с запуском от имени админа, что, правда, крайне неудобно.
Нюансы установки управляющего ПО
Теперь стоит сказать несколько слов об использовании «Мастера установки оборудования» в Windows 10 и подобных ОС. После старта у вас будет два варианта действий: либо положиться на автоматическое распознавание нового или нерабочего устройства с последующей установкой необходимого программного обеспечения, либо осуществить ручное задание типа устройства или его производителя. Поискать драйвера можно и на компьютере, и в интернете (если требуется выполнить обновление драйвера). А вот если системе найти обновленный или полностью соответствующий драйвер найти не удастся, она предложит вам установить его с диска (при этом нужно будет подключить носитель с пакетом оригинального ПО и указать путь к папке драйвера).
Также, если вы точно знаете тип устройства (CD/DVD-ROM, съемный накопитель, сетевой адаптер и т. д.) можно выбрать его из списка вручную, указав даже производителя. Если же и в этой ситуации устройство распознано не будет, можно отобразить только совместимое оборудование, драйверы которого с проблемным компонентом будут работать ничуть не хуже, нежели в случае с оригинальным ПО.
Альтернативные инструменты
Как уже понятно, использовать собственные средства системы целесообразно только в случае первого подключения нового оборудования или в ситуациях, когда требуется установить старое устройство, если обновленный драйвер негативно повлиял на его работу. Но вот автоматически обновлять драйверы ни одна Windows-система не умеет.
Поэтому намного практичнее использовать специальные программы наподобие DriverPack Solution или Driver Booster, первая из которых имеет собственный набор, включающий огромную базу драйверов, которая, кстати, намного обширнее, чем набор Windows, а вторая позволяет производить автоматический поиск отсутствующих или обновленных драйверов в интернете с последующей инсталляцией, загружая необходимое ПО непосредственно с официальных ресурсов производителей «железа» или разработчиков их управляющих программных компонентов.
Само собой разумеется, что инсталляция всего найденного ПО или только выбранных драйверов будет осуществлена без вашего непосредственного вмешательства в работу программ (нужно всего лишь дать подтверждение, а по окончании выполнить полный рестарт системы). Как уже многие сообразили, использование именно таких приложений выглядит максимально удобным и комфортным.
Примечание: если ни одним из вышеуказанных способов найти максимально соответствующий девайсу драйвер найти не удалось, можете воспользоваться информационными строками, содержащими сведения о его идентификаторах, а затем выполнить поиск программного обеспечения именно по ним, воспользовавшись специализированными онлайн-ресурсами, содержащими такие базы данных, или непосредственно сайтами производителей «железа». Если по максимально информационной строке поиск выполнить не получится, можно поискать идентичные совместимые драйверы.
Источник
Управление устройствами, которые используются с вашей учетной записью Майкрософт
Как добавить устройство в учетную запись Майкрософт.
Во sign in to your Microsoft account on an Xbox or Windows 10 device.
Во войти в Microsoft Store на компьютере Windows 10 компьютере.
Перейдите account.microsoft.com/devices, выберите Зарегистрировать устройство, а затем следуйте инструкциям.
На устройстве iOS: скачайте Microsoft Edge из Apple App Store и войдите в систему с помощью учетной записи Майкрософт.
На устройстве Android: скачайте Microsoft Edge, Microsoft Launcher или приложение «Диспетчер вашего телефона» из Google Play Маркет и войдите в систему с помощью учетной записи Майкрософт.
В настоящее время невозможно добавить устройства MacOS.
Зарегистрируйте устройство, чтобы увидеть его гарантию
Чтобы увидеть гарантии для вашего устройства Surface, аксессуара Surface, Xbox или аксессуара Xbox, необходимо зарегистрировать его серийный номер. При добавлении устройства этим способом вы не сможете использовать некоторые сетевые возможности.
Перейдите account.microsoft.com/devices, войдите и выберите Зарегистрировать устройство, чтобы продолжить.
Введите серийный номер устройства, чтобы зарегистрировать его в вашей учетной записи.
Выберите свое устройство, чтобы увидеть сведения о гарантии.
Примечание: Если ваша Surface управляется или принадлежит вашей компании или организации, вам не нужно регистрировать ее. Чтобы обратиться в службу поддержки и получить дополнительные ресурсы для этой ситуации, см. справку по Surface для бизнеса.
Fix a device
Если у вас возникли проблемы с вашим устройством, вы можете получить помощь онлайн и создать заказ на обслуживание. После того, как вы зарегистрируете свое устройство, вот как создать сервисный заказ:
Перейдите account.microsoft.com/devices, войдите и выберите устройство, на которое возникли проблемы.
Выберите Начать заказ и следуйте инструкциям.
Переименование устройства
Измените имя устройства по умолчанию, чтобы вы могли быстро определить его в своей учетной записи Microsoft. Если вы хотите загрузить приложение или игру на другое устройство, вы сможете найти устройство, используя его новое имя.
На ПК, который вы хотите переименовать:
Выберите элемент Переименовать этот компьютер.
Введите новое имя и нажмите кнопку Далее. Может появиться запрос на вход.
Выберите пункт Перезагрузить сейчас или Перезагрузить позже.
На Xbox, который вы хотите переименовать:
Выберите Параметры > System > Console info > Имя.
Введите новое имя и выберите Ввод.
Удаление устройства
Если вы не используете устройство, но оно все еще отображается на ваших устройствах, вот как его удалить:
Перейдите account.microsoft.com/devices, войдите и найдите устройство, которое вы хотите удалить.
Выберите устройство, чтобы увидеть все параметры, выберите Удалить, а затем следуйте инструкциям.
Удаление связи устройства с Microsoft Store
Если вы не можете загрузить контент из Microsoft Store, возможно, вы достигли предела своего устройства. В этом случае вы можете удалить устройства, которые вы не используете или доступа к которым у вас больше нет. Удаление связи с устройством
Во sign in with your Microsoft account at account.microsoft.com/devices/content.
Найдите устройство, которое необходимо удалить, а затем выберите Удалить связь.
Просмотрите сведения об устройстве и выберите Удалить связь.
После удаления связи с устройством оно не будет учитываться в ограничении устройств. Если вы не достигли ограничения и будете скачивать приложение или игру на это устройство позднее, оно будет учитываться в ограничении на количество устройств.
Примечание: Если у вас возникают проблемы с загрузкой или обновлением приложений на любом из ваших устройств, см. Устранение проблем с приложениями из Магазина Microsoft, или я не могу найти или установить приложение из Microsoft Store.
Найти или исправить устройство в вашей учетной записи Microsoft
Если ваше устройство отсутствует и вы вошли в него под своей учетной записью Microsoft, возможно, вы сможете найти его. Для этого выполните следующие действия.
Войдите вaccount.microsoft.com/devices и выберите Поиск устройства.
Выберите устройство, которое вы хотите найти, а затем выберите Найти.
Для получения дополнительной информации о поиске вашего устройства перейдите в раздел Поиск и блокировка потерянного устройства с Windows.
Источник
Все способы добавить принтер в Windows 10 на компьютер или ноутбук
Подключить печатающее устройство к своему ПК или ноутбуку можно несколькими способами используя шнуры и кабеля, но на сегодняшний день активно используются сетевые и беpдротовые технологии. Просто соединения техники между собой еще не гарантирует ее правильной работы. Второе, что нужно сделать, это установить принтер на Windows 10. Этот процесс может оказаться более сложным для неопытного пользователя. Может возникнуть проблема даже как найти устройство печати, потому что не все знают, где они находятся на компьютере.
В этой статье мы рассмотрим все варианты добавить принтер в систему и произвести настройку его параметров, нужных для печати на Вашем компьютере. Детально опишем шаги подключения старого аппарата без диска, установку с использованием USB провода или WiHi сети, процесс установки драйверов принтера в Виндовс 10. Разберем ошибку «Не могу подключить принтер к компьютеру».
Автоматическая установка
Если Вы планируете подключить свой принтер к компьютеру или ноутбуку под управлением Windows 10 через USB провод, то в большинстве случаев настройка и установка драйверов произойдет в автоматическом режиме. В этом случае главное сделать все правильно при соединении обоих устройств. Подготовьте специальный шнур, которого в коробке с техникой, может не оказаться. Многие производители современные модели ими попросту не комплектуют. Купить без проблем можно в любом ближайшем компьютерном магазине в своем городе.
После чего воткните концы кабеля в соответствующие разъемы на принтере и в компьютере или ноутбуке. При работе с ПК воздержитесь от использования юсб входов на передней панели блока. Они могут работать нестабильно из-за непрямой связи с материнской платой. А также важно, чтобы версии USB интерфейса совпадали у шнура, устройства печати и «компа». После соединения останется только немного подождать пока система Виндовс 10 обнаружит принтер и установит соответствующий его модели драйвер. Увидеть его можно в разделе панели управления «Принтеры и сканеры». Произведите настройки печати по инструкции в конце этой статьи.
Используем установочный диск
Если есть установочный диск с драйверами и другими утилитами его можно и нужно применить. Вставьте диск в дисковод и дождитесь запуска программы установщика. Если этого не произошло, то запустите ее вручную. Дальше следуйте указаниям мастера установки.
Ручная установка принтера в Windows 10
Если автоматическая процедура настройки не прошла удачно или Вы хотите использовать сетевой принтер, который предварительно включен в сеть через ethernet кабель, другой ПК или Вай-Фай связь, то можно воспользоваться вариантом ручного добавления. Такой способ подсоединения предусмотрен во всех версиях Windows 10 и не является сложным даже для неопытных пользователей.
Подробная инструкция по ручному добавлению:
Рассмотрим детально возможные способы выбора при ручном подключении. Укажите вариант, который более всего подходит к текущей ситуации.
Независимо от выбранного варианта в дальнейшем система предложит указать, какой именно принтер подключать, и установить драйвера под Windows 10. Это специальное программное обеспечение, без которого печать попросту невозможна. Их установка возможна сразу из базы самой ОС. В открывшемся окне слева выберите марку, а справа — точную модель своего аппарата. Когда своей модели в списке найти не можете, то воспользуйтесь установкой с диска, нажав в нижнем правом углу соответствующую кнопку.
Решения основный неисправностей при подключении:
Что делать, если нет диска
Если же в списке не находите своей модели принтера и установочного диска нет под рукой, то решением будет скачивание драйверов с сайта производителя техники. На портале бренда легко можно найти раздел с программным обеспечением, а именно он нам нужен. Дальше воспользуйтесь поиском по названию модели. Выбери пакет драйверов, который соответствует версии Windows и «битности» самой системы. Скачайте нужные файлы к себе на диск. Разархивируйте и укажите путь к ним используя ту же кнопку установки с диска.
Возможные проблемы с ПО для устройства
В первых версиях «десятки» действительно существовала проблема с программным обеспечением для печатающей техники под эту операционную систему. Сейчас дела обстоят намного лучше. Но если таки никак не можете найти под свою модель ничего подходящего, то как вариант можно использовать пакеты для Виндовс 7 или 8. Со слов некоторых производителей техники их продукция должна работать с ПО для более ранних версий ОС от Майкрософт. Но не стоит забывать о разнице между 32 и 64 bit, так как это важный момент.
Удаление старых драйверов
Если ранее использовалась другая техника, но в дальнейшем она работать не будет, то не лишним будет удалить ее драйвера со своего «компа». Это позволит избежать возможных конфликтов программного обеспечения. Эта процедура не является обязательной.
Подключение через Wi-Hi
Добавление устройства в сеть
Чтобы воспользоваться этой передовой технологией, ее должны поддерживать Ваш принтер и роутер. В зависимости от типа ПК, а это может быть персональный компьютер или ноутбук, «девайс» должен быть в одной сети с устройством печати и роутером. Проще осуществить подключение аппаратов буде при поддержке технологии WPS.
Найдите на своем модеме сзади или сбоку небольшую кнопку с соответствующей подписью. Нажмите однократно или на несколько секунд. Дождитесь непрерывного горения индикатора готовности. Сразу же на корпусе принтера произведите аналогичную процедуру. Если все было сделано правильно, то связь удачно установлена и печатающая техника добавлена в сеть. Остается только подключиться к ней.

Кнопка на принтере.
В некоторых моделях роутеров настройка функции WPS производится через настройки, а не на корпусе. Чтобы попасть среду изменения параметров маршрутизатора следует воспользоваться веб-интерфейсом. Используйте инструкцию к своей модели.
Подключение к нему с ПК
Теперь Вы можете зайти в сеть и увидеть свой принтер среди сетевых устройств. Нажмите по нему правой клавишей мыши и выберите пункт «Подключиться». Дальше установка драйвера произойдет автоматически, но если этого не случится, то исправить ситуацию поможет установочный диск. Его найти можно в коробке от технике, где-то на две ящика он точно завалялся. В случае проблем обратите внимание на подраздел этой статьи «Что делать, если диска нет».
Решение проблем с подключением
При каких-либо проблемах с подключением или печатью в операционных системах Виндовс, а десятая версия не исключение, можно применить встроенное средство обнаружения и устранения неполадок с техникой. Ниже краткая, но подробная инструкция действий:
Настройка печати на компьютере
После удачного присоединения печатающей техники к устройству управления ею, самое время перейти непосредственно к настройке самого процесса печати. Что мы можем или должны настроить в первую очередь:
Виртуальный принтер в Windows 10
В последней версии ОС «ВИН 10» существует такое понятие, как виртуальный принтер. Его можно найти среди перечня реальных устройств. Он же физически не существует, а создан как виртуальное средство распечатки в файлы формата PDF, а не на бумагу, как это принято. Чтобы им воспользоваться его нужно назначить главным по умолчанию или в программе, с которой производится печать, выбрать его из списка доступных устройств.
После нажатия на кнопку распечатывания на диске будет создан пдф файл, который содержит всю нужную информацию, которую Вы просматривали. Каждый вправе использовать «Microsoft Print to PDF» как это ему более удобно и нужно. По статистике чаще всего он применяется для сохранения информации из Интернета. Но то, что «штука» действительно полезная и нужная согласны многие пользователи.
Видео инструкции
Источник
Как добавить новое устройство в Windows 10?
Как добавить новое устройство в диспетчере устройств?
Как посмотреть подключенные устройства в Windows 10?
Если вы нажмете клавиши Win+R на клавиатуре (где Win — клавиша с эмблемой Windows), откроется окно «Выполнить». Введите в него devmgmt. msc и нажмите Enter: будет запущен диспетчер устройств.
Как включить поиск устройств на компьютере?
Включите функцию «Поиск устройства»
Как установить драйвер с помощью диспетчера устройств?
Для этого в диспетчере устройств кликните правой кнопкой мыши на устройстве, для которого вы скачали драйвер и выберите «Обновить драйверы…». Затем «Выполнить поиск драйверов на этом компьютере». Нажмите кнопку «Обзор», укажите папку, в которую вы распаковали скаченный файл с драйверами и нажмите «Далее».
Как добавить устройство на компьютер?
Добавление устройства к компьютеру с Windows 10
Какие настройки можно выполнить с помощью Диспетчера устройств?
С помощью диспетчера устройств можно выполнять следующие задачи:
Как посмотреть подключенные устройства через командную строку?
Как посмотреть все подключенные устройства к компьютеру?
Как просмотреть список подключенного оборудования в Windows?
Как открыть диспетчер устройств?
Как войти в диспетчер устройств на Windows 7?
Как открыть диспетчер устройств в Windows 7
Как найти bluetooth на компьютере?
Найдите в панели управления “Диспетчер Устройств”.
Как установить драйвер для USB устройства?
Как найти драйвер через диспетчер устройств?
Как узнать, какой драйвер нужен и скачать его вручную
Как установить драйвер на принтер через диспетчер устройств?
Сначала открываете диспетчер устройств. Далее щелкаете правой кнопкой мышки по неизвестному устройству (то бишь, принтеру) и жмете кнопку «Обновить драйверы…». Затем жмете кнопку «Выполнить поиск драйверов на этом компьютере».
Источник
Skip to content
На чтение 1 мин. Просмотров 366
Привет ! Мы продолжаем разбирать операционную систему Windows 10 ! Сегодня вы узнаете как добавлять устройства к компьютеру Windows 10. Вы сможете добавлять к компьютеру телевизоры, принтеры, сканеры, смартфоны и т.д. Чтобы добавить устройство на свой компьютер, внизу экрана слева откройте меню «Пуск». В открывшемся окне, в списке всех приложений, внизу списка, откройте вкладку «Служебные Windows». В открывшемся списке нажмите на вкладку «Панель управления».
Далее, на странице «Панель управления» нажмите на вкладку «Оборудование и звук».
Далее, на странице «Оборудование и звук», нажмите вверху на вкладку «Добавление устройства».
Далее, у вас откроется окно «Добавление устройства». Дождитесь пока ваше устройство покажется в данном окне. Затем выделите устройство и нажмите на кнопку — Далее.
Далее, у вас откроется окно «Подключение к устройству». На устройстве, которое вы подключаете, должна появится инструкция для подключения. Следуйте инструкции.
Настройка Bluetooth на компьютере (ПК): подключение адаптера -> установка драйвера -> сопряжение устройств

Если на каждом современном ноутбуке и смартфоне уже есть встроенный Bluetooth адаптер, то вот с ПК ситуация прямо-противоположная — лишь немногие материнские платы комплектуются встроенным модулем.
Это в свою очередь делает проблематичным подключение различных беспроводных устройств к ПК: джойстики, наушники, колонки и т.д. Многие пользователи, кстати, сталкиваются с этим уже после приобретения какого-нибудь геймпада. 😒
В этой небольшой заметке покажу как за 3 шага можно подключить практически любое беспроводное устройство по Bluetooth к ПК.
Примечание: если вы работаете за ноутбуком, то вам лучше ознакомиться с этой статьей — как включить блютуз на ноутбуке.
Как подключить Bluetooth устройство к ПК
ШАГ 1: подключение адаптера Bluetooth
И так, для начала нам нужен адаптер Bluetooth. Наиболее распространены сейчас модели в виде «USB-флешки» — т.е. вы просто подключаете подобный модуль к любому USB-порту ПК, настраиваете драйвер и можете приступать к работе. Удобно?!
Приобрести подобные модули можно в китайском магазине AliExpress. У меня, кстати, есть инструкция по покупке в AliExpress товаров со скидкой — https://ocomp.info/kak-zakazat-tovar-na-aliekspres.html
Ugreen USB Bluetooth Адаптер V4.0
Кстати, не могу не отметить, что адаптеры Bluetooth могут поддерживать разные версии протокола. На сегодняшний день наиболее популярны: 4.0, 4.1, 4.2 и 5.0. Разумеется, если ваш адаптер поддерживает версию 5.0 — то он сможет произвести сопряжение с наушниками, которые поддерживают только 4.0 (а вот если ситуация обратная — могут быть «казусы». ).
Собственно, если вы приобрели USB-версию адаптера — то всё подключение сводится к установке модуля в порт (обратите внимание, на многих устройствах установлен светодиод, который должен светиться при работе).
Примечание : желательно адаптер подключать к USB-портам, расположенным на задней стенке ПК.
Адаптер подключен к USB системного блока
ШАГ 2: установка драйвера на адаптер
Если вы пользуетесь современными ОС Windows 8/10 — то, скорее всего, после подключения адаптера операционная система автоматически установит на него драйвер и через 10-15 сек. у вас в трее (рядом с часами) появится характерный значок . Кликнув по нему правой кнопкой мышки можно сразу же перейти к добавлению (сопряжению) нового устройства.
Добавление устройства Bluetooth
Если автоматически драйвер не установился (и значок у вас так и не появился), есть несколько вариантов, как это можно исправить.
Вариант 1
- Необходимо открыть диспетчер устройств;
- Далее раскрыть вкладку «Bluetooth» (или «Другие устройства»);
- Найти в ней устройство с названием «Адаптер. « ;
- Кликнуть по нему правой кнопкой мышки, и выбрать в меню «Обновить драйвер» (после согласиться на авто-обновление драйвера от Windows).
Скриншот приведен ниже.
Диспетчер устройств — обновление драйвера на Bluetooth адаптер
Если вдруг окажется, что драйвер обновлен, а значок в трее так и не появился, проделайте следующее:
- откройте сетевые подключения (используйте сочетание Win+R , и команду ncpa.cpl ) ;
- далее откройте свойства подключения Bluetooth;
Свойства Bluetooth адаптера
Отображать значок Bluetooth в области уведомлений
Вариант 2
Для автоматического определения модели адаптера и загрузки для него драйверов — очень удобно использовать спец. утилиты. Мне в последнее время импонирует Driver Booster: буквально за 1-2 мин. после запуска она находит и предлагает обновить всё, что устарело (см. скрин ниже).
Примечание : утилита работает в полу-автоматическом режиме. Перед обновлением — она попросит вас отметить галочками те устройства, для которых будут переустановлены драйвера.
Driver Booster — поиск драйверов
Вариант 3
В редких случаях, когда предыдущие способы не увенчались успехом, можно прибегнуть к одному универсальному методу. Речь идет об уникальных идентификаторах устройства: VID, PID. Благодаря ним, можно найти совместимый драйвер практически для любого устройства!
1) Для начала нужно открыть диспетчер устройств, и перейти в свойства нужного адаптера (например). Обычно, устройство, для которого нет драйвера — помечается желтым восклицательным значком.
2) Далее в сведениях об устройстве открыть ИД оборудования и скопировать строчку, с содержанием VID/PID (см. скрин ниже).
VID, PID — идентификаторы устройства
3) После, воспользовавшись любой из поисковых систем (Google, Yandex и пр.), можно найти сайт, с которого и загрузить драйвер. Конкретные ресурсы приводить здесь не буду, так как в ряде случаев приходится загружать драйверы с малопопулярных китайских форумов.
ШАГ 3: сопряжение устройств (добавление наушников, джойстиков и т.д.)
Рассмотрим процесс подключения (сопряжения) телефона к компьютеру. Сразу отмечу, что подключение наушников, джойстика и пр. устройств выполняется аналогично !
1) И так, первое, что нужно сделать — включить оба сопрягаемых устройства. Также, если речь идет о телефоне — проверьте, чтобы в его настройках был включен протокол Bluetooth.
2 После кликаем правой кнопкой мышки по значку Bluetooth в области уведомлений Windows и выбираем вариант «Добавление нового устройства» .
Добавление устройства — см. трей
3) В зависимости от версии Windows следующее окно может несколько различаться. В Windows 10 (моей версии) нужно кликнуть еще раз по кнопке добавления (см. пример ниже).
Проверяем, включен ли Bluetooth и начинаем поиск устройства
4) Далее выбрать, что подключается обычное устройство Bluetooth (мышка, клавиатура, аудио-устройство и т.д.). Примечание: просто могут быть еще дисплеи, док-станции, и там всё несколько по-иному.
Добавление устройства (Windows 10)
4) Далее на экране телефона появится вопрос о том, согласны ли вы на подключение — просто нажмите «Да». Если вы подключаете наушники, мышку, геймпад — такого вопроса, разумеется, не возникает!
В некоторых случаях, кстати, компьютер может попросить ввести спец. код подключения . Подобный код будет указан на экране вашего телефона (если у вас устройство, где нет экрана — то обычно код указывается либо на упаковке, либо в инструкции к нему).
Доступные устройства — подключить | Android
5) Собственно, далее должно появиться окно, что устройства сопряжены и их можно использовать. Вопрос решен?! 👌
Устройство готово к использованию
В помощь!

Как передавать файлы по Bluetooth между телефоном и ноутбуком (компьютером) — https://ocomp.info/peredavat-faylyi-bluetooth.html
Дополнения по теме приветствуются.
А если вообще нигде не видит Bluetooth? Ни в свойствах сетевых подключений, ни в диспетчере устройств, как будто и вовсе ничего не подключила (хотя подключила и индикатор горит). У меня Windows 7 Домашняя базовая 32-разрядная. Может в этом дело?
Доброго времени.
Очень похоже, что драйвер не установлен. Что у вас за адаптер Bluetooth?
Адаптер китайский, на самом опознавательных знаков нет. В инструкции указана Model № BT 600, Bluetooth Profie — ВТ 5.0, AVRCP, A2DP. Работает в 2-х режимах Transmitter — красный индикатор и Receiver — синий индикатор.
Пробовала сделать с его помощью «беспроводные наушники», индикатор горит синим, телефоны распознают адаптер как Bluetooth music, подключаются, звук передается в наушники нормально. Но при подключении к ПК вообще ничего (на обоих режимах), как-будто ничего не включала.
Пробовала установить Bluetooth Toshiba Stack — пишет вставьте Bluetooth-адаптер. Driver Booster — тоже ничего не дал. Искала драйвера, чтобы установить вручную — обратилась на официальный сайт разработчика материнской платы ASRock (по совету одной из статей), но там нашла только обновления на Windows 10 64-bit, а поддержка не отвечает.
Может на мой комп вообще эта функция не предусмотрена?
Доброго времени суток. Проблему поняла, что информацию искала о другой вещи (ввело в заблуждение название на китайском сайте). Оказалось, что это Bluetooth-трансмиттер. Который и работает по-другому. Прошу прощения за незнание и отнятое время.
Добрый день.
Подключаю блютуз адаптер billionton class usb2.0. Система видит, а добавить устройства не получается (наушники, телефон и тому подобное). Переставляю в ноутбук и все работает. Подскажите в чем проблема?
Добрый.
Добавить устройства почему не получается: из-за того, что Windows на этапе сканирования их не видит или сам адаптер невидим?
У меня именно Windows на этапе сканирования не видит устройства, а устройства его видят.
Вот так вот (второй скрин).
ПК не видит все устройства или только одно конкретное?
Если все — подозрение на сам адаптер. (для диагностики — попробуйте с другим)
Откройте Пуск -> Панель управления -> Диспетчер устройств. В открывшемся окне Диспетчера устройств щелкните правой кнопкой мыши по названию своего компьютера (самая верхняя строчка) и в контекстном меню выберите пункт Установить старое устройство.
Как добавить новое устройство вручную?
- Нажмите кнопку Пуск, введите в строке поиска hdwwiz и нажмите Enter. ( .
- В открывшемся окне, нажмите Далее (Next)
- В следующем окне выберите Установка оборудования, выбранного из списка вручную. ( .
- Выберите в списке самую верхнюю строчку Показать все устройства (Show all devices) и нажмите Далее (Next)
Как на Windows 10 найти подключенные устройства?
Если вы нажмете клавиши Win+R на клавиатуре (где Win — клавиша с эмблемой Windows), откроется окно «Выполнить». Введите в него devmgmt. msc и нажмите Enter: будет запущен диспетчер устройств.
Как включить автоматическое обнаружение новых устройств?
- Откройте раздел «Устройства и принтеры».
- Щелкните правой кнопкой мыши имя компьютера и выберите пункт Параметры установки устройств.
- Выберите Да, автоматически (рекомендуется) и нажмите кнопку Сохранить изменения.
Как найти новое устройство на компе?
- Перейдите в раздел Пуск > Параметры > Устройства > Bluetooth и другие устройства.
- Нажмите Добавить устройство Bluetooth или другое устройство и следуйте инструкциям.
Как обновить конфигурацию оборудования в Windows 7?
В диалоговом окне Диспетчер устройств откройте меню Действие и нажмите кнопку Обновить конфигурацию оборудования. Может появиться сообщение о том, что Windows необходимо установить драйвер неизвестного устройства. В таком случае нажмите Найти и установить драйвер программного обеспечения (рекомендуется).
Как обновить сразу все драйвера на Windows 10?
Введите «диспетчер устройств» в поле поиска на панели задач и щелкните элемент Диспетчер устройств. Выберите категорию, чтобы просмотреть имена устройств, а затем щелкните правой кнопкой мыши (или нажмите и удерживайте) устройство, которое требуется обновить. Выберите пункт Автоматический поиск обновленных драйверов.
Как поставить драйвер на 10?
Для установки драйверов в Windows 10 в ручном режиме, необходимо открыть «Диспетчер устройств» и кликнуть правой кнопкой мыши по нужному устройству. Выбрать «Обновить драйверы…» затем пункт «Выполнить поиск драйверов на этом компьютере».
Нужно ли вручную устанавливать драйвера на Windows 10?
Драйверы нужны для того, чтобы подключенное оборудование правильно взаимодействовало с системой. Обычно они устанавливаются в автоматическом режиме при первом запуске системы или при подсоединении нового устройства.
Как открыть диспетчер устройств?
- Нажмите кнопку « Пуск» , расположенную в дальнем левом углу панели задач.
- Щелкните правой кнопкой мыши Компьютер .
- Щелкните левой кнопкой мыши Свойства .
- Диспетчер устройств отобразится в меню. Нажмите Диспетчер устройств .
Как зайти в диспетчер устройств?
- Способ открыть Диспетчер устройств. Нажмите правой кнопкой мыши на значок Мой компьютер/ Компьютер на рабочем столе и в контекстном меню выберите «Управление». .
- Способ запустить Диспетчер устройств. Нажмите сочетание клавиш «Win» + «R». .
- Способ запустить Диспетчер устройств.
Что делать если не открывается диспетчер устройств?
- нажмите Win+R (чтобы открылось окно «Выполнить»);
- введите команду Netplwiz;
- просмотрите список пользователей: зайти нужно под тем, напротив которого написана группа «Администраторы» (см. скрин ниже).
Как включить автоматический поиск драйверов в Windows 7?
Вызов окна «Параметры установки устройств»
Включить или отключить автоматический поиск и установку обновлений драйверов через Центр обновления Windows 7 можно в окне «Параметры установки устройств». Чтобы его вызвать, нажмите правой кнопкой мыши на значке компьютера в окне «Устройства и принтеры».
Как запустить поиск оборудования?
Чтобы открыть Диспетчер устройств, выполните команду Пуск ► Панель управления ► Система и безопасность и в разделе Система щелкните на ссылке Диспетчер устройств. Данное окно можно также открыть, введя запрос диспетчер устройств в поле поиска в меню Пуск и щелкнув на найденной ссылке.
Как добавить беспроводное устройство в windows 10
Miracast — технология беспроводной передачи изображения и звука на дисплей. Владельцы компьютеров и ноутбуков под управление Windows 10 могут использовать функцию беспроводного дисплея, которая основывается на технологии Miracast. Сейчас поддерживают Miracast большинство устройств под управлением разных операционных систем.
Данная статья расскажет как включить Miracast в Windows 10 и подключить внешний дисплей без проводов с поддержкой текущей технологии. Хоть и операционная система Windows 10 поддерживает Miracast, далеко не все драйвера могут работать с беспроводными дисплеями. Если же не удалось подключиться к устройству смотрите что делать, когда устройство не поддерживает Miracast Windows 10.
Как включить Miracast Windows 10
Подключение можно осуществить к беспроводным мониторам, телевизорам и компьютерам, которые используют Miracast или беспроводные док-станции. Всё что необходимо пользователю, это адаптер Wi-Fi, который есть во всех ноутбуках, и зачастую отдельно покупается для компьютера с поддержкой беспроводного подключения. Перед подключением к дисплею необходимо его включить и активировать технологию Miracast в настройках телевизора или другого устройства.
- Нажмите сочетание клавиш Win+P и всплывающем окне выберите проецирования экрана выберите пункт Подключение к беспроводному дисплею.
- Дальше в списке результатов поиска беспроводных дисплеев или аудио устройств выберите необходимый телевизор.
Добавить устройство в операционной системе Windows 10 можно также используя обновленные параметры системы. Пользователю достаточно зайти в параметры и нажать кнопку добавления устройства, операционная система сама осуществит поиск доступных устройств.
- Откройте Пуск > Параметры > Устройства > Bluetooth и другие устройства.
- Дальше нажмите кнопку Добавление Bluetooth или другого устройства, и в открывшемся окне выберите Беспроводной дисплей или док-станция.
- Последним шагом необходимо выбрать ниже обнаруженное устройство, чтобы подключиться к дисплею.
Устройство не поддерживает Miracast Windows 10
Проверить поддерживается ли подключение к беспроводному дисплею в операционной системе Windows 10 можно буквально в несколько нажатий. Пользователю достаточно открыть командную строку от имени администратора и выполнить команду: netsh wlan show driver.
В результатах выполнения команды найдите пункт Поддерживается беспроводной дисплей и посмотрите значение Графического драйвера и Драйвера Wi-Fi. Зачастую можно увидеть именно такую ситуацию, когда графический драйвер поддерживает подключение, а драйвер Wi-Fi — нет.
В таком случае пользователь при попытке подключиться к устройству будет получать сообщение не удалось подключиться. ПК или мобильное устройство не поддерживает Miracast, поэтому беспроводное проецирование с него не возможно. Вот что можно попробовать сделать в такой ситуации:
- Убедитесь, что устройство с Windows поддерживает технологию Miracast или беспроводную стыковку и что для беспроводного дисплея, адаптера или док-станции установлена последняя версия встроенного программного обеспечения.
- Попробуйте обновить драйвера через Центр обновления Windows в приложении в обновленных параметрах системы или же установите драйвер с диска к внешнему адаптеру Wi-Fi.
Если же ситуация после установки последних драйверов Wi-Fi не изменилась, тогда необходимо искать другой внешний адаптер. Все современные ноутбуки поддерживают подключение по Miracast к телевизорам. А также бывают ситуации когда поддержка есть, а подключиться не удается. В таком случае необходимо отключить антивирусное программное обеспечение и перезапустить все устройства, как компьютер, так и сам телевизор.
Операционная система Windows 10 позволяет использовать технологию Miracast без необходимости установки стороннего программного обеспечения. Все компоненты уже внедрены в систему. Пользователю достаточно обновить драйвера Wi-Fi адаптера и графического адаптера. После чего можно будет вывести изображение с компьютера на телевизор с поддержкой Miracast без использования проводов. Всё что необходимо знать, это как включить или подключиться по Miracast в Windows 10.

По какой-то причине, в каждой новой версии Windows 10 быстрый путь к этой настройке изменяется: в результате приходится редактировать более десятка инструкций, актуализируя их содержание. По этой причине было решено написать отдельный материал со всеми способами открыть устройства записи и воспроизведения, ссылаться на него из этих инструкций и, при необходимости, редактировать именно эту статью.
Открытие устройств воспроизведения и записи с помощью значка динамика в области уведомлений Windows 10
При условии, что на вашем компьютере установлены необходимые драйверы звуковой карты, в области уведомлений обычно отображается значок динамика, при правом клике по которому открывается контекстное меню, слегка отличающееся в разных версиях Windows 10.
Его можно использовать для открытия списка устройств воспроизведения и записи:
- В Windows 10 версии 1903 в этом меню следует выбрать «Открыть параметры звука», а на открывшейся странице найти раздел «Сопутствующие параметры» и там выбрать «Панель управления звуком». Обратите внимание: сопутствующие параметры могут располагаться не справа, как на скриншоте, а в списке внизу (зависит от размера окна параметров и разрешения экрана).
- В Windows 10 1809 и 1803 после правого клика по значку динамика выберите пункт «Звуки», а в открывшемся окне откройте нужную вкладку – «Запись» или «Воспроизведение».
- Более ранние версии Windows 10 содержат в этом меню отдельные пункты «Устройства воспроизведения» и «Записывающие устройства», используйте их.
Как открыть устройства воспроизведения и записи в панели управления
К счастью, в Панели управления открытие устройств воспроизведения и записи пока не изменялось:
- Откройте панель управления (проще всего для этого использовать поиск в панели задач Windows 10).
- Откройте пункт «Звук», если в панели управления в поле «Просмотр» установлено «Значки» или «Оборудование и звук» — «Управление звуковыми устройствами» для вида «Категории».
Остальные пути являются, по сути, производными от уже перечисленных:
- Вы можете перейти в Параметры Windows 10 (клавиши Win+I) — Система — Звук и нажать «Панель управления звуком» в сопутствующих параметрах.
- При желании вы можете создать ярлык для пункта «Звук» в панели управления — просто перетащите значок на рабочий стол.
- В адресную строку проводника можно ввести «Панель управленияОборудование и звук», а затем нажать по пункту «Управление звуковыми устройствами».
Привет ! Мы продолжаем разбирать операционную систему Windows 10 ! Сегодня вы узнаете как добавлять устройства к компьютеру Windows 10. Вы сможете добавлять к компьютеру телевизоры, принтеры, сканеры, смартфоны и т.д. Чтобы добавить устройство на свой компьютер, внизу экрана слева откройте меню “Пуск”. В открывшемся окне, в списке всех приложений, внизу списка, откройте вкладку “Служебные Windows”. В открывшемся списке нажмите на вкладку “Панель управления”.
Далее, на странице “Панель управления” нажмите на вкладку “Оборудование и звук”.
Далее, на странице “Оборудование и звук”, нажмите вверху на вкладку “Добавление устройства”.
Далее, у вас откроется окно “Добавление устройства”. Дождитесь пока ваше устройство покажется в данном окне. Затем выделите устройство и нажмите на кнопку – Далее.
Далее, у вас откроется окно “Подключение к устройству”. На устройстве, которое вы подключаете, должна появится инструкция для подключения. Следуйте инструкции.

При подключении любого оборудования или периферийного устройства к ПК с Windows 10 система всегда будет пытаться автоматически установить и настроить устройство с помощью встроенных драйверов или Центра обновления Windows.
Несмотря на то, что система обычно неплохо справляется с обнаружением новых устройств, бывают случаи, когда определенное оборудование или периферийные устройства не обнаруживаются автоматически, или вам необходимо настроить беспроводное устройство, и в этом случае вам придется добавить аппаратное обеспечение вручную.
В этом руководстве по Windows 10 мы расскажем, как использовать приложение «Настройки» для быстрого добавления устройств (таких как мыши, клавиатуры и принтеры) на ваш компьютер. Кроме того, мы также опишем действия по удалению устройства, если оно вызывает проблемы или оно вам больше не нужно.
- Как добавить устройство с помощью настроек
- Как удалить устройство с помощью настроек
Как добавить устройство с помощью настроек
Приложение «Настройки» предлагает два способа добавления новых устройств в зависимости от того, настраиваете ли вы новый принтер или другое периферийное устройство.
Добавление оборудования и периферии
Чтобы добавить новое устройство на компьютер (или просмотреть список уже подключенных устройств), выполните следующие действия:
- Откройте Настройки .
- Нажмите на устройства .
- Нажмите на Bluetooth и другие устройства.
-
Нажмите кнопку Добавить Bluetooth или другие устройства .
Совет. Если вы пытаетесь подключить устройство Bluetooth, обязательно включите «Bluetooth», прежде чем пытаться подключиться.
-
Выберите тип устройства, которое вы пытаетесь добавить, в том числе:
- Bluetooth — для настройки мыши, клавиатуры, пера или беспроводных динамиков.
- Беспроводной дисплей или док-станция — для настройки беспроводного дисплея, Miracast или беспроводной док-станции.
- Все остальное — настроить все, что не попадает в первые два варианта. Некоторые из устройств могут включать в себя устройства DLNA и контроллер Xbox с беспроводным адаптером.
-
Выберите устройство из списка обнаружения.
-
Продолжайте с простыми инструкциями на экране для завершения установки.
После выполнения этих шагов система установит правильный драйвер и настроит устройство, и вы сможете использовать его без дополнительных действий.
Добавление принтеров
Хотя принтеры относятся к категории оборудования и периферийных устройств, в Windows 10 предусмотрена отдельная возможность установки принтеров и сканеров.
Чтобы добавить новый принтер или сканер, убедитесь, что устройство включено и подключено, и выполните следующие действия:
- Откройте Настройки .
- Нажмите на устройства .
- Нажмите на Принтеры и сканеры .
-
Нажмите кнопку Добавить принтер или сканер .
-
Выберите устройство из списка и нажмите кнопку « Добавить устройство» .
После выполнения этих действий принтер установится автоматически, и вы сможете печатать из любого приложения.
Как удалить устройство с помощью настроек
В Windows 10 вы также можете использовать приложение «Настройки» для быстрого удаления любого устройства:
Извлечение оборудования и периферии
Чтобы удалить часть оборудования или периферийных устройств с вашего компьютера, выполните следующие действия:
- Откройте Настройки .
- Нажмите на устройства .
- Нажмите на Bluetooth и другие устройства.
- Выберите устройство, которое вам больше не нужно.
-
Нажмите кнопку Удалить устройство .
- Нажмите кнопку Да , чтобы подтвердить.
После того, как вы выполните эти шаги, Windows 10 удалит устройство, и вы больше не сможете его использовать.
Извлечение принтеров
Если вам нужно удалить принтер, шаги немного отличаются:
- Откройте Настройки .
- Нажмите на устройства .
- Нажмите на Принтеры и сканеры .
- Выберите принтер, который вам больше не нужен.
-
Нажмите кнопку Удалить устройство .
- Нажмите кнопку Да , чтобы подтвердить.
После выполнения этих действий Windows 10 полностью удалит принтер из вашего компьютера.
Больше ресурсов по Windows 10
Для получения более полезных статей, обзоров и ответов на распространенные вопросы о Windows 10 посетите следующие ресурсы:
- Windows 10 в Windows Central — все, что вам нужно знать
- Справка, советы и рекомендации по Windows 10
- Форумы по Windows 10 на Windows Central
Содержание
- Как добавлять устройства к сети под управлением системы Windows
- Добавление беспроводного устройства
- Добавление проводного устройства
- Surface Pro
- Добавить аппаратное обеспечение и внешние устройства
- Подключение принтера
- Как убрать устройство с помощью Настроек
- Убрать аппаратное обеспечение и внешние устройства
- Убрать принтер
- Добавить комментарий Отменить ответ
- Добавление устройств к компьютеру Windows 10
- Связывание устройств Bluetooth в Windows.
- Включение Bluetooth
- Сопряжение Bluetooth устройства
- Установление связи по Bluetooth с принтером или сканером
- Установление связи с устройством Bluetooth с помощью быстрой связи
- Включение Bluetooth
- Установление связи по Bluetooth с гарнитурой, динамиками или другим аудиоустройством.
- Установление связи по Bluetooth с клавиатурой, мышью или другим устройством
- Установление связи по Bluetooth с принтером или сканером
- Установление связи с устройством Bluetooth с помощью быстрой связи
Как добавлять устройства к сети под управлением системы Windows
Добавление беспроводного устройства
- Включите устройство.
- Чтобы добавить устройство к сети, следуйте инструкциям в документации устройства.
- После добавления устройства войдите на сетевой компьютер.
Чтобы подтвердить добавление компьютера, выполните следующие действия:
- Откройте папку «Сеть».
- Отразиться значок устройства. Если устройство – это принтер, возможно, следует включить общий доступ к принтерам, чтобы другие компьютеры сети могли использовать его.
Примечание: Если значки в папке «Сеть» не отображаются, возможно, отключена функция поиска сети и общего доступа к файлам.
Добавление проводного устройства
Включите устройство и подключите его к концентратору, коммутатору, маршрутизатору или компьютеру, подключенному к концентратору, коммутатору или маршрутизатору. После этого устройство будет подключено к сети.
Чтобы подтвердить добавление компьютера, выполните следующие действия:
- Откройте папку «Сеть».
- Отобразиться значок устройства. Если устройство – это принтер, возможно, необходимо включить общий доступ к принтерам, чтобы другие компьютеры сети могли использовать его.
Примечание: Если значки в папке «Сеть » не отображаются, возможно, отключена функция поиска сети и общего доступа к файлам.
Источник
Surface Pro
При подключении внешних устройств к ПК на Windows система автоматически попытается установить их и настроить устройство, используя встроенные драйверы или Windows Update.
И хотя иногда система справляется с определением новых устройств на отлично, бывает, что определенное аппаратное обеспечение не обнаруживается компьютером, или вам нужно, например, настроить беспроводное устройство — в любом случае, вам придется добавить устройство вручную.
В этой инструкции мы пошагово объясним, как через Настройки быстро добавить устройства — мышь, клавиатуру или принтер — к своему компьютеру. Помимо этого, мы также объясним, как удалить устройство, на случай если оно работает с неполадками или просто больше не нужно.
Приложение Настройки предлагает два способа добавить новое устройство, вне зависимости от того, что вы подключаете, принтер или что-нибудь еще.
Добавить аппаратное обеспечение и внешние устройства
Чтобы подключить новое устройство к своему компьютеру (или увидеть список устройств, которые уже подключены), сделайте следующее:
- Откройте Настройки.
- Выберите Устройства.
- Выберите Bluetooth и другие устройства.
- Выберите Добавить Bluetooth и другие устройства.
Подсказка: если вы подключаете Bluetooth-устройство, предварительно убедитесь, что Bluetooth включен.
- Выберите тип устройства, которое вы хотите подключить, например:
- Bluetooth — чтобы подключить мышь, клавиатуру, стилус или беспроводные колонки.
- Беспроводной дисплей или док-станция — чтобы подключить беспроводной дисплей, Miracast, или беспроводную док-станцию.
- Другое — чтобы подключить все, что не попадает под первые две категории. Например, устройства DLNA или контроллер Xbox с беспроводным адаптером.
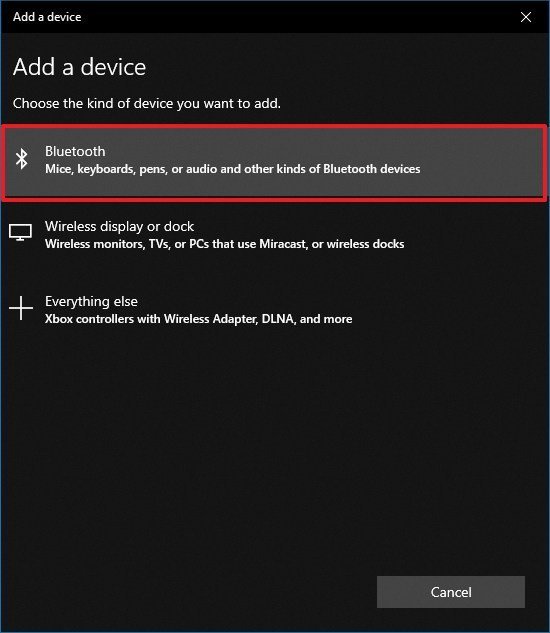
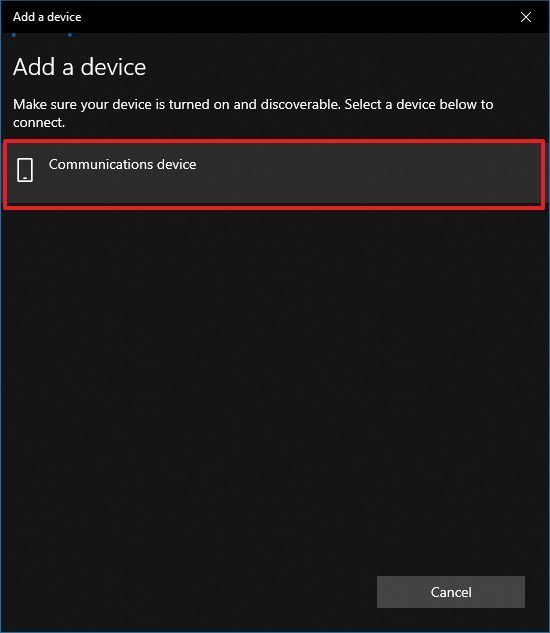
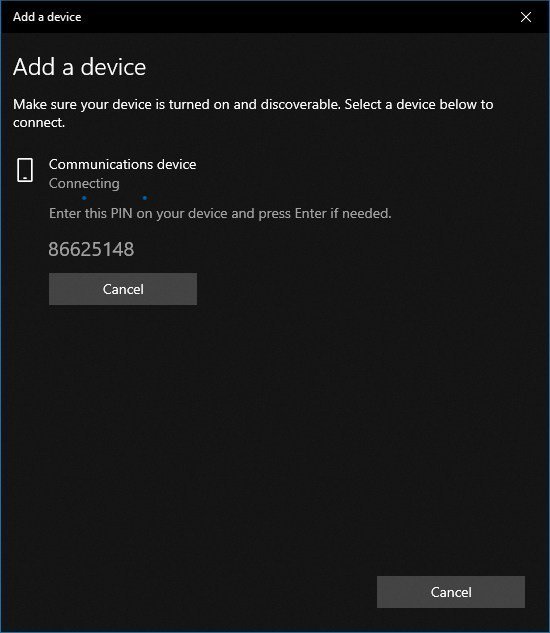
После выполнения этих шагов, система установит правильный драйвер и настроит устройство, вы сможете пользоваться им без всяких дополнительных настроек.
Подключение принтера
Хотя принтеры входят в аппаратное обеспечение и внешние устройства, в Windows 10 они вынесены в отдельную категорию, как и сканеры.
Чтобы подключить принтер или сканер, убедитесь, что устройство включено и подключено, затем сделайте следующее:
- Откройте Настройки.
- Выберите Устройства.
- Выберите Принтеры и сканеры.
- Выберите Добавить принтер или сканер.
- Выберите устройство из списка и нажмите Добавить устройство.
После выполнения этих шагов принтер будет подключен, и вы сможете пользоваться им из любого приложения.
Как убрать устройство с помощью Настроек
Через Настройки Windows 10 также можно легко и быстро убрать устройство следующим образом.
Убрать аппаратное обеспечение и внешние устройства
Чтобы убрать аппаратное обеспечение или внешнее устройство, сделайте следующее:
- Откройте Настройки.
- Выберите Устройства.
- Выберите Bluetooth и другие устройства.
- Выберите ненужное устройство.
- Нажмите Убрать устройство.
- Нажмите Да, чтобы подтвердить.
После выполнения этих шагов Windows отключит ненужное вам устройство.
Убрать принтер
Для отключения принтера нужно сделать следующее:
- Откройте Настройки.
- Выберите Устройства.
- Выберите Принтеры и сканеры.
- Выберите ненужное устройство.
- Нажмите Убрать устройство.
- Нажмите Да, чтобы подтвердить.
После выполнения этих шагов вы больше не сможете пользоваться отключенным принтером со своего компьютера.
Добавить комментарий Отменить ответ
Для отправки комментария вам необходимо авторизоваться.
Источник
Добавление устройств к компьютеру Windows 10
Привет ! Мы продолжаем разбирать операционную систему Windows 10 ! Сегодня вы узнаете как добавлять устройства к компьютеру Windows 10. Вы сможете добавлять к компьютеру телевизоры, принтеры, сканеры, смартфоны и т.д. Чтобы добавить устройство на свой компьютер, внизу экрана слева откройте меню «Пуск». В открывшемся окне, в списке всех приложений, внизу списка, откройте вкладку «Служебные Windows». В открывшемся списке нажмите на вкладку «Панель управления».
Далее, на странице «Панель управления» нажмите на вкладку «Оборудование и звук».
Далее, на странице «Оборудование и звук», нажмите вверху на вкладку «Добавление устройства».
Далее, у вас откроется окно «Добавление устройства». Дождитесь пока ваше устройство покажется в данном окне. Затем выделите устройство и нажмите на кнопку — Далее.
Далее, у вас откроется окно «Подключение к устройству». На устройстве, которое вы подключаете, должна появится инструкция для подключения. Следуйте инструкции.
Остались вопросы ? Напиши комментарий ! Удачи !
Источник
Связывание устройств Bluetooth в Windows.
Связать с компьютером можно все типы устройств Bluetooth, в том числе клавиатуру, мышь, телефон, динамики и т. д. Для этого компьютер должен иметь Bluetooth. У некоторых компьютеров, например ноутбуков и планшетов, есть встроенное устройство Bluetooth. Если в вашем компьютере его нет, к USB-порту компьютера можно подключить USB-адаптер Bluetooth.
Прежде чем начать, убедитесь, что Windows компьютер поддерживает Bluetooth. Дополнительные сведения о проверке см. в Bluetooth проблем с Windows. Если вам нужна помощь по добавлению устройства без Bluetooth возможностей, см. добавление устройства на компьютер Windows компьютера.
Включение Bluetooth
После проверки того, Windows 11 компьютер поддерживает Bluetooth, необходимо включить его. Для этого выполните следующие действия.
В Параметры
Выберите Начните > Параметры> Bluetooth &устройств и включите Bluetooth.
В быстрых параметрах
Чтобы быстро найти параметры Bluetooth, выберите значок Сеть рядом с датой и временем в правой части панели задач. Выберите Bluetooth, чтобы включить его. Если он включен без подключения Bluetooth, может отображаться как Не подключено.
Если вы не видите Bluetooth быстрых параметров, может потребоваться добавить его. Дополнительные сведения см. в Windows 11.
Сопряжение Bluetooth устройства
Включите устройство Bluetooth и сделайте его обнаруживаемым. Порядок действий зависит от устройства. Осмотрите устройство или найдите инструкции на сайте производителя.
На компьютере выберите Начните > Параметры > Bluetooth & > Добавить устройство> Bluetooth.
Выберите устройство Bluetooth, следуйте дополнительным инструкциям, если они появятся, а затем выберите Готово.
Устройство Bluetooth и компьютер обычно будут автоматически связываться в любое время, когда они находятся в диапазоне действия друг друга при включенном Bluetooth.
Установление связи по Bluetooth с принтером или сканером
Включите Bluetooth-принтер или сканер и сделайте его обнаруживаемым. Порядок действий зависит от устройства. Осмотрите устройство или найдите инструкции на сайте производителя.
Выберите Начните > Параметры > Bluetooth & устройства> Принтеры & сканеры> Добавить устройство. Подождите, пока он найдет ближайшие принтеры, выберите нужный, а затем выберите Добавить устройство.
Если у вас возникают проблемы при установке принтера или сканера, см. устранение проблем с принтером или Установка и использование сканера в Windows.
Установление связи с устройством Bluetooth с помощью быстрой связи
Swift Pair в Windows 11 позволяет быстро Bluetooth устройство с компьютером. Если устройство Bluetooth поддерживает быструю связь, вы получите уведомление, если оно находится рядом с вами, и сможете перевести его в режим связывания, чтобы сделать его обнаруживаемым.
Включите устройство Bluetooth, поддерживающее функцию быстрой связи, и сделайте его обнаруживаемым. Порядок действий зависит от устройства. Осмотрите устройство или зайдите на веб-сайт изготовителя, чтобы получить дополнительные сведения.
Если вы используете быструю связь в первый раз, выберите Да, когда вам будет предложено получать уведомления и использовать быструю связь.
Когда появится уведомление о том, что найдено новое устройство Bluetooth, нажмите кнопку Подключить.
Прежде всего убедитесь, что ваш компьютер с Windows 10 поддерживает Bluetooth. Дополнительные сведения о том, как это проверить, см. в статье Устранение проблем с Bluetooth в Windows 10. Если вам нужна помощь в добавлении устройства, не поддерживающего технологию Bluetooth, см. раздел Добавление устройства на компьютер с Windows 10.
Включение Bluetooth
Когда вы убедились, что ваш компьютер с Windows 10 поддерживает Bluetooth, вам нужно включить Bluetooth. Для этого выполните следующие действия.
В разделе «Параметры»
Выберите Начните > Параметры > Устройства > Bluetooth & других устройствахи включите Bluetooth .
В центре уведомлений
Центр уведомлений можно найти рядом с полем «Время и дата» на панели задач. На панели задач выберите центр действий (или ), а затем Bluetooth, чтобы включить его. Если эта функция отключена, возможно, она отображается как Не подключено.
Если вы не видите Bluetooth в центре уведомлений, это можно изменить следующим образом.
Разверните «Быстрые действия» На панели задач выберите Центр уведомлений ( или ) > Развернуть. Здесь должен отобразиться элемент Bluetooth. Он будет отображаться как Bluetooth или Не подключено.
Добавьте Bluetooth в центр уведомлений. Выберите Начните > Параметры > система >Уведомления & действия > быстрых действий. Перейдите к пункту Добавить или удалить быстрые действия и включите функцию Bluetooth.
Примечание: Дополнительные сведения о том, как изменить список приложений и параметров, которые отображаются в центре уведомлений, см. в разделе Изменение параметров уведомлений и действий в Windows 10
Установление связи по Bluetooth с гарнитурой, динамиками или другим аудиоустройством.
Включите аудиоустройство Bluetooth и сделайте его обнаруживаемым. Порядок действий зависит от устройства. Осмотрите устройство или найдите инструкции на сайте производителя.
На компьютере выберите Начните> Параметры > Устройства > Bluetooth & другие устройства > Добавить Bluetooth или другие> Bluetooth. Выберите устройство и следуйте дополнительным инструкциям, а затем нажмите Готово.
Устройство Bluetooth и компьютер обычно будут автоматически связываться в любое время, когда они находятся в диапазоне действия друг друга при включенном Bluetooth.
Установление связи по Bluetooth с клавиатурой, мышью или другим устройством
Включите клавиатуру, мышь или другое устройство Bluetooth и сделайте их обнаруживаемыми. Порядок действий зависит от устройства. Осмотрите устройство или найдите инструкции на сайте производителя.
На компьютере выберите Начните > Параметры > Устройства > Bluetooth & другие устройства > Добавить Bluetooth или другие > Bluetooth. Выберите устройство и следуйте дополнительным инструкциям, а затем нажмите Готово.
Установление связи по Bluetooth с принтером или сканером
Включите Bluetooth-принтер или сканер и сделайте его обнаруживаемым. Порядок действий зависит от устройства. Осмотрите устройство или найдите инструкции на сайте производителя.
Выберите Начните > Параметры > Устройства > Принтеры & сканеры> Добавить принтер или сканер. Подождите, пока компьютер найдет находящиеся рядом принтеры. Затем выберите нужный принтер и нажмите кнопку Добавить устройство.
При возникновении проблем с установкой принтера или сканера см. разделы Устранение проблем с принтерами или Установка и использование сканера в Windows 10.
Установление связи с устройством Bluetooth с помощью быстрой связи
Быстрая связь в Windows 10 позволяет быстро связать поддерживаемое устройство Bluetooth с компьютером. Если устройство Bluetooth поддерживает быструю связь, вы получите уведомление, если оно находится рядом с вами, и сможете перевести его в режим связывания, чтобы сделать его обнаруживаемым.
Включите устройство Bluetooth, поддерживающее функцию быстрой связи, и сделайте его обнаруживаемым. Порядок действий зависит от устройства. Осмотрите устройство или зайдите на веб-сайт изготовителя, чтобы получить дополнительные сведения.
Если вы используете быструю связь в первый раз, выберите Да, когда вам будет предложено получать уведомления и использовать быструю связь.
Когда появится уведомление о том, что найдено новое устройство Bluetooth, нажмите кнопку Подключить.
После подключения нажмите кнопку Закрыть.
Прежде всего убедитесь, что ваш компьютер с Windows 8 поддерживает Bluetooth.
Включите устройство Bluetooth и сделайте его обнаруживаемым.
Способ его обнаружения зависит от устройства. Осмотрите устройство или найдите инструкции на сайте производителя.
Выберите Пуск > напечатайте Bluetooth > и выберите из списка Параметры Bluetooth.
Включите Bluetooth, выберите устройство, затем выберите Связать.
Выполните все инструкции, которые появятся на экране. Если инструкций нет — все готово, вы подключены.
Устройство Bluetooth и компьютер обычно будут автоматически связываться в любое время, когда они находятся в диапазоне действия друг друга при включенном Bluetooth.
Прежде всего убедитесь, что ваш компьютер с Windows 7 поддерживает Bluetooth.
Включите устройство Bluetooth и сделайте его обнаруживаемым.
Способ его обнаружения зависит от устройства. Осмотрите устройство или найдите инструкции на сайте производителя. Включите устройство Bluetooth и сделайте его обнаруживаемым. Порядок действий зависит от устройства. Осмотрите устройство или найдите инструкции на сайте производителя.
Выберите Начните 
Выберите Добавить устройство, выберите устройство и нажмите кнопку Далее.
Выполните инструкции, которые появятся на экране. Если инструкций нет — все готово, вы подключены.
Устройство Bluetooth и компьютер обычно будут автоматически связываться в любое время, когда они находятся в диапазоне действия друг друга при включенном Bluetooth.
Источник
При подключении внешних устройств к ПК на Windows система автоматически попытается установить их и настроить устройство, используя встроенные драйверы или Windows Update.
И хотя иногда система справляется с определением новых устройств на отлично, бывает, что определенное аппаратное обеспечение не обнаруживается компьютером, или вам нужно, например, настроить беспроводное устройство — в любом случае, вам придется добавить устройство вручную.
В этой инструкции мы пошагово объясним, как через Настройки быстро добавить устройства — мышь, клавиатуру или принтер — к своему компьютеру. Помимо этого, мы также объясним, как удалить устройство, на случай если оно работает с неполадками или просто больше не нужно.
Приложение Настройки предлагает два способа добавить новое устройство, вне зависимости от того, что вы подключаете, принтер или что-нибудь еще.
Добавить аппаратное обеспечение и внешние устройства
Чтобы подключить новое устройство к своему компьютеру (или увидеть список устройств, которые уже подключены), сделайте следующее:
- Откройте Настройки.
- Выберите Устройства.
- Выберите Bluetooth и другие устройства.
- Выберите Добавить Bluetooth и другие устройства.
Подсказка: если вы подключаете Bluetooth-устройство, предварительно убедитесь, что Bluetooth включен.
- Выберите тип устройства, которое вы хотите подключить, например:
- Bluetooth — чтобы подключить мышь, клавиатуру, стилус или беспроводные колонки.
- Беспроводной дисплей или док-станция — чтобы подключить беспроводной дисплей, Miracast, или беспроводную док-станцию.
- Другое — чтобы подключить все, что не попадает под первые две категории. Например, устройства DLNA или контроллер Xbox с беспроводным адаптером.
- Выберите устройство из списка.
- Следуйте инструкции на экране для завершения установки.
После выполнения этих шагов, система установит правильный драйвер и настроит устройство, вы сможете пользоваться им без всяких дополнительных настроек.
Подключение принтера
Хотя принтеры входят в аппаратное обеспечение и внешние устройства, в Windows 10 они вынесены в отдельную категорию, как и сканеры.
Чтобы подключить принтер или сканер, убедитесь, что устройство включено и подключено, затем сделайте следующее:
- Откройте Настройки.
- Выберите Устройства.
- Выберите Принтеры и сканеры.
- Выберите Добавить принтер или сканер.
- Выберите устройство из списка и нажмите Добавить устройство.
После выполнения этих шагов принтер будет подключен, и вы сможете пользоваться им из любого приложения.
Как убрать устройство с помощью Настроек
Через Настройки Windows 10 также можно легко и быстро убрать устройство следующим образом.
Убрать аппаратное обеспечение и внешние устройства
Чтобы убрать аппаратное обеспечение или внешнее устройство, сделайте следующее:
- Откройте Настройки.
- Выберите Устройства.
- Выберите Bluetooth и другие устройства.
- Выберите ненужное устройство.
- Нажмите Убрать устройство.
- Нажмите Да, чтобы подтвердить.
После выполнения этих шагов Windows отключит ненужное вам устройство.
Убрать принтер
Для отключения принтера нужно сделать следующее:
- Откройте Настройки.
- Выберите Устройства.
- Выберите Принтеры и сканеры.
- Выберите ненужное устройство.
- Нажмите Убрать устройство.
- Нажмите Да, чтобы подтвердить.
После выполнения этих шагов вы больше не сможете пользоваться отключенным принтером со своего компьютера.