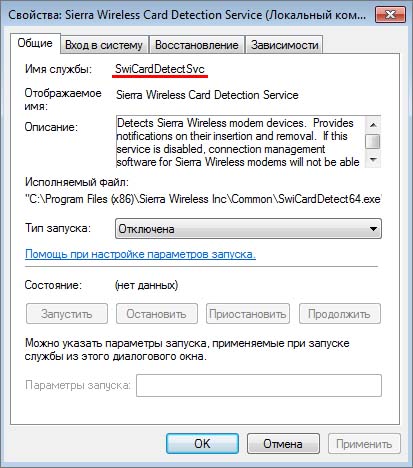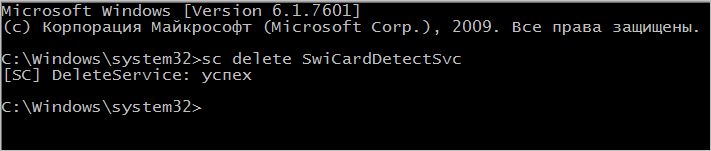Обратите внимание: удаление некоторых служб, особенно если они имеют отношение к работе ОС может либо не получиться, либо привести к нежелательным последствиям, поэтому удаляйте службы лишь в том случае, если уверены в том, что делаете.
Удаление служб Windows 10 в командной строке
Первый способ — использование командной строки для удаления служб. Он не всегда срабатывает, но начать следует именно с него. Порядок действий будет следующим:
- Нажмите клавиши Win+R, введите services.msc и нажмите Enter. В списке служб найдите ту, которую нужно удалить, дважды нажмите по имени службы, остановите её (если она останавливается) и посмотрите на имя службы вверху вкладки «Общие».
- Запустите командную строку от имени Администратора. В Windows 10 для этого можно начать набирать «Командная строка» в поиске на панели задач, а затем нажать по найденному результату правой кнопкой мыши и выбрать «Запустить от имени Администратора».
- В командной строке введите команду sc delete имя_службы и нажмите Enter.
- Если всё прошло успешно, вы получите информацию об успехе удаления службы, закройте командную строку и, желательно, перезагрузите компьютер.
К сожалению, данный метод работает не всегда. В этом случае можно использовать еще один метод удаления служб.
Как удалить службу Windows 10 в редакторе реестра
Этот метод удаления служб может иметь более нежелательные последствия, поскольку вы имеете возможность удалить даже те службы, которые необходимы Windows 10 для работы. Шаги удаления службы Windows 10 в редакторе реестра:
- Так же, как в предыдущем случае посмотрите имя службы в services.msc
- Нажмите клавиши Win+R, введите regedit и нажмите Enter.
- В открывшемся редакторе реестра перейдите к разделу HKEY_LOCAL_MACHINESYSTEMCurrentControlSetServices
- Внутри этого раздела найдите подраздел с именем службы, которую нужно удалить. Удалите этот подраздел.
- Перезагрузите компьютер.
На этом удаление службы будет завершено.
Содержание
- Удаление служб
- Способ 1: «Командная строка»
- Способ 2: Реестр и файлы служб
- Заключение
- Вопросы и ответы
Службы (сервисы) – это особые приложения, работающие в фоновом режиме и выполняющие различные функции – обновление, обеспечение безопасности и работы сети, включение мультимедийных возможностей и многие другие. Сервисы бывают как встроенными в ОС, так и могут быть установлены извне пакетами драйверов или софтом, а в некоторых случаях и вирусами. В этой статье мы расскажем, как удалить службу в «десятке».
Удаление служб
Необходимость выполнить данную процедуру обычно возникают при некорректной деинсталляции некоторых программ, добавляющих свои службы в систему. Такой «хвост» может создавать конфликты, вызывать различные ошибки или продолжать свою работу, производя действия, приводящие к изменениям параметров или файлов ОС. Довольно часто подобные сервисы появляются во время вирусной атаки, а после удаления вредителя остаются на диске. Далее мы рассмотрим два способа их удаления.
Способ 1: «Командная строка»
В нормальных условиях решить поставленную задачу можно с помощью консольной утилиты sc.exe, которая предназначена для управления системными службами. Для того чтобы дать ей правильную команду, сначала необходимо выяснить имя сервиса.
- Обращаемся к системному поиску, нажав на значок лупы возле кнопки «Пуск». Начинаем писать слово «Службы», а после того, как появится выдача, переходим к классическому приложению с соответствующим названием.
- Ищем целевой сервис в списке и кликаем дважды по его названию.
- Имя располагается в верхней части окна. Оно уже выделено, так что можно просто скопировать строку в буфер обмена.
- Если служба запущена, то ее нужно остановить. Иногда сделать это невозможно, в таком случае просто переходим к следующему шагу.
- Закрываем все окна и запускаем «Командную строку» от имени администратора.
Подробнее: Открытие командной строки в Windows 10
- Вводим команду для удаления с помощью sc.exe и жмем ENTER.
sc delete PSEXESVCPSEXESVC – имя сервиса, которое мы скопировали в пункте 3. Вставить его в консоль можно, нажав в ней правую кнопку мыши. Об успешном выполнении операции нам скажет соответствующее сообщение в консоли.
На этом процедура удаления завершена. Изменения вступят в силу после перезагрузки системы.
Способ 2: Реестр и файлы служб
Случаются ситуации, когда невозможно удалить сервис приведенным выше способом: отсутствие такового в оснастке «Службы» или отказ при выполнении операции в консоли. Здесь нам поможет ручное удаление как самого файла, так и его упоминания в системном реестре.
- Снова обращаемся к системному поиску, но на этот раз пишем «Реестр» и открываем редактор.
- Переходим в ветку
HKEY_LOCAL_MACHINESYSTEMCurrentControlSetServicesИщем папку с тем же названием, что и наша служба.
- Смотрим на параметр
ImagePathОн содержит путь к файлу службы (%SystemRoot% — это переменная среды, указывающая путь к папке
«Windows», то есть«C:Windows». В вашем случае буква диска может быть другая).Читайте также: Переменные среды в Windows 10
- Переходим по этому адресу и удаляем соответствующий файл (PSEXESVC.exe).
Если файл не удаляется, попробуйте сделать это в «Безопасном режиме», а в случае неудачи ознакомьтесь со статьей по ссылке ниже. Также почитайте комментарии к ней: там приведен еще один нестандартный способ.
Подробнее:
Как зайти в безопасный режим на Windows 10
Удаляем неудаляемые файлы с жесткого дискаЕсли файл не отображается по указанному пути, возможно, он имеет атрибут «Скрытый» и (или) «Системный». Для отображения таких ресурсов нажимаем кнопку «Параметры» на вкладке «Вид» в меню любой директории и выбираем «Изменить параметры папок и поиска».
Здесь, в разделе «Вид» снимаем галку возле пункта, скрывающего системные файлы, и переключаемся на отображение скрытых папок. Жмем «Применить».
- После того, как файл будет удален, или не найден (такое бывает), или путь к нему не указан, возвращаемся в редактор реестра и целиком удаляем папку с именем службы (ПКМ – «Удалить»).
Система спросит, действительно ли мы хотим выполнить данную процедуру. Подтверждаем.
- Перезагружаем компьютер.
Заключение
Некоторые службы и их файлы после удаления и перезагрузки появляются снова. Это говорит либо об их автоматическом создании самой системой, либо о действии вируса. Если имеется подозрение на заражение, проверьте ПК специальными антивирусными утилитами, а лучше обратитесь к специалистам на профильных ресурсах.
Подробнее: Борьба с компьютерными вирусами
Прежде чем удалять сервис, убедитесь, что он не является системным, так как его отсутствие может значительно повлиять на работу Windows или привести к полному ее отказу.
Еще статьи по данной теме:
Помогла ли Вам статья?
В этой статье описан простой способ, позволяющий удалить практически любую службу в Windows 10 средствами операционной системы, таких как командная строка и системный реестр Windows.
Прежде чем удалить службу, необходимо уяснить несколько моментов:
- При удалении службы она навсегда исчезнет из системы, и восстановить ее непросто, а в ряде случаем просто невозможно.
- Удаление определенных служб может вызвать неработоспособность тех или иных программ. Поэтому не стоит удалять службу, если вы на 100% не уверены за что она отвечает.
- Не удаляйте системные службы Windows 10, так как это может привести к неработоспособности всей системы.
Также нужно понять, в каких случаях возникает необходимость в удалении службы Windows.
- Зачастую программы при удалении из системы оставляют свои службы нетронутыми, и каждый раз при загрузке компьютера система пытается запустить такую службу, однако из-за отсутствия исполняемых или библиотечных файлов сделать этого не может, генерируя ошибку.
- Некоторые вирусы и трояны для маскировки своих деструктивных действий могут создать в системе новую службу. И даже если, ваш антивирус удалит тело вируса, служба может остаться, и ее придется удалять вручную.
- Возможно также ситуация, когда производительность системы снижается вследствие наличия большого количества процессов, работающих в виде служб, и вы решили удалить (а не просто остановить) ряд ненужных более служб в Windows 10.
Содержание
- Как узнать имя службы
- Как удалить службу в командной строке
- Как удалить службу в редакторе реестра
Как узнать имя службы
Чтобы удалить службу в Windows 10, нужно знать её имя. Посмотреть информацию о службах можно в окне управления службами, для этого нажмите сочетание клавиш + R, в открывшемся окне Выполнить введите (скопируйте и вставьте) services.msc и нажмите клавишу Enter ↵.
В открывшемся окне «Службы», найдите ту службу, которую вы планируете удалить (в данном примере это служба «SynTPEnh Caller Service”).
Дважды щелкните по выбранной службе и в появившемся окне свойств службы, в поле Имя службы: будет отображено ее имя (в данном случае имя службы — SynTPEnhService, т.е. оно не совпадает с именем в списке служб, но бывает что имя службы совпадает с отображаемым именем), скопируйте его в буфер обмена.
Если служба работает, остановите ее нажав на кнопку Остановить.
Как удалить службу в командной строке
Чтобы удалить службу в Windows, откройте окно командной строки с правами администратора, и далее воспользуемся системной командой sc средства настройки диспетчера служб sc.exe. Команда SC используется для конфигурирования, опроса состояния, остановки, запуска, удаления и добавления системных служб в командной строке Windows.
Синтаксис команды удаления службы выглядит так:
sc delete ServiceName
где вместо ServiceName указывается имя удаляемой службы.
Если имя службы содержит пробелы, его нужно взять в кавычки.
В данном случае команда выглядит так:
sc delete SynTPEnhService
В случае успешного выполнения команды sc delete в командной строке должно появиться сообщение:
[SC] DeleteService: успех.
Теперь, если в консоли управления службами нажать клавишу F5, вы увидите, что служба удалена и в списке не значится.
Как удалить службу в редакторе реестра
Альтернативный метод удаления служб в Windows подразумевает использование редактора реестра. Но прежде чем вносить какие-либо изменения в реестр, настоятельно рекомендуется создать точку восстановления.
Откройте редактор реестра, для этого нажмите сочетание клавиш + R, в открывшемся окне Выполнить введите (скопируйте и вставьте) regedit и нажмите клавишу Enter ↵.
В открывшемся редакторе реестра перейдите по следующему пути:
HKEY_LOCAL_MACHINE\SYSTEM\CurrentControlSet\Services
В ней содержится список всех служб, установленных в системе.
Найдите имя раздела реестра, соответствующее имени удаляемой службы.
Удостоверьтесь, что в значениях DisplayName и ImagePath содержатся, соответственно имя и путь к исполняемому файлу службы, которую вы планируете удалить.
Щелкните правой кнопкой мыши по имени найденного раздела реестра с именем службы и выберите Удалить.
После этих действий служба будет удалена из системы. Данная инструкция применима не только к операционной системе Windows 10, но и также к Windows 8.1, Windows 8.
В процессе использования Windows 11 или Windows 10 в системе неизбежно накапливается большое количество служб. Обычно они появляются при установке программ и постоянно висят в памяти расходуя ресурсы компьютера.
Обычно такие ненужные службы просто останавливают и переводят в ручной режим запуска. Но, если вы уверены, что какая-то из служб вам точно не понадобится, то вы можете полностью удалить ее из системы. В этой статье мы рассмотрим, сразу три способа, как удалить службу в Windows 11 и Windows 10. Это будут способы с использованием редактора реестра, командной строки и PowerShell.
Удаление через командную строку
Первый способ удаления служб из операционной системы Windows 11 и Windows 10 заключается в использовании командной строки и команды «sc delete». Данная команда выполняет удаление раздела реестра, который отвечает за работу указанной службы, что приводит к удалению службы из системы. Если в момент удаления служба все еще работает, то она помечается для удаления в будущем.
Для того чтобы удалить службу при помощи данной команды необходимо знать ее имя, под которым она зарегистрирована в системе. Чтобы узнать это имя можно воспользоваться встроенной программой «Службы». Чтобы запустить данную программу нажмите комбинацию клавиш Win-R и выполните команду «services.msc».
В открывшемся окне нужно найти службу, которую вы хотите удалить из Windows 11 или Windows 10, кликнуть по ней правой кнопкой мышки и перейти в «Свойства».
В результате появится небольшое окно с информацией. Здесь, на вкладке «Общее», в самом верху окна будет указано «Имя службы». То именно то имя, которое нам и нужно для удаления.
После этого нужно открыть командную строку с правами администратора. Для этого проще всего воспользоваться поиском в меню «Пуск». Откройте меню «Пуск», введите команду «cmd» и запустите ее от имени админа.
После запуска командной строки можно приступать к удалению службы. Для этого сначала желательно остановить работу службы при помощи команды:
sc stop ServiceName
Где «ServiceName» — это название службы, которое вы узнали на предыдущем этапе.
После остановки можно выполнять команду для удаления:
sc delete ServiceName
Как и в предыдущем случае, «ServiceName» нужно заменить на название нужной вам службы.
После этого в командной строке должно появиться сообщение об успешном удалении. Но, если что-то не сработало, то вы можете попробовать другой способ.
Удаление через PowerShell
Также для удаления службы в Windows 11 и Windows 10 вы можете воспользоваться PowerShell. Как и обычную командную строку, консоль PowerShell нужно запускать с правами администратора. Для этого откройте меню «Пуск», введите поисковый запрос «PowerShell» и запустите его от имени админа.
Работу в PowerShell можно начать с выполнения команды (командлета) «Get-Service», который выведет на экран список всех зарегистрированных в системе служб с указанием их имен. Но, если имя слишком длинное, то оно не поместится на экране. В этом случае вы можете узнать его через «services.msc», так как это описано в начале статьи.
После этого удаляемую службу желательно остановить. Для этого выполняем команду:
Stop-Service -Name ServiceName -Force
Где «ServiceName» — это название, которое вы узнали на предыдущем этапе.
Завершающий этап – удаление службы из Windows 11 или Windows 10. Для этого выполняем команду:
Remove-Service -Name ServiceName
Как и в предыдущем случае, «ServiceName» нужно заменить на название нужной вам службы.
Больше информации об управлении службами при помощи PowerShell можно узнать на сайте Майкрософт:
- Get-Service;
- Stop-Service;
- Remove-Service.
Удаление через Редактор реестра
Если описанные выше способы не сработали (что маловероятно), то вы можете попробовать удалить службу через редактор реестра Windows. Для этого нажмите комбинацию клавиш Win-R и в открывшемся меню выполните команду «regedit».
Таким образом вы откроете редактор реестра Windows 10. Здесь нужно перейти в раздел:
HKEY_LOCAL_MACHINESYSTEMCurrentControlSetServices
И найти подраздел с названием службы, которую необходимо удалить из системы.
Для удаления службы необходимо удалить весь подраздел с нужным названием и перезагрузить компьютер.
Автор
Александр Степушин
Создатель сайта comp-security.net, автор более 2000 статей о ремонте компьютеров, работе с программами, настройке операционных систем.
Остались вопросы?
Задайте вопрос в комментариях под статьей или на странице
«Задать вопрос»
и вы обязательно получите ответ.
Начинающие пользователи иногда спрашивают, что такое службы Windows и чем они отличаются от других программ. Службы Windows — это те же программы, только запускаемые автоматически вместе с Windows и не способные взаимодействовать с графическим окружением системы или даже с командной строкой, хотя для некоторых служб возможны исключения. Большинство имеющихся в Windows служб являются системными, и их повреждение или остановка может привести к тому, что система начнет работать некорректно или даже не сможет загрузиться.
Но есть среди служб и такие, которые устанавливаются сторонними приложениями. Они могут оставаться, запускаться и работать в системе автономно, потребляя ресурсы, которые могли быть направлены на решение куда более важных задач.
Вот такие службы могут быть безопасно удалены. Сегодня мы покажем, как в Windows можно полностью удалить ненужные службы, но еще раз предупреждаем — будьте при этом крайне осторожными, удаляя ту или иную службу, вы должны полностью осознавать и понимать то, что делаете. Если вы собираетесь избавиться от системной службы, обязательно протестируйте результат на виртуальной машине, а заодно позаботьтесь о создании резервной копии вашей системы.
Итак, приступим. Сначала вам нужно точно узнать имя службы, которую хотите удалить. Через меню Win + X откройте оснастку «Управление компьютером».
И разверните в левой колонке ветку «Службы и приложения» «Службы».
Найдите в списке удаляемую службу и дважды кликните по ней мышкой.
Во вкладке «Общие», в самом вверху будет указано имя службы, именно его мы как раз и будем использовать. Скопируйте его в буфер, запустите от имени администратора командную строку и выполните такую команду, где Service – имя удаляемой службы:
sc dеlеte Service
К примеру, удаление службы биометрии в Windows 10 можно произвести командой sc delete WbioSrvc. Перед удалением службу желательно остановить, хотя это и не является обязательным условием, просто после обновления содержимого оснастки удаленная служба по-прежнему будет отображаться до перезагрузки системы.
Примечание: некоторые службы не отображаются в оснастке «Управление компьютером». Если вам нужно получить полный список всех имеющихся в системе служб, откройте редактор реестра и разверните ветку HKEY_LOCAL_MACHINESYSTEMCurrentControlSetServices. Название каждого подраздела в папке Services будет представлять собой имя службы.
Загрузка…
За время продолжительной эксплуатации компьютера в системе накапливается множество оставшихся файлов удаленных программ. В частности, в Диспетчере задач мы замечаем службы тех программ, которые уже давно удалены, но они продолжают занимать место в оперативной памяти ПК.
Удалить службу в Windows 10 несложно с помощью командной строки или редактора реестра. Но имейте в виду, что она будет полностью удалена из системы, поэтому восстановить будет ее не просто, а иногда и невозможно.
Удаление через командную строку и редактор реестра
Удаление службы может остановить работу зависящего от нее программного обеспечения. Поэтому, если не уверены, какая из программ ее использует, найдите в интернете по ее имени информацию о происхождении.
Откройте дополнительное меню Пуск правым щелчком по значку с логотипом Windows и выберите окно «Выполнить». Введите в текстовом поле services.msc и кликните на «ОК».
В списке найдите службу, щелкните по ней правой кнопкой мыши и выберите Свойства.
На вкладке Общие скопируйте имя.
Теперь одновременно нажмите клавиши Ctrl + Shift + Esc для входа в Диспетчера задач. На вкладке Файл – Запустить новую задачу введите cmd и нажмите на Enter, чтобы открыть командную строку с доступом администратора.
В консоли запустите команду по указанному шаблону:
sc delete имя_службы
Например, если хотите удалить «Sierra Wireless Card Detection Service», скопированное имя которой SwiCardDetectSvc, команда будет выглядеть следующим образом:
sc delete SwiCardDetectSvc
Теперь снова вызовите окно Выполнить, например, из меню Win + X. Наберите regedit и щелкните на «ОК» для входа в системный реестр.
На панели слева перейдите к разделу:
HKEY_LOCAL_MACHINE SYSTEM CurrentControlSet Services
Здесь кликните правой кнопкой мыши на ненужную службу и удалите. Выйдите из редактора и перезагрузите компьютер.