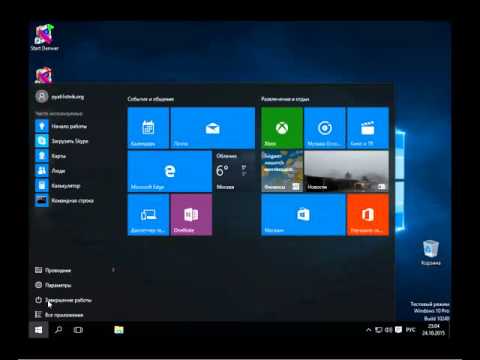Нажмите клавишу Windows, введите Параметры панели задач и нажмите клавишу ВВОД.
В появившемся окне прокрутите вниз до раздела «Область уведомлений».
Отсюда вы можете выбрать «Выбрать, какие значки будут отображаться на панели задач» или «Включить или отключить системные значки».
Показать или скрыть все значки ярлыков на рабочем столе
- Нажмите клавиши Windows + D на клавиатуре или перейдите на рабочий стол Windows.
- Щелкните рабочий стол правой кнопкой мыши и в раскрывающемся меню выберите «Просмотр».
- Нажмите «Показать значки рабочего стола», чтобы включить или выключить их.
- Повторите эти шаги, чтобы обратить процесс в обратном направлении.
Как называются значки в правом нижнем углу экрана?
Панель задач — это серая полоса в нижней части экрана, которая отображает меню «Пуск», возможно, несколько значков рядом с меню «Пуск» на так называемой Панели инструментов быстрого запуска и несколько значков в дальнем правом углу в том, что называется системой. лоток.
Если вы хотите добавить скрытый значок в область уведомлений, коснитесь или щелкните стрелку Показать скрытые значки рядом с областью уведомлений, а затем перетащите нужный значок обратно в область уведомлений. Вы можете перетаскивать столько скрытых значков, сколько хотите.
Всегда показывать все значки на панели задач в Windows 10
- Открыть настройки.
- Зайдите в Персонализация — Панель задач.
- Справа нажмите ссылку «Выбрать, какие значки будут отображаться на панели задач» в области уведомлений.
- На следующей странице включите опцию «Всегда показывать все значки в области уведомлений».
Где находится область уведомлений панели задач?
Область уведомлений расположена в правом конце панели задач и содержит значки приложений, которые предоставляют статус и уведомления о таких вещах, как входящая электронная почта, обновления и подключение к сети. Вы можете изменить, какие значки и уведомления будут там отображаться.
Почему исчезли все мои значки на рабочем столе?
Метод №1: восстановить определенные значки. Если вы случайно удалили определенные значки рабочего стола Windows, такие как «Мой компьютер», «Корзина» или «Панель управления», вы можете легко восстановить их из настроек Windows «Персонализация». Щелкните правой кнопкой мыши любую пустую область на рабочем столе и в контекстном меню выберите «Персонализировать».
Почему значки на моем рабочем столе не отображаются?
Щелкните правой кнопкой мыши на рабочем столе> Вид> Установите флажок Показывать значки рабочего стола. Это должно помочь. Если этого не произошло, введите gpedit.msc в меню «Пуск» и нажмите Enter. Теперь на рабочем столе на правой панели откройте Свойства Скрыть и отключите все элементы на рабочем столе.
Почему все на моем рабочем столе исчезло?
Значки могут отсутствовать на рабочем столе по двум причинам: либо что-то пошло не так с процессом explorer.exe, который обрабатывает рабочий стол, либо значки просто скрыты. Обычно это проблема explorer.exe, если также исчезает вся панель задач.
Как разместить значки внизу экрана?
Заключение
- Щелкните правой кнопкой мыши неиспользуемую область панели задач.
- Убедитесь, что флажок «Заблокировать панель задач» снят.
- Щелкните левой кнопкой мыши и удерживайте неиспользуемую область панели задач.
- Перетащите панель задач в ту сторону экрана, на которой вы хотите.
- Отпустите мышь.
- Теперь щелкните правой кнопкой мыши и на этот раз убедитесь, что установлен флажок «Заблокировать панель задач».
Как скрыть значки в трее в Windows 10?
Чтобы отобразить или скрыть системные значки на панели задач в Windows 10, выполните следующие действия.
- Открыть настройки.
- Зайдите в Персонализация — Панель задач.
- Справа щелкните ссылку «Включить или отключить системные значки» в области уведомлений.
- На следующей странице включите или отключите системные значки, которые нужно показать или скрыть.
Выберите вкладку «Область уведомлений». Чтобы удалить системные значки, перейдите в раздел «Системные значки» и снимите флажки рядом со значками, которые нужно удалить. Чтобы удалить другие значки, нажмите «Настроить». Затем щелкните значок, который хотите удалить, и выберите «Скрыть» в раскрывающемся меню.
Выполните следующие действия, чтобы отобразить скрытые файлы и папки.
- Откройте «Параметры папки», нажав кнопку «Пуск», «Панель управления», «Оформление и персонализация», а затем — «Параметры папки».
- Перейдите на вкладку «Просмотр», нажмите «Показать скрытые файлы, папки и диски», а затем нажмите «ОК».
Как получить значок принтера на панели задач?
Щелкните правой кнопкой мыши панель задач в пустой области без значков или текста. В появившемся меню выберите «Панели инструментов» и нажмите «Новая панель инструментов». Найдите в списке параметров значок принтера, который вы хотите добавить на панель инструментов.
Как восстановить значок Bluetooth в Windows 10?
В Windows 10 откройте «Настройки»> «Устройства»> «Bluetooth и другие устройства». Здесь убедитесь, что Bluetooth включен. Затем прокрутите вниз и щелкните ссылку Дополнительные параметры Bluetooth, чтобы открыть настройки Bluetooth. Здесь, на вкладке «Параметры», убедитесь, что установлен флажок «Показывать значок Bluetooth в области уведомлений».
Как избавиться от значка в области уведомлений в Windows 10?
Чтобы настроить значки, отображаемые в области уведомлений в Windows 10, щелкните правой кнопкой мыши пустую часть панели задач и выберите «Параметры». (Или нажмите «Пуск» / «Настройка» / «Персонализация» / «Панель задач».) Затем прокрутите вниз и нажмите «Область уведомлений» / «Выберите, какие значки будут отображаться на панели задач».
Как увеличить значки на панели задач в Windows 10?
Раньше вы могли нажать кнопку «Настроить» в нижней части всплывающего окна на панели задач. В Windows 10 вам нужно щелкнуть правой кнопкой мыши на панели задач, выбрать «Свойства» и затем нажать кнопку «Настроить». Отсюда нажмите «Выбрать, какие значки будут отображаться на панели задач».
Как изменить размер значков на панели задач в Windows 10?
Как изменить размер значка в Windows 10
- Щелкните правой кнопкой мыши пустое место на рабочем столе.
- В контекстном меню выберите Просмотр.
- Выберите крупные значки, средние значки или мелкие значки.
- Щелкните правой кнопкой мыши пустое место на рабочем столе.
- В контекстном меню выберите Параметры отображения.
Почему значок питания не отображается на панели задач?
Щелкните правой кнопкой мыши на панели задач и выберите «Свойства». На панели задач, в разделе «Область уведомлений» щелкните «Настроить касание» или щелкните «Включение или отключение системных значков». В столбце Behaviors выберите On в раскрывающемся списке рядом с Power, а затем нажмите OK.
Где находится панель уведомлений на моем компьютере?
Область уведомлений расположена в дальнем правом углу панели задач Windows. Впервые он был представлен в Windows 95 и присутствует во всех последующих версиях Windows. В новых версиях Windows есть функция и стрелка вверх, которая позволяет пользователям отображать или скрывать значки программ.
Где находится значок безопасного извлечения оборудования в Windows 10?
Если вы не можете найти значок «Безопасное извлечение оборудования», нажмите и удерживайте (или щелкните правой кнопкой мыши) панель задач и выберите «Параметры панели задач». В разделе «Область уведомлений» выберите «Выбрать, какие значки будут отображаться на панели задач». Прокрутите до Проводника Windows: Безопасное извлечение оборудования и извлечения носителя и включите его.
Как восстановить значки на рабочем столе в Windows 10?
Как восстановить старые значки рабочего стола Windows
- Открыть настройки.
- Щелкните «Персонализация».
- Щелкните «Темы».
- Щелкните ссылку «Настройки значков рабочего стола».
- Отметьте все значки, которые вы хотите видеть на рабочем столе, включая «Компьютер (этот компьютер)», «Файлы пользователя», «Сеть», «Корзину» и «Панель управления».
- Нажмите «Применить».
- Нажмите кнопку ОК.
Почему исчезли значки на рабочем столе и панель задач?
Откройте диспетчер задач, используя Ctrl + Alt + Del или Ctrl + Shift + Esc. Если explorer.exe уже запущен, выберите его и нажмите «Завершить задачу», прежде чем продолжить. Щелкните меню «Файл» и выберите «Новая задача». В диалоговом окне введите explorer.exe, чтобы перезапустить процесс.
Почему исчезли все значки на рабочем столе Windows 10?
Если все значки на рабочем столе отсутствуют, возможно, вы активировали параметр, позволяющий скрыть значки на рабочем столе. Вы можете включить эту опцию, чтобы вернуть значки на рабочем столе. Следуйте инструкциям ниже. Щелкните правой кнопкой мыши пустое пространство на рабочем столе и перейдите на вкладку «Просмотр» вверху.
Нажмите клавишу Windows, введите Параметры панели задач и нажмите клавишу ВВОД. В появившемся окне прокрутите вниз до раздела «Область уведомлений». Отсюда вы можете выбрать «Выбрать, какие значки будут отображаться на панели задач» или «Включить или отключить системные значки».
Как опустить значки на панели задач в Windows 10?
Выполните поиск, используя слова «значки панели задач», а затем нажмите или коснитесь «Выберите, какие значки будут отображаться на панели задач». Другой способ открыть то же окно — щелкнуть правой кнопкой мыши (или нажать и удерживать) неиспользуемую область панели задач. Затем в контекстном меню щелкните или коснитесь настроек панели задач.
Как показать значки панели задач в Windows 10?
Всегда показывать все значки на панели задач в Windows 10
- Открыть настройки.
- Зайдите в Персонализация — Панель задач.
- Справа нажмите ссылку «Выбрать, какие значки будут отображаться на панели задач» в области уведомлений.
- На следующей странице включите опцию «Всегда показывать все значки в области уведомлений».
Как скрыть определенные значки на рабочем столе?
Чтобы показать или скрыть значки рабочего стола. Щелкните правой кнопкой мыши (или нажмите и удерживайте) рабочий стол, выберите «Просмотр» и выберите «Показать значки рабочего стола», чтобы добавить или снять флажок. Скрытие всех значков на рабочем столе не удаляет их, а просто скрывает их до тех пор, пока вы не решите снова их показать.
Как изменить значки панели задач в Windows 10?
Изменение значков на панели задач для программ в Windows 10
- Шаг 1. Закрепите свои любимые программы на панели задач.
- Шаг 2: Далее следует изменить значок программы на панели задач.
- Шаг 3: В списке переходов щелкните правой кнопкой мыши имя программы и выберите «Свойства» (см. Рисунок).
- Шаг 4: На вкладке «Ярлык» нажмите кнопку «Изменить значок», чтобы открыть диалоговое окно «Изменить значок».
Фото в статье «Mount Pleasant Granary» http://mountpleasantgranary.net/blog/index.php?d=03&m=03&y=14
Missing a System Tray icon, or need to hide one? Let’s do it!
Updated on August 5, 2021
What to Know
- Click and drag any System Tray icon from the expanded area to the default area if you want to see it at all times.
- Click and drag any icon from the System Tray to the expanded tray if you don’t want to see it.
- Navigate to Settings > Personalization > Taskbar > Turn system icons on and off to show or hide individual icons.
How to Show Hidden Icons in the Windows 10 System Tray
The Windows 10 System Tray consists of two parts: a section of icons that are always visible and a section of icons that you only see when you click the expanded system tray button. If an icon is hidden in the expanded System Tray, all you have to do to show it is drag it from the expanded tray to the standard tray.
Here’s how to show hidden icons in the Windows 10 System Tray:
-
Click the ^ icon that’s located to the left of the System Tray icons to open the expanded tray.
-
Click and hold an icon from the expanded System Tray.
-
Drag the icon into the standard System Tray.
-
Release the left mouse button.
If you don’t like the positioning of the icon, you can click and drag it left or right to position it where you want it in the tray.
How to Hide Icons in the Windows 10 System Tray
The easiest way to hide an icon that you don’t want to see in the System Tray is to reverse the previous section’s process.
-
Click and hold an icon in the System Tray.
-
Drag the icon to the ^ icon.
-
Position the icon where you want it in the expanded System Tray.
-
Release the left mouse button.
How to Show and Hide Windows 10 System Tray Icons
Windows 10 also provides you with a menu to quickly hide or show your System Tray icons. This menu applies to system icons, like the volume and power icons, in addition to icons that represent your apps. If your battery icon is missing, for example, this method allows you to get it back quickly.
This process does not disable System Tray icons. Icons are either set to On and appear in the main System Tray area or set to Off and appear in the expanded System Tray. If you want to remove icons altogether, skip to the next section.
Here’s how to choose which icons appear on your Windows 10 taskbar:
-
Open the Settings app.
-
Click Personalization.
-
Click Taskbar.
-
Click Select which icons appear on the taskbar.
-
Click toggles to On for icons you want to show, and Off for icons you want to hide.
If you turn on the Always show all icons in the notification area toggle, you won’t have a hidden System Tray area anymore. Every icon will be visible in the System Tray at all times.
How to Remove System Tray Icons
If you want to prevent a System Tray icon from appearing at all in either the main tray or expanded tray, you can do that as well. However, this option is limited to system icons like the volume and battery. Icons that represent your apps can’t be turned off in this manner, although some individual apps do provide you with an option to prevent the app from appearing in the System Tray.
Here’s how to turn Windows 10 System Tray icons on and off:
-
Open the Settings app.
-
Click Personalization.
-
Click Taskbar.
-
Click Turn System icons on or off.
-
Click toggle switches to On if you want the icon to appear in your System Tray or Off to prevent the icon from appearing.
Thanks for letting us know!
Get the Latest Tech News Delivered Every Day
Subscribe
Missing a System Tray icon, or need to hide one? Let’s do it!
Updated on August 5, 2021
What to Know
- Click and drag any System Tray icon from the expanded area to the default area if you want to see it at all times.
- Click and drag any icon from the System Tray to the expanded tray if you don’t want to see it.
- Navigate to Settings > Personalization > Taskbar > Turn system icons on and off to show or hide individual icons.
How to Show Hidden Icons in the Windows 10 System Tray
The Windows 10 System Tray consists of two parts: a section of icons that are always visible and a section of icons that you only see when you click the expanded system tray button. If an icon is hidden in the expanded System Tray, all you have to do to show it is drag it from the expanded tray to the standard tray.
Here’s how to show hidden icons in the Windows 10 System Tray:
-
Click the ^ icon that’s located to the left of the System Tray icons to open the expanded tray.
-
Click and hold an icon from the expanded System Tray.
-
Drag the icon into the standard System Tray.
-
Release the left mouse button.
If you don’t like the positioning of the icon, you can click and drag it left or right to position it where you want it in the tray.
How to Hide Icons in the Windows 10 System Tray
The easiest way to hide an icon that you don’t want to see in the System Tray is to reverse the previous section’s process.
-
Click and hold an icon in the System Tray.
-
Drag the icon to the ^ icon.
-
Position the icon where you want it in the expanded System Tray.
-
Release the left mouse button.
How to Show and Hide Windows 10 System Tray Icons
Windows 10 also provides you with a menu to quickly hide or show your System Tray icons. This menu applies to system icons, like the volume and power icons, in addition to icons that represent your apps. If your battery icon is missing, for example, this method allows you to get it back quickly.
This process does not disable System Tray icons. Icons are either set to On and appear in the main System Tray area or set to Off and appear in the expanded System Tray. If you want to remove icons altogether, skip to the next section.
Here’s how to choose which icons appear on your Windows 10 taskbar:
-
Open the Settings app.
-
Click Personalization.
-
Click Taskbar.
-
Click Select which icons appear on the taskbar.
-
Click toggles to On for icons you want to show, and Off for icons you want to hide.
If you turn on the Always show all icons in the notification area toggle, you won’t have a hidden System Tray area anymore. Every icon will be visible in the System Tray at all times.
How to Remove System Tray Icons
If you want to prevent a System Tray icon from appearing at all in either the main tray or expanded tray, you can do that as well. However, this option is limited to system icons like the volume and battery. Icons that represent your apps can’t be turned off in this manner, although some individual apps do provide you with an option to prevent the app from appearing in the System Tray.
Here’s how to turn Windows 10 System Tray icons on and off:
-
Open the Settings app.
-
Click Personalization.
-
Click Taskbar.
-
Click Turn System icons on or off.
-
Click toggle switches to On if you want the icon to appear in your System Tray or Off to prevent the icon from appearing.
Thanks for letting us know!
Get the Latest Tech News Delivered Every Day
Subscribe
По умолчанию в Windows 11 или 10 большинство второстепенных значков остаются скрытыми в Меню переполнения в углу панели задач (известный как Область уведомлений или же Системный трей в Windows 10), чтобы ваша панель задач не была заполнена огромным количеством значков. При необходимости вы всегда можете получить доступ к этим значкам, нажав кнопку «Показать скрытые значки» в углу панели задач.
Некоторые значки переполненного меню в углу панели задач могут быть не так важны для вас, поэтому вы не хотите их показывать. Однако вы можете часто использовать некоторые из них и захотеть установить их на панели задач. Например, мы часто используем инструмент ShareX, чтобы сделать снимок экрана, и для этого мы хотим, чтобы он постоянно отображался на панели задач. Когда вы также устанавливаете ShareX, по умолчанию его значок остается скрытым в меню переполнения угла панели задач. Чтобы сделать мою жизнь проще, мы хотим, чтобы она отображалась на панели задач.
Windows 11/10 позволяет пользователям отображать или скрывать любой значок в углу панели задач. В этой статье gearupwindows мы расскажем вам, как отображать скрытые значки на панели задач в Windows 11/10.
Как показать или скрыть скрытые значки на панели задач в Windows 11?
Чтобы отобразить скрытый значок в углу панели задач в Windows 11, выполните следующие действия:
Шаг 1. Сначала щелкните правой кнопкой мыши свободное место на панели задач и выберите Настройки панели задач.
В качестве альтернативы нажмите Окна + я клавиши на клавиатуре, чтобы открыть настройки. Затем перейдите к Персонализация > Панель задач.
Шаг 2. Когда на вашем компьютере появятся настройки панели задач, прокрутите немного вниз правую панель, а затем выберите Переполнение угла панели задач плитка, чтобы расширить его.
Шаг 3. Под Переполнение угла панели задач, вы увидите список всех значков, которые будут отображаться в углу панели задач. Здесь переключитесь на На или же Выключенный чтобы показать или скрыть значки в углу панели задач.
Как показать или скрыть скрытые значки на панели задач Windows 10?
Как и в Windows 11, панель задач Windows 10 также состоит из раздела значков, которые всегда видны (видны на панели задач), и раздела значков, которые вы видите только при нажатии кнопки «Показать скрытые значки” кнопка. Чтобы отобразить скрытые значки на панели задач Windows 10, сделайте следующее:
Шаг 1. Сначала откройте приложение «Настройки».
Шаг 2. Затем нажмите кнопку Персонализация.
Шаг 3. После этого выберите Панель задач.
Шаг 4. Теперь прокрутите вниз правую боковую панель и нажмите ссылку Выберите, какие значки будут отображаться на панели задач. под “Область уведомлений” раздел.
Шаг 5. На следующем экране вы увидите список всех приложений, которые могут появиться в области уведомлений. Переключиться на Вкл выкл положение в зависимости от ваших требований.
Быстрые советы
На ПК с Windows 11 и 10 вы можете быстро добавить значки любимых приложений на панель задач или скрыть их с панели задач, просто перетащив их. Для этого нажмите на Показать скрытые значки кнопку на панели задач.
Теперь перетащите скрытый значок в любое место на панели задач, чтобы он всегда оставался видимым.
Точно так же, чтобы скрыть неважные значки, выберите значок на панели задач и переместите курсор за пределы панели задач. Теперь отпустите курсор мыши, и значок переместится в скрытую область.
Содержание
- Управление отображением значков в области уведомлений в Windows 10
- Управление отображением значков в области уведомлений
- Как отобразить все иконки в системном трее Windows 10
- Как показать все иконки в системном трее в Windows 10
- Показать все системные значки в трее
- Как показать или скрыть определенные значки рабочего стола в Windows 10
- Как показать или скрыть системные значки на рабочем столе
- Как скрыть несистемные значки рабочего стола
- Как показать ранее скрытые значки рабочего стола в Windows 10
- Как настроить отображение скрытых значков Windows 10?
- Как отобразить скрытые значки на панели задач Windows 10?
- Как включить отображение скрытых значков?
- Как добавить значок Windows Defender в область уведомлений?
- Как настроить значки в трее Windows 10?
- Как увеличить размер значков на панели задач Windows 10?
- Как расположить значки на панели задач по центру?
- Как восстановить скрытые значки на рабочем столе?
- Как восстановить значок громкости на панели задач?
- Где находится Защитник Windows 10?
- Как восстановить Защитник Windows 10?
- Как поставить значок в трее?
- Как удалить значок в трее Windows 10?
- Как убрать значки справа в панели задач?
- Как показать скрытые значки в Windows 10?
- Как включить скрытые значки в Windows 10?
- Как показать скрытые значки на панели задач Windows 10?
- Как показать скрытые значки на рабочем столе?
- Как найти скрытые приложения в Windows 10?
- Не видите все скрытые значки?
- Почему я не вижу значки на панели задач?
- Как добавить значки на панель задач в Windows 10?
- Как восстановить значки на панели задач?
- Как мне увидеть все значки на панели задач?
- Как увеличить значки на рабочем столе?
- Как добавить значок на панель задач?
- Как мне найти скрытые приложения на моем ПК?
- Какие скрытые функции Windows 10?
- Как мне увидеть все программы в Windows 10?
Управление отображением значков в области уведомлений в Windows 10
В данной статье показаны действия, с помощью которых можно управлять отображением значков в области уведомлений в операционной системе Windows 10.
Область уведомлений, или системный трей, представляет собой крайнюю правую область панели задач, в которой размещаются системные часы и значки уведомлений приложений. Двумя стандартными значками уведомлений являются значки для Центра уведомлений и Центра управления сетями и общим доступом. При наведении указателя мыши на значок в области уведомлений отображается всплывающая строка (или окно), содержащая информацию о состоянии приложения или компонента значка.
Для управления приложением, представленным значком в области уведомлений, щелкните правой кнопкой мыши на его значке, в результате чего откроется контекстное меню для данного приложения. Опции этого меню будут различными для разных приложений; большинство из них предоставляет доступ к основным операциям управления приложением.
Область уведомлений можно оптимизировать, настроив параметры отображения системных значков (часов, регулятора громкости, Центра управления сетями и общим доступом) и значков приложений.
Область уведомлений может содержать как системные значки, так и значки приложений. Значки приложений помещаются в область уведомлений по нескольким причинам. Некоторые программы управляются самой операционной системой, и их значки периодически отображаются в области уведомлений, когда имеются уведомления от этих приложений. Другие типы программ, такие как антивирусные приложения, настраиваются для автоматического запуска, после чего исполняются в фоновом режиме.
Отображением значков программ часто можно управлять с помощью средств настройки, предоставляемых их соответствующими приложениями, но Windows 10 предоставляет общий интерфейс для управления отображением значков в области уведомлений для каждого отдельного приложения, помещающего значок в эту область.
Управление отображением значков в области уведомлений
Чтобы управлять параметрами отображения значков в области уведомлений, откройте настройки параметров панели задач, для этого щёлкните правой кнопкой мыши в пустой области панели задач и в появившемся контекстном меню выберите пункт Параметры панели задач или последовательно откройте:
Пуск ➯ Параметры ➯ Персонализация ➯ Панель задач
Включение и выключение системных значков
Чтобы включить отображение всех значков в области уведомлений панели задач, нажмите на ссылку Выберите значки, отображаемые в панели задач
В следующем окне установите переключатель Всегда отображать все значки в области уведомлений в положение Вкл.
Для индивидуальной настройки значков, установите переключатель Всегда отображать все значки в области уведомлений в положение Откл. и для каждого значка используйте соответствующие переключатели.
Для включения и выключения системных значков нажмите на ссылку Включение и выключение системных значков
В следующем окне используйте переключатели для включения или отключения нужных вам системных значков.
С помощью рассмотренных выше действий, можно управлять отображением значков в области уведомлений в операционной системе Windows 10.
Источник
Как отобразить все иконки в системном трее Windows 10
Как показать все иконки в системном трее в Windows 10
Панель справа внизу — это небольшой раздел на панели задач, на котором отображаются системные значки, такие как значки динамика, сети и центра действий. Конечно, начиная с Windows 10, Microsoft не оставляет это место только для себя. Любое приложение может добавить значок в системный трей. И вы можете получить доступ к указанному приложению с помощью этого значка. Это если вы знаете как отобразить все иконки в системном трее.
Иногда приложения запускаются полностью в системном трее. А в других случаях их значки являются просто индикаторами, показывающими, что они работают.
Так как Системный трей должен быть небольшим разделом панели задач. И понятно, что не все может поместиться там. Его размер ограничен, и все значки, которые там не помещаются, отправляются в переполненное меню.
Вы можете перетащить значок из него и сделать так, чтобы он постоянно отображался в системном трее, но при этом поведение по умолчанию. Это отправка новых или дополнительных значков в меню переполнения. Если вы хотите изменить это поведение по умолчанию и показать все значки панели задач, вы можете изменить один маленький параметр.
Показать все системные значки в трее
Откройте приложение «Настройки» и перейдите в группу настроек «Персонализация». Перейдите на вкладку «Панель задач» и перейдите к разделу «Область уведомлений».
В этом разделе нажмите «Выбрать, какие значки отображаются на панели задач».
На следующем экране отобразится список приложения, которые могут отображать значки в системный трей. В самом верху этого списка находится переключатель Всегда показывать все значки в области уведомлений. Включите его, и системный трей автоматически развернется, чтобы показать вам каждый значок приложения. Включая значки в меню переполнения.
Это изменение также повлияет на новые приложения, которые будут установлены. Поэтому любые новые приложения, которые вы планируете открывать в системном трее, Или которые будут размещать в нем заначек, будут автоматически рядом с другими значками. Меню переполнения не теперь будет.
У этого есть недостаток, вы получаете меньше места для значков приложений на панели задач. Для некоторых приложений, таких как те, которые показывают температуру процессора или использование ОЗУ, необходимо постоянно отображать значок. Для других это не так.
Вы можете обрезать этот список, полностью скрыв ненужные значки в системном трее. В списке приложений отключите переключатель рядом с приложением, которое вы не хотите в системном трее. Все ваши значки будут присутствовать, но кроме тех, которые вам не нужны. Они будут скрыты в меню переполнения.
Источник
Как показать или скрыть определенные значки рабочего стола в Windows 10
В Windows 10 есть возможность скрыть все значки на рабочем столе. Но если Вы хотите скрыть только несколько значков, Вам нужно будет постараться.
Как показать или скрыть системные значки на рабочем столе
Прежде чем мы перейдем к скрытию обычных файлов и папок на рабочем столе, стоит отметить, что в Windows 10 есть специальная панель, которая позволяет скрывать и отображать системные значки, такие как папка пользователя, этот компьютер, корзина и сеть.
Если Вы хотите скрыть или показать один из них, откройте «Параметры» и перейдите в «Персонализация» > «Темы» > «Параметры значков рабочего стола». Установите флажки рядом со значками, которые Вы хотите отобразить.
Нажмите «ОК», чтобы сохранить изменения, и Вы сразу увидите результат на рабочем столе.
Как скрыть несистемные значки рабочего стола
Если Вы хотите скрыть несистемный значок на рабочем столе, все немного сложнее. К счастью, Windows позволяет сделать любой файл или папку «Скрытыми» с помощью флажка в окне «Свойства» элемента. Когда Вы включите эту опцию, выбранный элемент исчезнет из проводника. Элемент будет существовать, но не будет отображаться ни в одном из окон проводника, включая рабочий стол.
Вы можете использовать эту опцию, чтобы скрыть определенные несистемные элементы рабочего стола, но Вам нужно запретить Проводнику сначала показывать скрытые файлы. Для этого откройте проводник, нажав Windows + E, или открыв меню «Пуск», набрав «Этот компьютер» и нажав Enter.
В открывшемся окне проводника нажмите «Вид» в строке меню и выберите «Параметры» на панели инструментов ниже.
В окне «Параметры папок» щелкните вкладку «Вид». Затем посмотрите в поле «Дополнительные параметры» и выберите «Не показывать скрытые файлы, папки или диски».
Нажмите «ОК», чтобы сохранить изменения, и окно параметров папки закроется.
Перейдите на рабочий стол и найдите значок, который хотите скрыть. Щелкните его правой кнопкой мыши и выберите «Свойства».
В окне «Свойства» щелкните вкладку «Общие», а затем найдите раздел «Атрибуты» в нижней части окна. Поставьте галочку рядом с «Скрытый».
Нажмите «ОК», и Ваш значок исчезнет.
Имейте в виду, что скрытие значка описанным выше способом только сделает его невидимым. Файл или папка, которые Вы скрыли, останутся на Вашем компьютере, и любой, у кого есть доступ к Вашей учетной записи, сможет найти их, если они знают, как обнаруживать скрытые элементы.
Как показать ранее скрытые значки рабочего стола в Windows 10
Поскольку Вы не можете щелкнуть правой кнопкой мыши скрытый значок, чтобы снять флажок «Скрытый», сначала необходимо включить параметр «Показать скрытые файлы» в Проводнике, чтобы увидеть все несистемные значки, которые Вы скрыли с помощью метода, указанного выше.
Для этого откройте окно проводника, нажмите «Вид» в меню и выберите «Параметры» на панели инструментов. В окне «Параметры папки» щелкните вкладку «Вид». В поле «Дополнительные настройки» выберите «Показывать скрытые файлы, папки и диски».
Затем нажмите «ОК», и окно настроек папки закроется.
Теперь перейдите на рабочий стол, и Вы увидите скрытые значки, которые выглядят полупрозрачными. Щелкните скрытый значок правой кнопкой мыши и выберите «Свойства».
В окне «Свойства» перейдите на вкладку «Общие» и снимите флажок «Скрытый».
Нажмите «ОК» внизу, чтобы сохранить изменения, и окно «Свойства» закроется.
Источник
Как настроить отображение скрытых значков Windows 10?
Как отобразить скрытые значки на панели задач Windows 10?
Нажмите и удерживайте свободный участок панели задач или щелкните его правой кнопкой мыши, а затем нажмите Параметры и перейдите в область уведомлений. В области уведомлений: Выберите значки, которые будут отображаться на панели задач. Выберите значки, которые нужно скрыть с панели задач.
Как включить отображение скрытых значков?
Как добавить значок Windows Defender в область уведомлений?
Как настроить значки в трее Windows 10?
Чтобы выбрать, какие значки должны отображаться в системном трее:
Как увеличить размер значков на панели задач Windows 10?
Как изменить размеры значков на панели задач
Как расположить значки на панели задач по центру?
Чтобы переместить значки в центр:
Как восстановить скрытые значки на рабочем столе?
Показать или скрыть ярлыки на рабочем столе:
Как восстановить значок громкости на панели задач?
Включить значок громкости в параметрах системы
Где находится Защитник Windows 10?
Как восстановить Защитник Windows 10?
В редакторе локальной групповой политики перейдите к разделу (папки слева) «Конфигурация компьютера» — «Административные шаблоны» — «Компоненты Windows» — «Антивирусная программа защитник Windows» (в версиях Windows 10 до 1703 раздел назывался Endpoint Protection).
Как поставить значок в трее?
Укажите пункт «Свойства» и перейдите на вкладку «Панель задач» открывшегося диалогового окна. Нажмите кнопку «Настроить» в разделе «Область уведомлений» и примените флажок на поле «Всегда отображать все значки и уведомления на панели задач» нового диалогового окна.
Как удалить значок в трее Windows 10?
Как убрать значки справа в панели задач?
Чтобы убрать с панели задач кнопку “Просмотра задач” – нажмите на панель задач правой клавишей мыши и снимите галочку с “Показать кнопку Просмотра задач”, или поставьте если вы хотите чтобы она отображалась на панели задач.
Источник
Как показать скрытые значки в Windows 10?
Чтобы скрыть или показать все значки на рабочем столе, щелкните рабочий стол правой кнопкой мыши, выберите «Просмотр» и нажмите «Показать значки рабочего стола». Этот вариант работает в Windows 10, 8, 7 и даже XP. Эта опция включает и выключает значки на рабочем столе. Это оно!
Как включить скрытые значки в Windows 10?
Нажмите клавишу Windows, введите «настройки панели задач» и нажмите Enter. Или щелкните правой кнопкой мыши панель задач и выберите Параметры панели задач. В появившемся окне прокрутите вниз до раздела «Область уведомлений». Отсюда вы можете выбрать «Выбрать, какие значки будут отображаться на панели задач» или «Включить или отключить системные значки».
Как показать скрытые значки на панели задач Windows 10?
Нажмите и удерживайте или щелкните правой кнопкой мыши любое пустое место на панели задач, коснитесь или щелкните Параметры, а затем перейдите в область уведомлений. В области уведомлений: выберите, какие значки будут отображаться на панели задач. Выберите определенные значки, которые не должны отображаться на панели задач.
Как показать скрытые значки на рабочем столе?
Чтобы показать или скрыть значки рабочего стола
Щелкните правой кнопкой мыши (или нажмите и удерживайте) рабочий стол, выберите «Просмотр» и выберите «Показать значки рабочего стола», чтобы добавить или снять флажок. Примечание. Скрытие всех значков на рабочем столе не удаляет их, а просто скрывает их до тех пор, пока вы не решите показать их снова.
Как найти скрытые приложения в Windows 10?
Как показать скрытые файлы в Windows 10 и предыдущих версиях
Не видите все скрытые значки?
Снова перейдите в раздел «Область уведомлений» в настройках панели задач и щелкните или коснитесь ссылки «Включить или отключить системные значки». Выберите, какие системные значки включены, включив переключатель рядом с ними.
Почему я не вижу значки на панели задач?
1. Нажмите «Пуск», выберите «Настройки» или нажмите клавишу с логотипом Windows + I и перейдите к «Система»> «Уведомления и действия». 2. Нажмите на опцию «Выбрать, какие значки будут отображаться на панели задач» и «Включить или выключить системные значки», затем настройте значки системных уведомлений.
Как добавить значки на панель задач в Windows 10?
Чтобы закрепить приложения на панели задач
Как восстановить значки на панели задач?
Чтобы восстановить эти значки, выполните следующие действия:
Как мне увидеть все значки на панели задач?
Чтобы всегда отображать все значки на панели задач в Windows 10, сделайте следующее.
Как увеличить значки на рабочем столе?
Вы можете точно настроить размер значков на рабочем столе с помощью быстрого ярлыка с колесом мыши. Стандартные размеры значков рабочего стола доступны в контекстном меню рабочего стола — щелкните рабочий стол правой кнопкой мыши, выберите для просмотра и выберите «Большие значки», «Средние значки» или «Маленькие значки».
Как добавить значок на панель задач?
Как добавить значки на панель задач
Как мне найти скрытые приложения на моем ПК?
Как найти скрытые программы, запущенные на компьютере
Какие скрытые функции Windows 10?
Скрытые функции в Windows 10, которые вы должны использовать
Как мне увидеть все программы в Windows 10?
Смотрите все свои приложения в Windows 10
Источник
Содержание
- Управление отображением значков в области уведомлений в Windows 10
- Управление отображением значков в области уведомлений
- Как исправить проблему невидимых значков на панели задач Windows 10 2021
- Настя и сборник весёлых историй
- Перезагрузите компьютер
- Перезапустите проводник Windows
- Значок «Прикрепить» на панели задач
- 2 классных приложения для отображения процента оставшегося заряда батареи на панели задач Windows 10
- Переустановить приложение
- Удалить Icon Cache
- Показать скрытые файлы
- Удалить кэш
- #поиск проблемы
- Удалить Google Диск
- Отключить режим планшета
- Проблема с реестром PNG
- 5 лучших альтернатив приложению Windows 10 Photos
- Прощай призраки
- Настройка «Панели задач» всеми возможными способами в Windows 10
- Подбираем оптимальное место
- Оставляем панель задач на основном мониторе
- Устанавливаем значки посередине
- Управляем значками в трее
- Как закрепить значки на панели задач Windows 10
- Закрепление файлов и папок в списке переходов
- Уменьшить размер значков панели задач Windows 10
- Отключение при помощи редактора реестра
- Как переместить панель задач Windows 10
- Основные настройки
- Как убрать значки в трее Windows 10
- Описание и установка FalconX
- Уменьшить или убрать панель поиска на панели задач
- Изменение отображения
- Добавление панелей инструментов
- как отключить индексирование для строки поиска
- Изменение цвета
- В проводнике
- Настройка прозрачности
- Видео
Управление отображением значков в области уведомлений в Windows 10
В данной статье показаны действия, с помощью которых можно управлять отображением значков в области уведомлений в операционной системе Windows 10.
Область уведомлений, или системный трей, представляет собой крайнюю правую область панели задач, в которой размещаются системные часы и значки уведомлений приложений. Двумя стандартными значками уведомлений являются значки для Центра уведомлений и Центра управления сетями и общим доступом. При наведении указателя мыши на значок в области уведомлений отображается всплывающая строка (или окно), содержащая информацию о состоянии приложения или компонента значка.
Для управления приложением, представленным значком в области уведомлений, щелкните правой кнопкой мыши на его значке, в результате чего откроется контекстное меню для данного приложения. Опции этого меню будут различными для разных приложений; большинство из них предоставляет доступ к основным операциям управления приложением.
Область уведомлений можно оптимизировать, настроив параметры отображения системных значков (часов, регулятора громкости, Центра управления сетями и общим доступом) и значков приложений.
Область уведомлений может содержать как системные значки, так и значки приложений. Значки приложений помещаются в область уведомлений по нескольким причинам. Некоторые программы управляются самой операционной системой, и их значки периодически отображаются в области уведомлений, когда имеются уведомления от этих приложений. Другие типы программ, такие как антивирусные приложения, настраиваются для автоматического запуска, после чего исполняются в фоновом режиме.
Отображением значков программ часто можно управлять с помощью средств настройки, предоставляемых их соответствующими приложениями, но Windows 10 предоставляет общий интерфейс для управления отображением значков в области уведомлений для каждого отдельного приложения, помещающего значок в эту область.
Управление отображением значков в области уведомлений
Чтобы управлять параметрами отображения значков в области уведомлений, откройте настройки параметров панели задач, для этого щёлкните правой кнопкой мыши в пустой области панели задач и в появившемся контекстном меню выберите пункт Параметры панели задач или последовательно откройте:
Пуск ➯ Параметры ➯ Персонализация ➯ Панель задач
Включение и выключение системных значков
Чтобы включить отображение всех значков в области уведомлений панели задач, нажмите на ссылку Выберите значки, отображаемые в панели задач
В следующем окне установите переключатель Всегда отображать все значки в области уведомлений в положение Вкл.
Для индивидуальной настройки значков, установите переключатель Всегда отображать все значки в области уведомлений в положение Откл. и для каждого значка используйте соответствующие переключатели.
Для включения и выключения системных значков нажмите на ссылку Включение и выключение системных значков
В следующем окне используйте переключатели для включения или отключения нужных вам системных значков.
С помощью рассмотренных выше действий, можно управлять отображением значков в области уведомлений в операционной системе Windows 10.
Источник
Как исправить проблему невидимых значков на панели задач Windows 10 2021
Настя и сборник весёлых историй
Прикрепление часто используемых приложений к панели задач весьма полезно. Это избавляет от необходимости поиска или открытия меню «Пуск», чтобы найти приложение. Однако иногда панель задач становится жуткой, и это заставляет вас сожалеть о своем решении закрепить приложения.
Ну, я имею в виду, что прикрепленные значки приложений либо исчезают с панели задач, либо не работают. В некоторых случаях приложение открывается, но на панели задач не отображается значок. Можно увидеть зарезервированное пространство значка, но сам значок не виден (призрачные значки). Хотя в основном это происходит с приложениями Microsoft, такими как калькулятор, Edge, фотографии и т. Д., Проблема не ограничивается только этими приложениями, как это может случиться с любым приложением.
Поэтому, если вы столкнулись с проблемой невидимых значков на панели задач, попробуйте решения, упомянутые ниже. Давайте проверим их.
Перезагрузите компьютер
Перезапустите проводник Windows
Вы также можете попробовать перезапустить Windows Explorer. Это перезагрузит панель задач и в конечном итоге вернет скрытые значки. Для этого выполните следующие действия:
Шаг 1: Щелкните правой кнопкой мыши на панели задач и выберите «Диспетчер задач» из меню. Или нажмите клавишу Windows + X, чтобы активировать меню быстрого доступа. Выберите диспетчер задач.
Шаг 2. Нажмите «Подробнее» в диспетчере задач, если он открывается в компактной версии.
Шаг 3: Нажмите на вкладку Процессы. Прокрутите вниз и найдите Проводник Windows в разделе Процессы Windows. Нажмите на него, чтобы выбрать опцию, и нажмите кнопку «Перезагрузить».
Вы также можете щелкнуть правой кнопкой мыши Windows Explorer и выбрать в меню «Завершить задачу». Надеемся, что иконки-призраки начнут нормально работать.
Значок «Прикрепить» на панели задач
Если вы не можете щелкнуть правой кнопкой мыши по значку, щелкните меню «Пуск» и найдите то же приложение. Щелкните правой кнопкой мыши приложение в меню «Пуск» и выберите «Открепить» на панели задач. Если это не доступно напрямую, поиск под опцией Больше. После открепления закрепите его еще раз, щелкнув правой кнопкой мыши значок в меню «Пуск» и выбрав «Закрепить на панели задач».
Также на
2 классных приложения для отображения процента оставшегося заряда батареи на панели задач Windows 10
Переустановить приложение
Удалить Icon Cache
Показать скрытые файлы
Шаг 1: Откройте проводник и нажмите «Файл» вверху. В меню выберите «Параметры».
Шаг 2. В разделе «Свойства папки» перейдите на вкладку «Вид». Здесь установите флажок «Показывать скрытые файлы, папки и диски». Нажмите Ok, чтобы сохранить изменения.
Удалить кэш
После того, как вы включили скрытые файлы, выполните следующие действия:
Шаг 1 : Откройте диск C (раздел, в котором установлена ОС Windows) на вашем ПК и перейдите в раздел Пользователи.
Шаг 2: Здесь вы найдете всех зарегистрированных пользователей на вашем ПК. Дважды щелкните по своему имени пользователя.
Шаг 3: Нажмите «Данные приложения», затем «Локальный».
Шаг 5: Перезагрузите компьютер.
Также на
#поиск проблемы
Удалить Google Диск
Иногда проблема также связана со сторонним приложением. Если вы недавно установили какое-то другое приложение, удалите его и посмотрите, исправит ли оно проблему.
Многие пользователи сообщают, что удаление приложения Google Drive с их ПК привело к появлению невидимых значков. Итак, если у вас установлено приложение, попробуйте удалить его.
Отключить режим планшета
Windows 10 дала толчок режиму планшета. Однако иногда это может быть причиной многих проблем. В этом случае невидимые значки панели задач.
Иногда режим планшета включается случайно, и это может привести к тому, что на панели задач не будет отображаться никаких значков или их не будет. Поэтому, чтобы это исправить, нужно отключить режим.
Для этого откройте Центр поддержки, щелкнув значок центра действий на панели задач (рядом с датой и временем). Или нажмите клавишу Windows + ярлык. Если режим планшета выбран синим цветом, это означает, что он включен. Нажмите на него один раз, чтобы отключить его.
Проблема с реестром PNG
Если ни одно из упомянутых выше решений не помогло вам, попробуйте исправить реестр PNG на вашем компьютере. Зачастую актуальная проблема заключается в файлах PNG, в результате чего на панели задач отсутствуют значки.
Также на
5 лучших альтернатив приложению Windows 10 Photos
Прощай призраки
Хотя вышеприведенные решения выглядят просто, и возникает вопрос, почему они раньше не пробовали, исправления делают чудеса. Поэтому, прежде чем думать о перезагрузке компьютера, попробуйте. Надеемся, что одно из решений вернет вам радость в жизни (прочитайте невидимые значки на панели задач).
Далее: по умолчанию панель задач Windows не отображает скорость интернета. Но вы можете показать это с помощью приложения, упомянутого в следующем посте.
Источник
Настройка «Панели задач» всеми возможными способами в Windows 10


Такой панелью пользуются практически все. Но многим пользователям хочется как-то изменить ее, настроив по своему усмотрению. Поэтому мы предлагаем ознакомиться с разнообразными способами, которые помогут сделать панель задач в Windows 10 практически идеальной.
Подбираем оптимальное место
Многие пользователи привыкли, что панель задач располагается исключительно внизу. Но с популяризацией широкоформатных мониторов длинная панель начала занимать очень много свободного места. Если же «повернуть» ее вертикально, то получится идеально сэкономить пространство на экране, которое совершенно точно не будет лишним.
Панель задач можно свободно перетащить в любое удобное место, если она откреплена. В противном случае заходим в «Параметры», потом в «Панель задач», выбираем «Положение…».
Оставляем панель задач на основном мониторе
Сейчас все чаще можно встретить пользователей, которые используют для своих дел сразу несколько мониторов на работе или дома. Естественно, что в любом случае должен быть основной дисплей, на котором и стоит оставить панель задач.
Для этого нужно отключить ее на остальных мониторах. Вот как это делается: в настройках экранов необходимо найти параметр «Показывать панель задач на всех мониторах», а затем отключить.
Устанавливаем значки посередине
Если вам нравится панель Dock в Mac, то можно устроить нечто подобное на собственном компьютере с Windows 10. Для этого надо разместить все значки строго по центру. Получится очень красиво и оригинально. Перемещаем значки следующим образом:
Если местонахождение значков нужно вернуть, то сделать это можно, убрав «ссылки».
Управляем значками в трее
Не устраивают значки, находящиеся в трее? Их можно настроить даже без лишнего программного обеспечения. Для этого находим значок-стрелку, а затем перетаскиваем туда значки, чтобы скрыть их из виду.
Именно там будут находиться иконки, которые по разным причинам являются лишними. Есть еще один способ: заходим в «Параметры», а потом выбираем значки, отображаемые в панели задач. Перед пользователем появится список всех значков, которые можно спрятать или отобразить.
Как закрепить значки на панели задач Windows 10
Первое о чем хочется рассказать это о закреплении ярлыков на панели задач. Обычно закрепляют любимые браузеры, uTorrent и другие часто используемые программы, для быстрого доступа к ним. После закрепления ярлыка, он всегда остается на панели задач, даже если программа выключена.
Есть два простых способа закрепить ярлык на панели задач Windows 10.
Первый – открыть нужную программу, нажать правой кнопкой мыши по её значку и выбрать «Закрепить программу в панели задач».
Второй – найти программу в меню Пуск, нажать правой кнопкой мыши по ней и выбрать «Закрепить на панели задач».
Чтобы в дальнейшем убрать значок с панели задач, нажмите по нему правой кнопкой мыши и выберите «Изъять программу из панели задач». Или через меню Пуск – «Удалить из панели задач».










Закрепление файлов и папок в списке переходов
Когда вы нажимаете ПКМ по какому-либо ярлыку на панели, открывается контекстное меню с опциями программы и списком недавних переходов — открытых файлов и папок. Их можно закреплять в этом списке, для более удобного использования. Чтобы это сделать, открываем конкретную папку или файл, затем список переходов. Возле нужной папки или документа будет значок закрепления. Нажмите на него, и пункт всегда будет отображаться в контекстном меню.
Уменьшить размер значков панели задач Windows 10
Если значки на панели задач для Вас большие, их можно уменьшить. Для этого нажмите правой кнопкой мыши по ней и выберите «Свойства».
В открывшемся окне, на вкладке Панель задач поставьте галочку «Использовать маленькие кнопки панели задач» и нажмите «Применить».
Примечание: В дальнейшем, под свойствами панели задач, я буду иметь виду именно это окно.
Если Вы хотите увеличить размер самой панели задач, то в окне свойств уберите галочку «Закрепить панель задач», примените изменения. Затем если навести мышку на верхний край панели, указатель изменится на двустороннюю стрелку, зажмите её и потяните вверх.



Отключение при помощи редактора реестра
Есть ещё один довольно неплохой способ для отключения. Сделать это можно следующим образом:
Если всё сделано верно, то в 99% случаев уведомления больше никогда не будут вас беспокоить.
Как переместить панель задач Windows 10
Чтобы поменять расположение панели задач нужно в окне свойств, в блоке «Положение панели задач на экране» выбрать нужную сторону.
При использовании такого метода, для удобства можно поставить галочку «Автоматически скрывать панель задач», чтобы она скрывалась до тех пор, пока вы не подведете к ней мышь.
Также, если Ваша панель задач кажется загруженной, убедитесь что напротив «Кнопки панели задач» выбрано «Всегда группировать, скрывать метки». С помощью этой настройки, окна и программы одного типа будут группироваться, и занимать меньше места, также не будут показываться названия значков (метки).
Основные настройки
Если вы обратитесь к разделу «Персонализация», перейдя к нему через меню Параметры, то заметьте, что для редактирования панели задач там отведена целая категория. В ней вы можете закрепить строку, настроить ее автоматическое скрытие, выбрать отображаемые значки и поработать с другими настройками. Этой теме посвящена отдельная статья на нашем сайте, где автор в максимально развернутом виде описывает каждый доступный пункт и показывает на примере, что меняется при редактировании конкретных параметров. Данный материал позволит вам более детально изучить все присутствующие в Параметрах пункты и понять, какие из них следует поменять. Перейти к этой статье можно, кликнув по ссылке ниже.
Подробнее: Настройка панели задач через меню «Персонализация» в Windows 10
Как убрать значки в трее Windows 10
Область уведомлений, или просто трей, это часть панели задач Windows 10. В ней показываются значки программ работающих в фоновом режиме, часы, громкость и т.п. Показ этих значков можно легко настроить. Снова зайдите в свойства панели задач и напротив «Область уведомлений» нажмите кнопку «Настроить…».
В открывшемся окне параметров, есть две основных ссылки – «Выберите значки, отображаемые в панели задач», где можно выбрать показывать ли значки ваших программ в трее, и «Включение и выключение системных значков», где можно отключить системные иконки. Например, убрать значок центра уведомлений, сети, часов, громкости и другие.
Описание и установка FalconX
FalconX – это небольшая программа, позволяющая разместить иконки в центре панели задач. Утилита доступна как в магазине Windows Store, ценой в 1$, так и на сайте автора. Программа, предложенная на сайте разработчика бесплатная и портативная, не требует установки. Для использования FalconX на вашем компьютере должна быть установлена Windows 10 старше сборки 1803 с дополнительным компонентом системы NET Framework 4.7. Для установки программы выполните следующие действия:
Если вы хотите отцентрировать значки, но не хотите использовать сторонние утилиты, то в Windows 10 добавлена подобная возможность. Это немного сложнее и требует больше действий.
Уменьшить или убрать панель поиска на панели задач
Если Вам не нужен поиск в панели задач, или он занимает много места, то его можно уменьшить или полностью отключить.
Для этого нажмите правой кнопкой мыши по панели задач и выберите «Поиск». У Вас будет три варианта (если у Вас меньше, то версия вашей ОС отличается от моей, это не страшно.)
Под меню «Поиск» стоит галочка на «Показать кнопку просмотра задач», её можно убрать, для освобождения места на панели задач. Конечно, если Вы ею не пользуетесь.
Изменение отображения
Полезным вариантом, как настроить панель задач внизу является возможность фиксирования или открепления всего инструмента. Стандартно панель закреплена и находится в зафиксированном состоянии. Панель можно установить на любую грань компьютера, просто перетягивая курсором, но для этого нужно снять фиксацию.
Чтобы открепить нужно:
После выполнения действия поле становится доступным к перемещению на любую грань. Есть и другой способ изменить локализацию панели, пользователь стоит пройти по пути:
Добавление панелей инструментов
Чтобы быстро добавить панели инструментов на панель задач, нажмите по ней правой кнопкой мыши и выберите Панели.
Четвертый вариант из списка «Создать панель инструментов», с помощью которого можно создать свою панель, выбрав нужную папку.
как отключить индексирование для строки поиска
Воспользуемся инструментом «Панель управления».
а) притопим знаменитые горячие клавиши Win+R, в окно команды утилиты Выполнить пропишем имя-команду control и тюкнем «ОК» или Enter).
б) если вы впервые открываете «Панель управления», в этом случае (для удобства) в поле «Просмотр» (оно справа вверху панели управления) потребуется изменить стиль отображения «Категории» на «Мелкие значки» (фото ниже: коричневая стрелка).
в) переходим в пункт «Параметры индексирования»…
г) далее открываем «Изменить» и потом отключаем (снимаем галочки) с индексируемые расположения (системой).
Вот так отключим индексирование файлов системы (для строки поиска).
Таким же образом возможно отключить индексирование диска «С» (обычно — системного).
Открываем «Мой компьютер» … далее наводим курсор на «диск С» притопим правую кнопку мыши и выбираем «Свойства»…
Снимем галочку «Разрешить индексирование…»…
Изменение цвета
Внешний вид панели задач — одна из тех настроек, которая интересует большинство пользователей, поскольку на ней часто сосредоточено внимание и хочется, чтобы сама строка выглядела красиво. Существует целый ряд доступных методов настройки цвета этого компонента. Каждый из них подразумевает выполнение разного алгоритма действий, например, можно установить тему для всей оболочки, выбрать цвет через меню «Персонализация» или вручную изменить параметр реестра, чтобы после перезагрузки ОС все настройки вступили в силу. Вы сами вправе выбрать оптимальный метод, отталкиваясь от личных предпочтений, а разобраться в этом поможет другое руководство на нашем сайте далее.
Подробнее: Изменение цвета панели задач в Windows 10
В проводнике
Для того, чтобы изменить размер значков в проводнике Windows 10 доступны все те же способы, что были описаны для значков рабочего стола. Дополнительно, в меню «Вид» проводника присутствует пункт «Огромные значки» и опции отображения в виде списка, таблицы или плитки (на рабочем столе такие пункты отсутствуют).
При увеличении или уменьшении размеров значков в проводнике есть одна особенность: изменяются размеры только в текущей папке. Если требуется применить те же размеры для всех остальных папок, используйте следующий метод:
Open Shell — установка в Windows 10 меню пуск от Windows 7 и вместо Classic Shell
После этого во всех папках значки будут отображаться в том же виде, как и в настроенной вами папке (Примечание: срабатывает для простых папок на диске, к системным папкам, к таким как «Загрузки», «Документы», «Изображения» и другие параметры придется применять отдельно).
Настройка прозрачности
Многим известно, что в Windows 7 была встроенная функция, позволяющая быстро настроить прозрачность элементов интерфейса. К сожалению, в следующих версиях операционных систем разработчики отказались от этой опции и теперь все желающие создать такой внешний вид сталкиваются с определенными проблемами. Справиться с этой задачей можно при помощи сторонних средств или задействовав имеющиеся стандартные параметры, указав определенные настройки цвета. Конечно, встроенное средство не сделает эффект таким, как специальная утилита, загруженная с официального магазина, однако она способна удовлетворить потребности ряда юзеров.
Подробнее: Как сделать прозрачной панель задач в Windows 10
Источник
Видео
Как отобразить скрытые значки на панели задач Windows 10
Настройка кнопок на панели задач Windows 10 — Как можно настроить значки на панели задач?
Как включить показ скрытых папок и файлов в Windows 10. Посмотреть скрытые папки
Как включить отображение всех значков в области уведомлений windows 10
Скрытые значки в Windows
Не Отображаются Скрытые Значки
Скрытые папки в Windows 10
Отображать на панели задач все скрытые значки в windows 10
Как отображать скрытые значки в Windows 7
Windows 10 — отображение скрытых значков ( открытых программ )