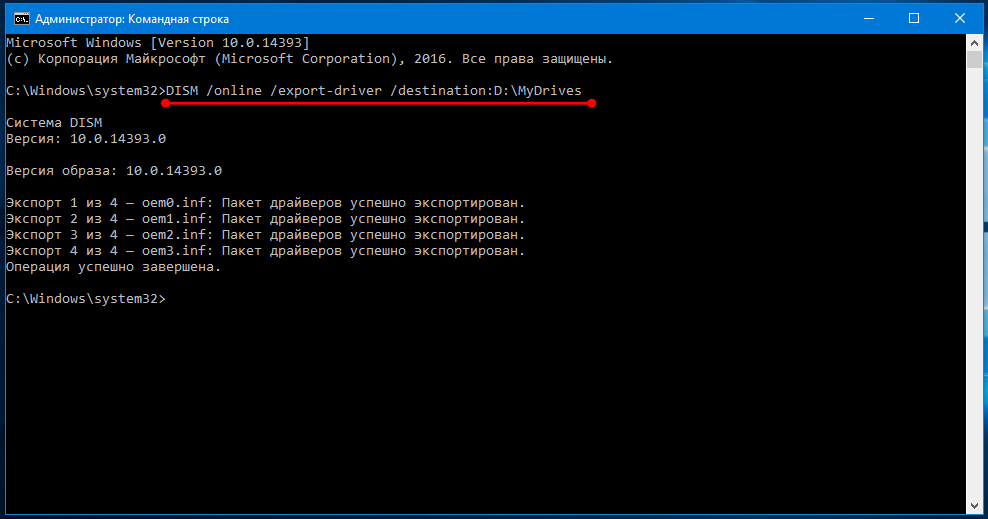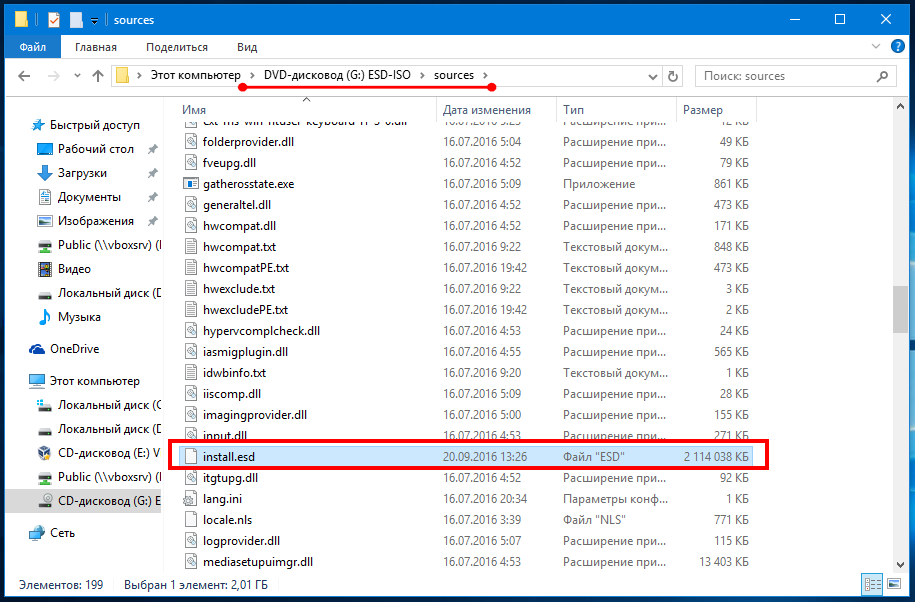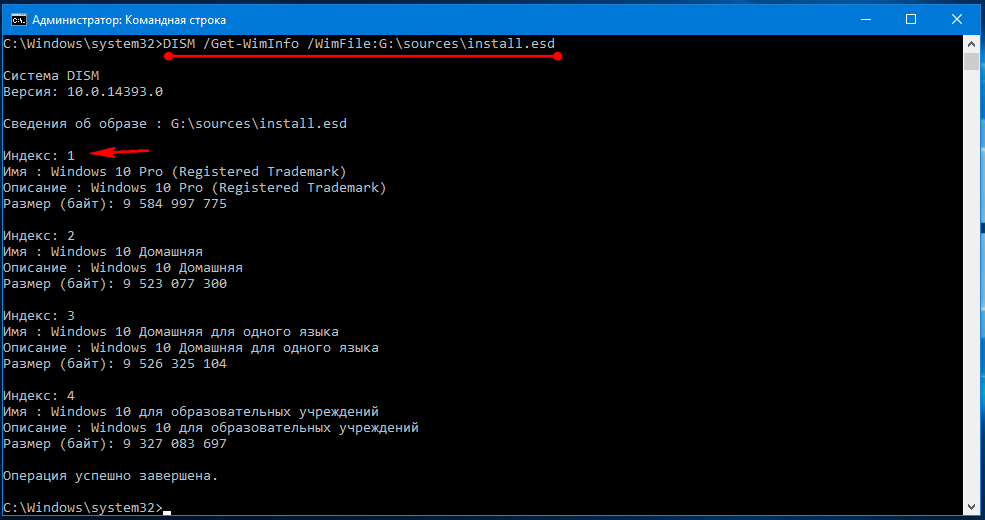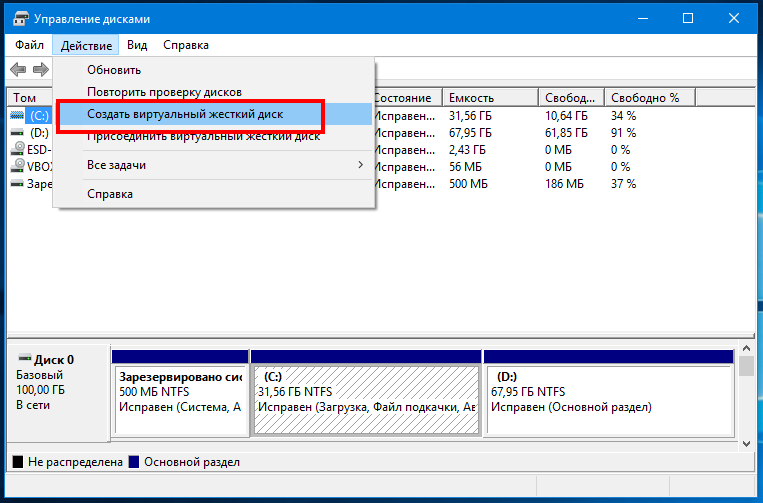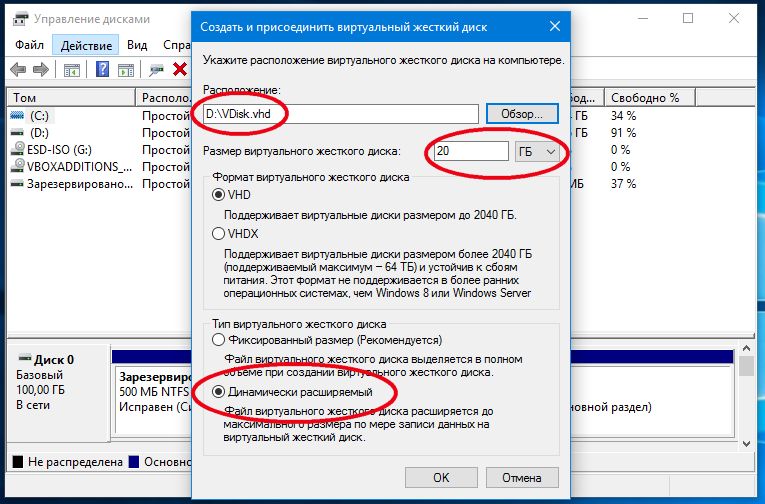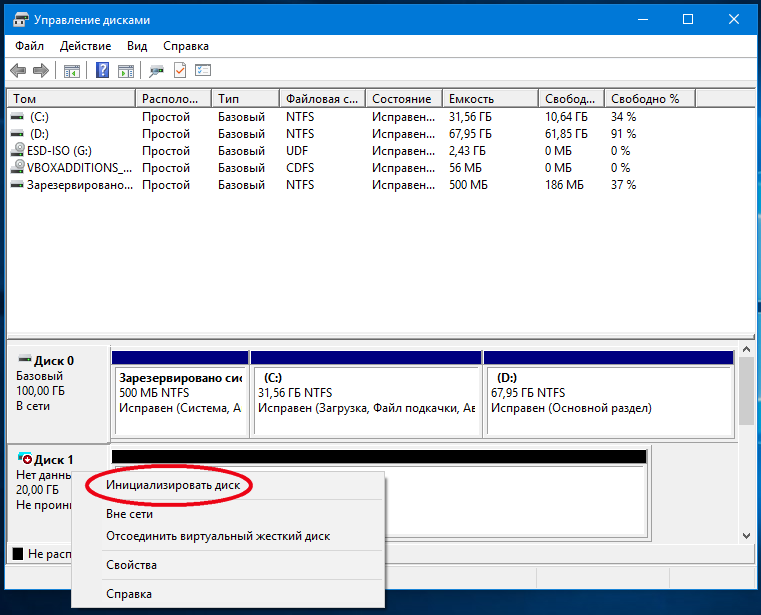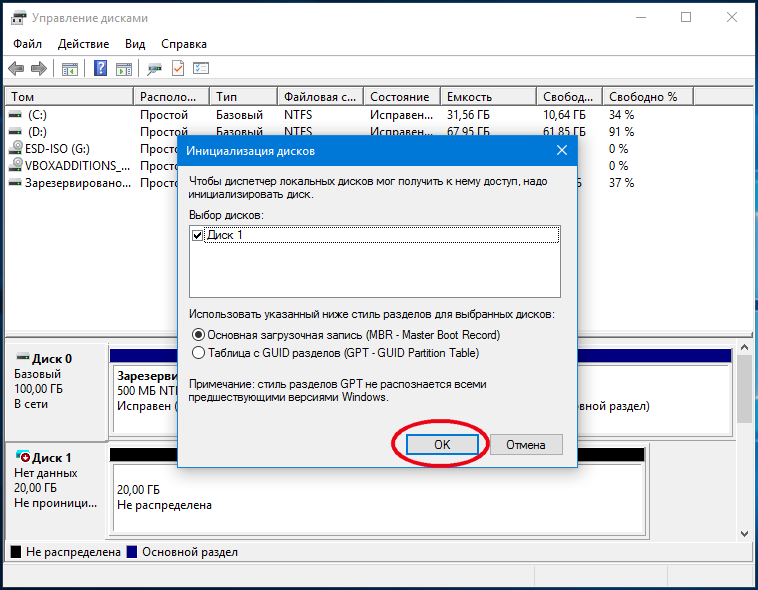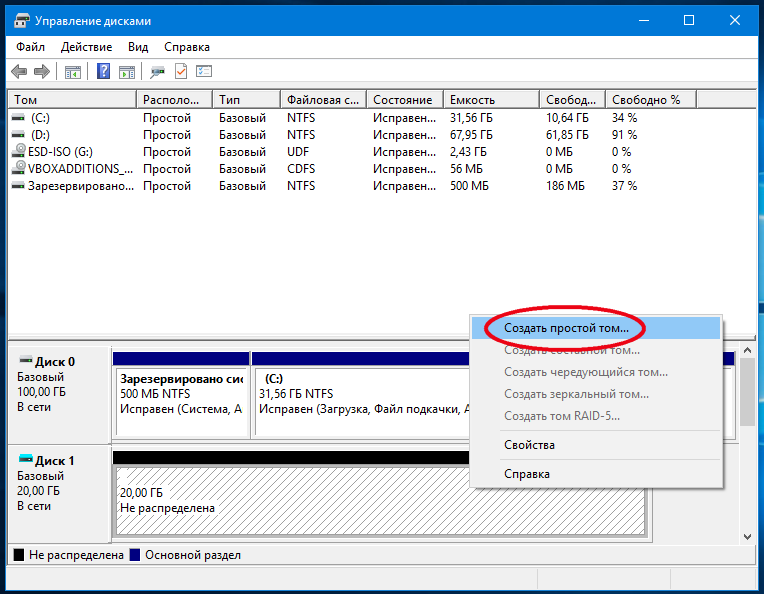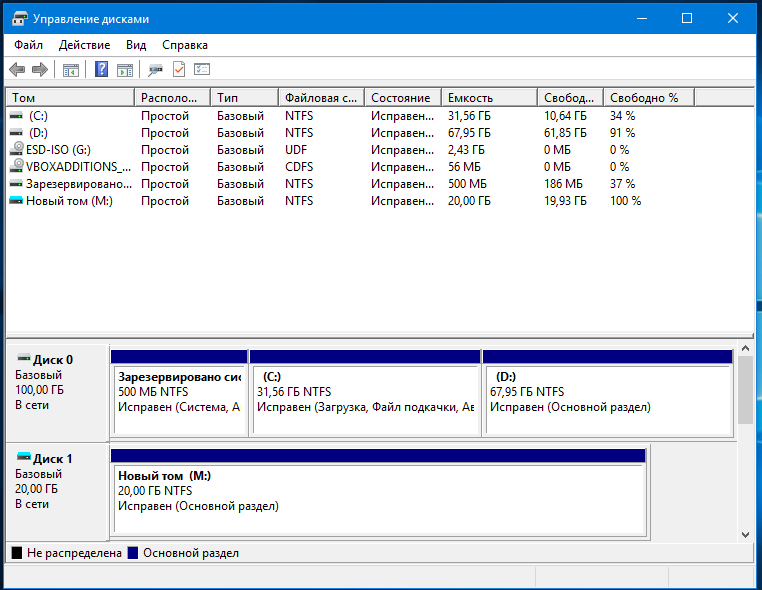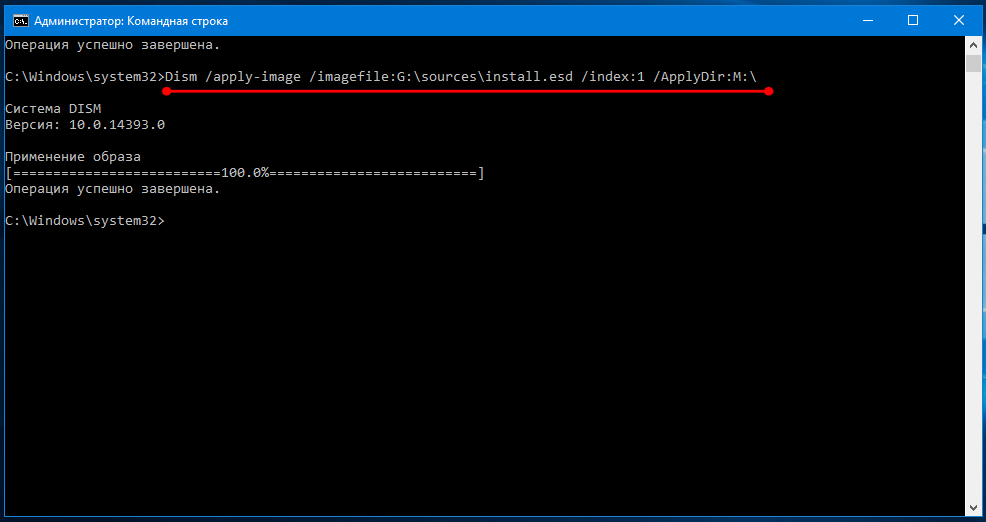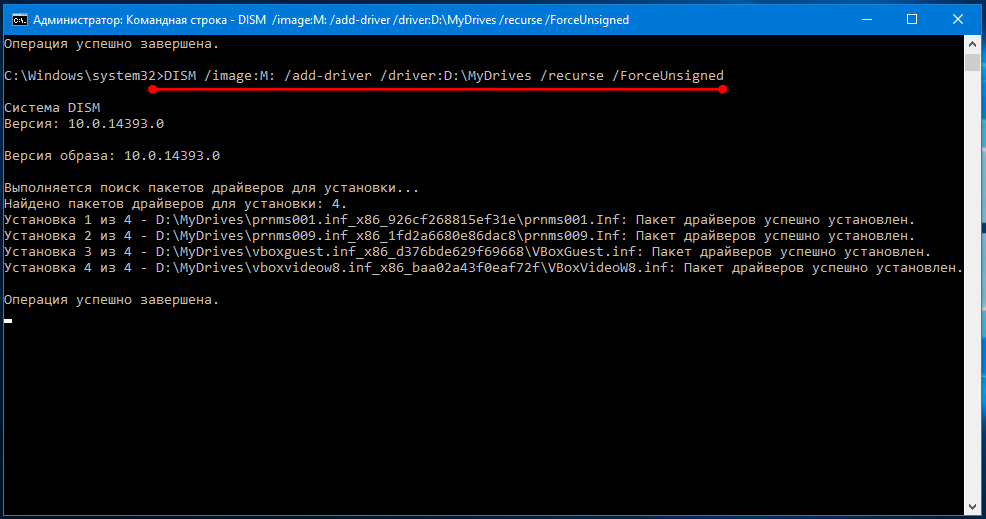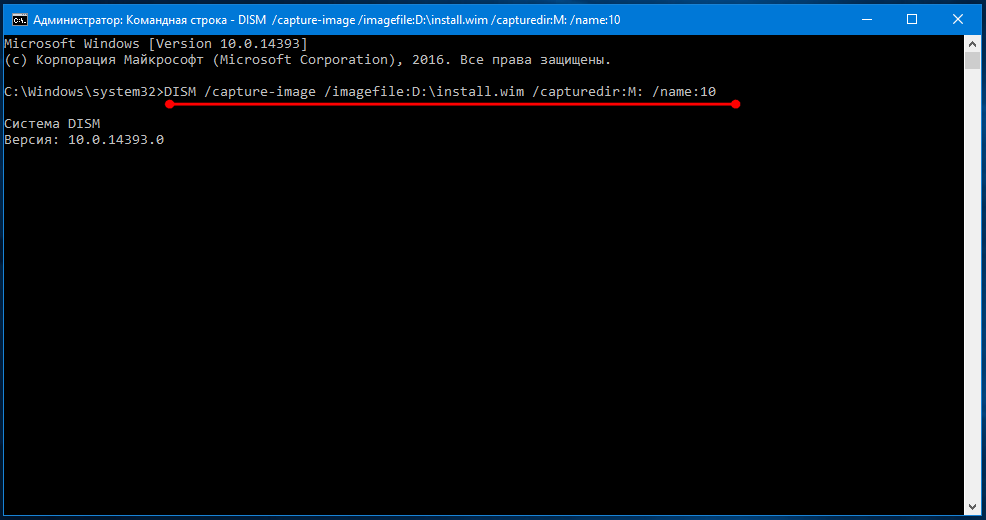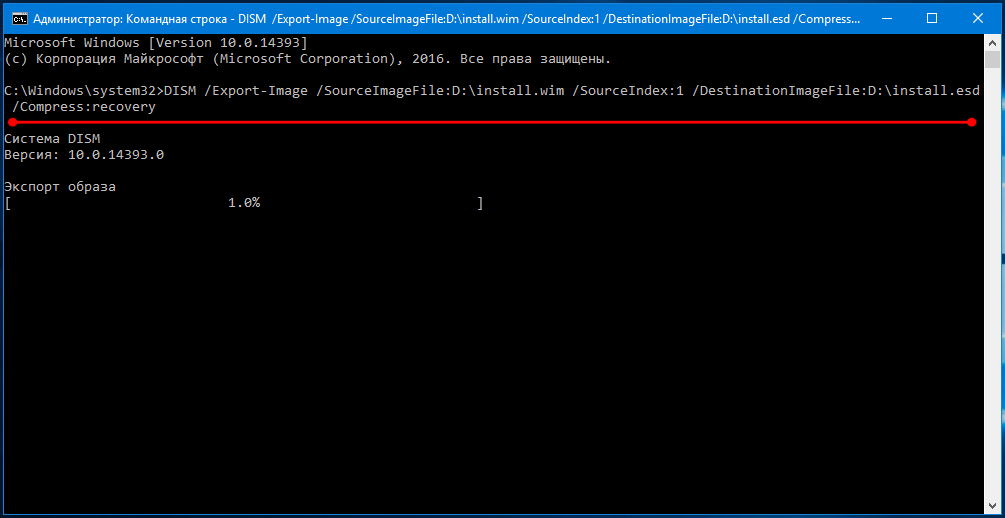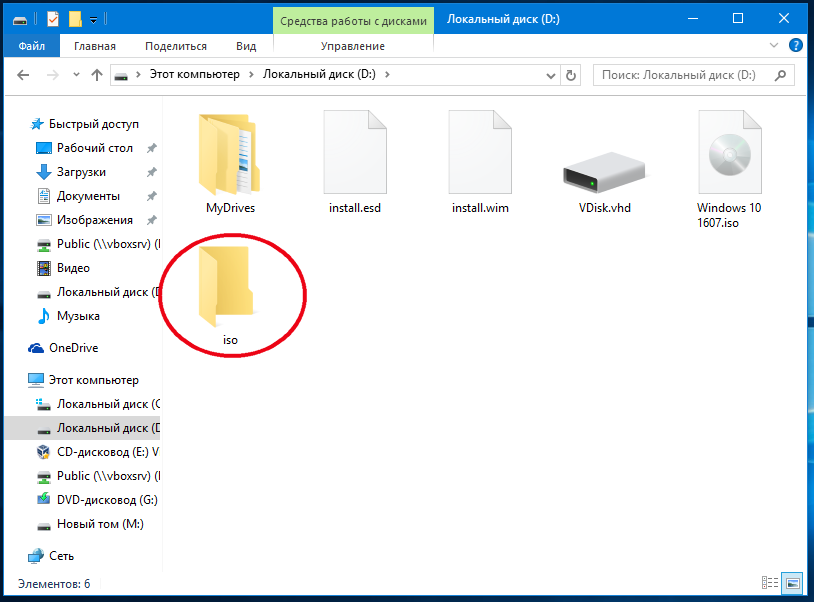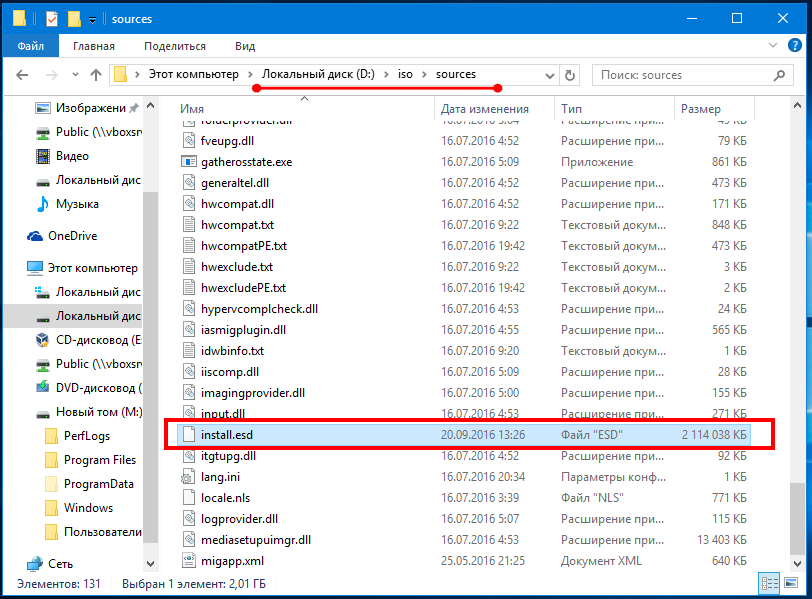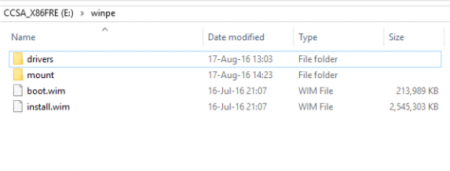Переустановка Windows 10 связана с несколькими довольно длинными процедурами, вроде установки драйверов и обновлений. На это может уйти час-два времени в зависимости от мощности вашего устройства и скорости интернет-соединения. Почему бы не сделать так, чтобы программа установки Windows 10 сразу добавляла в систему все драйвера и обновляла её? В этой инструкции мы расскажем, как интегрировать драйвера и обновления в образ диска (ISO или дистрибутив) Windows 10, чтобы они автоматически установились вместе с системой.
Что понадобится для интеграции драйверов и обновлений в образ Windows 10
- Распакованный образ Windows 10. Его можно скачать с официального сайта Microsoft и распаковать в любую папку с помощью какого-нибудь архиватора, например, бесплатного 7-Zip.
- Папка с необходимыми драйверами для вашего устройства. Можете просто сохранить все драйвера Windows.
- MSU-файл обновления Windows 10, который можно скачать из каталога обновлений Microsoft.
- Устройство на Windows 7 (и старше) с несколькими гигабайтами свободного пространства на системном диске и достаточно мощным процессором. Проводить операции, описанные ниже, на планшете с процессором Intel Atom и 16 ГБ встроенной памяти не стоит.
- Бесплатная программа NTLite.
Описанный в статье способ работает также для Windows 7 и Windows 8.1, но вам придётся получать их образы, обновления и драйвера другими методами.
Как интегрировать драйвера и обновления в образ Windows 10
Процесс добавления драйверов в дистрибутив Windows 10 можно условно разделить на несколько частей.
Установка программы NTLite
Подготовка образа Windows 10 к интеграции драйверов
Добавление драйверов и обновлений в образ Windows 10
Вы можете использовать полученный ISO-файл для создания загрузочной флешки Windows. Все драйвера и обновления будут установлены автоматически вместе с системой.
Сегодня расскажу об одном из многочисленных способов интеграции, внедрения, драйверов в установочный образ windows. Таким образом интегрировать можно абсолютно любые нужные вам драйвера в практически любой образ windows начиная с 7 серии и заканчивая windows 10.
Нам понадобится.
В первую очередь сам образ операционной системы в которую мы будем интегрировать драйвера. Для положительного конечного результата, образ нужно брать оригинальный, тот в который не вносились ни какие изменения.
Узнать оригинальный образ у вас или нет рассказывается тут.
Так же нам понадобятся драйвера которые мы будем интегрировать в наш образ.
Ну и сама программа с помощью которой мы будем это делать. Программа называется Ntlite. Программу можете скачать на сайте разработчике Ntlite.com
Подготовительный процесс.
Драйвера, подготовленные для интеграции, должны быть в разархивированном виде и лежать в одной папке.
Образ, в который интегрируем эти драйвера, необходимо распаковать при помощи архиватора,я пользуюсь архиватором 7zip.
Должна быть установлена программа NtLite.
Наши действия или сам процесс интеграции драйверов для windows.
Запускаем программу NtLite. В окне открывшейся программы, слева в верху нажимаем пункт добавить и указываем путь к папке с распакованным образом windows.
Папка добавиться в список источников и программа покажет какие версии windows содержатся в вашем распакованном образе.
Выбираете ту версию операционной системы которую вы будете модифицировать и нажимаете на ней левой кнопкой мыши два раза или один раз правой кнопкой и в открывшемся меню выберите загрузить.
Выбранная вами версия будет смонтирована программой во временную папку для дальнейшей работы с файлами этого образа.
Придется немного подождать пока идет процесс монтирования, загрузки. По окончании слева от образа появится зеленый кружок.
В левой половине появятся пункты меню для редактирования и изменения содержания образа windows, выбираем пунк Драйверы, затем добавить — папка с несколькими драйверами.
Указываем путь к папке с подготовленными драйверами и нажимаем открыть.
Программа поставит все драйвера которые находятся в этой папке в очередь для интеграции их в образ.
Теперь выберем пункт меню применить.
В открывшемся окне, после нажатия на пункт меню применить ставим галочку на против пункта Сохранить образ,
Ставим галочку напротив пункта Сохранить ISO.
Необходимо будет указать куда вы хотите сохранить новый образ и дать ему имя.
Затем дать метку образа и нажать ОК.
Теперь нажимаем кнопку в левом верхнем углу программы Обработка.
Программа обработает все загруженные вами драйвера, интегрирует их в образ и создаст сам образ.
Готовый образ будет сохранен там где вы указали.
Если остались вопросы то посмотрите весь процесс интеграции драйверов в образ windows, на видео.
Теперь вам осталось записать образ на диск или загрузочный носитель.
Если хотите интегрировать стандартные самые распространенные драйвера USB 3.0 то можно воспользоваться этим способом.
Надеюсь статья оказалась полезной. Всем Удачи.
11 февраля 2018
Привет друзья! Вас ждёт очень интересная статья, так как поднятая в ней тема довольно актуальная на сегодняшний день. Итак, вопрос читателя.
Здравствуйте! Иногда я переустанавливаю Windows 10 на своём компьютере и надоело каждый раз после переустановки устанавливать драйвера на все устройства заново! Хотел спросить у вас, как интегрировать драйвера моего компьютера в установочный дистрибутив Windows 10, чтобы после установки операционной системы мне не пришлось каждый раз инсталлировать их вновь? В компьютерном деле я далеко не новичок и знаю, что нужно сначала экспортировать драйвера из операционной системы, а затем интегрировать эти драйвера в смонтированную папку с файлами Win 10. Сделать это всё можно с помощью специального инструмента Dism. Но дело осложняется тем, что в дистрибутиве Windows 10 находится файл-образ операционной системы install.esd, а не install.wim, а средство Dism не может монтировать файлы install.esd.
Полез за информацией в интернет, там в основном предлагается конвертировать файл install.esd в файл install.wim с помощью инструментов сторонних разработчиков, например: Wim.Converter.2.5 или VDism_2.0, а также 78RePack_v1.4. Но данным инструментам я не доверяю, и хотел воспользоваться официальным способом, который предлагает Майкрософт. Поэтому обратился за помощью на официальный форум по использованию продуктов Майкрософт и задал там свой вопрос:
и получил вот такой странный ответ.
Оказывается, если я хочу интегрировать драйвера в дистрибутив Windows 8.1, Windows 10, то я нарушаю лицензионное соглашение! Всё это довольно странно, ведь миллион пользователей по всему миру каждый день интегрируют драйвера в операционную систему с помощью Dism, если в ISO-образе Windows 8.1 содержится файл install.wim (такие образы ещё можно скачать на официальном сайте Майкрософт), но случае же с файлом install.esd, этого сделать нельзя!!!
Вот собственно говоря я и подошёл к своим вопросам:
В чём разница между файлами install.wim и install.esd?
Какие официальные средства (от Майкрософт) можно использовать для интеграции драйверов в дистрибутив Windows 8.1, Windows 10, при условии наличия в ISO-образе операционной системы файла Install.ESD?
Как интегрировать драйвера в дистрибутив Windows 8.1, Windows 10, при условии наличия в ISO-образе операционной системы файла Install.ESD
Привет всем! Меня зовут Владимир и я отвечу на эти вопросы.
В чём разница между фалами install.wim и install.esd?
Файл install.wim появился ещё в дистрибутиве Windows Vista и Windows Server 2008, затем в Windows 7. Это формат образа диска разработанный Microsoft для развертывания операционных систем Windows. В файле install.wim в сжатом состоянии находятся файлы операционной системы. Если смонтировать файл install.wim в какую-либо папку, то эта папка будет весить около 14 Гб. В сжатом состоянии файлы операционной системы весят 3-4 Гб и запросто помещаются на болванку DVD.
Тогда же Майкрософт предложило инструмент для работы с файлом WIM под названием ImageX. С помощью ImageX (потребуется инсталляция пакета автоматической установки Windows (AIK)) можно было монтировать файл WIM в какую-либо папку, затем вносить необходимые изменения в образ системы (редактировать) и после этого размонтировать.
С появлением Windows 8 на сцену вышел новый инструмент под названием Dism. Если с помощью ImageX можно было только редактировать файл WIM, то Dism уже позволял настраивать компоненты и различные параметры операционной системы в образе. Немного позже появилась Windows 8.1 и в ней уже не было файла install.wim, а был файл install.esd, и при ближайшем рассмотрении оказалось, что файлы install.wim и install.esd отличаются только типом сжатия, Microsoft придумало новое 4-е сжатие (compress) recovery (до этого было три: none, fast и maximum) и рекомендует при сжатии recovery ставить расширение esd (чтобы нам было проще работать с архивами). Вот и вся разница. Простыми словами, что esd, что wim, это архив с файлами операционной системы.
К сожалению Dism монтирует файл install.wim, но не монтирует файл esd, именно об этом говорит наш читатель.
Какие официальные средства (от Майкрософт) можно использовать для интеграции драйверов в дистрибутив Windows 8.1, Windows 10, при условии наличия в ISO-образе операционной системы файла Install.ESD?
Друзья, конечно существует вполне легальный способ интеграции драйверов в файл-образ операционной системы Install.ESD.
Нам всего лишь нужно развернуть файл install.esd на смонтированный раздел виртуального жёсткого диска VHD, затем интегрировать драйвера в Windows 10, потом обратно запаковать файл install.esd, и после этого создать ISO-образ Win 10. Рассказываю всё в подробностях на примере моего ноутбука с установленной Windows 10 Домашняя для одного языка.
Во-первых, скачайте и установите комплект средств для развертывания и оценки Windows ADK для Windows 10 версии 1607, так как без него ничего не получится.
https://developer.microsoft.com/ru-ru/windows/hardware/windows-assessment-deployment-kit

Если у вас Windows 8.1, то ссылка
https://www.microsoft.com/ru-ru/download/details.aspx?id=39982

Создаём на диске (E:) папку с произвольным названием, к примеру 1.
Открываем командную строку от имени администратора и вводим команду:
Dism /online /export-driver /destination:E:1 (данная команда экспортирует в папку 1 на диске (E:) все драйвера, находящиеся в установленной у меня операционной системе Win 10.

Скачиваем установочный ISO-образ Windows 10 на официальном сайте Майкрософт.
Щёлкаем на образе двойным щелчком левой мыши
и присоединяем его к виртуальному дисководу (в моём случае (G:)).
Файл install.esd находится в папке sources и может содержать в себе несколько релизов Windows,
каждый релиз имеет свой индекс образа.
Нам нужна Windows 10 Домашняя для одного языка.
Узнаём индексы всех релизов. Введём команду:
Dism /Get-WimInfo /WimFile:G:sourcesinstall.esd (где G:, буква виртуального диска с файлами Windows 10, папкой sources и файлом install.esd).
Как видим, Windows 10 Домашняя для одного языка, индекс образа 3.
Следующей командой в Управлении дисками создаём виртуальный диск VHD.
«Действие»—>«Создать виртуальный жёсткий диск»
Отмечаем пункт «Динамический расширяемый».
Размер виртуального жёсткого диска — 20 Гб.
Жмём на кнопку «Обзор».
Выбираем в проводнике место сохранения виртуального жёсткого диска.
Я выберу диск (E:).
Присваиваю имя виртуальному диску — «10» и жму кнопку «Сохранить».
«ОК»
Созданный виртуальный диск представляет из себя в Управлении дисками нераспределённое пространство (Диск 1) размером 20 Гб.
Щёлкаем на Диске 1 правой мышью и выбираем «Инициализировать диск»
Так как у меня новый ноутбук с БИОСом UEFI, я отмечаю пункт «Таблица с GUID разделов (GPT)» и жму «ОК»
После инициализации диска создаём на нераспределённом пространстве простой том.
Новый том (N:) создан.
Следующей командой я разворачиваю файл install.esd на виртуальный диск VHD (раздел N:)
Dism /apply-image /imagefile:G:sourcesinstall.esd /index:3 /ApplyDir:N:

Следующая команда произведёт экспорт драйверов из папки 1 на смонтированный раздел (N:) виртуального диска VHD.
Dism /image:N: /add-driver /driver:E:1 /recurse /ForceUnsigned

После экспорта драйверов архивируем Windows 10 в файл install.wim, а позже применим к нему сжатие (compress) recovery и он будет конвертирован в install.esd.
Dism /capture-image /imagefile:E:install.wim /capturedir:N: /name:10 (данной командой мы архивируем Windows 10 на диске (N:) в файл install.wim, который будет расположен на разделе (E:).
Файл install.wim находится на диске (E:) и занимает всего 4,68 Гб.
Теперь мы можем пойти двумя путями: во-первых, создать ISO-образ Windows 10 на основе файла install.wim, который распаковывается немного быстрее при установке операционной системы или всё же произвести конвертацию файла install.wim в install.esd, решайте сами. Показываю как конвертировать файл install.wim в install.esd.
Применим к файлу install.wim сжатие (compress) recovery (конвертируем в install.esd). Вводим команду:
Dism /Export-Image /SourceImageFile:E:install.wim /SourceIndex:1 /DestinationImageFile:E:install.esd /Compress:recoveryВот и всё, файл install.wim конвертирован в install.esd и находится на диске (E:) и имеет размер 3 Гб.
Создаём на основе файла install.esd ISO-образ Windows 10.
Создаём в корне диска (E:) папку и называем её 2.
Копируем в неё установочные файлы Windows 10, затем заходим в папку sources и удаляем из неё файл install.esd, вместо него копируем созданный нами файл install.esd, содержащий Windows 10 с интегрированными драйверами.
После этого открываем среду развёртывания и работы с образами вводим команду:
Oscdimg /u2 /m /bootdаta:2#p0,e,bE:2bootEtfsboot.com#pef,e,bE:2efimicrosoftbootEfisys.bin E:2 E:Windows.isoгде:
u2, это файловая система UDF, а m — размер образа без ограничений.
b — загрузочный сектор записать etfsboot.com, путь к файлу etfsboot.com при указании b(boot) пишется без пробела bE:2bootetfsboot.com
bE: — где E: — буква диска.
E:2 — создать ISO-образ из файлов и папок, находящихся на разделе E: в папке 2
E:Windows.iso — созданный образ разместить на разделе E:
присвоить имя образу — Windows.
ISO-образ Windows 10 готов весит 3,11 Гб
Один из вариантов создания собственного кастомного дистрибутива Windows – интеграция в него драйверов под конкретный компьютер. Это незначительная оптимизация процесса установки в случае с последними версиями Windows и компьютерами на базе распространённой аппаратной начинки. Но если приходится часто переустанавливать систему на ПК или ноутбуке с редкими комплектующими, чтобы потом вручную не допиливать процесс установки драйверов.
Можно единожды создать установочный ISO нужной версии и разрядности Windows с внедрёнными конкретными драйверами. Это могут быть драйверы сетевых, видео-, аудиоустройств, портов USB 3.0, принтеров и т.п. Как интегрировать в дистрибутив Windows драйверы нужного железа и периферии?
***
Интеграция драйверов не требует сложностей в виде установки Windows в режиме аудита с последующим захватом её в файл WIM или ESD, как это происходит при создании кастомной сборки системы с внедрёнными настройками и сторонним софтом. Драйверы внедрить можно путём переупаковки системного образа консольным средством Dism. Но проще для этих целей использовать бесплатную программу Dism++, большая часть её возможностей – это реализация функционала консольного средства Dism в графическом интерфейсе.
Скачать Dism++:
https://www.chuyu.me/en/index.html
Эта программа же и поможет решить вопрос с самими драйверами, она умеет экспортировать их из среды установленной Windows.
1. Экспорт драйверов из среды установленной Windows
Программе Dism++ для внедрения драйверов в дистрибутив Windows принципиально не требуется, чтобы это были именно экспортированные ею же драйверы. Можем найти в Интернете драйверы нужного железа и периферии в формате отдельных файлов «.inf» или в виде папок-пакетов. Можем даже распаковать архиватором (например, 7zip) установочные файлы драйверов «.exe», но только в этом случае надо определённо знать, какие конкретно файлы нужно интегрировать. Файлы-установщики драйверов часто идут для серии устройств производителя, и под конкретную модель драйвер выбирается на этапе установки в среду Windows. Программа Dism++ не обустроена программным интеллектом подгона драйверов под конкретную модель из серии устройств, она интегрирует в дистрибутив операционной системы без разбору всё, что мы ей подсунем. Но в итоге после установки Windows из такого дистрибутива получим проблемы в её работе.
В общем, интегрировать драйверы в дистрибутив лучше экспортированные, проверенные на конкретной версии и разрядности Windows.
Для экспорта драйверов на верхней ленте в окне Dism++ кликаем образ текущей установленной Windows, впрочем, если на компьютере нет второй системы, она там будет одна. Идём в программный раздел «Драйверы», раскрываем категории устройств, галочками отмечаем драйверы для экспорта. Жмём внизу «Экспорт».
Указываем папку для экспортируемого содержимого.
Вот и всё.
2. Извлечение содержимого установочного ISO
Теперь необходимо подготовить дистрибутив – установочный ISO нужной версии и разрядности. И смонтировать, т.е. подключить для отображения образ. В системах Windows 8.1 и 10 это делается просто – дважды кликаем по файлу ISO.
Далее копируем всё, что находится на смонтированном диске ISO, и вставляем его в папке с любым названием, в нашем случае эта папка так и называется — «Содержимое ISO».
В среде Windows 7 содержимое ISO можно извлечь архиватором 7zip. Открываем образ с помощью соответствующего пункта контекстного меню архиватора.
Кликаем в окне архиватора кнопку «Extract».
И указываем путь извлечения содержимого ISO.
3. Извлечение образа WIM/ESD
Создаём ещё одну папку, в неё мы извлечём содержимое файла install.wim или install.esd – непосредственно файла-образа дистрибутива Windows. В нашем случае это папка с дефолтным названием «Новая папка».
Теперь в окне Dism++ идём в меню «Файл», выбираем «Монтировать образ».
В окошке параметров монтирования указываем, соответственно:
• Редакцию Windows;
• Путь к образу WIM/ESD – путь к файлу install.wim или install.esd, который находится в папке с извлечённым установочным ISO, в подпапке «sources»;
• Путь к созданной на предыдущем этапе папке.
Как только смонтированный образ дистрибутива будет готов, жмём «Открыть сессию».
4. Интеграция драйверов
Идём в раздел Dism++ «Драйверы», жмём внизу «Добавить».
Открываем папку с экспортированными драйверами и указываем для выбора одну из папок-категорий экспортированных драйверов.
Ждём, пока драйверы интегрируются.
И по точно такому же принципу добавляем папки-категории других драйверов.
5. Сохранение образа WIM/ESD
Теперь можем сохранять отредактированный дистрибутив Windows.
В меню «Файл» жмём «Сохранить образ как».
Жмём «Обзор».
Где-нибудь в отдельной папке сохраняем файл под именем «install».
По умолчанию для этого файла стоит тип «Максимальное сжатие образа», это формат WIM. Он весит обычно на 30% больше, чем файл формата ESD, но для сохранения последнего потребуется намного больше времени, поскольку в этом процессе будет участвовать ещё и операция сжатия образа. Если есть риск того, что из-за веса файла install дистрибутив может не поместиться на установочный носитель, например, на флешку 4 Гб, то лучше при сохранении образа выбрать тип «Ультра сжатие образа».
Жмём «Ок» и дожидаемся сохранения файла.
После этого нужно размонтировать изначальный образ: в окне Dism++ жмём «Файл» и, соответственно – «Размонтировать образ».
6. Подмена образа WIM/ESD
Теперь идём в папку, куда мы на втором этапе извлекали содержимое установочного ISO. В подпапке «sources» удаляем исходный файл install.wim или install.esd. И вместо него вставляем скопированный новый install.wim или install.esd – тот, что с интегрированными драйверами, который мы сохранили на предыдущем этапе.
7. Создание нового установочного ISO
Если есть необходимость в упаковке отредактированного дистрибутива в файл установочного ISO, в программе Dism++ в разделе «Дополнительно» жмём «Создание ISO».
Указываем, соответственно:
• Папку с изначальным содержимым ISO и подменённым впоследствии файлом install.wim или install.esd;
• Путь сохранения нового ISO;
• Метку ISO.
Дожидаемся завершения создания ISO.
И всё – установочный образ с интегрированными драйверами готов.
Загрузка…
Содержание
- 1 Извлечение файлов драйверов из текущей ОС
- 2 Подготовка образа ОС
- 3 Уточнение редакции ОС
- 4 Интеграция драйверов в образ ОС
Переустановить Windows 8.1 или 10 нетрудно, единственное, что может при этом доставить вам хлопот — это повторная установка программного обеспечения и особенно драйверов устройств. Учитывая, что многим пользователям при поиске и установке драйверов нередко приходится сталкиваться с разного рода затруднениями, неплохо было бы сделать так, чтобы драйвера устанавливались вместе с системой.
Опытные юзеры скажут, что для этого необходимо интегрировать их в установочный образ Windows с помощью штатной утилиты Dism, но как это сделать если вместо привычного образа WIM в дистрибутиве Windows 10 используется образ ESD, с которым DISM напрямую работать не умеет?
Не секрет, что модификация дистрибутивов Windows рассматривается Microsoft как нарушение правил лицензирования, так может быть замена файла WIM файлом ESD для того и произведена, чтобы отбить у пользователей желание создавать собственные сборки? Ничего подобного, ибо что тогда делать производителям компьютерного оборудования и IT-специалистам? Разница между файлами install.wim и install.esd заключается только в методе сжатия, а по сути они являются одним и тем же архивом. Загвоздка единственно в том, что предназначенная для редактирования образов WIM утилита DISM не может монтировать файлы ESD.
Чтобы отредактировать файл образа install.esd в Windows 10 (в данном примере рассматривается интеграция драйверов), вам нужно развернуть его на виртуальном диске VHD, а после внесения изменений вновь запаковать и преобразовать всё это в стандартный ISO-образ.
Начнём всё по порядку.
Для работы вам обязательно понадобится комплект средств для развертывания и оценки Windows ADK, так что первым делом зайдите на официальную страничку Microsoft:
developer.microsoft.com/ru-ru/windows/hardware/windows-assessment-deployment-kit
И скачайте файл установки инструмент для вашей версии системы.
Первое, что нужно сделать после установки комплекта ADK, это экспортировать установленные в системе драйвера в отдельную папку. Пусть это будет папка Drives на диске D. Откройте от имени администратора командную строку и выполните в ней команду экспорта:
После того как все драйвера будут успешно скопированы, можно приступать к работе с установочным ISO-образом Windows 10. Кликнув по нему два раза, смонтируйте его в системе, чтобы его содержимое можно было просматривать в Проводнике. Нужный файл install.esd располагается в папке sources.
Обратите внимание, что он может содержать несколько редакций Windows. Чтобы их просмотреть, выполните в командной строке такую команду, предварительно заменив G своей буквой виртуального диска.
Как видно из скриншота, образ содержит в себе четыре редакции:
- Pro
- Домашняя
- Домашняя для одного языка
- Windows для образовательных учреждений
Возьмём для примера первую с индексом 1.
Следующий шаг — развёртывание образа на виртуальном диске
Откройте оснастку управления дисками и выберите в главном меню «Действие» -> «Создать виртуальный жёсткий диск».
В открывшемся окошке настроек укажите каталог или раздел для виртуального диска, размер установите 20-25 Гб, тип выберите динамический расширяемый. Нажмите «OK».
После этого в оснастке управления дисками у вас появится нераспределённое пространство. Кликните по номеру диска слева, выберите «Инициализировать диск»
Укажите тип разметки вашего диска (MBR или GPT)
А после инициализации создайте на месте нераспределённого пространства простой том.
Настройки в окне мастера создания тома оставляем по умолчанию, можете изменить только букву.
Диск создан, можно приступать к процедуре развёртывания.
Вернитесь в командную строку и выполните указанную ниже команду, где M — буква нового виртуального диска, а 1 — номер индекса релиза Windows.
Операция займёт некоторое время, дождитесь её завершения. Следующей командой импортируйте в развёрнутый образ сохранённые ранее драйвера:
Практически всё готово, осталось только запаковать расположенные на виртуальном диске файлы Windows 10 с интегрированными драйверами в образ WIM, а затем сконвертировать его в ESD, на основе которого затем уже можно будет создать стандартный ISO-образ.
Для этого в командной строке тут же выполняем следующую команду:
В результате выполнения этой команды на диске вы получите файл install.wim.
Следующей командой сжимаем файл install.wim, конвертируя его в install.esd.
И последний шаг – создаём на основе файла install.esd стандартный установочный образ ISO. Для этого создайте на диске D папку с произвольным именем (пусть будет iso).
Скопируйте в неё все файлы Windows 10 из смонтированого образа на диске G, после чего замените расположенный в каталоге sources оригинальный файл install.esd ранее созданным.
Выполнив замену, запустите через меню Пуск среду средств и работы с образами.
Выполните в открывшейся командной строке такую хитрую команду:
Обратите внимание, что перед следующими за ключами e,b путями пробел не ставится.WindowsPlusDrivers.iso в данном случае это имя образа ISO с интегрированными драйверами.
Имя образа может быть произвольным.
Это всё.
По завершении процедуры конвертирования вы получите собственную сборку Windows с предустановленными драйверами.
Интеграция драйверов в образ Windows.
Сегодня расскажу об одном из многочисленных способов интеграции, внедрения, драйверов в установочный образ windows. Таким образом интегрировать можно абсолютно любые нужные вам драйвера в практически любой образ windows начиная с 7 серии и заканчивая windows 10.
Нам понадобится.
В первую очередь сам образ операционной системы в которую мы будем интегрировать драйвера. Для положительного конечного результата, образ нужно брать оригинальный, тот в который не вносились ни какие изменения.
Узнать оригинальный образ у вас или нет рассказывается тут.
Так же нам понадобятся драйвера которые мы будем интегрировать в наш образ.
Ну и сама программа с помощью которой мы будем это делать. Программа называется Ntlite. Программу можете скачать на сайте разработчике Ntlite.com
Подготовительный процесс.
Драйвера, подготовленные для интеграции, должны быть в разархивированном виде и лежать в одной папке.
Образ, в который интегрируем эти драйвера, необходимо распаковать при помощи архиватора,я пользуюсь архиватором 7zip.
Должна быть установлена программа NtLite.
Наши действия или сам процесс интеграции.
Запускаем программу NtLite. В окне открывшейся программы, слева в верху нажимаем пункт добавить и указываем путь к папке с распакованным образом windows.
Папка добавиться в список источников и программа покажет какие версии windows содержатся в вашем распакованном образе.
Выбираете ту версию операционной системы которую вы будете модифицировать и нажимаете на ней левой кнопкой мыши два раза или один раз правой кнопкой и в открывшемся меню выберите загрузить.
Выбранная вами версия будет смонтирована программой во временную папку для дальнейшей работы с файлами этого образа.
Придется немного подождать пока идет процесс монтирования, загрузки. По окончании слева от образа появится зеленый кружок.
В левой половине появятся пункты меню для редактирования и изменения содержания образа windows, выбираем пунк Драйверы, затем добавить — папка с несколькими драйверами.
Указываем путь к папке с подготовленными драйверами и нажимаем открыть.
Программа поставит все драйвера которые находятся в этой папке в очередь для интеграции их в образ.
Теперь выберем пункт меню применить.
В открывшемся окне, после нажатия на пункт меню применить ставим галочку на против пункта Сохранить образ,
Ставим галочку напротив пункта Сохранить ISO.
Необходимо будет указать куда вы хотите сохранить новый образ и дать ему имя.
Затем дать метку образа и нажать ОК.
Теперь нажимаем кнопку в левом верхнем углу программы Обработка.
Программа обработает все загруженные вами драйвера, интегрирует их в образ и создаст сам образ.
Готовый образ будет сохранен там где вы указали.
Если остались вопросы то посмотрите весь процесс на видео.
Теперь вам осталось записать образ на диск или загрузочный носитель.
Если хотите интегрировать стандартные самые распространенные драйвера USB 3.0 то можно воспользоваться этим способом.
Надеюсь статья оказалась полезной. Всем Удачи.
Интеграция установленных драйверов в ISO-образ Windows 10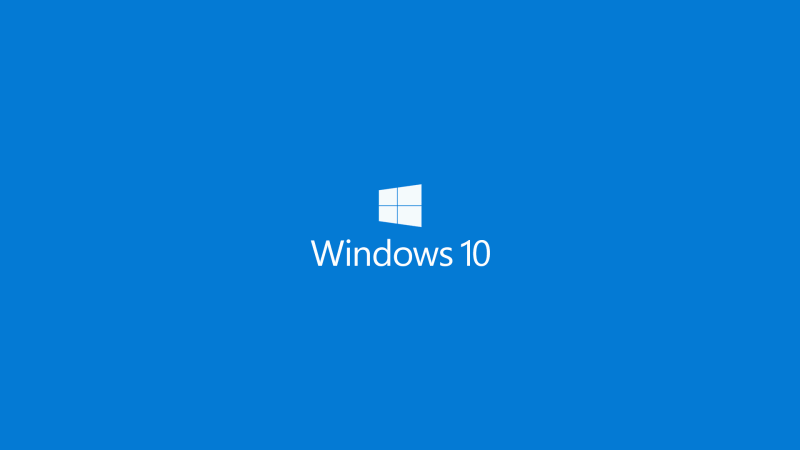
Извлечение файлов драйверов из текущей ОС
В Windows 8.1 был встроен специальный механизм резервного копирования драйверов. Он же перекочевал в Windows 10. После использования он оставляет несколько десятков папок со всеми установленными в системе драйверами, в каждой папке системные файлы того или иного драйвера.Чтобы воспользоваться им, нам понадобится оболочка Windows Powershell. Наберите слово «Powershell» в поиске, кликните по найденному приложению правой клавишей мыши и выберите «Запустить от имени администратора».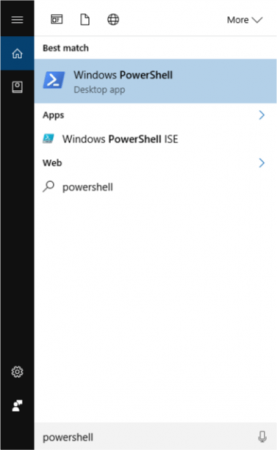
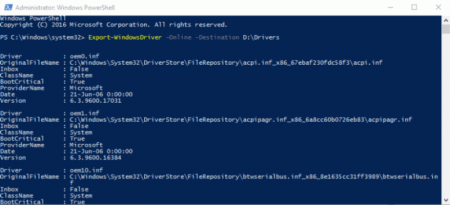
Подготовка образа ОС
Драйвера у нас есть, теперь подготовим образ ОС, в который будем их интегрировать. Скачать его можно, например, с официального сайта.Работа по интегрированию производится с распакованным образом, а не с самим ISO-файлом! Если после интегрирования драйверов вы захотите собрать образ обратно, вы сможете сделать это с помощью множества сторонних программ. Я, например, использую UltraISO, однако его аналогов существует очень много.Чтобы распаковать образ, можно воспользоваться каким-нибудь архиватором (бесплатный 7-Zip справляется с этим на ура). Можно сразу сделать загрузочную флешку и работать с ней.После распаковки пройдите в одну из распакованных папок — «sources», откуда скопируйте два файла — «boot.wim» и «install.wim».Создайте в корне какого-нибудь диска папку с названием «winpe» (необязательно в корне, но так будет удобнее, так как не придётся набирать длинные пути в консоли) и вставьте в неё два данных файла.После этого скопируйте в только что созданную папку, в которой пока только 2 wim-файла, папку с резервной копией драйверов (ту, в которой внутри много папок), а также создайте в ней папку «mount«.У вас должна получится такая папка:
Уточнение редакции ОС
На данном шаге нужно произвести некоторые действия, связанные с редакцией ОС, которую вы собираетесь устанавливать.Дело в том, что некоторые образы могут установить сразу несколько редакций. Например, стандартный образ Windows 10 предназначен для установки сразу двух редакций — Home и Pro. Для того, чтобы интегрировать драйвера в правильную редакцию, нам надо узнать некоторую информацию о ней.Кликните правой клавишей мыши по кнопке «Пуск» и запустите командную строку от имени администратора.Перейдём в папку «winpe«, для этого введите поочерёдно команды:E:cd winpeЗдесь E — диск, в корне которого расположена папка «winpe», замените его на свой.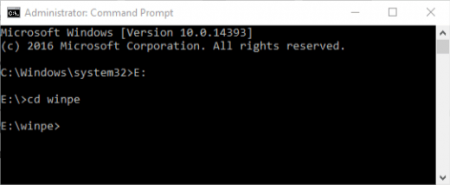
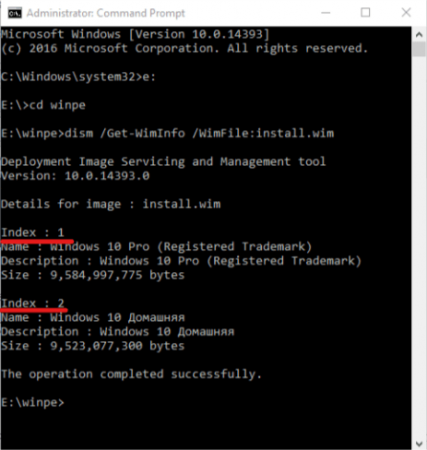
Интеграция драйверов в образ ОС
Теперь нужно интегрировать драйвера поочерёдно в каждый из файлов «boot.wim» и «install.wim«. Команды, которые нужно вводить для каждого из файлов, абсолютно одинаковы, меняется только название файла (boot на install).Уточню, что на данный момент мы уже находимся в директории winpe. Если после предыдущего шага вы закрыли консоль, откройте её заново и опять введите команды:E:cd winpeДля забывчивых: здесь E — диск, в корне которого расположена папка «winpe», замените его на свой.Теперь рассмотрим файл «boot.wim«.Сначала необходимо монтировать его. Для этого вводим команду:dism /mount-wim /wimfile:boot.wim /index:1 /mountdir:mountВ команде подчёркнут индекс редакции ОС, о котором мы говорили выше. Выставьте нужную цифру, которую я попросил запомнить, сразу после двоеточия.Теперь непосредственно интегрируем драйвера:dism /image:mount /add-driver:drivers /recurseОбратите внимание на команду «/add-driver:drivers». После двоеточия должно следовать название папки, в которой хранятся резервные копии драйверов. У меня это — папка «drivers«, если у вас она называется по-другому, введите своё название.Осталось сохранить полученный файл, в который уже добавлены драйвера:dism /unmount-wim /mountdir:mount /commitТеперь проводим аналогичные операции для файла «install.wim«. Единственное отличие будет находиться в первой команде. Она будет выглядеть так:dism /mount-wim /wimfile:install.wim /index:1 /mountdir:mountМы просто изменили имя файла с «boot.wim» на «install.wim«. Следующие две команды абсолютно такие же, как и с файлом «boot.wim«.Опять же не забываем про индекс!Теперь скопируем полученные файлы «boot.wim» и «install.wim» и вставим их в папку «sources«, заменив исходные файлы.Если вы «обновили» wim-файлы прямо на загрузочной флешке, то теперь она установит вам систему со всеми драйверами. Если нет, то создайте образ системы с помощью сторонних программ.На этом всё. Надеюсь, данная инструкция кому-нибудь поможет. RFGОперационные системы / Windows</li>2018-12-01</ul>Похожие новости 
Операционные системы / Windows
Подробнее
Операционные системы / Windows
Подробнее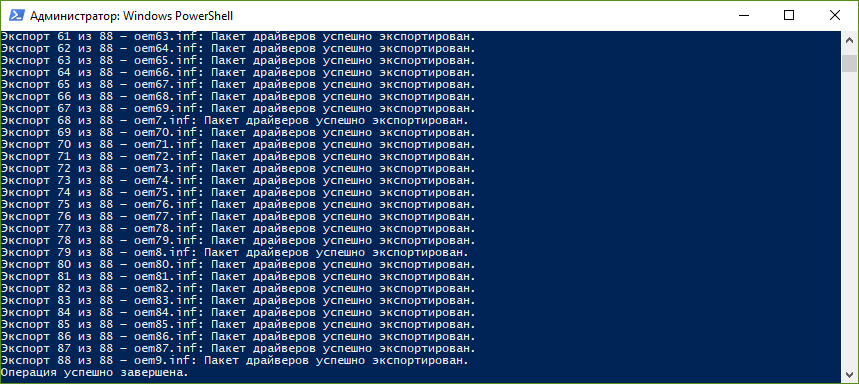
Операционные системы / Windows
Подробнее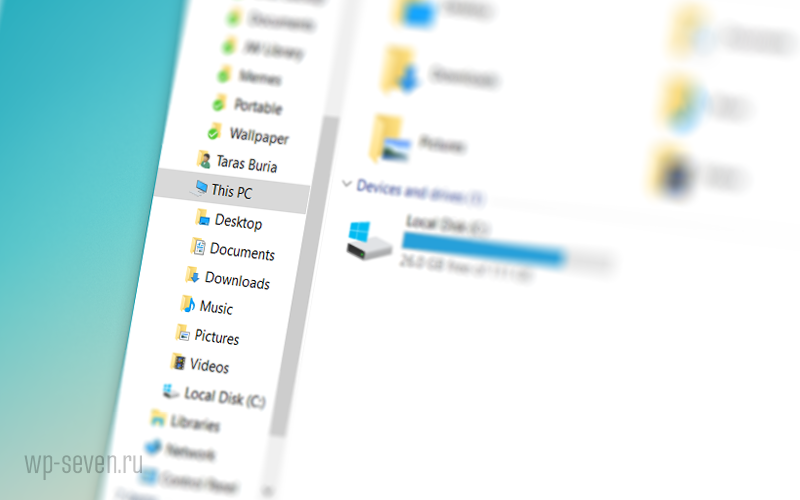
Операционные системы / Windows
Подробнее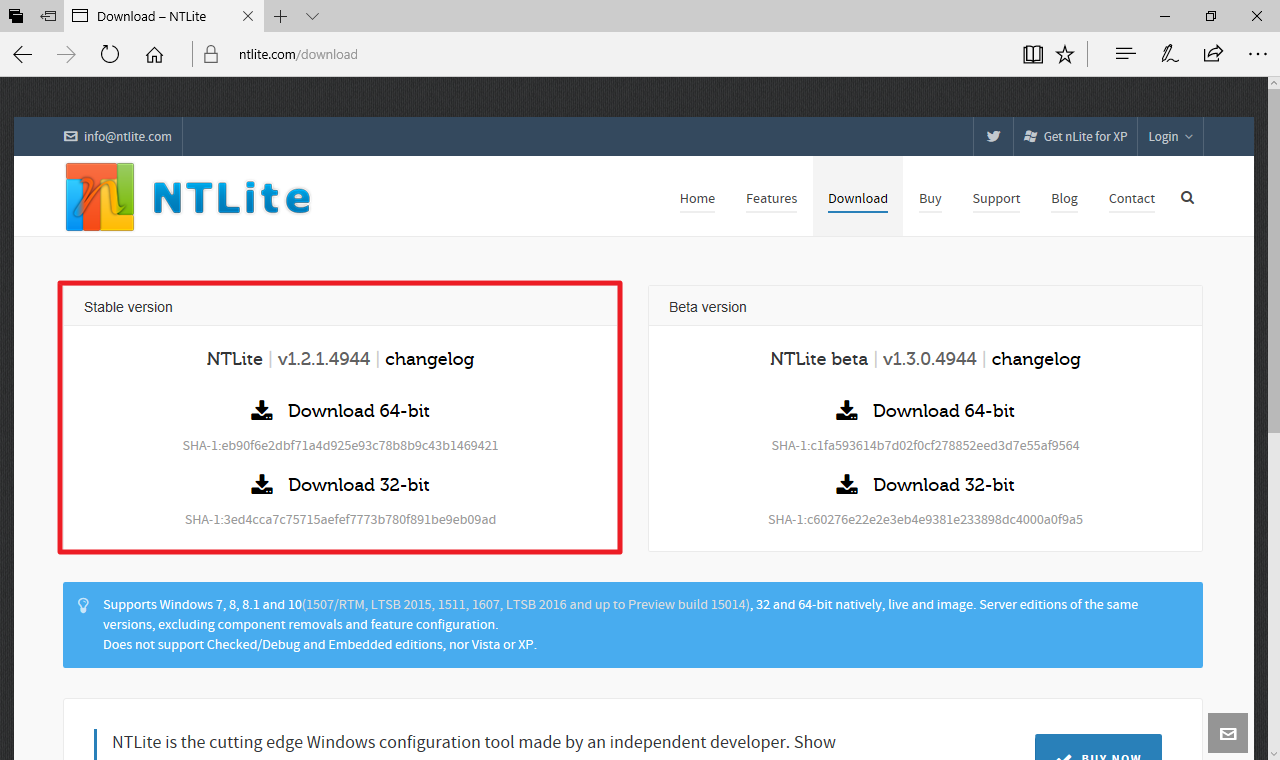
Операционные системы / Windows
ПодробнееИнформация Посетители, находящиеся в группе Гости, не могут оставлять комментарии к данной публикации. Используемые источники:
- https://www.white-windows.ru/kak-integrirovat-drajvera-v-ustanovochnyj-iso-obraz-windows-10-pri-uslovii-nalichiya-v-nem-fajla-esd/
- https://propk.ru/integratsiya-drayverov-v-obraz-windows/
- https://rfg-mods.ru/643-integracija-ustanovlennyh-drajverov-v-iso-obraz-windows-10.html
Вы можете существенно упростить развертывание операционной системы на типовых рабочих станциях (серверах), если заранее интегрируете все необходимые драйвера в хранилище драйверов (Drive Store) в вашем установочном образ Windows. В этом случае вам не придется после установки Windows вручную скачивать и устанавливать специфические драйвера (в том числе AHCI/RAID/NVMe) на каждый компьютер.
В этой статье мы покажем, как добавить драйвера устройств непосредственно в установочный офлайн образ Windows 10 (это может быть ISO/WIM файл или VHD/VHDX файл с шаблоном ОС). Инструкция применима для всех поддерживаемых версий Windows 11, 10, 8.1 и для Windows Server 2022, 2019, 2016, 2012 R2.
Содержание:
- Добавляем драйвера в образ Windows с помощью PowerShell
- Интеграция драйверов в образ Windows Server с помощью DISM
- Удаление драйверов из образа Windows
В современных редакциях Windows вы можете добавить драйвера в установочный ISO образ двумя способами:
- с помощью утилиты DISM;
- с помощью PowerShell.
Примечание. В Windows Server 2008 R2 и Windows 7 можно было добавить драйвер в установочный образ Windows с помощью утилиты командной строки imagex (входила в состав WAIK), однако ее поддержка в Windows Server 2012 была прекращена.
Добавляем драйвера в образ Windows с помощью PowerShell
Скачайте и поместите все необходимые драйвера для устройств в один каталог (для каждого драйвера нужно создать отдельную папку). Обратите внимание, что многие производители (в том числе Dell, HP) поставляют свои драйвера в виде самораспаковывающихся exe файлов или zip архивов. Такие архивы необходимо распаковать на диск, чтобы в каталоге с драйверами присутствовали inf, cat и sys файлы.
Создайте следующую структуру каталогов:
- Каталог Drivers – в нем будут хранятся распакованные файлы драйверов для вашей редакции Windows 10 (которые предполагается интегрировать в дистрибутив);
Вы можете скачать и распаковать необходимые файлы драйверов вручную или экспортировать все сторонние драйвера с эталонного компьютера, на котором уже установлены все необходимые драйвера с помощью командлета Export-WindowsDriver.
- Каталог ISO – в каталоге хранится распакованный iso образ Windows 10. Нам нужен только файл Install.wim из каталога Sources;
- Каталог Mount – пустой каталог, в который в дальнейшем будет смонтирован WIM образ Windows.
Выведите список всех версий Windows, которые содержатся в файле Install.wim с помощью командлета PowerShell Get-WindowsImage. Это позволит вам получить индекс редакции Widows, в которую планируется интегрировать дополнительные драйвера.
Get-WindowsImage -ImagePath C:WinWorkISOinstall.wim
В нашем примере в WIM файле содержится всего 1 редакция Windows 10 Pro с индексом 1 (ImageIndex : 1).
Если в вашем ISO образе Windows 10 имеется только файл c:sourcesinstall.esd, вы сможете сконвертировать файл ESD в формат WIM с помощью утилиты DISM:
dism /export-image /SourceImageFile:"C:WinWorkISOinstall.esd" /SourceIndex:1 /DestinationImageFile:C:WinWorkISOinstall.wim /Compress:max /CheckIntegrity
Далее необходимо смонтировать образ выбранной версии Windows в каталог Mount. Полученные выше индекс редакции Windows, которую необходимо смонтировать нужно указать в качестве аргумента Index:
Mount-WindowsImage -Path C:WinWorkMount -ImagePath C:WinWorkISOinstall.wim -Index 1
После того, как образ смонтирован, вы можете добавить в него драйвера из каталога Drivers
Add-WindowsDriver -Path C:WinWorkMount -Driver C:WinWorkDrivers -Recurse
Командлет Add-WindowsDriver осуществит рекурсивный поиск (параметр -Recurse) в указанном каталоге и подкаталогах всех .inf файлов с описаниями драйверов. По описанию в inf файле команда добавит зависимые INF, DLL, CAT, PNF и т.д. файлы в ваш образ Windows.
Итак, драйвера скопированы, и текущий образ можно отмонтировать, сохранив изменения в нем.
Dismount-WindowsImage -Path C:WinWorkMount –Save
В рассмотренном примере мы добавили драйверы в образ Windows в файле Install.WIM. Это образ Windows, который будет установлен на ваш диск. Если необходимо добавить драйвера в загрузочный образ Windows PE (с которого выполняется только установка Windows), необходимо добавить драйвера в файл Boot.wim. Обычно это необходимо, когда при установке Windows на компьютере не определяются локальные диски или отсутствует доступ к сети. Обычно в образ boot.wim достаточно добавить только драйвера контроллеров, дисков или сетевых адаптеров.
Вы можете сконвертировать ваш файл install.wim, содержащий установочный образ Windows с интегрированными драйверами в формат install.esd, применив сжатие (compress):
DISM /Export-Image /SourceImageFile:C:WinWorkISOinstall.wim /SourceIndex:1 /DestinationImageFile:C:WinWorkISOinstall.esd /Compress:recovery
Осталось создать iso файл и записать его на диск или флешку с помощью Dism++ или команды oscdimg:
oscdimg -n -m -bc:WinWorkISObootetfsboot.com C:WinWorkISO C:new_win10pro_image.iso
Данная команда сформирует ISO образ для установки на компьютер с BIOS или в режиме UEFI Legacy (CSM, compatible)
Для генерации универсального ISO образа с поддержкой UEFI и BIOS, используйте команду:
oscdimg.exe -h -m -o -u2 -udfver102 -bootdata:2#p0,e,bc:winworkisobootetfsboot.com#pEF,e,bc:winworkisoefimicrosoftbootefisys.bin -lWin10 c:iso c:new10image.iso
Для записи ISO образа на USB флешку проще всего использовать утилиту Rufus.
Утилита oscdimg входит состав Windows ADK (Assessment and Development Kit). Скачайте и установите ADK для вашей версии Windows, и затем выберите для установки Deployment Tools.
Теперь вы можете использовать ваш образ Windows для установки на компьютеры с локального устройства или по сети (с помощью PXE загрузки).
В Windows 7 / 2008R2 нет командлета Add-WindowsDriver. Он появился только в Windows 8 / Server 2012 и выше, поэтому для интеграции драйверов в образ в Win7/2008 R2 используйте DISM (см. пример ниже или в статье Интеграция драйверов USB 3.0 в дистрибутив Windows 7).
Интеграция драйверов в образ Windows Server с помощью DISM
Теперь покажем пример интеграции драйверов в установочный образ Windows Server 2022.
Структура каталогов, с которой мы будем работать может быть той же самой: Drivers (с здесь хранятся драйвера и *.inf файлы), ISO (распакованный образ Windows Server 2022), Mount (каталог монтирования образов). Все операции по модификации образа выполняются из Windows 10.
Выведите список редакций в WIM файле:
Dism /Get-ImageInfo /imagefile:"C:isosourcesinstall.wim"
В моем примере я хочу добавить драйвера в образ Windows Server 2022 Standard (Desktop Experience) с Index:2.
Смонтируйте установочный образ install.wim:
dism /mount-wim /wimfile:"C:isosourcesinstall.wim" /index:2 /mountdir:c:mount
Теперь можно выполнить рекурсивный поиск и добавление новых драйверов в образ Windows Server 2022:
dism /image:c:mount /Add-Driver /driver:c:drivers /recurse
Для каждого успешно добавленного драйвера появится надпись:
driver.inf: The driver package was successfully installed
Сохраните изменения в образе:
dism /unmount-wim /mountdir:c:mount /commit
Возможно придется также интегрировать драйвера для сетевых адаптеров и контролеров дисков в загрузочный образ boot.wim.
Если необходимо добавить драйвера во все редакции Windows Server в установочном образе, указанные операции нужно выполнить для всех индексов в файле install.wim.
Кроме интеграции драйверов, вы можете добавить в устанавливаемый образ Windows еще и обновления безопасности (Как интегрировать обновления в установочный образ Windows), это повысит уровень защиты ОС сразу после установки. Осталось записать обновленный установочный образ на загрузочный диск или USB флешку или сконвертировать его в ISO.
Удаление драйверов из образа Windows
В некоторых случаях вам может понадобится удалить драйвера из установочного WIM образа Windows (при удалении старых/некорректных драйверов, или для уменьшения размера ISO образа).
Для этого, смонтируйте офлайн образ WIM в локальную папку:
Mount-WindowsImage -Path C:Mount -ImagePath C:isosourcesinstall.wim -Index 2
Вывести список сторонних драйверов в образе:
Get-WindowsDriver -Path "c:Mount"
Чтобы удалить определенный драйвер, нужно указать имя его inf файла (oem<number>.inf):
Remove-WindowsDriver -Path "c:offline" -Driver "OEM0.inf"
Можно удалить из образа драйвера определенного вендора:
$drivers = get-windowsdriver -path C:mount$drivers | where-object {$_."ProviderName" -eq 'Intel' } | Remove-WindowsDriver -Path C:Mount
Сохраните изменения в образе:
Dismount-WindowsImage -Path C:Mount -save
Cо временем каталог хранилища драйверов (DriverStoreFileRepository) в установленном образе может существенно разрастаться, потому его можно периодически очищать Windows от старых версий драйверов.
Все, кто хоть раз переустанавливал ОС на своём устройстве, всегда сталкивались с драйверами и связанными с ними проблемами — их поиском, а затем тратой времени на их установку и обновление. В этой статье я расскажу, как интегрировать установленные в текущую ОС драйвера в образ Windows 10, чтобы они автоматически установились вместе с ней.
Данная статья будет особенно полезна для обладателей планшетов на Windows, драйверов под которые нужно довольно много, но найти их часто сложно, и в лучшем случае обычно есть только куча папок с .inf, .sys и другими системными файлами, путь к каждой из которых после установки ОС приходится указывать вручную.
Извлечение файлов драйверов из текущей ОС
В Windows 8.1 был встроен специальный механизм резервного копирования драйверов. Он же перекочевал в Windows 10. После использования он оставляет несколько десятков папок со всеми установленными в системе драйверами, в каждой папке системные файлы того или иного драйвера.
Чтобы воспользоваться им, нам понадобится оболочка Windows Powershell. Наберите слово «Powershell» в поиске, кликните по найденному приложению правой клавишей мыши и выберите «Запустить от имени администратора».
Откроется синее окно консоли. Теперь введём команду для экспорта драйверов:
Export-WindowsDriver -Online -Destination D:drivers
Вместо «D:drivers» вставьте путь к папке, в которой вы хотите сохранить все драйвера.
Нажмите «Enter» и, откинувшись на спинку кресла, прямо как в 1998, подождите, пока консоль не начнёт выводить список импортированных драйверов.
Открыв папку, которую вы ранее выбрали, вы сможете увидеть много-много папок с драгоценнейшими системными компонентами. В моём случае внутри было 102 папки.
Если, например, у вас есть драйвера, которые в системе пока не установлены, но которые вы бы хотели добавить в образ, добавьте папку с ними в эту папку резервной копии. Учтите, что ваши драйвера должны быть в виде файлов .inf, .sys и других, а не в виде .exe, .msi.
Подготовка образа ОС
Драйвера у нас есть, теперь подготовим образ ОС, в который будем их интегрировать. Скачать его можно, например, с официального сайта.
Работа по интегрированию производится с распакованным образом, а не с самим ISO-файлом! Если после интегрирования драйверов вы захотите собрать образ обратно, вы сможете сделать это с помощью множества сторонних программ. Я, например, использую UltraISO, однако его аналогов существует очень много.
Чтобы распаковать образ, можно воспользоваться каким-нибудь архиватором (бесплатный 7-Zipсправляется с этим на ура). Можно сразу сделать загрузочную флешку и работать с ней.
После распаковки пройдите в одну из распакованных папок — «sources», откуда скопируйте два файла — «boot.wim» и «install.wim».
Создайте в корне какого-нибудь диска папку с названием «winpe» (необязательно в корне, но так будет удобнее, так как не придётся набирать длинные пути в консоли) и вставьте в неё два данных файла.
После этого скопируйте в только что созданную папку, в которой пока только 2 wim-файла, папку с резервной копией драйверов (ту, в которой внутри много папок), а также создайте в ней папку «mount«.
У вас должна получится такая папка:
Уточнение редакции ОС
На данном шаге нужно произвести некоторые действия, связанные с редакцией ОС, которую вы собираетесь устанавливать.
Дело в том, что некоторые образы могут установить сразу несколько редакций. Например, стандартный образ Windows 10 предназначен для установки сразу двух редакций — Home и Pro. Для того, чтобы интегрировать драйвера в правильную редакцию, нам надо узнать некоторую информацию о ней.
Кликните правой клавишей мыши по кнопке «Пуск» и запустите командную строку от имени администратора.
Перейдём в папку «winpe«, для этого введите поочерёдно команды:
E:
cd winpe
Здесь E — диск, в корне которого расположена папка «winpe», замените его на свой.
Теперь введите следующую команду:
dism /Get-WimInfo /WimFile:install.wim
Вы получите список редакций ОС, которые встроены в образ.
Нам здесь важен индекс редакции, строчка с ним подчёркнута на скриншоте. Выберите редакцию, которую вы собираетесь устанавливать и в которую, соответственно, нужно интегрировать драйвера, и запомните её индекс. Он пригодится позже.
Интеграция драйверов в образ ОС
Теперь нужно интегрировать драйвера поочерёдно в каждый из файлов «boot.wim» и «install.wim«. Команды, которые нужно вводить для каждого из файлов, абсолютно одинаковы, меняется только название файла (boot на install).
Уточню, что на данный момент мы уже находимся в директории winpe. Если после предыдущего шага вы закрыли консоль, откройте её заново и опять введите команды:
E:
cd winpe
Для забывчивых: здесь E — диск, в корне которого расположена папка «winpe», замените его на свой.
Теперь рассмотрим файл «boot.wim«.
Сначала необходимо монтировать его. Для этого вводим команду:
dism /mount-wim /wimfile:boot.wim /index:1 /mountdir:mount
В команде жирным шрифтом выделен индекс редакции ОС, о котором мы говорили выше. Выставьте нужную цифру, которую я попросил запомнить, сразу после двоеточия.
Теперь непосредственно интегрируем драйвера:
dism /image:mount /add-driver:drivers /recurse
Обратите внимание на команду «/add-driver:drivers». После двоеточия должно следовать название папки, в которой хранятся резервные копии драйверов. У меня это — папка «drivers«, если у вас она называется по-другому, введите своё название.
Осталось сохранить полученный файл, в который уже добавлены драйвера:
dism /unmount-wim /mountdir:mount /commit
Теперь проводим аналогичные операции для файла «install.wim«. Единственное отличие будет находиться в первой команде. Она будет выглядеть так:
dism /mount-wim /wimfile:install.wim /index:1 /mountdir:mount
Мы просто изменили имя файла с «boot.wim» на «install.wim«. Следующие две команды абсолютно такие же, как и с файлом «boot.wim«.
Опять же не забываем про индекс!
Теперь скопируем полученные файлы «boot.wim» и «install.wim» и вставим их в папку «sources«, заменив исходные файлы.
Если вы «обновили» wim-файлы прямо на загрузочной флешке, то теперь она установит вам систему со всеми драйверами. Если нет, то создайте образ системы с помощью сторонних программ.
На этом всё. Надеюсь, данная инструкция кому-нибудь поможет.
Источник