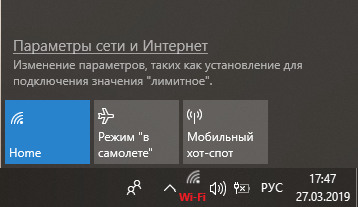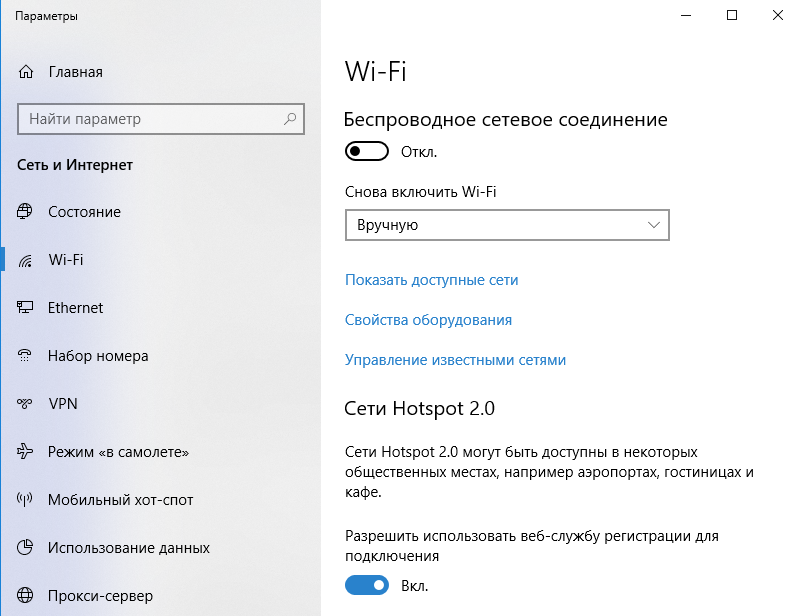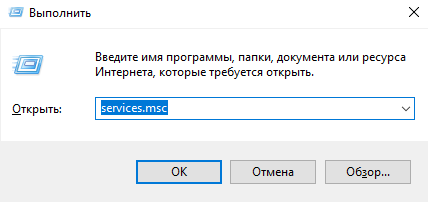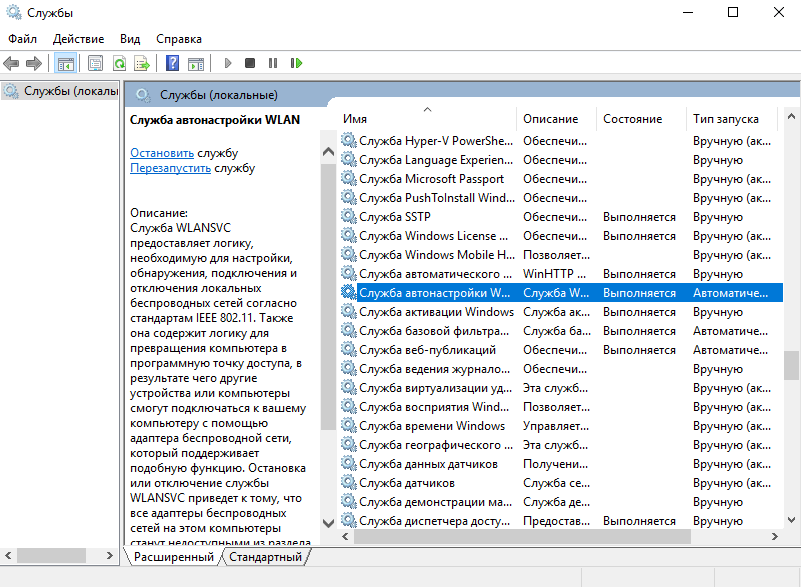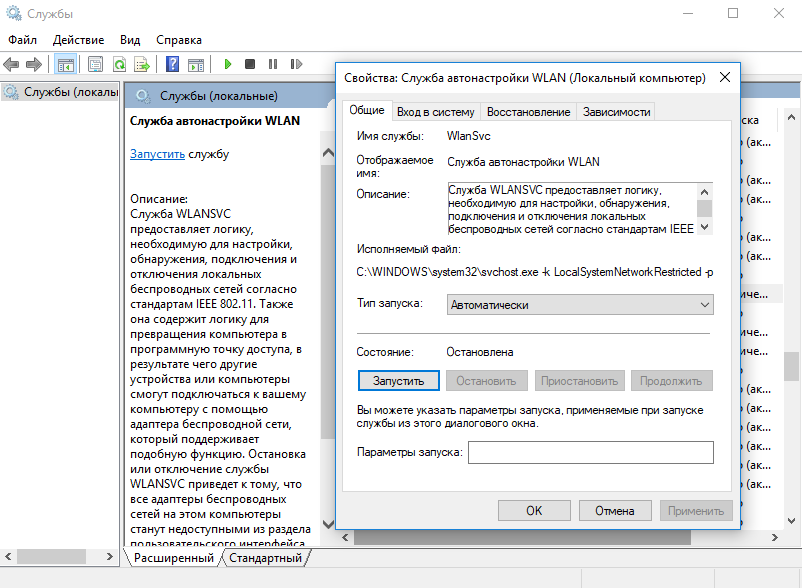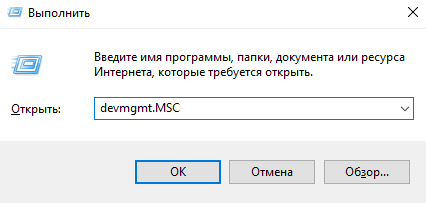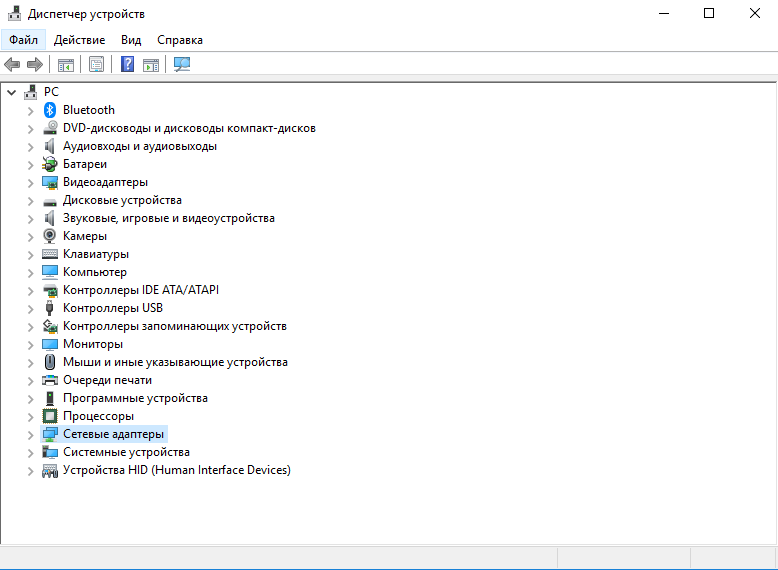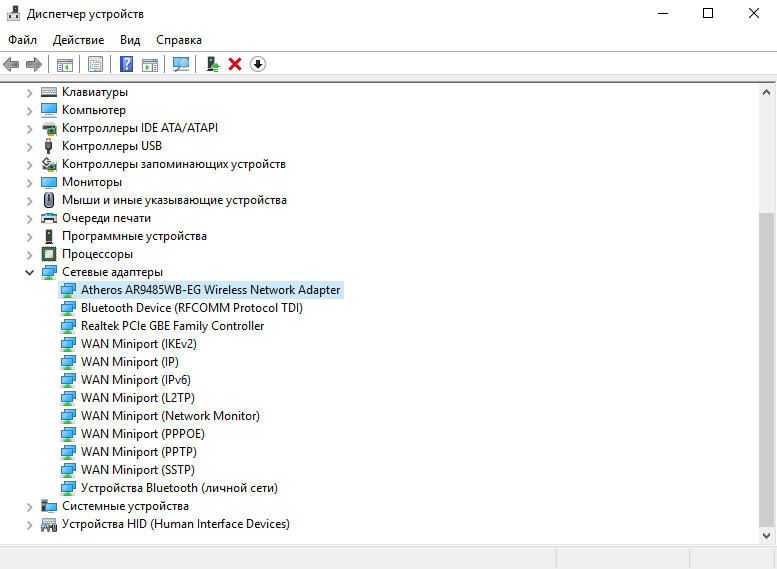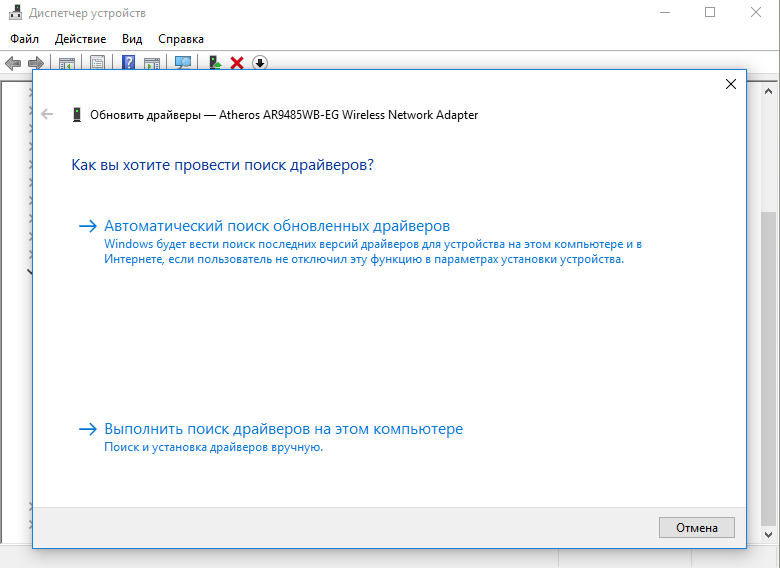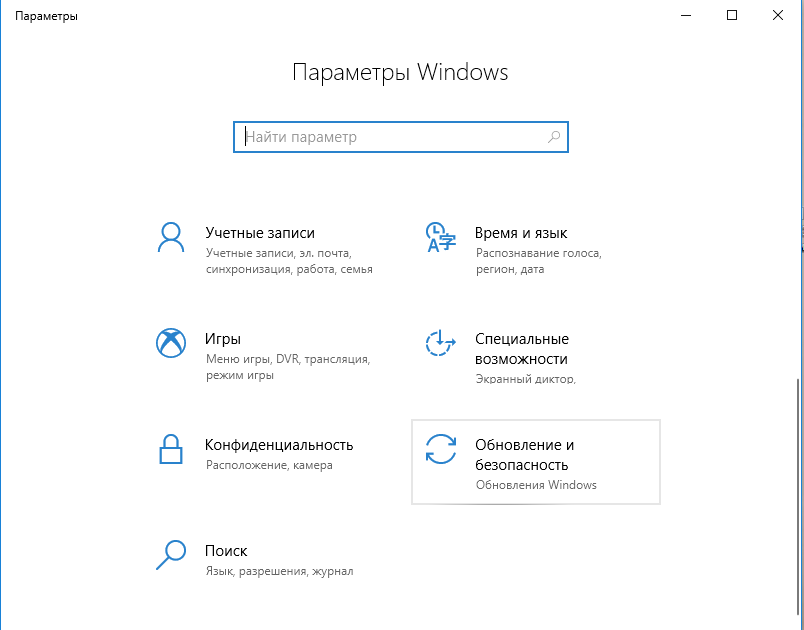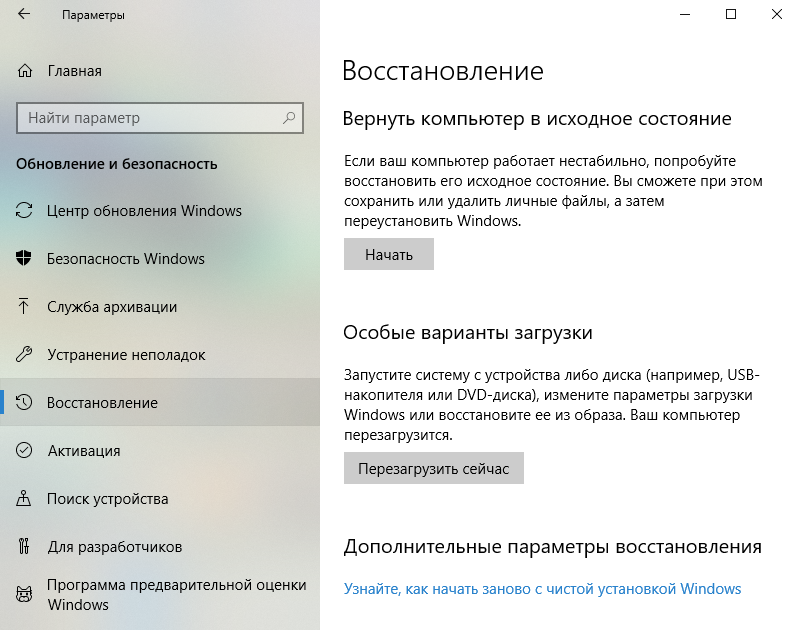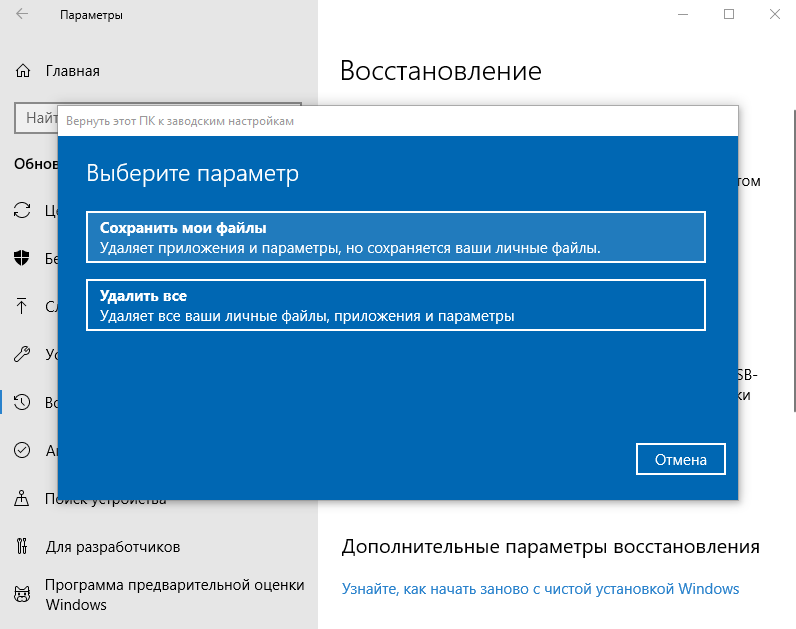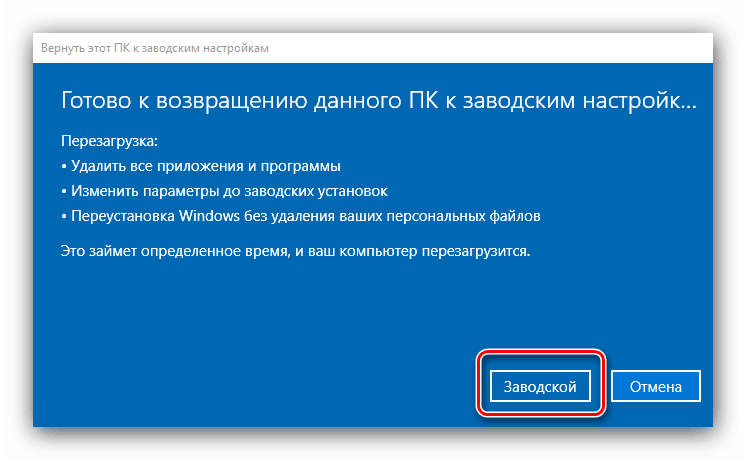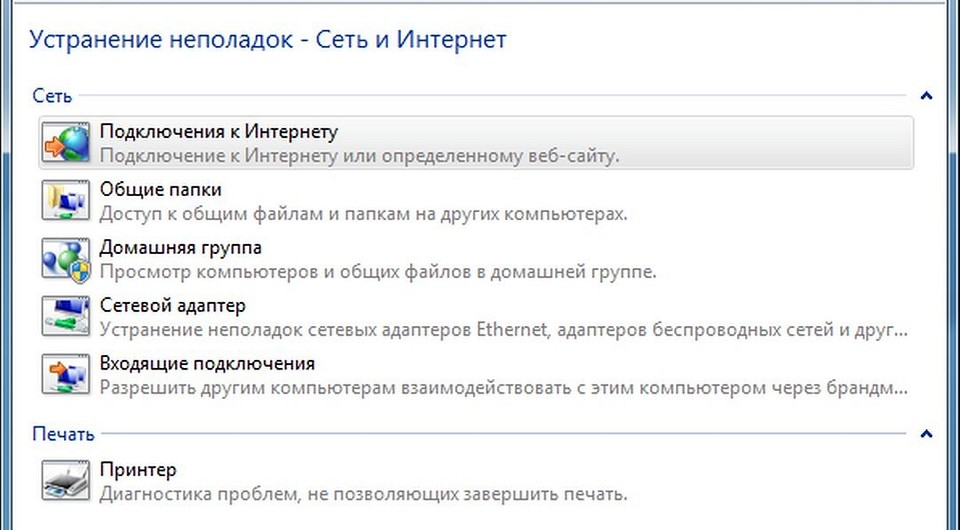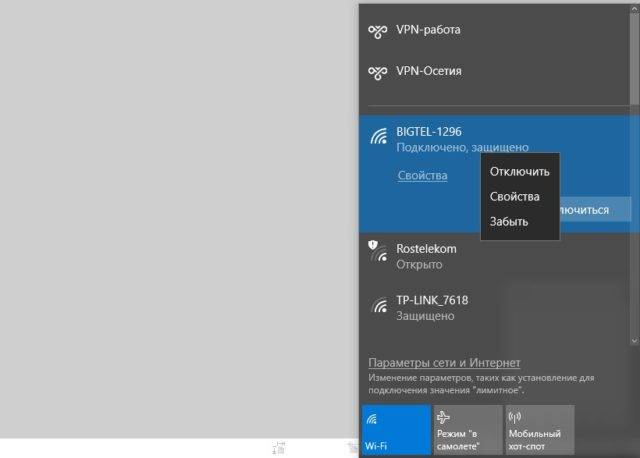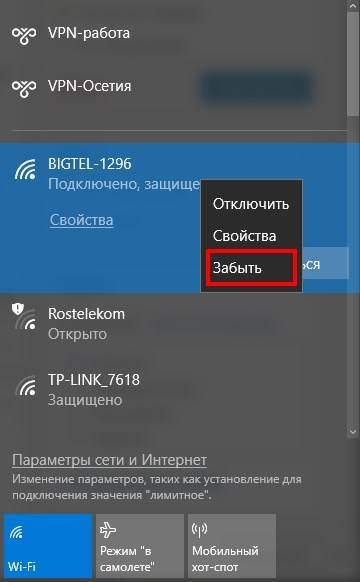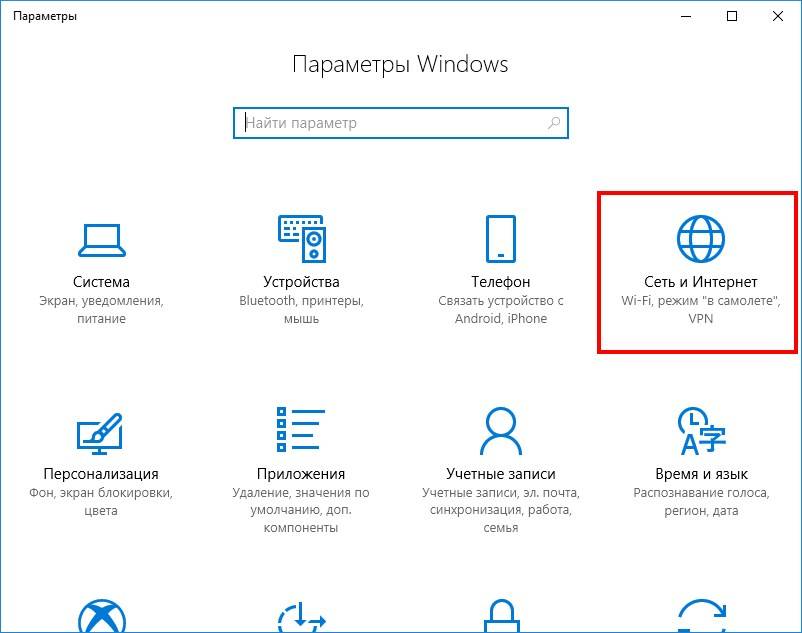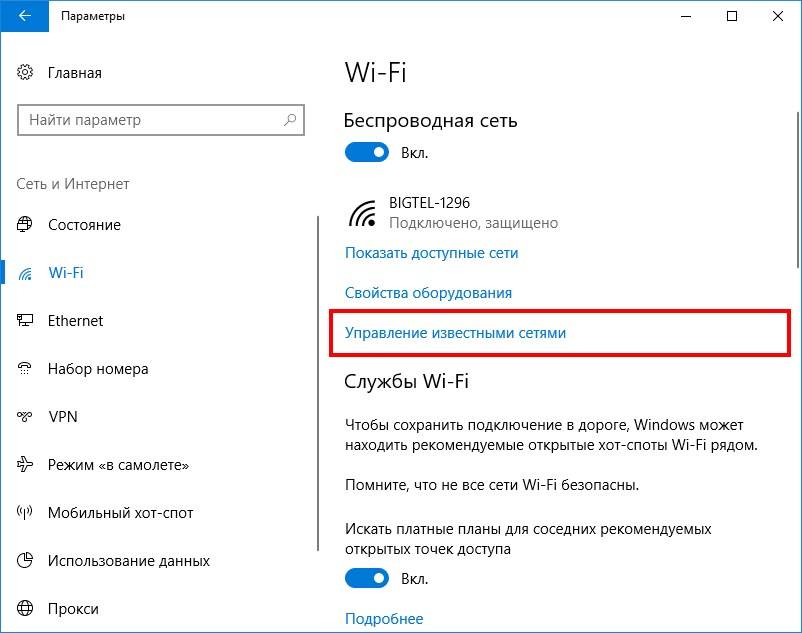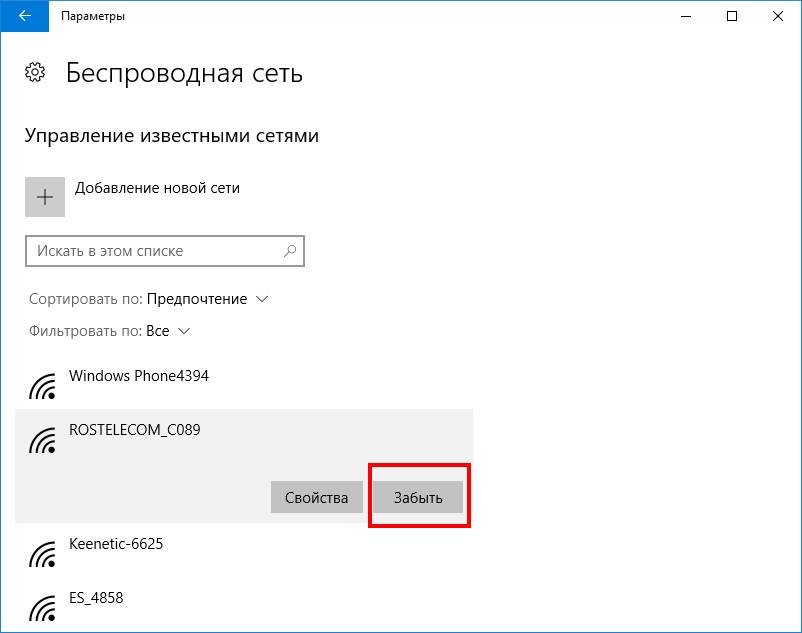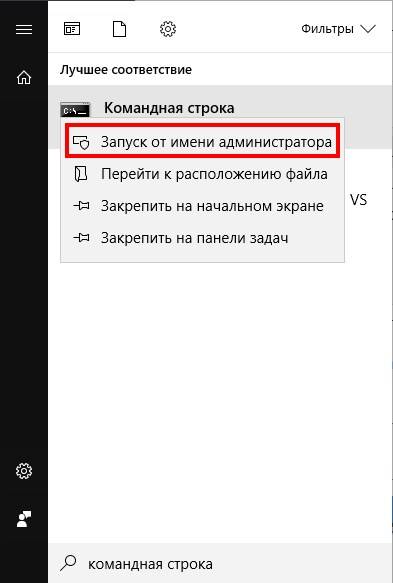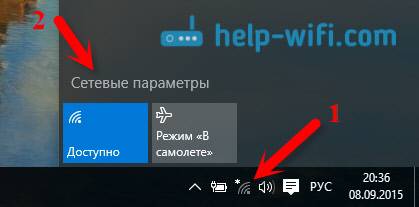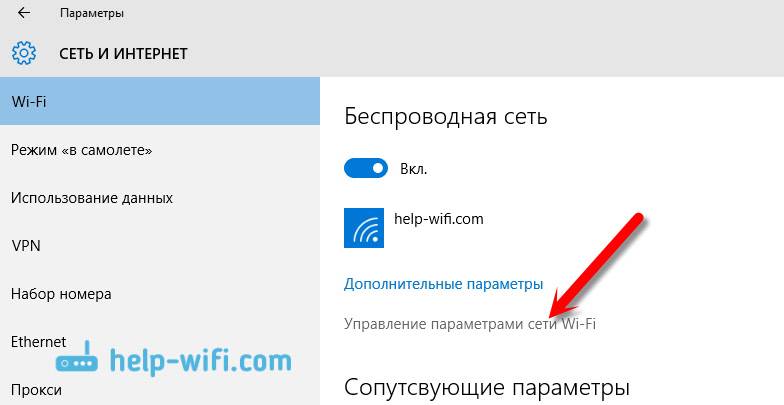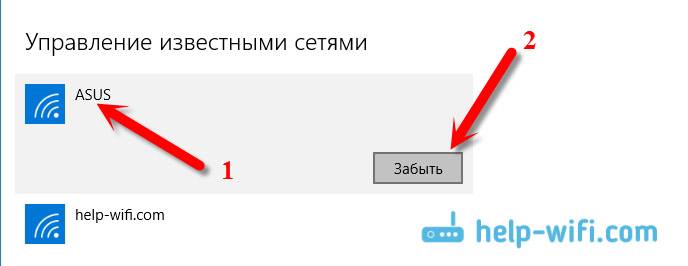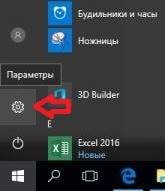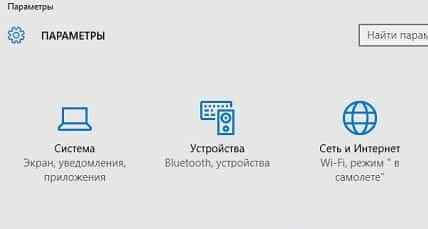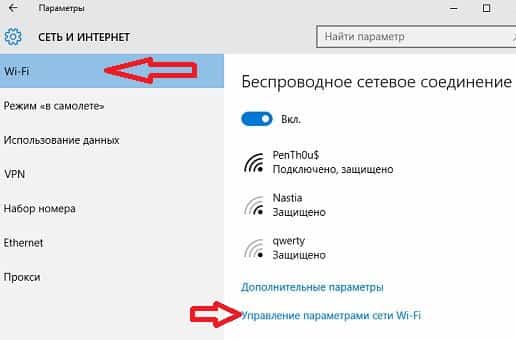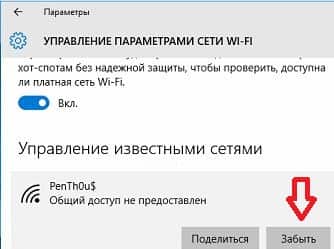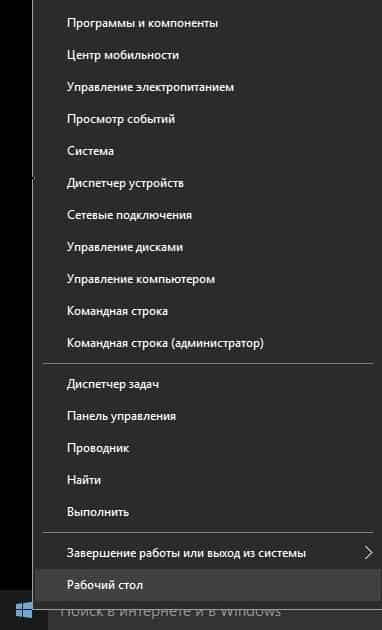Содержание
- Как вернуть забытую сеть wifi на виндовс 10
- Почему пропал Wi-Fi
- Способ 1: Убедитесь, что адаптер не отключен, а находится в рабочем состоянии
- Способ 2: Включить Wi-Fi в настройках
- Способ 3: Перезагрузка беспроводных услуг
- Способ 4: Обновление драйверов Wi-Fi
- Способ 5: Сброс настроек
- Способ 6: Замена адаптера
- Как на Windows 10 забыть WiFi сеть: обновленная инструкция
- Как на Windows 10 забыть WiFi сеть?
- Графический интерфейс
- Альтернативный метод
- Командная строка
- Проводник
- Через реестр
- Для чего забывать сеть?
- Как восстановить забытую сеть?
- 11 исправлений, если Windows 10 не может обнаружить сеть Wi-Fi
- Как включить Wi-Fi в Windows 10, когда нет кнопки Wi-Fi и ошибка «Не удалось найти беспроводные устройства на этом компьютере»
- Нет Wi-Fi на ноутбуке с Windows 10: решение проблемы
- Проблемы с драйвером Wi-Fi адаптера в Windows 10
- Как установить, или обновить драйвер Wi-Fi адаптера?
- Обновление: совет из комментариев
- Обновление: служба WLAN
- Обновление: служба «Журнал событий Windows»
Как вернуть забытую сеть wifi на виндовс 10
Исчез значок подключения к Wi-Fi, и теперь к нему стало невозможно подсоединиться? В этой статье мы поделимся информацией, какие есть способы устранения этой неполадки.
Почему пропал Wi-Fi
Прежде чем пытаться устранять проблему, мы настоятельно рекомендуем перезагрузить используемый роутер и компьютер, а затем попытайтесь снова подсоединиться к Wi-Fi. Если подключиться всё же не получается, тогда следуйте ниже описанным способам устранения этой проблемы.
Способ 1: Убедитесь, что адаптер не отключен, а находится в рабочем состоянии
Для этого сделайте следующие шаги:
Откройте окно «Выполнить», для этого прямо сейчас одновременно нажмите кнопки Windows + R
Введите в строке ncpa.CPL и нажмите кнопку OK
Нажмите правой кнопкой мыши на «Беспроводное сетевое соединение» и выберете функцию «Включить»
Теперь пробуйте подсоединиться к Wi-Fi, если все удачно, то вам повезло больше остальных, ведь этот способ самый простой в применении.
Способ 2: Включить Wi-Fi в настройках
Вбейте в «Поиск» (значок лупы, находится рядом с «Пуском») запрос «Настройка параметров Wi-Fi»
Сдвиньте флажок «Беспроводного сетевого соединения» на Вкл.
Можете пользоваться сетью снова.
Способ 3: Перезагрузка беспроводных услуг
Откройте окно «Выполнить», для этого прямо сейчас одновременно нажмите кнопки Windows + R
Введите в строке services.msc и нажмите кнопку OK
Выберете нужную нам строку «Служба автонастройки WLAN»
Если функция находится в состоянии «Остановлена» или «Отключена», то вам следует выбрать вариант «Запустить»
Ваша проблема решена, можете дальше пользоваться Wi-Fi.
Способ 4: Обновление драйверов Wi-Fi
Для обновления драйверов выполните следующие шаги:
Откройте окно «Выполнить», для этого прямо сейчас одновременно нажмите кнопки Windows + R
В образовавшемся поле введите devmgmt.MSC и нажмите ОК
Выберете раздел «Сетевые адаптеры»
Выберете правой кнопкой мыши «Беспроводной адаптер» и выберете функцию «Обновить»
Наш драйвер начал обновление, а по окончанию вы сможете снова воспользоваться сетью.
Способ 5: Сброс настроек
Вызовите «Параметры» сочетанием клавиш Windows + I, и воспользуйтесь пунктом «Обновление и безопасность»
Перейдите к закладке «Восстановление», на которой найдите кнопку «Начать», и нажмите на неё
Выберите тип сохранения пользовательских данных. Вариант «Сохранить мои файлы» не удаляет пользовательские файлы и программы, и для сегодняшней цели его будет достаточно
Для начала процедуры сброса нажмите на кнопку «Заводской»
В процессе компьютер будет несколько раз перезагружен – не волнуйтесь, это часть процедуры.
Способ 6: Замена адаптера
Если предыдущие способы не увенчались успехом, это означает только одно – аппаратные неполадки. Неисключено, что во время разборки для сервисного обслуживания устройство просто отключили, и не подключили обратно. Поэтому обязательно проверьте состояние соединения адаптера с материнской платой. Если же контакт присутствует, проблема однозначно в неисправном устройстве, и без его замены не обойтись.
*В качестве временного решения можно использовать внешний донгл, подключаемый через USB
Источник
Как на Windows 10 забыть WiFi сеть: обновленная инструкция
Наличие под рукой инструкции, как на Windows 10 забыть WiFi сеть, позволяет устранить проблемы с подключением из-за изменения пароля, SSID или других данных, а также очистить список профилей. Многие сталкиваются с ситуацией, когда после смены ключа безопасности больше не удается подключиться к WiFi. Рассмотрим, в чем причины такой проблемы, как забыть Вай Фай сеть на Виндовс 10, и что делать для ее восстановления (если это потребуется).
Как на Windows 10 забыть WiFi сеть?
Беспроводные сети окружают нас по всюду. Точки доступа установлены в квартирах, домах, кафе, кинотеатрах, магазинах и многих других местах. При первом подключении запрашивается логин и пароль, после чего устройство подключается к Интернету. В дальнейшем система сама входит в сеть с учетом имеющихся параметров. Но что делать, если информация для входа обновилась, или сам Вай-Фай уже не нужен? В таком случае нужно удалить сеть WiFi в Windows 10 одним из доступных способов. Рассмотрим инструкцию для каждого из вариантов.
Графический интерфейс
Самый простой способ забыть WiFi — воспользоваться графическим интерфейсом Windows 10.
Для полного удаления сделайте такие шаги:
Такой способ позволяет быстро удалить Wi Fi сеть на Windows 10 без дополнительных подтверждений. Информация о профиле убирается без возможности восстановить сведения.
Чтобы временно забыть WiFi, можно запретить сети автоматически соединяться с точкой доступа. В такой ситуации ПК сохраняет данные, но не учитывает их при выборе вариантов. Так, при наличии роутера на 2.4 и 5 ГГц нет никаких гарантий, что устройство подключится к самому быстрому маршрутизатору. Чтобы временно забыть о сетевом подключении, сделайте так:
Этих действий достаточно, чтобы забыть WiFi сеть на Win 10 на определенное время. Подключение будет осуществляться к более быстрому варианту. Если вы перешли в другую часть квартиры, где ситуация со скоростью изменилась, можно вручную подключиться к нужному профилю.
Альтернативный метод
Иногда справа внизу нет значка, позволяющего перейти к WiFi. Чтобы удалить сеть Вай Фай на Виндовс 10, можно воспользоваться альтернативным методом. Сделайте следующее:
Командная строка
В Windows 10 можно использовать командную строку или Power Shell. Действуйте так:
Теперь вы знаете, как на Windows 10 забыть WiFi сеть (одну или все). В последнем случае вход в WiFi всегда придется подтверждать вручную.
Проводник
Известно, что профили Вай Фай находятся в ОС в виде XML-файлов. По этой причине удаление WiFi сети в Windows 10 возможно путем деинсталляции этого документа. Алгоритм такой:
Зная, как удалить Вай Фай Сеть на Виндовс 10, можно навсегда убрать ненужное подключение.
Чтобы сохранить профиль нетронутым, но избежать автоматического подключения, сделайте следующее:
Забыть сеть WiFi на Windows 10 можно многими способами — полностью или частично. Здесь все зависит от поставленных задач (временно закрыть доступ или полностью удалить профиль).
Через реестр
Еще один способ — воспользоваться возможностями реестра. Сделайте следующие шаги:
Этот способ можно использовать в крайнем случае, когда рассмотренные выше варианты не помогли.
Для чего забывать сеть?
Удалить сеть Вай Фай на Виндовс 10 нетрудно, и для этого требуется не больше 2-3 минут. Другое дело — зачем это делать. При подключении к WiFi ПК или ноут на Windows 10 запоминает основные сведения для входа. После изменения SSID или пароля пользователь пытается зайти, но не может. Единственный выход — забыть WiFi и ввести новые данные.
Такая ситуация характерна для точек доступа, которые установлены в общественных сетях или компаниях. К ним подключается много пользователей, поэтому для обеспечения безопасности пароли время от времени меняются. Кроме того, многообразие профилей засоряет список, который необходимо чистить. В Windows 10 такая чистка называется забыть WiFi сеть.
Как восстановить забытую сеть?
Если вы решили забыть профиль WiFi, будьте готовы к необходимости его восстановления. Для этого нужно перезагрузить ПК, попробовать найти необходимую сеть снова. Для этого:
После этого система спросит, нужно ли оставить ПК в домашней сети, чтобы его видели другие устройства. Лучше нажать Да, чтобы избежать трудностей с подключением в будущем. Если все сделано правильно, ПК должен подключиться к Интернету.
Существуют и дополнительные решения, как восстановить забытую WiFi на Windows 10 при возникновении сбоев:
В случае удаления WiFi на Windows 10 может потребоваться восстановление системы к первоначальным настройкам. Алгоритм такой:
После запуска появится окно с вопросом, почему пользователь возвращается к прошлой версии. Нужно рассказать причины, по которым происходит возврат. Поставьте отметку в любом из пунктов и жмите далее. Если при входе в Windows 10 использовался пароль, вы должны его помнить. Теперь жмите кнопку возврата к предыдущей Windows. После завершения восстановления прошлая версия ОС запускается в автоматическом режиме.
Если вы решили забыть или удалить профиль, сразу разберитесь с еще одним вопросом — как восстановить забытую сеть WiFi на Windows 10. Выше приведено несколько методов «спасения», но это не значит, что нужно торопиться с решением. Перед выполнением тех или иных действий убедитесь, что сведения в профиле WiFi действительно изменились и зайти по прежним параметрам не получится.
Источник
11 исправлений, если Windows 10 не может обнаружить сеть Wi-Fi
Когда Windows 10 пытается найти вашу сеть Wi-Fi, это может быть связано с множеством различных проблем. Возможно, возникла проблема с вашим компьютером или с вашей сетью Wi-Fi, или ваш компьютер может обнаруживать другие сети Wi-Fi, но не обнаруживает вашу домашнюю или рабочую сеть, к которой вы хотите подключиться.
Независимо от проблемы, мы проведем вас через процесс устранения неполадок, чтобы вы могли как можно быстрее вернуться в Интернет.
1. Отключите режим полета.
Если ваш компьютер с Windows 10 перестал обнаруживать все сети Wi-Fi, первое, что вам нужно проверить, это не зависает ли ваш компьютер в режиме полета. Возможно, вы включили его непроизвольно из Центра уведомлений или нажали клавишу или кнопку, которая включает или выключает режим полета.
Чтобы исправить это, откройте Центр поддержки и выключите режим полета. Затем подождите несколько секунд и проверьте, обнаруживает ли ваш компьютер сеть Wi-Fi. Если плитка режима полета отсутствует, вам следует проверить настройки Windows. Вот как это сделать:
Нажмите «Пуск», затем перейдите в «Настройки»> «Сеть и Интернет». Если вы не знаете, как получить доступ к настройкам, это маленький значок шестеренки слева от меню «Пуск».
На левой панели выберите Режим полета.
Отключите переключатель режима полета.
Установите флажок Беспроводные устройства и убедитесь, что Wi-Fi включен.
2. Запустите средство устранения неполадок подключения к Интернету.
К счастью, в Windows есть инструмент, который можно использовать для устранения неполадок в сети. Выполните следующие действия, чтобы запустить средство устранения неполадок Windows 10:
Откройте меню «Пуск», затем перейдите в раздел «Обновление и безопасность»> «Устранение неполадок».
Щелкните Дополнительное средство устранения неполадок.
Выберите «Подключения к Интернету»> «Запустить средство устранения неполадок».
Следуйте отображаемым инструкциям.
Если это не устранило проблему, вы можете попробовать запустить средство устранения неполадок сетевого адаптера. Выполните первые два шага выше, чтобы получить доступ к списку средств устранения неполадок. Затем прокрутите вниз до «Сетевой адаптер» и выберите «Запустить средство устранения неполадок».
3. Забудьте о сети Wi-Fi.
Это может показаться странным, но иногда Windows обнаруживает сеть, если вы заставляете ее забыть настройки сети. Если вы используете этот метод, убедитесь, что вы знаете пароль Wi-Fi, иначе вы не сможете снова подключиться к нему!
Вот как это сделать:
Нажмите Win + I, чтобы открыть меню настроек.
Перейдите в Сеть и Интернет> Wi-Fi> Управление известными сетями.
Выберите сеть Wi-Fi, которую хотите использовать, и нажмите «Забыть».
4. Проверьте свойства сетевого адаптера Wi-Fi.
Когда у вашего ноутбука низкий заряд батареи и он переходит в режим экономии заряда, Windows 10 отключает определенные функции для экономии энергии. Если вы не можете обнаружить сети Wi-Fi на своем ноутбуке, когда батарея разряжена, вам необходимо проверить свойства адаптера, чтобы узнать, разрешено ли ему работать в режиме экономии заряда батареи.
Щелкните Пуск> Диспетчер устройств.
Расширьте список сетевых адаптеров.
Щелкните правой кнопкой мыши сетевой адаптер Wi-Fi> Свойства.
Откройте вкладку «Управление питанием» и снимите флажок «Разрешить компьютеру выключать это устройство для экономии энергии».
Щелкните ОК, чтобы сохранить новые изменения.
5. Отключите и включите сетевую интерфейсную карту.
Карта сетевого интерфейса (или сетевая карта) отвечает как за беспроводную, так и за проводную связь. Если проблемы с сетью вызваны сетевым адаптером, вы должны отключить и включить его.
Откройте Панель управления.
Перейдите в Сеть и Интернет> Сетевые подключения.
Щелкните правой кнопкой мыши беспроводной адаптер и выберите «Отключить».
Щелкните правой кнопкой мыши еще раз, но на этот раз выберите «Включить».
6. Включите протокол динамической конфигурации хоста.
В Windows 10 протокол динамической конфигурации хоста (или DHCP) — это процесс, используемый для настройки и назначения IP-адреса подходящему беспроводному устройству, включая ваш компьютер. Если процесс выключен, вы не сможете подключиться к сети Wi-Fi на своем ПК. Таким образом, выполните следующие действия, чтобы включить DHCP на вашем компьютере:
В строке поиска меню «Пуск» найдите сетевые подключения и выберите «Лучшее совпадение».
Щелкните правой кнопкой мыши свою сеть Wi-Fi.
Подождите, пока Windows завершит процесс. Это включит DHCP и решит вашу проблему с сетью.
7. Установите для ширины канала значение «Авто».
Если имеется много маршрутизаторов, использующих одинаковую ширину канала, это будет препятствовать передаче радиоволн в сети. Вы можете попробовать изменить ширину канала и посмотреть, решит ли это быстрое решение вашу проблему. Вот как это сделать:
Открыть диспетчер устройств
Щелкните правой кнопкой мыши сетевой адаптер Wi-Fi и выберите «Свойства».
Выберите вкладку Advanced.
Установите значение Авто.
Щелкните ОК, чтобы сохранить новые изменения.
Если параметр «Авто» отсутствует, вы можете попробовать другие варианты и посмотреть, что вам подходит. Прежде чем вносить какие-либо изменения, сделайте снимок экрана или запишите настройки по умолчанию, чтобы вы могли вернуться к ним, если что-то пойдет не так.
8. Удалите профиль беспроводной сети.
Поврежденный или ошибочный профиль беспроводной сети может вызвать текущие проблемы с сетью. Самый простой способ исправить это — удалить профиль беспроводной сети с помощью командной строки. Запустите командную строку от имени администратора и введите netsh wlan delete profile name = NetworkName. Затем нажмите Enter.
После того, как Windows 10 удалит ваш профиль беспроводной сети, он создаст новый профиль, и вы сможете подключаться к сети Wi-Fi, пока находитесь в зоне действия.
Связанный: Команды CMD для управления беспроводными сетями в Windows
9. Включите автонастройку WLAN.
WLAN AutoConfig отвечает за настройку, обнаружение, подключение и отключение от беспроводной сети. Если он перестанет работать должным образом, у вас возникнут всевозможные проблемы с сетью. Вот как вы включаете автонастройку WLAN:
В строке поиска меню «Пуск» найдите службы и выберите «Лучшее совпадение».
В окне «Службы» щелкните правой кнопкой мыши «Автонастройка беспроводной сети» и выберите «Свойства».
Если статус службы Остановлен, нажмите Пуск.
Установите для параметра Тип запуска значение Автоматический.
Нажмите Применить> ОК, чтобы сохранить новые изменения.
Windows 10 требует более одной службы для правильной работы сетей Wi-Fi. Вот список служб, которые необходимо проверить и убедиться, что они работают:
Осведомленность о сетевом местоположении
Служба списка сетей
Служба шлюза уровня приложения
Удаленный вызов процедур (RPC)
Диспетчер подключений удаленного доступа
Диспетчер автоматических подключений удаленного доступа
10. Измените имя сети и пароль.
Распространенным решением для устранения проблем с сетью Wi-Fi является изменение имени сети и пароля. Однако для этого метода вам понадобится кабель Ethernet для подключения к модему.
Как вы можете изменить имя и пароль, зависит от производителя маршрутизатора, поэтому проверьте руководство маршрутизатора или поищите точную информацию в Интернете.
11. Измените количество пользователей DHCP.
Еще одно решение, связанное с вашим маршрутизатором Wi-Fi, — это увеличение количества пользователей DHCP. Как правило, ограничение составляет около 50 пользователей DHCP. Если вы перейдете выше, это может привести к другой проблеме с Wi-Fi.
Если вы решите установить новое количество пользователей DHCP, вам нужно будет проверить сайт производителя для получения подробных инструкций.
По теме: что такое DHCP, для чего он нужен и использую ли я его?
Больше никаких необнаруживаемых сетей Wi-Fi
Хотя это неприятная проблема, вы можете легко ее решить, следуя нашему руководству. Как мы уже говорили, вы можете начать с проверки настроек на вашем компьютере. Если это не помогло, вы можете перейти к настройке параметров вашего Wi-Fi роутера.
Источник
Как включить Wi-Fi в Windows 10, когда нет кнопки Wi-Fi и ошибка «Не удалось найти беспроводные устройства на этом компьютере»
Долго не мог придумать хороший заголовок для этой статьи, что бы было понятно о чем она, и что бы можно было легко найти ее при проблемах с Wi-Fi в Windows 10. Сейчас мы постараемся разобраться, почему нет кнопки Wi-Fi в Windows 10. Где вообще искать настройки беспроводной сети, как включить Wi-Fi и почему появляется такая проблема. Расскажу об ошибке «Не удалось найти беспроводные устройства на этом компьютере» в Windows 10.
Суть проблемы:
Вся проблема заключается в том, что мы не можем подключится к Wi-Fi сети на Windows 10. Я уже писал подробную статью по подключению к Wi-Fi. Но, когда мы открываем окно управления подключениями, то там просто нет кнопки управления Wi-Fi адаптером.
Такая проблема может означать что:
В любом случае, можете проверить сочетании клавиш на вашем ноутбуке, вдруг поможет. У разных производителей, эти сочетания могут быть разными. Как правило, это клавиша Fn + клавиша со значком антенны.
Давайте проверять и исправлять.
Нет Wi-Fi на ноутбуке с Windows 10: решение проблемы
Давайте первым делом проверим, включен ли адаптер «Беспроводная сеть», а если этого адаптера у вас совсем нет, то убедимся в том, что проблема в драйвере, или вообще в отсутствии этого адаптера в вашем компьютере.
Нажмите правой кнопкой мыши на значок подключения к интернету на панели уведомлений, и откройте Центр управления сетями и общим доступом. В новом окне выберите пункт Изменение параметров адаптера.
Если же адаптера «Беспроводная сеть» нет вообще, то как я уже писал выше, на вашем компьютере скорее всего не установлен драйвер на Wi-Fi. Или он установлен, но работает не стабильно.
Проблемы с драйвером Wi-Fi адаптера в Windows 10
Нам нужно зайти в диспетчер устройств, и посмотреть что там. Есть ли беспроводной адаптер, и как он работает. Для этого, нажмите на меню Пуск и выберите Параметры.
Дальше, выберите пункт Устройства.
Внизу страницы перейдите в Диспетчер устройств.
Если драйвера нет, или нет самого адаптера, то в диспетчере устройств вы его так же не увидите.
Как установить, или обновить драйвер Wi-Fi адаптера?
Если у вас стационарный компьютер с USB/PCI адаптером, то драйвер ищите на сайте производителя самого адаптера. По модели адаптера. Ну и диск с драйверами у вас должен быть.
Что касается обновления драйвера, то делаем все так же, как в случае с установкой: находим, скачиваем на компьютер, и устанавливаем.
И еще.
На всякий случая оставлю ссылку на статью с решением самой популярной проблемы «Ограничено» в Windows 10. А то мало ли что может случится после того, как вы все таки почините Wi-Fi и подключитесь к интернету:)
Делитесь в комментариях результатами, задевайте вопросы, а я постараюсь дополнять эту статью новой информацией, по решению этой проблемы с Wi-Fi на «десятке».
Обновление: совет из комментариев
На диске С включил поиск и нашёл папку wireless LAN
Там два файла есть Setup. Я их оба запустил и у меня все вернулось на круги своя.
Если кому поможет, спасибо Константину!
Обновление: служба WLAN
Проверьте, запущена ли на вашем компьютере служба автонастройки WLAN. Как этот сделать, я показывал здесь.
Обновление: служба «Журнал событий Windows»
Делитесь решениями в комментариях! Задавайте вопросы.
Источник
Содержание
- Как восстановить забытую сеть на ноутбуке
- Почему пропал Wi-Fi
- Способ 1: Убедитесь, что адаптер не отключен, а находится в рабочем состоянии
- Способ 2: Включить Wi-Fi в настройках
- Способ 3: Перезагрузка беспроводных услуг
- Способ 4: Обновление драйверов Wi-Fi
- Способ 5: Сброс настроек
- Способ 6: Замена адаптера
- Восстанавливаем беспроводную связь в Windows
- Как мне восстановить забытую сеть?
- Как мне забыть о беспроводной сети?
- Можете ли вы снова присоединиться к забытой сети?
- Как найти забытую сеть?
- Как восстановить удаленную сеть WIFI?
- Как забыть об устройстве Bluetooth?
- Как мне забыть о сети Wi-Fi на Android?
- Как мне снова присоединиться к забытой сети Wi-Fi на моем iPhone?
- Что будет, если вы забудете сеть WIFI?
- Что произойдет, если вы нажмете «Забыть сеть»?
- Можете ли вы заблокировать сигнал WiFi соседей?
- Как мне вернуть свою сеть Fire Stick?
- Как заставить мой компьютер забыть о сети?
- Как мне восстановить потерянную сеть в Windows 10?
- Как вернуть забытую сеть Wi Fi на ноутбуке?
- Как восстановить забытую сеть Wifi?
- Как забыть сеть Wi-Fi в Windows 10 и Windows 7
- Как забыть параметры беспроводной сети с помощью командной строки Windows
- Удаление сохраненных параметров Wi-Fi на Android
- Как забыть беспроводную сеть на iPhone и iPad
- В mac os x
- Как на Windows 10 забыть WiFi сеть: обновленная инструкция
- Как на Windows 10 забыть WiFi сеть?
- Графический интерфейс
- Альтернативный метод
- Командная строка
- Проводник
- Настройки Wi-Fi на Android: как сбросить и восстановить, резервное копирование
- Автоматическая настройка Wi-Fi сети на Android
- Ручная настройка Wi-Fi на Android
- Как сбросить настройки Wi-Fi
- Не работает Wi-Fi на ноутбуке. Как восстановить подключение
- 3 Способа Восстановить Забытый Пароль от WiFi Роутера — ВайФайка.РУ
- Потерял пароль от wifi сети роутера — способы восстановления
- Как узнать пароль от WiFi на компьютере Windows?
- Забыл ключ безопасности — как восстановить через программу Wireless Key View?
- Как узнать пароль вайфай встроенными средствами Windows 10?
- Как узнать забытый пароль от своего Wi-Fi на роутере?
- Как восстановить забытую сеть wifi windows 10
- Как подключить windows 10 к wifi на компьютере?
- Что делать, если Windows не удалось подключиться к Wi-Fi?
- Почему ноутбук не подключается к wifi?
- Как ускорить работу Wi-Fi на ноуте с десятой виндой?
- Что делать, если компьютер пишет что вай-фай без подключения к интернету?
- Для чего нужно забывать WIFI сети в Windows?
- Не работает Wi-Fi на ноутбуке. Как восстановить подключение
- Диагностика источника проблемы
- Аппаратное включение Wi–Fi модуля ноутбука
- Программное включение Wi–Fi модуля ноутбука
- Установка/переустановка драйверов для Wi–Fi модуля
- Устраняем проблемы подключения в роутере
- Забыл пароль от wifi: способы восстановления
- Восстановление пароля с помощью операционной системы
- Восстановление ключа безопасности в настройках маршрутизатора
- Восстановление кода доступа программой
- Не работает Wi-Fi: как вернуть доступ к беспроводной сети
- Три основных сегмента беспроводной сети. Из-за сбоя в одном из них не работает Вай-Фай:
- Внешние неисправности Wi-Fi
- Неполадки маршрутизатора
- 1. Если подключились к роутеру по Вай-Фай
- 2. Когда Вай-Фай не работает (подключение с помощью сетевого кабеля)
- Если компьютер не может подключиться к исправной сети Wi-Fi
- Заключение
- Что делать, если забыл пароль от Вай-Фая?
- Через системный трей
- Через панель управления
- Через настройки роутера
- С помощью утилиты wirelesskeyview
- С помощью смартфона
Как восстановить забытую сеть на ноутбуке
Исчез значок подключения к Wi-Fi, и теперь к нему стало невозможно подсоединиться? В этой статье мы поделимся информацией, какие есть способы устранения этой неполадки.
Почему пропал Wi-Fi
Прежде чем пытаться устранять проблему, мы настоятельно рекомендуем перезагрузить используемый роутер и компьютер, а затем попытайтесь снова подсоединиться к Wi-Fi. Если подключиться всё же не получается, тогда следуйте ниже описанным способам устранения этой проблемы.
Способ 1: Убедитесь, что адаптер не отключен, а находится в рабочем состоянии
Для этого сделайте следующие шаги:
Откройте окно «Выполнить», для этого прямо сейчас одновременно нажмите кнопки Windows + R
Введите в строке ncpa.CPL и нажмите кнопку OK
Нажмите правой кнопкой мыши на «Беспроводное сетевое соединение» и выберете функцию «Включить»
Теперь пробуйте подсоединиться к Wi-Fi, если все удачно, то вам повезло больше остальных, ведь этот способ самый простой в применении.
Способ 2: Включить Wi-Fi в настройках
Вбейте в «Поиск» (значок лупы, находится рядом с «Пуском») запрос «Настройка параметров Wi-Fi»
Сдвиньте флажок «Беспроводного сетевого соединения» на Вкл.
Можете пользоваться сетью снова.
Способ 3: Перезагрузка беспроводных услуг
Откройте окно «Выполнить», для этого прямо сейчас одновременно нажмите кнопки Windows + R
Введите в строке services.msc и нажмите кнопку OK
Выберете нужную нам строку «Служба автонастройки WLAN»
Если функция находится в состоянии «Остановлена» или «Отключена», то вам следует выбрать вариант «Запустить»
Ваша проблема решена, можете дальше пользоваться Wi-Fi.
Способ 4: Обновление драйверов Wi-Fi
Для обновления драйверов выполните следующие шаги:
Откройте окно «Выполнить», для этого прямо сейчас одновременно нажмите кнопки Windows + R
В образовавшемся поле введите devmgmt.MSC и нажмите ОК
Выберете раздел «Сетевые адаптеры»
Выберете правой кнопкой мыши «Беспроводной адаптер» и выберете функцию «Обновить»
Наш драйвер начал обновление, а по окончанию вы сможете снова воспользоваться сетью.
Способ 5: Сброс настроек
Вызовите «Параметры» сочетанием клавиш Windows + I, и воспользуйтесь пунктом «Обновление и безопасность»
Перейдите к закладке «Восстановление», на которой найдите кнопку «Начать», и нажмите на неё
Выберите тип сохранения пользовательских данных. Вариант «Сохранить мои файлы» не удаляет пользовательские файлы и программы, и для сегодняшней цели его будет достаточно
Для начала процедуры сброса нажмите на кнопку «Заводской»
В процессе компьютер будет несколько раз перезагружен – не волнуйтесь, это часть процедуры.
Способ 6: Замена адаптера
Если предыдущие способы не увенчались успехом, это означает только одно – аппаратные неполадки. Неисключено, что во время разборки для сервисного обслуживания устройство просто отключили, и не подключили обратно. Поэтому обязательно проверьте состояние соединения адаптера с материнской платой. Если же контакт присутствует, проблема однозначно в неисправном устройстве, и без его замены не обойтись.
*В качестве временного решения можно использовать внешний донгл, подключаемый через USB
Источник
Восстанавливаем беспроводную связь в Windows
С помощью нескольких простых шагов вы можете восстановить беспроводную связь ноутбука или ПК, если она неожиданно пропала. Выполняйте последовательно инструкции и проверяйте после каждой попытки, восстановила ли Windows беспроводное соединение.
С помощью нескольких простых шагов вы можете восстановить беспроводную связь ноутбука или ПК, если она неожиданно пропала. Выполняйте последовательно инструкции и проверяйте после каждой попытки, восстановила ли Windows беспроводное соединение.
Во-первых, кликните по значку сети в Панели задач. В разделе «Доступные подключения», нажмите на строку «Устранение неполадок». Следуйте инструкциям мастера и проверьте, устранена ли проблема.
Следующий шаг к устранению неисправности — проверка USB-адаптера Wi-Fi, если вы соединяетесь с Сетью через него. Вполне возможно, что вы случайно отключили его вместо флешки, или, как вариант, он неисправен. Вытащите его из разъема и через минуту подключите снова.
Если это не помогло, то отключите Wi-Fi-роутер (точку доступа) от питания. Подождите минуту, прежде чем включить его снова.
Следующий вариант решения проблемы: перезагрузите ПК и временно выключите брандмауэр. Иногда соединение блокирует антивирусное программное обеспечение, поэтому деактивируйте и его тоже.
Бывают случаи, когда недавно установленное обновление Windows приводит к проблемам. Поэтому запустите восстановление системы, если все предыдущие шаги к успеху не привели. Но прежде чем начать восстанавливать ОС, создайте резервную копию состояния Windows. Затем откройте Панель управления, нажмите в режиме просмотра значков на пункт «Архивация и восстановление». Кликните внизу по строчке «Восстановить системные параметры или компьютер». Нажмите кнопку «Далее» и установите флажок «Показать другие точки восстановления». Выберите время, когда ваше Wi-Fi-соединение еще работало, и нажмите кнопку «Далее». Подтвердите восстановление нажатием кнопки «Готово».

Источник
Как мне восстановить забытую сеть?
Как мне забыть о беспроводной сети?
Чтобы забыть о беспроводной сети на мобильном устройстве Android:
Можете ли вы снова присоединиться к забытой сети?
Если вы забудете сеть WIFI, устройство удалит эту конкретную сеть из списка сохраненных сетей, что означает, что оно не запомнит пароль, IP-адрес и другие учетные данные сети. Если вы сделали это и хотите подключиться к нему снова, вам нужно будет снова ввести пароль.
Как найти забытую сеть?
Как восстановить удаленную сеть WIFI?
Вы не можете восстановить «забытое» (то есть удаленное) определение беспроводной сети. Вместо этого вам нужно добавить его обратно так же, как вы это делали в первый раз, когда вы его сохранили.
Как забыть об устройстве Bluetooth?
Как очистить кеш Bluetooth на телефоне или планшете Android
Как мне забыть о сети Wi-Fi на Android?
Забудьте о сети Wi-Fi на мобильном устройстве
Как мне снова присоединиться к забытой сети Wi-Fi на моем iPhone?
Настройки> Общие> Сброс> Сбросить настройки сети. Выбор «Забыть эту сеть» для беспроводной сети, к которой ваш iPhone успешно подключился, не должен препятствовать отображению сети как доступной для присоединения и повторного присоединения к сети. Спасибо, это сработало. Пожалуйста.
Что будет, если вы забудете сеть WIFI?
Телефоны и планшеты автоматически запоминают сети Wi-Fi, в которые вы входите, поэтому вам не нужно повторно вводить пароль каждый раз, когда вы возвращаетесь домой или идете к другу. После того, как вы забыли сеть Wi-Fi, вы все равно можете войти в нее снова — ваш телефон просто не будет подключаться автоматически.
Что произойдет, если вы нажмете «Забыть сеть»?
Если вы забудете о сети, пароль к ней будет удален, и ваш iPhone не сможет автоматически подключиться к ней в будущем.
Можете ли вы заблокировать сигнал WiFi соседей?
Как я могу заблокировать более сильный сигнал Wi-Fi моего соседа? Простое добавление имени сети в черный список вашего устройства только скрывает имя сети, но не влияет на сигнал.
Как мне вернуть свою сеть Fire Stick?
Забудьте о своей сети Wi-Fi, а затем восстановите соединение
Как заставить мой компьютер забыть о сети?
Как мне восстановить потерянную сеть в Windows 10?
Случайно забытое подключение к Wi-Fi Windows 10
Источник
Как вернуть забытую сеть Wi Fi на ноутбуке?
Как восстановить забытую сеть Wifi?
07.12.2017 iOS и MacOS | windows | для начинающих | настройка роутера
При подключении какого-либо устройства к беспроводной сети, оно по умолчанию сохраняет параметры этой сети (SSID, тип шифрования, пароль) и в дальнейшем использует эти настройки для автоматического подключения к Wi-Fi. В некоторых случаях это может вызвать проблемы: например, если пароль был изменен в параметрах роутера, то из-за несоответствия сохраненных и измененных данных вы можете получить «Ошибка аутентификации», «Параметры сети, сохраненные на этом компьютере, не соответствуют требованиям этой сети» и подобные ошибки.
Возможное решение — забыть сеть Wi-Fi (т.е. удалить сохраненные для нее данные с устройства) и подключиться к этой сети заново, о чем и пойдет речь в данной инструкции. В инструкции представлены способы для Windows (в том числе с помощью командной строки), Mac OS, iOS и Android. См. также: Как узнать свой пароль на Wi-Fi, Как скрыть чужие Wi-Fi сети из списка подключений.
Как забыть сеть Wi-Fi в Windows 10 и Windows 7
Для того чтобы забыть параметры сети Wi-Fi в Windows 10 достаточно выполнить следующие простые шаги.
Готово, теперь при необходимости можно заново подключиться к этой сети, и вы вновь получите запрос пароля, как при первом подключении.
В Windows 7 шаги будут похожими:
Как забыть параметры беспроводной сети с помощью командной строки Windows
Вместо того, чтобы использовать интерфейс параметров для удаления Wi-Fi сети (который меняется от версии к версии в Windows), можно сделать то же самое с помощью командной строки.
После этого можно закрыть командную строку, сохраненная сеть будет удалена.
Удаление сохраненных параметров Wi-Fi на Android
Для того, чтобы забыть сохраненную Wi-Fi сеть на Android телефоне или планшете, используйте следующие шаги (пункты меню могут слегка отличаться в различных фирменных оболочках и версиях Android, но логика действия одна и та же):
Как забыть беспроводную сеть на iPhone и iPad
Действия, необходимые для того, чтобы забыть Wi-Fi сеть на iPhone, будут следующими (примечание: удалить получится только ту сеть, которая «видна» в настоящий момент):
В mac os x
Для удаления сохраненных параметров Wi-Fi сети на Mac:
Как на Windows 10 забыть WiFi сеть: обновленная инструкция
Наличие под рукой инструкции, как на Windows 10 забыть WiFi сеть, позволяет устранить проблемы с подключением из-за изменения пароля, SSID или других данных, а также очистить список профилей. Многие сталкиваются с ситуацией, когда после смены ключа безопасности больше не удается подключиться к WiFi. Рассмотрим, в чем причины такой проблемы, как забыть Вай Фай сеть на Виндовс 10, и что делать для ее восстановления (если это потребуется).
Как на Windows 10 забыть WiFi сеть?
Беспроводные сети окружают нас по всюду. Точки доступа установлены в квартирах, домах, кафе, кинотеатрах, магазинах и многих других местах. При первом подключении запрашивается логин и пароль, после чего устройство подключается к Интернету. В дальнейшем система сама входит в сеть с учетом имеющихся параметров. Но что делать, если информация для входа обновилась, или сам Вай-Фай уже не нужен? В таком случае нужно удалить сеть WiFi в Windows 10 одним из доступных способов. Рассмотрим инструкцию для каждого из вариантов.
Графический интерфейс
Самый простой способ забыть WiFi — воспользоваться графическим интерфейсом Windows 10.
Для полного удаления сделайте такие шаги:
Такой способ позволяет быстро удалить Wi Fi сеть на Windows 10 без дополнительных подтверждений. Информация о профиле убирается без возможности восстановить сведения.
Чтобы временно забыть WiFi, можно запретить сети автоматически соединяться с точкой доступа. В такой ситуации ПК сохраняет данные, но не учитывает их при выборе вариантов. Так, при наличии роутера на 2.4 и 5 ГГц нет никаких гарантий, что устройство подключится к самому быстрому маршрутизатору. Чтобы временно забыть о сетевом подключении, сделайте так:
Этих действий достаточно, чтобы забыть WiFi сеть на Win 10 на определенное время. Подключение будет осуществляться к более быстрому варианту. Если вы перешли в другую часть квартиры, где ситуация со скоростью изменилась, можно вручную подключиться к нужному профилю.
Альтернативный метод
Иногда справа внизу нет значка, позволяющего перейти к WiFi. Чтобы удалить сеть Вай Фай на Виндовс 10, можно воспользоваться альтернативным методом. Сделайте следующее:
Командная строка
В Windows 10 можно использовать командную строку или Power Shell. Действуйте так:
Теперь вы знаете, как на Windows 10 забыть WiFi сеть (одну или все). В последнем случае вход в WiFi всегда придется подтверждать вручную.
Проводник
Известно, что профили Вай Фай находятся в ОС в виде XML-файлов. По этой причине удаление WiFi сети в Windows 10 возможно путем деинсталляции этого документа. Алгоритм такой:
Зная, как удалить Вай Фай Сеть на Виндовс 10, можно навсегда убрать ненужное подключение.
Чтобы сохранить профиль нетронутым, но избежать автоматического подключения, сделайте следующее:
Настройки Wi-Fi на Android: как сбросить и восстановить, резервное копирование
Настройки сети Wi-Fi на Android – а в наше время это наиболее распространенные смартфоны и планшеты – должен знать каждый пользователь подобных устройств. Существует два типа настроек:
В зависимости от ситуации вы можете самостоятельно выбирать вариант. Итак, давайте рассмотрим оба варианта подробнее.
Автоматическая настройка Wi-Fi сети на Android
В подавляющем большинстве случаев пользователи используют именно автоматическую настройку. Это означает, что смартфон изначально настроен и готов к подключению. Вам же остается только войти в настройки Wi-Fi на телефоне Android и включить модуль беспроводной связи.
После этого система начнет поиск доступных подключений и выдаст вам список. Выберите нужное название и подключитесь к нему. Если требуется пароль, то введите его. На этом соединение установлено.
Расширенные настройки Wi-Fi могут потребоваться в особых случаях:
В любом случае вам придется вручную настраивать ваш девайс. Как это сделать? Все достаточно легко.
Ручная настройка Wi-Fi на Android
Для начала войдите в настройки беспроводной сети Wi-Fi на вашем смартфоне и включите адаптер. После того как появится список доступных соединений, у вас есть два варианта действий:
Дальнейшие действия будут абсолютно одинаковы для обоих вариантов. Единственное отличие заключается в том, что при использовании второго варианта вам нужно ввести SSID.
В то время как в первом варианте имя сети уже будет известно и процедура начнется с ввода пароля (причем если он не менялся, то поле можно оставить пустым).
Итак, после того как вы ввели SSID и ключ безопасности, а также выбрали соответствующий тип шифрования, следует поставить галочку в пункте «Показать дополнительные параметры».
Далее в пункте «Параметры IP» следует выбрать «Статический».
Это означает, что для подключения к этой сети будут использоваться только указанные вами параметры. Теперь остается ввести значения в соответствующие строки:
Эти сервера открыты для всех и работают весьма стабильно. Поэтому вы можете указывать их в настройках.
После этого сохраните внесенные изменения, выключите и снова включите модуль Wi-Fi и попробуйте подключиться к точке доступа.
Как сбросить настройки Wi-Fi
В первую очередь стоит отметить, что вы изменяете конфигурацию только для определенного подключения. То есть эти параметры не будут распространяться на другие сети. Таким образом, чтобы сбросить настройки Wi-Fi на Android для конкретного соединения, вам нужно просто включить беспроводной модуль и удерживать палец на той сети, которую нужно сбросить. В появившемся окне выберите «Забыть сеть» или «Изменить конфигурацию».
В первом случае настройки для данного подключения полностью сбросятся, и вам заново придется вводить пароль (если потребуется). Во втором случае вы можете просто вручную в параметрах IP включить функцию DHCP. Она позволит устройству автоматически получать нужные настройки.
Восстановить настройки Wi-Fi на Android автоматически не получится. Вам придется все делать вручную. Но, так как здесь нет ничего сложного, у вас не уйдет на это много времени.
Не работает Wi-Fi на ноутбуке. Как восстановить подключение
Подключение ноутбука к беспроводной, вай-фай, сети не всегда проходит гладко. Если у вас возникли проблемы, ознакомьтесь с пошаговыми инструкциями, которые помогут устранить неисправность. Мы рекомендуем не игнорировать то или иное действие, а выполнить все последовательно, как в статье.
3 Способа Восстановить Забытый Пароль от WiFi Роутера — ВайФайка.РУ
В х часто задают вопрос «Я забыл пароль от WiFi роутера — что делать, как узнать и восстановить?». Я всегда теряюсь в догадках, что именно пароль потерял читатель — ключ авторизации для подключения к беспроводной сети или от входа в панель администрирования маршрутизатора? В этой статье рассмотрим, как восстановить пароль от WiFi или на крайний случай сбросить его встроенными средствами Windows или из панели управления роутера. Инструкция подходит для любой модели — TP-Link, Asus, D-Link,Zyxel, Keenetic, Tenda, Mercusys, Netis, Ростелеком, Билайн и т.д.
Потерял пароль от wifi сети роутера — способы восстановления
Проблема восстановления вай-фай пароля была, есть и всегда будет актуальна, пока существует данный тип беспроводного подключения. Ну действительно, мы вводим его один раз и навсегда про него забываем. А тем временем любая переустановка Windows или даже просто смена сетевого адаптера приводит к тому, что вы не можете получить доступ в Интернет. Разберемся с этим вопросом подробнее.
В ситуации, когда вы хотите подключить к беспроводной сети какой-либо гаджет, но потеряли записанный ключ от вайфай, существует несколько способов восстановить пароль:
Я считаю, что удобнее всего восстанавливать потерянный пароль от wifi сети именно при помощи компьютера или смартфона, вытянув его из файловой системы Windows или Android. Он наиболее универсален и прост при использовании специальной бесплатной программы.
Как узнать пароль от WiFi на компьютере Windows?
Прежде всего нужно понимать, что все пароли, которые когда-либо вводились для подключения к wifi, сохраняются внутри операционной системы компьютера или смартфона — Windows, Android или iOS — не имеет значения. Они всегда лежат в одном из системных файлов. Поэтому посмотреть ключ от вайфай можно не прибегая к сбросу роутера.
Способов узнать пароль от wifi на самом компьютере с установленной на него операционной системой Windows 7, 8 или 10 несколько:
Забыл ключ безопасности — как восстановить через программу Wireless Key View?
Если вы хотя бы раз уже когда-то подключались к сети, пароль от которой требуется вспомнить, то не обязательно для этого взламывать ее с помощью каких-то левых программ. Есть очень хорошая бесплатная утилита, которая выуживает из недр операционной системы Windows когда-то введенный, но забытый пароль. Называется она Wireless Key View — скачать можно по ссылке. Эта прога работает с любыми даже самыми сложными типа шифрования WPA/PSK и что особенно важно — с любыми версиями Windows — 10, 8, 7 и даже XP.
Скачиваем и запускаем от имени администратора — установки не требуется. После небольшого ожидания программа найдет все ключи от сетей, к которым когда-либо был подключен компьютер при помощи стандартных виндоусовских приложений (Wireless Zero Configuration в Windows XP и WLAN AutoConfig в версиях выше). Короче говоря, если для подключения вы не использовали никаких сторонних приложений, то все найдется.
После этого сохраняем их в отдельный текстовый файл и находим тот, который нужен вам именно в данный момент. После этого запомните его, либо можно поменять и поставить новый пароль на wifi, который вы легко сможете запомнить.
Как узнать пароль вайфай встроенными средствами Windows 10?
Если же отдельную программу установить нет возможности, то придется пойти более сложным путем. К счастью, в операционной системе Windows 10 существует встроенная возможность восстановления забытого ключа авторизации.
Кликаем кнопкой мыши по значку сетевого подключения в правом нижнем углу экрана и заходим в «Открыть Параметры Сети и Интернет»
Листаем страничку вниз, чтобы найти ссылку «Центр управления сетями и общим доступом»
Далее находим в списке наше подключение по wifi и ссылку «Беспроводная сеть» — проходим по ней
Откроется новое окно, где переключаемся на вкладку «Безопасность» и ставим флажок на «Отображать вводимые знаки»
Вот и все — перед нами теперь отображается текущий пароль от WiFi — запишите его и больше не теряйте!
Мне нравится этот способ2
Как узнать забытый пароль от своего Wi-Fi на роутере?
Самый же простой способ восстановить забытый пароль от своего собственного WiFi соединения — посмотреть его в настройках в панели управления маршрутизатором.
Однако, стоит заметить, что если речь идет о подключении к общественной сети вне дома, то доступ к администраторскому разделу, разумеется закрыт. Поэтому, если это именно ваш случай, то рекомендую прочитать варианты решения без доступа к роутеру — их вы можете найти в других статьях на сайте.
Если же вы забыли пароль от домашней сети, и у вас имеется доступ к роутеру, то необходимо:
Как восстановить забытую сеть wifi windows 10
Забыть сеть WIFI на Windows 10 очень легко:
Это самы простой способ, чтобы ненужная сеть вас не беспокоила. Советую прочитать этот материал.
Спасибо помогло, а то тормозило все из-за сдвоенной сети, 2.4g и 5g
Как подключить windows 10 к wifi на компьютере?
Самый быстрый и простой способ:
-Нажать в правом нижнем углу кнопку с изображением уровня сети
Появится список всех доступных сетей
Ввести пароль или пин код
Если сетей нет, то возможно нужно вклюить сеть комбинацией клавиш FN+ плюс клавиша F* где изображена сеть, а также в Диспетчере устройств нужно поставить драйвера для Wi Fi
1 1 · Хороший ответ
Что делать, если Windows не удалось подключиться к Wi-Fi?
Картинка к вопросу мне напомнила баг, который может возникать в Windows, даже когда роутер работает нормально. В попытках подключиться к точке доступа не всплывает форма с логином и паролем, а просто сообщается, что невозможно подключиться.
В таком случае надо попробовать зайти в сетевые настройки Windows, найти управление Wi-Fi точками доступа, удалить эту точку доступа, и попробовать подключиться снова.
Почему ноутбук не подключается к wifi?
Перечень способов решить проблемму:
1. Проверяем все ли в порядке с роутером.
2. Проверяем, активирован ли вообще Wi Fi на ноутбуке.
3. Делаем проверку вай фай драйвера, переустанавливаем.
6 Обновите IP на вашем ПК.
4 6 · Хороший ответ
Как ускорить работу Wi-Fi на ноуте с десятой виндой?
Диапазон частот для работы Wi-Fi разбит на 12 каналов (в некоторых странах бывает 13 и даже 14). Поэтому при работе нескольких устройств на одном канале они начинают мешать друг другу, что приводит к обоюдному снижению скорости и устойчивости связи. Дело ещё осложняется тем, что, вещая на своём канале, роутер фактически захватывает ещё два канала слева и два канала справа. Ваша задача заключается в том, чтобы настроить свой роутер на работу в наиболее свободном диапазоне. Скачайте и установите программу inSSlDer. Она поможет нам определить свободные каналы в вашем окружении. Программа бесплатна, работает на всех версиях Windows.
1 0 · Хороший ответ
Что делать, если компьютер пишет что вай-фай без подключения к интернету?
Первым делом проверить wi-fi, возможно действительно ваша wi-fi сеть без доступа в интернет. Для этого достаточно проверить работу wi-fi на другом устройстве, в котором вы уверенны на 100%, например на вашем смартфоне или другом ПК.
Если же на других устройствах так же возникнет проблема с доступом в интернет через сеть wi-fi, то проблема либо в wi-fi роутере, либо у вашего провайдера домашнего интернета. В таком случае следует звонить вашему провайдеру.
Если же на других устройствах будет доступ в интернет через эту сеть wi-fi, а на ноутбуке по прежнему будет писать что “нет доступа”, тогда следует проверять настройки на этом ноутбуке. Самый простой и быстрый способ, сбросить все сетевые параметры до заводских настроек:
Как сбросить сетевые настройки Windows 10
Зайдите в Пуск — Параметры, которые скрываются за значком шестеренки (или нажмите клавиши Win+I).
Выберите пункт «Сеть и Интернет», затем — «Состояние».
Внизу страницы с состоянием сети нажмите по «Сброс сети».
Нажмите по пункту «Сбросить сейчас».
Так же попробуйте отключить антивирусные программы и брэндмауэр Windows(это стоит делать лишь для проверки работоспособности).
Для чего нужно забывать WIFI сети в Windows?
Если обратиться к статистике устройств, которыми пользуются пользователи, то начиная с 2010-х годов можно наблюдать, увеличение мобильных и переносных устройств и постепенное снижение количества персональных компьютеров. И это нормально, так как зачастую даже планшет процентов на 90 удовлетворяет всем ежедневным задачам и требованиям пользователя, которые в подавляющем случае банальны и сводятся к:
Не работает Wi-Fi на ноутбуке. Как восстановить подключение
Подключение ноутбука к беспроводной, вай-фай, сети не всегда проходит гладко. Если у вас возникли проблемы, ознакомьтесь с пошаговыми инструкциями, которые помогут устранить неисправность.
Мы рекомендуем не игнорировать то или иное действие, а выполнить все последовательно, как в статье.
Диагностика источника проблемы
Если ваше устройство, портативный компьютер, неудачно подключилось к сети Wi-Fi, проблема может скрываться в неправильных настройках роутера.Первым делом необходимо найти источник неисправности, которая ведет к ошибке подключения. Именно от этого и зависит дальнейшее «лечение».
Чтобы определить источник, подключите айпад, смартфон, компьютер (любое другое устройство) к вай-фай сети. Если подключение на любом из устройств успешное, выводы очевидны — проблема кроется в ноутбуке. А если соединиться по беспроводной сети не поучилось, как и в первом варианте, — значит, роутер не настроен должным образом. И тот, и другой случай мы рассмотрим отдельно. Итак, что же делать, если проблема именно в ноутбуке?
Аппаратное включение Wi–Fi модуля ноутбука
Проведенная ранее (смотрите шаг первый) диагностика, выявила следующее: если к беспроводной сети удалось подключить, например, планшет или смартфон, значит с Wi-Fi все в порядке, а проблема кроется именно в ноутбуке.
Чтобы решить ее, первым делом необходимо проверить состояние беспроводного адаптера «проблемного» устройства.Он может быть отключен, соответственно, и не работает сеть вай-фай на этом устройстве. Адаптер подключается определенным набором кнопок и с помощью индикатора света показывает работу.
Это важно! Если индикатор светится, беспроводный модуль включен на устройстве. А если свет не горит, адаптер вай-фай отключен.
Индикатор света традиционно находится спереди или сбоку ноутбука. Но есть некоторые модели портативных компьютеров, отличающиеся расположением индикатора. Например, он может быть расположен на мониторе (его корпусе) или сенсорной панели. А есть и третья группа ноутбуков. У них индикатор света, который показывает, работает или не работает модуль беспроводной сети, расположен на клавише включения (то есть встроен).
Для подключения модуля беспроводной сети необходимо определенное сочетание клавиш. Любое сочетание начинается с клавиши-модификатора Fn, к которой добавляется одна из функциональных — F1-F12. Если вы внимательно взглянете на функциональные клавиши, увидите значок беспроводной, вай-фай, сети.
Ноутбуки производителя Acer отличаются от более современных моделей тем, что включают модуль беспроводной сети с помощью специального двухпозиционного переключателя. Если у вас ноутбук этой фирмы, вы найдете этот переключатель, вероятнее всего, сбоку. На скриншотах ниже мы показывали, как отключается, или включается адаптер вай-фай на ноутбуках разных производителей.
Acer: Fn + F3
Asus: Fn + F3
Dell: Fn + F2
Fujitsu: Fn + F5
Gigabyte: Fn + F2
HP: Fn + F12
Если модуль беспроводной сети работает, подключитесь по вай-фай сети. Проблемы остаются? Значит, выполняйте третий шаг.
Программное включение Wi–Fi модуля ноутбука
Второй шаг, с помощью которого мы пытались устранить проблему, заключался в том, чтобы аппаратным способом включить адаптер беспроводной сети. Теперь мы попробуем это сделать программным способом. А это значит, что наши следующие действия будут выполняться в самой OS, программном обеспечении, которое установлено на нашем портативном компьютере.
Если у вас операционная система Windows седьмой версии, выполните такие действия:
Чтобы включить модуль вай-фай, перейдите в раздел «Центра управления сетью и общим доступом» (там, где показано время).
Слева нажмите на «Изменение параметров модуля сети».
Здесь вы увидите список подключений. В соединении с помощью беспроводной сети должен гореть индикатор, если нет — модуль отключен. Кликните на нем и включите.
Если иконка загорелась, адаптер вай-фай включен.
Идите в панель задач (там, где часы и другие иконки). Как вы помните, во втором шаге проблема заключалась в том, что беспроводный модуль работал нормально, но не было сети для подключения, а значит, роутер не был правильно настроен. На картинке представлено 2 состояния подключения в области задача рабочего стола: первая — нет доступных сетей и вторая есть.
С помощью третьего шага вы включили адаптер вай-фай, теперь вам необходимо найти свою сеть и просто подключиться.
Модуль был успешно включен программными методами, теперь пробуйте подключение к вай-фай сети. Проблема остается? Выполняйте следующий, четвертый, шаг.
Установка/переустановка драйверов для Wi–Fi модуля
Теперь вам необходимо проверить, есть ли драйвер в системе. В «Моем компьютере» кликните на «Свойства», а оттуда перейдите в «Диспетчер устройств».
Важная информация! Если в «Сетевых адаптерах» вы не нашли название беспроводного модуля, установленного на ноутбуке, значит, нет драйверов. Закачайте их с диска или найдите на официальной страничке производителя.
Устраняем проблемы подключения в роутере
В первом шаге, если вы помните, мы рекомендовали вам, по возможности, найти точную причину, из-за которой на ноутбуке не подключается беспроводная сеть. В зависимости от этого мы и предлагали методы устранения проблемы.
Что делать если проблемы заключаются именно в настройках роутера? Каждый отдельный случай мы рассмотреть не можем, поскольку и роутеров, и установленных на них программных обеспечений (прошивок) достаточное количество. Поэтому мы ограничимся лишь общими советами, которые помогут вам, надеемся, решить проблему с подключением беспроводной, вай-фай, сети.
В настройках роутера проверьте следующее:
Вот такой у нас получился список проблем, которые не дают возможности нормально подключиться к беспроводной сети. Для каждого случая мы написали подробное руководство, соблюдение которого должно решить проблему с подключением. Если у вас что-то не получилось, поверьте внимательно, правильно ли вы определили причину неисправности и выполнили ли последовательность действий.
Выполнив диагностику операционной системы описанную в данной статье, Вы должны решить проблему подключения вай-фай на ноутбуке.
Забыл пароль от wifi: способы восстановления
Если раньше люди обходились без wifi-роутера, так как в их доме был только один стационарный компьютер для выхода в интернет, то сегодня в каждой квартире есть как минимум три различных устройства с такой функцией. Чтобы не подключать доступ ко всемирной паутине на каждом из них, целесообразнее, удобнее и дешевле воспользоваться маршрутизатором, который распределит сигнал на все гаджеты. Основной проблемой с ними считается ситуация, когда пользователь забыл пароль от wifi, но надо подключить дополнительное устройство к беспроводной сети.
Восстановление пароля с помощью операционной системы
У большинства пользователей персональных компьютеров и ноутбуков установлена операционная система Windows, при помощи которой можно восстановить пароль к wifi быстро и без вызова профессионального мастера. У таких специалистов установлены завышенные тарифы даже на такие услуги, поэтому для многих оптимальным решением будет воспользоваться собственными силами.
Чтобы восстановить свой пароль, необходимо воспользоваться любым стационарным компьютером или ноутбуком, подключенным к беспроводной сети. На нем необходимо.
Чтобы впоследствии не забыть пароль и не вспоминать, как восстановить его, можно записать комбинацию на листочек или в блокнот.
Если вы забыли пароль от своего wifi, можно поступить более простым способом и не проходить по длинному пути из всевозможных разделов и вкладок. Для этого нужно открыть меню доступных подключений на панели задач, которая находится внизу. В ее правой части необходимо найти значок монитора или сигнала wifi и кликнуть по нему левой кнопки мыши. Откроется небольшое окошко, в котором можно сразу вызвать пункт «Свойства», щелкнув правой кнопкой по текущему подключению, или же напрямую перейти в «Центр управления сетями и общим доступом» по соответствующей ссылке.
Восстановление ключа безопасности в настройках маршрутизатора
Если вы по каким-либо причинам не можете восстановить комбинацию символов через средства Windows, но вопрос о том, как узнать пароль от wifi до сих пор остается актуальным, можно обратиться к web-интерфейсу роутера. В нем можно увидеть состояние самого устройства и беспроводной сети, а также произвести все необходимые настройки для использования интернета. Этот метод можно применять и в тех случаях, когда нет устройства, подключенного к роутеру по беспроводной сети.
Чтобы посмотреть свой пароль на wifi, необходимо войти в любой браузер на компьютере, который подключен к маршрутизатору сетевым кабелем. Вне зависимости от моделя роутера или провайдера интернета необходимо ввести в адресной строке комбинацию «192.168.1.1» или «192.168.0.1», для некоторых устройств подходит «192.168.100.1».
Перейдя по этому адресу, вы увидите поля для ввода логина и пароля, но эта комбинация не относится к вашему интернет-подключению. Если вы не производили никаких изменений, то в большинстве случаев в обоих полях необходимо ввести слово «admin».
Если оно не подходит, смотрим на нижнюю панель маршрутизатора, где присутствует наклейка с его точным IP-адресом и комбинацией для доступа.
У роутеров Asus пароль отображается на главной странице we-интерфейса, в конфигураторах других моделей придется перейти в правильный раздел. Если все пункты написаны на русском языке, нужно найти раздел «Сеть» или «Беспроводное подключение», а затем перейти во вкладку «Безопасность», где посмотреть забытый пароль. Если же в web-интерфейсе включен английский язык, нужно ориентироваться на раздел «WLAN» или «Wireless», а ключ безопасности будет указан во вкладке «Security» в строке «PSK» или «Password».
Восстановление кода доступа программой
На данный момент разработкой всевозможного софта для компьютеров занимаются не только крупные специализированные компании, но и частные умельцы, поэтому можно найти программу практически для любых целей. Исключением не стало и восстановление пароля от Wifi, для этого существует программа WirelessKeyView.
При ее использовании вопрос, как узнать забытый пароль, отпадет очень быстро, поскольку она отобразит все комбинации, которые когда-либо использовались для подключения к беспроводной сети на этом компьютере. WirelessKeyView распространяется бесплатно, ее нужно лишь скачать с официального сайта и запустить от имени администратора без предварительной установки.
Не работает Wi-Fi: как вернуть доступ к беспроводной сети
Беспроводная сеть WiFi пришла едва ли не в каждый дом. Иногда она оттуда и «уходит»: техника имеет неприятное свойство подводить. В случае с неполадками Wi-Fi проблему легко исправить самостоятельно, не прибегая к помощи мастеров. задача – правильно диагностировать сбойный сегмент сети, а как починить его – подскажет эта статья.
Три основных сегмента беспроводной сети. Из-за сбоя в одном из них не работает Вай-Фай:
1. Внешние неполадки: когда сигнал интернет-провайдера не доходит до роутера (устройства, которое «раздаёт» Wi-Fi).
2. Сетевые неполадки: неисправности внутри самого маршрутизатора. Роутер не раздает интернет.
3. Внутренние неполадки: проблемы в компьютере, который не может подключиться к исправной сети Wi-Fi (характерное сообщение — ошибка аутентификации).
Рекомендуется диагностировать причину сбоя именно в таком порядке. Ведь если проблема находится извне, то нет смысла в манипуляциях с роутером и компьютером.
Внешние неисправности Wi-Fi
Первая задача при неработающем Wi-Fi – определить, поступает ли сигнал на роутер. Подавляющее большинство таких устройств оснащается индикаторами-светодиодами. Необходимо отыскать среди иконок на корпусе роутера значок, отвечающий за индикацию внешнего сигнала. Эта иконка может иметь обозначения вида:
Если соответствующий светодиод моргает или горит ровным светом, значит – интернет есть, а проблема в другом сегменте – можно переходить к следующему разделу статьи. Не горит ни один значок? Значит, перестал работать роутер. Проверьте его электропитание, подключите устройство к другой электрической розетке.
Если индикатор не горит, то это означает, что на него не поступает внешний сигнал (при этом сеть вполне работоспособна, но – без доступа к интернету). В таком случае следует выключить роутер, включить его через несколько секунд, затем – подождать 1-2 минуты для того, чтобы устройство полностью загрузилось и попыталось «поймать» сигнал от провайдера. Также рекомендуется проверить надёжность соединения кабелей с роутером (в случае мобильного интернета – работоспособность SIM-карты): если физическое подключение нарушено, то роутер не раздаёт интернет.
Не помогли перезагрузка и проверка кабеля – сделали всё, а интернет не работает? Надо звонить в техподдержку провайдера: проблема не в ваших устройствах. А вы вовремя заплатили за услуги?
Неполадки маршрутизатора
Когда внешний сигнал точно «слышен» на роутере, но компьютер не может «поймать» интернет по беспроводной сети, следует проверить наличие сети с ещё одного устройства – например, со смартфона/планшета, либо с другого ПК. Если не работают и мобильные гаджеты, то проблема заключается в маршрутизаторе (другое название роутера). Если же подключение на другом устройстве работоспособно, то следует перейти к следующему разделу статьи – неполадкам ПК.
Роутер, по сути, небольшой компьютер с собственным процессором, памятью и миниатюрной операционной системой – прошивкой. Время от времени с ним возникают неполадки – как у любого компьютера. Когда перестал работать именно роутер, для начала попробуйте перезагрузить точку доступа и подождать пару минут. Зачастую этого действия достаточно для возобновления работы Wi-Fi.
Рис: Вход в панель управления роутером: нужно ввести в браузер адрес 192.168.1.1 (на некоторых моделях – 192.168.0.1)
Нужно войти в панель управления роутером. Для этого в адресную строку любого браузера введите адрес: 192.168.1.1 (у некоторых моделей слегка другой адрес: 192.168.0.1). Узнать адрес роутера, как правило, можно в инструкции устройства, а иногда он напечатан на корпусе точки доступа. Браузер поинтересуется логином-паролем (обычно это пара admin/admin).
Кстати, если компьютер запрашивает авторизацию, то это значит, что роутер лишь не раздаёт интернет, зато сам вайфай работает. Если запрос логина и пароля не появляется, это значит, что беспроводная сеть отсутствует полностью. Попробуйте сделать так: подключиться к маршрутизатору проводным способом – в его комплект входит короткий сетевой кабель. Один конец нужно вставить в порт на компьютере, другой – в порт работающего роутера. После этого снова ввести в браузер адрес 192.168.1.1.
Появилось сообщение «ошибка аутентификации»? Попробуйте ввести пароль и логин заново: латинскими буквами, без использования заглавных; логин и пароль можно также узнать в инструкции. Когда всё введено верно, откроется главная страница панели управления.
Хотя дизайн и язык интерфейса у каждого производителя роутеров различны, есть общие принципы работы с панелью управления. Мы рассмотрим решение проблем с Wi-Fi на примере девайса TP-Link.
Рис: страница веб-интерфейса точки доступа.
1. Если подключились к роутеру по Вай-Фай
Взгляните на скриншот выше. Это главная (информационная) страница маршрутизатора. Проверьте, чтобы все показатели имели ненулевые значения – как в правой части таблицы на картинке. Если хоть один из них имеет значение типа 0, «ошибка аутентификации», «недоступно», 0.0.0.0 – это повод вновь проверить наличие сигнала от провайдера и соединение кабелей. Роутер исправно раздаёт вай фай, только без доступа к интернету. Звонок в техподдержку провайдера – оптимальное решение.
2. Когда Вай-Фай не работает (подключение с помощью сетевого кабеля)
Поищите раздел под названием Wireless (другие названия — Wi-Fi, Беспроводная сеть и т.п.). На картинке этот раздел отмечен зелёной рамкой. Зайдя туда, найдите галочку включения беспроводной связи и поставьте её, затем вновь задайте название сети и пароль для аутентификации в ней, уберите возможные фильтры MAC-адреса.
Раздел продвинутых настроек (Advanced options) должен иметь примерно такие параметры, как на рисунке ниже:
· Выбор канала: автоматически;
· Полоса пропускания (20/40 МГц);
· Режим работы маршрутизатора: «точка доступа» (или AP, access point);
· Режим: bgn для современных устройств, или g – для более старых моделей ПК.
Перезагрузите вай фай роутер и попробуйте снова соединиться с сетью. Не удаётся подключиться? Попробуйте сменить имя (SSID) и пароль, поиграть с выбором канала, выбрать другую полосу пропускания. Перезагружайтесь каждый раз после смены очередной настройки, если интерфейс потребует это.
Если компьютер не может подключиться к исправной сети Wi-Fi
Часто ноутбуки оснащены дополнительными функциональными клавишами для управления устройствами: звуком, тачпадом, беспроводным адаптером. Попробуйте отыскать в верхнем ряду клавиатуры (F1 — F12) кнопку со значком Вай-Фай и нажать её одновременно вместе с клавишей Fn (нижний ряд). Если не работает адаптер (был выключен случайно, или для снижения энергопотребления), то после нажатия этой комбинации он заработает вновь. Проверить, включён ли адаптер, можно при помощи беспроводной иконки около часов Windows: крестик на значке, или отсутствие иконки говорят о выключенном адаптере.
Когда беспроводная сеть работает на других устройствах, но в трее Windows значок беспроводной сети перечёркнут крестиком (или вовсе отсутствует) – проблема с Вай-Фай заключается в конкретном компьютере, а не в самой сети. Значит, лишь этому устройству не удается подключиться, а сам вайфай работоспособен. Если же иконка отмечена жёлто-оранжевой точкой, то попробуйте щёлкнуть по ней и поискать название вашей сети. Она нашлась, но при вводе пароля выскакивает ошибка аутентификации? Дело в неверной раскладке, в нажатой клавише Caps Lock, или просто в неправильном пароле.
В случае настольного ПК следует физически вытащить и снова подключить Wi-Fi-адаптер (обычно это устройство размером с флешку, подключено в порт USB в задней части корпуса). Если адаптер встроенного типа (или речь идёт о ноутбуке), попробуйте проверить его работоспособность: правый щелчок по «Мой компьютер»/»Компьютер» — «Свойства» – «Диспетчер устройств».
Взгляните на раздел «Сетевые адаптеры»: если один из них, особенно имеющий в названии слово Wireless (беспроводной) помечен вопросительным, восклицательным знаком или крестиком, то проблема заключается в конфликте этого устройства с Windows или с другим узлом ПК. Достаточно загрузить свежие драйвера для беспроводного адаптера и установить их заново – после этой операции компьютер, как правило, снова видит сеть.
При этом попытка щелчка по данному элементу управления вызывает сообщение: не удалось подключиться к сети.
Адаптер точно включён, драйвера установлены и конфликт оборудования в Диспетчере устройств отсутствует, но интернет на компьютере так и не появился? Вероятно, проблема с сетями – программного типа. Проверим в «Центре сетевых подключений Windows», считает ли ОС этот адаптер включённым.
Рис: Центр управления сетями Windows
В левой части Центра нужно выбрать раздел «Изменение параметров адаптера». В следующем окне появятся все сетевые адаптеры Windows. Взгляните на скриншот ниже: беспроводной адаптер в данном случае был выключен программным способом (выделен серым цветом). В данном случае не работает интернет исключительно из-за выключенного адаптера. Для включения достаточно щёлкнуть правой кнопкой и выбрать «Задействовать» («Включить»/»Enable»).
Рис: Программное включение беспроводного адаптера
Наконец, иногда в Wi-Fi возникают проблемы сетевой несовместимости устройств. Роутер отказывается соединяться с теми параметрами протокола IPv4, которые предлагает ему Windows. Следует «подчиниться» маршрутизатору и предоставить ему право самостоятельно назначить сетевую конфигурацию. Звучит сложно, однако на практике это лишь одна небольшая настройка.
Рис: Сброс конфигурации сетевого адаптера в Windows
В Центре управления сетями нужно выбрать текущее беспроводное соединение, отыскать в нём пункт «Свойства» (скриншот слева). В появившемся диалоговом окне следует найти «Протокол Интернета версии 4» – и вновь выбрать «Свойства». Откроется окно с параметрами IP-адреса. Рекомендуется выбрать автоматические конфигурации сети – так, чтобы маршрутизатор мог самостоятельно назначить IP и DNS-адреса (скриншот справа). Этот способ помогает особенно хорошо, если в окне как на правом скриншоте были видны введённые вручную сетевые адреса. Такая конфигурация не верна, а компьютер не видит сети.
Заключение
В тех редких случаях, когда приведённые советы не помогают, отчаиваться не стоит. Адаптеры и роутеры Wi-Fi – надёжные устройства с отличной совместимостью.
Причина того, почему не работает ВайФай, может быть курьёзной. Например, домашняя сеть всегда называлась Home – и отлично работала. Но внезапно у соседа появилась собственная сеть с тем же названием – Home! Компьютер пытается подключиться к новой сети, будто к собственной – и, естественно, терпит поражение, раз за разом выводя на экран сообщение «ошибка аутентификации». Наконец, возможны случаи, когда оплата за интернет не была произведена вовремя.
Подобные нетехнические случаи происходят регулярно. Вооружившись знаниями из этой статьи, можно уверенно ответить на вопрос — почему не подключается интернет по Вай-Фай, и что с этим делать. Успехов в настройке, и пусть ваше соединение всегда будет стабильным и быстрым!
Что делать, если забыл пароль от Вай-Фая?
Чем длиннее и труднее пароль от Вай-Фая, тем он надежнее и в то же время сложнее для запоминания. Лучше всего записать куда-то набор символов, служащий ключом безопасности, чем полагаться на собственную память. Если этого не было сделано, а пароль был забыт или утерян, придется пройти процедуру его восстановления. Для этого существует несколько несложных способов.
Через системный трей
Такой подход сработает, если устройство (ноутбук или компьютер) имеет доступ к сети Wi-Fi. Для начала необходимо найти на экране системный трей (он находится в правом нижнем углу). Далее нужно следовать простой инструкции:
Теперь ключ для сети Wi-Fi будет доступен и виден для потребителя.
Через панель управления
Этот способ также сработает только в том случае, если устройство имеет сейчас подключение к Wi-Fi. Чтобы восстановить пароль, необходимо:
Через настройки роутера
С помощью такого способа узнать пароль от сети можно даже при условии, что к ней нет подключенных устройств. Понадобится в этом случае сам маршрутизатор.
Сделать нужно следующее:
Может случиться, что указанный выше IP-адрес не подойдет. Тогда нужно попытаться внимательно осмотреть устройство (как правило, нужная информация размещена на наклейке с обратной стороны роутера).
Если же найти IP-адрес роутера не удалось, поможет командная строка. Для этого нужно нажать клавиши Windows+R (для Windows 7) или Windows+X (для Windows 8/10), ввести в появившееся окно CMD и нажать OK. Выбрав в появившемся меню пункт «Командная строка», нужно ввести ipconfig. В появившейся информации следует отыскать данные основного шлюза, которые и будут искомым IP-адресом.
С помощью утилиты wirelesskeyview
Для использования этого метода придется для начала скачать и установить на устройство бесплатную программу WirelessKeyView (официальный сайт для скачивания утилиты – http://wirelesskeyview.ru/). С ее помощью можно узнать пароль только в том случае, если устройство было когда-либо подключено к этой сети Wi-Fi.
После загрузки приложение нужно запустить. Интерфейс утилиты очень простой, так что потребитель сразу увидит все имеющиеся на устройстве подключения к беспроводным сетям. Будет доступно имя сети, а также код в двух видах: шестнадцатеричном и десятичном (именно последний вариант стоит смотреть).
Утилита WirelessKeyView очень проста в использовании, не занимает много места и после установки может использоваться многократно по потребности.
С помощью смартфона
Посмотреть пароль от Wi-Fi можно и с помощью телефона. В этом случае устройство тоже должно быть подключено к сети. Применить этот способ смогут только те, кто получил права суперпользователя, в противоположном случае узнать пароль будет невозможно.
Сначала нужно убедиться, что данная сеть существует на телефоне.
Далее придерживаться следующего порядка действий:
Бояться работать с файлами телефона не стоит, главное – не менять их. В остальном способ достаточно безопасен и прост в использовании.
С проблемой утери пароля от роутера сталкиваются многие люди. Однако существует достаточно возможностей, чтобы восстановить и узнать ключ от системы. Использовать для этого можно ноутбук, компьютер, сам роутер или смартфон. Самое главное – строго следовать инструкции. Тогда результат точно будет положительным.
Источник
Привет. Протер в офисе рабочую сеть, теперь ничего не могу поделать, как восстановить!
Как мне его вернуть? Ни где нет ответа.
Вот уже смотрел, не совсем то, что не написано. Отвечать
Привет, Романо,
Сначала попробуйте перезагрузить компьютер / ноутбук, выключить / включить Wi-Fi. Затем посмотрите список доступных сетей WI-FI, возможно, нужная вам сеть снова появится.
Кроме того, вы можете увидеть дополнительную информацию здесь Устранение проблем с сетевым подключением в Windows 10 и настройками Wi-Fi в Windows 10.
Если эта информация не помогает решить проблему, вы можете сделать следующее:
Пожалуйста, прочтите ВНИМАТЕЛЬНО до конца.
Восстановление из точки восстановления системы.
Эта опция позволяет вам вернуть ваш компьютер в состояние, которое было записано в какой-то момент в прошлом, так называемую точку восстановления системы. Точки восстановления создаются при установке нового приложения Windows, драйвера или обновления. Вы также можете создать точку восстановления вручную. Восстановление не повлияет на личные файлы, но приложения, драйверы и обновления, установленные после создания точки восстановления, будут удалены.
- Щелкните правой кнопкой мыши (или нажмите и удерживайте) кнопку «Пуск», затем выберите «Панель управления.
- В Панели управления найдите Восстановление.
- Выберите Восстановление> Запустить восстановление системы> Далее.
- Выберите точку восстановления, связанную с проблемным приложением, драйвером или обновлением, затем нажмите «Далее»> «Готово.
Примечание
Если вы не видите никаких точек восстановления, это может означать, что защита системы не включена. Чтобы проверить, перейдите в Панель управления, найдите Восстановление и выберите Восстановление> Параметры восстановления системы> Настроить и убедитесь, что установлен флажок Включить защиту системы.
Свяжитесь с нами еще раз, если у вас возникнут дополнительные вопросы.
Если эта информация была полезной, отметьте ее как ответ.
Искренне Ваш,
Сергей
Источник: https://answers.microsoft.com/ru-ru/windows/forum/all/as/525cc6f5-38d6-422a-adf1-6bb9872d4520
Привет! Сейчас мы попробуем решить одну интересную проблему, это восстановление забытого пароля в Windows 10, который вы скорее всего уже забыли:) Рассмотрим в этой статье именно случай с Windows 10. Когда вы забили пароль, и хотите его узнать. Там все немного отличается от Windows 7, поэтому рассмотрим этот случай отдельно.
Сразу признаюсь, что я не нашел, как посмотреть в Windows 10 пароль от Wi-Fi, к которому вы были подключены раньше, и на данный момент не подключены к этой сети (сеть, к которой вы подключались раньше, можно только забыть). Но, можно узнать пароль той сети, к которой вы подключены на данный момент. Сейчас я покажу как это сделать. Так же, мы рассмотрим еще один способ, которым можно вспомнить забытый пароль — с помощью специальной программы.
Вспоминаем забытый пароль от Wi-Fi в Windows 10
Нажмите на иконку подключения к интернету, на панели уведомлений, и выберите Центр управления сетями и общим доступом.
Дальше, нажмите на пункт «Беспроводная сеть (имя вашей сети)». Откроется новое окно, в котором нажмите на кнопку Свойства беспроводной сети. Откроется еще одно окно, в нем перейдите на вкладку Безопасность, и установите галочку возле Отображать вводимые знаки. В поле Ключ безопасности сети появится пароль от вашего Wi-Fi. Смотрите скриншот для наглядности:
Этот способ подойдет только в том случае, когда ваш ноутбук на данный момент подключен к Wi-Fi сети, пароль от которой вы забыли. Если же у вас не осталось подключенных компьютеров, то смотреть пароль нужно в настройках роутера (в статье есть подробная информация по многим роутерам), или через специальную программу. Но, программа показывает пароли только от тех сетей, к которым вы раньше подключались.
Еще один способ, узнаем пароль с помощью программы WirelessKeyView
Я проверил бесплатную программу WirelessKeyView в Windows 10. Правда, у меня на нее ругался защитник Windows. Мол вирус какой-то. Поэтому, все делаем на свой страх и риск. Программа вроде бы нормальная. Она работает, показала мне ключи ко всем беспроводным сетям, к которым был подключен мой ноутбук. Скачайте программу WirelessKeyView, и запустите .exe файл из архива. Программа сразу запустится, устанавливать ее не нужно. Слева вы увидите названия сети, а справа, в поле Key (Ascii) будут указаны пароли к этим сетям.
Если подсмотреть пароль в настройках системы не получилось, в программой вы не хотите пользоваться, то самый надежный способ, это глянуть забытый пароль в настройках маршрутизатора. Подключитесь к своему роутеру по кабелю (если возникнут проблемы, то смотрите эту статью), зайдите в настройки роутера и посмотрите пароль. Все этот подробно расписано здесь. Смотрите после подзаголовка «Где в настройках роутера находится пароль от Wi-Fi сети?».
Спрашивайте в комментариях, не стесняйтесь:), постараюсь помочь!
Пять способов узнать пароль от wifi на windows 10
На чтение 6 мин Просмотров 132к.
Дмитрий Елисеев
IT инженер 1 категории. Опыт работы в сфере — 6 лет.
Пользователи сети интернет имеют много паролей от разных аккаунтов, не все удается удержать в памяти, пароль от вай фая в том числе. Настроил маршрутизатор, подключил нужные устройства к wi-fi и забыл. О том, как посмотреть пароль от вайфая на виндовс 10 на компьютере, ноутбуке и других устройствах, мы подробно разберем в статье. Способов решения проблемы несколько, рассмотрим их все по возрастанию сложности.
Содержание
- Параметры беспроводной сети
- Командная строка
- В консоли Windows PowerShell
- В настройках роутера
- С помощью программ
- WiFi Password Revealer
- WirelessKeyView
Параметры беспроводной сети
Самый простой способ узнать пароль от wifi на windows 10 — через параметры беспроводной сети. Обязательное условие – нужно быть подключенным к wifi, пароль от которой забыт, и иметь права администратора в виндовс 10. Посмотреть ключ для неактивной сети можно способами, о которых будет рассказано ниже.
- Первый способ. Кликаем по значку wifi, который находится в трее (нижний правый угол, рядом с языковой панелью) правой кнопкой мыши и выбираем «Открыть «Параметры сети и интернет». Далее выбираем пункт «Изменение параметров адаптера».
Для второго способа нужно нажать Сочетанием клавиш Win+R в открывшемся окне «Выполнить» ввести команду – «ncpa.cpl» без кавычек, далее нажать на кнопку «ENTER».
- Находим сетку, к которой мы подключены, и правой кнопкой мыши нажимаем на нее. Выбираем пункт «Состояние».
- Далее нажимаем на «Свойства беспроводной сети» и в открывшемся окне выбираем вкладку «Безопасность», ставим галочку «Отображать вводимые знаки». После этого в поле «Ключ безопасности сети» нам виден код — это ключ от вайфая.
Этот способ просмотра пароля от wifi на компьютере с операционкой Windows 10 не должен вызвать сложностей. Перейдем к другим методам.
Командная строка
С помощью командной строки можно посмотреть пароль от wifi windows 10 на компьютере или ноутбуке, который не подключен к сети с утерянным доступом.
- Первым шагом открываем «Командную строку» от имени администратора. Рядом со значком Windows вводим cmd или Командная строка. Затем кликаем правой кнопкой кнопкой на результаты выдачи и жмем «Запуск от имени администратора».
- Далее нам нужно ввести команду : netsh wlan show profiles.
Теперь находим имя сети, от которой забыт ключ.
- Затем вводим команду: netsh wlan show profile name=название_сети key=clear. Если название сети состоит из двух и более слов, его нужно обособить кавычками.
- Смотрим пароль в поле «Содержимое ключа».
Данный способ чуть сложнее графического интерфейса Виндовс 10, но зато он результативнее вышеописанного.
В консоли Windows PowerShell
Есть метод просмотра пароля и для любителей консоли Виндовс ПауэрШелл. В целом он похож на способ выше.
- Открываем Windows PowerShell. Как и в случае с командной строкой, вводим в поле поиска Windows PowerShell и открываем его от имени администратора.
- Далее нам нужно ввести команду: netsh wlan show profile name=название_сети key=clear. Название сети нужно указать свое.
- Есть и второй способ. Нужно просто ввести команду: (netsh wlan show profiles) | Select-String “:(.+)$” | %{$name=$_.Matches.Groups[1].Value.Trim(); $_} | %{(netsh wlan show profile name=”$name” key=clear)} | Select-String “Содержимое ключаW+:(.+)$” | %{$pass=$_.Matches.Groups[1].Value.Trim(); $_} | %{[PSCustomObject]@{ PROFILE_NAME=$name;PASSWORD=$pass }} | Format-Table -AutoSize
В настройках роутера
Для этого способа нужно быть подключенным к сети (подходит для всех подключенных устройств, у которых есть wifi модуль).
- Прежде всего проверяем подключение роутера. В порт WAN должен быть вставлен кабель провайдера и на роутере должно быть подключено питание. Чтобы узнать пароль от вай фай на персональном компьютере с виндовс 10, нужно проверить подключение LAN порта маршрутизатора к сетевой карте устройства.
- Заходим в админку маршрутизатора. Вводим в адресной строке любого браузера адрес 192.168.1.1 или 192.168.0.1. Если не получается, смотрим адрес на задней стороне роутера на наклейке.
- Вводим логин и пароль, по умолчанию это admin/admin. Если данные не подходят, то смотрим их на наклейке. В случае если логин и пароль менялись, придется сделать сброс устройства на заводские настройки и зайти с помощью данных на наклейке.
- На примере маршрутизатора Asus RT-N12 нужно зайти в меню «Беспроводная сеть» и в поле «Предварительный ключ WPA» будет пароль. У роутеров фирмы TP LINK посмотреть пароль можно в меню «Беспроводной режим». Нужно перейти в раздел «Защита беспроводного режима».
С помощью программ
Этот способ сложнее, так как надо скачивать программу. Но чтобы руководство было полным, нужно рассмотреть и этот метод.
Важно! Старайтесь использовать только проверенный софт, скачивание в интернете различных файлов может привести к вирусному заражению устройства. Рекомендуем обзавестись антивирусом, если его нет.
Преимуществом использования софта является просмотр паролей от всех сетей, к которым было произведено подключение. Также можно выгрузить все пароли на жесткий диск компьютера.
Для просмотра пароля от wifi подойдут такие бесплатные программы:
- WiFi Password Revealer;
- WirelessKeyView.
WiFi Password Revealer
Для просмотра забытых данных с помощью этой программы нужно произвести несложные действия:
- Скачиваем с официального сайта по ссылке https://www.magicaljellybean.com/wifi-password-revealer/
- Устанавливаем и запускаем.
- В новом окне смотрим результат.
Утилита покажет список всех сетей, к которым было произведено подключение. Поле SSID — имя wifi сети, Password — пароль.
WirelessKeyView
Алгоритм такой же, как у программы выше:
- Сначала скачивают саму утилиту с сайта разработчика https://www.nirsoft.net/utils/wireless_key.html. Ссылка на скачивание будет после заголовка «Feedback» (нужно пролистать страницу почти до конца).
- Далее нужно распаковать архив. Password от него — «WKey4567#»(без кавычек).
- Запускаем файл приложения — WirelessKeyView.exe.
- В открывшемся окне программы будут видны все сети, к которым пользователь подключался.
Даже если пользователь забыл пароль от вай фай роутера, ему не стоит впадать в панику, ведь посмотреть его несложно. С просмотром секретного ключа в графическом интерфейсе Windows 10 и командной строке справиться пользователь любого уровня владения ПК.
Чтобы соседи не воровали интернет и не создавали нагрузку на сеть, рекомендуем устанавливать надежный пароль из цифр и букв. Взломать такую комбинацию будет намного сложнее.
Если у вас остались вопросы, мы с радостью ответим на них в комментариях.
Содержание
- 1 Как быстро забыть сохраненную сеть Wi-Fi
- 2 Как забыть сохраненную сеть Wi-Fi из настроек
- 3 Как забыть сохраненную сеть из командной строки
- 4 Просим Windows 10 забыть Wi-Fi сеть
Windows 10 сохраняет список сетей Wi-Fi, к которым Вы подключаетесь, вместе с их паролями и другими настройками. Если Вы хотите, чтобы компьютер перестал автоматически подключался к сети, Вам необходимо заставить Windows «забыть» сеть Wi-Fi.
Процесс был очевиден в Windows 7, где Вы могли просто выбрать «Управление беспроводными сетями» в Центре управления сетями и общим доступом панели управления и удалить сохраненные сети. Windows 8 удалила эту опцию и заставила Вас использовать команды командной строки. Но в Windows 10 Microsoft еще раз предоставляет это в графическом интерфейсе.
Как быстро забыть сохраненную сеть Wi-Fi
Microsoft наконец-то упростила этот процесс в обновлении Fall Creators для Windows 10, поэтому Вам не нужно делать это через приложение «Настройки» или «Панель управления».
Просто откройте всплывающее окно Wi-Fi из области уведомлений, также известную как системный трей. Щелкните правой кнопкой мыши на имя сети, которую Вы хотите забыть, и выберите «Забыть».
Это работает, только если Вы находитесь рядом с сетью Wi-Fi и она отображается в списке. Если Вы хотите удалить сеть Wi-Fi, которую Ваше устройство не может видеть в данный момент, Вам нужно будет использовать приложение «Настройки».
Как забыть сохраненную сеть Wi-Fi из настроек
Чтобы забыть сохраненную сеть Wi-Fi, которая находится не рядом с Вами, Вам нужно оставить прежнюю панель управления и использовать новое приложение «Настройки». Функция «Управление беспроводными сетями» больше не доступна в Центре управления сетями и общим доступом.
Для начала войдите в Настройки> Сеть и Интернет.
Выберите категорию «Wi-Fi» и нажмите ссылку «Управление известными сетями».
Вы увидите список каждой сети Wi-Fi, к которой Вы подключились. Чтобы забыть сеть, щелкните ее и нажмите «Забыть». Вы можете использовать параметры поиска, сортировки и фильтрации, чтобы найти сеть в этом списке.
Читайте также Windows 10 не позволяет использовать зарезервированные имена файлов
В следующий раз, когда Вы подключитесь к сети, Вас попросят ввести пароль, и Windows установит ее с нуля.
Как забыть сохраненную сеть из командной строки
Вы также можете сделать это из командной строки, если хотите. В Windows 8 и 8.1 это был единственный встроенный способ забыть сети Wi-Fi, поскольку Microsoft не предоставляла графических инструментов.
Запустите окно командной строки в качестве администратора, чтобы начать работу. Для этого откройте меню «Пуск», найдите «Командная строка», щелкните правой кнопкой мыши ярлык «Командная строка» и выберите «Запуск от имени администратора».
Введите следующую команду и нажмите «Enter», чтобы отобразить список сохраненных сетей Wi-Fi:
</ul>
Например, допустим, Вы хотите удалить сеть с именем «Point». Вы должны ввести следующую команду:
<textarea>netsh wlan delete profile name="Point"</textarea>
</ul>
Привет! Недавно я писал статью, в которой рассказывал как подключить Windows 10 к Wi-Fi сети. В этой статье я хочу подробно показать, как забыть Wi-Fi сеть в Windows 10. Покажу самый простой способ, а то все почему-то показывают как забыть сеть через командную строку. Не понимаю зачем это нужно, ведь через настройки намного проще и быстрее.
В Windows 10 сами настройки беспроводных сетей немного изменились, поэтому, процесс удаления профиля Wi-Fi сети отличается даже от Windows 8. Удалив профиль беспроводной сети, система «забывает» сеть. То есть, из системы удаляются все данные о сети (правда, удаляются они не полностью, с помощью специальной программы можно вытянуть пароль к забытой сети). Это полезно в том случае, когда вы не хотите, что бы ваш ноутбук на Windows 10 автоматически подключался к какой-то Wi-Fi сети. Или, в том случае, когда возникают проблемы с подключением к Wi-Fi, после смены пароля на беспроводную сеть.
Просим Windows 10 забыть Wi-Fi сеть
Делается все очень просто. Нажмите на иконку подключения к интернету, на панели уведомлений. Откройте Параметры сети.
Дальше выберите пункт Управление параметрами сети Wi-Fi.
Выберите из списка Wi-Fi сеть, которую хотите забыть, и нажмите на кнопку Забыть.
Все, система забудет выбранную сеть, и больше не будет к ней подключатся.
После того, как вы нажмете на кнопку «забыть», для повторного подключения к данной сети нужно будет заново указать пароль.
Надеюсь, мой небольшой совет вам пригодится. Жду ваших комментариев!
140
СергейНастройка Wi-Fi на компьютере (ноутбуке)
Когда вы вводите пароль и подключаетесь к сети Wi-Fi — Windows 10 сохраняет данное подключение и введенный пароль, и подключается к этой сети каждый раз, когда находит ее.
Если по какой-то причине вам нужно забыть сохраненную сеть Wi-Fi, то есть удалить ее — Windows 10 позволяет сделать это в графическом интерфейсе и с помощью командной строки.
Как удалить (забыть) сохраненную сеть Wi-Fi через Параметры
Заходим в «Пуск» и выбираем «Параметры»
В открывшихся параметрах нужно выбрать «Сеть и интернет»
Выбираем Wi-Fi и опускаемся в самый низ, нажимаем на «Управление параметрами сети Wi-Fi»
Опускайтесь в самый низ, пока не увидите «Управление известными сетями», здесь будут все сохраненные сети. Нажимаем левой клавишей мыши на сеть, которую нужно забыть и выбираем «Забыть»
После нажатия на «Забыть», в следующий раз при подключении к данной сети вы получите запрос на введение ключа безопасности.
Как забыть сохраненные сети из командной строки
Второй способы забывать сохраненные сети Wi-Fi в Windows 10 — выполнить пару команд в командной строке.
Запускаем командную строку: нажимаем на «Пуск» правой клавишей мыши и выбираем «Командная строка (администратор)
Если вы не знаете название сети, которую вы хотите удалить (забыть) — введите команду netsh wlan show profiles и нажмите Enter
Чтобы забыть определенную сеть — введите команду netsh wlan delete profile name=»название сети» (вместо название сети — введите сеть, которую хотите забыть) и нажмите Enter. К примеру netsh wlan delete profile name=»PenTh0u$»
Данных способов удалить (забыть) сохраненную сеть Wi-Fi в Windows 10 — вам должно хватить. Если есть дополнения — пишите комментарии! Удачи Вам 🙂
Используемые источники:
- https://guidepc.ru/windows/kak-udalit-sohranennuyu-wi-fi-set-v-windows-10/
- https://help-wifi.com/nastrojka-wi-fi-na-pc-noutbuke/kak-zabyt-set-wi-fi-na-windows-10/
- https://vynesimozg.com/udalit-soxranennuyu-set-wi-fi-na-windows-10/
Содержание
- Определение пароля от Wi-Fi в Виндовс 10
- Способ 1: Специальный софт
- Способ 2: Админ-панель роутера
- Способ 3: Системная информация
- Способ 4: Встроенная оснастка
- Вопросы и ответы
Если вы на регулярной основе пользуетесь интернетом через Wi-Fi, то наверняка сталкивались с ситуацией, когда нужно срочно вспомнить пароль от сети. Сделать это по памяти удается далеко не всегда, поэтому в рамках данной статьи мы расскажем о нескольких способах, которые позволят определить ключ от беспроводного подключения на устройствах под управлением Windows 10.
Сразу уточним, что ключ безопасности во всех описанных далее случаях можно посмотреть только для собственных активных сетей, либо же для тех, к которым вы ранее уже подключались. Завладеть информацией о чужом Wi-Fi не получится. Всего существует четыре основных способа получения данных о Wi-Fi в Виндовс 10. Далее мы подробно рассмотрим каждый из них.
Способ 1: Специальный софт
Существует несколько приложений, с помощью которых можно узнать ключ безопасности от подключенных Wi-Fi сетей. Однако мы хотим вас предупредить, что некоторые из них являются вирусами или содержат в себе вредоносный код. Для примера воспользуемся утилитой WiFi password revealer — она, по крайней мере, является безопасной по мнению сервиса VirusTotal.
Читайте также: Онлайн проверка системы, файлов и ссылок на вирусы
Для определения пароля от Wi-Fi нужно сделать следующее:
- Перейдите по указанной ссылке на официальный сайт программы и нажмите на кнопку «Download».
- Начнется автоматическая загрузка исполняемого файла. Запустите его по окончании скачивания.
- Появится окно выбора языка. Именно на нем будет описываться интерфейс утилиты и дальнейшие инструкции. Обратите внимание, что русского в списке нет, поэтому мы поможем вам с данным этапом. Выберите из списка английский и нажмите кнопку «OK».
- В следующем окне будет отображен текст лицензионного соглашения. Для продолжения поставьте отметку возле строки «I accept the agreement», после чего нажмите кнопку «Next».
- Далее по желанию можете создать ярлык утилиты на «Рабочем столе» или в «Панели задач». Для этого поставьте галочки возле первой или второй строки соответственно. Затем нажмите кнопку «Next».
- Последним шагом будет ознакомление со всей сводной информацией. Кликните по кнопке «Install» для начала установки.
- Спустя некоторое время вы увидите окно с сообщением об успешном окончании операции. Поставьте отметку возле выделенной на скриншоте строки и нажмите «Finish».
- В результате утилита будет установлена и автоматически запущена. В основном и единственном окне вы увидите перечень всех беспроводных соединений, к которым когда-либо подключались. При этом в центральной области окна напротив каждого пункта с именем Wi-Fi будет показан пароль. Отыскав в списке свою сеть, вы увидите и ключ безопасности от нее.
- После выполнения необходимых действий все окна можно закрыть, а саму утилиту удалить.
Читайте также: Удаление приложений в Виндовс 10
Способ 2: Админ-панель роутера
Этот метод используйте лишь в тех случаях, когда есть оборудование с активным подключением к сети, от которой требуется узнать пароль. Мы будем работать с веб-интерфейсом роутера для получения всей информации о сети. Выполните следующее:
- Запустите браузер и в его адресной строке пропишите
192.168.0.1или192.168.1.1(зависит от производителя маршрутизатора и его прошивки). Перейдя на нужную страницу, вы увидите два поля — в них нужно ввести логин и пароль от «админки» роутера. Как правило, это связка «admin-admin» или «root» без пароля. Опять же, все зависит от прошивки. После ввода этих данных нажмите кнопку «Login». - Далее необходимо перейти в раздел «Wireless». В админках разного оборудования данный пункт может находиться в разных местах. К примеру, у популярных маршрутизаторов TP-Link он находится в левой части окна. Из выпадающего списка кликните по строке «Wireless Security». После этого правее вы увидите информацию о защите беспроводной сети и ее пароль — он находится напротив строки «Wireless Password».
- Узнав ключ безопасности, закройте вкладку браузера с веб-интерфейсом роутера. Будьте осторожны, чтобы не изменить настройки — это может негативно сказаться на дальнейшей работе устройства.
Способ 3: Системная информация
Плюс данного метода в том, что вам не нужно устанавливать никакие программы или вводить какие-либо пароли. Вся информация будет предоставлена самой системой Windows 10. Отметим, что необходимо иметь на устройстве активное подключение к беспроводной сети.
- Нажмите левой кнопкой мышки по кнопке «Пуск». Пролистайте список вниз и найдите папку «Служебные – Windows». Открыв ее, выберите строку «Панель управления» из выпадающего списка.
Читайте также: Открытие «Панели управления» на компьютере с Windows 10
- Включите режим просмотра содержимого «Крупные значки». Затем найдите в перечне раздел «Центр управления сетями и общим доступом» и кликните по его названию.
- В правой верхней области следующего окна будет показано название беспроводной сети, к которой на данный момент подключено устройство. Нажмите ЛКМ на ее названии.
- В открывшемся окне с общими сведениями о Wi-Fi нажмите «Свойства беспроводной сети».
- В следующем окне нужно перейти во вторую вкладку «Безопасность». В ней установите отметку возле строки «Отображать вводимые знаки». Только после этих действий в поле напротив строки «Ключ безопасности сети» появится искомый пароль.
- Выполнив все описанные действия, закройте более ненужные окна.
Способ 4: Встроенная оснастка
Посредством встроенной в систему утилиты «Командная строка» выполняется достаточно много разных операций, в том числе и определение пароля от Wi-Fi. Причем для этих целей не нужно иметь активное подключение, достаточно лишь знать имя сети, к которой вы ранее подключались. Именно от нее мы и будем искать пароль.
- Нажмите комбинацию клавиш «Windows+R». В окно оснастки «Выполнить» пропишите команду
cmd, после чего нажмите «Enter».
Читайте также: Запуск «Командной строки» в Виндовс 10
- Далее в «Командную строку» пропишите следующую команду и «Enter» для ее выполнения:
netsh wlan show profiles - Обратите внимание на блок «Профили пользователей». В нем прописан перечень сетей, к которым ранее осуществлялось подключение. От них в ОС сохранились пароли. Запомните или скопируйте название той из них, от которой хотите вспомнить ключ.
- Теперь выполните команду, указанную ниже:
netsh wlan show profile name=lumpics key=clearНо вместо слова lumpics введите имя своей сети, от которой ищем пароль. Если в имени Wi-Fi присутствует пробел, используйте кавычки с двух сторон.
- Выполнив описанные команды, отыщите среди всей отображаемой информации строку «Содержимое ключа». Именно напротив нее будет показан ключ от запрашиваемой сети.
- После получения нужной информации оснастку «Командная строка» можно закрыть.
Вы узнали о методах определения ключа от Wi-Fi, причем не только от активного, но и от более ранних подключений. Напомним, что периодически нужно обновлять такого рода информацию — роутеры, как и большинство устройств, также подвержены взлому. Ранее мы публиковали руководство по корректной смене пароля.
Подробнее: Изменение пароля на роутере
Еще статьи по данной теме:
Помогла ли Вам статья?
Очень часто на любых компьютерах и ноутбуках с операционной системой Windows программное обеспечение запоминает все сети, к которым подключается пользователь. Однако случаются такие ситуации, когда человеку нужно убрать или просто забыть некоторые интернет-соединения. О том, как удалить сеть Wi-Fi на Windows 10, пойдет дальше речь. Также будет рассмотрена возможность последующего восстановления работы этого подключения.
Многие сейчас перестали использовать обычные компьютеры, а для личных целей и работы предпочитают иметь дело с малогабаритными гаджетами (планшеты, ноутбуки и смартфоны). И постоянно возникают ситуации, когда подключаются разные локальные и беспроводные связи. Причем цели для подключения всегда разные:
- серфинг в интернете;
- общение с различными людьми;
- просмотр фото и видео;
- общение в социальных сетях;
- получение и/или оплата услуг;
- использование различных приложение;
- работа.
Да и на работе в крупных компаниях многие сотрудники подключаются к совершенно разным соединениям, но не знают как потом удалиться. А пароли так и остаются сохраненными элементами.
Итак, в целом, причин для того, чтобы забывать сети, множество. Среди них:
- необходимость почистить не нужные элементы и пароли в личном пользовании;
- необходимость убрать ненужный вай-фай в рабочих гаджетах;
- систематическая общая чистка компьютера или ноутбука (подготовительный этап);
- необходимость ремонта гаджета (подготовительный этап).
Во всех случаях есть несколько основных методов «очистки», работающих для любого устройства с любой операционной системой. Ниже конкретней будет рассмотрены варианты именно под Windows 10.
Те, кто задается вопросом, как удалить сеть вай-фай на Виндовс 10, должны знать эти способы.
Важно! Только стоит помнить о регулярных ошибках самой операционной системы и не паниковать при возможных неудачных попытках. В крайнем случае, новичку следует обратиться к специалисту.
Как забыть сеть Wi-Fi на Windows 10 через список сетей
Это самый простой способ как забыть любую сеть Wi-Fi на компьютере или ноутбуке с Windows 10.
Пошаговый алгоритм выглядит так:
- Нажать на иконку подключения к вай-фай на панели управления.
- Открыть параметры соединения.
- Затем выбрать пункт «Управление сетями Wi-Fi».
- Выбрать нужный вай-фай.
- Нажать кнопку «Забыть».
Теперь можно будет подключить другие соединения, ну или восстановить «забытые».
Обратите внимание! При повторном подключении к забытой сети нужно будет снова вводить пароль!
Как удалить сеть вай-фай на Виндовс 10 через параметры Windows
Этот метод имеет множество вариаций. Здесь будут рассмотрены основные. Кстати, при этих методах есть возможность сохранить необходимые интернет-подключения не только в личном аккаунте, но и в рабочем.
Классический способ использования параметров операционной системы.
Инструкция проста:
- Через меню «Пуск» открыть параметры Windows.
- Дальше по аналогии с предыдущим методом.
- Выбрать нужную сеть для удаления.
- Нажать кнопку «Забыть».
Как удалить сохраненные сети Wi-Fi Windows 10 через CMD
Этот вариант покажет, как удалить нужную сеть вай-фай из ноутбука на Windows 10 с помощью командной строки.
Инструкция:
- Открыть от имени администратора командную строку.
- Вывести список профилей соединений с помощью команды: netsh wlan show profiles.
- Затем выбрать нужное интернет-подключение и удалить с помощью команды: netsh wlan delete name=«X». (под Х подразумевается название профиля).
Альтернативные способы удаления
Эти методы стоит использовать только в том случае, если уже ничто другое не помогает.
Удаление вай-фая в Windows 10 из проводника:
- Сначала нужно открыть параметры системы и включить отображение скрытых папок и файлов.
- Затем открыть проводник с помощью: %ProgramData%MicrosoftProfilesInterfaces.
- Войти в список файлов с расширением xlm.
- Открывая каждый по очереди, найти нужный с подключением для удаления.
- Удалить файл.
Удаление вай-фая сетей из реестра Виндовс:
- Открыть реестр операционной системы.
- Затем пойти по пути: HKEY_LOCAL_MACHINESOFTWAREMicrosoftWindows NTCurrentVersionNetworkListProfiles.
- А дальше по аналогии с предыдущим способом, открывая каждый по очереди «куст», найти с нужным подключением и удалить.
Обратите внимание! После использования таких методов, восстановить забытые сети будет сложно.
Возможно ли восстановить забытую сеть Wi-Fi на Windows 10
Хорошо, соединения забыли. А как же их восстановить? Есть ли возможность все вернуть назад? Да, есть! Однако способ работает не при всех методах забывания локальных и беспроводных сетей.
Вот классический способ восстановления вай-фай-соединения:
- Для начала нужно убедиться, что подключение видно компьютеру. Для этого нужно сначала перезагрузить гаджет и посмотреть список доступных сетей. Если виден забытый вай-фай, то значит можно к ней подключиться, дальнейшие пункты инструкции не нужны. Если нет — пробовать дальнейшие действия.
- А дальше начать восстановление нужного вай-фая через точку доступа.
- Кликнуть на «Пуск» и открыть «Панель управления».
- Затем выбрать «Восстановление».
- Последовательно нажать «Запуск восстановления системы» и «Далее».
- Выбрать нужную точку восстановления.
- Нажать «Далее» и «Готово».
Теперь можно снова пользоваться интернет-подключением.
Важно! Если точка доступа не видна, то нужно проверить включена ли защита системы. Если нет, то включить через панель управления (выбрать «Включить восстановление системы»).
Если все же возникают какие-либо неполадки надо попробовать исправить самостоятельно. Первым делом устранить неисправности с помощью встроенного помощника Windows (для этого в панели задач во вкладке «Доступные подключения» нажать на «Устранение неполадок»). Следуя его указаниям попробовать исправить ошибки в работе операционной системы и перезагрузить гаджет.
Вторым делом нужно проверить оборудование (роутер, порты, и адаптер). Если все равно не удается подключиться к сети, то следует вызвать специалиста. Стоимость услуг будет разной, в зависимости от самой проблемы и возможного ремонта девайса.
Таким образом, удалять сохраненные беспроводные и локальные сети не так уж и сложно. Существует несколько способов. Прежде чем их использовать, новичку следует ознакомиться с алгоритмом действия. Лишь затем, выполнить все необходимые шаги. Если появится желание вернуть забытые интернет-подключения, то есть вспомогательные методы. С их помощью можно восстановить забытые сети вай-фая.
Последнее обновление — 7 июля 2022 в 06:11
Наличие под рукой инструкции, как на Windows 10 забыть WiFi сеть, позволяет устранить проблемы с подключением из-за изменения пароля, SSID или других данных, а также очистить список профилей. Многие сталкиваются с ситуацией, когда после смены ключа безопасности больше не удается подключиться к WiFi. Рассмотрим, в чем причины такой проблемы, как забыть Вай Фай сеть на Виндовс 10, и что делать для ее восстановления (если это потребуется).
Как на Windows 10 забыть WiFi сеть?
Беспроводные сети окружают нас по всюду. Точки доступа установлены в квартирах, домах, кафе, кинотеатрах, магазинах и многих других местах. При первом подключении запрашивается логин и пароль, после чего устройство подключается к Интернету. В дальнейшем система сама входит в сеть с учетом имеющихся параметров. Но что делать, если информация для входа обновилась, или сам Вай-Фай уже не нужен? В таком случае нужно удалить сеть WiFi в Windows 10 одним из доступных способов. Рассмотрим инструкцию для каждого из вариантов.
Графический интерфейс
Самый простой способ забыть WiFi — воспользоваться графическим интерфейсом Windows 10.
Для полного удаления сделайте такие шаги:
- найдите справа внизу иконку WiFi;
- жмите на нее, чтобы войти в меню;
- изучите список, который выдает роутер;
- в верхней области найдите активное подключение;
- жмите по нему правой кнопкой мыши;
- и жмите кнопку «Забыть».
Такой способ позволяет быстро удалить Wi Fi сеть на Windows 10 без дополнительных подтверждений. Информация о профиле убирается без возможности восстановить сведения.
Чтобы временно забыть WiFi, можно запретить сети автоматически соединяться с точкой доступа. В такой ситуации ПК сохраняет данные, но не учитывает их при выборе вариантов. Так, при наличии роутера на 2.4 и 5 ГГц нет никаких гарантий, что устройство подключится к самому быстрому маршрутизатору. Чтобы временно забыть о сетевом подключении, сделайте так:
- выполните действия, которые рассмотрены выше, кроме нажатия кнопки «Забыть»;
- вместо нее войдите в пункт Свойства;
- переместите переключатель в позицию Откл.
Этих действий достаточно, чтобы забыть WiFi сеть на Win 10 на определенное время. Подключение будет осуществляться к более быстрому варианту. Если вы перешли в другую часть квартиры, где ситуация со скоростью изменилась, можно вручную подключиться к нужному профилю.
Альтернативный метод
Иногда справа внизу нет значка, позволяющего перейти к WiFi. Чтобы удалить сеть Вай Фай на Виндовс 10, можно воспользоваться альтернативным методом. Сделайте следующее:
- жмите на значок получения уведомлений справа внизу;
- выберите параметр, отражающий сигнал Вай Фай.
Еще один вариант:
- откройте общие настройки Виндовс путем нажатия Win+I.
- перейдите к пункту Сеть и Интернет.
- В этом случае вы попадете в сетевые настройки. Далее можно забыть WiFi сеть на Windows 10 через раздел WiFi в правом меню. Кликните по нему, а затем перейдите в «Управление известными сетями».
- Кликните по нужному Вам названию, а затем щелкните по кнопке «Забыть».
Командная строка
В Windows 10 можно использовать командную строку или Power Shell. Действуйте так:
- войдите в меню Power User (Win+X);
- запустите оболочку, которая стоит по умолчанию, с правами администратора;
- наберите в строке netsh wlan show profiles;
- выберите профиль из перечня и пропишите команду netsh wlan delete profile «название Wi-Fi»;
- для удаления всех профилей за один раз вместо названия WiFi поставьте *.
Теперь вы знаете, как на Windows 10 забыть WiFi сеть (одну или все). В последнем случае вход в WiFi всегда придется подтверждать вручную.
Проводник
Известно, что профили Вай Фай находятся в ОС в виде XML-файлов. По этой причине удаление WiFi сети в Windows 10 возможно путем деинсталляции этого документа. Алгоритм такой:
- откройте файловый менеджер;
- войдите в системный диск;
- разверните верхнюю панель управления;
- войдите в раздел Вид, а после установите отметку в секции Скрытые элементы;
- найдите папку ProgramData;
- откройте ее и войдите по пути Microsoft-Wlansvc-Profiles-Interfaces;
- найдите файл XML и откройте через Интернет Эксплорер;
- отыщите нужный вариант по имени (SSID);
- удалите файл.
Зная, как удалить Вай Фай Сеть на Виндовс 10, можно навсегда убрать ненужное подключение.
Чтобы сохранить профиль нетронутым, но избежать автоматического подключения, сделайте следующее:
- копируйте XML с данными выбранного подключения;
- кликните по файлу правой кнопкой мышки вызовите меню и войдите в редактор;
- замените auto на manual без внесения правок в SSID;
- сохраните файл и возвращаем его на место с заменой;
- подтвердите действие путем нажатия на кнопку Продолжить со щитом.
Забыть сеть WiFi на Windows 10 можно многими способами — полностью или частично. Здесь все зависит от поставленных задач (временно закрыть доступ или полностью удалить профиль).
Через реестр
Еще один способ — воспользоваться возможностями реестра. Сделайте следующие шаги:
- войдите в реестр путем нажатия Win+R и указания команды regedit-m;
- перейдите по ссылке HKEY_LOCAL_MACHINESOFTWAREMicrosoftWindows NTCurrentVersionNetworkListProfiles;
- проверьте все профили по принципу, который рассмотрен выше, и найдите необходимую сеть;
- удалите интересующий файл.
Этот способ можно использовать в крайнем случае, когда рассмотренные выше варианты не помогли.
Для чего забывать сеть?
Удалить сеть Вай Фай на Виндовс 10 нетрудно, и для этого требуется не больше 2-3 минут. Другое дело — зачем это делать. При подключении к WiFi ПК или ноут на Windows 10 запоминает основные сведения для входа. После изменения SSID или пароля пользователь пытается зайти, но не может. Единственный выход — забыть WiFi и ввести новые данные.
Такая ситуация характерна для точек доступа, которые установлены в общественных сетях или компаниях. К ним подключается много пользователей, поэтому для обеспечения безопасности пароли время от времени меняются. Кроме того, многообразие профилей засоряет список, который необходимо чистить. В Windows 10 такая чистка называется забыть WiFi сеть.
Как восстановить забытую сеть?
Если вы решили забыть профиль WiFi, будьте готовы к необходимости его восстановления. Для этого нужно перезагрузить ПК, попробовать найти необходимую сеть снова. Для этого:
- кликните по значку Wi-Fi справа внизу;
- включите Вай-Фай на своем компьютере;
- изучите доступные подключения WiFi;
- найдите нужную сеть;
- жмите на кнопку подключения (поставьте отметку Автоматически, если необходимо);
- укажите пароль, если он был установлен.
После этого система спросит, нужно ли оставить ПК в домашней сети, чтобы его видели другие устройства. Лучше нажать Да, чтобы избежать трудностей с подключением в будущем. Если все сделано правильно, ПК должен подключиться к Интернету.
Существуют и дополнительные решения, как восстановить забытую WiFi на Windows 10 при возникновении сбоев:
- Исправление через командную строку. Войдите в Win+R и наберите cmd, а после этого жмите Ввод. В появившемся окне наберите ipconfig/release и сработайте Ввод. Наберите в строке ipconfig/renew и жмите Ввод.
- Попробуйте на время выключить антивирусную систему. Бывает, что такое ПО блокирует вход в WiFi.
- Поменяйте канал беспроводной сети вручную или перезагрузите роутер.
В случае удаления WiFi на Windows 10 может потребоваться восстановление системы к первоначальным настройкам. Алгоритм такой:
- жмите на кнопку Windows;
- перейдите в раздел Параметры;
- войдите в секцию Обновление и Безопасность;
- откройте раздел Восстановление и выберите откат к более ранней версии;
- жмите Начать.
После запуска появится окно с вопросом, почему пользователь возвращается к прошлой версии. Нужно рассказать причины, по которым происходит возврат. Поставьте отметку в любом из пунктов и жмите далее. Если при входе в Windows 10 использовался пароль, вы должны его помнить. Теперь жмите кнопку возврата к предыдущей Windows. После завершения восстановления прошлая версия ОС запускается в автоматическом режиме.
Если вы решили забыть или удалить профиль, сразу разберитесь с еще одним вопросом — как восстановить забытую сеть WiFi на Windows 10. Выше приведено несколько методов «спасения», но это не значит, что нужно торопиться с решением. Перед выполнением тех или иных действий убедитесь, что сведения в профиле WiFi действительно изменились и зайти по прежним параметрам не получится.