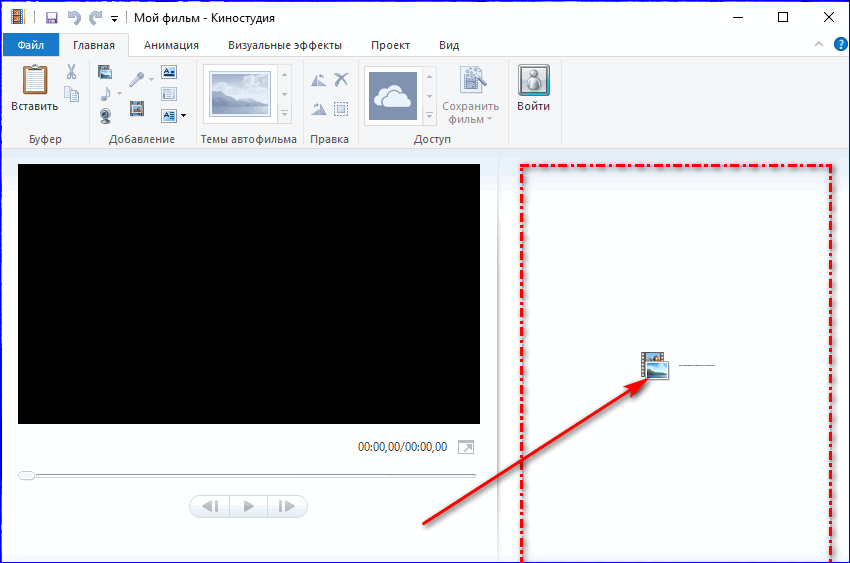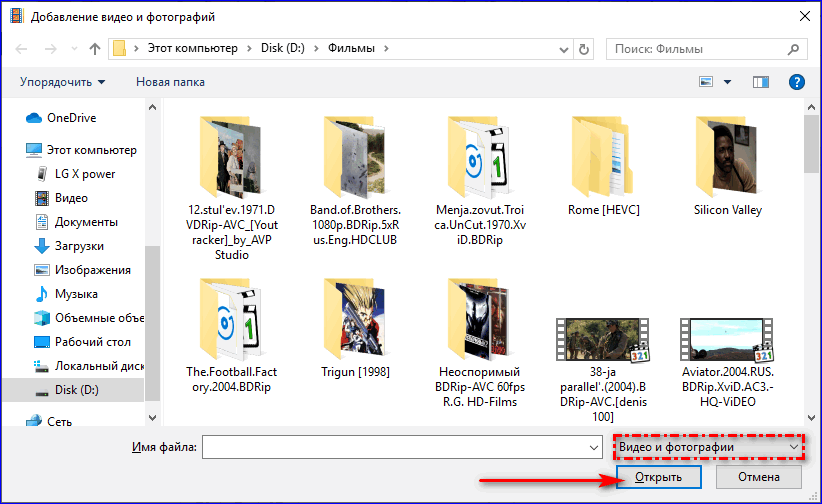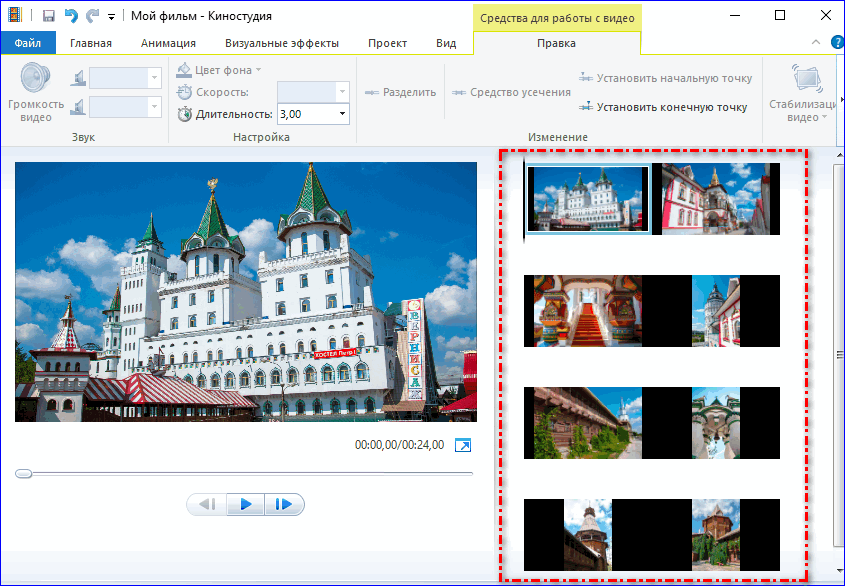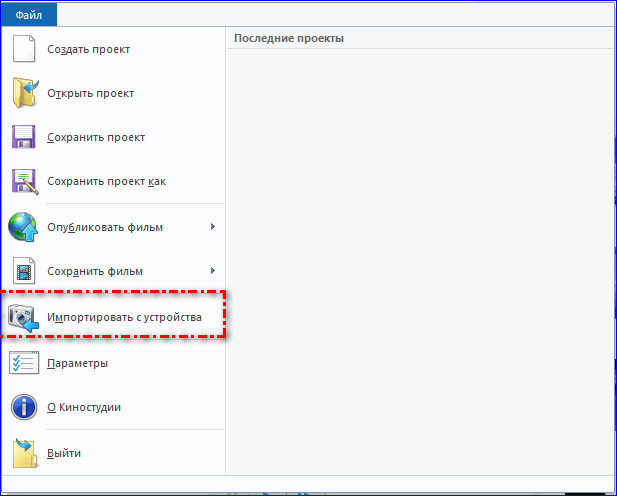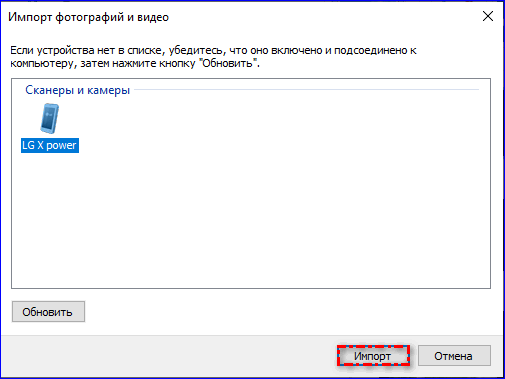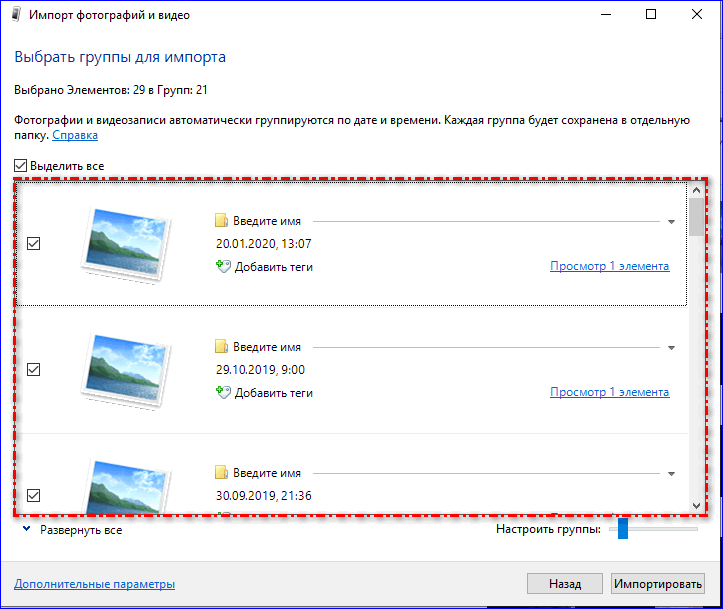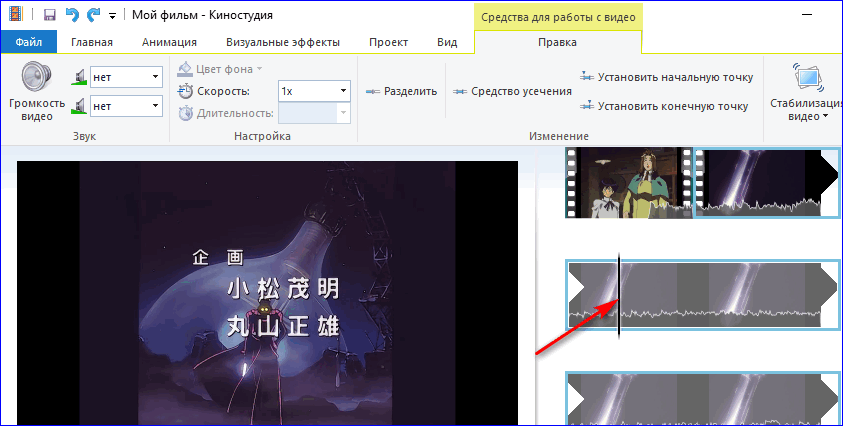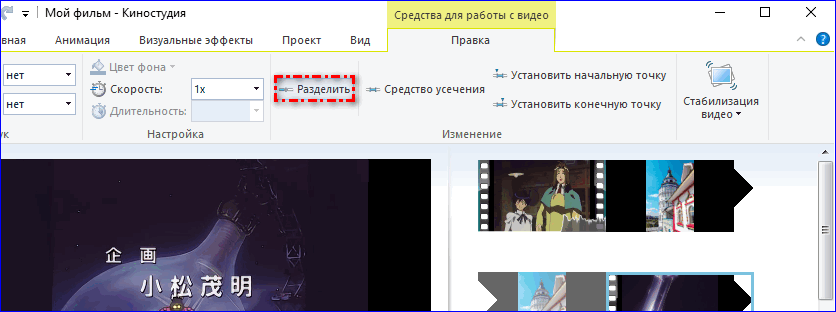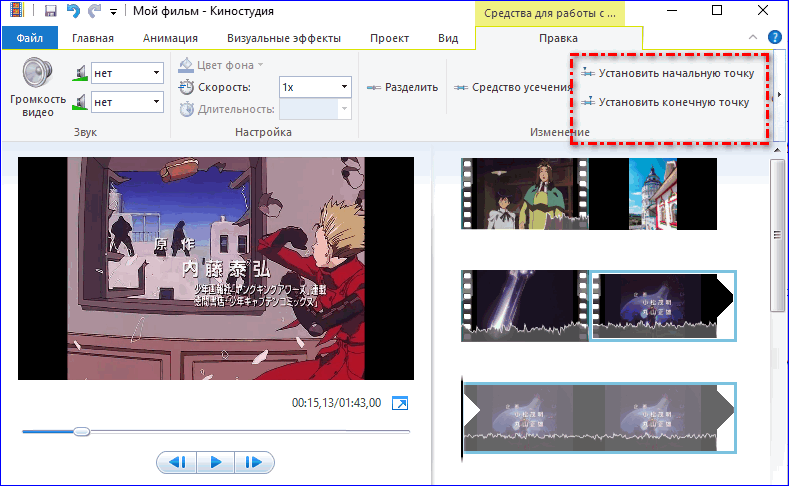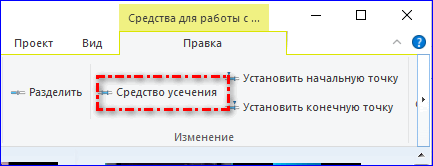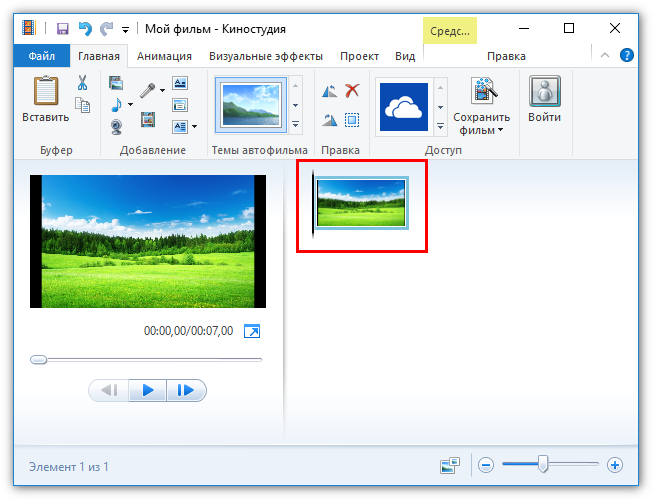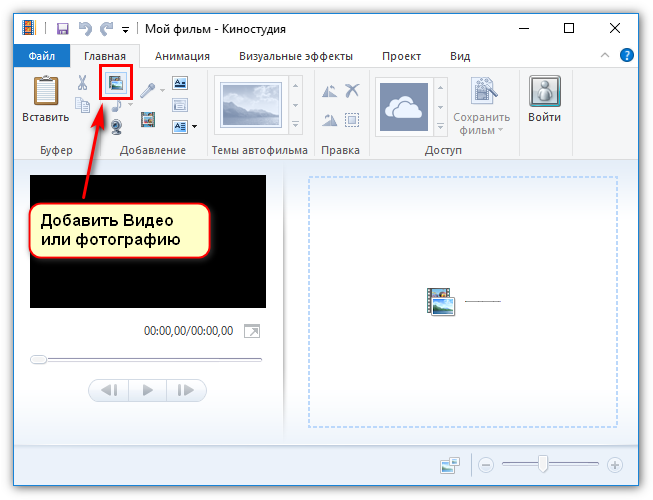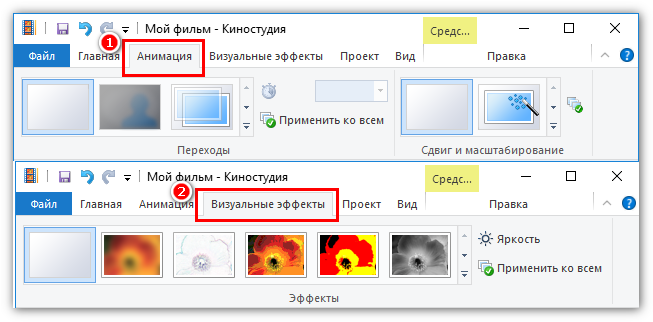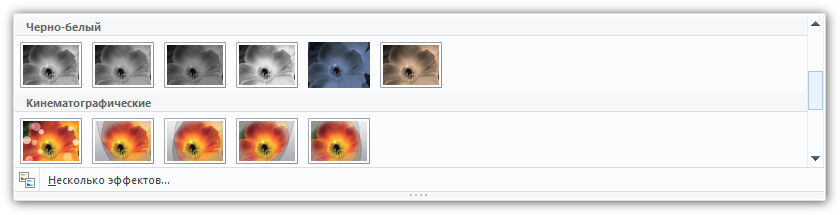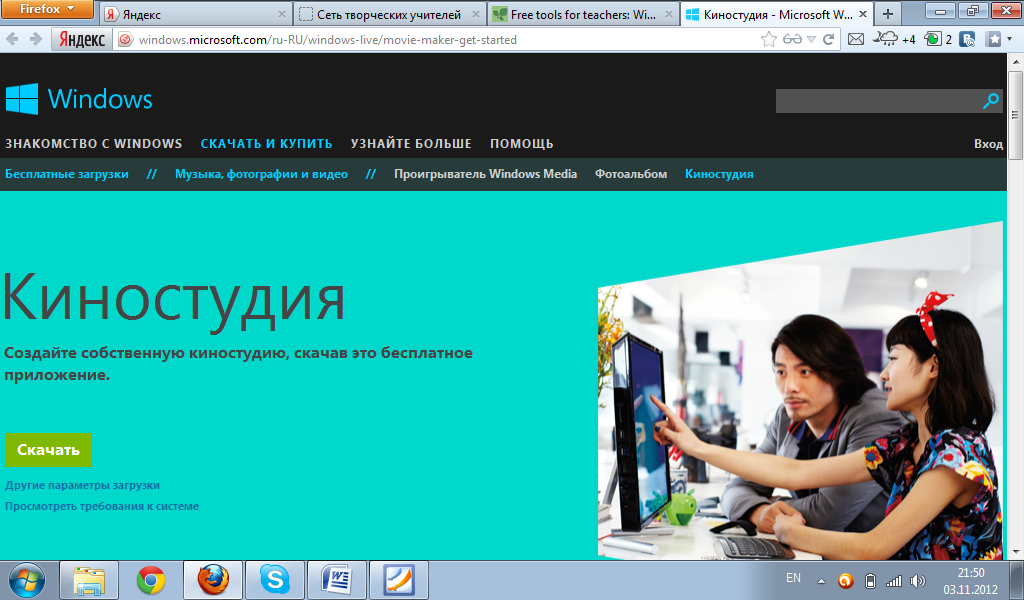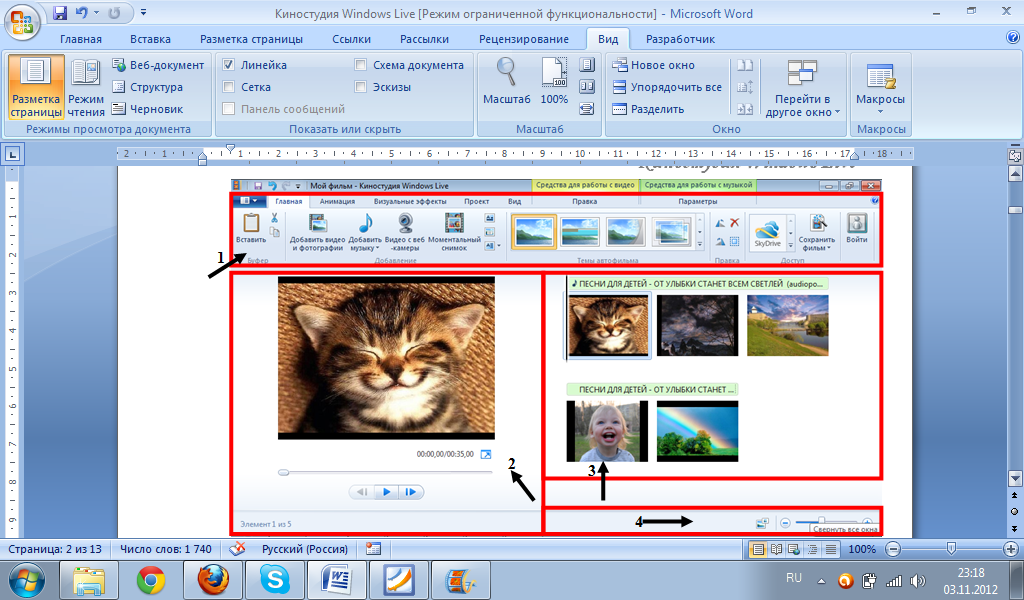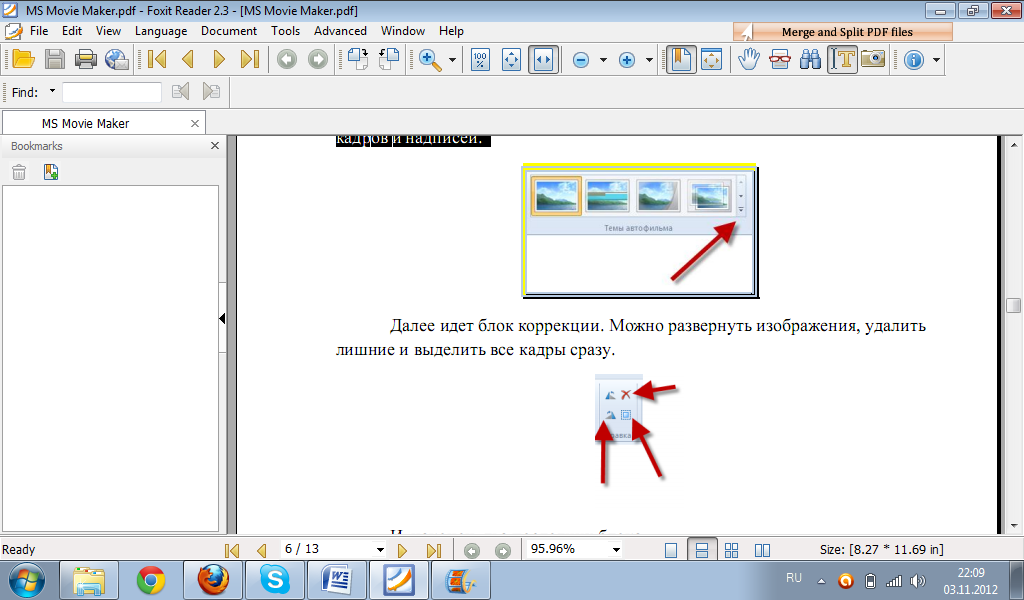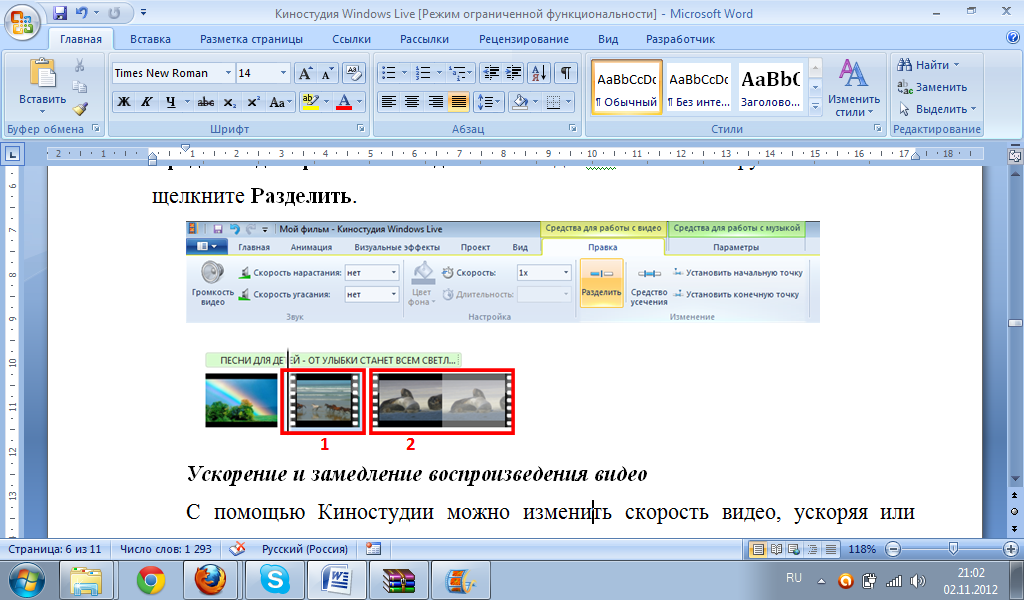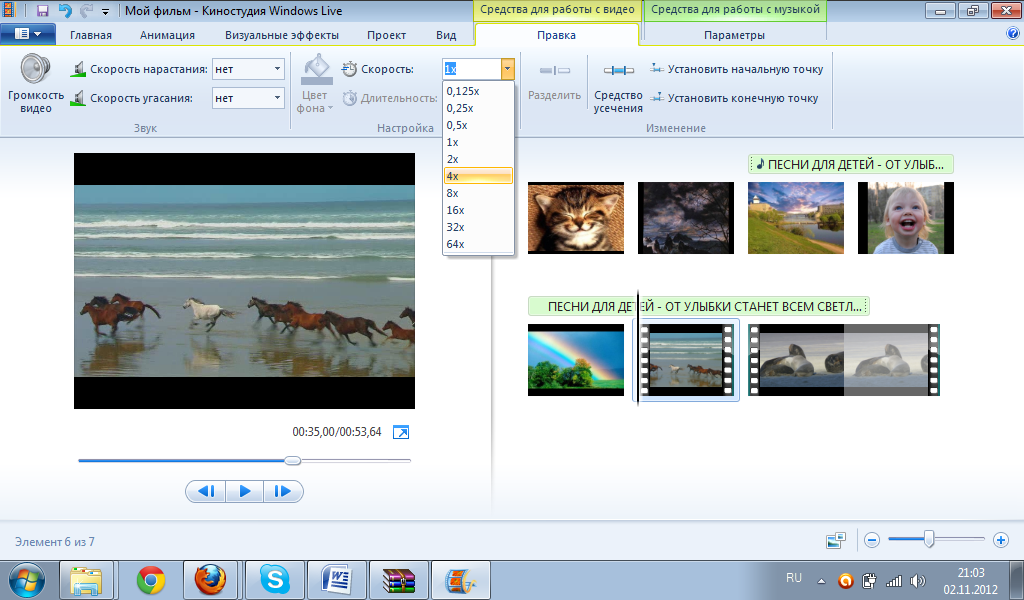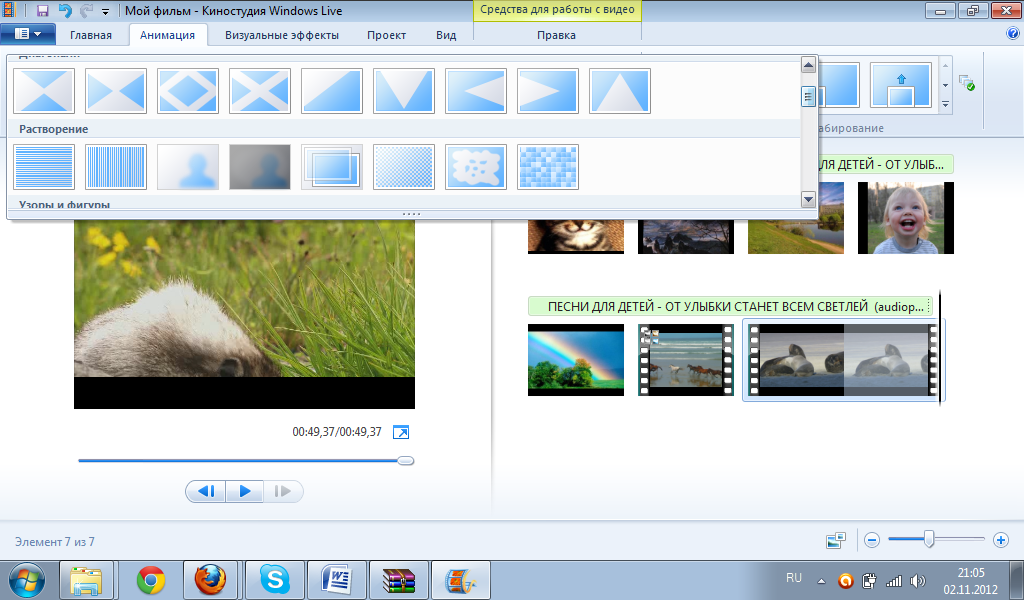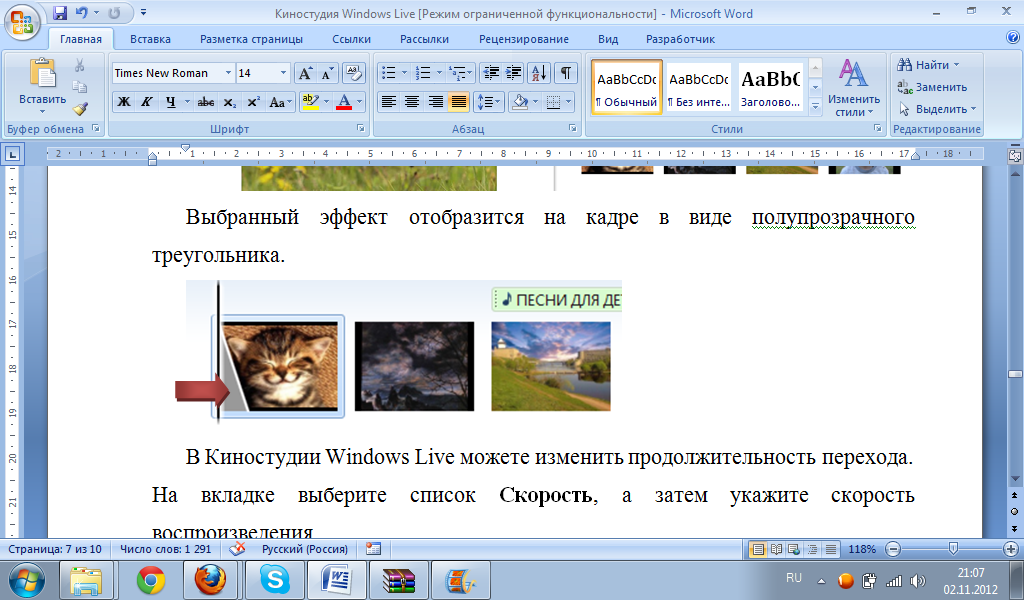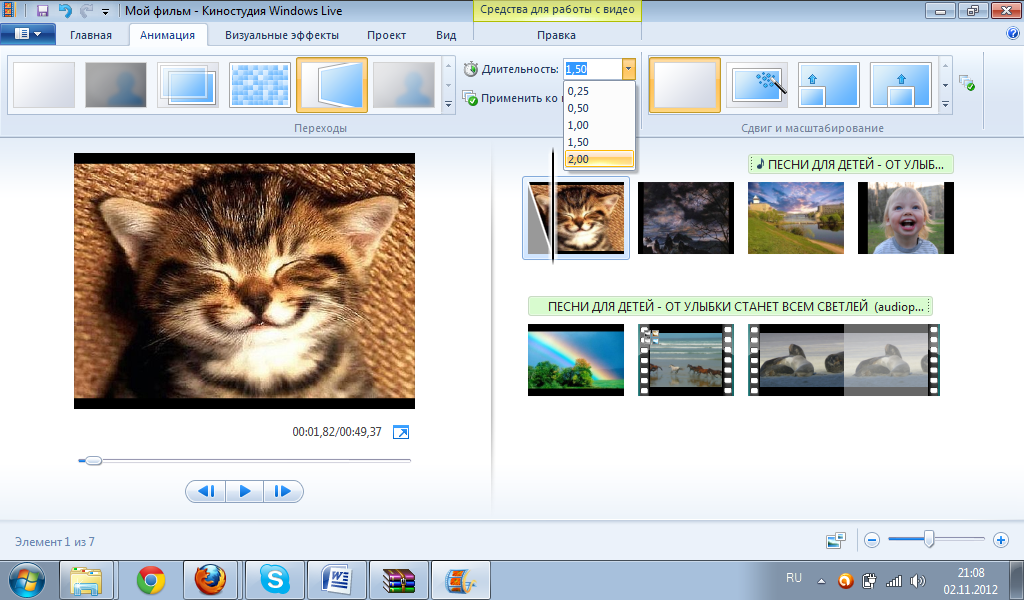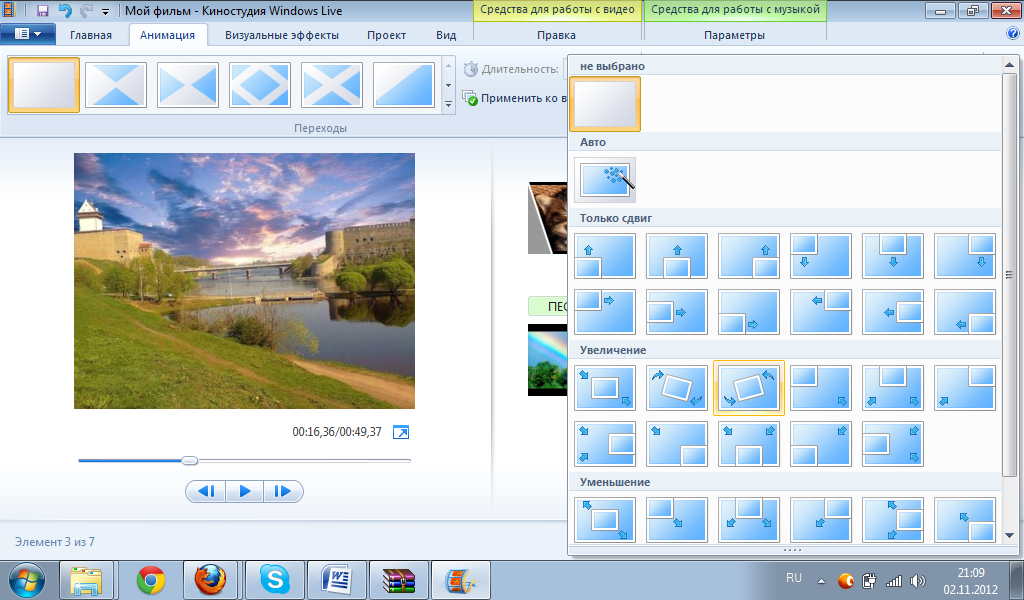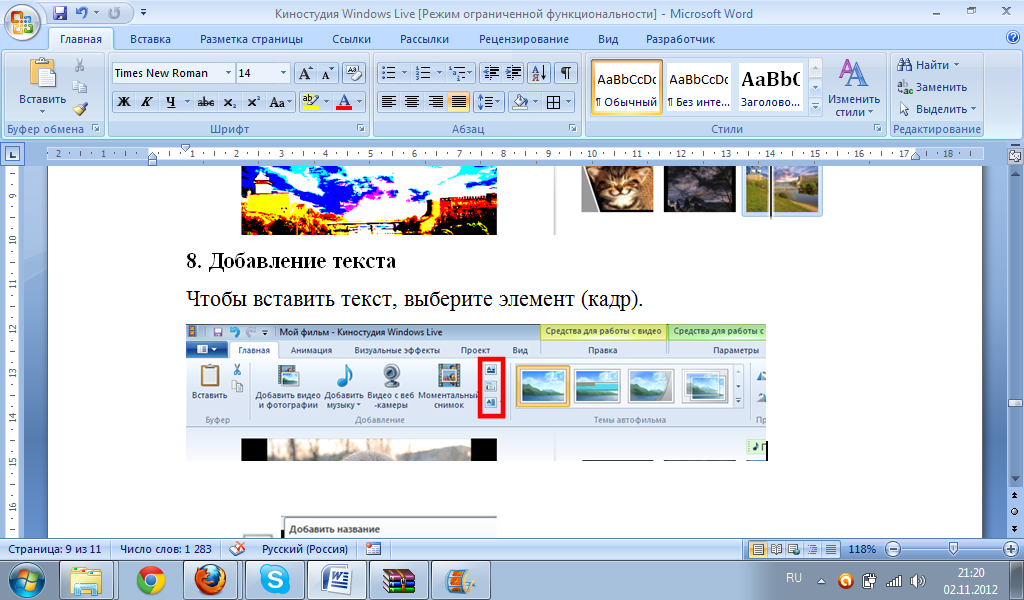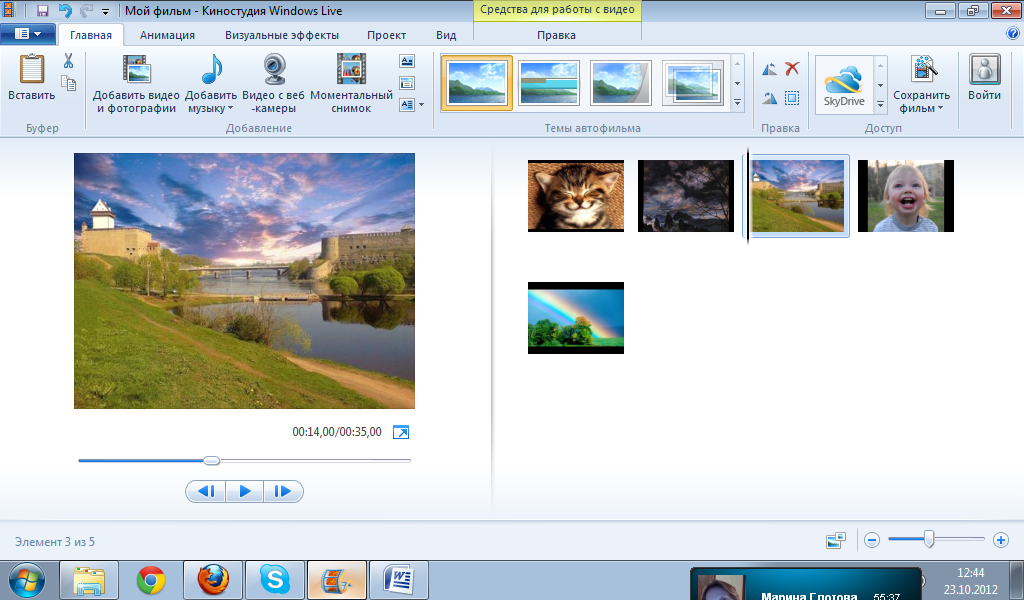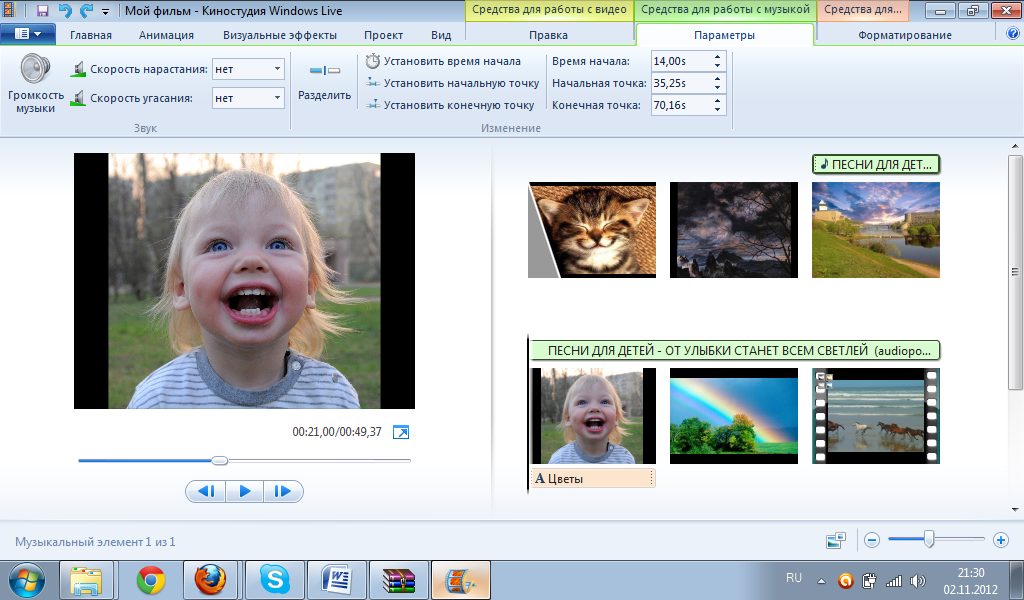На чтение 4 мин. Просмотров 1.4k. Опубликовано 22.01.2020
Основой для любого клипа или фильма, создаваемого в этом видеоредакторе, будут добавленные фотографии или видеофайлы. Вставить картинку в Киностудии можно несколькими способами.
Навигация
- Добавление рабочего материала
- Импорт файлов с устройства
- Добавление фото к видео
- Добавление видео
Добавление рабочего материала
Перед тем, как приступить к работе по монтажу, нужно вставить в рабочее поле необходимые файлы. Добавлять можно практически все известные форматы графических файлов.
Чтобы загрузить фотографии в работу:
- Открыть Киностудию Windows Live. Нажать на рабочую область приложения.
- Нажатие откроет окно Проводника, которое отобразит файлы, доступные для работы. С помощью указанного выпадающего списка можно отобразить тип добавляемых объектов. Вставить можно как фотографии, так и видео.
- Выбрав несколько картинок из рабочего окна с помощью сочетания клавиш Ctrl+ЛКМ, можно принять их в работу. Для этого следует нажать на кнопку «Открыть». Добавленное появится в рабочей области Киностудии Windows Live.
Также можно вставить картинки в Киностудию другим путем:
- Нужно открыть вкладку «Главная».
- Далее следует нажать кнопку «Добавить видео и фотографии».
- Откроется окно, в котором можно выбрать фотографии для работы в приложении.
- После этого надо кликнуть по кнопке «Открыть».
Добавленные картинки появятся в рабочем окне Киностудии.
Пользователь может перемещать картинки в нужном порядке, просто перетаскивая их мышью.
Импорт файлов с устройства
Если на компьютере нет нужных файлов, их можно импортировать с камеры, смартфона или другого устройства. Чтобы это осуществить, нужно:
- Подключить внешнее устройство с помощью USB-кабеля к компьютеру.
- Выбрать вкладку «Файл».
- После этого надо выбрать пункт «Импортировать с устройства».
- В появившемся окне следует выбрать устройство, с которого надо импортировать файлы. После выбора нужно нажать по кнопке «Импорт».
- После этого из обнаруженных на устройстве файлов нужно выбрать нужные и нажать «Импортировать».
Для удобства пользователя фотографии и видеозаписи будут сгруппированы по дате и времени. Так будет проще загрузить большое количество файлов одной тематики.
Фотографии, выбранные пользователем, появятся в рабочем поле. Импортированные картинки будут доступны для монтажа и обработки с помощью анимации.
Добавление фото к видео
В уже размещенный в программе видеофайл можно интегрировать фото. Для начала с помощью вышеописанных способов надо добавить фильм на монтажный столик, вставить же картинку в видео можно так:
- Следует выбрать добавленный фильм из рабочей области.
- В выбранном файле нужно перетащить разделительный ползунок с помощью удержания левой клавиши мыши в желаемое место.
- Затем нужно нажать на кнопку «Разделить».
- Файл будет поделен на две части. Далее надо вставить фото в видео, перетащив фотографию с помощью мыши в разрыв между двумя частями.
Результатом будет фрагмент фильма, в который будет вмонтирован кадр. С помощью настроек можно будет задать длительность появления добавленной картинки на экране.
Добавление видео
К сожалению, наложить видео на видео в Киностудии невозможно. Средствами Киностудии Windows Live можно вставить видеофрагмент в уже добавленный в работу файл. Это можно сделать следующим образом:
- Перед добавлением видео на монтажный столик его можно обработать. Потребуется увеличить размер окна раскадровки для того, чтобы точнее смонтировать нужный фрагмент. После этого следует воспользоваться средством установления начальных и конечных точек монтажа.
- Передвигая ползунки точек монтажа по раскадровке, можно установить границы видеофрагмента. Кадры, которые не входят в этот интервал, будут удалены.
- С помощью кнопки «Средство усечения» можно задать временные рамки нужного фрагмента.
- Смонтировав кадры нужным образом, можно приступать к интеграции другого фрагмента.
- Выбрав нужный момент фильма с помощью передвижения ползунка, надо нажать кнопку «Разделить».
- После этого требуется нажать на вкладке «Главная» кнопку «Добавить видео и фотографии».
- После нужно перетащить добавленную вставку в разрыв, сделанный в смонтированном фильме.
Вставка картинок в Киностудию Windows Live — это то, без чего нельзя начать работу с этим видеоредактором. Добавленный материал позволит создать клип из фотографий или даже фильм.
| Рекомендуем!InstallPack | Стандартный установщик |
|
|---|---|---|
| Официальный дистрибутив MoveMaker | ||
| Тихая установка без диалоговых окон | ||
| Рекомендации по установке необходимых программ | ||
| Пакетная установка нескольких программ |
рекомендует InstallPack, с его помощью вы сможете быстро установить программы на компьютер, подробнее на сайте.
Функционал программы Виндовс Лайф, стандартно присутствующей во всех операционных системах от Microsoft, позволяет оперативно создавать высококачественные клипы на любительском уровне, используя как видео или аудиофайлы, так и графические изображения.
Таким образом, возникает вполне закономерный вопрос у пользователей утилиты киностудия Windows: «Как вставить картинку в видео?».
Содержание
- Особенности работы с графическими изображениями в Киностудии Windows Live
- Добавление картинки в Киностудию Windows
- Визуальные эффекты и анимация в Windows Live
- Дополнительные графические эффекты
Особенности работы с графическими изображениями в Киностудии Windows Live
Киностудия Windows Live позиционируется как программа для любительского редактирования различных клипов и создания фильмов. Добавление графических изображений позволяет разбавить монотонность видеоряда, придать ему живости и акцентировать необходимые детали.
Представляем вашему вниманию основные принципы вставки иллюстраций Виндовс Лайф.
Добавление картинки в Киностудию Windows
Чтобы вставить изображение в видеоряд Виндоус Лив, необходимо выполнить следующие шаги:
- Запустить программу «Киностудия Windows» любым удобным для пользователя способом.
- На панели инструментов выбрать вкладку «Главная».
- Выбрать кнопку «Добавить видео и фотографии».
- В открывшемся проводнике выбрать необходимые файлы и нажать кнопку «Открыть».
После описанных выше манипуляций в окно проекта импортируются выбранные картинки, которые можно редактировать, переставляя местами, меняя время их показа и добавляя разнообразные визуальные эффекты.
Визуальные эффекты и анимация в Windows Live
Видеоряд без анимированных эффектов выглядит скудно и непривлекательно. Чтобы картинка была более «живой» следует задуматься о применении специальных программных вмешательств для настройки способа перехода от кадра к кадру и добавлении различных фильтров.
Киностудия предлагает пользователям достаточно ограниченные возможности настройки перехода от кадра к кадру, а именно:
| Рекомендуем!InstallPack | Стандартный установщик |
|
|---|---|---|
| Официальный дистрибутив Киностудия | ||
| Тихая установка без диалоговых окон | ||
| Рекомендации по установке необходимых программ | ||
| Пакетная установка нескольких программ |
рекомендует InstallPack, с его помощью вы сможете быстро установить программы на компьютер, подробнее на сайте.
- Переходы (на панели инструментов представлены эскизы анимации);
- Сдвиг и масштабирование (также настраиваются в зависимости от возможностей программы и предпочтений пользователя).
Обратите внимание! По умолчанию, длительность перехода в киностудии составляет показатель 1,50. Данный параметр регламентируется определенными пределами, однако его можно изменить в настройках (чем меньше коэффициент, тем длительнее эффект). Функция «Применить ко всем» дает возможность отрегулировать одинаковое время перехода между кадрами.
Дополнительные графические эффекты
Интерфейс программы Windows Live позволяет также применять определенные эффекты непосредственно к изображениям. По умолчанию таких фильтров 26, которые можно добавлять как индивидуально, так и в комбинации, и каждый из них отличается своей оригинальностью, позволяя добавить создаваемому фильму особенной уникальности и живости.
Внимание! Для первой картинки количество эффектов несколько меньше, ведь она по умолчанию считается титульной.
1
2
15.12.2013, 16:32
Насколько мне известно, подобного рода функционалом видеоредактор Киностудия Windows Live не обладает. Для выполнения необходимых Вам операций попробуйте воспользоваться любым другим
видеоредактором
помощнее, коих великое множество. Из бесплатных я бы Вам посоветовал
VirtualDub
.
3
2
07.12.2014, 23:03
Virtual Dub дубовая дрянь которую расхваливают те кто с ней не работал . Ребята у вас лишние нервы и время ставьте эту хрень!
2
0
08.12.2014, 13:58
Virtual Dub дубовая дрянь которую расхваливают те кто с ней не работал . Ребята у вас лишние нервы и время ставьте эту хрень!
Не обижайтесь, но в отличие от Киностудии Windows Live, где можно просто мышкой тыкать по картинкам (правда и это получается далеко не у всех), для работы с VirtualDub необходимо иметь голову на плечах, вследствие чего разобраться с ним могут далеко не все… А те, кто разобрались, те да, хвалят его.
В ответ на сообщение от Гость
#116445
0
0
02.12.2015, 08:53
В первый раз попробовала создать свой фильм, но даже ни фото, ни видео не импортируются в проект. Ни мышкой, никак! По-моему эта программа у меня просто не работает.
1
2
19.03.2017, 13:08
Есть возможность сделать это прямо в Киностудии путем отдельного предварительного сохранения звука проекта, вырезания части видео и наложения картинки/фото с той же длинной, отключении оригинального звука и добавление ранее сохраненного звука проекта
Подробная видеоинструкция тут —
0
0
24.04.2017, 21:09
Как можно вставить картинку в видео на определённое время?
2
2
08.01.2018, 08:40
Можно ли в этой программе наложить фото на видео,чтоб шло видео с разными на нём фото сменяясь спецэффектами.
2
2
08.01.2018, 09:03
А какую лучше использовать программу для наложения фото и видео на другое видео?
2
2
09.01.2018, 20:41
Надя.
А какую лучше использовать программу для наложения фото и видео на другое видео?
Sergio87
Насколько мне известно, подобного рода функционалом видеоредактор Киностудия Windows Live не обладает. Для выполнения необходимых Вам операций попробуйте воспользоваться любым другим видеоредактором помощнее, коих великое множество. Из бесплатных я бы Вам посоветовал VirtualDub.
В ответ на сообщение от Sergio87
#87072
Как фото наложить на видео
Автор:
Обновлено: 05.12.2018
Многим нравится добавлять свои собственные фотографии или логотип в видеофайлы, но многие не знают, как это сделать. Здесь вы узнаете, как добавить изображение в видео с помощью мощных и простых инструментов для редактирования видео.
Как фото наложить на видео
Содержание
- Наложение фото на видео
- Как добавить картинку в видео используя Wondershare Filmora
- Как наложить фото на видео используя Киностудию
- Вставить изображение в видео очень просто
- Добавление фото к видео в программе ВидеоМАСТЕР
- Видео — Накладываем фото на видео, видео-инструкция
- Видео — Как вставить фото в видео с помощью Киностудии
- Видео — Как сделать видео и вставить в него картинку! Видеомастер!
Наложение фото на видео
Ниже приведен список лучших программ для добавления картинки в видео и не только, а также пошаговые инструкции как это сделать.
Как добавить картинку в видео используя Wondershare Filmora
Используем программу Wondershare Filmora
Filmora — это простой, но мощный видеоредактор, который обеспечивает не только базовые функции редактирования, такие как обрезка, редактирование звука и добавление названий, но также предоставляет некоторые усовершенствованные средства редактирования, включая стабилизацию шатких кадров, создание эффектов зеленого экрана и коррекцию цвета.
Более того, в этот инструмент для редактирования видео встроено более 300 эффектов. Вы можете добавлять фильтры, наложения и элементы движения, делая ваше видео уникальным. В магазине эффектов есть некоторые специально разработанные наборы, такие как блокбастер, фитнес, кинематограф, бизнес и красота.
Идеальная программа для блогеров
Если вы YouTuber, мы рекомендуем вам присоединиться к сообществу Filmora.io, в котором можно получить все ресурсы, необходимые для быстрого развития вашего канала на YouTube.
Процесс добавления изображений в видео очень прост.
Шаг 1. Загрузите Filmora и установите программу следуя инструкции по установке. Затем откройте ее.
Открываем программу Filmora
Шаг 2. Импорт файлов в Filmora.
Импортируем файл в Filmora
Нажмите «Импорт» и выберите целевые аудио, изображения и видео из папки или перетащите их в медиатеку Filmora. Затем перетащите и поместите видео на видеодорожку (первый трек).
Примечание! Обратите внимание, что если вы поместите все видеофайлы на одну и ту же временную шкалу, они будут объединены вместе.
Шаг 3. Добавление изображения в видео.
Добавляем изображения в видео
После этого выберите изображение, которое вы хотите добавить в свое видео, и перетащите его на дорожку временной шкалы, у нас это изображение F. Появится изображение, появившееся в окне предварительного просмотра (как на картинке ниже).
Шаг 4. Настройка изображения.
Настраиваем изображение
- Настройте размер и положение, чтобы сделать его подходящим для вашего видео.
- Затем просто переместите изображение в нужное место на видео или перетащите временной интервал, чтобы картинка соответствовала длине вашего видео.
- Вы также можете добавить больше эффектов к своему изображению. Для этого щелкните правой кнопкой мыши и выберите «Расширенное редактирование».
- В появившихся окнах вы можете добавить движение, маску, сделать прозрачную часть клипа, добавить границу, тень и т. д.
Добавляем больше эффектов
Например, вы можете сделать изображение более прозрачным, если его фоновый цвет выглядит слишком очевиден в видео. Для этого перейдите на вкладку «Эффект». Здесь вы можете сделать часть клипа прозрачной, добавить границу, тень и т. д. и таким образом сделать свое видео идеальным.
Совет! Вы можете добавить несколько изображений в видео. Что вам нужно сделать, это поместить их на разные дорожки и настроить параметры, как указано выше.
Шаг 5. Экспорт файла.
Экспортируем файл
Если вы довольны результатом, нажмите кнопку «Экспорт». Здесь вы найдете следующие варианты:
- сохранить как различные форматы: выберите формат экспорта и сохраните на локальный диск;
- сохранить в соответствии с различными устройствами: выберите конкретную модель устройства и сохраните в совместимом формате;
- загрузите в Facebook/YouTube/Vimeo;
- заполните свою учетную запись, чтобы поделиться своим видео напрямую с Filmora;
- запись на DVD;
- вставьте диск DVD и получите высококачественное видео DVD за считанные минуты.
Совет! Wondershare Filmora также позволяет добавлять свой логотип в видео, для этого необходимо установить флажок «Добавить логотип в видео» и применить свой собственный брендинг к тому, что вы создаете, предоставляя всю необходимую информацию.
Как наложить фото на видео используя Киностудию
Киностудия Windows Live Movie Maker — это отличное решение для того, чтобы наложить фотографию на видео.
Шаг 1. Загрузите Киностудию. Установите программу следуя инструкции по установке. Затем откройте ее.
Открываем программу Movie Maker
Шаг 2. Импорт файлов. Нажмите «Добавить видео и фотографии» и выберите целевые аудио, изображения и видео из папки или перетащите их в медиатеку. Поменяйте ориентацию изображения в видео. Для этого используйте вкладку «Главная».
Импортируем файл
Шаг 3. Кликните на «Правка» и начните редактирование вашего видео.
Приступаем к редактированию нажав на «Правка»
Вставить изображение в видео очень просто
- Запустите видео и остановите его там где должна быть ваша картинка.
- Затем используйте инструмент «Разделить», чтобы разрезать видео.
- Снова запустите видео и сделайте тоже самое в том месте где картинка должна исчезнуть.
- Выделите фрагмент, на который вы хотите наложить картинку. Сделайте это задержав курсор мышки.
- В появившемся окошке вы видите длительность этого фрагмента (как на картинке выше).
Запомните эти данные.
Шаг 3. Добавление картинки.
Добавляем картинку
- Выбираем картинку, которую необходимо наложить.
- Затем необходимо установить время показа картинки. Оно должно быть таким же, как и длительность фрагмента, на который мы будем накладывать изображение.
- Затем перетаскиваем изображение к этом фрагменту. Фрагмент необходимо удалить, а картинка остается. Все как на картинке выше.
- Повторите этот процесс столько раз, сколько вам нужно.
Шаг 4. Добавление звука.
Добавляем звук
- Нажимаем на первый фрагмент видео. Он выделится голубой рамкой.
- Затем кликаем на «Громкость видео», как на картинке выше. Настраиваем громкость до ноля.
- Повторяем процедуру с каждым фрагментом видео.
Длительность готового коллажа должна совпадать с изначальной длительностью видео. Если она совпадает, видео можно сохранять. Если нет, то это значит что произошла какая-то ошибка или часть видео была удалена. Это необходимо исправить, так как в противном случаи, звук и видеоряд не будут синхронизированы.
Шаг 5. Сохраните готовое видео.
Сохраняем готовое видео
Добавление фото к видео в программе ВидеоМАСТЕР
ВидеоМАСТЕР — это замечательная программа для редактирования видео. Она поддерживает больше чем 350 форматов и позволяет наложить фото на видео всего за пару минут. И вот как это сделать.
Шаг 1. Загрузите ВидеоМАСТЕР. Установите программу следуя инструкции по установке. Затем откройте ее.
Открываем программу видеоМАСТЕР
Шаг 2. Импорт файлов.
Импортируем файл
Нажмите «Добавить» и выберите целевые аудио (или перетащите его).
Шаг 3. Добавление изображения.
Добавляем изображение
- Кликните на «Обработка» и выберите «Наложить текст и графику».
- Запустите видео и остановите его там где должна быть ваша картинка.
- Затем используйте инструмент «Кадрировать». Выберите область где должна быть ваша картинка.
- Снова запустите видео и сделайте тоже самое в том месте где картинка должна исчезнуть. Кликните на текст и выберите «+Добавить изображение» (слева, как на картинке выше).
- Выберите картинку, после чего она появится в выделенной вами области.
- Определите настройки прозрачности и размера картинки.
- Когда все будет готово, кликните «Применить».
Шаг 4. Конвертируйте и сохраните ваше видео.
Конвертируем и сохраняем видео
Нажмите «Конвертировать» (справа в самом низу). На конвертацию уйдет некоторое время. После ее окончания вы увидите окошко, которое сообщит об этом. Можно также воспользоваться такими функциями, как «Загрузить на YouTube после конвертирования» и «Выключить ПК после конвертирования». Вы также можете записать ваше видео на DVD или разместить на сайте.
Читайте также полезную информацию в статье — «Как добавить в видео музыку».
Видео — Накладываем фото на видео, видео-инструкция
Видео — Как вставить фото в видео с помощью Киностудии
Видео — Как сделать видео и вставить в него картинку! Видеомастер!
Рекомендуем похожие статьи
Программное обеспечение Windows Movie Maker позволяет создавать специальные эффекты для видео, например наложение изображений. Этот эффект будет отображать изображение, которое постепенно исчезает поверх видеоклипа. Редактор временной шкалы Movie Maker позволяет объединять видеофайлы и файлы изображений, хранящиеся на вашем компьютере, для достижения наложения. Затем вы можете экспортировать видео на компьютер и загрузить результаты на такие веб-сайты, как YouTube.
кредит: Poike / iStock / Getty Images
Шаг 1
Запустите Windows Movie Maker на своем компьютере.
Шаг 2
Нажмите «Импортировать видео» в левом меню, найдите на своем компьютере видео и дважды щелкните файл, чтобы добавить его в коллекцию фильмов.
Шаг 3
Нажмите «Импортировать изображения» в левом меню, найдите на компьютере изображение, которое хотите наложить, и дважды щелкните изображение, чтобы добавить его в свою коллекцию.
Шаг 4
Щелкните левой кнопкой мыши на видео и перетащите его на временную шкалу в нижнем кадре. Он появится в разделе «Видео».
Шаг 5
Щелкните левой кнопкой мыши на изображении и перетащите его на шкалу времени после видеоклипа. Он также появится в разделе «Видео».
Шаг 6
Нажмите на изображение и перетащите его влево. Вы увидите изображение клипа, наложенное на конец фрагмента ролика. Когда вы просматриваете предварительный просмотр, изображение будет медленно появляться над видео, пока видео не достигнет конца клипа.
Статьи
Как вставить музыку в видео
В статье мы подробно расскажем, как вставить музыку в видео. Вы узнаете, как добавить аудиофайл с компьютера, съёмного носителя, выбрать аудио из готовой коллекции музыки или озвучить видео собственным голосом.
Как поменять формат видео
Из данной инструкции вы узнаете, как поменять формат видео на avi, mp4, mov, wmv и др. Видео можно сохранить также для публикации на собственном сайте, ВКонтакте или YouTube.
Как соединить несколько видео в одно видео
При монтаже видео часто приходится склеивать видеонарезки. Из статьи вы узнаете, как соединить несколько видео разных форматов в один файл, а также как добавить анимированные переходы, красочные спецэффекты, фото, текст, клипарты.
Как обрезать видеоролик
Обрезка видео — одна из важных функций для монтажа видео. В статье мы расскажем вам, как произвести быструю обрезку видео в новой версии Киностудии Windows Live.
Как улучшить качество видео
В статье мы расскажем о том, как улучшить качество видео до профессионального уровня при помощи анимированных эффектов, красочных заставок, 3D-переходов. Отредактированный видеоролик вы сможете сохранить в любом формате.
Как сделать презентацию на компьютере
Создание презентации – это очень просто! Сегодня для этого совершенно не нужно прибегать к хитрым и сложным приёмам, ведь большую часть работы можно доверить обновлённой Киностудии Windows Live. С её помощью вы всего за один урок поймёте, как сделать презентацию на компьютере из фото и видеоматериалов.
Как монтировать видео
В русской версии Киностудия Live вы можете создать фильм из фотографий, видеороликов, переходов, анимированных спецэффектов, титров, музыки. Более подробно о том, как монтировать видео вы узнаете в данной статье.
Интересные статьи
Программа для создания видео из фотографий и музыки
Вам нужна программа для создания видео из фотографий и музыки? Воспользуйтесь обновлённой версией Киностудии Windows Live! В ней вы сможете сделать видеоролик с яркими спецэффектами, 3D-переходами, анимированным текстом и собственной озвучкой!
Более подробную информацию вы найдёте в данной статье!
Программа для создания мультфильмов
Хотите самостоятельно создавать мультфильмы? Из статьи вы узнаете, что необходимо для создания мультика и как просто его сделать при помощи новой версии Киностудии Windows.
Разработчики
почему-то не включили в максимальную
версию Windows
7 так называемый пакет Windows
Live,
в который и входит обновлённый Movie
Maker,
называемый Киностудия
Windows Live.
Этот пакет по умолчанию включен только
в сборку Windows 7 Home Edition.
Киностудия
Windows Live позволяет
работать со следующими форматами видео:
DVR-MS, WDP,
WMV, ASF, MOV, QT, AVI, 3GPP, MP4, MOV, M4V, MPEG, VOB, AVI, JPEG,
TIFF, PNG, ASF, WMA, MP3.
Кроме
того, KW может работать с файлами, которые
генерируют многие бытовые видеокамеры,
имеющие в качестве носителя информации
жёсткий диск. В основе таких файлов, как
правило, лежит MPEG-2 (например, файлы MOD).
Работает
программа и с файлами видео высокой
чёткости (HD).
Файлы
MOV, имеющие альфа-канал, FLV
(флеш-анимация) Киностудия не увидит.
Установка
программы
Если
Вы не нашли в своём компьютере программу
Киностудия
Windows Live,
то на главной странице портала Partners
in Learning
выберите ссылку скачать программу.
Нажимаем
на кнопку, попадаем на страницу:
Загружаем
установщик, запускаем… Все – как обычно.
После завершения установки в меню
Пуск-Все
программы Вы получаете Киностудию
Windows Live
Интерфейс
Первый
блок – панели
управления.
Второй
блок – экран
и управляющие кнопки. Изображения
появляются на шкале справа в третьем
блоке и
каждое выделенное в увеличенном виде
на экране.
Справа
под экраном цифры обозначают время, в
которое появляется данный кадр в фильме,
по отношению ко времени самого фильма.
А квадратик со стрелочкой позволяет
просмотреть фильм в полноэкранном
формате.
Ниже
на шкале бегунок
демонстрирует прохождение фильма. В
самом низу слева надпись и цифры говорят
о порядковом номере фрагмента и количестве
фрагментов в фильме.
Третий
и четвёртый блоки
– шкала с фрагментами фильма и управление
фрагментами.
По
умолчанию каждый фрагмент длится 7
секунд (время можно менять), поэтому на
рисунке видим семь кадров. Но если фильм
большой, то такое подробное изображение
не всегда бывает удобным, поэтому внизу
расположен «бегунок» (1), который позволяет
отражать не все кадры фрагмента, а слева
от него – окошко с раскрывающемся меню
(2), которое показывает, какой размер
эскизов мы можем выбрать для работы.
Вкладка Главная
Эта
панель открывается по умолчанию. Левый
блок Буфер.
Следующий блок – Добавление.
Помимо добавления изображений и музыки
мы можем сразу записать видео с помощью
веб-камеры (1); сделать снимок того кадра,
который в данный момент выделен и виден
на экране (2), что может пригодиться,
например, для «обложки» файла фильма.
Кроме того, слева вертикально расположены
три кнопки (3) добавления а) названия
фильма; б) текста на кадрах; в) титров в
конце фильма.
Блок
– Темы.
В выпадающем меню можно подобрать способ
смены и отображения кадров и надписей.
Далее
идет блок коррекции. Можно развернуть
изображения, удалить лишние и выделить
все кадры сразу.
Импорт фотографий и видео
Порядок
создания фильма может меняться, но мы
советуем сначала загрузить все
подготовленные изображения и
видеоматериалы.
Для
добавления в Киностудию фотографий или
видео вкладке Главная
в группе Добавление
щелкните по
значку команды Добавить
видео и фотографии:
Удерживая
нажатой клавишу Ctrl,
щелкните нужные фотографии или видео,
а затем нажмите кнопку
Открыть.
Справа
на раскадровке у вас отобразятся
загруженные фотографии или видео. В
программе Киностудия вы можете сочетать
использование фотографий и видео.
Теперь
надо разместить все фрагменты в нужном
порядке. Делается это при нажатой ЛКМ
перетаскиваем фрагмент на нужное место
(также поступаете с текстом и
аудиосопровождением).
Редактирование
видео
Для
редактирования видео вы можете выполнить
несколько функций.
Усечение
видео
Чтобы
усечь начало или конец видеоклипа,
оставив в готовом фильме только желаемую
часть, выберите видео, которое нужно
усечь, а затем перетащите индикатор
воспроизведения на раскадровке в ту
точку видео, в которой оно должно
начинаться или заканчиваться в фильме.
Выполните одно из указанных ниже
действий.
-
Чтобы
установить новую начальную точку, в
разделе Средства
для работы с видео на вкладке Изменить
в группе Изменение
щелкните Установить
начальную точку.
-
Чтобы
установить новую конечную точку, в
разделе Средства
для работы с видео на вкладке Изменить
в группе Изменение
щелкните Установить
конечную точку.
Разделение
видео
Можно
разделить видео на две меньшие части,
а затем продолжить изменение. Например,
после разделения видео можно поменять
местами его части, изменив порядок их
воспроизведения в фильме.
Чтобы
разделить видео на два элемента, выберите
видео, а затем перетащите индикатор
воспроизведения в точку, в которой нужно
его разделить. В разделе Средства
для работы с видео на
вкладке Изменить
в группе Изменение
щелкните Разделить.
Ускорение
и замедление воспроизведения видео
С
помощью Киностудии можно изменить
скорость видео, ускоряя или замедляя
темп его воспроизведения в фильме.
Чтобы
изменить скорость воспроизведения
видео, выберите видео. Далее в разделе
Средства
для работы с видео на
вкладке Изменить
в группе Настройка
выберите список Скорость,
а затем укажите скорость (в зависимости
от степени желаемого ускорения или
замедления).
Применение
эффектов перехода
В
Киностудии Windows Live
Вы
можете настроить эффект перехода
отдельного слайда, не применять никакого
перехода к альбому и редактировать
отобранный переход к отобранным слайдам
или целому альбому также.
При
создании учебных слайд-фильмов желательно
использовать эффект Плавного
перехода между элементами.
Данный эффект не будет отвлекать внимание
детей, а позволит им концентрировать
свое внимание на главном.
Чтобы
настроить переход между элементами,
выделите элемент (кадр). Далее
в разделе Анимация
в группе Переходы
выберите
желаемый эффект перехода.
Выбранный
эффект отобразится на кадре в виде
полупрозрачного треугольника.
В
Киностудии Windows Live
можете изменить продолжительность
перехода. На вкладке выберите
список Скорость,
а затем укажите скорость воспроизведения.
Добавление
движения в кадре
В
Киностудии Windows Live
Вы
можете настроить движение в кадре, не
применять никакого эффекта и редактировать
отобранный эффект имитации «камеры» к
отобранным слайдам или целому альбому
также. При
этом желательно чередовать эффекты
имитации движения «камеры». Выбор
эффекта зависит от содержания изображения,
т.е. на что стоит обратить внимание
зрителя.
Чтобы
настроить эффект имитации «камеры»,
выделите элемент (кадр). Далее
в разделе Анимация
в группе Сдвиг
и масштабирование выберите
желаемый эффект имитации движения.
Использование
визуальных эффектов
В
Киностудии Windows Live
Вы
можете настроить визуальный эффект для
отдельного кадра или к альбому в целом,
не применять никакого визуального
эффекта к альбому и редактировать
отобранный эффект к отобранным слайдам
или целому альбому также.
Чтобы
настроить визуальный эффект, выделите
элемент (кадр). Далее
в разделе Визуальные
эффекты выберите
желаемый эффект.
Добавление
текста и комментариев
Название
фильма и титры, конечно, можно добавлять
в самом конце, но лучше всё же делать
это до добавления аудиосопровождения.
На вкладке Главная
и нажимаем на кнопку Добавление
названия (Блок
Добавление справа вверху).
Автоматически
переходим на вкладку Форматирование.
В разделе Средства
для работы с текстом в
группе Шрифт
выберите желаемый тип шрифта, размер и
тип начертания. В этом же разделе в
группе Абзац
выберите нужный способ выравнивания
текста на кадре (слева, по центру или
справа). В группе Эффекты
можете выбрать способ появления и
исчезновения текста во время воспроизведения
ролика. В группе Настройка
можете
установить длительность показа текста,
время начала звучания.
В
Киностудии Windows Live
Вы
всегда можете вернуться к редактированию
текста. Для этого нужно щелкнуть по
значку редактирования текста:
Добавление
музыки
Можно
добавить к фильму музыкальное
сопровождение. После добавления, музыку
можно изменять по собственному желанию.
На вкладке Главная
в группе Добавить
щелкните Добавить
музыку.
Выберите
нужный музыкальный файл, а затем нажмите
кнопку Открыть.
Изменение
звука
При
помощи средств работы со звуком Киностудии
Windows Live можете поработать над деталями,
чтобы готовый фильм выглядел
профессионально.
Появление
и исчезновение музыки
Чтобы
добавить красивые эффекты появления и
исчезновения музыки, щелкните композицию.
В разделе Средства
для работы с музыкой
на вкладке Параметры
в группе Звук
выберите скорость нарастания
и угасания
музыки:
Изменение
начальной и конечной точки воспроизведения
музыки
Можно
усечь начало или конец композиции, чтобы
в готовом фильме воспроизводился только
нужный фрагмент. Чтобы усечь начало или
конец музыкальной композиции, выберите
ее, а затем перетащите индикатор
воспроизведения на раскадровке в ту
точку композиции, в которой она должна
начинаться в фильме.
И
выполните одно из указанных ниже
действий.
-
Чтобы
установить новую начальную точку
воспроизведения музыки в текущей точке,
в разделе Средства
для работы с музыкой
на вкладке Параметры
в группе Изменение
щелкните Установить
начальную точку. -
Чтобы
установить новую конечную точку
остановки воспроизведения музыки в
текущей точке, в разделе Средства
для работы с музыкой
на вкладке Параметры
в группе Изменение
щелкните Установить
конечную точку.
Соседние файлы в папке 7 раздел
- #
- #
09.04.20151.21 Mб24Без имени.wmv
- #
Создаем фильм из фото и видео
Киностудия Windows Live
Рассмотрим некоторые моменты работы с программой Киностудия. Чтобы создать свой фильм достаточно выполнить следующие шаги.
Запускаем программу Киностудия из главного меню вашего компьютера. В открывшемся окне имеется две области: слева плеер для просмотра фильма, справа — область раскадровки, в которой отображаются кадры из нашего фильма,звуковая дорожка и другие элементы нашего проекта.
Добавляем фотографии в проект
Нажимаем кнопку Добавить видео и фотографии. Выбираем папку, содержащую фото. Фотографии можно добавлять по одной или сразу несколько, выделив их мышкой.
Каждое фото в слайд шоу будет показано определенное время, у меня было установлено по умолчанию семь секунд. Этот параметр можно изменить на вкладке Средства для работы с видео –Правка — Длительность
Изменять длительность можно как для одной фотографии, так и сразу для нескольких.
Выделение группы соседних фото делается так: сначала выделяем одно крайнее левое фото затем удерживая кнопку Shift на клавиатуре кликаем крайне правое фото. Для выделения не соседних фото нужно кликать по ним удерживая кнопку Ctrl на клавиатуре.
Добавляем красивые эффекты
После добавления фотографий можно задать эффекты смены слайдов. На вкладке Главная уже есть готовые темы автофильма. Их не так много, но на них стоит обратить внимание.
Если эти заготовки не устраивают, то тогда можно самостоятельно сделать переходы между снимками и добавить к каждому свой эффект. Это вы все найдете на вкладке анимация.
Чтобы добавить Переход (анимационный эффект смены отображаемого фото следующим), нужно выделить снимок и выбрать вариант перехода на панели Переходы во вкладке Анимация.
Внимание! Кнопка Применить ко всем автоматически изменит все ранее установленные переходы на текущий вариант. Поэтому будьте внимательны.
На каждое фото также можно добавить эффект, чтобы придать динамику при показе текущего снимка, то есть он будет медленно двигаться или приближаться. Сделать это можно в панели Сдвиг и масштабирование.
Титры и подписи
Следующим шагом можно сделать подписи наших снимков. На вкладке Главная для каждой выбранной фотографии можно добавить название. Оно будет отображаться перед показом фото. Или заголовок, тогда подпись будет видна во время показа снимка.
При выборе любого из этих режимов в области просмотра фильма вы увидите подсказку, куда следует ввести ваш текст. Также станет активна новая панель инструментов Форматирование на вкладке Средства для работы с текстом. Здесь вы сможете сделать красивую надпись.
Кнопка Титры является раскрывающимся списком, в котором вы найдете несколько вариантов заготовок для пояснительных надписей к вашему фильму: титры, режиссёр, в ролях и другие.
Музыкальное оформление
Ну, а чтобы было приятно смотреть все наши фотографии с красивыми эффектами добавим музыкальное сопровождение. На вкладке Главная выберем кнопку Добавить музыку. Под эскизами слайдов появится звуковая дорожка и станет доступна вкладка Средства работы с музыкой.
Здесь можно задать громкость музыкального фрагмента. В окне просмотра видео с помощью ползунка (кнопки прокрутки) можно найти нужное место в звуковой дорожке. Вертикальная линия маркер покажет нам текущее место в нашем фильме на шкале раскадровки справа.
Добавление видео
К нашему фильму можно добавить видеозаготовки точно также как и фотографии в самом начале. Только не забудьте перед этим установить линию-маркер в нужное место на нашей раскадровке. Именно в это место будет вставлен видеофрагмент. Станет активна вкладка Средства работы с видео, на которой есть все необходимые инструменты для простых операций с видео: обрезка, разделение на несколько фрагментов, ускорение воспроизведения, изменение громкости видео.
Сохранение проекта
Теперь нужно сохранить проект нашего фильма, то есть сохранить в отдельный файл информацию о добавленных фото, видео, эффектах. Вообще-то, это нужно сделать в самом начале после добавления первых фото, а далее в процессе редактирования, через некоторые промежутки времени нажимать кнопку Сохранить (дискетка).
Поверьте, так вы обезопасите себя от случайной потери ваших трудов в случае зависания компьютера. Такое может произойти при большом количестве фрагментов видео в вашем проекте. Важно понимать, что файл проекта это не конечный фильм, который можно посмотреть на другом компьютере или телевизоре.
Сохранение фильма
Теперь настал момент перевести результаты вашего труда в готовый продукт, чтобы показать ваш фильм друзьям или опубликовать в интернет. Итак, открываем главное меню программы и выбираем пункт Сохранить фильм. Далее в раскрывающемся списке выберите устройство на котором вы будете просматривать его. Список можно прокручивать колесиком мыши. Задержитесь на некоторое время на каком-либо пункте и во всплывающей подсказке вы увидите параметры сохранения для выбранного пункта.
Обратите внимание на размер кадра и размер конечного файла на минуту видео. Определившись с выходными данными, следует указать место для сохранения нашего фильма и задать ему имя. Далее жмем Сохранить. И ждем окончания обработки и сохранения фильма.
Создаем фильм из фото и видео
Киностудия Windows Live
1. Запустите Киностудия Windows Live: Пуск/Все программы/ Киностудия Windows Live
2. Видеофайл можно записать при помощи подключенной веб-камеры. Вкладка Главная/Видео с веб-камеры
3. Первоначально в диалоговом окне следует произвести настройку: выбрать микрофон и веб-камеру. А затем, воспользовавшись несколькими кнопками записать видеофрагмент.
4. По окончании записи программа предложит сохранить файл. Укажите папку, дайте имя файлу и кликните кнопку Сохранить.
5. Записанный файл отобразится в программе Киностудия Windows Live.
6. В меню Главная кнопка Добавить видео и фотографии позволяет открывать снятый ранее видеофрагмент.
7. Вкладка Средства для работы с видео позволяет производить обрезку фрагментов, редактировать звук, выбирать фон.
8. Чтобы установить новую начальную точку на ленте клипа в нужное место установить курсор и выбрать Установить начальную точку.
9. Чтобы установить новую конечную точку на ленте клипа в нужное место установить курсор и выбрать Установить конечную точку.
10. Можно разделить видео на несколько частей, а затем продолжить изменение, например, для создания видеоэффектов нужно перетащить индикатор воспроизведения в точку, в которой нужно его разделить. В разделе Средства для работы с видео на вкладке Изменить в группе Изменение кликнуть Разделить. Действие повторить столько раз, сколько нужно фрагментов.
11. Чтобы изменить скорость воспроизведения видео на отдельном фрагменте необходимо указать фрагмент, а затем в группе Настройка выберите список Скорость, а затем укажите скорость (в зависимости от степени желаемого ускорения или замедления).
12. Вкладка Средства для работы с текстом позволяет оформлять титры, надписи.
13. Но можно и воспользоваться шаблонами оформления, расположенными на вкладке Главная в группе Темы автофильма. Программа автоматически добавит названия, титры, переходы, эффекты и др.
14. Для того, чтобы добавить музыку к видео нужно на вкладке Главная в группе Добавить кликнуть Добавить музыку. Выберите нужный музыкальный файл, а затем нажмите кнопку Открыть. Под эскизами слайдов появится звуковая дорожка и станет доступна вкладка Средства работы с музыкой.
- Добавление видео
К нашему фильму можно добавить видеозаготовки точно также как и фотографии в самом начале. Только не забудьте перед этим установить линию-маркер в нужное место на нашей раскадровке. Именно в это место будет вставлен видеофрагмент. Станет активна вкладка Средства работы с видео, на которой есть все необходимые инструменты для простых операций с видео: обрезка, разделение на несколько фрагментов, ускорение воспроизведения, изменение громкости видео.
- Сохранение проекта
Теперь нужно сохранить проект нашего фильма, то есть сохранить в отдельный файл информацию о добавленных фото, видео, эффектах. Вообще-то, это нужно сделать в самом начале после добавления первых фото, а далее в процессе редактирования, через некоторые промежутки времени нажимать кнопку Сохранить (дискетка).
Поверьте, так вы обезопасите себя от случайной потери ваших трудов в случае зависания компьютера. Такое может произойти при большом количестве фрагментов видео в вашем проекте. Важно понимать, что файл проекта это не конечный фильм, который можно посмотреть на другом компьютере или телевизоре.
- Сохранение фильма
Теперь настал момент перевести результаты вашего труда в готовый продукт, чтобы показать ваш фильм друзьям или опубликовать в интернет. Итак, открываем главное меню программы и выбираем пункт Сохранить фильм. Далее в раскрывающемся списке выберите устройство на котором вы будете просматривать его. Список можно прокручивать колесиком мыши. Задержитесь на некоторое время на каком-либо пункте и во всплывающей подсказке вы увидите параметры сохранения для выбранного пункта.