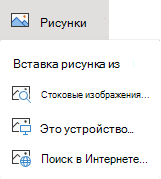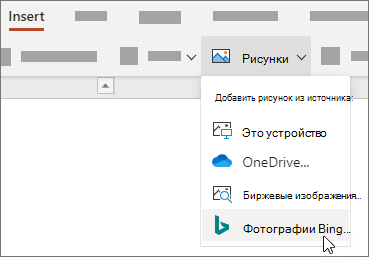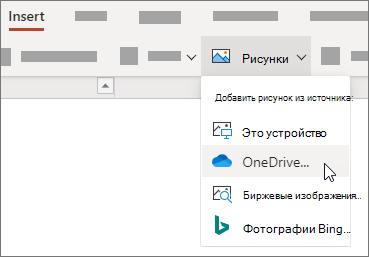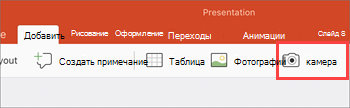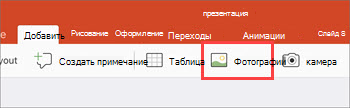Вставка изображения с компьютера
В зависимости от используемой версии PowerPoint вы можете вставлять в слайд-шоу изображения, фотографии, картинки из коллекции или другие рисунки со своего компьютера или из Интернета.
-
Щелкните слайд там, где хотите вставить изображение.
-
На вкладке Вставка в группе Изображения выберите Рисунки, а затем щелкните Это устройство.
-
В открывшемся диалоговом окне найдите нужное изображение, выберите его и нажмите кнопку Вставить.
Совет: Если вы хотите одновременно вставить несколько рисунков, выберите необходимые файлы, удерживая клавишу CTRL.
Вставьте стоковые изображения на слайде
-
Щелкните слайд там, где хотите вставить изображение.
-
На вкладке Вставка в группе Изображения выберите Рисунки, а затем щелкните Стоковые изображения.
-
Введите описание того, что вам нужно, затем щелкните выбранные изображения и нажмите Вставить.
Вставка изображения из Интернета
-
Щелкните слайд там, где хотите вставить изображение.
-
На вкладке Вставка в группе Изображения выберите Рисунки, а затем щелкните Изображения из Интернета.
Советы:
-
Если вы видите сообщение «Служба, необходимая для использования этой функции, отключена», проверьте настройки конфиденциальности в меню Файл>Учетная запись>Конфиденциальность учетной записи, а затем Управление настройками. Установите флажок Включить дополнительные подключенные интерфейсы, щелкните ОК и перезапустите PowerPoint.
-
Если у вас нет доступа к настройкам конфиденциальности, вам может потребоваться обратиться к администратору.
-
-
В поле поиска введите изображение, которое вы ищете, и нажмите ВВОД.
-
Выберите все нужные изображения и щелкните Вставить.
Совет: После вставки изображения вы можете изменить его размер и местоположение. Для этого щелкните рисунок правой кнопкой мыши и выберите команду Формат рисунка. Справа от слайда появится область Формат рисунка с инструментами форматирования.
Вставка изображения на образец слайдов
Если вы хотите, чтобы в вашем шаблоне PowerPoint определенное изображение отображалось на каждом слайде конкретного типа, вставьте его на образец слайдов. Дополнительные сведения см. в статье Что такое образец слайдов?.
Вставка изображения на фон
Если вы хотите использовать фоновое изображение для определенного слайда, измените параметры его фона. Дополнительные сведения см. в статье Добавление рисунка в качестве фона слайда.
См. также
Создание фотоальбомa и предоставление к нему доступа
Использование рисунка в качестве фона слайда
Обтекание текста вокруг рисунка или другого объекта в PowerPoint
Создание и сохранение шаблона PowerPoint
Общие сведения об образце слайдов
В зависимости от используемой версии PowerPoint вы можете вставлять в слайд-шоу изображения, фотографии, картинки из коллекции или другие рисунки со своего компьютера или из Интернета.
На каждый слайд, образец слайдов или фон можно добавить одно или несколько изображений.
Вставка изображения с компьютера
-
Щелкните слайд там, где хотите вставить изображение.
-
На вкладке Вставка в группе Изображения нажмите кнопку Рисунки.
-
В открывшемся диалоговом окне найдите нужное изображение, выберите его и нажмите кнопку Вставить.
Совет: Если вы хотите одновременно вставить несколько рисунков, выберите необходимые файлы, удерживая клавишу CTRL.
Вставка изображения из Интернета
-
Щелкните слайд там, где хотите вставить изображение.
-
На вкладке Вставка в группе Изображения нажмите кнопку Изображения из Интернета.
-
(PowerPoint 2013) В поле Поиск изображений Bing введите ключевые слова и нажмите клавишу ВВОД.
Или
(Более новые версии) Убедитесь, что Bing виден слева в раскрывающемся списке источников поиска. В поле введите ключевое слово и нажмите клавишу ВВОД.
Используйте фильтры Размер, Тип, Цвет, Макет, а также фильтры лицензирования, чтобы настроить результаты в соответствии со своими предпочтениями.
-
Щелкните необходимое изображение и нажмите кнопку Вставить.
Совет: После вставки изображения вы можете изменить его размер и местоположение. Для этого щелкните рисунок правой кнопкой мыши и выберите команду Формат рисунка. Справа от слайда появится область Формат рисунка с инструментами форматирования.
Вставка картинки
В отличие от некоторых более ранних версий приложения, начиная с PowerPoint 2013 в PowerPoint отсутствует коллекция картинок. Вместо нее на вкладке Вставка предусмотрена кнопка Изображения из Интернета, позволяющая найти и вставить необходимую картинку с помощью средства поиска изображений в Bing.
Например, нажав кнопку Изображения из Интернета, вы можете ввести в поле поиска фразу картинка с лошадью. В результате отобразится множество картинок, лицензированных Creative Commons.
Вставка изображения на образец слайдов
Если вы хотите, чтобы в вашем шаблоне PowerPoint определенное изображение отображалось на каждом слайде конкретного типа, вставьте его на образец слайдов. Дополнительные сведения см. в статье Что такое образец слайдов?.
Вставка изображения на фон
Если вы хотите использовать фоновое изображение для определенного слайда, измените параметры его фона. Дополнительные сведения см. в статье Добавление рисунка в качестве фона слайда.
См. также
Добавление коллекции картинок в файл
Создание фотоальбомa и предоставление к нему доступа
Использование рисунка в качестве фона слайда
Обтекание текста вокруг рисунка или другого объекта в PowerPoint
Создание и сохранение шаблона PowerPoint
Общие сведения об образце слайдов
В зависимости от используемой версии PowerPoint вы можете вставлять в слайд-шоу изображения, фотографии, картинки из коллекции или другие рисунки со своего компьютера или из Интернета.
Вы можете добавить на слайд одно или несколько изображений. Выберите версию Office, которую вы используете, чтобы просмотреть конкретные инструкции:
Вставка изображения с компьютера Mac, сетевого диска или диска iCloud
-
Откройте слайд, на который нужно вставить изображение.
-
В меню Вставка выберите Рисунок и нажмите Рисунок из файла.
-
В открывшемся диалоговом окне найдите нужное изображение, выберите его и нажмите кнопку Вставить.
Чтобы одновременно вставить несколько рисунков, выберите необходимые файлы, удерживая клавишу Shift.
Вставка изображения со смартфона
Фотографию, сделанную на смартфоне, можно сделать доступной для вставки в PowerPoint для macOS, сохранив изображение на диске iCloud и выполнив предыдущую процедуру на этой странице.
Подписчики Microsoft 365 для Mac также могут с помощью функции «Камера Continuity» передавать фотографии непосредственно на слайд PowerPoint. Дополнительные сведения см. в статье Добавление изображений и файл с помощью мобильного устройства.
Вставка изображения из Интернета
-
Откройте слайд, на который нужно вставить изображение.
-
В меню Вставка выберите Рисунок и нажмите Изображения из Интернета.
В правой части окна PowerPoint откроется область Изображения из Интернета.
-
В поле Поиск в Bing вверху введите ключевое слово и нажмите клавишу ВВОД.
-
Когда отобразятся результаты поиска, вы можете при необходимости использовать кнопку фильтра
Фильтры Размер, Тип, Цвет, Макет помогут сузить результаты поиска.
-
Щелкните изображение, чтобы выбрать его, и нажмите кнопку Вставить.
Можно выбрать несколько изображений. На кнопке «Вставить» будет показано, сколько изображений выбрано.
После появления изображения на слайде можно изменить его размер и переместить на другое место.
Вставка фото с помощью Проводника по фото
Проводник по фото в программах Office помогает просматривать наборы фотографий на компьютере, например фотографии в iPhoto или Photo Booth.
-
Откройте слайд, в который вы хотите вставить рисунок.
-
В меню Вставка выберите Рисунок и нажмите Браузер фотографий.
-
В открывшемся диалоговом окне найдите нужное изображение, выберите его и перетащите на слайд.
Чтобы одновременно вставить несколько рисунков, выберите необходимые файлы, удерживая клавишу Shift. Затем перетащите их на слайд.
Вставка изображения с компьютера Mac, сетевого диска или диска iCloud
-
Откройте слайд, на который нужно вставить изображение.
-
В меню Вставка выберите Рисунок и нажмите Рисунок из файла.
-
В открывшемся диалоговом окне найдите нужное изображение, выберите его и нажмите кнопку Вставить.
Чтобы одновременно вставить несколько рисунков, выберите необходимые файлы, удерживая клавишу Shift.
Вставка изображения со смартфона или из Интернета
-
Изображения из Интернета: к сожалению, PowerPoint 2016 для Mac не поддерживает вставку изображений из Интернета.
-
Изображения со смартфона: фотографию, сделанную на смартфоне, можно сделать доступной для вставки в PowerPoint 2016 для Mac, сохранив изображение на диске iCloud и выполнив предыдущую процедуру на этой странице.
Вставка фото с помощью Проводника по фото
Браузер фотографий в Office помогает просматривать наборы имеющихся фотографий на компьютере, например фотографии в iPhoto или Photo Booth.
-
Откройте слайд, в который вы хотите вставить рисунок.
-
В меню Вставка выберите Рисунок и нажмите Браузер фотографий.
-
В открывшемся диалоговом окне найдите нужное изображение, выберите его и перетащите на слайд.
Чтобы одновременно вставить несколько рисунков, выберите необходимые файлы, удерживая клавишу Shift. Затем перетащите их на слайд.
Вставка изображения с компьютера
-
Выберите то место документа, куда вы хотите вставить изображение.
-
На вкладке Вставка выберите Рисунки > Это устройство.
-
Найдите рисунок, который нужно вставить, выделите его и нажмите кнопку Вставить.
После появления рисунка на слайде, можно изменить его размер и место, куда нужно переместить.
Перетащите рисунок из проводника или Finder на слайд
Вы можете перетащить рисунок из проводника (в Windows) или Finder (в macOS) и поместить его на слайд. Рисунок будет выровнен по центру слайда. Затем вы можете переместить, изменить размер или стиль рисунка по собственному желанию.
Вставка изображения из Интернета
-
Щелкните слайд там, где хотите вставить изображение.
-
На вкладке Вставка выберите Рисунки > Рисунки Bing.
-
В поле поиска вверху введите ключевое слово и нажмите клавишу ВВОД.
-
Когда отобразятся результаты поиска, вы можете при необходимости использовать кнопку
фильтра. Фильтры Размер, Тип, Цвет, Макет и фильтры лицензирования помогут сузить результаты поиска.
-
Щелкните изображение, чтобы выбрать его, и нажмите кнопку Вставить.
После появления изображения на слайде можно изменить его размер и переместить на другое место.
Вставка изображения из OneDrive для работы и учебы в слайд
Подписчики на Microsoft 365 бизнес могут вставлять изображения, хранящиеся в OneDrive для работы и учебы или SharePoint в Microsoft 365. (Эта функция недоступна для рисунков, хранящихся в OneDrive для личных учетных записей (hotmail, Outlook.com, msn.com и live.com).)
-
Выберите то место документа, куда вы хотите вставить изображение.
-
На вкладке Вставка выберите Рисунки > OneDrive.
-
Найдите рисунок, который нужно вставить, выделите его и нажмите кнопку Вставить.
После появления рисунка на слайде, можно изменить его размер и место, куда нужно переместить.
Добавление стилей и форматирования к рисунку
При вставке изображения PowerPoint в Интернете помещает рисунок на слайд и добавляет вкладку Изображение на ленту.
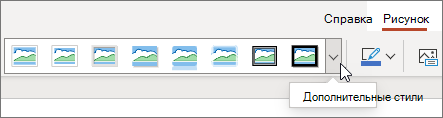
-
Выделив изображение, щелкните вкладку Изображение.
-
В разделе Стили рисунков выберите параметры, которые вы хотите применить к рисунку.
Щелкните стрелку вниз в правой части коллекции, как показано выше, чтобы просмотреть всю коллекцию параметров стилей.
Типы файлов изображений, которые можно добавить на слайд в Веб-приложение PowerPoint
Поддерживаемые в Веб-приложение PowerPoint форматы файлов изображений:
-
BMP
-
GIF
-
JPG и JPEG
-
PNG
-
TIF и TIFF
-
WMF и EMF
Использование фонового рисунка
См. статью Изменение фона слайдов
См. также
Добавление коллекции картинок в файл
Создание снимка и его вставка
-
Откройте слайд, на который вы хотите поместить рисунок.
-
На перемещающейся ленте переключитесь на вкладку Вставка.
-
Коснитесь элемента Рисунки > Камера.
Включится камера вашего устройства.
Если презентация является горизонтальной, попробуйте повернуть устройство горизонтально, чтобы сделать снимок.
-
Сделайте снимок.
-
Если он вас устраивает, коснитесь галочки. Чтобы удалить изображение и повторить попытку, коснитесь стрелки.
-
При желании используйте средство обрезки или масштабирования, чтобы изменить изображение.
-
Коснитесь галочки, чтобы вставить изображение на слайд.
Вставка с устройства или из интернет-хранилища
-
Откройте слайд, на который вы хотите поместить рисунок.
-
На перемещающейся ленте переключитесь на вкладку Вставка.
-
Коснитесь элемента Рисунки > Фотографии.
-
Используйте инструменты в верхней части окна, чтобы перейти к месту хранения изображения.
-
Коснитесь рисунка, чтобы выбрать и открыть его.
-
При желании используйте средство обрезки или масштабирования, чтобы изменить изображение.
-
Коснитесь галочки, чтобы вставить изображение на слайд.
Создание снимка и его вставка
-
Откройте слайд, на который вы хотите поместить рисунок.
-
На ленте коснитесь Вставить, а затем Камера.
-
Убедитесь, что камера вашего устройства включена.
-
Если презентация является горизонтальной, попробуйте повернуть устройство горизонтально, чтобы сделать снимок.
-
-
Сделайте снимок.
-
Если изображение вас устраивает, в правом нижнем углу нажмите Использовать фото, чтобы вставить его в слайд. В противном случае нажмите кнопку Переснять.
-
На вкладке Изображение используйте инструменты для настройки изображения по своему усмотрению или используйте элементы управления на изображении, чтобы изменить его размер или повернуть.
Вставка с устройства или из интернет-хранилища
-
Откройте слайд, на который вы хотите поместить рисунок.
-
На ленте коснитесь Вставить, а затем Фотографии.
-
Перейдите туда, где хранится изображение.
-
Нажмите на изображение, которое вы хотите вставить в слайд.
-
На вкладке Изображение используйте инструменты для настройки изображения по своему усмотрению или используйте элементы управления на изображении, чтобы изменить его размер или повернуть.
Содержание
- Способ 1: Копирование и перемещение
- Способ 2: Вставка рисунка
- Вариант 1: Локальный файл
- Вариант 2: Изображения в интернете
- Вопросы и ответы
Способ 1: Копирование и перемещение
PowerPoint, как и все приложения пакета Microsoft Office, поддерживает drag-and-drop, а потому вставить изображение в презентацию можно путем его обычного перетаскивания.
- Откройте презентацию и кликните левой кнопкой мышки (ЛКМ) в том месте слайда, куда требуется добавить картинку.
- С помощью системного «Проводника» (клавиши «Win+E» для быстрого вызова) перейдите в ту папку, где содержится необходимый графический файл.
Читайте также: Как открыть «Проводник» в Windows 10
- Поместите рядом окна системного файлового менеджера и Повер Поинт, выделите изображение и перетащите его на презентацию.
Другой вариант заключается в копировании и последующей вставке рисунка – для этого выделите его в «Проводнике», воспользуйтесь сочетанием клавиш «Ctrl+C», перейдите к PP, кликните в нужном месте слайда и нажмите «Ctrl+V».
Картинка будет добавлена в презентацию. При необходимости ее можно переместить, изменить размер, обрезать или применить художественные эффекты – все это делается с помощью мышки и/или инструментов во вкладке «Формат».
Читайте также:
Как обрезать картинку в PowerPoint
Как сделать изображение прозрачным в PowerPoint
Как сделать обтекание рисунка текстом в PowerPoint
Способ 2: Вставка рисунка
Помимо непосредственного перемещения, изображения в Повер Поинт могут быть добавлены и путем их вставки. Для этих целей в программе предусмотрен отдельный инструмент, с помощью которого можно интегрировать в презентацию как файл с диска ПК, так и тот, что находится в интернете.
Вариант 1: Локальный файл
- Определите подходящее место для картинки в презентации, кликните по нему ЛКМ и перейдите во вкладку «Вставка».
- Разверните меню кнопки «Рисунки» и выберите «Это устройство».
- В окне системного «Проводника», которое будет открыто, перейдите в содержащую изображение директорию, выделите его и нажмите «Вставить».
На этом задача вставки локального файла считается решенной, но в PowerPoint доступна и пара других методов.
Вставка скриншота
- Повторите действия из первого пункта предыдущей инструкции.
- Разверните меню кнопки «Снимок» и сделайте его. В блоке «Доступные окна» отображаются открытые в настоящий момент окна, скриншот любого из которых можно сразу же сделать и добавить в презентацию.
Читайте также:
Как сделать скриншот в Виндовс
Где хранятся скриншоты в Виндовс - Другой возможный вариант заключается в самостоятельном создании снимка – для этого в меню одноименной кнопки предусмотрен соответствующий пункт, «Вырезка экрана».
Прежде чем воспользоваться им, подготовьте экран – то, что вы хотите запечатлеть, должно находиться прямо за окном Повер Поинт.
После выбора пункта «Вырезка экрана» PowerPoint автоматически будет свернут, а изображение находящегося за ним окна замутнено. Выделите необходимый фрагмент, обводя его по контуру,
после чего снимок сразу же будет добавлен в презентацию.

Вставка фотоальбома
Помимо обычных локальных файлов и скриншотов, в Повер Поинт также можно добавлять и целые альбомы. Для этого:
- Определив место для добавления изображений в презентацию, перейдите во вкладку «Вставка» и нажмите на кнопку «Фотоальбом».
- В открывшемся диалоговом окне воспользуйтесь кнопкой «Файл или диск».
- С помощью «Проводника» перейдите в папку, содержащую нужные картинки, выделите их и нажмите «Вставить».
- Выбранные файлы будут добавлены в список «Рисунков в альбоме», последний из них отображается в окне «Просмотра».
- Для того чтобы выполнить какие-либо действия с этими изображениями, необходимо отметить их галочкой.
Сразу же после этого станет доступным перемещение и удаление файлов в списке, а также их поворот и изменение контраста и яркости (выполняется для каждого объекта отдельно).
Дополнительно имеется возможность сделать «ВСЕ рисунки черно-белые», добавить «Подписи под ВСЕМИ рисунками»
и «Создать надпись».
Последнее, что можно сделать в данном окне, это определить «Разметку альбома». Доступны следующие параметры:
- «Разметка рисунка»;
- «Форма рамки»;
- «Тема» (открывает папку с соответствующим набором на диске).
Все изменения, точнее, их макет, отображаются в окне предварительного просмотра.
Определившись со всеми параметрами фотоальбома, нажмите по кнопке «Создать». Ознакомьтесь с полученным результатом и, так как это лишь начальный этап работы, измените его в соответствии с требованиями к презентации.

Очевидно, что каждое фото в создаваемом альбоме, если вы не изменяли разметку рисунка, будет представлять собой отдельный слайд. В противном случае их количество на одной странице будет соответствовать заданному вами. Надписи же изначально создаются шаблонными, и изменяются уже после их добавления.
Читайте также: Как вставить текст в презентацию Повер Поинт
Данный метод удобно использовать тогда, когда в презентацию PowerPoint необходимо не только добавить сразу несколько картинок, но и применить к ним общие (или близкие к тому) параметры.
Вариант 2: Изображения в интернете
Приложения пакета Microsoft Office, и PowerPoint не является исключением, предоставляют возможность вставки изображений из интернета – найденных в Bing или сохраненных в личный OneDrive.
Поиск в Bing
Для того чтобы найти подходящую картинку для презентации в интернете, выполните следующее:
- Кликните по месту добавления файла на слайде, перейдите во вкладку «Вставка», разверните меню кнопки «Рисунки» и выберите «Изображения в интернете».
- В строку, расположенную напротив надписи «Поиск изображений в Bing», введите запрос, соответствующий названию файла или его описанию. Нажмите «Enter» для получения результатов.
- По умолчанию поиск выполняется исключительно по рисункам с лицензией Creative Commons, то есть не защищенных авторским правом.
Этот параметр можно отключить, но, как и указано в интерфейсе программы, вы несете ответственность за соблюдение прав других пользователей.
- Для обеспечения более удобного поиска предусмотрены специальные фильтры, состоящие из категорий «Размер», «Тип», «Макет», «Цвет».
Если ввести в поисковую строку еще один зарос, а затем сбросить его (кнопка в виде крестика) или нажать «Назад», в этом окне будет открыта стартовая страница Bing Изображения, на которой представлены стандартные категории.
- Отыскав подходящее изображение, выделите его и нажмите «Вставить».
Нажатие на любую из них откроет выдачу из соответствующих выбранной тематике графических файлов.

Найденная картинка будет добавлена на слайд презентации, после чего с ней можно работать.

OneDrive
Если вы пользуетесь фирменным облачным сервисом Майкрософт и среди прочих файлов храните в нем изображения, которые хотели бы использовать в презентации, для их добавления придерживайтесь следующего алгоритма:
- Повторите действия из первого пункта предыдущей инструкции.
- В окне «Вставки изображений» кликните по надписи «Обзор», расположенной напротив пункта «OneDrive — личная».
- Перейдите в папку, содержащую необходимое изображение,
выделите его и нажмите «Вставить».

Так как эти файлы скачиваются из сети, их добавление в документ может занять некоторое время, зависящее от размера и количества.
Говоря о количестве, и найденные в интернете изображения, и сохраненные в OneDrive, можно вставлять в презентацию не только по одному, но и по несколько штук за раз. В обоих случаях достаточно сначала выделить первое, нажав по нему ЛКМ, а затем, удерживая клавишу «Ctrl», отметить остальные, или с помощью «Shift» обозначить диапазон.
Читайте также: Как вставить анимацию в презентацию Повер Поинт
Еще статьи по данной теме:
Помогла ли Вам статья?
Один из способов сделать ваши презентации визуально привлекательными — добавить к ним изображения. Вы можете использовать встроенные параметры Microsoft PowerPoint для добавления изображений на слайды из нескольких источников. Вы также можете использовать изображение в качестве фона для ваших слайдов. Мы покажем вам, как это сделать.
Вы можете добавлять фотографии со своего компьютера с Windows или Mac, из репозитория стоковых изображений Microsoft или из Интернета. Затем вы можете изменить положение и размер изображений, чтобы они соответствовали вашим слайдам.
Добавьте изображение из локального хранилища в PowerPoint
Если вы уже сохранили изображение в локальном хранилище компьютера с Windows или Mac, его легко загрузить в презентацию. PowerPoint поддерживает практически все форматы изображений, поэтому ваша фотография может быть в любом популярном формате.
- Откройте презентацию с помощью PowerPoint на своем ПК.
- Выберите слайд, на который вы хотите добавить изображение.
- Откройте вкладку «Вставка» на ленте PowerPoint вверху.
- Выберите «Изображения» > «Это устройство» в разделе «Изображения».
- Перейдите к папке с вашим изображением и дважды щелкните изображение, чтобы загрузить его в PowerPoint. Вы можете выбрать несколько изображений, удерживая нажатой клавишу Ctrl.
- Теперь ваше изображение добавлено на слайд.
Теперь вы можете перетащить изображение, чтобы изменить его положение на слайде. Вы можете изменить размер изображения, выбрав обработчики вокруг него и перетащив их.
Вставьте стоковое изображение в PowerPoint
Подписчики Microsoft Office 365 могут выбирать из тысяч бесплатных стоковых изображений для добавления в свои слайды PowerPoint. Если вы подписаны на этот план, вот как найти и добавить изображение по вашему выбору на слайды.
- Запустите презентацию с помощью PowerPoint.
- Перейдите на вкладку «Вставка» и выберите «Изображения» > «Изображения из стока».
- Выберите тип изображения, которое вы хотите добавить на слайд, из списка вкладок вверху.
- Откройте поле поиска и введите имя изображения, которое вы ищете.
- Выберите свое изображение в списке и нажмите «Вставить» внизу.
- Вы можете добавить несколько изображений, выбрав их в списке и выбрав «Вставить» в нижней части окна.
Когда вы добавляете стандартную фотографию, PowerPoint загружает ее из Интернета. Это может занять от нескольких секунд до минут, в зависимости от количества выбранных вами изображений и скорости вашего интернет-соединения.
Добавить фотографию из Интернета или OneDrive в PowerPoint
PowerPoint включает в себя функцию поиска изображений Bing, позволяющую выполнять быстрый поиск изображений и добавлять выбранные изображения в презентацию. Вы также можете загружать изображения из своей учетной записи OneDrive, если хотите.
- Откройте презентацию в PowerPoint.
- Перейдите на вкладку «Вставка» вверху и выберите «Изображения» > «Изображения из Интернета».
- Выберите поле «Поиск Bing» вверху и введите название изображения, которое вы ищете.
- Выберите свое изображение в результатах поиска и нажмите «Вставить» внизу. Вы можете выбрать несколько изображений, если хотите.
- Если вы хотите добавить изображения из OneDrive, выберите OneDrive в нижнем левом углу окна.
- Откройте папку OneDrive, выберите изображение для добавления и нажмите «Вставить» внизу.
Сделать снимок экрана и добавить его в PowerPoint
PowerPoint включает в себя инструмент захвата экрана, который позволяет вам сделать снимок экрана и добавить это изображение на слайды. Таким образом, вам не нужно стороннее приложение для захвата снимков экрана и последующей загрузки их в приложение.
- Откройте окно, скриншот которого хотите сделать.
- Откройте свою презентацию в PowerPoint и выберите слайд, на который вы хотите добавить снимок экрана.
- Перейдите на вкладку «Вставка» PowerPoint вверху и выберите «Снимок экрана» в разделе «Изображения».
- Выберите окно, изображение которого вы хотите захватить. Приложение добавит скриншот к вашему текущему слайду.
Используйте изображение в качестве фона слайда в PowerPoint
В качестве фона слайда вы можете использовать изображение со своего компьютера, из репозитория стоковых изображений или из Интернета. Это помещает вашу фотографию на задний план, а другое содержимое слайда — на передний план.
Этого можно добиться, изменив форматирование фона выбранного слайда следующим образом:
- Щелкните правой кнопкой мыши слайд, где вы хотите использовать изображение в качестве фона, и выберите в меню «Формат фона».
- Включите параметр Заливка изображением или текстурой справа.
- Выберите «Вставить» в разделе «Источник изображения».
- Выберите источник изображения. Мы пойдем из файла.
- Откройте папку с изображением и дважды щелкните фотографию, чтобы сделать ее фоном слайда.
Вы можете настроить фон слайда, используя различные параметры, доступные на правой боковой панели PowerPoint.
Добавить изображение в PowerPoint на Mac
Версия PowerPoint для Mac также упрощает добавление изображений в презентации. Вы можете находить и добавлять изображения как из локального хранилища, так и из Интернета.
- Запустите презентацию в PowerPoint для Mac.
- Выберите слайд, на который вы хотите добавить изображение.
- Выберите «Вставка» > «Изображение» > «Изображение из файла».
- Выберите фотографию, которую хотите добавить на слайд, и нажмите «Вставить».
- Вы можете выбрать несколько фотографий, удерживая нажатой клавишу Shift и щелкая изображения.
Вставка изображений в веб-версию PowerPoint
Веб-версия PowerPoint предлагает почти столько же функций, сколько и настольное приложение. Вы можете добавлять изображения из различных источников в свои презентации в веб-клиенте приложения.
- Запустите предпочитаемый веб-браузер и войдите в PowerPoint. Войдите в свою учетную запись, если вы еще этого не сделали.
- Выберите презентацию, а затем слайд, к которому вы хотите добавить изображение.
- Выберите «Вставка» > «Изображения» на ленте вверху. Затем выберите источник изображения, а затем фактическое изображение, чтобы добавить его на выбранный вами слайд.
Вы можете удалить ненужные изображения со слайдов, выбрав изображения и нажав клавишу Backspace.
Добавьте фотографии, чтобы сделать ваши презентации PowerPoint эстетически привлекательными
Ваши презентации не должны быть скучными. К счастью, PowerPoint предлагает различные варианты, которые помогут вам превратить слайды в то, что понравится вашей аудитории. Одним из таких вариантов является добавление фотографий на слайды, и вы можете выбирать изображения из разных источников.
После того, как вы добавили свои изображения, вы можете настроить их внешний вид, чтобы они хорошо сочетались с существующим содержимым вашей презентации. Приятного представления!
Download Article
Download Article
Even if you’ve never used PowerPoint before, adding images to PowerPoint is fairly straightforward with a little explanation. Whether you have your image saved to your computer or you need to search the Internet for the perfect picture for a presentation, have no fear. Soon, you’ll be a master when it comes to adding images to your PowerPoint slides.
-
1
Open PowerPoint. This will either open a blank slide or initiate a prompt asking you to choose a slide layout. A blank slide will work fine for added images, but slides designed for images might make the process easier.
-
2
Drag an image from your desktop to your PowerPoint document. If you have saved your image to your desktop, you can hold-click and drag the icon to your slide. Releasing the click with your cursor over the PowerPoint window should insert the image.
- Many times, due to formatting issues, this method can be unreliable. Don’t give up; there are other options available.
Advertisement
-
3
Click on the «Insert» heading. You’ll find this toward the left side of the menu ribbon at the top of your screen. Click the «Insert» heading to access image options.
-
4
Click the «Pictures» option. This icon should also be toward the left side of your task ribbon. Clicking this will open a dialogue box containing your folders and saved documents.
-
5
Choose the folder containing your saved image in the dialogue box. Take note of the file location you have saved the image. Using the «Insert Picture» dialogue box, highlight your image by clicking «Insert» from the lower right hand corner.
- You can also double click your image from the «Insert Picture» directory to insert it.
-
6
Position the image on the slide. Clicking your image should bring up guidelines and small square boxes that you can hold-click to manipulate the dimensions of your image.
Advertisement
-
1
Open PowerPoint. This will either open a blank slide or initiate a prompt asking you to choose a slide layout. A blank slide will work fine for added images, but slides designed for images might make the process easier.
-
2
Search for your image online. You can improve your image hits by making sure you’ve selected «Images» for your online search engine. When you find your image, click the link to open the full image at its location. This will ensure you don’t only copy a thumbnail image.
-
3
Copy the image to your clipboard. Right click and select «Copy» from the dropdown menu. This will save the image to your clipboard for later.
- Mac users can perform the same function by holding ⌘ Command while clicking.
- Content that you’ve selected with your cursor can also usually be copied by pressing Ctrl+C or, for Apple users, ⌘ Command+C.[1]
[2]
-
4
Paste the image into your presentation. Return to the PowerPoint slide to which you would like to add your image. Right click a blank portion of your slide, or the «Insert Image» box surrounded by a dotted line, and select «Paste» from the dropdown menu. Now you can position and adjust your image to your satisfaction.
- You can also paste items from your clipboard by pressing Ctrl+V
-
5
Adjust your image to fit your slide. If you click your image, guidelines and tiny square boxes, which you can use to manipulate and adjust your images, will appear. Use these to balance your image with other slide content.
Advertisement
-
1
Open PowerPoint. You can do this in the same way described for opening PowerPoint to insert a saved image.
-
2
Find the «Clip Art» heading or «Online Pictures» under the «Insert» heading. By choosing this option, you should open a search bar or dialogue box that reads «Insert Images.»
-
3
Select «Bing» or another drive to search for your images. PowerPoint will search for clip art online that you can use in your presentation. Scroll through images until you find one suitable for your purposes.
-
4
Choose your clip art from the available options. Highlight it with your cursor and select «Insert» from the lower right, or simply double click to add your picture to your presentation.
-
5
Size your image. By clicking your image, you can make guidelines and small square manipulator boxes appear. Use these guidelines to alter the dimensions of your inserted image.
Advertisement
Add New Question
-
Question
How do I insert video in my presentation?
You can insert it the same way you do with an image. Follow the steps above, but when choosing a file to add, use your video instead.
-
Question
What view do I use to view the full notes of each slide in the presentation?
Select Notes view. You can drag the notes section up, so it is larger.
Ask a Question
200 characters left
Include your email address to get a message when this question is answered.
Submit
Advertisement
Thanks for submitting a tip for review!
References
About This Article
Article SummaryX
To insert an image on a PowerPoint slide, start by clicking the slide in the left panel of PowerPoint. Next, click the «»Insert»» tab at the top of PowerPoint. If the picture you want to insert is on your computer, click «»Pictures»» in the toolbar and then select «»This Device.»» Select the image you want to insert and click «»Insert»» to place it on the slide. You can then drag it anywhere on the slide. To resize the image without warping it, click and drag the circles at any of the corners (not the edges) inward or outward. As long as the picture is selected, you can use the tools on the Format tab to add artistic effects, color filters, lighting corrections, borders, and more. If you’d rather insert a picture from the web, return to the «»Insert»» tab—if you see the option for «»Online Pictures,»» click it—if not, click the «»Pictures»» icon first and then select «»Online Pictures»» from the menu. You can then choose a photo from your OneDrive or search for one using Bing Image Search. After inserting an online picture, you can edit it using the tools on the format tab.
Did this summary help you?
Thanks to all authors for creating a page that has been read 118,067 times.
Is this article up to date?
Download Article
Download Article
Even if you’ve never used PowerPoint before, adding images to PowerPoint is fairly straightforward with a little explanation. Whether you have your image saved to your computer or you need to search the Internet for the perfect picture for a presentation, have no fear. Soon, you’ll be a master when it comes to adding images to your PowerPoint slides.
-
1
Open PowerPoint. This will either open a blank slide or initiate a prompt asking you to choose a slide layout. A blank slide will work fine for added images, but slides designed for images might make the process easier.
-
2
Drag an image from your desktop to your PowerPoint document. If you have saved your image to your desktop, you can hold-click and drag the icon to your slide. Releasing the click with your cursor over the PowerPoint window should insert the image.
- Many times, due to formatting issues, this method can be unreliable. Don’t give up; there are other options available.
Advertisement
-
3
Click on the «Insert» heading. You’ll find this toward the left side of the menu ribbon at the top of your screen. Click the «Insert» heading to access image options.
-
4
Click the «Pictures» option. This icon should also be toward the left side of your task ribbon. Clicking this will open a dialogue box containing your folders and saved documents.
-
5
Choose the folder containing your saved image in the dialogue box. Take note of the file location you have saved the image. Using the «Insert Picture» dialogue box, highlight your image by clicking «Insert» from the lower right hand corner.
- You can also double click your image from the «Insert Picture» directory to insert it.
-
6
Position the image on the slide. Clicking your image should bring up guidelines and small square boxes that you can hold-click to manipulate the dimensions of your image.
Advertisement
-
1
Open PowerPoint. This will either open a blank slide or initiate a prompt asking you to choose a slide layout. A blank slide will work fine for added images, but slides designed for images might make the process easier.
-
2
Search for your image online. You can improve your image hits by making sure you’ve selected «Images» for your online search engine. When you find your image, click the link to open the full image at its location. This will ensure you don’t only copy a thumbnail image.
-
3
Copy the image to your clipboard. Right click and select «Copy» from the dropdown menu. This will save the image to your clipboard for later.
- Mac users can perform the same function by holding ⌘ Command while clicking.
- Content that you’ve selected with your cursor can also usually be copied by pressing Ctrl+C or, for Apple users, ⌘ Command+C.[1]
[2]
-
4
Paste the image into your presentation. Return to the PowerPoint slide to which you would like to add your image. Right click a blank portion of your slide, or the «Insert Image» box surrounded by a dotted line, and select «Paste» from the dropdown menu. Now you can position and adjust your image to your satisfaction.
- You can also paste items from your clipboard by pressing Ctrl+V
-
5
Adjust your image to fit your slide. If you click your image, guidelines and tiny square boxes, which you can use to manipulate and adjust your images, will appear. Use these to balance your image with other slide content.
Advertisement
-
1
Open PowerPoint. You can do this in the same way described for opening PowerPoint to insert a saved image.
-
2
Find the «Clip Art» heading or «Online Pictures» under the «Insert» heading. By choosing this option, you should open a search bar or dialogue box that reads «Insert Images.»
-
3
Select «Bing» or another drive to search for your images. PowerPoint will search for clip art online that you can use in your presentation. Scroll through images until you find one suitable for your purposes.
-
4
Choose your clip art from the available options. Highlight it with your cursor and select «Insert» from the lower right, or simply double click to add your picture to your presentation.
-
5
Size your image. By clicking your image, you can make guidelines and small square manipulator boxes appear. Use these guidelines to alter the dimensions of your inserted image.
Advertisement
Add New Question
-
Question
How do I insert video in my presentation?
You can insert it the same way you do with an image. Follow the steps above, but when choosing a file to add, use your video instead.
-
Question
What view do I use to view the full notes of each slide in the presentation?
Select Notes view. You can drag the notes section up, so it is larger.
Ask a Question
200 characters left
Include your email address to get a message when this question is answered.
Submit
Advertisement
Thanks for submitting a tip for review!
References
About This Article
Article SummaryX
To insert an image on a PowerPoint slide, start by clicking the slide in the left panel of PowerPoint. Next, click the «»Insert»» tab at the top of PowerPoint. If the picture you want to insert is on your computer, click «»Pictures»» in the toolbar and then select «»This Device.»» Select the image you want to insert and click «»Insert»» to place it on the slide. You can then drag it anywhere on the slide. To resize the image without warping it, click and drag the circles at any of the corners (not the edges) inward or outward. As long as the picture is selected, you can use the tools on the Format tab to add artistic effects, color filters, lighting corrections, borders, and more. If you’d rather insert a picture from the web, return to the «»Insert»» tab—if you see the option for «»Online Pictures,»» click it—if not, click the «»Pictures»» icon first and then select «»Online Pictures»» from the menu. You can then choose a photo from your OneDrive or search for one using Bing Image Search. After inserting an online picture, you can edit it using the tools on the format tab.
Did this summary help you?
Thanks to all authors for creating a page that has been read 118,067 times.
Is this article up to date?
Для того, чтобы разнообразить внешний вид презентации и сделать ее более информативной к слайдам часто добавляются разные изображения. Их вставка не отличается чем-либо сложным или необычным. На самом деле это стандартный функционал программы PowerPoint и ей-подобных. На сайте https://officerelease.com/powerpoint/ вы сможете найти все релизы PowerPoint.
Содержание
- Как добавить изображение в презентацию PowerPoint
- Вариант 1: Перетащить картинку из файлового менеджера
- Вариант 2: Копировать и вставить
- Вариант 3: Вставка локального файла
- Вариант 4: Добавление скриншота
- Вариант 5: Вставить фотоальбом
- Вариант 6: Загрузка из интернета
Существует несколько вариантов добавления изображения на слайды в презентации PowerPoint. Мы подробно рассмотрим каждый из представленных вариантов.
Вариант 1: Перетащить картинку из файлового менеджера
Самый простой способ добавления картинки в PowerPoint, да и другие продукты, входящие в пакет MS Office.
-
- Откройте папку с изображениями, которые собираетесь добавить в текущую презентацию.
- Выберите картинку для добавления, нажав на нее один раз левой кнопкой мыши. Можно выбрать одновременно несколько объектов, нажимая на них с зажатой клавишей Ctrl или просто обозначив область с выделением.
- Зажмите выделенные изображения левой кнопкой мыши и перетащите их в рабочую область слайда.
- Возможно, появится окошко, в котором вам потребуется подтвердить перенос того или иного изображения. Нажмите кнопку “Ок”.
- Изображения добавятся в рабочую область слайда. У них изначально будут активны манипуляторы, чтобы вы могли настроить их размер и выполнить перенос в нужную часть слайда. Если вас все устраивает, то просто кликните по любой пустой части слайда, чтобы манипуляторы исчезли.
Вариант 2: Копировать и вставить
Чем-то похож на предыдущий способ, но отличие заключается в том, что вы можете скопировать картинку не только из “Проводника” Windows, но из других программ и даже из интернета.
-
- Найдите ту картинку, которую вы хотели бы добавить в презентацию. Нажмите по ней правой кнопкой мыши. Из контекстного меню выберите пункт “Копировать изображение”. В зависимости от того, в какой среде вы просматриваете данное изображение (браузер, “Проводник”, какая-то другая программа) может быть другой текст, но смысл останется тем же.
Примечание. Скопировать одновременно несколько изображений в этом случае не получится.
- Теперь откройте презентацию на нужном слайде. Воспользуйтесь сочетанием клавиш Ctrl+V или нажмите правой кнопкой мыши и в контекстном меню выберите “Вставить”.
- Картинка будет добавлена на слайд. По умолчанию она никак не выделяется, поэтому если вам потребуется изменить ее размер или расположение, то нажмите по ней два раза левой кнопкой мыши.
Вариант 3: Вставка локального файла
Этот способ чем-то похож на первый, но в отличии от него, все действия производятся через интерфейс PowerPoint, а не файлового менеджера.
-
- Переключитесь на слайд, где вам требуется вставить изображение. Это можно сделать через панель, расположенную слева.
- Теперь в верхнем меню переключитесь во вкладку “Вставка”.
- Среди доступных вариантов вставки выберите “Рисунки”.
- Откроется контекстное меню, в котором требуется указать вариант “Это устройство”.
- Появится окно системного «Проводника». В нем перейдите в директорию, которая содержит нужные для презентации изображения. Обратите внимание, что вы можете вставить только одно изображение. Выберите его и нажмите кнопку “Вставить”.
- Картинка будет добавлена на нужный слайд в презентации. Настройте ее с помощью манипуляторов.
Вариант 4: Добавление скриншота
Этот вариант подойдет не всем, но если вам нужно проиллюстрировать презентацию скриншотами с компьютера, то можете рассмотреть данный вариант. Возможно, что он покажется вам более простым, чем ранее приведенные.
-
- Выберите нужный слайд для вставки картинки и перейдите в раздел “Вставка”, что расположена в верхнем меню.
- Разверните меню кнопки «Снимок» и сделайте его. В блоке «Доступные окна» отображаются открытые в настоящий момент окна, скриншот любого из которых можно сразу же сделать и добавить в презентацию.
- Также вы можете сделать скриншот находясь и работая непосредственно с презентацией. Для этого в контекстном меню нажмите по кнопке “Вырезка экрана”.
- После нажатия на эту кнопку окошко PowerPoint автоматически свернутся и откроется инструмент для создания скриншотов. С его помощью выделите область экрана, которую хотите заснять и приложить к презентации.
- Сделанный снимок будет автоматически добавлен в презентацию. Вы можете его перемещать и изменять размер, используя специальные манипуляторы, которые появятся автоматически.
Читайте также:
Устанавливаем шрифты в PowerPoint
Меняем цвет ссылки в PowerPoint
Вставка таблиц из Word в презентацию PowerPoint
Удаляем слайд презентации в PowerPoint
Вариант 5: Вставить фотоальбом
Тоже данный вариант подойдет в ограниченных случаях, например, когда вся презентация является просто слайд-шоу с картинками, где минимум текста. Для реализации данного варианта воспользуйтесь инструкцией:
- Выберите место для добавления изображений в презентацию. Переключитесь во вкладку “Вставка”, что расположена в верхнем меню.
- Выберите в блоке “Изображения” элемент “Фотоальбом”.
- Откроется диалоговое окно для добавления фотографий в фотоальбом. Там, в блоке “Добавить рисунок из источника” воспользуйтесь кнопкой “Файл или диск”.
- С помощью «Проводника» перейдите в папку, содержащую нужные картинки, выделите их и нажмите «Вставить». Вы можете выбрать как всю папку, так и просто несколько изображений, в ней находящихся.
- Выбранные файлы будут добавлены в список «Рисунков в альбоме», последний из них отображается в окне «Просмотра».
- Если вам нужно выполнить какие-либо действия над одним или несколькими изображениями, добавленными в альбом, то выделите их галочками в блоке “Рисунок в альбоме”. Правее будет открыто окошко предпросмотра, где используя специальные кнопки вы сможете менять яркость картинки, ориентацию, масштаб.
- Обратите внимание на то, что вы можете сделать все рисунки черно-белыми. Для этого установите галочку у пункта “Все рисунки черно-белые”.
- Дополнительно рисунки можно сопроводить подписями. Для этого поставьте галочку на “Подписи под ВСЕМИ рисунками”. После этого станет активна кнопка “Создать надпись”. нажмите на нее, чтобы сопроводить альбом текстом.
- На последок вкратце рассмотрим дополнительный функционал окна создания альбома:
- “Разметка рисунка”. Отвечает за то, сколько рисунков будет показано.
- “Форма рамки”. Позволяет установить форму для рамки, отличную от стандартной.
- “Тема”. Вы можете загрузить свою тему оформления или тему из сторонних источников, если таковая есть у вас на жестком диске.
- Нажмите кнопку “Создать”, чтобы развернуть фотоальбом со всеми своими настройками в презентации.
Вариант 6: Загрузка из интернета
Вы можете добавлять изображения из интернета, используя стандартный функционал программы PowerPoint. Сделать это можно, воспользовавшись следующей инструкцией:
-
- Добавление изображений будет происходить через поисковую систему Bing. В целом, для обычного пользователя она мало чем отличается от Google. Перейдите во вкладку “Вставка” в верхнем меню.
- В блоке “Изображения” воспользуйтесь кнопкой “Изображения из интернета”.
- Откроется окошко добавления картинки из интернета. В строке “Поиск изображения Bing” введите описание картинки, которую вам нужно добавить. Делается это так же, как когда вы ищите какое-либо изображение в Яндексе или Google. Нажмите Enter для просмотра результатов.
-
- Обратите внимание, что по умолчанию поиск производится по изображениям из категории Creative Commons, то есть не защищенные авторским правом. Вы можете снять соответствующую галочку, чтобы увидеть больше результатов в поисковой выдаче.
- Для обеспечения более удобного поиска предусмотрены специальные фильтры, состоящие из категорий «Размер», «Тип», «Макет», «Цвет».
- Найдя подходящее изображение, кликните по нему, чтобы сделать выбор и нажмите кнопку “Вставить”.
- Выбранная картинка будет успешно вставлена в презентацию. Вы можете менять ее размер и выполнять другие действия по редактированию, используя инструменты во вкладке “Формат”.
Также изображения можно загрузить со своего диске OneDrive, но только при условии, что они там есть:
- По аналогии с предыдущей инструкцией перейдите во вкладку “Вставка” и воспользуйтесь кнопкой “Изображения из Интернета”.
- В этот раз во всплывшем окне выберите вариант “OneDrive — личная”. Напротив названия строки нужно нажать кнопку “Обзор”.
- Если вы не были авторизованы в OneDrive на этом компьютере, то от вас потребуется выполнить вход в свою учетную запись.
- Теперь выберите среди доступных папок ту, где расположены изображения, которые вам требуется добавить.
- Выделите эти изображения. Обратите внимание, что за раз можно загрузить несколько картинок с OneDrive. Для добавления нажмите кнопку “Вставить”.
Обратите внимание, что в этом способе процесс добавления изображений может занять некоторое время, особенно, если сами файлы много весят, а у вас нестабильное соединение с интернетом.
Это был подробный разбор способов добавления картинок в презентацию в PowerPoint. С другими программами из пакета Office вы можете ознакомиться на сайте officerelease.com, здесь вы найдете все релизы Word , Powerpoint, Excel, Visio, Outlook, Publisher, Onenote , Access.
Вставка картинок может сделать ваши презентации более привлекательными и интересными. Вы можете вставить картинку в PowerPoint из файла на своем компьютере на любой слайд. PowerPoint даже включает инструменты для поиска картинок в Интернете и вставки скриншотов в презентацию.
Итак, перейдем непосредственно к раскрытию вопроса «как вставить картинку в PowerPoint?», для чего рассмотрим несколько способов вставки изображений.
Как вставить картинку из файла
Первый, и, на наш взгляд, самый востребованный способ вставки картинок в презентацию PowerPoint – это вставка изображения из файла на вашем ПК.
Вы можете поместить рисунок на презентацию PowerPoint простым перетягиванием файла изображения из папки в окно редактора презентаций. Также можно просто скопировать (Crtl+c) файл изображения и затем вставить (Ctrl+v) его в презентацию, либо же выполнить следующую последовательность действий.
- Выберите вкладку «ВСТАВКА», затем щелкните команду «Рисунки» в группе «Изображения».
Как вставить картинку в PowerPoint – Вставка рисунка
- Появится диалоговое окно. Найдите и выберите необходимую картинку, затем нажмите «Вставить».
Как вставить картинку в PowerPoint – Вставить изображение
- Картинка появится на текущем выбранном слайде.
Как вставить картинку в PowerPoint – Картинка на слайде презентации
Вы также можете щелкнуть команду «Рисунки», которая находится в заполнителе для вставки картинок.
Как вставить картинку в PowerPoint – Вставка изображения в заполнитель
Как вставить картинку из Интернета
Следующий способ, который мы затронем – это вставка картинок непосредственно из поисковика в Интернете.
- Выберите вкладку «ВСТАВКА», а затем щелкните команду «Изображение из Интернета».
Как вставить картинку в PowerPoint – Вставка рисунка из Интернета
- Появится диалоговое окно «Вставка рисунков».
Как вставить картинку в PowerPoint – Диалоговое окно Вставка рисунков
- Введите в строке поисковый запрос и нажмите клавишу Enter. Результаты поиска появятся в диалоговом окне.
Как вставить картинку в PowerPoint – Вставка картинки из Интернета
- Картинка появится на текущем выбранном слайде.
Как вставить картинку в PowerPoint – Картинки из Интернета на слайде презентации
Вы также можете щелкнуть команду «Изображения из Интернета» в заполнителе, чтобы вставить картинку.
Как вставить картинку в PowerPoint – Вставка изображения в заполнитель
При вставке картинки в презентацию PowerPoint из Интернета важно убедиться, что у вас есть законное право их использовать. Поэтому просмотрите лицензию, чтобы удостовериться, что вы соблюдаете требования.
Как вставить скриншот окна
Еще один полезный прием – это вставка скриншота окна прямо на выбранный слайд. Для вставки изображения окна выполните следующие действия:
- Выберите вкладку «ВСТАВКА», затем щелкните команду «Снимок» в группе «Изображения».
- Появятся доступные окна. Выберите окно, которое вы хотите записать в качестве скриншота.
Как вставить картинку в PowerPoint – Доступные окна
- Снимок экрана появится на выбранном слайде.
Как вставить картинку части экрана
- Выберите вкладку «ВСТАВКА», щелкните команду «Снимок», затем выберите «Вырезка экрана».
Как вставить картинку в PowerPoint – Вырезка экрана
- Выделите область, которую вы хотите вставить в качестве картинки.
Как вставить картинку в PowerPoint – Выделение части экрана
- Картинка части экрана появится на текущем выбранном слайде.
Как вставить картинку в PowerPoint – Картинка части экрана на слайде
В заключение отметим, что мы рассмотрели три распространенных метода вставки изображений в презентацию MS PowerPoint, а именно: вставка из файла, вставка напрямую из интернета и вставка снимка окна. Надеемся, что, прочитав эту статью, вы нашли для себя ответ на вопрос «как вставить картинку в PowerPoint?».
Есть несколько способов вставить картинку в презентацию PowerPoint. Рассмотрим их все.
Первый способ
Шаг 1 из 4
Переходим во вкладку «Вставка».
Шаг 2 из 4
Ищем пункт «Рисунки».
Шаг 3 из 4
Находим нужный файл в проводнике и нажимаем «Вставить».
Шаг 4 из 4
Осталось только правильно расположить картинку и скорректировать её размер, потягивая за углы мышкой.
Второй способ
Шаг 1 из 2
Уменьшаем размер окна PowerPoint или просто сдвигаем его немного в сторону, чтобы была видна папка с нужным файлом. Затем просто перетягиваем мышкой с зажатой левой клавишей изображение в презентацию.
Шаг 2 из 2
Корректируем размер и местоположение картинки.
Третий способ
Шаг 1 из 7
В этот раз возьмём изображение из интернета. Снова переходим во вкладку «Вставка».
Шаг 2 из 7
Выбираем соответствующий раздел.
Шаг 3 из 7
Программа соединяется с поисковой системой Bing, нажимаем её.
Шаг 4 из 7
Вводим поисковый запрос.
Шаг 5 из 7
По умолчанию выводятся изображения с лицензией Creative Commons. При желании можно перейти на «Все результаты» кнопкой в нижней части окна.
Шаг 6 из 7
Выбираем картинку, нажимаем «Вставка».
Шаг 7 из 7
Размещаем изображение.
Четвёртый способ
Шаг 1 из 8
Выбираем фоновое изображение. Правой клавишей мыши вызываем меню, в котором находим пункт «Формат фона».
Шаг 2 из 8
В правой части экрана появятся варианты заливки. Возьмём «Рисунок или текстура».
Шаг 3 из 8
Далее можно выбрать текстуру из набора, нажатием на квадратик в графе «Текстура».
Шаг 4 из 8
А можно установить своё изображение. Есть возможность выбора, как из памяти компьютера, так и из сети Интернет.
Шаг 5 из 8
При выборе «Из Интернета» опять переходим в поиск Bing, вводим ключевые слова.
Шаг 6 из 8
Так же находим интересную картинку и вставляем в презентацию.
Шаг 7 из 8
Регулируем по собственному усмотрению. Все настройки расположены в правой части экрана. Например, можно изменить прозрачность.
Шаг 8 из 8
А так же подогнать по размеру.
26.10.2013 PowerPoint Задать вопросНаписать пост
Добавление изображений в презентацию делает их более интересными и «цепляющими». Рисунки, картинки и снимки экрана могут быть вставлены в презентацию PowerPoint, чтобы помочь вам более эффективно доносить идеи до аудитории.
В этом уроке вы узнаете, как вставить и работать с фотографиями, клип-артами и скриншотами на ваших слайдах.
Добавление картинок и рисунков в презентацию может быть одним из лучших способов иллюстрирования важной информации или добавления декоративных акцентов в существующий текст. Вы можете вставлять изображения, хранящиеся на вашем компьютере, брать их из обширной коллекции картинок Microsoft, или добавить скриншот. Как только изображение добавлено в презентацию, вы можете менять его размеры и размещение на слайдах.
Чтобы вставить изображение из файла:
- Перейдите на вкладку Вставка.
- Кликните по команде Рисунок в группе Изображения. Откроется диалоговое окно Вставка рисунка.
- Выберите нужное изображение и нажмите Вставить.
- Рисунок появится на слайде.
Чтобы вставить рисунок, вы также можете воспользоваться командой Вставить рисунок из файла, которая находится внутри заполнителя.
Чтобы найти картинку:
- Перейдите на вкладку Вставка.
- Кликните по команде Картинка в группе Изображения.
- Параметры команды Картинка откроются справа в панели задач.
- Введите ключевое слово (оно зависит от нужной вам картинки) в поле Искать.
- Кликните по выпадающему списку поля Искать объекты.
- Снимите выбор с ненужных вам типов медиа-файлов.
- Если вы захотите, чтобы поиск картинок также осуществлялся на Office.com отметьте поле Включить контент сайта Office.com. В противном случае поиск будет осуществлять только на вашем компьютере.
- Нажмите Начать.
Чтобы вставить картинку:
- Посмотрите результаты поиска на панели Картинка.
- Выберите подходящую картинку.
- Картинка появится на слайде.
Чтобы вставить картинку, вы также можете воспользоваться командой Картинка, которая находится внутри заполнителя.
Вставка скриншотов
Снимки экрана – это фотографии, которые захватывают видимые на экране компьютера окна и отображаемые элементы. Они могут включать открытые окна сайтов, элементы рабочего стола или открытых программ, например, как изображения PowerPoint в этом руководстве. Такие изображения могут быть полезны для объяснения или показа компьютерных программ, функций и сайтов. PowerPoint позволяет делать снимок всего окна или вырезку части экрана.
Также читайте: Как сделать снимок экрана.
Чтобы вставить снимок экрана:
- Перейдите на вкладку Вставка.
- Кликните по команде Снимок в группе Изображения.
- Отобразятся Доступные окна. Выберите интересующее окно.
- Снимок экрана появится на слайде.
Вставка вырезки экрана:
- Перейдите на вкладку Вставка.
- Кликните по команде Снимок и выберите Вырезка экрана.
- Отобразится изображение вашего текущего экрана, а курсор мыши приобретет форму креста.
- Кликните и удерживая нажатой левую клавишу мыши, тащите курсор по области, которую хотите «захватить».
- Вырезка экрана отобразится на слайде.
Перемещение и изменение размеров изображений
Чтобы изменить размер изображения:
- Кликните по изображению.
- Поместите курсор мыши на один из угловых манипуляторов размера. Курсор примет вид пары стрелок.
- Кликните по манипулятору размера и, не отпуская кнопку мыши, тащите курсор, пока не добьетесь нужного размера.
- Отпустите кнопку мыши. Размер изображения будет изменен.
Манипуляторы размера, находящиеся на сторонах изображения также изменяют его размер, но не сохраняют пропорции. Для сохранения пропорций изображения пользуйтесь угловыми манипуляторами размера.
Чтобы переместить изображение:
- Кликните по изображению. Курсор примет вид креста со стрелками .
- Удерживая нажатой левую кнопку мыши, перетащите изображение в нужное место.
- Отпустите кнопку мыши. Изображение будет перемещено.
Чтобы повернуть изображение, нажмите и перетаскивайте зеленый круг, расположенный над ним.
Reader Interactions
Power Point представляет собой программу для создания презентаций в виде слайдов. Это приложение пользуется большой популярностью, так как позволяет создавать качественные визуализации. В программе имеется большой выбор различных инструментов для работы с контентом. Для того, чтобы сделать показ впечатляющим и информативным, рассмотрим, как вставить картинку в презентацию в Повер Поинт.
Есть несколько способов работы с изображениями в презентациях. Все они достаточно просты и интуитивно понятны. Позволяют вставлять в слайд-шоу различные фотографии, картинки, изображения из коллекций интернета или своего компьютера.
Обратите внимание! Вне зависимости от версии приложения, порядок и последовательность действий по оформлению визуальных эффектов практически не отличается.
Содержание
- Как поместить картинку из файла или интернета
- Картинка в качестве шаблона слайдов
- Вставка изображения в слайд путем копирования и перетаскивания
- Применение фотоальбома для вставки
- Заключение
Как поместить картинку из файла или интернета
При помощи интерфейса Power Point можно легко вставить изображение из локального файла в нужный слайд презентации. Для этого в основном меню экрана выбираем вкладку “Вставка” и в группе изображений находим пункт “Рисунки”. В диалоговом окне проводника появится список доступных элементов, которые можно выбрать нажать кнопку “Вставить”.
Дополнительная информация! При необходимости выбрать одновременно несколько рисунков, помечаем их, удерживая клавишу Ctrl на клавиатуре.
Аналогичным способом находим и вставляем картинку из интернета. В этом случае в верхнем меню экрана выбираем пункт “Рисунки” и подпункт “Изображения в Интернете”.
Картинка в качестве шаблона слайдов
Рассмотрим теперь как вставить картинку в презентацию на образец слайдов. Это очень удобная функция в программе, когда необходимо редактировать группу слайдов без изменения дизайна каждого. Примером может служить титульный слайд либо макет слайда с заголовком определенной главы презентации.
Режим “Образец слайдов” находится в меню вкладки “Вид”.
Все относящиеся к образцу макеты будут скорректированы автоматически. При дальнейшей работе, если нужно что-то изменить в оформлении, достаточно всего лишь внести правки в основной шаблон.
Вставка изображения в слайд путем копирования и перетаскивания
Безусловно, добавить объект в слайд-шоу можно и непосредственно копированием. Достаточно, найти нужный вариант отображения в любой программе или на просторах интернета и правой кнопкой мыши скопировать его в буфер обмена. Затем переходим на нужный слайд и вставляем этот вариант сочетанием клавиш “Ctrl+V” либо нажатием правой кнопки мыши при помощи пункта “Вставить”.
Еще проще вариант, когда уже имеется заготовленная папка с изображениями. Потому что в этом случае достаточно выбрать один или несколько объектов и, нажав левую кнопку мыши, перетащить их в нужное место презентации. Конфигурацию и размеры рисунка затем можно изменять уже непосредственно в рабочей области слайда.
Применение фотоальбома для вставки
Фотоальбом можно рассматривать как отдельный вид презентации. Удобно применять в том случае, когда основная часть показа состоит из фотографий или других изображений. Опция “Фотоальбом” находится также в основном меню верхней части экрана “Вставка”.
В диалоговом окне при помощи интерфейса “Проводник” нужно выбрать фотографии для формирования папки с фотоальбомом.
В результате список “Рисунков в альбоме” будет отображать все нужные файлы. Здесь же в окне содержимого альбома можно добавлять надписи к картинкам, изменять их размер, цветовую палитру и ориентацию.
Заключение
Таким образом, мы рассмотрели, как вставить картинку в презентацию в Повер Поинт наиболее удобными и простыми способами. Используйте эти рекомендации, чтобы повысить эффективность показа слайд-шоу, его зрелищность и эмоциональность.

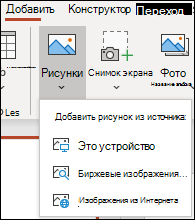

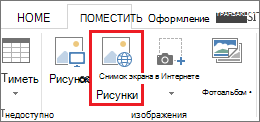
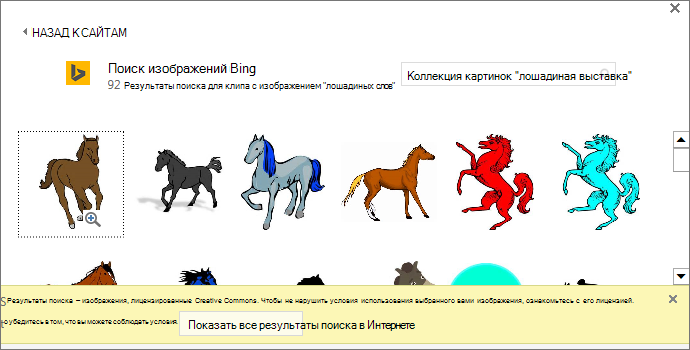
 Фильтры Размер, Тип, Цвет, Макет помогут сузить результаты поиска.
Фильтры Размер, Тип, Цвет, Макет помогут сузить результаты поиска.