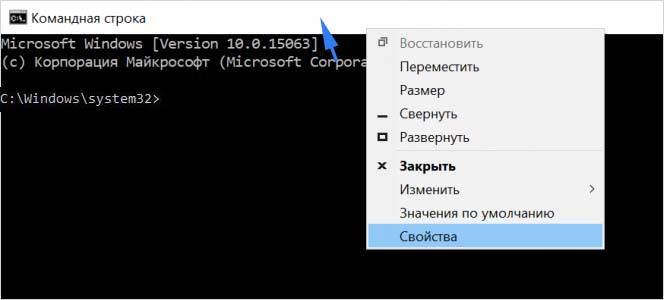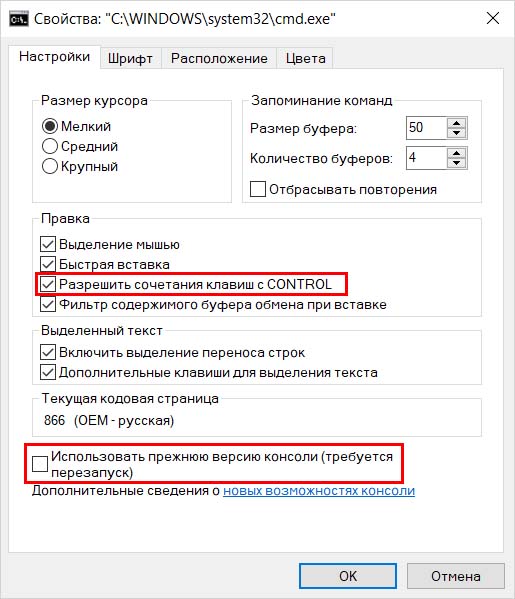В повседневной работе за компьютером пользователь нередко прибегает к помощи инструмента — командная строка Windows (коя присутствует абсолютно во всех версиях).
В окно командной строки (консоль) вводятся те или иные команды. Команды (или запросы) состоят из текстовых символов той или иной длины. Если короткая команда, то ее легко ввести вручную, а вот если команда состоит из нескольких длинных фраз, ввести ручками будет затруднительно, неудобно… кроме того возможны ошибки!
В этом случае, поможет копирование или вставка текста в командную строку (в данном случае команд) — однако, большинстве случаев банально скопировать текст, как мы это выполняем в повседневной работе — не получится: в работе с CMD есть нюансы!..
Командная строка (сокращенно — CMD) является мощнейшей встроенной утилитой Windows. При помощи этой утилиты выполняются различные действия по настройке компьютера/операционной системы: запускают программы, отдают многие операционные команды и т.п. — сегодня научимся вставлять или копировать команды в командную строку и из неё.
CMD используют администраторы корпоративных сетей и пр.. рядовые пользователи. Рекомендую обязательно изучить и работать с командной строкой:
-
Как вставить в командную строку скопированный текст в Windows 10: вариант 1
-
как скопировать текст в командную строку CMD в Windows 10: вариант 2
-
как сохранить текст из командной строки Windows 10
-
как в CMD скопировать текст в Windows 10 — 2
-
как в Командной строке скопировать текст в буфер обмена в Windows 10
-
как скопировать текст в командную строку (CND) в ОС Windows 7
-
как вставить в CMD Вин 7 скопированный текст?
-
как скопировать текст из командной строки Windows 7: первый вариант
-
копируем весь прописанный текст из командной строки Windows 7: вар. 2
-
копирование фрагмента текста в командной строке Windows 7: вариант 3
-
выделение и копирование текста при помощи мыши в командной строке Windows 7
Работая с командной строкой, подстройка ОС выполняется много быстрее, нежели через интерфейс проводника Windows.
Однако, для работы потребуется изучить некоторые важные и полезные команды.
Примеры команд по выполнению различных задач представлены в большинстве статей нашего сайта, — чуть ниже будут ссылки.
По тексту ниже рассмотрим актуальные примеры вставки или копирования команд в командную строку для операционных систем Windows 10, Windows 8.1, Windows 8, Windows 7:
важно!
В командной строке по операционной системе Windows 7 клавиши копирования и вставки: «Ctrl + C» и «Ctrl + V» работать не будут — решение описано ниже.
вернуться к оглавлению ↑
Как вставить в командную строку скопированный текст в Windows 10: вариант 1
на заметку:
чтобы посылать команды из внешних источников в системное средство CMD — в Windows 10 возможно работать со стандартными системными сочетаниями клавиш (Горячими клавишами).
действия такие:
Клавиши: «Ctrl + C» или же контекстное меню «Копировать» копируется требуемый текст (команда).
Как и везде, так и в окне командной строки, чтобы вставить скопированную команду используем сочетание «Ctrl + V»
вернуться к оглавлению ↑
как скопировать текст в командную строку CMD в Windows 10: вариант 2
Если Горячие клавиши вам не по душе (не хочется запоминать) то существует и такой вариант скопировать команду (банальный).
Копируем команду (по клику правой кнопкой мыши).
В окне командной строки устанавливаем курсор в место ввода команды, притопим правую кнопку мыши и в меню выбираем «Вставить» — команда тут же появится в окне интерпретатора.
вернуться к оглавлению ↑
как сохранить текст из командной строки Windows 10
Возможности Командной строки Windows 10 (в отличие от семерки) позволяют выделение и копирование текста.
В окне интерпретатора выделяем участок текста, копируем ( Ctrl + C ), — сохраняем, либо вставляем Ctrl + V в иное место…
вернуться к оглавлению ↑
как в CMD скопировать текст в Windows 10 — 2
В Windows 10 возможно поработать с более сложным вариантом копирования команд (на любителя) — подходит и для ос Windows 7.
Наводим курсор на верхнюю планку интерфейса командной строки (верхняя стрелка) кликаем правой кнопкой мыши…
В меню наводим курсор на «Изменить» и тюкаем «Пометить» (можно «Ctrl + M«) либо «Выделить все» …
Выделяем требуемую командную фразу и — чтобы скопировать жмем «Enter».
вернуться к оглавлению ↑
как в Командной строке скопировать текст в буфер обмена в Windows 10
что такое и где находится в ОС Виндовс Буфер обмена?
В Windows 10, и это полезно, возможно включить дополнительные (или пользовательские) сочетания горячих клавиш, чтобы более удобно копировать или вставлять команды в работе с утилитой командной строки.
Дополнительные сочетания включаются так:
Как и описано выше, наведем курсор на верхнюю планку консоли… жмем правою кнопку мыши…
В контекстном меню выбираем «Свойства».
В свойствах нас интересует опция «Настройки» и подраздел «Правка»…
Устанавливаем в чекбокс галочку на «Использовать сочетания клавиш Ctrl+Shift+C/V в качестве команды копирования и вставки» …
…незабываем сакраментальное: тюкаем легендарную кнопку «ОК» т.е. сохраняем правки !!
Теперь вы сможете работать с горячим сочетанием «Ctrl + Shift + C» копировать: вставить текст в CMD «Ctrl + Shift + V»
Почитать на досуге:
подробнее о запуске Командной строки…
Переводим обновления Windows в ручной режим.
Отключаем обновления Windows 10 — 8 рабочих способов
В этой статье, по шагам, опишу некоторые действующие способы отключить автоматический поиск и установку обновлений Windows 10.
ещё пара вариантов отключения обновлений ОС Виндовс 10.
обновления Windows
нередки ситуации, когда обновляясь, система не смогла установить накопительное обновление, и тогда в Центре обновления Windows высвечивается сообщение об ошибке установки обновления: «с установкой данного обновления возникли проблемы, поэтому оно не было установлено на ПК»
вернуться к оглавлению ↑
как скопировать текст в командную строку (CND) в ОС Windows 7
Как я и упоминал выше, для командной строки в операционной системе Windows 7 полезные «Ctrl + C и Ctrl + V» горячие клавиши копирования и вставки данных не работают!
как вставить в CMD Вин 7 скопированный текст?
Используем альтернативны вариант для вставки команд (текста) для системного инструмента (CMD) Windows 7.
Откроем меню «Пуск», выбираем опцию «Все программы»…
Проматываем список программ книзу, отыскиваем «Стандартные» где выбираем (запускаем) «Командная строка»…
Возьмем, для примера, некую команду (скопируем в буфер обмена)…
Переходим в интерфейс утилиты Командная строка: щелкаем правой кнопкой мыши внутри окна интерпретатора… (нижний курсив будет мигать, это место вставки команды).
Откроется меню опций, где и выбираем «Вставить»
Текстовая команда тут же появится в окне интерфейса CMD.
вернуться к оглавлению ↑
как скопировать текст из командной строки Windows 7: первый вариант
Если вам до зарезу требуется скопировать некую команду прямо из окна командной строки (сохранить в текстовый файл), поступаем таким образом:
Наводим курсор на пустое место в окне CMD и щелкаем правой кнопкой мыши…
Откроется окошко опций и в нем, как и описано выше, выбираем вкладку «Пометить» .
После этого, по левой кнопки мыши, выделяем требуемую фразу текста и — притопим клавишу «Enter» …
вернуться к оглавлению ↑
копируем весь прописанный текст из командной строки Windows 7: вар. 2
Касаемо ОС Windows 7 есть некоторые нюансы при копировании и вставке текста из/в командную строку.
Кликаем правой кнопкой мыши в окне интерпретатора Командной строки (где-то на пустом месте).
В меню опций выбираем «Выделить все»
В данном конкретном случае будет выделен весь имеющийся в окне команд текст: получится примерно так:
Как только текст выделен, тюкаем клавишу «Enter».
Текст (или команда) скопированы!
вернуться к оглавлению ↑
копирование фрагмента текста в командной строке Windows 7: вариант 3
Если нужно скопировать только конкретный фрагмент текста из окна CMD, поступаем по аналогии описанного выше:
Тапните правой кнопкой мыши где-то в свободном месте окна CMD.
Выбираем «Пометить» …
При помощи клавиш клавиатуры, которые помечены стрелками «←», «→», «↑», «↓» укажите курсором мыши на то место, откуда нужно копировать текст.
Притопите клавишу «Shift» и тюкайте, к примеру, по клавише «→» (вправо) таким образом выделяем нужный фрагмент текста.
В итоге: «Enter». Готово — скопировано!
…и четвертый, последний на сегодня вариант копирования из CMD Виндовс 7 (этот вариант мне симпатичен более всего):
вернуться к оглавлению ↑
выделение и копирование текста при помощи мыши в командной строке Windows 7
Выделяем фрагмент при помощи указателя мыши. Это, на мой взор, наиболее удобный вариант копирования текста из CMD для Windows 7.
Однако следует знать, если у вас ОС работает с настройками по умолчанию, тогда этот способ «Выделение мышью» не прокатит, так как он по умолчанию в Windows 7 отключен!
Включаем в Windows 7 выделение мышью:
- (как и расписано выше) щелкните по верхней обводке окна командной строки правой кнопкой мыши.
- в меню контекста откройте «Свойства» …
В открывшемся окне «Свойства: Командная строка» во вкладке «Общие» в группе «Правка» установите в чекбокс флажок на опции «Выделение мышью» …
фотку добавлю позже...
Теперь выделять данные получится! Выделяем требуемый фрагмент команды по нажатию левой кнопки мыши… курсором мыши.
…тюк «Enter» .
Готово. Текст скопирован!
Если что-то не ясно и остались вопросы, делитесь ими в комментариях…
все статьи: Сергей Кролл ATs владелец, автор cайта COMPLITRA.RU
…веб разработчик студии ATs media — запросто с WordPress
занимаюсь с 2007-года веб разработкой — преимущественно работаю с WordPress в студии ATs media
Проблемы с компьютером возникают у всех людей, кто активно использует его в работе. Некоторые из сбоев устраняются стандартными средствами или переустановкой программ. Часто требуется ввести какую-то команду в консоль, чтобы поправить параметры. Проще всего вставить скопированный текст в командную строку Windows, чем самостоятельно набирать все заново.
Как вставить текст в командную строку Windows 10
В случае, если используется на компьютере Windows 10, то провести вставку из буфера обмена можно привычным способом. В этой версии добавили работоспособность привычных комбинаций клавиш. Достаточно скопировать данные, зайти в КС и продублировать информацию сочетанием кнопок Ctrl+V. В других системах такой способ не работал.
Если вместо данных появились какие-то значки или не произошло ничего, то эта опция может быть отключена. Щелкните правой кнопкой по черному полю в окне консоли и в появившемся меню выберите «Свойства».
Откройте раздел «Настройка» и поставьте галку напротив пункта «Разрешать сочетания клавиш с CONTROL». Нажмите «Ок» и снова попробуйте команду Ctrl+V в командной строке Windows 10. Иногда требуется заново открыть окно – для этого закройте его нажатием на крестик, а потом запустите снова от имени администратора.
По стандарту работают сочетания клавиш CTRL-SHIFT-C / CTRL-SHIFT-V. Добавление кнопки в привычнее команды иногда позволяет избегать введения ненужной информации. Попробуйте использовать их, если не хотите долго разбираться в расширенных настройках.
Если никакое сочетание клавиш не сработало, то кликните правой кнопкой мыши по окну консоли и дождитесь появления выпадающего меню. В нем нажмите на «Вставить» – это приведет к появлению скопированного текста в командной строке.
Как вставить текст в командную строку Windows 7
Скопированную информацию в командную строку Windows 7 можно ввести иными способами. Здесь не работает привычное сочетание клавиш, так что придется идти длинным путем. Но при этом он не отличается сложностью. Нужно только запомнить несколько простых действий.
Первый способ добавить скопированный текст в консоль Виндовс – это щелчок правой клавишей мыши по окну и вызов дополнительного меню. В нем нажмите на «Вставить».
Если по какой-то причине этот пункт горит серым или нажатие на него не активно, то наведите курсор на пункт «Изменить». Появится еще одно всплывающее меню, в котором есть раздел «Вставить», нажмите на него. Если снова ничего не получилось, то проверьте, что текст скопировался. Для этого попробуйте вызвать команду вставки в текстовом документе.
Пользуйтесь описанными способами, если вам требуется ввести несколько команд. В случае, когда компьютер часто ломается или его приходится перенастраивать, можно ускорить процесс. Для этого кликните правой клавишей по черному полю окна, в выпавшем меню выберите «Свойства».
Откроется окно, аналогичное тому, что появляется при вызове свойств папок и программ. Здесь нас интересует вкладка «Общие». Перейдите на ней и ищите раздел «Правка». Поставьте галки у «Выделение мышкой» и «Быстрая вставка». Нажмите на «Ок» и выходите из свойств.
Теперь, при нажатии правой кнопкой мыши в области консоли Виндовс, будет вставляться скопированный текст. К этому стоит привыкнуть, потому что любой щелчок добавит данные из буфера обмена. Хорошо, если это будет просто скопированный текст – он никак не повредит. В случае служебных символов или команд, есть шанс активировать какую-то из встроенных функций. Будьте осторожнее.
Способов вставки скопированной информации в командную строку Виндовс достаточно. Это потребуется при устранении проблем, возникающих в ходе работы. При переносе текста имейте в виду, что там не все символы могут оказаться английскими. Если в команду попала русская или другая буква, то она не будет выполнена. Старайтесь внимательно проверять, все ли буквы на месте и не отличается ли какая-то из них.
Командную строку редко используют в работе. Это инструмент правки системных файлов или устранения сбоев, который требуется более системным администраторам, чем пользователям ПК (особенно на уровне любителя). Обычным людям он принесет, скорее, проблемы, если они начнут с ним экспериментировать. Лучше вставляйте приведенные в гайдах команды сразу в командную строку, не забыв поправить обозначения дисков и путей к файлам.
Какие у вас возникали проблемы, которые требовали обращения к командной строке? Все ли было в порядке со скопированным текстом? Помогли ли наши рекомендации? Расскажите в комментариях. Сохраните материал в закладках, чтобы полезная информация была доступной в любое время.
При работе с командной строкой часто возникает необходимость вставить скопированную команду или путь к файлу. Но, с этим бывают сложности, поскольку привычные комбинации клавиш зачастую не работают. В этой статье мы расскажем о том, как вставить скопированный текст в командную строку в операционных системах Windows 10 и Windows 7.
Как вставить текст в командную строку Windows 10
Если вы используете операционную систему Windows 10, то вставить скопированный текст в командную строку будет очень просто. В командной строке Windows 10 поддерживается стандартная комбинация клавиш CTRL-V. Поэтому вы можете просто нажимать CTRL-V и текст будет автоматически вставляться в той точке, где установлен курсор.
Если в Windows 10 у вас не работает вставка текста при помощи CTRL-V, то скорее всего она просто отключена в настройках. Чтобы это исправить, нужно кликнуть правой кнопкой мышки по заголовку окна и перейти в «Свойства».
В свойствах командной строки нужно перейти на вкладку «Настройки» и включить там функцию «Разрешать сочетания клавиш с CONTROL».
Также при необходимости здесь можно включить копирование и вставку текста с помощью комбинаций клавиш CTRL-SHIFT-C / CTRL-SHIFT-V.
Как вставить текст в командную строку Windows 7
Если вы используете Windows 7, то комбинация клавиш CTRL-V не будет в командной строке, здесь нужно использовать другие способы вставки скопированного текста. Самый простой вариант, это кликнуть правой кнопкой мышки по пустому пространству командной строки и в появившемся меню выбрать пункт «Вставить».
Альтернативный вариант – кликнуть левой кнопкой мышки по заголовку окна и в открывшемся меню выбрать пункт «Изменить – Вставить».
Также в Windows 7 можно включить быструю вставку. После этого скопированный текст можно будет вставлять просто правым кликом мышки. Для этого нужно кликнуть по заголовку окна и перейти в «Свойства».
Здесь на вкладке «Общие» нужно включить опции «Выделение мышкой» и «Быстрая вставка».
После этого для вставки текста достаточно просто кликнуть правой кнопкой мышки по пустому пространству консоли.
Посмотрите также:
- Выключение компьютера через командную строку
- Как перезагрузить компьютер через командную строку
- Как вызвать командную строку в Windows 7
- Как поменять дату в Windows 7
- Как выключить компьютер через определенное время
Автор
Александр Степушин
Создатель сайта comp-security.net, автор более 2000 статей о ремонте компьютеров, работе с программами, настройке операционных систем.
Остались вопросы?
Задайте вопрос в комментариях под статьей или на странице
«Задать вопрос»
и вы обязательно получите ответ.
Просмотров 8.5к. Опубликовано 17.01.2016 Обновлено 17.01.2016
Приветствую вас на моём блоге, дорогие друзья. Как ваше настроение? Я искренне надеюсь, что отлично. У меня вот хорошее. Я даже выспался как надо и вроде уже вошел в график после праздников. Помните как я писал о том, как вызвать командную строку и как в ней работать? Так вот. Я вам забыл там рассказать одну очень важную вещь, а именно как вставить скопированный текст в командную строку.
Да. Вещь это очень полезная и во многих случаях облегчила бы нашу жизнь. Например, если вы нашли какую-то нужную команду, но она длинная и неудобная для написания, или если вы не хотите ошибиться, то проще скопировать ее из документа и вставить. Правильно я говорю?
Если вы попробуете скопировать текст, а затем вставить его в строку с помощью комбинации CTRL+V, то у вас пропишется лишь буква V. Единственное, где эта комбинация срабатывает, так это в Windows 10. Но в более ранних версиях — нет. Мышка здесь тоже не канает и вставить так просто ее не получиться. Но как же тогда быть?
Некоторые ребята предлагают устанавливать специальную программу или запустить специальный скрипт. Но зачем? Если всё можно сделать гораздо проще несколькими способами, причем встроенными средствами.
Содержание
- Способ 1
- Способ 2
- Копирование из самой строки
Способ 1
Скопируйте нужный вам текст, запустите командную строку, а теперь нажмите любой кнопкой мышки в левом верхнем углу данной строки. У вас откроется контекстное меню. Здесь выберете «Изменить», а затем «Вставить».
Вот так всё просто. Буквально пара-тройка нажатий и текст вставлен. Легко? А можно сделать еще легче, причем всё теме же встроенными средствами.
Способ 2
Представим, что строка у вас открыта и текст откуда-нибудь скопировали, так что осталось только вставить. Зайдите опять в то же самое контекстное меню в левом верхнем углу, но теперь нажмите на «Свойства».
У вас появятся свойства строки, где вам надо будет поставить галочку напротив «Выделение мышкой». И теперь функцию вставки возьмет на себя правая кнопка мышки. То есть, чтобы вставить текст, вам нужно всего лишь нажать правую кнопку мыши. И сколько раз вы ее нажмете, столько раз и вставится данный текст.
Легче просто некуда. И какие нафиг скрипты нужны? Зачем? Если тут и так справится даже ребенок. Вы со мной согласны?
Копирование из самой строки
Ну и конечно же я не мог не рассказать о еще одном моменте, а именно как копировать из самой командной строки в то же окно или вообще внешний документ. Для этого вам нужно, чтобы у вас стояла галочка на «Выделение мышкой». Тогда вы просто сможете выделить любой текст в командной строке обычным способом, т.е. зажав левую кнопку мыши в начальной точке, затем, не отпуская кнопку мыши, вести ее к конечной точке, после чего отпустить.
Но после этого ваш текст еще не скопируется. Для этого вам надо нажать на левый верхний угол, ну чтобы вызвать контекстное меню. Затем вам нужно выбрать пункт «Изменить», а после него «Копировать». Выделение пропадет, а этот фрагмент вы сможете вставить в любой документ стандартным способом, например с помощью комбинаций клавиш CTRL+V.
Ну а если вы не хотите активировать режим мышки, то просто вызовете контекстное меню, выберете там «Изменить», а затем «Выделить всё». Тогда у вас выделится вообще весь текст, но вы можете снять это выделение, щелкнув по любому месту правой кнопкой мыши, после чего выделяйте и копируйте как я показывал выше. Этот способ отличается тем, что действует только на 1 раз, т.е. как только вы скопируете фрагмент, то уже не сможете выделять, пока снова не нажмете «Выделить всё».
Эта функция намного ускоряет работу с командной строкой и действительно оптимизируется весь процесс работы. А вообще, чтобы облегчить работу за компьютером, выполнять действия быстрее обычного и упорядочить всю работу с целью оптимизации, рекомендую вам посмотреть [urlspan]замечательный видеокурс[/urlspan] по продуктивной работе за компьютером. Курс смотрится на одном дыхании, а если вы будете применять всё, что вам там рассказывается, то вы сами заметете, насколько продуктивнее стала работа за компьютером.
Ну вот в общем-то и всё, что я хотел рассказать по данному вопросу. Вроде штука несложная и удобная, но просто когда я увидел, что некоторые люди для этого целые скрипты и программы устанавливают, то удивился. Ну да ладно. Я очень надеюсь, что моя статья вам понравилась и была для вас полезной. Не забудьте подписаться на обновления моего блога и рассказать друзьям в социальных сетях, тогда будет вам счастье. Ну а я желаю вам удачи. Увидимся с вами в следующих статьях. Пока-пока!
С уважением, Дмитрий Костин
Сочетания клавиш — это клавиши или комбинации клавиш, с помощью которых можно выполнять задачи, обычно требующие применения мыши. Инструкции по созданию снимков экрана см. в разделе Создание снимков экрана и добавление к ним примечаний.
Щелкните один из вариантов ниже, чтобы просмотреть таблицу связанных сочетаний клавиш:
|
Клавиши |
Действие |
|---|---|
|
CTRL+X |
Вырезание выбранного элемента. |
|
CTRL+C (или CTRL+INSERT) |
Копирование выбранного элемента. |
|
CTRL+V (или SHIFT+INSERT) |
Вставка выбранного элемента. |
|
CTRL+Z |
Отмена действия. |
|
ALT+TAB |
Переключение между открытыми приложениями. |
|
ALT+F4 |
Закрытие активного элемента или выход из активного приложения. |
|
Клавиша Windows +L |
Блокировка компьютера. |
|
Клавиша Windows +D |
Отображение и скрытие рабочего стола. |
|
F2 |
Переименование выбранного элемента. |
|
F3 |
Поиск файла или папки в проводнике. |
|
F4 |
Отображение списка адресной строки в проводнике. |
|
F5 |
Обновление активного окна. |
|
F6 |
Циклическое переключение между элементами экрана в окне или на рабочем столе. |
|
F10 |
Активация строки меню в активном приложении. |
|
ALT+F8 |
Отображение пароля на экране входа. |
|
ALT+ESC |
Циклическое переключение между элементами в том порядке, в котором они были открыты. |
|
ALT+подчеркнутая буква |
Выполнение команды, соответствующей этой букве. |
|
ALT+ВВОД |
Отображение свойств выбранного элемента. |
|
ALT+ПРОБЕЛ |
Открытие контекстного меню активного окна. |
|
ALT+СТРЕЛКА ВЛЕВО |
Назад. |
|
ALT+СТРЕЛКА ВПРАВО |
Вперед. |
|
ALT+PAGE UP |
Перемещение на одну страницу вверх. |
|
ALT+PAGE DOWN |
Перемещение на одну страницу вниз. |
|
CTRL+F4 |
Закрытие активного документа (в приложениях, развернутых на весь экран и допускающих одновременное открытие нескольких документов). |
|
CTRL+A |
Выбор всех элементов в документе или окне. |
|
CTRL+D (или DELETE) |
Удаление выбранного элемента и его перемещение в корзину. |
|
CTRL+E |
Открытие поиска (в большинстве приложений). |
|
CTRL+R (или F5) |
Обновление активного окна. |
|
CTRL+Y |
Повтор действия. |
|
CTRL+СТРЕЛКА ВПРАВО |
Перемещение курсора в начало следующего слова. |
|
CTRL+СТРЕЛКА ВЛЕВО |
Перемещение курсора в начало предыдущего слова. |
|
CTRL+СТРЕЛКА ВНИЗ |
Перемещение курсора в начало следующего абзаца. |
|
CTRL+СТРЕЛКА ВВЕРХ |
Перемещение курсора в начало предыдущего абзаца. |
|
CTRL+ALT+TAB |
Использование клавиш со стрелками для переключения между открытыми приложениями. |
|
ALT+SHIFT+клавиши со стрелками |
Если группа или плитка оказалась в фокусе в меню «Пуск», переместите ее в указанном направлении. |
|
CTRL+SHIFT+клавиши со стрелками |
Если плитка оказалась в фокусе в меню «Пуск», переместите ее на другую плитку, чтобы создать папку. |
|
CTRL+клавиши со стрелками |
Изменение размера меню «Пуск», если оно открыто. |
|
CTRL+клавиша со стрелкой (для перемещения к элементу)+ПРОБЕЛ |
Выбор нескольких отдельных элементов в окне или на рабочем столе. |
|
CTRL+SHIFT+клавиша со стрелкой |
Выделение блока текста. |
|
CTRL+ESC |
Открытие меню «Пуск». |
|
CTRL+SHIFT+ESC |
Открытие диспетчера задач. |
|
CTRL+SHIFT |
Переключение раскладки клавиатуры, если их несколько. |
|
CTRL+ПРОБЕЛ |
Включение и выключение редактора метода ввода (IME) для китайского языка. |
|
SHIFT+F10 |
Открытие контекстного меню для выбранного элемента. |
|
SHIFT+любая клавиша со стрелкой |
Выбор нескольких элементов в окне или на рабочем столе, а также выделение текста в документе. |
|
SHIFT+DELETE |
Удаление выбранного элемента без его предварительного помещения в корзину. |
|
СТРЕЛКА ВПРАВО |
Открытие следующего меню справа или открытие подменю. |
|
СТРЕЛКА ВЛЕВО |
Открытие следующего меню слева или закрытие подменю. |
|
ESC |
Остановка выполнения текущей задачи или выход из нее. |
|
PrtScn |
Создание снимка всего экрана и его копирование в буфер обмена. Примечание
Используйте кнопку PrtScn, чтобы запустить функцию создания фрагмента экрана |
|
Клавиши |
Действие |
|---|---|
|
Клавиша Windows |
Открытие или закрытие меню «Пуск». |
|
Клавиша Windows +A |
Открытие быстрых настроек. Обновления в Windows 11. |
|
Клавиша Windows +B |
Установка фокуса на первом значке в углу панели задач. |
|
Клавиша Windows +C |
Открытие чата из Microsoft Teams. Обновления в Windows 11. |
|
Клавиша Windows +SHIFT+C |
Вызов меню чудо-кнопок. |
|
Клавиша Windows+CTRL+С |
Включение цветовых фильтров (сначала включите это сочетание клавиш в параметрах цветового фильтра). |
|
Клавиша Windows +D |
Отображение и скрытие рабочего стола. |
|
Клавиша Windows +E |
Открытие проводника. |
|
Клавиша Windows +F |
Открытие Центра отзывов и создание снимка экрана. |
|
Клавиша Windows +G |
Открытие Xbox Game Bar запущенной игры. |
|
Клавиша Windows+ALT+B |
Включение или отключение HDR. Примечание: Применяется к приложению Xbox Game Bar версии 5.721.7292.0 или более поздней. Чтобы обновить Xbox Game Bar, перейдите в приложение Microsoft Store и проверьте наличие обновлений. |
|
Клавиша Windows +H |
Запуск голосового ввода. Обновления в Windows 11. |
|
Клавиша Windows +I |
Открытие меню «Параметры». |
|
Клавиша Windows +J |
Установка фокуса на подсказке Windows, когда она доступна. Установка фокуса на подсказке Windows при ее отображении. Нажмите сочетание клавиш повторно, чтобы установить фокус на элементе, отображающемся на экране, с которым связана подсказка Windows. |
|
Клавиша Windows +K |
Открытие трансляции из быстрых настроек. Обновления в Windows 11. |
|
Клавиша Windows +L |
Блокировка компьютера или смена учетной записи. |
|
Клавиша Windows +M |
Свертывание всех окон. |
|
Клавиша Windows +SHIFT+M |
Восстановление свернутых окон на рабочем столе. |
|
Клавиша Windows +N |
Открытие центра уведомлений и календаря. Обновления в Windows 11. |
|
Клавиша Windows +O |
Фиксация ориентации устройства. |
|
Клавиша Windows +P |
Выбор режима отображения презентации. |
|
Клавиша Windows +CTRL+Q |
Открытие приложения «Быстрая поддержка». |
|
Клавиша Windows +R |
Открытие диалогового окна «Выполнить». |
|
Клавиша Windows +ALT+R |
Запись видео окна игры в фокусе (с помощью Xbox Game Bar). |
|
Клавиша Windows +S |
Открытие окна поиска. |
|
Клавиша Windows +SHIFT+S |
Создание снимка части экрана. |
|
Клавиша Windows +T |
Циклическое переключение между приложениями на панели задач. |
|
Клавиша Windows +U |
Открытие специальных возможностей. |
|
Клавиша Windows +V |
Открытие истории буфера обмена. Примечание
|
|
Клавиша Windows +SHIFT+V |
Установка фокуса на уведомлении. |
|
Клавиша Windows +W |
Открытие мини-приложений. Обновления в Windows 11. |
|
Клавиша Windows +X |
Открытие меню быстрых ссылок. |
|
Клавиша Windows +Y |
Переключение ввода между Windows Mixed Reality и рабочим столом. |
|
Клавиша Windows +Z |
Открытие макетов прикреплений. Обновления в Windows 11. |
|
Клавиша Windows +точка (.) или точка с запятой (;) |
Открытие панели эмодзи. |
|
Клавиша Windows +запятая (,) |
Временное отображение рабочего стола при наведении. |
|
Клавиша Windows +PAUSE |
Открытие раздела Параметры > Система > О системе. |
|
Клавиша Windows +CTRL+F |
Поиск компьютеров (при наличии сети). |
|
Клавиша Windows +цифра |
Открытие рабочего стола и запуск приложения, закрепленного на панели задач с указанным цифрой порядковым номером. Если приложение уже работает — переключение на это приложение. |
|
Клавиша Windows +SHIFT+цифра |
Открытие рабочего стола и запуск нового экземпляра приложения, закрепленного на панели задач с указанным цифрой порядковым номером. |
|
Клавиша Windows +CTRL+цифра |
Открытие рабочего стола и переключение на последнее активное окно приложения, закрепленного на панели задач с указанным цифрой порядковым номером. |
|
Клавиша Windows +ALT+цифра |
Открытие рабочего стола и списка переходов для приложения, закрепленного на панели задач с указанным цифрой порядковым номером. |
|
Клавиша Windows +CTRL+SHIFT+цифра |
Открытие рабочего стола и нового экземпляра приложения, расположенного в данном месте панели задач, от имени администратора. |
|
Клавиша Windows +TAB |
Открытие представления задач. |
|
Клавиша Windows +СТРЕЛКА ВВЕРХ |
Развертывание окна. |
|
Клавиша Windows + ALT + СТРЕЛКА ВВЕРХ |
Прикрепление окна фокуса к верхней половине экрана. Новые возможности Windows 11. |
|
Клавиша Windows +СТРЕЛКА ВНИЗ |
Удаление текущего приложения с экрана или сворачивание окна рабочего стола. |
|
Клавиша Windows + ALT +СТРЕЛКА ВНИЗ |
Прикрепление окна фокуса к нижней половине экрана. Новые возможности Windows 11. |
|
Клавиша Windows +СТРЕЛКА ВЛЕВО |
Развертывание приложения или окна рабочего стола до левого края экрана. |
|
Клавиша Windows +СТРЕЛКА ВПРАВО |
Развертывание приложения или окна рабочего стола до правого края экрана. |
|
Клавиша Windows +HOME |
Свертывание всех окон, кроме активного окна рабочего стола (восстановление всех окон при вторичном нажатии). |
|
Клавиша Windows +SHIFT+СТРЕЛКА ВВЕРХ |
Растягивание окна рабочего стола до верхнего и нижнего краев экрана. |
|
Клавиша Windows +SHIFT+СТРЕЛКА ВНИЗ |
Восстановление или свертывание активных окон рабочего стола по вертикали с сохранением ширины. |
|
Клавиша Windows +SHIFT+СТРЕЛКА ВЛЕВО или СТРЕЛКА ВПРАВО |
Перемещение приложения или окна на рабочем столе с одного монитора на другой. |
|
Клавиша Windows + SHIFT +ПРОБЕЛ |
Переключение назад между языками и раскладками клавиатуры. |
|
Клавиша Windows +ПРОБЕЛ |
Переключение языка ввода и раскладки клавиатуры. |
|
Клавиша Windows +CTRL+ПРОБЕЛ |
Возврат к ранее выбранному языку ввода. |
|
Клавиша Windows +CTRL+ВВОД |
Включение экранного диктора. |
|
Клавиша Windows +знак «плюс» (+) |
Открытие лупы и увеличение масштаба. |
|
Клавиша Windows + знак «плюс» (+) или знак «минус» (-) |
Уменьшение масштаба с помощью экранной лупы. |
|
Клавиша Windows +ESC |
Закрытие экранной лупы. |
|
Клавиша Windows +косая черта (/) |
Запуск реконверсии IME. |
|
Клавиша Windows +CTRL+SHIFT+B |
Активация компьютера с черного или пустого экрана. |
|
Клавиша Windows + PRTSCN |
Сохранение полноэкранного снимка экрана в файл. |
|
Клавиша Windows +ALT+PRTSCN |
Сохранение в файл снимка экрана из окна игры в фокусе (с помощью Xbox Game Bar). |
|
Клавиши |
Действие |
|---|---|
|
CTRL+C (или CTRL+INSERT) |
Копирование выделенного текста. |
|
CTRL+V (или SHIFT+INSERT) |
Вставка выделенного текста. |
|
CTRL+M |
Переход в режим пометки. |
|
ALT+клавиша выбора |
Начало выделения в режиме блокировки. |
|
Клавиши со стрелками |
Перемещение курсора в указанном направлении. |
|
PAGE UP |
Перемещение курсора на одну страницу вверх. |
|
PAGE DOWN |
Перемещение курсора на одну страницу вниз. |
|
CTRL+HOME (в режиме пометки) |
Перемещение курсора в начало буфера. |
|
CTRL+END (в режиме пометки) |
Перемещение курсора в конец буфера. |
|
CTRL+СТРЕЛКА ВВЕРХ |
Перемещение на одну строку вверх в журнале выходных данных. |
|
CTRL+СТРЕЛКА ВНИЗ |
Перемещение на одну строку вниз в журнале выходных данных. |
|
CTRL+HOME (навигация по журналу) |
Перемещение окна просмотра в верхнюю часть буфера (если командная строка пустая). В противном случае — удаление любых символов, расположенных слева от курсора в командной строке. |
|
CTRL+END (навигация по журналу) |
Перемещение окна просмотра в командную строку, если она пустая. В противном случае — удаление любых символов, расположенных справа от курсора в командной строке. |
|
Клавиши |
Действие |
|---|---|
|
F4 |
Отображение элементов активного списка. |
|
CTRL+TAB |
Переход вперед по вкладкам. |
|
CTRL+SHIFT+TAB |
Переход назад по вкладкам. |
|
CTRL+цифра (от 1 до 9) |
Переход на n-ю вкладку. |
|
TAB |
Переход вперед по параметрам. |
|
SHIFT+TAB |
Переход назад по параметрам. |
|
ALT+подчеркнутая буква |
Выполнение команды (или выбор параметра), которая начинается с этой буквы. |
|
ПРОБЕЛ |
Установка или снятие флажка, если активный параметр представлен флажком. |
|
BACKSPACE |
Открытие папки на один уровень выше, если папка выбрана в окне «Сохранить как» или «Открыть». |
|
Клавиши со стрелками |
Выбор кнопки, если активный параметр представлен группой переключателей. |
|
Клавиши |
Действие |
|---|---|
|
ALT+D |
Выбор адресной строки. |
|
CTRL+E |
Выбор поля поиска. |
|
CTRL+F |
Выбор поля поиска. |
|
CTRL+N |
Открытие нового окна. |
|
CTRL+W |
Закрытие активного окна. |
|
CTRL+колесо прокрутки мыши |
Изменение размера и внешнего вида значков файлов и папок. |
|
CTRL+SHIFT+E |
Отображение всех папок, в которые вложена выбранная папка. |
|
CTRL+SHIFT+N |
Создание новой папки. |
|
NUM LOCK+звездочка (*) |
Отображение всех папок, вложенных в выбранную папку. |
|
NUM LOCK+знак «плюс» (+) |
Отображение содержимого выбранной папки. |
|
NUM LOCK+знак «минус» (–) |
Свертывание выбранной папки. |
|
ALT+P |
Отображение области предварительного просмотра. |
|
ALT+ВВОД |
Открытие диалогового окна «Свойства» для выбранного элемента. |
|
ALT+СТРЕЛКА ВПРАВО |
Просмотр следующей папки. |
|
ALT+СТРЕЛКА ВВЕРХ |
Просмотр папки, в которую вложена данная папка. |
|
ALT+СТРЕЛКА ВЛЕВО |
Просмотр предыдущей папки. |
|
BACKSPACE |
Просмотр предыдущей папки. |
|
СТРЕЛКА ВПРАВО |
Отображение выделенного элемента (если он свернут) или выбор первой вложенной папки. |
|
СТРЕЛКА ВЛЕВО |
Свертывание выделенного элемента (если он развернут) или выбор папки, в которую вложена данная папка. |
|
END |
Отображение нижнего края активного окна. |
|
HOME |
Отображение верхнего края активного окна. |
|
F11 |
Развертывание или свертывание активного окна. |
|
Клавиши |
Действие |
|---|---|
|
Клавиша Windows +TAB |
Открытие представления задач. |
|
Клавиша Windows +CTRL+D |
Добавление виртуального рабочего стола. |
|
Клавиша Windows +CTRL+СТРЕЛКА ВПРАВО |
Переключение между созданными виртуальными рабочими столами слева направо. |
|
Клавиша Windows +CTRL+СТРЕЛКА ВЛЕВО |
Переключение между созданными виртуальными рабочими столами справа налево. |
|
Клавиша Windows +CTRL+F4 |
Закрытие используемого виртуального рабочего стола. |
|
Клавиши |
Действие |
|---|---|
|
SHIFT+нажатие кнопки панели задач |
Запуск приложения или быстрое открытие другого экземпляра приложения. |
|
CTRL+SHIFT+нажатие кнопки панели задач |
Запуск приложения от имени администратора. |
|
SHIFT+нажатие кнопки панели задач правой кнопкой мыши |
Отображение меню окна для приложения. |
|
SHIFT+нажатие сгруппированной кнопки панели задач правой кнопкой мыши |
Отображение меню окна для группы. |
|
CTRL+нажатие сгруппированной кнопки панели задач |
Циклическое переключение между окнами группы. |
|
Клавиши |
Действие |
|---|---|
|
Клавиша Windows +I |
Открытие параметров. |
|
BACKSPACE |
Возврат на домашнюю страницу параметров. |
|
Ввод текста на любой странице с полем поиска |
Поиск параметров. |
Дополнительные сочетания клавиш
-
Сочетания клавиш в приложениях
-
Сочетания клавиш для использования специальных возможностей Windows
-
Сочетания клавиш в Microsoft Surface Hub
Сочетания клавиш — это клавиши или комбинации клавиш, с помощью которых можно выполнять задачи, обычно требующие применения мыши. Щелкните один из вариантов ниже, чтобы просмотреть таблицу связанных сочетаний клавиш:
|
Клавиши |
Действие |
|---|---|
|
CTRL+X |
Вырезание выбранного элемента. |
|
CTRL+C (или CTRL+INSERT) |
Копирование выбранного элемента. |
|
CTRL+V (или SHIFT+INSERT) |
Вставка выбранного элемента. |
|
CTRL+Z |
Отмена действия. |
|
ALT+TAB |
Переключение между открытыми приложениями. |
|
ALT+F4 |
Закрытие активного элемента или выход из активного приложения. |
|
Клавиша Windows +L |
Блокировка компьютера. |
|
Клавиша Windows +D |
Отображение и скрытие рабочего стола. |
|
F2 |
Переименование выбранного элемента. |
|
F3 |
Поиск файла или папки в проводнике. |
|
F4 |
Отображение списка адресной строки в проводнике. |
|
F5 |
Обновление активного окна. |
|
F6 |
Циклическое переключение между элементами экрана в окне или на рабочем столе. |
|
F10 |
Активация строки меню в активном приложении. |
|
ALT+F8 |
Отображение пароля на экране входа. |
|
ALT+ESC |
Циклическое переключение между элементами в том порядке, в котором они были открыты. |
|
ALT+подчеркнутая буква |
Выполнение команды, соответствующей этой букве. |
|
ALT+ВВОД |
Отображение свойств выбранного элемента. |
|
ALT+ПРОБЕЛ |
Открытие контекстного меню активного окна. |
|
ALT+СТРЕЛКА ВЛЕВО |
Назад. |
|
ALT+СТРЕЛКА ВПРАВО |
Вперед. |
|
ALT+PAGE UP |
Перемещение на одну страницу вверх. |
|
ALT+PAGE DOWN |
Перемещение на одну страницу вниз. |
|
CTRL+F4 |
Закрытие активного документа (в приложениях, развернутых на весь экран и допускающих одновременное открытие нескольких документов). |
|
CTRL+A |
Выбор всех элементов в документе или окне. |
|
CTRL+D (или DELETE) |
Удаление выбранного элемента и его перемещение в корзину. |
|
CTRL+R (или F5) |
Обновление активного окна. |
|
CTRL+Y |
Повтор действия. |
|
CTRL+СТРЕЛКА ВПРАВО |
Перемещение курсора в начало следующего слова. |
|
CTRL+СТРЕЛКА ВЛЕВО |
Перемещение курсора в начало предыдущего слова. |
|
CTRL+СТРЕЛКА ВНИЗ |
Перемещение курсора в начало следующего абзаца. |
|
CTRL+СТРЕЛКА ВВЕРХ |
Перемещение курсора в начало предыдущего абзаца. |
|
CTRL+ALT+TAB |
Использование клавиш со стрелками для переключения между открытыми приложениями. |
|
ALT+SHIFT+клавиши со стрелками |
Если группа или плитка оказалась в фокусе в меню «Пуск», переместите ее в указанном направлении. |
|
CTRL+SHIFT+клавиши со стрелками |
Если плитка оказалась в фокусе в меню «Пуск», переместите ее на другую плитку, чтобы создать папку. |
|
CTRL+клавиши со стрелками |
Изменение размера меню «Пуск», если оно открыто. |
|
CTRL+клавиша со стрелкой (для перемещения к элементу)+ПРОБЕЛ |
Выбор нескольких отдельных элементов в окне или на рабочем столе. |
|
CTRL+SHIFT+клавиша со стрелкой |
Выделение блока текста. |
|
CTRL+ESC |
Открытие меню «Пуск». |
|
CTRL+SHIFT+ESC |
Открытие диспетчера задач. |
|
CTRL+SHIFT |
Переключение раскладки клавиатуры, если их несколько. |
|
CTRL+ПРОБЕЛ |
Включение и выключение редактора метода ввода (IME) для китайского языка. |
|
SHIFT+F10 |
Открытие контекстного меню для выбранного элемента. |
|
SHIFT+любая клавиша со стрелкой |
Выбор нескольких элементов в окне или на рабочем столе, а также выделение текста в документе. |
|
SHIFT+DELETE |
Удаление выбранного элемента без его предварительного помещения в корзину. |
|
СТРЕЛКА ВПРАВО |
Открытие следующего меню справа или открытие подменю. |
|
СТРЕЛКА ВЛЕВО |
Открытие следующего меню слева или закрытие подменю. |
|
ESC |
Остановка выполнения текущей задачи или выход из нее. |
|
PrtScn |
Создание снимка всего экрана и его копирование в буфер обмена. Примечание
Используйте кнопку PrtScn, чтобы запустить функцию создания фрагмента экрана |
|
Клавиши |
Действие |
|---|---|
|
Клавиша Windows |
Открытие или закрытие меню «Пуск». |
|
Клавиша Windows+A |
Открытие центра уведомлений. |
|
Клавиша Windows +B |
Установка фокуса в области уведомлений. |
|
Клавиша Windows+C |
Открытие Кортаны в режиме прослушивания. Примечания
|
|
Клавиша Windows +SHIFT+C |
Вызов меню чудо-кнопок. |
|
Клавиша Windows +D |
Отображение и скрытие рабочего стола. |
|
Клавиша Windows +ALT+D |
Отображение и скрытие даты и времени на рабочем столе. |
|
Клавиша Windows +E |
Открытие проводника. |
|
Клавиша Windows +F |
Открытие Центра отзывов и создание снимка экрана. |
|
Клавиша Windows +G |
Открытие меню запущенной игры. |
|
Клавиша Windows +H |
Запуск диктовки. |
|
Клавиша Windows +I |
Открытие меню «Параметры». |
|
Клавиша Windows +J |
Установка фокуса на подсказке Windows, когда она доступна. Установка фокуса на подсказке Windows при ее отображении. Нажмите сочетание клавиш повторно, чтобы установить фокус на элементе, отображающемся на экране, с которым связана подсказка Windows. |
|
Клавиша Windows +K |
Вызов быстрого действия «Подключить». |
|
Клавиша Windows +L |
Блокировка компьютера или смена учетной записи. |
|
Клавиша Windows +M |
Свертывание всех окон. |
|
Клавиша Windows +O |
Фиксация ориентации устройства. |
|
Клавиша Windows +P |
Выбор режима отображения презентации. |
|
Клавиша Windows +CTRL+Q |
Открытие приложения «Быстрая поддержка». |
|
Клавиша Windows +R |
Открытие диалогового окна «Выполнить». |
|
Клавиша Windows +S |
Открытие окна поиска. |
|
Клавиша Windows +SHIFT+S |
Создание снимка части экрана. |
|
Клавиша Windows +T |
Циклическое переключение между приложениями на панели задач. |
|
Клавиша Windows +U |
Открытие Центра специальных возможностей. |
|
Клавиша Windows +V |
Открытие буфера обмена. Примечание
|
|
Клавиша Windows +SHIFT+V |
Циклическое переключение между уведомлениями. |
|
Клавиша Windows +X |
Открытие меню быстрых ссылок. |
|
Клавиша Windows +Y |
Переключение ввода между Windows Mixed Reality и рабочим столом. |
|
Клавиша Windows +Z |
Отображение команд, доступных в приложении в полноэкранном режиме. |
|
Клавиша Windows +точка (.) или точка с запятой (;) |
Открытие панели эмодзи. |
|
Клавиша Windows +запятая (,) |
Временное отображение рабочего стола при наведении. |
|
Клавиша Windows +PAUSE |
Открытие диалогового окна «Свойства системы». |
|
Клавиша Windows +CTRL+F |
Поиск компьютеров (при наличии сети). |
|
Клавиша Windows +SHIFT+M |
Восстановление свернутых окон на рабочем столе. |
|
Клавиша Windows +цифра |
Открытие рабочего стола и запуск приложения, закрепленного на панели задач с указанным цифрой порядковым номером. Если приложение уже работает — переключение на это приложение. |
|
Клавиша Windows +SHIFT+цифра |
Открытие рабочего стола и запуск нового экземпляра приложения, закрепленного на панели задач с указанным цифрой порядковым номером. |
|
Клавиша Windows +CTRL+цифра |
Открытие рабочего стола и переключение на последнее активное окно приложения, закрепленного на панели задач с указанным цифрой порядковым номером. |
|
Клавиша Windows +ALT+цифра |
Открытие рабочего стола и списка переходов для приложения, закрепленного на панели задач с указанным цифрой порядковым номером. |
|
Клавиша Windows +CTRL+SHIFT+цифра |
Открытие рабочего стола и нового экземпляра приложения, расположенного в данном месте панели задач, от имени администратора. |
|
Клавиша Windows +TAB |
Открытие представления задач. |
|
Клавиша Windows +СТРЕЛКА ВВЕРХ |
Развертывание окна. |
|
Клавиша Windows +СТРЕЛКА ВНИЗ |
Удаление текущего приложения с экрана или сворачивание окна рабочего стола. |
|
Клавиша Windows +СТРЕЛКА ВЛЕВО |
Развертывание приложения или окна рабочего стола до левого края экрана. |
|
Клавиша Windows +СТРЕЛКА ВПРАВО |
Развертывание приложения или окна рабочего стола до правого края экрана. |
|
Клавиша Windows +HOME |
Свертывание всех окон, кроме активного окна рабочего стола (восстановление всех окон при вторичном нажатии). |
|
Клавиша Windows +SHIFT+СТРЕЛКА ВВЕРХ |
Растягивание окна рабочего стола до верхнего и нижнего краев экрана. |
|
Клавиша Windows +SHIFT+СТРЕЛКА ВНИЗ |
Восстановление или свертывание активных окон рабочего стола по вертикали с сохранением ширины. |
|
Клавиша Windows +SHIFT+СТРЕЛКА ВЛЕВО или СТРЕЛКА ВПРАВО |
Перемещение приложения или окна на рабочем столе с одного монитора на другой. |
|
Клавиша Windows +ПРОБЕЛ |
Переключение языка ввода и раскладки клавиатуры. |
|
Клавиша Windows +CTRL+ПРОБЕЛ |
Возврат к ранее выбранному языку ввода. |
|
Клавиша Windows +CTRL+ENTER |
Включение экранного диктора. |
|
Клавиша Windows +знак «плюс» (+) |
Запуск экранной лупы. |
|
Клавиша Windows +косая черта (/) |
Запуск реконверсии IME. |
|
Клавиша Windows +CTRL+V |
Показ прямых подключений. |
|
Клавиша Windows +CTRL+SHIFT+B |
Активация компьютера с черного или пустого экрана. |
|
Клавиши |
Действие |
|---|---|
|
CTRL+C (или CTRL+INSERT) |
Копирование выделенного текста. |
|
CTRL+V (или SHIFT+INSERT) |
Вставка выделенного текста. |
|
CTRL+M |
Переход в режим пометки. |
|
ALT+клавиша выбора |
Начало выделения в режиме блокировки. |
|
Клавиши со стрелками |
Перемещение курсора в указанном направлении. |
|
PAGE UP |
Перемещение курсора на одну страницу вверх. |
|
PAGE DOWN |
Перемещение курсора на одну страницу вниз. |
|
CTRL+HOME (в режиме пометки) |
Перемещение курсора в начало буфера. |
|
CTRL+END (в режиме пометки) |
Перемещение курсора в конец буфера. |
|
CTRL+СТРЕЛКА ВВЕРХ |
Перемещение на одну строку вверх в журнале выходных данных. |
|
CTRL+СТРЕЛКА ВНИЗ |
Перемещение на одну строку вниз в журнале выходных данных. |
|
CTRL+HOME (навигация по журналу) |
Перемещение окна просмотра в верхнюю часть буфера (если командная строка пустая). В противном случае — удаление любых символов, расположенных слева от курсора в командной строке. |
|
CTRL+END (навигация по журналу) |
Перемещение окна просмотра в командную строку, если она пустая. В противном случае — удаление любых символов, расположенных справа от курсора в командной строке. |
|
Клавиши |
Действие |
|---|---|
|
F4 |
Отображение элементов активного списка. |
|
CTRL+TAB |
Переход вперед по вкладкам. |
|
CTRL+SHIFT+TAB |
Переход назад по вкладкам. |
|
CTRL+цифра (от 1 до 9) |
Переход на n-ю вкладку. |
|
TAB |
Переход вперед по параметрам. |
|
SHIFT+TAB |
Переход назад по параметрам. |
|
ALT+подчеркнутая буква |
Выполнение команды (или выбор параметра), которая начинается с этой буквы. |
|
ПРОБЕЛ |
Установка или снятие флажка, если активный параметр представлен флажком. |
|
BACKSPACE |
Открытие папки на один уровень выше, если папка выбрана в окне «Сохранить как» или «Открыть». |
|
Клавиши со стрелками |
Выбор кнопки, если активный параметр представлен группой переключателей. |
|
Клавиши |
Действие |
|---|---|
|
ALT+D |
Выбор адресной строки. |
|
CTRL+E |
Выбор поля поиска. |
|
CTRL+F |
Выбор поля поиска. |
|
CTRL+N |
Открытие нового окна. |
|
CTRL+W |
Закрытие активного окна. |
|
CTRL+колесо прокрутки мыши |
Изменение размера и внешнего вида значков файлов и папок. |
|
CTRL+SHIFT+E |
Отображение всех папок, в которые вложена выбранная папка. |
|
CTRL+SHIFT+N |
Создание новой папки. |
|
NUM LOCK+звездочка (*) |
Отображение всех папок, вложенных в выбранную папку. |
|
NUM LOCK+знак «плюс» (+) |
Отображение содержимого выбранной папки. |
|
NUM LOCK+знак «минус» (–) |
Свертывание выбранной папки. |
|
ALT+P |
Отображение области предварительного просмотра. |
|
ALT+ВВОД |
Открытие диалогового окна «Свойства» для выбранного элемента. |
|
ALT+СТРЕЛКА ВПРАВО |
Просмотр следующей папки. |
|
ALT+СТРЕЛКА ВВЕРХ |
Просмотр папки, в которую вложена данная папка. |
|
ALT+СТРЕЛКА ВЛЕВО |
Просмотр предыдущей папки. |
|
BACKSPACE |
Просмотр предыдущей папки. |
|
СТРЕЛКА ВПРАВО |
Отображение выделенного элемента (если он свернут) или выбор первой вложенной папки. |
|
СТРЕЛКА ВЛЕВО |
Свертывание выделенного элемента (если он развернут) или выбор папки, в которую вложена данная папка. |
|
END |
Отображение нижнего края активного окна. |
|
HOME |
Отображение верхнего края активного окна. |
|
F11 |
Развертывание или свертывание активного окна. |
|
Клавиши |
Действие |
|---|---|
|
Клавиша Windows +TAB |
Открытие представления задач. |
|
Клавиша Windows +CTRL+D |
Добавление виртуального рабочего стола. |
|
Клавиша Windows +CTRL+СТРЕЛКА ВПРАВО |
Переключение между созданными виртуальными рабочими столами слева направо. |
|
Клавиша Windows +CTRL+СТРЕЛКА ВЛЕВО |
Переключение между созданными виртуальными рабочими столами справа налево. |
|
Клавиша Windows +CTRL+F4 |
Закрытие используемого виртуального рабочего стола. |
|
Клавиши |
Действие |
|---|---|
|
SHIFT+нажатие кнопки панели задач |
Запуск приложения или быстрое открытие другого экземпляра приложения. |
|
CTRL+SHIFT+нажатие кнопки панели задач |
Запуск приложения от имени администратора. |
|
SHIFT+нажатие кнопки панели задач правой кнопкой мыши |
Отображение меню окна для приложения. |
|
SHIFT+нажатие сгруппированной кнопки панели задач правой кнопкой мыши |
Отображение меню окна для группы. |
|
CTRL+нажатие сгруппированной кнопки панели задач |
Циклическое переключение между окнами группы. |
|
Клавиши |
Действие |
|---|---|
|
Клавиша Windows +I |
Открытие параметров. |
|
BACKSPACE |
Возврат на домашнюю страницу параметров. |
|
Ввод текста на любой странице с полем поиска |
Поиск параметров. |
Дополнительные сочетания клавиш
-
Сочетания клавиш в приложениях
-
Сочетания клавиш для использования специальных возможностей Windows
-
Сочетания клавиш в Microsoft Surface Hub
-
Сочетания клавиш в Continuum для телефонов
Сочетания клавиш — это клавиши или комбинации клавиш, с помощью которых можно выполнять задачи, обычно требующие применения мыши. Щелкните один из вариантов ниже, чтобы просмотреть таблицу связанных сочетаний клавиш:
В таблице ниже приведены распространенные сочетания клавиш для Windows 8.1 и Windows RT 8.1.
|
Клавиши |
Действие |
|---|---|
|
CTRL+C (или CTRL+INSERT) |
Копирование выбранного элемента |
|
CTRL+X |
Вырезание выбранного элемента |
|
CTRL+V (или SHIFT+INSERT) |
Вставка выбранного элемента |
|
CTRL+Z |
Отмена действия |
|
ALT+TAB |
Переключение между открытыми приложениями |
|
ALT+F4 |
Закрытие активного элемента или выход из активного приложения |
|
Клавиша Windows +L |
Блокировка компьютера или смена учетной записи |
|
Клавиша Windows +D |
Отображение и скрытие рабочего стола |
В таблице ниже приведены новые сочетания клавиш, которые можно использовать в Windows.
|
Клавиши |
Действие |
|---|---|
|
Клавиша Windows +одновременный ввод |
Поиск на компьютере |
|
CTRL+знак «плюс» (+) или CTRL+знак «минус» (–) |
Увеличение или уменьшение большого числа объектов, таких как приложения, закрепленные на начальном экране |
|
CTRL+колесо прокрутки мыши |
Увеличение или уменьшение большого числа объектов, таких как приложения, закрепленные на начальном экране |
|
Клавиша Windows +C |
Вызов чудо-кнопок В приложении — открытие команд для приложения |
|
Клавиша Windows +F |
Вызов чудо-кнопки «Поиск» для поиска файлов |
|
Клавиша Windows +H |
Вызов чудо-кнопки «Поделиться» |
|
Клавиша Windows +I |
Вызов чудо-кнопки «Параметры» |
|
Клавиша Windows +K |
Вызов чудо-кнопки «Устройства» |
|
Клавиша Windows +O |
Фиксация ориентации экрана (книжной или альбомной) |
|
Клавиша Windows +Q |
Вызов чудо-кнопки «Поиск» для поиска по всем ресурсам или в пределах открытого приложения (если приложение поддерживает поиск в приложении) |
|
Клавиша Windows +S |
Вызов чудо-кнопки «Поиск» для поиска в Windows и Интернете |
|
Клавиша Windows +W |
Вызов чудо-кнопки «Поиск» для поиска параметров |
|
Клавиша Windows +Z |
Отображение команд, доступных в приложении Примечание: Можно также просматривать некоторые параметры, перейдя к чудо-кнопке Параметры, если приложение открыто. |
|
Клавиша Windows +ПРОБЕЛ |
Переключение языка ввода и раскладки клавиатуры |
|
Клавиша Windows +CTRL+ПРОБЕЛ |
Возврат к ранее выбранному языку ввода |
|
Клавиша Windows +TAB |
Циклическое переключение между недавно использовавшимися приложениями (кроме классических приложений) |
|
Клавиша Windows +CTRL+TAB |
Циклическое переключение между недавно использовавшимися приложениями (кроме классических приложений) |
|
Клавиша Windows +SHIFT+TAB |
Циклическое переключение между недавно использовавшимися приложениями (кроме классических приложений) в обратном порядке |
|
Клавиша Windows +SHIFT+точка (.) |
Прикрепление приложения к левому краю |
|
Клавиша Windows +точка (.) |
Циклическое переключение между открытыми приложениями |
|
ESC |
Остановка выполнения текущей задачи или выход из нее |
|
Клавиша Windows +CTRL+SHIFT+B |
Активация компьютера с черного или пустого экрана. |
В таблице ниже приведены основные сочетания клавиш для Windows.
|
Клавиши |
Действие |
|---|---|
|
F1 |
Отображение справки |
|
F2 |
Переименование выбранного элемента |
|
F3 |
Поиск файла или папки |
|
F4 |
Отображение списка адресной строки в проводнике |
|
F5 |
Обновление активного окна |
|
F6 |
Циклическое переключение между элементами экрана в окне или на рабочем столе |
|
F10 |
Активация строки меню в активном приложении |
|
ALT+F4 |
Закрытие активного элемента или выход из активного приложения |
|
ALT+ESC |
Циклическое переключение между элементами в том порядке, в котором они были открыты |
|
ALT+подчеркнутая буква |
Выполнение команды, соответствующей этой букве |
|
ALT+ВВОД |
Отображение свойств выбранного элемента |
|
ALT+ПРОБЕЛ |
Открытие контекстного меню активного окна |
|
ALT+СТРЕЛКА ВЛЕВО |
Назад |
|
ALT+СТРЕЛКА ВПРАВО |
Вперед |
|
ALT+PAGE UP |
Перемещение на одну страницу вверх |
|
ALT+PAGE DOWN |
Перемещение на одну страницу вниз |
|
ALT+TAB |
Переключение между открытыми приложениями (кроме классических приложений) |
|
CTRL+F4 |
Закрытие активного документа (в приложениях, развернутых на весь экран и допускающих одновременное открытие нескольких документов) |
|
CTRL+A |
Выбор всех элементов в документе или окне |
|
CTRL+C (или CTRL+INSERT) |
Копирование выбранного элемента |
|
CTRL+D (или DELETE) |
Удаление выбранного элемента и его перемещение в корзину |
|
CTRL+R (или F5) |
Обновление активного окна |
|
CTRL+V (или SHIFT+INSERT) |
Вставка выбранного элемента |
|
CTRL+X |
Вырезание выбранного элемента |
|
CTRL+Y |
Повтор действия |
|
CTRL+Z |
Отмена действия |
|
CTRL+знак «плюс» (+) или CTRL+знак «минус» (–) |
Увеличение или уменьшение большого числа объектов, таких как приложения, закрепленные на начальном экране |
|
CTRL+колесо прокрутки мыши |
Изменение размера значков рабочего стола либо увеличение или уменьшение большого числа объектов, таких как приложения, закрепленные на начальном экране |
|
CTRL+СТРЕЛКА ВПРАВО |
Перемещение курсора в начало следующего слова |
|
CTRL+СТРЕЛКА ВЛЕВО |
Перемещение курсора в начало предыдущего слова |
|
CTRL+СТРЕЛКА ВНИЗ |
Перемещение курсора в начало следующего абзаца |
|
CTRL+СТРЕЛКА ВВЕРХ |
Перемещение курсора в начало предыдущего абзаца |
|
CTRL+ALT+TAB |
Использование клавиш со стрелками для переключения между открытыми приложениями |
|
CTRL+клавиша со стрелкой (для перемещения к элементу)+ПРОБЕЛ |
Выбор нескольких отдельных элементов в окне или на рабочем столе |
|
CTRL+SHIFT+клавиша со стрелкой |
Выделение блока текста |
|
CTRL+ESC |
Открытие меню «Пуск» |
|
CTRL+SHIFT+ESC |
Запуск диспетчера задач |
|
CTRL+SHIFT |
Переключение раскладки клавиатуры, если их несколько |
|
CTRL+ПРОБЕЛ |
Включение и выключение редактора метода ввода (IME) для китайского языка |
|
SHIFT+F10 |
Открытие контекстного меню для выбранного элемента |
|
SHIFT+любая клавиша со стрелкой |
Выбор нескольких элементов в окне или на рабочем столе, а также выделение текста в документе |
|
SHIFT+DELETE |
Удаление выбранного элемента без его предварительного помещения в корзину |
|
СТРЕЛКА ВПРАВО |
Открытие следующего меню справа или открытие подменю |
|
СТРЕЛКА ВЛЕВО |
Открытие следующего меню слева или закрытие подменю |
|
ESC |
Остановка выполнения текущей задачи или выход из нее |
В таблице ниже приведены сочетания клавиш, включающие клавишу Windows .
|
Клавиши |
Действие |
|---|---|
|
Клавиша Windows +F1 |
Открытие справки и поддержки Windows |
|
Клавиша Windows |
Отображение или скрытие начального экрана |
|
Клавиша Windows +B |
Установка фокуса в области уведомлений |
|
Клавиша Windows +C |
Вызов чудо-кнопок |
|
Клавиша Windows +D |
Отображение и скрытие рабочего стола |
|
Клавиша Windows +E |
Открытие проводника |
|
Клавиша Windows +F |
Вызов чудо-кнопки «Поиск» и поиск файлов |
|
Клавиша Windows +H |
Вызов чудо-кнопки «Поделиться» |
|
Клавиша Windows +I |
Вызов чудо-кнопки «Параметры» |
|
Клавиша Windows +K |
Вызов чудо-кнопки «Устройства» |
|
Клавиша Windows +L |
Блокировка компьютера или смена пользователей |
|
Клавиша Windows +M |
Свертывание всех окон |
|
Клавиша Windows +O |
Фиксация ориентации устройства |
|
Клавиша Windows +P |
Выбор режима отображения презентации |
|
Клавиша Windows +Q |
Вызов чудо-кнопки «Поиск» для поиска по всем ресурсам или в пределах открытого приложения (если приложение поддерживает поиск в приложении) |
|
Клавиша Windows +R |
Открытие диалогового окна Выполнить |
|
Клавиша Windows +S |
Вызов чудо-кнопки «Поиск» для поиска в Windows и Интернете |
|
Клавиша Windows +T |
Циклическое переключение между приложениями на панели задач |
|
Клавиша Windows +U |
Открытие Центра специальных возможностей |
|
Клавиша Windows +V |
Циклическое переключение между уведомлениями |
|
Клавиша Windows +SHIFT+V |
Циклическое переключение между уведомлениями в обратном порядке |
|
Клавиша Windows +X |
Открытие меню быстрых ссылок |
|
Клавиша Windows +Z |
Отображение команд, доступных в приложении Примечание: Можно также просматривать некоторые параметры, перейдя к чудо-кнопке Параметры, если приложение открыто. |
|
Клавиша Windows +запятая (,) |
Временное отображение рабочего стола при наведении |
|
Клавиша Windows +PAUSE |
Открытие диалогового окна Свойства системы |
|
Клавиша Windows +CTRL+F |
Поиск компьютеров (при наличии сети) |
|
Клавиша Windows +SHIFT+M |
Восстановление свернутых окон на рабочем столе |
|
Клавиша Windows +цифра |
Открытие рабочего стола и запуск приложения, закрепленного на панели задач с указанным цифрой порядковым номером. Если приложение уже работает — переключение на это приложение. |
|
Клавиша Windows +SHIFT+цифра |
Открытие рабочего стола и запуск нового экземпляра приложения, закрепленного на панели задач с указанным цифрой порядковым номером |
|
Клавиша Windows +CTRL+цифра |
Открытие рабочего стола и переключение на последнее активное окно приложения, закрепленного на панели задач с указанным цифрой порядковым номером |
|
Клавиша Windows +ALT+цифра |
Открытие рабочего стола и списка переходов для приложения, закрепленного на панели задач с указанным цифрой порядковым номером |
|
Клавиша Windows +CTRL+SHIFT+цифра |
Открытие рабочего стола и нового экземпляра приложения, расположенного в данном месте панели задач, от имени администратора |
|
Клавиша Windows +TAB |
Циклическое переключение между недавно использовавшимися приложениями (кроме классических приложений) |
|
Клавиша Windows +CTRL+TAB |
Циклическое переключение между недавно использовавшимися приложениями (кроме классических приложений) |
|
Клавиша Windows +SHIFT+TAB |
Циклическое переключение между недавно использовавшимися приложениями (кроме классических приложений) в обратном порядке |
|
Клавиша Windows +CTRL+B |
Переключение на приложение, отобразившее сообщение в области уведомлений |
|
Клавиша Windows +СТРЕЛКА ВВЕРХ |
Развертывание окна |
|
Клавиша Windows +СТРЕЛКА ВНИЗ |
Удаление текущего приложения с экрана или сворачивание окна рабочего стола |
|
Клавиша Windows +СТРЕЛКА ВЛЕВО |
Развертывание приложения или окна рабочего стола до левого края экрана |
|
Клавиша Windows +СТРЕЛКА ВПРАВО |
Развертывание приложения или окна рабочего стола до правого края экрана |
|
Клавиша Windows +HOME |
Свертывание всех окон, кроме активного окна рабочего стола (восстановление всех окон при вторичном нажатии) |
|
Клавиша Windows +SHIFT+СТРЕЛКА ВВЕРХ |
Растягивание окна рабочего стола до верхнего и нижнего краев экрана |
|
Клавиша Windows +SHIFT+СТРЕЛКА ВНИЗ |
Восстановление или свертывание активных окон рабочего стола по вертикали с сохранением ширины |
|
Клавиша Windows +SHIFT+СТРЕЛКА ВЛЕВО или СТРЕЛКА ВПРАВО |
Перемещение приложения или окна на рабочем столе с одного монитора на другой |
|
Клавиша Windows +ПРОБЕЛ |
Переключение языка ввода и раскладки клавиатуры |
|
Клавиша Windows +CTRL+ПРОБЕЛ |
Возврат к ранее выбранному языку ввода |
|
Клавиша Windows +ВВОД |
Запуск экранного диктора |
|
Клавиша Windows +SHIFT+точка (.) |
Циклическое переключение между открытыми приложениями |
|
Клавиша Windows +точка (.) |
Циклическое переключение между открытыми приложениями |
|
Клавиша Windows +косая черта (/) |
Запуск реконверсии IME |
|
Клавиша Windows +ALT+ВВОД |
Открытие Windows Media Center |
|
Клавиша Windows +знак «плюс» (+) или знак «минус» (-) |
Увеличение или уменьшение масштаба с помощью экранной лупы |
|
Клавиша Windows +ESC |
Выход из приложения «Экранная лупа» |
В таблице ниже приведены сочетания клавиш, которые можно использовать в диалоговых окнах.
|
Клавиши |
Действие |
|---|---|
|
F1 |
Отображение справки |
|
F4 |
Отображение элементов активного списка |
|
CTRL+TAB |
Переход вперед по вкладкам |
|
CTRL+SHIFT+TAB |
Переход назад по вкладкам |
|
CTRL+цифра (от 1 до 9) |
Переход на n-ю вкладку |
|
TAB |
Переход вперед по параметрам |
|
SHIFT+TAB |
Переход назад по параметрам |
|
ALT+подчеркнутая буква |
Выполнение команды (или выбор параметра), которые начинаются с этой буквы |
|
ПРОБЕЛ |
Установка или снятие флажка, если активный параметр представлен флажком |
|
BACKSPACE |
Открытие папки на один уровень выше, если папка выбрана в окне Сохранить как или Открыть |
|
Клавиши со стрелками |
Выбор кнопки, если активный параметр представлен группой переключателей |
|
Клавиши |
Действие |
|---|---|
|
ALT+D |
Выбор адресной строки |
|
CTRL+E |
Выбор поля поиска |
|
CTRL+F |
Выбор поля поиска |
|
CTRL+N |
Открытие нового окна |
|
CTRL+W |
Закрытие текущего окна |
|
CTRL+колесо прокрутки мыши |
Изменение размера и внешнего вида значков файлов и папок |
|
CTRL+SHIFT+E |
Отображение всех папок, в которые вложена выбранная папка |
|
CTRL+SHIFT+N |
Создание новой папки |
|
NUM LOCK+звездочка (*) |
Отображение всех папок, вложенных в выбранную папку |
|
NUM LOCK+знак «плюс» (+) |
Отображение содержимого выбранной папки |
|
NUM LOCK+знак «минус» (–) |
Свертывание выбранной папки |
|
ALT+P |
Отображение области предварительного просмотра |
|
ALT+ВВОД |
Открытие диалогового окна Свойства для выбранного элемента. |
|
ALT+СТРЕЛКА ВПРАВО |
Просмотр следующей папки |
|
ALT+СТРЕЛКА ВВЕРХ |
Просмотр папки, в которую вложена данная папка |
|
ALT+СТРЕЛКА ВЛЕВО |
Просмотр предыдущей папки |
|
BACKSPACE |
Просмотр предыдущей папки |
|
СТРЕЛКА ВПРАВО |
Отображение выделенного элемента (если он свернут) или выбор первой вложенной папки |
|
СТРЕЛКА ВЛЕВО |
Свертывание выделенного элемента (если он развернут) или выбор папки, в которую вложена данная папка |
|
END |
Отображение нижнего края активного окна |
|
HOME |
Отображение верхнего края активного окна |
|
F11 |
Развертывание или свертывание активного окна |
В таблице ниже приведены сочетания клавиш для работы с элементами на панели задач рабочего стола.
|
Клавиши |
Действие |
|---|---|
|
SHIFT+нажатие кнопки панели задач |
Запуск приложения или быстрое открытие другого экземпляра приложения |
|
CTRL+SHIFT+нажатие кнопки панели задач |
Запуск приложения от имени администратора |
|
SHIFT+нажатие кнопки панели задач правой кнопкой мыши |
Отображение меню окна для приложения |
|
SHIFT+нажатие сгруппированной кнопки панели задач правой кнопкой мыши |
Отображение меню окна для группы |
|
CTRL+нажатие сгруппированной кнопки панели задач |
Циклическое переключение между окнами группы |
|
Клавиши |
Действие |
|---|---|
|
ALT+PAGE UP |
Перемещение между приложениями слева направо |
|
ALT+PAGE DOWN |
Перемещение между приложениями справа налево |
|
ALT+INSERT |
Циклическое переключение между приложениями в том порядке, в котором они были запущены |
|
ALT+HOME |
Отображение начального экрана |
|
CTRL+ALT+BREAK |
Переключение между оконным и полноэкранным режимами |
|
CTRL+ALT+END |
Отображение диалогового окна Безопасность Windows |
|
CTRL+ALT+HOME |
Активация панели подключений в полноэкранном режиме |
|
ALT+DELETE |
Отображение системного меню |
|
CTRL+ALT+знак «минус» (–) на цифровой клавиатуре |
Помещение копии активного окна на клиенте в буфер обмена сервера терминалов (тот же результат, что и при нажатии клавиш ALT+PRINT SCREEN на клавиатуре локального компьютера) |
|
CTRL+ALT+знак «плюс» (+) на цифровой клавиатуре |
Помещение копии всего экрана клиента в буфер обмена сервера терминалов (тот же результат, что и при нажатии клавиши PRINT SCREEN на клавиатуре локального компьютера) |
|
CTRL+ALT+СТРЕЛКА ВПРАВО |
Переход от элементов управления удаленного рабочего стола к элементам управления основного приложения (например, к кнопке или текстовому полю). Это удобно, если элементы управления удаленного рабочего стола внедрены в другое (основное) приложение. |
|
CTRL+ALT+СТРЕЛКА ВЛЕВО |
Переход от элементов управления удаленного рабочего стола к элементам управления основного приложения (например, к кнопке или текстовому полю). Это удобно, если элементы управления удаленного рабочего стола внедрены в другое (основное) приложение. |
В таблице ниже приведены сочетания клавиш для работы со средством просмотра справки.
|
Клавиши |
Действие |
|---|---|
|
F3 |
Перемещение курсора в поле поиска |
|
F10 |
Отображение меню «Параметры» |
|
HOME |
Переход в начало раздела |
|
END |
Переход в конец раздела |
|
ALT+СТРЕЛКА ВЛЕВО |
Возврат к предыдущему просмотренному разделу |
|
ALT+СТРЕЛКА ВПРАВО |
Переход к следующему (ранее просмотренному) разделу |
|
ALT+HOME |
Переход на домашнюю страницу справки и поддержки |
|
ALT+A |
Переход на страницу поддержки пользователей |
|
ALT+C |
Отображение содержания |
|
ALT+N |
Отображение меню «Параметры подключения» |
|
CTRL+F |
Поиск в текущем разделе |
|
CTRL+P |
Печать раздела |
В таблице ниже приведены сочетания клавиш для изменения порядка современных приложений.
Примечание: Удерживайте нажатой клавишу Windows , пока не расположите приложения по своему вкусу. Когда закончите, отпустите клавишу Windows , чтобы выбрать текущее размещение.
|
Клавиши |
Действие |
|---|---|
|
Клавиша Windows + . (точка) |
Вход в режим переупорядочивания и выбор приложений или разделителей по всем мониторам |
|
Клавиша Windows +СТРЕЛКА ВЛЕВО |
Перемещение разделителя приложений влево |
|
Клавиша Windows +СТРЕЛКА ВПРАВО |
Перемещение разделителя приложений вправо |
|
Клавиша Windows +СТРЕЛКА ВВЕРХ |
Развертывание приложения |
|
Клавиша Windows +СТРЕЛКА ВНИЗ |
Закрытие приложения |
|
Клавиша Windows +ESC |
Выход из режима переупорядочивания |
Дополнительные сочетания клавиш
-
Сочетания клавиш в приложениях
-
Сочетания клавиш для использования специальных возможностей Windows
-
Сочетания клавиш в Microsoft Surface Hub
-
Сочетания клавиш в Continuum для телефонов
Поддержка Windows 7 закончилась 14 января 2020 года.
Чтобы продолжить получать обновления системы безопасности от Майкрософт, мы рекомендуем перейти на Windows 11.
Подробнее
Сочетания клавиш — это клавиши или комбинации клавиш, с помощью которых можно выполнять задачи, обычно требующие применения мыши. Щелкните один из вариантов ниже, чтобы просмотреть таблицу связанных сочетаний клавиш:
|
Клавиши |
Действие |
|---|---|
|
F1 |
Отображение справки |
|
CTRL+C (или CTRL+INSERT) |
Копирование выбранного элемента |
|
CTRL+X |
Вырезание выбранного элемента |
|
CTRL+V (или SHIFT+INSERT) |
Вставка выбранного элемента |
|
CTRL+Z |
Отмена действия |
|
CTRL+Y |
Повтор действия |
|
DELETE (или CTRL+D) |
Удаление выбранного элемента и его перемещение в корзину |
|
SHIFT+DELETE |
Удаление выбранного элемента без его предварительного помещения в корзину |
|
F2 |
Переименование выбранного элемента |
|
CTRL+СТРЕЛКА ВПРАВО |
Перемещение курсора в начало следующего слова |
|
CTRL+СТРЕЛКА ВЛЕВО |
Перемещение курсора в начало предыдущего слова |
|
CTRL+СТРЕЛКА ВНИЗ |
Перемещение курсора в начало следующего абзаца |
|
CTRL+СТРЕЛКА ВВЕРХ |
Перемещение курсора в начало предыдущего абзаца |
|
CTRL+SHIFT+клавиша со стрелкой |
Выделение блока текста |
|
SHIFT+любая клавиша со стрелкой |
Выбор нескольких элементов в окне или на рабочем столе, а также выделение текста в документе |
|
CTRL+любая клавиша со стрелкой+ПРОБЕЛ |
Выбор нескольких отдельных элементов в окне или на рабочем столе |
|
CTRL+A |
Выбор всех элементов в документе или окне |
|
F3 |
Поиск файла или папки |
|
ALT+ВВОД |
Отображение свойств выбранного элемента |
|
ALT+F4 |
Закрытие активного элемента или выход из активной программы |
|
ALT+ПРОБЕЛ |
Открытие контекстного меню активного окна |
|
CTRL+F4 |
Закрытие активного документа (в программах, допускающих одновременное открытие нескольких документов) |
|
ALT+TAB |
Переключение между открытыми элементами |
|
CTRL+ALT+TAB |
Использование клавиш со стрелками для переключения между открытыми элементами |
|
CTRL+колесо прокрутки мыши |
Изменение размера значков на рабочем столе |
|
Клавиша Windows |
Циклическое переключение между программами на панели задач с помощью Aero Flip 3-D |
|
CTRL+клавиша Windows |
Использование клавиш со стрелками для циклического переключения между программами на панели задач при помощи Aero Flip 3-D |
|
ALT+ESC |
Циклическое переключение между элементами в том порядке, в котором они были открыты |
|
F6 |
Циклическое переключение между элементами экрана в окне или на рабочем столе |
|
F4 |
Отображение списка адресной строки в проводнике |
|
SHIFT+F10 |
Открытие контекстного меню для выбранного элемента |
|
CTRL+ESC |
Открытие меню «Пуск» |
|
ALT+подчеркнутая буква |
Отображение соответствующего меню |
|
ALT+подчеркнутая буква |
Выполнение команды меню (или другой подчеркнутой команды) |
|
F10 |
Активация строки меню в активной программе |
|
СТРЕЛКА ВПРАВО |
Открытие следующего меню справа или открытие подменю |
|
СТРЕЛКА ВЛЕВО |
Открытие следующего меню слева или закрытие подменю |
|
F5 (или CTRL+R) |
Обновление активного окна |
|
ALT+СТРЕЛКА ВВЕРХ |
Просмотр папки на один уровень выше в проводнике |
|
ESC |
Отмена текущей задачи |
|
CTRL+SHIFT+ESC |
Запуск диспетчера задач |
|
SHIFT при вставке компакт-диска |
Запрет автоматического воспроизведения компакт-диска |
|
ALT слева+SHIFT |
Переключение языка ввода, если включено несколько языков |
|
CTRL+SHIFT |
Переключение раскладки клавиатуры, если их несколько |
|
CTRL справа или слева+SHIFT |
Изменение направления чтения текста для языков с чтением справа налево |
В таблице ниже приведены сочетания клавиш, которые можно использовать в диалоговых окнах.
|
Клавиши |
Действие |
|---|---|
|
CTRL+TAB |
Переход вперед по вкладкам |
|
CTRL+SHIFT+TAB |
Переход назад по вкладкам |
|
TAB |
Переход вперед по параметрам |
|
SHIFT+TAB |
Переход назад по параметрам |
|
ALT+подчеркнутая буква |
Выполнение команды (или выбор параметра), которые начинаются с этой буквы |
|
ВВОД |
Заменяет щелчок мышью для многих команд |
|
ПРОБЕЛ |
Установка или снятие флажка, если активный параметр представлен флажком |
|
Клавиши со стрелками |
Выбор кнопки, если активный параметр представлен группой переключателей |
|
F1 |
Отображение справки |
|
F4 |
Отображение элементов активного списка |
|
BACKSPACE |
Открытие папки на один уровень выше, если папка выбрана в диалоговом окне «Сохранить как» или «Открыть» |
В таблице ниже приведены сочетания клавиш, включающие клавишу Windows
|
Клавиши |
Действие |
|---|---|
|
Клавиша Windows |
Открытие или закрытие меню «Пуск». |
|
Клавиша Windows |
Открытие диалогового окна «Свойства системы». |
|
Клавиша Windows |
Отображение рабочего стола. |
|
Клавиша Windows |
Свертывание всех окон. |
|
Клавиша Windows |
Восстановление свернутых окон на рабочем столе. |
|
Клавиша Windows |
Открытие компонента «Компьютер». |
|
Клавиша Windows |
Поиск компьютеров (при наличии сети). |
|
Клавиша Windows |
Блокировка компьютера или смена пользователей. |
|
Клавиша Windows |
Открытие диалогового окна «Выполнить». |
|
Клавиша Windows |
Циклическое переключение между программами на панели задач. |
|
Клавиша Windows |
Запуск программы, закрепленной на панели задач с указанным порядковым номером. Если программа уже запущена, выполняется переключение на нее. |
|
SHIFT+клавиша Windows |
Запуск нового экземпляра программы, закрепленной на панели задач с указанным порядковым номером. |
|
CTRL+клавиша Windows |
Переключение на последнее активное окно программы, закрепленной на панели задач с указанным порядковым номером. |
|
ALT+клавиша Windows |
Открытие списка переходов для программы, закрепленной на панели задач с указанным порядковым номером. |
|
Клавиша Windows |
Циклическое переключение между программами на панели задач с помощью Aero Flip 3-D. |
|
CTRL+клавиша Windows |
Использование клавиш со стрелками для циклического переключения между программами на панели задач при помощи Aero Flip 3-D. |
|
CTRL+клавиша Windows |
Переключение на программу, отобразившую сообщение в области уведомлений. |
|
Клавиша Windows |
Просмотр рабочего стола. |
|
Клавиша Windows |
Развертывание окна. |
|
Клавиша Windows |
Развертывание окна до левого края экрана. |
|
Клавиша Windows |
Развертывание окна до правого края экрана. |
|
Клавиша Windows |
Свертывание окна. |
|
Клавиша Windows |
Свертывание всех окон, кроме активного. |
|
Клавиша Windows |
Растягивание окна до верхнего и нижнего краев экрана. |
|
Клавиша Windows |
Перемещение окна с одного монитора на другой. |
|
Клавиша Windows |
Выбор режима отображения презентации. |
|
Клавиша Windows |
Циклическое переключение между гаджетами. |
|
Клавиша Windows |
Открытие Центра специальных возможностей. |
|
Клавиша Windows |
Открытие Центра мобильности Windows. |
|
Клавиши |
Действие |
|---|---|
|
CTRL+N |
Открытие нового окна |
|
CTRL+W |
Закрытие текущего окна |
|
CTRL+SHIFT+N |
Создание новой папки |
|
END |
Отображение нижнего края активного окна |
|
HOME |
Отображение верхнего края активного окна |
|
F11 |
Развертывание или свертывание активного окна |
|
CTRL+точка (.) |
Поворот изображения по часовой стрелке |
|
CTRL+запятая (,) |
Поворот изображения против часовой стрелки |
|
NUM LOCK+звездочка (*) на цифровой клавиатуре |
Отображение всех папок, вложенных в выбранную папку |
|
NUM LOCK+знак «плюс» (+) на цифровой клавиатуре |
Отображение содержимого выбранной папки |
|
NUM LOCK+знак «минус» (–) на цифровой клавиатуре |
Свертывание выбранной папки |
|
СТРЕЛКА ВЛЕВО |
Свертывание выделенного элемента (если он развернут) или выбор родительской папки |
|
ALT+ВВОД |
Открытие диалогового окна «Свойства» для выбранного элемента |
|
ALT+P |
Отображение области предварительного просмотра |
|
ALT+СТРЕЛКА ВЛЕВО |
Просмотр предыдущей папки |
|
BACKSPACE |
Просмотр предыдущей папки |
|
СТРЕЛКА ВПРАВО |
Отображение выделенного элемента (если он свернут) или выбор первой вложенной папки |
|
ALT+СТРЕЛКА ВПРАВО |
Просмотр следующей папки |
|
ALT+СТРЕЛКА ВВЕРХ |
Просмотр родительской папки |
|
CTRL+SHIFT+E |
Отображение всех папок, в которые вложена выбранная папка |
|
CTRL+колесо прокрутки мыши |
Изменение размера и внешнего вида значков файлов и папок |
|
ALT+D |
Выбор адресной строки |
|
CTRL+E |
Выбор поля поиска |
|
CTRL+F |
Выбор поля поиска |
В таблице ниже приведены сочетания клавиш для работы с элементами на панели задач рабочего стола.
|
Клавиши |
Действие |
|---|---|
|
SHIFT+нажатие кнопки панели задач |
Открытие программы или быстрое открытие другого экземпляра программы |
|
CTRL+SHIFT+нажатие кнопки панели задач |
Открытие программы от имени администратора |
|
SHIFT+нажатие кнопки панели задач правой кнопкой мыши |
Отображение меню окна для программы |
|
SHIFT+нажатие сгруппированной кнопки панели задач правой кнопкой мыши |
Отображение меню окна для группы |
|
CTRL+нажатие сгруппированной кнопки панели задач |
Циклическое переключение между окнами группы |
В таблице ниже приведены сочетания клавиш для работы с подключением к удаленному рабочему столу.
|
Клавиши |
Действие |
|---|---|
|
ALT+PAGE UP |
Перемещение между приложениями слева направо |
|
ALT+PAGE DOWN |
Перемещение между приложениями справа налево |
|
ALT+INSERT |
Циклическое переключение между программами в том порядке, в котором они были запущены. |
|
ALT+HOME |
Отображение меню «Пуск». |
|
CTRL+ALT+BREAK |
Переключение между оконным и полноэкранным режимами |
|
CTRL+ALT+END |
Отображение диалогового окна «Безопасность Windows» |
|
ALT+DELETE |
Отображение системного меню. |
|
CTRL+ALT+знак «минус» (–) на цифровой клавиатуре |
Помещение копии активного окна на клиенте в буфер обмена сервера терминалов (тот же результат, что и при нажатии клавиш ALT+PRINT SCREEN на локальном компьютере). |
|
CTRL+ALT+знак «плюс» (+) на цифровой клавиатуре |
Помещение копии всего экрана клиента в буфер обмена сервера терминалов (тот же результат, что и при нажатии клавиши PRINT SCREEN на локальном компьютере). |
|
CTRL+ALT+СТРЕЛКА ВПРАВО |
Переход от элементов управления удаленного рабочего стола к элементу управления в основной программе (например, кнопке или текстовому полю). Это удобно, если элементы управления удаленного рабочего стола внедрены в другую (основную) программу. |
|
CTRL+ALT+СТРЕЛКА ВЛЕВО |
Переход от элементов управления удаленного рабочего стола к элементу управления в основной программе (например, кнопке или текстовому полю). Это удобно, если элементы управления удаленного рабочего стола внедрены в другую (основную) программу. |
Примечание: Сочетания клавиш CTRL+ALT+BREAK и CTRL+ALT+END доступны во всех сеансах удаленного рабочего стола, даже если удаленный компьютер настроен на распознавание сочетаний клавиш в Windows.
В таблице ниже приведены сочетания клавиш для работы с приложением Paint.
|
Клавиши |
Действие |
|---|---|
|
CTRL+N |
Создание нового изображения |
|
CTRL+O |
Открытие существующего изображения |
|
CTRL+S |
Сохранение изменений в изображении |
|
F12 |
Сохранение изображения как нового файла |
|
CTRL+P |
Печать изображения |
|
ALT+F4 |
Закрытие изображения и соответствующего окна приложения Paint |
|
CTRL+Z |
Отмена изменения |
|
CTRL+Y |
Повтор изменения |
|
CTRL+A |
Выделение всего изображения |
|
CTRL+X |
Вырезание выделенной области |
|
CTRL+C |
Копирование выделения в буфер обмена |
|
CTRL+V |
Вставка выделения из буфера обмена |
|
СТРЕЛКА ВПРАВО |
Перемещение выделения или активной фигуры вправо на один пиксель |
|
СТРЕЛКА ВЛЕВО |
Перемещение выделения или активной фигуры влево на один пиксель |
|
СТРЕЛКА ВНИЗ |
Перемещение выделения или активной фигуры вниз на один пиксель |
|
СТРЕЛКА ВВЕРХ |
Перемещение выделения или активной фигуры вверх на один пиксель |
|
ESC |
Отмена выделения |
|
DELETE |
Удаление выделения |
|
CTRL+B |
Выделение выбранного текста полужирным шрифтом |
|
CTRL+знак «плюс» (+) |
Увеличение ширины кисти, линии или контура фигуры на один пиксель |
|
CTRL+знак «минус» (-) |
Уменьшение ширины кисти, линии или контура фигуры на один пиксель |
|
CTRL+U |
Подчеркивание выбранного текста |
|
CTRL+E |
Открытие диалогового окна «Свойства» |
|
CTRL+W |
Открытие диалогового окна «Изменение размеров и наклона» |
|
CTRL+PAGE UP |
Увеличение масштаба |
|
CTRL+PAGE DOWN |
Уменьшение масштаба |
|
F11 |
Просмотр изображения в полноэкранном режиме |
|
CTRL+R |
Показ или скрытие линейки |
|
CTRL+G |
Показ или скрытие линий сетки |
|
F10 или ALT |
Отображение подсказок клавиш |
|
SHIFT+F10 |
Отображение текущего контекстного меню |
|
F1 |
Открытие справки Paint |
В таблице ниже приведены сочетания клавиш для работы с приложением WordPad.
|
Клавиши |
Действие |
|---|---|
|
CTRL+N |
Создание нового документа |
|
CTRL+O |
Открытие существующего документа |
|
CTRL+S |
Сохранение изменений в документе |
|
F12 |
Сохранение документа как нового файла |
|
CTRL+P |
Печать документа |
|
ALT+F4 |
Закрытие WordPad |
|
CTRL+Z |
Отмена изменения |
|
CTRL+Y |
Повтор изменения |
|
CTRL+A |
Выделение документа полностью |
|
CTRL+X |
Вырезание выделенной области |
|
CTRL+C |
Копирование выделения в буфер обмена |
|
CTRL+V |
Вставка выделения из буфера обмена |
|
CTRL+B |
Выделение выбранного текста полужирным шрифтом |
|
CTRL+I |
Выделение выбранного текста курсивом |
|
CTRL+U |
Подчеркивание выбранного текста |
|
CTRL+знак «равно» (=) |
Выделение выбранного текста в качестве подстрочного |
|
CTRL+SHIFT+знак «равно» (=) |
Выделение выбранного текста в качестве надстрочного |
|
CTRL+L |
Выравнивание текста по левому краю |
|
CTRL+E |
Выравнивание текста по центру |
|
CTRL+R |
Выравнивание текста по правому краю |
|
CTRL+J |
Выравнивание текста по ширине |
|
CTRL+1 |
Установка одинарного межстрочного интервала |
|
CTRL+2 |
Установка двойного межстрочного интервала |
|
CTRL+5 |
Установка полуторного междустрочного интервала |
|
CTRL+SHIFT+знак «больше чем» (>) |
Увеличение размера шрифта |
|
CTRL+SHIFT+знак «меньше чем» (<) |
Уменьшение размера шрифта |
|
CTRL+SHIFT+A |
Изменение регистра букв на все прописные |
|
CTRL+SHIFT+L |
Изменение стиля маркера |
|
CTRL+D |
Вставка рисунка Microsoft Paint |
|
CTRL+F |
Поиск текста в документе |
|
F3 |
Нахождение следующего текстового фрагмента в диалоговом окне «Поиск» |
|
CTRL+H |
Замена текста в документе |
|
CTRL+СТРЕЛКА ВЛЕВО |
Перемещение курсора на одно слово влево |
|
CTRL+СТРЕЛКА ВПРАВО |
Перемещение курсора на одно слово вправо |
|
CTRL+СТРЕЛКА ВВЕРХ |
Перемещение курсора на одну строку выше |
|
CTRL+СТРЕЛКА ВНИЗ |
Перемещение курсора на строку ниже |
|
CTRL+HOME |
Перемещение в начало документа |
|
CTRL+END |
Перемещение в конец документа |
|
CTRL+PAGE UP |
Перемещение на одну страницу вверх |
|
CTRL+PAGE DOWN |
Перемещение на одну страницу вниз |
|
CTRL+DELETE |
Удаление следующего слова |
|
F10 |
Отображение подсказок клавиш |
|
SHIFT+F10 |
Отображение текущего контекстного меню |
|
F1 |
Открытие справки WordPad |
В таблице ниже приведены сочетания клавиш для работы с приложением «Калькулятор».
|
Клавиши |
Действие |
|---|---|
|
ALT+1 |
Переключение в обычный режим |
|
ALT+2 |
Переключение в инженерный режим |
|
ALT+3 |
Переключение в режим «Программист» |
|
ALT+4 |
Переключение в режим «Статистика» |
|
CTRL+E |
Запуск вычисления даты |
|
CTRL+H |
Включение или отключение журнала вычислений |
|
CTRL+U |
Запуск преобразования единиц |
|
ALT+C |
Вычисление даты и обработка электронных таблиц |
|
F1 |
Отображение справки приложения «Калькулятор» |
|
CTRL+Q |
Нажатие кнопки M- |
|
CTRL+P |
Нажатие кнопки M+ |
|
CTRL+M |
Нажатие кнопки MS |
|
CTRL+R |
Нажатие кнопки MR |
|
CTRL+L |
Нажатие кнопки MC |
|
% |
Нажатие кнопки % |
|
F9 |
Нажатие кнопки +/– |
|
/ |
Нажатие кнопки / |
|
* |
Нажатие кнопки * |
|
+ |
Нажатие кнопки + |
|
— |
Нажатие кнопки — |
|
R |
Нажатие кнопки 1/× |
|
@ |
Нажатие кнопки квадратного корня |
|
0–9 |
Нажатие цифровых кнопок (0–9) |
|
= |
Нажатие кнопки «=» |
|
. |
Нажатие кнопки «.» (десятичный разделитель) |
|
BACKSPACE |
Нажатие кнопки BACKSPACE |
|
ESC |
Нажатие кнопки C |
|
DELETE |
Нажатие кнопки CE |
|
CTRL+SHIFT+D |
Очистка журнала вычислений |
|
F2 |
Редактирование журнала вычислений |
|
Стрелка вверх |
Переход вверх в журнале вычислений |
|
Стрелка вниз |
Переход вниз в журнале вычислений |
|
ESC |
Отмена изменения журнала вычислений |
|
ВВОД |
Пересчет журнала вычислений после редактирования |
|
F3 |
Выбор параметра Градусы в инженерном режиме |
|
F4 |
Выбор параметра Радианы в инженерном режиме |
|
F5 |
Выбор параметра Грады в инженерном режиме |
|
I |
Нажатие кнопки Inv в инженерном режиме |
|
D |
Нажатие кнопки Mod в инженерном режиме |
|
CTRL+S |
Нажатие кнопки sinh в инженерном режиме |
|
CTRL+O |
Нажатие кнопки cosh в инженерном режиме |
|
CTRL+T |
Нажатие кнопки tanh в инженерном режиме |
|
( |
Нажатие кнопки ( в инженерном режиме |
|
) |
Нажатие кнопки ) в инженерном режиме |
|
N |
Нажатие кнопки ln в инженерном режиме |
|
; |
Нажатие кнопки Int в инженерном режиме |
|
S |
Нажатие кнопки sin в инженерном режиме |
|
О |
Нажатие кнопки cos в инженерном режиме |
|
T |
Нажатие кнопки tan в инженерном режиме |
|
M |
Нажатие кнопки dms в инженерном режиме |
|
P |
Нажатие кнопки pi в инженерном режиме |
|
V |
Нажатие кнопки F-E в инженерном режиме |
|
X |
Нажатие кнопки Exp в инженерном режиме |
|
Q |
Нажатие кнопки x^2 в инженерном режиме |
|
Y |
Нажатие кнопки x^y в инженерном режиме |
|
# |
Нажатие кнопки x^3 в инженерном режиме |
|
L |
Нажатие кнопки log в инженерном режиме |
|
! |
Нажатие кнопки n! в инженерном режиме |
|
CTRL+Y |
Нажатие кнопки y√x в инженерном режиме |
|
CTRL+B |
Нажатие кнопки 3√x в инженерном режиме |
|
CTRL+G |
Нажатие кнопки 10x в инженерном режиме |
|
F5 |
Выбор параметра Hex в режиме «Программист» |
|
F6 |
Выбор параметра Dec в режиме «Программист» |
|
F7 |
Выбор параметра Oct в режиме «Программист» |
|
F8 |
Выбор параметра Bin в режиме «Программист» |
|
F12 |
Выбор параметра Qword в режиме «Программист» |
|
F2 |
Выбор параметра Dword в режиме «Программист» |
|
F3 |
Выбор параметра Word в режиме «Программист» |
|
F4 |
Выбор параметра Byte в режиме «Программист» |
|
K |
Нажатие кнопки RoR в режиме «Программист» |
|
J |
Нажатие кнопки RoL в режиме «Программист» |
|
< |
Нажатие кнопки Lsh в режиме «Программист» |
|
> |
Нажатие кнопки Rsh в режиме «Программист» |
|
% |
Нажатие кнопки Mod в режиме «Программист» |
|
( |
Нажатие кнопки ( в режиме «Программист» |
|
) |
Нажатие кнопки ) в режиме «Программист» |
|
| |
Нажатие кнопки Or в режиме «Программист» |
|
^ |
Нажатие кнопки Xor в режиме «Программист» |
|
~ |
Нажатие кнопки Not в режиме «Программист» |
|
& |
Нажатие кнопки And в режиме «Программист» |
|
A–F |
Нажатие кнопок A–F в режиме «Программист» |
|
ПРОБЕЛ |
Переключение значения бита в режиме «Программист» |
|
A |
Нажатие кнопки Average в статистическом режиме |
|
CTRL+A |
Нажатие кнопки Average Sq в статистическом режиме |
|
S |
Нажатие кнопки Sum в статистическом режиме |
|
CTRL+S |
Нажатие кнопки Sum Sq в статистическом режиме |
|
T |
Нажатие кнопки S.D. в статистическом режиме |
|
CTRL+T |
Нажатие кнопки Inv S.D. в статистическом режиме |
|
D |
Нажатие кнопки CAD в статистическом режиме |
В таблице ниже приведены сочетания клавиш для работы с журналом Windows.
|
Клавиши |
Действие |
|---|---|
|
CTRL+N |
Создание новой заметки |
|
CTRL+O |
Открытие недавней заметки |
|
CTRL+S |
Сохранение изменений в заметке |
|
CTRL+SHIFT+V |
Перемещение заметки в указанную папку |
|
CTRL+P |
Печать заметки |
|
ALT+F4 |
Закрытие заметки и ее окна в журнале |
|
CTRL+Z |
Отмена изменения |
|
CTRL+Y |
Повтор изменения |
|
CTRL+A |
Выделение всех элементов на странице |
|
CTRL+X |
Вырезание выделенной области |
|
CTRL+C |
Копирование выделения в буфер обмена |
|
CTRL+V |
Вставка выделения из буфера обмена |
|
ESC |
Отмена выделения |
|
DELETE |
Удаление выделения |
|
CTRL+F |
Запуск базового поиска |
|
CTRL+G |
Переход на страницу |
|
F5 |
Обновление результатов поиска |
|
F5 |
Обновление списка заметок |
|
F6 |
Переключение между списком заметок и заметкой |
|
CTRL+SHIFT+C |
Отображение контекстного меню для заголовков столбцов в списке заметок |
|
F11 |
Просмотр заметки в полноэкранном режиме |
|
F1 |
Открытие справки журнала |
В таблице ниже приведены сочетания клавиш для работы со средством просмотра справки.
|
Клавиши |
Действие |
|---|---|
|
ALT+C |
Отображение содержания |
|
ALT+N |
Отображение меню «Параметры подключения» |
|
F10 |
Отображение меню «Параметры» |
|
ALT+СТРЕЛКА ВЛЕВО |
Возврат к предыдущему просмотренному разделу |
|
ALT+СТРЕЛКА ВПРАВО |
Переход к следующему (ранее просмотренному) разделу |
|
ALT+A |
Переход на страницу поддержки пользователей |
|
ALT+HOME |
Переход на домашнюю страницу справки и поддержки |
|
HOME |
Переход в начало раздела |
|
END |
Переход в конец раздела |
|
CTRL+F |
Поиск в текущем разделе |
|
CTRL+P |
Печать раздела |
|
F3 |
Перемещение курсора в поле поиска |
Дополнительные сочетания клавиш
-
Сочетания клавиш для использования специальных возможностей Windows
Работа с командной строкой¶
Командная строка позволяет вводить и выполнять команды операционной системы и другие компьютерные команды. Вводя команды, можно выполнять на компьютере различные задачи, не пользуясь мышью или сенсорным вводом.
В разделе перечислены базовые приемы работы в командной строке Windows.
Запуск командной строки¶
Для запуска командной строки воспользуйтесь одним из следующих способов:
- «Пуск → Выполнить» (или клавиши
Win+R) введитеcmdи нажмите клавишуEnter; - «Пуск → Все программы → Стандартные → Командная строка»;
- «Пуск → Поиск → Командная строка».
Ввод команд¶
Команды вводятся посредством ввода с клавиатуры. Простейшая команда help выводит список всех доступных команд. Также вы можете просмотреть полный перечень команд в статье Список команд Windows ( Windows CMD ).
Для вывода справки по конкретной команде введите help название_команды, например:
Перечень основных команд и примеры их использования приведены в разделе Основные команды данного руководства.
Автодополнение путей файлов¶
Чтобы не набирать вручную весь путь к файлам используется клавиша Tab на клавиатуре. Она автодополняет названия директорий и файлов, например, чтобы ввести название папки User, достаточно ввести первую букву и нажать клавишу Tab, будет подставлено соответствующее значение.
Если на букву U начинается несколько директорий или файлов, то при каждом последующем нажатии Tab будет происходить перебор названий. Чтобы произвести перебор в обратном порядке, нажимайте Tab c зайжатой клавишей Shift.
Если папка состоит из нескольких слов, разделенных пробелом или из кириллических символов, то весь путь берется в кавычки, например, cd "C:Documents and Settings"
Копирование текста в/из командной строки¶
По умолчанию копирование текста из командной строки отключено. Чтобы его включить необходимо:
- Нажать правой кнопкой мыши на заголовок окна командной строки и выбрать пункт «Свойства»;
- Установить галочки напротив «Выделение мышью» и «Быстрая вставка»;
Для копирования текста из командной строки достаточно выделить текст и щелкнуть правой кнопкой мыши, выделенный текст скопируется в буфер обмена. Для вставки текста в командную строку также используется нажатие правой кнопкой мыши.
Вывод информации в текстовый файл и перенаправление данных¶
Информацию, выводимую программами в командную строку, можно перенаправить в файл. Делается это с помощью символа >, например, systeminfo > C:UsersmazhartsevDesktoptest.txt.
Если файл не существует, то он будет создан. Если существует, то он будет перезаписан. Чтобы записать данные в конец файла, необходимо воспользоваться командой >>, например: systeminfo >> C:UsersmazhartsevDesktoptest.txt
Данные команды называются операторами перенаправления.
| Описание | Оператор перенаправления |
|---|---|
> |
Записывает данные на выходе команды вместо командной строки в файл или на устройство, например, на принтер. |
< |
Читает поток входных данных команды из файла, а не с клавиатуры. |
>> |
Добавляет выходные данные команды в конец файла, не удаляя при этом существующей информации из файла. |
>& |
Считывает данные на выходе одного дескриптора как входные данные для другого дескриптора. |
<& |
Считывает входные данные одного дескриптора как выходные данные другого дескриптора. |
| |
Считывает выходные данные одной команды и записывает их на вход другой команды. Эта процедура известна под названием «канал». |
По умолчанию все версии Windows включают командную строку. Это приложение позволяет запускать команды с помощью специального синтаксиса. Некоторые команды короткие и легко набираются, но есть очень длинные, которые сложнее набрать с клавиатуры. Поэтому предпочтительнее использовать сочетание клавиш, чтобы облегчить набор длинных команд. Но когда открываете консоль и пытаетесь выполнить копирование и вставку (CTRL + C и CTRL + V), то эти комбинации не срабатывают, как ожидалось. В этой статье узнаете, какие опции включить в свойствах интерфейса, чтобы использовать функции копирования и вставки в командной строке Windows 10.
Активация сочетания клавиш для копирования и вставки в командной строке
Открыть командную строку в Windows 10, предоставив ей доступ администратора, можно несколькими способами:
- С помощью диалогового окна «Выполнить», которое вызывается кнопками Win + R, последующим введением «cmd» и нажатием на Ctrl + Shift + Enter.
- Из позиции Диспетчера задач, который открывается сочетанием Ctrl + Shift + Esc, и последующим запуском cmd из вкладки Файл — Новая задача.
- С помощью поисковой системы путем введения в текстовое поле «cmd» и запуском ее с правами администратора.
После открытия терминала щелкните правой кнопкой мыши на панель заголовка. При отображении контекстного меню нажмите на пункт Свойства, затем перейдите на вкладку Настройки.
В нижней части увидите запись «Использовать прежнюю версию консоли (требуется перезапуск)». Снимите с нее флажок.
После снятия отметки некоторые функции в верхней части активируются. Теперь появится возможность включить комбинации кнопок Ctrl путем установки флажка на опции «Разрешить сочетания клавиш в Control».
В завершение нажмите на «ОК», чтобы закрыть окно свойств. Имейте в виду, что любые изменения, связанные с настройкой консоли вступят в силу только после перезапуска приложения.
Теперь попробуйте скопировать и вставить команды с использованием клавиш и проверьте, работают ли они.
















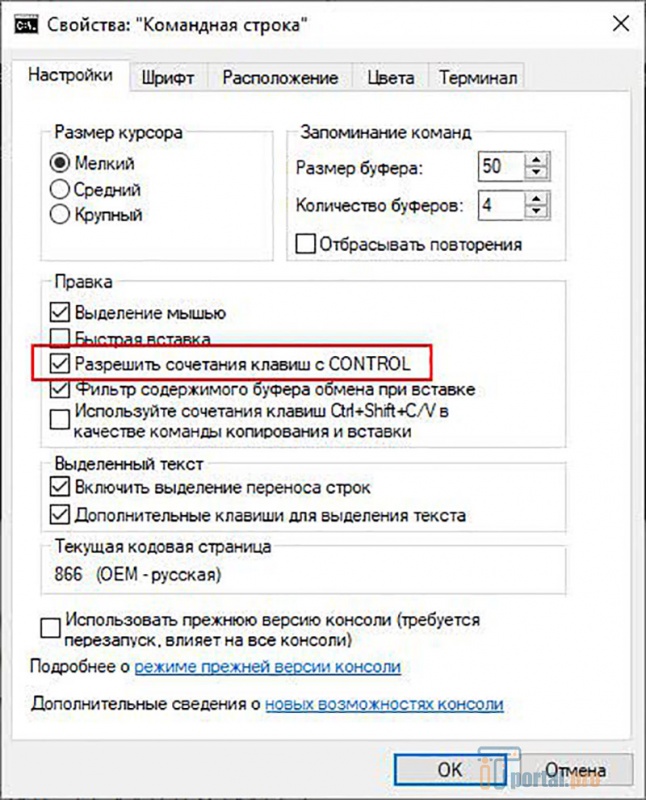
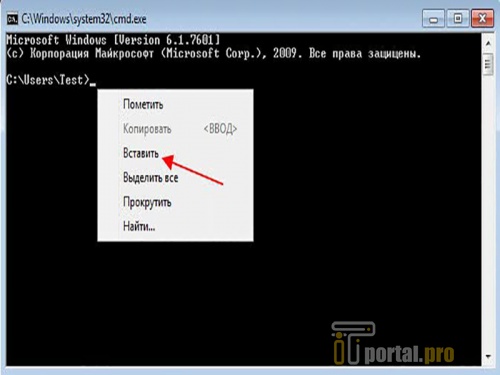
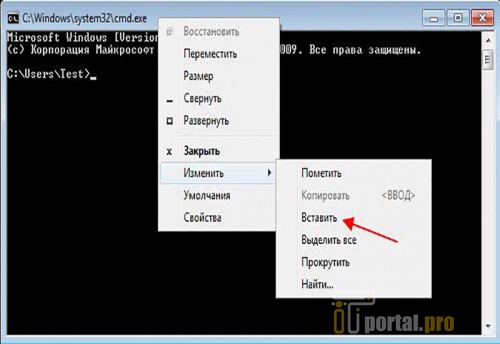
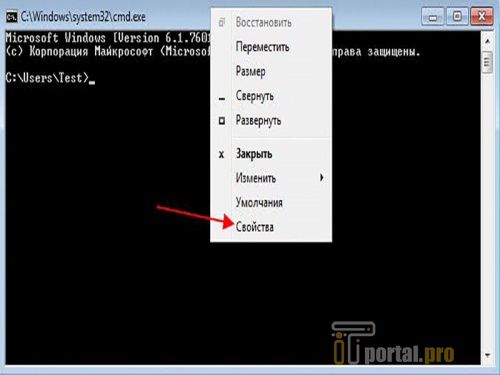
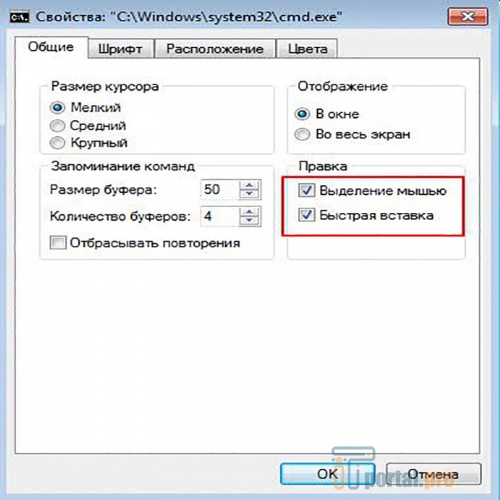
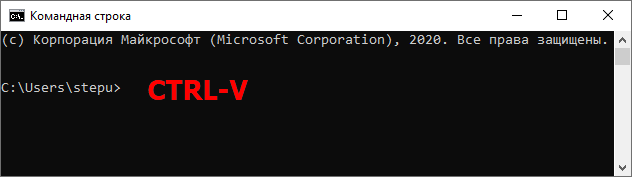
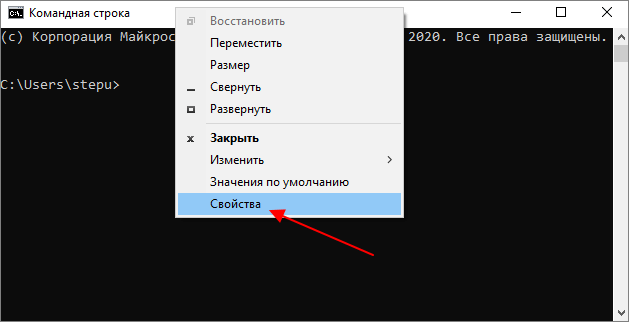
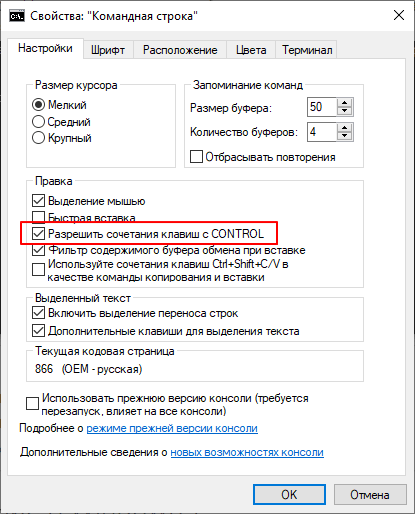
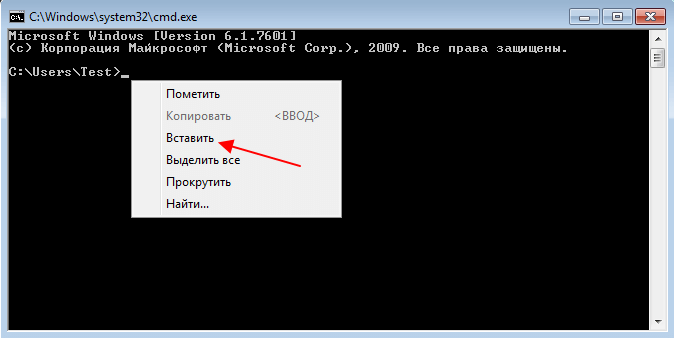
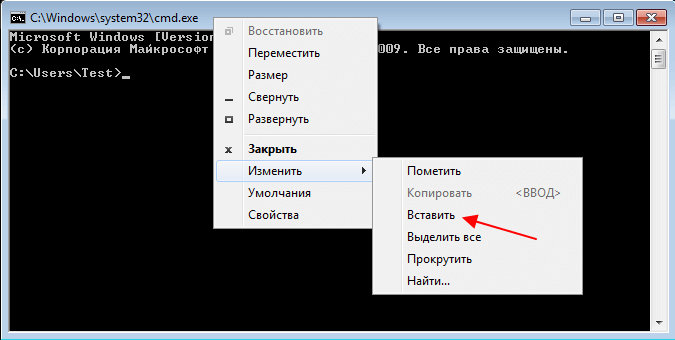
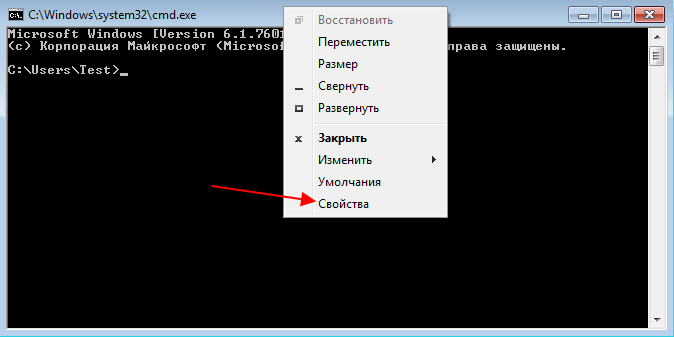
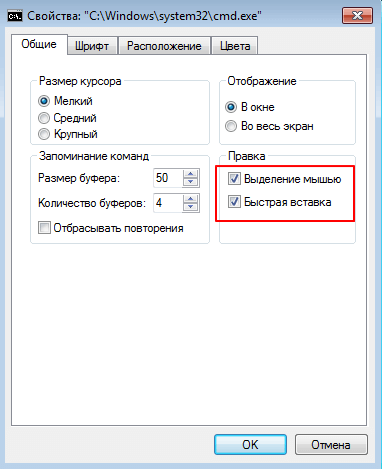








 +TAB
+TAB