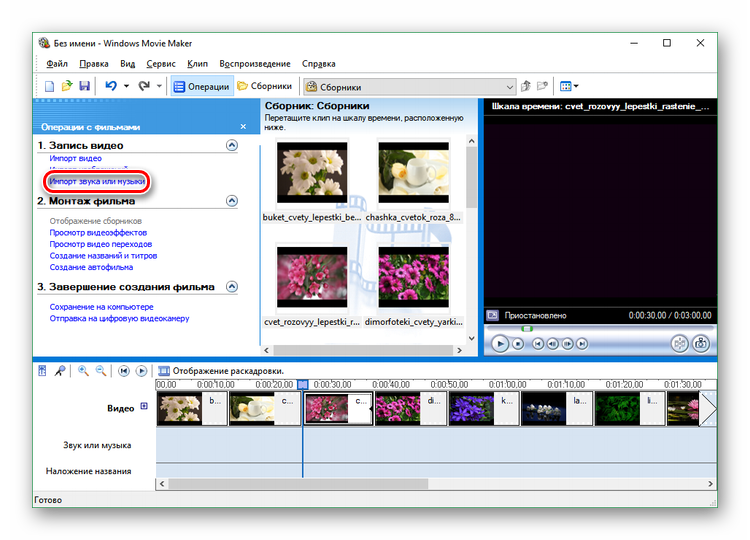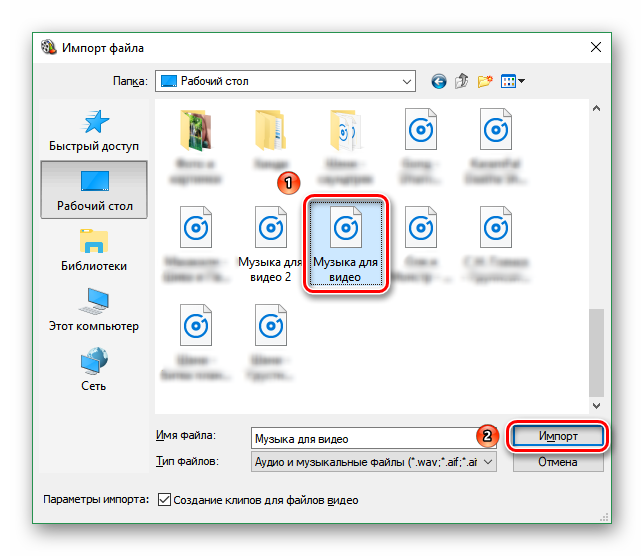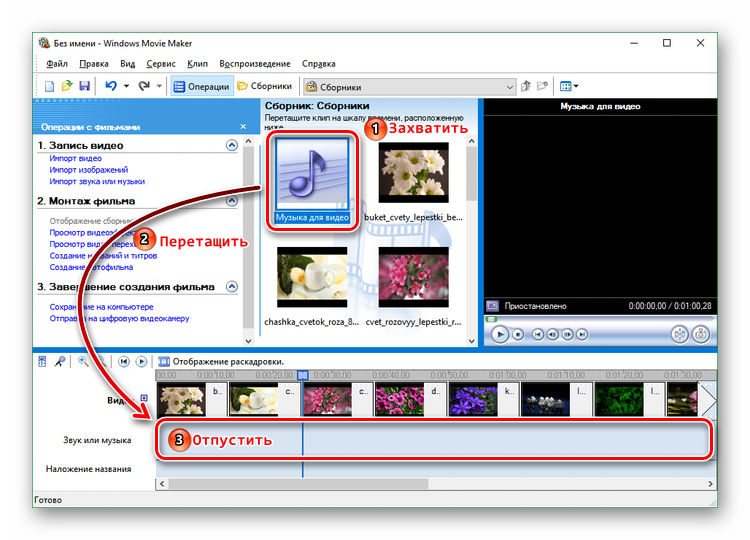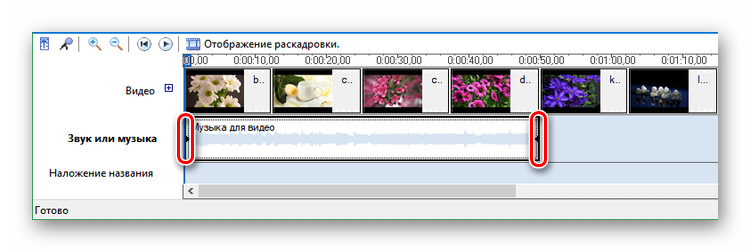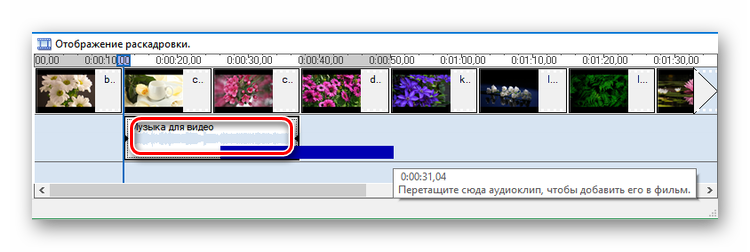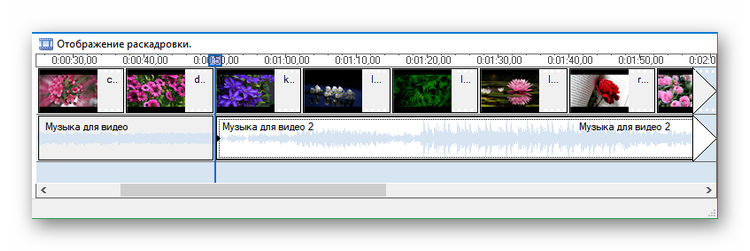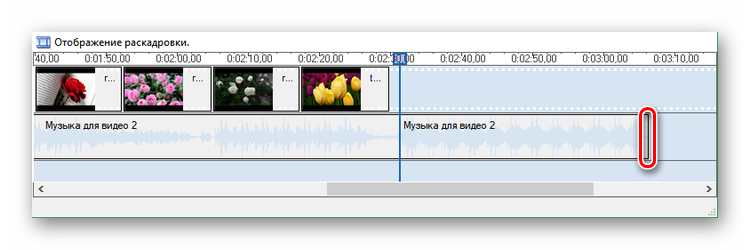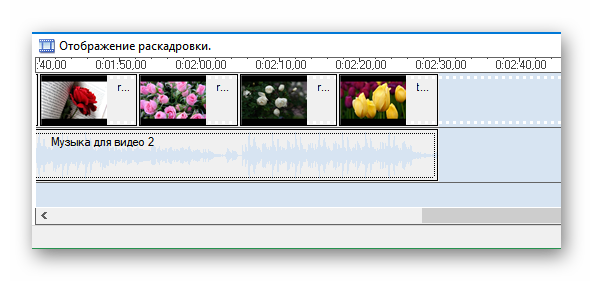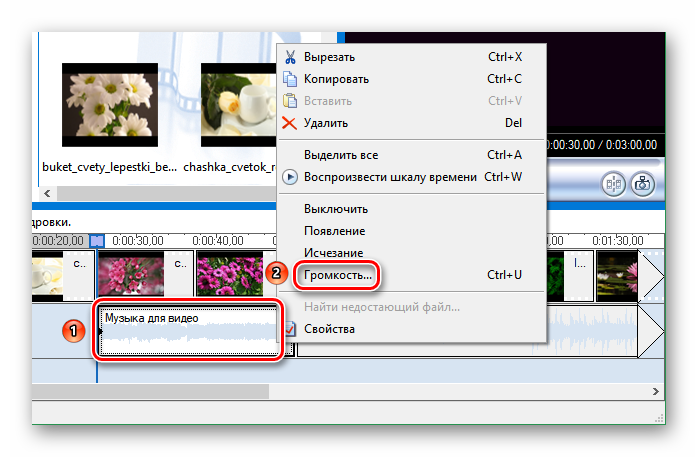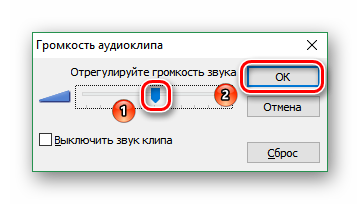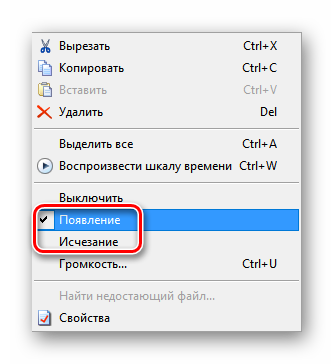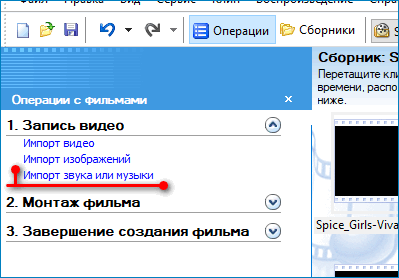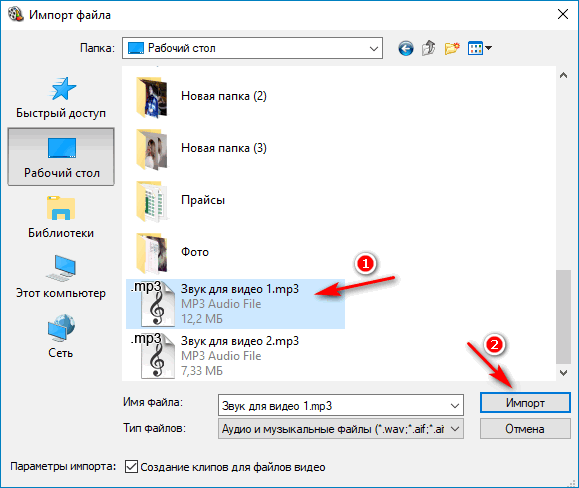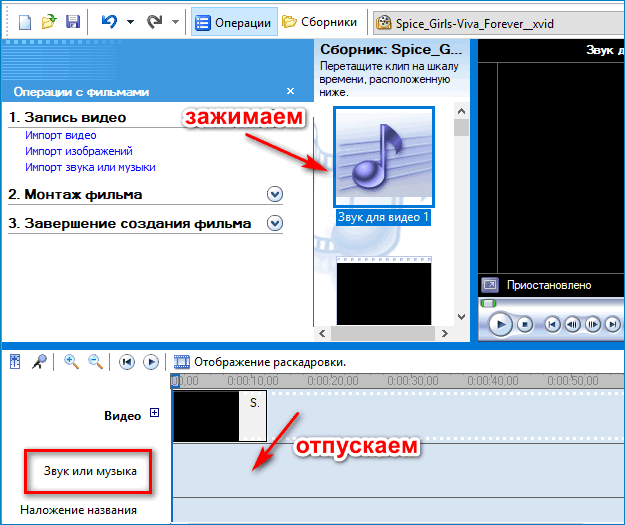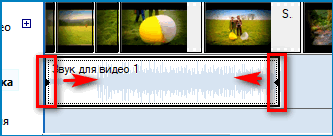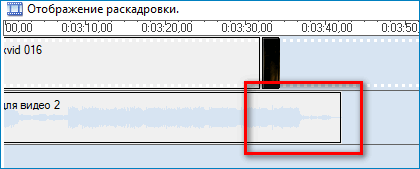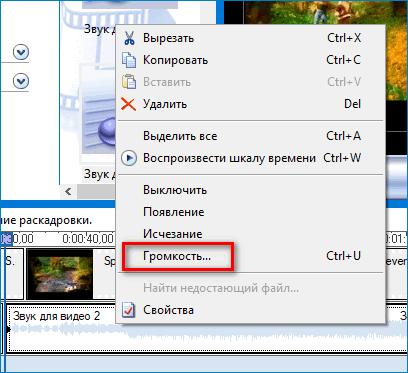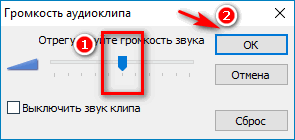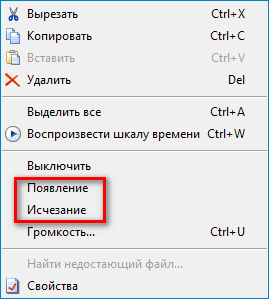Перейти к контенту
В Windows Movie Maker есть возможность добавить музыку или звук к видео- или фоторяду. Применение этой функции «оживит» любой проект.
Добавление и наложение музыки в Муви Мейкер
Сначала надо подготовить аудиофайлы, которые вы хотите использовать в фильме или слайд-шоу. Обратите внимание на их формат: Movie Maker поддерживает не все расширения. Если все готово, то дальше будет рассмотрено, как наложить музыку на видео.
- Для загрузки звукового файла, выберите пункт «Импорт звука или музыки» на панели задач.
- Выделите один или несколько файлов, которые вы хотите использовать в ролике, и нажмите на кнопку «Импорт», чтобы вставить музыку.
- Трек появится в сборнике. Чтобы добавить его непосредственно к своему фото- или видеоряду, перетащите файл на шкалу времени и отпустите его в том месте строки «Звук или музыка», где будет начало воспроизведения этого звука.
- Дорожку необязательно использовать целиком, при желании ее можно обрезать, причем с обеих сторон. Для этого наведите указатель мышки на начало или конец трека и, когда появится двойная красная стрелочка, потяните его внутрь.
Вот так выглядит обрезанный с двух сторон трек.
- Для перемещения трека по шкале, нажмите левой клавишей мыши где-нибудь в середине трека и переместите его вправо или влево. Ориентируйтесь на синюю полосу.
- При необходимости добавьте на шкалу времени остальные музыкальные темы.
- Теперь прокрутите ее до самого конца. Если звуковая дорожка длиннее визуального ряда, ее придется подрезать, ведь, когда видеозапись или изображения закончатся, звук будет продолжать воспроизводиться на фоне пустого экрана. Чтобы этого избежать, кликните в конечной точке последнего аудиотрека и потяните его влево до тех пор, пока он не сравняется с последним фрагментом в первой дорожке.
Вот так должны выглядеть окончания обеих дорожек, чтобы визуальное и музыкальное содержание ролика заканчивалось одновременно.
- Теперь нужно установить уровень громкости музыки. Для этого кликните правой клавишей мышки на аудиофрагменте и в раскрывшемся меню выберите пункт «Громкость…».
- Откроется маленькое окошко, где нужно ухватить бегунок громкости и переместить его вправо или влево, в зависимости от того, хотите вы сделать звук громче или, наоборот, тише.
- В этом же меню можно настроить плавные начало и конец аудиозаписи. Для этого кликните по пункту «Появление» или «Исчезание» или отметьте их оба. Первая команда настраивает постепенное наращивание уровня громкости музыки, а вторая – постепенное его снижение. Использование этих функций обеспечит плавный переход от одной композиции к другой, что более приятно ушам, чем резкие обрывы и начала аудиозаписей.
| Рекомендуем!InstallPack | Стандартный установщик |
|
|---|---|---|
| Официальный дистрибутив Movie Maker | ||
| Тихая установка без диалоговых окон | ||
| Рекомендации по установке необходимых программ | ||
| Пакетная установка нескольких программ |
рекомендует InstallPack, с его помощью вы сможете быстро установить программы на компьютер, подробнее на сайте.
Таким образом, добавить музыку в Муви Мейкер несложно. Если у вас несколько композиций и длинная визуальная дорожка.
Перейти к контенту

При создании мультимедийных проектов важно знать, как наложить музыку на видео в Movie Maker. При добавлении музыкального ряда можно изменить любое изображение, презентацию или подборку видео-фрагментов.
В первую очередь необходимо подготовить аудио, которое будет использовано в качестве сопровождения видеоряда.
В Windows Movie Maker возможно использование не всех форматов аудио-файлов.
После подготовки исходников можно приступать к наложению звука. Для этого нужно:
- Открыть в Windows Movie Maker исходный видеофайл.
- Запустить меню загрузки аудио при помощи пункта панели задач «Импорт звука и музыки».
- Выбрать один или несколько файлов для вставки, нажать кнопку «Импорт».
- Выбранное аудио появится в «Сборнике». Для добавления к видеоряду следует перетащить файл со звуком и переместить в нижнюю часть на временную шкалу «Звук или музыка». Кнопку мыши следует отпустить в том месте, откуда планируется вступление звука.
- Обрезать аудио-файл можно сразу в Windows Movie Maker. Для этого указатель мыши наводится на отрезок, вставленный в шкалу «Звук или музыка». В начале и конце ряда появятся стрелочки, которые надо потянуть друг к другу для обрезки.
- Чтобы переместить звуковой ряд по шкале времени, надо зажать его левой кнопкой мыши и сдвинуть в нужную сторону.
- Можно использовать несколько аудио-файлов для одного видео.
- По окончании загрузки звука в видео пройдите в конец ряда. Проверьте, равны ли звуковая и видеодорожки. Если аудиодорожка длиннее, то ее лучше обрезать, так как в конечном варианте клипа воспроизведение закончится проигрыванием музыки на фоне черного экрана.
- Для настройки громкости воспроизведения нужно нажать левой кнопкой мыши по звуковому отрезку и выбрать в контекстном меню «Громкость…».
- В открывшемся окне переместить ползунок на необходимый уровень громкости и нажать «ОК».
- Через контекстное меню также можно настроить плавное увеличение или снижение громкости музыки при помощи пунктов «Появление» и «Исчезание». Эти функции могут обеспечить плавный переход от одного аудио-файла к другому, что будет более комфортно для слушателей.
Виндовс Муви Мейкер позволяет создать презентации с использованием звуковых и визуальных дорожек. Функциональность программы проста и зачастую очевидно, как сделать фильм при помощи доступных опций.
Шаг 3. Наложить музыку на видео
В основном меню программы нажмите на вкладку «Музыка». Windows Movie Maker предлагает вам воспользоваться несколькими вариантами добавления музыки в фильм. Это – файл из памяти ПК, или записать собственные голосовые комментарии с микрофона.
Через иконку «Громкость и эффект» установите громкость основной музыки и комментариев, используйте эффекты плавного появления и затухания звука. Функция «Синхронизировать» предназначена для того, чтобы уставить длительность показа слайда одновременно с музыкой.
Обратите внимание, что можно добавить несколько звуковых дорожек. Точную синхронизацию музыки и видео ряда делайте через шкалу времени (находится в нижней части основного меню).
Нажмите на изображение ножниц, и софт откроет окно для обрезки фрагмента. Просто переставьте черные маркеры в нужные места. Перед тем, как наложить музыку на видео на компьютере, рекомендуем вам составить список композиций, из нескольких фрагментов можно составить оригинальную звуковую дорожку.
Adding Music and Sounds to a Project in Windows Movie Maker
Updated on November 12, 2018
Music makes everything better. You might have an awesome photomontage that you’ve created in Windows Movie Maker, but adding a little music, or maybe some fun sound effects will really make it come to life.
Importing an Audio File
Any music, sound file or narration file is known as an audio file.
Steps
- Under the Capture Video link, choose Import audio or music.
- Locate the folder containing your audio file.
- Select the audio file you wish to import.
Once the audio file is imported, you will notice the different type of icon in the Collections window.
Audio Clips Can Only Be Added in the Timeline
Drag the audio icon to the Storyboard.
Note the message box indicating that audio clips can only be added in the Timeline view.
Click OK in this message box.
Audio Files Have Their Own Timeline
Audio files have their own location in the Timeline to keep them separate from pictures or video clips. This makes it easier to manipulate either type of file.
Align the Audio With the First Picture
Drag the audio file to the left to align with the start point of the first picture. This will start the music when the first picture appears.
Timeline View of the Audio Clip
The Timeline indicates how much time each item takes up over the course of the whole movie. Notice that this audio file takes up a much bigger space on the Timeline than the pictures. Scroll across the Timeline window to see the end of the audio clip.
In this example, the music ends at approximately 4:23 minutes, which is much longer than we need.
Shorten an Audio Clip
Hover the mouse over the end of the music clip until it becomes a two-headed arrow. Drag the end of the music clip to the left to line up with the last picture.
In this instance, we will have to drag the end of the music clip several times to reach the beginning of the movie due to its size. It is easier to do this if you zoom in on the timeline so that there is not so much dragging. The Zoom tools are located at the bottom left side of the screen, to the left of the Storyboard / Timeline.
Music and Pictures Are Lined Up
Now the music clip is lined up with the pictures from start to finish.
You may choose to start the music at any time in your movie. The music clip does not have to be placed at the beginning.
Save the movie and you’re all set!
Thanks for letting us know!
Get the Latest Tech News Delivered Every Day
Subscribe
Adding Music and Sounds to a Project in Windows Movie Maker
Updated on November 12, 2018
Music makes everything better. You might have an awesome photomontage that you’ve created in Windows Movie Maker, but adding a little music, or maybe some fun sound effects will really make it come to life.
Importing an Audio File
Any music, sound file or narration file is known as an audio file.
Steps
- Under the Capture Video link, choose Import audio or music.
- Locate the folder containing your audio file.
- Select the audio file you wish to import.
Once the audio file is imported, you will notice the different type of icon in the Collections window.
Audio Clips Can Only Be Added in the Timeline
Drag the audio icon to the Storyboard.
Note the message box indicating that audio clips can only be added in the Timeline view.
Click OK in this message box.
Audio Files Have Their Own Timeline
Audio files have their own location in the Timeline to keep them separate from pictures or video clips. This makes it easier to manipulate either type of file.
Align the Audio With the First Picture
Drag the audio file to the left to align with the start point of the first picture. This will start the music when the first picture appears.
Timeline View of the Audio Clip
The Timeline indicates how much time each item takes up over the course of the whole movie. Notice that this audio file takes up a much bigger space on the Timeline than the pictures. Scroll across the Timeline window to see the end of the audio clip.
In this example, the music ends at approximately 4:23 minutes, which is much longer than we need.
Shorten an Audio Clip
Hover the mouse over the end of the music clip until it becomes a two-headed arrow. Drag the end of the music clip to the left to line up with the last picture.
In this instance, we will have to drag the end of the music clip several times to reach the beginning of the movie due to its size. It is easier to do this if you zoom in on the timeline so that there is not so much dragging. The Zoom tools are located at the bottom left side of the screen, to the left of the Storyboard / Timeline.
Music and Pictures Are Lined Up
Now the music clip is lined up with the pictures from start to finish.
You may choose to start the music at any time in your movie. The music clip does not have to be placed at the beginning.
Save the movie and you’re all set!
Thanks for letting us know!
Get the Latest Tech News Delivered Every Day
Subscribe
Содержание
- Как добавить файлы в программу
- Как в Windows Movie Maker обрезать видео
- Как вырезать фрагмент из видео
- Как убрать с видеозаписи звук
- Как наложить эффект на видеозапись
- Как ускорить воспроизведение видео
- Как на видео наложить музыку
- Как в Windows Movie Maker добавить титры
- Как сохранять кадры из видео
- Как настроить громкость звука
- Как склеить несколько отдельных роликов
- Как добавлять переходы
- Как настроить плавные переходы между звуком
- Как сохранить видео на компьютер
- Вопросы и ответы
Windows Movie Maker – это довольно популярный бесплатный видеоредактор, который можно скачать на русском языке. Но из-за своего не совсем понятного интерфейса программа часто заставляет пользователей задуматься: что и как сделать. Мы решили в этой статье собрать наиболее популярные вопросы и дать на них ответы.
Скачать последнюю версию Windows Movie Maker
Windows Movie Maker — это фирменный редактор видео от компании Microsoft, который входил в стандартный «комплект поставки» операционной системы Windows вплоть до версии Vista. Несмотря на то, что приложение уже давно не поддерживается, оно не спешит терять популярности среди пользователей.
Давайте рассмотрим, как все же пользоваться видеоредактором Муви Мейкер.
Как добавить файлы в программу
Прежде, чем вы приступите к редактированию видео, вам потребуется добавить файлы, с которыми и будет проводиться дальнейшая работа.
- Для этого запустите программу Windows Movie Maker. Кликните по кнопке «Операции», чтобы открыть дополнительное меню, а затем нажмите кнопку в соответствии с типом файла, который вы хотите загрузить: если это видеозапись, кликните по «Импорт видео», если музыка, соответственно, «Импорт звука или музыки» и т.д.
- Начнется процесс импорта, длительность которого будет зависеть от размера загружаемого файла. Как только процедура будет завершена, данное окно автоматически скроется.
- Видео можно добавить в программу и намного проще: достаточно лишь переместить его в окно программы. Но следует это делать только при открытой вкладке «Операции».
Как в Windows Movie Maker обрезать видео
Чтобы обрезать видео, загрузите его в редактор и переключите в режиме «Отображение шкалы времени». Теперь вам нужно внимательно просмотреть видео и определить, какой участок нужно вырезать. С помощью кнопки «Разделить на две части» нарежьте видео, перемещая ползунок в необходимые места. Затем все ненужные фрагменты удалите.
Если же вам нужно просто обрезать видео сначала или с конца, то переместите мышь в начало или конец шкалы времени и когда появится значок обрезки, перетащите ползунок на время, до которого нужно обрезать.
Подробнее смотрите в этой статье:
Как обрезать видео в Windows Movie Maker
Как вырезать фрагмент из видео
Зачастую пользователям требуется не просто обрезать видеозапись, а вырезать из нее лишний фрагмент, который может располагаться, например, по центру. Но сделать это очень просто.
- Для этого переместите ползунок на временной шкале в видео в ту область, где будет обозначено начало фрагмента, который требуется вырезать. Следом откройте в верхней части окна вкладку «Клип» и выберите пункт «Разделить».
- В итоге вместо одного ролика у вас получится два отдельных. Следом переместите ползунок на временной шкале теперь уже в ту область, где будет расположен конец вырезаемого отрезка. Снова выполните разделение.
- В завершение выделите отделенный отрезок одним кликом мыши и удалите его клавишей Del на клавиатуре. Готово.
Как убрать с видеозаписи звук
Чтобы убрать с видеозаписи звук необходимо открыть ее в Windows Movie Maker и вверху найти меню «Клипы». Найдите вкладку «Аудио» и выберите «Выключить». В результате вы получите видео без звука, на которое можно накладывать любую аудиозапись.
Как наложить эффект на видеозапись
Чтобы видео стало ярче и интереснее, на него можно наложить эффекты. Сделать это вы также можете с помощью Windows Movie Maker.
Для этого загрузите видео и найдите меню «Клип». Там нажмите на вкладку «Видео» и выберите «Видеоэффекты». В открывшемся окне вы можете как накладывать эффекты, так и удалять их. К сожалению, функция предпросмотра в редакторе не предусмотрена.
Как ускорить воспроизведение видео
Если вы хотите ускорить или замедлить воспроизведение видео, то вам необходимо загрузить видеозапись, выделить ее и найти в меню пункт «Клип». Там перейдите по вкладке «Видео» и выберите пункт «Видеоэффекты». Здесь вы можете найти такие эффекты, как «Замедление, в два раза» и «Ускорение, в два раза».
Как на видео наложить музыку
Также в Windows Movie Maker вы можете просто и легко наложить на видео аудиозапись. Для этого нужно так же, как и видео, открыть музыку и с помощью мыши перетащить ее под видеозапись на нужное время.
Кстати, так же, как и видеозапись, вы можете обрезать и накладывать эффекты на музыку.
Как в Windows Movie Maker добавить титры
Вы можете добавить титры на свой видеоклип. Для этого найдите меню «Сервис», а там выберите пункт «Название и титры». Теперь вам необходимо выбрать, что и где именно вы хотите разместить. Например, титры в конце фильма. Появится небольшая табличка, которую вы можете заполнить и добавить в клип.
Как сохранять кадры из видео
Довольно часто пользователям требуется «вытащить» кадр из видеозаписи, сохранив его в виде изображения на компьютере. Сделать это в Movie Maker можно буквально в пару мгновений.
- Открыв видео в Movie Maker, с помощью ползунка на временной шкале переместите его в ту часть видео, чтобы на экране отобразился именно тот кадр, который вы и хотите сохранить.
- Чтобы заснять кадр, в правой области окна программы по указанной ниже кнопке.
- На экране отобразится Проводник Windows, в котором вам лишь остается указать конечную папку для сохраняемого изображения.
Как настроить громкость звука
Если, например, вы монтируете видео с комментариями, то уровень громкости наложенной звуковой дорожки с фоновой музыкой должен быть таким, чтобы он не перекрывал собою голос.
- Для этого в нижней левой области окна кликните по кнопке «Уровень звука».
- На экране отобразится шкала, перемещая ползунок на которой вы сможете или сделать преобладание звука из видео (в таком случае перемещайте ползунок левее), или преобладание отдельно загруженного звука или музыки (ползунок следует размещать правее).
- Можно поступить и несколько другим образом: выделите на временной шкале видео или звук, громкость для которого требуется настроить, а затем в верхней части окна кликните по вкладке «Клип», а следом пройдите к меню «Аудио» — «Громкость».
- На экране отобразится шкала, с помощью которой вы сможете отрегулировать громкость звука.
Как склеить несколько отдельных роликов
Предположим, у вас на компьютере имеется несколько отдельных видеозаписей, которые необходимо соединить в одну композицию.
- Загрузите видеозапись, которая станет первой идти при склейке видео, а затем перетащите ее мышкой во временную шкалу. Видео закрепится.
- При необходимости, снова открыв вкладку «Операции», перетащите в окно Movie Maker видео, которое пойдет вслед за первым. Добавив его в программу, перетащите его на временную шкалу точно таким же образом. Подобным образом поступите со всеми роликами, которые вам требуется склеить.
Как добавлять переходы
Если не применять к склеенным видеозаписям переходы, тогда один ролик будет сменяться другим резко, что, согласитесь, будет смотреться оборванно. Решить проблему можно, добавив перед началом каждого видео переход.
- Откройте раздел «Операции» и разверните вкладку «Монтаж видео». Выберите пункт «Просмотр видео переходов».
- На экране отобразится список доступных переходов. Найдя подходящий, перетащите его мышкой на стык между двумя роликами, и он там закрепится.
Как настроить плавные переходы между звуком
Точно так же, как и в видео, звук после склейки по умолчанию резко сменяется другим. Чтобы такого не было, для звука можно применить плавное вступление и затухание.
Для этого выделите на временной шкале ролик или звуковую дорожку одним кликом мыши, после чего откройте в верхней части окна программы вкладку «Клип», пройдите к разделу «Аудио» и отметьте галочками один или сразу два пункта: «Появление» и «Исчезновение».
Как сохранить видео на компьютер
Закончив, наконец, процесс монтажа в Movie Maker, вам остается завершающий этап – сохранить получившийся результат на компьютер.
- Для этого откройте раздел «Операции», разверните вкладку «Завершение создания фильма» и выберите пункт «Сохранение на компьютере».
- На экране отобразится Мастер сохранения фильмов, в котором вам потребуется задать название для своего ролика и указать папку на компьютере, куда он будет сохранен. Кликните по кнопке «Далее».
- При необходимости, установите качество для видео. В нижней части окна вы будете видеть его конечный размер. Выберите кнопку «Далее».
- Начнется процесс экспорта, длительность которого будет зависеть от размера ролика – вам лишь остается дождаться его окончания.
Мы рассмотрели основные возможности программы, которых вам вполне хватит чтобы отредактировать видеозапись. Но вы можете продолжать изучать программу и знакомится с новыми функциями, чтобы ваши видео стали действительно качественными и интересными.
На чтение 2 мин. Просмотров 87 Опубликовано 26.06.2019
Это бесплатное руководство по Windows Movie Maker показывает, как добавить простой звуковой эффект или целый музыкальный фрагмент вашего фильма.
Содержание
- Импорт аудиофайла
- Импортировать аудиофайл
- меры
- Аудиоклипы могут быть добавлены только на временной шкале
- Добавить аудиоклип на временную шкалу
- Аудио файлы имеют свою собственную временную шкалу
- Аудио/Музыка Хронология
- Совместите аудио с первой картинкой
- Совместите аудио с изображением
- Просмотр аудиоклипа на временной шкале
- Просмотр аудиоклипа на временной шкале
- Укоротить аудиоклип
- Укоротить аудиоклип
- Музыка и картинки выстроены в линию
- Музыка и картинки выстроены в линию
Импорт аудиофайла
Импортировать аудиофайл
Любая музыка, звуковой файл или файл повествования называется аудиофайл .
меры
- Под ссылкой Capture Video выберите «Импорт аудио или музыки».
- Найдите папку, содержащую ваш аудио файл.
- Выберите аудиофайл, который вы хотите импортировать.
После импорта аудиофайла вы увидите значок другого типа в окне Коллекции .
Аудиоклипы могут быть добавлены только на временной шкале
Добавить аудиоклип на временную шкалу
Перетащите значок аудио на раскадровку.
Обратите внимание на окно сообщения, указывающее, что аудиоклипы могут быть добавлены только в виде временной шкалы.
Нажмите OK в этом окне сообщения.
Аудио файлы имеют свою собственную временную шкалу
Аудио/Музыка Хронология
Аудиофайлы имеют свое местоположение на временной шкале, чтобы отделить их от изображений или видеоклипов. Это облегчает манипулирование любым типом файла.
Совместите аудио с первой картинкой
Совместите аудио с изображением
Перетащите аудиофайл влево, чтобы выровнять его по начальной точке первого изображения. Это запустит музыку, когда появится первое изображение.
Просмотр аудиоклипа на временной шкале
Просмотр аудиоклипа на временной шкале
Временная шкала показывает, сколько времени занимает каждый элемент в течение всего фильма. Обратите внимание, что этот аудиофайл занимает гораздо больше места на временной шкале, чем изображения. Прокрутите окно временной шкалы, чтобы увидеть конец аудиоклипа.
В этом примере музыка заканчивается примерно в 4:23 минуты, что намного дольше, чем нам нужно.
Укоротить аудиоклип
Укоротить аудиоклип
Наведите указатель мыши на конец музыкального клипа, пока он не станет двуглавой стрелкой. Перетащите конец музыкального клипа влево, чтобы выровнять последний снимок.
Примечание . В этом случае мне придется несколько раз перетащить конец музыкального клипа, чтобы достичь начала фильма из-за его размера. Это легче сделать, если увеличить масштаб временной шкалы, чтобы не было большого перетаскивания. Инструменты Zoom расположены в нижней левой части экрана, слева от раскадровки/временной шкалы.
Музыка и картинки выстроены в линию
Музыка и картинки выстроены в линию
Теперь музыкальный клип выровнен с фотографиями от начала до конца.
Вы можете запустить музыку в любое время в своем фильме. Музыкальный клип не должен быть размещен в начале.
Сохраните фильм.
Это руководство является частью 4 из 7 учебных пособий по Windows Movie Maker. Вернуться к части 3 этой серии учебных пособий.