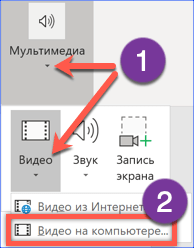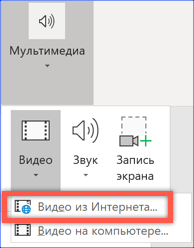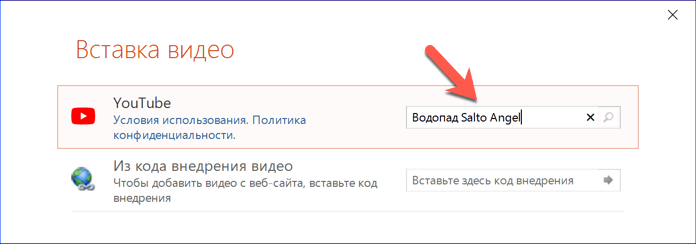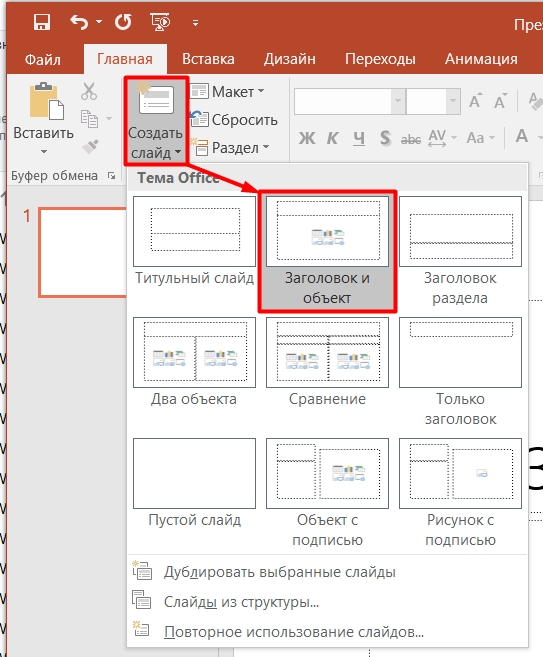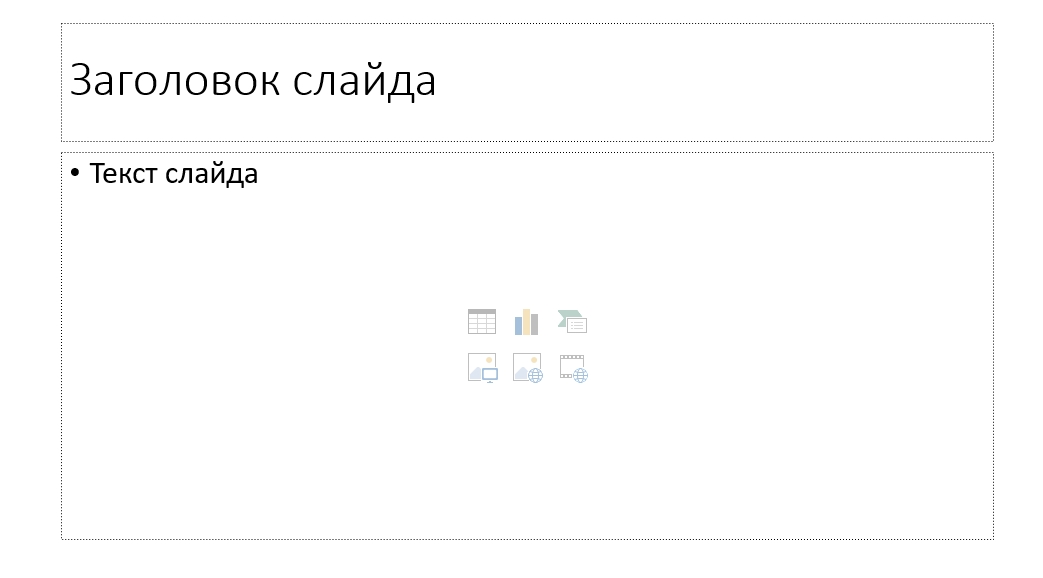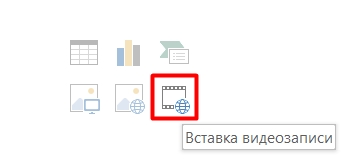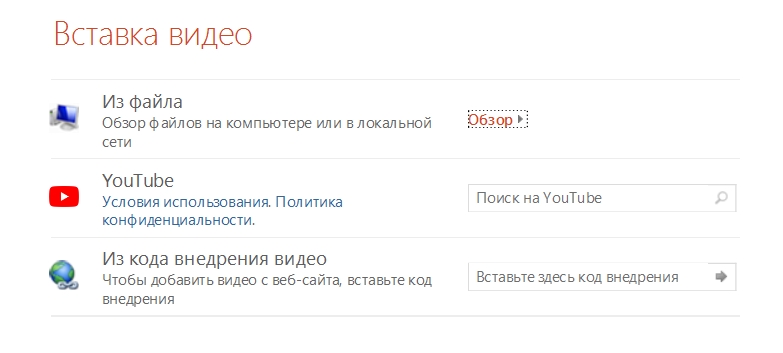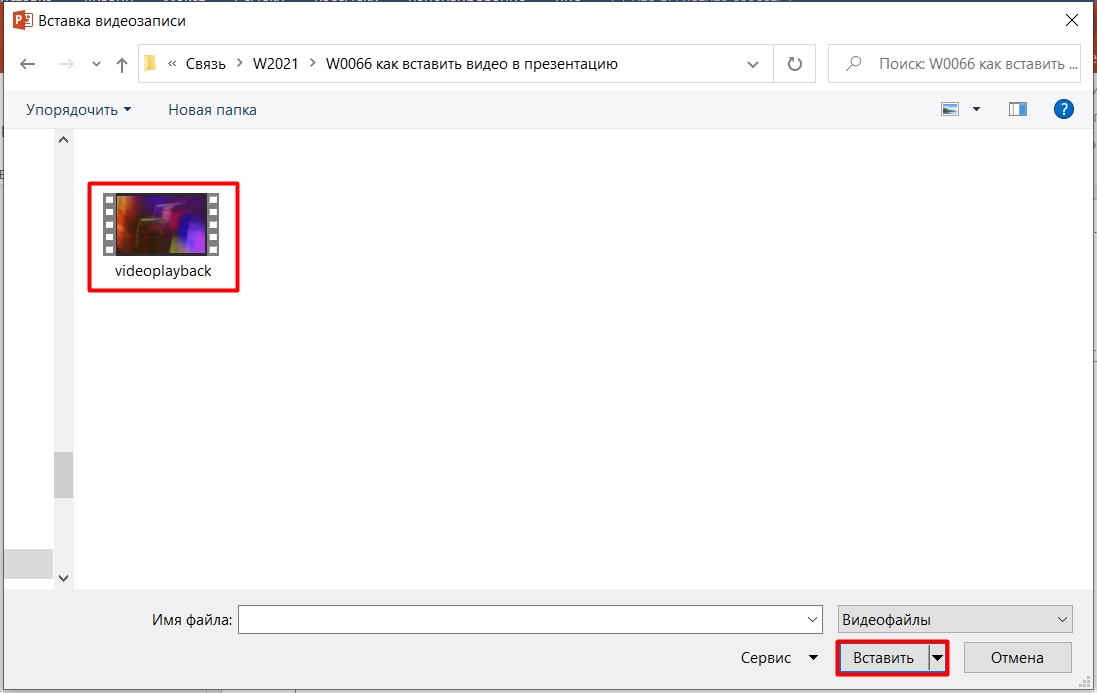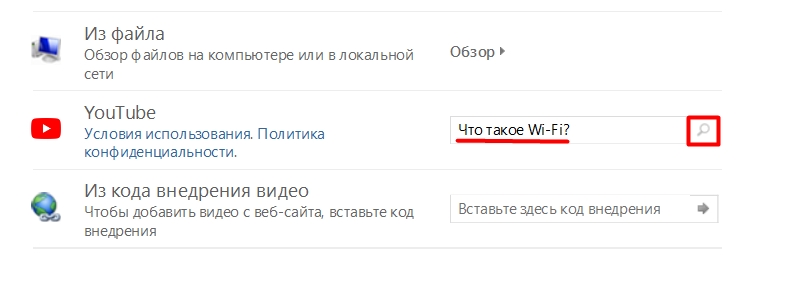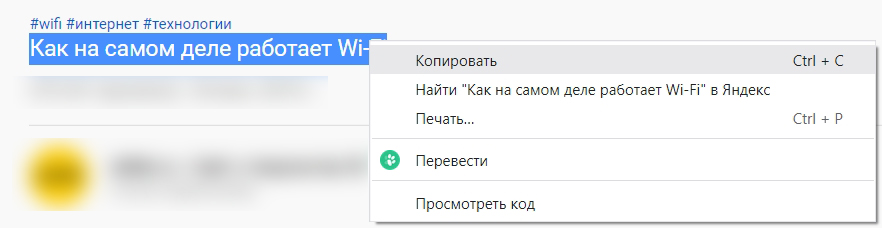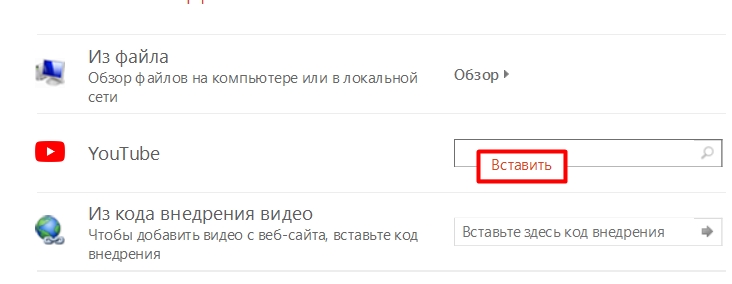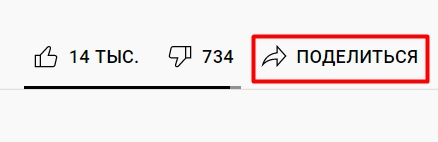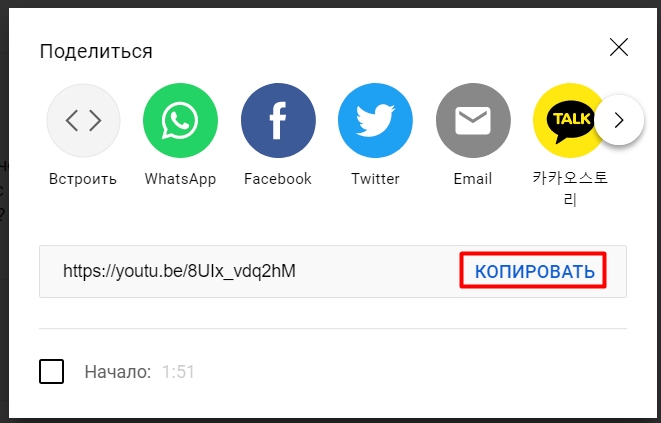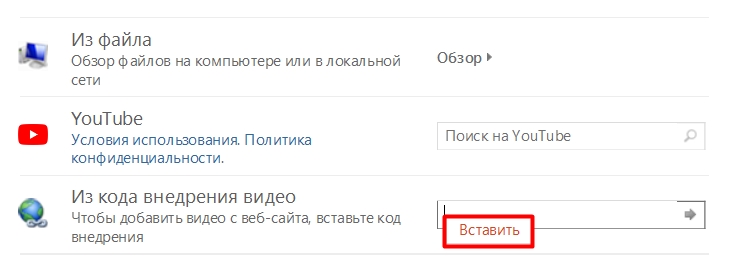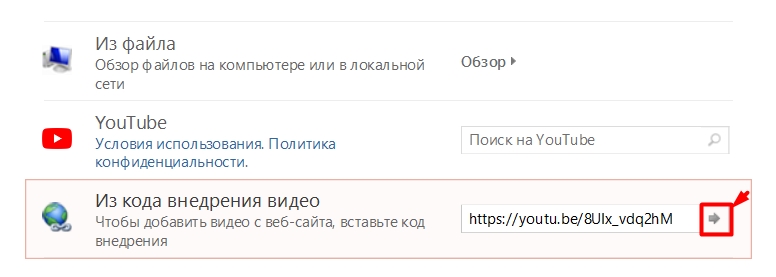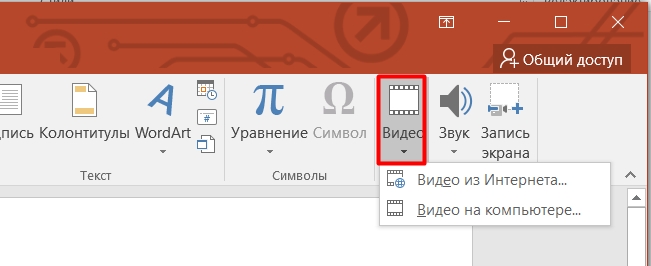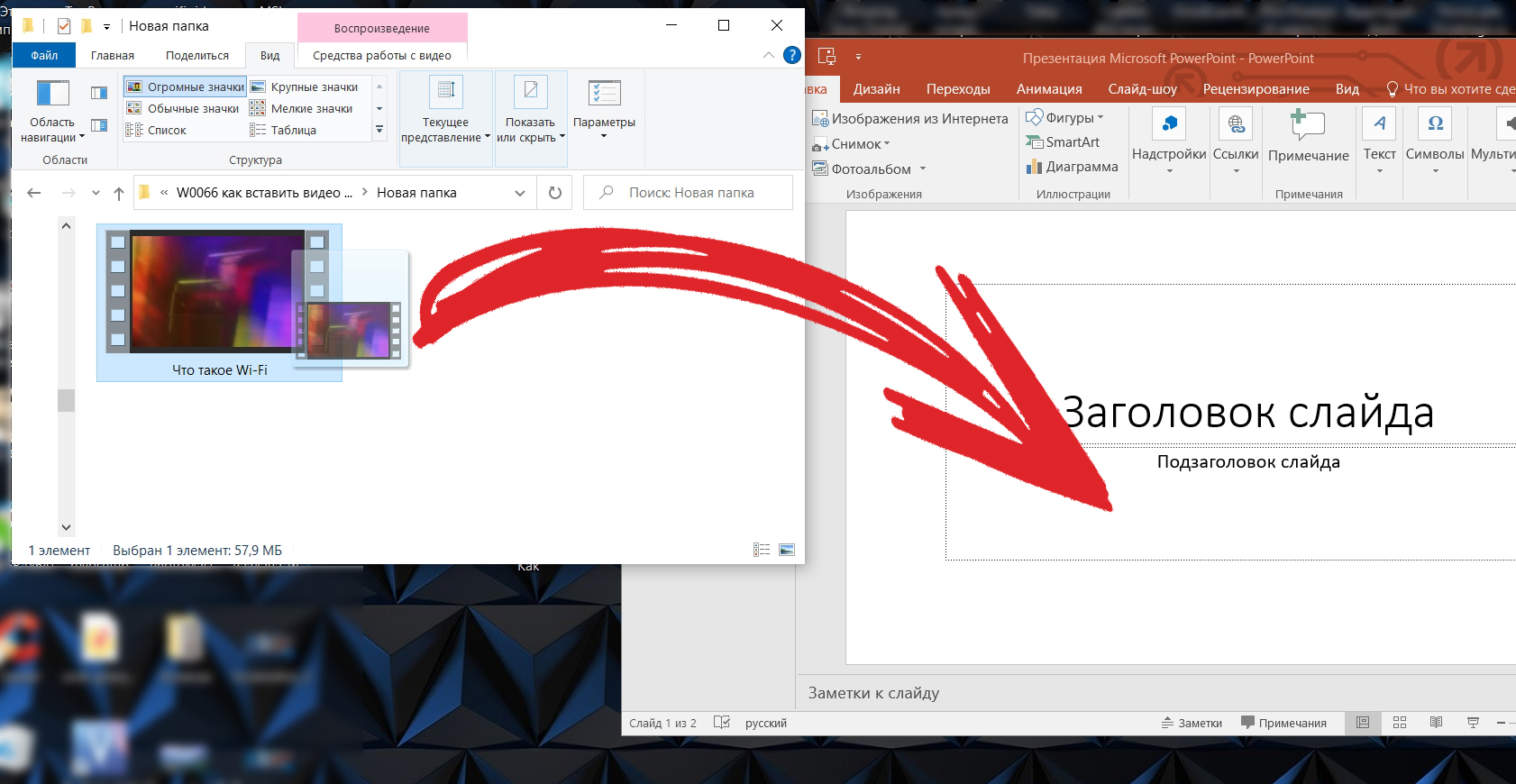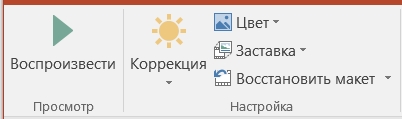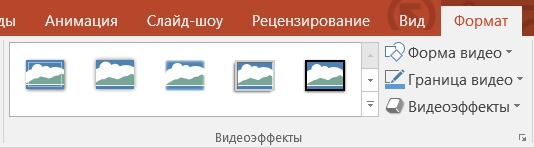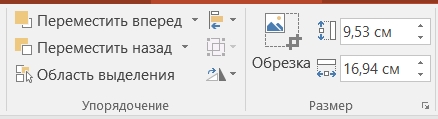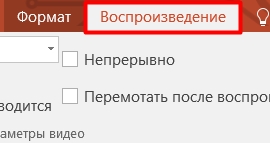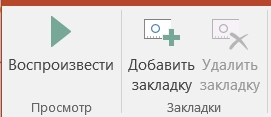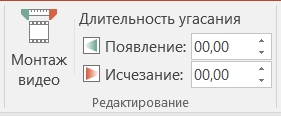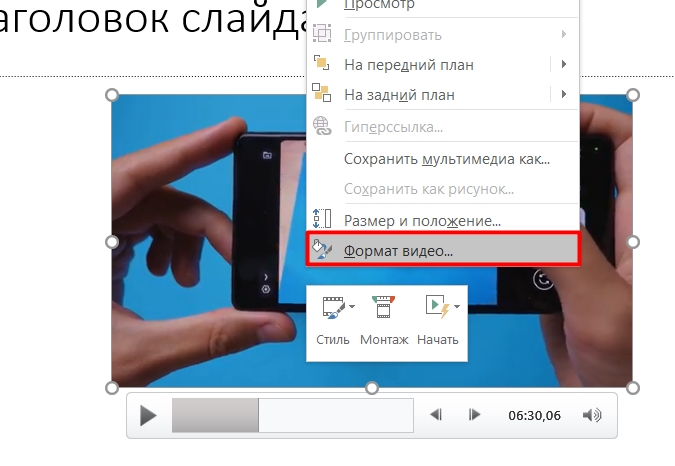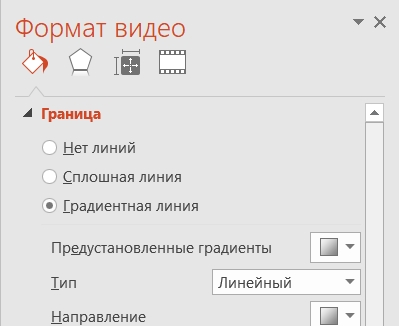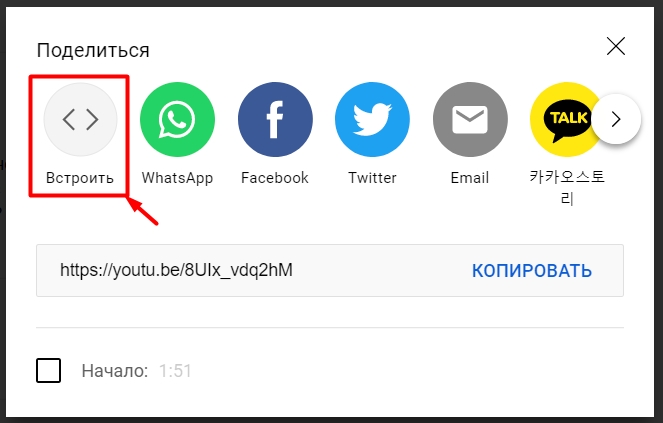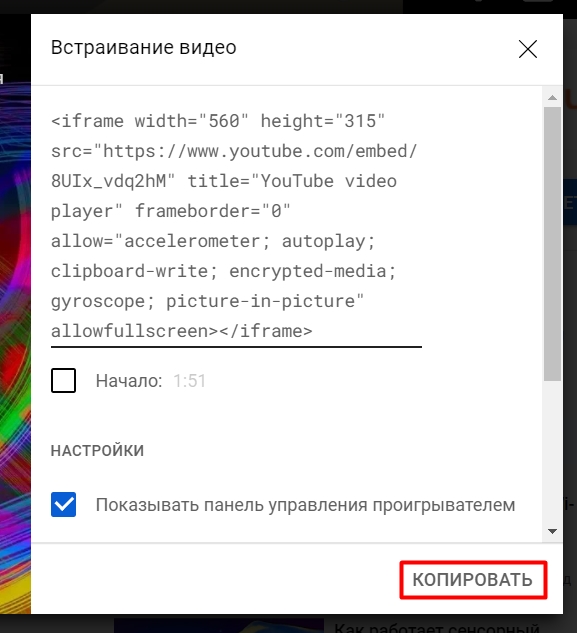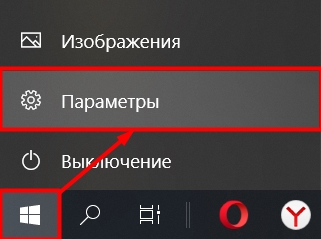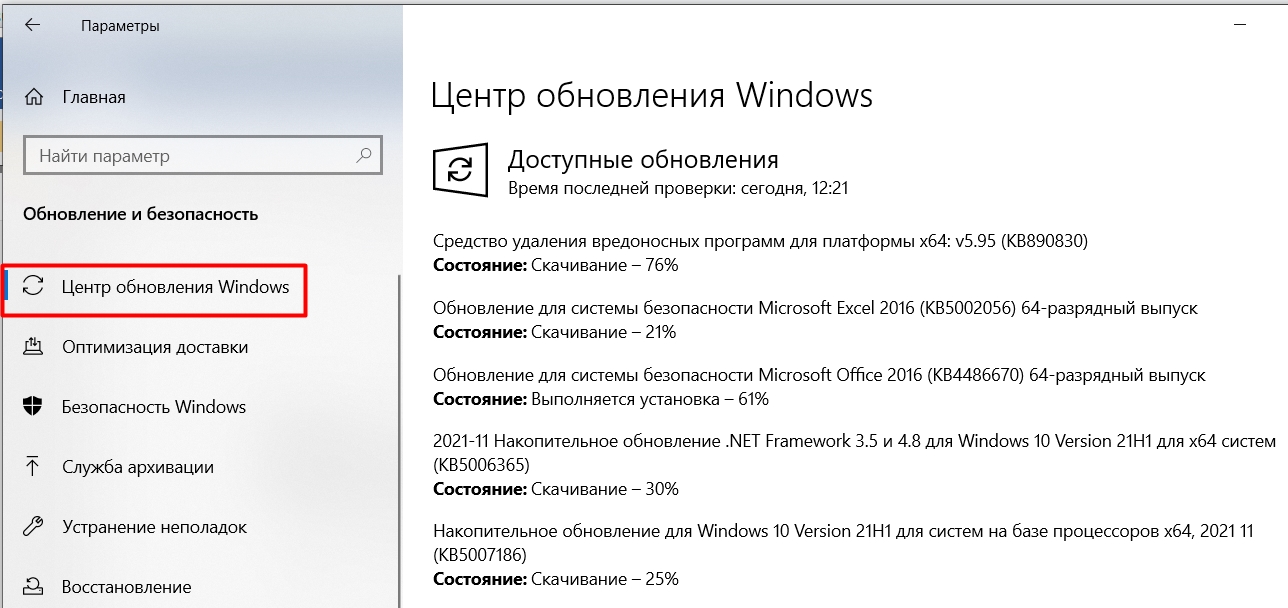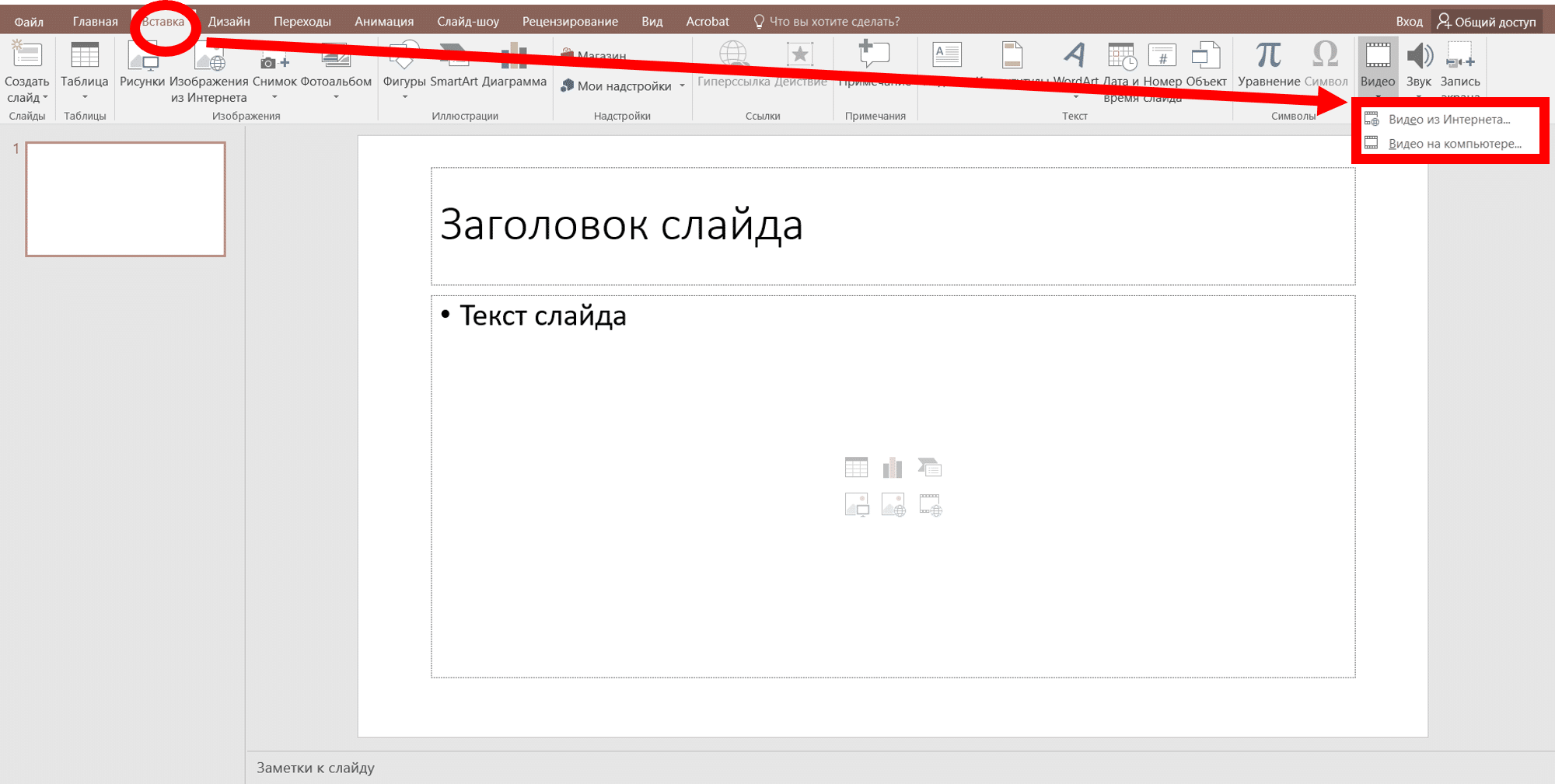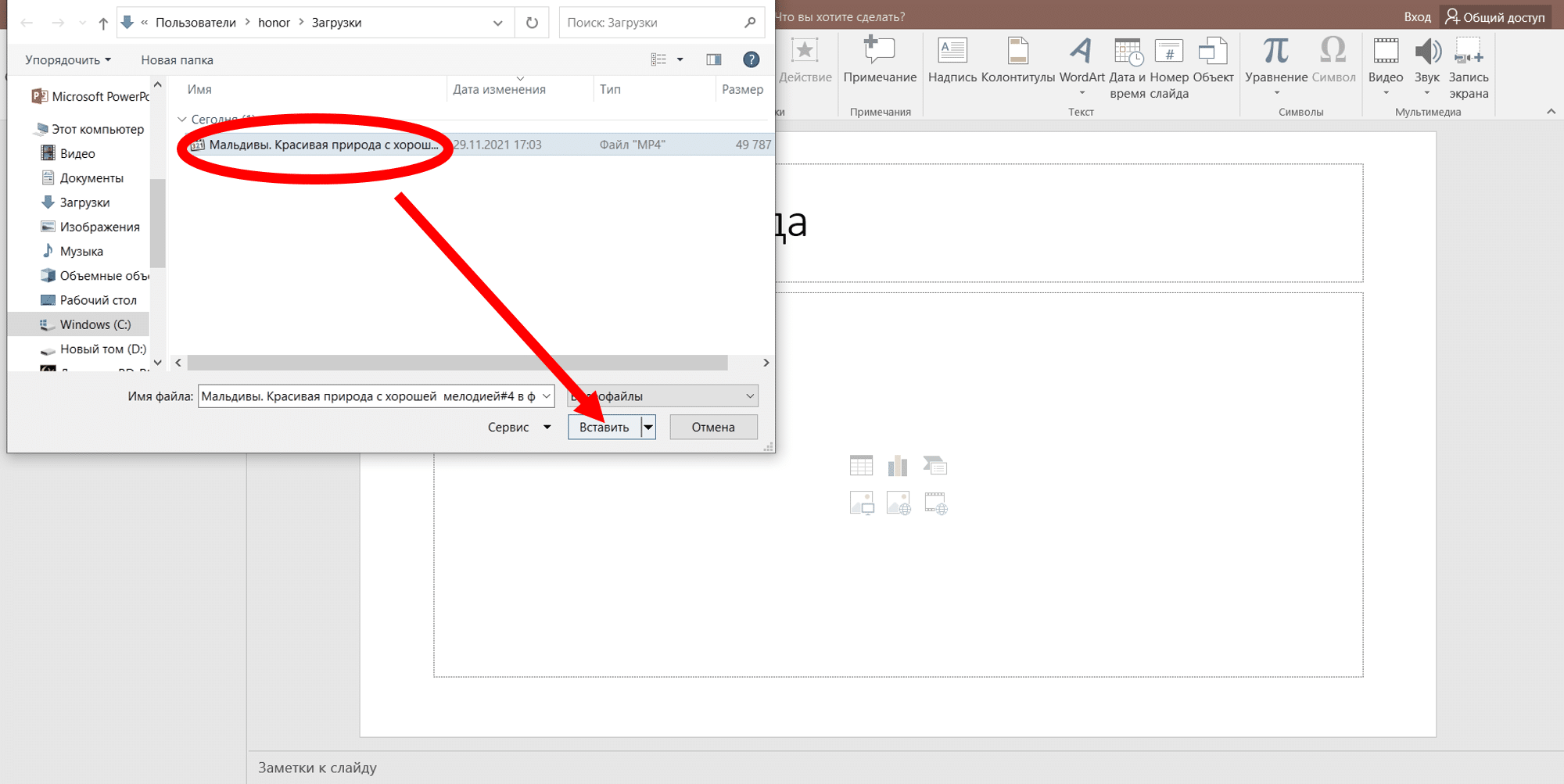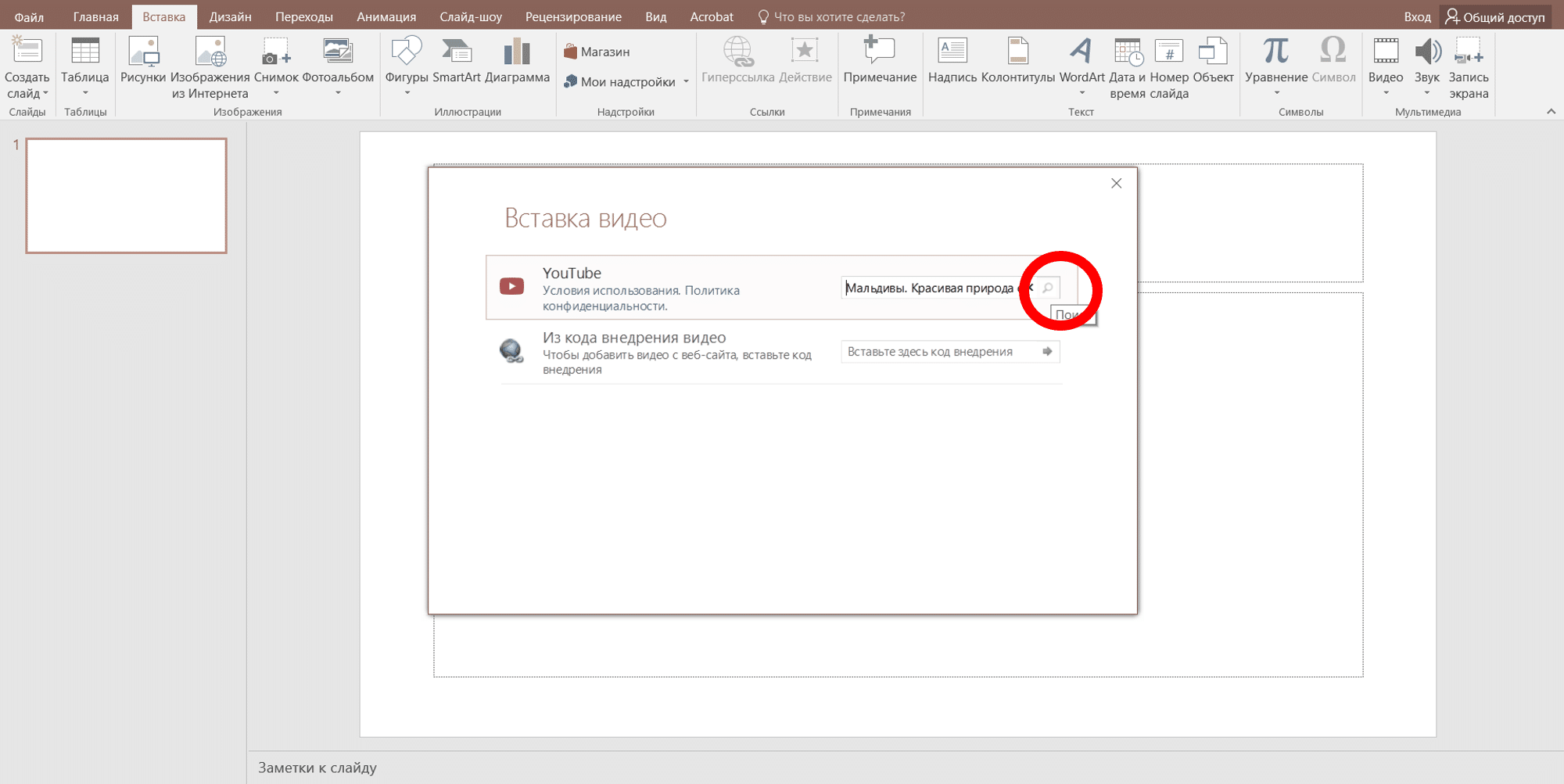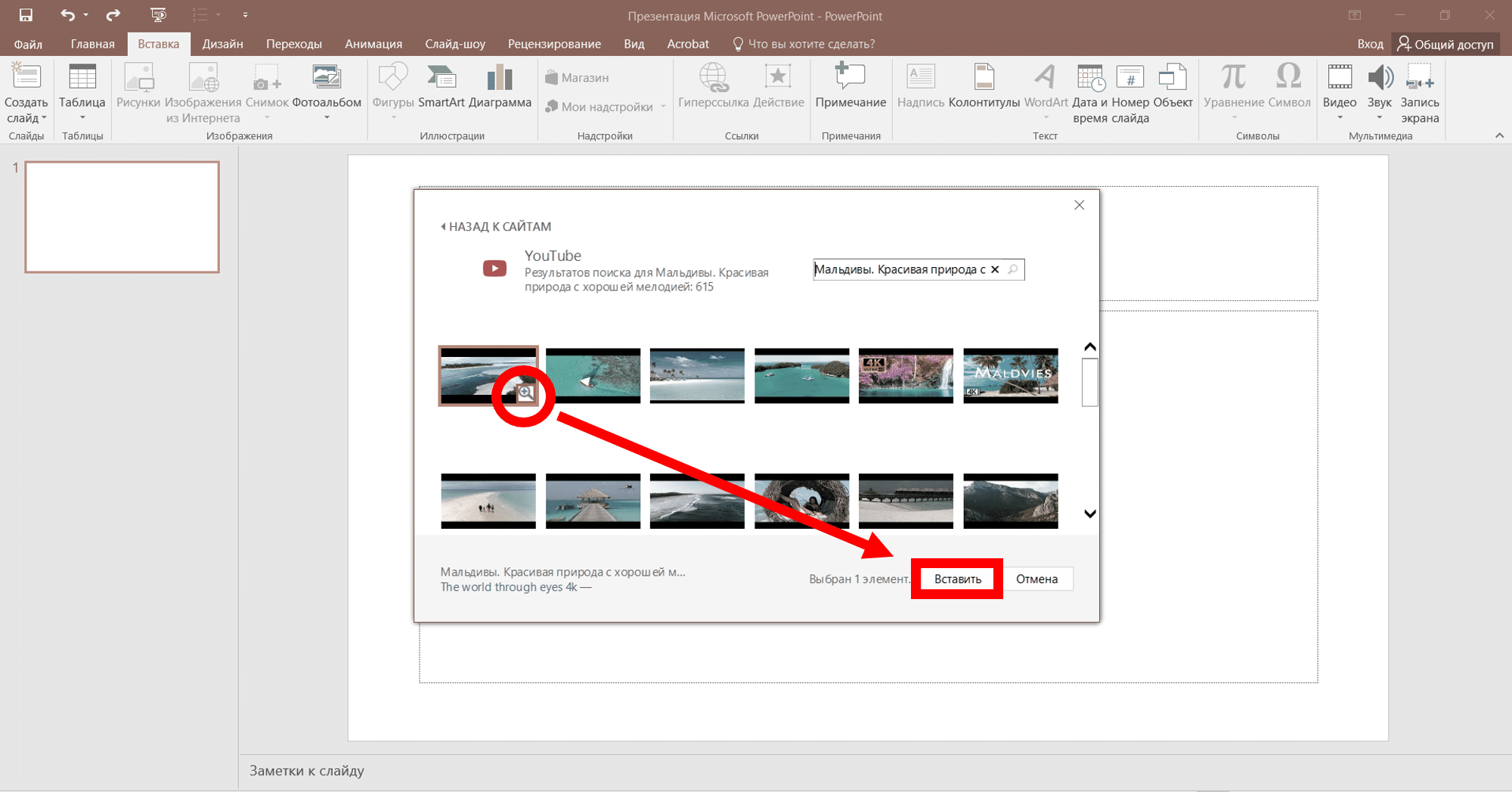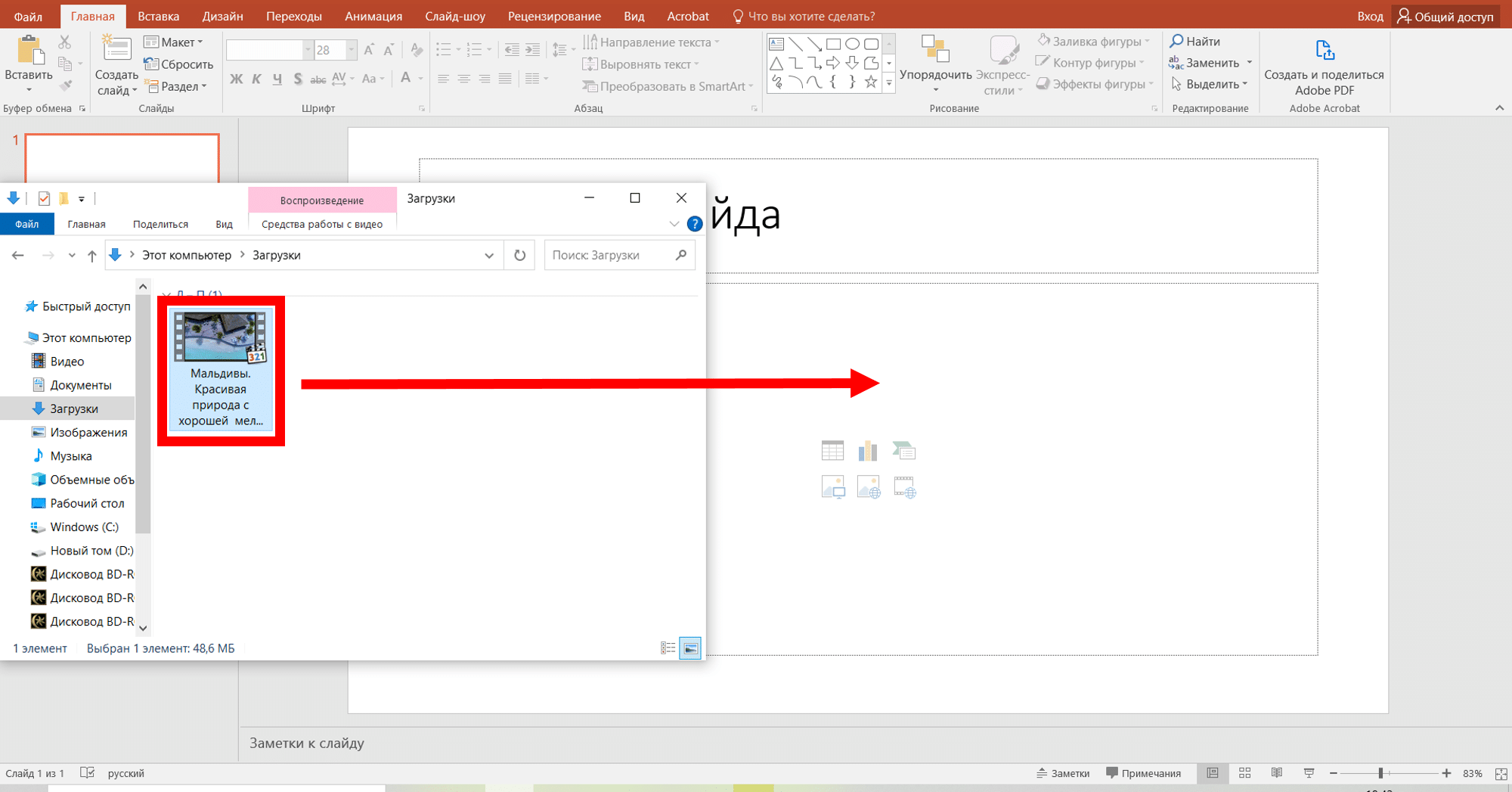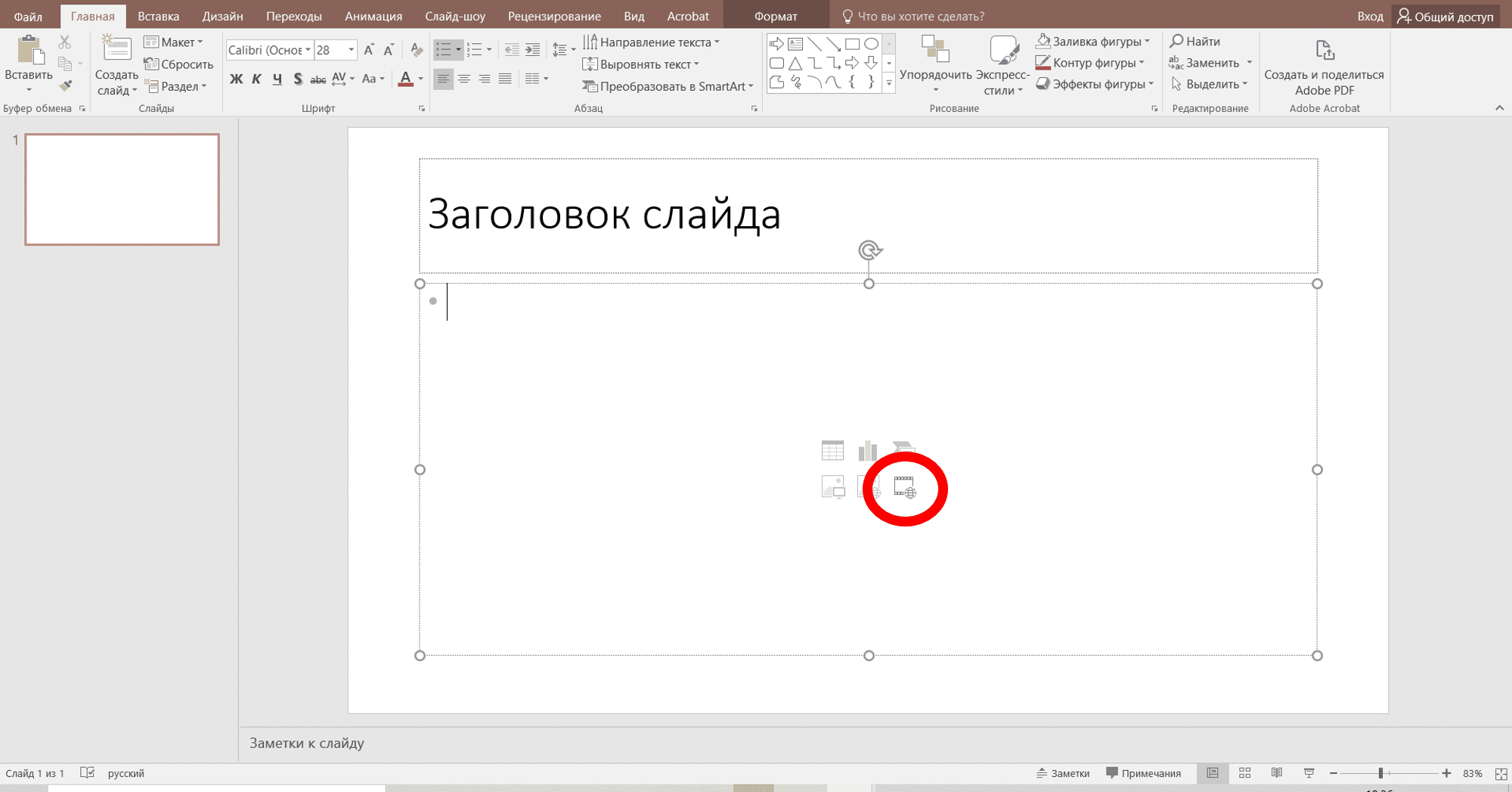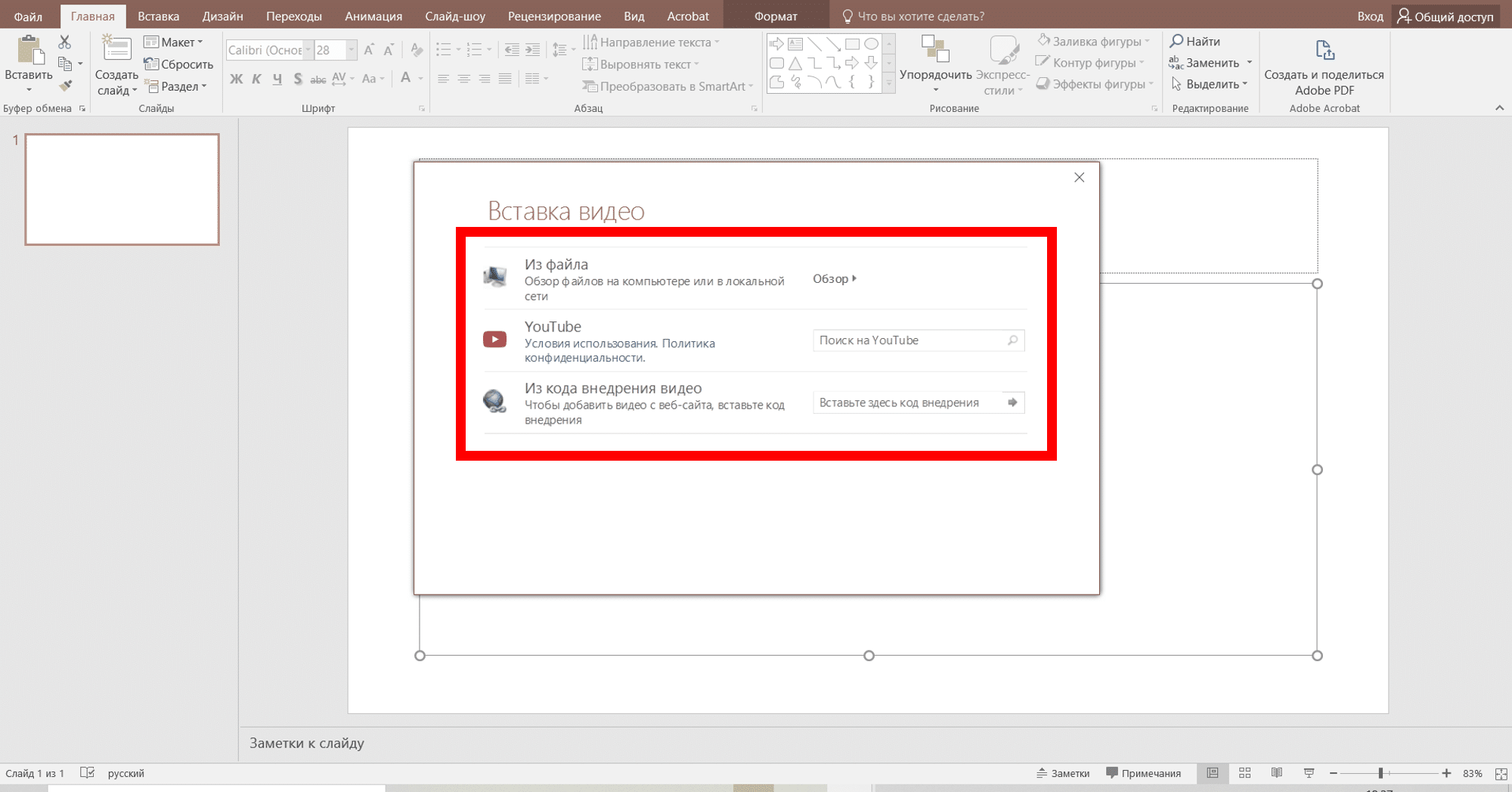В зависимости от используемой версии PowerPoint вы можете вставить внедренное видео (действие по умолчанию) или ссылку на видеофайл, хранящийся на компьютере.
-
Вставка внедренного видео удобна, но увеличивает размер презентации.
-
При использовании ссылок на видео размер файла презентации не увеличивается, но ссылки могут становиться недействительными. Рекомендуется хранить презентации и видеозаписи, на которые указывают ссылки, в одной папке.
Поддерживаемые форматы видео
В PowerPoint 2016 и более новых версиях рекомендуется использовать MP4-файлы с видео, закодированным в формате H.264 (или MPEG-4 AVC), и звуком в формате AAC.
Дополнительные сведения см. в статье Форматы звуковых и видеофайлов, поддерживаемые в PowerPoint.
Внедрение видео, сохраненного на компьютере
-
В обычном режиме выберите слайд, в который вы хотите добавить видео.
-
На вкладке Вставка щелкните стрелку под кнопкой Видео и выберите пункт Видео на компьютере.
-
В окне Вставка видеозаписи выберите видео и нажмите кнопку Вставить.
Создание ссылки на видео, сохраненное на компьютере
Чтобы избежать появления нерабочих ссылок, рекомендуем скопировать видео в одну папку с презентацией, а затем создать ссылку на него.
-
В обычном режиме щелкните слайд, в который вы хотите добавить ссылку на видео.
-
На вкладке Вставка щелкните стрелку под кнопкой Видео и выберите пункт Видео на компьютере.
-
В окне Вставка видеозаписи выберите нужное видео, щелкните стрелку вниз рядом с кнопкой Вставить и выберите Связь с файлом.
PowerPoint 2016 и более новые версии поддерживают воспроизведение видео с несколькими звуковыми дорожками, а также скрытые и обычные субтитры, внедренные в видеофайлы. Дополнительные сведения см. в статье Создание доступных презентаций PowerPoint.
Поиск места хранения связанного видео
Если на слайде есть видео, и вы хотите узнать, где оно хранится, на вкладке Файл выберите пункт Сведения. В разделе Оптимизация файлов мультимедиа для совместимости будет представлена информация обо всех файлах мультимедиа в презентации, независимо от того, доступны ли они по ссылке или встроены в файл. При наличии ссылок на видео в PowerPoint отобразится гиперссылка Просмотр ссылок. Щелкните ее, чтобы открыть диалоговое окно, в котором показано место хранения всех связанных файлов.
Видео на веб-сайте YouTube
Сведения о том, как вставить видео с веб-сайта YouTube, см. в статье Вставка видео или добавление ссылки на него на сайте YouTube.
Предварительный просмотр видео
При выделении видео на слайде под ним появляется панель инструментов с кнопкой «Воспроизведение/пауза», индикатором выполнения операций, кнопками перехода вперед/назад, таймером и кнопкой громкости. Нажмите слева на этой панели инструментов кнопку Воспроизведение для предварительного просмотра видео.
Автоматическое воспроизведение видео или воспроизведение по щелчку
По умолчанию в режиме слайд-шоу видео воспроизводится в последовательности щелчков. Это означает, что видео воспроизводится, когда вы щелкаете в любом месте слайда для перехода к следующему действию (или нажимаете клавишу ПРОБЕЛ, Стрелка вправо или другие клавиши, выполняющие переход к следующему действию). Этот параметр запуска видео называется В последовательности щелчков.
Однако при желании вы можете включить автоматическое воспроизведение видео при его появлении на экране или воспроизведение по щелчку.
-
Выделите область видео.
-
На ленте на вкладке Средства работы с видео — воспроизведение откройте список Начало и выберите нужный параметр.
Параметр
Описание
В последовательности щелчков
Это поведение по умолчанию, как описано выше. Видео воспроизводится, когда вы щелкаете в любом месте слайда для перехода к следующему действию.
Автоматически
Воспроизведение видео начинается автоматически.
(Если перед ним есть действия анимации, сначала воспроизводятся они, а затем автоматически начинается воспроизведение видео. Если перед видео на слайде нет других действий анимации, его воспроизведение начинается автоматически.)
При щелчке
Видео начинается воспроизводиться, только если щелкнуть его.
Дополнительные сведения о параметрах воспроизведения видео в режиме слайд-шоу см. в статье Настройка параметров воспроизведения видео.
Поддерживаемые форматы видео
В PowerPoint 2013 рекомендуется использовать MP4-файлы с видео, закодированным в формате H.264 (или MPEG-4 AVC), и звуком в формате AAC.
Дополнительные сведения см. в статье Форматы звуковых и видеофайлов, поддерживаемые в PowerPoint.
Внедрение видео, сохраненного на компьютере
-
В обычном режиме выберите слайд, в который вы хотите добавить видео.
-
На вкладке Вставка щелкните стрелку под кнопкой Видео и выберите пункт Видео на компьютере.
-
В окне Вставка видеозаписи выберите видео и нажмите кнопку Вставить.
Создание ссылки на видео, сохраненное на компьютере
Чтобы избежать появления нерабочих ссылок, рекомендуем скопировать видео в одну папку с презентацией, а затем создать ссылку на него.
-
В обычном режиме щелкните слайд, в который вы хотите добавить ссылку на видео.
-
На вкладке Вставка щелкните стрелку под кнопкой Видео и выберите пункт Видео на компьютере.
-
В окне Вставка видеозаписи выберите нужное видео, щелкните стрелку вниз рядом с кнопкой Вставить и выберите Связь с файлом.
Поиск места хранения связанного видео
Если на слайде есть видео, и вы хотите узнать, где оно хранится, на вкладке Файл выберите пункт Сведения. В разделе Оптимизация файлов мультимедиа для совместимости будет представлена информация обо всех файлах мультимедиа в презентации, независимо от того, доступны ли они по ссылке или встроены в файл. При наличии ссылок на видео в PowerPoint отобразится гиперссылка Просмотр ссылок. Щелкните ее, чтобы открыть диалоговое окно, в котором показано место хранения всех связанных файлов.
Видео на веб-сайте YouTube
Сведения о том, как вставить видео с веб-сайта YouTube, см. в статье Вставка видео или добавление ссылки на него на сайте YouTube.
Предварительный просмотр видео
При выделении видео на слайде под ним появляется панель инструментов с кнопкой «Воспроизведение/пауза», индикатором выполнения операций, кнопками перехода вперед/назад, таймером и кнопкой громкости. Нажмите слева на этой панели инструментов кнопку Воспроизведение для предварительного просмотра видео.
Автоматическое воспроизведение видео или воспроизведение по щелчку
По умолчанию в режиме слайд-шоу видео воспроизводится по щелчку. Однако при желании вы можете включить автоматический запуск видео при его появлении на экране.
-
Выделите область видео.
-
На ленте PowerPoint на вкладке Работа с видео — воспроизведение откройте список Запуск и выберите пункт Автоматически.
Дополнительные сведения о параметрах воспроизведения видео в режиме слайд-шоу см. в статье Настройка параметров воспроизведения видео.
Важно:
Office 2010 больше не поддерживается. Перейдите на Microsoft 365, чтобы работать удаленно с любого устройства и продолжать получать поддержку.
Обновить
Поддерживаемые форматы видео
В PowerPoint 2010 рекомендуется использовать WMV-файлы.
Дополнительные сведения см. в статье Форматы звуковых и видеофайлов, поддерживаемые в PowerPoint.
Внедрение видео, сохраненного на компьютере
-
В обычном режиме щелкните слайд, в который вы хотите внедрить видео.
-
На вкладке Вставка в группе Клип мультимедиа щелкните стрелку под надписью Видео.
-
Выберите Видео из файла, перейдите в папку с нужным видео и выберите его.
-
На кнопке Вставить щелкните стрелку вниз и выберите пункт Вставить.
Создание ссылки на видео, сохраненное на компьютере
Чтобы избежать появления нерабочих ссылок, рекомендуем скопировать видео в одну папку с презентацией, а затем создать ссылку на него.
-
На вкладке Слайды в обычном режиме щелкните слайд, на который вы хотите добавить видео или анимационный GIF-файл.
-
На вкладке Вставка в группе Клип мультимедиа щелкните стрелку под надписью Видео.
-
Выберите Видео из файла, перейдите в папку с нужным видео и выберите его.
-
На кнопке Вставить щелкните стрелку вниз и выберите пункт Связь с файлом.
Поиск места хранения связанного видео
Если на слайде есть видео, и вы хотите узнать, где оно хранится, на вкладке Файл выберите пункт Сведения. В разделе Оптимизация файлов мультимедиа для совместимости будет представлена информация обо всех файлах мультимедиа в презентации, независимо от того, доступны ли они по ссылке или встроены в файл. При наличии ссылок на видео в PowerPoint отобразится гиперссылка Просмотр ссылок. Щелкните ее, чтобы открыть диалоговое окно, в котором показано место хранения всех связанных файлов.
Предварительный просмотр видео
При выделении видео на слайде под ним появляется панель инструментов с кнопкой «Воспроизведение/пауза», индикатором выполнения операций, кнопками перехода вперед/назад, таймером и кнопкой громкости. Нажмите слева на этой панели инструментов кнопку Воспроизведение для предварительного просмотра видео.
Автоматическое воспроизведение видео или воспроизведение по щелчку
По умолчанию в режиме слайд-шоу видео воспроизводится по щелчку. Однако при желании вы можете включить автоматический запуск видео при его появлении на экране.
-
Выделите область видео.
-
На ленте PowerPoint на вкладке Работа с видео — воспроизведение откройте список Запуск и выберите пункт Автоматически.
Дополнительные сведения о параметрах воспроизведения видео в режиме слайд-шоу см. в статье Настройка параметров воспроизведения видео.
В PowerPoint 2016 для Mac и более новых версиях рекомендуется использовать MP4-файлы с видео, закодированным в формате H.264 (или MPEG-4 AVC), и звуком в формате AAC.
Дополнительные сведения см. в статье Форматы звуковых и видеофайлов, поддерживаемые в PowerPoint.
Чтобы получить правильные инструкции, выберите используемую версию Office:
Вставка видео, хранящегося на компьютере
-
В обычном режиме выберите слайд, на который хотите добавить видео.
-
На вкладке Вставка нажмите кнопку Видео, а затем выберите пункт Фильм из файла.
-
В диалоговом окне Выберите фильм выберите файл, который вы хотите вставить.
-
Если вы хотите внедрить видео на слайд, просто нажмите кнопку Вставить.
-
Если вы хотите добавить на слайд ссылку на видео, щелкните Параметры в левом нижнем углу диалогового окна, установите флажок Связь с файлом и нажмите кнопку Вставить.
-
После вставки видео в презентацию можно добавить эффекты и выбрать режим воспроизведения («Автоматически» или «По щелчку»).
Совет: Начиная с PowerPoint 2016 для Mac, можно воспроизводить видео, содержащее несколько звуковых дорожек. Также поддерживаются скрытые и обычные субтитры, внедренные в видеофайлы. Дополнительные сведения см. в статье </c0>Создание доступных презентаций PowerPoint.
Создание ссылки на файл фильма с компьютера в PowerPoint 2011 для Mac
-
В меню Вид выберите пункт Обычный.
-
Вверху области навигации откройте вкладку Слайды
и щелкните слайд. В зависимости от ширины области навигации в ней отображаются вкладки
и
или значки Слайды
и Структура
.
-
На вкладке Домашняя страница в группе Вставить нажмите кнопку Мультимедиа и выберите пункт Фильм из файла.
-
Щелкните нужный файл фильма и установите флажок связать с файлом.
-
Нажмите кнопку Вставить.
-
При отправке презентации другим пользователям не забудьте включить файл фильма, который связан с ней: в противном случае фильм не будет воспроизводиться во время слайд-шоу.
-
Чтобы фильм можно было воспроизводить, не тратя время на его поиски, поместите связанный файл фильма в ту же папку, где находится презентация.
-
Внедрение фильма в PowerPoint 2011 для Mac
-
В меню Вид выберите пункт Обычный.
-
Вверху области навигации откройте вкладку Слайды
и щелкните слайд. В зависимости от ширины области навигации в ней отображаются вкладки
и
или значки Слайды
и Структура
.
-
Выполните одно из следующих действий:
Задача
Необходимые действия
Вставка фильма из файла
На вкладке Домашняя страница в группе Вставить нажмите кнопку Мультимедиа и выберите пункт Фильм из файла.
Выберите файл фильма и нажмите Вставить.
Вставка фильма из папки «Фильмы», iMovie, iTunes или Photo Booth
На вкладке Домашняя страница в группе Вставить нажмите кнопку Мультимедиа и выберите пункт Проводник по фильмам.
Выберите во всплывающем меню пункт iMovie, Фильмы, Photo Booth или iTunes, а затем щелкните фильм и перетащите его на слайд.
Команды Photo Booth и iTunes отображаются в том случае, если в папке Photo Booth или iTunes есть фотографии.
Хотите вместо этого вставить видео из Интернета?
Для получения дополнительных сведений перейдите к статье Вставка видео с сайта YouTube.
См. также
Форматы звуковых и видеофайлов, поддерживаемые в PowerPoint
Добавление текста в видео
Содержание
- Вставка видео в слайд
- Способ 1: Область содержимого
- Способ 2: Стандартный способ
- Способ 3: Перетаскивание
- Настройка видео
- Формат
- Воспроизведение
- Дополнительные настройки
- Видеоклипы в разных версиях PowerPoint
- PowerPoint 2003
- PowerPoint 2007
- PowerPoint 2010
- Дополнительно
- Вопросы и ответы
Достаточно часто так происходит, что базовых средств для демонстрации чего-то важного в презентации не хватает. В такой ситуации может помочь вставка стороннего показательного файла – например, видеоролика. Однако очень важно знать, как делать это правильно.
Вставка видео в слайд
Существует несколько различных способов вставить видеофайл в повер поинт. В различных версиях программы они несколько отличаются, однако для начала стоит рассмотреть наиболее актуальную – 2016 года. Здесь работать с клипами проще всего.
Способ 1: Область содержимого
Уже достаточно давно некогда обычные поля для ввода текста превратились в область содержимого. Теперь в это стандартное окно можно вставлять широкий спектр объектов при помощи базовых иконок.
- Для начала работы нам потребуется слайд с хотя бы одной пустой областью содержимого.
- В центре можно увидеть 6 иконок, которые позволяют вставлять различные объекты. Нам потребуется последняя слева в нижнем ряду, похожая на киноленту с добавленным изображением глобуса.
- При нажатии появляется специальное окно для вставки тремя различными путями.
- В первом случае можно добавить видео, которое хранится на компьютере.
При нажатии на кнопку «Обзор» открывается стандартный обозреватель, позволяющий найти нужный файл.
- Второй вариант позволяет выполнить поиск на сервисе YouTube.
Для этого нужно ввести в строку для поискового запроса название нужного видео.
Проблемой данного способа является то, что поисковик работает несовершенно и крайне редко выдает именно желаемое видео, предлагая вместо этого более сотни других вариантов. Также система не поддерживает вставки прямой ссылки на видео на YouTube
- Последний способ предлагает добавить URL-ссылку на нужный клип в интернете.
Проблема заключается в том, что далеко не со всеми сайтами система может работать, и во многих случаях будет выдавать ошибку. Например, при попытке добавить видео из ВКонтакте.
- После достижения нужного результата появится окно с первым кадром ролика. Под ним будет располагаться специальная строка-плеер с кнопками управления видеопоказом.
Это — наиболее простой и эффективный способ добавления. Во многом он даже превосходит следующий.
Способ 2: Стандартный способ
Альтернативный вариант, который на протяжении многих версий является классическим.
- Нужно перейти во вкладку «Вставка».
- Здесь в самом конце шапки можно найти кнопку «Видео» в области «Мультимедиа».
- Ранее представленный способ добавления тут сразу разбит на два варианта. «Видео из интернета» открывает такое же окно, как и в прошлом методе, только без первого пункта. Он вынесен отдельно в вариант «Видео на компьютере». При нажатии на этот способ моментально открывается стандартный обозреватель.
В остальной процесс выглядит так же, как и было описано выше.
Способ 3: Перетаскивание
Если видео присутствует на компьютере, то вставить его можно намного проще – попросту перетащить из папки на слайд в презентации.
Для этого потребуется свернуть папку в оконный режим и открыть поверх презентации. После этого можно попросту перенести мышкой видео на нужный слайд.
Данный вариант лучше всего подходит для случаев, когда файл присутствует на компьютере, а не в интернете.
Настройка видео
После того, как вставка будет осуществлена, можно произвести настройку данного файла.
Для этого есть два основных пути – «Формат» и «Воспроизведение». Оба этих варианта находятся в шапке программы в разделе «Работа с видео», который появляется только после выбора вставленного объекта.
Формат
«Формат» позволяет произвести стилистические корректировки. В большинстве случаев, настройки здесь позволяют изменять то, как выглядит сама вставка на слайде.
- Область «Настройка» позволяет изменять цвет и гамму видео, добавить какой-нибудь кадр вместо заставки.
- «Видеоэффекты» позволяют настраивать само окно файла.
В первую очередь пользователь может настроить дополнительные эффекты отображения – например, поставить имитацию монитора.
Также здесь можно выбрать, в какой форме будет клип (например, кругом или ромбом).
Еще тут же добавляются рамки и границы. - В разделе «Упорядочивание» можно настроить приоритет позиции, развернуть и сгруппировать объекты.
- В конце расположена область «Размер». Назначение имеющихся параметров вполне логично – обрезка и настройка ширины и высоты.

Воспроизведение
Вкладка «Воспроизведение» позволяет настраивать видео так же, как и музыку.
Читайте также: Как вставить музыку в презентацию PowerPoint
Дополнительные настройки
Для поиска этого раздела параметров нужно кликнуть по файлу правой кнопкой мыши. Во всплывающем меню можно выбрать вариант «Формат видео», после чего справа откроется дополнительная область с разными настройками визуального отображения.
Стоит отметить, что параметров здесь значительно больше, нежели во вкладке «Формат» в разделе «Работа с видео». Так что если понадобится более тонкая настройка файла – нужно зайти сюда.
Всего здесь находится 4 вкладки.
Стоит заметить отдельную панель с тремя кнопками, которая всплывает отдельно от основного меню – снизу или сверху. Здесь можно быстро настроить стиль, перейти к монтажу или поставить стиль начала видео.
Стоит также уделить внимание более старым версиям Microsoft Office, поскольку в них некоторые аспекты процедуры отличаются.
PowerPoint 2003
В более ранних версиях тоже пытались добавить возможность вставлять видео, но здесь эта функция не обрела нормальную работоспособность. Программа работала всего лишь с двумя форматами видео — AVI и WMV. Причем, оба требовали отдельных кодеков, нередко глючили. Более поздние, пропатченные и доработанные версии PowerPoint 2003 значительно повысили стабильность воспроизведения клипов во время просмотров.
PowerPoint 2007
Данная версия стала первой, в которой стал поддерживаться широкий ряд форматов видео. Здесь добавились такие виды, как ASF, MPG и другие.
Также в этой версии поддерживался вариант вставки стандартным способом, но кнопка здесь называется не «Видео», а «Фильм». Само собой, о добавлении клипов из интернета тогда и речи не шло.
PowerPoint 2010
В отличие от 2007, данная версия научилась обрабатывать еще и формат FLV. В остальном изменений не было – кнопка все также называлась «Фильм».
Но был и важный прорыв – впервые появилась возможность добавить видео из интернета, в частности из YouTube.
Дополнительно
Несколько дополнительных сведений о процессе добавления видеофайлов в презентации PowerPoint.
- Версия от 2016 года поддерживает широкий ряд форматов — MP4, MPG, WMV, MKV, FLV, ASF, AVI. Но с последним могут быть проблемы, так как системе могут потребоваться дополнительные кодеки, которые не всегда стандартно установлены в системе. Проще всего будет конвертировать в другой формат. Лучше всего PowerPoint 2016 работает с MP4.
- Видеофайлы не являются стабильными объектами для применения динамических эффектов. Так что лучше всего не накладывать анимацию на клипы.
- Видео из интернета не вставляется напрямую в видео, здесь лишь используется проигрыватель, который воспроизводит клип из облака. Так что если презентация будет демонстрироваться не на том устройстве, где создавалась, то следует проследить, чтобы на новой машине был доступ в интернет и к сайтам-источникам.
- Следует быть осторожным при задании видеофайлу альтернативных форм. Это может негативно сказаться на отображении определенных элементов, которые не попадут в выбранную область. Чаще всего, это сказывается на субтитрах, которые, например, в круглом окне могут не полностью попадать в кадр.
- Вставленные с компьютера видеофайлы добавляют документу значительный вес. Особенно это ощутимо при добавлении длительных фильмов высокого качества. В случае наличия регламента вставка видео из интернета подходит лучше всего.
Это все, что нужно знать о вставке видеофайлов в презентацию PowerPoint.
Download Article
Download Article
You can spruce up your PowerPoint presentation by including videos. If you have a video file on your computer, you can embed it into your presentation. You can also embed YouTube videos. If you’re using an older version of PowerPoint, you can link to video files instead of embedding the video.
-
1
Make sure you have the latest Office updates installed. You’ll get the best results inserting a video if you have the latest updates installed for Office. Office updates are installed through the Windows Update service. See Update Windows for details.
- This process will work for PowerPoint 2016, 2013, and 2010.
-
2
Open the slide you want to add the video to. You can embed the video on any slide in your presentation.
Advertisement
-
3
Click the «Insert» tab. This will display the various Insert options.
-
4
Click the «Video» button in the «Media» section. A small menu will appear.
-
5
Select «Video on My PC.» This will open the file browser.
- If you’re using a Mac, select «Movie from File.»
-
6
Find the video you want to add. Use the file explorer to browse for the video file that you want to add. There are a few things to keep in mind when looking for your video file:
- Make sure that the video is compatible with PowerPoint. Different versions of PowerPoint support different sets of video formats— 2016 supports the most types of files, including MP4 and MKV, while 2010 supports the least (just MPG, WMV, ASF, and AVI).[1]
- Consider avoiding the AVI format, as these often require additional codecs that make playback difficult. You can use the free program Adapter to convert these AVI files into the more compatible MP4 format. See Convert AVI to MP4 for detailed instructions.
- Make sure that the video is compatible with PowerPoint. Different versions of PowerPoint support different sets of video formats— 2016 supports the most types of files, including MP4 and MKV, while 2010 supports the least (just MPG, WMV, ASF, and AVI).[1]
-
7
Wait while the video is added to your presentation. The time this takes will vary depending on the size of the video. The progress will be displayed at the bottom of the screen.
-
8
Click the «Playback» tab. This will allow you to adjust playback settings for the video that you’ve added. If you don’t see the tab, make sure the video has been selected.
-
9
Use the «Start» drop-down menu to select how the video will start playing. By default, the video will need be clicked in order for the video to start playing. If you select «Automatically,» the video will start as soon as the slide opens.
- You can have the video loop or rewind automatically by checking the appropriate boxes.
-
10
Resize the video by dragging the corners. You can make the video different sizes by dragging the corners. You can click and drag the video to reposition it on the slide.
-
11
Save your presentation with your embedded video. Your video is embedded in the presentation, which includes the video inside of the PowerPoint file. You won’t need to worry about sending the video along with the presentation, since it’s packed into the presentation itself. This means that your presentation file size will increase to include the full video file.
- You don’t need to do anything special to save the presentation with the embedded file. Just select «Save» from the File tab and save your presentation like you normally would.
Advertisement
-
1
Update Office to the latest version. Running the latest version of Office will help ensure that embedding a YouTube video is a smooth process. Office is updated using the Windows Update utility. See Update Windows for details.[2]
- You can embed YouTube videos in PowerPoint 2016, 2013, and 2010. YouTube is the only supported streaming video site.
- You cannot embed YouTube videos in the Mac versions of PowerPoint.[3]
-
2
Open the YouTube video that you want to embed. Use your web browser to open the page for the YouTube video you want to embed in your presentation.
- YouTube is the only streaming site supported by PowerPoint for embedding videos.
-
3
Click the «Share» button on the YouTube page. This will open the sharing options for the video.
-
4
Click the «Embed» tab. This tab appears after your click the «Share» button.
-
5
Copy the highlighted embed code. The embed code will be highlighted automatically. Press Ctrl+C or right-click the selection and click «Copy.»
-
6
Open the slide in PowerPoint that you want to embed the video in. You can embed the YouTube video on any slide in your presentation.
-
7
Click the «Insert» tab in PowerPoint. You’ll see options to insert different types of objects into your presentation.
-
8
Click the «Video» button and select «Online Video.» If you’re using PowerPoint 2010, click «Video from Web Site» instead.
-
9
Click the «Paste embed code here» box and paste the copied code. Either press Ctrl+V or right-click the box and select «Paste.»
- In PowerPoint 2010, the box will be labeled «Insert Video From Website.»
-
10
Embed the video. After a moment, the video will appear on the slide. It will likely just look like a solid black box. This is normal.[4]
-
11
Click the «Playback» tab. This will open the playback options for the video. If you don’t see the «Playback» tab, make sure the video you inserted is currently selected.
-
12
Click the «Start» drop-down menu and select how the video will play. If you don’t select one of the options from this menu, your video won’t play during the presentation.
- There are a few other playback options you can adjust here, but the «Start» option is the most vital for the video to work.
-
13
Make sure you’re online when you’re giving the presentation. The YouTube video will only play if you are connected to the internet. Embedding the video does not let you play it offline.
Advertisement
-
1
Place the movie file in the same directory as the PowerPoint file. If you’re using PowerPoint 2007 or earlier, movie files are not embedded, they’re «linked.» This means that the video is not actually included in the PowerPoint presentation file. The video file exists separately from the presentation file, and the presentation loads the video file from the specified location. You won’t see a literal hyperlink, but PowerPoint will need to have an accurate location of the video on the computer in order to play it.
- Videos can only be «embedded» (included in the presentation file itself) in PowerPoint 2010 or newer.
-
2
Open the slide you want to add the video to. You can add videos to any slide in your PowerPoint presentation.
-
3
Click the «Insert» tab. This will display various options for inserting objects into your presentation.
-
4
Click the «Movie» button and select «Movie from File.» This will open your file browser so that you can select your movie file.
-
5
Browse for the video file you want to link to. PowerPoint 2007 only supports a handful of video formats, including AVI, MPG, and WMV. If you’re using AVi files, you may want to convert them to MPG or WMV first to avoid codec issues when trying to play the video.[5]
-
6
Select how you want the video to start playing. Once you’ve selected the video, you’ll be prompted to select how you want it to start playing. If you select «Automatically,» the video will begin playing as soon as the slide opens. If you select «When Clicked,» you’ll need to click the video to begin playing it.[6]
-
7
Use the «Package for CD» feature if sending the presentation. Since your video plays from a specific location, recipients won’t be able to watch it if you send them the presentation unless you send the video too. Using the «Package for CD» feature allows you to send the presentation and any associated media as one package.
- Click the Office button and select «Publish.»
- Select «Package for CD» and then select your presentation.
- Ensure that «Linked files» is selected in the «Options» menu.
Advertisement
Add New Question
-
Question
I edited a clip using Movie Maker but I cannot figure out how to insert the edited version into Powerpoint. How do I do this?
Save the file as an mp4, then insert it into PowerPoint.
-
Question
Will this work with a PowerPoint slideshow that is rotating slides automatically?
Yes, it should still work.
-
Question
When I insert an mp4 video file into a PowerPoint 2010 file slide using the first method outlined here, the video does not play smoothly. The audio of the video plays, but the image either stays black or moves very slowly. Is there another way to insert an mp4 video file?
Try using a lower quality video or closing other programs, it may be that your computer is struggling to play the file.
See more answers
Ask a Question
200 characters left
Include your email address to get a message when this question is answered.
Submit
Advertisement
About This Article
Article SummaryX
1. Open the slide.
2. Click Insert.
3. Click Movie.
4. Click Movie from File or Video on my PC.
5. Select the video and click OK.
6. Click Playback.
7. Choose how to play the video.
8. Save your presentation.
Did this summary help you?
Thanks to all authors for creating a page that has been read 1,078,658 times.
Is this article up to date?
Download Article
Download Article
You can spruce up your PowerPoint presentation by including videos. If you have a video file on your computer, you can embed it into your presentation. You can also embed YouTube videos. If you’re using an older version of PowerPoint, you can link to video files instead of embedding the video.
-
1
Make sure you have the latest Office updates installed. You’ll get the best results inserting a video if you have the latest updates installed for Office. Office updates are installed through the Windows Update service. See Update Windows for details.
- This process will work for PowerPoint 2016, 2013, and 2010.
-
2
Open the slide you want to add the video to. You can embed the video on any slide in your presentation.
Advertisement
-
3
Click the «Insert» tab. This will display the various Insert options.
-
4
Click the «Video» button in the «Media» section. A small menu will appear.
-
5
Select «Video on My PC.» This will open the file browser.
- If you’re using a Mac, select «Movie from File.»
-
6
Find the video you want to add. Use the file explorer to browse for the video file that you want to add. There are a few things to keep in mind when looking for your video file:
- Make sure that the video is compatible with PowerPoint. Different versions of PowerPoint support different sets of video formats— 2016 supports the most types of files, including MP4 and MKV, while 2010 supports the least (just MPG, WMV, ASF, and AVI).[1]
- Consider avoiding the AVI format, as these often require additional codecs that make playback difficult. You can use the free program Adapter to convert these AVI files into the more compatible MP4 format. See Convert AVI to MP4 for detailed instructions.
- Make sure that the video is compatible with PowerPoint. Different versions of PowerPoint support different sets of video formats— 2016 supports the most types of files, including MP4 and MKV, while 2010 supports the least (just MPG, WMV, ASF, and AVI).[1]
-
7
Wait while the video is added to your presentation. The time this takes will vary depending on the size of the video. The progress will be displayed at the bottom of the screen.
-
8
Click the «Playback» tab. This will allow you to adjust playback settings for the video that you’ve added. If you don’t see the tab, make sure the video has been selected.
-
9
Use the «Start» drop-down menu to select how the video will start playing. By default, the video will need be clicked in order for the video to start playing. If you select «Automatically,» the video will start as soon as the slide opens.
- You can have the video loop or rewind automatically by checking the appropriate boxes.
-
10
Resize the video by dragging the corners. You can make the video different sizes by dragging the corners. You can click and drag the video to reposition it on the slide.
-
11
Save your presentation with your embedded video. Your video is embedded in the presentation, which includes the video inside of the PowerPoint file. You won’t need to worry about sending the video along with the presentation, since it’s packed into the presentation itself. This means that your presentation file size will increase to include the full video file.
- You don’t need to do anything special to save the presentation with the embedded file. Just select «Save» from the File tab and save your presentation like you normally would.
Advertisement
-
1
Update Office to the latest version. Running the latest version of Office will help ensure that embedding a YouTube video is a smooth process. Office is updated using the Windows Update utility. See Update Windows for details.[2]
- You can embed YouTube videos in PowerPoint 2016, 2013, and 2010. YouTube is the only supported streaming video site.
- You cannot embed YouTube videos in the Mac versions of PowerPoint.[3]
-
2
Open the YouTube video that you want to embed. Use your web browser to open the page for the YouTube video you want to embed in your presentation.
- YouTube is the only streaming site supported by PowerPoint for embedding videos.
-
3
Click the «Share» button on the YouTube page. This will open the sharing options for the video.
-
4
Click the «Embed» tab. This tab appears after your click the «Share» button.
-
5
Copy the highlighted embed code. The embed code will be highlighted automatically. Press Ctrl+C or right-click the selection and click «Copy.»
-
6
Open the slide in PowerPoint that you want to embed the video in. You can embed the YouTube video on any slide in your presentation.
-
7
Click the «Insert» tab in PowerPoint. You’ll see options to insert different types of objects into your presentation.
-
8
Click the «Video» button and select «Online Video.» If you’re using PowerPoint 2010, click «Video from Web Site» instead.
-
9
Click the «Paste embed code here» box and paste the copied code. Either press Ctrl+V or right-click the box and select «Paste.»
- In PowerPoint 2010, the box will be labeled «Insert Video From Website.»
-
10
Embed the video. After a moment, the video will appear on the slide. It will likely just look like a solid black box. This is normal.[4]
-
11
Click the «Playback» tab. This will open the playback options for the video. If you don’t see the «Playback» tab, make sure the video you inserted is currently selected.
-
12
Click the «Start» drop-down menu and select how the video will play. If you don’t select one of the options from this menu, your video won’t play during the presentation.
- There are a few other playback options you can adjust here, but the «Start» option is the most vital for the video to work.
-
13
Make sure you’re online when you’re giving the presentation. The YouTube video will only play if you are connected to the internet. Embedding the video does not let you play it offline.
Advertisement
-
1
Place the movie file in the same directory as the PowerPoint file. If you’re using PowerPoint 2007 or earlier, movie files are not embedded, they’re «linked.» This means that the video is not actually included in the PowerPoint presentation file. The video file exists separately from the presentation file, and the presentation loads the video file from the specified location. You won’t see a literal hyperlink, but PowerPoint will need to have an accurate location of the video on the computer in order to play it.
- Videos can only be «embedded» (included in the presentation file itself) in PowerPoint 2010 or newer.
-
2
Open the slide you want to add the video to. You can add videos to any slide in your PowerPoint presentation.
-
3
Click the «Insert» tab. This will display various options for inserting objects into your presentation.
-
4
Click the «Movie» button and select «Movie from File.» This will open your file browser so that you can select your movie file.
-
5
Browse for the video file you want to link to. PowerPoint 2007 only supports a handful of video formats, including AVI, MPG, and WMV. If you’re using AVi files, you may want to convert them to MPG or WMV first to avoid codec issues when trying to play the video.[5]
-
6
Select how you want the video to start playing. Once you’ve selected the video, you’ll be prompted to select how you want it to start playing. If you select «Automatically,» the video will begin playing as soon as the slide opens. If you select «When Clicked,» you’ll need to click the video to begin playing it.[6]
-
7
Use the «Package for CD» feature if sending the presentation. Since your video plays from a specific location, recipients won’t be able to watch it if you send them the presentation unless you send the video too. Using the «Package for CD» feature allows you to send the presentation and any associated media as one package.
- Click the Office button and select «Publish.»
- Select «Package for CD» and then select your presentation.
- Ensure that «Linked files» is selected in the «Options» menu.
Advertisement
Add New Question
-
Question
I edited a clip using Movie Maker but I cannot figure out how to insert the edited version into Powerpoint. How do I do this?
Save the file as an mp4, then insert it into PowerPoint.
-
Question
Will this work with a PowerPoint slideshow that is rotating slides automatically?
Yes, it should still work.
-
Question
When I insert an mp4 video file into a PowerPoint 2010 file slide using the first method outlined here, the video does not play smoothly. The audio of the video plays, but the image either stays black or moves very slowly. Is there another way to insert an mp4 video file?
Try using a lower quality video or closing other programs, it may be that your computer is struggling to play the file.
See more answers
Ask a Question
200 characters left
Include your email address to get a message when this question is answered.
Submit
Advertisement
About This Article
Article SummaryX
1. Open the slide.
2. Click Insert.
3. Click Movie.
4. Click Movie from File or Video on my PC.
5. Select the video and click OK.
6. Click Playback.
7. Choose how to play the video.
8. Save your presentation.
Did this summary help you?
Thanks to all authors for creating a page that has been read 1,078,658 times.
Is this article up to date?
Задумались как «оживить» презентацию PowerPoint? Хотите сделать ее информативной и насыщенной? Вставляйте в слайды видео со своего компьютера или прямо из интернета!
Содержание
- Какие операции с видео доступны в PowerPoint разных версий
- Вставляем видео с компьютера традиционным способом
- Вставляем видео с ПК методом связки
- Вставляем ролик из YouTube
- Поиск и вставка видео средствами PowerPoint
- Вставка видеоролика по коду внедрения
- Ошибки при вставке видео в презентацию и методы их устранения
- Нет подходящего кодека
- Использован неправильный код внедрения
- На компьютере установлена старая версия Internet Explorer
Какие операции с видео доступны в PowerPoint разных версий
Возможность работать с видеоматериалами впервые появилась в PowerPoint 2003. Этот выпуск программы поддерживал вставку роликов в форматах AVI и WMV. Актуальная версия PowerPoint, которая входит в состав Office 2019 и Office 365, поддерживает уже шесть видеоформатов: ASF, AVI, MP4, MPG, SWF и WMV. В презентации, созданные в PowerPoint 2013 и новее, можно встраивать ролики с хостинга YouTube.
Ниже мы рассмотрим все доступные способы внедрения видео в файлы PowerPoint и попутно оценим их сильные и слабые стороны.
Вставляем видео с компьютера традиционным способом
Вставка ролика с ПК — самый простой вариант. Видеофайл может храниться на жестком диске компьютера, флешке, DVD, мобильном телефоне, планшете, карте памяти SD и на других подключаемых носителях.
Порядок действий:
- Откройте презентацию в PowerPoint и переключите ленту команд на меню «Вставка». Найдите область «Мультимедиа», которая расположена в ее правой части.
- Раскройте вложенное меню до диалога выбора места расположения файла. Нажмите отмеченную рамкой кнопку «Видео на компьютере».
- Найдите папку с нужным видеофайлом. Выделите его и нажмите кнопку «Вставить».
После вставки ролик отобразится на странице презентации. Вы можете изменить его размер, потянув за маркеры, которые появляются при клике мышью по черному полю; можете переместить в другую область — нужные команды находятся на вкладке ленты «Формат». Прочие команды, размещенные здесь же, предназначены для точной настройки положения и внешнего вида видеоролика.
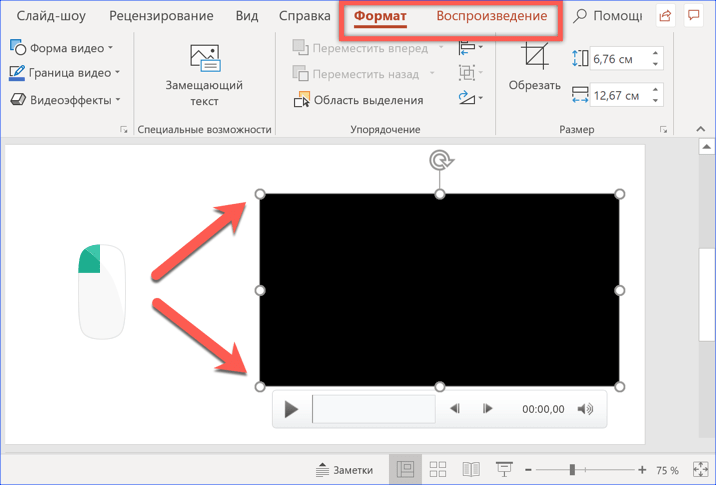

- PowerPoint 2003 единственный не имеет ленточного интерфейса. Для встраивания видео в презентацию кликните область верхнего меню «Вставка», найдите раздел «Фильмы и звук» и выберите «Фильм из файла». Доступные форматы: AVI, WMV.
- PowerPoint 2007 поддерживает видео AVI, ASF, MPEG, WMV. Для вставки его в файл используется одноименный раздел — «Вставка», область «Мультимедиа» и пункт «Фильмы».
- PowerPoint 2010 поддерживает форматы AVI, ASF, MPEG, WMV. Лента команд здесь выглядит так же, как на скриншотах выше. Однако с сентября 2017 года — после перехода YouTube на использование технологии HTML5, он не поддерживает работу с интернет-контентом;
- PowerPoint 2013 и 2016 поддерживает форматы видео AVI, ASF, MPEG, MP4, SWF и WMV, а также работу с интернетом.
Главный недостаток вставки видео с компьютера вышеописанным методом — это значительное увеличение размера итогового файла презентации. Иными словами, если разместить в нем ролик в 1 ГБ, то и презентация будет «весить» 1 Гб с лишним.
Кстати, при использовании на компьютере файловой системы FAT32 размер конечного файла PowerPoint не должен превышать 4 Гб, иначе он не откроется.
Вставляем видео с ПК методом связки
Обойти ограничение размера готовой презентации при вставке видео традиционным способом помогает метод связывания файлов. При этом ролик остается на своем месте, а в слайде размещается только ссылка на него.
Порядок вставки:
- Выполните 1-3 действия, описанные в предыдущем разделе.
- Откройте папку с нужным видеороликом и нажмите на правую часть кнопки «Вставить», где расположен черный треугольничек, показанный на скриншоте стрелкой.
- Из раскрывшегося подменю выберите пункт «Связь с файлом».

Метод связки файлов имеет свои особенности. Вставленный ролик должен храниться в одной папке с презентацией. Его нельзя переименовывать и перемещать.
При переносе презентации на другой компьютер обязательно копируйте вместе с ней папку с с видеофрагментами, чтобы связь не потерялась.
Вставляем ролик из YouTube
Как вы уже знаете, PowerPoint 2013 и более новые версии поддерживают интеграцию с видеоконтентом из интернета. Программа позволяет вставлять видео с хостинга YouTube двумя способами.
Поиск и вставка видео средствами PowerPoint
Прежде чем встроить ролик в презентацию, его необходимо найти на YouTube. Это можно сделать непосредственно в PowerPoint.
Порядок действий:
- Откройте меню «Мультимедиа» и выберите в нем отмеченный рамкой пункт на скриншоте ниже.
- В появившемся меню кликните раздел YouTube. Вбейте запрос или название ролика в текстовое поле.
- Получив результат поисковой выдачи, выделите подходящий файл и нажмите кнопку «Вставить».
Вставка видеоролика по коду внедрения
Второй вариант подразумевает предварительный поиск нужного ролика в браузере. Он удобнее, так как позволяет просматривать и отбирать материал до внедрения в презентацию.
Порядок действий:
- Откройте сайт YouTube и найдите интересующий ролик. Запустите воспроизведение и щелкните по окну с видео правой кнопкой мыши. Поверх картинки появится всплывающее меню.
- Выберите в меню пункт, отмеченный на скриншоте рамкой. При этом HTML-код внедрения в презентацию скопируется в буфер обмена.

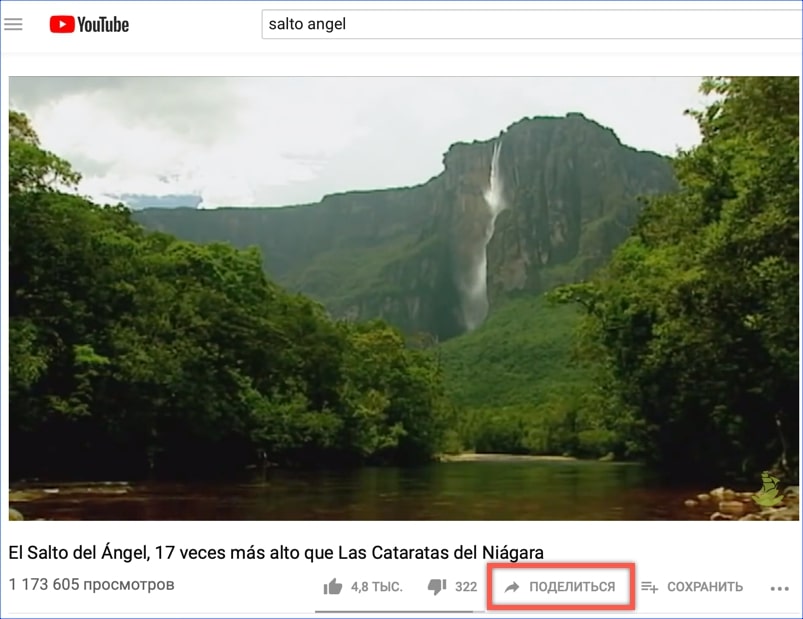
Созданная таким способом презентация отличается небольшим размером конечного файла. Однако его зависимость от внешнего источника — это недостаток. Ролик, размещенный на YouTube, может быть заблокирован, перемещен, удален или скрыт из публичного доступа, что сделает невозможным его просмотр в презентации.
Ошибки при вставке видео в презентацию и методы их устранения
Ошибки при вставке и просмотре видеоконтента в слайдах PowerPoint хоть и нечасто, но встречаются. Ниже перечислены их причины и методы устранения по рекомендациям Microsoft.
Нет подходящего кодека
Windows 10 практически избавилась от “болезней” предыдущих версий. Встроенный в нее проигрыватель воспроизводит видео без необходимости установки дополнительных кодеков. Старые выпуски этой ОС, кроме Windows 7, такой “всеядностью” порадовать не могут. Для обеспечения совместимости с ними Microsoft добавила в PowerPoint поддержку универсального формата MP4. Такое видео воспроизводится на компьютерах с любой операционной системой, а также на планшетах и смартфонах. Следовательно, перед тем как вставлять в слайды видеоролики, особенно снятые самостоятельно, преобразуйте их в формат MP4.
Использован неправильный код внедрения
Обратите внимание, что код внедрения YouTube отличается от кода, предназначенного для социальных сетей. Он должен начинаться и заканчиваться тегом «iframe».
На компьютере установлена старая версия Internet Explorer
Для воспроизведения видео, вставленного в слайды PowerPoint, применяются технологии Internet Explorer. Microsoft рекомендует поддерживать его в актуальном состоянии, даже если вы постоянно используете другой браузер. Для Windows 7/8/8.1/10 это 11-я версия IE.
Как мы убедились, встраивание видео в презентацию — задача несложная. Если придерживаться рекомендаций из нашей статьи, вы справитесь с ней в два счета, даже если раньше никогда не работали в PowerPoint.
Всех приветствую на портале WiFiGid. Сегодня я расскажу вам, как вставить видео в презентацию PowerPoint. В статье мы будем рассматривать более новые версии программы (2016 года и младше). Если же у вас старая версия, то есть некоторые ограничения. Самое главное, вы не сможете указать ссылку на видео из интернета, если у вас программа вышла до 2016-го года.
Для всех более старых версий вам придется иметь загруженную видеозапись в папке, но и тут не обошлось без ограничений:
- 2003 – поддерживает только форматы AVI и WMV.
- 2007 – добавили поддержку и остальных форматов, в том числе ASF и все виды MPG.
- 2010 и 2013 – поддержка более новых форматов. Да вы можете заметить, что кнопка вставки видео из интернета там есть, но она не будет работать, так как с 2017 года все популярные сайты перестали поддерживать Shockwave Flash Player.
Если вы не хотите заморачиваться с форматами, то советую установить более новую версию программы.
Содержание
- Способ 1: Через готовый слайд с объектом
- Из файла
- YouTube
- Из кода внедрения видео
- Способ 2: Вставка через кнопку
- Способ 3: Нестандартный
- Настройка
- Почему видео не вставляется в презентацию PowerPoint?
- Задать вопрос автору статьи
Способ 1: Через готовый слайд с объектом
В первом способе мы рассмотрим вставку помощью отдельных слайдов, которые имеют в своем арсенале готовый объект. Что такое объект? – это область на слайде, в которую вы можете сразу залить видео, загрузить фотографию, вставить таблицу, диаграмму или графический элемент. Сейчас вы поймете, что это такое.
- На вкладке «Главная» находим и нажимаем на кнопку «Создать слайд». Смотрите на отображаемые схемы слайдов. Давайте для примера выберем «Заголовок и объект», так как он, на мой взгляд, подходит нам больше всего.
- Можете вписать заголовок слайда. В нижнем блоке вы можете заметить несколько ярлыков, которые и позволяют быстро вставлять определенные элементы в слайд-шоу.
- Я думаю вы уже догадались, что нам нужен шестой значок – «Вставка видеозаписи» (Нажимаем по нему).
- Далее у нас есть несколько вариантов вставки – давайте рассмотрим каждый поподробнее.
Из файла
ВНИМАНИЕ! Если вы будете использовать эту презентацию на другом компьютере, или вы захотите скинуть её на почту, то ОБЯЗАТЕЛЬНО нужно, чтобы это видео было в той же папке, в которой находится презентация.
Выбрав этот вариант, вам нужно на компьютере или съемном носителе, подключенном к ПК, найти загруженную запись, выделить её и нажать «Вставить». Про то, как скачивать любые видео с интернета, подробно написано тут.
YouTube
ВНИМАНИЕ! Этот и следующий способы не загружают видео из интернета, а всего лишь проигрывают его. То есть на компьютере, на котором будет воспроизводиться эта презентация должен быть стабильный доступ к интернету. Если интернета в данном месте нет, или он имеет низкую скорость, то советую скачать видеозапись и использовать прошлый вариант.
Тут все просто, вводим в строку определенный запрос, а далее нажимаем по значку лупы. Далее просто выбираем нужный ролик. Проблема данного способа в том, что он работает на основе браузера Internet Explorer и может местами глючить. Например, поиск вообще не будет давать подобного результата. На официальном сайте Microsoft в разделе поддержки разработчики просто разводят руками. Поэтому, если вы хотите вставить видеоролик с какого-то видеосервиса, то используем способ 2 в статье ниже.
Есть еще одна проблема в том, что, чтобы найти конкретное видео именно этим вариантом, вам нужно зайти на YouTube, открыть этот ролик и скопировать точное название. Для этого выделяем название, кликаем правой кнопкой и выбираем «Копировать» (или используем клавиши Ctrl + C).
После этого жмем правой кнопкой по строке поиска и выбираем «Вставить» (или Ctrl + V). Но повторюсь, что даже в таком случае поиск не всегда находит нужный ролик.
Из кода внедрения видео
- Итак, сначала находим нужный ролик на YouTube в браузере, и кликаем по кнопке «Поделиться».
- После этого жмем «Копировать».
- Правой кнопкой жмем по строке и вставляем ссылку.
- Теперь нажимаем по кнопке справа.
Если после этого вылезет ошибка с текстом:
«PowerPoint не может вставить видео, используя этот код внедрения. Попробуйте внедрить другой код или использовать другой веб-сайт.»
Смотрим последнюю главу этой статьи.
Способ 2: Вставка через кнопку
Если в слайде нет раздела с объектом, то видеозапись все равно можно добавить. Для этого заходим на вкладку «Вставить» и находим подраздел «Мультимедиа». Нажимаем по «Видео» и выбираем нужный нам вариант. Вставка происходит так же, как мы делали это в первом способе, поэтому рассказывать про это смысла нет.
Вы можете вообще не использовать какие-то кнопки в Power Point для загрузки уже сохраненного файла, достаточно зажать левой кнопкой мыши и, не отпуская, перетащить файл в рабочую область слайда.
Настройка
После того, как вставили видео, можно более детально настроить его отображение, а также воспроизведение. Как только запись будет вставлена, вы увидите, что на панели управления появилась новая вкладка «Формат» – давайте разберемся с ней поподробнее.
- Воспроизвести – включает и выключает проигрыватель.
- Коррекция – позволяет настроить яркость и контрастность картинка.
- Цвет – цветовые фильтры.
- Заставка – изменяет заставку, которая отображается в момент, когда видео не проигрывается.
- Видеоэффекты – можно быстро настроить цвет, форму и эффекты рамки.
- Упорядочение – можно изменить порядок видео. Например, вы можете вывести его вперед, или, наоборот, закрыть текстовым блоком или картинкой. Здесь же можно повернуть или выполнить выравнивание. В подразделе «Размер» можно обрезать запись по краям, если это необходимо.
Сбоку можно заметить еще одну вкладку «Воспроизведение», которая поможет вам немного отредактировать саму видеозапись.
- Закладки – если запись достаточно большая, но вам нужно показать определенные моменты, то вы можете добавлять или удалять закладки. Для этого нужно остановить видео в определенном моменте, а потом нажать по кнопке добавления.
- Монтаж видео – можно обрезать запись.
- Длительность угасания – если вы хотите, чтобы ролик медленно проявлялся и угасал, то можно назначить время для этого эффекта.
- Громкость – изменения уровня громкости все записи.
- Начало – запись может проигрываться как по щелчку, так и с самого начала отображения слайда. Можно также скрыть видео, пока оно не воспроизводится, или сделать его во весь экран. Остальные настройки, я думаю вам понятны.
На самом деле это еще не все настройки, которые предлагает программа. Если нажать правой кнопкой по видео и зайти в «Формат…», то вы увидите массу дополнительных конфигураций.
Рассказывать про это смысла нет, так как параметров там очень много, но нужны они не всем. По сути это все те же самые настройки, но с большим количеством конфигураций и свойств. Можете поиграться на досуге, если вам это интересно.
Почему видео не вставляется в презентацию PowerPoint?
Если ссылка из YouTube не работает, то давайте попробуем вставить «iframe» видео. Для этого вместо кнопки «Копировать» выбираем сверху «Вставить».
Все аналогично, копируем текст и вставляем в ту же строчку.
Аналогично можно вставить видео и из VK, но оно поддерживается не всеми версиями Microsoft Power Point. Если ошибка остается, то скорее всего у вас не установлены необходимые обновления программы.
- «Пуск» – «Параметры».
- «Обновление и безопасность».
- В разделе «Центр обновления Windows» жмем по кнопке «Проверка наличия обновления» и устанавливаем все обновы.
- После этого перезагружаем компьютер.
Если же у вас старые версии Microsoft PowerPoint, то есть только одна рекомендация – установить более новый пакет. Вся проблема в поддержке определенных протоколов и способов воспроизведения. Например, в той же самой версии 2010/2013-го года видео вставить можно, но оно не будет воспроизводиться, так как использует Shockwave Flash Player.
Данный пакет полностью перестал поддерживаться в YouTube, а также других видеохостингах с сентября 2017 года. В 2003 версии загружать видео вообще было невозможно, а в 2007-ой можно было закидывать только записи, загруженные на компьютер.
Как в презентацию PowerPoint вставить видео со звуком? Решение тут!
Воспользуйтесь программой ВидеоШОУ:
- Добавляйте видео любого размера на слайд
- Запускайте воспроизведение автоматически или по таймеру
- Сохраняйте презентацию в любом видеоформате
Скачайте ВидеоШОУ и работайте с видео в презентациях без ограничений!
Презентации PowerPoint — эффективный способ преподнести информацию. Однако сплошной текст с редкими картинками часто утомляют аудиторию. Как вариант, можно разнообразить проект видеоуроками из сети, фрагментами фильмов и т.д. Но и тут есть нюанс: пользователи Microsoft Power Point отмечают, что бывают случаи, когда во время показа клип не запускается или вовсе возникают ошибки при вставке файла. В этой статье мы рассмотрим способы, как в презентацию PowerPoint вставить видео со звуком и устранить ошибки.
Содержание:
- Частые проблемы с внедрением видео в презентацию
- Как вставить видео в презентацию в PowerPoint
- Как настроить параметры воспроизведения
- Альтернативный способ сделать качественную видеопрезентацию
- Заключение
Частые проблемы с внедрением видео в презентацию
Чаще всего возникают следующие проблемы с проигрыванием видеоклипов:
- Не идет видео на других устройствах. В старых версиях программы (до 2016) может разрываться связь между клипом на слайде и файлом на ПК. Это связано с переносом ролика в другую папку, переименованием или удалением.
- Отображается в виде эскиза, но не воспроизводится. Чаще всего ошибка связана с неработающей ссылкой. Замените ее на другую или просто обновите информацию.
- Ролик не вставляется. В основном происходит при работе со старыми версиями Повер Поинт (2003 и 2007), поэтому для решения потребуется перейти на новую. Также причиной может быть использование видеофайлов с неподдерживаемым форматом или видеокодеком.
- Не проигрывается или тормозит ролик с YouTube. Такое происходит, если отсутствует интернет-соединение или владелец удалил пост с нужным роликом со своего канала.
- Выдает ошибку из-за большого размера документа. Количество встроенной мультимедиа напрямую влияет на вес файла. Старайтесь не добавлять длинные видеозаписи с высоким разрешением в проект или сжимайте их.
Другими причинами, почему в презентации не воспроизводится видео, может быть отсутствие поддержки нужных кодеков. Office 2007 и 2010 не совместимы с большинством современных расширений, поэтому важно подготовить видеофайл перед добавлением.
Особенности добавления видеоклипов в разных версиях PowerPoint
Проверьте, какая версия Пауэр Пойнт установлена на компьютере, если не знаете наверняка. От этого будет зависеть рекомендуемый формат:
- 2003: AVI, WMV;
- 2007: AVI, MPG, WMV, ASF;
- 2010: AVI, MPG, WMV, ASF, FLV;
- 2013 и новее: ASF, AVI, M4V, MOV, MP4, MPG, WMV.

Полный перечень поддерживаемых видеоформатов
В Power Point 2003 и 2007 можно было внедрять видеозаписи только с компьютера — загружать их из сети стало возможным в пакете 2010 года. Также обратите внимание, что при работе на Mac, лучше всего переформатировать ролик в MP4 с кодеком H.264.
Если вы хотите создавать мультимедийные презентации без проблем и ограничений, воспользуйтесь простым редактором ВидеоШОУ. Он поддерживает популярные форматы, дает создать сложные проекты с эффектами и позволяет сохранить работу в HD-качестве.
Как вставить видео в презентацию в PowerPoint
Правильное использование видео в презентации позволит избежать возникновения ошибок. Ниже мы собрали основные способы для вставки ролика с ПК или из сети — выберите тот, что подходит в вашем случае.
Вставка в слайд
Как вставить фрагмент видео в слайд презентации PowerPoint, чтобы он не съезжал:
1. Используйте макет с полем для мультимедиа.
2. Просто перетащите файл из проводника или щелкните на иконку с кинолентой.
3. Укажите место на компьютере.

Внедренные записи можно воспроизводить сразу же
Добавление локального файла
Если нужно встроить видеофайл с компьютера:
1. В категории «Вставка» кликните по «Видео» (или значку киноленты).
2. В списке выберите «Видео (или фильм) из файла».
3. Укажите элемент на жестком диске.

Для загрузки дважды кликните по миниатюре объекта
Также можно просто перетащить видеозапись из папки:
1. Переведите «Проводник» в оконный режим и откройте его поверх PowerPoint.
2. Переместите объект в приложение с помощью зажатой левой кнопки мышки.
3. Дождитесь завершения импорта.

Зажав Ctrl при выделении, можно импортировать несколько объектов сразу
Обратите внимание, что название функции добавления клипа в разных обновлениях отличается. В 2003, 2013, 2016 и 2019 нужно использовать опцию «Видео», а в 2007 и 2010 — «Фильм».
Загрузка видеоролика из интернета
В пакетах позднее 2010 года можно не скачивать посты из сети. Вы сможете встроить запись со всех популярных платформ и показать видео в презентации. В более ранних версиях можно добавить гиперссылку на ролик и перейти к нему, кликнув на фотографию, кнопку или текст. Воспроизведение будет происходить в браузере.
Как добавить видео с Ютуба в презентацию PowerPoint:
1. Найдите публикацию на сайте YouTube. Под плеером примените опцию «Поделиться». Перейдите во вкладку «Встроить» и скопируйте предлагаемый сервисом код.

Нужные данные отмечены на скриншоте
2. В Пауэр Пойнт переключитесь на раздел «Вставка».
3. Задействуйте функцию «Видео» — «Видео из Интернета».
4. В поле «Из кода внедрения видео» добавьте данные из буфера обмена.

Можно воспользоваться кодом с любой платформы, например, Vimeo
В пакете 2019 года можно обойтись без HTML-кода и встраивать видеоролики с помощью обычной ссылки, которая начинается с https.
Стоит отметить, что данный способ имеет несколько минусов:
- воспроизведение не запускается автоматически — только по клику;
- требуется постоянный доступ к сети;
- не работает в Повер Поинт 2010, так как прекратилась поддержка проигрывателя Adobe Flash Player.
Как скачать и прикрепить видео в презентацию, если необходимо просматривать его в офлайн-режиме? Воспользуйтесь специальными загрузчиками из сети. Например, SaveFrom.net.
Подготовка клипа для воспроизведения на любом устройстве
В старых версиях Microsoft Power Point недостаточно просто вставить видео в презентацию, чтобы оно работало на другом компьютере. Для переноса на другой ПК, необходимо положить видеофайл в одну папку с документом PPT или PPTX. Перед воспроизведением следует проверить не разорвалась ли связь между ними.
При наличии проблем потребуется заново отредактировать материал. Лучше всего устанавливать связь между вставкой и файлом, когда он уже на флешке или другом внешнем накопителе.

Для внедрения используйте стандартные функции
В обновлениях 2010 и позднее есть второй вариант, как вставить видео в презентацию PowerPoint, чтобы воспроизводилось везде. Сохраните документ в MP4. Для этого откройте панель «Экспорт» — «Создать видео» (в Пауэр Пойнт 2010 «Сохранить или отправить»).

Итог можно открывать на телефонах или ПК
Есть и другие площадки для встраивания роликов в материалы PPT. Можно воспользоваться софтом Либре Офис и Опен Офис или веб-платформами Канва и Гугл Презентация.
Как настроить параметры воспроизведения
После встраивания записи есть возможность ее настроить. Для регулирования визуального ряда выделите элемент на странице. В категории «Формат» можно вырезать фрагменты из клипа, скорректировать освещение и оттенки картинки, добавить к миниатюре тень или рамку, изменить ее форму или повернуть.
Если вы хотите дополнить видеоролик движущиеся картинками или стикерами, предлагаем изучить наш подробный материал о том, как анимировать объекты в презентации.

Доступные опции в категории «Формат»
Чтобы настроить параметры просмотра, перейдите в раздел «Воспроизведение». Здесь вы сможете:
- Выбрать тип проигрывания. Можно сделать автоматическое воспроизведение видео в презентации, загрузку дорожки при нажатии, после последовательности щелчков и выполнения остальных действий (эффектов, появлений, переходов).
- Изменить режим просмотра. Вы сможете сохранять границы и фон клипа или развернуть на весь экран. В зависимости от разрешения кадра могут возникать искажения, поэтому устанавливайте в качестве размера пропорции монитора.
- Скрыть, если видеоряд не воспроизводится. Может появляться только по нажатию с указанной анимацией.
- Зациклить видео в презентации. Можно сделать многократный непрерывный показ записи.
Также можно включить автоматическую перемотку в начало дорожки, отрегулировать громкость аудио или отключить его. Данные параметры доступны только для видеозаписей, которые были загружены с компьютера.

Также можно проводить базовый видеомонтаж
Альтернативный способ сделать качественную видеопрезентацию от профи
Если вы не хотите переживать об ошибках, создайте проект в удобной программе ВидеоШОУ. Она возглавляет рейтинг лучших видеоредакторов для новичков, предлагает продуманный интерфейс на русском и работает со всеми популярными форматами (вам не придется конвертировать или сжимать ролики перед использованием).
Видеоклип в приложении можно:
- поставить на задний фон,
- наложить на все слайды,
- соединить с другими роликами для показа одновременно.
Также вы сможете создавать текстовые слои, накладывать поверх презентации водяные знаки, применять эффекты и разрабатывать пользовательскую анимацию. Для начала работы скачайте ВидеоШОУ бесплатно. Его можно установить на компьютеры и ноутбуки с Windows 11 и ниже.
Добавьте видеоролик в последовательность слайдов
Запустите приложение и создайте новый проект. На левой панели укажите папку с интересующими вас мультимедиа. Перетащите на таймлайн все нужные материалы для презентации — фоновые картинки, готовые слайды, видеоролики, GIF-анимации на временную шкалу в правильной последовательности.

Также можно нажать «Добавить в проект»
Если вам необходимо вставить запись в готовую видеопрезентацию, тогда сперва загрузите ее. Переместите на таймлайн и щелкните по значку ножниц. Поставьте правый ползунок на момент, когда должен начаться новый видеоклип. Сохраните изменения и щелкните правой кнопкой мышки по объекту. Примените «Правка» — «Дублировать слайд». Повторно задействуйте инструмент «ножницы» и уберите теперь фрагмент в начале. Вставьте видеозапись между объектами.

Для обрезки просто сдвиньте ползунки
Перейдите в раздел «Переходы» и переместите подходящие варианты на стыки элементов. Также можно применить одну анимацию между всеми объектами или выбрать случайные.

Перед применением можно посмотреть переходы в окне предпросмотра
Наложите видеоклип поверх слайда
Загрузите клип или фото на монтажный стол. Выделите его и растяните так, чтобы элемент соответствовал длительности видеоролика для наложения. В плеере примените функцию «Редактировать». Укажите интересующее вас действие. Потяните за углы рамки для регулирования размера.

Также можно задействовать кнопки «Увеличить» и «Уменьшить»
На левой панели можно произвести обработку: обрезать дорожку и удалить фрагменты в начале и конце, отключить звук, включить повтор и сделать эффекты приближения и отдаления видео.
Также можно придать слою определенную форму. Кликните по «Наложить маску» и выберите один из предложенных вариантов, например, круг или сердце.

Посмотрите итог и примените внесенные изменения
Сделайте видеоряд фоном
Поместите на временную шкалу фоновый ролик с ПК. Щелкните на «Редактировать» — «Добавить фото и видео».

Отрегулируйте размер и положение фонового видео
Щелкните по «Добавить слой» и задействуйте функцию «Надпись». Установите стиль текста и разместите его в проекте. Введите свою информацию, а затем перетащите в подходящее место.

Если необходимо, измените шрифт и размер
Для плавного появления и исчезновения объекта выделите его в плеере. Перейдите в раздел «Анимация». Поставьте курсор в самое начало дорожки и снизьте прозрачность до 0%. Перемотайте к моменту появления и щелкните на «Добавить». Увеличьте уровень прозрачности до 100%.

Повторите действие с концом видеоряда и другими элементами
Сохранить результат можно во всех популярных форматах, а также подготовить для публикации в сети. Для показа на ПК укажите профиль для выгрузки в AVI или HD. Разрешение следует установить по размеру монитора (стандартные пропорции 16:9), а частоту кадров на значение 30.

Также можно подготовить для показа на телефоне
Заключение
Теперь вы знаете, какой формат видео поддерживает презентация PowerPoint и как включать видео в презентации правильно. Приведенные выше советы помогут внедрить файлы с жесткого диска или из интернета, настроить параметры проигрывания, запустить автовоспроизведение на любом устройстве и многое другое.
Кроме Повер Поинт можно воспользоваться программой ВидеоШОУ. Это наиболее универсальный и простой способ. Он предлагает больше настроек, не зависит от скорости интернета, а также не съедает качество видеодорожки и полностью безопасен (не надо заливать свои файлы на сторонние сервисы). Скачайте редактор бесплатно и опробуйте его возможности прямо сейчас. Удачи!
На чтение 7 мин Просмотров 2.8к. Опубликовано 14.08.2021
Каждый из нас хотя бы один раз работал с программой PowerPoint. Это программа с большим количеством настроек для создания презентаций. Чтобы презентация смотрелась интересной, то текст разбавляется фотографиями, диаграммами, списками, таблицами и различной анимацией. В 2010 году появилась возможность загружать в презентацию любые видеофайлы с компьютера, а потом и вставлять ссылки на видео из интернета. В Powerpoint неплохой функционал, который дает возможность редактировать видео файл, сделать монтаж, применить различные спецэффекты. В статье мы расскажем, как это сделать и с какими проблемами можно столкнуться.
- Особенности работы
- Способы добавления видеофайла в презентацию
- Область содержимого
- Стандартный способ
- Перетаскивание
- Почему возникает ошибка при добавлении видео в презентацию
- Настройка видео в презентации
- Нюансы при работе с роликом в презентации
- Как менялся функционал программы PowerPoint
Особенности работы
Презентация, в которой есть видео файлы всегда выглядит презентабельней:
- возможность более точной демонстрации товара или услуги;
- красивое оформление информации, с помощью расширенных функций программы.
В презентацию можно вставить видео ролик, который имеет формат avi, mp4, asf и другие. Если у вас видео в другом виде, то для начала нужно его конвертировать в один из указанных форматов.
Способы добавления видеофайла в презентацию
Чтобы вставить видео ролик в один из слайдов презентации программой предусмотрено несколько способов. В зависимости от версии программы меню с клавишами настроек может немного отличаться, но в целом способ добавления видео одинаков.
При открытии программы, перед нами появляются пустые слайды для заполнения их информацией, сверху различные кнопки, которыми можно редактировать видео.
Область содержимого
Самый простой способ добавить видеоролик в слайд презентации:
- Отрываем программу PowerPoint. На центральном слайде, который принято называть “область содержимого”, размещено 2 ряда иконок, с помощью которых можно быстро добавить в презентацию нужную информацию. Одна из этих иконок обозначает “вставить видео” — кнопка находится в нижнем ряду справа в виде киноленты с глобусом.
- Нажав кнопку, вам откроется 3 варианта вставки файла: с вашего компьютера, ролик с youtube, либо можно добавить гиперссылку на видео. Если вы хотите вставить ролик с вашего компьютера, то открыв окно вам нужно просто перейти в папку с нужным файлом и нажать на него. При поиске файла на youtube или в сети, нужно будет скопировать ссылку с видео и вставить ее в нужное окно. Минус этого способа в том, что иногда видео по ссылкам из интернета не загружаются или не корректно воспроизводятся. Со многими сайтами система не работает и при загрузке ссылки будет выдавать ошибку. В таком случае нужно сразу скачать ролик и загружать в презентацию с компьютера.
- После того как ролик подгрузился, он будет отображаться на слайде.
Данный способ считается самым простым и эффективным.
Стандартный способ
Способ добавить видеофайл в презентацию с помощью кнопок на панели инструментов:
- Найдите на панели инструментов значок “видео” и нажмите на него. В этот момент вы должны находиться на том слайде, куда хотите вставить файл.
- Нажав на кнопку, нужно выбрать, откуда добавляется ролик, выбираете нужный вам вариант — добавить с вашего компьютера или вставить из интернета.
Когда добавляете видео из интернета, иногда возникают проблемы с загрузкой некоторых сайтов, поэтому рекомендуется предварительно скачать видео на компьютер.
Перетаскивание
Такой способ подходит только для вставки видео с компьютера. Необходимо открыть папку, где хранится ролик, нажать левой клавишей на файл с роликом и не отпуская перетащить его в презентацию.
При работе папку с видеофайлом разверните не на весь экран, тогда вам будет удобнее перетащить ролик из одного окна в другое.
После того, как вставили ролик, попробуйте его запустить, а также настройте способ воспроизведения видео. Вставить ролик в презентацию достаточно легко и не требует разбираться в тонкостях программы.
Почему возникает ошибка при добавлении видео в презентацию
Иногда ни один вариант вставить видео в презентацию не работает. Такая ошибка может выскакивать по следующим причинам:
- Как говорилось выше, несовместимость источника файла с программой. В таком случае файл будет открываться некорректно или при загрузке выдавать ошибку. Например, популярная социальная сеть вКонтакте не дает доступ к публикации своих видеофайлов.
- Ссылка на видео может стать недействительной, поэтому лучше перестраховаться.
- Отсутствие на компьютере кодеков мультимедиа — необходима установка.
- Неправильно или некорректно настроены системные настройки.
- Вирусная атака — необходимо запустить антивирусную программу и почистить компьютер. После перезагрузки, повторите попытку вставить ролик.
Если вы делаете презентацию и пытаетесь вставить ролик, но выдает ошибку — ситуация неприятная, но разобравшись что за ошибка ее можно быстро устранить.
Настройка видео в презентации
Когда вы загрузили ролик в презентацию, можно его отредактировать с помощью встроенных фильтров программы. Чтобы делать какие-то изменения с видеофайлом, нужно зайти во вкладку “работа с видео” и попробовать предлагаемые функции:
- можно сделать цветовую коррекцию файла;
- наложить на видео эффекты из предложенных;
- красивое оформление ролика, например, сделать рамку в виде экрана, по которому будут показывать ролик.
- можно сделать корректировку в размерной сетке клипа;
- настройки воспроизведения ролика — автоматическое включение или с помощью клика;
- монтаж видео — обрезка ненужных моментов видео;
- настройки звука, наложение музыки.
Кроме основных настроек видео, есть еще дополнительные. Для того, чтобы их открыть нужно кликнуть правой кнопкой мыши по видео, открывшееся меню прокрутить вниз и нажать на вкладку “Формат видео”.
Здесь можно оформить границы видео заливкой, добавить эффекты — тени, свечения, можно настроить яркость и контрастность.
Если вы воспользуетесь данными настойками, то сможете отредактировать ваш ролик, а сам показ сделать более эффектным. Попробуйте разные фильтры, которые могут красиво оформить показ вашего видео.
Читайте также: Как начать презентацию
Нюансы при работе с роликом в презентации
Программа имеет много функций и возможностей, но нужно помнить, что не стоит применять на один ролик все возможные настройки.
- Обращайте внимание, если вы накладываете фильтры на видео, чтобы они не закрывали часть видео или субтитры, если они есть.
- Лучше не делать анимацию на клипы, чтобы она не отвлекала от ролика и не перекрывала нужную информацию.
- Лучше вырезать с помощью функции монтажа лишнюю информацию из видео. Не делайте его слишком длинным, чтобы ваша аудитория не устала от презентации.
- По возможности не используйте в презентации формат видео avi. Для данного формата ролика требуются определенные кодеки. В некоторых версия программы они могут быть не установлены, из-за этого могут быть ошибки загрузки и воспроизведения.
- При загрузке видео в презентации нужно помнить, что программа PowerPoint выступает в качестве проигрывателя. В случае если вы вставляете в презентацию ссылку, убедитесь, что там будет доступ к интернету.
Важно при работе не перегружать файл различными спецэффектами.
Как менялся функционал программы PowerPoint
Когда мы долго пользуемся одной версией программы, то очень сложно переключиться на более новую. Ты привыкаешь к интерфейсу и функционалу любимой версии. Давайте разберем некоторые отличия работы в разных версиях программы.
Powerpoint 2003. В этой версии программы, можно было добавлять видеофайлы только двух форматов — avi и wmv. При этом на компьютере должны были быть установлены специальные кодеки.
Powerpoint 2007. В данной версии расширился выбор формата видеоролика, добавились распространенный формат MPG и другие. В данной версии можно добавлять файлы только с компьютера, через кнопку “Фильм”, которая в следующих версиях будет называться “Видео”.
Powerpoint 2010. Появляется еще один распространенный формат видео — flv. Появилась возможность загружать видео не только с компьютера, но и с youtube, что стало большим прорывом для программы.
Создание презентации это увлекательный творческий процесс. Если вы делаете рабочую презентацию для рекламы вашего товара или услуги, то обязательно делайте в презентацию вставку с видеороликом. Мультимедийные презентации всегда выглядят презентабельно и визуально можно показать все преимущества вашего товара.
Из этой статьи вы узнаете о 2-ух способах, как вставить видео в презентацию PowerPoint 2010, а также, почему НЕ вставляется видеофайл. В Microsoft Office 2010 появилась возможность внедрять видеоролики в презентации.
Поддерживаемые форматы, которые подходят для внедрения в PowerPoint 2010:
- AVI – очень распространенный формат видеофайлов. Многие из них занимают немало места на жестком диске. Поддерживаются ролики, закодированные с использованием наиболее распространённых программ сжатия видео.
- MP4 – формат, получивший распространение в последнее время на мобильных устройствах.
- ASF или WMV. Для этого формата в системе уже установлены необходимые кодеки. В него также преобразуются файлы при использовании режима совместимости.
Содержание страницы:
- 1 1. Вставляем видео в презентацию из файла
- 2 Оптимизация для совместимости
- 3 Этапы оптимизации для совместимости
- 4 Связывание видео с презентацией
- 5 2. Добавление видео в PowerPoint 2010 с сайта
- 6 3. Добавление видео из «Организатора клипов»
- 7 Если НЕ вставляется видео в презентацию PowerPoint 2010
1. Вставляем видео в презентацию из файла
В этом случае видеофайл становится частью самой презентации, после чего её размер может существенно вырасти.
Для вставки видео в презентацию следует:
- Запустить PowerPoint 2010.
- Щёлкнуть по вкладке «Вставка».
- Щелкнуть по нижней половине кнопки «Видео».
- Выбрать пункт «Видео из файла».
- В диалоговом окне выбрать нужный видеоролик.
- Щелкнуть по кнопке «Открыть».
- Видеопроигрыватель появится в центре слайда, а ролик внедрится в файл презентации после её сохранения.
- Видео можно выровнять на слайде. Для этого можно использовать команду «Выровнять» на вкладке «Формат». Она появится после выбора объекта.
- Презентацию можно передать на другой компьютер или отправить через интернет.
Оптимизация для совместимости
При запуске презентации PowerPoint на другом компьютере возникнут проблемы с воспроизведением при отсутствии требуемого для конкретного формата кодека. Этой неприятности можно избежать при использовании режима совместимости.
Внедренный видеофайл преобразуется в формат Windows Media, декодеры для которого уже имеются на всех компьютерах с Microsoft Windows.
Этапы оптимизации для совместимости
- Щелкнуть по вкладке «Файл».
- Найти кнопку «Оптимизация для совместимости» или «Сжать файлы мультимедиа».
- При щелчке по первой кнопке все видеофайлы будет преобразован в формат WMV со стандартным качеством.
- Ход выполнения отобразится в отдельном окне.
- После завершения будет указан выигрыш в размере от сжатия.
- Можно выбрать качество преобразования, щелкнув по кнопке «Сжать файлы мультимедиа».
- Доступны три уровня: «Качество презентации», «Качество Интернета», «Низкое качество».
- В случае неудовлетворённости качеством сжатого ролика операцию можно отменить.
Как уменьшить вес фотографии, узнайте здесь.
Связывание видео с презентацией
В этом случае в презентации будет создана ссылка на файл, и ее размер будет небольшим.
Для связывания видео следует:
- Скопировать связываемое видео в папку, где находится презентация.
- Выполнить пункты с первого по пятый (см. «Внедрение видео»).
- Щелкнуть по кнопке со стрелкой вниз, рядом с кнопкой «Открыть».
- Выбрать пункт «Связь с файлом».
- В презентацию будет вставлена ссылка на видеофайл.
2. Добавление видео в PowerPoint 2010 с сайта
Это можно сделать двумя способами:
- Добавить код для встраивания из YouTube;
- Поместить ссылку на видео.
Первый способ НЕ работает с сентября 2017 года, так как YouTube отказался от использования flash-проигрывателей, которые вставлялись в презентацию.
Одно из решений данной проблемы – это вставка в слайд ссылки на конкретное видео. Оно будет открываться не в презентации, а в браузере. После сворачивания окна последнего вновь появится PowerPoint.
3. Добавление видео из «Организатора клипов»
Этот способ почти потерял актуальность. С его помощью можно вставить не только хранящиеся в «Организаторе клипов Microsoft» видеофайлы, но также и звуки и картинки.
Для этого следует:
- Выполнить пункты с первого по третий в разделе «Внедрение видео из файла».
- Выбрать пункт «Видео из организатора клипов».
- Справа появится его панель.
- Указать нужные типы файлов в выпадающем списке «Искать объекты:».
- Нажать кнопку «Начать».
- Выбрать нужное видео, и перетащить его на слайд.
Если НЕ вставляется видео в презентацию PowerPoint 2010
Если на компьютере отсутствуют кодеки мультимедиа, например, Media Foundation, то некоторые видеофайлы нельзя будет добавить в презентацию. Для решения этой проблемы можно использовать K-lite Codec Pack.
Видео с YouTube нельзя вставить после сентября 2017 года. Это связано с полным отказом от Flash-технологии в проигрывателях, которые использовались в PowerPoint 2010. Это не затронуло пользователей более поздних версий MS Office.
Как создать презентацию онлайн на сервисе Qoda, читайте здесь.
Возможность внедрения видео в презентации особенно пригодится тем, кто хочет продемонстрировать возможности новых продуктов.
Короткое, но очень полезное видео по теме:
dimon96
https://opartnerke.ru/3-sposoba-vstavit-video-v-prezentatsiyu-powerpoint-2010/3 способа вставить видео в презентацию PowerPoint https://opartnerke.ru/wp-content/uploads/2018/11/kak_vstavit_video_v_prezentatsiyu_powerpoint_2010.jpghttps://opartnerke.ru/wp-content/uploads/2018/11/kak_vstavit_video_v_prezentatsiyu_powerpoint_2010-150×150.jpg2020-06-25T23:24:48+06:00АлександрПКpowerpoint,видео,программыИз этой статьи вы узнаете о 2-ух способах, как вставить видео в презентацию PowerPoint 2010, а также, почему НЕ вставляется видеофайл. В Microsoft Office 2010 появилась возможность внедрять видеоролики в презентации. Поддерживаемые форматы, которые подходят для внедрения в PowerPoint 2010: AVI – очень распространенный формат видеофайлов. Многие из них занимают…АлександрАлександр alksandr1973@gmail.comAdministratorОбзоры смартфонов и интернет сервисов
Презентации PowerPoint часто используются как сопроводительные материалы к лекциям, докладам и выступлениям. Программа PowerPoint предоставляет пользователю множество инструментов для наглядного представления информации, таких как рисунки, таблицы, графики и диаграммы. Для того чтобы разнообразить презентацию, можно также вставить в презентацию видео из интернета или с компьютера. Любая презентация станет еще более зрелищной и информативной, если добавить в нее один или несколько видеофайлов, или даже фильм.
В данной статье Вы узнаете, как можно вставить видео в презентацию PowerPoint 2016. Этапы будут сопровождаться скриншотами процесса.
Содержание
- Как вставлять видео в презентацию — 3 способа
- Способ 1: Вставка видео
- Способ 2: Перетаскивание
- Способ 3: Область содержимого
- Видео инструкция
- Возможные ошибки и методы их устранения
- Отсутствие кодеков
- Старая версия Internet Explorer
- Использован неправильный код внедрения
Как вставлять видео в презентацию — 3 способа
Вставить видео в PowerPoint можно тремя способами. Пользователю предоставляется выбор наиболее удобного.
Способ 1: Вставка видео
С помощью этого способа можно вставить видео в презентацию с компьютера или съемного накопителя (флешка, карта памяти или внешний жесткий диск), с Youtube или другого веб-сайта.
Для начала, перейдите на вкладку «Вставка» и найдите иконку «Видео». Нажмите на иконку. В выпадающем списке выберете, откуда нужно загрузить видеоролик.
Если нужный видеоролик находится на компьютере или съемном накопителе, выберете «видео на компьютере».
- В открывшемся окне, укажите папку, в которой находится нужный видеофайл.
- Нажмите два раза левой клавишей мыши на видеофайл (ИЛИ нажмите один раз, а затем выберете «Вставить»).
Если видеофайл требуется загрузить с Youtube, на вкладке «Вставка», при нажатии на иконку «Видео», выберете пункт «видео из Интернета».
- В открывшемся окне, в поле возле значка «Youtube», наберите нужное название видеоролика.
- Щелкните левой клавишей мыши на значок лупы справа от поля ввода.
- Откроется окно, в котором будут представлен список с видеороликов по введенному запросу. Чтобы посмотреть видеоролик перед тем, как добавить его в презентацию, нажмите на значок лупы. Выбранный видеофайл откроется в браузере. Чтобы добавить файл, кликните по нему, а затем нажмите кнопку «Вставить».
Существует еще один способ добавления видеороликов с Youtube. Для этого необходимо:
- Предварительно найти видеоролик на сайте.
- Нажать на него правой клавишей мыши.
- В появившемся списке выбрать «Копировать HTML-код».
- Выполнить шаги по вставке видеофайлов из интернета (вкладка «Вставка», кнопка «Видео», пункт «Видео из Интернета»).
- В поле напротив «Из кода внедрения видео» вставить скопированный код и нажать на стрелочку.
Способ 2: Перетаскивание
Видео в презентацию можно просто перетащить. В отличие от предыдущего способа, он подходит только для видеофайлов, хранящихся на жестком диске или съемном носителе.
- Откройте папку, в которой хранится нужное видео.
- Если папка отображается на весь экран, сверните ее, чтобы она отображалась в окне меньшего размера.
- Нажмите один раз левой клавишей мыши на файл с видео. Не отпуская клавиши, перетащите файл на слайд, на который необходимо поместить видео.
Способ 3: Область содержимого
Внимание! Этот способ работает только в версии MS PowerPoint 2016 и выше. Можно узнать свою версию программы, если перейти на вкладку «Файл», пункт «Справка», раздел «О программе» (или «Файл», «Учетная запись»). Указанная версия актуальна для всех продуктов Microsoft Office, в том числе Word.
Загружать видео в презентацию можно с использованием области содержимого. Область содержимого – это специальное поле, располагаемое на слайде. Эта область обычно находится под заголовком или сбоку от него. В середине области содержимого расположены иконки, нажав на которые, можно внедрить на слайд предлагаемые объекты, среди которых также есть видеоролики.
- В поле области содержимого, выберете иконку «Вставка видеозаписи» и нажмите на нее.
- Появится окно, предлагающее выбрать один из трех вариантов вставки видео. Все варианты – из фала с компьютера, с Youtube и из кода внедрения – подробно рассмотрены в первом разделе статьи.
Видео инструкция
Возможные ошибки и методы их устранения
На одном из перечисленных этапов может возникнуть ошибка. В таком случае, видео не будет вставлено вовсе или будет вставлено некорректно.
Отсутствие кодеков
Причиной ошибки может стать отсутствие кодеков. Кодеки – это программы, осуществляющие шифрование, дешифрование, хранение и передачу закодированных с их помощью данных. Очевидно, что без требуемой программы осуществление всех перечисленных процессов невозможно, что и приводит к ошибкам.
В Windows 10 имеются предустановленные кодеки почти для всех форматов видео. Но если Вы пользуетесь более ранней версией операционной системы, для исправления этой ошибки необходимо поставить кодеки.
Для корректной работы, такие форматы, как avi, asf, wmv и mpeg требуют установки кодеков, в то время, как формат mp4 является универсальным. Поэтому, когда Вы добавляете видео в презентации, стоит выбрать именно этот формат.
Старая версия Internet Explorer
Для того, чтобы загружать видео, в PowerPoint используется программа Internet Explorer. Если установлена старая версия этого браузера, это может послужить причиной ошибки. В таком случае, стоит обновить его.
Использован неправильный код внедрения
Правильный код внедрения должен начинаться на «<iframe» и заканчиваться на «</iframe>» (без кавычек). Если Ваш код выглядит по-другому, попробуйте скопировать его еще раз, или используйте другой способ добавления видеоролика.
Этот совет актуален и для других возможных ошибок. Разнообразие методов вставки видеофайлов предоставляет пользователю выбор того, который поддерживает его программное обеспечение.
С помощью данной инструкции Вы с легкостью сможете вставить видео в повер поинт. Вне зависимости от того, как осуществлялась вставка видео, внедренный видеофайл можно перемещать по слайду, увеличивать, уменьшать, редактировать с помощью инструментов Powerpoint. Важно помнить, что не все способы работают в Powerpoint 2010 и ниже.

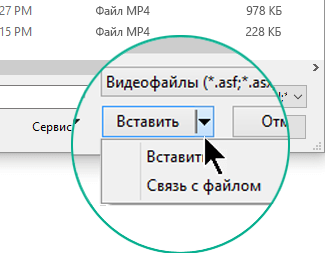
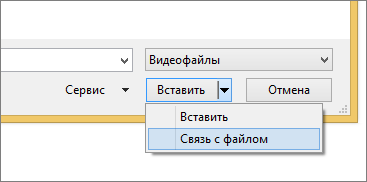

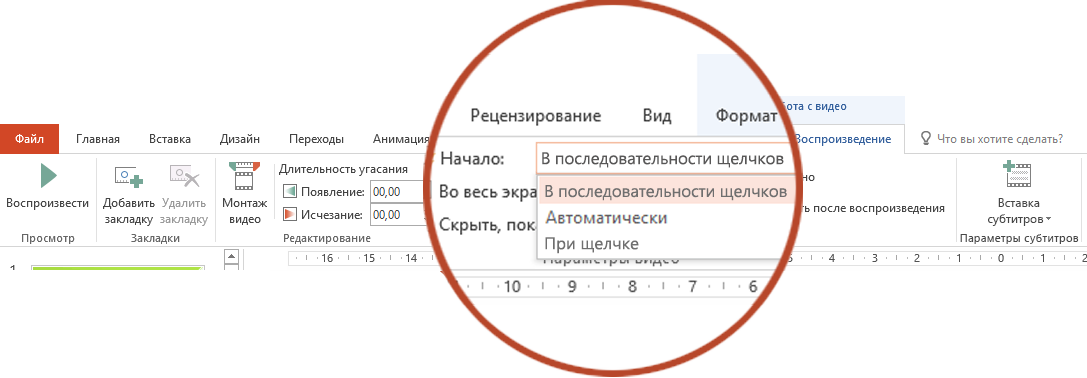

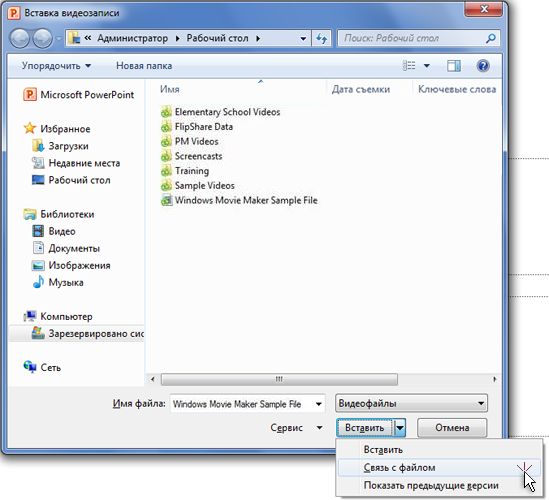

 и щелкните слайд. В зависимости от ширины области навигации в ней отображаются вкладки
и щелкните слайд. В зависимости от ширины области навигации в ней отображаются вкладки  и
и  или значки Слайды
или значки Слайды  .
.