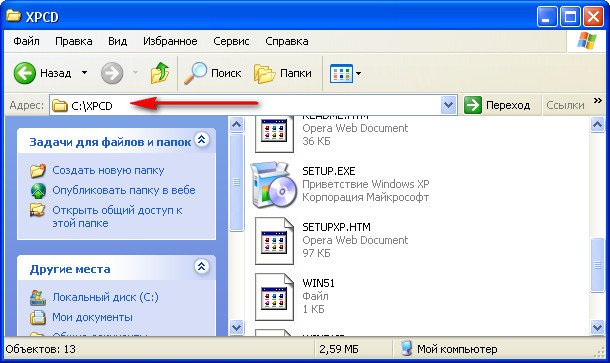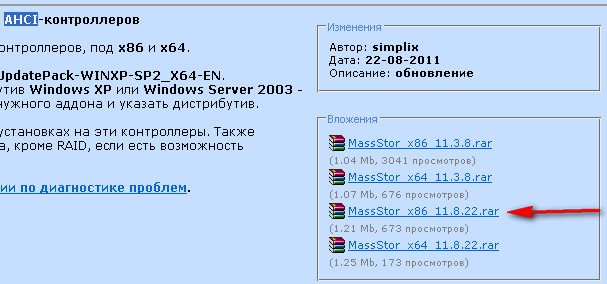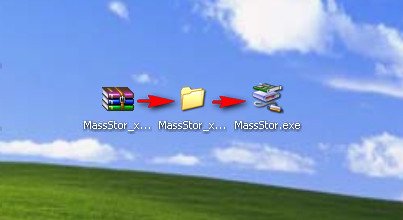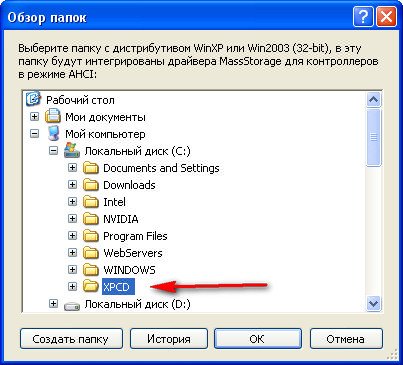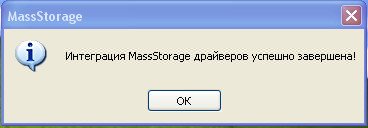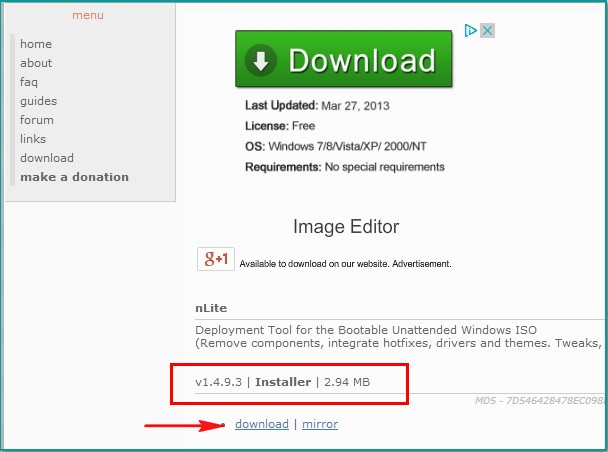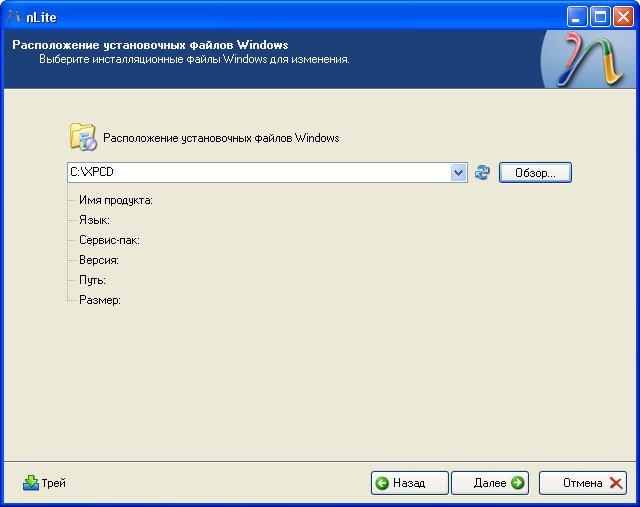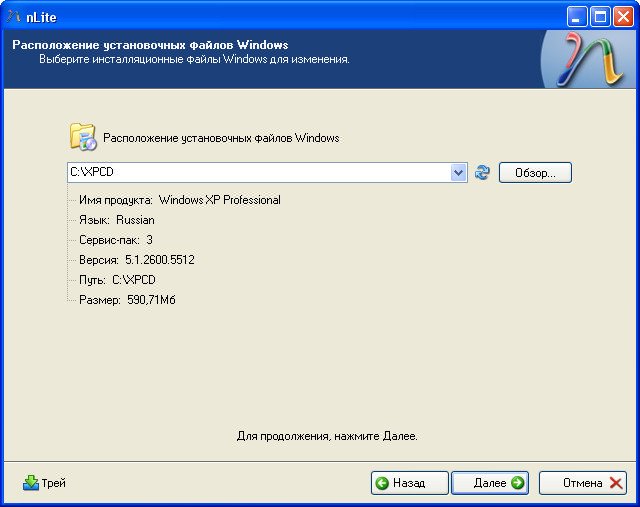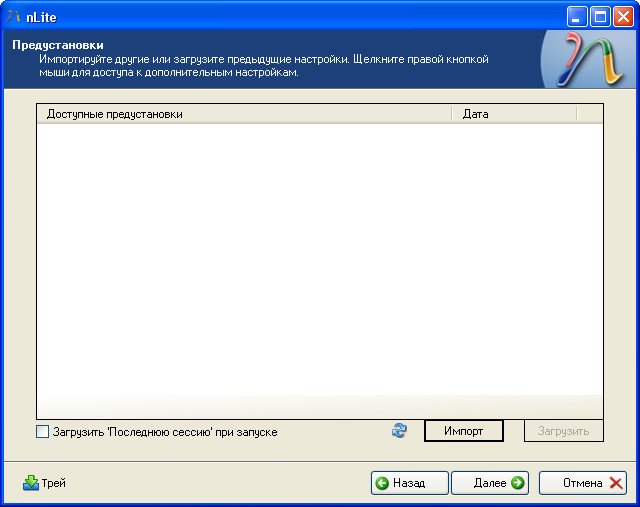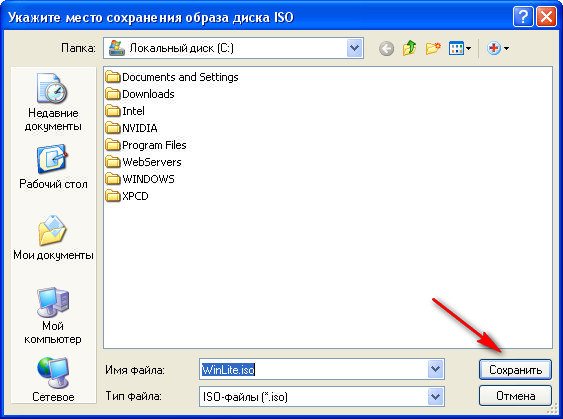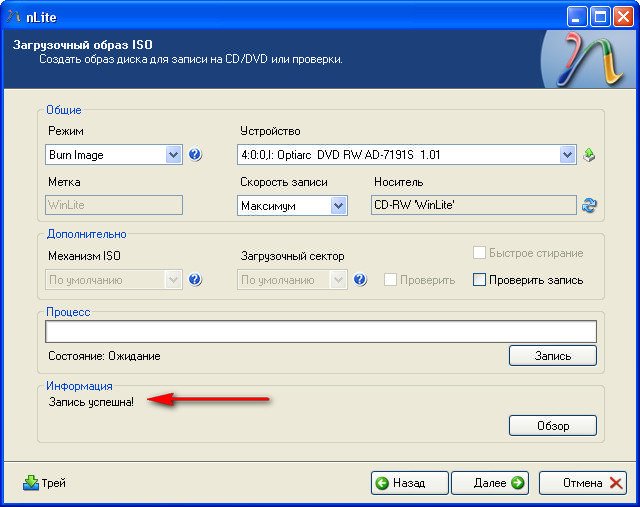Очень распространенная проблема при установке Windows XP — это появление ошибки отсутствия жестких дисков.
Проблема в том, что у современных компьютерах, в особенности ноутбуков, используются контроллеры жестких дисков произведенные гораздо позже, чем Windows XP.
Поэтому стандартная версия Windows XP не содержит необходимых драйверов для установки.
Одним из способов обойти эту проблему — это переключение в BIOS режима работы SATA-контроллера.
Необходимо переключить режим работы SATA контроллера в IDE Mode. Но часто в BIOS ноутбуков такой опции нет.
В этом случае драйвера SATA можно интегрировать непосредственно в дистрибутив Windows с помощью программы nLite.
Данный способ является самым удобным, безопасным, и созданный в результате образ Windows XP можно использовать многократно.
Также этот вариант остается единственным для владельцев ноутбуков, так как у них нет возможности подключить флоппи-дисковод.
Итак, как же интегрировать драйвера в дистрибутив Windows XP?
Для интеграции нам понадобиться:
1. Дистрибутив Windows XP. Настоятельно рекомендуется использовать оригинальный образ Windows XP. Также лучше взять Windows XP SP2, и уже после установки Windows устанавливать сервис пак 3.
2. Программа nLite. Качать е следует с сайта-производителя (скачать). Если интеграция драйверов будет проходит на компьютере с установленной Windows XP, то для работы программы следует также установить Microsoft .NET Framework 2.0 (скачать). Для Windows Vista и выше, ничего кроме программы устанавливать не нужно.
3. Драйвера Sata/RAid контроллеров:
— чипсет Intel: https://ddriver.ru/kms_downloads+index+action-id+cat-10+ids-47+idd-224.html
— чипсет AMD: https://ddriver.ru/kms_downloads+index+action-id+cat-10+ids-132+idd-1476.html
— чипсет nVidia: https://ddriver.ru/kms_downloads+index+action-id+cat-10+ids-144+idd-1680.html
Интеграция драйверов.
Устанавливаем программу nLite.
Качаем драйвера SATA и сохраняем у себя на компьютере. После этого необходимо их распаковать в какую-нибудь папку (например C:/SATA/).
В дисковод CD/DVD вставляем диск с Windows XP и копируем все содержимое диска на жесткий диск, например в папку C:/WINXP/.
Запускаем программу nLite. При запуске сразу можно указать язык интерфейса программы — русский.
Для продолжения нажимаем кнопку «Далее«. В появившемся окне «Расположение установочных файлов Windows» необходимо после нажатия кнопки «Обзор» указать путь к папке C:/WINXP/, куда было скопировано содержимое диска Windows XP.
после небольшой проверки программа nLite нам укажет подробные данные о версии Windows XP
нажимаем кнопку «Далее«. Так как драйвера интегрируем впервые, то в следующем окне также жмем «Далее«.
В окне «Выбор задач» отмечаем в разделе Интегрировать пункт Драйвера, а в разделе Создать — Загрузочный образ ISO.
Жмем «Далее«. Затем в окне «Драйвера» нажимаем на кнопку «Добавить«
и в появившемся меню выбираем пункт «Папка драйверов«
указываем путь к папке с распакованными драйверами
Здесь и далее очень важно указать на папку с драйверами именно той разрядности, что и используемого дистрибутива Windows. В 32-х разрядную Windows XP следует интегрировать только драйверы для 32-разрядной системы (в папке 32-bit или x86), а для 64-разрядной ОС — драйверы для 64-разрядной системы (они находятся в папке 64-bit или x64).
Это очень важный момент, иначе во время установки Windows может появится ошибка
«Файл ahcix64.sys испорчен. Для продолжения нажмите любую клавишу«.
В появившемся окне «Выберите драйвера для интеграции» укажите необходимые (используйте клавишу CTRL для выделения нескольких). Не забывайте про разрядность вашей Windows XP.
После выбора драйверов жмем «ОК«. В следующем диалоговом окошке также выбираем драйвера. Для драйверов Intel можно смело выбирать все драйвера (CTRL+A), для драйверов AMD соблюдайте разрядность.
После выбора жмем «OK«. В следующем окне нажимаем «Далее«.
соглашаемся на запуск процесса интеграции, нажав кнопку «Да«.
Идет интеграция.
После окончания интеграции драйверов SATA нажимаем клавишу «Далее» для продолжения
Появляется окно «Загрузочный образ ISO«. Вставляем в пишущий привод CD/DVD чистый компакт диск. Дожидаемся его инициализации программой nLite. Указываем нужную нам метку (например, WinXP_SP2). Выбираем скорость записи. Для качественной записи лучше выбрать самую маленькую скорость.
После необходимых настроек нажимаем кнопку «Запись» и соглашаемся на запись диска, нажав кнопку «Да«.
Все, остается дождаться лишь окончание записи диска.
После этого вставляем диск в дисковод нужного нам компьютера, перезагружаемся и устанавливаем Windows XP.
После установки Windows XP, устанавливаем драйвера и Service Pack 3, если образ XP был с SP2.
Интеграция драйверов SATA в дистрибутив Windows XP не получается, загрузочный диск создаётся не рабочий. Был, как вы сказали на сайте oszone.net, там две инструкции, одна очень сложная, другая попроще, выбрал вторую, сделал всё как там написано, скачал пакет драйверов MassStor, сами драйвера успешно интегрируются в распакованный дистрибутив, но затем когда собираю сборку в ISO образ программой CDIMAGE, далее прожигаю бесплатной прогой ImgBurn, где-то происходит ошибка и диск в итоге не загрузочный, испортил пять болванок. Был ещё на одном хорошем ресурсе, посвящённом ноутбукам, ознакомился с инструкцией, там используют программу nLite, всё делаю как говорят, в конце нажимаю на запись и опять болванка получается не загрузочная, а что интересно, на озоне не советуют использовать nLite, а на этом ресурсе не рекомендуют CDIMAGE, я запутался и в отчаянии, компьютер с операционной системой мне нужен срочно.
Интеграция драйверов SATA в дистрибутив
Ну насчёт отчаяния вы зря, нужно успокоиться и найти всё-таки приемлемое решение, давайте попробуем найти ошибку. Заранее скажу, во всём мы разобрались, ну начнём разбор полётов, интегрируем драйвера SATA в дистрибутив Windows XP быстро и бесплатно. Кстати многие могут спросить зачем?
- Примечание: На достаточно новых материнских платах, с контроллером жёстких дисков SATA II, а это относится и к стационарным компьютерам, а так же ноутбукам, применена технология работы винчестеров AHCI. Несомненно она лучше предыдущей технологии IDE, но дело в том, что разработана она намного позже, чем была придумана Windows XP и поэтому для установки данной операционной системы нужны драйвера AHCI-контроллеров, которые нужно или подсунуть во время установки на дискете, или интегрировать непосредственно в сам дистрибутив Windows XP, иначе процесс установки будет заканчиваться ошибкой.
- На некоторых материнских платах можно переключить режим работы винчестера с AHCI на IDE, тогда Windows XP установится без проблем, но и о преимуществах AHCI придётся позабыть, ведь в процессе работы операционной системы переключиться в режим AHCI, тоже не получится, это закончится синим экраном.
Флоппика у нас на ноутбуке нет и не может быть, поэтому интегрируем драйвера SATA в дистрибутив Windows XP
Программу CDIMAGE не использовал, ничего не могу сказать, а вот nLite пользовался с большим успехом, давайте начнём с самого начала.
В первую очередь берём компакт-диск с Windows XP, очень важно использовать оригинальные ни кем не модифицированные сборки Microsoft Windows XP, это залог успеха.
Создаём в корне диска (С:) папку и называем её (XPCD), все файлы с компакт-диска Windows XP, копируем в неё.
Если вместо компакт-диска с операционной системой вы используете Iso Образ Windows XP, с ним нужно поступить так же, разархивировать в папку XPCD, в корне диска (С:), можете вот этой программой
7-zip
.
Далее идём на oszone.net, очень просто регистрируемся там, и скачиваем MassStor с драйверами sata. Если у вас операционная система 32-bit, что в большинстве случаев, скачиваем соответствующий пакет MassStor_x86_11.8.22.rar, если 64-bit, то другой MassStor _x64_11.3.8.rar.
Далее разархивируем архив MassStor_x86_11.8.22.rar, именно в таком порядке как показано на скришноте (архив->папка ->экзешник)
достаём из разархивированной папки MassStor.exe, запускаем его, он у нас спрашивает, где папка с файлами Windows XP, хочу интегрировать в неё драйвера SATA и мы ему показываем нашу папку в корне диска (С:), она у нас называется (XPCD), не забыли ещё?
Интеграция происходит десять секунд.
Далее скачиваем nLite на официальном сайте, программа бесплатная найти её можно без проблем, жмите Download
Для нормальной работы потребуется пакет
NET Framework 2.0
у вас он может быть уже установлен, сначала попробуйте установить и запустить nLite.
Запускаем nLite
Добро пожаловать
В обзоре указываем расположение нашего образа-> C:XPCD и жмём далее
Далее
Создать загрузочный образ ISO и опять Далее
Нажимаем обзор
Сохранить и nLite создаст рядом с папкой XPCD образ диска WinLite.iso, который мы будем прожигать на компакт-диск
Создаётся образ операционной системы Windows XP, в котором присутствуют драйвера Sata
Iso Образуспешно создан
А сейчас немного внимания, вот в этом окне наш пользователь допустил ошибку, что бы прожечь iso образ на компакт диск нужно в меню Режим выставить параметр Burn Image, у него же было Direct Burn.
Вставляем чистый компакт-диск в дисковод и кнопка Запись становится активной. Нажимаем Обзор, затем указываем наш образ WinLite.iso и нажимаем Открыть
Начинается процесс прожига
на выходе мы с вами будем иметь вполне боевой образ Windows XP, с интегрированными драйверами Sata, который мы с вами сделали самостоятельно.
Очень распространенная проблема при установке Windows XP — это появление ошибки отсутствия жестких дисков.
Проблема в том, что у современных компьютерах, в особенности ноутбуков, используются контроллеры жестких дисков произведенные гораздо позже, чем Windows XP.
Поэтому стандартная версия Windows XP не содержит необходимых драйверов для установки.
Одним из способов обойти эту проблему — это переключение в BIOS режима работы SATA-контроллера.
Необходимо переключить режим работы SATA контроллера в IDE Mode. Но часто в BIOS ноутбуков такой опции нет.
В этом случае драйвера SATA можно интегрировать непосредственно в дистрибутив Windows с помощью программы nLite.
Данный способ является самым удобным, безопасным, и созданный в результате образ Windows XP можно использовать многократно.
Также этот вариант остается единственным для владельцев ноутбуков, так как у них нет возможности подключить флоппи-дисковод.
Итак, как же интегрировать драйвера в дистрибутив Windows XP?
Для интеграции нам понадобиться:
1. Дистрибутив Windows XP. Настоятельно рекомендуется использовать оригинальный образ Windows XP. Также лучше взять Windows XP SP2, и уже после установки Windows устанавливать сервис пак 3.
2. Программа nLite. Качать е следует с сайта-производителя (скачать). Если интеграция драйверов будет проходит на компьютере с установленной Windows XP, то для работы программы следует также установить Microsoft .NET Framework 2.0 (скачать). Для Windows Vista и выше, ничего кроме программы устанавливать не нужно.
3. Драйвера Sata/RAid контроллеров:
— чипсет Intel: https://ddriver.ru/kms_downloads+index+action-id+cat-10+ids-47+idd-224.html
— чипсет AMD: https://ddriver.ru/kms_downloads+index+action-id+cat-10+ids-132+idd-1476.html
— чипсет nVidia: https://ddriver.ru/kms_downloads+index+action-id+cat-10+ids-144+idd-1680.html
Интеграция драйверов.
Устанавливаем программу nLite.
Качаем драйвера SATA и сохраняем у себя на компьютере. После этого необходимо их распаковать в какую-нибудь папку (например C:/SATA/).
В дисковод CD/DVD вставляем диск с Windows XP и копируем все содержимое диска на жесткий диск, например в папку C:/WINXP/.
Запускаем программу nLite. При запуске сразу можно указать язык интерфейса программы — русский.
Для продолжения нажимаем кнопку «Далее«. В появившемся окне «Расположение установочных файлов Windows» необходимо после нажатия кнопки «Обзор» указать путь к папке C:/WINXP/, куда было скопировано содержимое диска Windows XP.
после небольшой проверки программа nLite нам укажет подробные данные о версии Windows XP
нажимаем кнопку «Далее«. Так как драйвера интегрируем впервые, то в следующем окне также жмем «Далее«.
В окне «Выбор задач» отмечаем в разделе Интегрировать пункт Драйвера, а в разделе Создать — Загрузочный образ ISO.
Жмем «Далее«. Затем в окне «Драйвера» нажимаем на кнопку «Добавить«
и в появившемся меню выбираем пункт «Папка драйверов«
указываем путь к папке с распакованными драйверами
Здесь и далее очень важно указать на папку с драйверами именно той разрядности, что и используемого дистрибутива Windows. В 32-х разрядную Windows XP следует интегрировать только драйверы для 32-разрядной системы (в папке 32-bit или x86), а для 64-разрядной ОС — драйверы для 64-разрядной системы (они находятся в папке 64-bit или x64).
Это очень важный момент, иначе во время установки Windows может появится ошибка
«Файл ahcix64.sys испорчен. Для продолжения нажмите любую клавишу«.
В появившемся окне «Выберите драйвера для интеграции» укажите необходимые (используйте клавишу CTRL для выделения нескольких). Не забывайте про разрядность вашей Windows XP.
После выбора драйверов жмем «ОК«. В следующем диалоговом окошке также выбираем драйвера. Для драйверов Intel можно смело выбирать все драйвера (CTRL+A), для драйверов AMD соблюдайте разрядность.
После выбора жмем «OK«. В следующем окне нажимаем «Далее«.
соглашаемся на запуск процесса интеграции, нажав кнопку «Да«.
Идет интеграция.
После окончания интеграции драйверов SATA нажимаем клавишу «Далее» для продолжения
Появляется окно «Загрузочный образ ISO«. Вставляем в пишущий привод CD/DVD чистый компакт диск. Дожидаемся его инициализации программой nLite. Указываем нужную нам метку (например, WinXP_SP2). Выбираем скорость записи. Для качественной записи лучше выбрать самую маленькую скорость.
После необходимых настроек нажимаем кнопку «Запись» и соглашаемся на запись диска, нажав кнопку «Да«.
Все, остается дождаться лишь окончание записи диска.
После этого вставляем диск в дисковод нужного нам компьютера, перезагружаемся и устанавливаем Windows XP.
После установки Windows XP, устанавливаем драйвера и Service Pack 3, если образ XP был с SP2.
Интеграция драйверов SATA в дистрибутив Windows XP не получается, загрузочный диск создаётся не рабочий. Был, как вы сказали на сайте oszone.net, там две инструкции, одна очень сложная, другая попроще, выбрал вторую, сделал всё как там написано, скачал пакет драйверов MassStor, сами драйвера успешно интегрируются в распакованный дистрибутив, но затем когда собираю сборку в ISO образ программой CDIMAGE, далее прожигаю бесплатной прогой ImgBurn, где-то происходит ошибка и диск в итоге не загрузочный, испортил пять болванок. Был ещё на одном хорошем ресурсе, посвящённом ноутбукам, ознакомился с инструкцией, там используют программу nLite, всё делаю как говорят, в конце нажимаю на запись и опять болванка получается не загрузочная, а что интересно, на озоне не советуют использовать nLite, а на этом ресурсе не рекомендуют CDIMAGE, я запутался и в отчаянии, компьютер с операционной системой мне нужен срочно.
Ну насчёт отчаяния вы зря, нужно успокоиться и найти всё-таки приемлемое решение, давайте попробуем найти ошибку. Заранее скажу, во всём мы разобрались, ну начнём разбор полётов, интегрируем драйвера SATA в дистрибутив Windows XP быстро и бесплатно. Кстати многие могут спросить зачем?
- Примечание: На достаточно новых материнских платах, с контроллером жёстких дисков SATA II, а это относится и к стационарным компьютерам, а так же ноутбукам, применена технология работы винчестеров AHCI. Несомненно она лучше предыдущей технологии IDE, но дело в том, что разработана она намного позже, чем была придумана Windows XP и поэтому для установки данной операционной системы нужны драйвера AHCI-контроллеров, которые нужно или подсунуть во время установки на дискете, или интегрировать непосредственно в сам дистрибутив Windows XP, иначе процесс установки будет заканчиваться ошибкой.
- На некоторых материнских платах можно переключить режим работы винчестера с AHCI на IDE, тогда Windows XP установится без проблем, но и о преимуществах AHCI придётся позабыть, ведь в процессе работы операционной системы переключиться в режим AHCI, тоже не получится, это закончится синим экраном.
Флоппика у нас на ноутбуке нет и не может быть, поэтому интегрируем драйвера SATA в дистрибутив Windows XP
Программу CDIMAGE не использовал, ничего не могу сказать, а вот nLite пользовался с большим успехом, давайте начнём с самого начала.
В первую очередь берём компакт-диск с Windows XP, очень важно использовать оригинальные ни кем не модифицированные сборки Microsoft Windows XP, это залог успеха.
Создаём в корне диска (С:) папку и называем её (XPCD), все файлы с компакт-диска Windows XP, копируем в неё.
Если вместо компакт-диска с операционной системой вы используете Iso Образ Windows XP, с ним нужно поступить так же, разархивировать в папку XPCD, в корне диска (С:), можете вот этой программой
7-zip
.
Далее идём на oszone.net, очень просто регистрируемся там, и скачиваем MassStor с драйверами sata. Если у вас операционная система 32-bit, что в большинстве случаев, скачиваем соответствующий пакет MassStor_x86_11.8.22.rar, если 64-bit, то другой MassStor _x64_11.3.8.rar.
Далее разархивируем архив MassStor_x86_11.8.22.rar, именно в таком порядке как показано на скришноте (архив->папка ->экзешник)
достаём из разархивированной папки MassStor.exe, запускаем его, он у нас спрашивает, где папка с файлами Windows XP, хочу интегрировать в неё драйвера SATA и мы ему показываем нашу папку в корне диска (С:), она у нас называется (XPCD), не забыли ещё?
Интеграция происходит десять секунд.
Далее скачиваем nLite на официальном сайте, программа бесплатная найти её можно без проблем, жмите Download
Для нормальной работы потребуется пакет
NET Framework 2.0
у вас он может быть уже установлен, сначала попробуйте установить и запустить nLite.
Запускаем nLite
Добро пожаловать
В обзоре указываем расположение нашего образа-> C:XPCD и жмём далее
Далее
Создать загрузочный образ ISO и опять Далее
Нажимаем обзор
Сохранить и nLite создаст рядом с папкой XPCD образ диска WinLite.iso, который мы будем прожигать на компакт-диск
Создаётся образ операционной системы Windows XP, в котором присутствуют драйвера Sata
Iso Образуспешно создан
А сейчас немного внимания, вот в этом окне наш пользователь допустил ошибку, что бы прожечь iso образ на компакт диск нужно в меню Режим выставить параметр Burn Image, у него же было Direct Burn.
Вставляем чистый компакт-диск в дисковод и кнопка Запись становится активной. Нажимаем Обзор, затем указываем наш образ WinLite.iso и нажимаем Открыть
Начинается процесс прожига
на выходе мы с вами будем иметь вполне боевой образ Windows XP, с интегрированными драйверами Sata, который мы с вами сделали самостоятельно.
Краткое описание
Руководство как установить Windows XP с интеграцией драйверов SATA на ноутбук или компьютер для новичков.
Введение в установку Windows XP
Как вы уже имели возможность догадаться, речь в данном руководстве пойдет об установке Windows XP. Сразу хочу отметить, что ориентирован данный материал в первую очередь для новичков и тех, кто по тем или иным причинам еще не сталкивался с установкой Windows XP.
Общаясь на форуме с различными людьми, я иногда сталкивался с предубеждением о том, что установка Windows XP — это что-то сложное и непонятное, о том, что поставить ее могут лишь истинные «гуру». На самом деле это не так. Если все делать правильно, то все получится и будет работать. О том как сделать все правильно и рассказано в данном руководстве.
На данном сайте уже был опубликован подобный материал: Упрощенная установка Windows XP. Там установка Windows XP производилась в несколько упрощенной форме. Упрощение заключалось в том, что в BIOS ноутбука или компьютера производилось переключение режима работы контроллера SATA на IDE Mode или так называемый режим совместимости. Это было сделано потому, что в оригинальной Windows XP нет драйверов для встроенных контроллеров SATA производства Intel (начиная с южных мостов семейства ICH7-M) и некоторых моделей от AMD (начиная с семейства южных мостов SB700), которые работают в режиме AHCI.
Замечание: южный мост — это такая большая микросхема на материнской плате ноутбука. К ней подключается жесткий диск по интерфейсу SATA. В более старых ноутбуках применялся несколько другой интерфейс — IDE. Многие ноутбуки позволяют переключать ту микросхему в режим, при котором Windows или любая другая операционная система будет считать, что жесткий диск подключен по IDE, хотя на самом деле он подключен по интерфейсу SATA. Отсюда и растут корни у термина Режим совместимости или IDE Mode.
Может возникнуть вполне логичный вопрос: а какая разница между обычным режимом (AHCI) и режимом совместимости (IDE Mode)? По сути разница заключается в технологии NCQ. В режиме AHCI она включена, в режиме совместимости отключена. На практике эта технология обеспечивает более быструю работу винчестера с несколькими приложениями одновременно.
Отличие состоит в том, что в режиме AHCI работает технология NCQ, которая оптимизирует траекторию передвижения головок винчестера. В режиме совместимости (IDE Mode) эта технология неактивна. На практике технология NCQ позволяет винчестеру чуть быстрее работать одновременно с несколькими приложениями. С результатами сравнения этих двух режимов вы можете ознакомится в этом материале: Технология NCQ. Стоит ли включать AHCI?.
Важное замечание: драйвера SATA нужно интегрировать далеко не на всех ноутбуках. Это касается в первую очередь ноутбуков на чипсетах от Intel, а также ноутбуков на чипсетах от AMD 7-ой серии и выше. Для остальных ноутбуков драйвера интегрировать не надо. Также на надо переключать в BIOS режим работы винчестера. Оригинальная сборка Windows XP уже содержит все необходимые драйвера. То есть просто ставите в BIOS загрузку с диска и устанавливаете систему.
Если у вас чипсет от AMD 7-ой серии (связка 780G + SB700), то лучше воспользуйтесь упрощенной установкой Windows XP. Дело в том, что на данный момент наблюдаются небольшие проблемы с интеграцией драйверов SATA.
Для установки Windows XP на винчестер, который работает в режиме AHCI, существует три основных способа:
- Записать драйвера на дискету, вставить ее в USB-флоппи дисковод, при установке Windows XP нажать F6 и выбрать нужный драйвер;
- Интегрировать драйверов SATA в уже установленную в режиме IDE Mode Windows XP, а потом переключить в BIOS на AHCI. Если не интегрировать драйвера, а просто переключить режим работы, то получите синий экран и перезагрузку;
- Интегрировать драйверов SATA в дистрибутив Windows XP.
Рассмотрим каждый из этих способов:
- Первый способ наиболее простой, но для его реализации нужен флоппи-дисковод. Купить внешний USB-дисковод не всегда есть возможность. Если не сработают второй и третий, то можно смело прибегать к этому способу, благо, флоппи-дисководы стоят очень дешево;
- Второй способ хорош если уже стоит система с настроенными программами, драйверами, которые лень переставлять. Как интегрировать драйвера в уже установленную систему описано в этом материале: Интеграция драйверов SATA в уже установленную Windows XP;
- Третий способ является оптимальным в плане простоты, затрат времени и средств. Именно этот способ и будет описан в этой статье
Теперь можно переходить к непосредственно к описанию установки Windows XP с интеграцией драйверов SATA.
Для установки Windows XP с интеграцией драйверов нужно проделать такие действия:
- Интегрировать драйверов SATA в дистрибутив Windows XP и записать его на диск;
- Включить в BIOS загрузку с диска;
- Установить Windows XP;
- Установить драйвера на ноутбук.
Важное замечание: если у вас нет CD/DVD привода, то вам следует устанавливать Windows XP с флешки или с карты памяти. Как это сделать описано в данных руководствах: Установка Windows XP с флешки или карты памяти и Установка Windows XP с флешки с помощью WinToFlash.
1. Интеграция драйверов SATA в дистрибутив Windows XP и запись на диск
Для интеграции нам понадобятся:
- Диск с Windows XP или образ Windows XP в формате .iso. Рекомендуется использовать чистые MSDN сборки;
- Набор утилит и драйверов. Его вы можете скачать по данным ссылкам: скачать / скачать. Скачиваете файл, запускаете и распаковываете в удобную вам папку;
- Чистый CD- или DVD-диск.
Важное замечание: если вы не знаете какую версию Windows XP установить на ваш ноутбук (32-бит или 64-бит), то рекомендую вам ознакомиться с этим материалом: Windows x86 или x64. Что лучше установить на ноутбук?. Также стоит ознакомиться с данным материалом: Сравнение производительности Windows XP, Windows Vista и Windows 7. Что лучше установить?.
Для интеграции драйверов SATA сначала нужно скопировать дистрибутив Windows XP в папку на винчестере. Создаем папку с названием Windows XP на диске D:, например. Копируем все файлы с диска с Windows XP в ту папку. Если диска нет, но есть .iso образ, то его можно распаковать в папку Windows XP с помощью утилиты 7-Zip. Ее вы можете найти в архиве с программами и утилитами, который вы скачали по ссылкам выше. В итоге папка Windows XP должна содержать такие файлы и папки:
Устанавливаем и запускаем nLite, выбираем язык и нажимаем Далее:
Нажимаем Обзор и указываем папку, в которую копировали файлы с диска:
Нажимаем Далее:
На этой странице указываем что именно мы будем делать с дистрибутивом. Выбираем Драйвера и Загрузочный образ ISO:
Теперь стоит указать папку с драйверами, которые будем интегрировать в дистрибутив. Нажимаем Импорт и выбираем Папку драйверов:
Если у вас процессор от Intel, то выбираем драйвера для Intel. В архиве есть драйвера для 32- и 64-битных систем. Если у вас чипсет от AMD 7 и выше серий, то выбираем соответствующие драйвера от AMD:
Когда выбрали папку, выбираем драйвер:
А теперь, пожалуй, самое интересное. Выбираем вашу модель южного моста. Для новых ноутбуков на процессорах Intel Core это обычно Intel(R) PCH SATA AHCI Controller. Если вы не знаете какой у вас южный мост, то выбираем все:
Нажимаем Далее:
Запускаем процесс интеграции:
Вот драйвера и интегрировались:
Теперь вставляем в привод диск, выбираем в окошке слева вверху Direct Burn и нажимаем на Запись:
Соглашаемся:
Вот и все. Драйвера диск с Windows XP и драйверами SATA готов:
2. Включение загрузки с диска в BIOS
Чтобы включить загрузку с диска в BIOS, сначала нужно в него зайти. Для этого в начале загрузки ноутбука нужно нажать определенную клавишу. Обычно, при загрузке внизу указано какую кнопку нажать, чтобы войти в BIOS. Чаще всего это F2, Del, Esc и другие.
После входа в BIOS нужно найти где настраивается порядок загрузки. Обычно эти настройки размещены на вкладке BOOT. Для смены порядка загрузки обычно используются кнопки F5/F6. Иногда выбор порядка загрузки производится через специальное меню. Обычно прямо на страничке с настройками указано какими кнопками можно менять список загрузки.
Выставляем ваш CD/DVD привод на первое место, сохраняем настройки и выходим из BIOS. Для того, чтобы настройки вступили в силу, нужно сделать перезагрузку. Она обычно происходит автоматически после сохранения настроек и выхода из BIOS/
3. Установка Windows XP
Установка Windows XP, в которую встроены драйвера SATA, ничем не отличается от обычной установки Windows XP
Как устанавливать Windows XP описано в этом материале: Упрощенная установка Windows XP.
Если во время установки установщик не найдет жестких дисков или просто ноутбук или компьютер выдаст вам синий экран, то это значит, что вы интегрировали не те драйвера SATA, дистрибутив Windows XP кривой или с винчестером проблемы. В этом случае попробуйте переключить в BIOS режим работы винчестера на IDE Mode (режим совместимости).
Когда закончите с установкой Windows XP, можно переходить к следующему этапу: к драйверам.
4. Поиск и установка драйверов
После установки Windows XP нужно установить драйвера. Зачем они вообще нужны?
Чтобы ответить на этот вопрос, нужно рассмотреть что такое драйвер. Драйвер служит своего рода связующим звеном между операционной системой и непосредственно тем или иным устройством. Если этого связующего звена нет, то Windows просто не сможет работать с тем устройством. Этим устройством может быть звуковой чип, видеокарта, сетевая карта, картридер, веб-камера и многие другие составляющие вашего электронного помощника. Непорядок. О том, как же заставить их нормально работать мы сейчас и поговорим.
И так. Где и как искать драйвера? Для этих целей на сайте существует целый раздел Драйвера. Чтобы вам легче было разобраться с его содержимым, был создан своеобразный путеводитель: Драйвера для ноутбуков.
Если вы владелец ноутбука Asus, то вы можете найти сразу весь набор драйверов на одной из страниц по конкретным моделям. Список доступных моделей вы можете найти здесь: Список драйверов для ноутбуков Asus. Владельцам Acer, eMachines и Packard Bell тоже не о чем волноваться. Драйвера для большей части моделей доступны здесь: Драйвера для ноутбуков Acer, eMachines и Packard Bell. Драйвера и утилиты для ноутбуков Lenovo можно найти в этом разделе: Драйвера для ноутбуков Lenovo.
Если у вас не Asus, Lenovo, Acer, eMachines и даже не Packard Bell, то не отчаивайтесь. Драйвера можно всегда найти. В этом вам сильно поможет руководство: Поиск и установка драйверов на Windows, а также многочисленные темы на нашем форуме:
- Общая тема по поиску драйверов: Решение проблем с поиском и установкой драйверов;
- Решение проблем с драйверами для видеокарты: Решение проблем с драйверами на видеокарту;
- Решение проблем и поиск драйверов для звуковой карты: Решение проблем с драйверами для звуковой карты;
- Драйверы для сетевых карт и Wi-Fi адаптеров стоит искать с помощью данной темы: Решение проблем с драйверами для сетевой карты и Wi-Fi;
- С вопросами по Bluetooth обращаемся сюда: Решение проблем с драйверами и работой Bluetooth-адаптера;
- Web-камеры обсуждаются здесь: Решение проблем с Web-камерами;
- Различные фирменные утилиты для ноутбука или компьютера можно найти с помощью данных тем форума: Проблемы с дополнительным ПО, Описание утилит для ноутбуков Samsung и Описание драйверов и утилит для ноутбуков Asus.
Также вам может помочь статья: ответами на частые вопросы. Тут собраны ответы на самые частые вопросы.
Процесс установки драйверов и утилит детально описан в данном руководстве: Установка драйверов и утилит на ноутбуки Asus. В нем это все показано на примере ноутбуков Asus. Как это проходит на ноутбуках Acer примерно показано тут: Установка драйверов на Windows XP. Вообще установка драйверов вполне стандартна для всех ноутбуков и компьютеров. Ничего особого нет. К сожалению, такого нельзя сказать о фирменных утилитах. О них сейчас и поговорим.
5. Установка фирменных утилит и прикладных программ
Фирменные утилиты обычно отвечают за работу дополнительных клавиш, за индикацию нажатий на дисплее, за работу различных энергосберегающих режимов, за работу с камерой и беспроводными устройствами в конце концов. Иногда даже случаются курьезы: невозможно установить драйвер на Bluetooth адаптер из-за того, что он отключен. Для его включения нужна специальная утилита. Иногда подобное происходит и с тачпадом ноутбука.
Рассмотрим установку утилит. На устройства Acer, eMachines и Packard Bell установка утилит сводится к установке Launch Manager, на ноутбуках HP — HP Quick Launch Buttons, на ноутбуки Asus — утилиты из набора ATK и так далее. Обсудить фирменные утилиты вы можете в этой теме форума: Проблемы с дополнительным ПО и в других темах по фирменным утилитам.
Теперь переходим к прикладным программам. Их в наших интернетах существует великое множество на самый разный вкус, цвет и для самых разных задач. Чтобы упростить вам задачу подбора, была создана подборка с самыми необходимыми программами: Подборка необходимых бесплатных программ. Может там что-то полезное и найдете. Не стоит также забывать и об Руководстве по оптимизации Windows. Тоже довольно полезное руководство.
На этом все. Благодарю за внимание!
Все вопросы, которые связаны с установкой Windows XP, прошу излагать в этой теме форума: Решение проблем с установкой Windows XP.
Все замечания и предложения по самой статье вы можете высказать через данную контактную форму: отправить e-mail автору. Прошу заметить, что если у вас что-то не получается, то спрашивать стоит только на форуме. Подобного рода электронные письма будут проигнорированы.
С уважением, автор материала — . Публикация данного материала на других ресурсах разрешаются исключительно со ссылкой на источник и с указанием автора
Содержание
- Введение
- Зачем нужен драйвер SATA-контроллера для установки Windows XP на ноутбук
- Как добавить (вшить) SATA-драйвер в установочный дистрибутив Windows XP
- Создание дистрибутива Windows XP и добавление драйверов в дистрибутив Windows XP
- Где скачать дравера для SATA-контроллера ноутбука
- Дополнительная информация
Введение
С выпуском новой операционной системы Windows Vista, компания Microsoft принимает все более изощренные и агрессивные методы пиар-компаний и продвижения своего продукта на мировой рынок. В связи с эти, была предпринята очень жесткая компания по внедрению лизензионного продукта ОС Windows Vista на рынок портативных ПК. Теперь новейшие ноутбуки ведущих фирм производитлей поставляют свои изделия даже без наличия драйверов для старой версии операционной системы Windows XP. Такие жесткие меры продвижения приходятся не подуше многим пользователям ПК и разработчикам, однако против огромной монополистской машины не попрешь, поэтому приходится искать методы установки Windows XP на ноутбуки самостоятельно.
Итак, в данной статье Азбука ПК расскажет вам как установить Windows XP на современные ноутбуки, поставляемые в комплекте исключительно с Windows Vista. При попытке установки XP на такие модели, возникает ошибка — установщик Windows XP не обнаружила установленных жестких дисков. Как решить эту проблему и установить Windows XP на ваш ноутбук мы и расскажем.
Итак, вы приобрели новый ноутбук, который, к сожалению, не поддерживает операционную систему Windows XP и при попытке установке грозно пишет об ошибке: Программа установки не обнаружила на ПК установленных жестких дисков. Однако винчестер работает исправно и определяется в БИОС. В чем же кроется проблема?
Дело в том, что для установки Windows XP на ноутбук, установщик должен распознать SATA-контроллер материнской платы и установить его драйвера. Этот процесс происходил автоматически, до тех пор пока база драйверов установочного дистрибутива Windows XP не устарела. Поэтому для установки Windows XP на большинство современных ноутбуков необходимо добавить этот драйвер к установщику.
Как добавить (вшить) SATA-драйвер в установочный дистрибутив Windows XP
Добавить необходимый SATA-драйвер для установки Windows XP можно двумя способами: копированием драйвера на дискету, добавлением драйвера в установочный дистрибутив Windows XP. С первым вариантом все довольно просто: находите необходимые драйвера и копируете их на дискету, после чего, в начале установки Windows XP нажимаете клавишу F6 и выбираете нужный драйвер. Это приведет к принудительному добавлению SATA-драйвера в мастер установки Windows XP и последующему обнаружению жестких дисков. Проблема состоит в том, что ноутбуки уже довольно давно перестали укомплектовываться флоппи-дисководами, а тратить лишние деньги на USB-дисковод довольно глупо и неэкономно. поэтому, перейдем ко второму способу.
Для того, чтобы жесткий диск ноутбука обнаружился при установке Windows XP, нам необходимо добавить SATA-драйвер в дистрибутив (установщик) операционной системы. Для этого, мы будем использовать наиболее простую и понятную утилиту для автоматизации и настройке дистрибутивов Windpows XP — nLite. Программа nLite позволит добавить в сборку дистрибутива Windows XP необходимый пакет драйверов, после чего проблема будет устранена. Итак, начнем.
Создание дистрибутива Windows XP и добавление драйверов в дистрибутив Windows XP
Скачать программу для работы с дистрибутивом Windows XP — nLite
Для начала, нам необходимо скопировать содержимое установочного диска Windows XP на жесткий диск другого ПК. К примеру, скопируем все его файлы и папки в директорию D:/Windows_SATA.
После того, как это действие выполнено, установим программу nLite. Выбираем язык установки, принимаем условия лицензионного соглашения и выбираем путь установки. Для нормальной работы утилита nLite требует наличия установленной на вашем ПК утилиты .NET Framework (она обычно поставляется с драйверами на видеокарту). Без нее, nLite просто не запуститься, поэтому качаем утилиту и устанавливаем ее. Если при запуске программа выдаст ошибку с тектом: «Ошибка при инициализации приложения (0xc0000135)» — это означает, что .NET Framework не установлен или установлен некорректно.
Теперь запускаем nLite, выбираем язык и указываем путь к скопированной папке с файлами дистрибутива Windows XP — в нашем случае, эта папка D:/Windows_SATA.
Немного подождите, пока программа nLite определит тип операционной системы, наличие языковых модулей и сервис-паков. Жмите Далее. Следующий экран позволяет выбрать доступные опции, которые программа выполнит над дистрибутивом Windows XP перед его записью на компакт-диск. Вы сможете автоматизировать процесс установки Windows XP, позволяя установщику автоматически заполнять такие поля как Имя пользователя, лицензионный ключ и часовой пояс.
В нашем случе, нас интересует пункт Драйвера, поэтому нажимаем на соответствующую кнопку. Также мы собираемся после добавления драйвера в дистрибутив Windows XP записать его на компакт-диск, поэтому выбираем пункт Загрузочный образ ISO и жмем Далее
Программа nLite предложит нам выбрать папку с драйверами, которые мы будем добавлять в дистрибутив Windows XP. Указываем ранее скачанную на жесткий диск папку для SATA-контроллера нашего ноутбука и выбираем все драйвера из предложенного списка.
Нажимаем Далее и ожидаем монтирования образа, который после этого можно будет сохранить на жестком диске или записать на компакт-диск
Нажимаем Запись и ждем завершения прожига. Все, наш дистрибутив Windows XP с поддержкой необходимых SATA-драйверов для нашего ноутбука готов, приступайте к установке Windows XP. Давайте снова повторим пункты создания установочного диска Windows XP и добавления к нему SATA-драйверов ноутбука:
- Копируем все файли и папки с установочного диска Windows XP на винчестер
- Устанавливаем программу nLite
- Устанавливаем утилиту .NET Framework
- Запускаем nLite и указываем путь к ранее скопированной папке с файлами Windows XP
- Выбираем пункт добавления Драйвера
- Выбираем папку с SATA-драйверами для ноутбука
- Монтируем и записываем дистрибутив Windows XP с добавленными SATA-драйверами для ноутбука программой nLite
Где скачать дравера для SATA-контроллера ноутбука
Большинство производителей современных ноутбуков не размещают необходимые SATA-драйверы на диске, идущем в комплекте, поэтому нам необходимо обращаться за помощью в Интернет.
Зайдите на сайт производителя ноутбука, выберите раздел Support или Download и, пользуясь мастером поддержки, скачайте необходимые именно для вашей модели ноутбука SATA-драйвера.
На этом же сайте вы сможете скачать все драйвера для устрйств вашей модели ноутбука для операционной системы Windows XP. Они вам понадобятся после установки Windows с созданного ранее диска.
Если вы все сделали правильно, установщик Windows XP найдет жесткие диски ноутбука и позволит без проблем установить Windows XP.
Дополнительная информация
- Remove From My Forums
-
Вопрос
-
Можно ли поставить SATA драйвер на уже установленный Windows XP, без переустановки оного? Насколько мне известно, SATA драйвера ставятся при установке системы с дискетки, но, т.к. система стоит и работает нормально, хотелось бы избежать процесса переустановки (а также и покупки таких анахронизмов, как дисковода и дискет). Заранее спасибо за ответ.
Ответы
-
Всё, проблема решена!
Как оказалось (во всяком случае, в моей ситуации) — Windows принимает драйвера с этой самой пресловутой дискетки, даже если само устройство отсутствует (в моём случае, функционирует, как IDE). Просто надо выбрать добавление устройства вручную и воткнуть SATA драйвер (который должен быть на той самой дискете, процесс его получения «живьём» разнообразен, я взял уже распакованный и потому не требующий флоппика, с сайта производителя материнки), после чего подключаем всё, что надо, убираем симуляцию IDE и всё работает без переустановки! Это при том, что и в мануале к плате указана установка только с дискеты по клавише F6… Всем спасибо за ответы.
Установка Windows XP на жесткий диск SATA — непростая задача, поскольку Windows XP не распознает диск SATA. Для установки операционных систем, таких как Windows XP, на диски SATA, требуются последние версии драйверов SATA.
Как установить драйверы SATA?
4. Установите или обновите драйверы для стандартного контроллера SATA AHCI.
- Нажмите и удерживайте клавишу Windows на клавиатуре, затем нажмите R.…
- Введите «devmgmt. …
- Разверните категорию «Контроллеры IDE ATA / ATAPI». …
- Щелкните правой кнопкой мыши каждый из перечисленных элементов в этой категории, затем выберите «Обновить драйвер».
Как установить драйверы в Windows XP вручную?
Установка загруженного драйвера в Windows XP
- Щелкните загруженный ZIP-файл правой кнопкой мыши и выберите «Извлечь все файлы». …
- Найдите и дважды щелкните файл с именем setup.exe или install.exe, чтобы запустить процедуру установки.
- Следуйте инструкциям на экране, чтобы выполнить установку.
- Когда установка будет завершена, перезагрузите систему.
24 февраля. 2021 г.
Нужно ли мне скачивать драйверы SATA?
Выдающийся. Если в диспетчере устройств все работает нормально, вам не нужно устанавливать драйверы производителя. Драйверы, встроенные в Windows, часто бывают достаточно хорошими. Однако вы захотите загрузить самые свежие драйверы для видеокарты.
Какая настройка BIOS для Windows XP?
Как войти в BIOS в Windows XP Professional
- Включи свой компьютер.
- Следите за нижней частью экрана. Появится сообщение «Нажмите кнопку, чтобы войти в настройку». В большинстве систем, поддерживающих Windows XP Professional, клавиша доступа будет F1, F2, F10, DEL или ESC.
Почему мой диск SATA не определяется?
BIOS не обнаружит жесткий диск, если кабель для передачи данных поврежден или соединение некорректно. В частности, кабели Serial ATA иногда могут выпадать из-под их подключения. Убедитесь, что кабели SATA плотно подключены к порту SATA.
Как установить драйверы AHCI?
Способ 2: загрузите и установите драйвер SATA AHCI автоматически
- Сделайте бесплатное сканирование для вашего компьютера. Щелкните Сканировать, чтобы определить, существует ли отсутствующий или неправильно настроенный драйвер AHCI.
- Загрузите и установите драйвер в один клик. Нажмите «Обновить», чтобы загрузить соответствующий драйвер AHCI для Windows.
- Перезагрузите компьютер.
6 ночей. 2018 г.
Как выглядит кабель SATA?
Кабели SATA — это длинные 7-контактные кабели. Оба конца плоские и тонкие, причем один из них часто делается под углом 90 градусов для лучшей прокладки кабелей. Один конец подключается к порту на материнской плате, обычно обозначаемому SATA, а другой (например, наклонный конец) — к задней части устройства хранения, такого как жесткий диск SATA.
Имеет ли значение, какой порт SATA я использую?
Если вы устанавливаете один жесткий диск SATA, лучше всего использовать порт с наименьшим номером на материнской плате (SATA0 или SATA1). Затем используйте другие порты для оптических приводов. … Затем используйте порт со следующим наименьшим номером для второго диска и так далее.
Как мне найти драйверы для Windows XP?
Откройте диспетчер устройств из меню «Пуск». Щелкните правой кнопкой мыши «Мой компьютер» и выберите «Свойства». В «Свойствах системы» щелкните вкладку «Оборудование», а затем нажмите кнопку «Диспетчер устройств». Найдите драйверы, перечисленные под соответствующим устройством.
Как установить драйверы на Windows XP без интернета?
Метод 1. Загрузите и установите драйверы локальной / проводной / беспроводной сети с помощью драйвера для сетевой карты.
- Подойдите к компьютеру, к которому доступно сетевое подключение. …
- Подключите USB-накопитель к компьютеру и скопируйте установочный файл. …
- Запустите утилиту, и она автоматически запустит сканирование без дополнительных настроек.
9 ночей. 2020 г.
Как обновить драйверы USB для Windows XP?
Чтобы обновить эти драйверы, выполните следующие действия:
- Щелкните Пуск, щелкните Выполнить, введите devmgmt. …
- Дважды щелкните тип устройства, которое вы хотите обновить.
- Дважды щелкните конкретное устройство, которое вы хотите обновить.
- Щелкните вкладку Драйвер, а затем щелкните Обновить драйвер.
- Следуйте инструкциям мастера обновления оборудования.
Стоит ли устанавливать драйвер RAID?
Для этого вам не нужен рейд. Это простая настройка диска ОС / файлового хранилища. Raid предназначен для дисков одинакового размера либо для чередования (Raid 0), чтобы сделать их быстрее, либо для резервирования (raid 1, raid 5) для резервного копирования. Обычные пользователи могут использовать RAID, но чаще всего он встречается в настройках NAS или Server.
Как установить драйверы SATA в BIOS?
- Во время загрузки войдите в программу настройки BIOS, нажав F2.
- В зависимости от вашей платы выполните одно из следующих действий: Перейдите в меню «Конфигурация»> «Диски SATA», установите для параметра «Настроить SATA» значение «IDE». Перейдите в меню Advanced> Drive Configuration, установите для режима ATA / IDE значение Native.
- Нажмите F10, чтобы сохранить и выйти.
Что делает стандартный контроллер SATA AHCI?
Advanced Host Controller Interface, или AHCI, представляет собой технический стандарт интерфейса, который позволяет программному обеспечению взаимодействовать с устройствами Serial ATA (SATA). Эти устройства класса межсоединений периферийных компонентов (PCI) перемещают данные между системной памятью и носителями SATA.