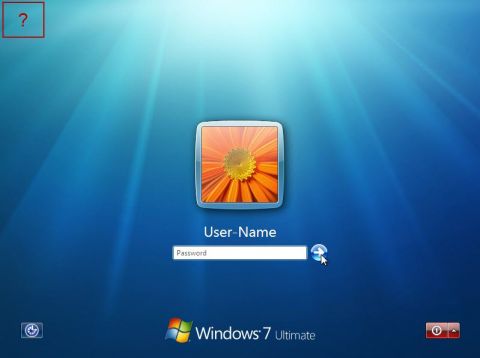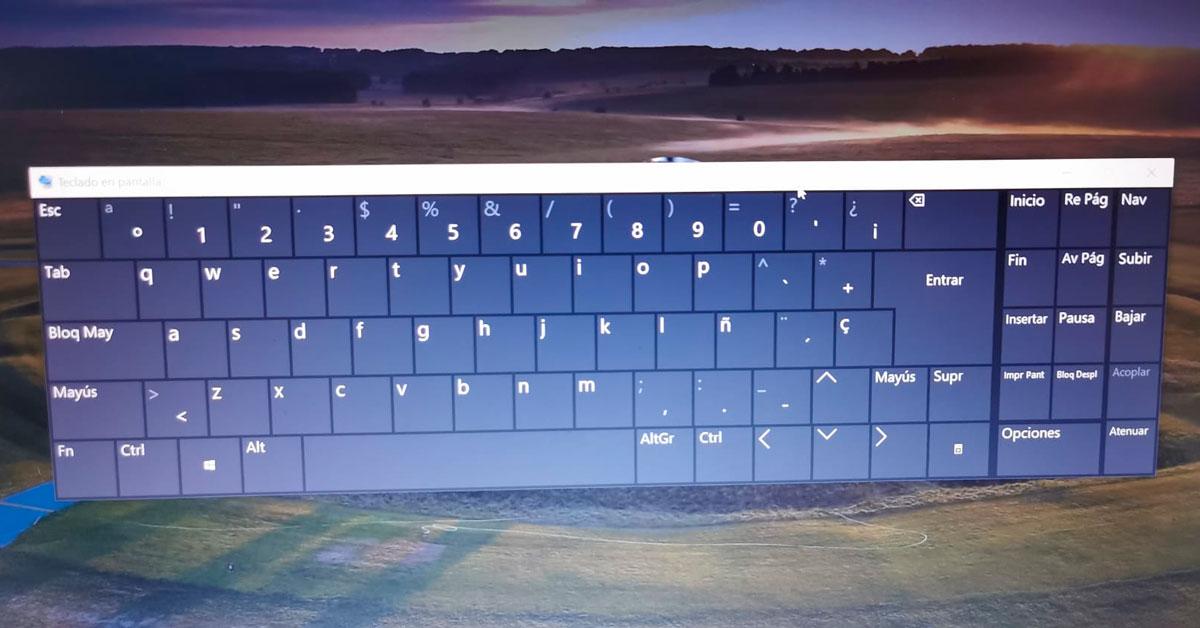Как ввести пароль без клавиатуры
Практика показывает, что даже в случае поломки клавиатуры, пользоваться компьютером можно: обитатели сети свободно общаются в чатах, дописывают отчеты и даже вводят пароли к учетным записям на сайтах и форумах. Отсутствие клавиатуры заменяет обилие текстовой информации на компьютере.

Вам понадобится
- Несколько текстовых документов на русском и английском языках, содержащие цифры и другие знаки.
Инструкция
Запаситесь текстовыми файлами заранее. Формат не имеет значения, единственное требование – читаемость. Иначе говоря, на компьютере должен быть установлен редактор, позволяющий открыть файл. Если вы не ставили ни одного такого редактора (даже «Word» или «Open Office»), можно обойтись блокнотом или редактором, входящим в число программ по умолчанию.
Хранить файлы на компьютере необязательно. Скорее всего, интернет будет работать исправно, поэтому достаточно открыть страницу, на которой есть соответствующие символы. На всякий случай, добавьте страницы в «Избранное», а в случае ЧП — откройте.
Откройте любой текстовый документ или веб-страницу с текстовым содержимым. Если требуется ввести пароль из цифр и английских букв, естественно, будет некоторое ограничение в выборе.
Выделите мышкой фрагмент текста: нажмите левую кнопку в начале фрагмента и удерживая доведите до конца. В худшем случае выделять придется по одной букве, это очень долго.
Нажмите правую кнопку мыши и выберите команду «Скопировать». Затем щелкните по полю для ввода пароля и, нажав правую кнопку, вставьте с помощью команды.
Более короткий способ ввода пароля без клавиатуры – установить специальный менеджер для хранения паролей. Существует великое множество программ, позволяющих хранить и вводить конфиденциальные данные при входе на сайт, это платные и бесплатные версии для разных видов браузеров. Ссылка на такую программу есть под статьей.
Источники:
- Password Saver
Войти на сайт
или
Забыли пароль?
Еще не зарегистрированы?
This site is protected by reCAPTCHA and the Google Privacy Policy and Terms of Service apply.
Вы тут: Главная → Popular → Как ввести пароль при входе в систему, если нет нужной раскладки клавиатуры

На рисунке ниже показано окно входа в систему у пользователя User-Name, который задал пароль к своей учетной записи на русском языке. Но единственный возможный язык ввода – английский, иначе в выделенной красным области отображалась бы кнопка переключения раскладки клавиатуры.
Увеличить рисунок
Такую проблему можно решить без особых ухищрений, поскольку даже при отсутствии нужной раскладки можно ввести с клавиатуры как кириллицу, так и латиницу с помощью таблиц ASCII символов.
Как вводить символы из таблиц ASCII
Таблицу со значениями для кириллических и латинских символов вы найдете ниже, а я сначала объясню, как их вводить.
Откройте, например, блокнот, чтобы посмотреть, как это работает. Символы вводятся так:
- Нажмите и удерживайте клавишу ALT
- Введите значение (например, 170 для строчной буквы «к»)
- Отпустите клавишу ALT, и вы увидите результат
Например, слово «Океан» вводится так:
O=ALT+142 к=ALT+170 е=ALT+165 а=ALT+160 н=ALT+173
Таблицы ASCII (для кириллицы указана кодовая таблица MS-DOS 866)
| Кириллица | Значение | Латиница | Значение |
|---|---|---|---|
| А | 128 | A | 65 |
| Б | 129 | B | 66 |
| В | 130 | C | 67 |
| Г | 131 | D | 68 |
| Д | 132 | E | 69 |
| Е | 133 | F | 70 |
| Ж | 134 | G | 71 |
| З | 135 | H | 72 |
| И | 136 | I | 73 |
| Й | 137 | J | 74 |
| К | 138 | K | 75 |
| Л | 139 | L | 76 |
| М | 140 | M | 77 |
| Н | 141 | N | 78 |
| О | 142 | O | 79 |
| П | 143 | P | 80 |
| Р | 144 | Q | 81 |
| С | 145 | R | 82 |
| Т | 146 | S | 83 |
| У | 147 | T | 84 |
| Ф | 148 | U | 85 |
| Х | 149 | V | 86 |
| Ц | 150 | W | 87 |
| Ч | 151 | X | 88 |
| Ш | 152 | Y | 89 |
| Щ | 153 | Z | 90 |
| Ъ | 154 | a | 97 |
| Ы | 155 | b | 98 |
| Ь | 156 | c | 99 |
| Э | 157 | d | 100 |
| Ю | 158 | e | 101 |
| Я | 159 | f | 102 |
| а | 160 | g | 103 |
| б | 161 | h | 104 |
| в | 162 | i | 105 |
| г | 163 | j | 106 |
| д | 164 | k | 107 |
| е | 165 | l | 108 |
| ж | 166 | m | 109 |
| з | 167 | n | 110 |
| и | 168 | o | 111 |
| й | 169 | p | 112 |
| к | 170 | q | 113 |
| л | 171 | r | 114 |
| м | 172 | s | 115 |
| н | 173 | t | 116 |
| о | 174 | u | 117 |
| п | 175 | v | 118 |
| р | 224 | w | 119 |
| с | 225 | x | 120 |
| т | 226 | y | 121 |
| у | 227 | z | 122 |
| ф | 228 | ||
| х | 229 | ||
| ц | 230 | ||
| ч | 231 | ||
| ш | 232 | ||
| щ | 233 | ||
| ъ | 234 | ||
| ы | 235 | ||
| ь | 236 | ||
| э | 237 | ||
| ю | 238 | ||
| я | 239 | ||
| Ё | 240 | ||
| ё | 241 |
Добавление раскладки клавиатуры на экран приветствия
После того, как вы войдете в систему, не забудьте добавить недостающую раскладку клавиатуры к экрану приветствия. Во всех операционных системах Windows это можно сделать в реестре. Достаточно импортировать в реестр приведенный ниже REG-файл.
Windows Registry Editor Version 5.00 [HKEY_CURRENT_USERKeyboard LayoutPreload] ;Английская раскладка "1"="00000409" ;Русская раскладка "2"="00000419" ;Раскладка с номером 1 будет предлагаться по умолчанию
Эти настройки применяются для текущего пользователя. Чтобы применить их ко всем пользователям, изменения нужно вносить в раздел
HKEY_USERS.DEFAULTKeyboard LayoutPreload
Кстати, в Windows 7 этого же эффекта можно достичь и в графическом интерфейсе.
Часто задаваемые вопросы
Как ввести украинскую букву i?
I — Alt+0178
i — Alt+0179
Продолжение следует…
Ссылка для тех, кому «ничего не помогло»: Сброс пароля администратора Windows 7 без использования дополнительных программ.
Содержание
- Как войти в Windows 10 без клавиатуры
- Войти без клавиатуры
- Экранная клавиатура
- Клавиатуры Bluetooth
- Logitech K380
- СЕНГБИРЧ
- Как я могу ввести пароль без клавиатуры?
- Как ввести пароль без клавиатуры?
- Как сделать так, чтобы экранная клавиатура отображалась на экране входа в систему?
- Как мне войти в свою клавиатуру, если она не работает?
- Какая быстрая клавиша открывает экран?
- Что делать, если у вас нет клавиатуры?
- Могу ли я использовать свой телефон в качестве клавиатуры для ПК?
- Как мне получить экранную клавиатуру постоянно?
- Почему моя клавиатура не работает на экране?
- Как включить клавиатуру?
- Как разблокировать клавиатуру в Windows 10?
- Как включить клавиатуру в Windows 10?
- Не можете ввести текст на экране входа в Windows?
- Какая комбинация клавиш позволяет скрыть и показать виртуальную клавиатуру?
- Не работает клавиатура ноутбука: как исправить, как без клавиатуры ввести текст
- Используйте экранную клавиатуру для входа в windwos 10
- Перезагрузите ваш компьютер
- Не работает клавиатура из-за системных ошибок
- Не работает клавиатура — пролил кофе, сок или другую жидкость
- Способ 1: экранная клавиатура
- Как ввести текст если не работает клавиатура у ноутбука?
- Перестала работать клавиатура из-за процесса окисливания
- Как установить пароль на компьютере при входе
- Как поставить пароль на компьютер при включении на Windows 7
- Как установить пароль на Пк при входе на Windows 8,10
- Как запаролить компьютер с ОС Windows XP
- Блокировка системы через BIOS
- Как удалить пароль на компьютере
- Как поставить пароль на компьютер с любой версией Windows
- Защита Windows XP
- Защита Windows 7
- Защита Window 8
- Защита Windows 10
- Защита Windows Phone
- Защита БИОС
- Блокировка ярлыков
- Видео по теме
Как войти в Windows 10 без клавиатуры
Если у вас есть пароль запуска при открытии компьютера, вы будете знать, что вам нужно вводить его каждый раз, когда вы включаете его или что вы выходите из режима сна или гибернации. Рекомендуется иметь его, чтобы никто не входил в нашу сессию без нашего разрешения, не сверялся с личными данными или не сплетничал о том, что у нас есть. Но проблема возникает, когда нам нужно войти в Windows 10 и клавиатура не работает. К счастью, есть решения.
Ваша клавиатура может быть временно сломанным и это может помешать вам войти в Windows. Если у вас нет пароля, вам не понадобится клавиатура, но рекомендуется поддерживать как можно большую конфиденциальность на компьютере, даже если это означает, что для доступа потребуется еще несколько секунд. Хорошо, потому что это с работы, и вы не хотите, чтобы кто-либо входил в ваше отсутствие или просто, если он дома, и вы не хотите, чтобы ваша семья имела доступ к вашим документам, фотографиям, файлам и т. Д.
Одним из самых быстрых решений является поиск любого портативная клавиатура, которая у вас дома и что мы можем временно подключиться через USB, но не всегда есть тот, который мы можем использовать, поэтому есть другие способы решить эту проблему.
Войти без клавиатуры
Когда вы идете на Войти экран там, где вы собираетесь войти в Windows 10, он запрашивает ваш пароль, есть небольшой раздел, который помогает нам подключаться даже без клавиатуры. Это параметры доступности компьютера, с которого мы можем активировать ряд функций. Чтобы получить доступ, вам нужно взглянуть в нижний правый угол экрана, где вы увидите две маленькие иконки: значок выключения и еще один маленький значок рядом с ним, который активирует параметры доступности.
Нажмите на третий параметр «Экранная клавиатура», и мы автоматически увидим, как на экране компьютера появляется полнофункциональная клавиатура. Его можно использовать с сенсорным экраном, если вы находитесь на планшете или в кабриолете с этой опцией, но он также позволяет вам использовать мышь для ввода пароля, пока вы не получите доступ к войти в Windows 10 без каких-либо проблем.
Экранная клавиатура
Чтобы попасть сюда, вы также можете ввести «экранную клавиатуру» в меню «Пуск», и приложение появится автоматически, но вы сможете сделать это только после того, как оно будет активировано и у вас будет доступ к способу ввода. Или вы можете открыть его, нажав клавишу с логотипом Windows + CTRL + O, чтобы включить или отключить. Раньше вы могли следовать по маршруту: Пуск> Специальные возможности> Клавиатура> Используйте экранную клавиатуру и активируйте ее.
Клавиатуры Bluetooth
Когда вы уже вошли в Windows 10 и находитесь внутри, вы можете использовать клавиатуру Bluetooth, если ваш компьютер не имеет немедленного решения и вам нужно печатать, но клавиатура не работает. Удобно иметь дома одну из этих клавиатур, большинство из которых совместимы не только с вашим ноутбуком, например, но также с планшетом или даже с телевизором, если у вас есть Smart TV и использовать его для работы в Интернете или использования приложений. с доступом в Интернет, например. Достаточно подключить его по Bluetooth к компьютеру, с которого ваша клавиатура сломалась (особенно если он переносной, и вы не можете заменить его через некоторое время), и вам не нужно использовать экранную клавиатуру.
Logitech K380
СЕНГБИРЧ
Источник
Как я могу ввести пароль без клавиатуры?
Чтобы войти в систему без клавиатуры, просто выберите свою учетную запись из списка с помощью мыши или сенсорного экрана, убедитесь, что курсор активен в поле пароля учетной записи, а затем с помощью мыши или сенсорного экрана введите пароль через экран клавиатуры, по одному символу за раз.
Как ввести пароль без клавиатуры?
Как ввести пароль экрана блокировки без клавиатуры?
Как сделать так, чтобы экранная клавиатура отображалась на экране входа в систему?
Как настроить экранную клавиатуру на автоматическое отображение на экране входа в Windows 7
Как мне войти в свою клавиатуру, если она не работает?
Если клавиатура не работает, когда вы находитесь на экране входа в систему, вы можете просто перезагрузить компьютер один раз, чтобы клавиатура снова заработала. Нажмите кнопку питания на экране входа в систему, а затем нажмите «Перезагрузить», чтобы перезагрузить компьютер. Однако учтите, что при перезагрузке компьютера вы потеряете всю несохраненную работу.
Какая быстрая клавиша открывает экран?
Нажмите Windows + U, чтобы открыть Центр специальных возможностей, и выберите «Начать экранную клавиатуру». Способ 3: Откройте клавиатуру через панель поиска. Шаг 1. Нажмите Windows + C, чтобы открыть меню чудо-кнопок, и выберите «Поиск». Шаг 2. Введите текст на экране (или на экранной клавиатуре) в поле и нажмите «Экранная клавиатура» в результатах.
Что делать, если у вас нет клавиатуры?
Ввод текста без использования клавиатуры
Откройте экранную клавиатуру, нажав кнопку «Пуск», «Все программы», «Стандартные», «Простота доступа», а затем — «Экранная клавиатура».
Могу ли я использовать свой телефон в качестве клавиатуры для ПК?
Бесплатная версия позволит вам использовать свой телефон в качестве мыши, клавиатуры и даст вам доступ к другим удаленным функциям мультимедиа. Вы можете установить приложение на iPhone, телефон Android или даже на Windows Phone. Вы можете использовать его для управления ПК с Windows, Mac или Linux. Итак, какие бы устройства у вас ни были, Unified Remote должен работать на вас.
Как мне получить экранную клавиатуру постоянно?
Откройте меню «Пуск», нажав кнопку Windows в левом нижнем углу рабочего стола.
Почему моя клавиатура не работает на экране?
Щелкните меню «Пуск» и выберите «Настройки» или выполните поиск и откройте его оттуда. Затем перейдите в раздел «Устройства» и выберите «Печатать» в меню слева. В появившемся окне убедитесь, что параметр Автоматически отображать сенсорную клавиатуру в оконных приложениях, когда к вашему устройству не подключена клавиатура, включен.
Как включить клавиатуру?
Чтобы снова включить клавиатуру, просто вернитесь в Диспетчер устройств, снова щелкните правой кнопкой мыши клавиатуру и выберите «Включить» или «Установить».
Как разблокировать клавиатуру в Windows 10?
Чтобы разблокировать клавиатуру, вам нужно снова удерживать правую клавишу SHIFT в течение 8 секунд, чтобы отключить клавиши фильтра, или отключить клавиши фильтра на панели управления. Если ваша клавиатура не набирает правильные символы, возможно, вы включили NumLock или используете неправильную раскладку клавиатуры.
Как включить клавиатуру в Windows 10?
Щелкните значок Windows на панели задач и выберите «Настройки». Выберите плитку «Удобство доступа». Прокрутите вниз левую панель, затем нажмите «Клавиатура» в разделе «Взаимодействие». Нажмите на переключатель под «Использовать экранную клавиатуру», чтобы включить виртуальную клавиатуру в Windows 10.
Не можете ввести текст на экране входа в Windows?
Если вы не можете ввести пароль на экране входа в систему, попробуйте перезапустить Windows 10, нажав кнопку «Завершение работы» в правом нижнем углу экрана. … Если это так, принудительно перезагрузите компьютер, удерживая кнопку питания на компьютере около 5 секунд, чтобы сначала выключить его, а затем снова включить.
Какая комбинация клавиш позволяет скрыть и показать виртуальную клавиатуру?
Показать / скрыть виртуальную клавиатуру: Alt-K.
Источник
Не работает клавиатура ноутбука: как исправить, как без клавиатуры ввести текст
Используйте экранную клавиатуру для входа в windwos 10
Поскольку тачпад и мышь у нас работают, вы можете использовать экранную клавиатуру на экране блокировки:
Перезагрузите ваш компьютер
Если клавиатура не работает, когда вы находитесь на экране входа, вы можете просто перезагрузить ваш компьютер, что бы клава заработала после рестарта системы. На экране входа нажмите в том же месте кнопку «питания» и нажмите кнопку «перезагрузка», что бы перезапустить систему windows. Обратите внимания, что вы потеряете все несохраненные данные при перезагрузке компьютера.
Смотрите еще:
comments powered by HyperComments
Не работает клавиатура из-за системных ошибок
Это самая легкоустранимая неисправность. Основной симптом – перестают срабатывать все кнопки, включая служебные. Причины может быть две: сбой драйвера или неполадки в работе системы. Для локализации неисправности надо выполнить следующую последовательность:
Не работает клавиатура — пролил кофе, сок или другую жидкость
Второй наиболее распространённой причиной является залитие. Здесь все последующие действия зависят от того, чем её залили.
Произвести замену может сервисный центр (за немалые деньги, разумеется). Если же есть некоторые познания в технике, то заменить клавиатуру можно самостоятельно. Инструкций по разборке (особенно на популярные модели) много.
Способ 1: экранная клавиатура
Уже не припомнить, в какой версии windows появилась эта возможность и не сосчитать сколько раз она спасала множество пользователей, которые оказались в плачевном положении. Благодаря экранной клавиатуре можно полноценно использовать компьютер с помощью одной только мышки.
Конечно, с помощью экранной клавиатуры не очень удобно работать с текстовыми документами, но в критической ситуации это лучше, чем ничего.
Для запуска экранной клавиатуры выполните следующие действия:
Как ввести текст если не работает клавиатура у ноутбука?
Если же вопрос нерабочей основной клавиатуры не критичен, то можно обойтись и внешней. Это может быть USB, Wireless или Bluetooth-клавиатура. USB или Wireless надо лишь подключить, ноутбук распознает их сам. Для подключения Bluetooth-клавиатуры надо сначала включить Bluetooth на ноутбуке (в документации указано, как это сделать), открыть: Все приложения > Панель управления > Устройства и принтеры > Добавить устройство, найти и выбрать свою клавиатуру, ввести на клавиатуре код с экрана.
Перестала работать клавиатура из-за процесса окисливания
Если ноутбук – рабочая лошадка, эксплуатируется в любых погодных условиях – в дождь, жару, снег, то может возникнуть ещё одна проблема. Появление окислов на контактах шлейфа. При этом клавиатура может частично, либо полностью перестать работать. Эта проблема не критична, решается снятием клавиатуры, отключением шлейфа и протиранием контактов. Для снятия окислов лучше всего использовать либо специальную жидкость для снятия окислов (например, Контакт-60), либо изопропиловый спирт. При отсутствии первого или второго можно использовать обычный канцелярский ластик. Помогает идеально.
Источник
Как установить пароль на компьютере при входе
Если несколько человек используют один компьютер, то может возникнуть потребность скрыть личные данные (фотографии, переписки, файлы) от любопытных людей. Решит проблему можно, установив пароль на компьютер при входе. Последовательность действий зависит от версии операционной системы. Рассмотрим все возможные способы.
Как поставить пароль на компьютер при включении на Windows 7
В ОС Windows можно создавать учетные записи для каждого пользователя ПК с отдельными правами и ограничениями. Для входа к конкретную учетную запись нужно будет ввести код. Рассмотрим, как поставить пароль на компьютере с ОС Windows 7.
«Учётные записи пользователей»
«Создание учётной записи». Нужно придумать «Имя» и сохранить изменения. Далее следует «Создать пароль».
В специальном поле вводим придуманный код. Он может содержать буквы, цифры и специальные символы. Ограничений по использованию кириллицы или латиницы нет.
Сохраняем изменения и перезагружаем ПК. При следующем входе в учетную запись появится окно с вводом пароля.
Как установить пароль на Пк при входе на Windows 8,10
Защитить компьютер с ОС Windows 8 можно также, как и с ОС Windows 7. Наводим курсор на правую панель и выбираем пункт «Параметры».
Далее выбираем «Изменение параметров компьютера».
На вкладке «Пользователи» кликаем по «Создание пароля».
После введения символов жмем «Готово». Вот как быстро установить пароль на компьютер при входе.
В ОС Windows 8 можно создавать графические пароли в виде комбинации кругов, линий и точек. Однако пользователю нужно будет заполнить размер фигур и их направление иначе разблокировать ПК не получится.
Как запаролить компьютер с ОС Windows XP
Поставить пароль на компьютер можно также через пункт меню «Пуск – Панель управления – Учетные записи».
Далее следует выбрать или создать учетную запись, доступ к которой будет защищен.
В следующем окне кликаем по «Создание пароля».
Вводим в строки придуманый код (комбинацию цифр, букв и символов). Придуманый пароль нужно указать два раза или скопировать с верхней строки и вставить в нижнюю. После этого жмем «Создать пароль».
Перезагружаем ПК. Теперь каждый раз при запуске учетной записи пользователя нужно будет указывать придуманный код.
Блокировка системы через BIOS
Вход в ОС БИОС осуществляется до загрузки ОС Windows. Поэтому чтобы поставить пароль на компьютер через БИОС, нужно перезагрузить ПК. Как только появится первое окно с названием системы нажать и удерживать F2-F8 + Del (в зависимости от версии ОС).
В открывшемся меню выбираем пункт «BIOS Setting Password».
Появится окно для ввода пароля длиною в 6 символов. Использовать кириллицу не получится, так как нет возможно переключить язык.
В следующем окне нужно будет подтвердить заданный пароль. Об успешном завершении операции свидетельствует сообщение:
Так задается пароль для входа в ОС БИОС. Чтобы заблокировать учетную запись, нужно в пункте «Advanced BIOS Features» выбрать подпункт «Password Check».
Если в данной строке установлено «Setup», то код доступа будет запрашиваться только при загрузке БИОС. Нужно поменять его на «Always».
Данная функция подключается на конкретную учетную запись. Если ее нет, то для ребенка нужно сначала создать учетку, а затем настраивать параметры доступа к информации.
Меняем параметры доступа.
Проще всего ограничить временной интервал, то есть задать время, в которое пользователь сможет зайти в операционную систему. График можно регулировать по дням недели.
Отдельно указывается доступ к играм.
По каждому приложению отдельно:
Для онлайн игры своя панель настроек:
Вот как можно ограничить доступ детям к играм.
Как удалить пароль на компьютере
Разобравшись с тем, как установить пароль на компьютер при входе, переходим к вопросу как его удалить.
Отключить опцию можно через строку «Выполнить» (Win + R). В командной строке указываем «netplwiz» и жмем ОК.
В окне параметров учетной записи следует снять галочку с пункта «Требовать ввод пароля».
Для подтверждения операции нужно будет два раза ввести пароль и нажать кнопку «Готово».
В более ранних версиях ОС выполнить эту операцию можно через пункт «Выполнить» (Win + R). В строке следует прописать команду «control userpasswords2» и нажать ОК.
В настройках учетной записи снимите галочку «Требовать ввод пароля».
Чтобы сбросить пароль в БИОС, нужно в том же самом окне «BIOS Setting Password» оставить пустую строку, то есть не вводить никакие символы.
Тогда после нажатия Enter на экране появится сообщение «Password uninstalled».
Источник
Как поставить пароль на компьютер с любой версией Windows
Установка пароля на операционную систему Windows является важным шагом при организации защиты от утечки данных. Кроме того, любые ограничения пользователя, касающиеся доступа к данным, автоматически становятся и ограничениями для вирусов, так как мешают их распространению. Последовательность действий для организации защиты для различных версий ОС Windows похожа, но тем не менее имеются некоторые отличия. Кроме инструкции о том, как установить пароль на компьютер Windows XP, 7, 8, 10, в этой инструкции можно найти информацию о защите БИОСа и отдельных файлов.
Защита Windows XP
Пароль на Windows XP устанавливается в разделе Панели управления ПК «Учетные записи пользователей». Рассмотрим последовательность действий:
После этого, все попытки зайти в настраиваемую учетную запись, приведут к появлению диалога ввода заданной последовательности.
Защита Windows 7
Ответ на вопрос, как поставить пароль на Windows 7, достаточно прост:
После следующего выхода из операционной системы ПК попытка ее загрузки под управлением данного пользователя приведет к появлению диалога авторизации.
Защита Window 8
Задача, как поставить пароль на Windows 8, решается несколько иначе:
Защита Windows 10
Теперь рассмотрим как установить пароль на Windows 10. Эта задача решается всего в четыре шага:
Защита Windows Phone
Установить защиту на смартфон под управлением Виндовс не так просто, как поставить пароль на Windows 10 для ПК, но внимательное выполнение следующих действий решит и эту проблему:
Важно понимать, что слишком маленькое значение помешает комфортно пользоваться телефоном, а слишком большое отрицательно скажется на надежности защиты. Рекомендуемая длина 8–10 символов.
Защита БИОС
Часто возникает вопрос, как поставить пароль на компьютер без захода в Windows 7, 8 или 10. Такую возможность предоставляет БИОС. Главным преимуществом его использования для организации защиты является то, что пользователь должен вводить кодовую последовательность сразу после включения компьютера и лишь аппаратный сброс БИОСа поможет злоумышленнику обойти блокировку.
Активация входа по паролю начинается со входа в BIOS. Для этого следует нажать клавишу Del сразу после включения ПК. Возможно в Вашей версии БИОС для этого используется другая клавиша, но в любом случае она должна быть указана на стартовом экране загрузки компьютера. Существует множество версий BIOS, но названия основных разделов совпадают практически во всех.
Рассмотрим последовательность действий для установки пароля:
Далее ПК начнет перезагрузку и сразу же попросит ввести кодовую последовательность.
Блокировка ярлыков
У многих пользователей настольных операционных систем возникает вопрос, как поставить пароль на ярлык или папку. Решений этой проблемы много, так как в этих случаях следует пользоваться внешними программами, такими как LocK-A-FoLdeR, WinRaR, Folder Lock.
Итак, в этой статье мы подробно изучили, как поставить пароль на компьютер Windows 10, а также на компьютеры или ноутбуки с предыдущими версиями: 7, 8 и XP. Рассмотрели процедуру установки защиты на Windows Phone. А также показали, как установить защиту в самом начале загрузки вашего ПК при старте БИОС. Надеемся, эта статья принесет вам пользу.
Видео по теме
Источник
АрхивСистема
Предлагаем нашим читателям пройти инструктаж по выживанию в экстремальных условиях Windows без мыши или, хуже того, клавиатуры.
Возможно, сегодняшняя тема нашим читателям покажется сейчас абсолютно ненужной. Однако то, о чём мы расскажем, когда-нибудь позволит вам спокойно пережить неожиданную поломку мыши или клавиатуры и своевременно выполнить некую важную работу.
Итак, в операционных системах Microsoft существует режим работы для инвалидов, где мышь полностью управляется с клавиатуры, либо клавиатура полностью управляется мышью. Напомним, что Windows XP эти функции всегда установлены изначально. А в Windows 2000 доступно только клавиатурное управление мышью, а вот управление мышью с клавиатуры требуется инсталлировать.
Для этого вставляем в CD-ROM дистрибутив Windows и при помощи кнопок Win, Tab, «Пробел» и курсора следуем в меню «Пуск -> Настройка -> Панель управления -> Установка и удаление программ -> Добавление и удаление компонентов Windows -> Стандартные и служебные программы -> Состав -> Мастер специальных возможностей». В Windows ME тоже не установлены никакие из этих возможностей, и их необходимо проинсталлировать, пройдя в «Пуск -> Настройка -> Панель управления -> Установка и удаление программ -> Установка Windows -> Специальные возможности».
Начнём с мыши. Конечно, без мыши можно посредством клавиши Tab переключаться между кнопками, и нажимать их пробелом. Но это не всегда возможно, особенно на современных веб-сайтах.
Для активации управления мышью с клавиатуры можно одновременно нажать «LeftShift + LeftAlt + NumLock».
Если ничего не произошло, то можно задействовать эту функцию через панель управления. В меню «Пуск -> Настройка -> Панель управления -> Специальные возможности» на вкладке «Мышь» ставим галку на «Управление указателем с клавиатуры».
Добраться туда без мыши можно при помощи клавиши Tab, переключая элементы окна и нажимая нужные пробелом.
Нажав кнопку «Настройка», можно повысить скорость перемещения курсора мыши, а также включить отображение в системной панели значка статуса.
Управляется эта клавиатурная мышь с блока цифровой клавиатуры (Numpad). Цифры 8, 2, 4, 6 двигают мышь соответственно вверх, вниз, влево, вправо.
Для нажатия мышью, сначала необходимо выбрать какой кнопкой будет производиться нажатие: «/» — использовать для нажатий левую кнопку, «-» — использовать правую кнопку, «*» — использовать обе кнопки. Обратите внимание, что эти клавиши ничего не нажимают на мыши! В системной же панели на появившемся значке-подсказке демонстрируется, какая кнопка мыши выбрана для нажатия. Затем для нажатия используется клавиша «5» на цифровой клавиатуре (она и имитирует нажатие выбранной кнопки мыши).
Если вам надо нажать и держать кнопку мыши (например, для перетаскивания файла), то вместо «5» используйте «0». «0» — фиксирует выбранную кнопку мыши. А для отпускания зафиксированной кнопки служит клавиша «.»
С мышью мы разобрались. А теперь выясним, что делать, если не работает клавиатура. Идём в меню «Пуск -> Программы -> Стандартные -> Специальные возможности -> Экранная клавиатура».
В экранной клавиатуре можно мышью нажимать разные клавиши. Регистровые кнопки (Alt, Ctrl, Shift, Win) фиксируются, не забывайте их потом ещё раз нажимать для отпускания. А в остальном, тут всё просто и наглядно работает. Однако если у вас Windows при включении просит ввести пароль, то для его ввода всё равно нужна реальная клавиатура, потому что экранную клавиатуру вы не сможете запустить до входа в Windows. Впрочем, если локальная безопасность для вас не актуальна, можно заранее убрать запрос пароля. Как это сделать в Windows XP читайте тут.
|
Пропала клава. Как ввести пароль для входа в систему? Файловая система FAT32, винда SP2, на этой же машине установлен миллениум, из-под которого и пишу с той же клавы ЗЫ: Слышал, можно можно прописАть что-то в boot.ini, чтобы в окне ввода появилась экранная клавиатура. Никто не в курсе? В общем, просто войти в систему без использования клавиатуры, чтобы обновить конфигурацию оборудования, либо как-то прописАть клаву в реестре из другой системы. |
|
|
загрузка в safe mode не помогает? |
|
|
Editor Сообщений: 1721 |
Можно попробавить загрузиться с CIA, ERD Commander или Barts live CD и включить фичу автовхода в систему (два ключика в реестрее). Клик |
|
abservice Guest |
#4 Это нравится:0Да/0Нет 01.07.2005 11:43:45
А я могу как нибудь залезть в реестр из-под другой системы? (МЕ) |
||
|
Или там же через панель управления, если лень по реестру шастать. Ставится галочка автоматического входа, выделяется юзер. |
|
|
abservice Guest |
#6 Это нравится:0Да/0Нет 01.07.2005 11:53:45
Я не могу войти ни в панель, ни в реестр, никуда! ЗЫ: замучился искать живую ссылку на ERD Commander, мож даст кто? |
||
|
Так тебе же Offtopic написал, что делать. LiveCD подхватит все дрова, которые стандартные, и наплевать ему будет на то, что у тебя траблы с клавой на установленной Винде. Все должно быть ОК. |
|
|
Volkodav Guest |
#8 Это нравится:0Да/0Нет 01.07.2005 12:03:22
Попробуй через Сетевое окружение \compnamec$ — и ищи regedit в папке с Виндой. |
||
|
Editor Сообщений: 1721 |
из под другой системы — запускаешь regedit, в нём говоришь — load hive и указываешь файл раздела (%systemroot%system32config). |
|
Млин, сколько раз я давал ссылки на erd commander? форум просматривает народ? в течении 5 дней можно юзать erd commander2005, на сайте производителя он и лежит. www.erdcommander.com |
|
|
abservice Guest |
#11 Это нравится:0Да/0Нет 01.07.2005 16:18:49
Лично я там ничего типа «download» не нашел. Предлагают только заплатить и получить диск. Или я — дурак, извините. http://www.erdcommander.com/Products/ERDCommander/ |
||
|
Ладно, вобщем загрузися я в WinPE, а что дальше делать — не знаю. Регэдитом открывается ТОЛЬКО его реестр, никакой другой. |
|
|
Попробовал ERD |
|
|
Jul_i Guest |
#14 Это нравится:0Да/0Нет 01.07.2005 17:24:47
Импорт куста реестра. Они лежат в … system32/config |
||
|
abservice Guest |
#15 Это нравится:0Да/0Нет 01.07.2005 17:26:50
regedit ТАМ ничего не видит |
||||
|
Странно, стоит тип файла: куста реестра? А если «все файлы» — тоже? Еще есть возможность правки реестра с пом. загр. диска icwt (см. ссылку на тему с секлаба, что я привела. Если оттуда не качается — могу на мыло) |
|
|
offtopic Editor Сообщений: 1721 |
#17 Это нравится:0Да/0Нет 01.07.2005 17:38:25
Блин, см выше, File — Load Hive. |
||
|
А зайти на системную шару что, не получается? |
|
|
Или DreampackPL (читай инструкцию). Из-под вин.МЕ меняешь sfcfiles.dll (ее копию сделать не забудь, а лучше еще и всей папки …system32config, не полагайся на саму прогу), перезагружаешься, вылазит меню, где все можно сделать мышкой. Ставишь вход без пароля, входишь, делаешь что надо. Потом sfcfiles.dll на место. ps. касперский ее палит как hacktool |
|
|
abservice Guest |
#20 Это нравится:0Да/0Нет 01.07.2005 18:33:21
Буду крайне признателен. abservice@mail.ru |
||