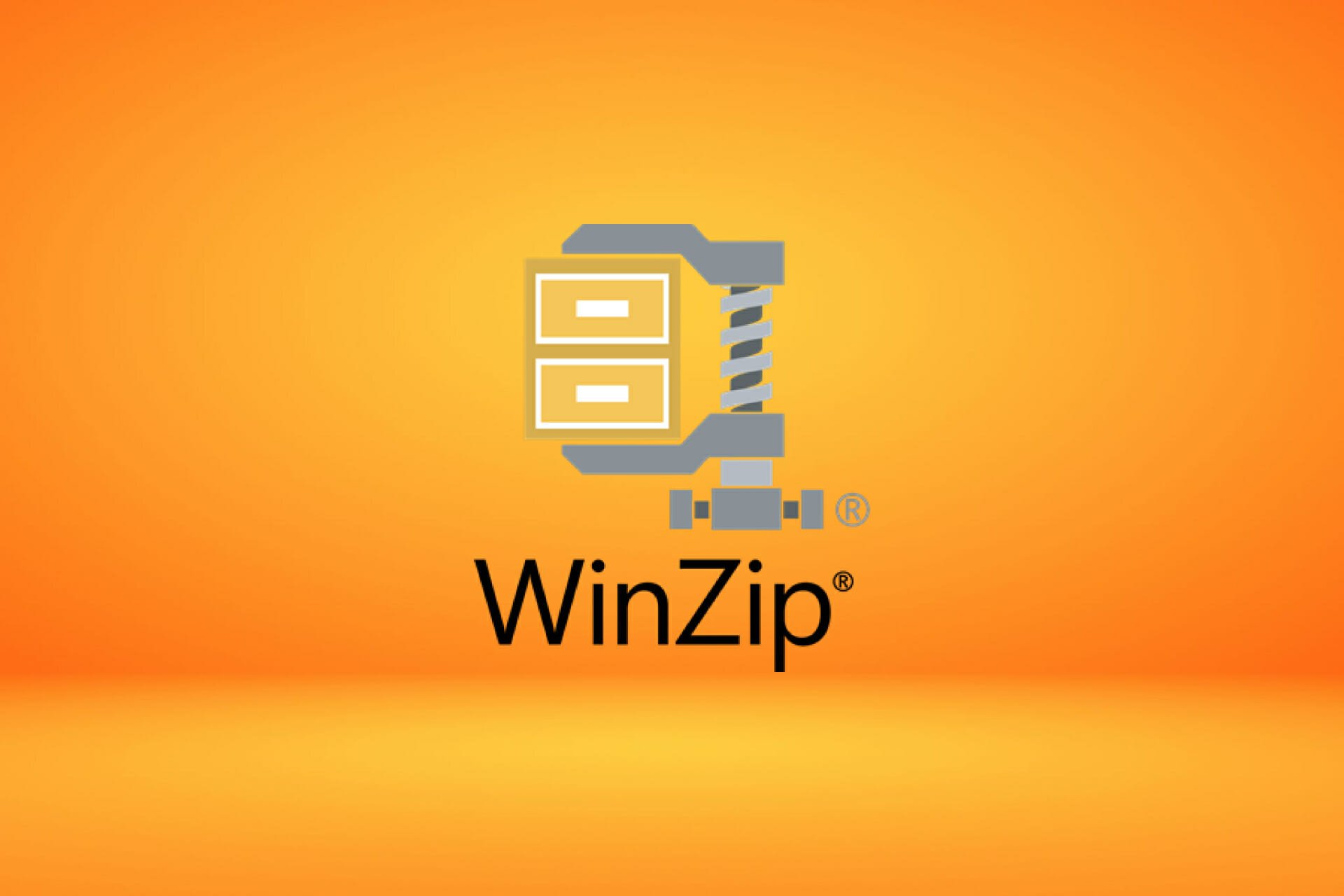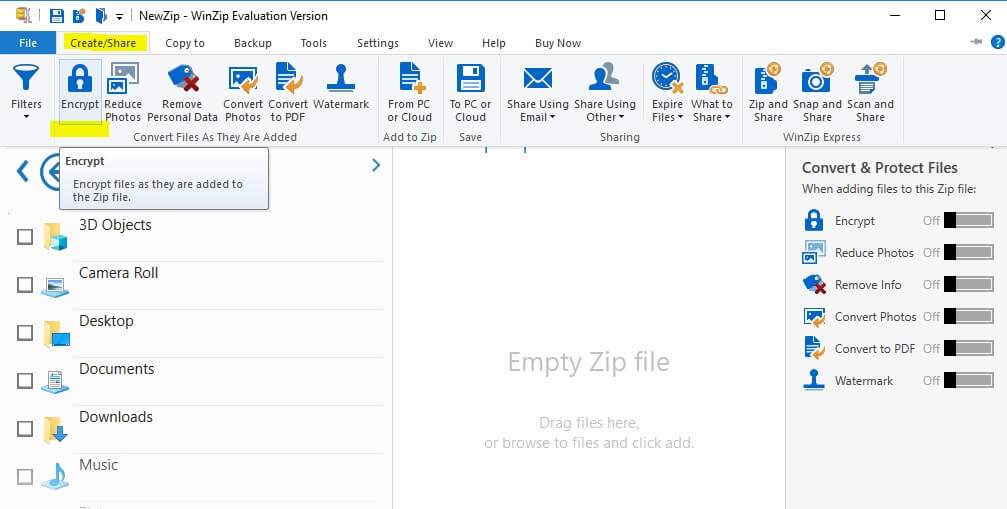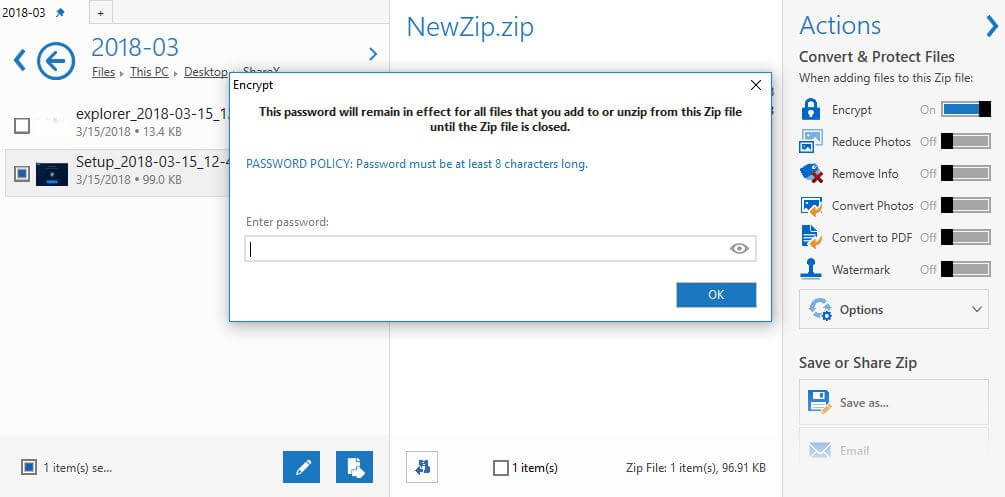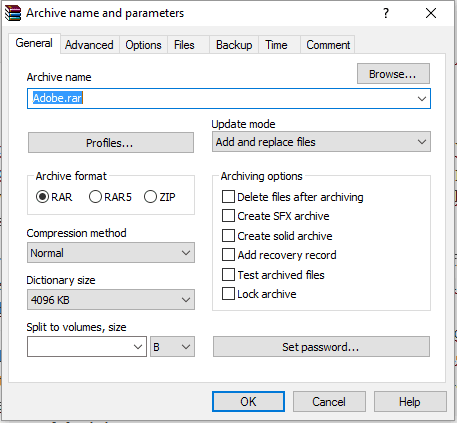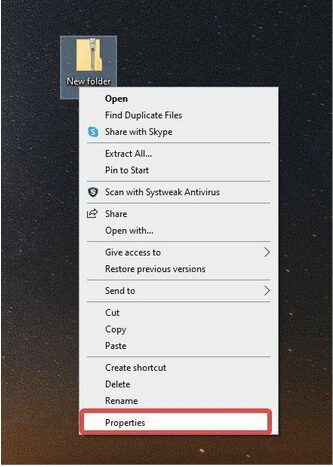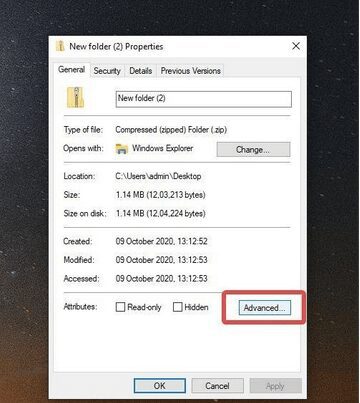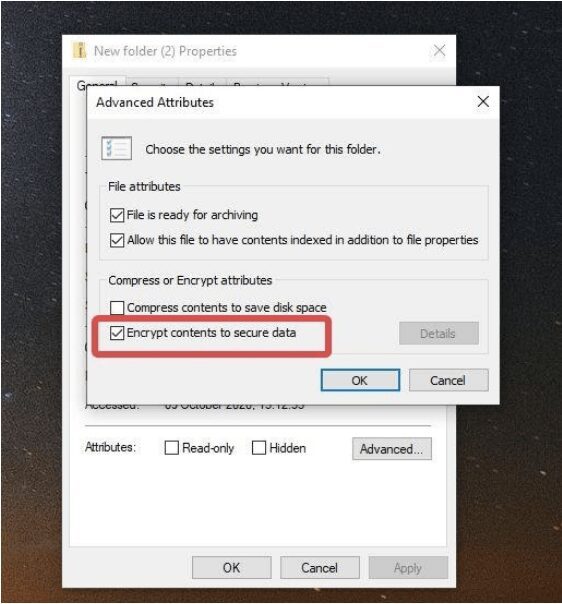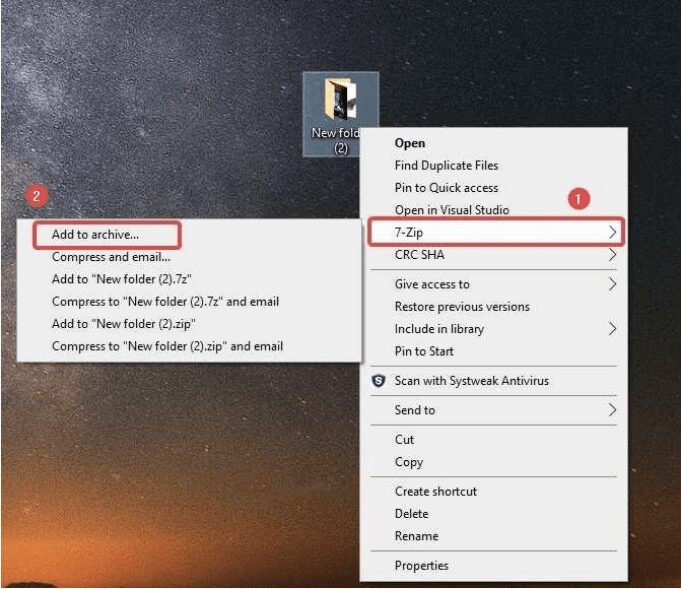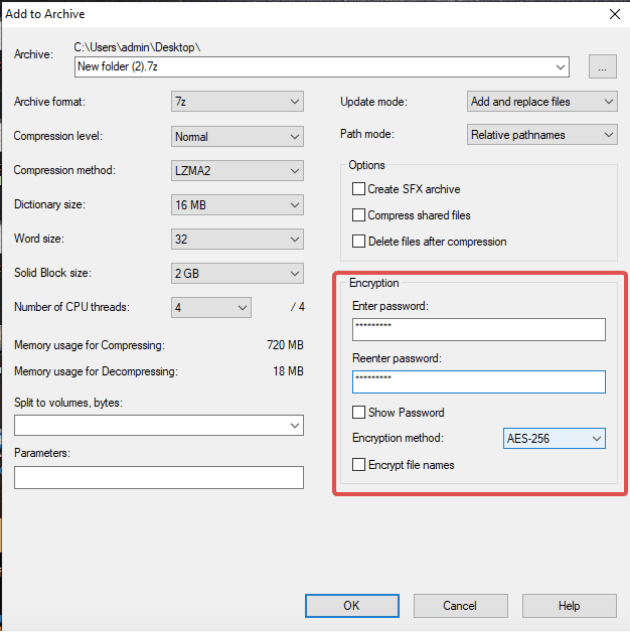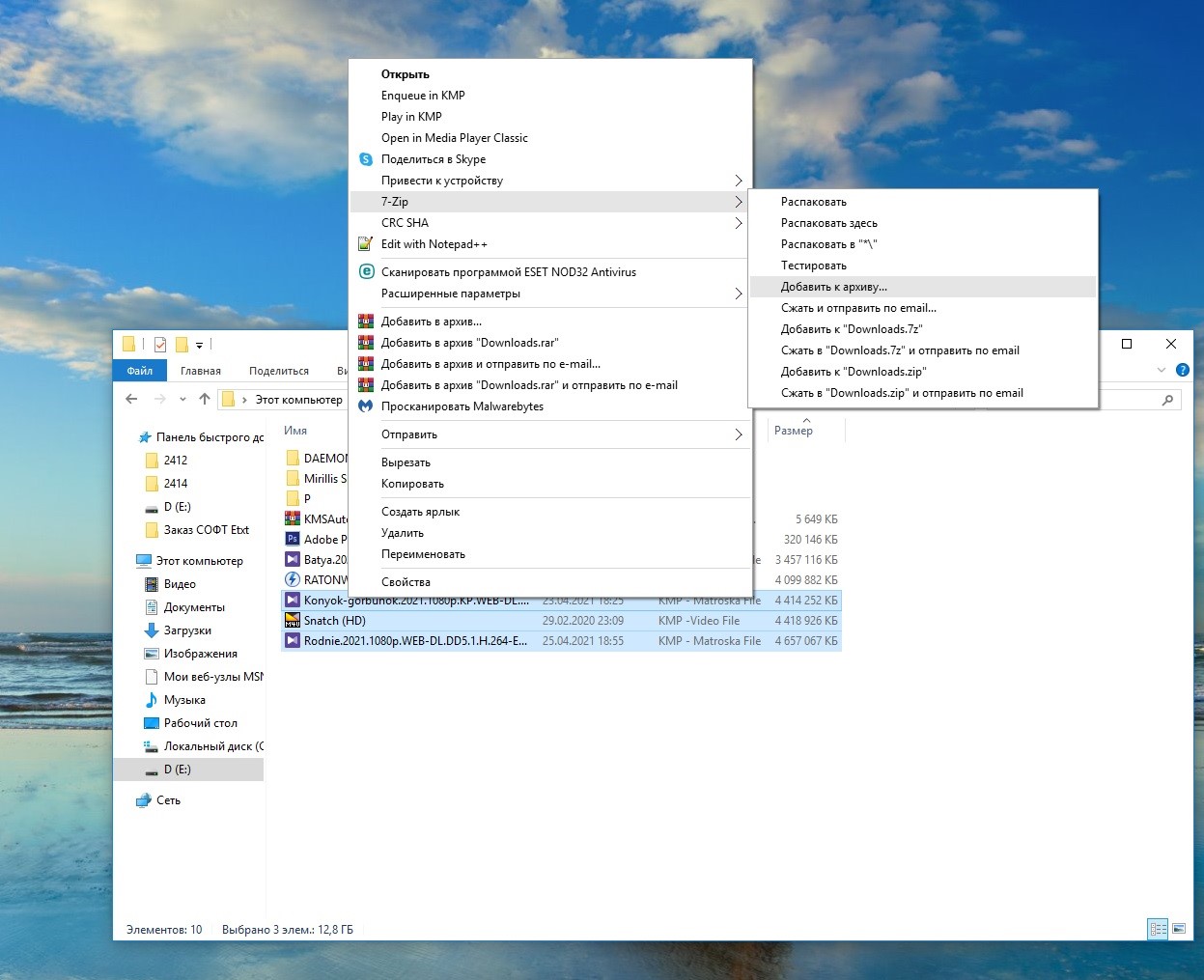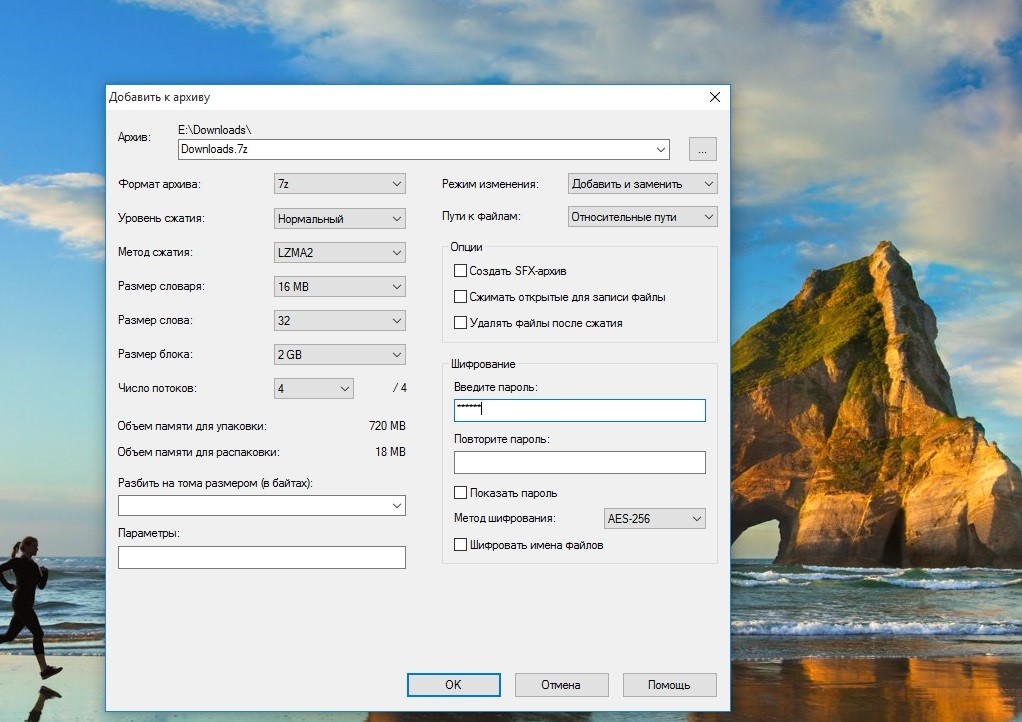В Windows есть разные способы открытия ZIP-файлов, защищенных паролем. Операционная система имеет собственный инструмент сжатия и распаковки файлов, который, хотя и не позволяет создавать подобные файлы, позволяет их открывать. Вы также можете выбрать программное обеспечение, разработанное третьими лицами. Мы покажем вам, как это сделать с помощью встроенного инструмента в Windows, и двух лучших программ для сжатия файлов, представленных на рынке, WinRAR и 7-Zip.
Распаковать ZIP с паролем, используя Windows 10
С помощью встроенного в Windows инструмента для сжатия и распаковки архивов можно открывать ZIP-архивы, защищенные паролем. Сначала найдите файл на вашем компьютере и дважды щелкните по нему. Это должно позволить вам увидеть его содержимое.
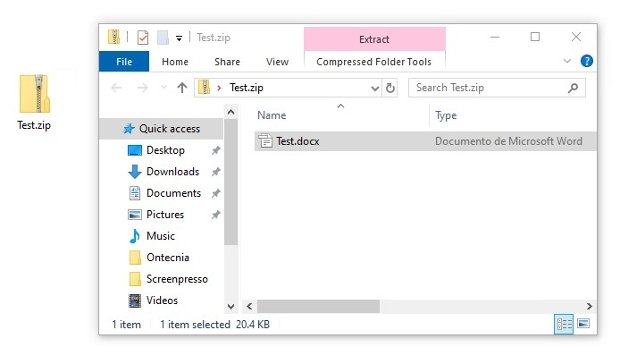
Проблемы возникают при открытии ZIP-файлов или их извлечении в новую папку на вашем компьютере. В обоих случаях, Windows запустит всплывающее окно с предупреждением о том, что файлы защищены паролем. Введите пароль в текстовое поле Password и нажмите Ok в право.

Распаковать ZIP с паролем, используя WinRAR
WinRAR — популярная программа для сжатия и распаковки файлов, совместимая с ZIP-файлами, защищенными паролем. Первое, что вы должны сделать, это убедиться, что на вашем компьютере установлено программное обеспечение. Если нет, скачайте исполняемый файл, нажимая на зеленую кнопку Скачать, которую мы предлагаем ниже.
Когда программное обеспечение установлено и готово к использованию, найдите ZIP-файл с паролем, который вы хотите открыть. Теперь у вас есть два варианта, чтобы открыть его. Двойным щелчком вы сможете увидеть содержимое файла, как это происходит со встроенным в системе инструментом.
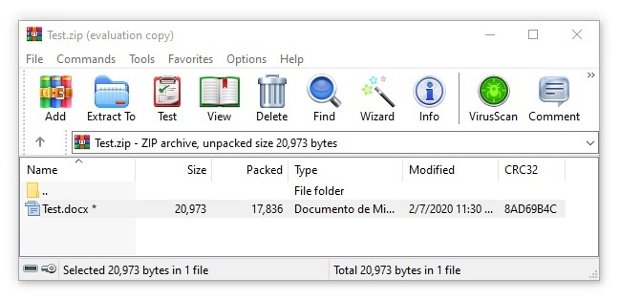
При открытии определенного файла или его перемещения в другой каталог на жестком диске, он запросит ваш пароль. Введите пароль в текстовое поле и нажмите Ok в нижней части окна.
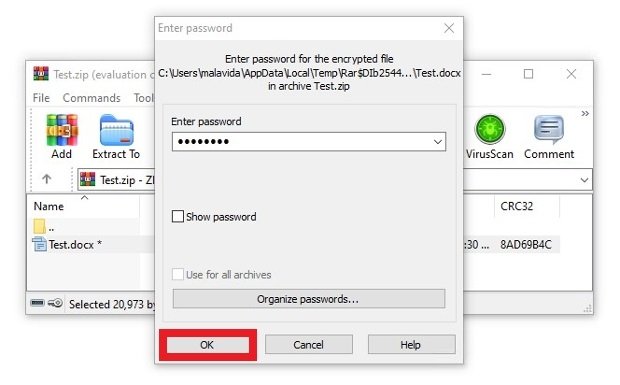
Второй способ — использовать параметры контекстного меню. При установке WinRAR и если вы не укажете иное, свои параметры будут добавлены в контекстное меню Windows. Найдите файл, щелкните по нему правой кнопкой мыши и выберите интересующий вас параметр.
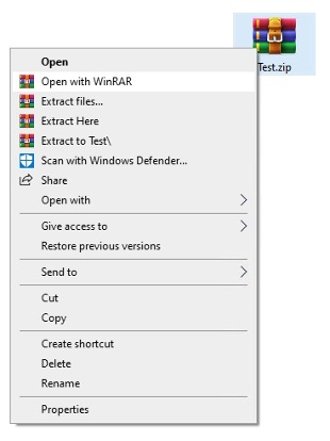
В зависимости от выбранного вами параметра вы сможете увидеть содержимое, как в предыдущем случае, или же появится окно, в котором вы сможете ввести пароль. Сделайте это, нажмите Ok, и вы сможете начать работать с внутренними файлами без каких-либо проблем.
Распаковать ZIP с паролем, используя 7Zip
Другое решение для открытия подобных файлов — 7Zip, другая популярная программа для сжатия и распаковки файлов. Она работает почти также как и WinRAR. Прежде всего, убедитесь, что она установлена, в противном случае нажмите на зеленую кнопку Скачать, которую мы предлагаем, и установите ее так же, как и любое программное обеспечение для Windows.
Теперь у вас также есть два способа продолжить. Если вы дважды щелкните по файлу 7Zip, он покажет вам содержимое.

При попытке доступа к файлам вам будет предложено ввести пароль. Введите его во всплывающем окне и нажмите Ok.

Как и в случае WinRAR, 7Zip интегрируется во время установки в контекстное меню параметров. При желании вы можете щелкнуть правой кнопкой мыши по защищенному паролем ZIP-файлу и выбрать любой из доступных параметров 7Zip. Вы увидите содержимое в зависимости от выбранного вами параметра, а затем появится поле для введения пароли.

Открыть ZIP с паролем очень просто, все, что вам на самом деле нужно, это пароль. Как только вы узнаете его, использовать инструмент Windows 10 для сжатия файлов или любую из двух рекомендуемых нами программ, быстро и легко.
Распаковать ZIP-файлы с паролем, скачанные с Malavida
На сайте Malavida некоторые загрузки программного обеспечения могут содержать ZIP-файл, который, в свою очередь, содержит документ TXT и другой защищенный паролем ZIP. Этот пароль находится в документе TXT. Чтобы открыть подобные файлы, скачанные с нашего сайта, первое, что вы должны сделать, это убедиться, что у вас есть программное обеспечение для сжатия и распаковки файлов. Если вы используете Windows 10, оно встроено в систему, как вы видели ранее, и если вы используете более старую версию операционной системы или вам не нравится встроенный инструмент, вы можете снова прибегнуть к WinRAR или 7Zip.
Windows 10
С помощью встроенного инструмента Windows все, что вам нужно сделать, это дважды щелкнуть по скачанному вами ZIP-файлу. Таким образом, вы можете увидеть его содержимое.

Внутри вы найдете два файла. С одной стороны, новый ZIP-файл, содержащий программное обеспечение, а с другой стороны, текстовый документ под названием Password. Дважды щелкните по текстовому файлу, чтобы открыть его, там вы найдете пароль. Вы также можете сделать это с Блокнотом Windows, или с любым другим редактором, совместимым с файлами TXT. Не закрывайте файл.

Далее дважды щелкните по внутреннему ZIP-файлу, чтобы увидеть его содержимое. Если дважды щелкнуть по исполняемому файлу или другим внутренним файлам, чтобы запустить их, или при попытке переместить их в другой каталог, инструмент Windows для сжатия файлов сообщит вам, что он защищен паролем. Все, что вам нужно сделать, это ввести ключ, видимый в текстовом документе, который мы открыли на предыдущем шаге. Во избежание ошибок важно соблюдать указанные прописные и строчные буквы. Далее, нажмите кномку Ok в правой стороне экрана. Через несколько секунд процесс установки вашего программного обеспечения будет запущен.

WinRAR
Процесс открытия ZIP-файла, защищенного паролем, скачанного с нашего сайта с помощью WinRAR, идентичен. Сначала дважды щелкните по скачанному файлу, чтобы увидеть, что в нем содержится, то есть документ TXT и защищенный ZIP-файл, содержащийся в программном обеспечении.

Дважды щелкните по документу TXT, чтобы прочитать его содержимое, в нем вы можете увидеть необходимый вам ключ. Не упускайте его из виду.

Далее дважды щелкните по внутреннему ZIP-файлу, содержащему программное обеспечение. Вы увидите его исполняемые файлы. При запуске любого из них, WinRAR попросит вас ввести пароль. Вам просто нужно ввести пароль из файла TXT и нажать Ok ниже, и установка программного обеспечения начнется.

7Zip
Процесс сжатия и распаковки файлов с этим программным обеспечением не отличается от предыдущего. Сначала дважды щелкните по файлу, который вы скачали с Malavida, и вы увидите его содержимое, то есть новый ZIP (защищенный паролем) и текстовый документ, содержащий ключ.

Откройте документ TXT, содержащий ключ, и держите его в пределах досягаемости, чтобы выполнить последний шаг.

В заключение, дважды щелкните по защищенному ZIP-файлу, который содержит исполняемый файл или файлы, и попробуйте запустить или переместить его в какой-то каталог на вашем ПК. Во всплывающем окне вам будет предложено ввести пароль TXT, просто введите его и нажмите Ok.

Любой из трех способов поможет вам увидеть и открыть содержимое защищенных паролем ZIP-файлов, которые можно скачать с сайта.
На чтение 5 мин. Просмотров 2.9k. Опубликовано 03.09.2019
Постоянно важно защищать свои личные файлы. Настройка паролей для определенных файлов, папок или zip-пакетов рекомендуется, особенно если есть другие люди, которые имеют доступ к вашему устройству Windows 10.
Кроме того, если вы обмениваетесь файлами между различными компьютерами или используете сеть, которая не защищена должным образом, лучше всего установить индивидуальные пароли для ваших наиболее важных файлов.
Вот почему мы хотим показать вам лучшие решения безопасности, которые можно использовать для защиты zip-файлов в Windows 10.
Для обычных файлов и папок вы можете использовать встроенные функции Windows 10 и устанавливать отдельные зашифрованные пароли.
К сожалению, при обсуждении zip-файлов сложнее найти правильные альтернативы безопасности – нет, вы не можете установить пароли для защиты zip-файлов в Windows 10 по умолчанию.
Таким образом, сторонние решения должны применяться вместо.
А так как в Интернете доступны различные инструменты, это означает разумный выбор.
Вот почему мы здесь для обзора двух бесплатных приложений, которые могут помочь вам защитить ваши zip-файлы.
Избегайте кошмара и отслеживайте все свои пароли с помощью инструмента менеджера паролей!
Содержание
- Программное обеспечение для настройки паролей к ZIP-файлам в Windows 10
- 1. Используйте WinRAR
- 2. Используйте WinZip
- 3. Используйте 7-Zip
Программное обеспечение для настройки паролей к ZIP-файлам в Windows 10
1. Используйте WinRAR
WinRAR, пожалуй, самый популярный инструмент, используемый в системе Windows 10. Конечно, WinRAR может помочь вам легко сжать файлы и папки в один сжатый файл.
Кроме того, и немногие знают об этом аспекте, WinRAR может также использоваться для установки пароля для сжатого файла.
Таким образом, в нашей ситуации мы можем использовать это бесплатное приложение для защиты наших zip-файлов. Вот как мы можем сделать эту операцию:
- Конечно, начните с загрузки клиента WinRAR – вы можете получить программное обеспечение с этой страницы.
- Следуйте инструкциям на экране и установите эту программу – просто нажмите на исполняемый файл winrar.
- Далее выберите файл, который вы хотите сжать и защитить.
-
Щелкните правой кнопкой мыши по этому файлу и в появившемся списке выберите «Добавить в архив…».
- В появившемся окне на вкладке «Общие» введите имя для будущего zip-файла, выберите формат архива (щелкните «ZIP») и, прежде чем нажать «ОК» для подтверждения изменений, нажмите «Установить пароль…».
- При появлении запроса введите свои пароли и введите его повторно для подтверждения.
- Примените изменения и все.
Теперь, если вы хотите установить пароль для уже сжатого файла, выполните:
- Откройте WinRAR и нажмите Инструменты.
- Затем выберите «Преобразовать архивы» в меню «Инструменты».
- В разделе «Преобразовать архивы» в разделе «Типы архивов» установите флажок «zip».
- Выберите место, где вы хотите разместить защищенный почтовый индекс, а затем нажмите кнопку «Сжатие…».
- Откроется окно «Параметры сжатия по умолчанию». На вкладке «Общие» нажмите «Установить пароль» и введите свой пароль.
- Завершите процесс проверки и сохраните свою работу.
2. Используйте WinZip
WinZip – это инструмент, который был загружен более 1 миллиарда раз, а это значит, что он имеет отличные возможности. И это действительно так. Вот краткое руководство о том, как защитить паролем файл, который вы хотите сжать с помощью WinZip.
- Загрузите WinZip (бесплатно) с этой ссылки и установите его на свой компьютер.
-
После установки откройте его и нажмите «Создать/поделиться» в верхней панели параметров, чтобы открыть главное меню действий.
- Не забудьте активировать опцию «Зашифровать» в правом меню «ДЕЙСТВИЯ»
- Перетащите файл из меню навигатора справа в центральное пространство «NewZip.zip»
-
При перетаскивании файла, если вы включили функцию «Зашифровать», появится окно «Установка пароля».
- После установки пароля вам также нужно будет установить настройки шифрования, и все готово! Теперь у вас есть зашифрованный ZIP-файл, защищенный паролем.
3. Используйте 7-Zip
В отличие от WinRAR, через 7-Zip вы не сможете установить пароль для существующего сжатого zip-файла.
Это программное обеспечение позволит вам установить один пароль только во время процесса zip.
Таким образом, для уже сжатых пакетов, вам придется сначала распаковать, а потом перепаковать.
В любом случае, 7-Zip также бесплатен и предлагает интуитивно понятный интерфейс, как мы заметили с клиентом WinRAR.
Как вы заметите, обе платформы очень похожи, поэтому просто выберите ту, которая вам больше всего нравится, или попробуйте обе, и затем решите, какое решение лучше всего для того, чего вы хотите достичь.
- Еще одна, прежде всего скачать программу в вашей системе Windows 10 – вы можете получить ее здесь.
- Установите 7-Zip на свое устройство – запустите исполняемый файл и следуйте инструкциям на экране.
- Выберите файл, который хотите сжать, и щелкните по нему правой кнопкой мыши.
- Выберите «Добавить в архив…».
- В окне Добавить в архив вам необходимо: ввести имя файла, установить формат архива и ввести решение для шифрования.
- Итак, установите пароль для защиты будущего zip-файла.
- Когда закончите, нажмите ОК.
- Это оно.
Это самый простой способ защитить ZIP-файл, установив специальный пароль. Имейте в виду, что Windows 10 не предлагает встроенного решения для завершения этого шифрования.
Тем не менее, с помощью инструментов, перечисленных выше, вы можете легко защитить любой файл ZIP, который вы хотите.
WinRAR и 7-Zip являются платформами с открытым исходным кодом, поэтому вы можете скачать и использовать их бесплатно.
Хотите защитить паролем сжатые папки в Windows 10? Ознакомьтесь с нашим полным руководством!
Теперь, если вам не удается установить пароль для вашего ZIP-файла в Windows 10, мы здесь, чтобы помочь вам. Используйте раздел комментариев ниже, чтобы рассказать нам больше о вашей проблеме, и мы найдем идеальные объяснения, чтобы все было кристально ясно.
СВЯЗАННЫЕ ИСТОРИИ, ЧТОБЫ ПРОВЕРИТЬ:
- Исправлено: Dropbox Zip файл слишком большой
- 10 лучших программ для сжатия файлов на ПК с Windows 10
- Теперь вы можете сжимать видео Viber в Windows 10 перед их отправкой
by Andrew Wafer
Andrew is not just trying to bring you closer to Windows, but he’s truly interested in this platform. He just happens to be passionate about sharing that knowledge… read more
Updated on October 25, 2021
- Windows 10 does not provide native encryption for ZIP files, but you still need to secure them.
- We offer you the best third-party tools to password protect your zipped files with military-grade encryption.
- You can also find the right steps to set a password for an already compressed file.
Keeping your personal files protected all the time is extremely important.
Setting up passwords for certain files, folders, or zip packages is recommended, especially if there are other persons who have access to your Windows 10 device.
Also, if you share files between different computers, or use a network that’s not properly secured, the best is to set individual passwords for your most important files.
That’s why we want to show you the best security solutions that can be used to password protect zip files in Windows 10.
For regular files and folders, you can use built-in Windows 10 features and set individual encrypted passwords.
Unfortunately, when discussing ZIP files, it’s more complicated to find the right security alternatives – no, you cannot set passwords for protecting zip files in Windows 10 by default.
Thus, third-party solutions must be applied instead. And since there are different tools available on the web, it’s indicated to choose wisely.
How to add a password to a zip file on Windows 10?
1. Use WinZip
- Download now WinZip (free).
- Once installed, open it, and click Create/Share on the top options’ pane, so it opens the main Actions menu.
- Do not forget to activate the Encrypt option in the right Actions menu.
- Drag a file from the navigator menu on the right into the NewZip.zip center space.
- When a file is dragged, if you enabled the Encrypt function the set your password window will appear.
- After setting your password, you also will need to set the encryption setting, and you’re done!
- Now you have a military-grade encrypted, password-protected ZIP file.
WinZip is a tool that has been downloaded over 1 billion times, which means that it has great features. And it has, indeed.
Here you can find a quick guide on how to password protect a file that you want to zip using WinZip.

WinZip
The world’s best compression software is there to help you protect your ZIP files.
2. Use WinRAR
- Of course, start by downloading the WinRAR client.
- Follow on-screen prompts and install this program – just click on the executable WinRAR file.
- Next, choose the file which you want to compress and secure.
- Right-click on this file and, from the list that will be displayed, choose Add to archive….
- From the window that will be displayed, under the General tab, enter a name for the future zip file, choose the Archive format (click on ZIP), and, before selecting OK for confirming your changes, click on Set password.
- When prompted, enter your passwords and re-enter it for confirmation.
- Apply the changes and that’s it.
WinRAR is maybe the most popular tool used in the Windows 10 system. Of course, WinRAR can help you easily compress files and folders into one compressed file.
Some PC issues are hard to tackle, especially when it comes to corrupted repositories or missing Windows files. If you are having troubles fixing an error, your system may be partially broken.
We recommend installing Restoro, a tool that will scan your machine and identify what the fault is.
Click here to download and start repairing.
Additionally, WinRAR can also be used for setting up a password for the compressed file. Thus, in our situation, we can use this free-distributed app for securing our zip files.
Now, if you want to set a password for an already compressed file, follow these steps:
- Open WinRAR and click on Tools.
- Then, select Convert archives from the Tools options.
- From Convert archives, under Archive types, keep the zip option checked.
- Choose the location where you want to place the protected zip, and then click on the Compression… button.
- The Set default compression options window will be displayed.
- Under the General tab, click on Set password… and enter your password.
- Complete the validation process and save your work.
3. Use 7-Zip
- First, download 7-Zip on your Windows 10 system.
- Install 7-Zip on your device – run the executable file and then follow on-screen prompts.
- Choose the file you want to compress, and right-click on it.
- Pick Add to archive.
- Under the Add to Archive window, you need to: enter a name for the file, set an archive format, and enter an encryption solution.
- So, set the password for protecting the future zip file.
- When done, click on OK, and that’s it.
Unlike WinRAR, through 7-Zip, you won’t be able to set a password for an existing compressed zip file. This software will let you set up one password only during the zip process.
So, for already compressed packages, you will have to unzip first and re-zip afterward. Anyway, 7-Zip is also free and offers an intuitive interface, just as we noticed with the WinRAR client.
As you will notice, both platforms are quite similar so just choose the one that you prefer the most, or try them both and decide afterward which solution is best for what you wish to accomplish.
These are the easiest ways in which you can protect a zip file by setting up a dedicated password. Keep in mind that Windows 10 doesn’t offer a built-in solution for completing this encryption.
However, by using the tools listed above, you can easily protect any zip file you want.
Both WinRAR and 7-Zip are open-source platforms, so you can download and use them for free.
Also, if you want to password-protect compressed folders in Windows 10, you should check out our complete guide.
Now, if you can’t manage to set a password for your ZIP file in Windows 10, we are here to assist you.
Use the comment section below to tell us more about your issue, and we will find the perfect explanations in order to make everything crystal clear.
Still having issues? Fix them with this tool:
SPONSORED
If the advices above haven’t solved your issue, your PC may experience deeper Windows problems. We recommend downloading this PC Repair tool (rated Great on TrustPilot.com) to easily address them. After installation, simply click the Start Scan button and then press on Repair All.
Newsletter
by Andrew Wafer
Andrew is not just trying to bring you closer to Windows, but he’s truly interested in this platform. He just happens to be passionate about sharing that knowledge… read more
Updated on October 25, 2021
- Windows 10 does not provide native encryption for ZIP files, but you still need to secure them.
- We offer you the best third-party tools to password protect your zipped files with military-grade encryption.
- You can also find the right steps to set a password for an already compressed file.
Keeping your personal files protected all the time is extremely important.
Setting up passwords for certain files, folders, or zip packages is recommended, especially if there are other persons who have access to your Windows 10 device.
Also, if you share files between different computers, or use a network that’s not properly secured, the best is to set individual passwords for your most important files.
That’s why we want to show you the best security solutions that can be used to password protect zip files in Windows 10.
For regular files and folders, you can use built-in Windows 10 features and set individual encrypted passwords.
Unfortunately, when discussing ZIP files, it’s more complicated to find the right security alternatives – no, you cannot set passwords for protecting zip files in Windows 10 by default.
Thus, third-party solutions must be applied instead. And since there are different tools available on the web, it’s indicated to choose wisely.
How to add a password to a zip file on Windows 10?
1. Use WinZip
- Download now WinZip (free).
- Once installed, open it, and click Create/Share on the top options’ pane, so it opens the main Actions menu.
- Do not forget to activate the Encrypt option in the right Actions menu.
- Drag a file from the navigator menu on the right into the NewZip.zip center space.
- When a file is dragged, if you enabled the Encrypt function the set your password window will appear.
- After setting your password, you also will need to set the encryption setting, and you’re done!
- Now you have a military-grade encrypted, password-protected ZIP file.
WinZip is a tool that has been downloaded over 1 billion times, which means that it has great features. And it has, indeed.
Here you can find a quick guide on how to password protect a file that you want to zip using WinZip.

WinZip
The world’s best compression software is there to help you protect your ZIP files.
2. Use WinRAR
- Of course, start by downloading the WinRAR client.
- Follow on-screen prompts and install this program – just click on the executable WinRAR file.
- Next, choose the file which you want to compress and secure.
- Right-click on this file and, from the list that will be displayed, choose Add to archive….
- From the window that will be displayed, under the General tab, enter a name for the future zip file, choose the Archive format (click on ZIP), and, before selecting OK for confirming your changes, click on Set password.
- When prompted, enter your passwords and re-enter it for confirmation.
- Apply the changes and that’s it.
WinRAR is maybe the most popular tool used in the Windows 10 system. Of course, WinRAR can help you easily compress files and folders into one compressed file.
Some PC issues are hard to tackle, especially when it comes to corrupted repositories or missing Windows files. If you are having troubles fixing an error, your system may be partially broken.
We recommend installing Restoro, a tool that will scan your machine and identify what the fault is.
Click here to download and start repairing.
Additionally, WinRAR can also be used for setting up a password for the compressed file. Thus, in our situation, we can use this free-distributed app for securing our zip files.
Now, if you want to set a password for an already compressed file, follow these steps:
- Open WinRAR and click on Tools.
- Then, select Convert archives from the Tools options.
- From Convert archives, under Archive types, keep the zip option checked.
- Choose the location where you want to place the protected zip, and then click on the Compression… button.
- The Set default compression options window will be displayed.
- Under the General tab, click on Set password… and enter your password.
- Complete the validation process and save your work.
3. Use 7-Zip
- First, download 7-Zip on your Windows 10 system.
- Install 7-Zip on your device – run the executable file and then follow on-screen prompts.
- Choose the file you want to compress, and right-click on it.
- Pick Add to archive.
- Under the Add to Archive window, you need to: enter a name for the file, set an archive format, and enter an encryption solution.
- So, set the password for protecting the future zip file.
- When done, click on OK, and that’s it.
Unlike WinRAR, through 7-Zip, you won’t be able to set a password for an existing compressed zip file. This software will let you set up one password only during the zip process.
So, for already compressed packages, you will have to unzip first and re-zip afterward. Anyway, 7-Zip is also free and offers an intuitive interface, just as we noticed with the WinRAR client.
As you will notice, both platforms are quite similar so just choose the one that you prefer the most, or try them both and decide afterward which solution is best for what you wish to accomplish.
These are the easiest ways in which you can protect a zip file by setting up a dedicated password. Keep in mind that Windows 10 doesn’t offer a built-in solution for completing this encryption.
However, by using the tools listed above, you can easily protect any zip file you want.
Both WinRAR and 7-Zip are open-source platforms, so you can download and use them for free.
Also, if you want to password-protect compressed folders in Windows 10, you should check out our complete guide.
Now, if you can’t manage to set a password for your ZIP file in Windows 10, we are here to assist you.
Use the comment section below to tell us more about your issue, and we will find the perfect explanations in order to make everything crystal clear.
Still having issues? Fix them with this tool:
SPONSORED
If the advices above haven’t solved your issue, your PC may experience deeper Windows problems. We recommend downloading this PC Repair tool (rated Great on TrustPilot.com) to easily address them. After installation, simply click the Start Scan button and then press on Repair All.
Newsletter
В современном мире, когда хакеры воруют целые исходные коды ААА-игр, номера кредитных карт и взламывают аккаунты глав государств в социальных сетях, вопрос хранения и передачи ценной информации встаёт особенно остро. И архивы, как бы это удивительно не звучало, являются отличным методом защиты важной информации от посторонних лиц. Главное — подбирать сложный пароль, ведь в этом случае даже популярные платные программы взлома окажутся бессильны. Эта статья расскажет, как поставить на ZIP-архив пароль.
Как установить пароль на архив в WinRAR
- Для использования данного метода нужно загрузить бесплатную версию приложения WinRAR с официального сайта и установить его на ваш ПК. Этот процесс ничем не отличается от установки любого другого приложения.
Программа WinRAR пользуется невероятной популярностью среди владельцев ПК — она полностью бесплатна (весь функционал доступен без оплаты полной версии, но изредка будет появляться реклама) и обладает приличным набором функций. Более того, приложение позволяет создавать архивы с паролем, что даёт пользователю возможность защитить приватный контент от третьих лиц.
Пошаговая инструкция:
- выделите файлы и папки, которые нужно добавить в архив (Ctrl+левая клавиша мыши по каждому файлу и папке);
- нажмите правой клавишей мыши по выделенным файлам;
- в выпадающем меню кликните по пункту «Добавить в архив…»;
- выберите тип архива — RAR или ZIP (данный выбор никак не влияет на дальнейшие шаги);
- нажмите на кнопку «Установить пароль…» в правой нижней части окна;
- введите пароль в необходимое поле;
- повторите пароль для проверки;
- при необходимости поставьте галочку в пункте «Шифровать имена файлов» (недоступно при выборе ZIP-архива);
- нажмите «ОК» в окне ввода пароля для подтверждения;
- повторно нажмите «ОК» для создания архива.
После этого у вас появится архив, открыв который появится окно с запросом пароля. Только после того, как пользователь его введёт, содержимое будет доступно.
Как установить пароль на архив в 7-Zip
- Для использования данного метода нужно загрузить программу 7-Zip с официального сайта и установить её на ваш ПК.
Прямым конкурентом предыдущему приложению выступает архиватор 7-Zip. Данная программа тоже полностью бесплатна, довольно удобна и обладает примерно тем же набором функций, что и WinRAR, но рекламы с предложением купить полную версию не будет. Для создания архива с паролем при помощи 7-Zip пользователю нужно выполнить несколько простых шагов.
Пошаговая инструкция:
- выделите файлы и папки, которые нужно добавить в архив (Ctrl+левая клавиша мыши по каждому файлу и папке);
- нажмите правой клавишей мыши по выделенным файлам;
- в выпадающем меню кликните по пункту «7-Zip» и выберите пункт «Добавить к архиву…»;
- в левой верхней части появившегося окна кликните по «Формат архива»;
- в выпадающем списке выберите zip или 7z (установить пароль для других форматов нельзя);
- введите пароль и его подтверждение в правой части окна в соответствующее поле;
- при необходимости поставьте галочку в пункте «Шифровать имена файлов» (доступно только в формате 7z);
- нажмите «ОК».
Для максимального уровня безопасности рекомендуется использовать формат 7z и шифрование имён файлов — в данном случае до ввода пароля пользователь не сможет узнать, что находится в данном архиве. Если же использовать архивацию в формат zip, то просмотреть содержимое архива можно даже без знания пароля, но файлы, естественно, достать можно будет только по паролю.

На чтение 3 мин Просмотров 3.9к. Опубликовано 30.08.2021
Вы работаете на общем компьютере или часто предоставляете доступ к своему компьютеру другим людям ? В этом случае вы должны хранить свои данные в безопасности. Когда другой пользователь получает доступ к вашему компьютеру, очевидно, что ваши данные уязвимы для изменений. Поэтому важно защитить хотя бы несколько важных файлов. Еще одна причина защитить данные — поделиться ими с другими. Защита паролем ZIP-файла возникает при передаче данных через Интернет.
Если вы не знаете, как защитить паролем ZIP-файл на вашем компьютере, узнайте, как это сделать, в блоге. Начнем с понимания необходимости ZIP-файлов и их безопасности. Zip-файлы — это архивы одного или нескольких файлов в сжатом формате с расширением .zip или .zipx. Это широко используемый формат для передачи данных, поскольку он экономит место и время для хранения. Загрузка и выгрузка Zip-файлов часто занимает гораздо меньше времени, чем исходный файл. Поэтому он ценится за его использование вместо простой передачи через Интернет и Bluetooth.
В наши дни защита файлов является важным аспектом передачи файлов, поскольку число заражений увеличилось. Если вы беспокоитесь о том, что ваши файлы попадут в чужие руки, вы всегда можете защитить их паролем.
Это один из способов сохранить данные в Zip-файлах в безопасности. Чтобы узнать, как сделать Zip-файл безопасным с паролем, нам нужно следовать указанным методам:
Как защитить паролем папку и zip-файл
Метод 1. Использование шифрования Windows
Чтобы защитить свой zip-файл, вы можете использовать метод, встроенный в Windows 10.
- Щелкните правой кнопкой мыши папку zip, и вам нужно будет нажать на Свойства.
- Здесь перейдите к кнопке Advanced и нажмите на нее.
- Теперь отметьте параметр «Зашифровать содержимое для защиты данных» и нажмите «ОК».
После этого нажмите «Применить», чтобы изменения вступили в силу.
Этот метод имеет свои преимущества перед ПК, но он не работает для защиты файлов во время передачи. Кроме того, эта функция для шифрования файлов доступна только для Windows Pro, Executive и Education. Из-за ограничений этой процедуры для пользователей ПК мы переходим к следующему методу.
Метод 2: использование 7-Zip для защиты Zip-файла
Поскольку в вышеупомянутом методе отсутствует функция безопасности для zip-файлов при их передаче, мы используем другой метод. Это потребует от вас использования программного обеспечения, предназначенного для защиты передачи zip-файлов. Следуйте приведенным ниже инструкциям, чтобы понять, как использовать защиту паролем для zip-файлов в Windows.
- Загрузите 7-Zip. Это проект с открытым исходным кодом, поэтому он доступен бесплатно.
- Выберите правильную версию Windows и загрузите ее для своего компьютера.
- Примечание. Чтобы узнать о своей операционной системе, перейдите в «Настройки»> «Система»> «О системе».
- Щелкните правой кнопкой мыши выбранную папку, и вы увидите вариант 7-zip в списке. Нажмите здесь. Кроме того, будут показаны параметры, и вам нужно будет выбрать Добавить в архив.
- Этот шаг поможет вам сжать файл в формате архива. Перейдите в раздел шифрования и введите пароль в поле пароля.
- Перейдите к методу шифрования и выберите AES-256, затем нажмите ОК.
- Перейдите в раздел шифрования и введите пароль в поле пароля.
- Перейдите к методу шифрования и выберите AES-256, затем нажмите ОК.
Вот как вы можете легко защитить паролем свои zip-файлы с помощью 7-Zip.
Photo by Markus Spiske on Unsplash.
Установка пароля на файл Zip — это наиболее распространенный способ защиты личных файлов. В ситеме Windows не предусмотрено встроенной функции защиты файла zip с помощью пароля. Несмотря на то, что Windows позволяет создать файл zip, для установки на него пароля Вам придется воспользоваться сторонним ПО. Если Вы хотите узнать, какая программа лучше всего подходит для данной процедуры, Вы можете ознакомиться с представленным ниже списком различных программ, которые помогут Вам достичь поставленной цели.
- Способ 1. Установка пароля на файл Zip с помощью 7-Zip
- Способ 2. Добавление пароля к файлу Zip с помощью WinZIP
- Способ 3. Создание файла Zip с паролем с помощью WinRAR
Способ 1. Установка пароля на файл Zip с помощью 7-Zip
7-ZIP — одна из целого ряда бесплатных сторонних программ, с помощью которых Вы можете легко зашифровать Ваш файл Zip. Вы можете скачать программу 7-Zip с Интернета, однако не забудьте выбрать необходимую Вам версию, так как программа предлагает отдельные варианты для 32- и 64-разрядных операционных систем. После загрузки и установки 7-Zip на Ваш компьютер следуйте нижеприведенной инструкции для установки пароля на файл ZIP.
-
Шаг 1. Щелкните правой кнопкой мыши по файлу/файлам, которые Вы хотите добавить в архив и защитить паролем. В перечне доступных опций выберите программу 7-Zip, а затем нажмите «Добавить к архиву».
-
Шаг 2. Откроется новое окно. Укажите имя для Вашего файла zip. По умолчанию формат архива задан как ZIP, однако Вы можете выбрать другие доступные варианты. В правом нижнем углу Вам нужно будет ввести пароль к файлу и продублировать его. Среди методов шифрования выберите 256-битное шифрование, которое является наиболее сложным.
-
Шаг 3. После ввода необходимых данных нажмите «ОК», после чего начнется процесс сжатия файлов.
Время сжатия и шифрования файлов зависит от их размера. На файлы большого объема потребуется больше времени, чем на обычные. Готовый архив zip будет создан в той же папке, где расположены оригинальные файлы.
Способ 2. Добавление пароля к файлу Zip с помощью WinZIP
WinZIP — это еще одна программа для сжатия и шифрования личных файлов. Это отличное решение для начинающих пользователей, которые хотят отправить конфиденциальные данные через Интернет по электронной почте. Если Вы уже скачали и установили программу WinZip, выполните указанные ниже действия, чтобы зашифровать Ваш файл zip.
-
Шаг 1. Нажмите правой кнопкой мыши на файлы или папки, которые Вы хотите сжать и зашифровать. Затем выберите программу WinZip и нажмите «Добавить/Перенести в Zip-файл».
-
Шаг 2. Появится новое диалоговое окно. Отметьте опцию «Шифрование файлов», а затем нажмите на кнопку «Добавить» в правом нижнем углу окна.
-
Шаг 3. Далее WinZip предложит Вам указать пароль для Ваших файлов. Введите пароль, а затем нажмите «ОК».
Ваши файлы будут защищены паролем. Чтобы проверить результат, Вы можете закрыть файлы zip и открыть их снова. Появится запрос на ввод пароля.
Способ 3. Создание файла Zip с паролем с помощью WinRAR
WinRAR — это еще одна утилита, широко используемая по всему миру для сжатия и шифрования файлов. Итак, загрузите и установите WinRAR на Ваш компьютер и следуйте прилагаемому руководству для создания зашифрованного архива.
-
Шаг 1. После установки программы правой кнопкой мыши щелкните по файлам или папкам, которые Вы хотите зашифровать. Из перечня доступных опций выберите «Добавить в архив».
-
Шаг 2. Теперь укажите подходящее имя для Вашего файла zip, выберите формат архива «.zip» и в правой части окна нажмите кнопку «Установить пароль».
-
Шаг 3. Появится новое диалоговое окно. Введите пароль, который Вы хотите привязать к данному архиву, и подтвердите его повторным вводом. После этого нажмите «ОК».
-
Шаг 4. Теперь в основном окне нажмите кнопку «ОК» и дождитесь завершения работы WinRAR над сжатием и шифрованием Ваших файлов.
Если Ваши файлы достаточно большие, то их сжатие и шифрование может занять некоторое время, если нет — весь процесс займет всего несколько минут. Вы можете проверить результат, закрыв файл zip и открыв его снова.
Перед установкой пароля убедитесь, что Вы знаете, как можно восстановить или удалить пароль, установленный на файле. Может случиться так, что Ваш коллега будет находиться в другой стране и захочет получить доступ к своему зашифрованному файлу, не зная точный пароль. Времени пробовать различные варианты разблокировки файла у Вас может и не быть. В данной ситуации Вам сможет помочь PassFab для ZIP.
PassFab для ZIP — это стороннее ПО, которое гарантирует 100% успешный результат. Программа восстанавливает пароли без повреждения данных. Ее методы дешифровки настолько мощные, что она может дешифровать даже файл, защищенный алгоритмом AES. PassFab для ZIP использует три основных способа атаки на пароль, которые обеспечивают 100% результат. Данные способы приведены далее:
- Полный перебор: использование всех возможных комбинаций, что требует определенных затрат времени.
- Перебор с позиционной маской: использование знаний определенных цифр, букв, символов пароля и т.д.
- Перебор по словарю: быстрое обнаружение пароля с помощью встроенного или пользовательского словаря.
Если Вы не знаете, как работать с данной программой, Вы можете прочитать подробное руководство, которое поможет Вам быстро восстановить Ваш пароль:
-
Шаг 1. Загрузите программу PassFab для ZIP с официального сайта и установите ее на Ваш компьютер. Запустите PassFab для ZIP.
-
Шаг 2. Импортируйте защищенный паролем файл ZIP, нажав на кнопку «Добавить».
-
Шаг 3. После успешной загрузки файла выберите один из трех способов атаки на пароль:
1. Выберите «Полный перебор», если Вы не помните ни одного символа из Вашего пароля. В данном случае будут пробоваться все возможные комбинации.
2. Выберите «Перебор с позиционной маской», если Вы знаете какие-либо ключи к паролю. В специальной форме укажите известные данные и нажмите «ОК».
3. Выберите «Перебор по словарю», если у Вас имеется словарь паролей. Это ускорит восстановление потерянного пароля. Добавьте словарь и нажмите «ОК».
Примечание: при выборе перебора по словарю может появиться сообщение «Обновление библиотеки словарей». Не беспокойтесь и дождитесь завершения процесса.
-
Шаг 4. После установки всех необходимых настроек нажмите на кнопку «Начать» и дождитесь обнаружения программой пароля.
-
Шаг 5. После успешного завершения процесса появится диалоговое окно с обнаруженным паролем.
Заключение
Теперь Вы знаете и как установить пароль на файл zip, и как разблокировать зашифрованный архив zip. Каждый пользователь стремится защитить личные файлы. Все представленные в статье решения проверены и безопасны. Сторонние приложения, например PassFab для ZIP, лучшая программа для восстановления паролей zip, также гарантируют неприкосновенность конфиденциальных данных. Теперь, если Вам понадобится защитить Ваши файлы или снять с них защиту, Вы знаете, как это сделать.
На чтение 5 мин Просмотров 2.4к.
Сложный пароль на заархивированном файле обойти практически невозможно. Расшифровать его каким-либо образом тоже не получится. В этой статье разберёмся, как поставить пароль на архив RAR, а также, какие программы для этого можно использовать.
https://programmainfo.ru/test/otlichish-krinzh-ot-krasha
Содержание
- Как поставить пароль на архив в WinRAR
- Как поставить пароль на архив в 7-zip
- Как поставить пароль на WinZIP
- Поставить пароль на архив “Видеоинструкция”
Как поставить пароль на архив в WinRAR
WinRAR — одна из самых первых программ, с помощью которой можно архивировать файлы. Чтобы получить доступ к содержимому, необходимо ввести пароль. Он может состоять как из букв, так и из цифр, произвольных символов.
Как запаролить архив с помощью данной программы?
Поставить пароль можно следующим образом:
- Подготовить папки для добавления в архив.
- В «Проводнике» вызвать контекстное меню файла или папки, которые нужно заархивировать, выбрать «Добавить в архив».
- Откроется окно настройки параметров архива. В нём необходимо выбрать «Установить пароль».
- В открывшемся диалоговом окне необходимо ввести пароль (и второй раз для проверки, что пользователь точно ввёл все символы правильно). Нажать «ОК».
- При необходимости — указать дополнительные настройки архивации: степень сжатия, размер словаря, формат архива. Нажать «ОК». Дождаться процесса завершения создания файла. Далее при попытке открыть созданный архив потребуется ввести указанный пароль. Если ввести неверный пароль, то приложение попросту выдаст ошибку, получить доступ к содержимому файла не получится.
https://programmainfo.ru/test/dengi-umeesh-li-ty-s-nimi-druzhit
Как поставить пароль на архив в 7-zip
7-Zip — ещё один популярный архиватор для Windows.
Как поставить пароль на архив ZIP в данной программе?
Установка выполняется схожим образом, как и в WinRAR.
- Сперва нужно подготовить данные для архивации, затем через контекстное меню выбрать в пункте «7-Zip» функцию «Добавить в архив».
- Откроется окно с настройками архивации. Рекомендуется выбрать формат архива 7z или zip (не все форматы поддерживают установку пароля, но данные такой функционал предусматривают).
- В разделе «Шифрование» потребуется ввести 2 раза пароль, который необходимо установить. После — нажать «ОК»
В разделе «Метод шифрования» рекомендуется указывать «AES-256». Это один из самых сложных алгоритмов шифрования. В таком случае каким-либо образом обойти запароленный архив не получится. А методом перебора (с помощью специальных программ) на это понадобится, в среднем, 30 лет.
Но нужно также учесть, что если пользователь забудет пароль к архиву, то восстановить данные никак не получится. Это сделать не могут даже разработчики архиватора WinRAR или 7z.
https://programmainfo.ru/test/volga-ili-pobeda-a-ty-znakom-s-sovetskim-avtopromom-prover-sebya-v-uvlekatelnom-teste
Как поставить пароль на WinZIP
Чтобы поставить пароль на архив в данной программе, необходимо:
- В главном окне WinZIP выбрать «Создать», указать «Архив».
- В открывшемся «Проводнике» нужно выбрать папку, которую планируется добавить в архив. После этого откроется окно для настройки параметров создаваемого архивированного файла. В разделе «Макрокоманды» необходимо отметить пункт «Шифровать».
- После этого пользователя попросят ввести пароль для шифрования (2 раза). Нажать «ОК». Дождаться завершения процесса архивации.
Также WinZIP, как и WinRAR или 7z интегрируются в контекстное меню Windows. То есть, можно просто кликнуть правой кнопкой на файле, который необходимо добавить в архив, выбрать «WinZIP», указать «Добавить в архив». А далее, в окне настройки, указать пароль и параметры шифрования.
https://programmainfo.ru/test/kakoy-ty-instrument
Поставить пароль на архив “Видеоинструкция”
Кстати, отличительная особенность приложения WinZIP — это поддержка формата Zipx. Практика показывает, что он лучше всего справляется с максимальным сжатием файлов изображений и текстовых документов. А вот алгоритм шифрования — такой же, как в 7z и WinRAR: AES-256.
Итого, поставить пароль на архив предельно просто. Лучше всего для этого использовать 7z, так как приложение полностью бесплатное, в отличие от WinRAR или WinZIP (их можно бесплатно использовать только ограниченный период времени). А устанавливаете ли вы пароль на свой архив?
Расскажите в комментариях, с какой целью вы это делали, а также, не возникало ли у вас в дальнейшем проблем с распаковыванием зашифрованного архива.
https://programmainfo.ru/test/3569

Специалист программирования компьютерных систем и устройств на базе ОС «Android»
Задать вопрос эксперту
( 3 оценки, среднее 5 из 5 )
В Интернете доступно множество бесплатных и платных приложений, позволяющих шифровать и защищать содержимое ZIP-файла. В этой статье gearupwindows вы научитесь защищать ZIP-архивы паролем на компьютерах с Windows 11 и 10. Поскольку в Windows нет встроенной опции для сохранения zip-файла с паролем, вы можете использовать бесплатные инструменты, такие как 7-Zip и WinRAR, для добавления защиты паролем. После того, как вы защитите zip-файл паролем, вам нужно будет вводить пароль каждый раз, когда вы хотите извлечь файлы из вашего ZIP-архива, защищенного паролем.
Как защитить паролем ZIP-архив с помощью 7-Zip?
7-Zip — это бесплатная программа с открытым исходным кодом, которая позволяет создавать и извлекать файлы из различных форматов архивов, включая ZIP. Используя этот инструмент, вы можете добавлять свои файлы или папки в ZIP-архив, а также устанавливать пароль для защиты содержимого вашего архива.
Чтобы создать ZIP-файл и добавить к нему защиту с помощью приложения 7-Zip, выполните следующие действия:
Шаг 1. Сначала загрузите и установите приложение 7-Zip на свой компьютер с Windows 11 или 10.
Шаг 2. Затем откройте проводник (сочетание клавиш Окна + Э) и найдите файл(ы) или папку(и), для которых вы хотите создать ZIP-архив. Выберите файл(ы) или папку(и), щелкните по ним правой кнопкой мыши и выберите 7-zip > Добавить в архив.
Шаг 3. Когда вы закончите, появится “Добавить в архив” откроется окно. Здесь, в «Шифрование», введите пароль в поле «Введите пароль” и введите тот же пароль в поле “Повторно введите пароль” поле. Обязательно установите флажок Шифровать имена файлов. Если вы не хотите настраивать какие-либо другие параметры, щелкните значок ХОРОШО внизу, чтобы создать защищенный паролем архив.
После того, как вы выполните вышеуказанные шаги, 7-Zip создаст ZIP-архив, защищенный паролем, в той же папке, в которой вы выбрали файлы или папки.
Когда вы открываете или кто-то пытается получить доступ к этому ZIP-архиву, необходимо ввести пароль.
После ввода правильного пароля нажмите кнопку OK, чтобы получить доступ к файлам в Zip-архиве.
Скачать 7-Zip
Вы можете скачать 7-Zip с официального сайта.
Как зашифровать ZIP-архив через WinRAR?
WinRAR — одно из самых популярных приложений, которое позволяет сжимать файлы и папки. Он поддерживает несколько форматов файлов, включая Zip. Кроме того, используя WinRAR, вы также можете защитить свои архивы паролем.
Чтобы создать архив и защитить его с помощью WinRAR, выполните следующие действия:
Шаг 1. Сначала загрузите и установите бесплатную версию WinRAR на свой ПК с Windows.
Шаг 2. Затем выберите файл (файлы) или папку (папки), щелкните их правой кнопкой мыши и выберите «Добавить в архив” вариант.
Шаг 3. Когда вы закончите, появится “Имя и параметры архива” откроется окно. В “Формат архива», выберите ZIP возможность сделать ZIP-архив. Далее нажмите на Установка пароля кнопка.
Шаг 4. На «Введите пароль», введите свой пароль и введите тот же пароль в поле «Повторно введите пароль для проверки” поле.
Шаг 5. Нажмите ХОРОШО.
Шаг 6. Нажмите ХОРОШО.
После того, как вы выполните вышеуказанные шаги, WinRAR создаст новый защищенный паролем ZIP-архив. Когда вы пытаетесь открыть этот zip-файл, вам нужно ввести пароль, который вы установили в предыдущих шагах.
После ввода пароля нажмите кнопку ХОРОШО кнопку, чтобы расшифровать zip-архив и получить доступ к файлу или папке в этом файле.
В программе 7-zip предусмотрена возможность установить пароль, обеспечивающий надежную защиту данных от посторонних. Функция доступна для любого типа информации. Ниже мы рассмотрим процесс установки и возможные способы обхода пароля. Инструкции, приведенные ниже, актуальны для всех версий известного архиватора, включая сборки прошлых лет для Windows x32.
Зачем устанавливать пароль в 7-zip
Самый простой способ ограничить пользователям доступ к запакованной информации – запаролить архив. Просмотр, извлечение, копирование и другие операции можно будет выполнить только после ввода секретной комбинации в специальном поле, которое появляется в процессе или перед самым выполнением указанной задачи. Например, в случае с извлечением пароль необходимо ввести практически сразу, когда появляется индикатор хода выполнения операции.
Пароль можно установить на архив и на имена файлов. Шифрование осуществляется по технологии AES-256. Ниже мы рассмотрим, как сделать архив с паролем – это простая задача, с которой справится любой пользователь.
Как поставить пароль
Выберите файлы в папке и выделите, а затем вызовите контекстное меню. Наведите курсор на 7zip и выберите Добавить в архив.
Запустится форма с параметрами архивации – обратите внимание на раздел Шифрование, в котором задается пароль.
Введите комбинацию и продублируйте в поле ниже. Для удобства можно включить опцию Показать пароль. Если вы хотите защитить не только архив, но и имена файлов, то отметьте галочкой соответствующую строку. Как видите, добавить пароль очень просто.
Задайте остальные параметры имя архива, путь сохранения и другие параметры. Нажмите кнопку ОК в нижней части формы и дождитесь завершения архивации. Продолжительность операции зависит от объема и типа данных. Установка пароля никак не влияет на скорость процесса.
Как обойти пароль
Взломать шифрование AES-256 невозможно. Единственный шанс обойти защиту – перебор возможных комбинаций. Учитывая длину криптографического кода, шансы взломать пароль невероятно малы. Перебор может занять десятки лет, и при этом нет никаких гарантий успеха.
Пользователи, решившие установить пароль на архив, могут не беспокоиться о конфиденциальности. Доступ к заархивированным файлам будет только у тех пользователей, в распоряжении которых имеется секретная комбинация, выбранная создателем архива.