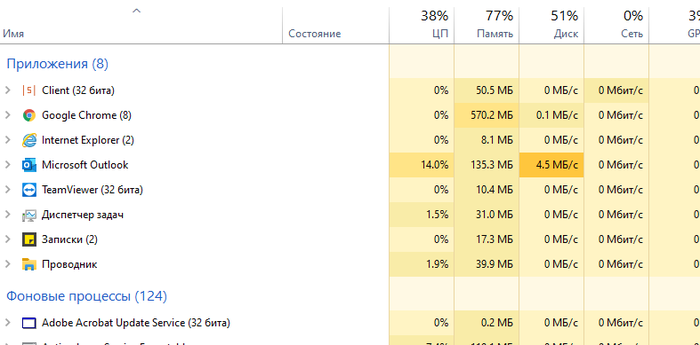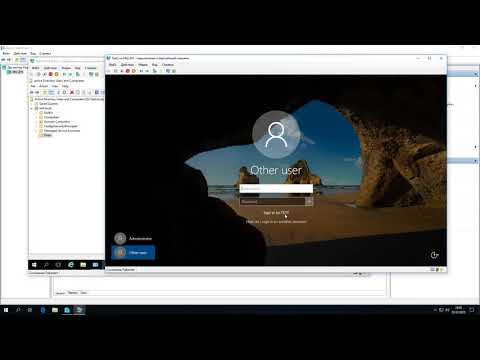Обновлено 01.12.2018
Доброго времени суток! Уважаемые подписчики и гости, крупного IT блога Pyatilistnik.org. В прошлый раз мы с вами разобрали в десятке, новую версию утилиты Robocopy, которая помогает переносить данные в раз быстрее, чем через обычный проводник. В сегодняшней статье, я вам хочу показать, как ввести в домен Active Directory Windows 10. Так как многие с новым интерфейсом и его видоизменением от версии к версии, не могут это сделать. Ну что поехали.
Постановка задачи
У меня есть домен Active Directory, если вы не в курсе что это такое, то переходите по ссылке слева, там очень подробно описано, но если в двух словах, то это база данных всех устройств и пользователей в организации, которой централизованно управляет системный администратор.Устанавливая тестовую виртуальную машину с Windows 10 1803 (Если вы не знаете, где взять дистрибутив, то вот вам легальный метод, как скачать ISO образ Windows 10), я захотел ее ввести в домен, но не классическим методом, а новым, модным, через интерфейс аля метро 2.0. Какого же было мое удивление, что я минут 10 не мог его найти, я даже ради эксперимента спросил своих коллег со второй линии из технической поддержки, знают ли они, но они мне кроме классического метода не смогли ничего показать. Гугление так же оставляло больше вопросов, чем ответов, так как той кнопки, про которую все говорили уже не было в моем случае, но я все же ее нашел и решил написать небольшую заметку, мало ли кому-то пригодится.
Методы присоединения в домен Windows 10
Для того, чтобы присоединить Windows 10 к домену Active Directory, лично я знаю 4 метода, о которых мы подробно с вами поговорим:
- Ввод Windows 10 в домен, через новый интерфейс параметров Windows
- Классический, я его называю, так как он самый старый и всем хорошо известный, через свойства системы, в окне с переименовыванием компьютера
- Подключить вашу десятку к Active Directory можно с помощью командлетов PowerShell
- Оффлайн ввод в домен, через утилиту djoin, редкий случай, но знать его нужно
Практика подключения Windows 10 к домену
Ввод через новый интерфейс
Данный метод можно разделить на два, объясню почему. Текущая политика компании Microsoft, заключается в том, что она хочет привести внешний вид операционной системы Windows 10 к общему виду на всех устройствах, чтобы все действия, где бы их пользователь не совершал, выполнялись одинаково. С одной стороны это хорошо и наверное правильно, но с другой стороны, это влечет к постоянному и глобальному изменению интерфейса с каждым новым релизом и выпиливание классических оснасток, в виде панели управления.
В виду этого десятка у которой версия до 1511 имеет одно расположение кнопки, а вот уже релизы начиная с 1607 и заканчивая текущим 1809, уже этой кнопки не имеют, так как концепция изменилась и была переработана (Если вы не знаете, как узнать версию Windows 10, то перейдите по ссылке слева)
Подключаем к домену Windows 10 до 1511
Для десятки с релизом Threshold 1 и 2 (1507 и 1511) процедура добавления компьютера в Active Directory имеет такой алгоритм. Вы нажимаете сочетание клавиш Win и I одновременно (Это одна из многих горячих комбинаций в Windows), в результате у вас откроется меню «Параметры». В параметрах вы находите пункт
Далее вы находите раздел «О системе», тут вы увидите сводную информацию, видно, что в моем примере у меня Windows 10 1511, и обратите внимание, что есть две удобные кнопки:
- Присоединение к домену предприятия
- Присоединиться к Azure AD
для подключения к домену вам необходимо указать его полное имя, в моем случае это root.pyatilistnik.org и нажимаем далее.
Следующим шагом у вас будет форма авторизации, где вам предстоит представится от чьего имени вы будите производить подключение к домену Active Directory вашей Windows 10, обычно, это учетная запись администратора домена или пользователя, кому делегированы права.
Следующим шагов, вас спросят чтобы вы указали сведения, о учетной записи, которая будет использовать данный компьютер, я этот этап пропускаю.
и последним этапом нужно выполнить перезагрузку рабочей станции, после этого ввод в домен Windows 10, можно считать успешным.
Подключаем к домену Windows 10 выше 1607
С версией 1511 мы разобрались, на мой взгляд там были удобно расположены кнопки, не знаю что не понравилось разработчикам. Теперь я вам приведу пример присоединения в Active Directory Windows 10 1607 и выше, в моем примере, это будет версия 1803. Вы также открываете «Параметры Windows». Если вы зайдете в систему и «О системе», то не обнаружите там нужных кнопок для подключения к AD предприятия, туше. Как я и писал выше функционал перенесли.
В параметрах Windows найдите и перейдите в пункт «Учетные записи»
Находите пункт «Доступ к учетной записи места работы иди учебного заведения» и нажимаем кнопку «Подключиться»
Получите доступ к таким ресурсам, как электронная почта, приложения и сеть. Подключение подразумевает, что ваша компания или учебное заведение смогут управлять некоторыми функциями на этом устройстве, например, параметры, которые вы можете изменить. Для получения конкретных сведений об этом обратитесь в свою компанию или учебное заведение.
Про образовательные учреждения можно почитать на MS https://docs.microsoft.com/ru-ru/education/windows/change-to-pro-education
Про присоединение к Azure AD можно почитать вот это https://docs.microsoft.com/ru-ru/previous-versions//mt629472(v=vs.85)
У вас откроется окно «Настройка рабочей или учебной записи». В самом низу нас будет интересовать два пункта:
- Присоединить это устройство к Azure Active Directory
- Присоединить это устройство к локальному домену Active Directory, наш вариант
У вас откроется окно с вводом FQDN имени вашего домена Active Directory.
Далее вас попросят указать учетные данные для присоединения рабочей станции к AD.
Пропускаем шаг с добавлением учетной записи.
Когда все готово, то делаем обязательную перезагрузку, и ваша Windows 10, теперь является членом Active Directory.
После перезагрузки мы видим префикс домена.
Классический метод ввода в домен Windows 10
Модным способом мы с вами загнали десятку в домен, теперь я напомню, а для кого-то покажу, что из себя представляет классический метод.
Откройте окно выполнить и введите команду:
У вас откроется окно «Свойства системы», в него можно так же попасть если щелкнуть по значку «Этот компьютер» и перейти в его свойства, далее выбрать «Изменить параметры»
На вкладке имя компьютера, нажмите кнопку «Изменить». В открывшемся окне «Изменение имени компьютера или домена», поставьте переключатель на поле «Является членом домена» и введите его имя, у меня это root.pyatilistnik.org. Нажмите ок.
Если вашей рабочей станции удалось обратиться с запросом к контроллеру домена, то у вас появится форма авторизации, где для ввода Windows 10 в домен, вам нужно указать логин и пароль учетной записи у которой есть на это права.
Если проблем не возникло, то вы увидите окно «Добро пожаловать в домен root.pyatilistnik.org».
Далее вас уведомят, что необходимо произвести перезагрузку, «Чтобы изменения вступили в силу, нужно перезагрузить компьютер»
На выходе получаем присоединенную рабочую станцию с Windows 10 Pro к Active Directory.
Как подключить Windows 10 к домену с помощью PowerShell
Данный метод ввода в домен Active Directory, будет быстр и полезен, особенно для начинающих системных администраторов. Открываете оболочку PowerShell от имени администратора и пишите вот такую команду:
Add-Computer -DomainName root.pyatilistnik.org (где root.pyatilistnik.org, это имя вашего домена, у вас оно будет свое)
У вас появится окно авторизации, где вы должны указать учетные данные пользователя, у которого есть права на ввод в рабочей станции Windows 10 в домен.
Если учетные данные правильные, то у вас появится уведомление, что изменения вступят в силу после перезагрузки компьютера, это будет означать, что компьютер стал частью домена.
Если открыть оснастку ADUC на контроллере домена, то в контейнере Computers, вы обнаружите вашу рабочую станцию.
Как подключить Windows 10 к домену с помощью djoin
Утилита djoin, данный метод еще называют Offline ввод в домен, о нем подробнее по ссылке слева. Его смысл в том, что у вас есть некий компьютер, который по каким-либо причинам не может обратиться к контроллеру домена, для него готовится специальный BLOB-файл, в котором есть нужная информация для вступления в домен. Выполняется команда djoin с применением BLOB-файла и ваш Offline компьютер, стал частью Active Directory. На этом все с вами был Иван Семин, автор и создатель IT Блога Pyatilistnik.org.
Постановка задачи
У меня есть домен Active Directory, если вы не знаете, что это такое, перейдите по ссылке слева, он очень подробно описан, но в двух словах это база данных всех устройств и пользователей организации, которая является централизованно управляется системным администратором.Установка тестовой виртуальной машины с Windows 10 1803 (если вы не знаете, где найти дистрибутив, вот вам законный метод загрузки ISO-образа Windows 10), я хотел вставить его в домен, но не классическим способом, а с новым трендом интерфейса, через аля метро 2.0. Каково же было мое удивление, что я не мог найти его около 10 минут, также по экспериментальным причинам я спросил своих коллег из второй линии техподдержки, знают ли они, но они не смогли мне показать ничего, кроме классического метода. Поиск в Google также оставил больше вопросов, чем ответов, так как кнопка, о которой все говорили, больше не была в моем случае, но я все равно нашел ее и решил написать небольшую заметку, никогда не знаешь, что она будет кому-то полезна.
Читайте также Как успешно извлечь компьютер из домена Active Directory
Для присоединения Windows 10 к домену Active Directory я лично знаю 4 метода, которые мы подробно обсудим с вами:
- Windows 10 присоединяется к домену через новый интерфейс настроек Windows
- Классическим я его называю, потому что он самый старый и всем известный, по свойствам системы, в окошке с переименованием компа
- Вы можете подключить свою десятку к Active Directory с помощью командлетов PowerShell
- Автономный вход в домен через утилиту djoin, редкий случай, но нужно знать
Практика подключения Windows 10 к домену
Ввод через новый интерфейс
Этот метод можно разделить на две части, я объясню почему. Текущая политика Microsoft заключается в том, что она хочет привести внешний вид операционной системы Windows 10 к общему виду на всех устройствах, чтобы все действия, где бы пользователь их ни выполнял, выполнялись одинаково. С одной стороны, это хорошо и, вероятно, правильно, но с другой стороны, это предполагает постоянное глобальное изменение интерфейса с каждой новой версией и устранение классических оснасток в виде панели управления.
Ввиду этой десятки, в которой версия до 1511 имеет кнопку положения, но выпуски, уже начиная с 1607 года и заканчивая текущим 1809 годом, еще не имеют этой кнопки, поскольку концепция изменилась и была переработана (если вы этого не сделаете) не знаю, как узнать версию Windows 10, перейдите по ссылке слева)
Подключаем к домену Windows 10 до 1511
Для десятков с выпуском Threshold 1 и 2 (1507 и 1511) процедура добавления компьютера в Active Directory имеет следующий алгоритм. Одновременно нажмите клавиши Win и I (это один из многих горячих клавиш в Windows), чтобы открыть меню «Параметры». В параметрах вы найдете артикул
Затем найдите раздел «Информация о системе», здесь вы увидите сводную информацию, вы можете увидеть, что в моем примере у меня Windows 10 1511 и обратите внимание, что есть две удобные кнопки:
- Присоединяйтесь к корпоративному домену
- Присоединяйтесь к Azure AD
для подключения к домену необходимо указать его полное имя, в моем случае это root.zhivye-oboi-windows.ru и нажать Далее.
Следующим шагом у вас будет форма авторизации, в которой вы представитесь, от имени которой вы подключитесь к домену Active Directory вашей Windows 10, обычно это учетная запись администратора домена или пользователь, которому делегированы права.
напоминаю, что обычный рядовой пользователь может ввести до 10 компьютеров в домен
На следующих шагах вам будет предложено предоставить информацию об учетной записи, которая будет использовать этот компьютер, пропустите этот шаг.
и последний шаг – перезагрузить рабочую станцию, после чего вход в домен Windows 10 можно считать успешным.
Подключаем к домену Windows 10 выше 1607
Обнаружили версию 1511, на мой взгляд, кнопки там удобно расположились, не знаю, что разработчикам не понравилось. Сейчас я приведу вам пример присоединения к Active Directory Windows 10 1607 и выше, в моем примере это будет версия 1803. Также откройте «Настройки Windows». Если вы зайдете в систему и «О системе», вы не найдете кнопок, необходимых для подключения к генеральному директору компании, подробнее. Как я уже писал выше, функциональность перенесена.
В настройках Windows найдите и перейдите в «Учетные записи”
Найдите запись «Доступ к вашему рабочему месту или учебному аккаунту» и нажмите кнопку «Подключиться”
Доступ к таким ресурсам, как электронная почта, приложения и Интернет. Подключение подразумевает, что ваша компания или учебное заведение может управлять некоторыми функциями на этом устройстве, например настройками, которые вы можете изменить. Свяжитесь с вашей компанией или учебным заведением для получения конкретной информации.
Учебные заведения можно почитать на MS https://docs.microsoft.com/ru-ru/education/windows/change-to-pro-education
Вы можете прочитать информацию о присоединении к Azure AD здесь https://docs.microsoft.com/ru-ru/previous-versions//mt629472(v=vs.85)
Откроется окно «Настройка рабочего или школьного рекорда». В основном нас будут интересовать два момента:
- Присоедините это устройство к Azure Active Directory
- Присоединяем это устройство к локальному домену Active Directory, наш вариант
Вы увидите окно с полным доменным именем вашего доменного имени Active Directory.
Затем вас попросят предоставить учетные данные для присоединения рабочей станции к AD.
Пропустите шаг добавления учетной записи.
Когда все будет готово, мы выполним обязательную перезагрузку, и ваша Windows 10 станет членом Active Directory.
После перезагрузки видим префикс домена.
Классический метод ввода в домен Windows 10
В моде мы погнали десятку в домене, сейчас напомню, а для кого-то покажу, что такое классический метод.
Откройте окно Выполнить и введите команду:
sysdm.cpl
Вы увидите окно «Свойства системы», вы также можете получить к нему доступ, если щелкните значок «Этот компьютер» и перейдите в его свойства, затем выберите «Изменить настройки”
На вкладке «Имя компьютера» нажмите кнопку «Изменить». В открывшемся окне «Смена имени компьютера или домена» ставим радиокнопку на поле «Является членом домена» и вводим его имя, у меня оно root.zhivye-oboi-windows.ru. Щелкните ОК.
Если ваша рабочая станция смогла связаться с контроллером домена с запросом, вы увидите форму авторизации, где для входа Windows 10 в домен необходимо указать логин и пароль учетной записи, которая имеет на это права.
Если проблем нет, вы увидите окно «Добро пожаловать в домен root.zhivye-oboi-windows.ru”.
Затем вы получите уведомление о необходимости перезагрузки: «Чтобы изменения вступили в силу, вам необходимо перезагрузить компьютер”
В результате мы получаем рабочую станцию, подключенную с Windows 10 Pro к Active Directory.
Как подключить Windows 10 к домену с помощью PowerShell
Этот метод присоединения к домену Active Directory будет быстрым и полезным, особенно для начинающих системных администраторов. Откройте PowerShell от имени администратора и введите следующую команду:
Add-Computer -DomainName root.zhivye-oboi-windows.ru (где root.zhivye-oboi-windows.ru – ваше доменное имя, вы получите свое)
Появится окно авторизации, в котором необходимо указать учетные данные пользователя, имеющего разрешение на доступ к домену на рабочей станции Windows 10.
Если учетные данные верны, вы получите уведомление о том, что изменения вступят в силу после перезагрузки компьютера, что означает, что компьютер стал частью домена.
Если вы откроете оснастку ADUC на контроллере домена, вы найдете свою рабочую станцию в контейнере «Компьютеры.
Как подключить Windows 10 к домену с помощью djoin
Утилита djoin, этот метод также называется автономной записью домена, подробнее о нем перейдите по ссылке слева. Смысл его в том, что у вас есть некий компьютер, который по каким-то причинам не может связаться с контроллером домена; Для него готовится специальный файл BLOB, который содержит информацию, необходимую для присоединения к домену. Команда djoin запускается с использованием файла большого двоичного объекта, и автономный компьютер становится частью Active Directory.
Download Article
Download Article
This wikiHow teaches you how to add a Windows 10 computer to a domain. You can add a computer to a domain using the Control Panel or Windows Settings. After you join your computer to a local domain, you can log in to the domain at the Windows Sign In screen.
-
1
Click the Windows Start
button. It’s the button that has the Windows logo. By default, it can be found in the task bar in the lower-left corner. This displays the Windows Start menu.
-
2
Type Control Panel and press ↵ Enter. This displays the Control Panel in the Windows Start menu. It’s the app that has an icon that resembles a computer screen with graphs. Click the Control Panel, or press the Enter key to open the Control Panel.
Advertisement
-
3
Click System and Security. It’s the green text next to the icon that resembles a blue shield next to a planet. This opens the System and Security Settings menu.
-
4
Click System. It’s the green text next to an icon that resembles a computer screen. This displays system information.
-
5
Click Change Settings. This is across from the computer name, domain and work group information. This displays the System Properties menu.
-
6
Click the Computer Name tab. It’s the first tab at the top of the System Properties menu.
-
7
Click Change. It’s the last button in the System Properties menu.
-
8
Click Domain. It’s the first radial button at the bottom of the «Computer Name/Domain Changes». You can select a Domain or Workgroup.
-
9
Type the domain name and click Ok. Type the name or URL of the domain you would like to join. If you are not sure what the domain name is, consult the network administrator.
-
10
Type an administrator’s username and password and click Ok. You need to have permission from a network administrator to join a domain. Type a network administrator’s username and password and click Ok to join.
-
11
Click Ok. You may see a welcome prompt, and a prompt advising you to restart your computer. Click Ok to acknowledge.[1]
-
12
Click Close. This closes the System Properties window. A prompt immediately displays asking you to restart your computer.
-
13
Click Restart Now. Before you log in to the domain with your computer, it must be restarted. If prompted, click Restart Now. If you are not prompted to restart your computer, use the following steps to restart.
- Click the Windows Start button.
- Click the icon with the circle with a line through the top.
- Click Restart
-
14
Click Other user. After your computer restarts, you can log in to your computer locally using your Windows username and password, or click Other User in the lower-left corner to log in to the domain.
-
15
Type the domain name/administrator’s username. In the first bar where you would normally type your Windows username, type the domain followed by a backslash (), then followed by an administrator’s username. For example, «company.comAdminstrator».[2]
-
16
Type the administrative password and press ↵ Enter. Type an administrative password in the box below the bar with the domain and user name. Press the Enter key, or click the arrow to the side of the password bar to log in to the domain.
Advertisement
Ask a Question
200 characters left
Include your email address to get a message when this question is answered.
Submit
Advertisement
About This Article
Thanks to all authors for creating a page that has been read 36,191 times.
Is this article up to date?
Download Article
Download Article
This wikiHow teaches you how to add a Windows 10 computer to a domain. You can add a computer to a domain using the Control Panel or Windows Settings. After you join your computer to a local domain, you can log in to the domain at the Windows Sign In screen.
-
1
Click the Windows Start
button. It’s the button that has the Windows logo. By default, it can be found in the task bar in the lower-left corner. This displays the Windows Start menu.
-
2
Type Control Panel and press ↵ Enter. This displays the Control Panel in the Windows Start menu. It’s the app that has an icon that resembles a computer screen with graphs. Click the Control Panel, or press the Enter key to open the Control Panel.
Advertisement
-
3
Click System and Security. It’s the green text next to the icon that resembles a blue shield next to a planet. This opens the System and Security Settings menu.
-
4
Click System. It’s the green text next to an icon that resembles a computer screen. This displays system information.
-
5
Click Change Settings. This is across from the computer name, domain and work group information. This displays the System Properties menu.
-
6
Click the Computer Name tab. It’s the first tab at the top of the System Properties menu.
-
7
Click Change. It’s the last button in the System Properties menu.
-
8
Click Domain. It’s the first radial button at the bottom of the «Computer Name/Domain Changes». You can select a Domain or Workgroup.
-
9
Type the domain name and click Ok. Type the name or URL of the domain you would like to join. If you are not sure what the domain name is, consult the network administrator.
-
10
Type an administrator’s username and password and click Ok. You need to have permission from a network administrator to join a domain. Type a network administrator’s username and password and click Ok to join.
-
11
Click Ok. You may see a welcome prompt, and a prompt advising you to restart your computer. Click Ok to acknowledge.[1]
-
12
Click Close. This closes the System Properties window. A prompt immediately displays asking you to restart your computer.
-
13
Click Restart Now. Before you log in to the domain with your computer, it must be restarted. If prompted, click Restart Now. If you are not prompted to restart your computer, use the following steps to restart.
- Click the Windows Start button.
- Click the icon with the circle with a line through the top.
- Click Restart
-
14
Click Other user. After your computer restarts, you can log in to your computer locally using your Windows username and password, or click Other User in the lower-left corner to log in to the domain.
-
15
Type the domain name/administrator’s username. In the first bar where you would normally type your Windows username, type the domain followed by a backslash (), then followed by an administrator’s username. For example, «company.comAdminstrator».[2]
-
16
Type the administrative password and press ↵ Enter. Type an administrative password in the box below the bar with the domain and user name. Press the Enter key, or click the arrow to the side of the password bar to log in to the domain.
Advertisement
Ask a Question
200 characters left
Include your email address to get a message when this question is answered.
Submit
Advertisement
About This Article
Thanks to all authors for creating a page that has been read 36,191 times.
Is this article up to date?
Три способа добавить компьютер с Windows к домену


Что такое контроллер домена простыми словами.
Способ 1 — графический интерфейс
Открываем свойства компьютера. Для этого открываем проводник и кликаем правой кнопкой мыши по Компьютер и выбираем Свойства:
В открывшемся окне в разделе Имя компьютера, имя домена и параметры рабочей группы нажимаем Изменить параметры:
В следующем окне нажимаем Изменить и выставляем переключатель Является членом в положение домена и вводим имя домена:
Нажимаем OK. Система запросит логин и пароль учетной записи с правом на ввод компьютера в домен. Вводим логин и пароль, например администратора, и нажимаем OK. Windows выкинет несколько сообщений о присоединении компьютера к домену и запросит перезагрузку — соглашаемся.
Способ 2 — командная строка
Запускаем командную строку от имени администратора и вводим следующую команду:
> netdom join %computername% /domain:dmosk.local /userd:dmoskadmin /passwordd:pass
* данная команда выполняется в командной строке (cmd). Она добавить компьютер к домену dmosk.local под учетными данными admin с паролем pass.
После отработки команды необходимо перезагрузить компьютер.
Способ 3 — powershell
Запускаем powershell от имени администратора и вводим следующий командлет:
> Add-Computer -DomainName dmosk.local -Credential dmoskkdo
После нажатия Enter система запросит пароль для учетной записи. Вводим и дожидаемся окончания операции. После перезагружаем компьютер.
Была ли полезна вам эта инструкция?
Да Нет
Содержание
- ИТ База знаний
- Полезно
- Навигация
- Серверные решения
- Телефония
- Корпоративные сети
- Курс по сетям
- Основные команды cmd в Windows
- Поднимаем контроллер домена на Windows 2008 R2
- 10 крутых вещей, которые можно сделать с помощью Windows PowerShell
- Windows Server Core – что это?
- 5 вещей, которые должен знать каждый администратор Windows
- Что такое Windows Sandbox и как ее включить?
- Как перезагрузить Windows Server 2016
- Пошаговый ввод в домен Windows 10
- Настройка
- Полезно?
- Почему?
- Windows 10 20h2 как ввести в домен
- Постановка задачи
- Методы присоединения в домен Windows 10
- Практика подключения Windows 10 к домену
- Ввод через новый интерфейс
- Подключаем к домену Windows 10 до 1511
- Подключаем к домену Windows 10 выше 1607
- Классический метод ввода в домен Windows 10
- Как подключить Windows 10 к домену с помощью PowerShell
- Windows 10 20h2 как ввести в домен
- Вопрос
- Ответы
- Все ответы
- ИТ База знаний
- Полезно
- Навигация
- Серверные решения
- Телефония
- Корпоративные сети
- Курс по сетям
- Что такое Active Directory и LDAP?
- Погружение в Iptables – теория и настройка
- FTP на своем компьютере? Легко
- Использование облачных технологий
- Composer – Моцарт для вашего PHP
- Создание доменного пользователя и ввод компьютера в домен
- Конфигурация
- Microsoft опубликовала список доменов, к которым автоматически подключается Windows 10, а также способы управления этими подключениями
- Дубликаты не найдены
- Продолжение поста «Как Microsoft уменьшает срок службы SSD дисков»
- Microsoft предупредила о проблемах с драйверами на Windows 10 и предложила решение
- Как Microsoft уменьшает срок службы SSD дисков
- Удаленная поддержка удаленных пользователей в Windows 10: Быстрая
- Песочница Windows
- Видео
ИТ База знаний
Полезно
— Онлайн генератор устойчивых паролей
— Онлайн калькулятор подсетей
— Руководство администратора FreePBX на русском языке
— Руководство администратора Cisco UCM/CME на русском языке
— Руководство администратора по Linux/Unix
Навигация
Серверные решения
Телефония
FreePBX и Asterisk
Настройка программных телефонов
Корпоративные сети
Протоколы и стандарты
Популярное и похожее
Курс по сетям
Основные команды cmd в Windows
Поднимаем контроллер домена на Windows 2008 R2
10 крутых вещей, которые можно сделать с помощью Windows PowerShell
Windows Server Core – что это?
5 вещей, которые должен знать каждый администратор Windows
Что такое Windows Sandbox и как ее включить?
Как перезагрузить Windows Server 2016
Еженедельный дайджест
Пошаговый ввод в домен Windows 10
Добро пожаловать в домен!
Камрад! Вот тебе история о том, как за 3 минуты ввести компьютер на базе операционной системы Windows 10 в домен. Поехали!
Обучайся в Merion Academy
Пройди курс по сетевым технологиям
Настройка
Первое, что необходимо сделать – открыть редактор «Свойств системы». Для этого, откройте меню Пуск и дайте команду:
В открывшемся окне делаем, как показано на скриншоте:
Далее, инструмент попросит указать учетную запись, через которую мы будем подключаться к контроллеру домена. Укажите ее:
После ввода, нажмите ОК. Если все хорошо, то вы увидите следующее сообщение:
Отлично, теперь производим перезагрузку компьютера. После того, как система прогрузится, переходим в свойства компьютера. И наблюдаем прекрасную картину – появился домен:
Обучайся в Merion Academy
Пройди курс по сетевым технологиям
Полезно?
Почему?
😪 Мы тщательно прорабатываем каждый фидбек и отвечаем по итогам анализа. Напишите, пожалуйста, как мы сможем улучшить эту статью.
😍 Полезные IT – статьи от экспертов раз в неделю у вас в почте. Укажите свою дату рождения и мы не забудем поздравить вас.
Источник
Windows 10 20h2 как ввести в домен
Доброго времени суток! Уважаемые подписчики и гости, крупного IT блога Pyatilistnik.org. В прошлый раз мы с вами разобрали в десятке, новую версию утилиты Robocopy, которая помогает переносить данные в раз быстрее, чем через обычный проводник. В сегодняшней статье, я вам хочу показать, как ввести в домен Active Directory Windows 10. Так как многие с новым интерфейсом и его видоизменением от версии к версии, не могут это сделать. Ну что поехали.
Постановка задачи
У меня есть домен Active Directory, если вы не в курсе что это такое, то переходите по ссылке слева, там очень подробно описано, но если в двух словах, то это база данных всех устройств и пользователей в организации, которой централизованно управляет системный администратор.Устанавливая тестовую виртуальную машину с Windows 10 1803 (Если вы не знаете, где взять дистрибутив, то вот вам легальный метод, как скачать ISO образ Windows 10), я захотел ее ввести в домен, но не классическим методом, а новым, модным, через интерфейс аля метро 2.0. Какого же было мое удивление, что я минут 10 не мог его найти, я даже ради эксперимента спросил своих коллег со второй линии из технической поддержки, знают ли они, но они мне кроме классического метода не смогли ничего показать. Гугление так же оставляло больше вопросов, чем ответов, так как той кнопки, про которую все говорили уже не было в моем случае, но я все же ее нашел и решил написать небольшую заметку, мало ли кому-то пригодится.
Методы присоединения в домен Windows 10
Для того, чтобы присоединить Windows 10 к домену Active Directory, лично я знаю 4 метода, о которых мы подробно с вами поговорим:
Ввод через новый интерфейс
Данный метод можно разделить на два, объясню почему. Текущая политика компании Microsoft, заключается в том, что она хочет привести внешний вид операционной системы Windows 10 к общему виду на всех устройствах, чтобы все действия, где бы их пользователь не совершал, выполнялись одинаково. С одной стороны это хорошо и наверное правильно, но с другой стороны, это влечет к постоянному и глобальному изменению интерфейса с каждым новым релизом и выпиливание классических оснасток, в виде панели управления.
Для десятки с релизом Threshold 1 и 2 (1507 и 1511) процедура добавления компьютера в Active Directory имеет такой алгоритм. Вы нажимаете сочетание клавиш Win и I одновременно (Это одна из многих горячих комбинаций в Windows), в результате у вас откроется меню «Параметры». В параметрах вы находите пункт
Далее вы находите раздел «О системе», тут вы увидите сводную информацию, видно, что в моем примере у меня Windows 10 1511, и обратите внимание, что есть две удобные кнопки:
для подключения к домену вам необходимо указать его полное имя, в моем случае это root.pyatilistnik.org и нажимаем далее.
Следующим шагом у вас будет форма авторизации, где вам предстоит представится от чьего имени вы будите производить подключение к домену Active Directory вашей Windows 10, обычно, это учетная запись администратора домена или пользователя, кому делегированы права.
Следующим шагов, вас спросят чтобы вы указали сведения, о учетной записи, которая будет использовать данный компьютер, я этот этап пропускаю.
и последним этапом нужно выполнить перезагрузку рабочей станции, после этого ввод в домен Windows 10, можно считать успешным.
С версией 1511 мы разобрались, на мой взгляд там были удобно расположены кнопки, не знаю что не понравилось разработчикам. Теперь я вам приведу пример присоединения в Active Directory Windows 10 1607 и выше, в моем примере, это будет версия 1803. Вы также открываете «Параметры Windows». Если вы зайдете в систему и «О системе», то не обнаружите там нужных кнопок для подключения к AD предприятия, туше. Как я и писал выше функционал перенесли.
В параметрах Windows найдите и перейдите в пункт «Учетные записи»
Находите пункт «Доступ к учетной записи места работы иди учебного заведения» и нажимаем кнопку «Подключиться»
Получите доступ к таким ресурсам, как электронная почта, приложения и сеть. Подключение подразумевает, что ваша компания или учебное заведение смогут управлять некоторыми функциями на этом устройстве, например, параметры, которые вы можете изменить. Для получения конкретных сведений об этом обратитесь в свою компанию или учебное заведение.
Про присоединение к Azure AD можно почитать вот это https://docs.microsoft.com/ru-ru/previous-versions//mt629472(v=vs.85)
У вас откроется окно «Настройка рабочей или учебной записи». В самом низу нас будет интересовать два пункта:
У вас откроется окно с вводом FQDN имени вашего домена Active Directory.
Далее вас попросят указать учетные данные для присоединения рабочей станции к AD.
Пропускаем шаг с добавлением учетной записи.
Когда все готово, то делаем обязательную перезагрузку, и ваша Windows 10, теперь является членом Active Directory.
После перезагрузки мы видим префикс домена.
Классический метод ввода в домен Windows 10
Модным способом мы с вами загнали десятку в домен, теперь я напомню, а для кого-то покажу, что из себя представляет классический метод.
Откройте окно выполнить и введите команду:
У вас откроется окно «Свойства системы», в него можно так же попасть если щелкнуть по значку «Этот компьютер» и перейти в его свойства, далее выбрать «Изменить параметры»
На вкладке имя компьютера, нажмите кнопку «Изменить». В открывшемся окне «Изменение имени компьютера или домена», поставьте переключатель на поле «Является членом домена» и введите его имя, у меня это root.pyatilistnik.org. Нажмите ок.
Если вашей рабочей станции удалось обратиться с запросом к контроллеру домена, то у вас появится форма авторизации, где для ввода Windows 10 в домен, вам нужно указать логин и пароль учетной записи у которой есть на это права.
Если проблем не возникло, то вы увидите окно «Добро пожаловать в домен root.pyatilistnik.org».
Далее вас уведомят, что необходимо произвести перезагрузку, «Чтобы изменения вступили в силу, нужно перезагрузить компьютер»
На выходе получаем присоединенную рабочую станцию с Windows 10 Pro к Active Directory.
Данный метод ввода в домен Active Directory, будет быстр и полезен, особенно для начинающих системных администраторов. Открываете оболочку PowerShell от имени администратора и пишите вот такую команду:
У вас появится окно авторизации, где вы должны указать учетные данные пользователя, у которого есть права на ввод в рабочей станции Windows 10 в домен.
Если учетные данные правильные, то у вас появится уведомление, что изменения вступят в силу после перезагрузки компьютера, это будет означать, что компьютер стал частью домена.
Если открыть оснастку ADUC на контроллере домена, то в контейнере Computers, вы обнаружите вашу рабочую станцию.
Источник
Windows 10 20h2 как ввести в домен
Вопрос
Меня бомбит. Вот нарисовали весь этот новый интерфейс панели управления, а где функционал?!
Это действительно так?
Ответы
Классическая панель управления:
Наверняка в интернете есть куча статей как ввести компьютер в домен, но скорее всего вы даже не пытались поискать.
Добрый день, здесь смотрели:
Start > Settings > System > About
Start > Settings > accounts > access work or school
Ничего похожего на ввод в домен не нашел
У вас точно Pro версия?
Все ответы
Классическая панель управления:
Наверняка в интернете есть куча статей как ввести компьютер в домен, но скорее всего вы даже не пытались поискать.
Добрый день, здесь смотрели:
Start > Settings > System > About
Start > Settings > accounts > access work or school
Классическая панель управления:
Наверняка в интернете есть куча статей как ввести компьютер в домен, но скорее всего вы даже не пытались поискать.
Start > Settings > System > About
Start > Settings > accounts > access work or school
Ничего похожего на ввод в домен не нашел
Добрый день, здесь смотрели:
Start > Settings > System > About
Start > Settings > accounts > access work or school
Ничего похожего на ввод в домен не нашел
У вас точно Pro версия?
Добрый день, здесь смотрели:
Start > Settings > System > About
Start > Settings > accounts > access work or school
Ничего похожего на ввод в домен не нашел
У вас точно Pro версия?
Вот строчки мог не заметить. спасибо за наводку!
Был бы здесь Vector BCO, то сказал, юзайте PowerShell, командлет Add-Computer =))
Это худшая операционка, после Win8. Традиционно- напихали крякалок и цветных петухов в убыток функционалу. Следующая операционка будет выглядеть как тумблер вклвыкл, игрушка для дибилов. Мигрирую все клиентские машины на Лин. В последующем и серверную архитектуру. Дешевле и на людей рассчитано.
Какой смысл в некропостах.
Тема не актуальна и отвечено.
На форумах недопустим некропостинг и флуд.
Я не волшебник, только учусь. MCTS, CCNA. Если вам помог чей-либо ответ, пожалуйста, не забывайте нажать на кнопку «отметить как ответ» или проголосовать за «полезное сообщение». Disclaimer: Мнения, высказанные здесь, являются отражением моих личных взглядов, а не позиции работодателя. Вся информация предоставляется как есть, без каких-либо на то гарантий. Блог IT Инженера, Яндекс Дзен, YouTube, GitHub, Facebook, TechNet Forum Team.
Источник
ИТ База знаний
Полезно
— Онлайн генератор устойчивых паролей
— Онлайн калькулятор подсетей
— Руководство администратора FreePBX на русском языке
— Руководство администратора Cisco UCM/CME на русском языке
— Руководство администратора по Linux/Unix
Навигация
Серверные решения
Телефония
FreePBX и Asterisk
Настройка программных телефонов
Корпоративные сети
Протоколы и стандарты
Популярное и похожее
Курс по сетям
Что такое Active Directory и LDAP?
Погружение в Iptables – теория и настройка
FTP на своем компьютере? Легко
Использование облачных технологий
Composer – Моцарт для вашего PHP
Еженедельный дайджест
Создание доменного пользователя и ввод компьютера в домен
В прошлой статье мы создали и настроили контроллер домена (DC), настало время наполнить наш домен пользователями и рабочими станциями.
Обучайся в Merion Academy
Пройди курс по сетевым технологиям
Конфигурация
Открываем Server Manager и выбираем опцию Roles.
Отметим также, что вы можете создать свою группу и добавлять пользователей туда.
Перед нами откроется окно добавления нового пользователя. Заполняем учетные данные нового пользователя. Как правило, в корпоративных доменах, принято создавать именные учетные записи для того, чтобы в дальнейшем можно было отслеживать действия конкретного пользователя в целях безопасности и однозначно его идентифицировать.
Далее, нас просят ввести пароль для новой учетной записи и выбрать дополнительные опции:
После того, как все данные будут заполнены, нас попросят подтвердить создание нового объекта.
Отлично, новый пользователь домена создан. Теперь нам нужно зайти на компьютер пользователя и ввести его в домен. Для этого логинимся на компьютер пользователя с локальными учетными данными и открываем Свойства компьютера. Как видите, наш компьютер пока еще не стал частью домена, он ещё является частью рабочей группы WORKGROUP/. Убедитесь, что компьютер пользователя имеет версию Windows не ниже Professional. Чтобы ввести его в домен выбираем Change Settings
Важно! Поддержка доменной инфраструктуры начинается только с версии Windows Professional. На версиях Starter, Home Basic, Home Premium подключиться к домену не получится!
Далее напротив опции «To rename this computer or change its domain or workgroup, click Change» нажимаем собственно Change
Важно! Для того, чтобы наш компьютер узнал о существующем контроллере домена нам нужно указать ему на DNS сервер, который имеет такую информацию. В нашем случае – контроллер домена является по совместительству DNS сервером для пользовательских машин. Поэтому мы указываем контроллер домена в качестве DNS сервера для настраиваемого компьютера.
Далее в открывшемся окне в опции «Member of» вместо Workgroup выбираем Domain и вводим имя нашего домена (в нашем случае – merionet.loc)
Далее нас попросят ввести учетные данные для учетной записи, которая уже создана и имеет право присоединиться к домену. Вводим учетные данные ранее созданного пользователя.
После чего, нас попросят перезагрузить компьютер для применения изменений.
После перезагрузки, мы можем логиниться уже с учетными данными доменного пользователя.
Источник
Microsoft опубликовала список доменов, к которым автоматически подключается Windows 10, а также способы управления этими подключениями
Спустя почти три года после первого выпуска Windows 10, корпорация наконец описала в документации используемые домены и их назначение. Надеюсь, Microsoft продолжит поддерживать актуальность этих списков.
Домашняя, Профессиональная, для образовательных учреждений
Управление этими подключениями
URL-адреса и диапазоны IP-адресов Office 365
Спасибо Вадиму Стеркину, который обратил на это внимание.
Дубликаты не найдены
Дада, именно в таких целях давно искал
это 0.00001% доменных имен, наслаждайтесь утечкой. Всегда Ваш Microsoft.
откройте для себя увлекательный мир фаерволов.
Продолжение поста «Как Microsoft уменьшает срок службы SSD дисков»
Доброго времени суток,
это небольшое продолжение истории, которая стала неожиданно популярной, добавленной в закладки большим количеством людей и переопубликованной в достаточно большом количестве ресурсов(например хабре и куче ресурсов, которые автоматически постят у себя все статьи с хабра).
Через 8 дней и 7 запросов сапорт Microsoft предложил в качестве решения метод, описанный в оригинальном посте, причем предложил неправильно. Это решение не было принято, и мы продолжили собирать логи.
Через 20 дней после открытия запроса сапорт сообщил что проблема наблюдается и у других заказчиков, но решения не предоставил.
Через 30 дней после открытия запроса предложили откатываться на старый билд офиса, на старом билде проблема не наблюдалась, но это тоже было признано костылем.
Microsoft предупредила о проблемах с драйверами на Windows 10 и предложила решение
В Windows 10, как и в более ранних версиях ОС, есть возможность устанавливать и обновлять драйверы прямо из системы с помощью Windows Update. Зачастую этих драйверов вполне хватает, но изредка возникает ситуация, когда нужно установить самый новый драйвер с официального сайта.
Однако в этом случае возможны проблемы. Как оказалось, система защиты целостности памяти может помешать установке сторонних (при этом официальных) драйверов. Однако решение есть.
Для этого нужно зайти в настройки:
Пуск > Параметры > Обновление и безопасность;
Перейти в раздел «Безопасность устройств»;
В секции «Изоляция ядра» отключить систему защиты целостности памяти;
После этого можно попробовать установить драйвер, скачанный с официального сайта.
Отметим, что в Microsoft недавно выпустила новую версию Windows 10 Optional updates, которая позволит пользователям выбирать обновления действительно нужных драйверов, а не устанавливать всё подряд.
Впрочем, недавнее необязательное обновление KB4535996 уже принесло целый ворох проблем и сбоев на Windows 10. К примеру, это различные «фризы», сбои при загрузке или замедление запуска, а также неработоспособность утилиты Sign Tool.
Компания пока не предложила решения, но если удалить KB4535996, то проблемы исчезают. Небольшим бонусом может служить тот факт, что после удаления патча система более не будет его предлагать, а также не станет устанавливать принудительно.
Как Microsoft уменьшает срок службы SSD дисков
Нашел одну проблему, которая на мой взгляд достаточно серьезна, но Microsoft не спешит ее решать.
Стал отслеживать активность на своем компьютере и она не снижалась даже после нескольких суток запущенного Outlook.
Тогда из широких штанин был вытащен Procmon и выяснилось что Outlook постоянно пишет логи телеметрии в несколько файлов, после этого сделал мини-скрипт, который запрещает писать эти логи аутлуку:
Attrib +r %appdata%..LocalMicrosoftMSIPTelemetryv1.7*.*
Attrib +r %appdata%..LocalTemp*.db*
Скрипт помогает сразу и без побочных эффектов.
Ну и немного нудной информации:
Тикет в Microsoft пока открыть не могу т.к. мою учетку забыли добавить в Microsoft Support Plan
Результаты выполнения скрипта:
Удаленная поддержка удаленных пользователей в Windows 10: Быстрая
Всем привет, сегодня мы поговорим о средстве удаленной помощи пользователям, появившемся в Windows 10 1607: «быстрая помощь». Средство «Быстрая помощь» предназначено для оказания удаленной поддержки пользователей через интернет.
— Windows 10 не ниже 1607 на обоих компьютерах.
— Наличие учетной записи Microsoft у помогающего.
— Наличие доступа в интернет на обоих компьютерах.
Использование: взгляд пользователя
Если пользователю потребовалась помощь, то он должен запустить Быструю помощь. Можно через пункт «выполнить» запустить quickassist.exe или найти быструю помощь в поиске.
После запуска нам будет предложено два варианта: получить или оказать помощь. Для получения помощи, нам следует получить от помогающего специальное шестизначное число. Его мы вводим в верхнее поле.
После ввода кода нажатия соответствующей кнопки, ждем решения помогающего. ОН должен решить, будет-ли он управлять или только наблюдать за рабочим столом. Нам будет предложено его решение подтвердить
Подключение выполнено! МЫ в любой момент можем приостановить подключение или прервать его.
Использование: взгляд администратора
Теперь рассмотрим порядок действий человека помогающего. Пользователь обратился к нам за помощью и мы так-же запускаем быструю помощь. В окне программы авторизуемся с использованием учетных данных майкрософт. Программа генерирует временный код, который мы должны передать челолвеку, запросившему помощь.
После того, как пользователь введет код, у нас спросят требуемый уровень общего доступа. Пользователь должен дудет этот доступ подтвердить.
После подтверждения мы увидим рабочий стол вызываемого компьютера.
Мы можем выбрать все или конкретный удаленный монитор, есть двухсторонний текстовый буфер обмена. Мы можем сделать на экране удаленного рабочего стола пометку для пользователя. Например, можно выделить маркером элемент, который пользователь упорно не хочет заметить.
А вот так наши художества видит пользователь:
В случае необходимости перезагрузки удаленного компьютера, после загрузки, пользователю нужно лишь запустить приложение заново: вводить код не потребуется.
До TeamViewer ей конечно далеко, но функционал приложения постоянно расширяется. Не стоит забывать и про бесплатность приложения.
И по традиции, ссылка на мой блог, где картинок немного больше.
Песочница Windows
Windows 10 1903 принесла нам песочницу Windows Sandbox. Это очередная технология Microsoft, использующая возможности Hyper-V без установки последнего. Ранее я писал уже про подобный подход в Application Guard защитника Windows. Она стала первой технологией, использующей функции Hyper-V для запуска браузера в изолированном окружении, доступная владельцу Windows 10 Pro и старше без танцев с бубном. Песочница позволяет быстро создать временную изолированную среду для запуска потенциально опасных приложений и документов. Все изменения, внесенные в песочницу не сохраняются и при её закрытии будут утеряны.
— Windows 10 Pro или Enterprise 1903 (билд 18305 и выше)
— Архитектура AMD64 (64-х разрядная система и процессор)
— 4 Гб RAM (8 рекомендуется)
— 1 Гб дискового пространства ( рекомендуется использовать SSD)
— Включенная поддержка аппаратной виртуализации в UEFI/BIOS
Преимущества перед виртуальной машиной
— Высокая готовность. Первоначально нужно лишь включить компонент. Не нужно ничего скачивать или устанавливать. Песочница запускается менее минуты.
— Оперативное восстановление. Подобно восстановлению ВМ из снимка, песочница оживает при её перезапуске. Не нужно ничего восстанавливать, если песочница повредилась. Закрыли и открыли — всё уже работает.
— Безопасность. Песочница использует аппаратную виртуализацию. Hyper-V изолирует ядро песочницы от ядра основной системы.
— Отсутствие следов. После закрытия песочницы её данные удаляются, а дисковое пространство, занятое файлом виртуального жесткого диска мгновенно возвращается системе.
— Производительность. Используется аппаратное ускорение GPU, умное управлениепамятью и интегрированный планировщик задач.
— Это бесплатно. Операционную систему песочницы не нужно отдельно лицензировать в отличии от системы на том-же VirtualBox.
Включение Windows Sandbox
Для включения песочницы нам следует ввести команду в PowerShell:
Или в командной строке:
Или найти апплет включения компонентов в панели управления. После установки компьютер следует перезагрузить.
Воспользовавшись поиском Windows мы легко найдем песочницу. Ярлык так-же есть в главном меню.
На запуск песочницы уходит около минуты, при этом формируется контейнер со своим виртуальным диском.
В списке процессов её так-же никто не прятал. В моём случае, это процессы 5816 и 17976:
Как видно, используется Hyper-V, хоть в его оснастке и пусто. Но давайте взглянем на саму песочницу. Это такая же Windows, как у нас. Характеристиками система не обделена: ядер процессора как у хоста, 4 гигабайта памяти и 40 гб жесткий диск. Достаточно для большинства задач подобного рода. Стоит отметить, что виртуальный диск увеличивается динамически по мере использования. память так-же в системе используется динамическая, но в отличие от виртуального диска, возвращает системе неиспользованное пространство.
Работать с песочницей предельно просто. Окно, что мы видим — это подключение по RDP, его можно развернуть в полный экран — система масштабируется. Принтеры проброшены в момент подключения. Интернет будет из коробки. В зависимости от настроек виртуального коммутатора, будет видна локальная сеть (по умолчанию видна). Файлы можно передать в песочницу через копировать — вставить, буфер обмена работает.
Что любопытно, в песочнице пользователь по умолчанию называется: WDAGUtilityAccount. Первые четыре буквы — это сокращение от Windows Defender Application Guard, что намекает на развитие технологии Application Guard.
Подробности от команды разработчиков Windows Sandbox
Песочница Windows построена на технологии, которая называется Windows Containers. Контейнеры разрабатывались (и давно используются) для работы в облаке. Microsoft взял уже достаточно зрелую и протестированную технологию и доработал её для пользователей десктопной Windows.
Динамически генерируемый образ
Песочница является хотя и легковесной, но всё же виртуальной машиной. И, как любой виртуальной машине, ей требуется образ, с которого она может загрузится. Важнейшей особенностью Песочницы является то, что Вам не нужно откуда-то качать или создавать этот образ. Он создастся на лету, из файлов вашей текущей ОС Windows.
Мы хотим всегда получить одно и то же «чистое» окружение для Песочницы. Но есть проблема: некоторые системные файлы могут меняться. Решением было создание «динамически генерируемого образа»: для изменённых файлов в него будут включаться их оригинальные версии, но вот неизменные файлы физически в этот образ входить не будут. Вместо них будут использоваться ссылки на реальные файлы на диске. Как показала практика — такими ссылками будут большинство файлов в образе. Лишь малая их часть (около 100 МБ) войдут в образ полностью — это и будет его размер. Более того, когда Вы не используете Песочницу, эти файлы хранятся в сжатом виде и занимают около 25 МБ. При запуске Песочницы они разворачиваются в тот самый «динамический образ» размером около 100 МБ.
Умное управление памятью
Управление памятью для Песочницы — ещё одно важное усовершенствование. Гипервизор позволяет запускать на одной физической машине несколько виртуальных и это, в общем, неплохо работает на серверах. Но, в отличии от серверов, ресурсы обычных пользовательских машин значительно более ограничены. Для достижения приемлемого уровня производительности Microsoft разработал специальный режим работы памяти, при котором основная ОС и Песочница могут с некоторых случаях использовать одни и те же страницы памяти.
В самом деле: поскольку основная ОС и Песочница запускают один и тот же образ ОС, то большинство системных файлах в них будут одни и те же, а значит нет смысла дважды загружать в память одинаковые библиотеки. Можно сделать это один раз в основной ОС, а когда тот же файл понадобится в памяти Песочнице — ей можно дать ссылку на ту же страницу. Конечно, требуются некоторые дополнительные меры для обеспечения безопасности подобного подхода, но Microsoft позаботилась об этом.
В случае использования обычных виртуальных машин гипервизор контролирует работу виртуальных процессоров, работающих в них. Для Песочницы была разработана новая технология, которая называется «интегрированный планировщик», которая позволяет основной ОС решать когда и сколько ресурсов выделить Песочнице. Работает это так: виртуальный процессоры Песочницы работают как потоки внутри процесса Песочницы. В итоге они имеют те же «права», что и остальные потоки в вашей основной ОС. Если, к примеру, у вас работают какие-то высокоприоритетные потоки, то Песочница не будет отнимать у них много времени для выполнения своих задач, которые имеют нормальный приоритет. Это позволит пользоваться Песочницей, не замедляя работу критически важных приложений и сохраняя достаточную отзывчивость UI основной ОС, аналогично тому, как работает Linux KVM.
Главной задачей было сделать Песочницу с одной стороны просто обычным приложением, а с другой — дать гарантию её изоляции на уровне классических виртуальных машин.
Как уже говорилось выше, Песочница использует гипервизор. Мы по сути запускаем одну копию Windows внутри другой. А это означает, что для её загрузки понадобится какое-то время. Мы можем тратить его при каждом запуске Песочницы, либо сделать это лишь раз, сохранив после загрузки всё состояние виртуальной ОС (изменившиеся файлы, память, регистры процессора) на диске. После этого мы сможем запускать Песочницу из данного снимка, экономя при этом время её старта.
Аппаратная виртуализация графики — это ключ к плавному и быстрому пользовательскому интерфейсу, особенно для «тяжелых» в плане графики приложений. Однако, классические виртуальные машины изначально ограничены в возможностях напрямую использовать все ресурсы GPU. И здесь важную роль выполняют средства виртуализации графики, которые позволяют преодолеть данную проблему и в какой-то форме использовать аппаратную акселерацию в виртуальном окружении. Примером такой технологии может быть, например, Microsoft RemoteFX.
Кроме того, Microsoft активно работала с производителями графических систем и драйверов для того, чтобы интегрировать возможности виртуализации графики непосредственно в DirectX и WDDM (модель драйверов в ОС Windows).
В результате графика в Песочнице работает следующим образом:
Приложение в Песочнице использует графические функции обычным образом, не зная кто и как будет их выполнять
Графическая подсистема Песочницы, получив команды отрисовки графики, передаёт их основной ОС
Основная ОС, получив команды отрисовки графики, воспринимает их так, как будто они пришли от локально запущенного приложения и соответствующим образом выполняет их, выделяя и управляя необходимыми ресурсами.
Это процесс можно изобразить так:
Это позволяет виртуальному окружению получать полноценный доступ к аппаратно акселерируемой графике, что даёт как прирост производительности, так и экономию некоторых ресурсов (например, заряда батареи для ноутбуков) в следствие того, что для отрисовки графики больше не используются тяжелые расчёты на CPU.
Песочница имеет доступ к информации о заряде батареи и может оптимизировать свою работу для его экономии.
Как обычно, привожу ссылку на оригинал статьи в моём блоге.
Источник
Видео
Подключение компьютеров к домену (Windows 7 8 10)
Включение компьютера в домен
УСТАНОВКА WIN10 И ДОБАВЛЕНИЕ ПК В ACTIVE DIRECTORY (В ДОМЕН).
Урок 11. Ввод сервера в домен
Добавление пользователей и компьютеров в домен Windows Server 2019.
🔥Добавить Ubuntu/Linux в домен AD (Active Directory) — Windows Server 2012/2016/2019
Работа с локальными и доменными пользователями
#12. Добавление пользователей и компьютеров в домен Windows Server 2019.
Настройка домена Active Directory на Windows Server
Windows Server 2016. Поднятие своего домена